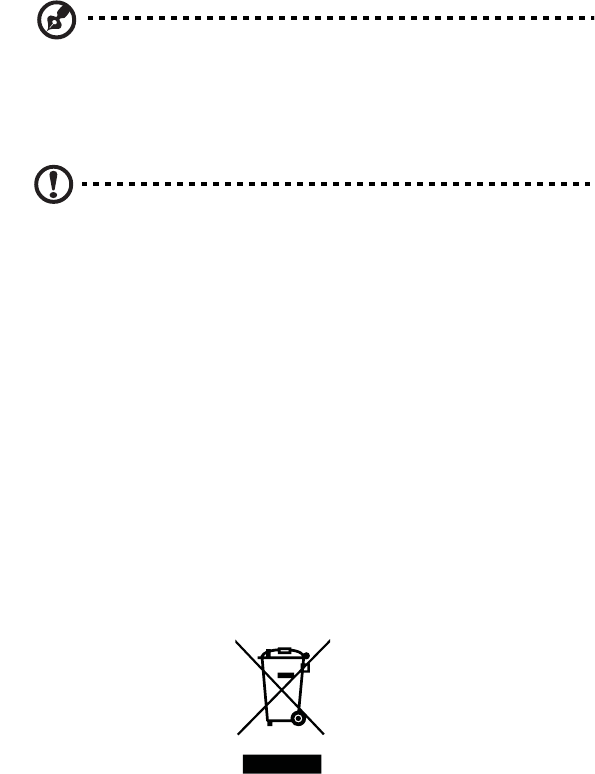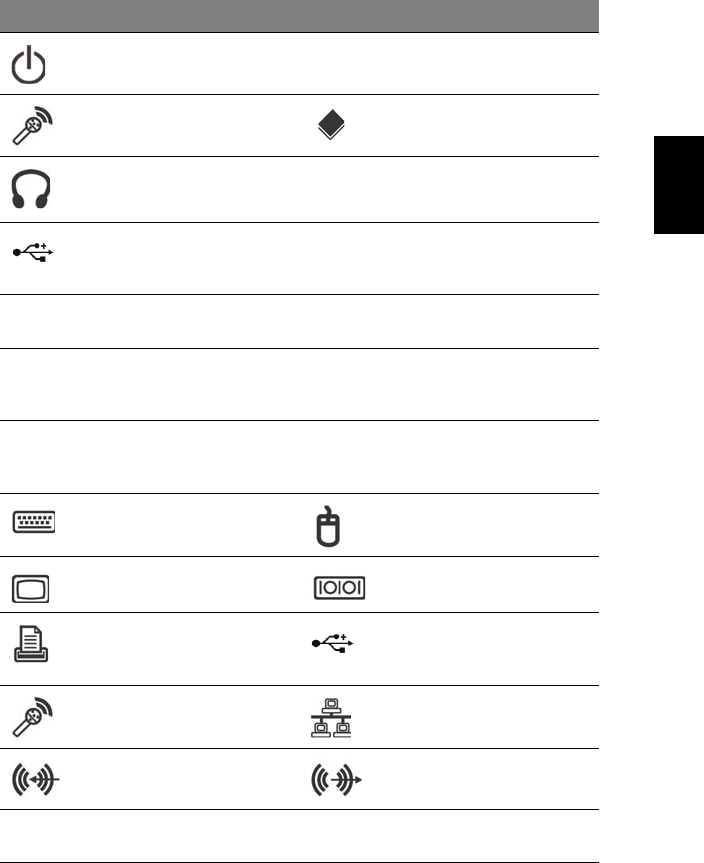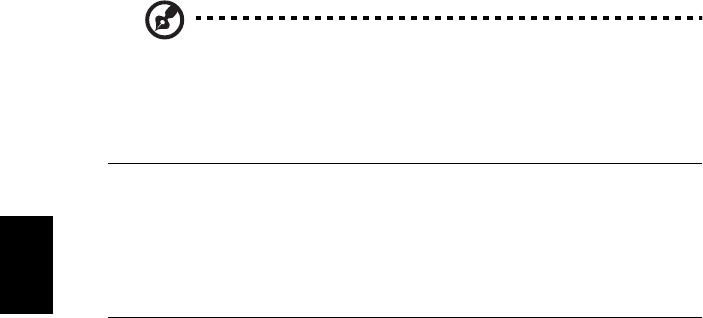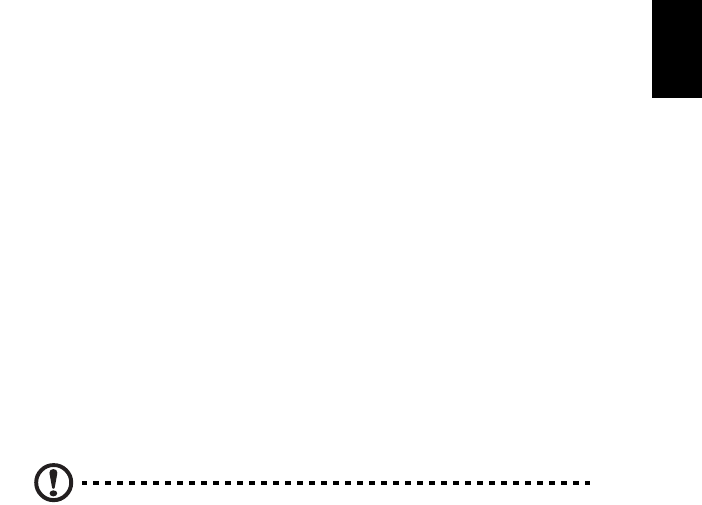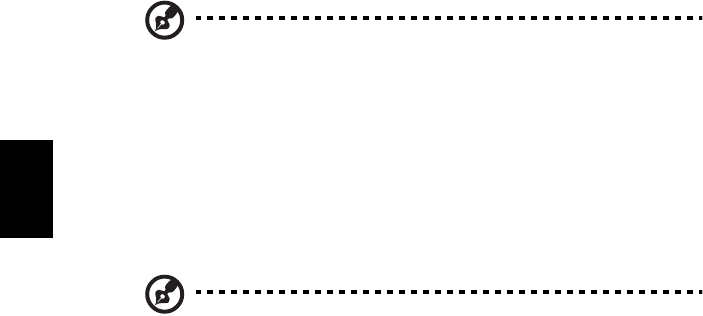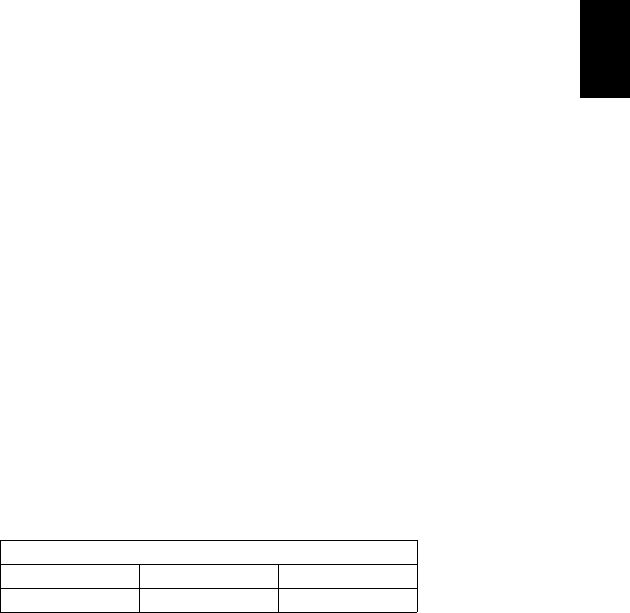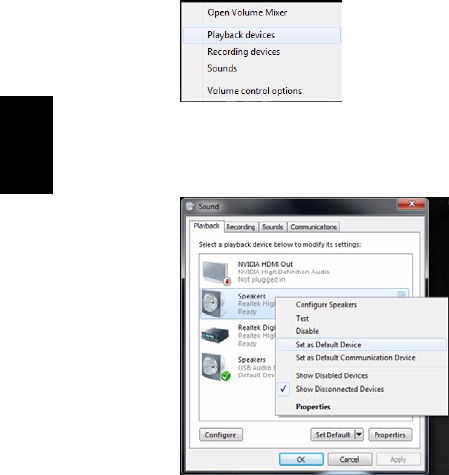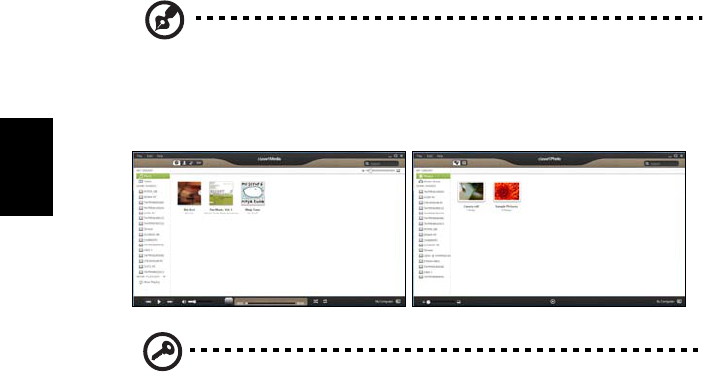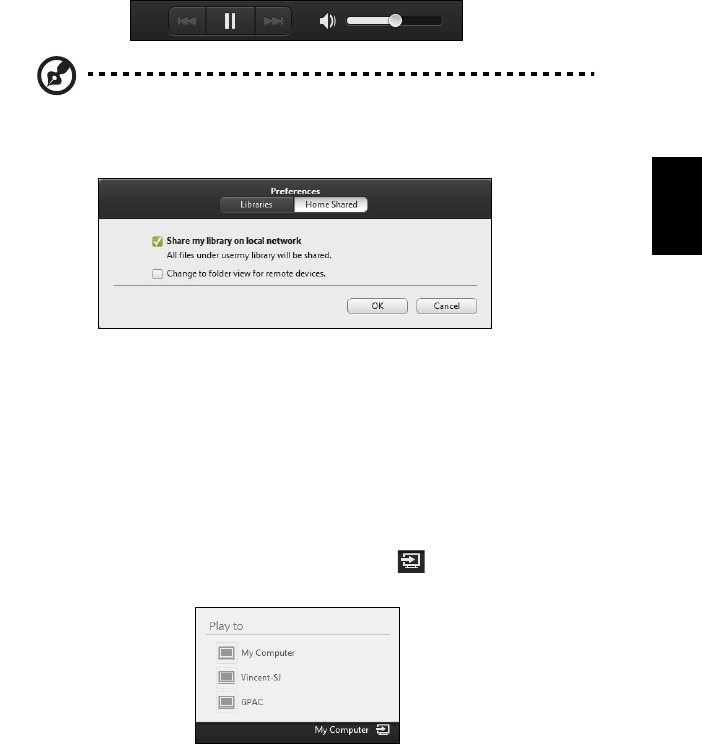vii
Tips en informatie voor gebruiksgemak
Gebruikers van computers kunnen na lang gebruik oogklachten of hoofdpijn
krijgen. Gebruikers lopen ook het risico op andere fysieke klachten door ruime tijd
(urenlang) achter een beeldscherm te zitten. Lange werkperiodes, slechte houding,
slechte werkgewoonten, spanning, ongeschikte werkcondities, persoonlijke
gezondheid en andere factoren beïnvloeden het risico op fysieke klachten.
Onjuist gebruik van de computer kan leiden tot carpal tunnel syndroom,
peesontsteking, peesschedeontsteking of andere spier/gewrichtstoringen. De
volgende symptomen kunnen optreden in handen, polsen, armen, schouders, nek
of rug:
• Ongevoeligheid, of een brandend of tintelend gevoel.
• Pijnlijk, ruw of week gevoel.
• Pijn, opzwelling of kloppen.
• Stijfheid of spanning.
• Koudheid of zwakte.
Als u deze symptomen heeft, of ander terugkeren of aanhouden ongemak
en/of pijn die te maken heeft met het gebruik van de computer, neem dan
onmiddellijk contact op met een arts en informeer de arbodienst van uw bedrijf.
De volgende onderdelen bevatten tips voor een comfortabeler computergebruik.
Zoek de houding waarin u zich prettig voelt
Deze houding vindt u door de kijkhoek van de monitor te veranderen, een voetrust
te gebruiken, of de zithoogte te vergroten; probeer de prettigste houding te vinden.
Let op de volgende aanwijzingen:
• Blijf niet te lang in één vast houding zitten.
• Ga niet naar voren en/of achteren hangen.
• Sta regelmatig op en loop wat om de spanning op uw beenspieren te
verlichten.
• Neem korte rustmomenten in acht om uw nek en schouders te ontspannen.
• Let op dat u uw schouders niet aanspant of ophaalt.
• Plaats de monitor, toetsenbord en muis zodanig dat ze goed binnen bereik
liggen.
• Als u meer naar de monitor dan naar documenten kijkt, plaats dan de monitor
in het midden van uw bureau om het aanspannen van de nekspieren te
minimaliseren.
Let op uw zicht
Lang naar het beeldscherm kijken, onjuiste bril of contactlenzen,
lichtweerspiegelingen, uitbundige of te weinig verlichting, slecht afgestelde
beeldschermen, te kleine lettertypes en beeldschermen met weinig contrast zijn
factoren die spanning op uw ogen vergroten. Het volgende deel biedt aanwijzingen
om spanning op de ogen te verminderen.