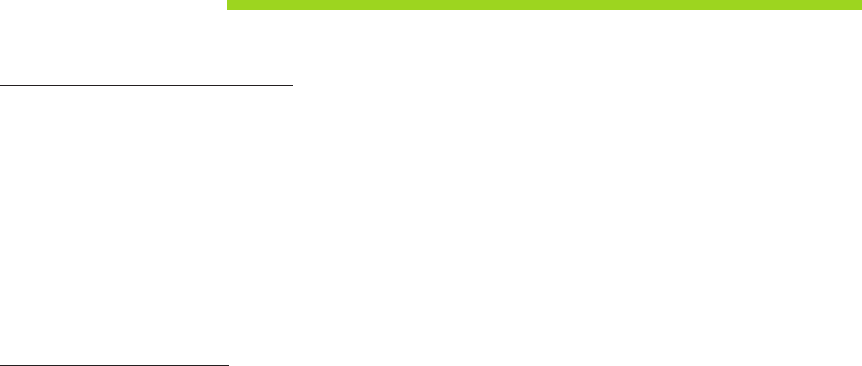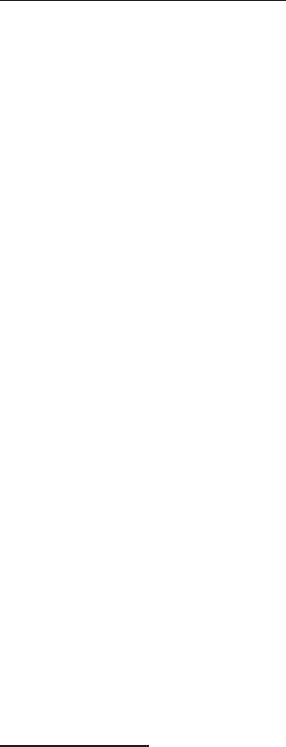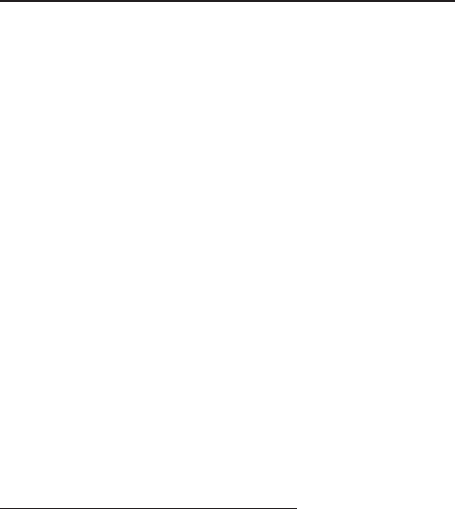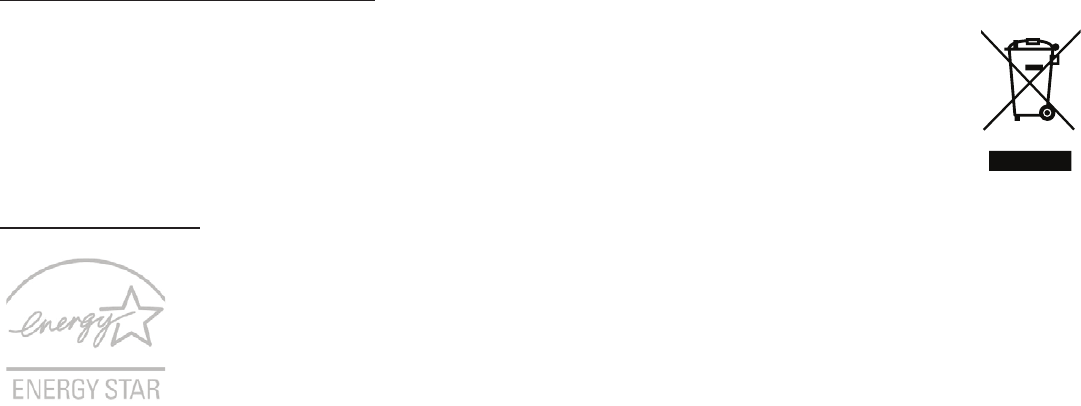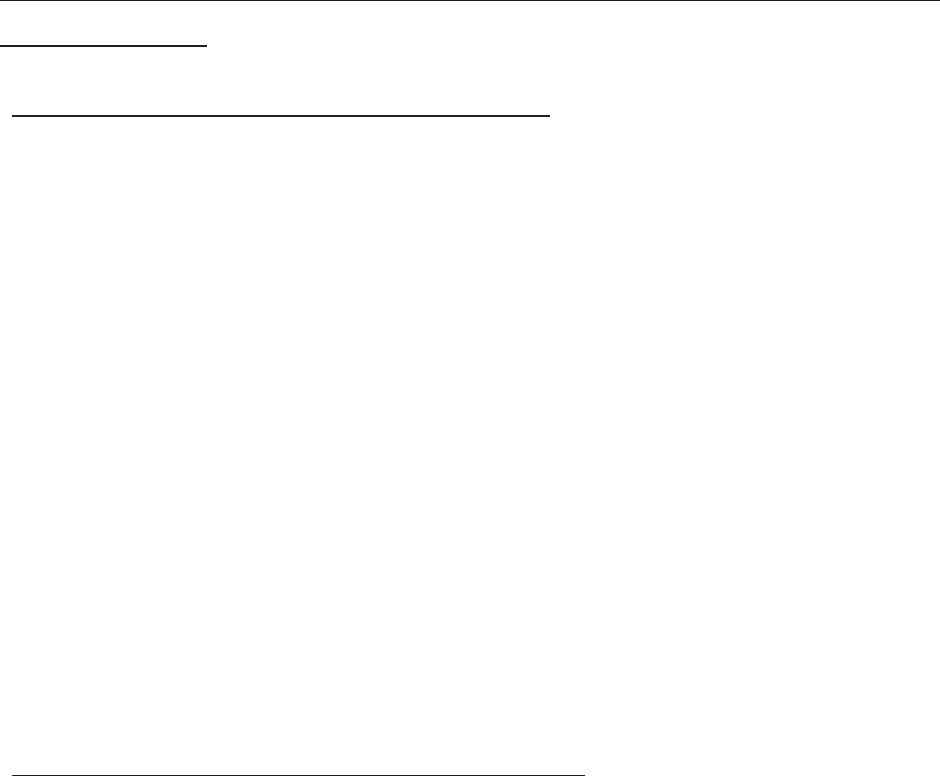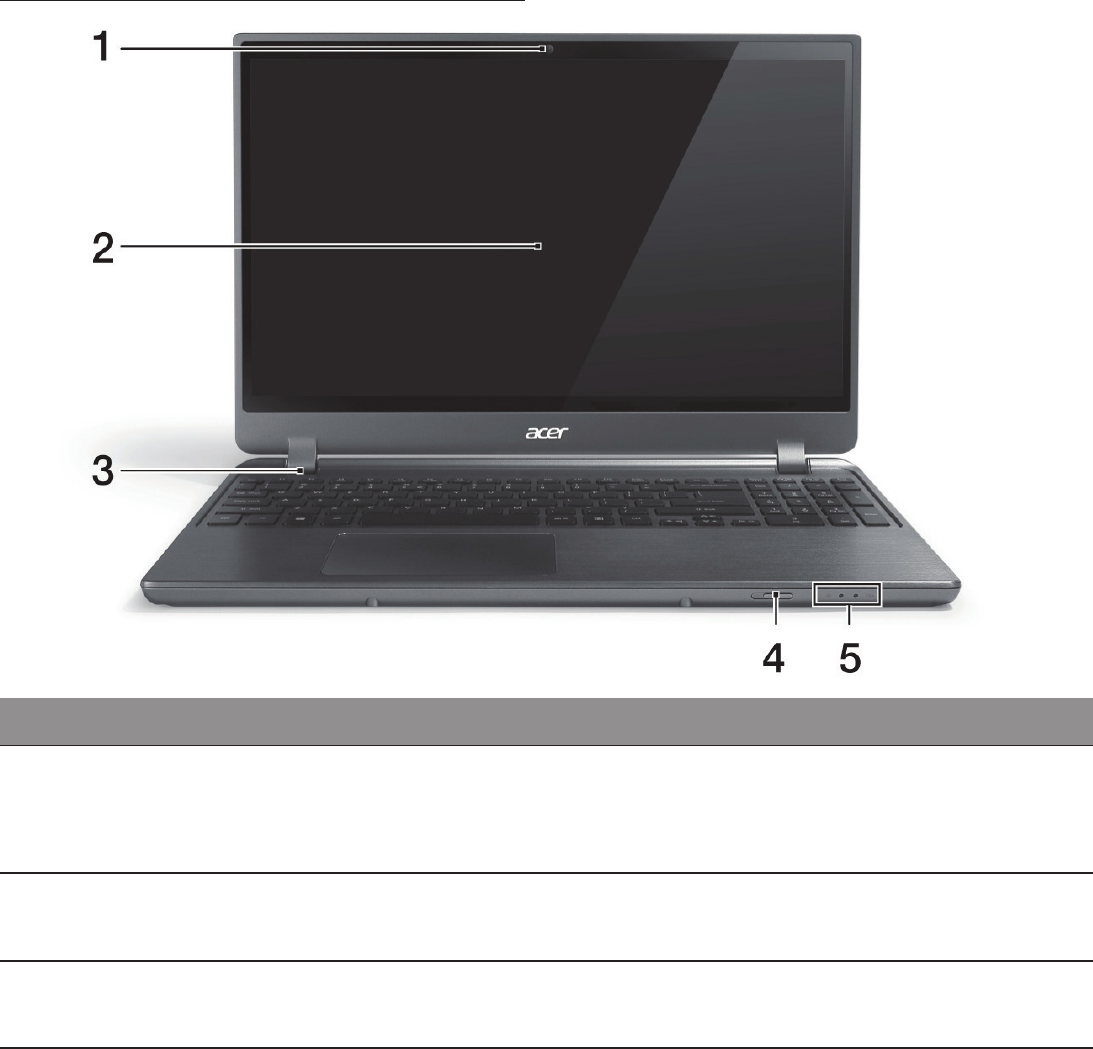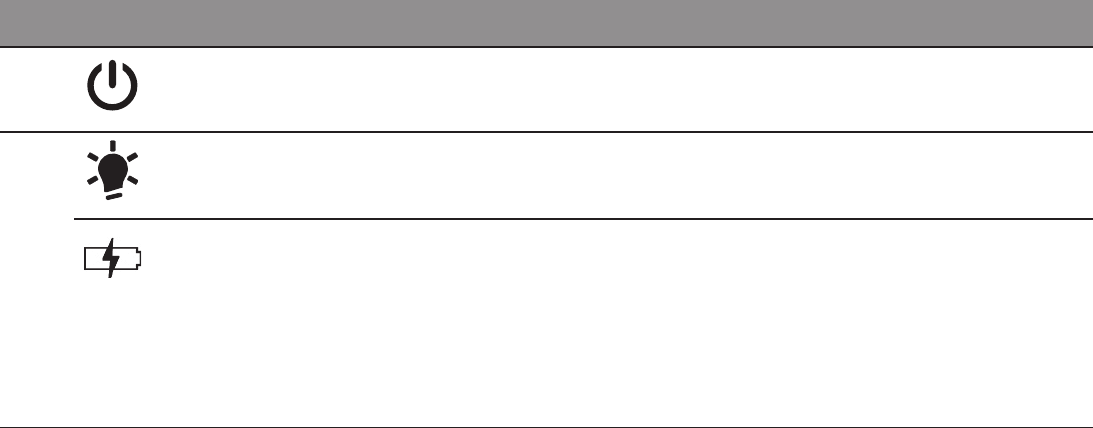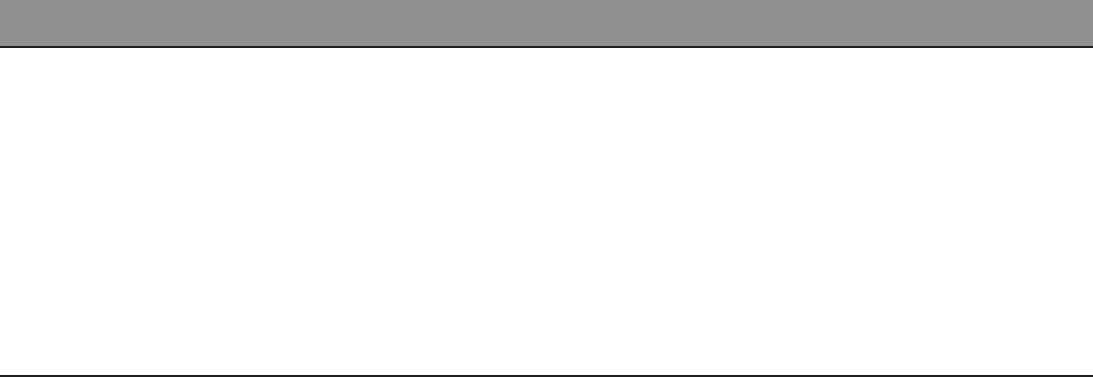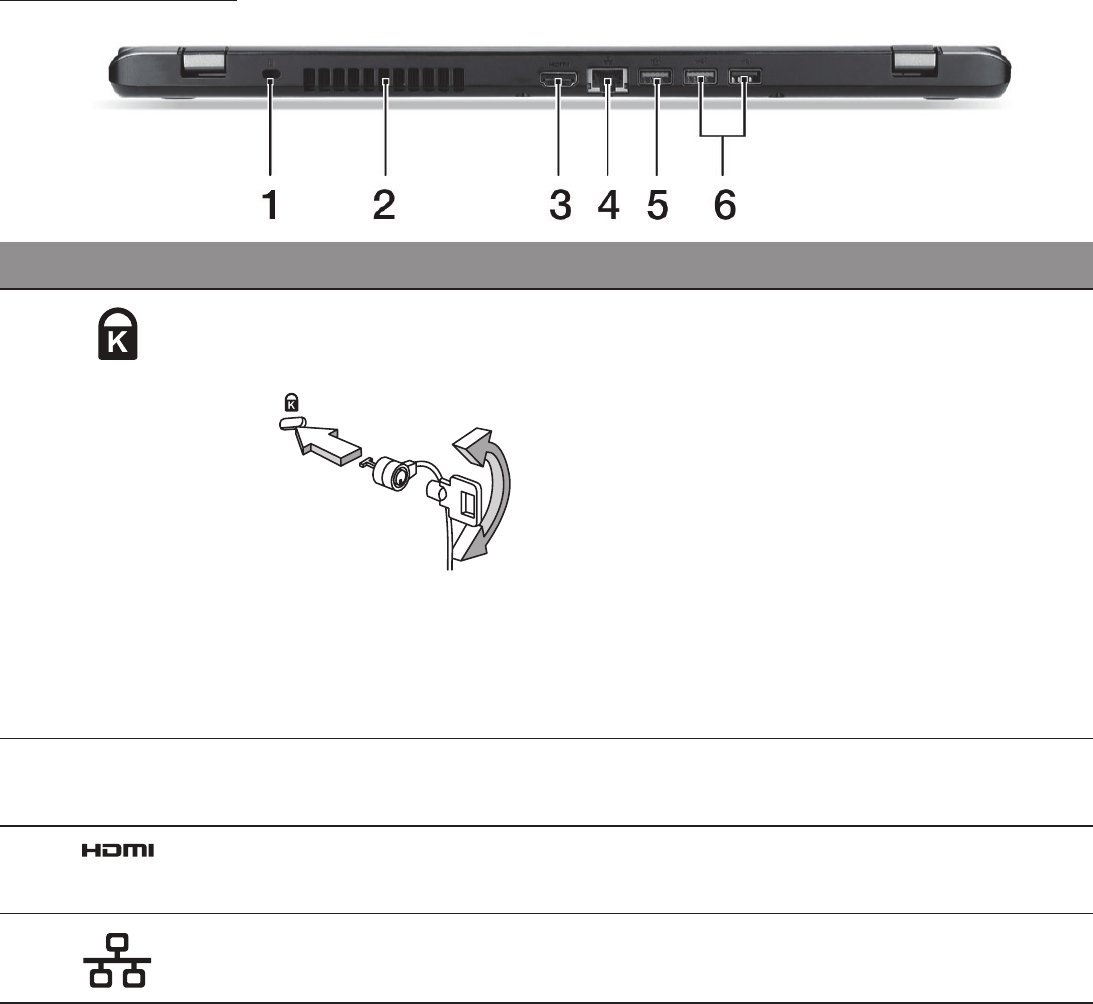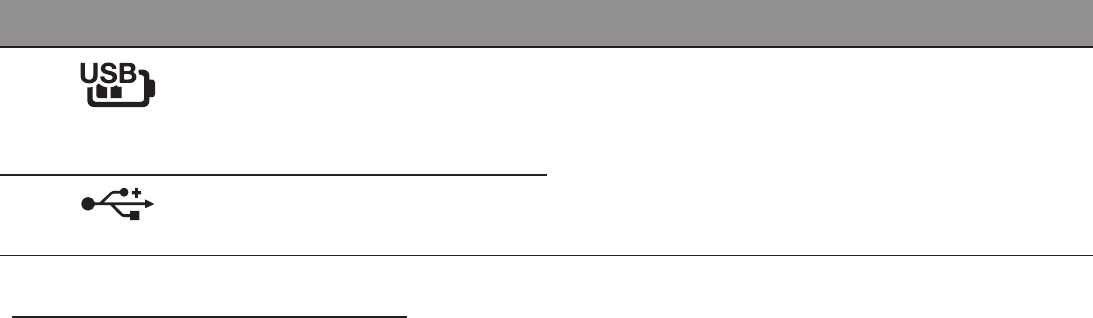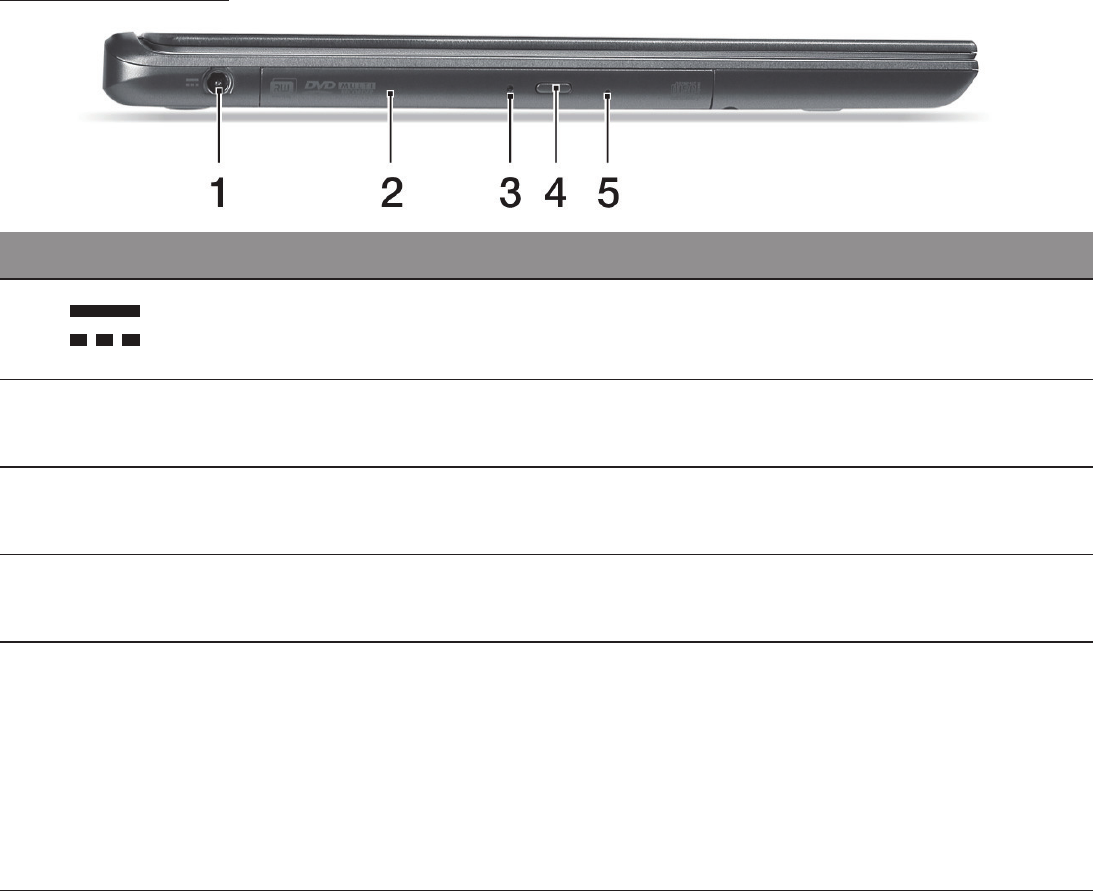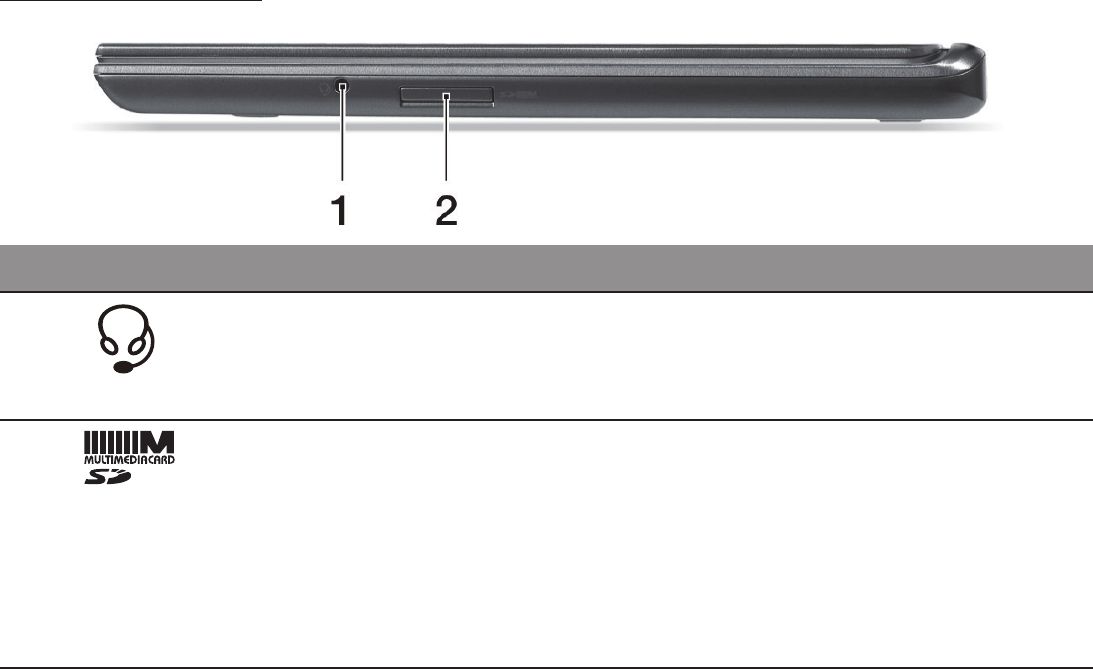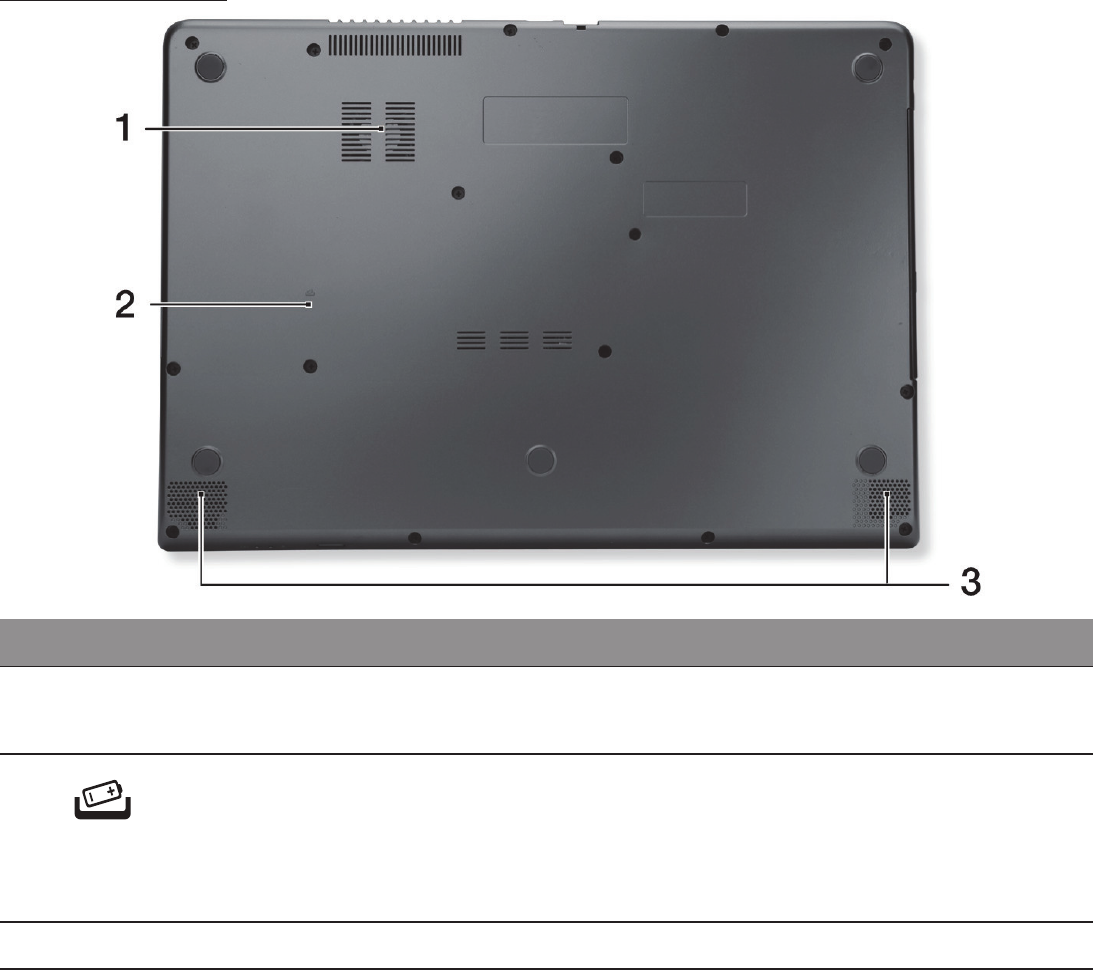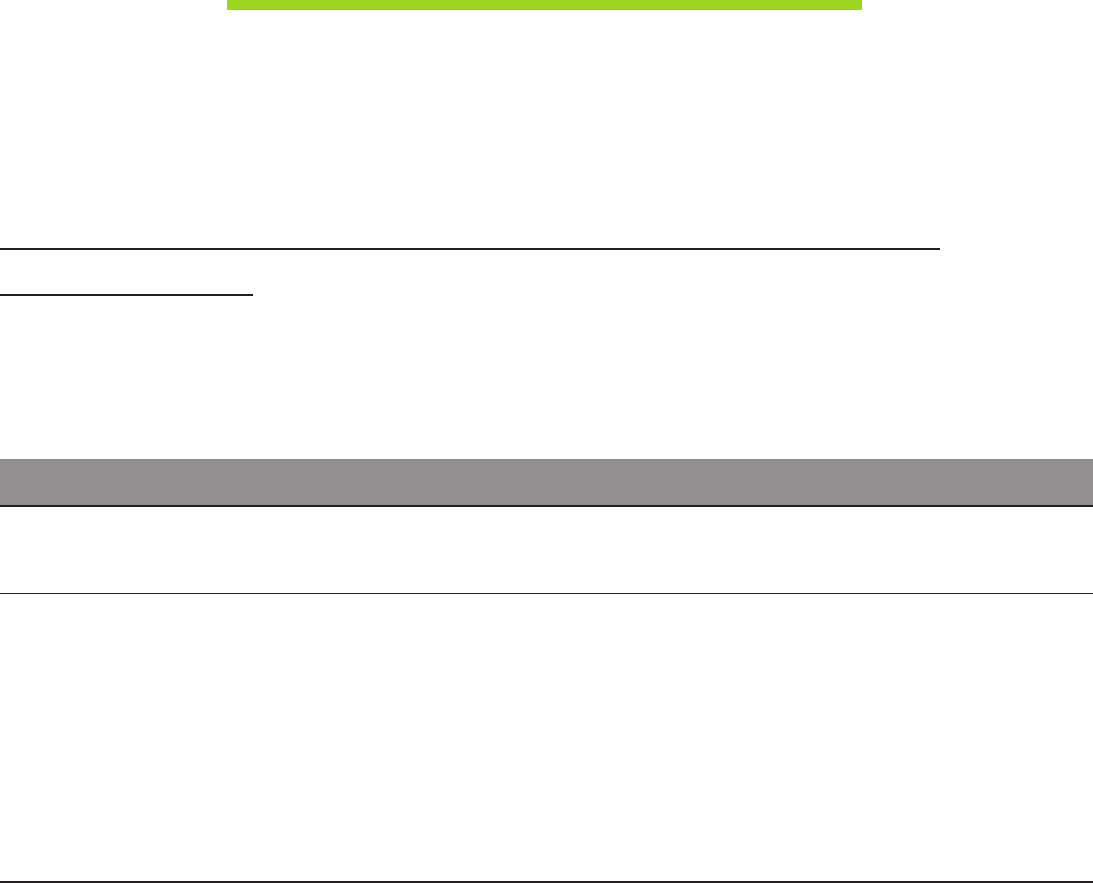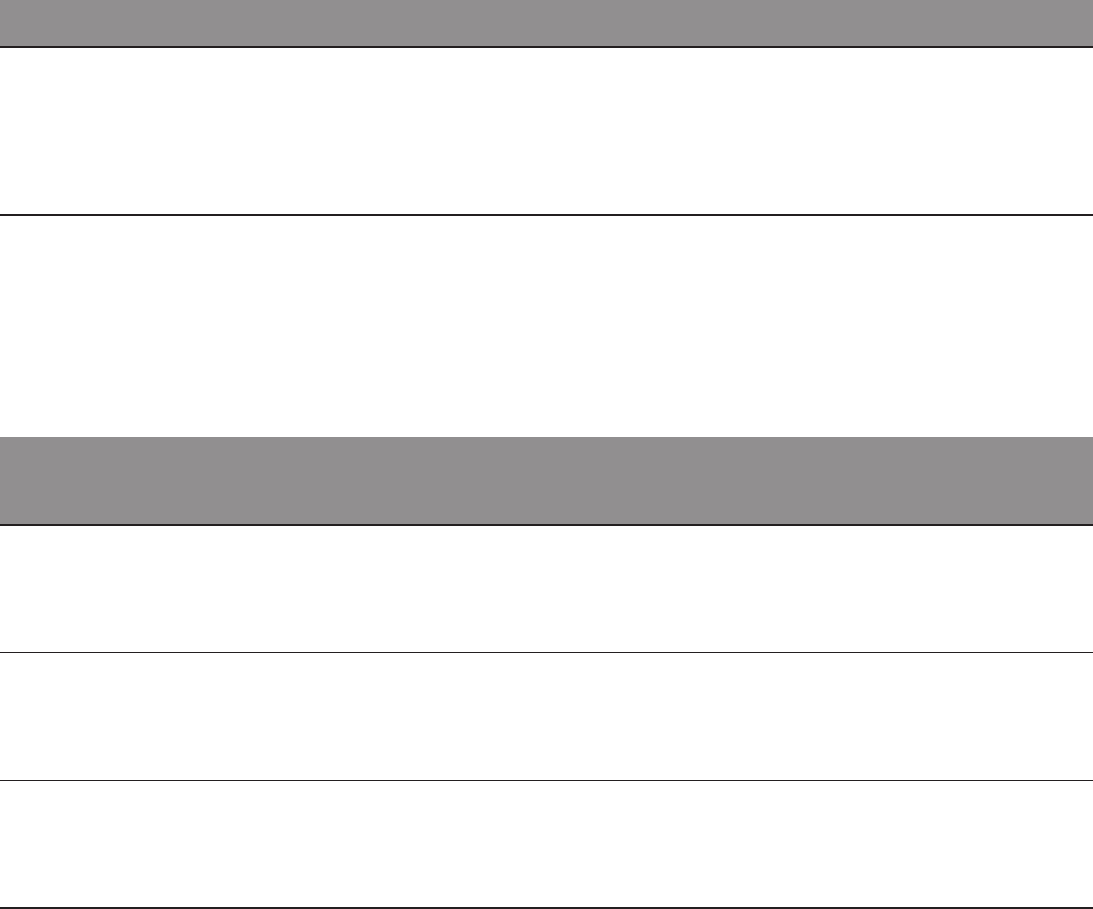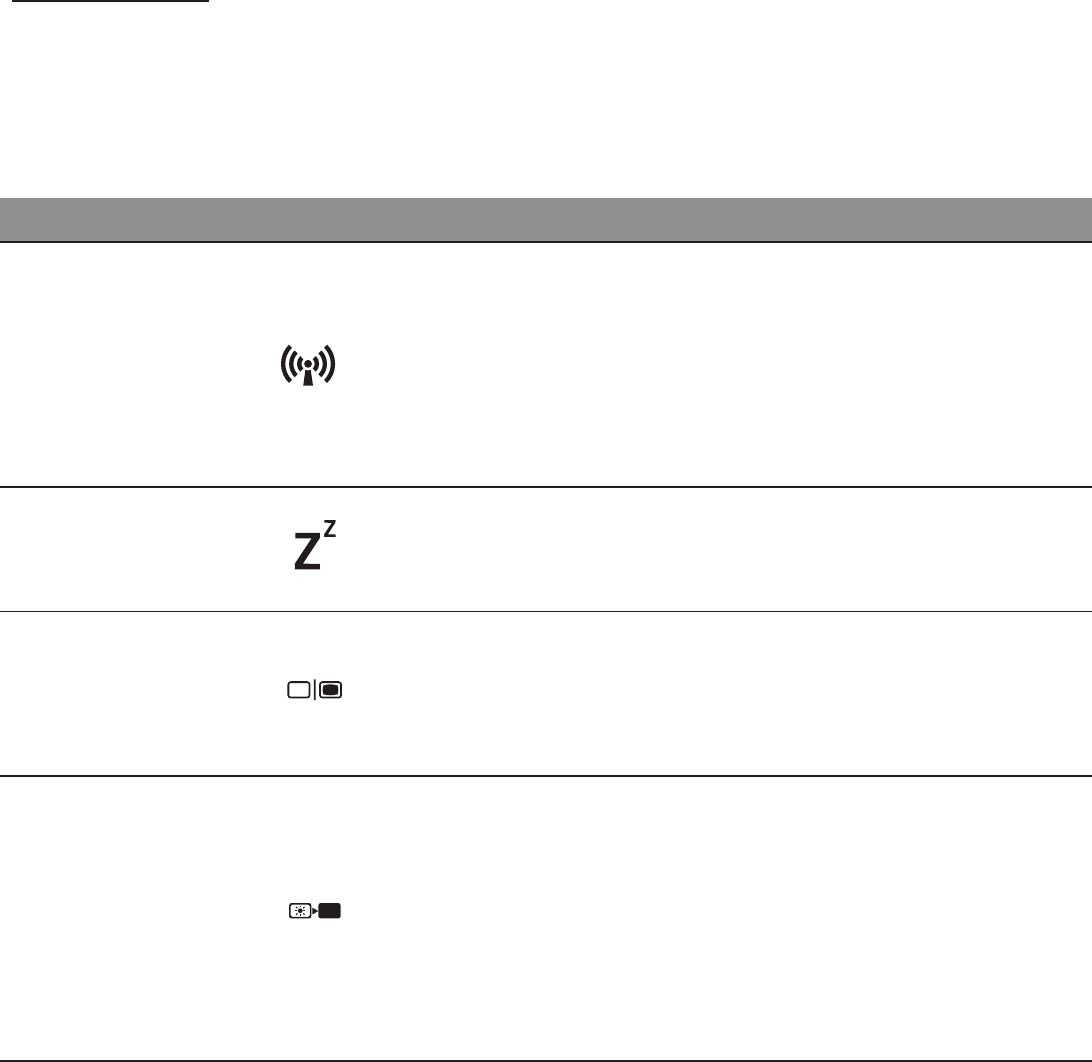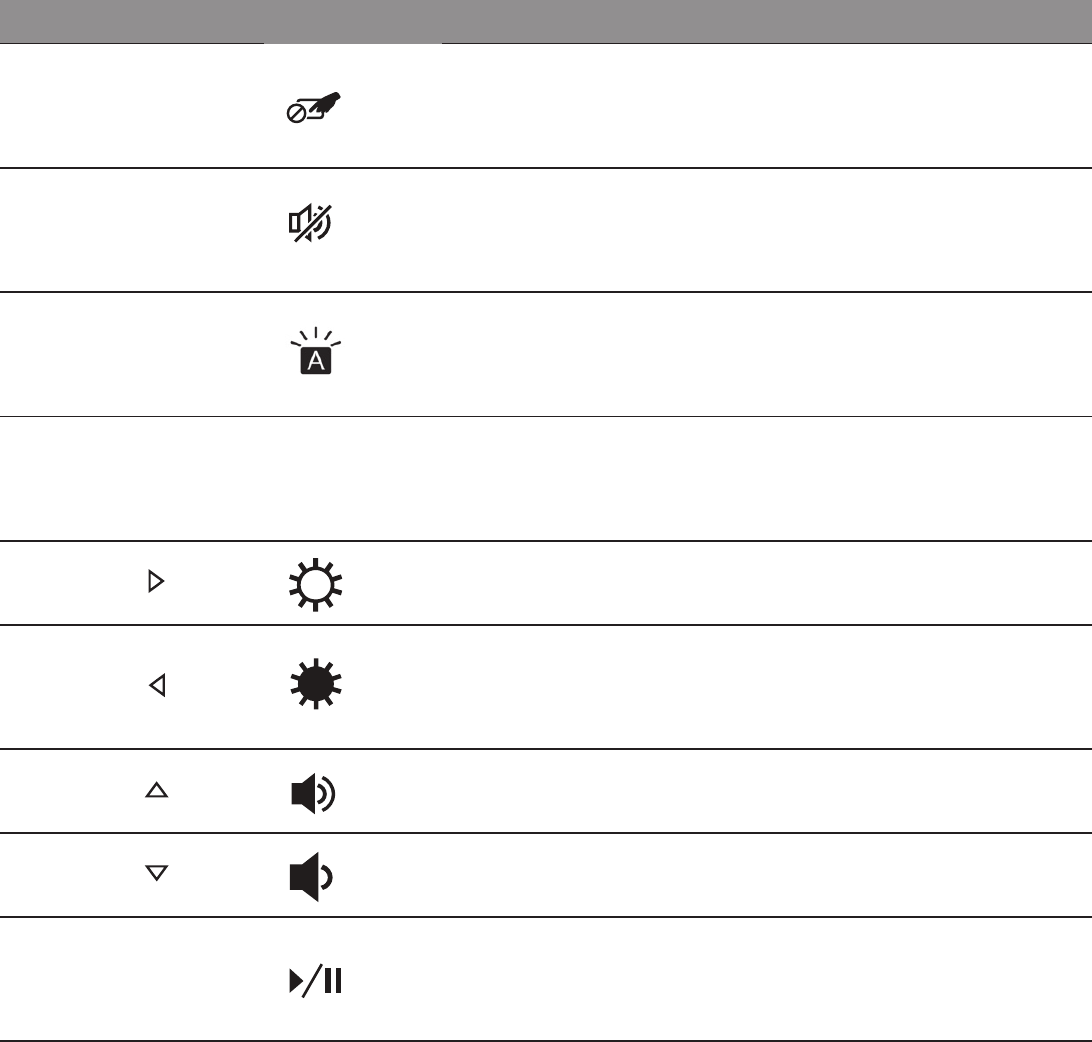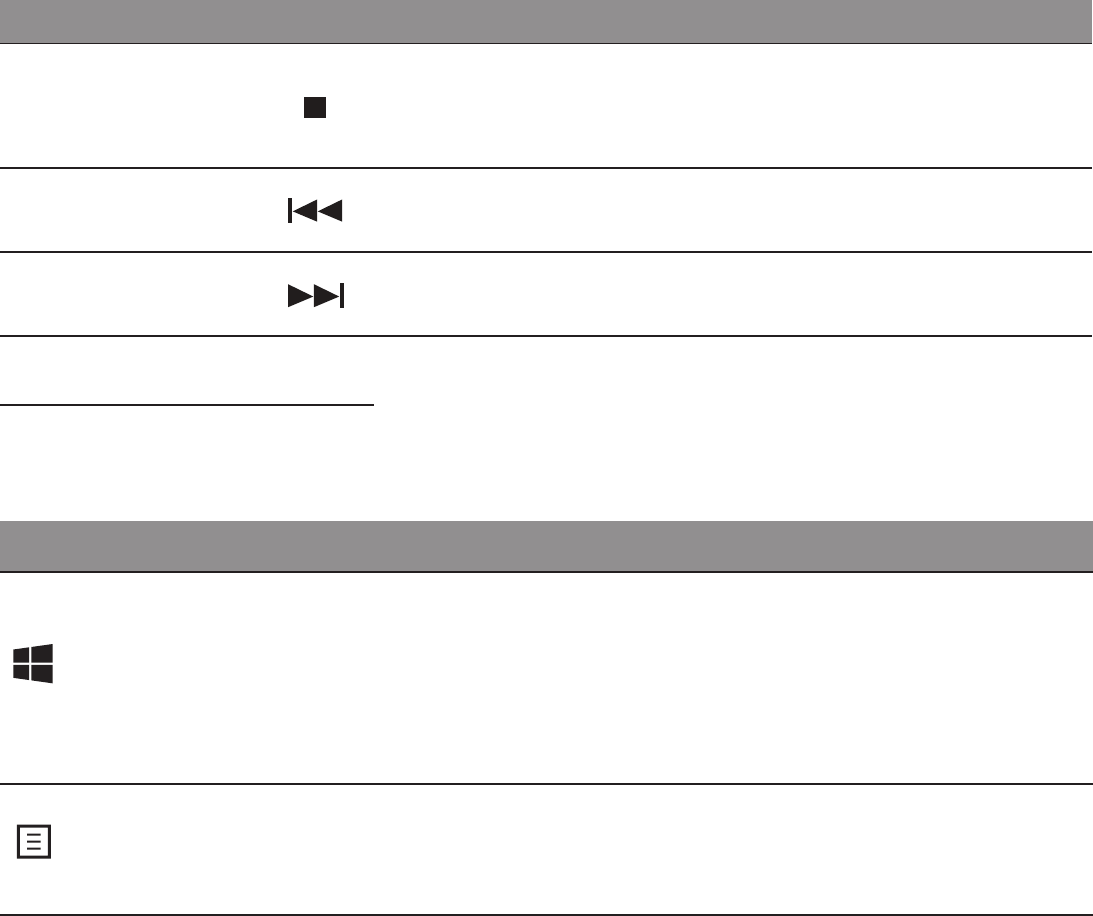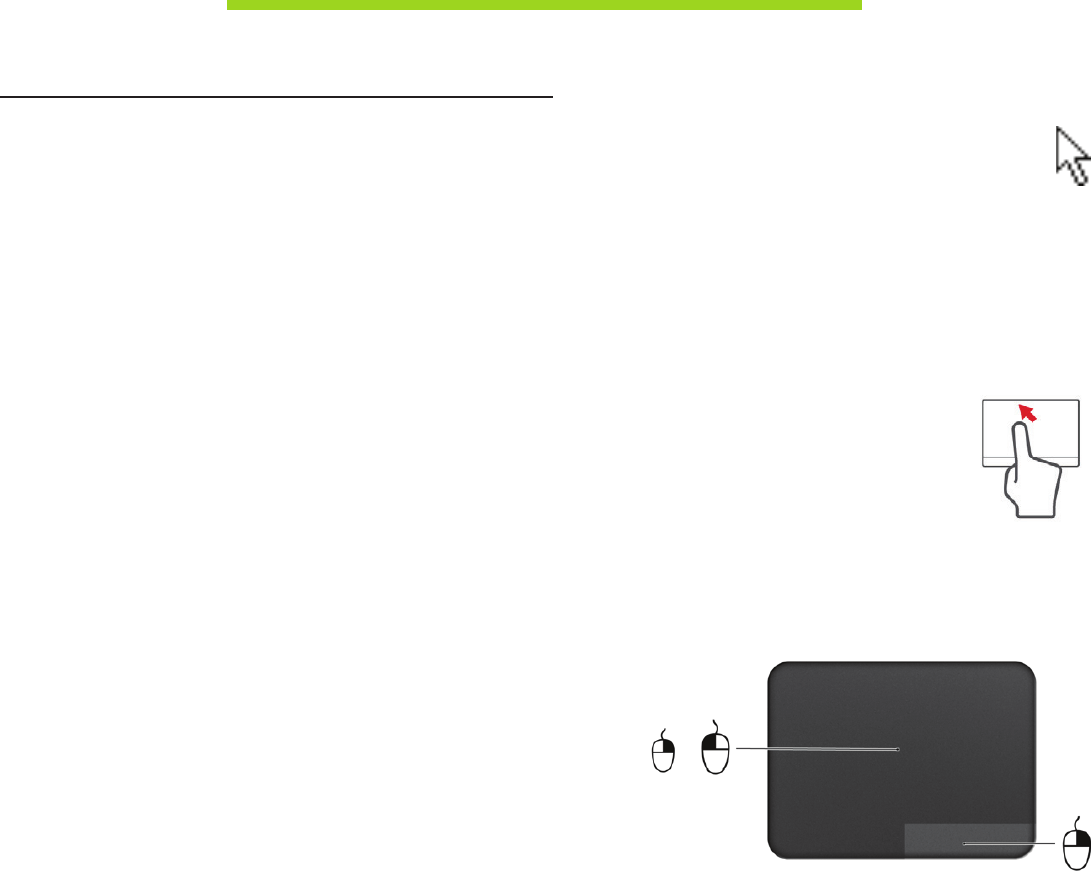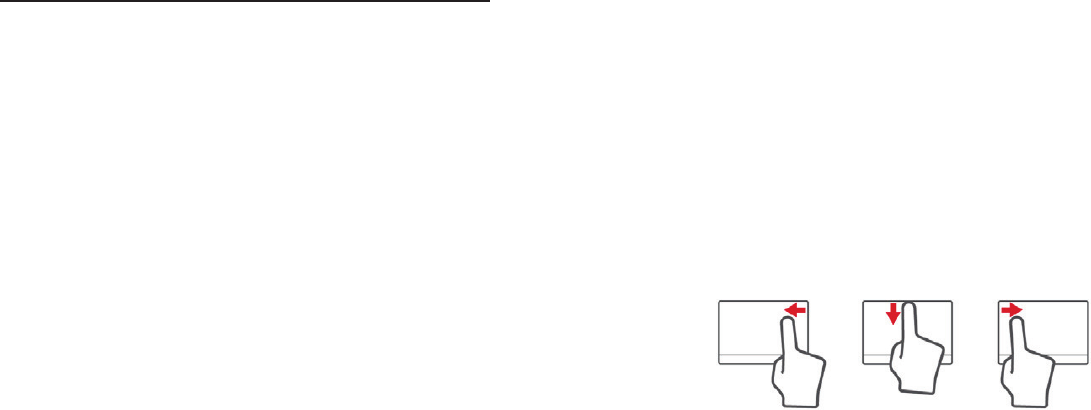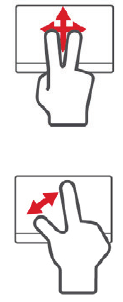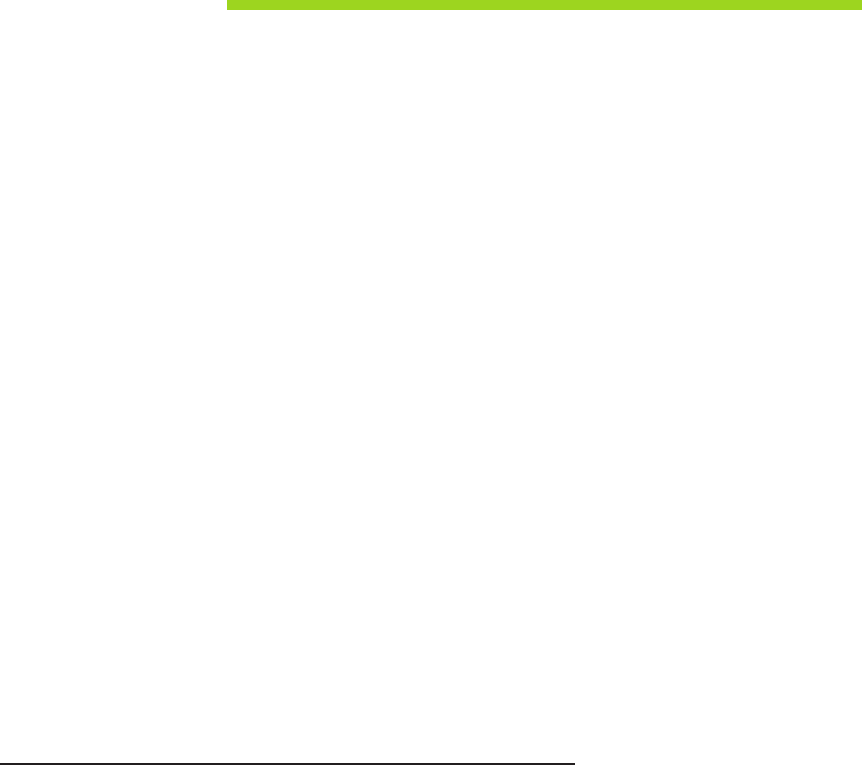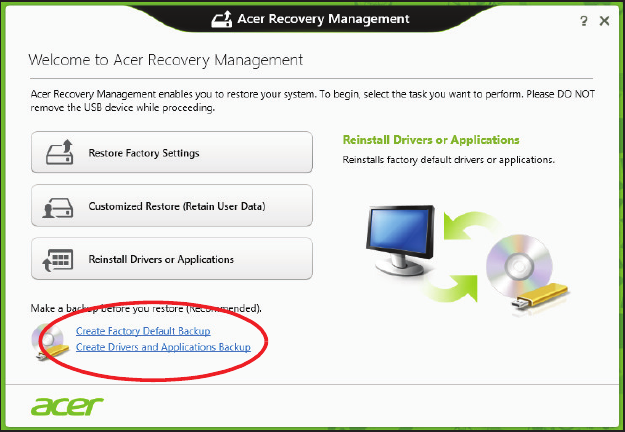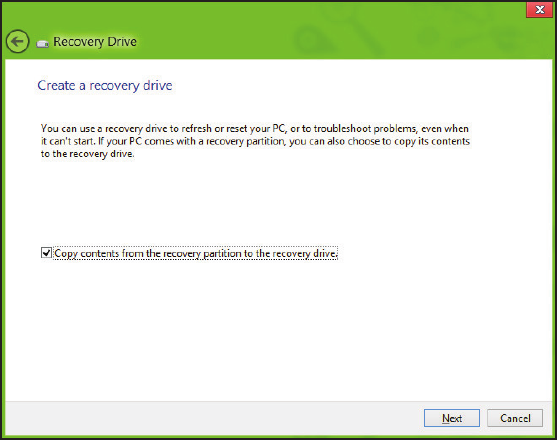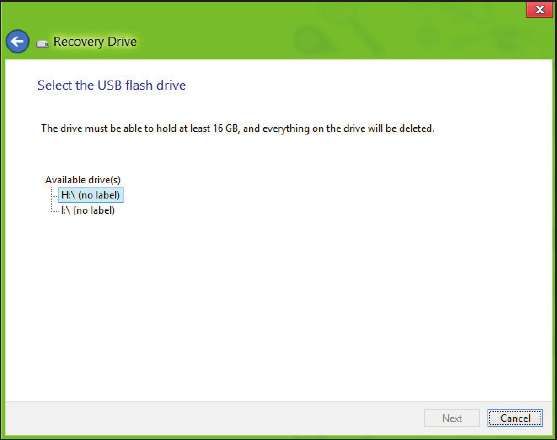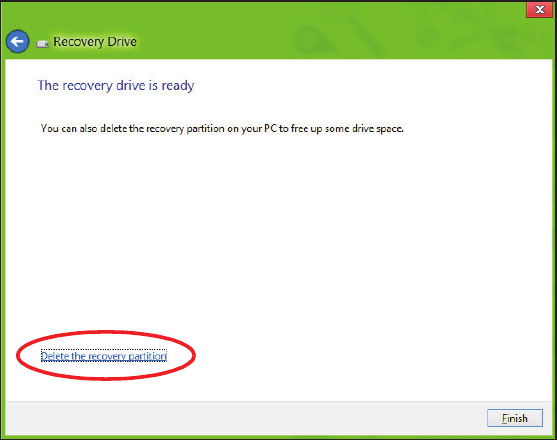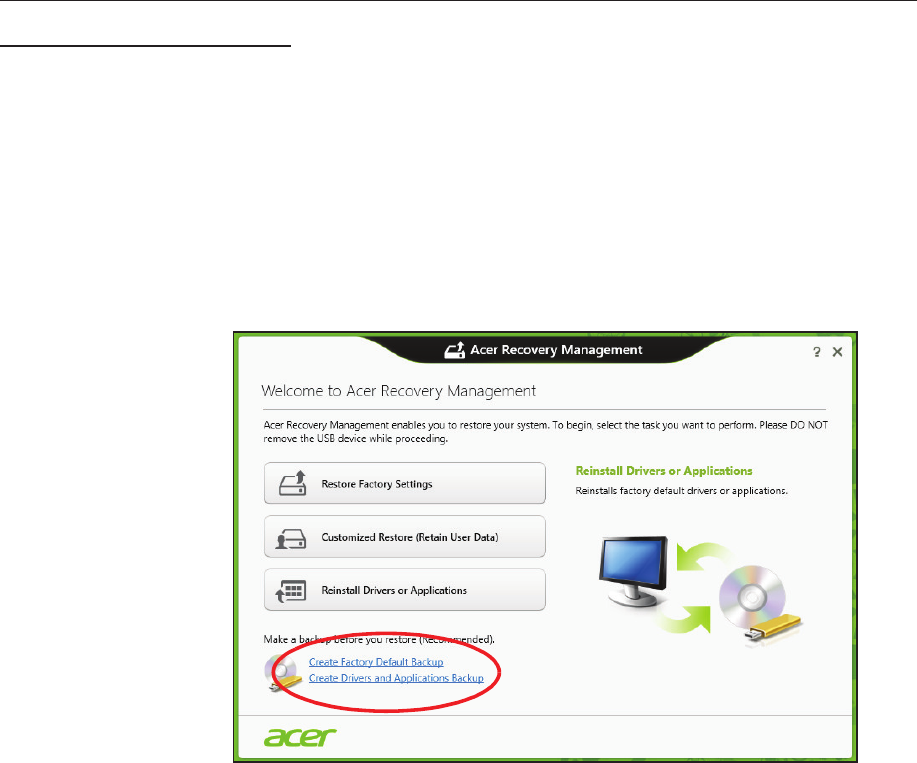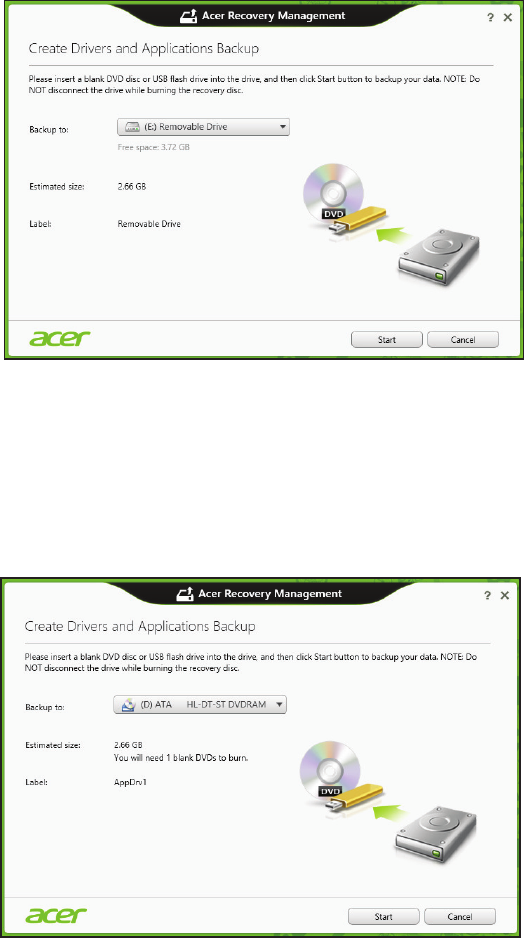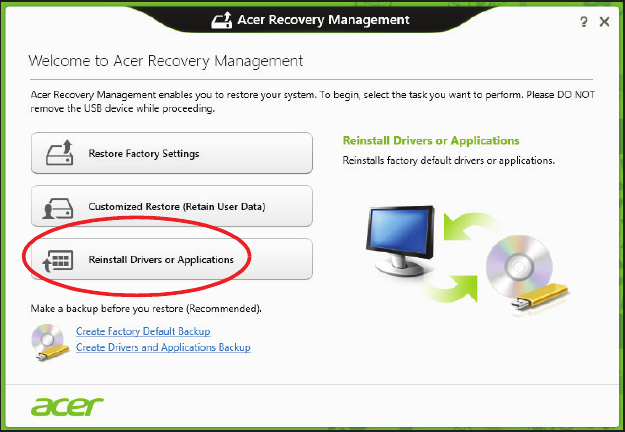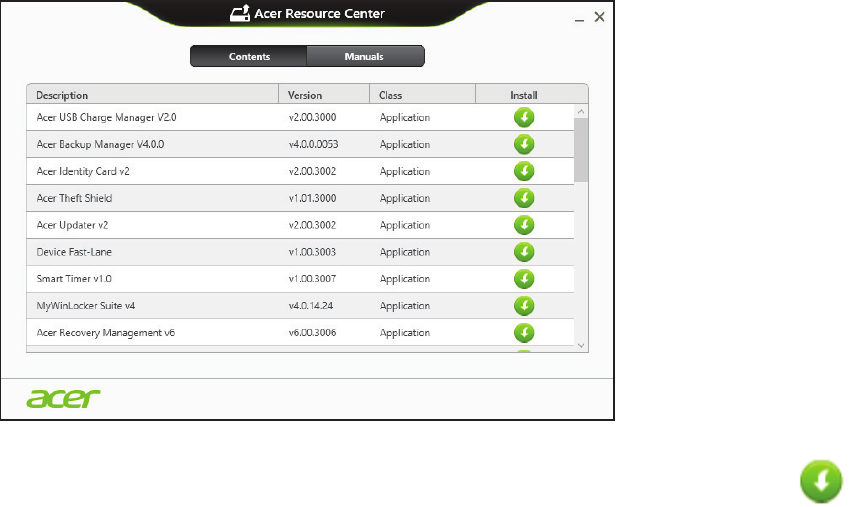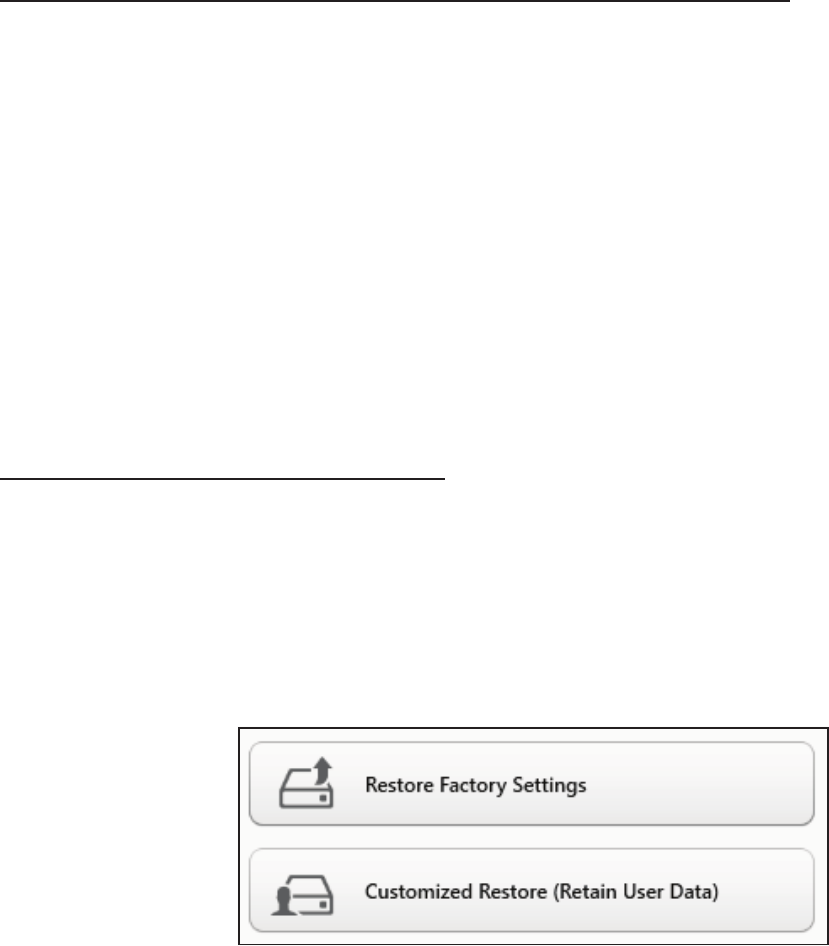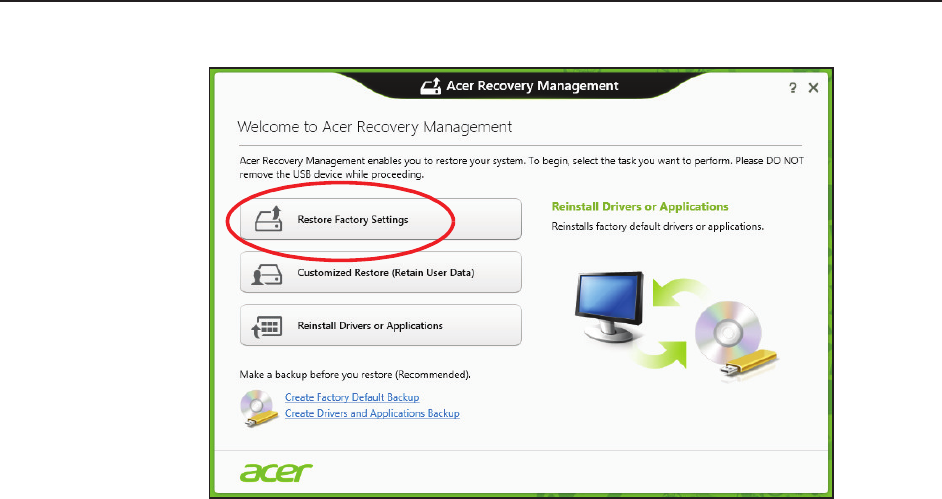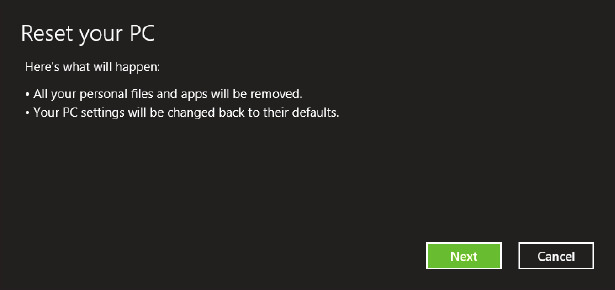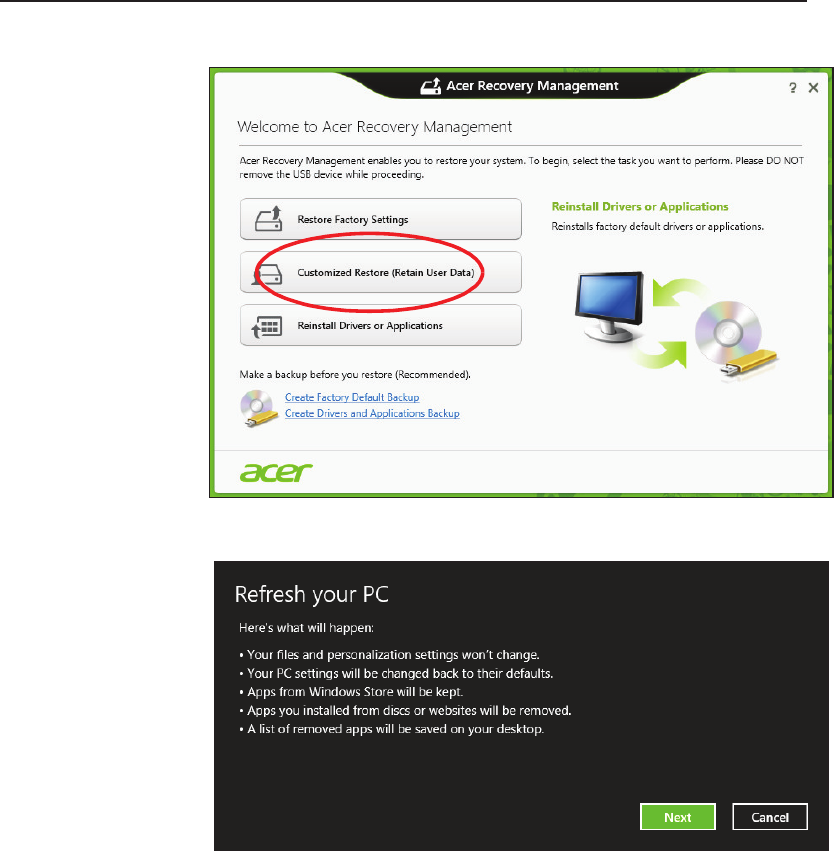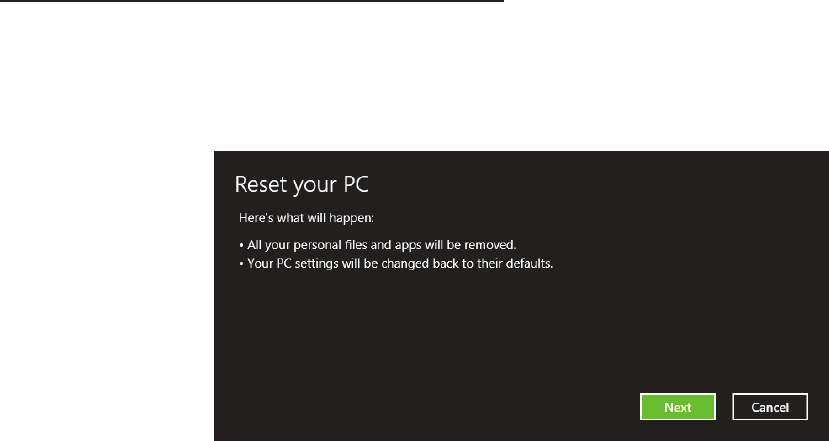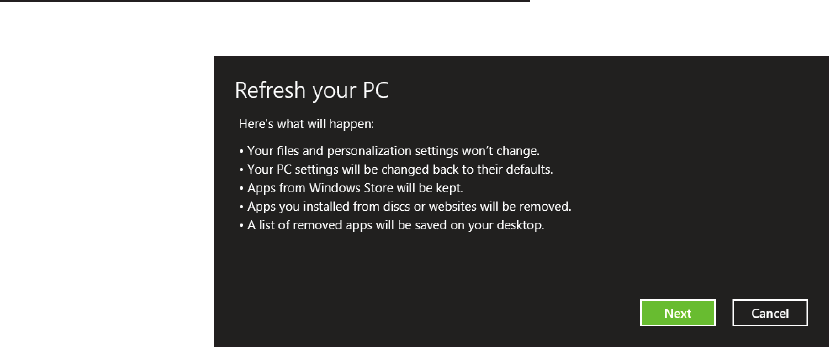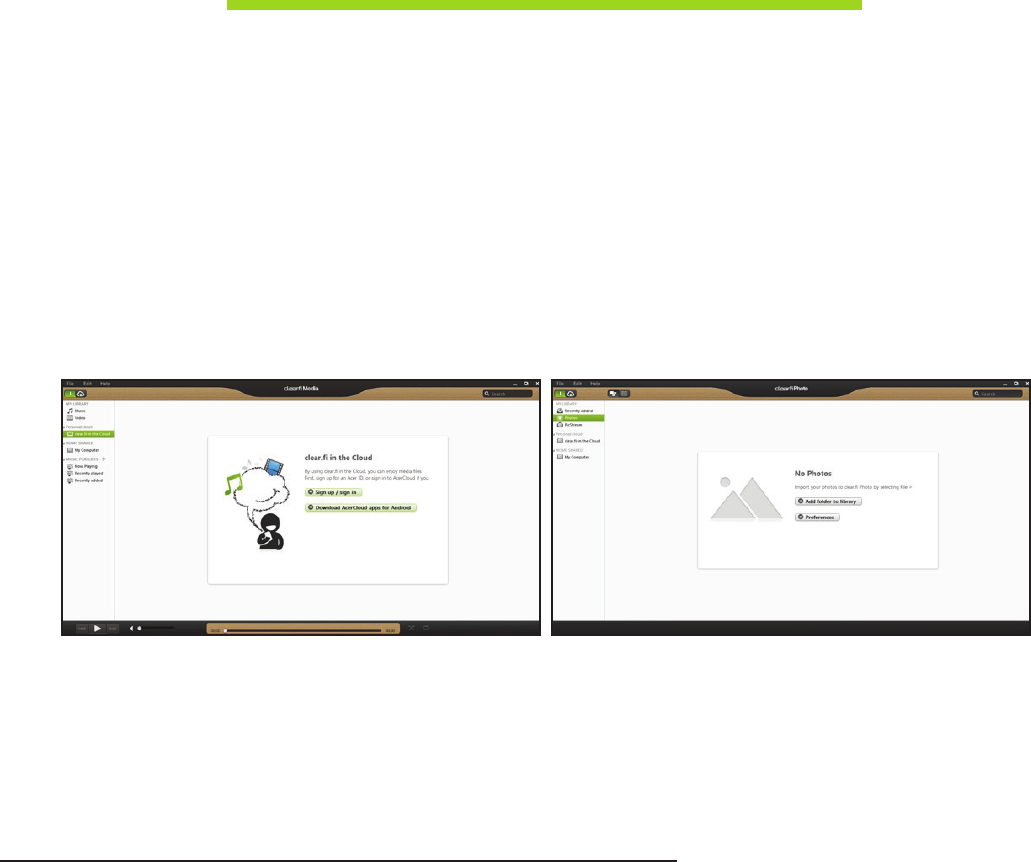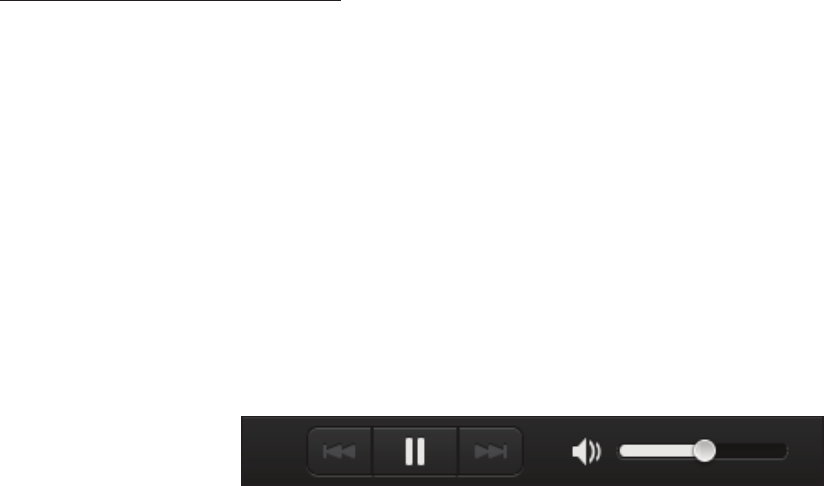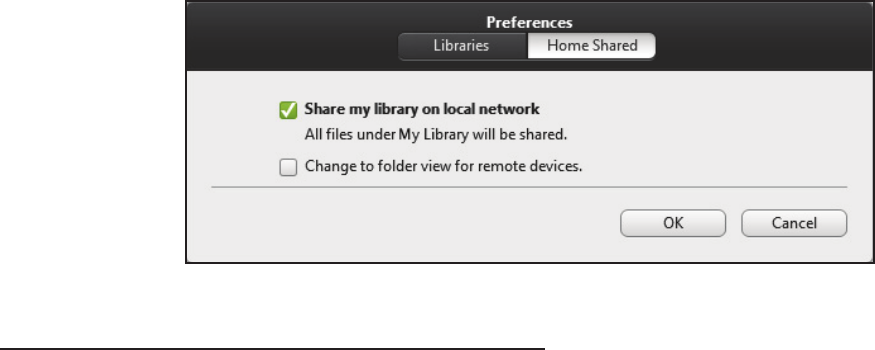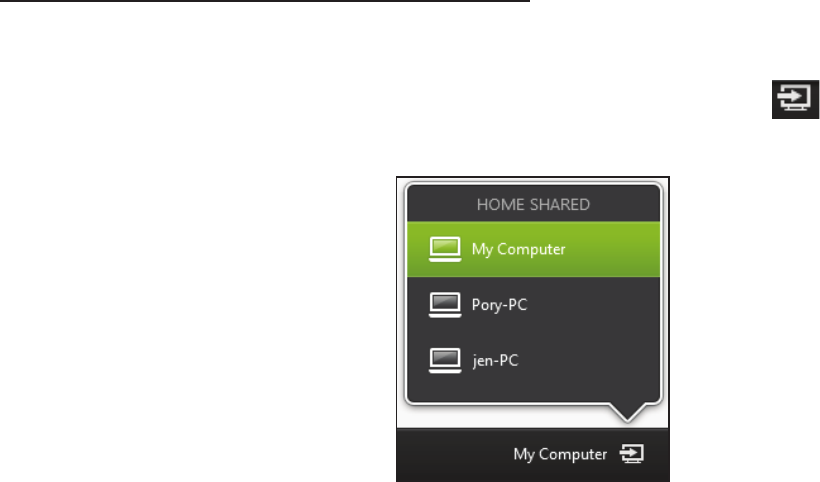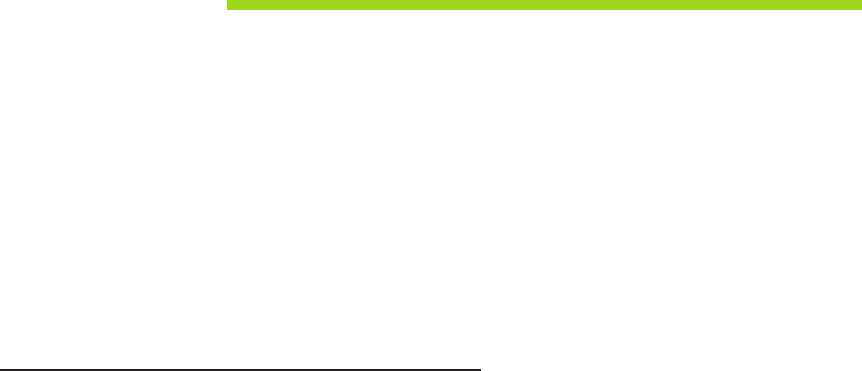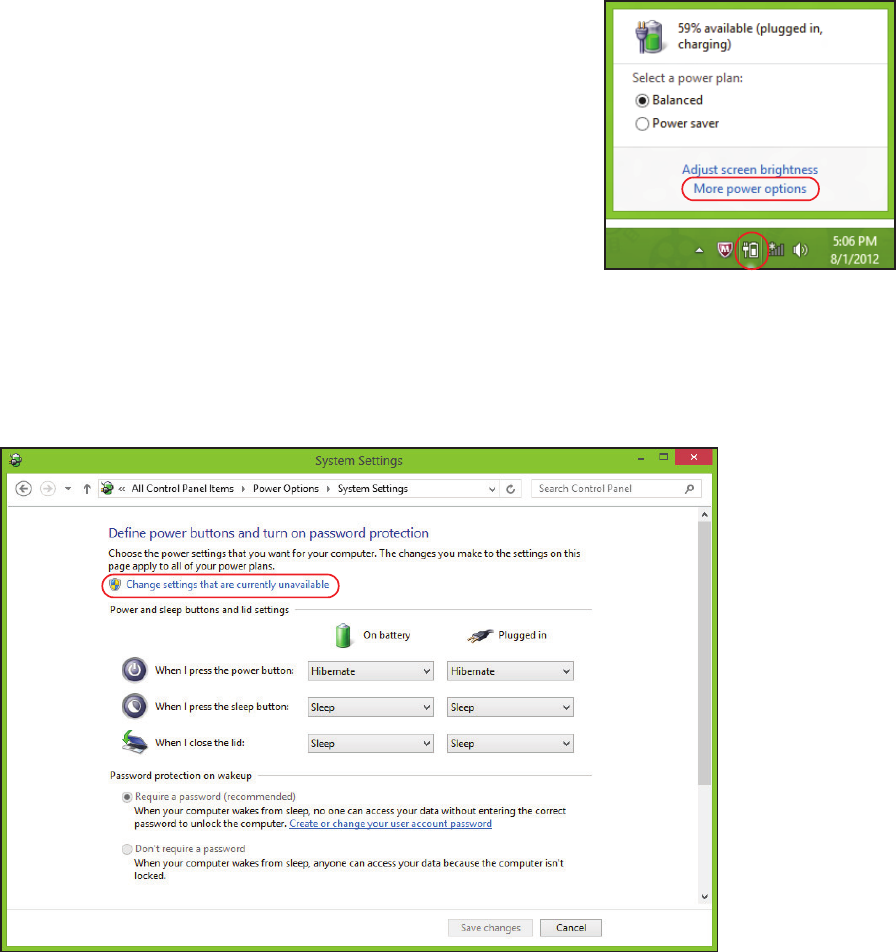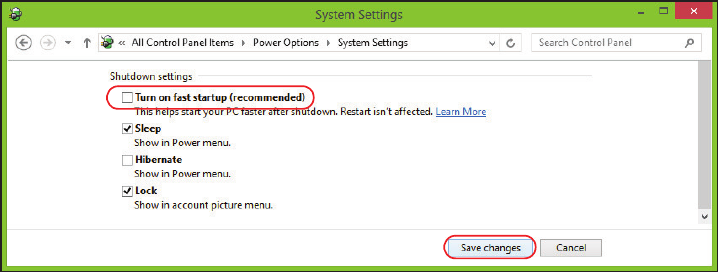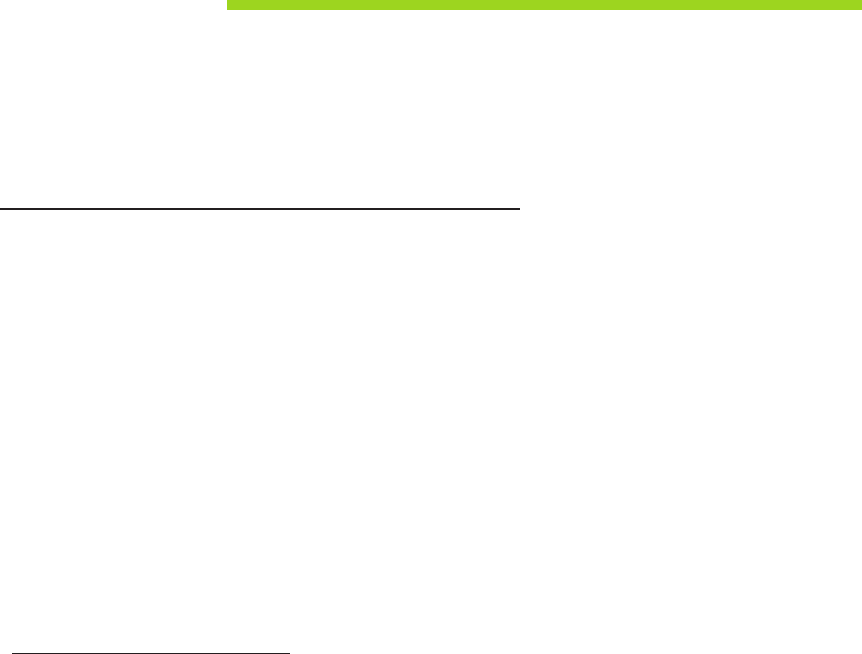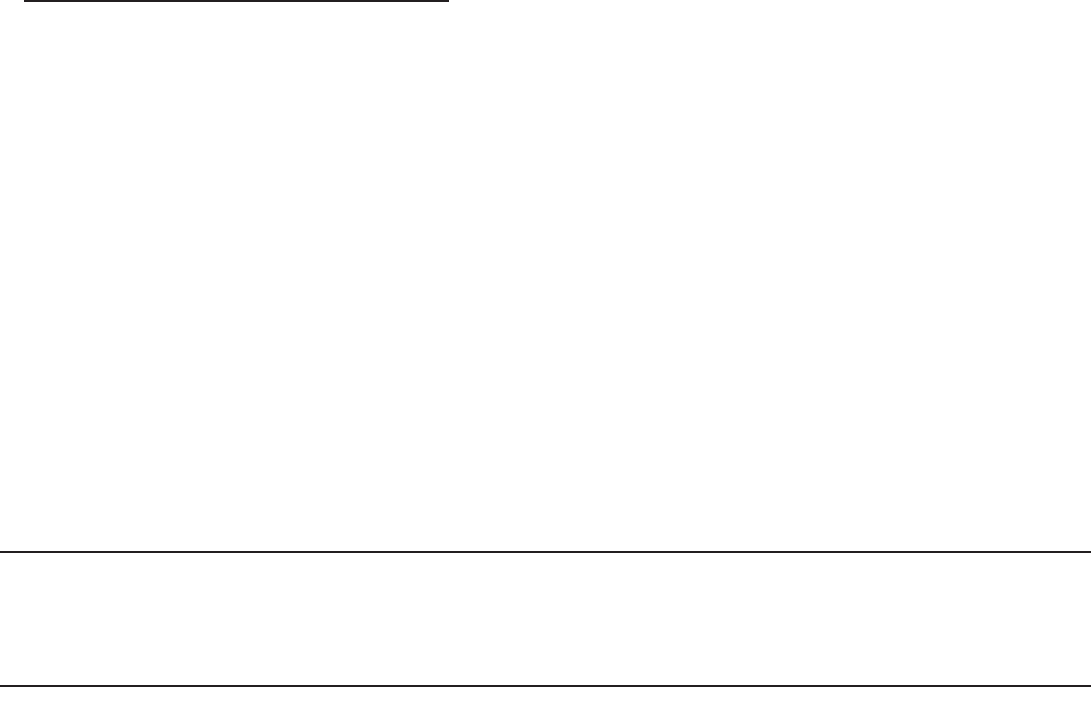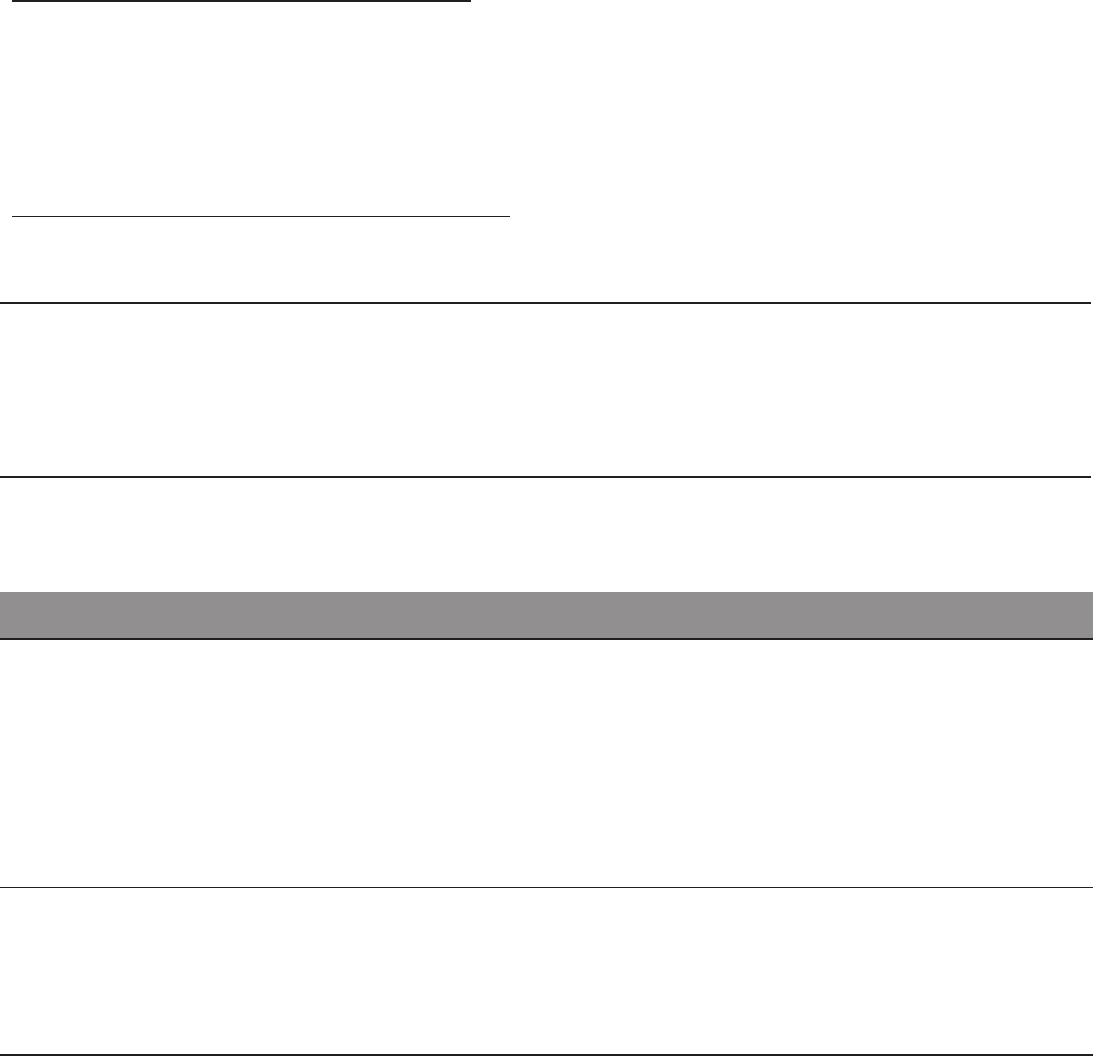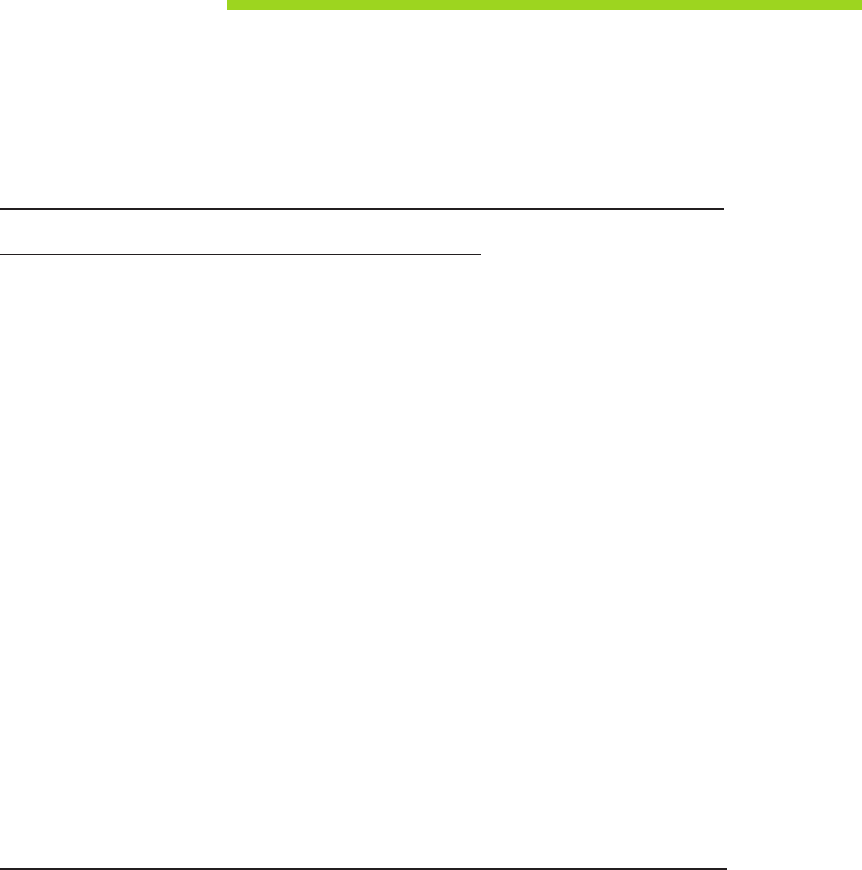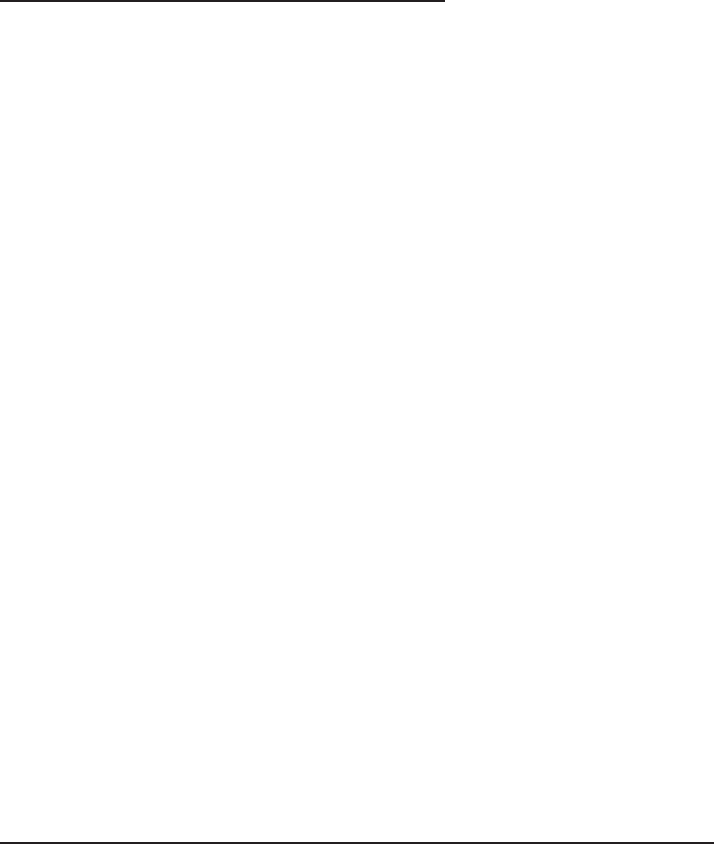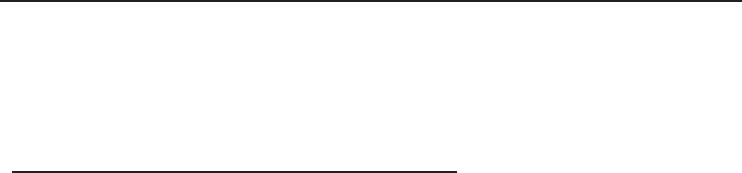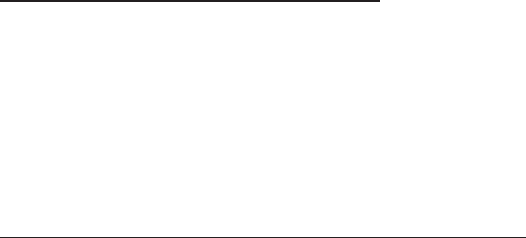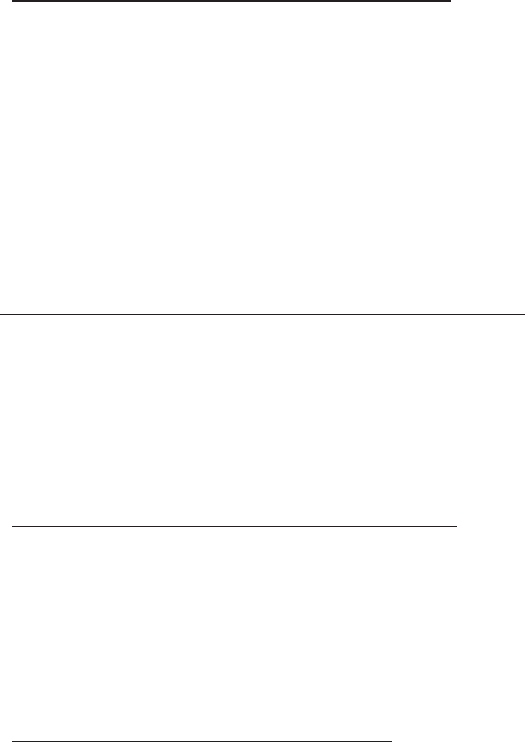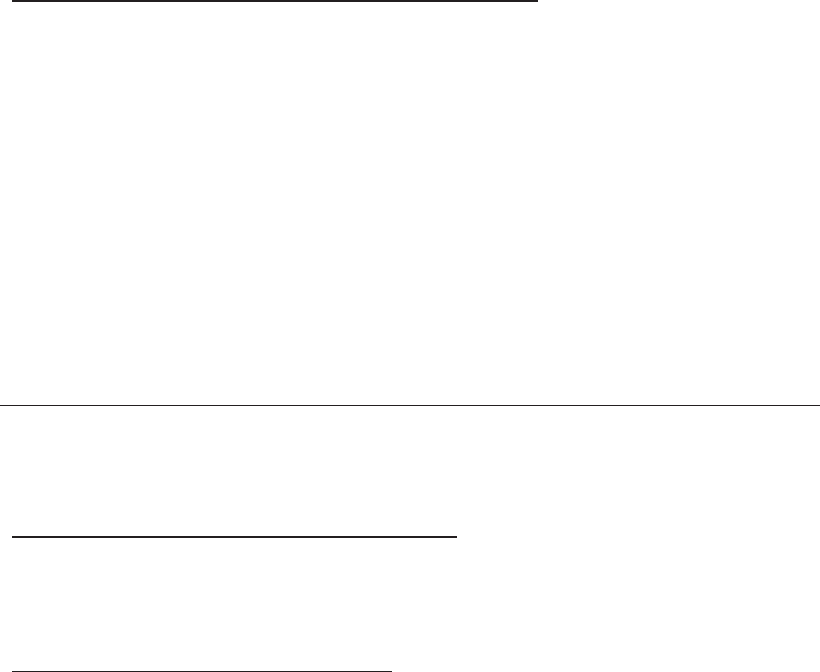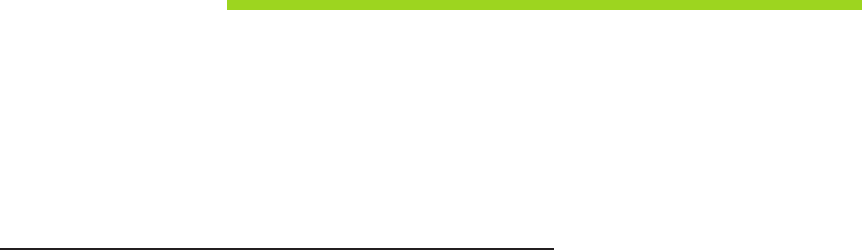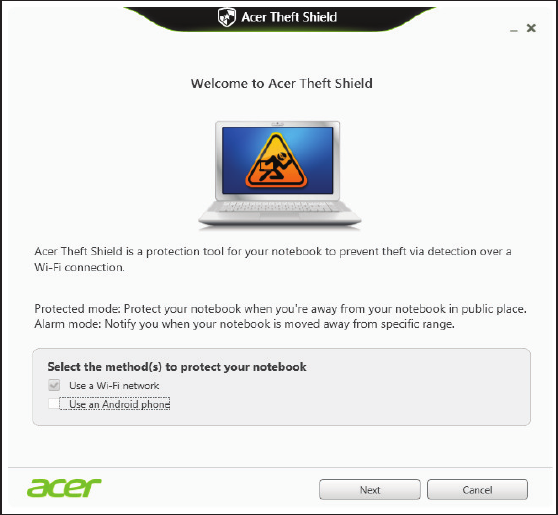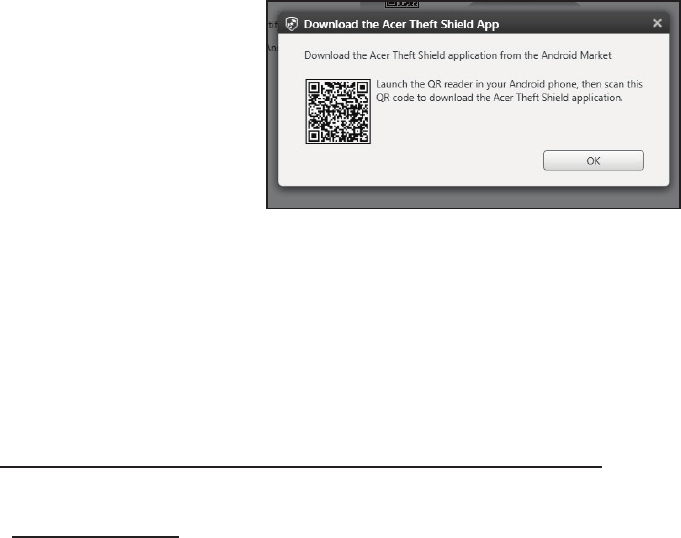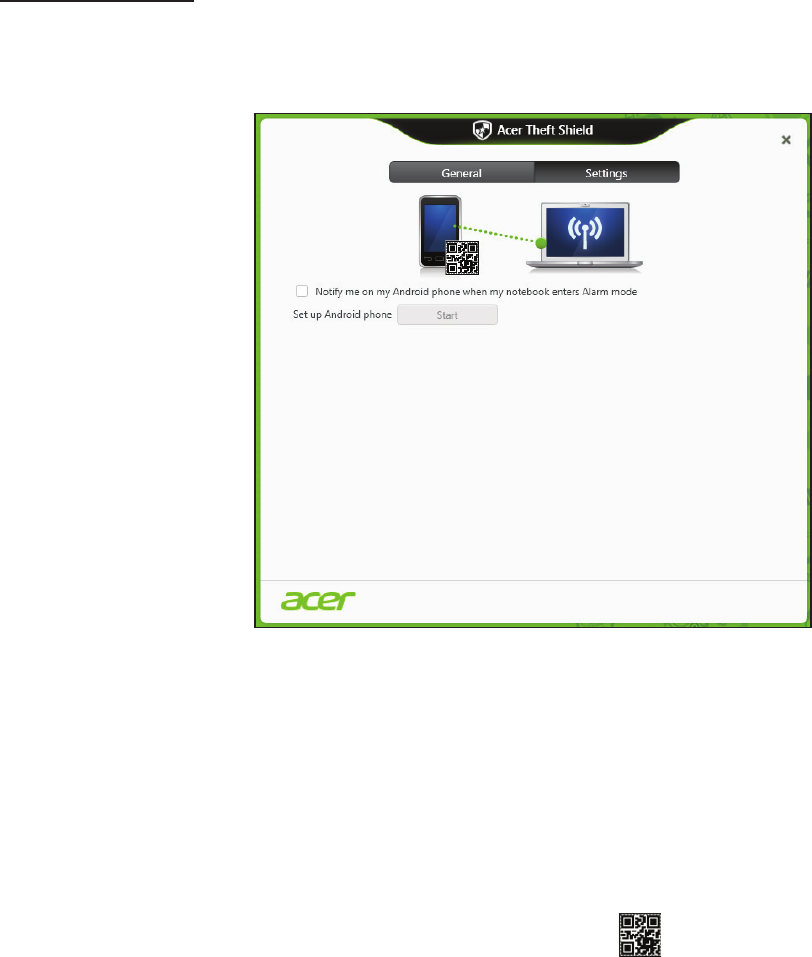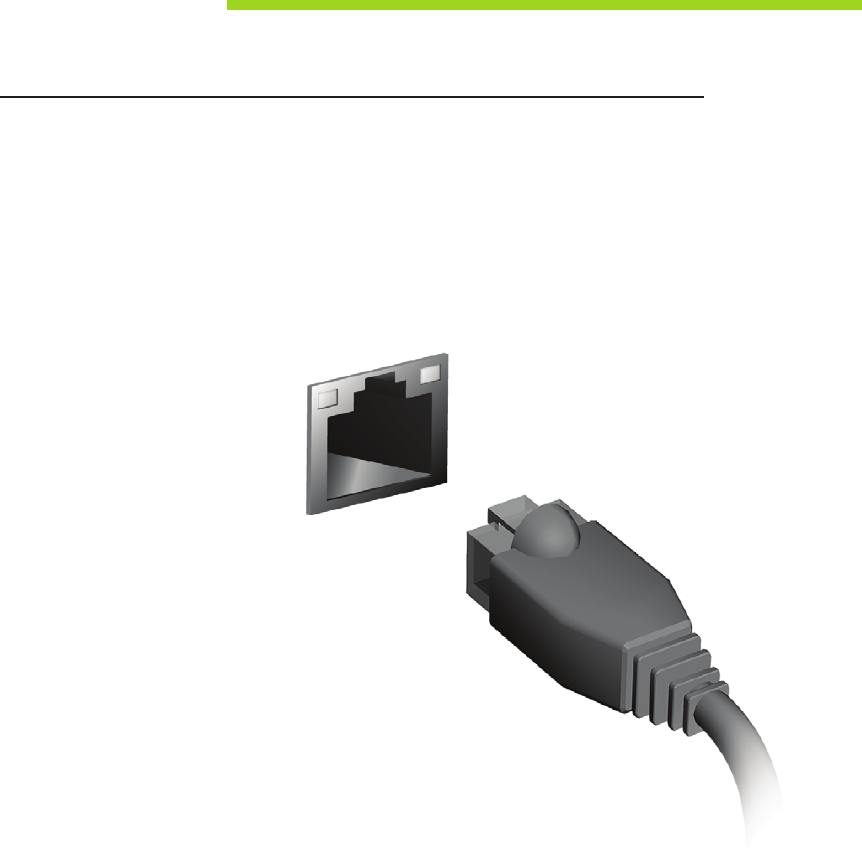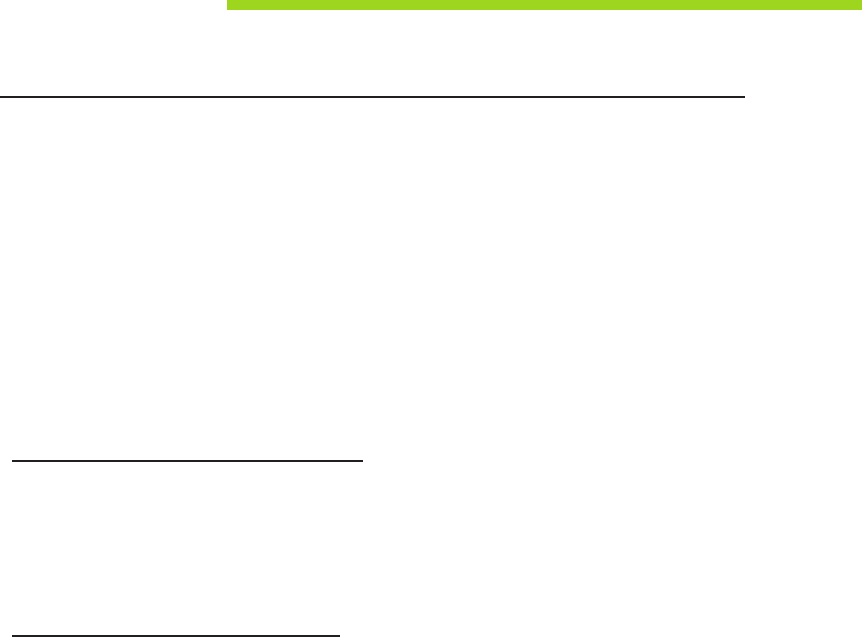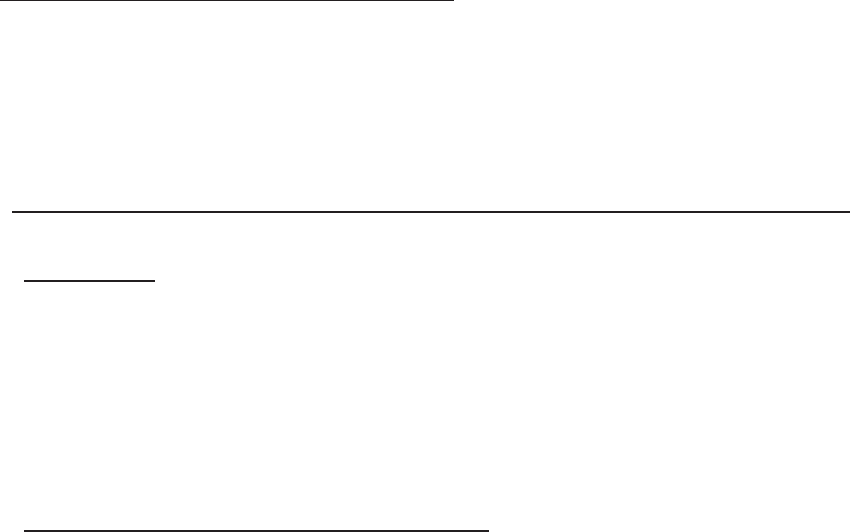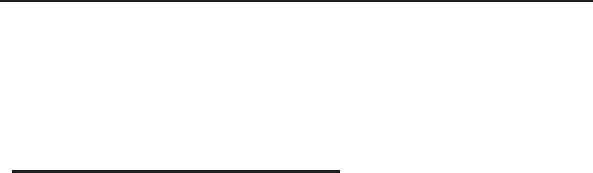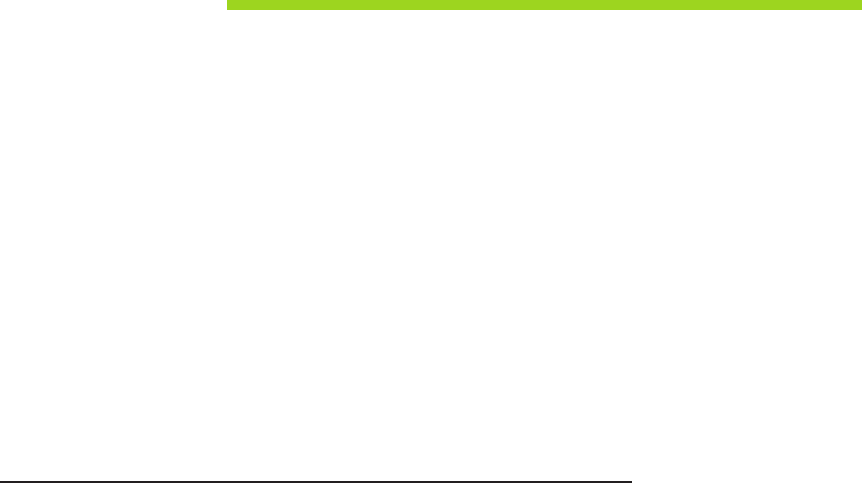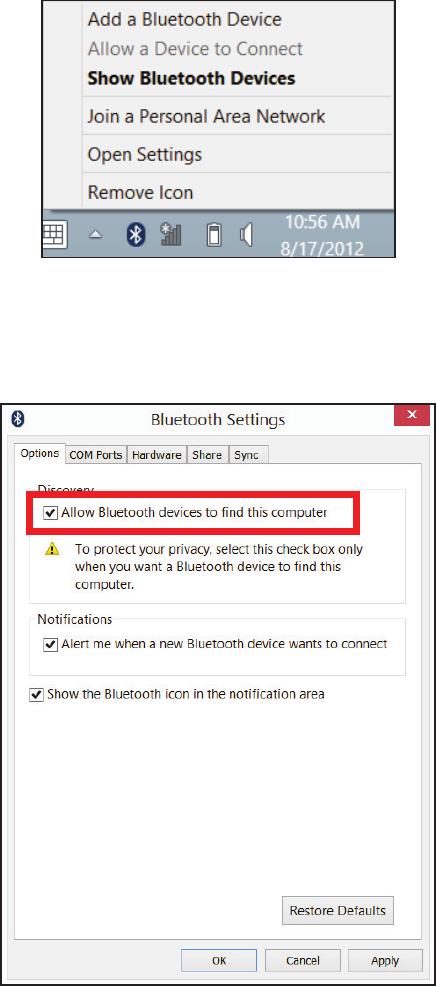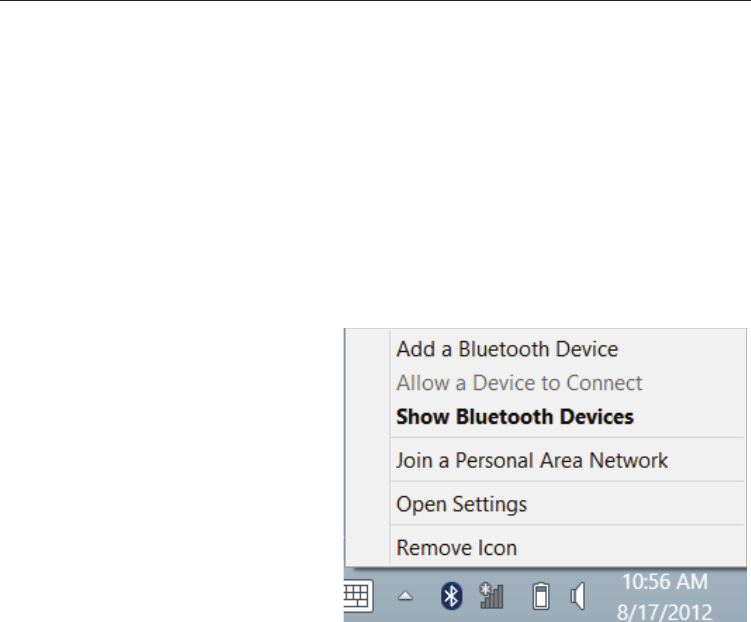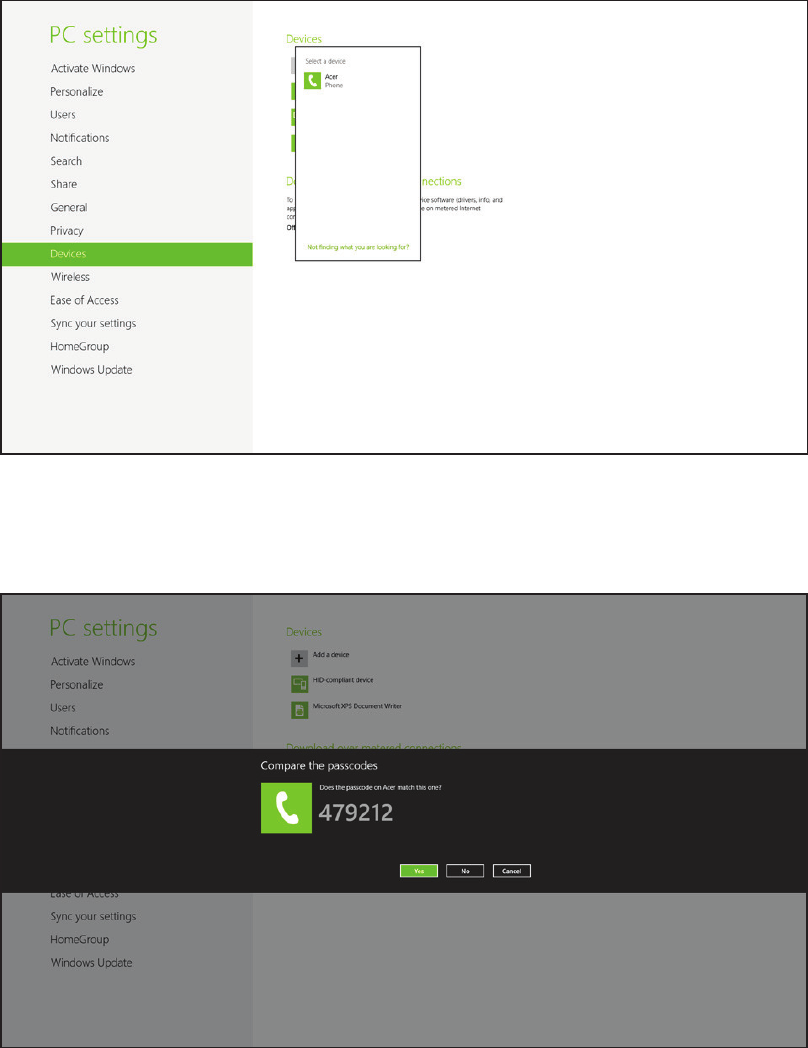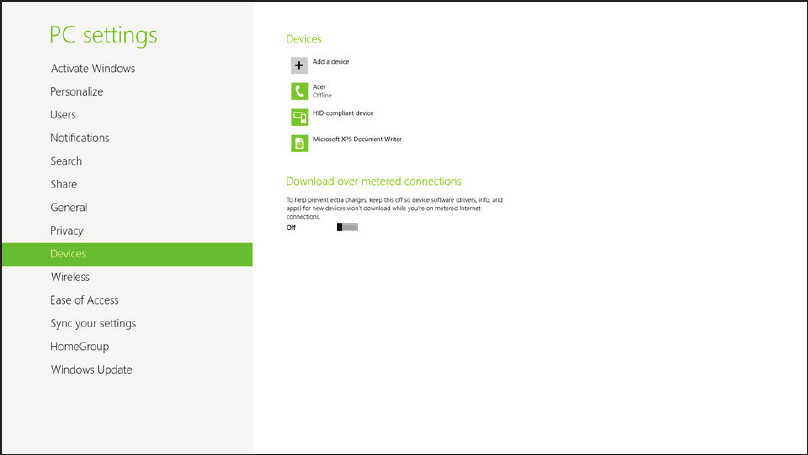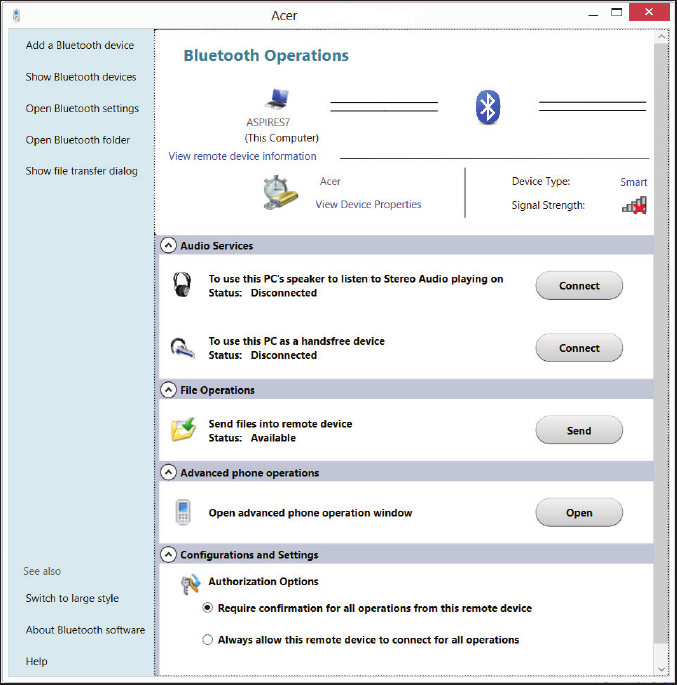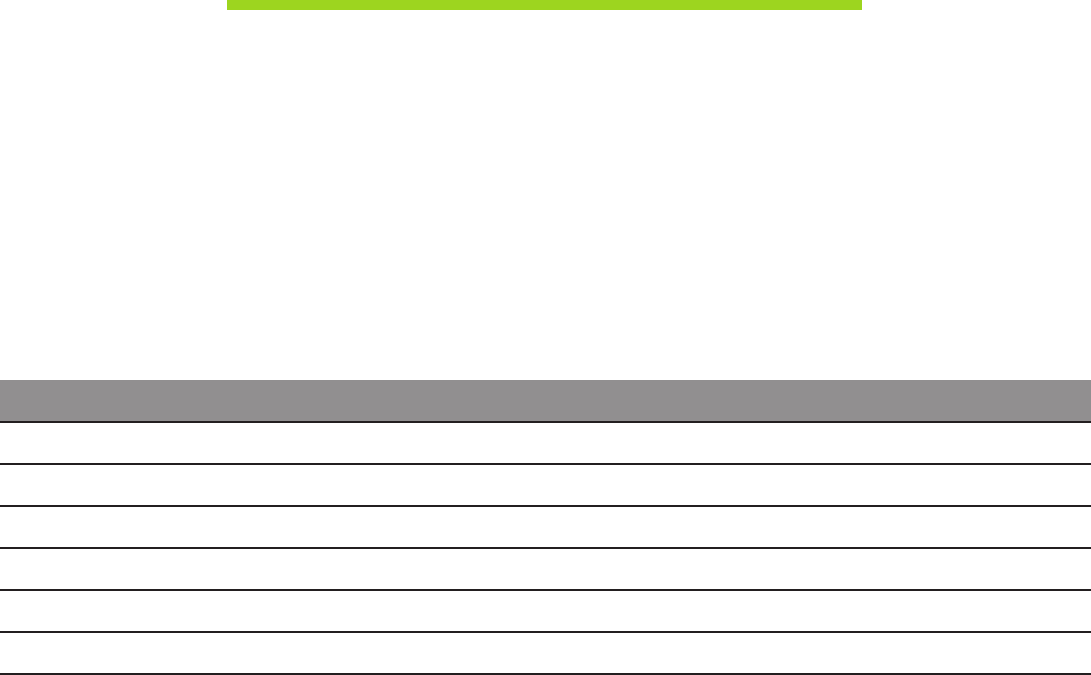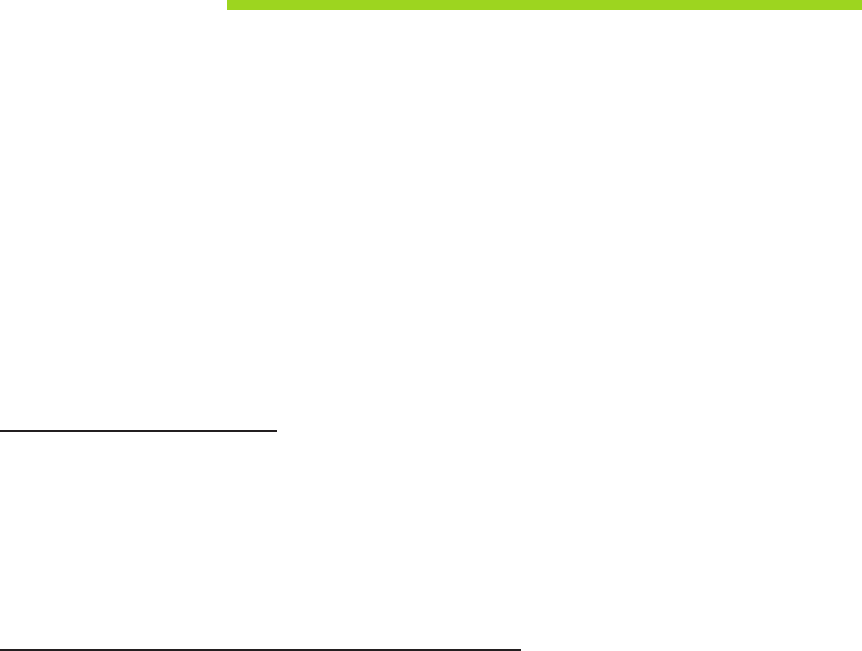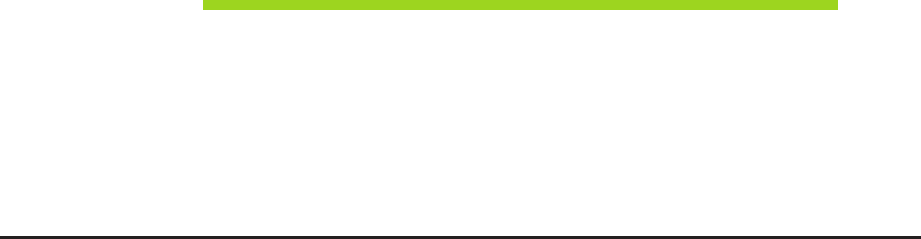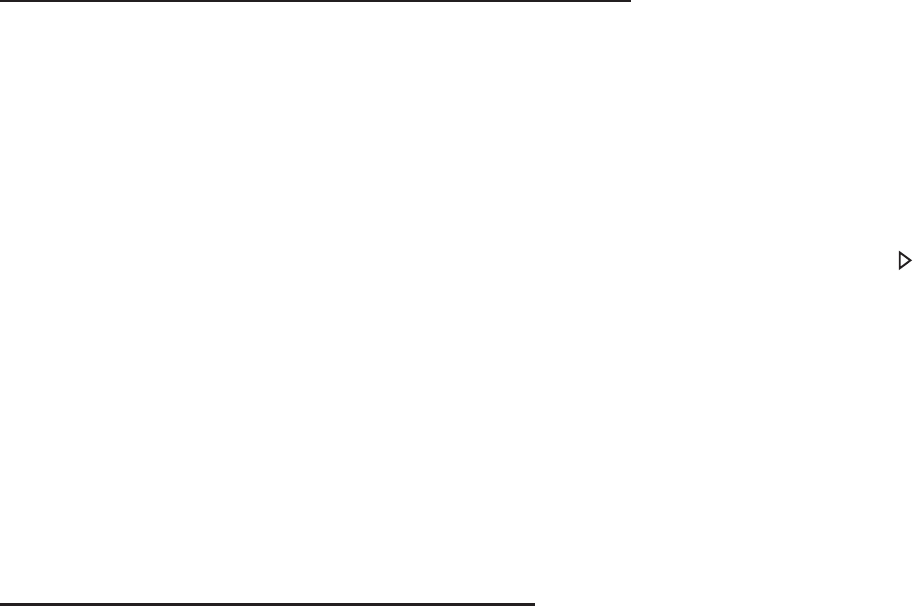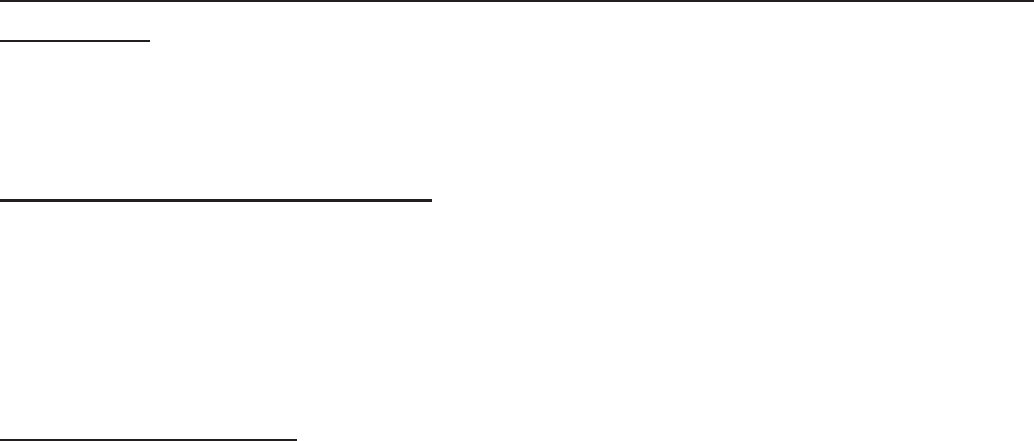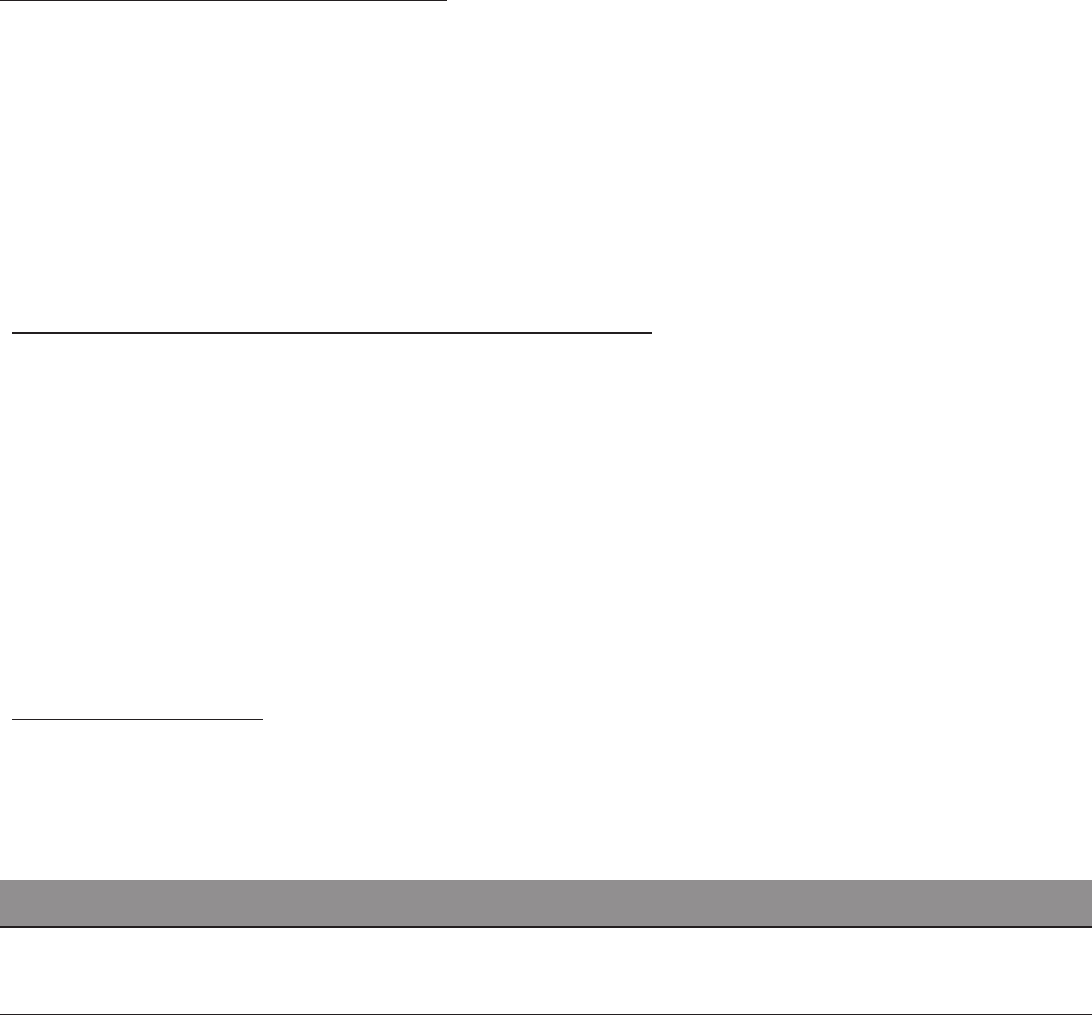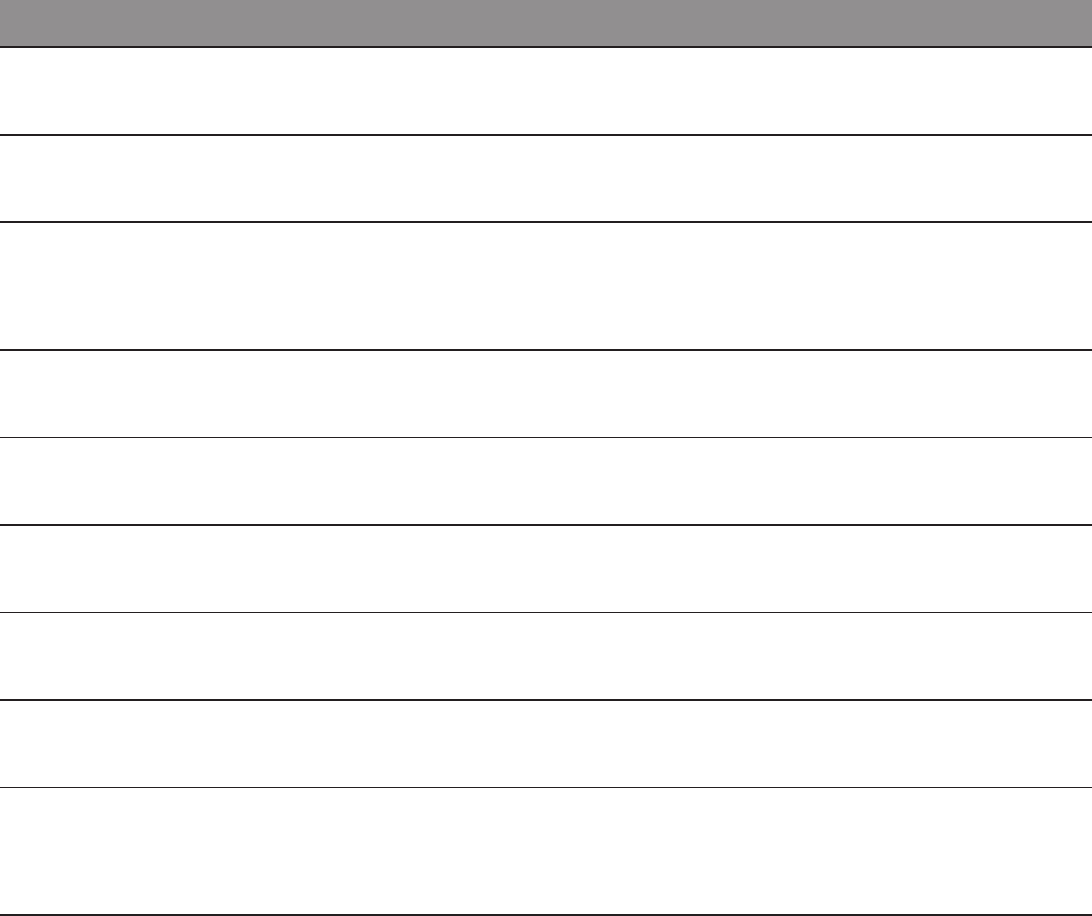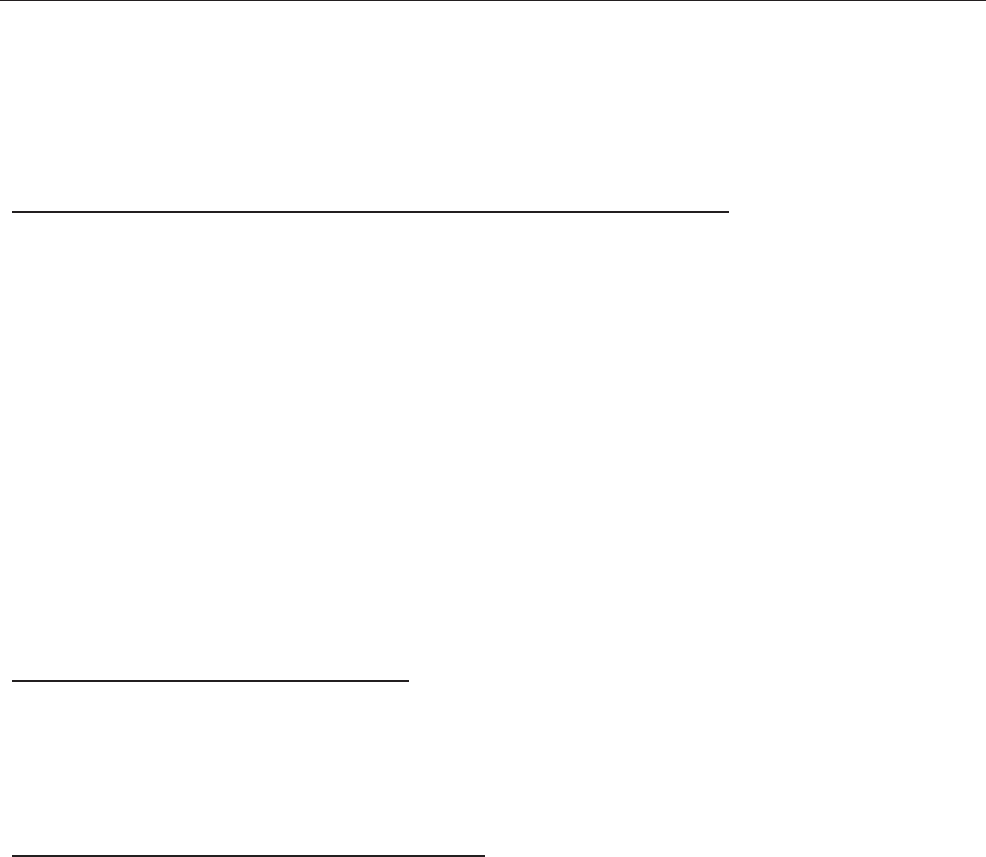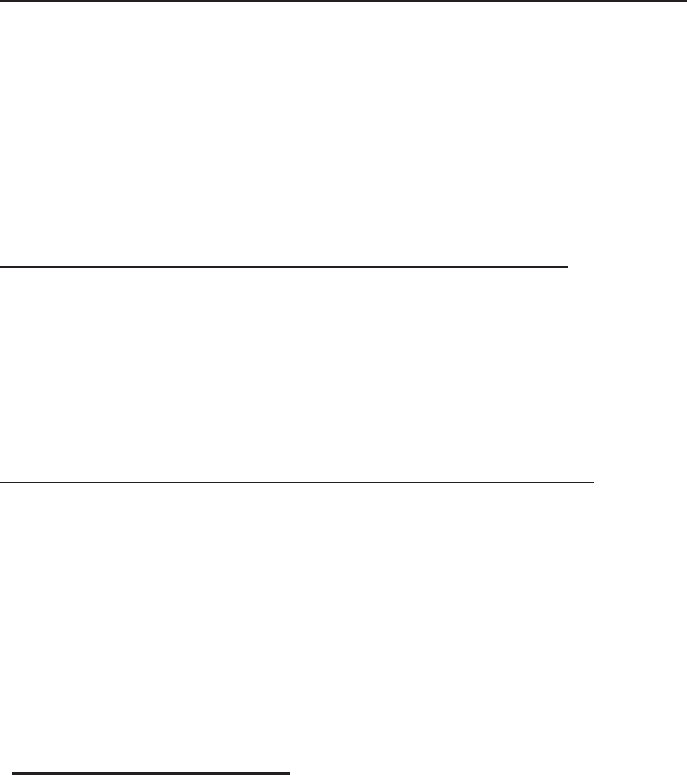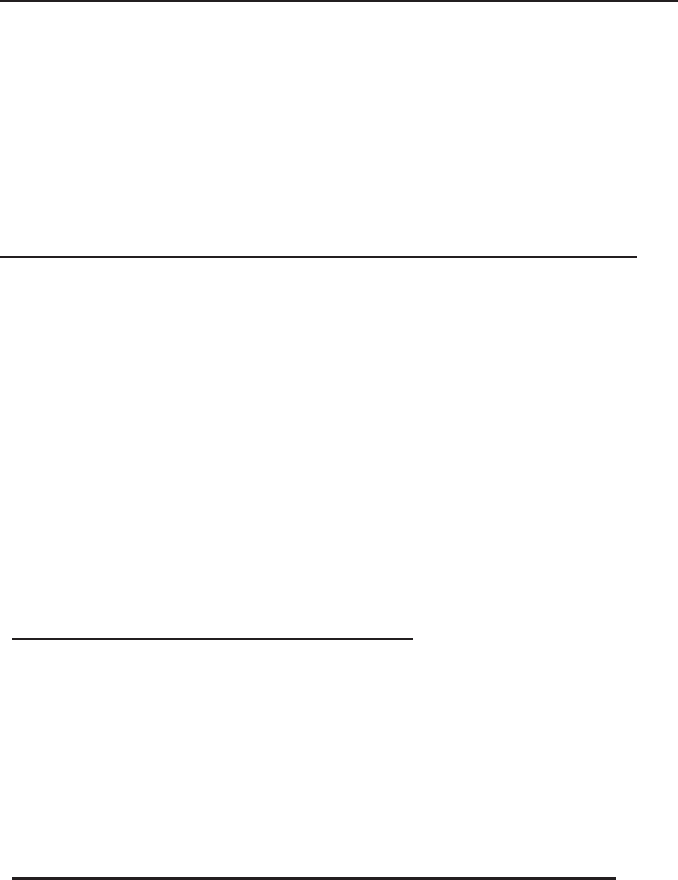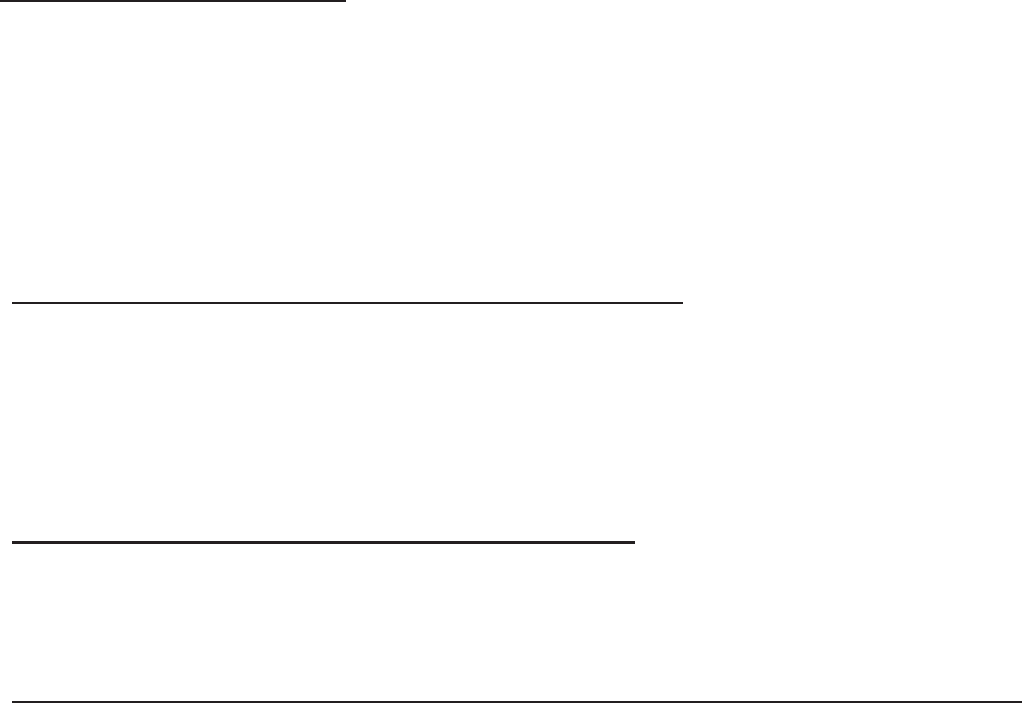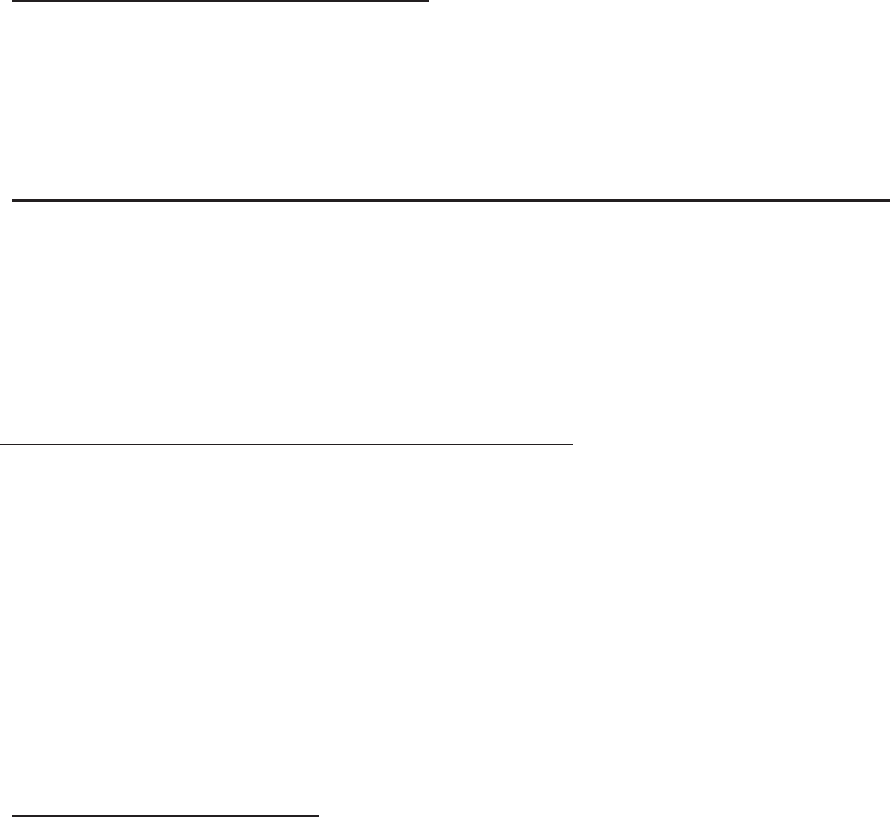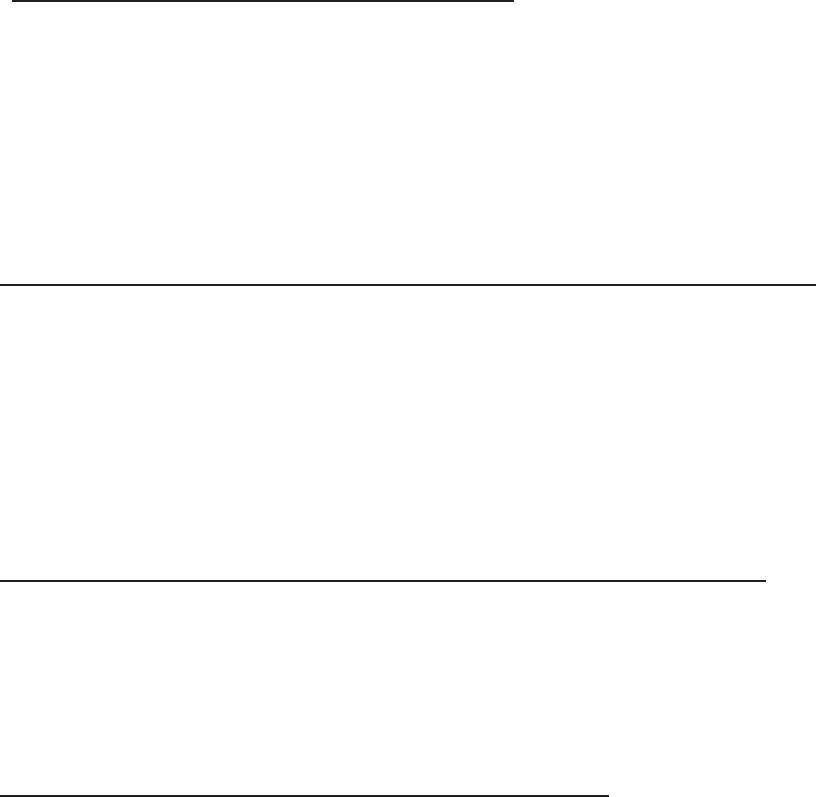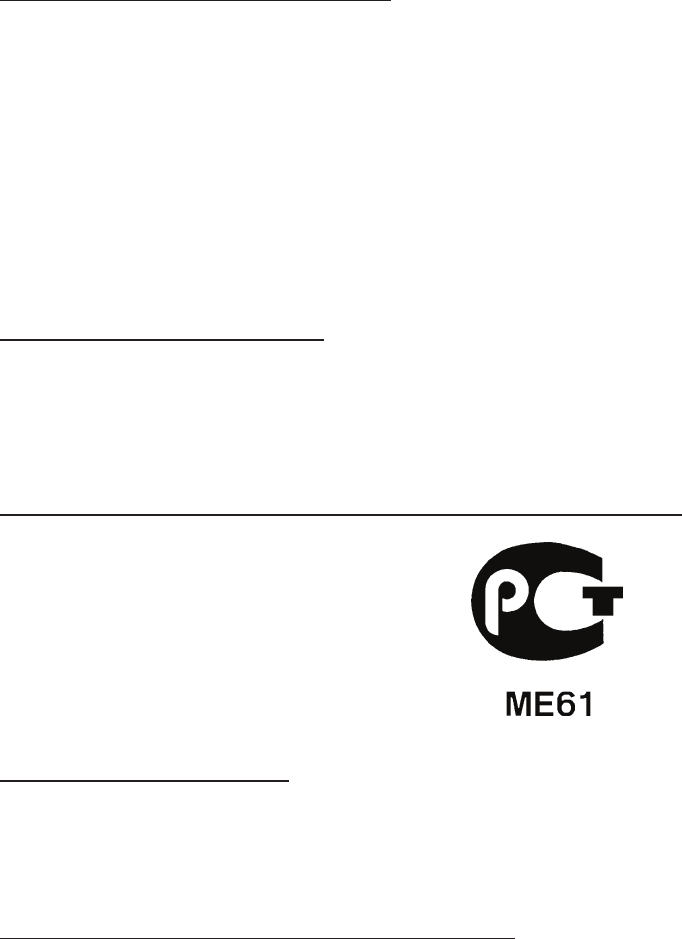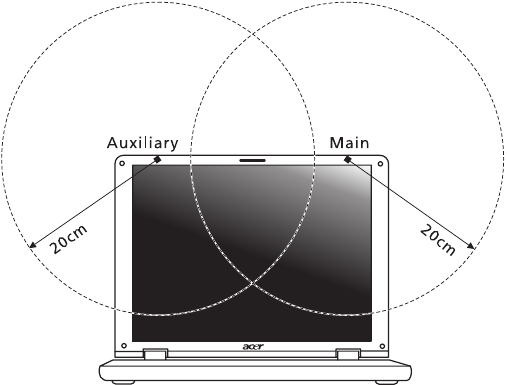4 - INHOUDSOPGAVE
Wat u moet meenemen............................. 77
Speciale voorzorgsmaatregelen ............... 77
Een thuiskantoor opzetten ........................ 78
Reizen met de computer .................................. 78
De computer voorbereiden ....................... 78
Wat u moet meenemen............................. 78
Speciale voorzorgsmaatregelen ............... 79
Internationaal reizen met de computer............. 79
De computer voorbereiden ....................... 79
Wat u moet meenemen............................. 79
Speciale voorzorgsmaatregelen ............... 80
De computer beveiligen 81
Wachtwoorden gebruiken ................................ 81
Wachtwoorden invoeren ........................... 82
Acer Theft Shield 83
Acer Theft Shield gebruiken............................. 85
Algemeen.................................................. 85
Instellingen................................................ 86
Verbinding maken met een netwerk 87
Ingebouwde netwerkvoorziening...................... 87
Draadloze netwerken 88
Verbinding maken met het Internet .................. 88
Acer Instant Connect ................................ 88
Acer Instant Update .................................. 88
Draadloze netwerken ....................................... 89
Wat zijn de voordelen van een
draadloos netwerk?................................... 89
Onderdelen van een draadloos LAN......... 90
Een Bluetooth-verbinding
gebruiken 91
Bluetooth in- en uitschakelen ........................... 91
Een Bluetooth-apparaat toevoegen ................. 93
Hdmi 97
Universele Seriële Bus (USB) 98
DVD-films afspelen 99
BIOS utility 101
Opstartreeks.................................................. 101
Wachtwoorden instellen ................................ 101
Veelgestelde vragen 102
Informatie over serviceverlening.................... 105
Problemen oplossen...................................... 107
Tips voor het oplossen van problemen .. 107
Foutmeldingen ....................................... 107
Tips en hints voor het gebruik van
Windows 8..................................................... 109
Er zijn drie punten die u niet moet
vergeten ................................................. 109
Hoe gebruik ik charms? ......................... 109
Hoe kom ik bij Start terecht? .................. 109
Hoe spring ik heen en weer tussen
apps? ..................................................... 110
Hoe schakel ik mijn computer uit? ......... 110
Waarom is er een nieuwe interface?...... 110
Hoe kan ik mijn computer
ontgrendelen? ........................................ 111
Hoe kan ik mijn computer aanpassen? .. 111
Ik wil Windows gebruiken op de
manier zoals ik dat gewend ben -
geef mij mijn bureaublad terug!.............. 112
Waar zijn mijn apps?.............................. 113
Wat is een Microsoft-ID (account)?........ 114
Hoe voeg ik favorieten toe aan
Internet Explorer?................................... 115
Hoe controleer ik of er Windows
updates zijn? .......................................... 115
Waar kan ik meer informatie vinden?..... 115
Voorschriften- en
veiligheidsmededeling 116