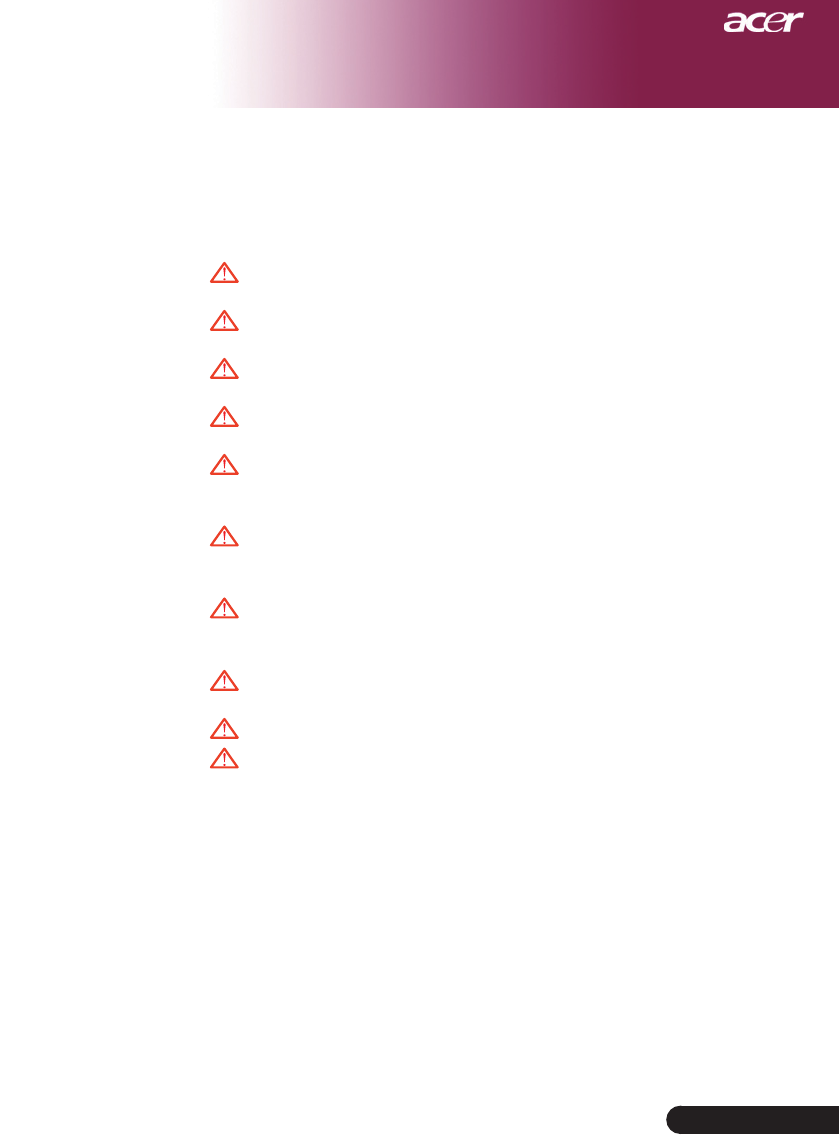3
... English
Usage Notice
Precautions
Follow all warnings, precautions and maintenance as recommended in this
user’s guide to maximize the life of your unit.
Warning-
Do not look into the projector’s lens when the lamp is
on. The bright light may hurt your eyes.
Warning-
Toreducetheriskofreorelectricshock,donot
expose this product to rain or moisture.
Warning-
Please do not open or disassemble the product as this
may cause electric shock.
Warning-
Whenchangingthelamp,pleaseallowunittocool
down,andfollowallchanginginstructions.
Warning-
This product will detect the life of the lamp itself.
Please be sure to change the lamp when it shows
warning messages.
Warning-
Reset the “Lamp Hour Reset” function from the On
Screen Display “Management” menu after replacing
the lamp module (refer to page 28)
Warning-
Whenswitchingtheprojectoroff,pleaseensurethe
projector completes its cooling cycle before
disconnecting power.
Warning-
Turnontheprojectorrstandthenthesignal
sources.
Warning-
Do not use lens cap when projector is in operation.
Warning-
Whenthelampreachestheendofitslife,itwillburn
out and may make a loud popping sound. If this
happens,theprojectorwillnotturnbackonuntilthe
lampmodulehasbeenreplaced.Toreplacethelamp,
follow the procedures listed under “Replacing the
Lamp”.