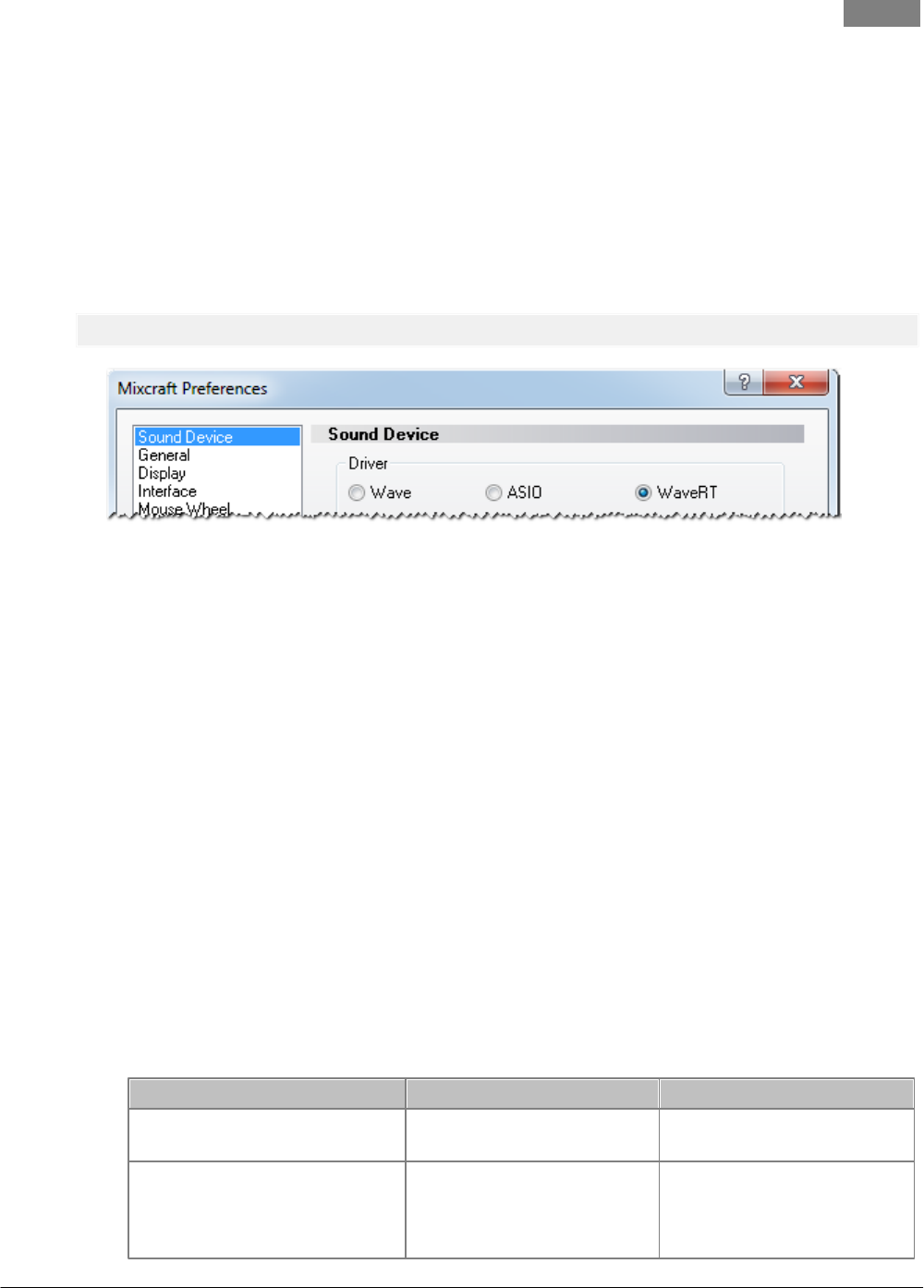1. Click File menu > Preferences...
2. Click on the "Sound Device" tab.
3. For Vista and Windows 7 users, the default choice is "WaveRT". If you have a slower computer,
you may need to adjust the latency to a higher value.
4. If you have Windows 7, you may be able to click WaveRT "Exclusive Mode". This mode will allow
you to go down to three millisecond of latency, depending on your computer's speed and power.
In this mode, other programs will lose audio capability while you run Mixcraft. You may need to
restart the other programs to get their audio back. WaveRT exclusive mode is advantageous for
those seeking to use every last ounce of power out of their computer.
5. If you don't have WaveRT, the next best option is "ASIO". If available, click "ASIO". If it is grayed
out, go to your sound device or sound card manufacturer's website and install the latest drivers.
Click on the "ASIO Device" and choose the sound device or sound card you wish to use. You
can adjust the settings of the ASIO device by clicking "Open Mixer". Each ASIO driver is
implemented differently and so you will have to consult the manual or help for your sound device in
order to adjust the latency response. Make sure that the "Default Output (Playback)" is set to the
correct device so that you will hear audio properly.
6. If you don't have Vista or an ASIO option enabled, you have to use the last option "Wave". Click
the "Wave" radio button. To reduce latency, decrease the "Number Of Buffers" and reduce the
"Buffer Size". As you adjust these fields, the "Latency" field will update. You will have to make
adjustments, click "OK" and play some audio. 100 milliseconds or less is tolerable. 20
milliseconds or less is preferred.
Quick Glance Chart