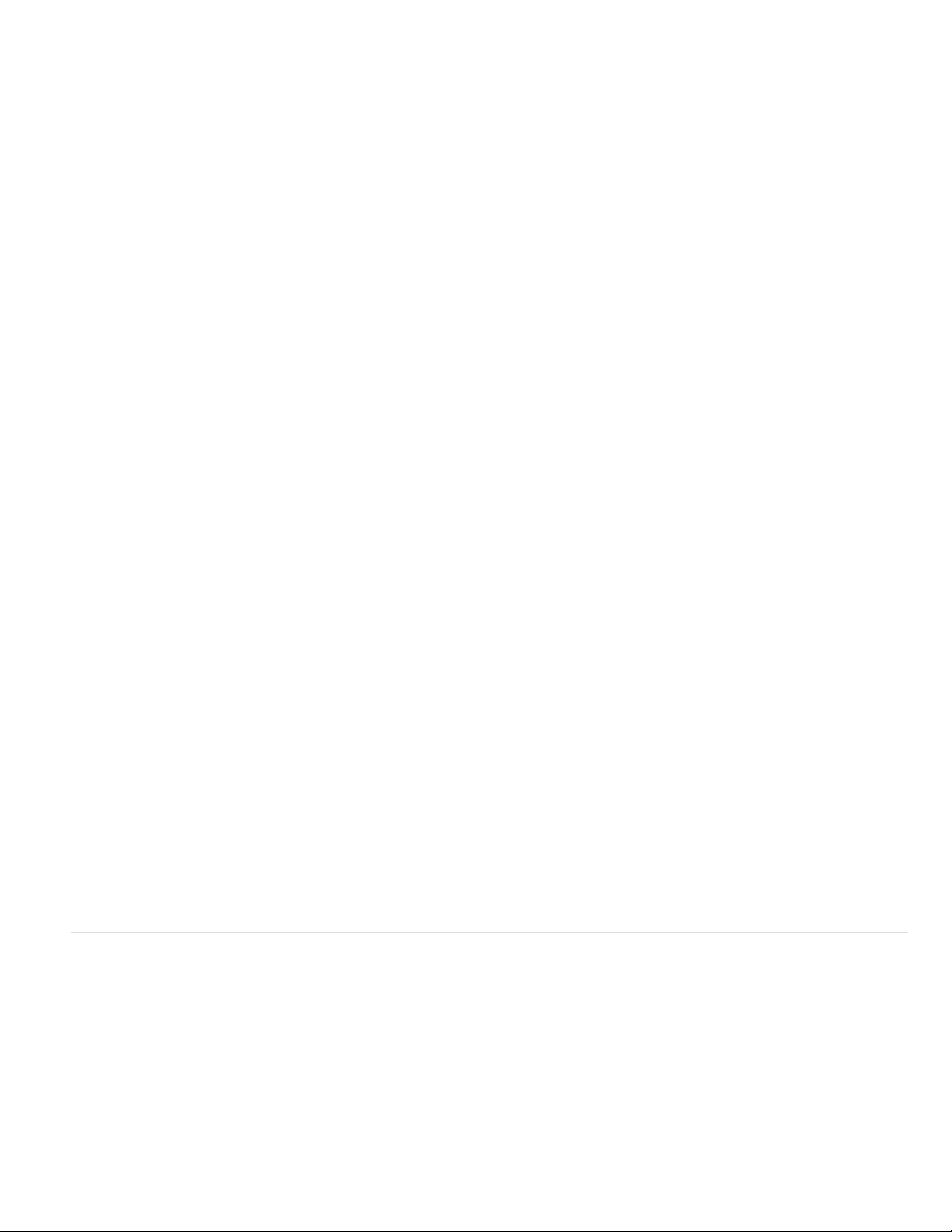Nach
(beispielsweise Strichgrafiken
ist. Ob
Ziel Diese Option
Profil wandelt
„„Farbeinstellungen“)
Berücksichtigung Hiermit
ab,
Farbmanagement
Profile Wenn
erstellt.
Alle Profile Wenn
ein Ausgabegerät
Farbraum verwendet.
Quellprofile mit Tags Mit dieser
werden in der
kalibriert haben, die
Alle RGB Mit
Tags
RGB
Zielprofil Wenn
konvertieren
zugewiesen; die
Überdrucken Diese Option
Überdrucken„Überdruckenvorschau“ ausgewählt werden, um
überlappender
Prozessfarbe
Acrobat
(PDF 1.3)“
Ausgabegerät
Druckfarben Mit
werden, sowie weitere
Volltonfarben
ohne
Name Ermöglicht
die Erstellung
exportieren“ ein
aktiviert
Zielprofils entsprechen. Wenn
ausgewählt wurde
Name Beschreibt
nützlich
Kennung der Verweis auf
Druckbedingungen,
Vorgabe oder
Professional
Registrierung Zeigt
URL
Datei in
PitStop
Schriftart
Im
Schriften teilweise Legt
abhängig von
einer
eingebettet.
sollen,
des
Untergruppe dieser
OPI Ermöglicht
OPI
Vorgabe Wenn