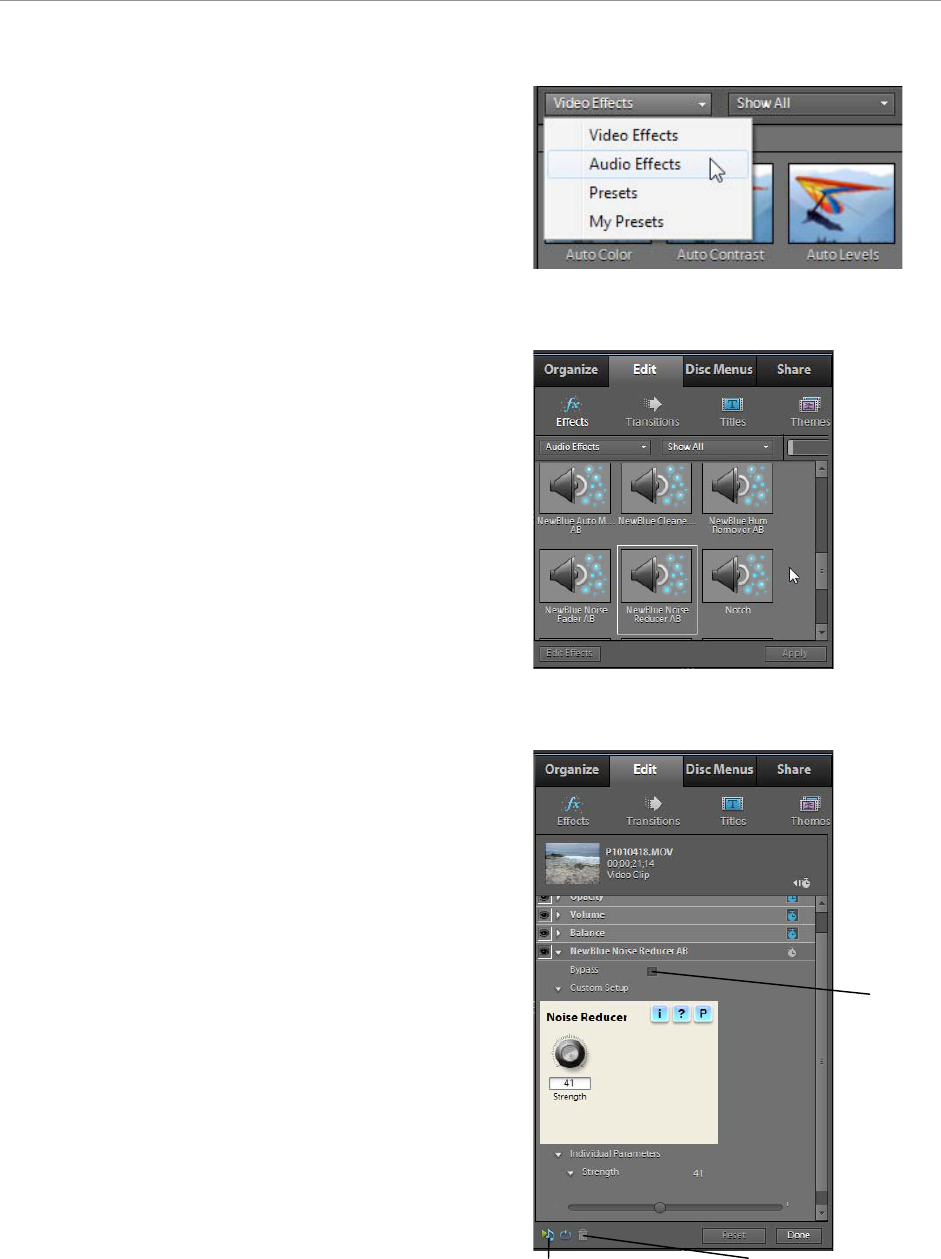1. Click Edit in the Tasks panel, and click Effects to open
the Effects view.
2. Select the effect you want to apply. To locate an effect,
choose Audio Effects from the menu at the top of the
panel (Figure 23), or type the effect name in the search
box.
The Audio Effects appear in the Effects view. To repair
an audio track, you might choose the NewBlue Noise
Reducer from the selection in the Effects view
(Figure24).
3. Select a clip or multiple clips in the Timeline or the
Sceneline, and do one of the following:
• Click the Apply button at the bottom of the Tasks
panel.
• Drag the audio effect to the clip’s soundtrack in the
Timeline or the Sceneline.
Note: To select non-consecutive clips, Ctrl-click
(Windows) or Command-click (Mac OS) each clip. To
select consecutive clips, click in the My Projects panel,
and drag a marquee around the selected clips.
4. To preview the audio effect, perform the following
steps:
a. Click the Edit Effects button at the bottom of the
Tasks panel.
b. Expand the effect, and click the Play Only The
Audio For This Clip button at the lower-left corner
of the panel (Figure 25).
Note: Audio playback controls are available only if the
selected clip contains audio.
5. To play audio as a continuous loop, click the Toggle
Looping Audio Playback button before you click Play
Audio For This Clip.
6. To adjust the settings, expand the effect in the Properties
view, and edit the settings per your requirement
(Figure 25).
Note: Each audio effect includes a bypass option that
lets you turn the effect on or off as specified by the
keyframes that you set.
7. To accept and apply the new settings click Done in the
Properties view of the Tasks panel (Figure 25).