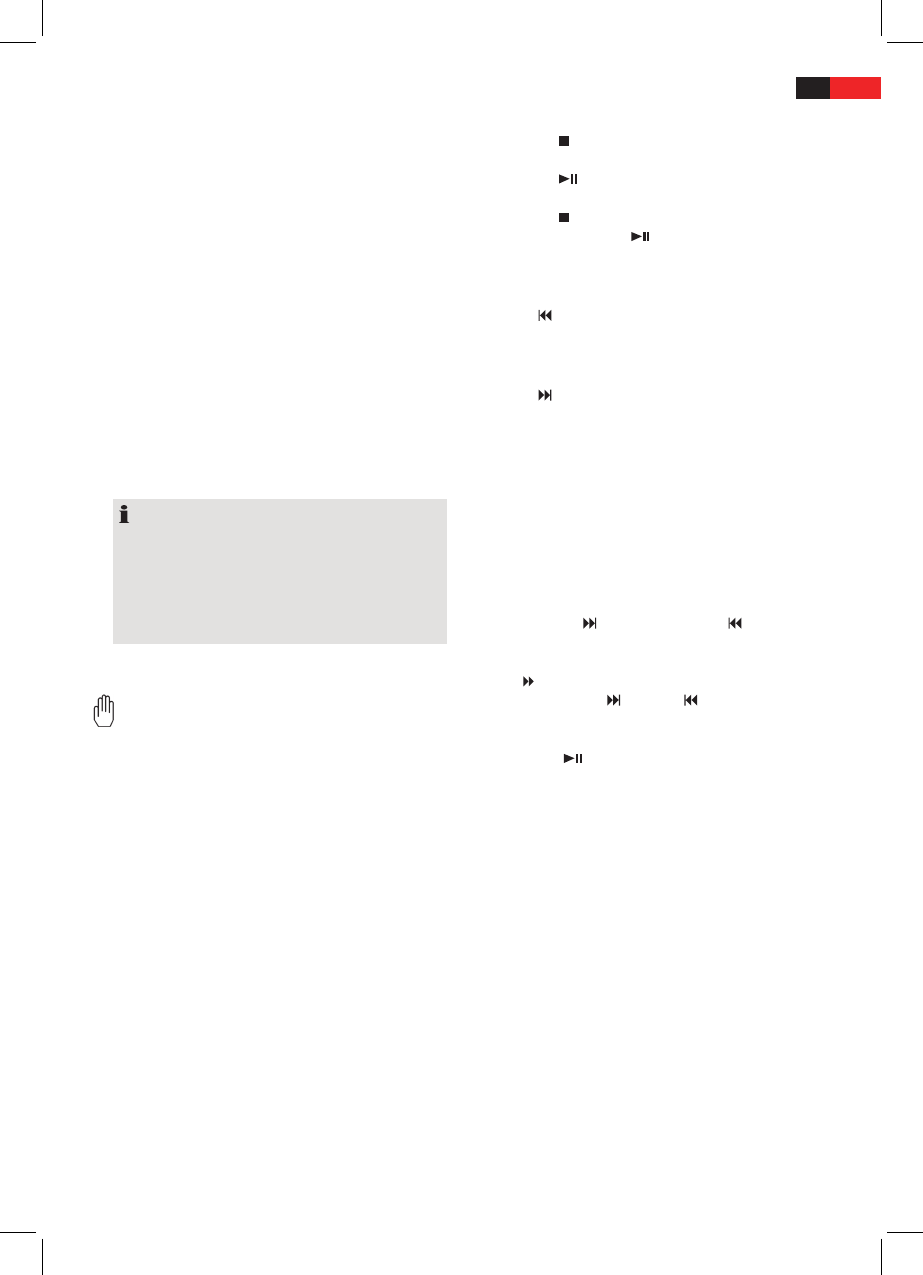31
ENGLISH
Furthermore, there may be isolated problems when play-
ing CDs or DVDs which were created on a PC (e.g. holiday
photographs). In case of problems check the settings of
the DVD writing program on your computer. You should
in particular make sure that the DVD has been nalized.
For further information on this matter please refer to the
operating manual of your recorder.
Terminology
• Track: “Track“ means the sections of an Audio CD. This
may be, for example, a song, the suite of a symphony
etc.
• Title/Chapter: Video DVDs are subdivided into “Title“
and “Chapter“. A “Title“ may be e.g. a specic lm, the
“Chapter“ however may be subsections of this lm.
• MPEG4: Also suitable for playing back les which are
MPEG-4 (short for Moving Picture Experts Group-4)
compressed. MPEG-4 is a compression method through
which a large amount of data can be reduced without
a noticeable loss of picture and sound quality.
NOTE:
Full compatibility with globally available compression
methods cannot be guaranteed, in particular if there
are several sound tracks or subtitles in play. Even
MPEG 4 Files with integrated special functions such
as menu, subtitles etc. are not always supported. This
is not a malfunction of the device.
Input Not Possible
If a function or input which you have selected is not
valid, the adjacent symbol is shown on the screen.
Using the DVD-Menu
Normally each DVD has its own menu. Here you can
choose the chapter, make settings, etc. This menu is spe-
cic for the DVD and can thus not be explained in detail.
Press the TITLE button (Fig. 1/3), to access the DVD-menu.
Use the Cursor Buttons (Fig. 1/21) to navigate in the
Menu. Press the ENTER button (Fig. 1/22) to conrm.
If you are in a menu area for direct chapter selection, you
can enter the number of this chapter with the Numerical
Buttons (Fig. 1/11) on the remote control.
Changing audio-language
Press the AUDIO button (Fig. 1/10) several times to change
the Audio language. The available audio languages depend
on the DVD.
Showing subtitles
Press the SUB-T button (Fig. 1/4) to display the current
subtitle status. Press the button several times if you would
like to activate or deactivate the subtitle function or if
youwanttochooseadierentsubtitlelanguage.The
available subtitle languages depend on the DVD.
Stopping the reply
• Pressthe“
” button (Fig. 1/20) during replay. The
replay stops.
• Pressthe“ ” button (Fig. 1/1) again, to continue the
replay from the last position.
• Pressthe“
” button (Fig. 1/20) twice to stop the replay
completely. Press the “
” button (Fig. 1/1) again, to
replay the CD/DVD from the beginning.
Selecting previous chapter/track
Press the “
SEEK-” button (Fig. 1/16) to jump to the
start of the previous chapter or track.
Selecting next chapter/track
Press the “
SEEK+” button (Fig. 1/16) to jump to the
start of the next chapter or track.
Selecting track directly
Enter the number of the desired chapter/track with the
Numerical Buttons on the remote control (Fig. 1/11).
Replay of the track starts after a short while.
Using fast forward or reverse
The DVD-Player has a fast forward and a fast reverse
feature.
1. Quicklypress
SEEK+ (Fig. 1/16) or SEEK-
(Fig. 1/16), to start fast forward or fast rewind. The
current replay direction and the speed, e.g. “FORWARD
x 2 ” is now displayed on screen.
2. Quicklypressthe SEEK+ or SEEK- button
repeatedly, to change the speed. The speed can be
accelerated by factor 2x, 4x, 8x, 16x or 20x.
3. Press the “
” button (Fig. 1/1) to restart the “normal”
replay when the desired section is reached.
Start Passage via the menu
You can conveniently control any passage of a medium
using the screen menu. Proceed as follows:
1. Press the GOTO button (Fig. 1/12). The menu appears
on the screen.
2. Select the desired option using the cursor buttons (Fig.
1/21).
3. Now enter the point from which playback should
start. Depending on the type of medium this may be a
track number, a chapter, or the time. Use the numeri-
cal buttons (Fig. 1/11) to enter the point. Then press
the ENTER button (Fig. 1/22).
Create a Playlist
In certain circumstances you may want to play e.g. the
title of a DVD not in the order specied by the manufac-
turer. You can use the “Create Playlist“ function to create
a separate playback sequence. Proceed as follows: