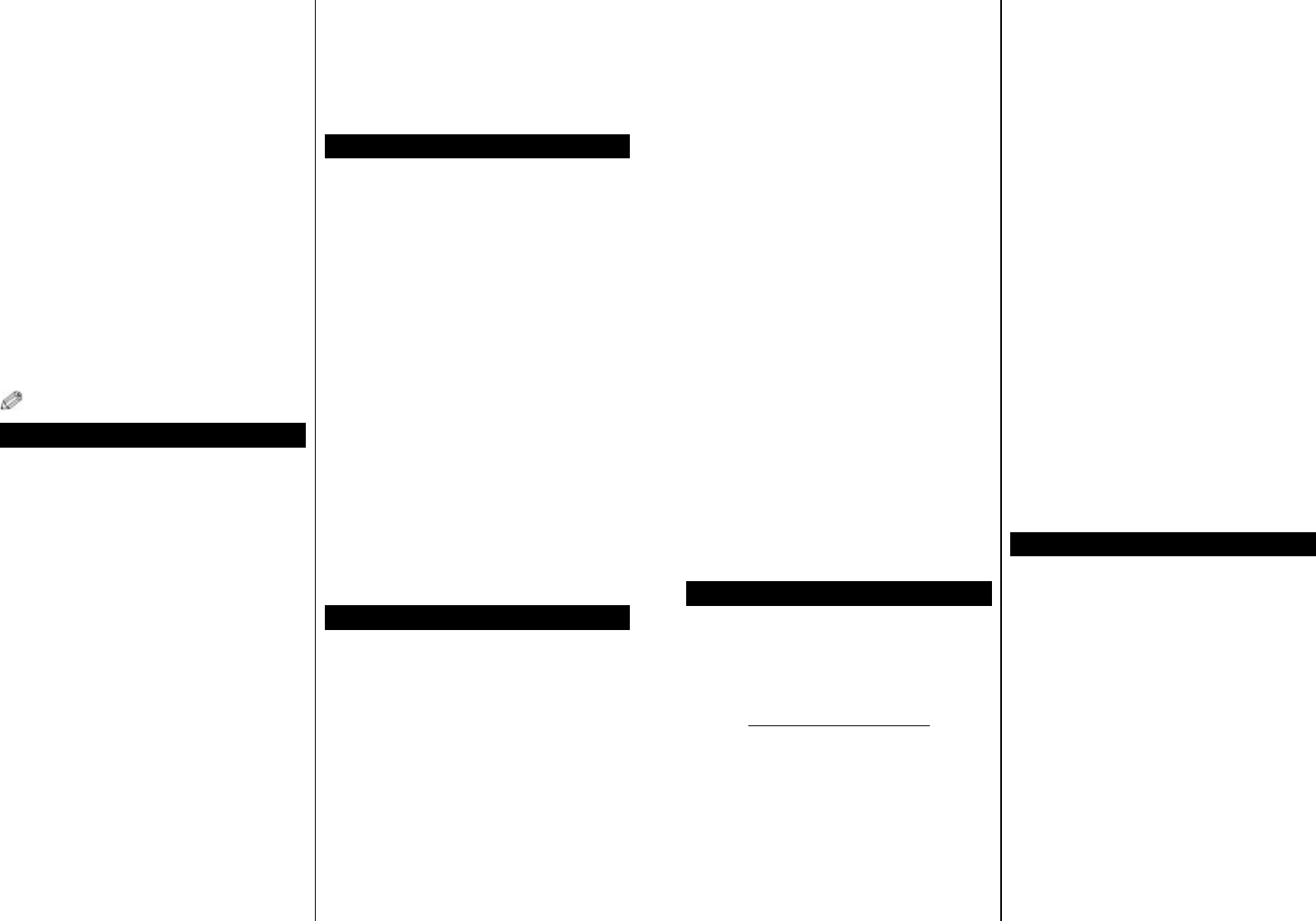Deutsch - 21 -
Ihr Mobilgerät über WLAN verbinden
• Wenn Ihr Mobilgerät WLAN-fähig ist, können Sie es
über einen Router an Ihren Fernseher anschließen,
um auf die dort verfügbaren Inhalte zuzugreifen.
Dazu muss Ihr Mobilgerät über eine geeignete
Sharing-Software verfügen.
• Um sich Ihrem Router zu verbinden, folgen Sie den
Schritten Drahtlose V oben.
• Anschließend verbinden Sie Ihr Mobilgerät mit dem
Router und aktivieren dann die Sharing-Software
auf dem Mobilgerät. Dann wählen Sie die Dateien,
welche Sie mit Ihrem Fernseher teilen möchten.
• Wenn die V
Sie jetzt über den Medienbrowser Ihres Fernsehers
Zugriff auf die freigegebenen Dateien Ihres
Mobilgeräts haben.
• Gehen Sie in das Medien-Browser-Menü und die
Auswahl OSD auf dem Wiedergabegerät wird
angezeigt. Wählen Sie Ihr mobiles Gerät und
drücken Sie die OK -T
• Falls verfügbar
Fernbedienung-Anwendung vom Server Ihres
Anbieters für Mobilgeräte-Apps herunterladen.
Hinweis: Diese Funktion wird möglicherweise nicht für
alle Mobilgeräte unterstützt.
Konnektivität Fehlerbehebung
WLAN-Netzwerk nicht verfügbar
• Stellen Sie sicher
Ihres Netzwerks die drahtlose V
Fernsehers zulassen.
• Stellen Sie sicher
WLAN-Dongle richtig angeschlossen ist.
• Wiederholen Sie die Suche nach WLAN-
Netzwerken, verwenden Sie dabei die Menüanzeige
Netzwerkeinstellungen.
Falls das WLAN-Netzwerk nicht richtig funktioniert,
versuchen Sie eine V
drahtgebundene Heimnetz zu herzustellen. Weitere
Informationen hierzu finden Sie im
"Anschluss an ein drahtgebundenes Netzwerk".
Wenn der Fernseher nicht funktioniert überprüfen
Sie die Kabelverbindung des Modem (Routers). Liegt
kein Problem mit dem Router vor
Internetverbindung des Modems.
V
Sehen Sie im Handbuch Ihres WLAN-Modems
nach, um Informationen über die Reichweite, die
V
weitere Einstellungen zu erhalten. Sie benötigen einen
Hochgeschwindigkeitsanschluss für das Modem.
Unterbrechung während der Wiedergabe
oder verlangsamte Reaktion
V
Halten Sie mindestens drei Meter
Mikrowellenherden, Mobiltelefonen, Bluetooth-
Geräten oder anderen WLAN-kompatiblen Geräten.
V
zu ändern.
DLNA-Netzwerkdienst verwenden
DLNA
die die Benutzung von digitalen Elektronikgeräten
vereinfacht und deren V
erleichtert. Weitere nden Sie unter
www
Mit dem DLNA-Standard können Sie auf einem im
Heimnetzwerk angeschlossenen DLNA-Medienserver
gespeicherte Fotos und Videos ansehen und
Musikdateien anhören.
1. Nero Media Home Installation
Die DLNA-Funktion kann nicht verwendet werden,
wenn das Server-Programm auf Ihrem PC nicht
installiert ist. Bitte präparieren Sie Ihren PC mit der
mitgeliefertem Nero Media Home Software. Für
weitere Informationen über die Installation, gehen Sie
bitte zum
2.
drahtloses Netzwerk
Für
das Kapitel Netzwerkeinstellungen .
3. Wiedergabe von gemeinsam genutzten
Dateien via Medienbrowser
Wählen Sie Medienbrowser aus dem Hauptmen ü,
indem Sie Links oder Rechts benutzen.
Dann drücken Sie die Te OK . Der Medienbrowser
wird angezeigt.
DLNA
DLNA-Unterstützung ist nur möglich in Medienbrowser
Ordner-Modus. Um den Ordner-Modus zu aktivieren,
gehen Sie zu Einstellungen im Medienbrowser
Hauptbildschirm und drücken Sie die TOK . In
den Einstellungsoptionen, markieren Sie Anzeige-
Stil und wechseln Sie zu Ordnerdurch Benutzen
der Links oder Rechts T
gewünschte Sprache und drücken Sie OK .
Wenn
ist, erscheint die Geräte-Auswahl nach der
Auswahl des gewünschten Medientyps. Wählen Sie
das gewünschte Gerät aus und drücken Sie OK , um
den Inhalt des ausgewählten Netzwerks oder USB-
Speichermediums anzuzeigen. Wenn Sie die Geräte-
Liste aktualisieren möchten, drücken Sie die Grüne
TMenu .
Deutsch - 22 -
Wenn verfügbare Netzwerke gefunden wurden,
werden sie auf diesem Bildschirm angezeigt. Wählen
Sie den gewünschten Medienserver bzw
gewünschte Netzwerk mit den T
nach unten und drücken Sie OK .
Wenn Sie als Medientyp V
festlegen und ein
Gerät im
neues Menü auf dem Bildschirm angezeigt.
Wählen Sie Videos in dieser
verfügbaren Video-Dateien aus dem gewählten
Netzwerk aufzulisten.
Um andere Medientypen aus dieser
wiederzugeben, müssen Sie zum Hauptmenü des
Medienbrowser zurückgehen, den gewünschten
Medientyp wählen und die Netzwerk-Auswahl
wiederholen. Weitere Informationen zur Wiedergabe
von Dateien finden Sie im Menü
Mediabrowser.
Wenn Sie V
ansehen, können Untertitel nicht angezeigt werden.
Sie können nur einen Fernseher mit DLNA
demselben Netzwerk verbinden. Wenn ein Problem
mit dem DLNA-Netzwerk auftritt, bitte trennen Sie Ihr
TV
T
Funktion nicht unterstützt.
Hinweis: Es können PCs vorhanden sein,
die möglicherweise nicht in der Lage sind, die
DLNA-Funktion aufgrund von
Sicherheitseinstellungen zu nutzen (wie z. B.
Business-PCs)..
Für die beste Netzwerk-Streaming mit diesem TV
sollte die mitgelieferte Nero Software installiert
werden.
Nero MediaHome Installation
Um Nero MediaHome zu installieren, gehen Sie
bitte wie folgt vor:
Hinweis: Um die DLNA-Funktion zu benutzen, muss diese
Software auf Ihrem PC installiert sein.
1. Geben Sie den folgenden Link vollständig in der
URL-Leiste Ihres Browsers ein.
http://www
2. Klicken Sie auf die Download-T auf der
Startseite. Die Installationsdatei wird auf Ihr PC
heruntergeladen.
3. Nachdem der Download abgeschlossen ist,
doppelklicken Sie auf die Installationsdatei,
um die Installation zu starten. Der
Installations-Assistent führt Sie durch den
Installationsprozess.
4. Der V
eingeblendet. Der Installationsassistent prüft die
V
Software auf Ihrem PC. Wenn
fehlen, sind diese aufgelistet und müssen bevor
die installation fortfährt installiert werden.liert
werden.
5. Klicken Sie Installieren-T
Seriennummer wird eingeblendet. Bitte ändern
Sie die eingeblendete Seriennummer nicht.
6. Klicken Sie auf die TW Der
Lizenzbedingungen-Bildschirm (EULA)
wird angezeigt. Bitte lesen Sie die
Lizenzvereinbarung sorgfältig durch und wählen
Sie das entsprechende Kontrollkästchen, wenn
Sie mit den Bedingungen der V
einverstanden sind. Die Installation ist ohne
diese V
7. Klicken Sie auf die TW Auf
der nächsten Seite können Sie Ihre
Installationseinstellungen festlegen.
8. Klicken Sie auf die T
Installation beginnt und endet automatisch.
Ein Fortschrittsbalken zeigt den Status des
Installationsprozesses an.
9. Klicken Sie auf die TEnde. Die Installation
ist abgeschlossen. Sie werden auf die Webseite
der Nero-Software gelenkt werden.
10. Eine V
platziert.
Glückwunsch! Sie haben Nero MediaHome
erfolgreich auf Ihrem PC installiert.
Führen Sie Nero Mediahome mit einem Doppelklick
auf das entsprechende Symbol durch.
Internet-Portal (OEM)
TIPP: Für hohe
Internetverbindung erforderlich. Für den
ordnungsgemäßen Betrieb des Internet-Portals,
müssen Sie bei der Erstinstallation Land und
Sprache korrekt einstellen.
Stellen Sie sicher
drahtgebundene/drahtloses (sofern verfügbar)
Netzwerk angeschlossen ist. Nachdem die V
hergestellt ist, werden Ihnen die Portal-Optionen
angezeigt.
Drücken Sie die TInternet auf der Fernbedienung,
und die
werden in einer ähnlichen Weise wie im Beispiel
unten angezeigt.