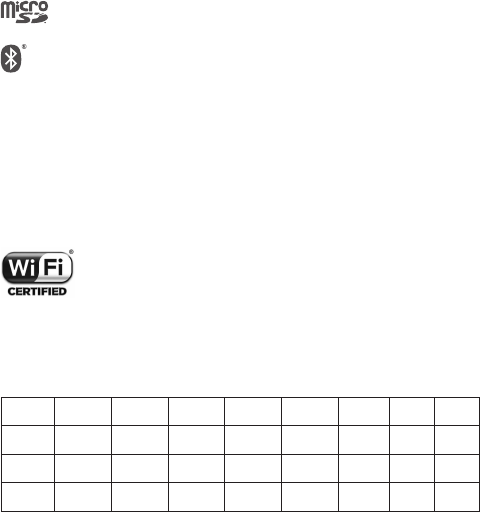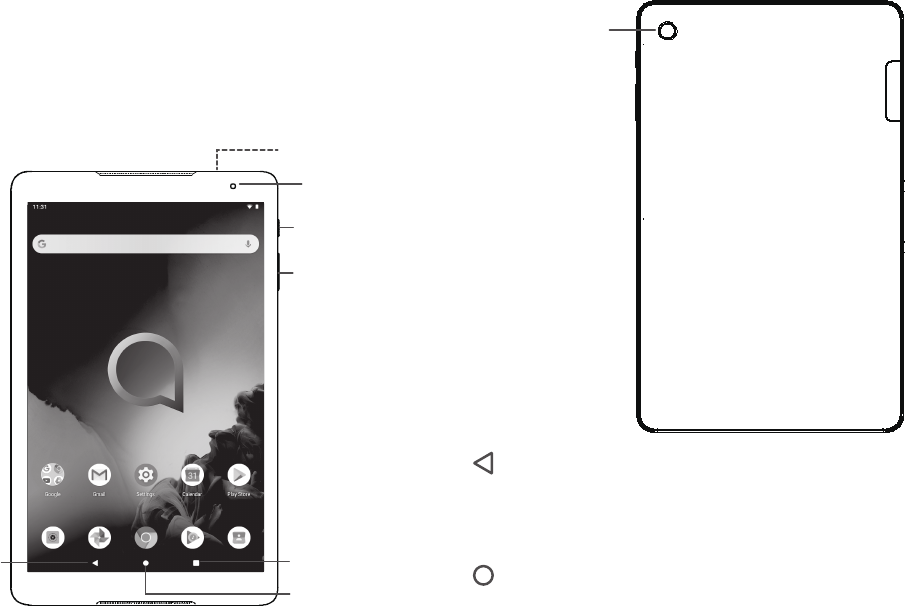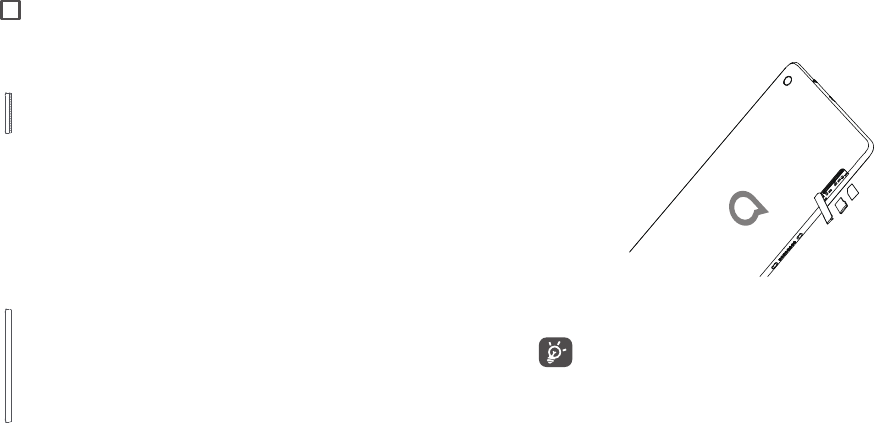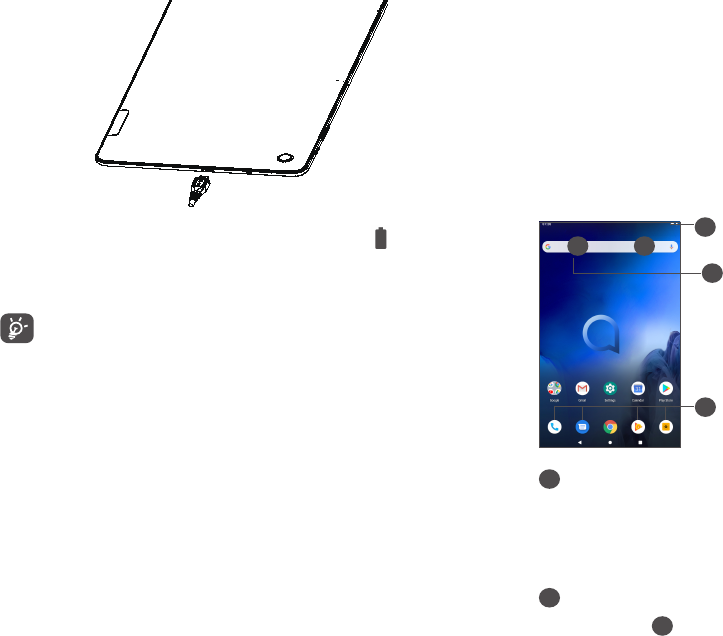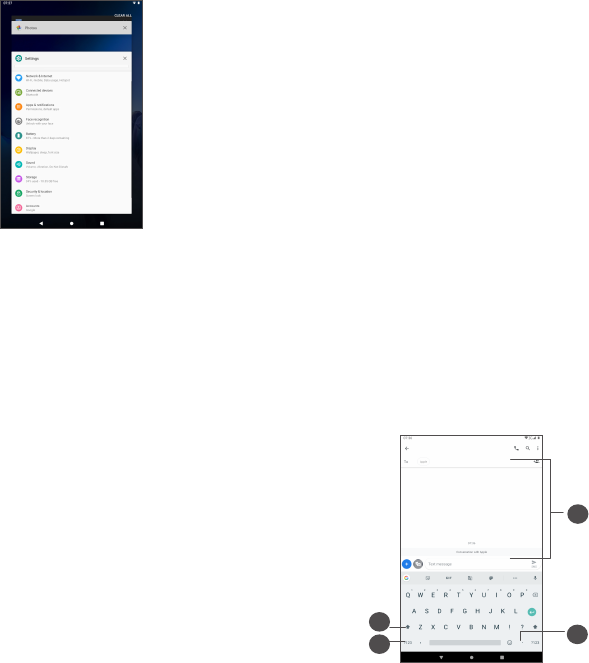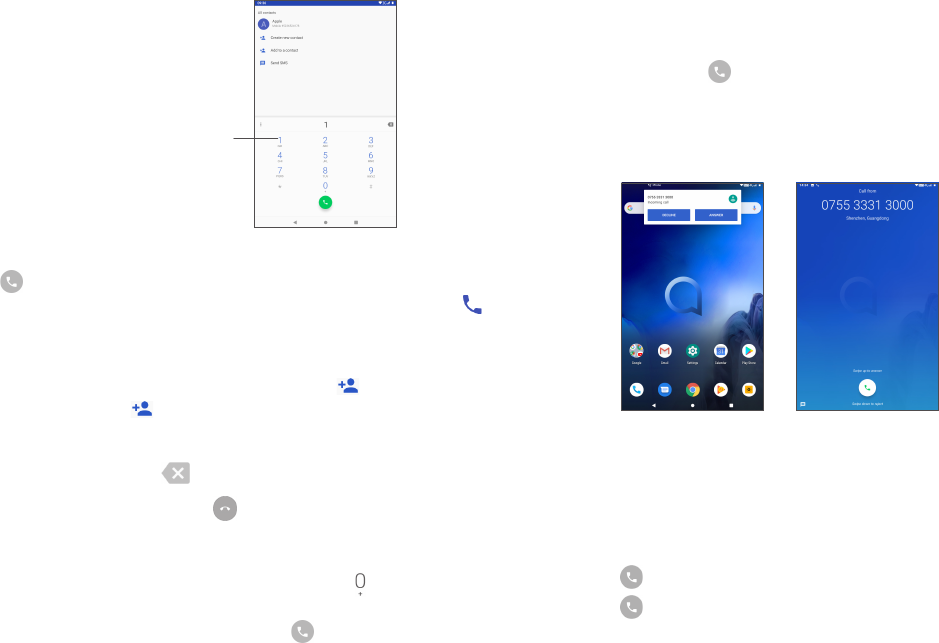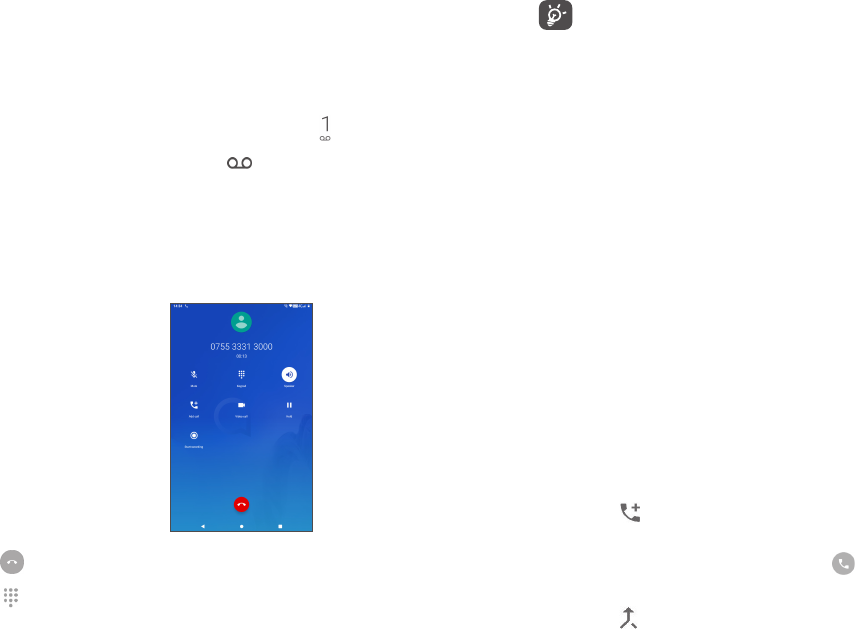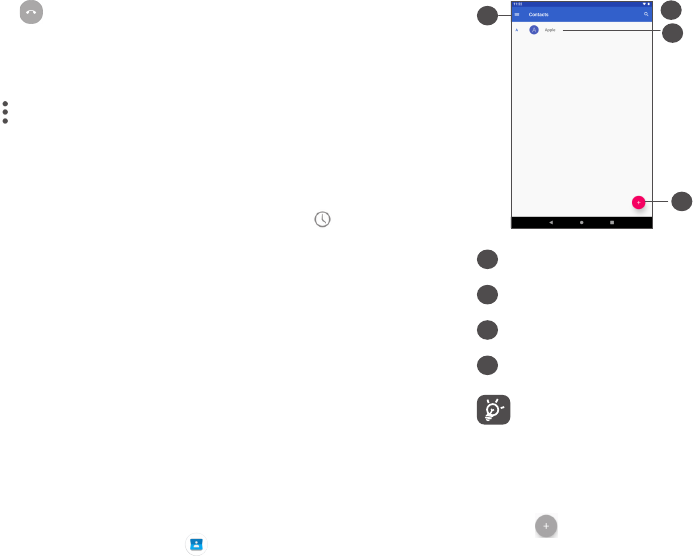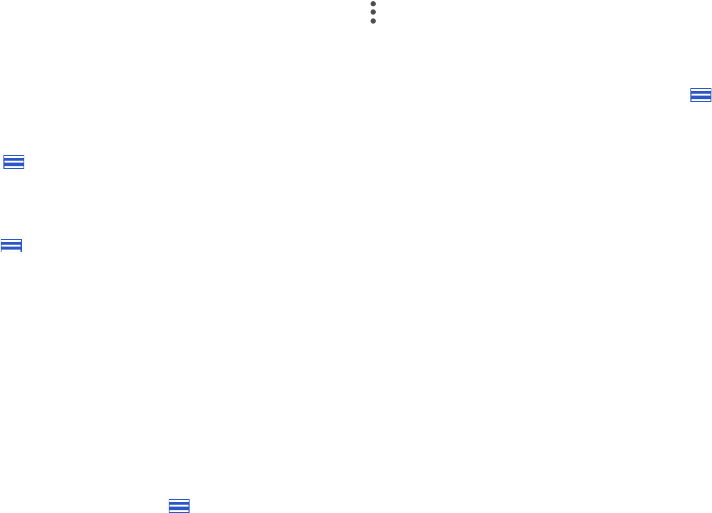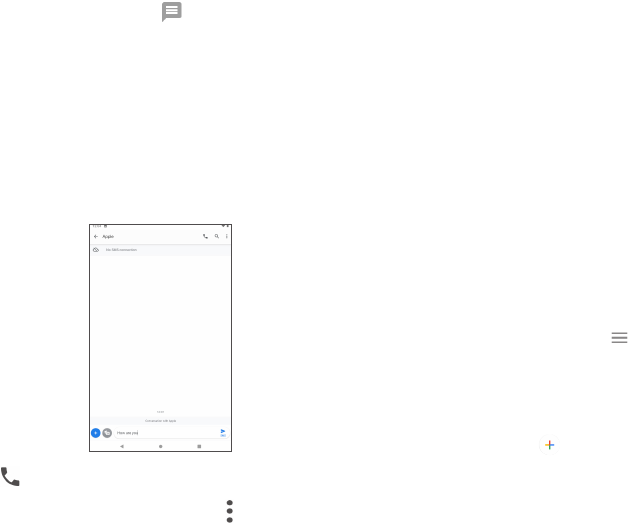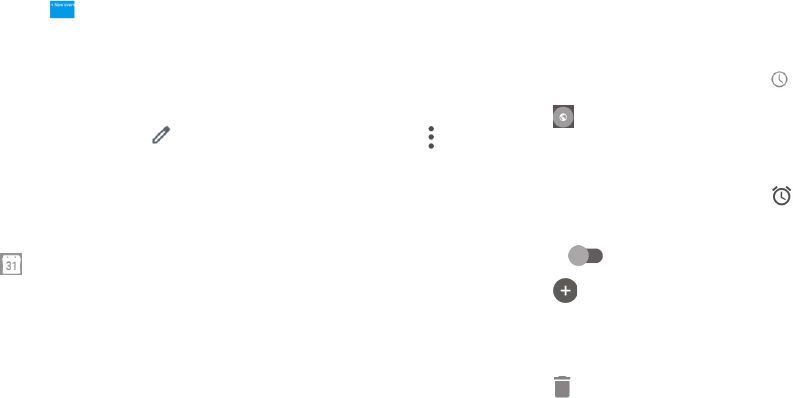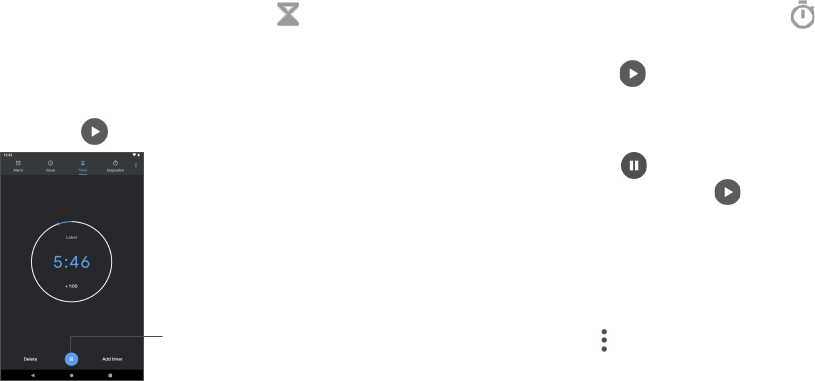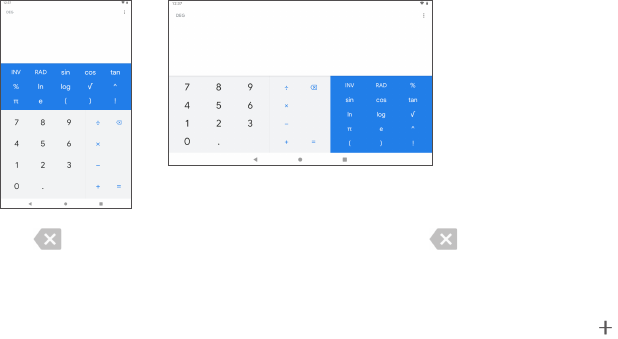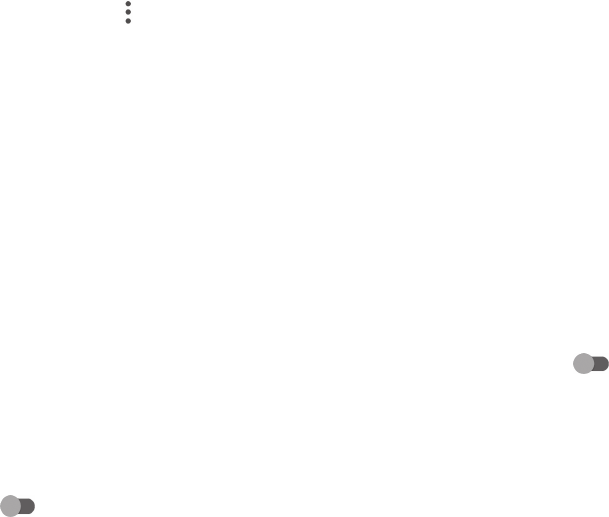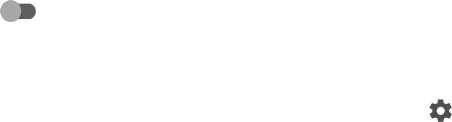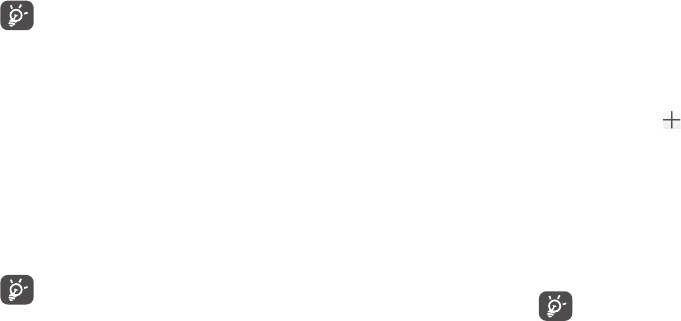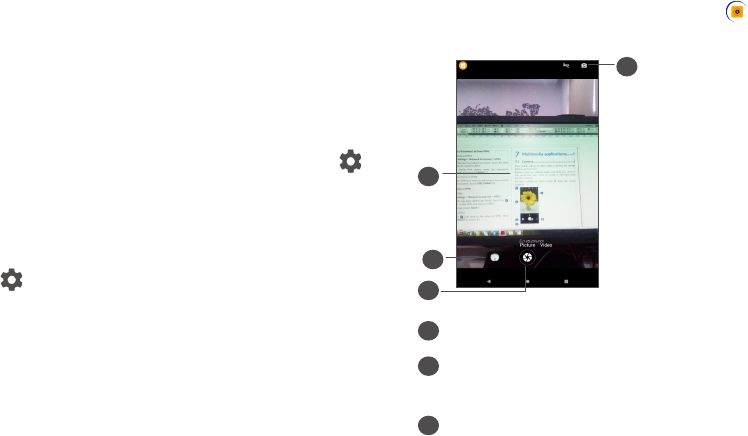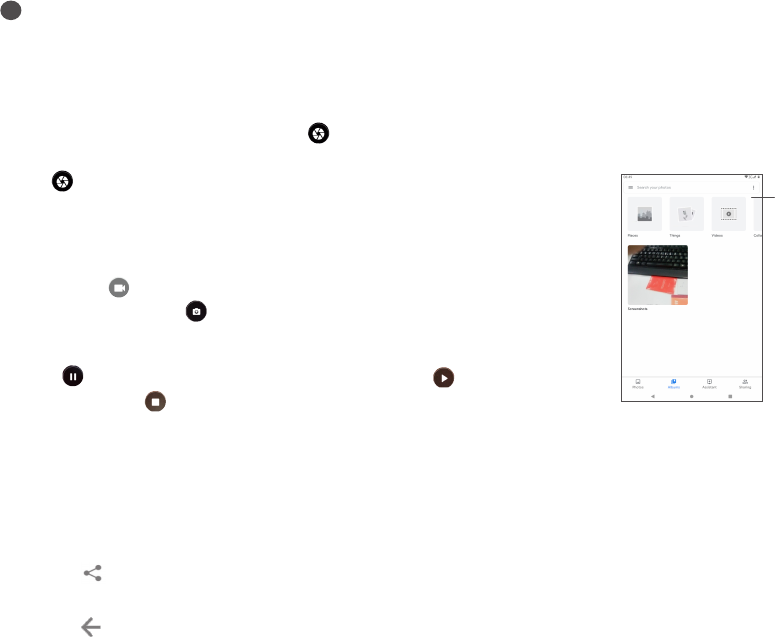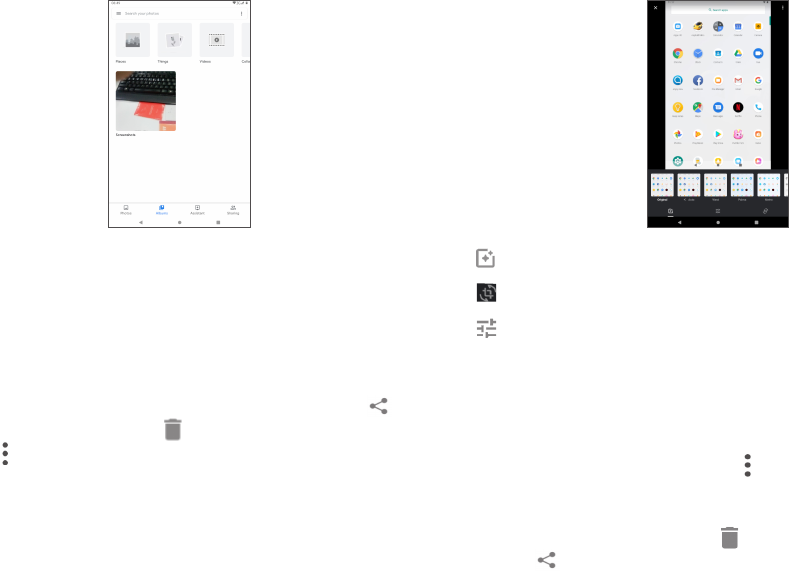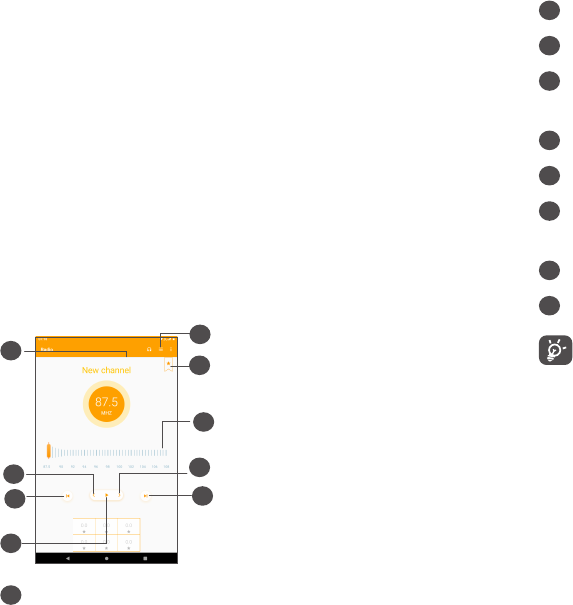7 8
• CONDITIONS OF USE:
You are advised to switch off the tablet from time to
time to optimise its performance.
Switch the tablet off before boarding an aircraft.
Switch the tablet off when you are in health care
facilities, except in designated areas. As with many
other types of equipment now in regular use, tablets
can interfere with other electrical or electronic devices,
or equipment using radio frequency.
Switch the tablet off when you are near gas or flammable
liquids. Strictly obey all signs and instructions posted in
a fuel depot, petrol station, or chemical plant, or in any
potentially explosive atmosphere.
When the tablet is switched on, it should be kept at least
15 cm from any medical device such as a pacemaker, a
hearing aid, or an insulin pump, etc.. In particular when
using the tablet, you should hold it against the ear on
the opposite side to the device, if any.
To avoid hearing impairment, pick up the call before
holding your tablet to your ear. Also move the tablet away
from your ear while using the "hands-free" mode because
the amplified volume might cause hearing damage.
Do not let children use the tablet and/or play with the
tablet and accessories without supervision.
If your tablet has a removable cover, note that your
tablet may contain substances that could create an
allergic reaction.
If your tablet is a unibody device, the back cover and
battery are not removable. If you disassemble your
tablet the warranty will not apply. Disassembling the
tablet may damage the battery, and may cause leakage
of substances that could create an allergic reaction.
Always handle your tablet with care and keep it in a clean
and dust-free place.
Do not allow your tablet to be exposed to adverse
weather or environmental conditions (moisture,
humidity, rain, infiltration of liquids, dust, sea air,
etc.). The manufacturer’s recommended operating
temperature range is -10°C (14°F) to +40°C (104°F).
At over 40°C (104°F) the legibility of the tablet’s display
may be impaired, though this is temporary and not
serious.
Do not open, dismantle, or attempt to repair your tablet
yourself.
Do not drop, throw, or bend your tablet.
Do not use the tablet if the glass screen is damaged,
cracked, or broken to avoid any injury.
Do not paint it.