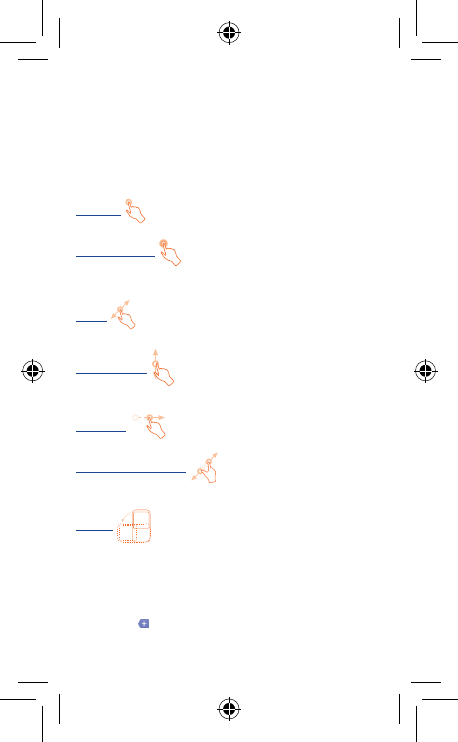Startscherm1�3
Uw apparaat is uitgerust met twee verschillende startschermen die worden
geactiveerd door twee verschillende startprogramma's: het ONE TOUCH-
startprogramma en het Android-startprogramma.
ONE TOUCH-startscherm1�3�1
(1)
Met het ONE TOUCH-startscherm kunt u toepassingen en mappen
rechtstreeks vanaf het startscherm zelf organiseren. Zo zijn de meest
gebruikte toepassingen altijd beschikbaar terwijl u de inhoud hiervan
tegelijkertijd kunt structureren.
Normale modus
Carrouselmodus
Tabblad Toepassing
•Raak dit tabblad aan om de lijst met
toepassingen te openen.
Een carrouselvenster toevoegen/
verwijderen
• Als u een carrouselvenster wilt toevoegen,
raakt u een venster in de balk met
vensters aan en sleept u dit naar het
midden van het 3D-carrouselgebied.
• Als u een carrouselvenster wilt
verwijderen, raakt u het venster aan
en sleept u het terug naar de balk met
vensters.
(Zie pijlen in de bovenstaande afbeelding.)
Het startscherm is een uitgebreide gebruikersinterface met meerdere
vensters waarin u in één oogopslag actuele informatie krijgt, zoals de tijd,
het weer, uw agenda, aankomende afspraken, het volgende alarm, nieuwe
berichten, gemiste oproepen, nieuwe e-mails, enzovoort. Het is ook voorzien
van een volledig aanpasbare indeling waaraan u uw favoriete toepassingen,
mappen en widgets kunt toevoegen zodat u ze snel kunt openen.
Android-startscherm1�3�2
Overschakelen naar het Android-startscherm:
•Raak het tabblad Toepassing in het startscherm aan.
• Selecteer Instellingen\Startprogramma selecteren�
• Schakel het selectievakje voor het Android-startprogramma in.
•Druk op de Starttoets om naar het Android-startscherm te gaan.
Het aanraakscherm gebruiken1�3�3
Aanraken
Als u een toepassing wilt openen, raakt u deze aan met uw vinger.
Blijven aanraken
Als u de beschikbare opties voor een item wilt weergegeven, raakt u het item
aan en blijft u dit aanraken. Wanneer u bijvoorbeeld een contact in Contacten
selecteert en dit contact blijft aanraken, wordt een lijst met opties weergegeven.
Slepen
Plaats uw vinger op het scherm om een object naar een andere positie
te slepen.
Schuiven/vegen
Veeg over het scherm om op uw gemak omhoog en omlaag te bladeren door
toepassingen, afbeeldingen en webpagina's.
Snel vegen
Vergelijkbaar met vegen, maar de handeling wordt sneller uitgevoerd.
Samenknijpen/Spreiden
Plaats twee vingers op het schermoppervlak en knijp uw vingers samen of
spreid ze om een element op het scherm in of uit te zoomen.
Draaien
Als u de telefoon zijwaarts draait, wordt de schermstand automatisch
gewijzigd van staand in liggend voor een betere schermweergave.
Statusbalk1�3�4
Op de statusbalk kunt u de telefoonstatus (aan de rechterkant) en
meldingsgegevens (aan de linkerkant) bekijken. Als de statusbalk vol is, wordt
het pictogram "
" weergegeven. Raak dit aan om verborgen pictogrammen
weer te geven.