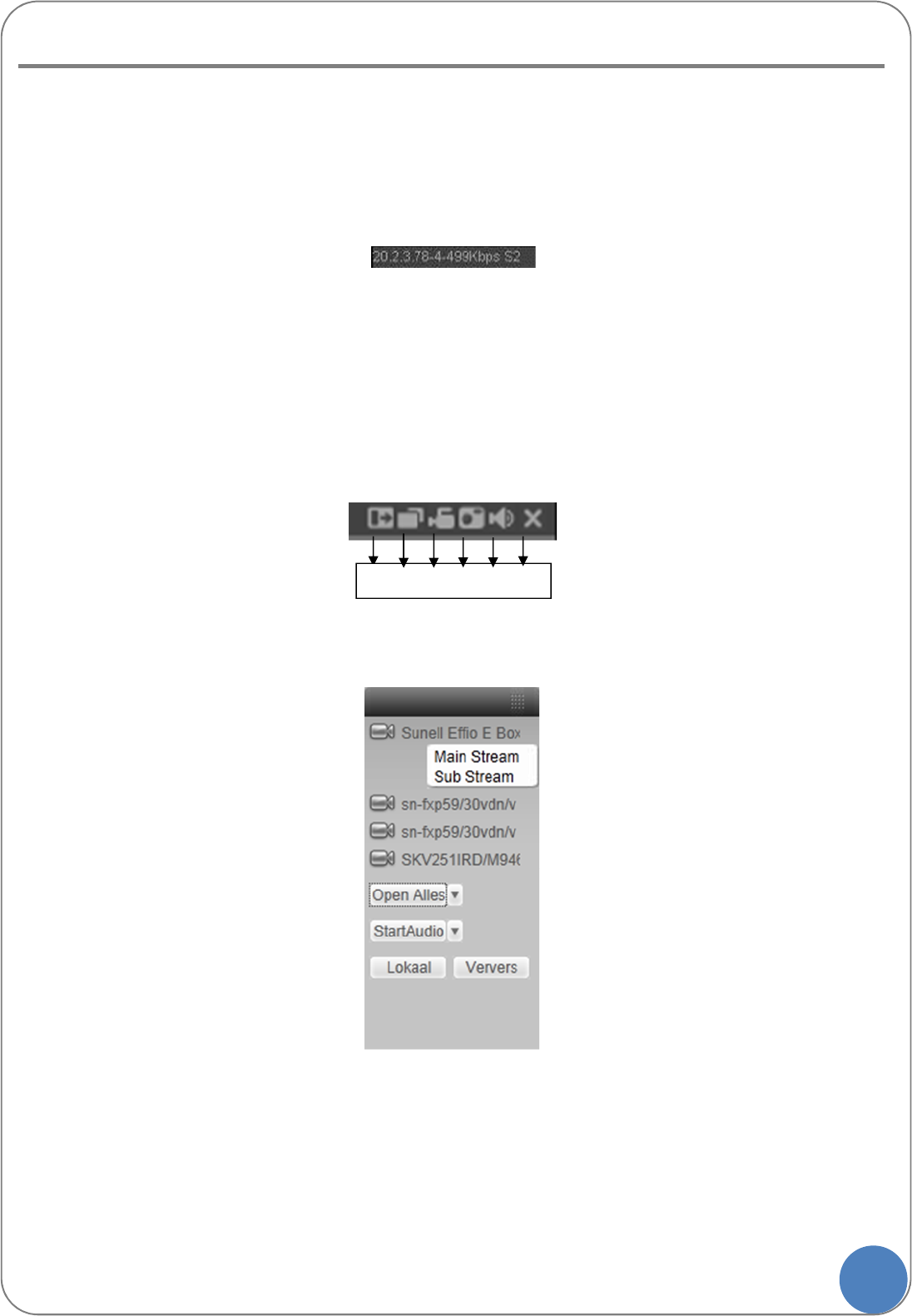9.4 LIVE BEELDEN BEKIJKEN
Camera selecteren: klik in gebied 4 de plaats aan waar u een camera wenst te plaatsen. Klik daarna in gebied 2 op de
cameranaam die u in het geselecteerde venster wenst te tonen. U kunt in een mozaïek meerdere camera’s gelijktijdig
weergeven.
Links boven het videobeeld ziet u:
o het IP adres van de DVR
o het kanaalnummer
o de huidige netwerk bandbreedte die gebruikt wordt op dit moment
Rechts boven het videobeeld vindt u 6 iconen.
o 1.Digitale zoom: klik met de linker muistoets op deze knop en teken dan een kader in het beeld met de linker
muistoets om een gebied te selecteren waarin u wenst in te zoomen. Als u op de rechtermuistoets klikt in
het beeld wordt de digitale zoom ongedaan gemaakt
o 2.Wijzig scherm: geef enkel deze camera weer in plaats van mozaïek
o 3.Lokale opname: klik op deze toets om een lokale opname van de camera te starten op de PC. Klik nogmaals
om deze te stoppen. Zolang de opname actief is, is de toets opgelicht. Het videobestand wordt standaard
opgeslagen in de folder « c:\RecordDownload”
o 4.Foto nemen: telkens wanneer u klikt wordt er een foto weggeschreven naar « c:\PictureDownload »
o 5.Audio: zet hiermee audio aan of uit voor dit kanaal
o 6.Sluit deze camera
Indien u op een cameranaam gaat staan met de muis, komt er rechts van de naam een pijltje. Hier kunt u de
mainstream of de substream kiezen. De substream kan gebruikt worden om minder bandbreedte te gebruiken daar
deze een lage kwaliteit geeft, maar het beeld vloeiender zal verlopen.
Open alles: als u hierop klikt worden alle camera’s geopend. Met het pijltje rechts van «Open Alles » kunt u kiezen
tussen de main stream en de sub stream.
Sluit alles: als u hierop klikt worden alle camera’s afgesloten
Start Audio: hiermee kunt u de bi-directionele audio activeren. Er zijn drie opties:
o Default
o G711a