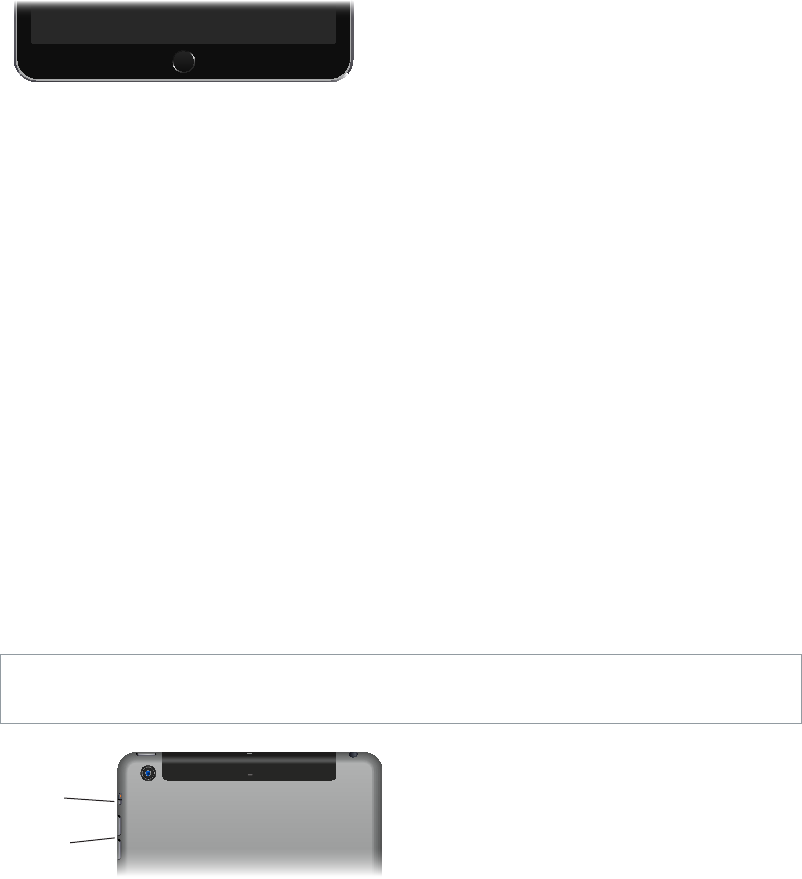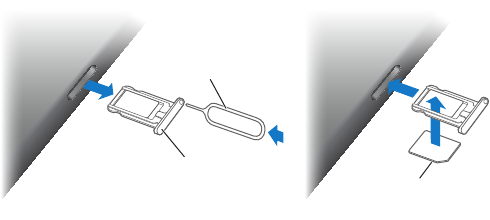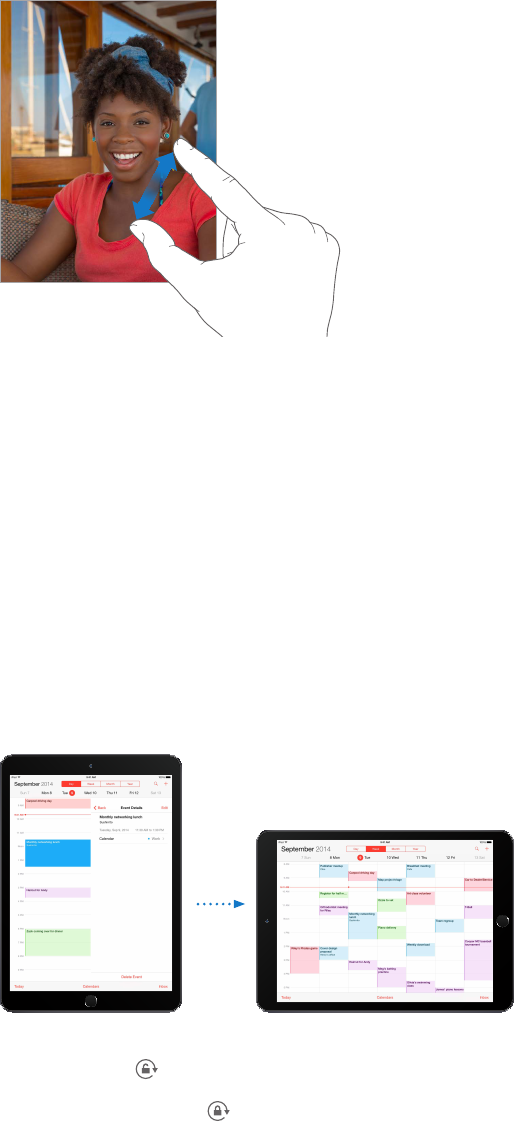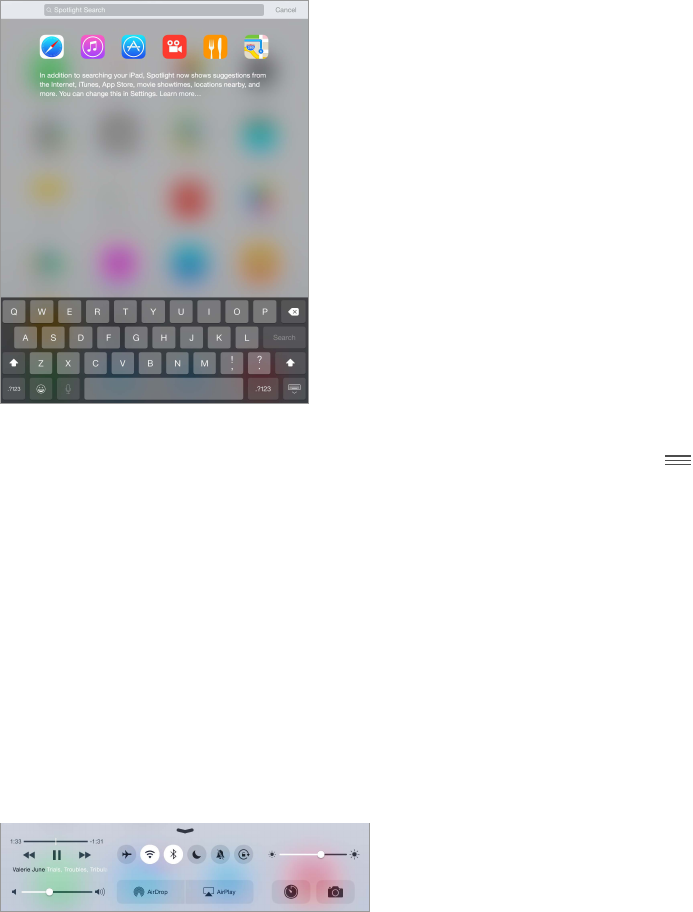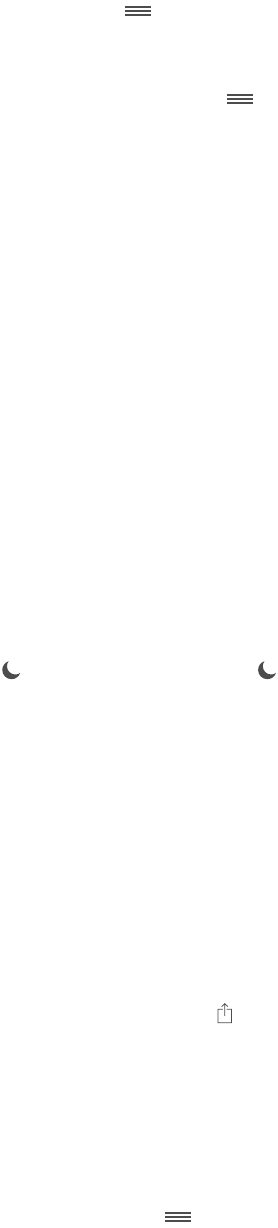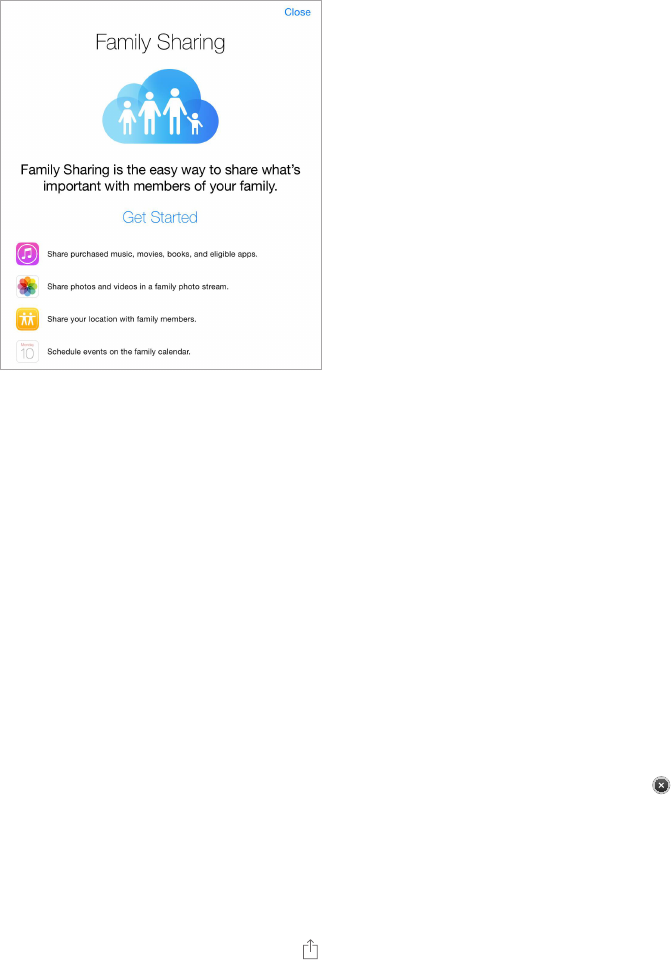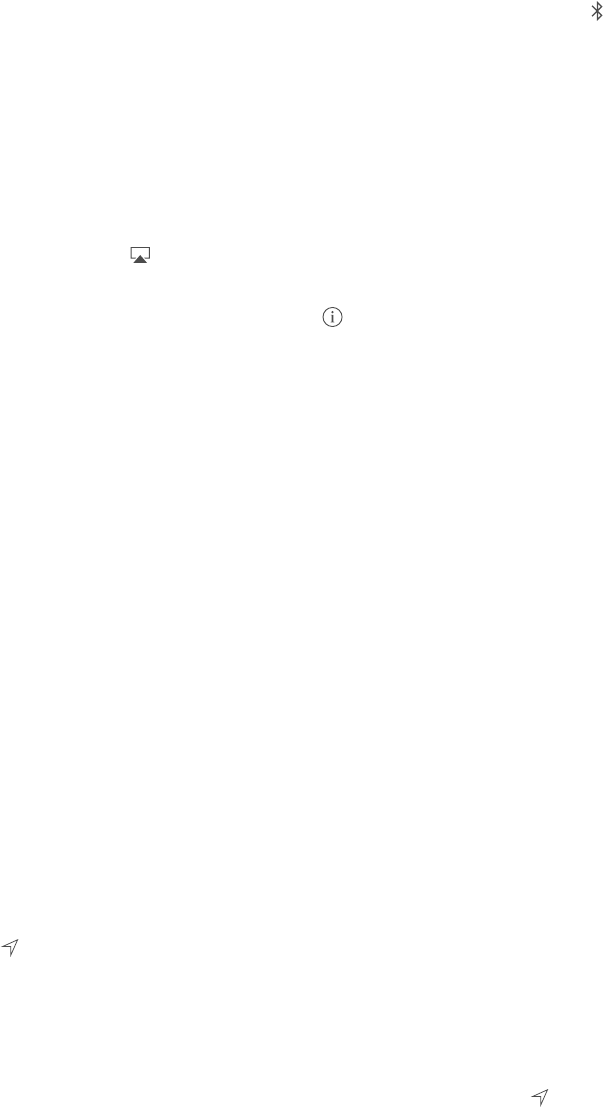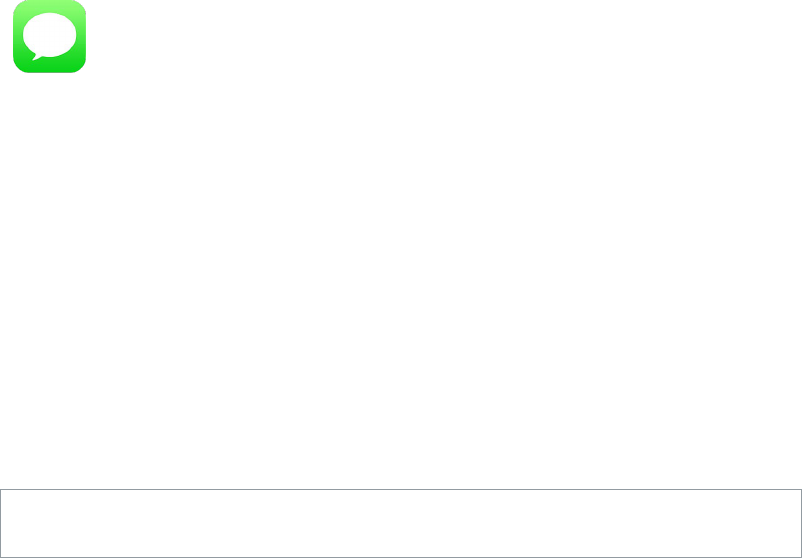Chapter 3 Basics 38
Set up a family reminder. When you set up Family Sharing, a shared list is automatically created
in the Reminders app on all family members’ devices. To add a reminder to the family list, open
the Reminders app, tap the family list, then add a reminder to the list. See Reminders at a
glance on page 103.
Share your location with family members. Family members can share their location by tapping
Settings > iCloud > Share My Location (under Advanced). To nd a family member’s location,
use the Find My Friends app (download it for free from the App Store). Or, use the Messages
app (iOS 8 required). For more information about using Messages to share or view locations, see
Share photos, videos, your location, and more on page 52.
Keep track of your family’s devices. If family members have enabled Share My Location in
iCloud, you can help them locate missing devices. Open Find My iPhone on your device or at
iCloud.com. For more information, see Find My iPad on page 44.
Leave Family Sharing. Go to Settings > iCloud > Family, then tap Leave Family Sharing. If you are
the organizer, go to Settings > iCloud > Family, tap your name, then tap Stop Family Sharing. For
more information, see support.apple.com/kb/HT201081.
iCloud Drive
About iCloud Drive
iCloud Drive stores your presentations, spreadsheets, PDFs, images, and other kinds of
documents in iCloud so you can access these documents from any of your devices set up
with iCloud. It allows your apps to share documents so you can work on the same le across
multiple apps.
iCloud Drive works with devices with iOS 8, Mac computers with OS X Yosemite, PCs with iCloud
for Windows 4.0, or on iCloud.com. To access iCloud Drive, you must be signed in to iCloud using
your Apple ID. iCloud Drive works with supported apps including Pages, Numbers, Keynote,
GarageBand, and some third-party apps. Storage limits are subject to your iCloud storage plan.
Set up iCloud Drive
You can set up iCloud Drive using Setup Assistant when you install iOS 8, or you can set it up
later in Settings. iCloud Drive is an upgrade to Documents & Data. When you upgrade to iCloud
Drive, your documents are copied to iCloud Drive and become available on your devices using
iCloud Drive. You won’t be able to access the documents stored in iCloud Drive on your other
devices until they are also upgraded to iOS 8 or OS X Yosemite. For more information about
upgrading to iCloud Drive, see support.apple.com/kb/HT6345.
Set up iCloud Drive. Go to Settings > iCloud > iCloud Drive, turn on iCloud Drive, then follow the
onscreen instructions.
Transfer les
There are several ways to transfer les between iPad and your computer or other iOS device.
Transfer les using iTunes. Connect iPad to your computer using the included cable. In iTunes on
your computer, select iPad, then click Apps. Use the File Sharing section to transfer documents
between iPad and your computer. Apps that support le sharing appear in the Apps list. To
delete a le, select it in the Documents list, then press the Delete key.
You can also view les received as email attachments on iPad.
With some apps, you can transfer les using AirDrop. See AirDrop on page 36.