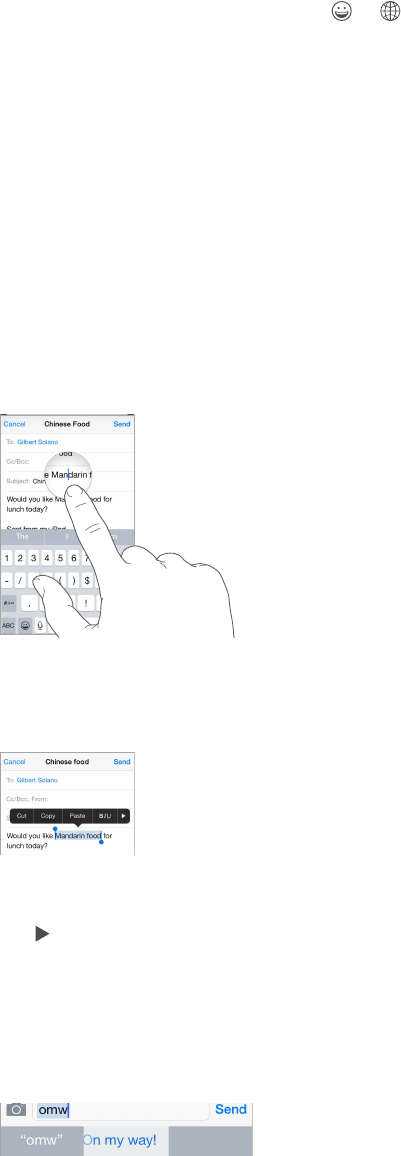Chapter 3 Basics 29
Touch and hold or , then slide to Predictive.
Accept a correction by entering a space or punctuation, or by tapping return. To reject a
Set options for typing or add keyboards. Go to Settings > General > Keyboard.
useful. You can see these keys when you hold iPhone in landscape orientation.
You can also use an Apple Wireless Keyboard to enter text. See Use an Apple Wireless
Keyboard on page 30. To dictate instead of typing, see Dictate on page 30.
Edit text
Revise text. Touch and hold the text to show the magnifying glass, then drag to position the
insertion point.
Select text. Tap the insertion point to display the selection options. Or double-tap a word
to select it. Drag the grab points to select more or less text. In read-only documents, such as
webpages, touch and hold to select a word.
You can cut, copy, or paste over selected text. With some apps, you can also get bold, italic, or
Tap to see all the options.
Undo the last edit. Shake iPhone, then tap Undo.
Save keystrokes
A shortcut lets you enter a word or phrase by typing just a few characters. For example, type
Create a shortcut. Go to Settings > General > Keyboard, then tap Shortcuts.
Have a word or phrase you use and don’t want it corrected? Create a shortcut, but leave the