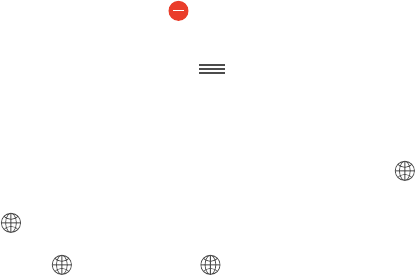B
167
International Keyboards
Use international keyboards
languages and languages written from right to left. For a list of supported keyboards, go to
www.apple.com/iphone, choose your iPhone, click Tech Specs, then scroll to Languages.
Manage keyboards. Go to Settings > General > Keyboard > Keyboards.
Add a keyboard: Tap Add New Keyboard, then choose a keyboard from the list. Repeat to add
more keyboards.
Remove a keyboard: Tap Edit, tap next to the keyboard you want to remove, tap Delete,
then tap Done.
Edit your keyboard list: Tap Edit, drag next to a keyboard to a new place in the list, then
tap Done.
Switch keyboards while typing. Touch and hold the Globe key to show all your enabled
The Globe key appears only if you enable more than one keyboard.
You can also just tap . When you tap , the name of the newly activated keyboard appears
Many keyboards provide letters, numbers, and symbols that aren’t visible on the keyboard.
Enter accented letters or other characters. Touch and hold the related letter, number, or symbol,
then slide to choose a variant. For example:
On a Thai keyboard: Choose native numbers by touching and holding the related
Arabic number.
On a Chinese, Japanese, or Arabic keyboard: Suggested characters or candidates appear at the
top of the keyboard. Tap a candidate to enter it, or swipe left to see more candidates.
Use the extended suggested candidate list. Tap the up arrow on the right to view the full
candidate list.
Scroll the list: Swipe up or down.
Return to the short list: Tap the down arrow.
pairs. The shortcut is added to your personal dictionary. When you type a shortcut while using a
supported keyboard, the paired word or input is substituted for the shortcut.
Appendix