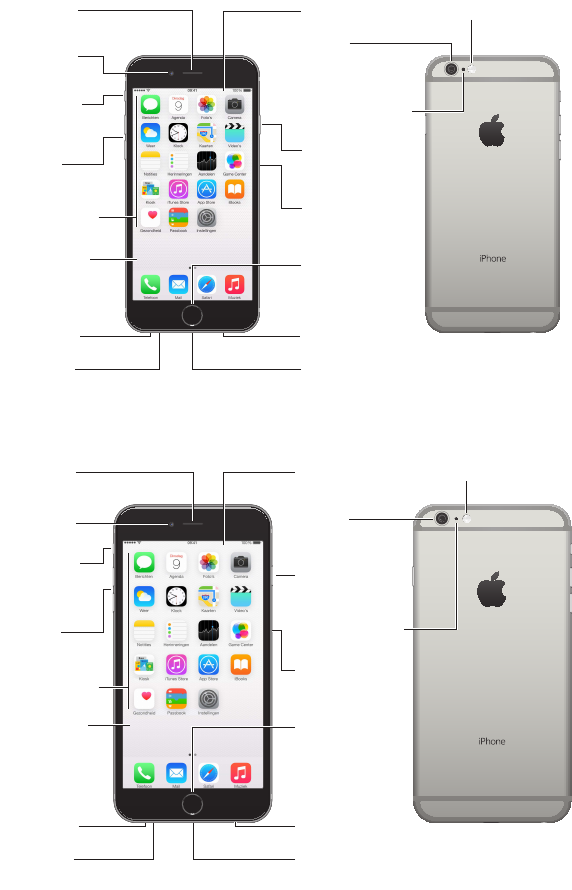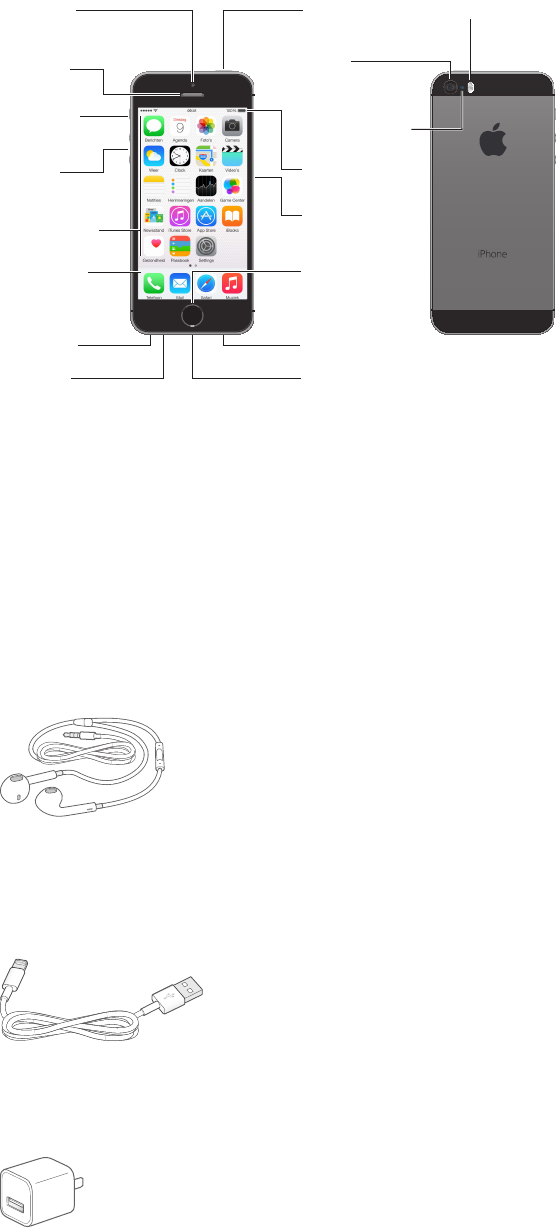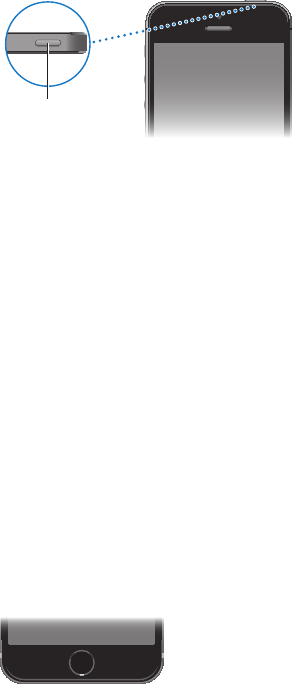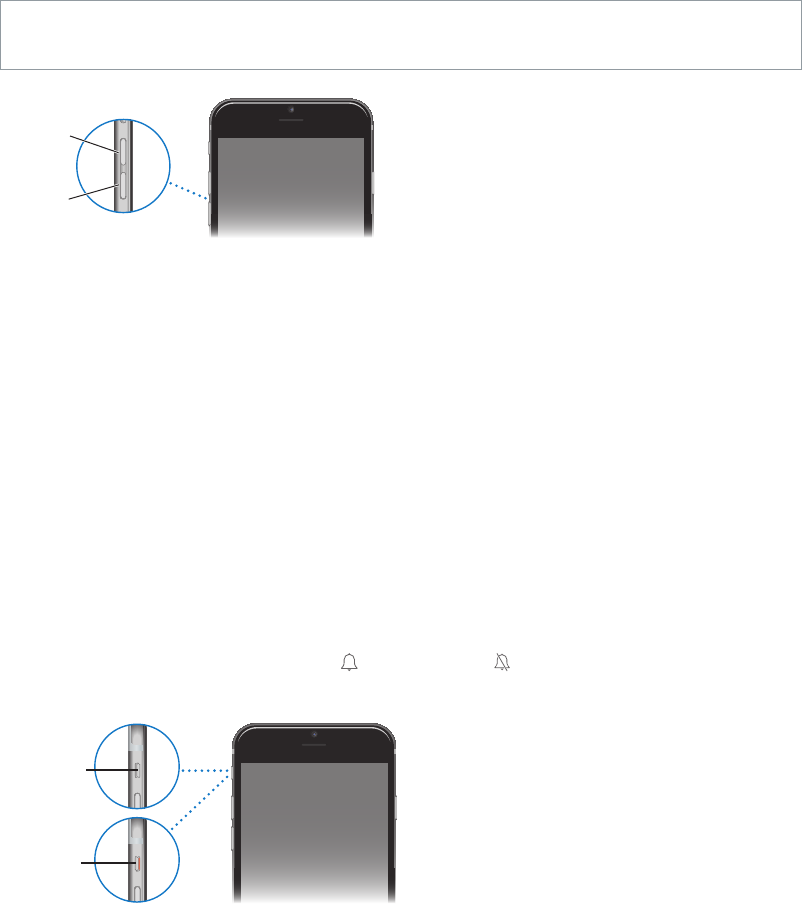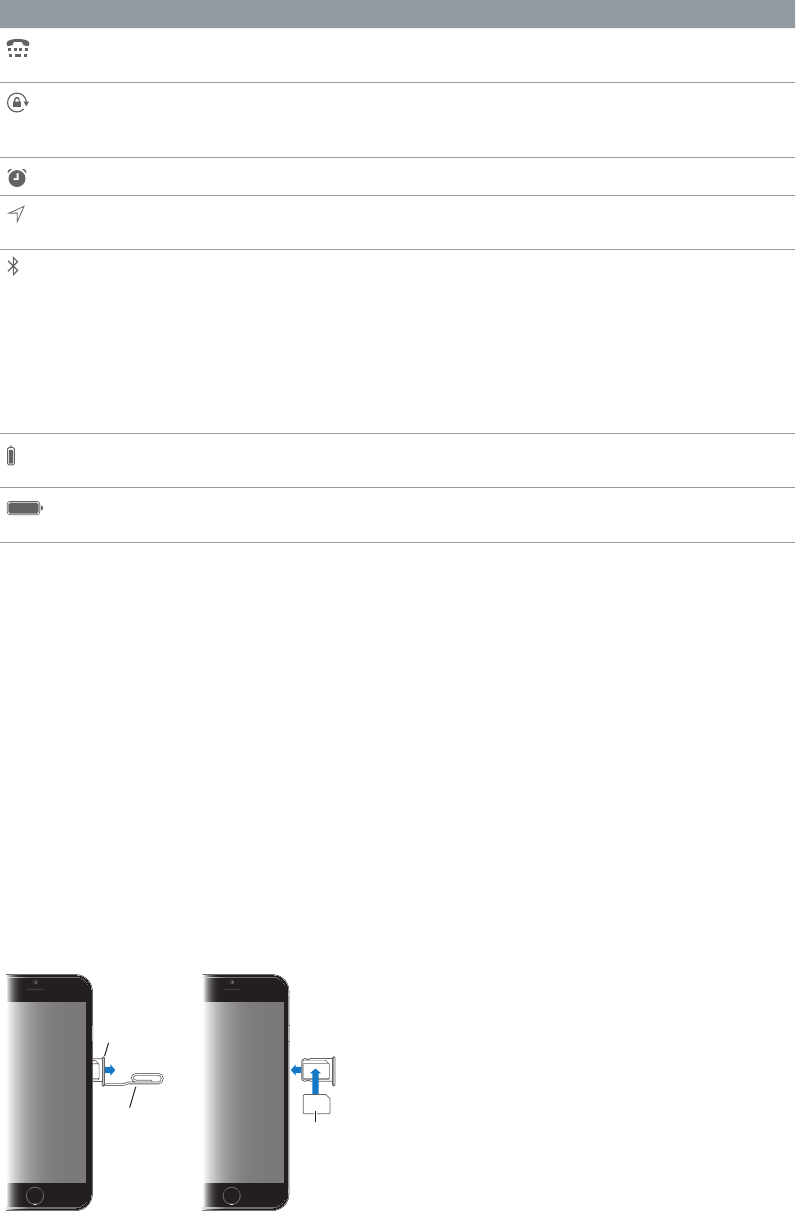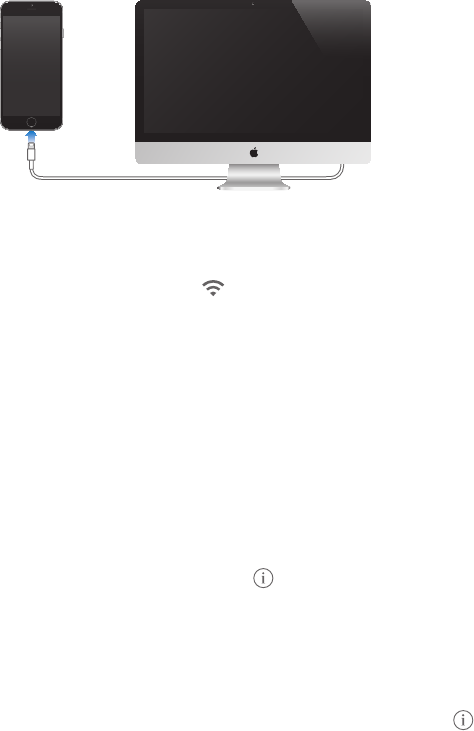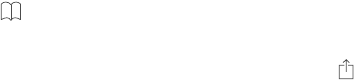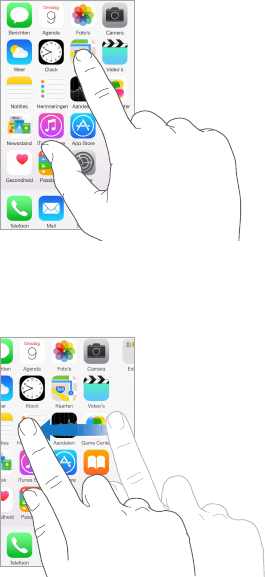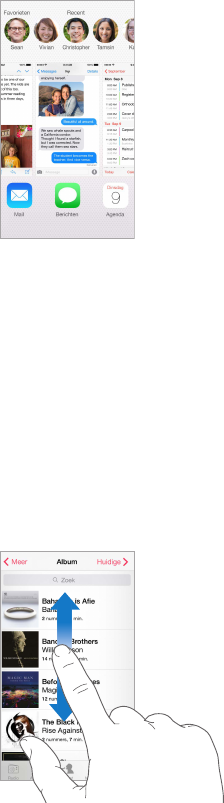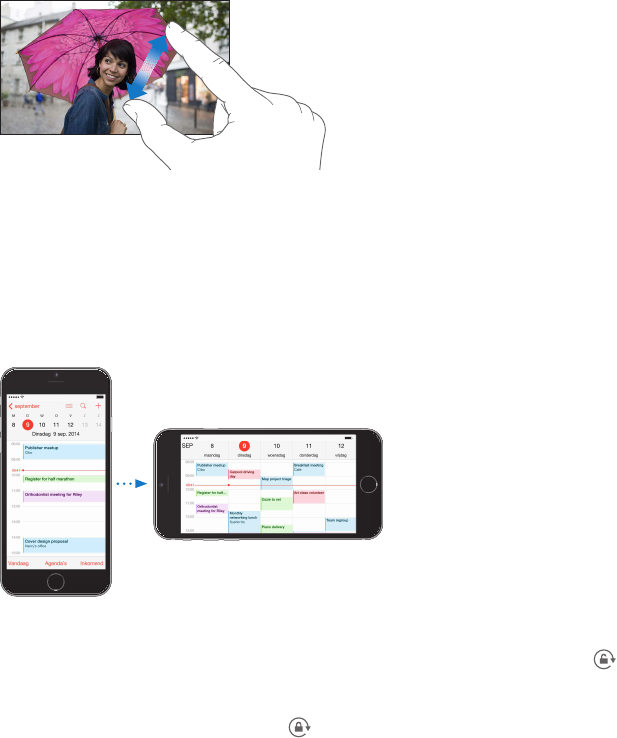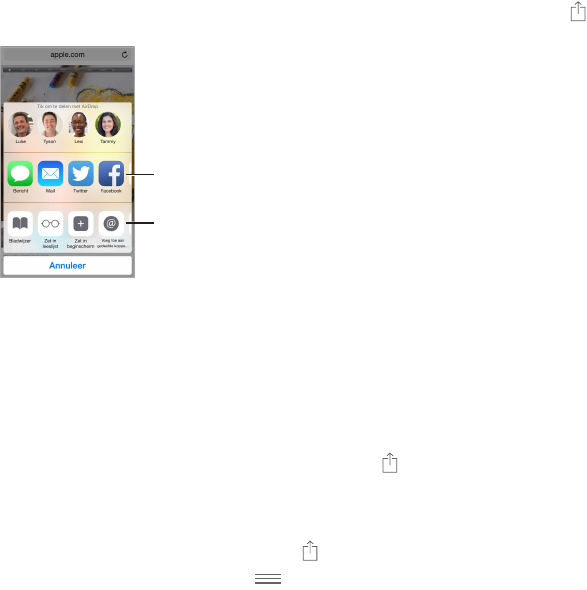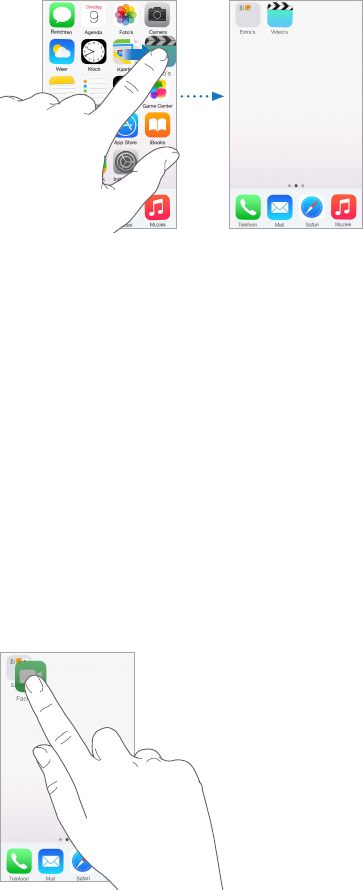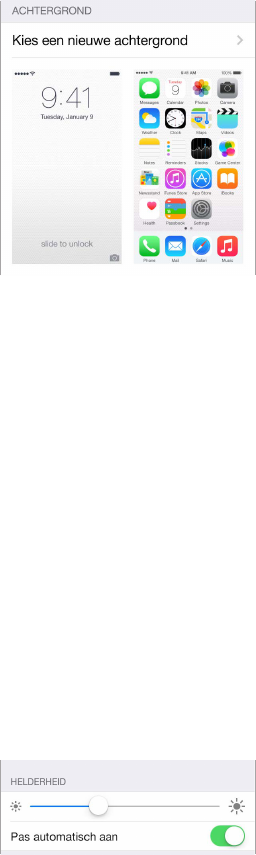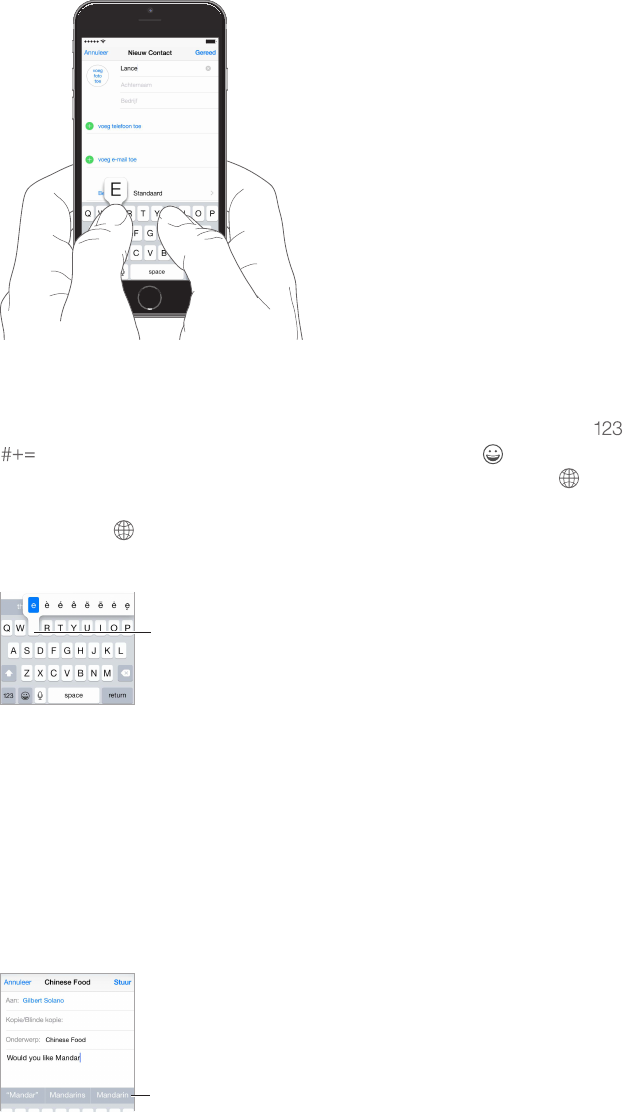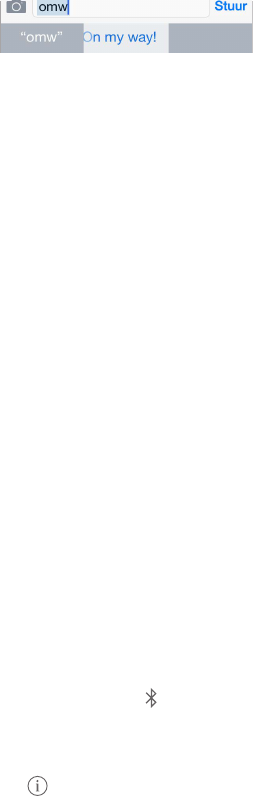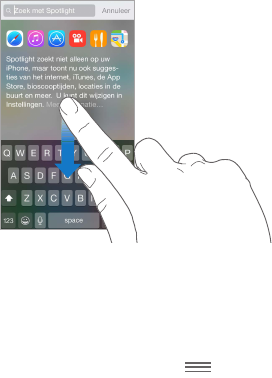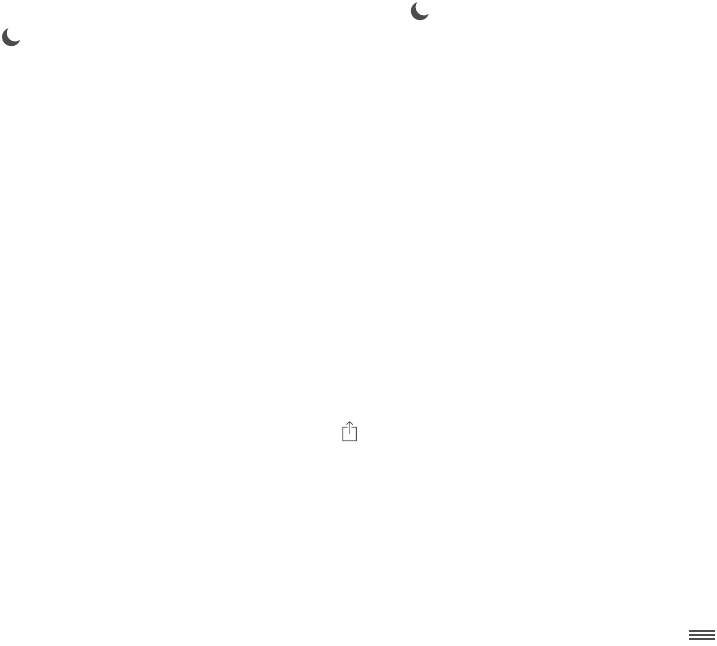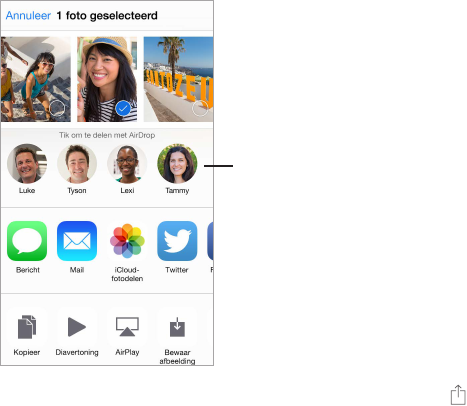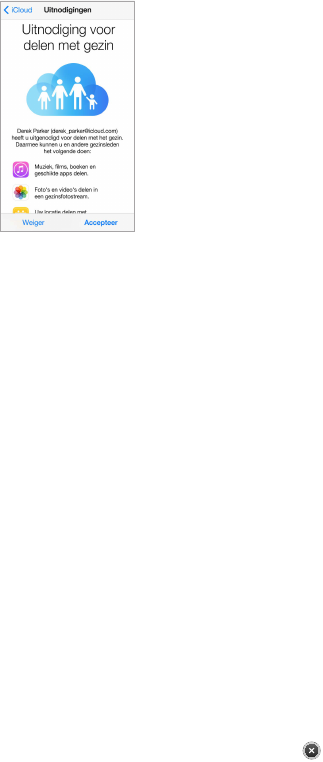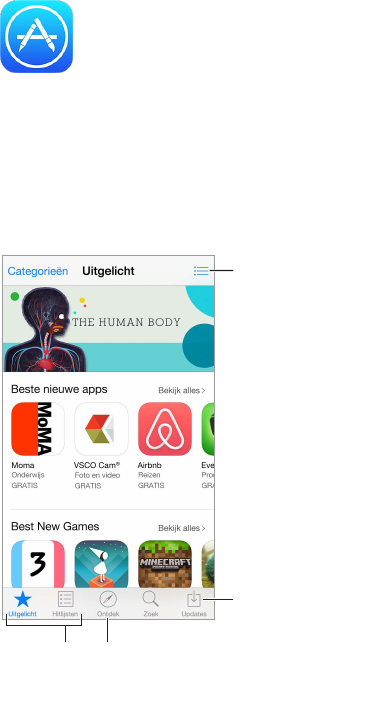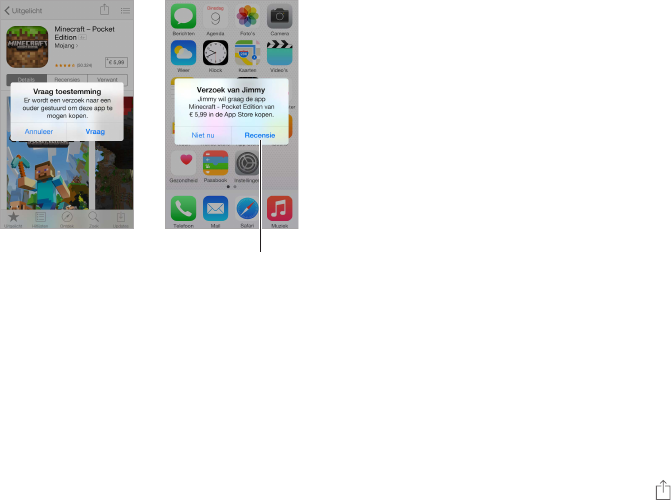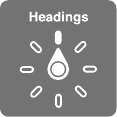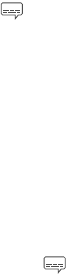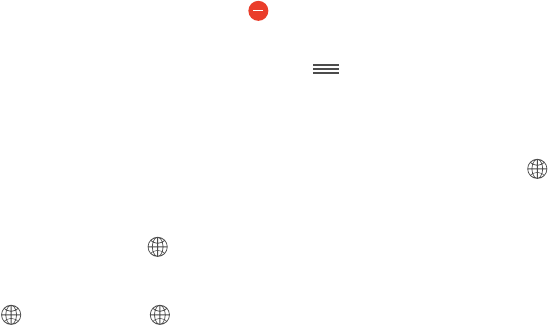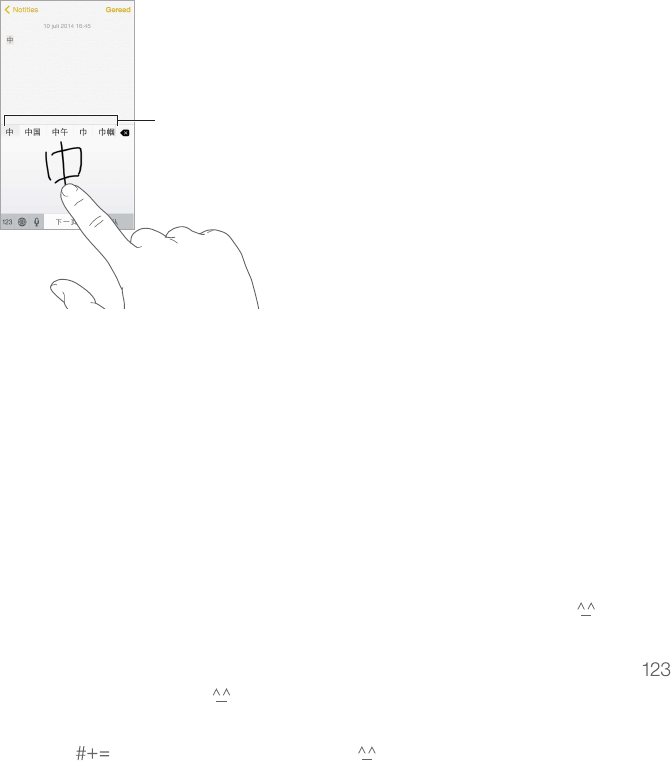Bijlage A Toegankelijkheid 186
•
Een schermafbeelding maken
AssistiveTouch inschakelen: Tik op 'Instellingen' > 'Algemeen' > 'Toegankelijkheid' >
'AssistiveTouch' of gebruik de activeringsknop. Zie Activeringsknop op pagina 160. Wanneer
AssistiveTouch is ingeschakeld, wordt de zwevende menuknop op het scherm weergegeven.
Het menu tonen of verbergen: Tik op de zwevende menuknop of druk op de secundaire knop
op uw accessoire.
Drukken op de thuisknop simuleren: Tik op de menuknop en tik vervolgens op 'Thuis'.
Het scherm vergrendelen of draaien, het volume van de iPhone aanpassen of het schudden
van de iPhone simuleren: Tik op de menuknop en tik vervolgens op 'Apparaat'.
Vegen of slepen met twee, drie, vier of vijf vingers: Tik op de menuknop, tik op 'Apparaat' >
'Meer' > 'Gebaren' en tik vervolgens op het aantal vingers dat voor de beweging nodig is. Als de
bijbehorende cirkels op het scherm worden weergegeven, veegt of sleept u in de richting die
nodig is voor de beweging. Tik op de menuknop wanneer u klaar bent.
Een knijpbeweging maken: Tik op de menuknop, tik op 'Favorieten' en tik vervolgens op
'Knijpen'. Wanneer de knijpcirkels worden weergegeven, verplaatst u deze cirkels door ergens
op het scherm te tikken en sleept u de cirkels vervolgens naar binnen of naar buiten om een
knijpbeweging te maken. Tik op de menuknop wanneer u klaar bent.
Een eigen beweging aanmaken: U kunt uw eigen favoriete bewegingen toevoegen aan het
bedieningsmenu (zoals uw vinger vasthouden op een onderdeel of draaien met twee vingers).
Tik op de menuknop, tik op 'Favorieten' en tik vervolgens op een lege plaatsaanduiding
voor bewegingen. U kunt ook tikken op 'Instellingen' > 'Algemeen' > 'Toegankelijkheid' >
'AssistiveTouch' > 'Maak nieuw gebaar aan'.
Voorbeeld 1: Om de draaibeweging aan te maken, tikt u op 'Instellingen' > 'Algemeen' >
'Toegankelijkheid' > 'AssistiveTouch' > 'Maak nieuw gebaar aan'. In het scherm waarin u de
beweging kunt opnemen, draait u twee vingers rond een punt op het scherm van de iPhone. (U
kunt dit met één vinger of met een stylus doen. Zorg er alleen voor dat u elke boog afzonderlijk,
één voor één, maakt.) Als dit niet het gewenste resultaat oplevert, tikt u op 'Annuleer' en
probeert u het opnieuw. Wanneer het er goed uitziet, tikt u op 'Bewaar' en geeft u een naam
voor de beweging op, bijvoorbeeld "Draaien 90". Als u nu bijvoorbeeld de weergave in Kaarten
wilt draaien, opent u Kaarten, tikt u op de knop voor het AssistiveTouch-menu en selecteert u
'Draaien 90' in 'Favorieten'. Wanneer u de blauwe cirkels ziet die de beginposities van uw vingers
aanduiden, sleept u deze cirkels in de richting waarin u de kaart wilt draaien en laat u vervolgens
uw vingers los. Het kan handig zijn om verschillende bewegingen aan te maken, elk met een
andere rotatiegraad.
Voorbeeld 2: In dit voorbeeld maken we de vasthoudbeweging aan waarmee u de symbolen in
uw beginscherm anders kunt ordenen. Dit keer houdt u in het opnamescherm uw vinger op één
plaats vast totdat de voortgangsbalk aangeeft dat de opname halverwege is. Vervolgens haalt u
uw vinger van het scherm. Verplaats uw vinger niet tijdens de opname omdat het gebaar anders
wordt opgenomen als sleepbeweging. Tik op 'Bewaar' en geef een naam voor de beweging op.
Om de beweging te gebruiken, tikt u op de knop voor het AssistiveTouch-menu en selecteert u
uw beweging in 'Favorieten'. Wanneer u de blauwe cirkel ziet die uw aanraking aanduidt, sleept
u deze cirkel naar het symbool van een beginscherm en laat u vervolgens uw vinger los.
Als u een reeks tik- of sleepbewegingen opneemt, worden ze allemaal tegelijkertijd afgespeeld.
Als u bijvoorbeeld één vinger of een stylus gebruikt om vier afzonderlijke, opeenvolgende
tikbewegingen op vier locaties op het scherm op te nemen, wordt een beweging aangemaakt
waarbij met vier vingers gelijktijdig wordt getikt.