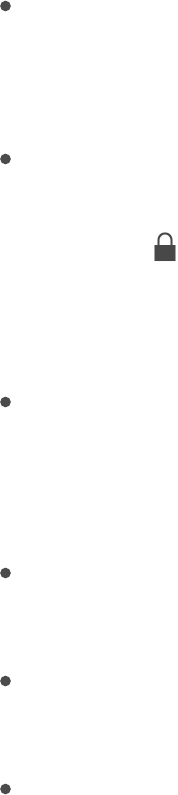In the Summary pane, you can set iTunes to automatically sync iPhone when it’s attached to your
computer. To temporarily prevent syncing when you attach the device, hold down Command and
Option (Mac) or Shift and Control (PC) until you see iPhone appear in the iTunes window.
In the Summary pane, select “Encrypt iPhone backup” if you want to encrypt the information
stored on your computer when iTunes makes a backup. Encrypted backups are indicated by a
lock icon , and a password is required to restore the backup. If you don’t select this option,
other passwords (such as those for mail accounts) aren’t included in the backup and you’ll have
to reenter them if you use the backup to restore iPhone.
In the Music pane, you can sync your entire music library or just selected playlists, artists,
albums, and genres.
Note: If you turn on iCloud Music Library, you can’t use iTunes to sync music to iPhone.
In the Photos pane, you can sync photos and videos from a supported app or folder on your
computer.
If you use iCloud to store your contacts, calendars, and bookmarks, don’t also sync them to
iPhone using iTunes.
If you turn on iCloud Photo Library, you can’t use iTunes to sync photos and videos to iPhone.
Date and time
The date and time are usually set for you based on your location—take a look at the Lock screen to
see if they’re correct.
Set whether iPhone updates the date and time automatically. Go to Settings > General > Date &
Time, then turn Set Automatically on or off. If you set iPhone to update the time automatically, it gets
the correct time over the cellular network and updates it for the time zone you’re in. Some carriers
don’t support network time, so in some areas iPhone may not be able to automatically determine the
local time.
Set the date and time manually. Go to Settings > General > Date & Time, then turn off Set
Automatically.
Set whether iPhone shows 24-hour time or 12-hour time. Go to Settings > General > Date &
Time, then turn 24-Hour Time on or off. (24-Hour Time may not be available in all areas.)