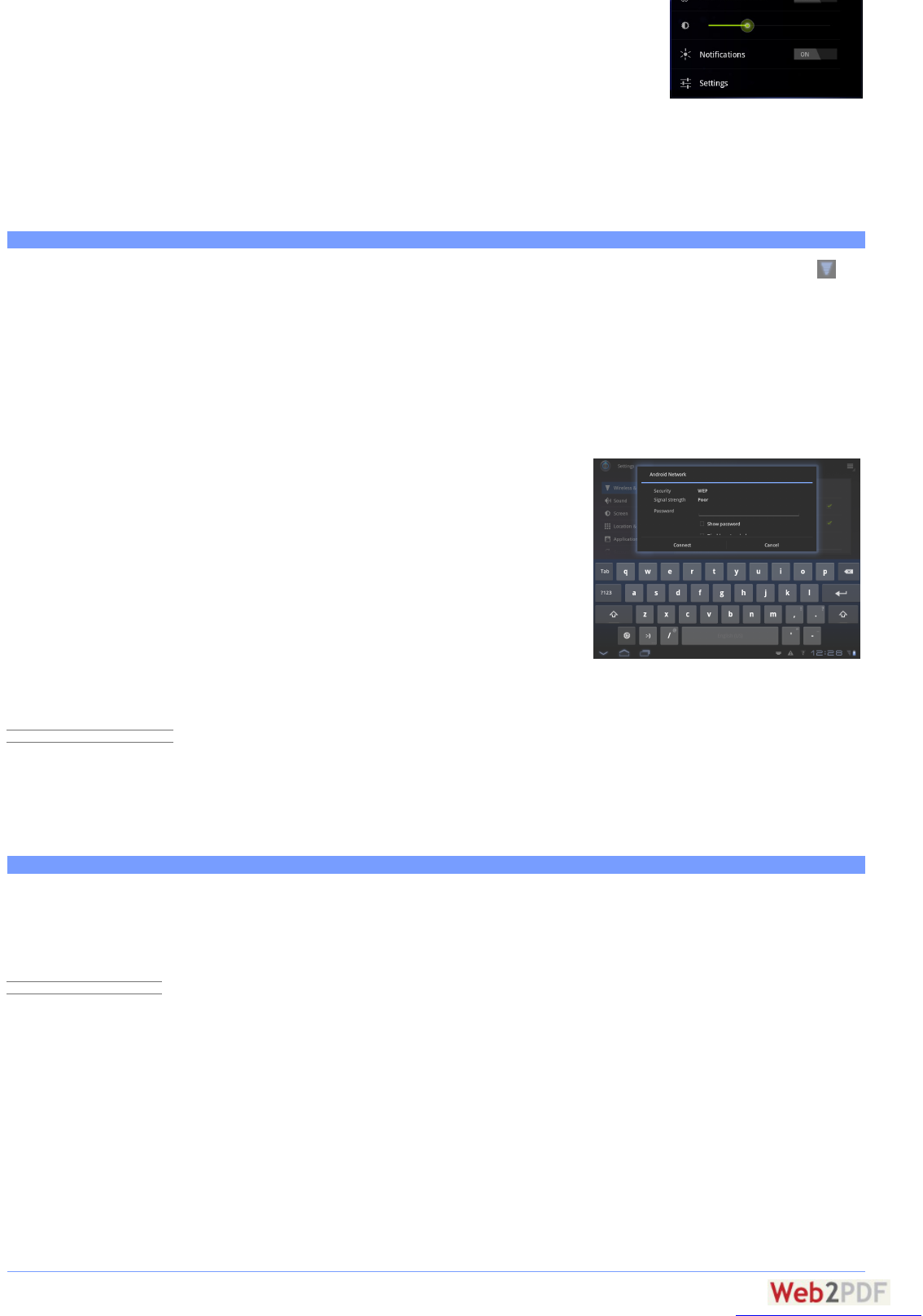tablet uit te schakelen, inclusief mobiele data en WiFi.
transmit data, including mobile data and WiFi.
- WiFi Touch: om de WiFi-instellingen te openen.
- 3G: om de 3G-verbinding aan/uit te schakelen.
- Auto-rotate screen [Autom. schermrotae]: schuif de knop naar On [Aan] om het scherm in de
landschaporiëntae te vergrendelen zodat het scherm niet meedraait met de tablet.
- Brightness [Helderheid]: verschuif de schuialk om de helderheid van het scherm aan te passen. Of k op Auto voor automasche
aanpassing van de helderheid via de sensoren van de tablet die de hoeveelheid licht in de omgeving meten.
- Noficaons [Meldingen]: schuif de knop naar Off [Uit] als u niet wilt worden gestoord door het systeem of door applicaemeldingen zoals
nieuwe mail, chat-uitnodigingen, enz.
- Sengs [Instellingen]: k hierop om de applicae Sengs [Instellingen] te openen.
WiFi inschakelen
Controleer voordat u het internet opgaat (bijvoorbeeld met de webbrowser) of u verbinding hebt met een WiFi-toegangspunt. Het pictogram
rechts van de systeembalk is blauw als uw apparaat verbinding hee met een WiFi-netwerk en grijs als u geen verbinding hebt. Als er geen
verbinding is, moet u eerst WiFi acveren en een WiFi-netwerk instellen.
From the system bar, you can access the WiFi sengs quickly.
1. Touch the me in the system bar.
2. Touch the status icons. The status details is displayed below.
3. Touch WiFi to open the WiFi sengs.
4. In the Sengs screen, select Wireless & networks.
5. Als WiFi is uitgeschakeld, kt u op de WiFi-lijn om deze in te schakelen. Selecteer vervolgens
WiFi-instellingen. ARCHO S zal automasch naar beschikbare WiFi-netwerken zoeken en toont alle
draadloze netwerken die binnen het bereik van uw toestel zijn. Deze lijst wordt connu vernieuwd.
6. Tik op het netwerk waarmee u verbinding wilt maken. De netwerken die met het pictogram worden
weergegeven, zijn beveiligde verbindingen.
Voor een beveiligde verbinding is een wachtwoord vereist. Voer de vereiste netwerkgegevens in* en
k op Verbinden. ARCHO S zal nu proberen om een verbinding met dat WiFi-toegangspunt tot stand
te brengen met behulp van de netwerkparameters die u hebt ingevoerd.
* Voor gras toegankelijke WiFi-punten hoeven geen speciale gegevens te worden ingevoerd. Voor
beveiligde netwerken moet u ofwel een sleutel (een reeks cijfers en/of leers) van het WEP, WPA of WPA2 invoeren of moet u een WiFi-
toegangspunt hebben dat gebruikmaakt van de WiFi-beveiligingsstandaard WPS (WiFi Protected Setup). Vraag de beheerder van het WiFi-netwerk
naar de juiste vereiste verbindingsparameters.
GEAVANCEERDE VERBINDING
Om manueel te zoeken naar beschikbare WiFi-netwerken, moet u het menupictogram aankken in het scherm Wi-Fi sengs [WiFi-instellingen] en
Scan [Zoeken] aankken. Als het WiFi-netwerk waarmee u wilt verbinden niet in de lijst verschijnt, scroll dan naar onder op het scherm en k Add a
Wi-Fi network [Een WiFi-netwerk toevoegen] aan. Voer de vereiste instellingen in en k Save [Opslaan] aan. Om toegang te krijgen tot de
geavanceerde netwerkparameters (Regulatory domain [Regio], IP address [IP-adres], enz.), kt u het menupictogram aan en vervolgens Advanced
[Geavanceerd]. Er zullen ook andere parameters worden weergegeven: de vereiste informae kunt u opvragen bij de netwerkbeheerder.
Mogelijke problemen met de WiFi-verbinding
De ARC HOS-interneablets ondersteunen de 802.11 b, g en n WiFi-protocollen. Als u niet kunt verbinden met uw toegangspunt, zoek dan eerst uit
of het probleem bij het toegangspunt of bij de ARCHOS ligt. Probeer een ander WiFi-apparaat te gebruiken zoals een laptop of een WiFi-telefoon en
ga na of u verbinding kunt maken met uw toegangspunt. Als dat zo is, gebruik dan dezelfde WiFi-verbindingsinstellingen op uw ARCHO S. U kunt ook
proberen om uw ARCHO S te verbinden met het WiFi-netwerk van een vriend en, als dit werkt, de parameters van uw toegangspunt wijzigen in
gelijkaardige.
MOGELIJKE OPLOSSINGEN
1. Kijk in de documentae van uw WiFi-router/modem of deze een paarknop hee die moet worden ingedrukt. Sommige modems hebben een
dergelijke knop die moet worden ingedrukt wanneer u voor het eerst een WiFi-verbinding probeert te maken met een nieuw apparaat.
2. Als u een wachtwoord moet invoeren (een veiligheidscode van het type WEP of WPA), let er dan goed op dat u 1 niet verwart met I (één en de
leer 'I'), 0 met O (nul en de leer 'O'), of U met V. Dit zijn vaak gemaakte fouten.
3. Wanneer u een veiligheidscode invoert voor uw WiFi-toegang, vink dan het vakje Show password [Wachtwoord weergeven] aan om precies te
kunnen zien wat u typt. Zo voorkomt u fouten.
4. Sommige toegangspunten maken gebruik van wat gekend is als MAC-filtering. Het komt erop neer dat de toegang tot het WiFi-toegangspunt
beperkt is tot een specifieke lijst van toegangsnummers (elk hardwareapparaat hee een uniek MAC-nummer). De beheerder van de WiFi-
modem/router moet dit MAC-filtersysteem uitschakelen om te zien of dit het probleem oplost. Algemeen gesproken is het aanbevolen om MAC-
filtering uit te schakelen aangezien dit vandaag beschouwd wordt als een verouderd en inefficiënt systeem voor WiFi-beveiliging. Als u het toch
moet gebruiken, kunt u het specifieke MAC-adres vinden door naar Sengs [Instellingen] > Wireless & Networks [Draadloos en netwerken] > Wi-Fi
seng [WiFi-instelling] > menu > Advanced [Geavanceerd] te gaan. Een voorbeeld van een MAC-adres is 00:16:dc:5e:9e:39.
5. Probeer het versleutelingssysteem van uw WiFi-router/modem jdelijk uit te schakelen om te zien of het probleem te wijten is aan het
versleutelingssysteem dat u gebruikt. Het versleutelingssysteem WPA2 geniet de voorkeur.