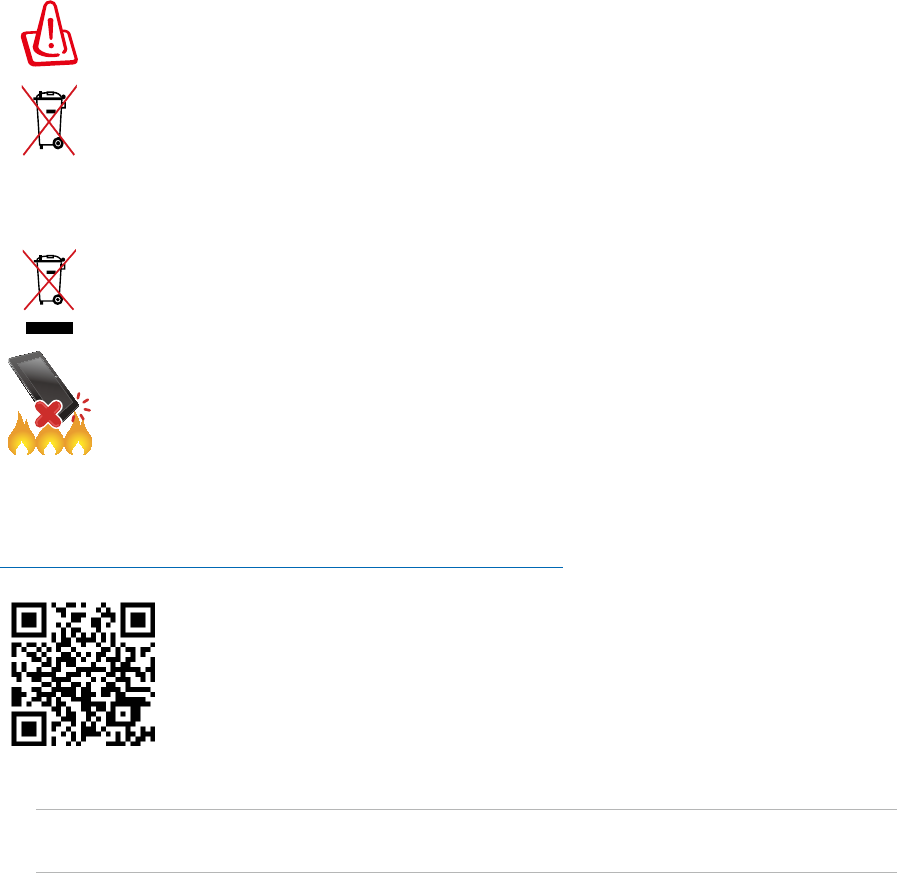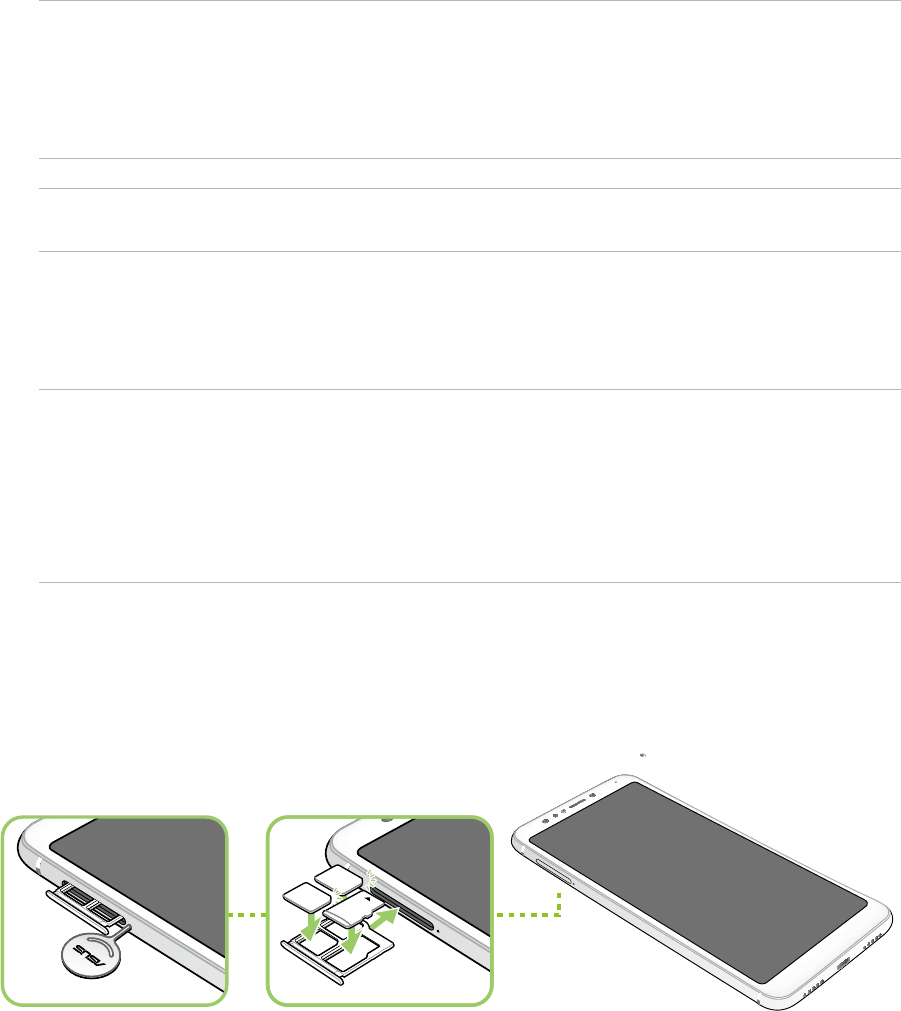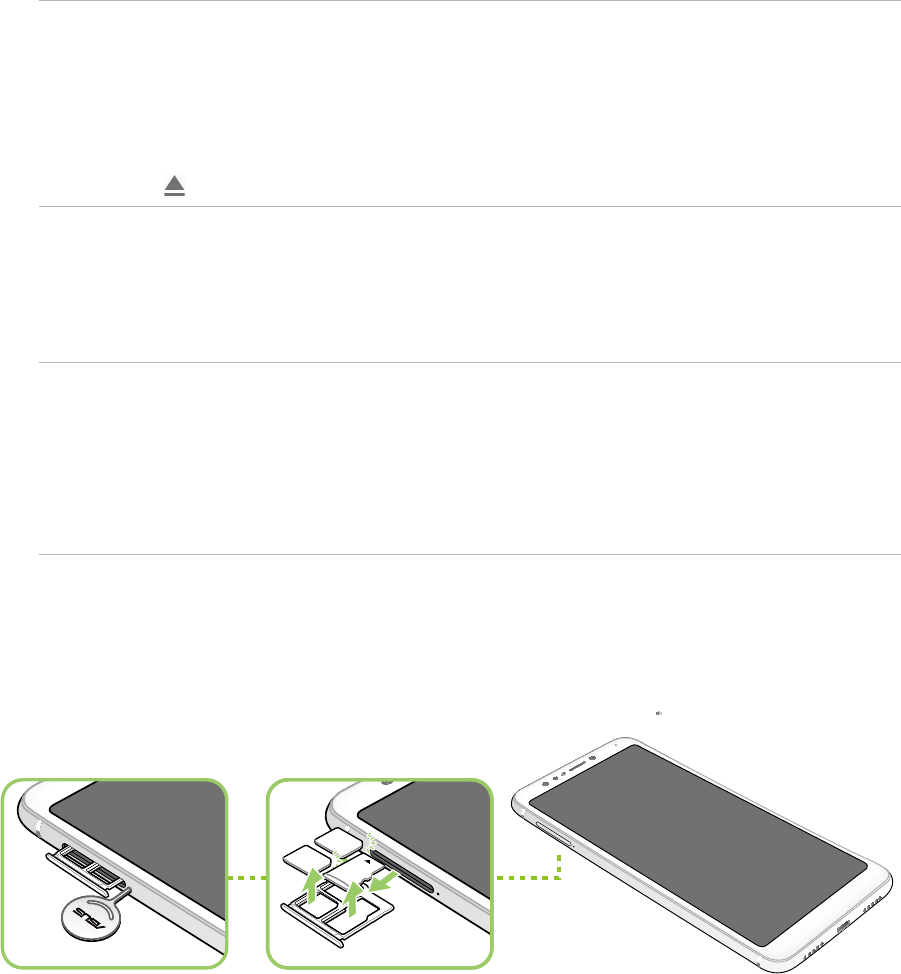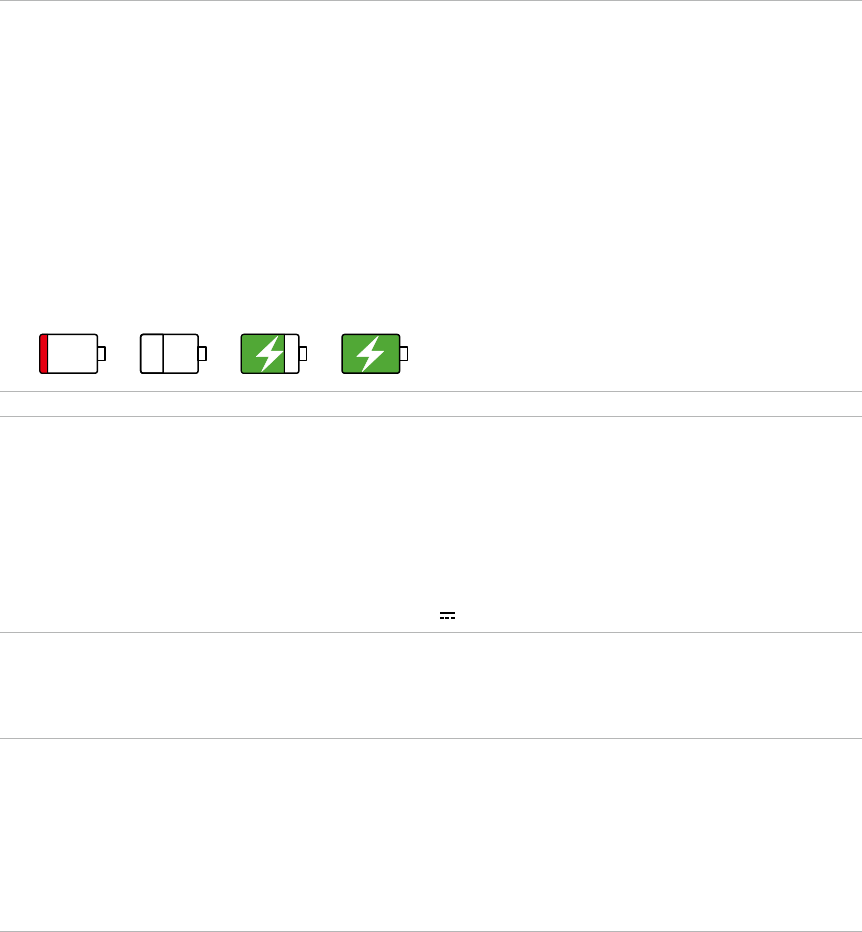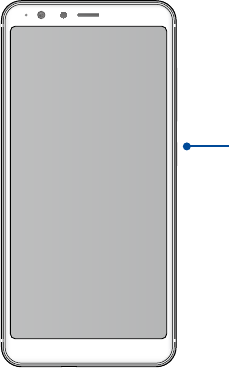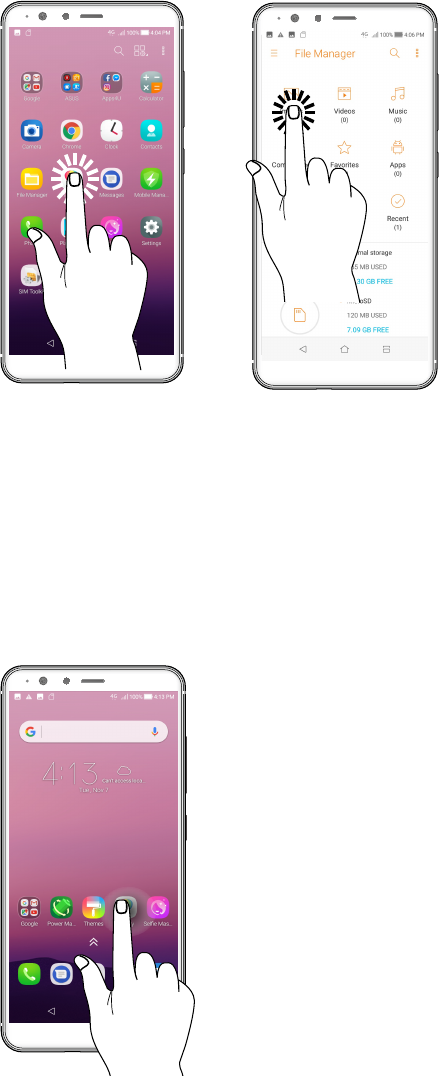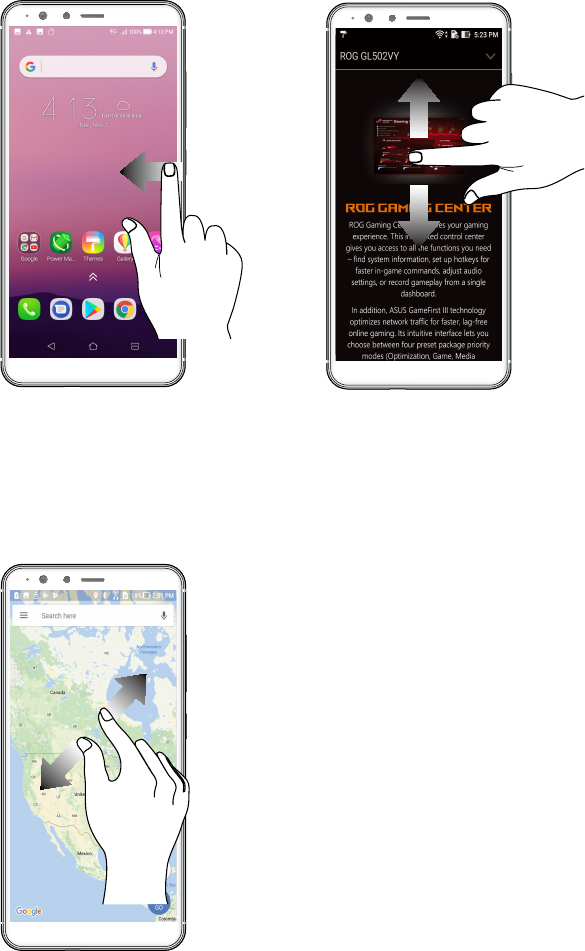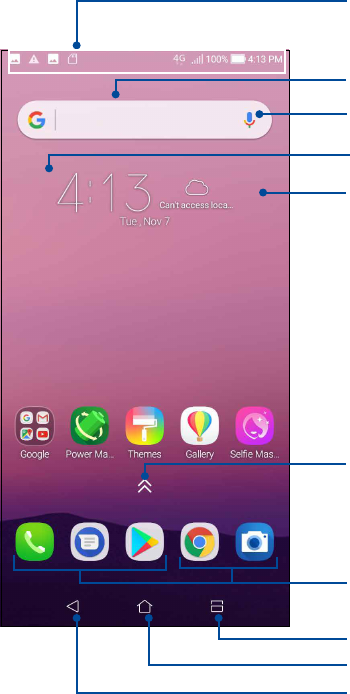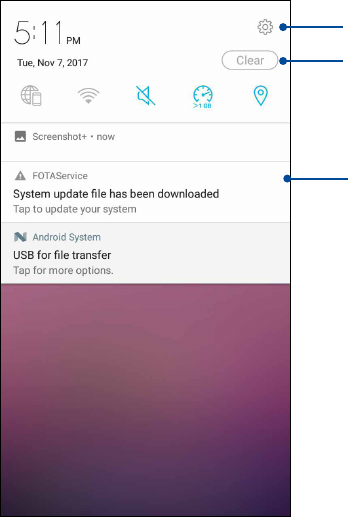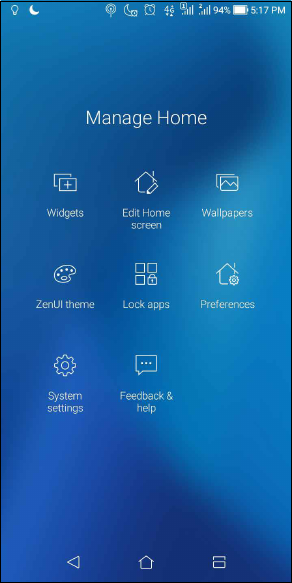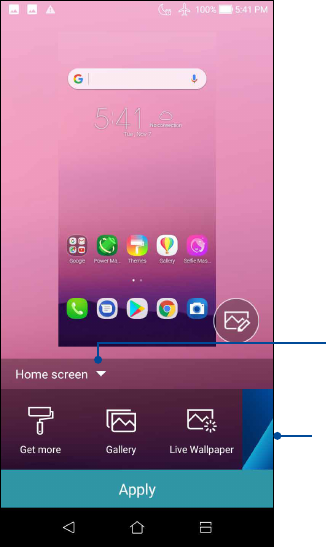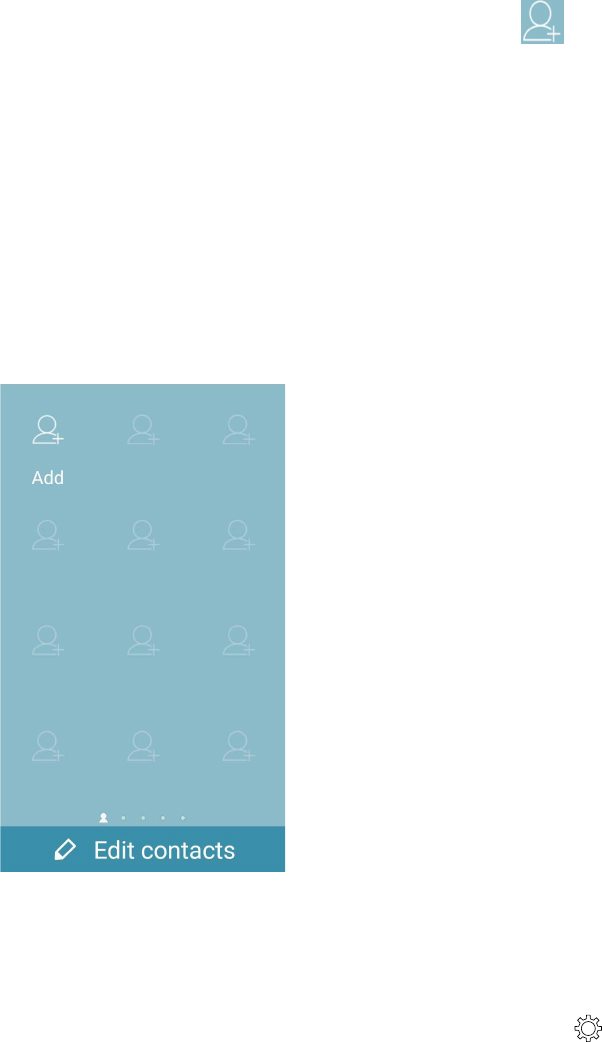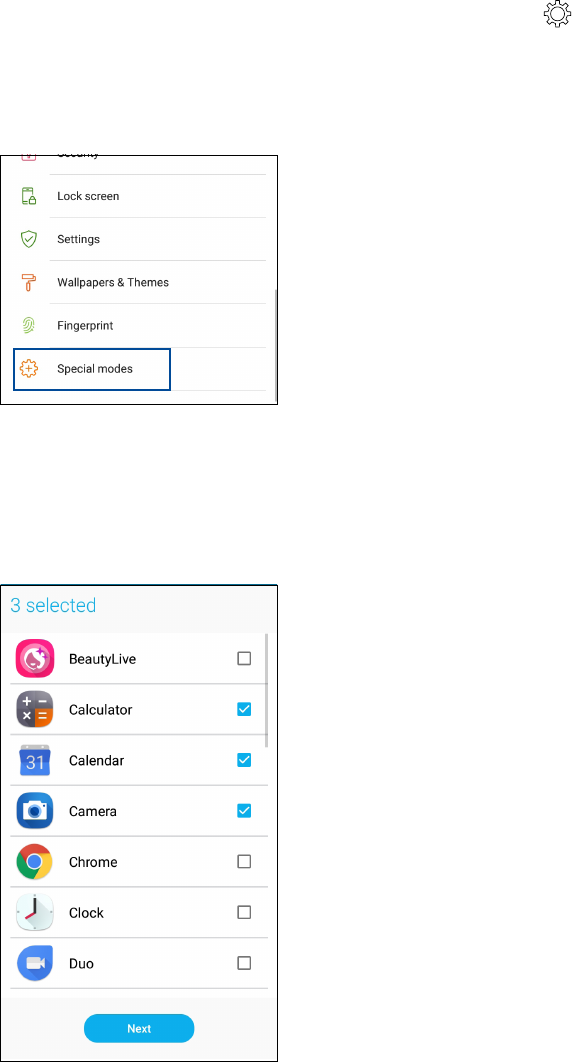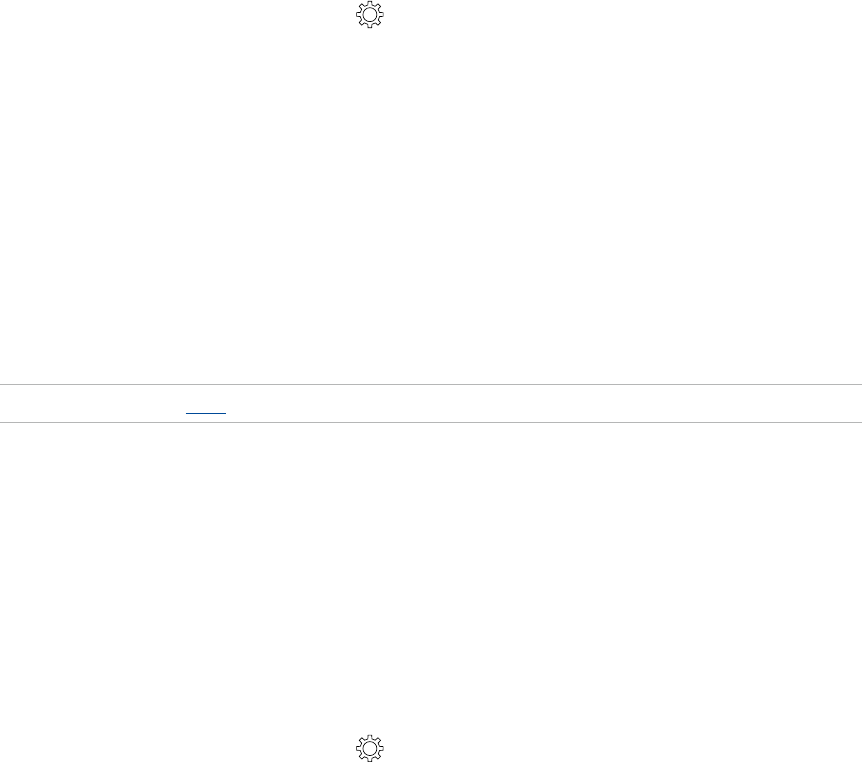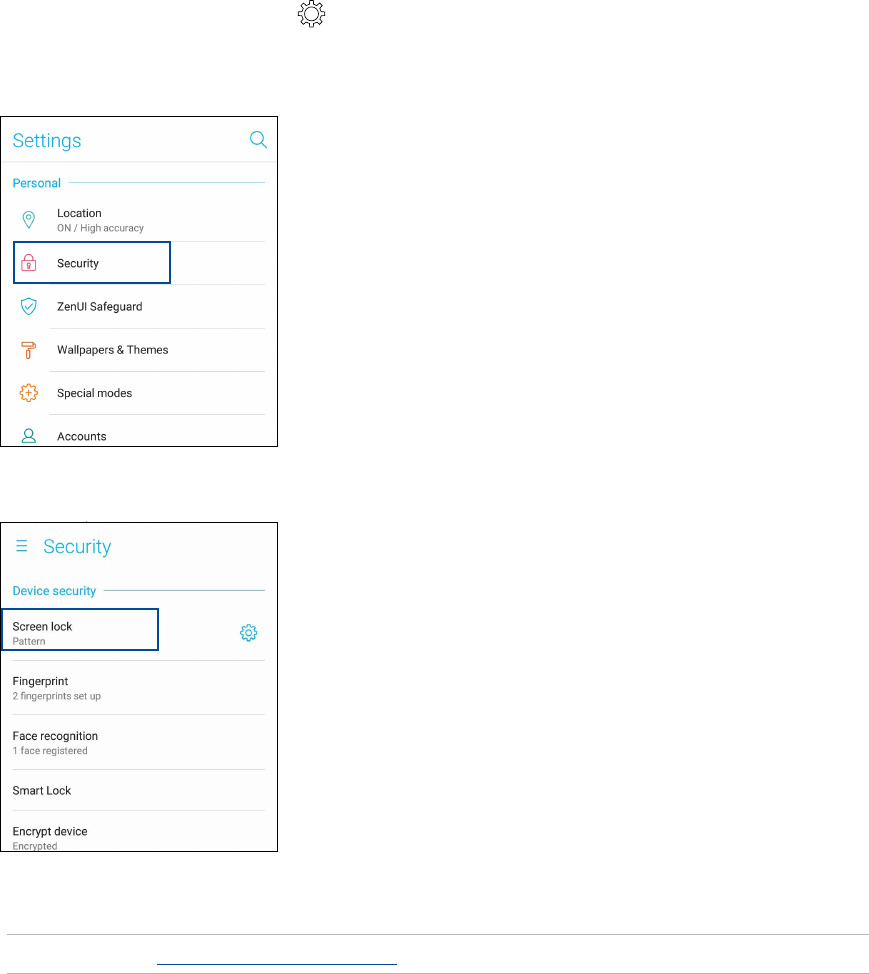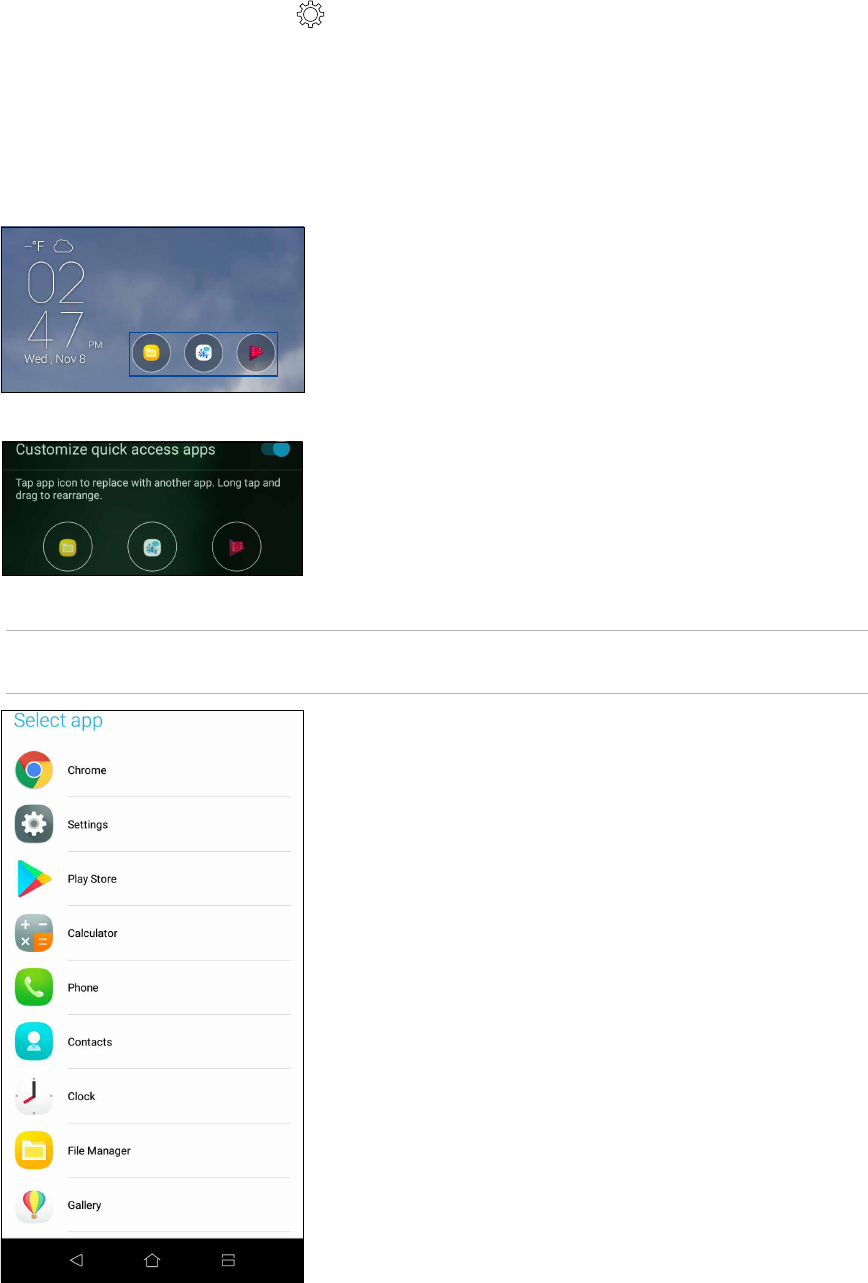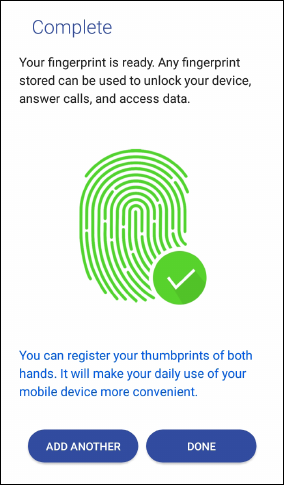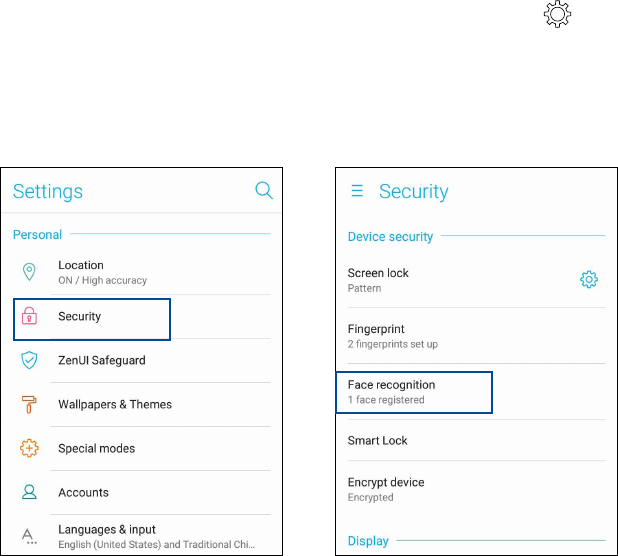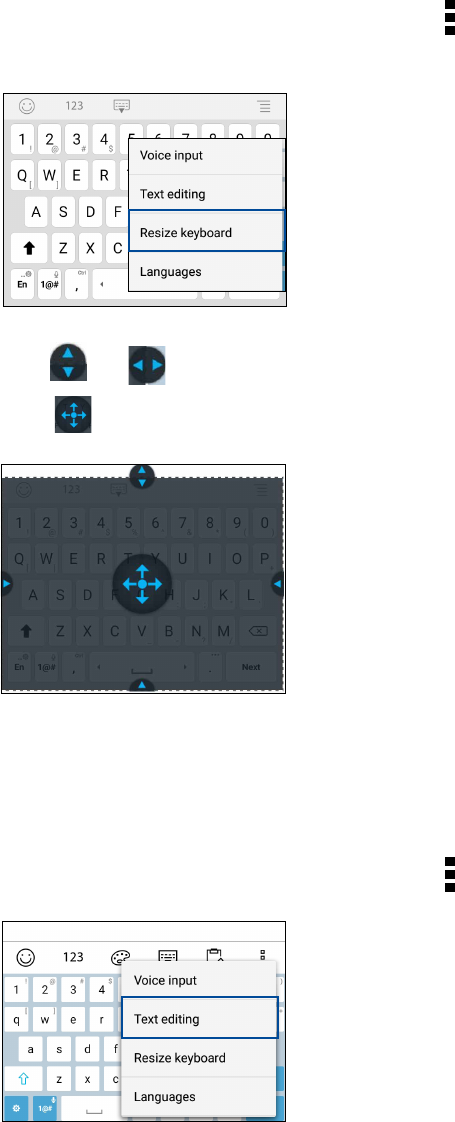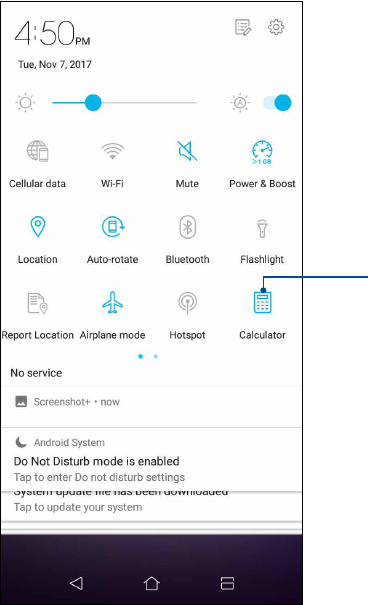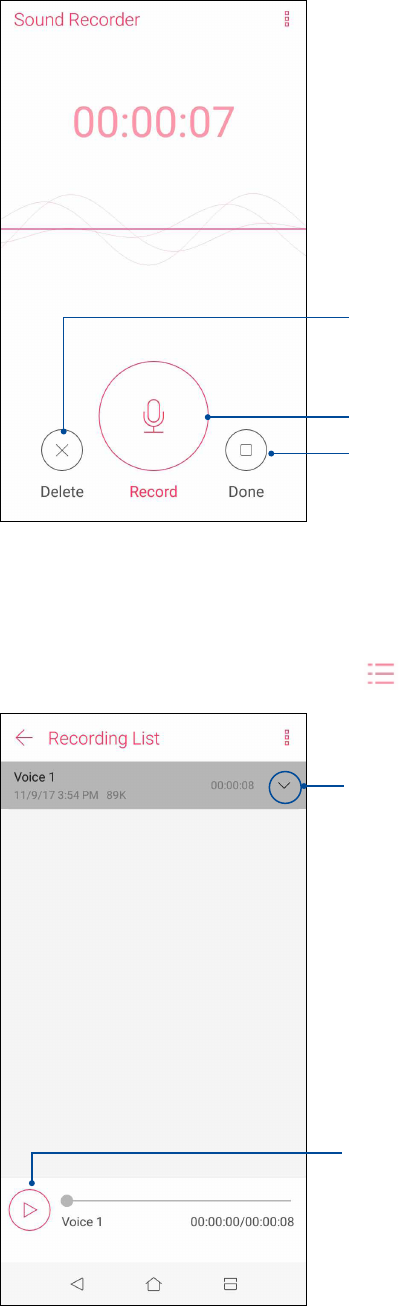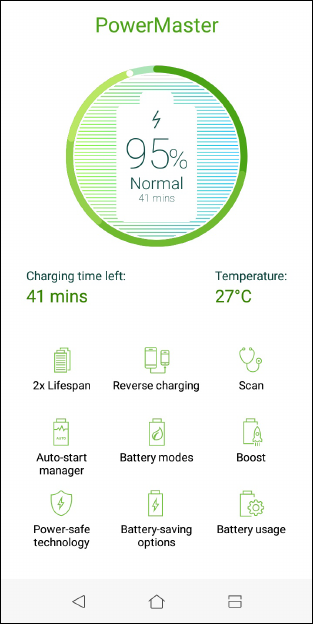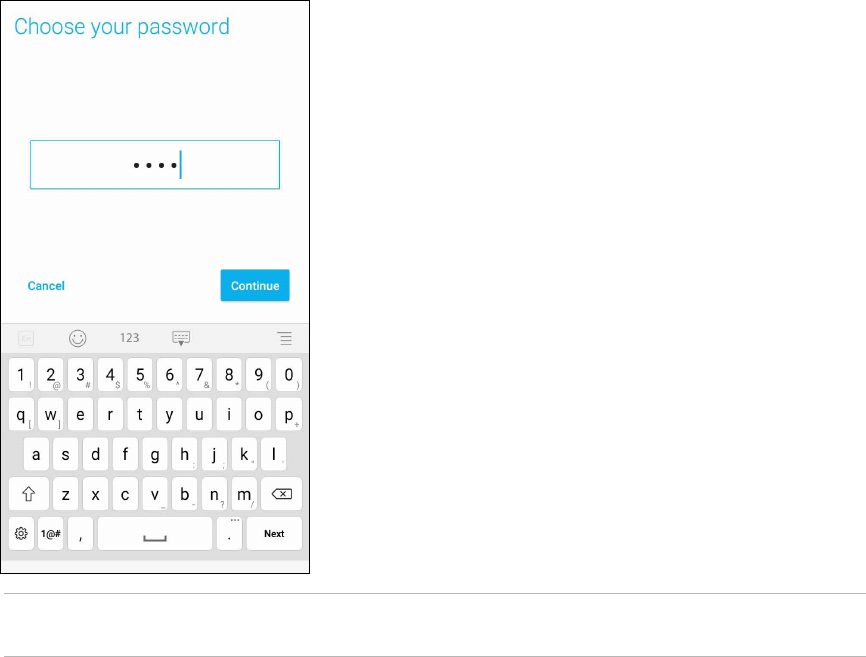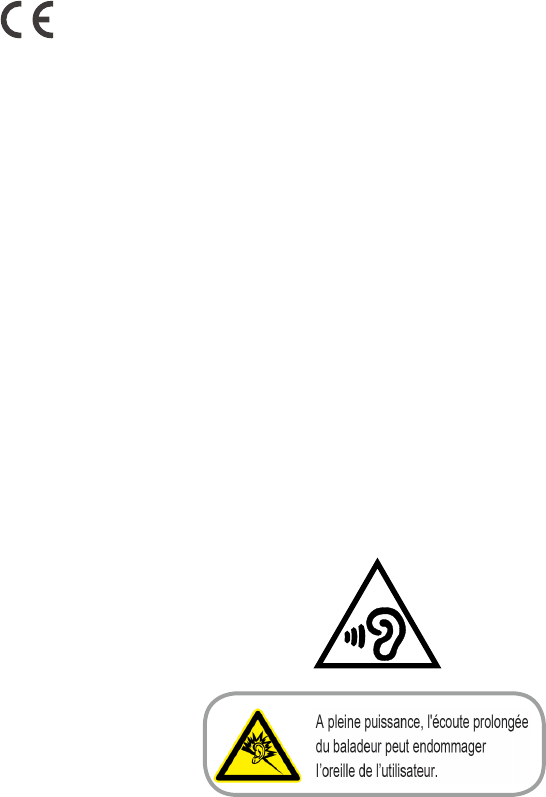4
1 Basisprincipes
Welkom! .................................................................................................................................................... 7
Uw ASUS Phone gebruiksklaar maken! ......................................................................................... 8
Een nano SIM-kaart installeren ......................................................................................................... 9
Een nano SIM-kaart verwijderen....................................................................................................10
Een geheugenkaart installeren ......................................................................................................11
Een geheugenkaart verwijderen ...................................................................................................12
Eerste gebruik .......................................................................................................................................16
Het aanraakscherm gebruiken .......................................................................................................18
2 Nergens is het zo goed als thuis
Zen beginschermfuncties ..........................................................................................21
Beginscherm .........................................................................................................................................21
Snelle instellingen ............................................................................................................................... 23
Meldingen .............................................................................................................................................. 24
Uw startscherm aanpassen ........................................................................................ 25
Widgets .................................................................................................................... 25
Achtergronden .....................................................................................................................................26
Eenvoudige modus ............................................................................................................................. 27
Kindermodus ........................................................................................................................................30
De datum en tijd instellen ................................................................................................................ 32
Uw beltoon en waarschuwingsgeluiden instellen .................................................................. 32
Scherm vergrendelen .................................................................................................33
Uw vergrendelingsscherm aanpassen.........................................................................................33
De knoppen voor snelle toegang aanpassen ...........................................................................34
Fingerprint ID sensor (Sensor vingerafdruk-id) .......................................................35
Uw ASUS phone voor de eerste keer opstarten ....................................................................... 35
De vingerafdruk-id instellen vanaf Settings (Instellingen) ................................................... 36
Gezichtsontgrendeling ..............................................................................................39
Gezichtsontgrendeling instellen vanaf Settings (Instellingen). ........................................39
ZenUI-toetsenbord .....................................................................................................42
De grootte van uw ZenUI-toetsenbord wijzigen .....................................................................42
Teksten bewerken ...............................................................................................................................42
3 Werk hard, speel harder
Chrome ........................................................................................................................44
Chrome starten ....................................................................................................................................44
Een pagina delen .................................................................................................................................45
Bladwijzers toevoegen aan pagina’s .............................................................................................45
De surfgegevens wissen ...................................................................................................................45
Gmail ............................................................................................................................46
Google Agenda ...........................................................................................................47
Gebeurtenissen maken .....................................................................................................................47
Gebeurtenis bewerken of verwijderen ........................................................................................47
Herinneringen maken ........................................................................................................................48
Inhoudsopgave