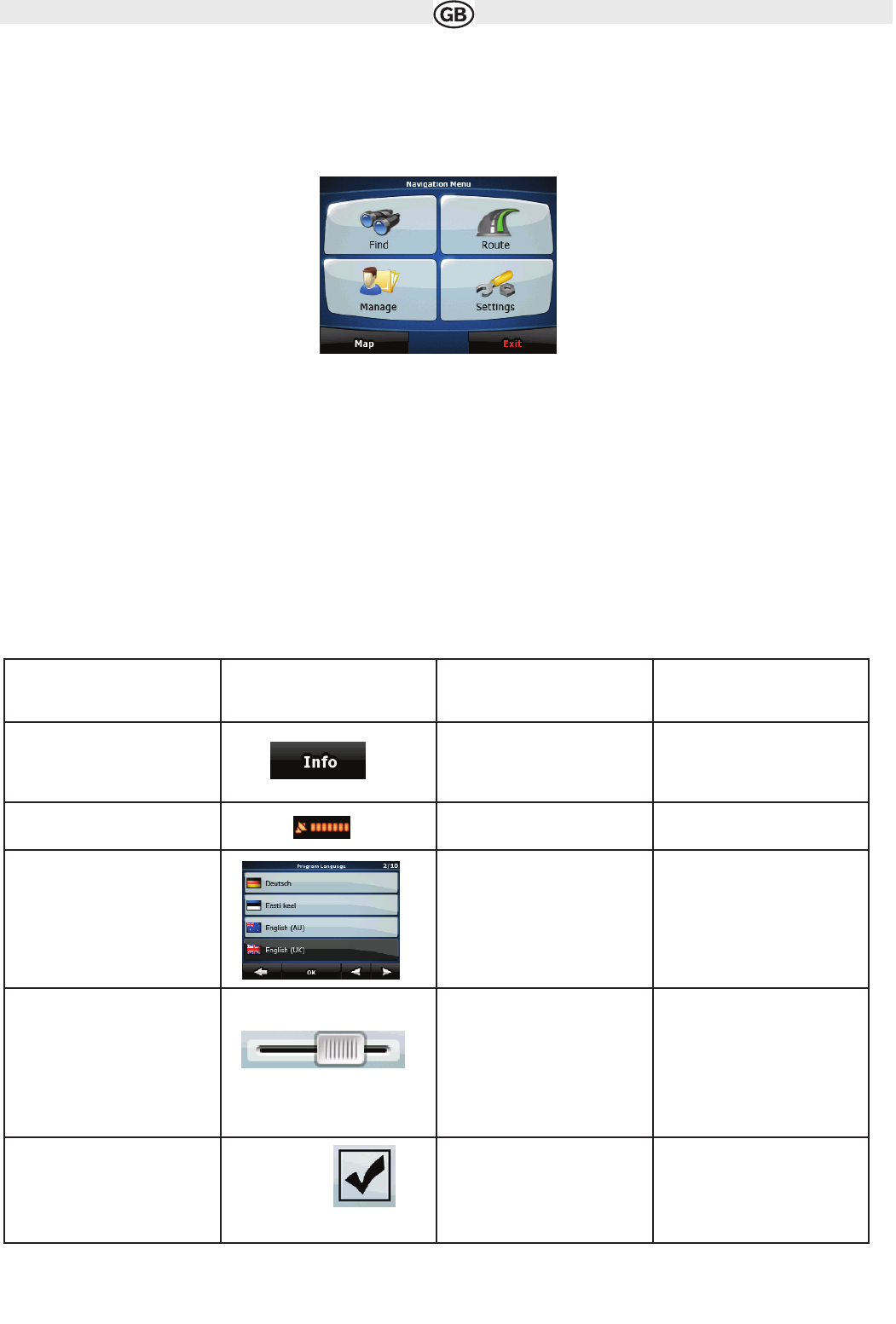2.1 Start using Audiovox navigation
When Audiovox navigation is started the first time, you need to do the following:
1. Select the written language of the application. Later you can change it in Settings (page 42).
2. Select the language and speaker used for voice guidance messages. Later you can change it in Settings (page 42).
3. After this, the Navigation menu appears and you can start using Audiovox navigation.
The Navigation menu:
The typical way of using Audiovox navigation is to select a destination, and start navigating. You can select your destination in the following ways
• Use the selected location on the map (the Cursor) (page 16).
• Enter a full address or a part of an address, for example a street name without a house number or the names of two intersecting streets (page 18).
• Enter an address with postal code (page 19). This way you do not need to select the name of the settlement and the search for street names
might be faster as well.
• Use a saved location:
• a Favourite (page 19)
• a POI (page 20)
• the History of previously set destinations and waypoints (page 20)
2.2 Buttons and other controls on the screen
When you are using Audiovox navigation, you usually tap buttons on the touch screen.
You only need to confirm selections or changes in Audiovox navigation if the application needs to restart, it needs to perform a major reconfigura-
tion, or you are about to lose some of your data or settings. Otherwise, Audiovox navigation saves your selections and applies the new settings wit-
hout confirmation as soon as you use the controls.
Type Example Description How to use
Button Tap it to initiate a function, to open
a new screen, or to set a parame-
ter.
Tap it once.
Icon Shows status information. Some icons also function as a but-
ton. Tap them once.
List When you need to select from
several options, they appear in a
list.
Turn the page with the and
buttons and tap the value that you
want.
Slider When a feature has several diffe-
rent unnamed values, Audiovox
Navigation shows an indicator on a
gauge that displays and sets a
value from a range.
• Drag the handle to move the
slider to its new position.
• Tap the slider where you want the
handle to appear; the thumb jumps
there.
Switch When there are only two choices, a
checkmark shows whether the fea-
ture is enabled.
Tap it to turn the switch on or off.
5