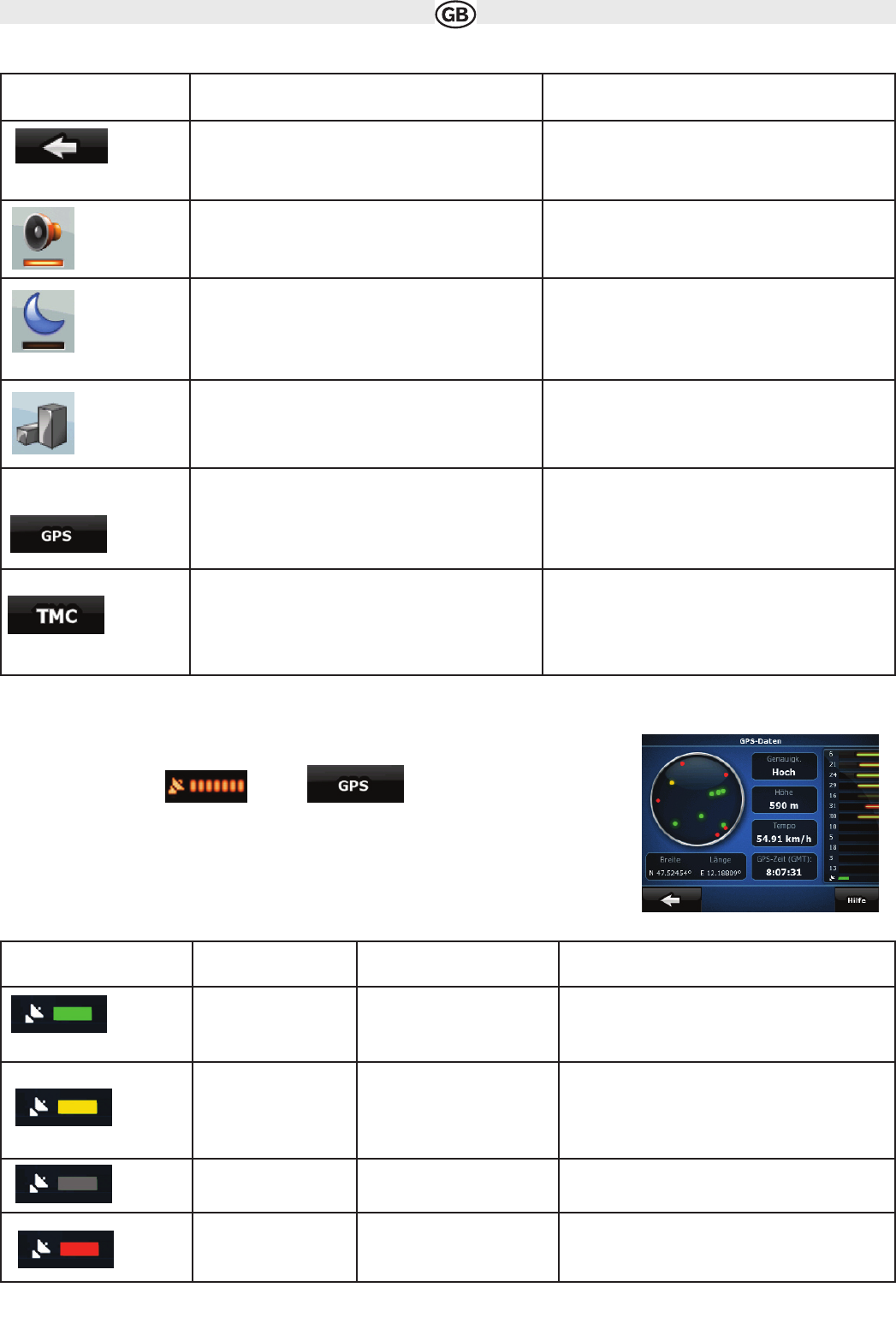4.1.9 GPS Data screen
Tap the following buttons: , and then to open the GPS Data screen and to
see the status of GPS reception.
34
Name
Main function (single tap)
Function (tap and hold)
If you only adjust the volume, you need to use this
button to return to the Map screen..
Opens the Navigation menu.
Mutes all sounds of Audiovox Navigation Software. Push and hold to open Sound settings.
Switches between the daytime and night colour
schemes manually. This will not disable the
automatic switching between the two schemes: the
other colour scheme returns at the next scheduled
time.
Push and hold to open Opens Colour Profiles settings.
3D buildings can be displayed on the map. Use this
switch to suppress them temporarily.
Push and hold to open Opens 3D Settings.
Opens the GPS Data screen with satellite
information, data coming from the GPS receiver.
No action.
When a TMC receiver is connected to AUDIOVOX
Navigation Software, this button opens the list of
TMC messages, and provides access to the TMC
Settings and the radio station settings screens.
No action.
Symbol Colour Name Description
Green GPS position quality
indicator
Audiovox Navigation Software has a connection to the
GPS receiver and GPS position information is availa-
ble in 3D: Audivox Navigation Software can calculate
both your horizontal and vertical GPS position.
Yellow GPS position quality
indicator
Audiovox Navigation Software has a connection to the
GPS receiver and GPS position information is availa-
ble in 2D: only the horizontal position is
calculated, Audivox Navigation Software cannot
calculate your vertical GPS position.
Grey GPS position quality
indicator
Audiovox Navigation Software has a
connection to the GPS receiver but GPS
position information is not available.
Red GPS position quality
indicator
Audiovox Navigation Software has no connection to
the GPS receiver. Since the device has a built-in GPS
receiver, this status should not appear
under normal circumstances.