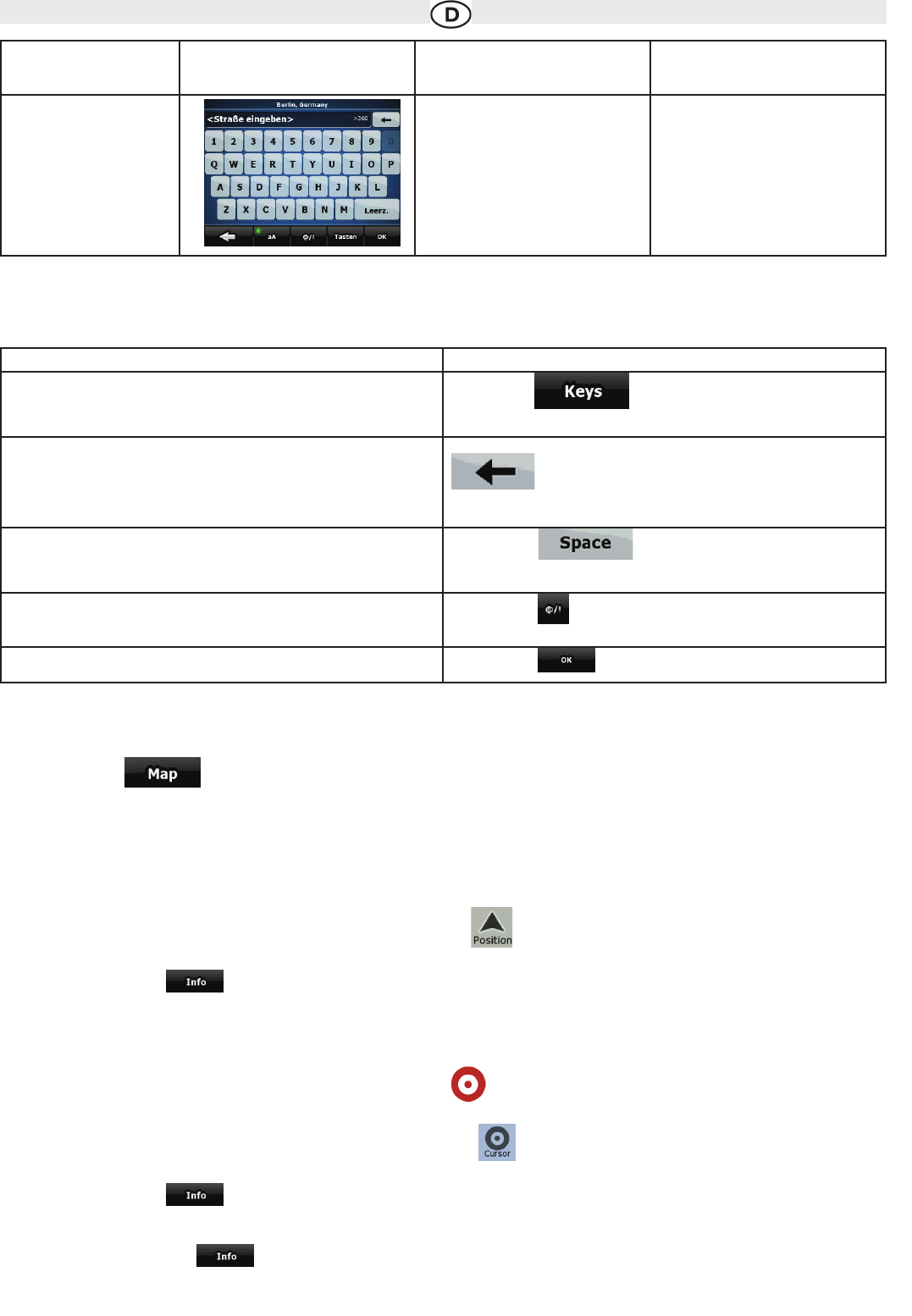Technische Änderungen und Irrtum vorbehalten.
2.1. Die Tastatur verwenden
In die Audiovox Navigation müssen Sie Buchstaben und Zahlen nur eingeben, wenn es unbedingt erforderlich ist. Sie können mit Ihren Fingern auf
den Vollbild-Tastaturen tippen und zwischen verschiedenen Tastatur-Layouts umschalten, zum Beispiel ABC, QWERTZ oder numerisch.
2.2 Die Karte verwenden
Die Kartenanzeige ist die am häufigsten verwendete Programmseite von der Audiovox Navigation . Sie können sie vom Navigationsmenü aus auf-
rufen, indem Sie auf tippen.
Weitere Informationen zur Kartenanzeige finden Sie auf Seite 23.
2.2.1 Einzelheiten zu einem Kartenpunkt abrufen
• Führen Sie folgende Aktionen aus, wenn Sie während der Navigation Details zu Ihrem aktuellen Standort abfragen möchten:
1.Sehen Sie sich die Zeile ganz unten auf der Karte an. Sie zeigt die aktuelle Straße und die Hausnummer an.
2.Weitere Informationen erhalten Sie, wenn Sie mit der Schaltfläche das Positionsmenü öffnen.
3. Tippen Sie auf . Die Adresse, die Koordinaten und die Liste der nahe gelegenen POIs wird angezeigt.
• Sie können Details zu jedem beliebigen Ort abfragen, indem Sie die Stelle auf der Karte markieren:
1. Tippen Sie an einer beliebigen Stelle in die Karte, um die Kartenschaltflächen anzuzeigen.
2. Tippen Sie in der Karte auf den gewünschten Ort. Der Cursor erscheint an dieser Stelle. Die Adresse dieses Ortes wird dann
unten auf der Karte angezeigt.
3. Weitere Informationen erhalten Sie, wenn Sie mit der Schaltfläche das Cursormenü öffnen.
4. Tippen Sie auf . Die Adresse, die Koordinaten und die Liste der nahe gelegenen POIs wird angezeigt.
• Es geht sogar noch leichter, wenn Sie den gewünschten Ort im Suchmenü auswählen. Dann wird das Cursor-Menü automatisch aufgerufen. Sie
müssen nur auf die Schaltfläche tippen.
6
Typ Beispiel Beschreibung Verwendung
Virtuelle Tastatur Alphabetische und alphanumerische
Tastaturen, auf denen Sie Buchstaben
und Zahlen eingeben können.
Jede Taste ist eine Schaltfläche auf
dem Touchscreen.
Aktion Details
Auf ein anderes Tastaturlayout umschalten, z. B. von der englischen
QWERTY- zu einer griechischen Tastatur.
Tippen Sie auf und treffen Sie Ihre Auswahl aus der
Liste der verfügbaren Tastaturen.
Ihre Eingabe auf der Tastatur korrigieren Sie können nicht erwünschte Zeichen löschen. Tippen Sie auf
Tippen Sie auf die Schaltfläche und halten Sie sie gedrückt, um die ge-
samte Eingabezeile zu löschen.
Ein Leerzeichen eingeben, z. B. zwischen dem Vor- und Nachnamen
oder bei aus mehreren Wörtern bestehenden Straßennamen
Tippen Sie auf
Symbole eingeben
Tippen Sie auf , um zu einer Tastatur mit Sonderzeichen
umzuschalten.
Die Texteingabe abschließen
Tippen Sie auf .