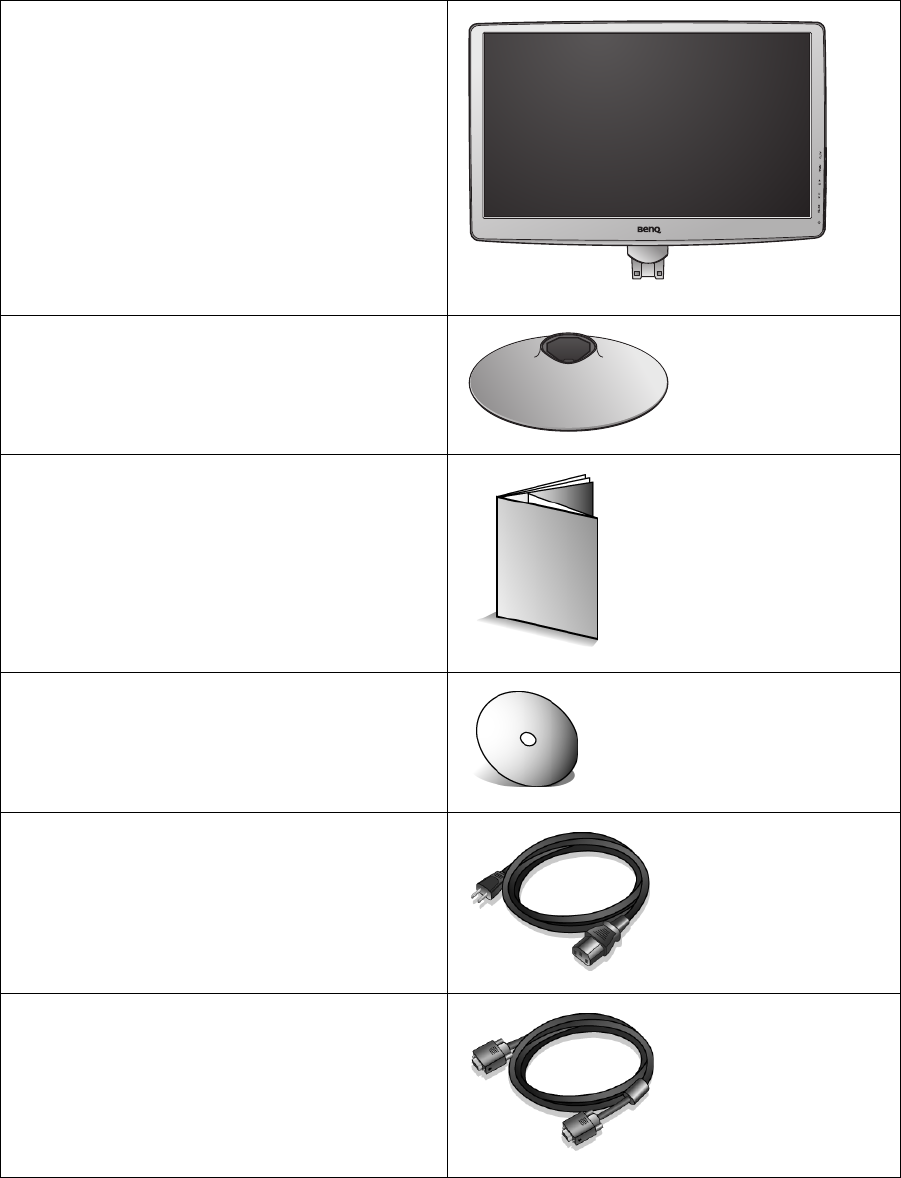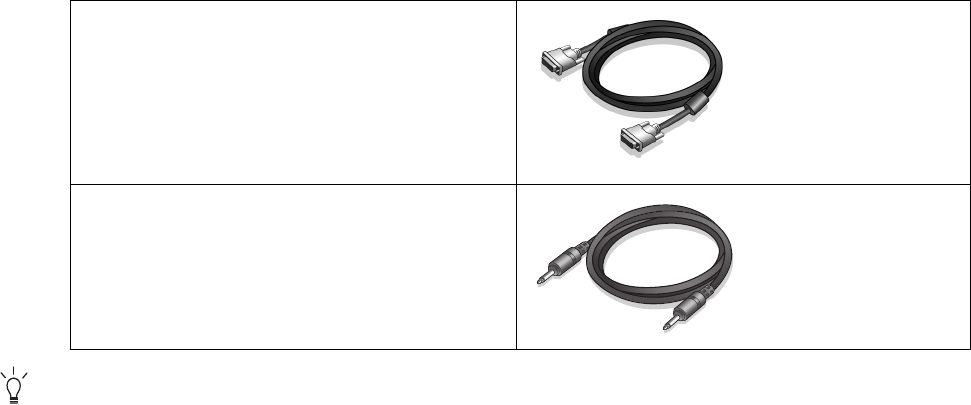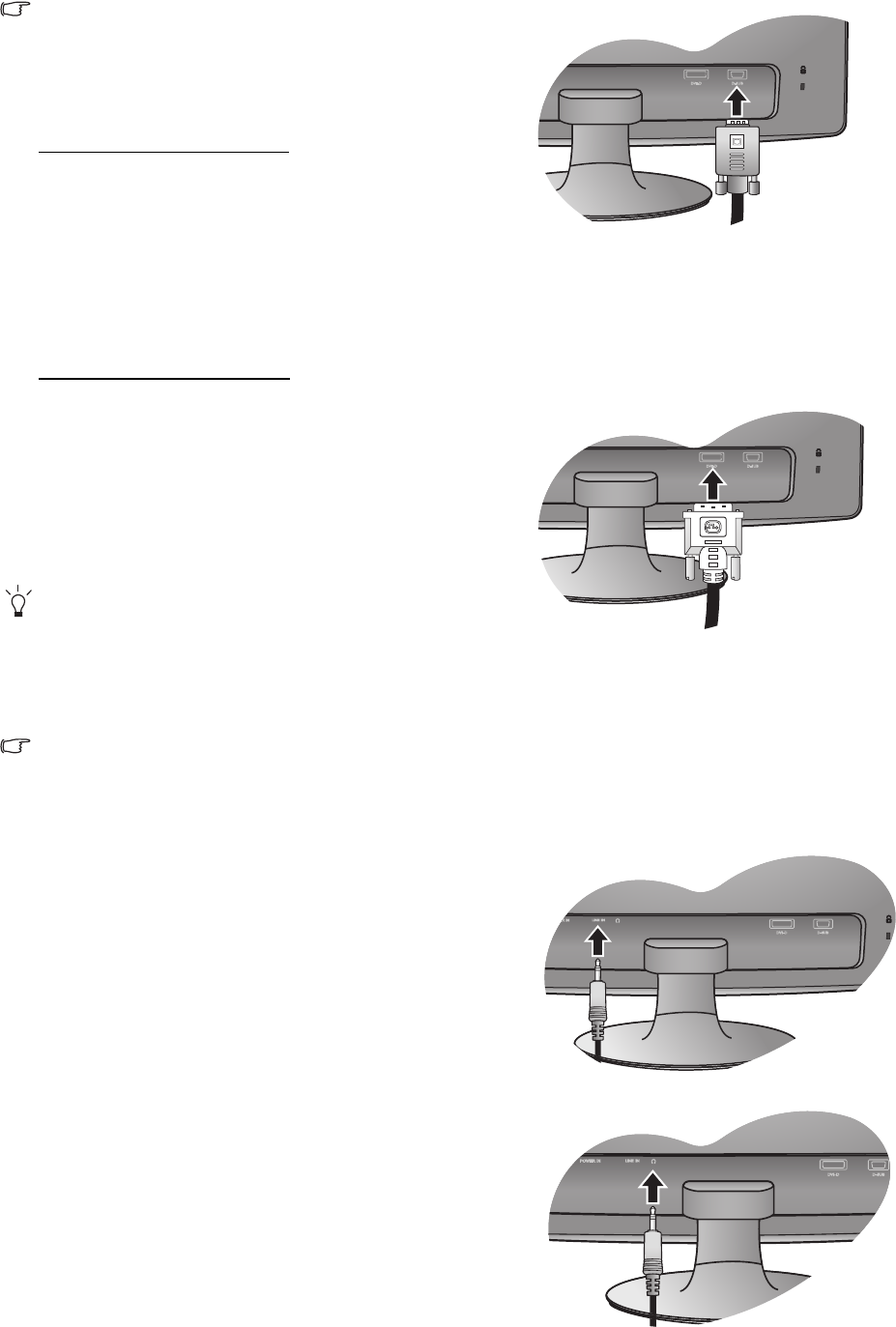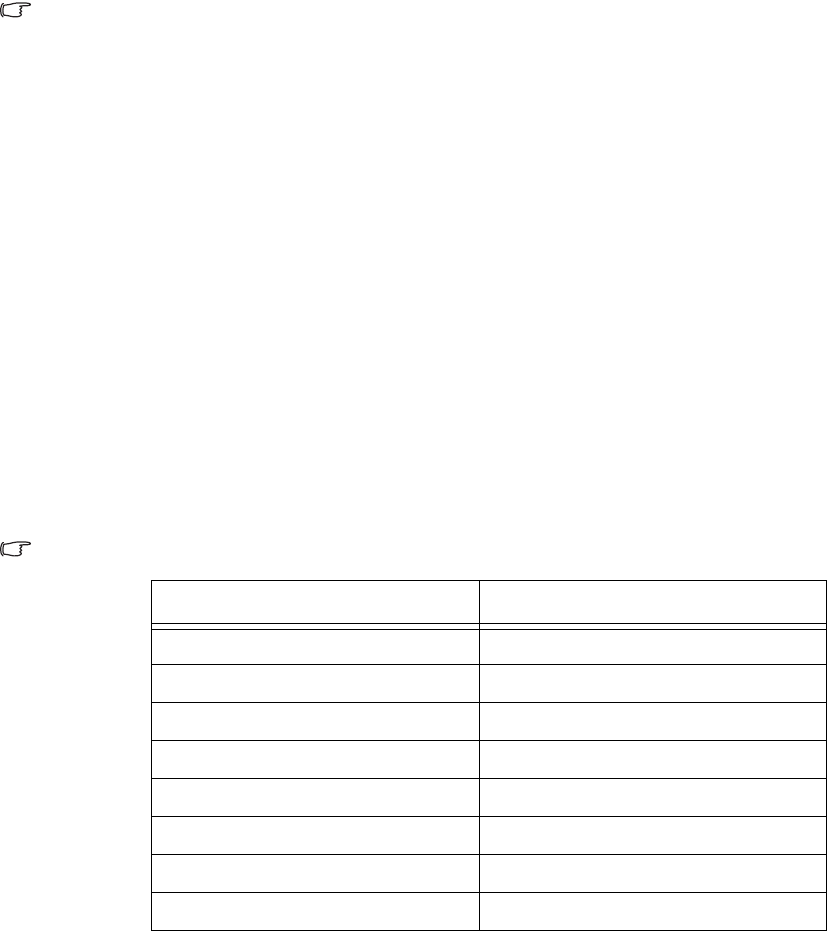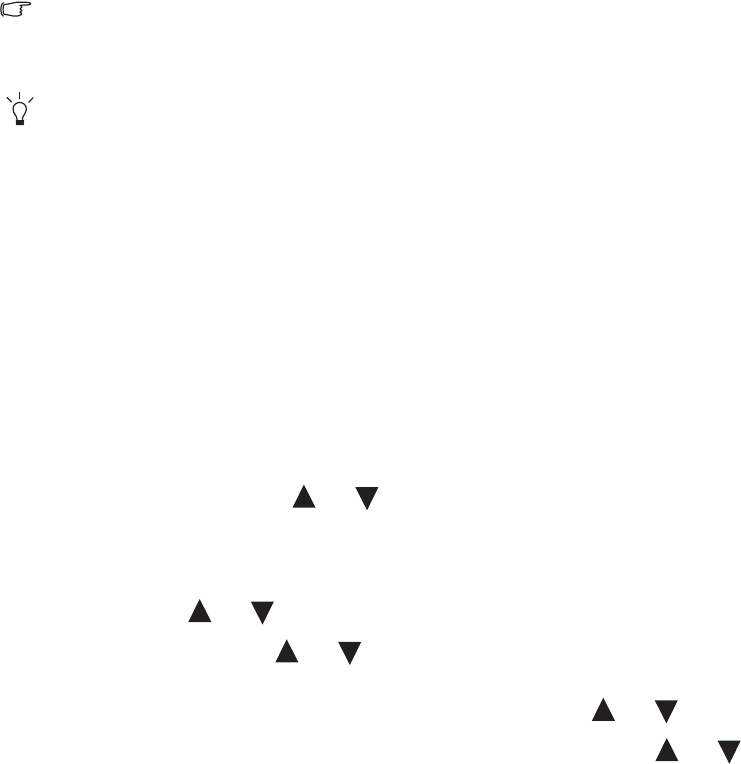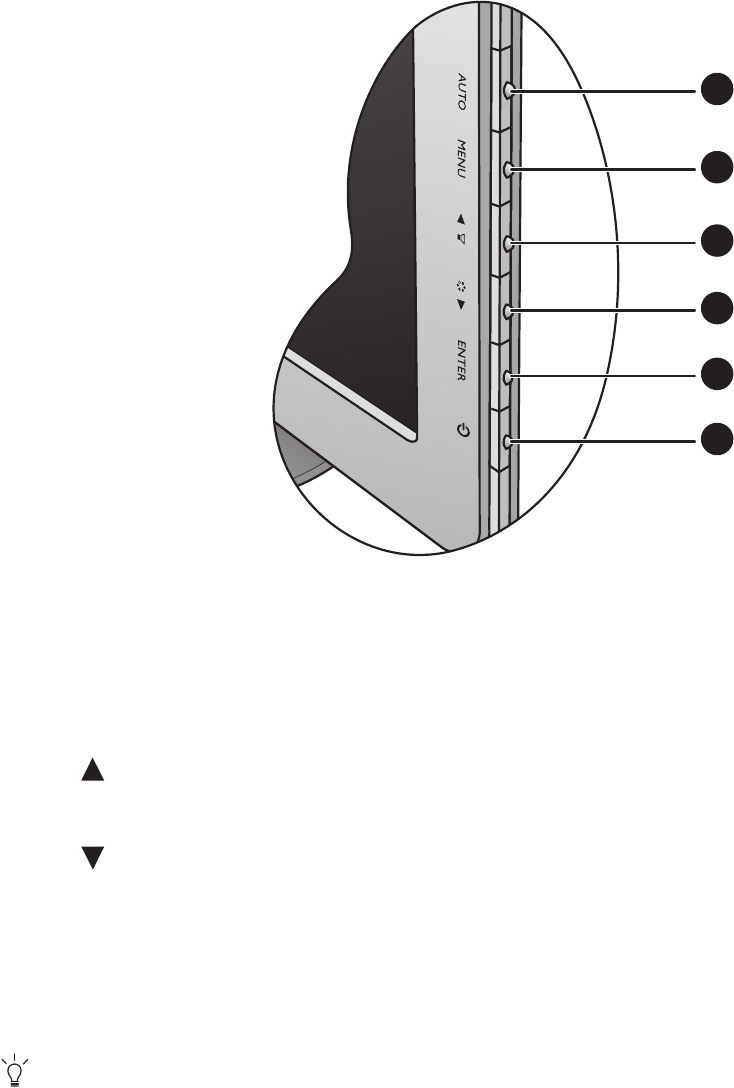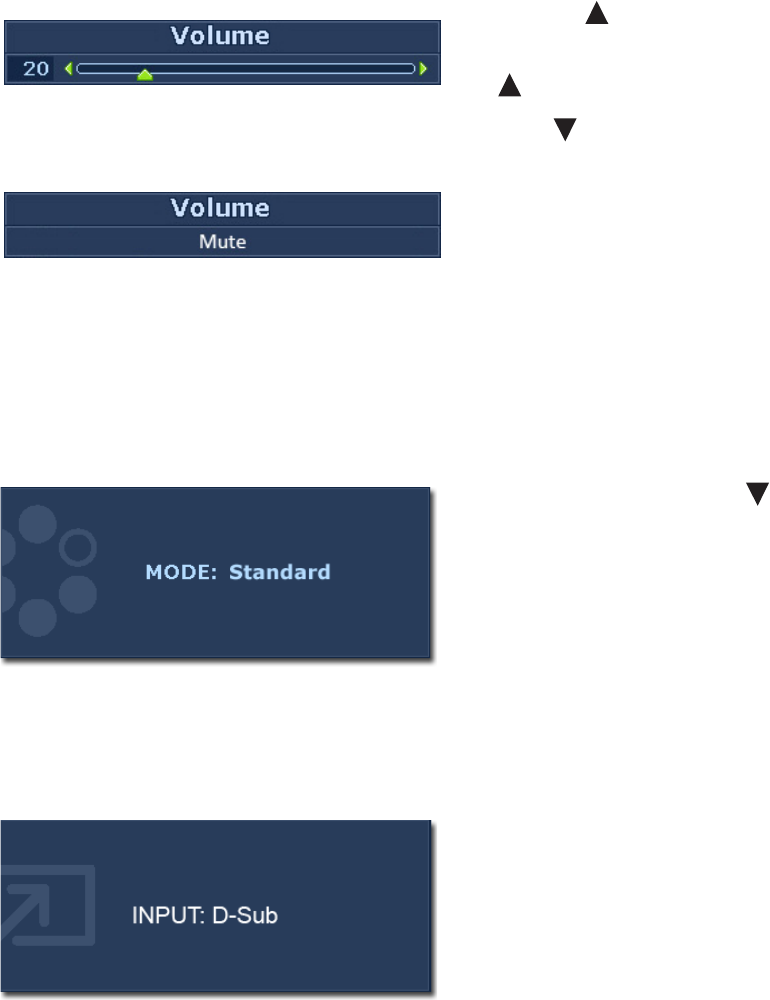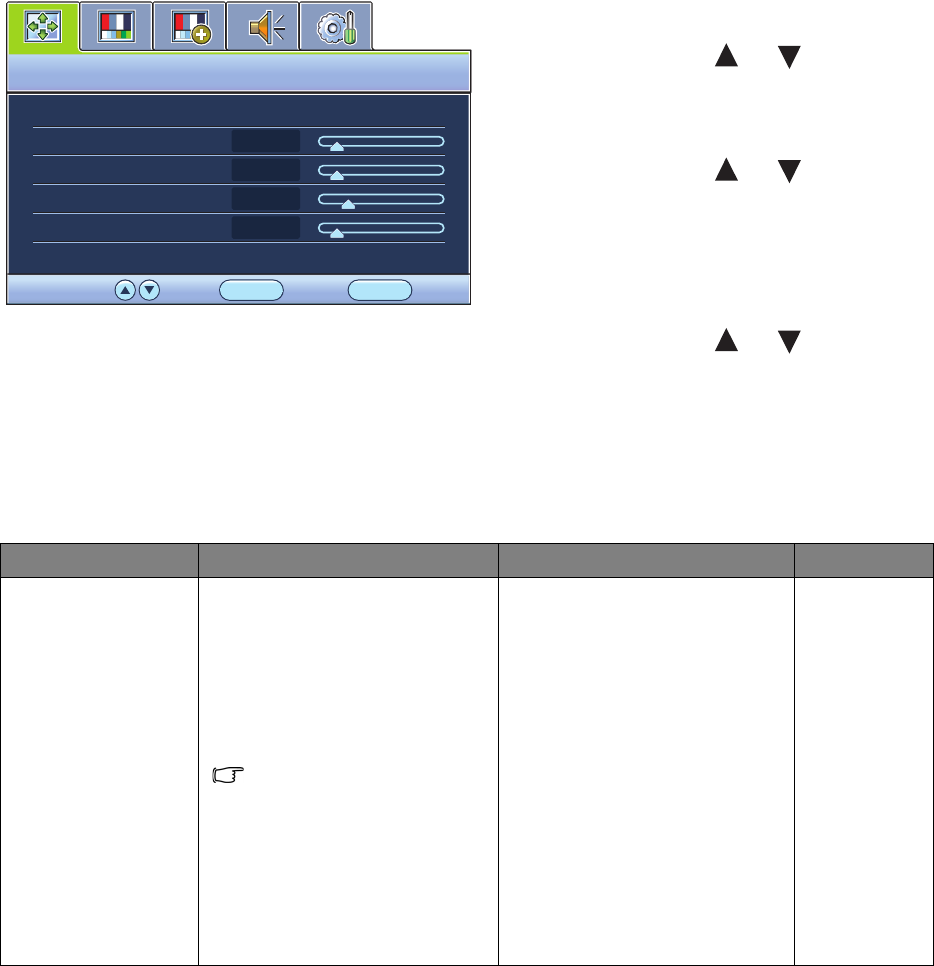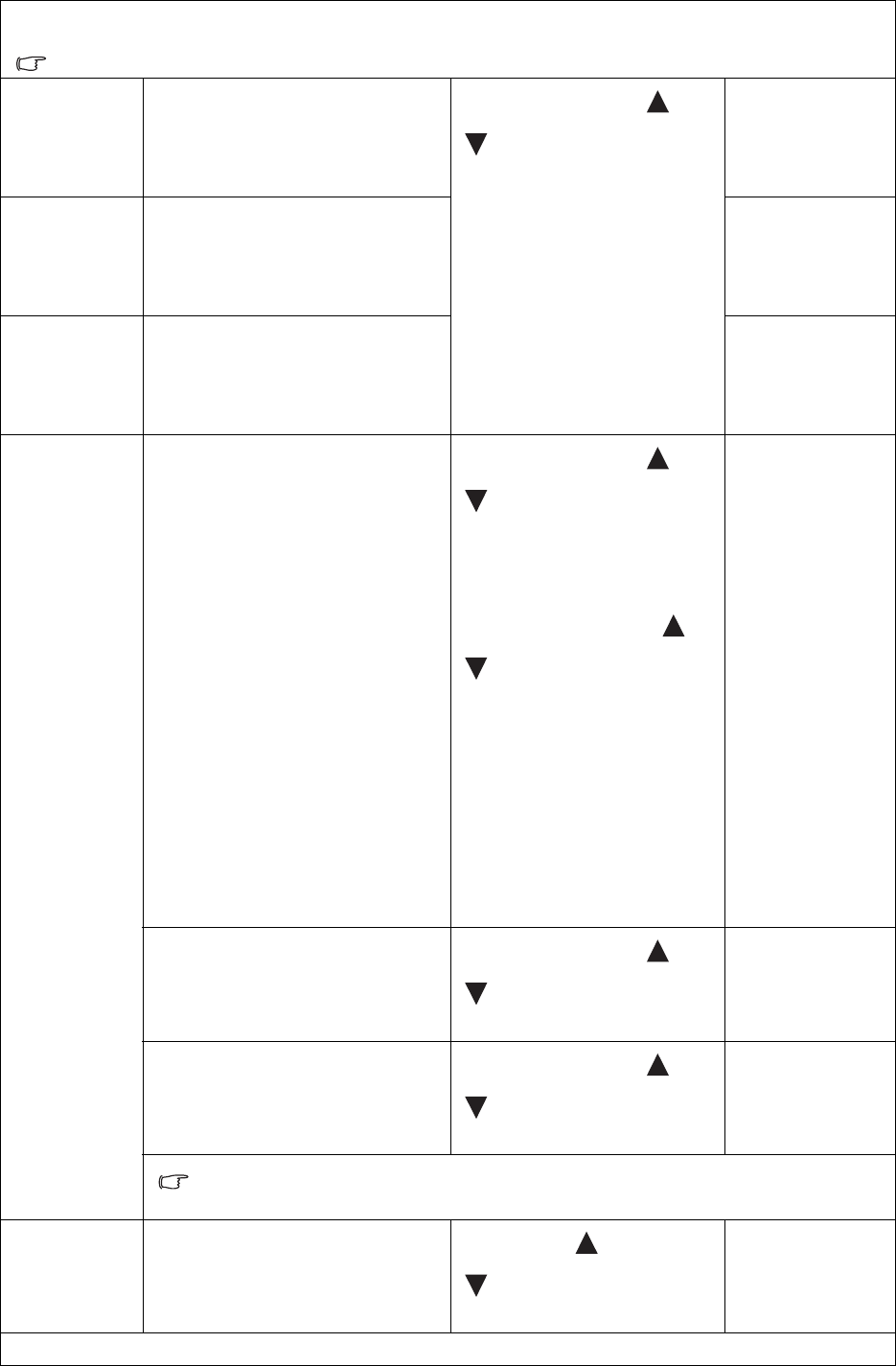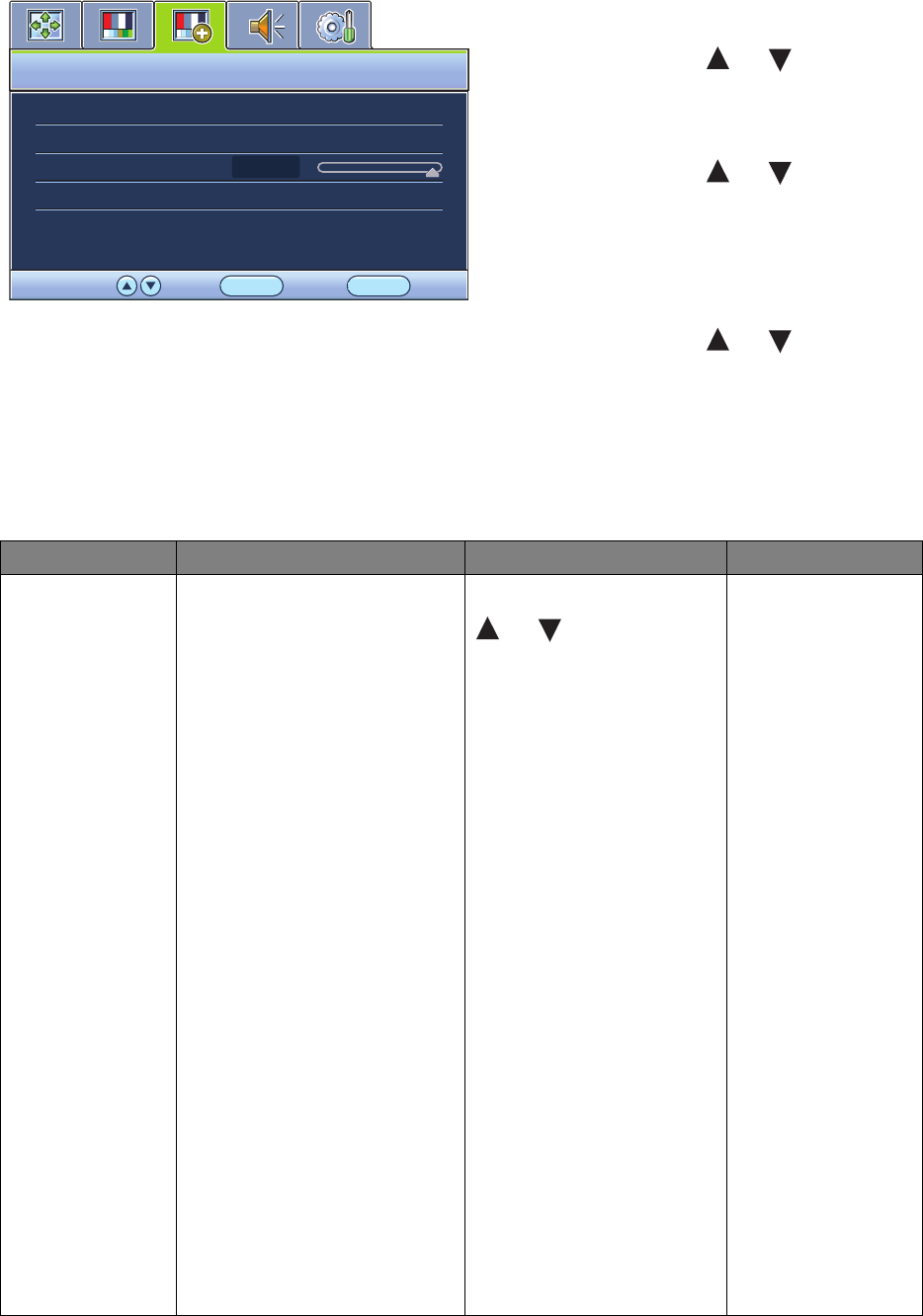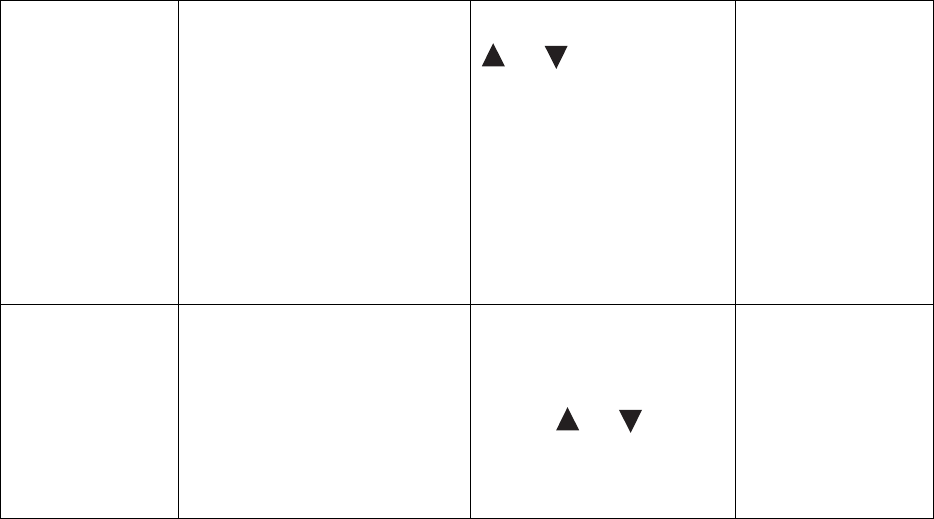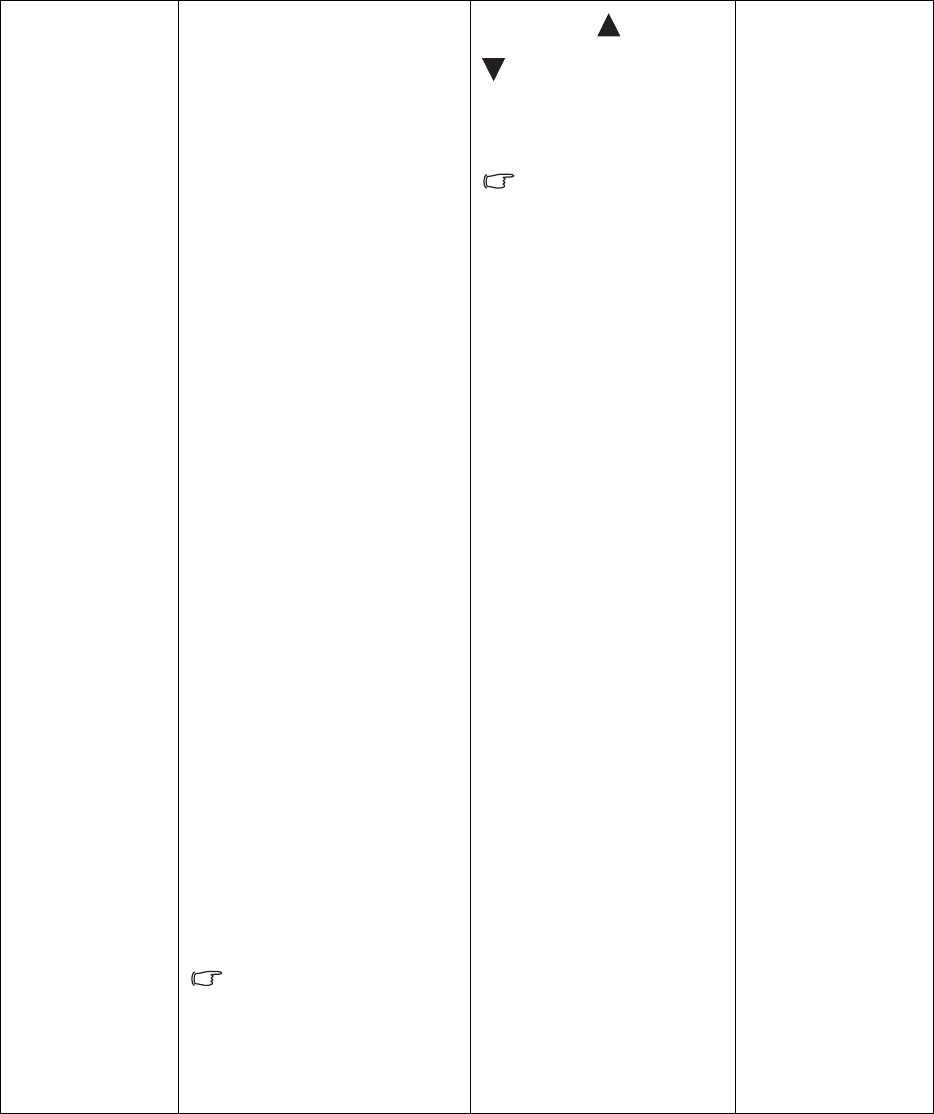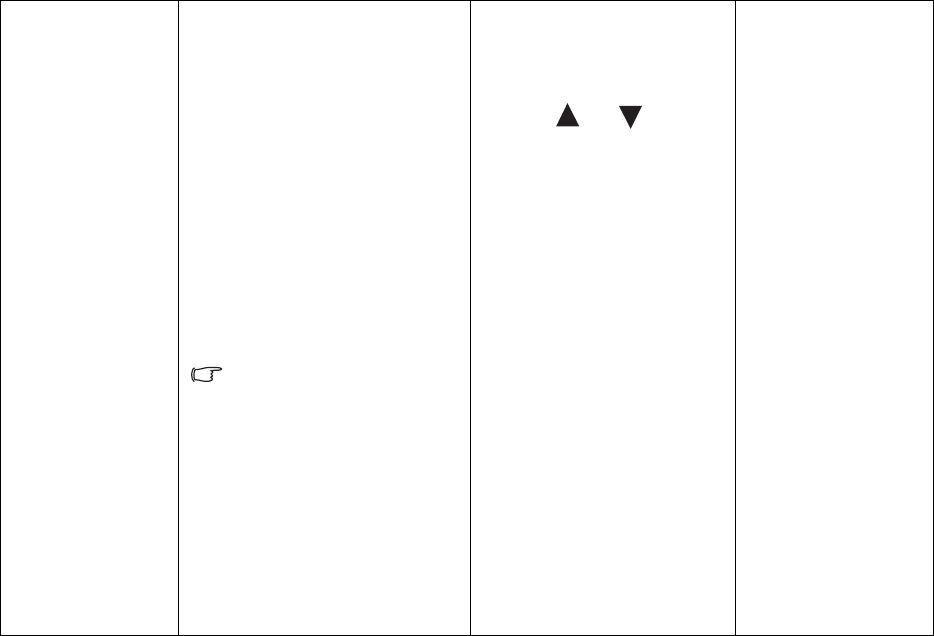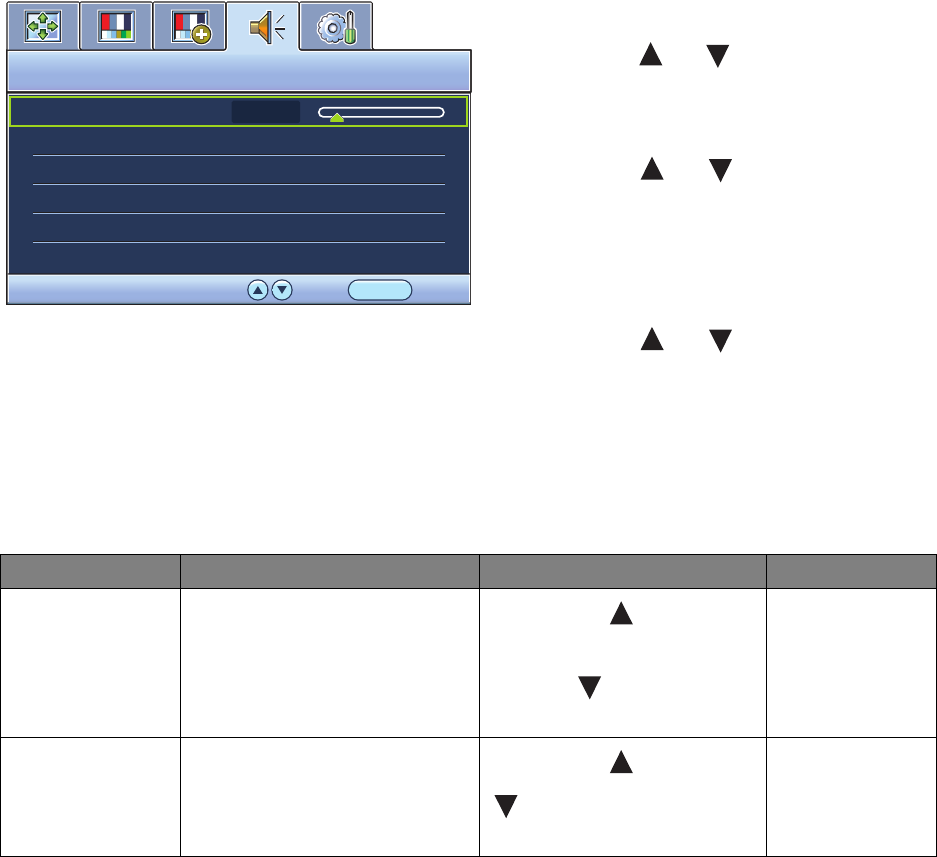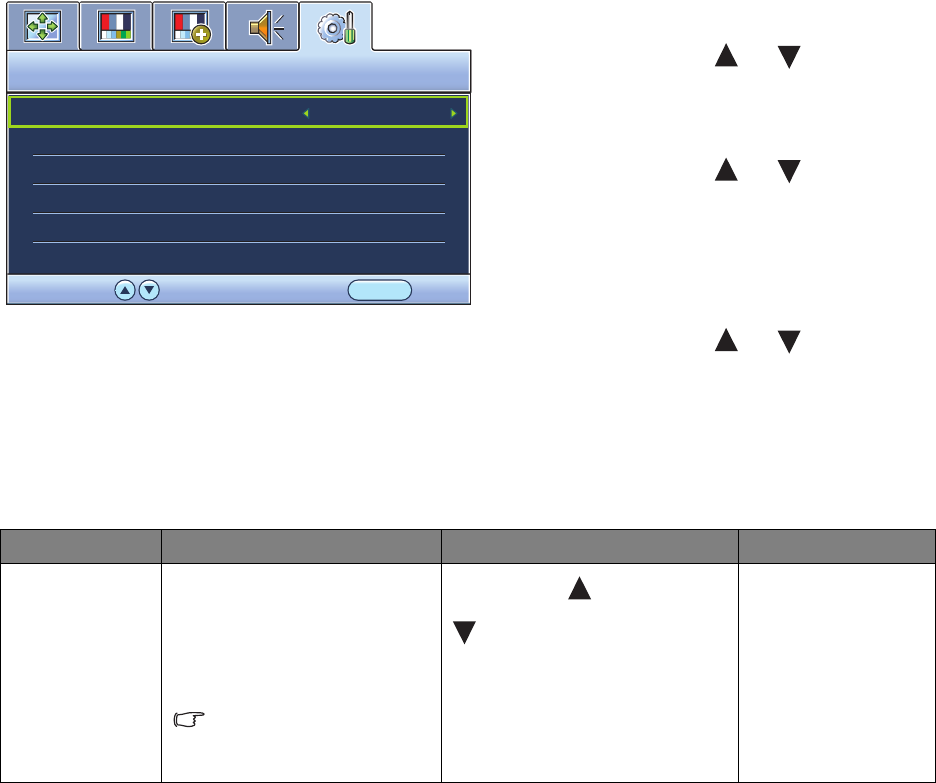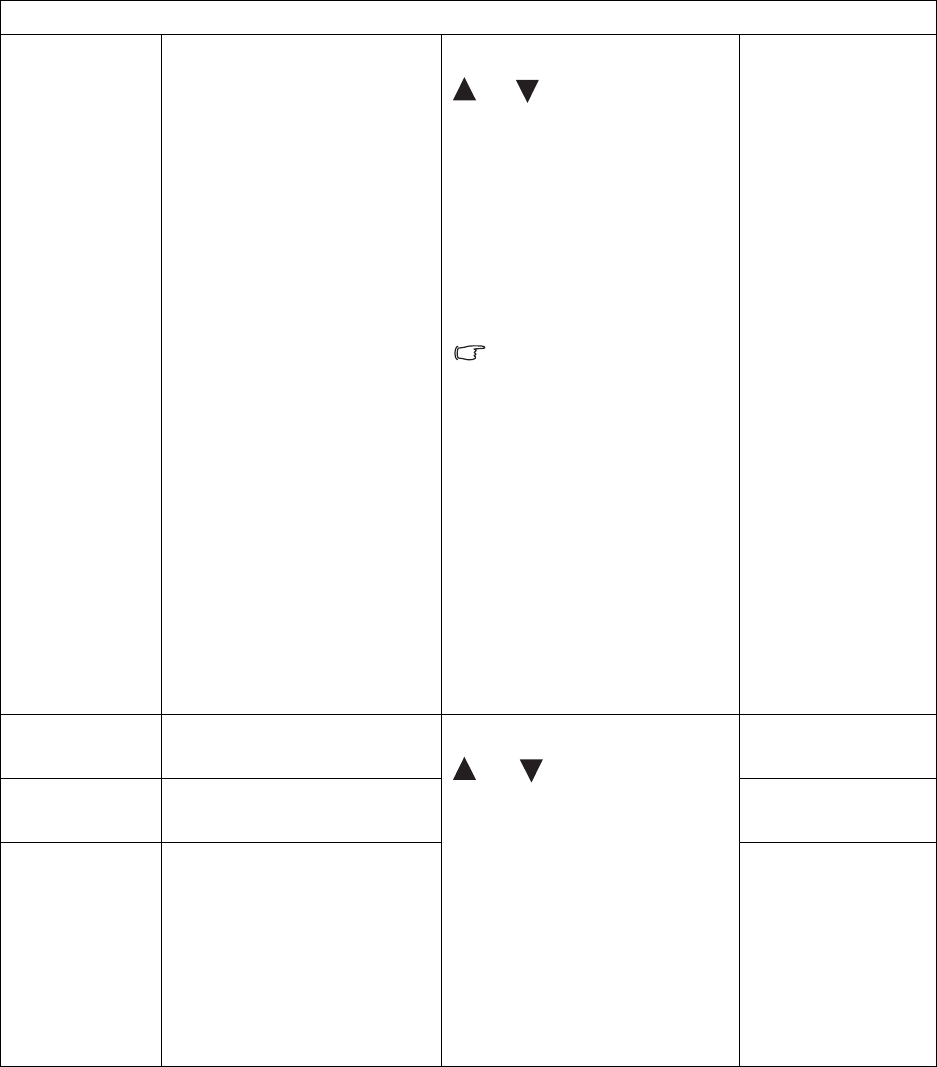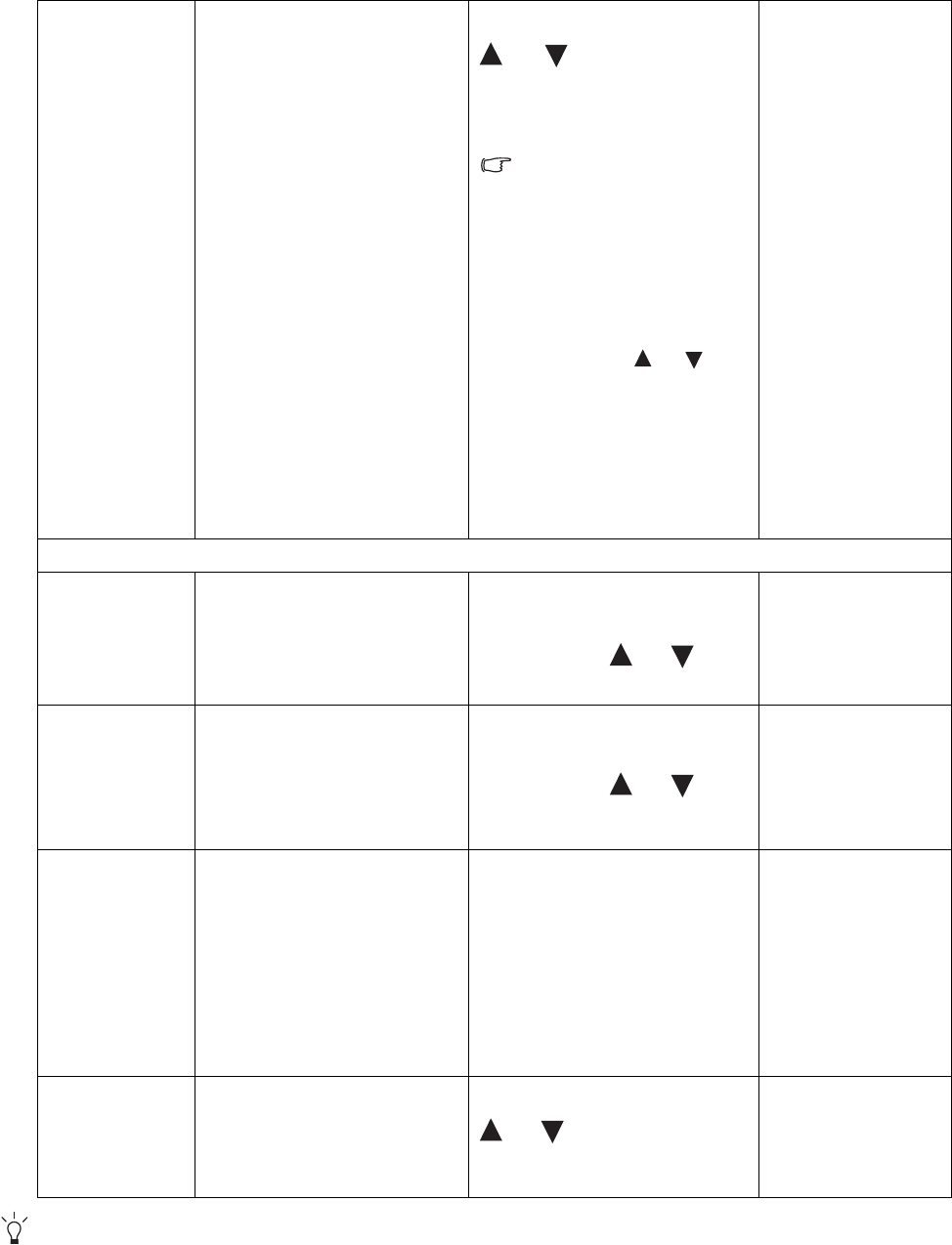16 Haal het uiterste uit uw BenQ monitor
Hoe te installeren op Windows XP systemen
1. Open Eigenschappen voor beeldscherm.
De snelste weg naar Eigenschappen voor beeldscherm is via het Windows bureaublad.
Klik met de rechter muisknop op het bureaublad en selecteer Eigenschappen in het pop-up-menu.
Als alternatief kunt u ook via Configuratiescherm in het Windows menu Eigenschappen voor
beeldscherm komen.
In de Windows XP versie, vindt u Configuratiescherm direct onder Start.
De menukeuzes die weergegeven worden hangen af van het type weergave dat voor uw computer
geselecteerd is.
• Onder Klassieke weergave, klikt u op Start | Configuratiescherm | Beeldscherm.
• Onder Categorieweergave, klikt u op Start | Configuratiescherm | Vormgeving en
thema's | De beeldschermresolutie wijzigen.
Het venster Eigenschappen voor Beeldscherm verschijnt.
2. Klik op de tab Instellingen en vervolgens op de knop Geavanceerd.
Het venster Geavanceerde eigenschappen voor Beeldscherm verschijnt.
3. Klik op de tab Beeldscherm en selecteer de Plug and Play Monitor uit de lijst.
Wanneer er maar één beeldscherm in de lijst staat, is deze al voor u geselecteerd.
4. Klik op de knop Eigenschappen.
Het venster Eigenschappen voor Beeldscherm verschijnt.
Wanneer de leverancier van het stuurprogramma als BenQ wordt weergegeven en het model
overeenkomt met dat van uw nieuwe monitor, dan is het juiste stuurprogramma reeds geïnstalleerd en
hoeft u verder niets te doen. Sluit het venster Eigenschappen voor Beeldscherm.
Echter, als BenQ niet als de fabrikant wordt weergegeven, of het juiste monitormodel niet getoond
wordt, dient u de volgende instructies verder op te volgen.
5. Klik op de tab Stuurprogramma en vervolgens op de knop Stuurprogramma bijwerken.
De Hardware Update Wizard verschijnt nu. Volg de instructies van de wizard en de onderstaande
stappen:
6. Plaats de BenQ LCD Monitor cd-rom in een cd-loopwerk van de computer waarop u de
monitor heeft aangesloten.
7. Selecteer de optie
Installeren van lijst of specifieke lokatie en klik op Volgende.
8. Selecteer de optie
Meest geschikte stuurprogramma op deze lokaties zoeken en
selecteer tevens Zoek verwijderbare media, klik vervolgens op Volgende.
Wacht nu terwijl de wizard de drives doorzoekt. Wanneer de wizard klaar is met zoeken dient hij het
BenQ stuurprogramma op de cd die bij uw monitor hoort gevonden en geselecteerd te hebben.
9. Kies de juiste naam van de monitor uit de lijst met stuurprogramma’s, en klik op Volgende.
Nu worden de juiste beeldscherm stuurprogrammabestanden gekopieerd en op uw computer
geïnstalleerd.
10. Klik op Einde.
Hiermee wordt de wizard afgesloten en keert u terug naar het venster Eigenschappen voor
Beeldscherm.
11. Klik op Sluiten, OK, en OK.
Daarmee sluit u het venster Eigenschappen voor Beeldscherm. U wordt wellicht gevraagd uw
computer opnieuw op te starten nadat de update van het stuurprogramma voltooid is.