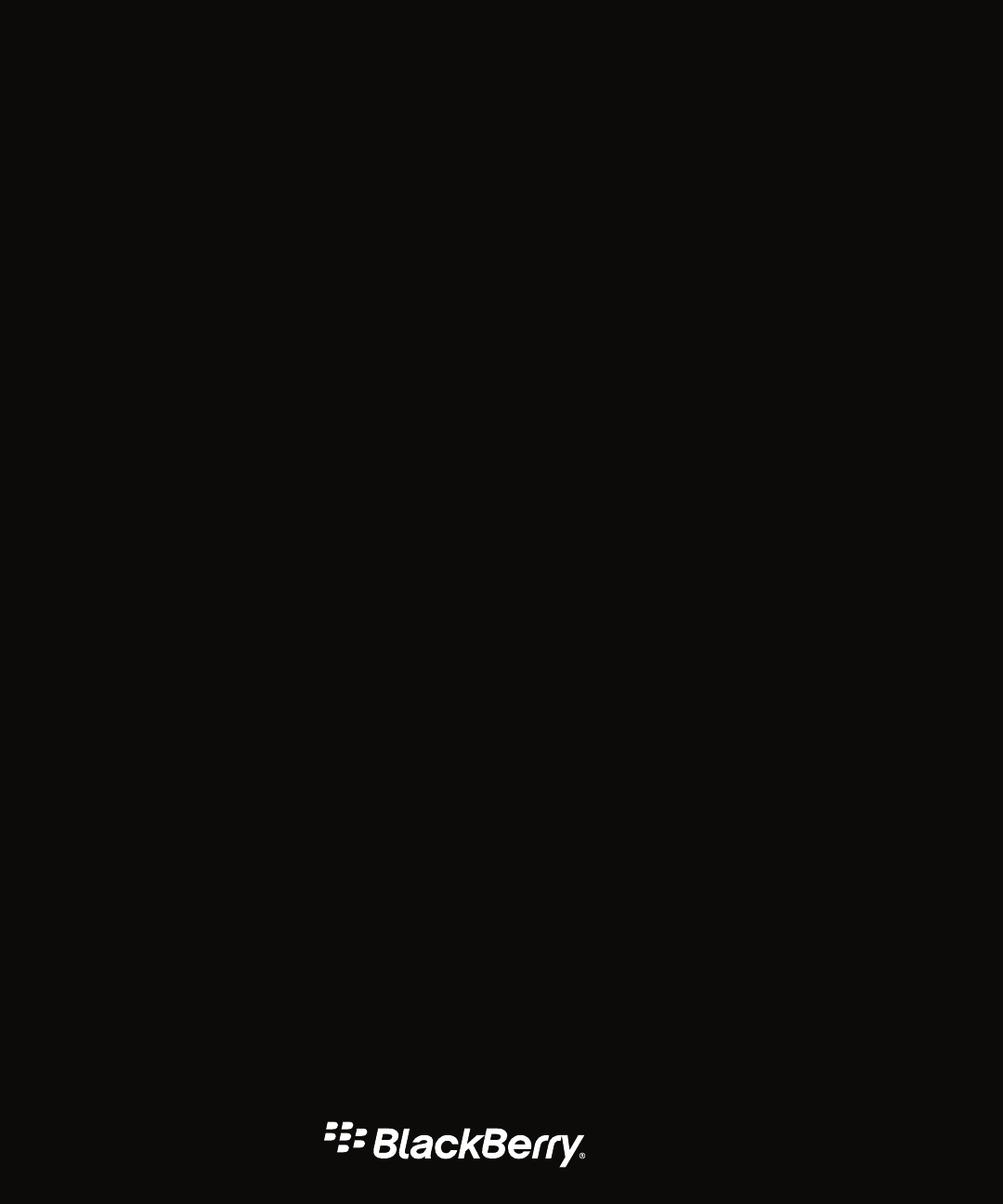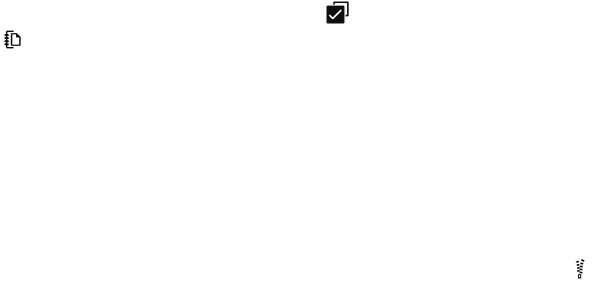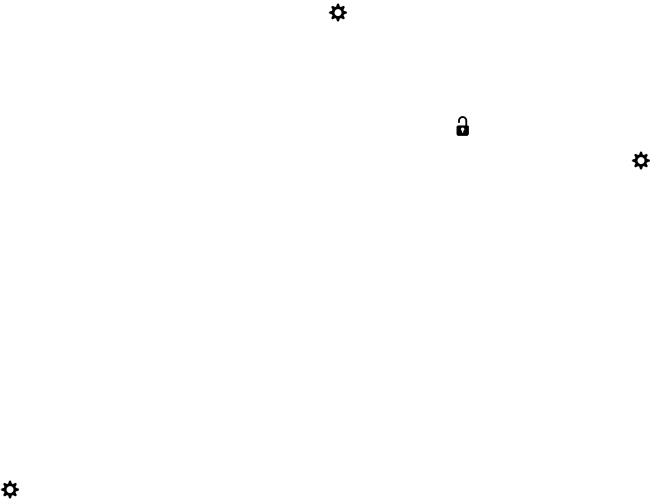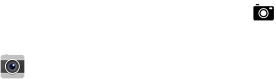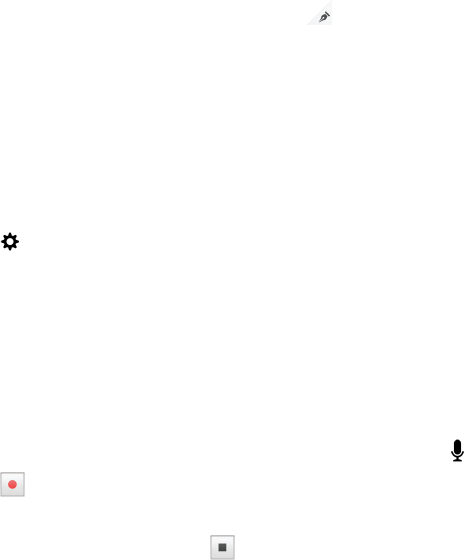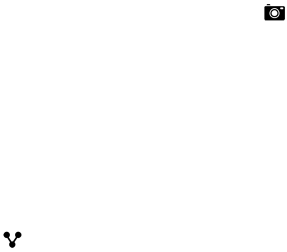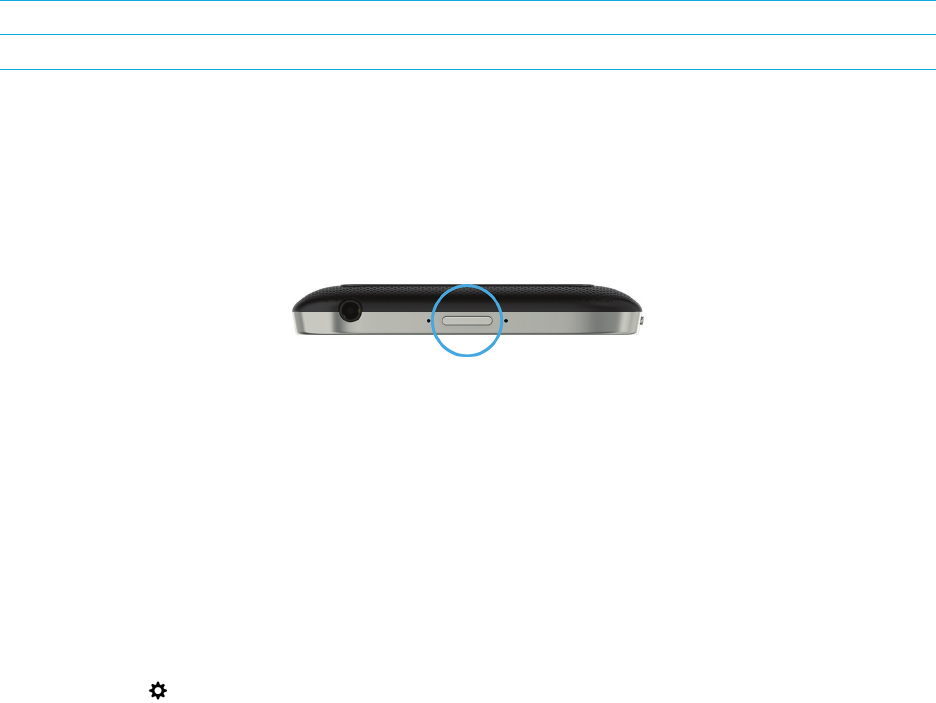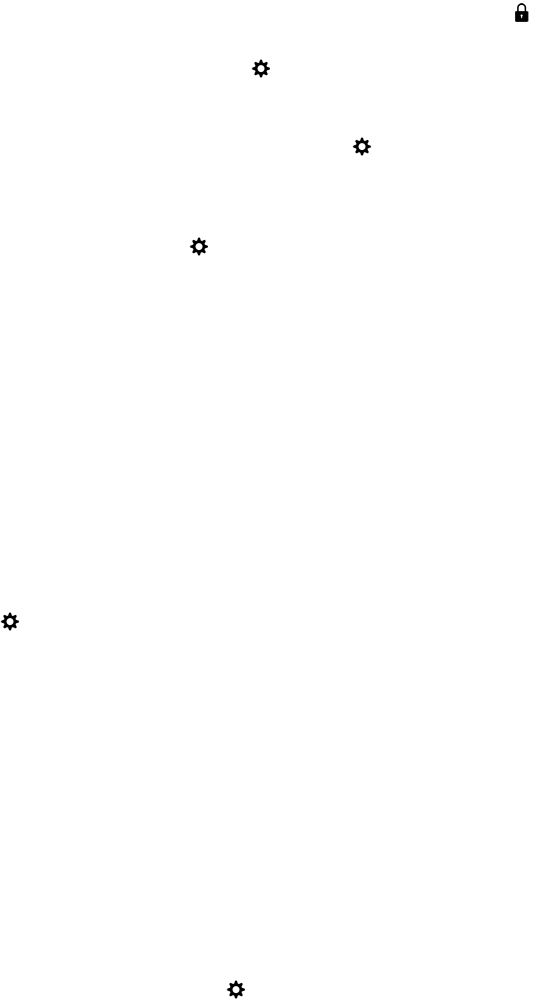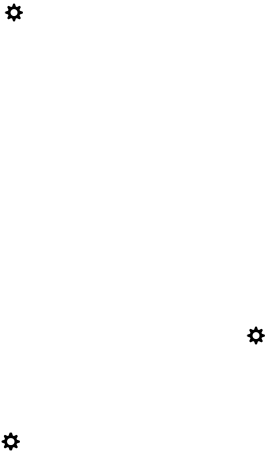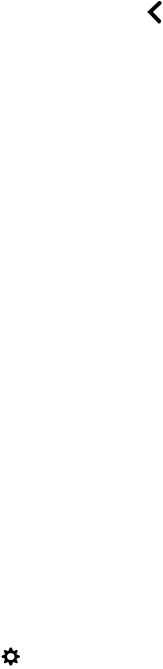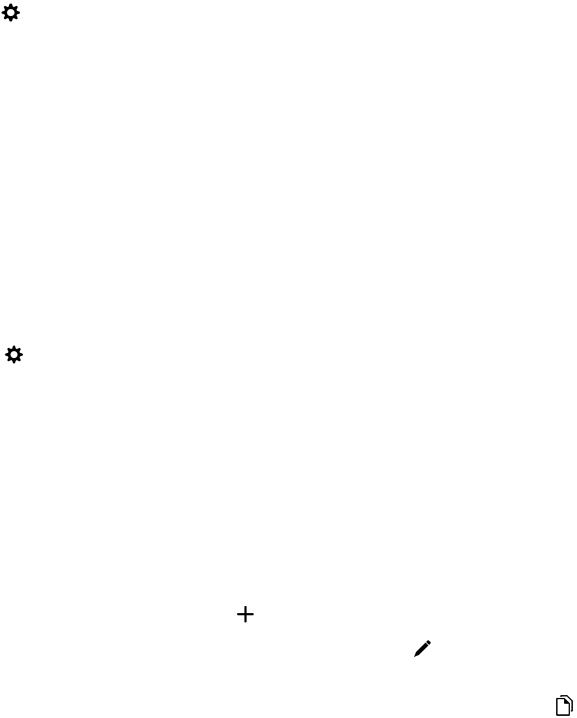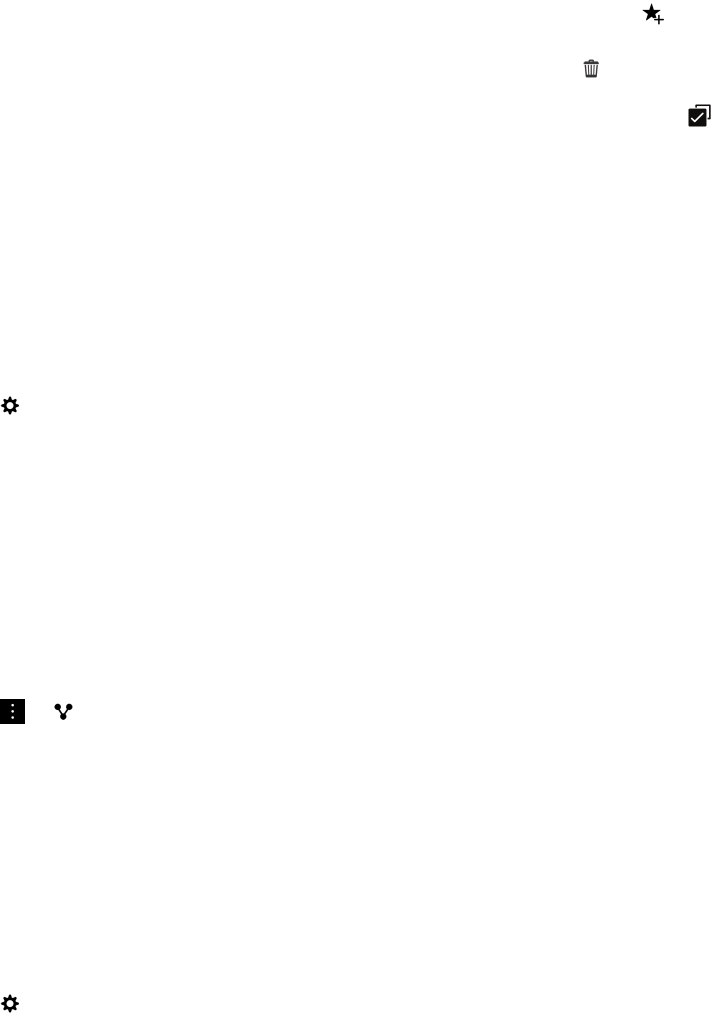Informations juridiques
©
2014 BlackBerry. Tous droits réservés. BlackBerry
®
ainsi que les marques commerciales, noms et logos associés, sont la
propriété de BlackBerry Limited et sont déposés et/ou utilisés aux États-Unis et dans d'autres pays du monde.
Adobe et Flash sont des marques commerciales de Adobe Systems Incorporated. Android, Gmail, et YouTube sont des
marques commerciales de Google Inc.
Apple, iCal, iPhone et Mac sont des marques commerciales d'Apple Inc. Bluetooth
est une marque commerciale de Bluetooth SIG. Box est une marque commerciale de Box, Inc. DLNA Certified est une
marque commerciale de Digital Living Network Alliance. Evernote est une marque commerciale d'Evernote Corporation.
Facebook est une marque commerciale de Facebook, Inc. GSM est une marque commerciale de GSM MOU Association.
HDMI est une marque commerciale de HDMI Licensing LLC. IBM Notes et IBM Notes Traveler sont des marques
commerciales d'International Business Machines Corporation. joyn est une marque commerciale de GSMA. LinkedIn est
une marque commerciale de LinkedIn Corporation. Microsoft, ActiveSync, Excel, Outlook, PowerPoint, et Windows sont
des marques commerciales de Microsoft Corporation.
QR Code est une marque commerciale de DENSO WAVE
INCORPORATED au Japon et dans d'autres pays. Sina Weibo est une marque commerciale de Beijing Sina Internet
Information Service Co. Ltd. Sorenson Spark est une marque commerciale de Sorenson Media, Inc. Twitter est une marque
commerciale de Twitter, Inc. Miracast, Wi-Fi, et Wi-Fi Protected Setup sont des marques commerciales de Wi-Fi Alliance.
Cisco WebEx et WebEx sont des marques commerciales de Cisco Systems, Inc. et/ou de ses affiliés aux États-Unis et dans
certains autres pays. Toutes les autres marques commerciales appartiennent à leurs propriétaires respectifs.
Cette documentation, y compris la documentation incluse pour référence telle que celle fournie ou mise à disposition à
l'adresse www.blackberry.com/go/docs, est fournie ou mise à disposition « EN L'ÉTAT » et « TELLE QUELLE », sans
condition ni garantie en tout genre de la part de BlackBerry Limited et de ses sociétés affiliées (« BlackBerry »), et
BlackBerry décline toute responsabilité en cas d’erreur ou d'oubli typographique, technique ou autre inexactitude
contenue dans ce document. Pour des raisons de protection des secrets commerciaux et/ou des informations
confidentielles et propriétaires de BlackBerry, cette documentation peut décrire certains aspects de la technologie
BlackBerry en termes généraux. BlackBerry se réserve le droit de modifier périodiquement les informations contenues
dans cette documentation. Cependant, BlackBerry ne s'engage en aucune manière à vous communiquer en temps
opportun les modifications, mises à jour, améliorations ou autres ajouts apportés à cette documentation.
La présente documentation peut contenir des références à des sources d'informations, du matériel ou des logiciels, des
produits ou des services tiers, y compris des composants et du contenu tel que du contenu protégé par copyright et/ou des
sites Web tiers (ci-après dénommés collectivement « Produits et Services tiers »). BlackBerry ne contrôle pas et décline
toute responsabilité concernant les Produits et Services tiers, y compris, sans s’y limiter, le contenu, la précision, le respect
du code de la propriété intellectuelle, la compatibilité, les performances, la fiabilité, la légalité, l’éthique, les liens ou tout
autre aspect desdits Produits et Services tiers. La présence d'une référence aux Produits et Services tiers dans cette
documentation ne suppose aucunement que BlackBerry se porte garant des Produits et Services tiers ou de la tierce partie
concernée.
SAUF DANS LA MESURE SPÉCIFIQUEMENT INTERDITE PAR LES LOIS EN VIGUEUR DANS VOTRE JURIDICTION, TOUTES
LES CONDITIONS OU GARANTIES DE TOUTE NATURE, EXPRESSES OU TACITES, NOTAMMENT LES CONDITIONS OU
GARANTIES DE DURABILITÉ, D'ADÉQUATION À UNE UTILISATION OU À UN BUT PARTICULIER, DE
COMMERCIALISATION, DE QUALITÉ MARCHANDE, DE NON-INFRACTION, DE SATISFACTION DE LA QUALITÉ OU DE
TITRE, OU RÉSULTANT D'UNE LOI, D'UNE COUTUME, D'UNE PRATIQUE OU D'UN USAGE COMMERCIAL, OU EN
RELATION AVEC LA DOCUMENTATION OU SON UTILISATION, OU L'UTILISATION OU NON-UTILISATION D'UN
LOGICIEL, MATÉRIEL, SERVICE OU DES PRODUITS ET SERVICES TIERS CITÉS, SONT EXCLUES. VOUS POUVEZ JOUIR
D'AUTRES DROITS QUI VARIENT SELON L'ÉTAT OU LA PROVINCE. CERTAINES JURIDICTIONS N'AUTORISENT PAS
Guide de l'utilisateur Informations juridiques
306