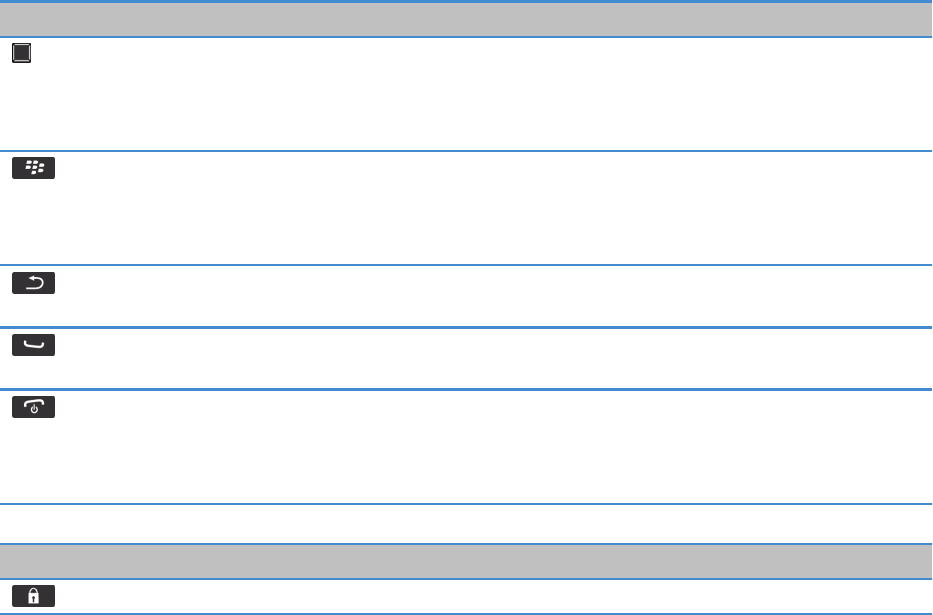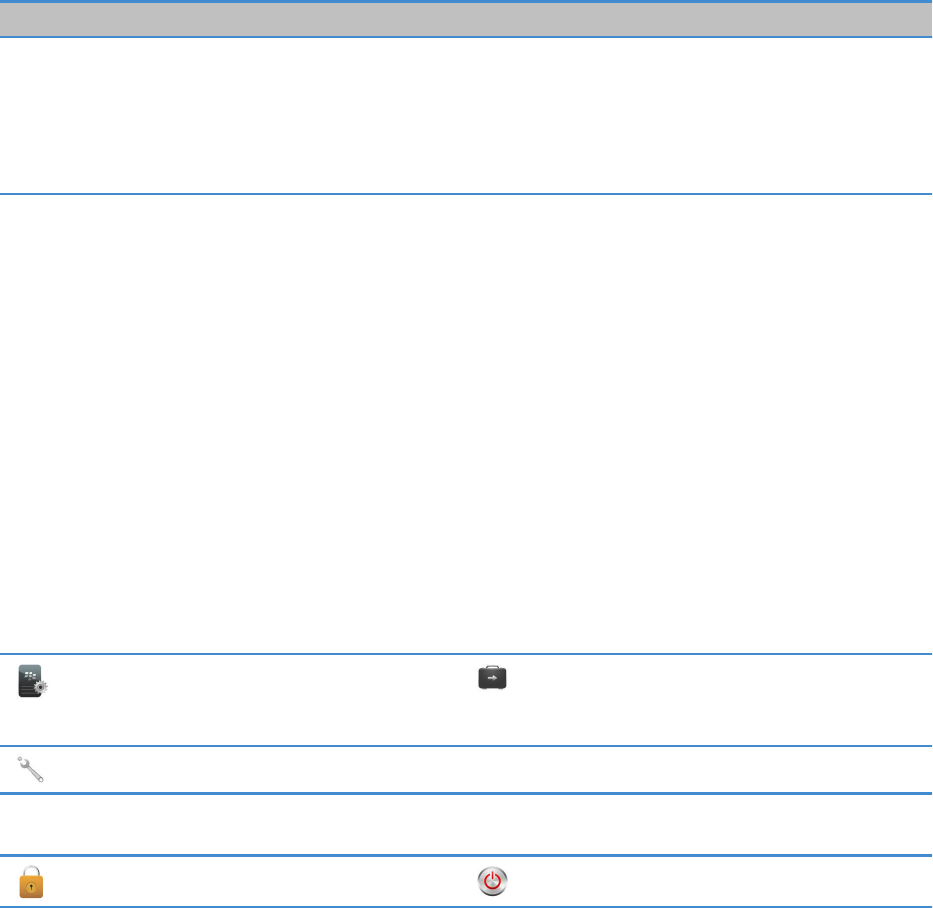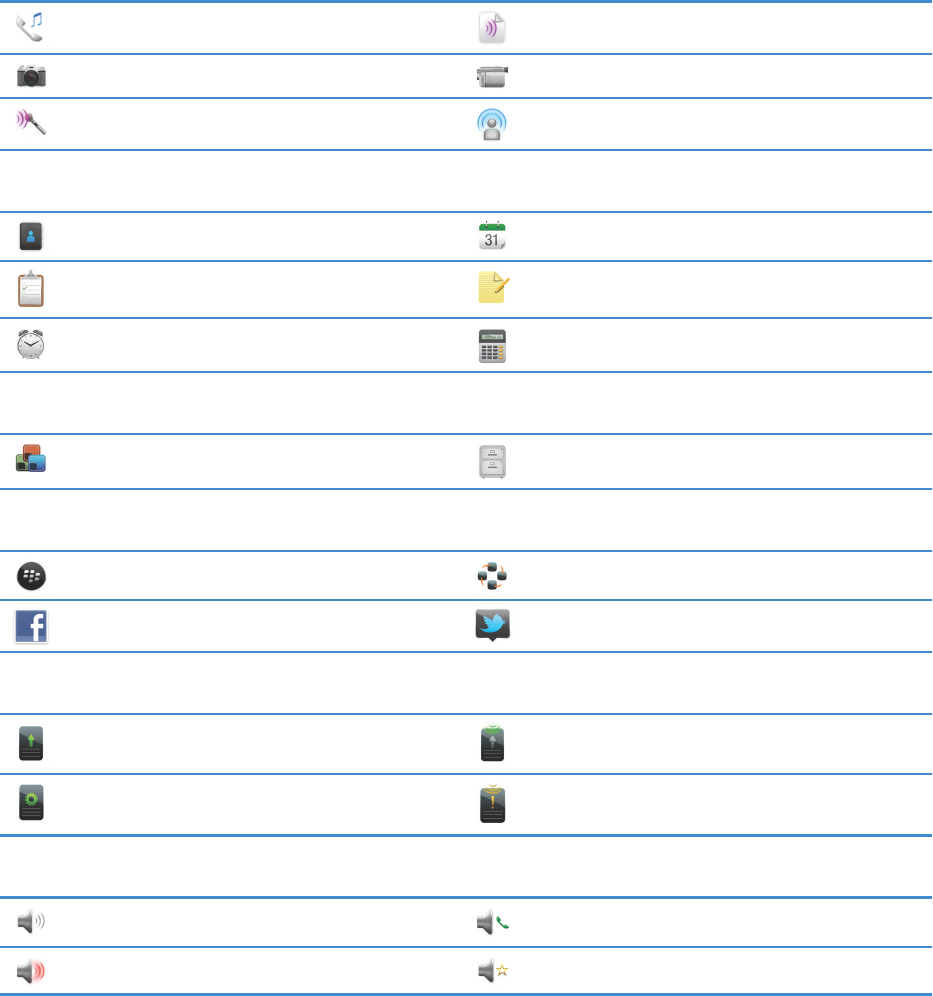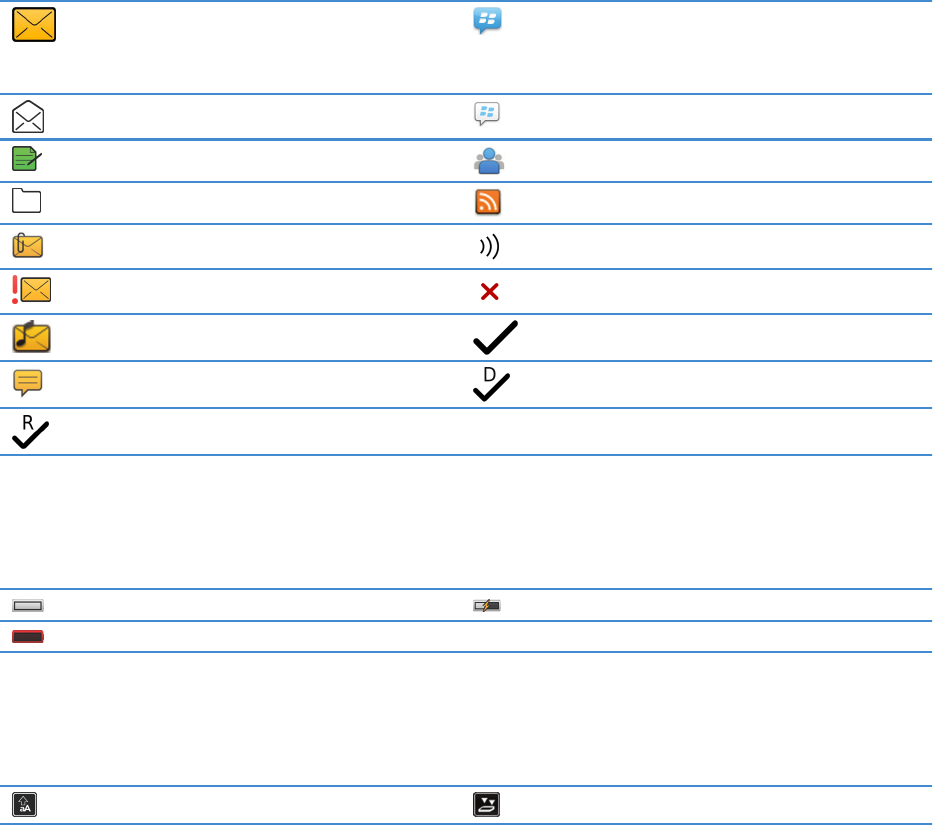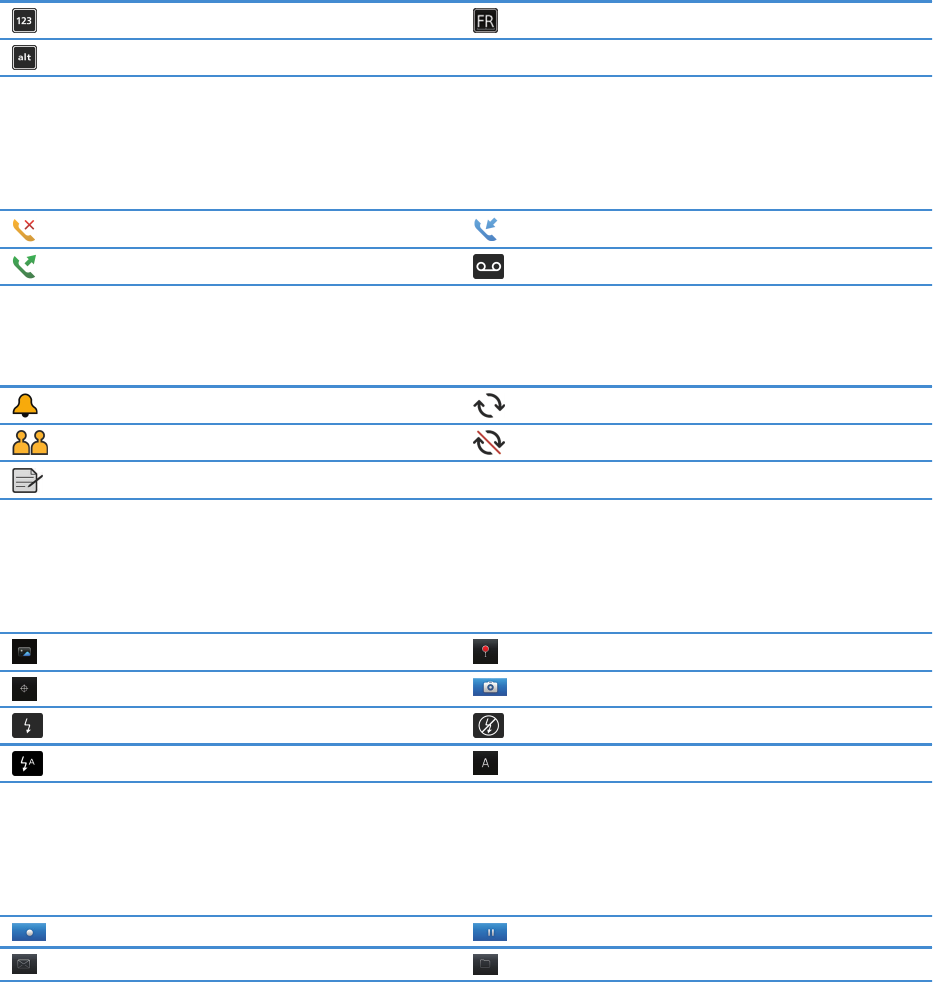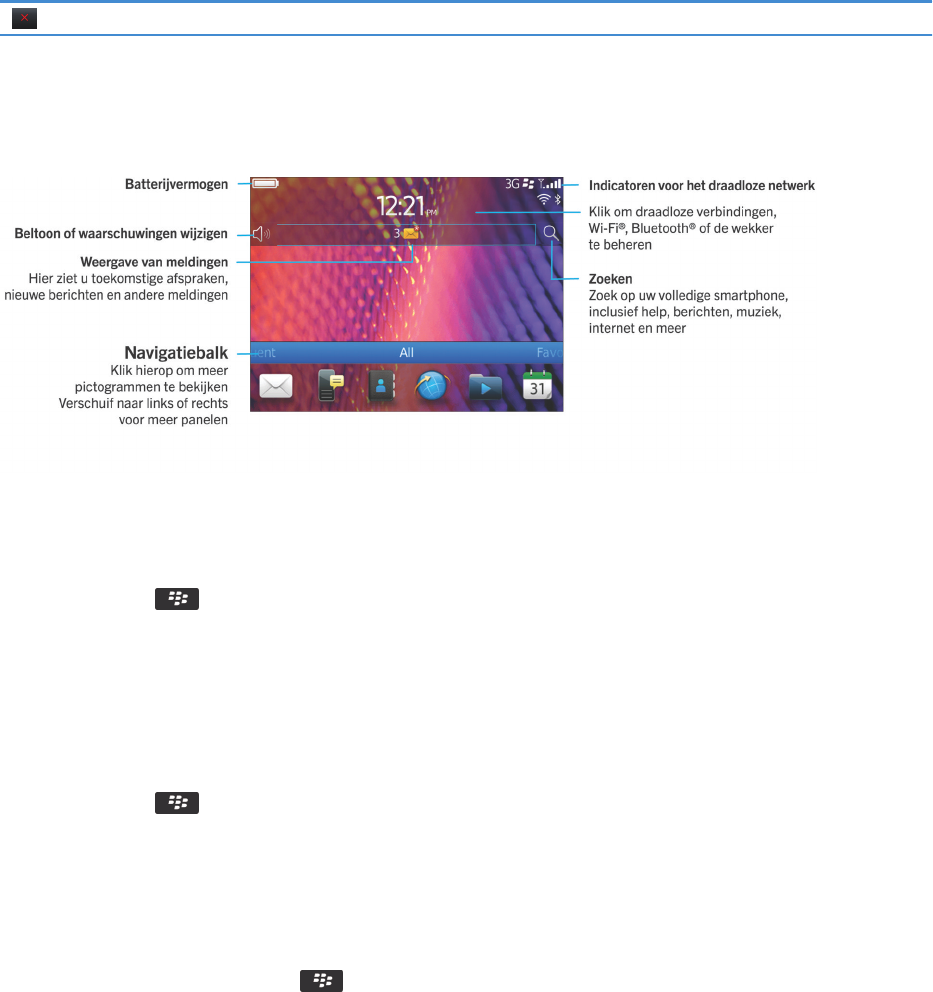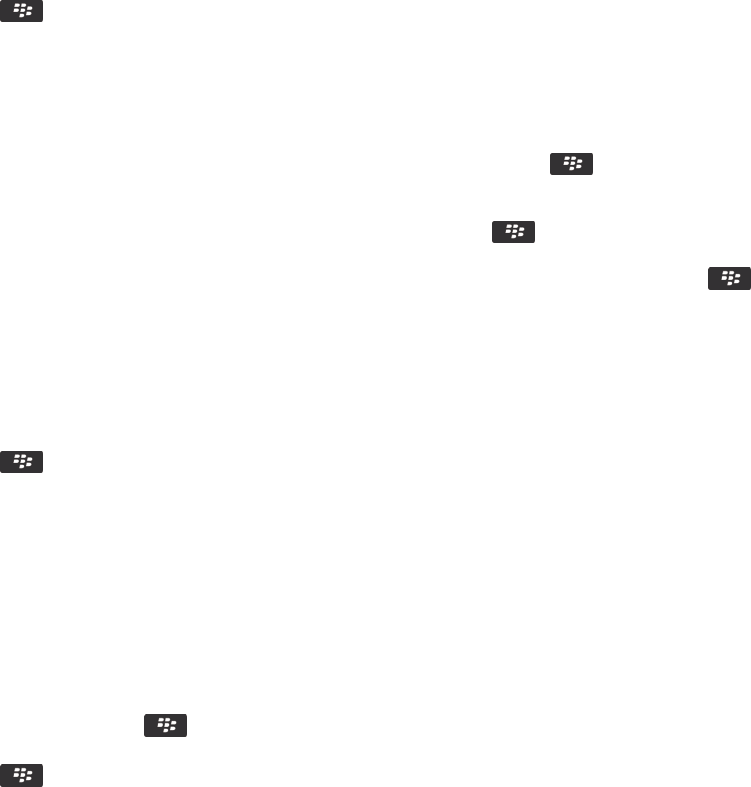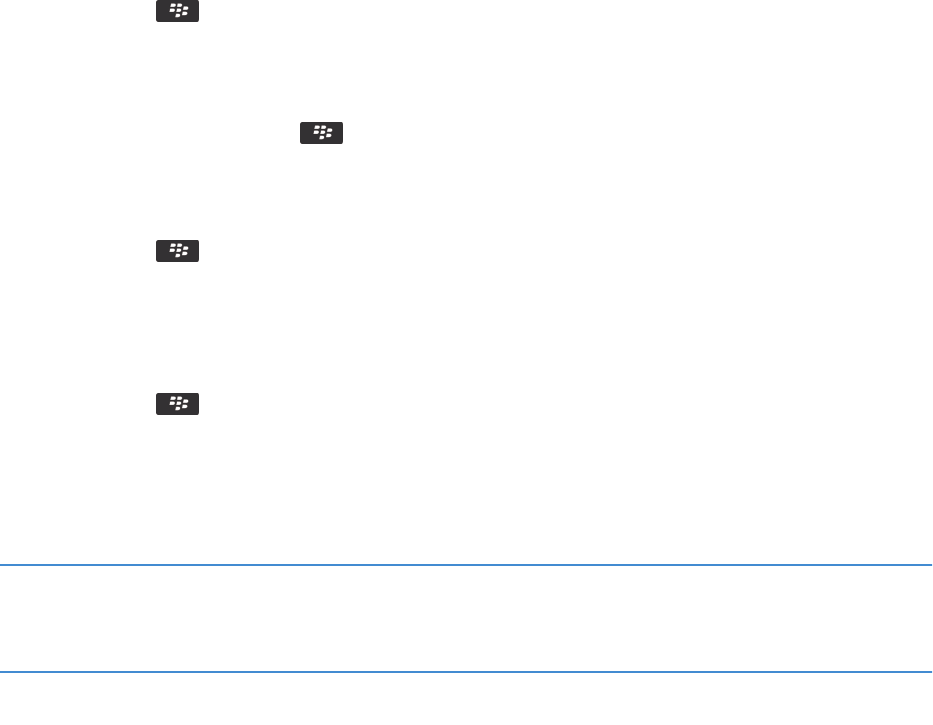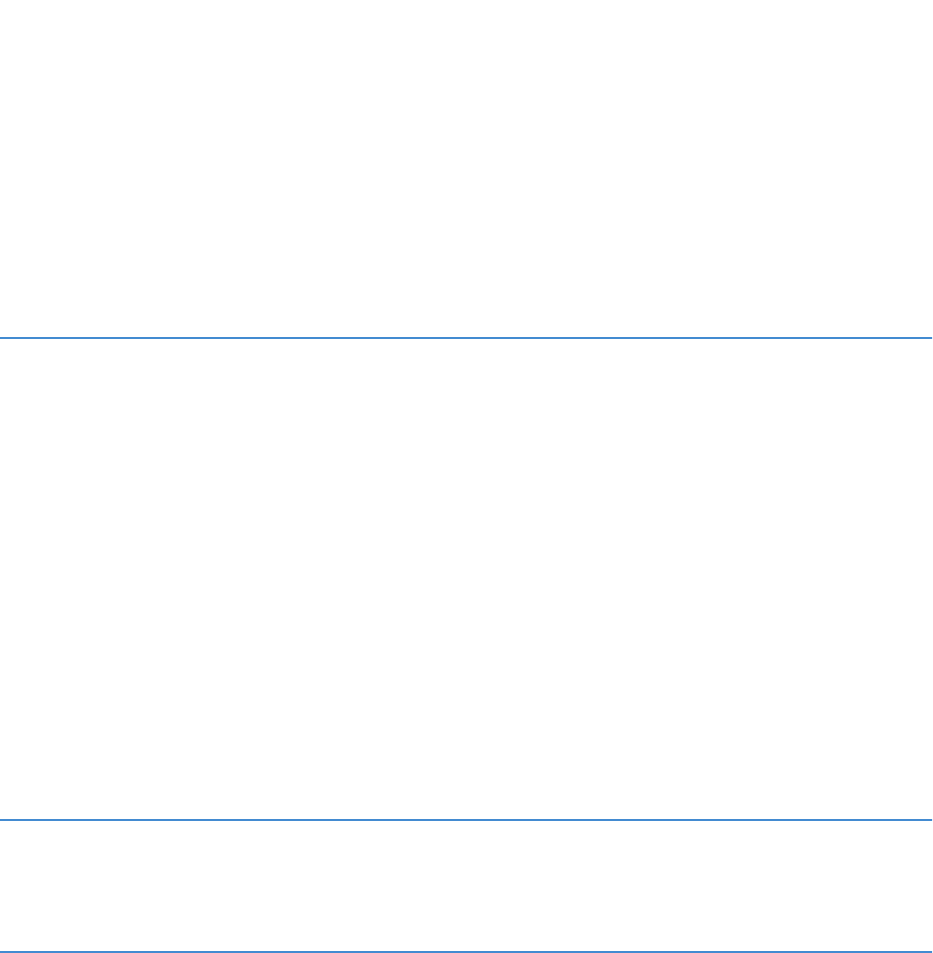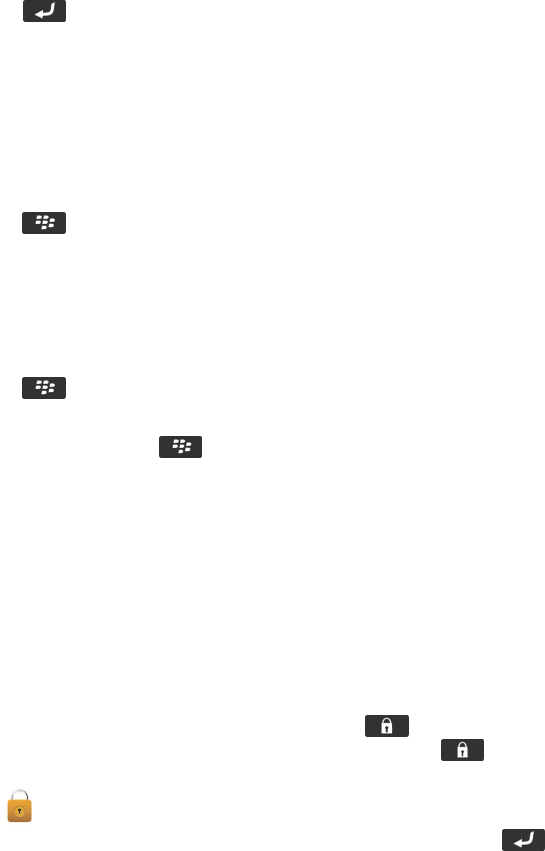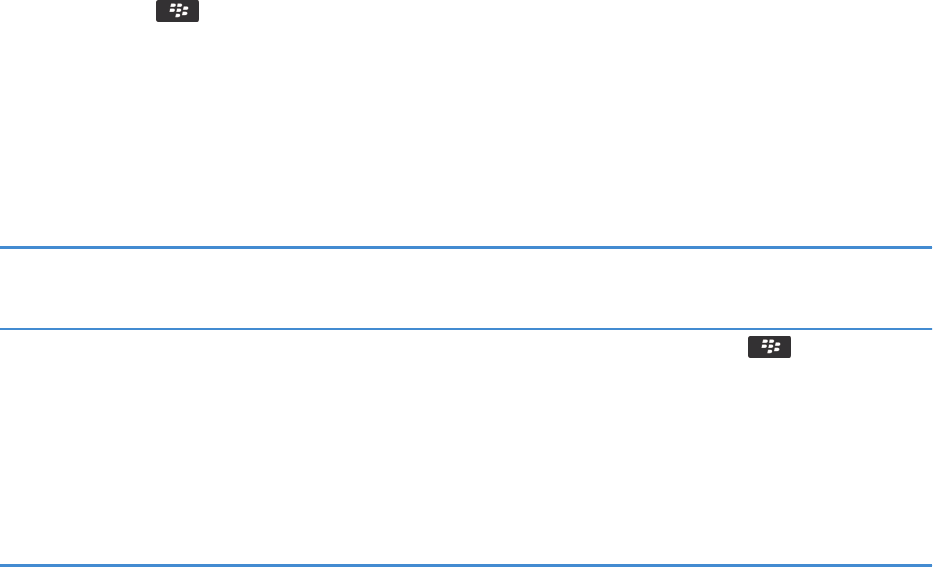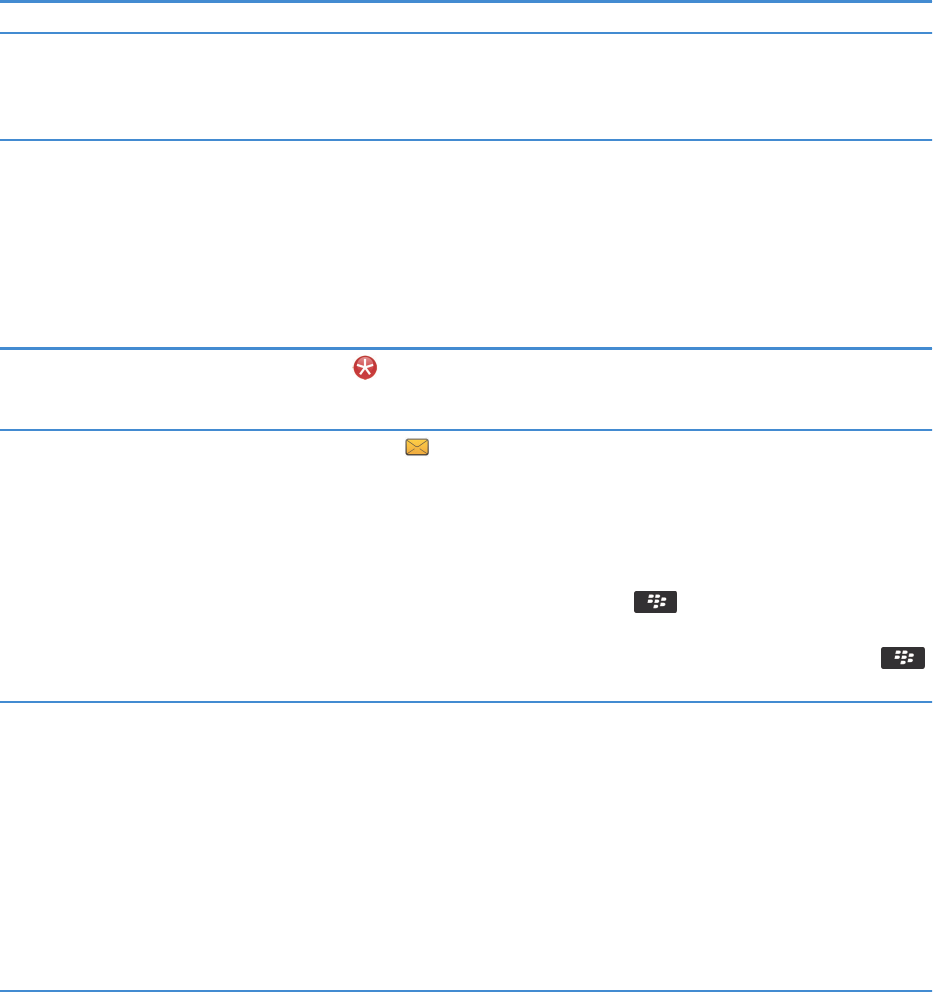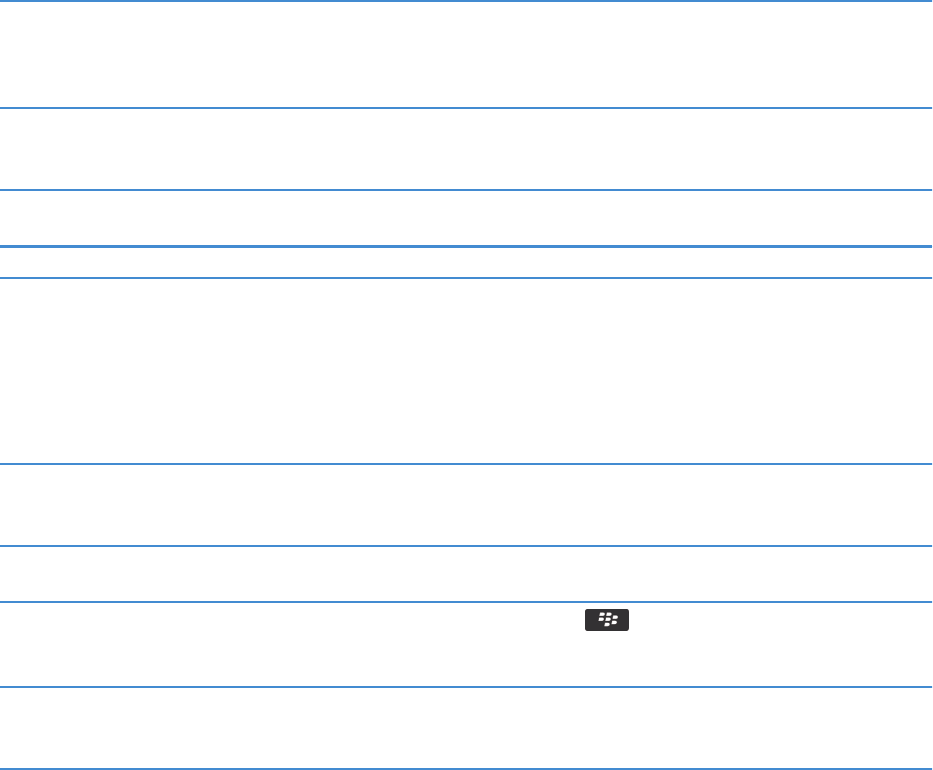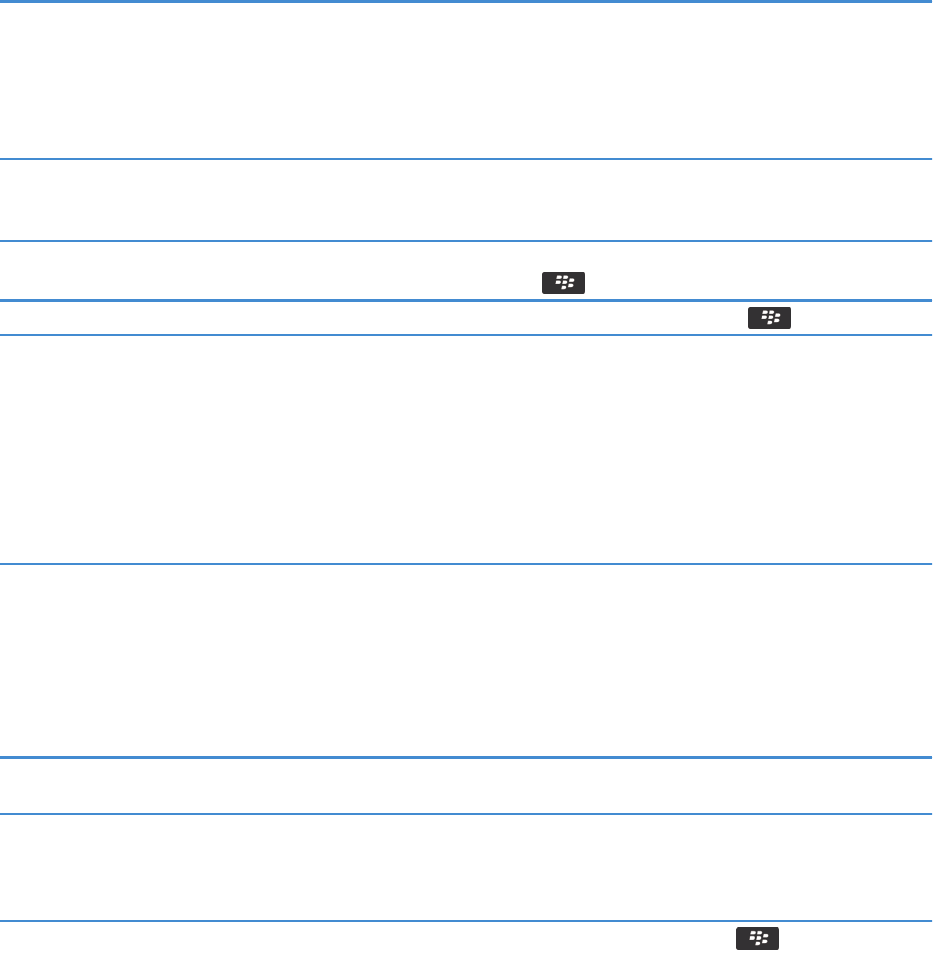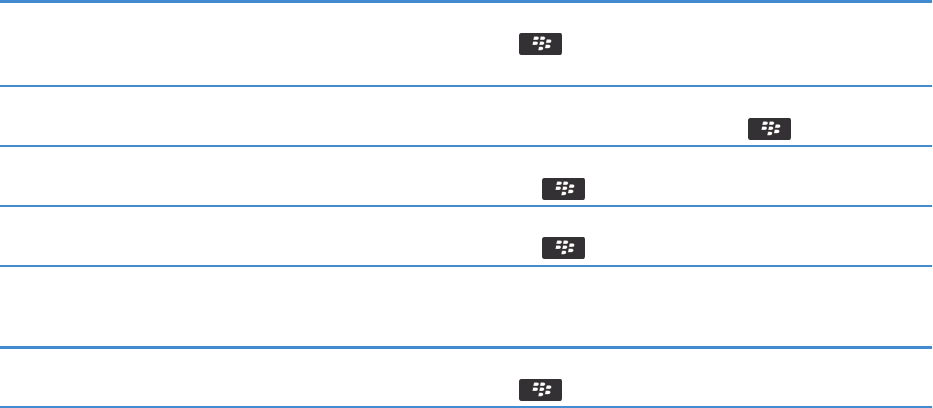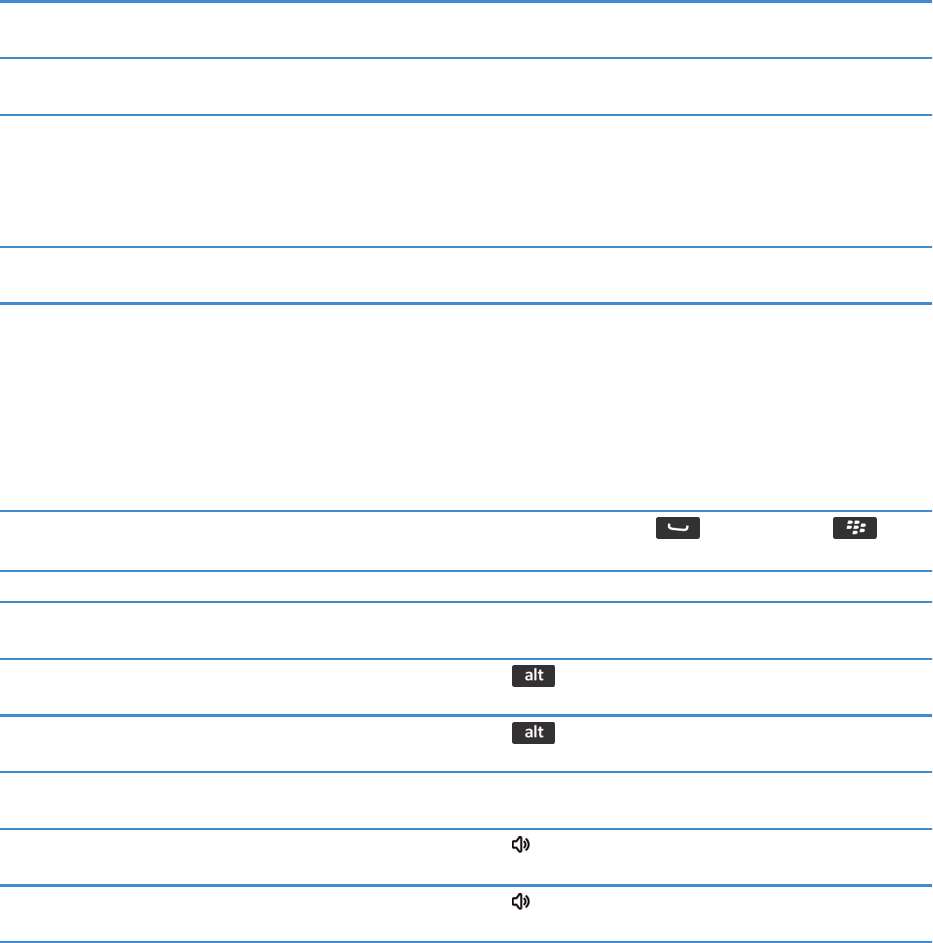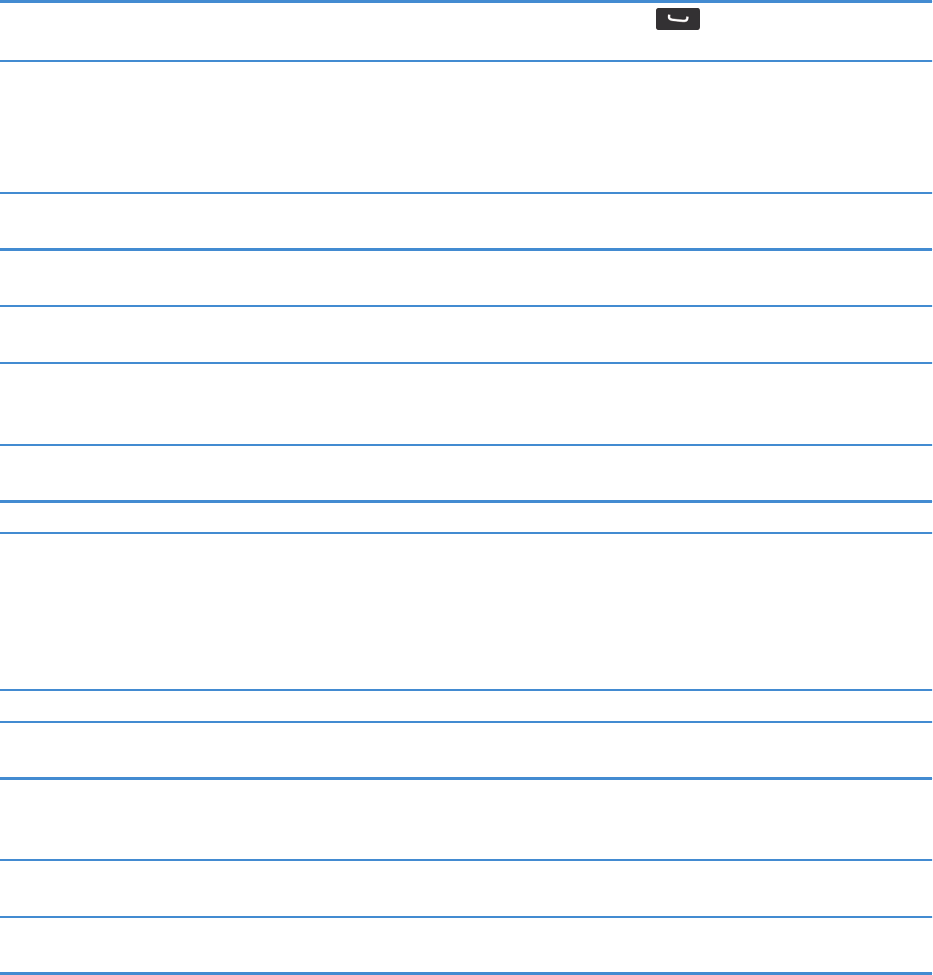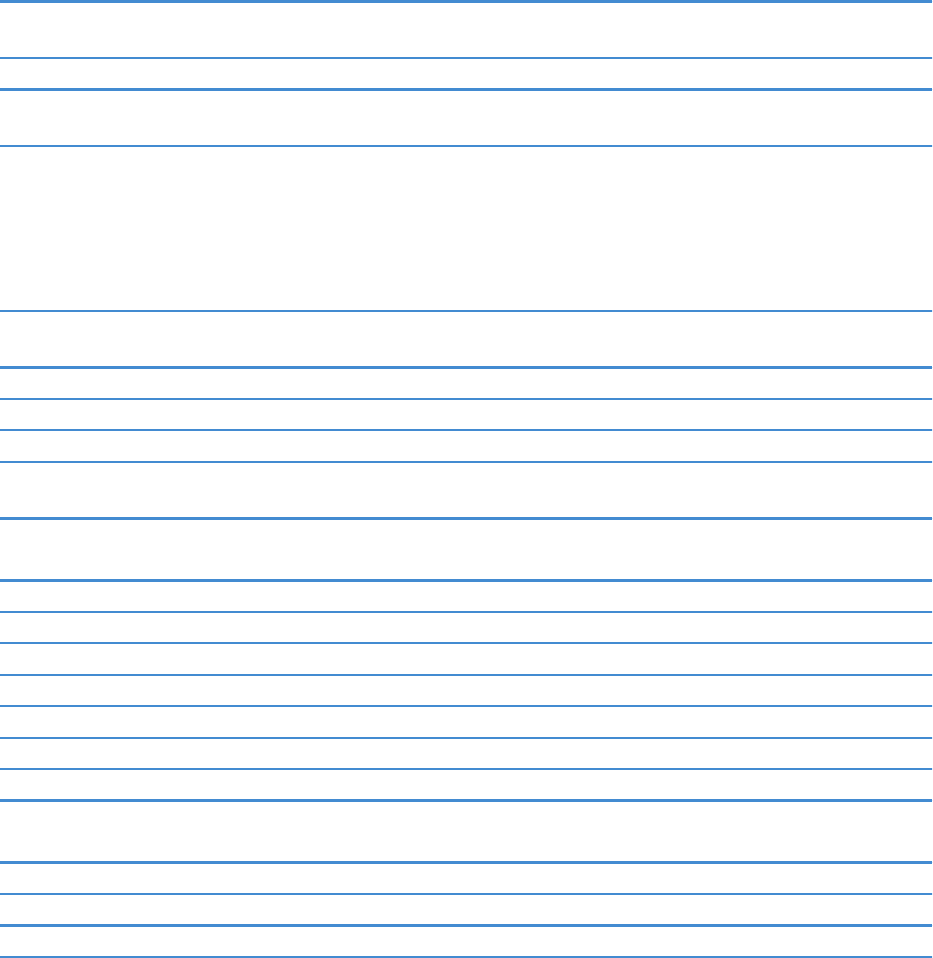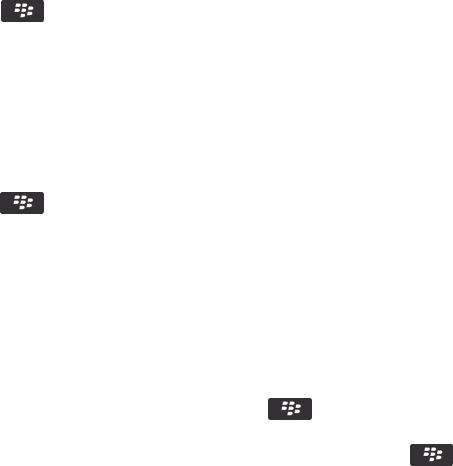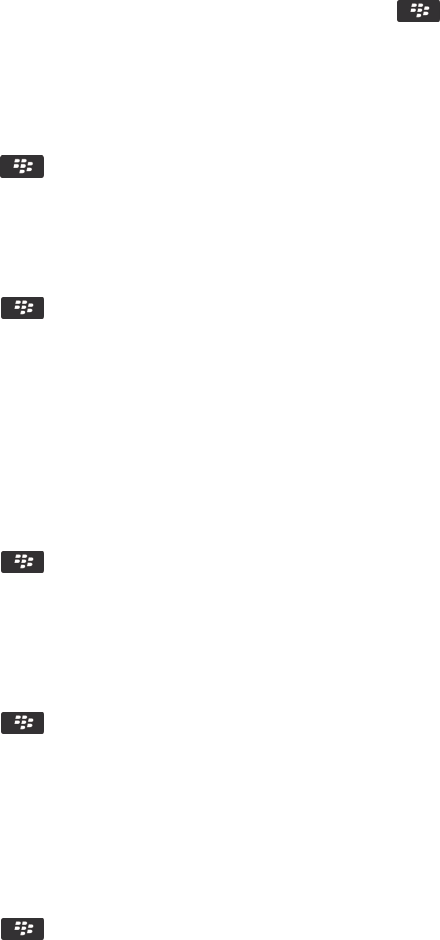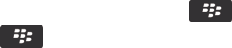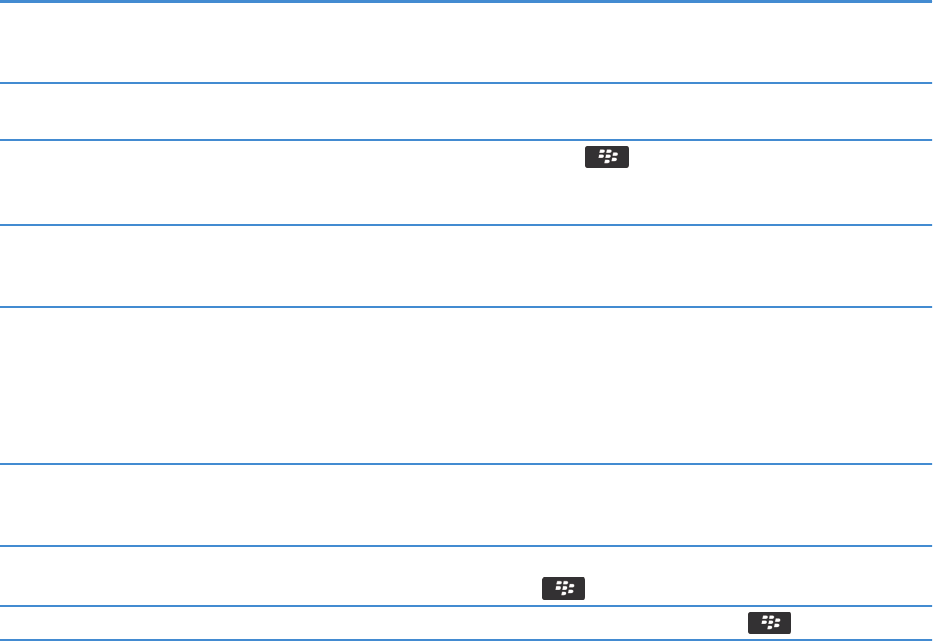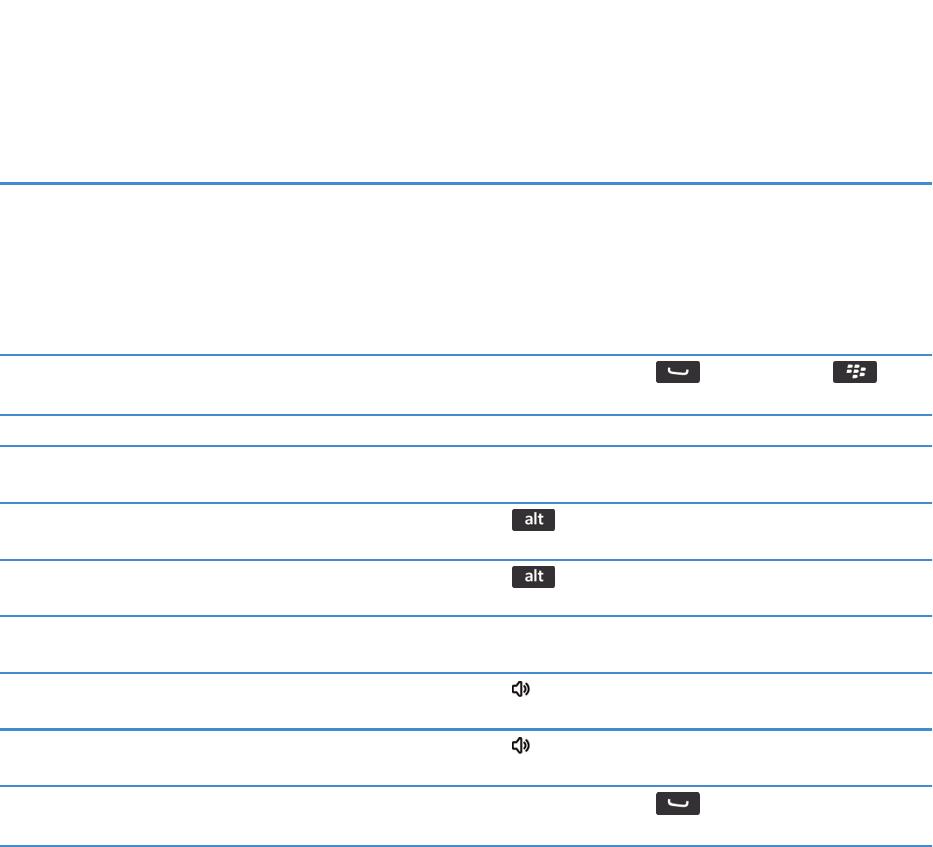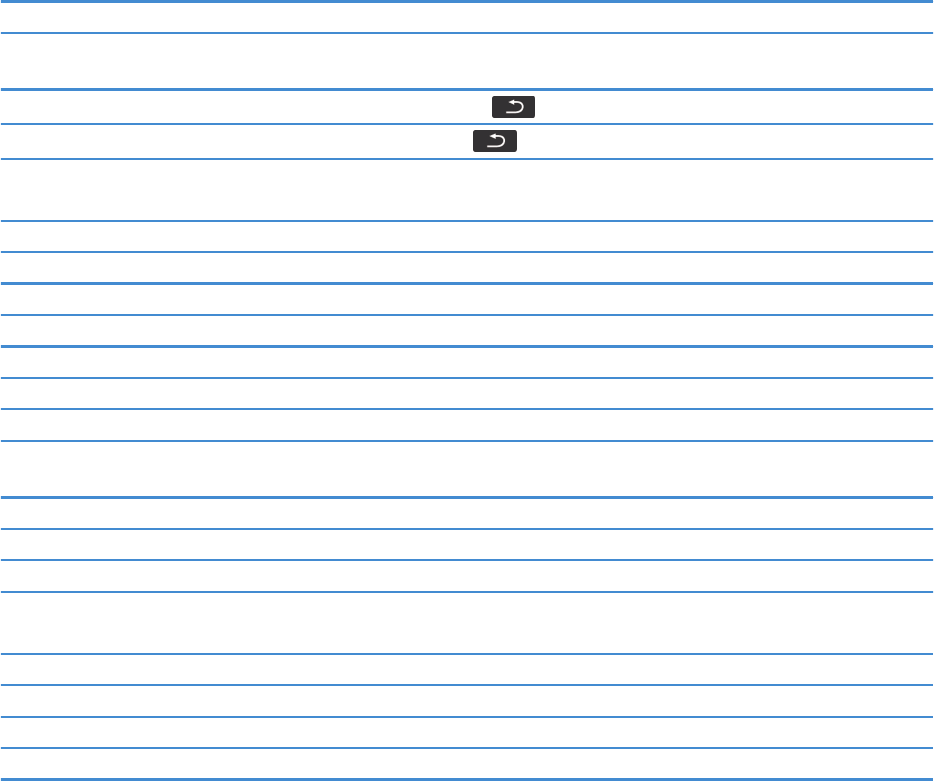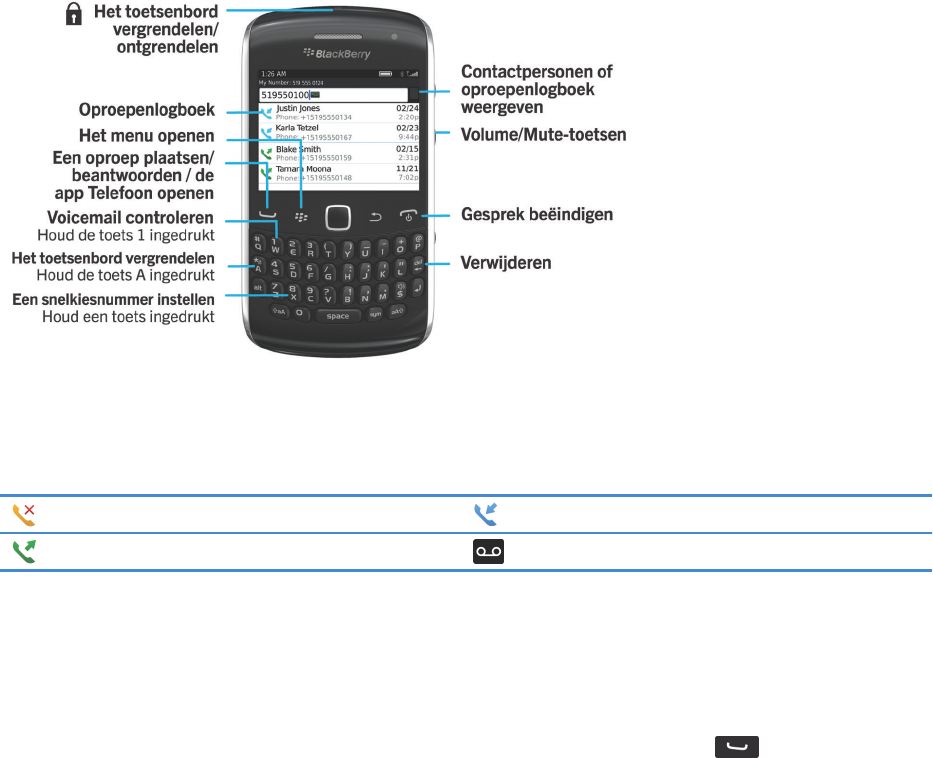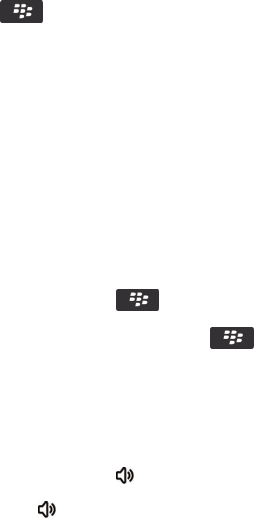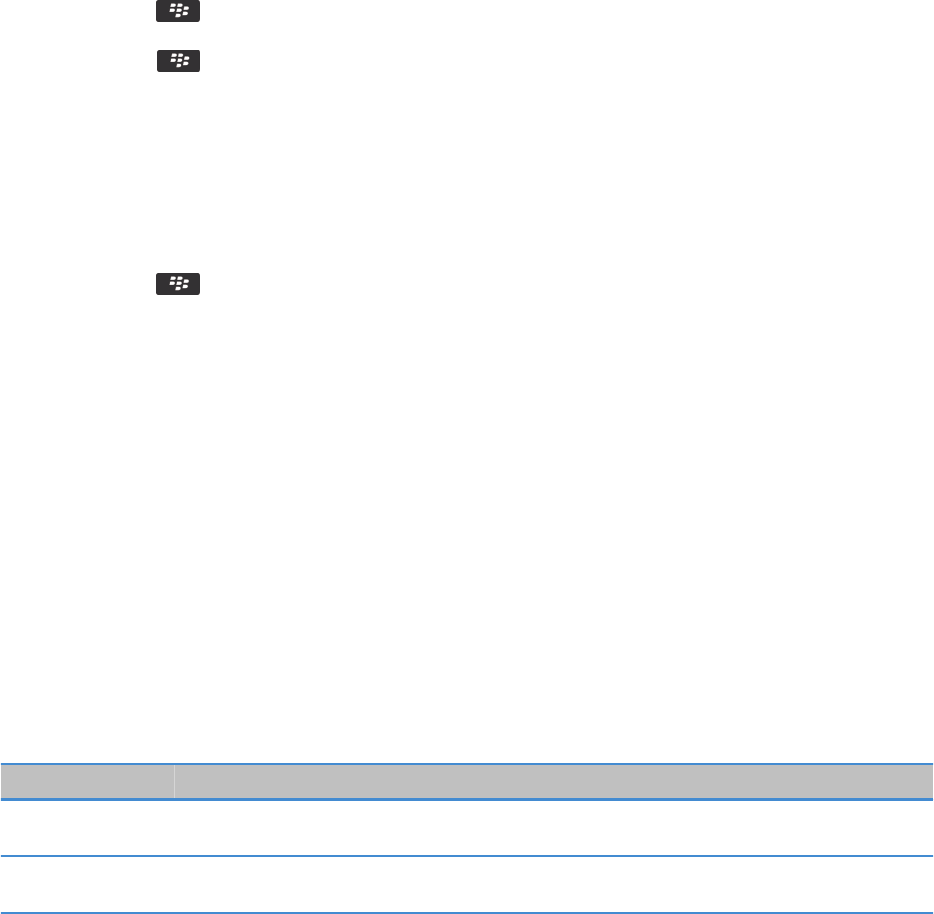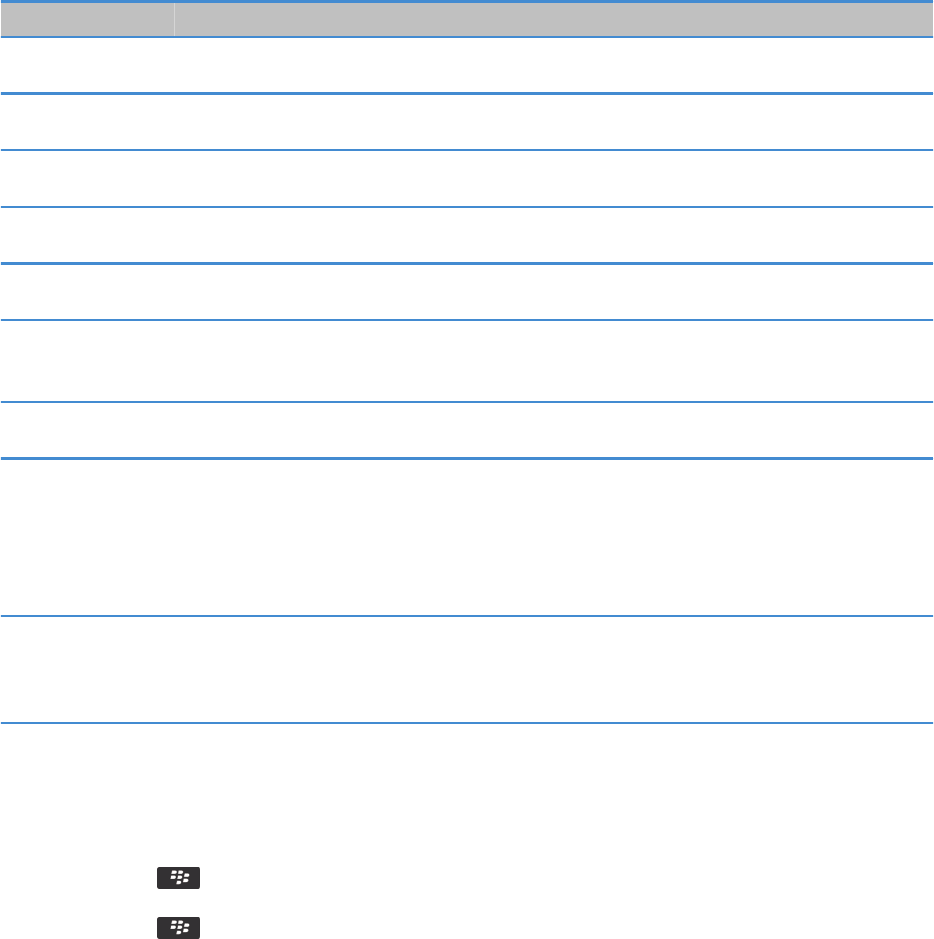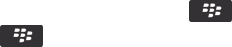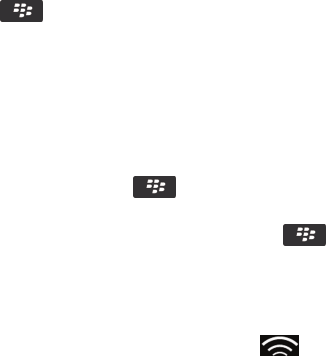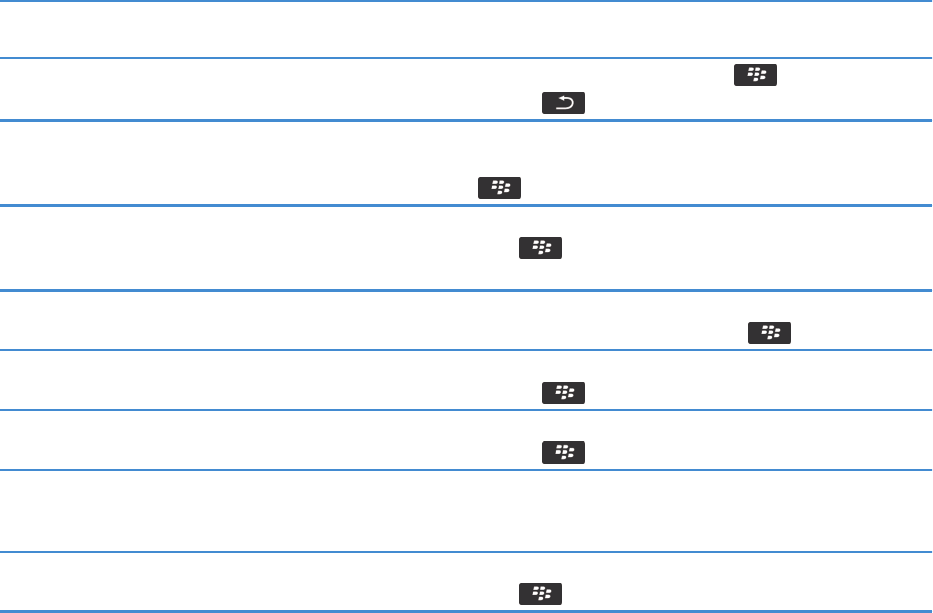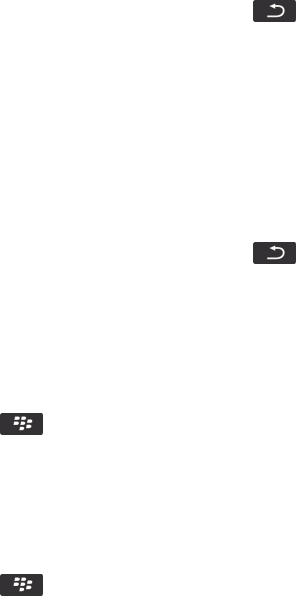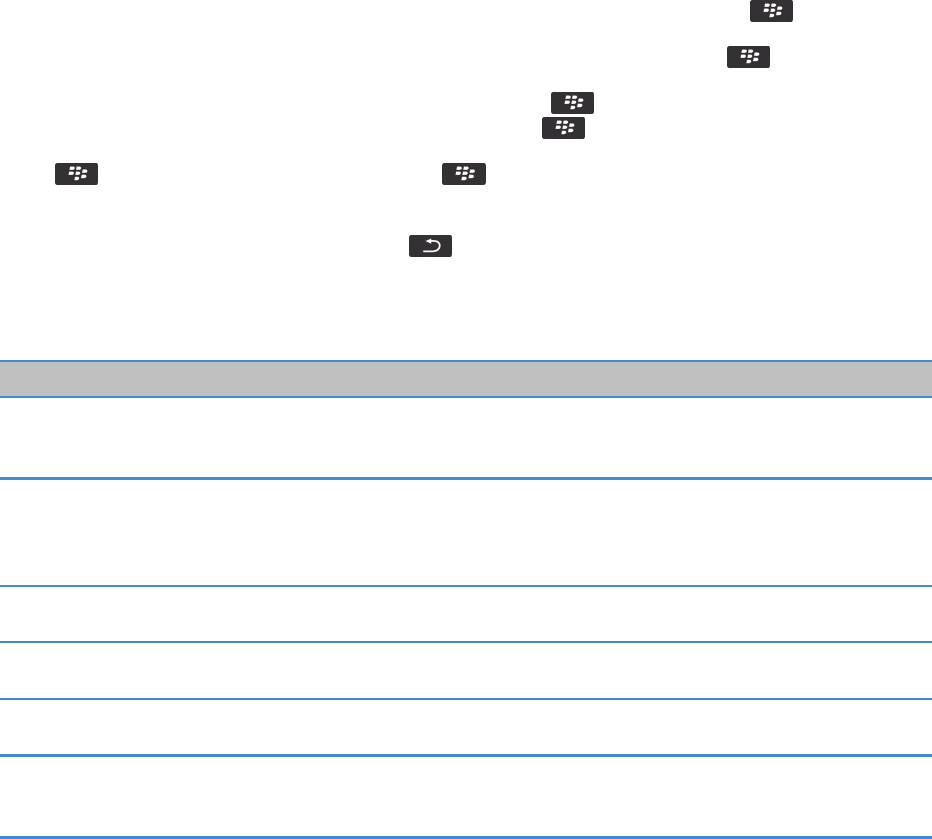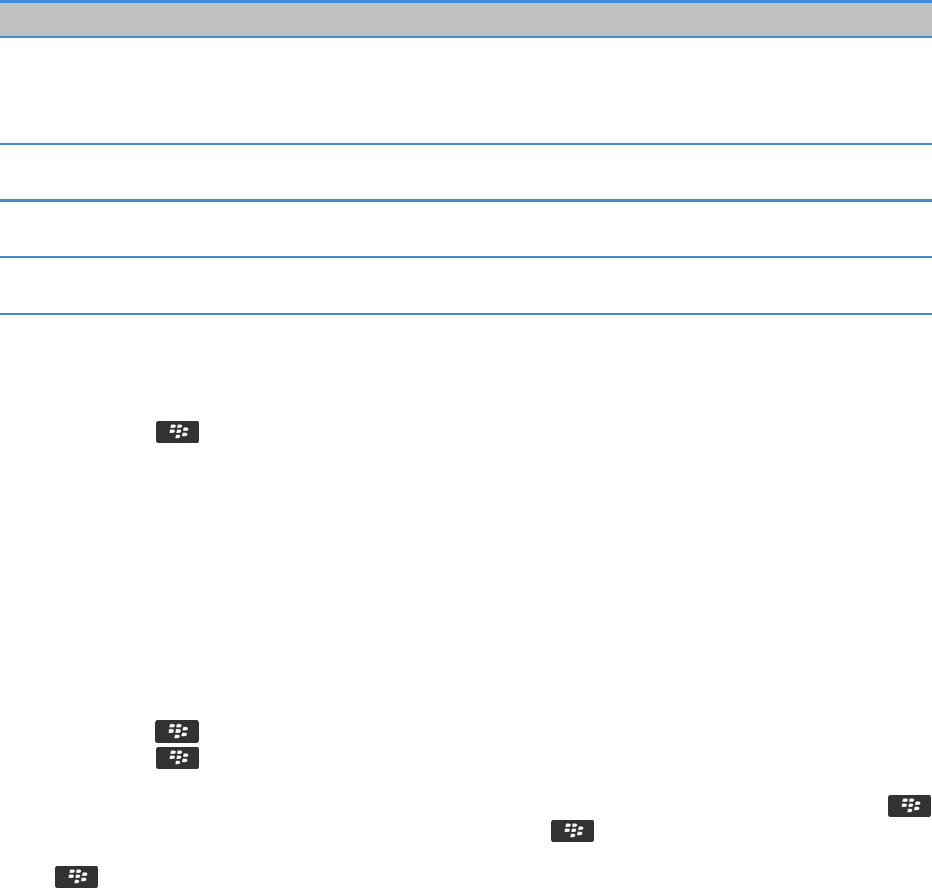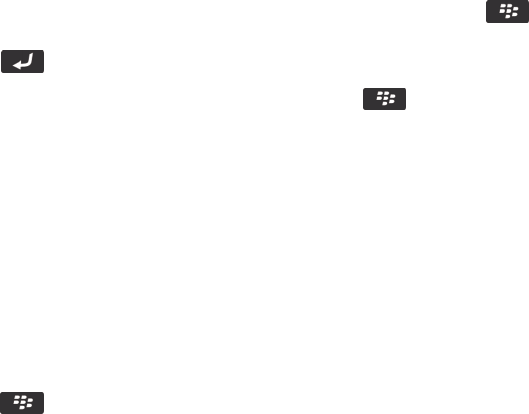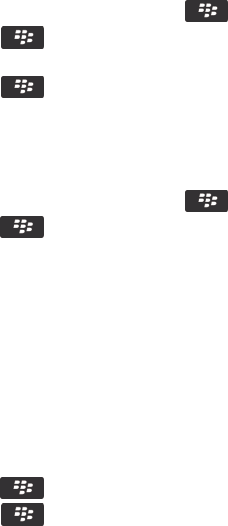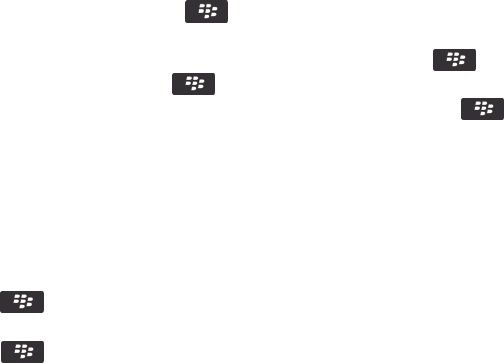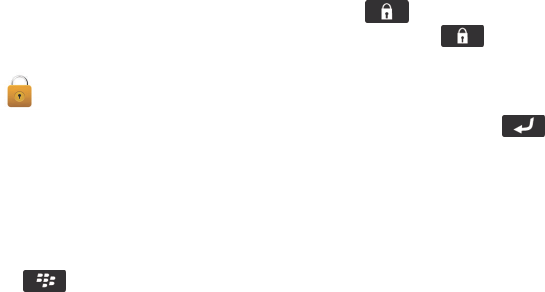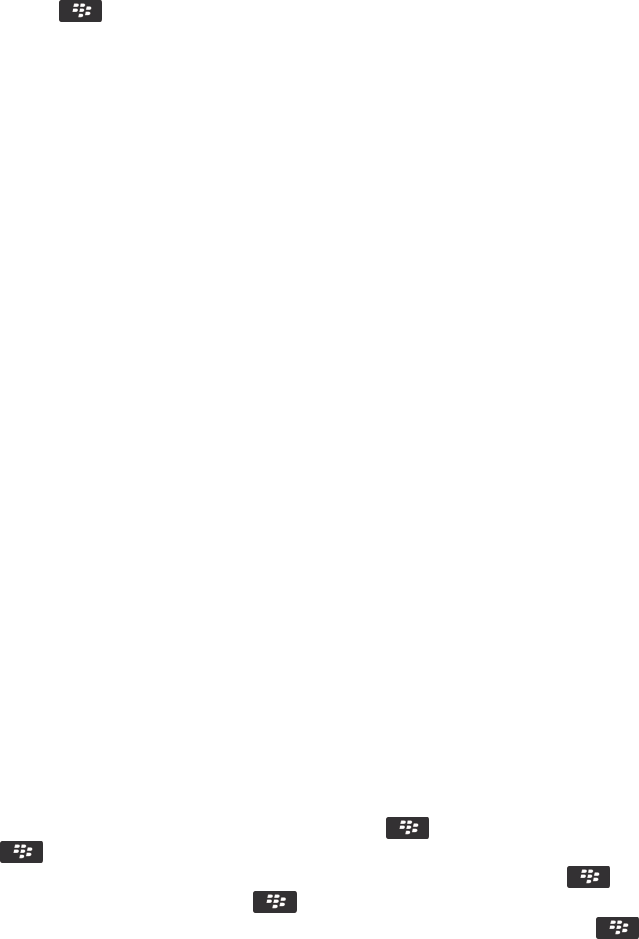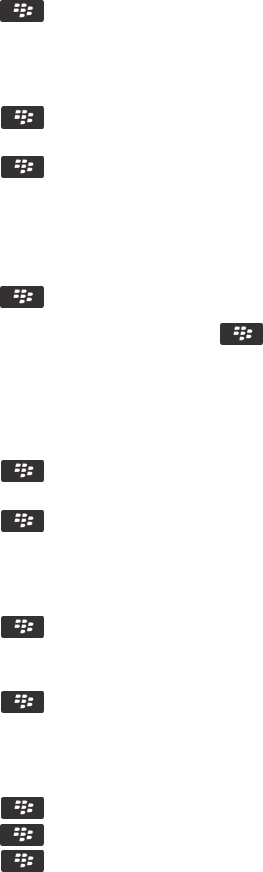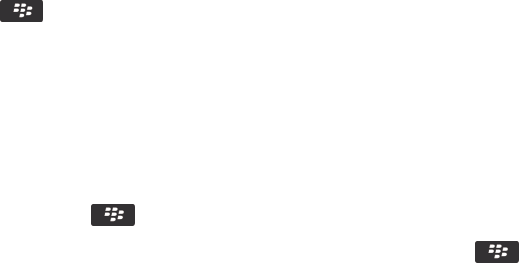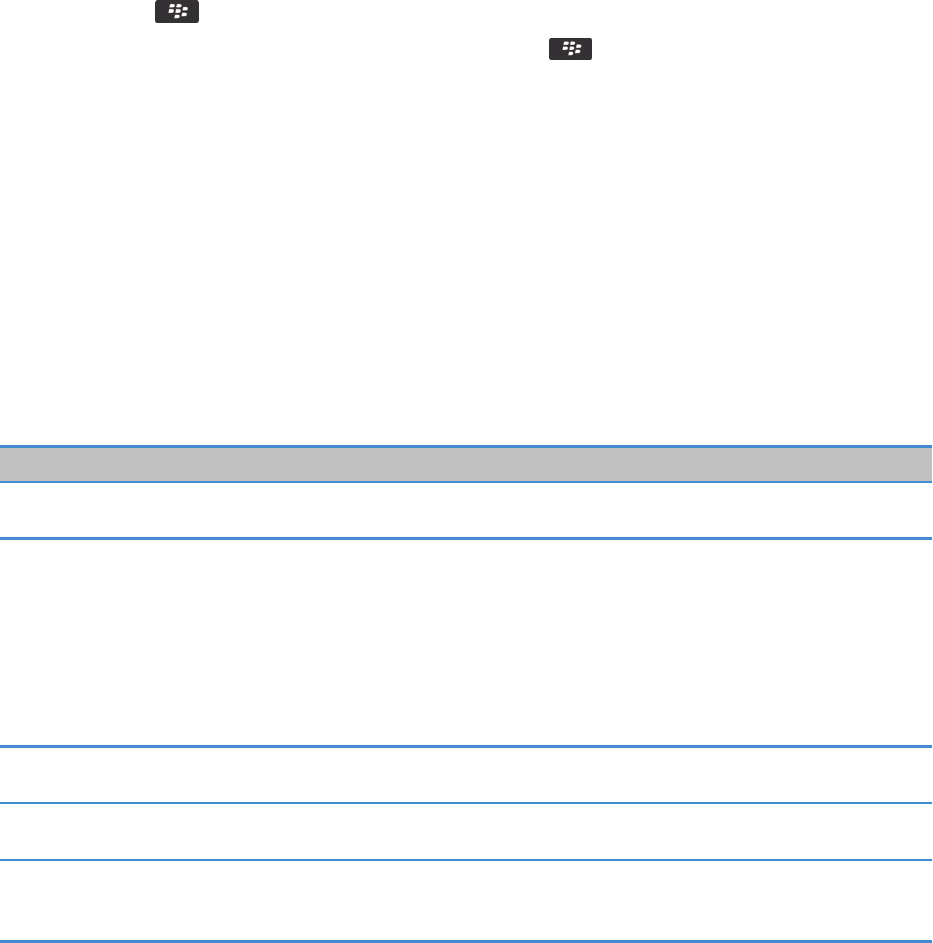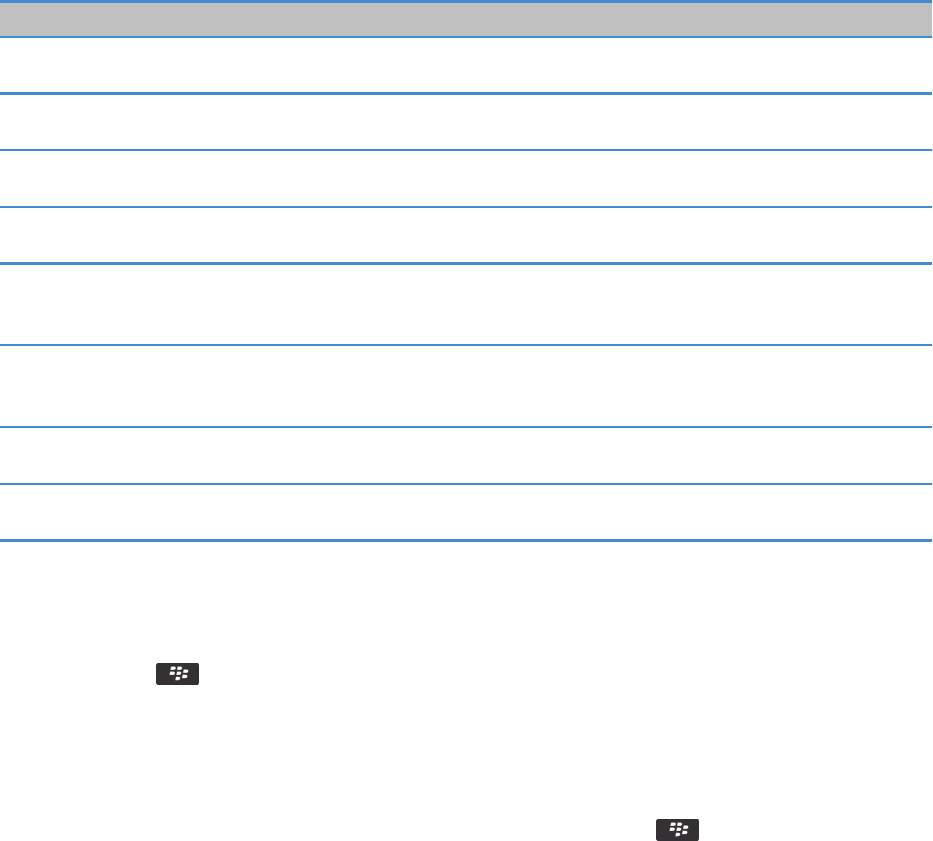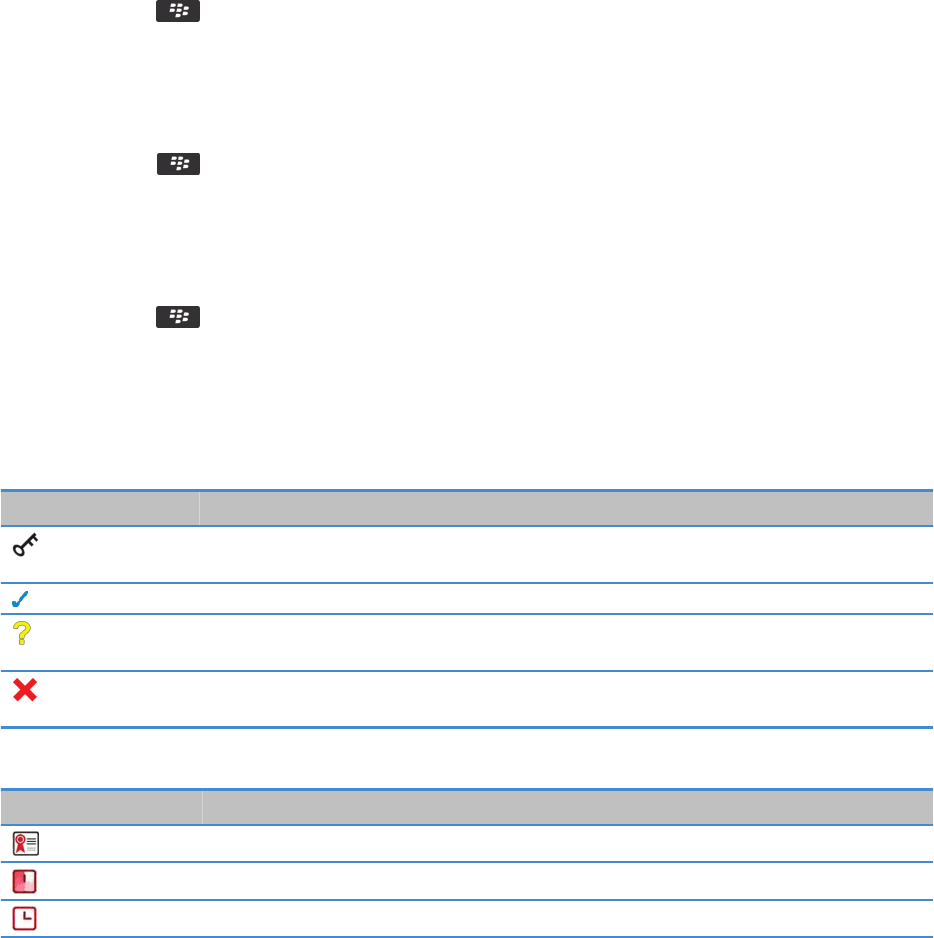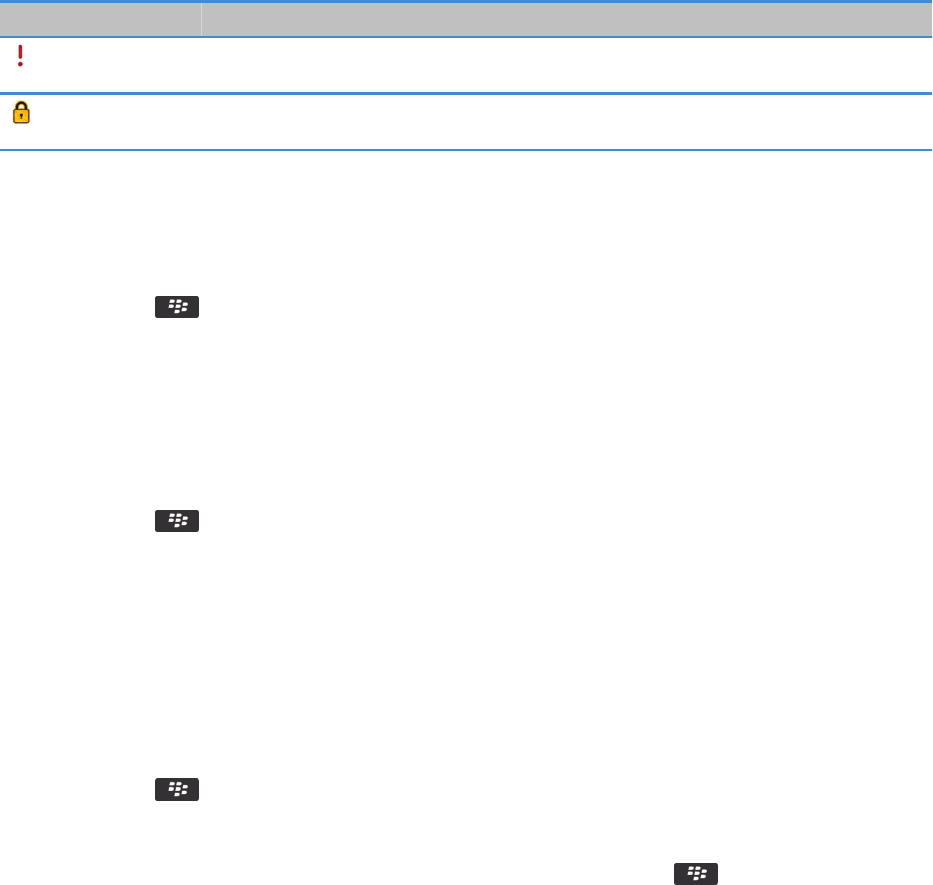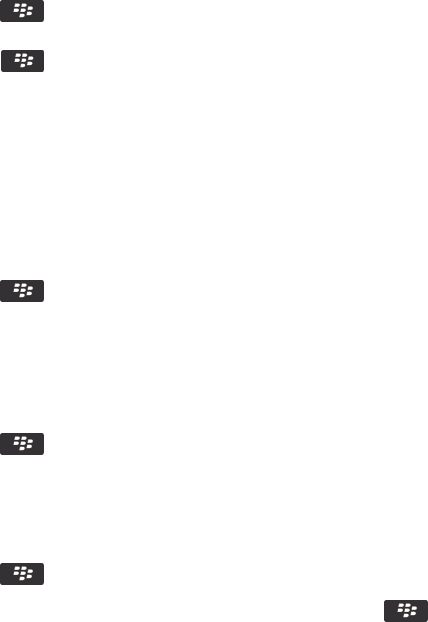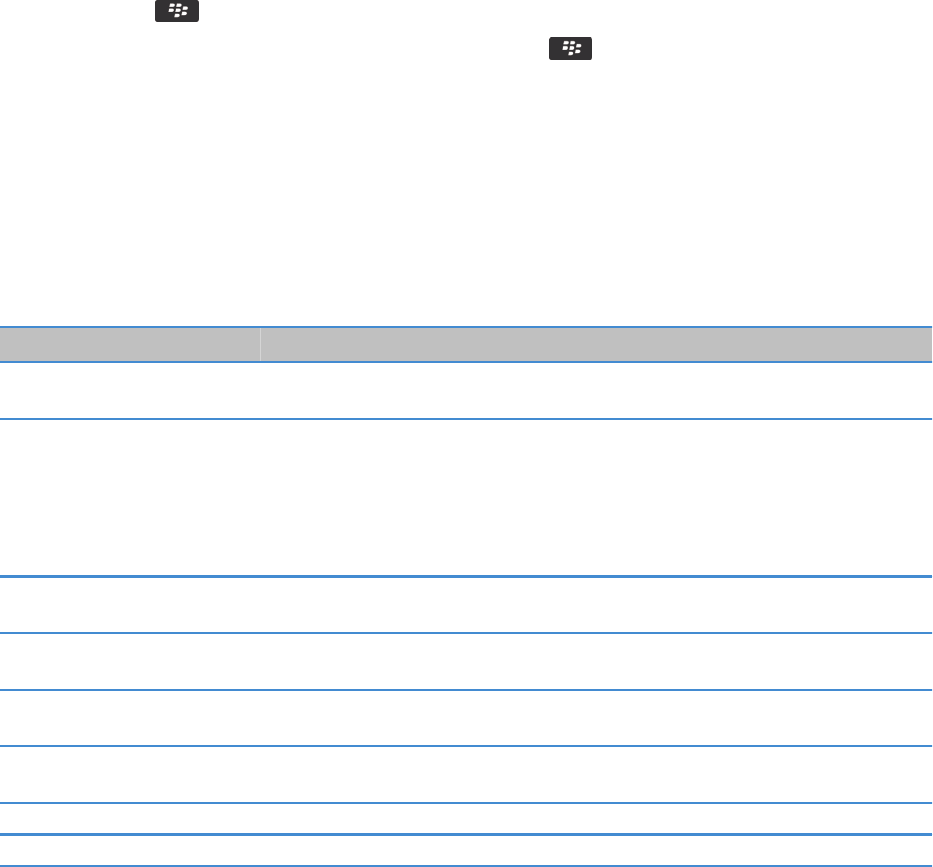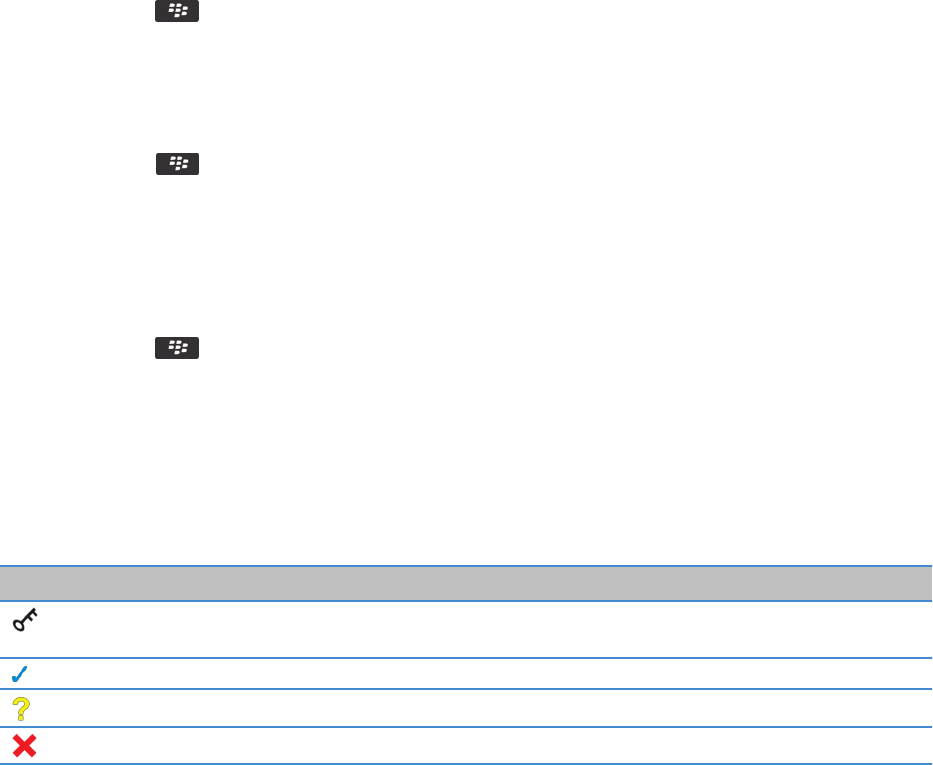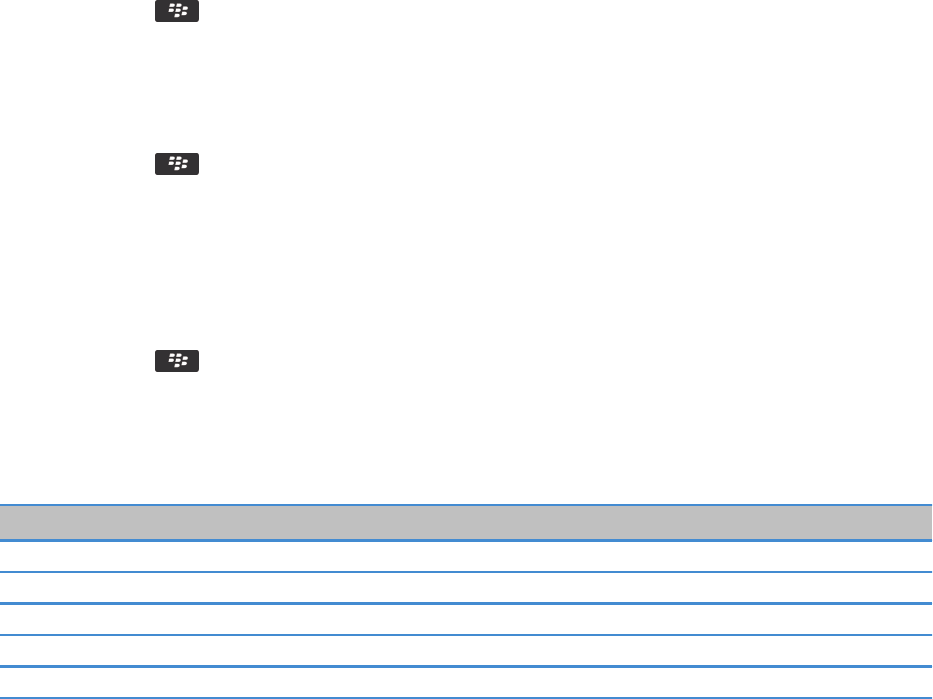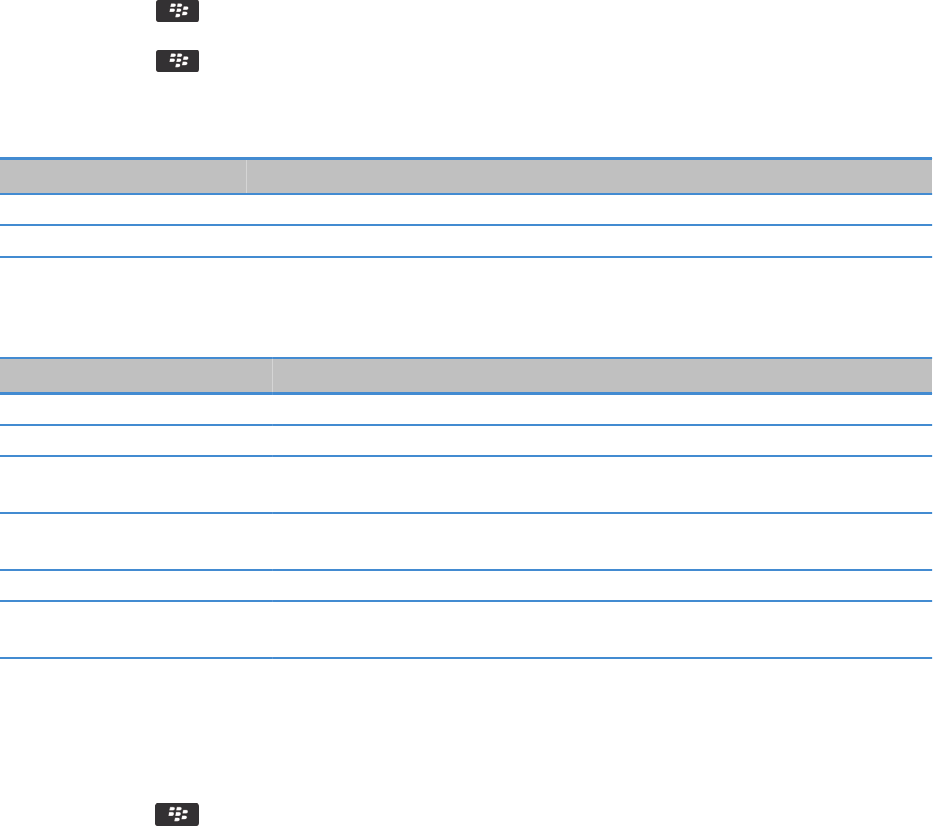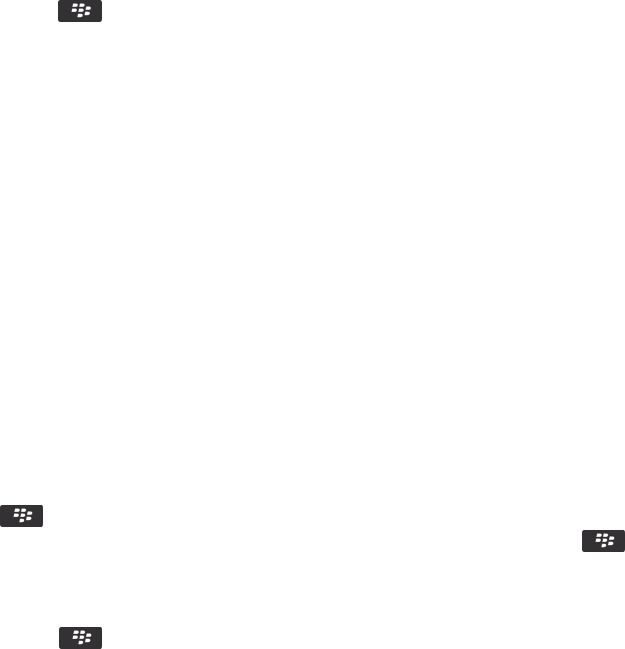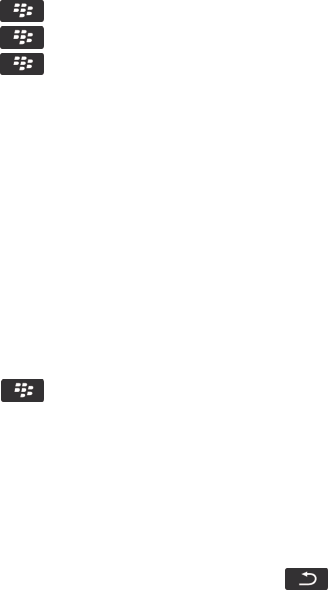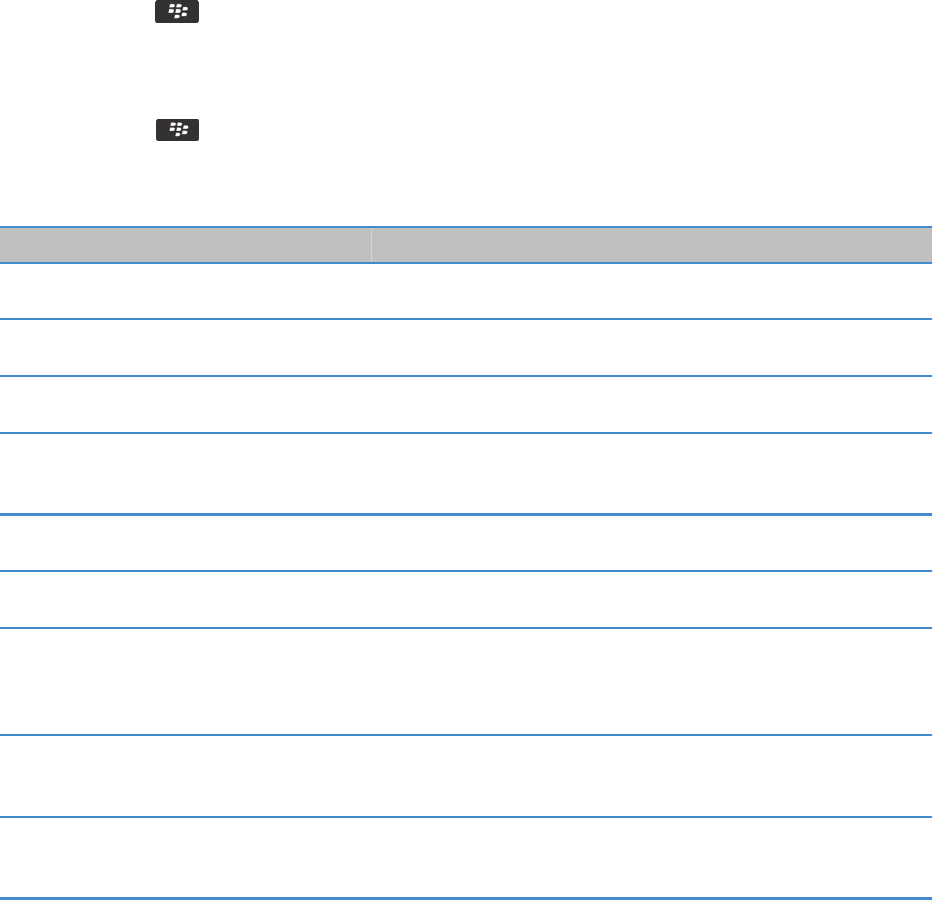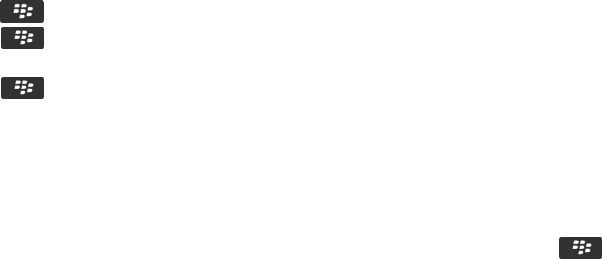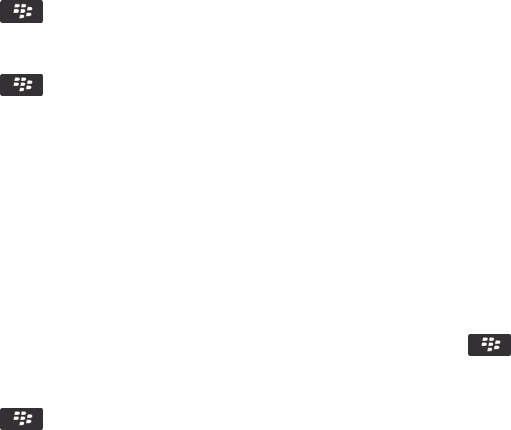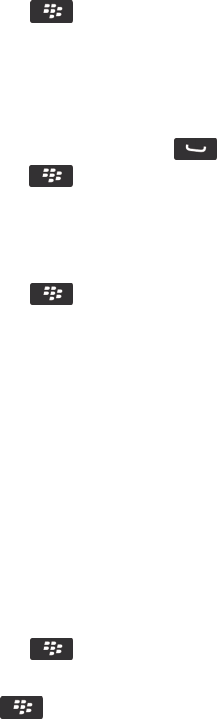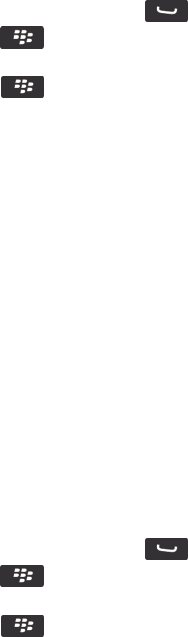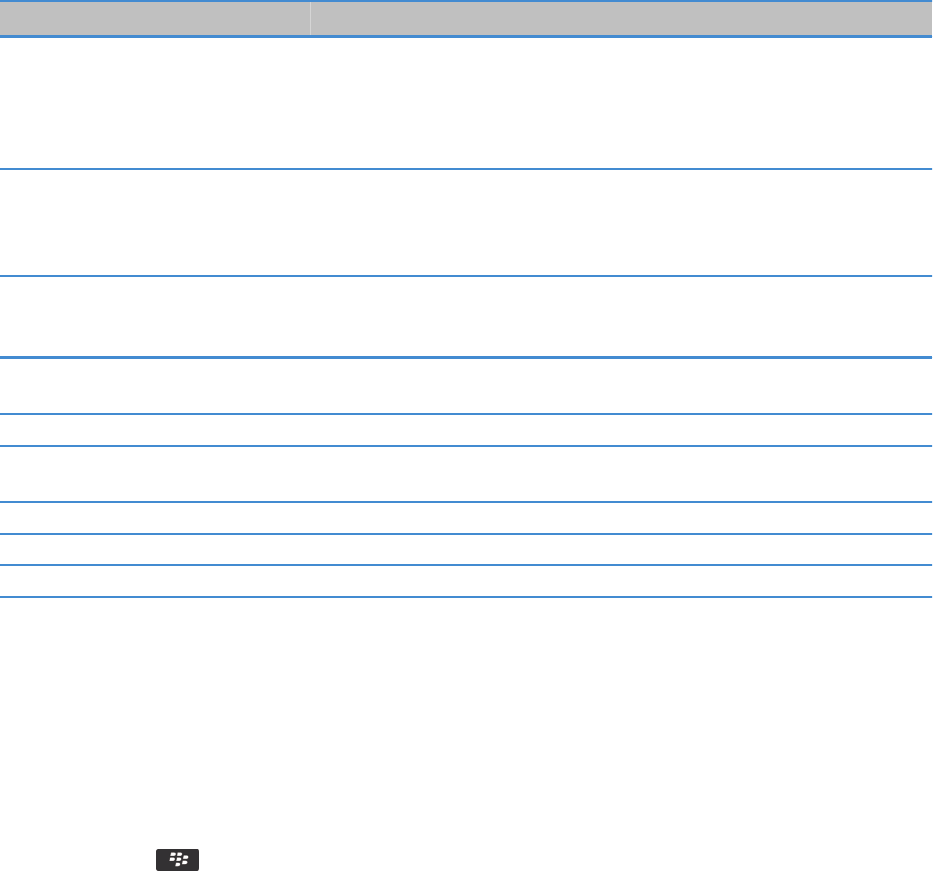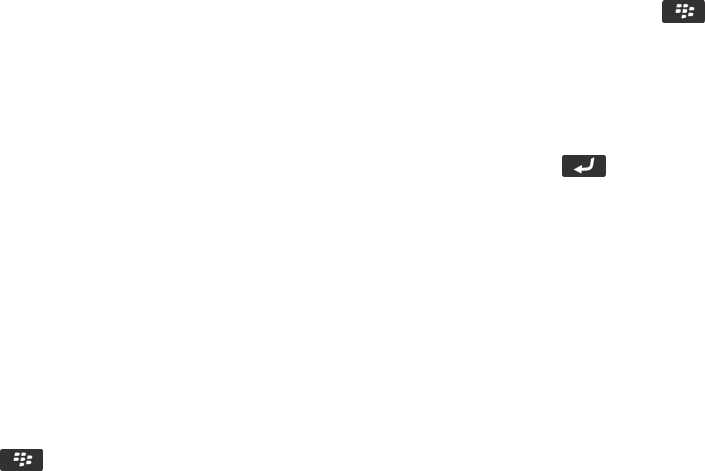auteursrecht, de compatibiliteit, prestaties, betrouwbaarheid, wettigheid, betamelijkheid, koppelingen of ieder ander aspect
van de Producten en diensten van derden. De toevoeging van een verwijzing in deze documentatie naar Producten en diensten
van derden impliceert op geen enkele wijze dat RIM de Producten en diensten van derden of derden aanbeveelt.
VOOR ZOVER IS TOEGESTAAN OP GROND VAN HET TOEPASSELIJK RECHT IN UW RECHTSGEBIED, WORDEN ALLE
VOORWAARDEN, GOEDKEURINGEN, BELOFTES, VERKLARINGEN OF GARANTIES, HETZIJ UITDRUKKELIJK OF IMPLICIET,
INCLUSIEF MAAR NIET BEPERKT TOT, ENIGE VOORWAARDEN, GOEDKEURINGEN, BELOFTES, VERKLARINGEN OF GARANTIES
TEN AANZIEN VAN DUURZAAMHEID, GESCHIKTHEID VOOR EEN BEPAALD DOEL OF GEBRUIK, VERHANDELBAARHEID,
VERHANDELBARE KWALITEIT, NIET-INBREUKMAKENDHEID, TOEREIKENDE KWALITEIT, OF HET EIGENDOMSRECHT, OF DIE
VOORTVLOEIEN UIT GESCHREVEN OF ONGESCHREVEN RECHT OF TRANSACTIE OF HANDELSGEBRUIK, OF GERELATEERD AAN DE
DOCUMENTATIE OF HET GEBRUIK DAARVAN, OF HET FUNCTIONEREN OF NIET FUNCTIONEREN VAN DE SOFTWARE,
HARDWARE, DIENST, OF PRODUCTEN EN DIENSTEN VAN DERDEN DIE IN DIT DOCUMENT ZIJN OPGENOMEN, WORDEN HIERBIJ
UITGESLOTEN. U KUNT ANDERE RECHTEN HEBBEN DIE PER STAAT OF PER PROVINCIE KUNNEN VERSCHILLEN. IN BEPAALDE
RECHTSGEBIEDEN IS UITSLUITING OF BEPERKING VAN IMPLICIETE GARANTIES EN VOORWAARDEN NIET TOEGESTAAN. IN
ZOVERRE DIT WETTELIJK IS TOEGESTAAN, WORDEN ALLE IMPLICIETE GARANTIES OF VOORWAARDEN DIE GERELATEERD ZIJN
AAN DE DOCUMENTATIE, IN ZOVERRE DEZE NIET KUNNEN WORDEN UITGESLOTEN ZOALS HIERBOVEN VERMELD, MAAR
KUNNEN WORDEN BEPERKT, HIERBIJ BEPERKT TOT EEN PERIODE VAN NEGENTIG (90) DAGEN VANAF DE DATUM WAAROP U
DE DOCUMENTATIE OF HET ITEM, WAAROP DEZE CLAIM VAN TOEPASSING IS, HEBT VERKREGEN.
VOOR ZOVER IS TOEGESTAAN OP GROND VAN HET TOEPASSELIJK RECHT IN UW RECHTSGEBIED, ZAL RIM IN GEEN GEVAL
AANSPRAKELIJK ZIJN VOOR ALLE SCHADE DIE BETREKKING HEEFT OP DEZE DOCUMENTATIE OF HET GEBRUIK ERVAN, OF HET
FUNCTIONEREN OF NIET FUNCTIONEREN VAN ALLE SOFTWARE, HARDWARE, DIENSTEN, OF PRODUCTEN EN DIENSTEN VAN
DERDEN DIE IN DIT DOCUMENT ZIJN VERMELD, INCLUSIEF MAAR NIET BEPERKT TOT DE VOLGENDE SOORTEN SCHADE:
DIRECTE SCHADE, GEVOLGSCHADE, SCHADEVERGOEDINGEN MET EEN VOORBEELDSTELLEND KARAKTER, INCIDENTELE SCHADE,
INDIRECTE SCHADE, SPECIALE SCHADE, SCHADEVERGOEDINGEN MET EEN STRAFFEND KARAKTER, OF ERNSTIGE SCHADE,
WINSTDERVING OF INKOMSTENDERVING, HET NIET KUNNEN REALISEREN VAN DE VERWACHTE WINST, ONDERBREKING VAN
DE BEDRIJFSACTIVITEITEN, VERLIES VAN BEDRIJFSGEGEVENS, VERLIES VAN ZAKELIJKE KANSEN, OF DE BESCHADIGING OF HET
VERLIES VAN GEGEVENS, HET NIET KUNNEN VERZENDEN OF ONTVANGEN VAN GEGEVENS, PROBLEMEN MET ALLE
TOEPASSINGEN DIE WORDEN GEBRUIKT IN COMBINATIE MET PRODUCTEN OF DIENSTEN VAN RIM, KOSTEN DOOR UITVALTIJD,
VERLIES VAN HET GEBRUIK VAN PRODUCTEN OF DIENSTEN VAN RIM OF ENIG ONDERDEEL DAARVAN OF VAN ALLE ANDERE
DIENSTEN, DE KOSTEN VOOR VERVANGENDE GOEDEREN, KOSTEN VOOR DE DEKKING, VOORZIENINGEN OF DIENSTEN,
KAPITAAL, OF ANDER VERGELIJKBAAR GELDVERLIES ,ONGEACHT OF DEZE SCHADE VERWACHT KON WORDEN OF NIET, EN
ZELFS ALS RIM IS GEWEZEN OP DE MOGELIJKHEID VAN DERGELIJKE SCHADE.
VOOR ZOVER TOEGESTAAN DOOR HET TOEPASSELIJK RECHT IN UW RECHTSGEBIED, ZAL RIM GEEN ENKELE ANDERE
VERPLICHTING, PLICHT OF AANSPRAKELIJKHEID HEBBEN JEGENS U, OF DAT NU UIT HOOFDE VAN EEN OVEREENKOMST,
ONRECHTMATIGE DAAD, OF ANDERSZINS IS, INCLUSIEF ALLE AANSPRAKLIJKHEID TEN AANZIEN VAN NALATIGHEID OF
RISICOAANSPRAKELIJKHEID.
DE BEPERKINGEN, UITZONDERINGEN EN UITSLUITINGEN VAN AANSPRAKELIJKHEID DIE IN DIT DOCUMENT WORDEN
GENOEMD, ZULLEN VAN TOEPASSING ZIJN: (A) ONGEACHT OF DEZE NU GEBASEERD ZIJN OP DE AARD VAN DE OORZAAK,
VRAAG OF ACTIE DIE U ONDERNEEMT, INCLUSIEF MAAR NIET BEPERKT TOT CONTRACTBREUK, NALATIGHEID,
ONRECHTMATIGE DAAD, BURGERLIJKE AANSPRAKELIJKHEID OF ENIGE ANDERE JURIDISCHE THEORIE EN BLIJVEN NA EEN
FUNDAMENTELE SCHENDING OF INBREUK OF VERZUIM VAN HET WEZENLIJKE DOEL VAN DEZE OVEREENKOMST OF VAN ENIG
VERHAALRECHT DAT HIERIN IS VERMELD; EN (B) OP RIM EN DE GELIEERDE ONDERNEMINGEN, DE OPVOLGERS,
Gebruikershandleiding
Wettelijke bepalingen
344