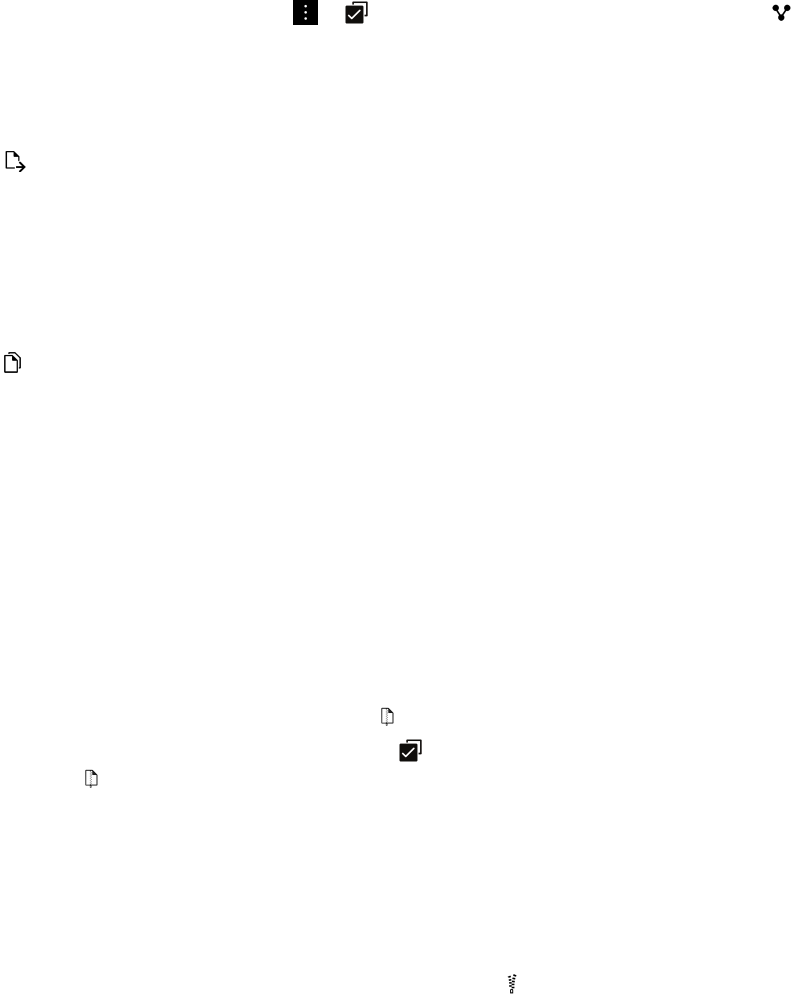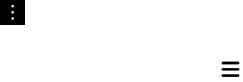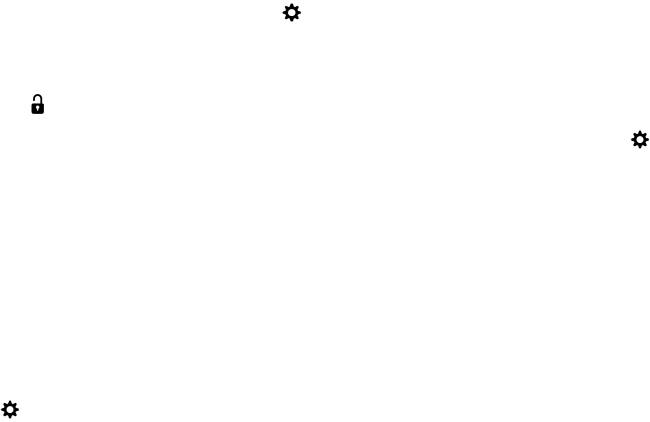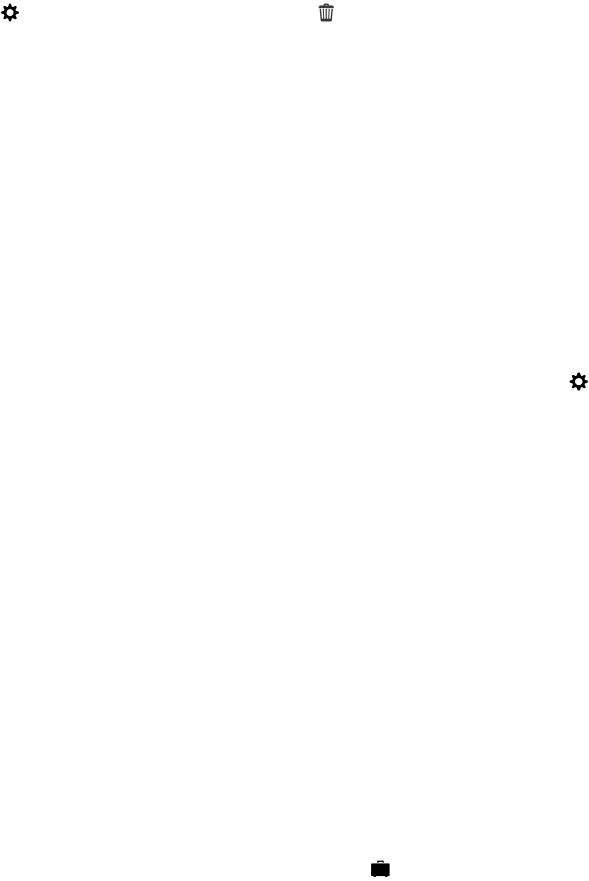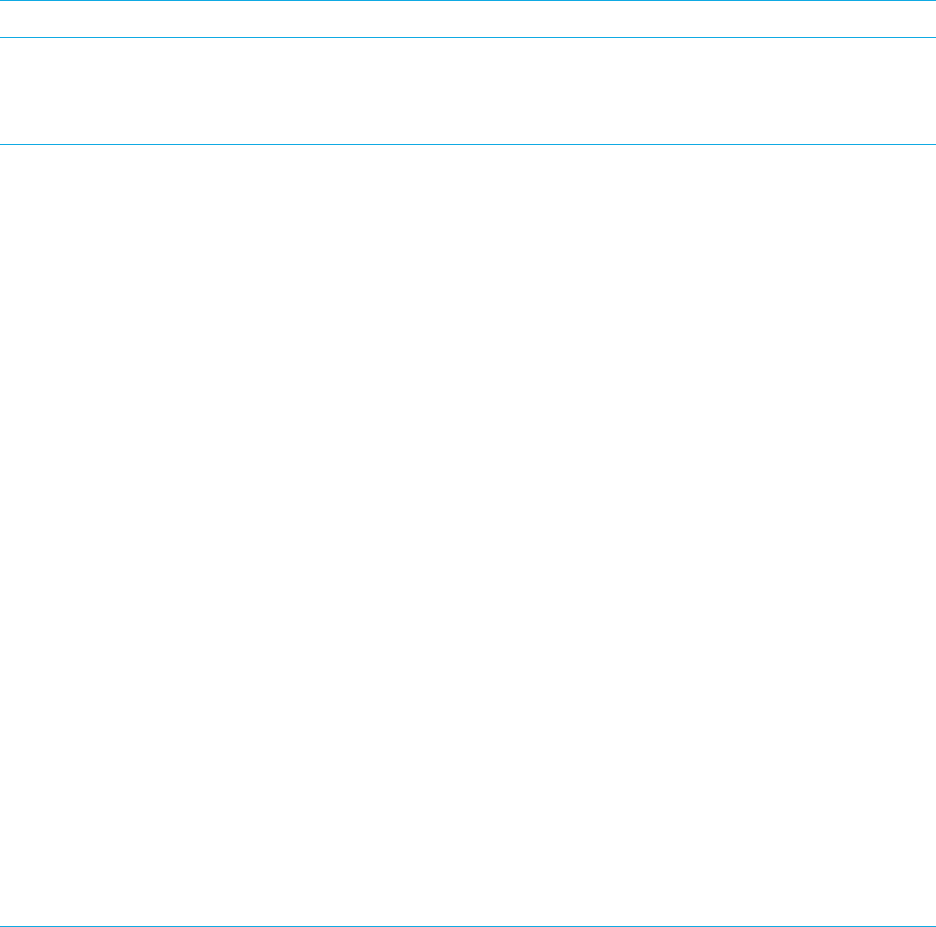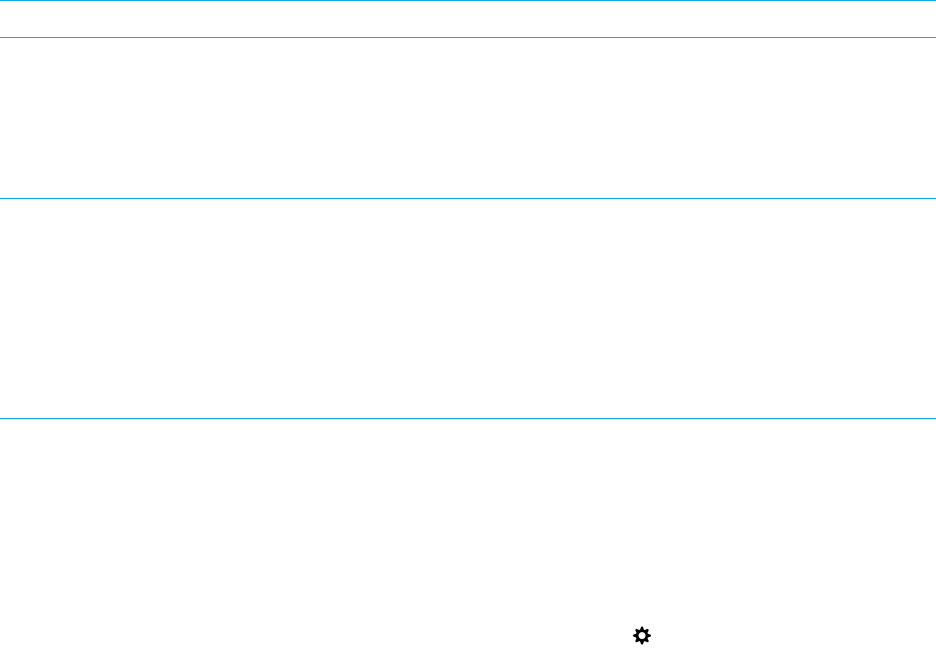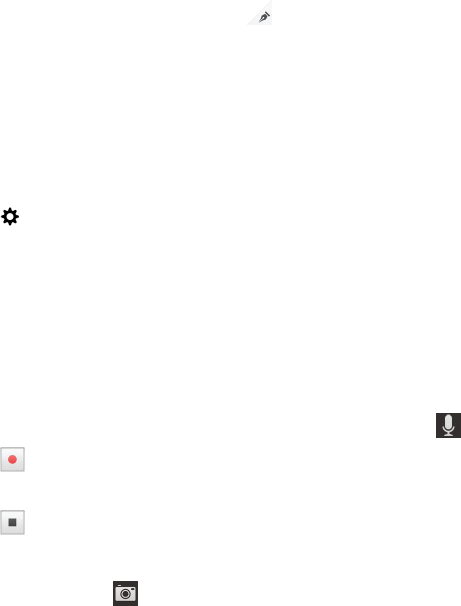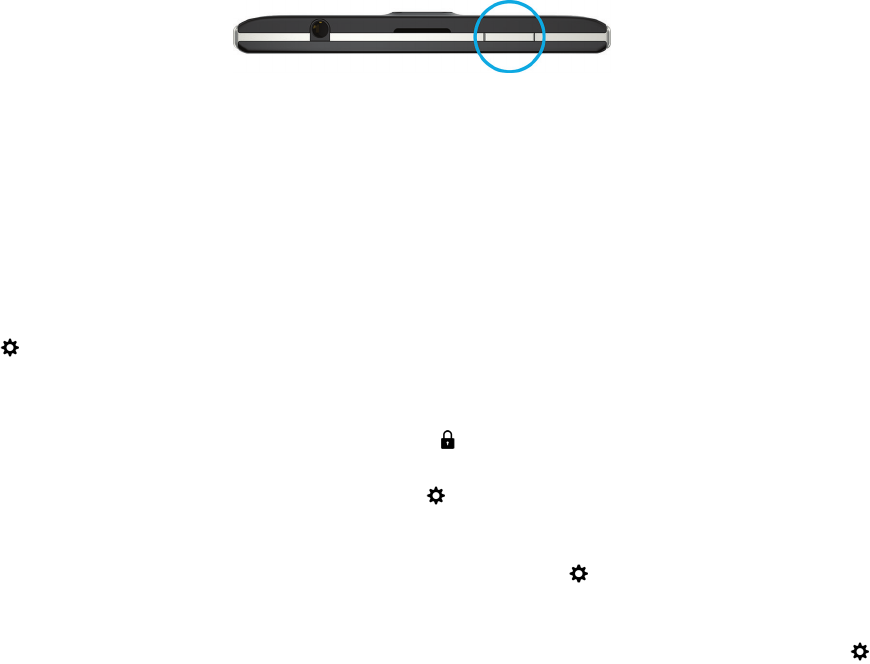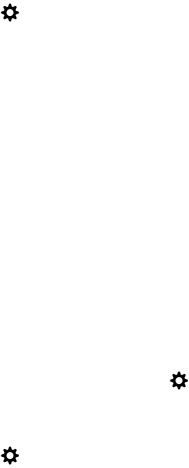Wettelijke bepalingen
©
2014 BlackBerry. Alle rechten voorbehouden. BlackBerry
®
en gerelateerde handelsmerken, namen en logo's zijn het
eigendom van BlackBerry Limited en zijn gedeponeerd en/of worden gebruikt in de Verenigde Staten en andere landen.
Adobe en Flash zijn handelsmerken van Adobe Systems Incorporated. Android, Gmail, en YouTube zijn handelsmerken van
Google, Inc.
Apple, iCal, iPhone en Mac are trademarks of Apple Inc. Bluetooth is een handelsmerk van Bluetooth SIG. Box
is een handelsmerk van Facebook, Inc. DLNA Certified is een handelsmerk van de Digital Living Network Alliance. Evernote
is een handelsmerk van Evernote Corporation. Facebook is een handelsmerk van Facebook, Inc. GSM is een handelsmerk
van de GSM MOU Association. HDMI is een handelsmerk van HDMI Licensing, LLC. IBM Notes en IBM Notes Traveler zijn
handelsmerken van International Business Machines Corporation. joyn is a trademark of GSMA. LinkedIn is een
handelsmerk van LinkedIn Corporation. Microsoft, ActiveSync, Excel, Outlook, PowerPoint, en Windows zijn
handelsmerken van Microsoft Corporation. QR Code is een handelsmerk van DENSO WAVE INCORPORATED in Japan en
andere landen.
Sina Weibo is een handelsmerk van Beijing Sina Internet Information Service Co. Ltd. Sorenson Spark is een
handelsmerk van Sorenson Media, Inc. Twitter is een handelsmerk van Twitter, Inc. Miracast, Wi-Fi en Wi-Fi Protected
Setup zijn handelsmerken van de Wi-Fi Alliance. Cisco WebEx en WebEx zijn handelsmerken van Cisco Systems, Inc. en/of
dochterondernemingen in de Verenigde Staten en bepaalde andere landen. Alle andere handelsmerken zijn eigendom van
de respectieve eigenaren.
Deze documentatie, met inbegrip van alle documentatie die bij verwijzing hierin is opgenomen, zoals documentatie die
wordt aangeboden op of beschikbaar wordt gesteld via
www.blackberry.com/go/docs, wordt u in de huidige staat ("AS IS")
en zoals beschikbaar ("AS AVAILABLE") aangeboden zonder enige voorwaarde, goedkeuring, belofte, verklaring of
garantie door BlackBerry Limited en daaraan gelieerde ondernemingen ("BlackBerry") en BlackBerry accepteert geen
enkele verantwoordelijkheid voor enige typefouten, technische onjuistheden of andere onnauwkeurigheden, fouten of
omissies in deze documentatie. Om de intellectuele eigendommen, vertrouwelijke gegevens en/of handelsgeheimen van
BlackBerry te beschermen, beschrijft dit document bepaalde aspecten van de door BlackBerry gebruikte technologie in
algemene termen. BlackBerry behoudt zich het recht voor om van tijd tot tijd de informatie in dit document te wijzigen;
BlackBerry is echter niet verplicht u (tijdig) op de hoogte te brengen van dergelijke wijzigingen, updates, verbeteringen of
andere aanvullingen op deze documentatie.
Deze documentatie kan verwijzingen naar informatiebronnen, hardware of software, producten of diensten van derden
bevatten, inclusief componenten en inhoud, zoals inhoud die wordt beschermd door het auteursrecht en/of websites van
derden (gezamenlijk de "Producten en diensten van derden"). BlackBerry heeft geen invloed op, en is niet aansprakelijk
voor enige Producten en diensten van derden, inclusief, maar niet beperkt tot de inhoud, nauwkeurigheid, de naleving van
het auteursrecht, de compatibiliteit, prestaties, betrouwbaarheid, wettigheid, betamelijkheid, koppelingen of ieder ander
aspect van de Producten en diensten van derden. De toevoeging van een verwijzing in deze documentatie naar Producten
en diensten van derden impliceert op geen enkele wijze dat BlackBerry de Producten en diensten van derden of derden
aanbeveelt.
VOOR ZOVER IS TOEGESTAAN OP GROND VAN HET TOEPASSELIJK RECHT IN UW RECHTSGEBIED, WORDEN ALLE
VOORWAARDEN, GOEDKEURINGEN, BELOFTES, VERKLARINGEN OF GARANTIES, HETZIJ UITDRUKKELIJK OF
IMPLICIET, MET INBEGRIP VAN, MAAR NIET BEPERKT TOT, ENIGE VOORWAARDEN, GOEDKEURINGEN, BELOFTES,
VERKLARINGEN OF GARANTIES TEN AANZIEN VAN DUURZAAMHEID, GESCHIKTHEID VOOR EEN BEPAALD DOEL OF
GEBRUIK, VERHANDELBAARHEID, VERHANDELBARE KWALITEIT, NIET-INBREUKMAKENDHEID, TOEREIKENDE
KWALITEIT, OF HET EIGENDOMSRECHT, OF DIE VOORTVLOEIEN UIT GESCHREVEN OF ONGESCHREVEN RECHT OF
TRANSACTIE OF HANDELSGEBRUIK, OF GERELATEERD AAN DE DOCUMENTATIE OF HET GEBRUIK DAARVAN, OF HET
FUNCTIONEREN OF NIET FUNCTIONEREN VAN DE SOFTWARE, HARDWARE, DIENST, OF PRODUCTEN EN DIENSTEN
Gebruikershandleiding Wettelijke bepalingen
291