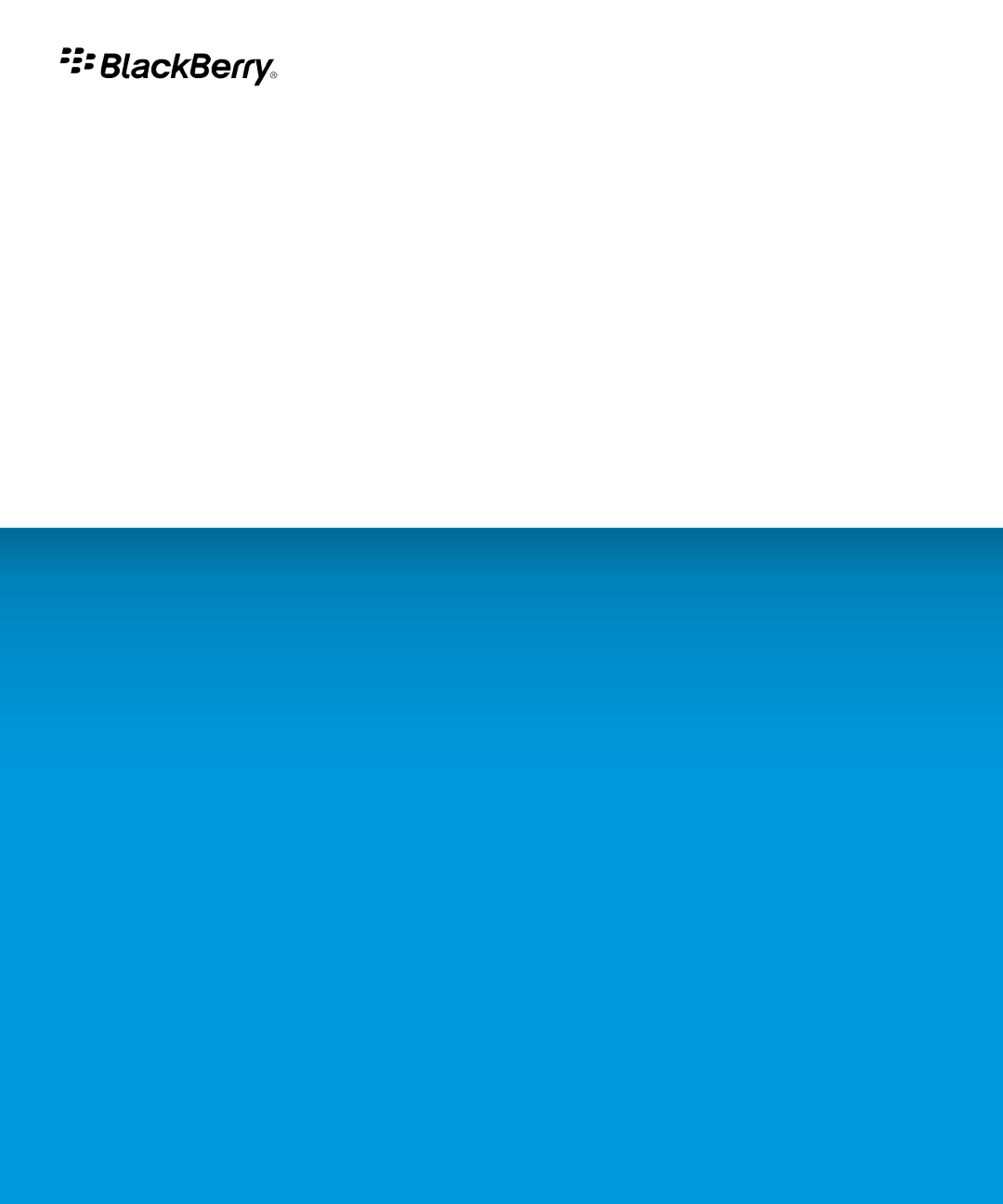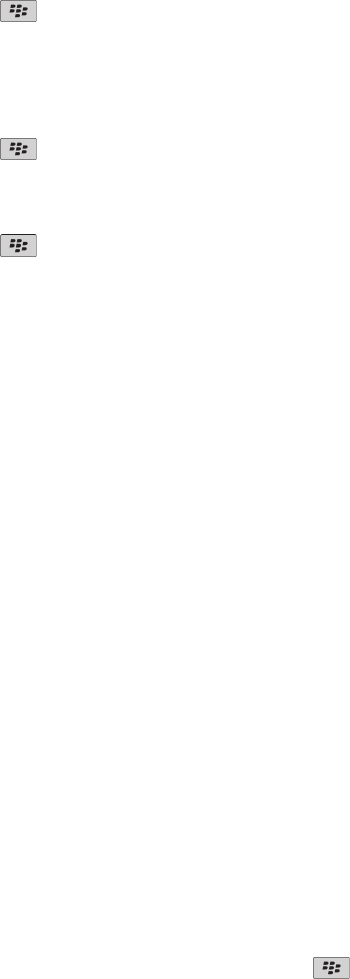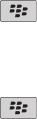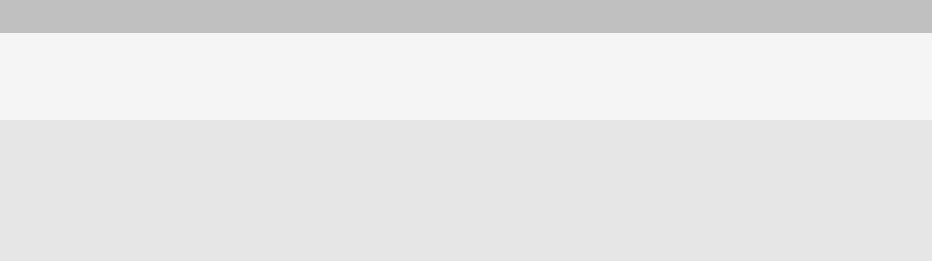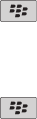DAARVAN, OF HET FUNCTIONEREN OF NIET FUNCTIONEREN VAN DE SOFTWARE, HARDWARE, DIENST, OF PRODUCTEN EN DIENSTEN
VAN DERDEN DIE IN DIT DOCUMENT ZIJN OPGENOMEN, WORDEN HIERBIJ UITGESLOTEN. U KUNT ANDERE RECHTEN HEBBEN DIE PER
STAAT OF PER PROVINCIE KUNNEN VERSCHILLEN. IN BEPAALDE RECHTSGEBIEDEN IS UITSLUITING OF BEPERKING VAN IMPLICIETE
GARANTIES EN VOORWAARDEN NIET TOEGESTAAN. IN ZOVERRE DIT WETTELIJK IS TOEGESTAAN, WORDEN ALLE IMPLICIETE GARANTIES
OF VOORWAARDEN DIE GERELATEERD ZIJN AAN DE DOCUMENTATIE, IN ZOVERRE DEZE NIET KUNNEN WORDEN UITGESLOTEN ZOALS
HIERBOVEN VERMELD, MAAR KUNNEN WORDEN BEPERKT, HIERBIJ BEPERKT TOT EEN PERIODE VAN NEGENTIG (90) DAGEN VANAF
DE DATUM WAAROP U DE DOCUMENTATIE OF HET ITEM, WAAROP DEZE CLAIM VAN TOEPASSING IS, HEBT VERKREGEN.
VOOR ZOVER IS TOEGESTAAN OP GROND VAN HET TOEPASSELIJK RECHT IN UW RECHTSGEBIED, ZAL RIM IN GEEN GEVAL
AANSPRAKELIJK ZIJN VOOR ALLE SCHADE DIE BETREKKING HEEFT OP DEZE DOCUMENTATIE OF HET GEBRUIK ERVAN, OF HET
FUNCTIONEREN OF NIET FUNCTIONEREN VAN ALLE SOFTWARE, HARDWARE, DIENSTEN, OF PRODUCTEN EN DIENSTEN VAN DERDEN
DIE IN DIT DOCUMENT ZIJN VERMELD, INCLUSIEF MAAR NIET BEPERKT TOT DE VOLGENDE SOORTEN SCHADE: DIRECTE SCHADE,
GEVOLGSCHADE, SCHADEVERGOEDINGEN MET EEN VOORBEELDSTELLEND KARAKTER, INCIDENTELE SCHADE, INDIRECTE SCHADE,
SPECIALE SCHADE, SCHADEVERGOEDINGEN MET EEN STRAFFEND KARAKTER, OF ERNSTIGE SCHADE, WINSTDERVING OF
INKOMSTENDERVING, HET NIET KUNNEN REALISEREN VAN DE VERWACHTE WINST, ONDERBREKING VAN DE BEDRIJFSACTIVITEITEN,
VERLIES VAN BEDRIJFSGEGEVENS, VERLIES VAN ZAKELIJKE KANSEN, OF DE BESCHADIGING OF HET VERLIES VAN GEGEVENS, HET NIET
KUNNEN VERZENDEN OF ONTVANGEN VAN GEGEVENS, PROBLEMEN MET ALLE TOEPASSINGEN DIE WORDEN GEBRUIKT IN
COMBINATIE MET PRODUCTEN OF DIENSTEN VAN RIM, KOSTEN DOOR UITVALTIJD, VERLIES VAN HET GEBRUIK VAN PRODUCTEN OF
DIENSTEN VAN RIM OF ENIG ONDERDEEL DAARVAN OF VAN ALLE ANDERE DIENSTEN, DE KOSTEN VOOR VERVANGENDE GOEDEREN,
KOSTEN VOOR DE DEKKING, VOORZIENINGEN OF DIENSTEN, KAPITAAL, OF ANDER VERGELIJKBAAR GELDVERLIES ,ONGEACHT OF
DEZE SCHADE VERWACHT KON WORDEN OF NIET, EN ZELFS ALS RIM IS GEWEZEN OP DE MOGELIJKHEID VAN DERGELIJKE SCHADE.
VOOR ZOVER TOEGESTAAN DOOR HET TOEPASSELIJK RECHT IN UW RECHTSGEBIED, ZAL RIM GEEN ENKELE ANDERE VERPLICHTING,
PLICHT OF AANSPRAKELIJKHEID HEBBEN JEGENS U, OF DAT NU UIT HOOFDE VAN EEN OVEREENKOMST, ONRECHTMATIGE DAAD, OF
ANDERSZINS IS, INCLUSIEF ALLE AANSPRAKLIJKHEID TEN AANZIEN VAN NALATIGHEID OF RISICOAANSPRAKELIJKHEID.
DE BEPERKINGEN, UITZONDERINGEN EN UITSLUITINGEN VAN AANSPRAKELIJKHEID DIE IN DIT DOCUMENT WORDEN GENOEMD,
ZULLEN VAN TOEPASSING ZIJN: (A) ONGEACHT OF DEZE NU GEBASEERD ZIJN OP DE AARD VAN DE OORZAAK, VRAAG OF ACTIE DIE
U ONDERNEEMT, INCLUSIEF MAAR NIET BEPERKT TOT CONTRACTBREUK, NALATIGHEID, ONRECHTMATIGE DAAD, BURGERLIJKE
AANSPRAKELIJKHEID OF ENIGE ANDERE JURIDISCHE THEORIE EN BLIJVEN NA EEN FUNDAMENTELE SCHENDING OF INBREUK OF
VERZUIM VAN HET WEZENLIJKE DOEL VAN DEZE OVEREENKOMST OF VAN ENIG VERHAALRECHT DAT HIERIN IS VERMELD; EN (B) OP
RIM EN DE GELIEERDE ONDERNEMINGEN, DE OPVOLGERS, RECHTVERKRIJGENDEN, VERTEGENWOORDIGERS, LEVERANCIERS
(INCLUSIEF SERVICEPROVIDERS), GEAUTORISEERDE RIM-DISTRIBUTEURS (OOK INCLUSIEF SERVICEPROVIDERS) EN DE RESPECTIEVE
DIRECTEUREN, WERKNEMERS EN ONAFHANKELIJKE OPDRACHTNEMERS.
NAAST DE BEPERKINGEN EN UITZONDERINGEN DIE HIERBOVEN ZIJN VERMELD, ZAL IN GEEN GEVAL EEN DIRECTEUR, WERKNEMER,
VERTEGENWOORDIGER, DISTRIBUTEUR, LEVERANCIER, ONAFHANKELIJKE OPDRACHTNEMER VAN RIM OF
DOCHTERONDERNEMINGEN VAN RIM AANSPRAKELIJK ZIJN VOOR SCHADE DIE VOORTVLOEIT UIT OF DIE BETREKKING HEEFT OP DE
DOCUMENTATIE.
Voor u zich abonneert op, of Producten en diensten van derden installeert of gebruikt, is het uw verantwoordelijkheid om er voor te zorgen dat
uw serviceprovider ermee akkoord gaat om alle functies te ondersteunen. Bij bepaalde serviceproviders is internetten met een abonnement
op BlackBerry® Internet Service niet mogelijk. Neem contact op met uw serviceprovider voor beschikbaarheid, roaming, serviceplannen en
functies. Voor installatie of gebruik van Producten en diensten van derden met producten en diensten van RIM kunnen één of meer octrooien,
handelsmerken, auteursrechten of andere licenties vereist zijn om inbreuk op of schending van de rechten van derden te voorkomen. U bent
zelf verantwoordelijk voor het bepalen of u gebruik maakt van Producten en diensten van derden en of hiervoor licenties van derden vereist
zijn. Indien dit vereist is, bent u zelf verantwoordelijk voor het verkrijgen van de desbetreffende licenties. U dient Producten en diensten van
Gebruikershandleiding
Wettelijke bepalingen
323