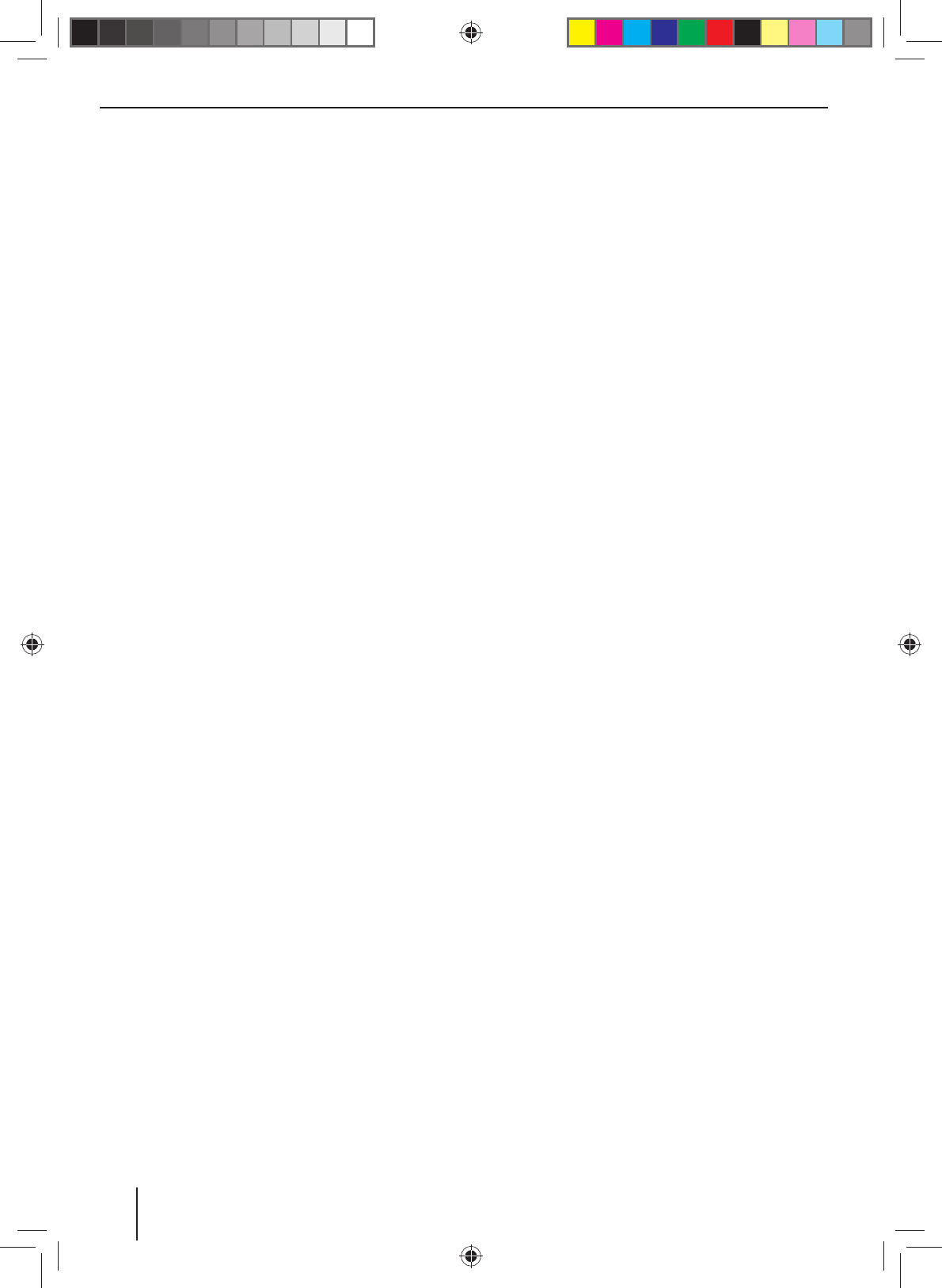10
Tipp:
Platzieren Sie in der erweiterten App-Zeile Schalt ä-
chen für Apps, die Sie gelegentlich verwenden.
Beim Ö nen des Hauptmenüs wird immer der zu-
letzt gewählte Bereich der erweiterten App-Zeile
angezeigt.
6
Bereichsanzeige
Zeigt an, welcher Bereich der erweiterten App-Zeile
aktuell ausgewählt ist.
7
App-Schalt ächen
Tippen Sie eine Schalt äche, um die App zu starten.
8
Kombinierte App-Schalt äche (Ordner-Schalt äche)
Diese Schalt ächen kombinieren bis zu 6 Schalt ä-
chen unterschiedlicher Apps.
Tippen sie auf die kombinierte Schalt äche, um die
Einzel-Schalt ächen der Apps anzuzeigen. Tippen
Sie dann eine Einzel-Schalt äche, um die App zu
starten.
Hinweise:
• Sie können kombinierte App-Schalt ächen selbst
einrichten (siehe Abschnitt „App im Hauptmenü
verschieben“).
• Sie nden weitere vorinstallierte Apps, wenn Sie
im Hauptmenü auf Apps tippen.
• Sie nden einen vorinstallierten App Store im
Hauptmenü unter Apps.
Hauptmenü anpassen
App aus dem Hauptmenü löschen
Hinweis:
Sie können eine gelöschte App jederzeit wieder im
Hauptmenü hinzufügen (siehe Abschnitt „App hin-
zufügen“).
Die Schalt äche Apps lässt sich nicht aus dem Haupt-
menü löschen. Unter Apps nden Sie alle auf dem
Gerät verfügbaren Apps.
W Tippen Sie auf die Schalt äche und lassen die Finger-
spitze auf der Displayober äche ruhen.
Die Schalt äche rückt in den Vordergrund und das
Löschkreuz wird eingeblendet.
W Ziehen Sie die Schalt äche auf das Löschkreuz und
lassen Sie Ihre Fingerspitze dort ruhen, bis sich die
Schalt äche rot färbt.
W Lösen Sie die Fingerspitze vom Display.
Die Schalt äche ist gelöscht.
App im Hauptmenü verschieben
Sie können eine App innerhalb einer App-Zeile oder zwi-
schen den beiden App-Zeilen verschieben.
Hinweis:
Sie können eine App nur auf einen freien Platz im
Hauptmenü bewegen.
Ausnahme: Sie können eine App innerhalb der App-
Hauptzeile oder innerhalb des sichtbaren Bereichs
der erweiterten App-Zeile verschieben. Die anderen
Apps werden automatisch umgeordnet.
W Tippen Sie auf die Schalt äche und lassen die Finger-
spitze auf der Displayober äche ruhen.
Die Schalt äche rückt in den Vordergrund und das
Löschkreuz wird eingeblendet.
W Ziehen Sie die Schalt äche auf die gewünschte Po-
sition.
Hinweise:
• Um eine App in einen nicht sichtbaren Bereich der
erweiterten App-Zeile zu bewegen, ziehen Sie die
Schalt äche zum äußersten Rand der erweiterten
App-Zeile und warten Sie, bis zum gewünschten
Bereich der App-Zeile geblättert wird.
• Sie können bis zu 6 verschiedene Apps in einer
kombinierten App-Schalt äche gruppieren. Zie-
hen Sie dazu die Schalt äche einer App auf die
Schalt äche einer anderen App oder auf eine be-
reits bestehende kombinierte App-Schalt äche.
• Sie können eine App aus einer kombinierten App-
Schalt äche lösen, indem Sie ihre Schalt äche
herausziehen und auf einen freien Platz in einer
App-Zeile oder auf das Löschkreuz bewegen. Die
letzte App in einer kombinierten App-Schalt äche
erscheint automatisch wieder als normale Schalt-
äche.
W Lösen Sie die Fingerspitze vom Display.
Die Schalt äche ist verschoben.
App hinzufügen
W Tippen Sie im Hauptmenü die Schalt äche Apps.
Die verfügbaren Apps werden auf mehreren Seiten
angezeigt.
W Wischen Sie ggf. nach rechts bzw. links bis zu der Sei-
te mit der gesuchten App.
W Tippen Sie auf die Schalt äche der App und lassen
die Fingerspitze auf der Displayober äche ruhen.
Die Schalt äche rückt in den Vordergrund und das
Hauptmenü wird eingeblendet.
W Ziehen Sie die Schalt äche auf die gewünschte Po-
sition.
W Lösen Sie die Fingerspitze vom Display.
Die Schalt äche ist hinzugefügt.
Hinweis:
Für mehr Informationen zum Platzieren von Schalt-
ächen siehe Abschnitt „App im Hauptmenü ver-
schieben“.
Hauptmenü