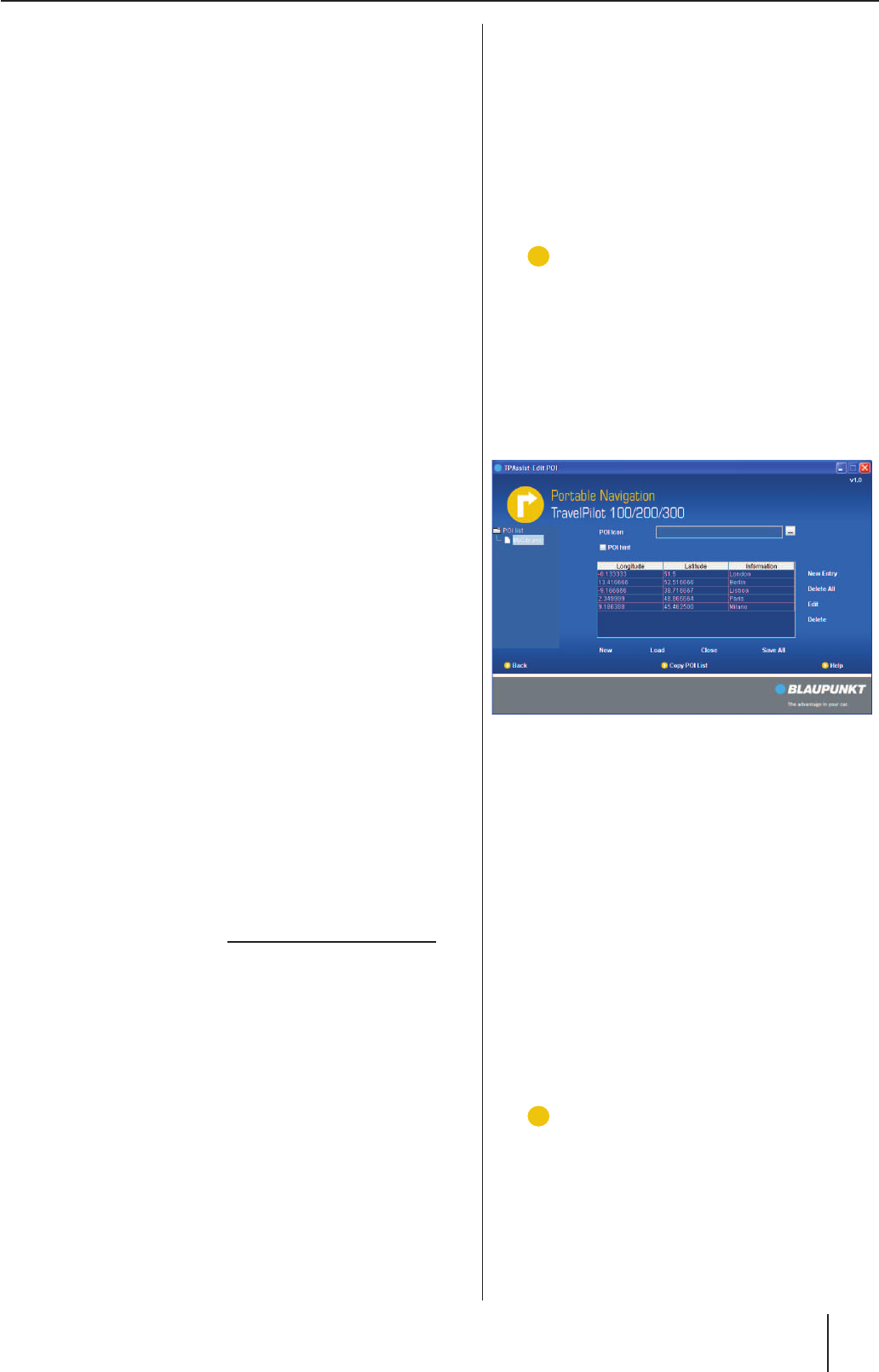Benutzer-POIs
5
- oder -
Save all (Alles speichern):
Um anschließend die POI-Listen zu speichern.
- oder -
Close (Schließen):
Um anschließend die POI-Listen zu schließen.
Sie können mehrere POI-Listen laden oder neu erstel-
len und anschließend bearbeiten.
Klicken Sie auf eine der Optionen, um eine POI-
Liste zu laden oder neu zu erstellen.
Der POI-Editor wird angezeigt.
Schritt 4 – POI-Liste anzeigen
In der linken Spalte des POI-Editors werden Ihnen
alle geladenenen oder neu erstellten POI-Listen ange-
zeigt.
Klicken Sie auf eine POI-Liste, um diese zu wäh-
len.
Schritt 5 – POI-Symbol für POI-Liste wählen
Im Hauptfenster können Sie das POI-Symbol für die
POI-Liste wählen:
Klicken Sie im Feld POI icon (POI-Icon) auf das
abgebildete POI-Symbol, um ein anderes Bild für
die POI-Liste auszuwählen.
Das POI-Symbol wird bei zukünftigen Geräten in
der Karte angezeigt, wenn es die gleiche Bezeich-
nung wie die zugehörige POI-Liste trägt (derzeit
optionales Eingabefeld).
Schritt 6 – POI-Hinweise aktivieren
Wenn Sie die POI-Hinweise aktivieren, kann das Ge-
rät während einer Zielführung rechtzeitig auf die POIs
hinweisen:
Klicken Sie auf das Feld POI hint (POI-Hinweis),
um die POI-Hinweise zu aktivieren (Haken) oder
zu deaktivieren (kein Haken).
•
•
*
*
*
*
Hinweis:
Die POI-Hinweise müssen auch im Gerät
in den Einstellungen aktiviert werden.
(Langanleitung „Einstellungen“, „Einstel-
lungen für die Navigation vornehmen“)
Hinweis:
Die POI-Hinweise müssen auch im Gerät
in den Einstellungen aktiviert werden.
(Langanleitung „Einstellungen“, „Einstel-
lungen für die Navigation vornehmen“)