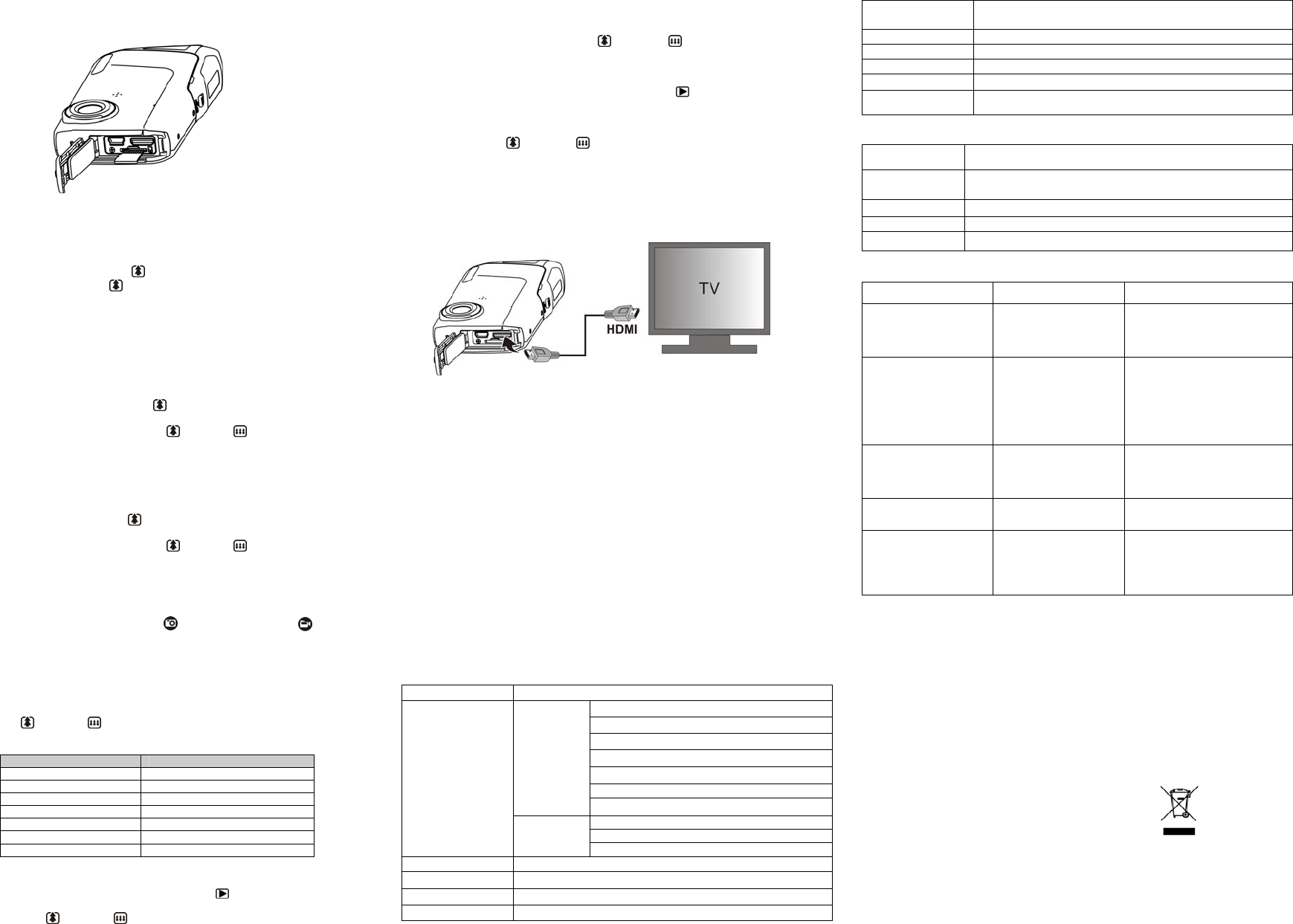Note: Do not force the card into th
card. Align Micro SD card pos
Note: The Micro SD memor
See the following instruction.
5.3 Formatting the SD memory card
If your SD card is new, or it was used with other cam
see simple steps below. If card
1. In photo/video mode,
camera basic setup options.
2. Select FORMAT b
pressing the UP ( ) button and pres
Select YES by
pressing the UP ( ) button.
3. Press the OK button
Note: During formatting of the
make sure you save your valuable records before formatting the memory.
Remember, all
5.4 Setting the resolution
VIDEO recording mode
1. Press the MENU butt, Select VIDEO and pr
options selection.
2. Select RESOLUTION b
) button, then press the OK bu
resolution selection.
3. Select desired resolu
pressing the UP ( ) / DO ) buttons;
Full HD (1920×1080), 1080P
WVGAP30 (848 x 480), VGA (640 x 480), QVGA(320 x 240)
then press the OK button to confir
PICTURE taking mode
1. Press the MENU button in ph
option selection.
2. Select the SIZE by
pressing the UP ( ) button, press the OK button t
selection.
3. Select desired resolu
pressing the UP ( ) / DO ) buttons;
3M (2048 x 1536), 5M (2592
then press the OK button to confir
5.5 Taking v
1.
2.
3.
4.
Note: 1. Keep camera and the ob
2. Max video file size is 4GB.T
5.6 Zoom IN and OUT
Your camera can zoom in up to 4
Pressing the UP (
) / DOWN ( ) buttons for selecting desired scene /
Note the zoom bar in screen .
Resolution Digital zoom
QVGA 30fps 4X
VGA 30fps 4X
WVGA 30fps 4X
WVGA 60fps 4X
720P 30fps 4X
1080P 30fps 2X
Full HD 30fps
Without Digital Zoom
5.7 Playback PICTURES and VIDEO clips
1. In PHOTO / VIDEO mode, P ) to enter PICTURES / VIDEO
Playb
2. Pressing the UP (
) / DOWN ( ) button to select desired PICT
3. Pressing the OK butt
4. When viewing video
pause.
5. When playing the video, press the UP (
) / DOWN ( ) buttons for fast forward or
rewind the VIDEO.
5.8 Delete photographs
1. In PHOTO / VIDEO mode, P ) to enter PICTURES / VIDEO
Playb
Select the photo or video to
2. Press the MENU button to e
3. Pressing the UP (
) / DOWN ( ) buttons for select delete curr
all images and press the OK
4. Pressing the MODE button t
6. Connecting the HD DV camcorder
6.1 Connect to TV
When you wish to view on High Definition (HD) TV, please use suppli
as shown below:
Set your HDTV to corresponding H
buttons in the same way as
Enjoy watching pictures and
6.2 Connect to Personal compu
You may also connect
computer monitor as well as expan
edit your videos or images a
VIDEOS on YouTube! Millions of people may view them!
Upload to Y
Please install MEDIAIMPRESSION. T
directly to Y
Installing DirectX and ArcSoft MediaImpressio
1. Please insert provide
DirectX and MediaImpression in
2. Use USB cable to co
3. Open My Computer> Remo
4. Click to open and watch High definition video played back.
You may also install QuickTime (not
video playback.
HD Video data is very complex; use
slower computers may not pla
7. Specification
Image Sensor 5.0 Mega pixel CMOS sensor
Resolution
VIDEO
Full HD (1920×1080) up to 3
1080P30 (1440x1080), up to
720P30 (1280x720), up to 3
WVGAP60 (848x480), up to
WVGAP30 (848x480), up to
VGA (640x480), up to 30fps
QVGA (320x240), up to 30fp
PICTURES
8.0 Mega pixel (3200x2400)
5.0 Mega pixel (2592x1944)
3.0 Mega pixel (2048x1536)
Lens F/2.8
LCD display 2.0” fine grade LT
White balance Auto / Sunny / Cloudy / Fluor
VIDEO format MOV
External memory card
Support up to 16GB SD mem
pictures, class 4 or above SD card i
File format VIDEO: MOV ; PICTURE: JPEG
Self timer 10 second options
PC interface
USB 2.0 port
Power source 2x AA alkaline batteries
TV-out
High Definition VIDEO: HDMI
Standard TV (NTSC or PAL) outpu
8. PC system min requirement
Operating System
Windows 7 / Vista / XP
Mac 10.4.9 or above
CPU
Pentium III / 1GHz (minimum)
Pentium 4 / 3.0GHz or above proc
RAM At least 256MB (minimum) 1GB (rec
Inter USB av
Display Card nVidia Geforc
9. Troubleshooting
Problem Cause Solution
Cannot turn ON the
camcorder
1. Low battery power
2. Battery not inserted
properly.
1. Replace with new 2x AA al
batteries
2. Check that battery correctl
aligned when installed
VIDEO or PICTURES
cannot be saved when you
are taking them.
1.Micro SD card has not
been installed
2. The Micro SD card has
not been formatted
properly.
3. Memory is full. Display
shows ‘MEMORY FULL’.
1. Install Micro SD card
2. Format the Micro SD card at
SETUP mode of the camera.
Please refer to section 5.3.
3. Download the pict
from the camera to the computer
to create storage space.
Computer does not
recognize your camcorder
when connected. (You
cannot find removable disk)
Connection failure. Make sure all cable connecti
secured. Restart the compute
necessary.
The battery life is very short. Incorrect or old, used up,
battery
Replace with new 2x AA alkal
batteries
Blurry images 1. The HD cam
held steady during
recording
2. The lens of HD DV
camera is dirty.
1. Hold the HD DV camera stead
when taking pictures, wait to
the beep sound
2. Clean the lens with soft dry cloth
For EU only