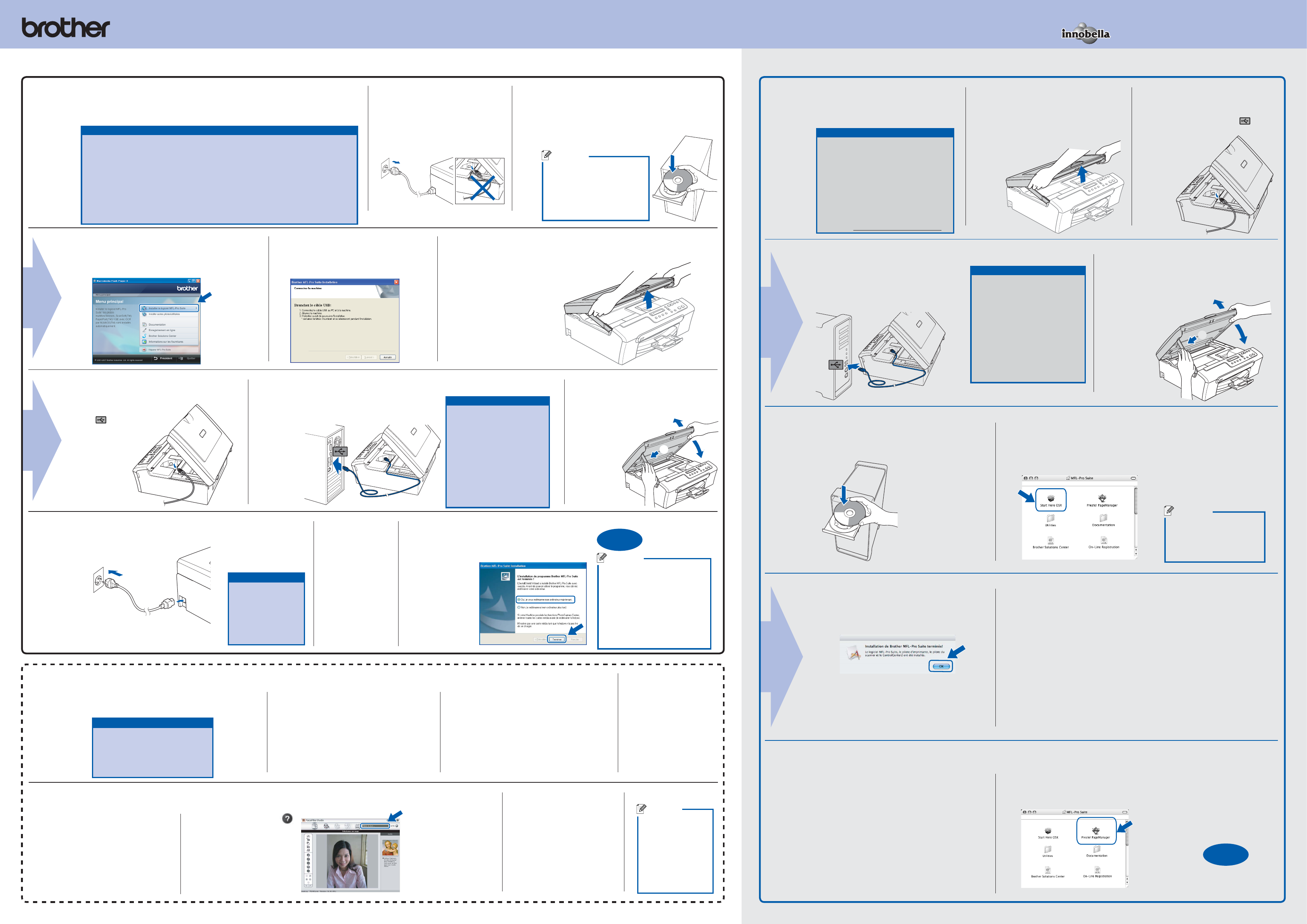Raccor
11
P
Windo
®
A
9
Installation de MFL-Pr
10
Raccor
A
9
Installation de MFL-Pr
11
Installation de F
14
Raccor
10
Installation de Presto! P
12
Fin et redémarrage
P
Mac OS
®
X
a. Insér
votre lecteur de CD-ROM.
Sélectionnez votre langue.
a. Capot du scanner jusqu’à ce qu’il
soit bloqué en position ouverte.
b. Lorsque l’écran
Enregistr
en ligne
s’affi che,
effectuez votr
sélection et
suivez les
instructions qui
s’affi chent à
l’écran.
a. Cliquez sur T pour
redémarr
c. Suivez les instructions à l’écran jusqu’à
ce que l’écran suivant s’affi che :
c. Cliquez sur OK .
a. Soulevez le capot du
scanner jusqu’à ce
qu’il soit bloqué en
position ouverte.
c.
Guidez soigneusement le câble USB dans la
rainure comme indiqué ci-dessous, en suivant
celle-ci autour et vers l’arrière de l’appar
d.
Connectez ensuite le câble à votre
Macintosh
®
.
a.
lecteur correspondant.
b. Double-cliquez sur l’icône Start Her.
P
®
X 10.3.x ou plus récent :
P
Ne raccordez P
à un port USB de votre
clavier ou d’un concentrateur
USB non alimenté. Brother
vous conseille de brancher
l’appareil dir
votre Macintosh
®
.
Vé ez que le câble ne
bloque pas la fermeture du
capot. Dans le cas contraire,
une erreur pourrait survenir
12
FaceFilter Studio est une application d’impression
de photos sans bordure sous Windows simple
d’utilisation.
a. Ouvrez à nouveau le menu principal
en éjectant puis en réinsérant le CD-
ROM ou en double-cliquant sur le
programme start.exe dans le dossier
racine.
b. Le menu principal du CD-ROM s’affi che.
Choisissez votre langue, puis cliquez sur
Installer autres pilotes/utilitair
c. Cliquez sur le
bouton FaceFilter
Studio pour lancer
l’installation.
Installation de l’Aide de F
15
a. T
programmes/
FaceFilter Studio
dans le menu
démarrer.
b. Cliquez sur le bouton
situé en haut à droite de
l’écran, puis cliquez sur
Mises à jour pour ouvrir
la page W
jour
c. Cliquez sur le
bouton Download
et choisissez
un dossier dans
lequel enregistr
le fi chier
d. Fermez FaceFilter Studio,
puis double-cliquez sur
le fi
le dossier spécifi é et
suivez les instructions
d’installation qui
s’affi
Important
Important
Ne raccordez P
un port USB de votre clavier
ou d’un concentrateur USB
non alimenté. Nous vous
recommandons de raccor
l’appareil dir
ordinateur
Vé
bloque pas la fermeture du
capot. Dans le cas contraire,
une erreur pourrait survenir
d.
Soulevez le capot du scanner pour le
déverrouiller
. Abaissez délicatement
le support de capot du
scanner
et
refermez le
capot du
scanner
.
b. Débranchez l’appareil.
Important
NE P
Fermez toutes les applications actives.
Vé ez qu’aucune carte mémoire ou carte mémoire FLASH n’est insérée dans le lecteur
de cartes.
Selon le système d’exploitation utilisé, l’écran peut ne pas être identique à celui illustr
Le CD-ROM fourni contient ScanSoft™ PaperPort™ 11SE.
Ce logiciel est compatible avec Windows
®
2000 (SP4 ou supérieure), XP (SP2 ou supérieur
XP Professional x64 Edition et Windows V
à niveau avec la dernière version de Windows
®
Service Pack avant d’installer MFL-Pro Suite.
Pour Windows Vista™, lorsque l’écran Contr
Autoriser.
Important
L
à l’Internet.
Assurez-vous que l’appar
est ALLUMÉ et connecté à
l’ordinateur
d. Pour Mac OS
®
X
10.2.4 à 10.2.8 :
Cliquez sur Ajouter ,
puis sélectionnez USB.
e. Sélectionnez le
nom de votre
modèle d’appareil,
puis cliquez sur
Ajouter.
f. Quittez le Centre
d’impression.
Lorsque Presto!
®
PageManager
®
est
installé, la capacité d’OCR est ajoutée à
Brother ControlCenter2. À l’aide de Presto!
PageManager
numériser
et vos documents.
L
démarre automatiquement.
13
Assurez-vous que votr
secteur et que votre Macintosh
®
est ALLUMÉ.
b. Reliez le câble USB à la prise USB
repér . La
prise USB se trouve à l’intérieur
de l’appareil,
comme
indiqué
ci-dessous.
a. Pr,
puis suivez les instructions qui s’affi
a. V
que membre du gr
NE P
Fermez toutes les applications actives.
Vé
le lecteur de cartes Multimédia de
l’appareil.
à 10.2.3 de Mac OS
®
X devront
effectuer une mise à niveau vers
Mac OS
®
X 10.2.4 ou supérieure.
(Pour obtenir la dernière version de
Mac OS
®
X, veuillez visiter le site
W
Important
b.
Cliquez sur Installer le logiciel MFL-pro Suite , puis sur
Oui si vous acceptez les clauses du contrat de licence.
Remarque
Après le redémarrage de l’ordinateur
programme de diagnostic d’installation
s’exécute automatiquement. En cas
d’échec de l’installation, la fenêtre de
résultats de l’installation s’affi che. Si
l’installation échoue, une fenêtre de
programme de diagnostic s’affi che.
V
ou consulter l’Aide en ligne ou les F
dans Démarrer/T
(Programmes)/Brother/DCP-XXXX.
Remarque
Pour affi cher
l’intégralité de l’Aide
de FaceFilter
Studio, sélectionnez
démarrer/T
les programmes/
FaceFilter Studio/
Aide de FaceFilter
Studio sur votre
ordinateur
a. Raccordez le cor
d’alimentation.
Remarque
Si l’écran Brother n’apparaît
pas automatiquement,
allez dans Poste de travail/
Ordinateur
sur l’icône de CD-ROM, puis
cliquez sur Start.exe.
Remarque
V
quelques minutes pour
que le logiciel s’installe.
Après l’installation,
cliquez sur Redémarrer .
Important
N’essayez P
clore l’un des écrans.
V
quelques minutes
pour que le logiciel
s’installe.
e. Soulevez le capot du scanner
pour le déverrouiller
. Abaissez
délicatement le support de
capot du scanner
et refermez le capot
du scanner
.
L
présent terminée.
Fin
Innobella™, qu'est-ce que c'est?
Innobella™ est une marque de consommables d'origine offerte par Br
Le nom "Innobella™" est dérivé des mots "Innovation" et "Bella"
(qui signifie "Belle" en Italien) et repr
qui vous offr
L
présent terminée.
Fin
b. Reliez le câble USB à la prise USB
repér
. La prise USB
se trouve à
l’intérieur de
l’appareil,
comme
illustré, à
droite.
c. Acheminez avec précautions le câble USB dans le
logement du câble vers l’extérieur de l’appareil.
Raccordez le câble à votr