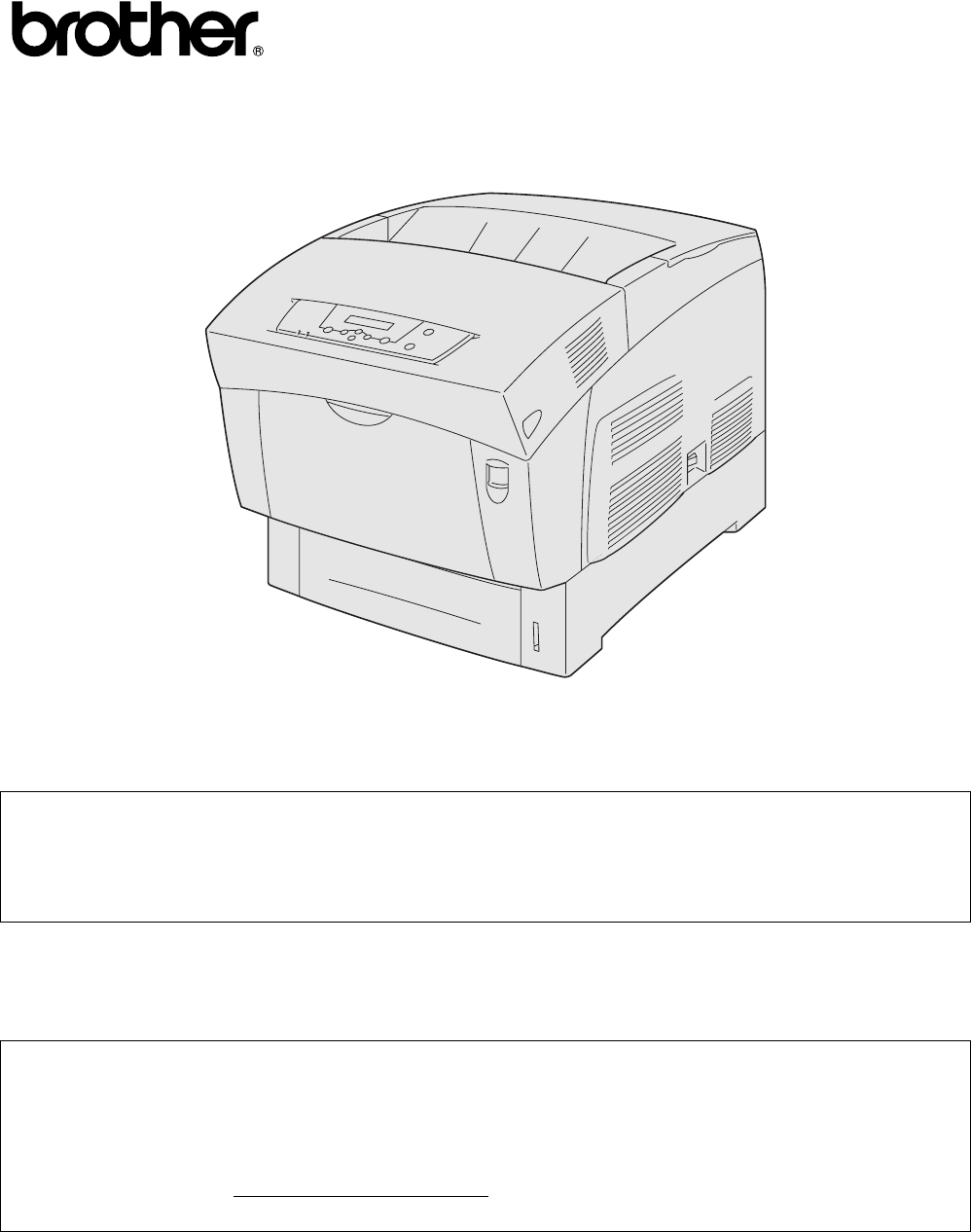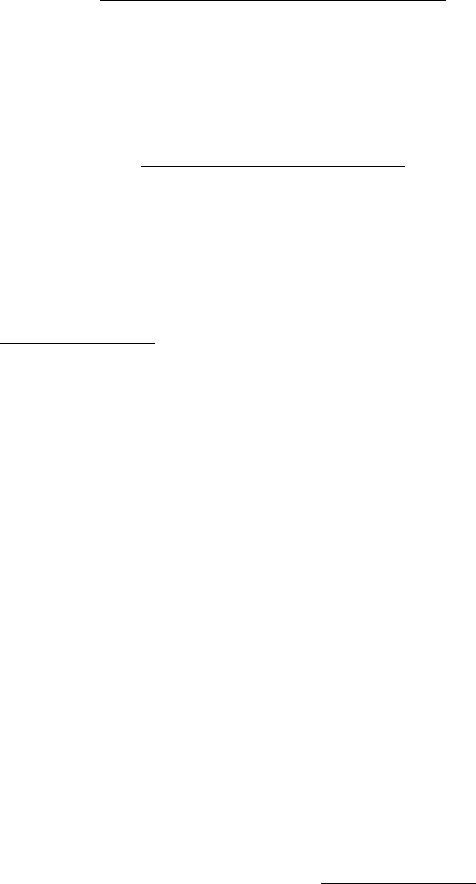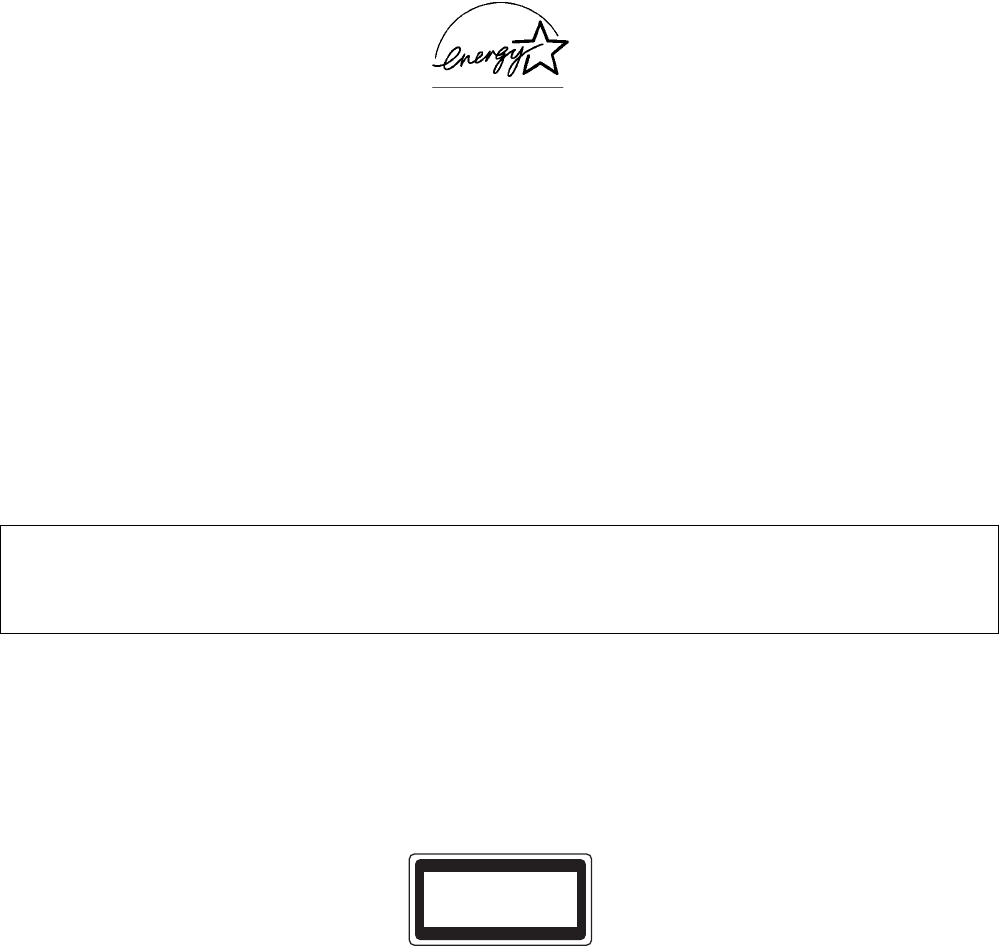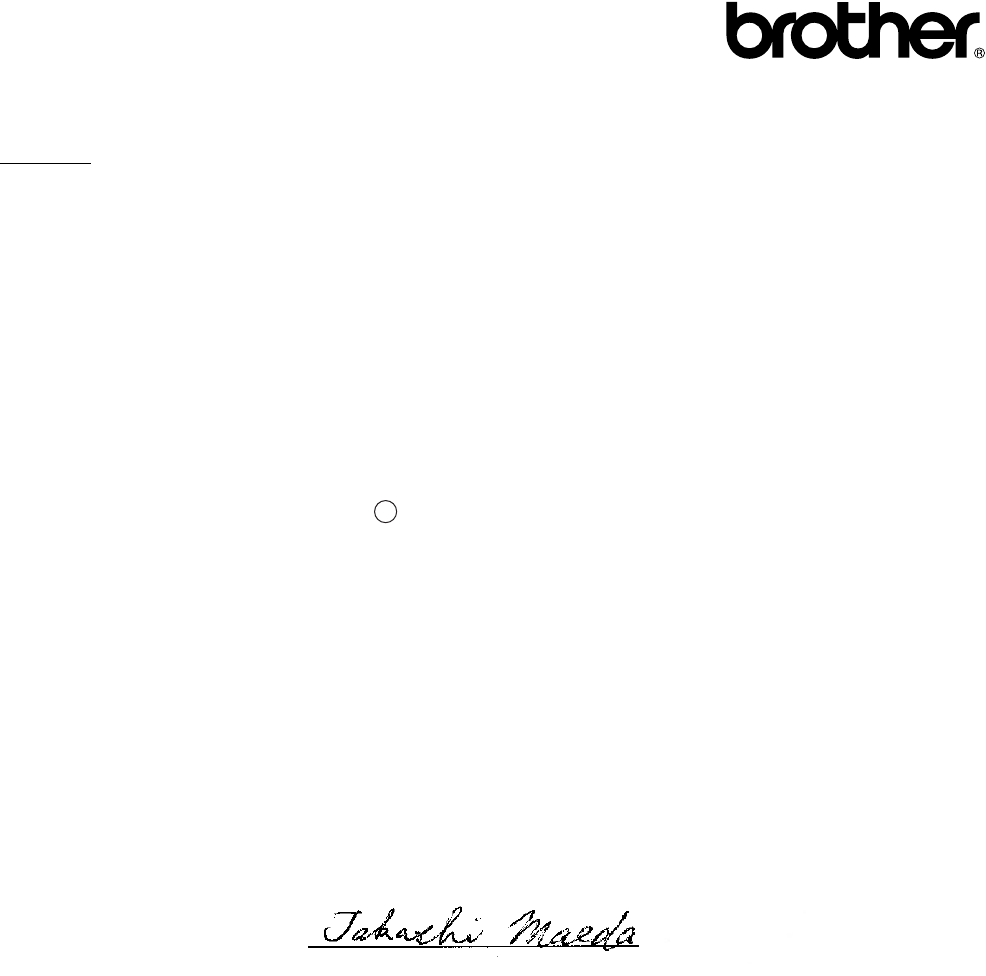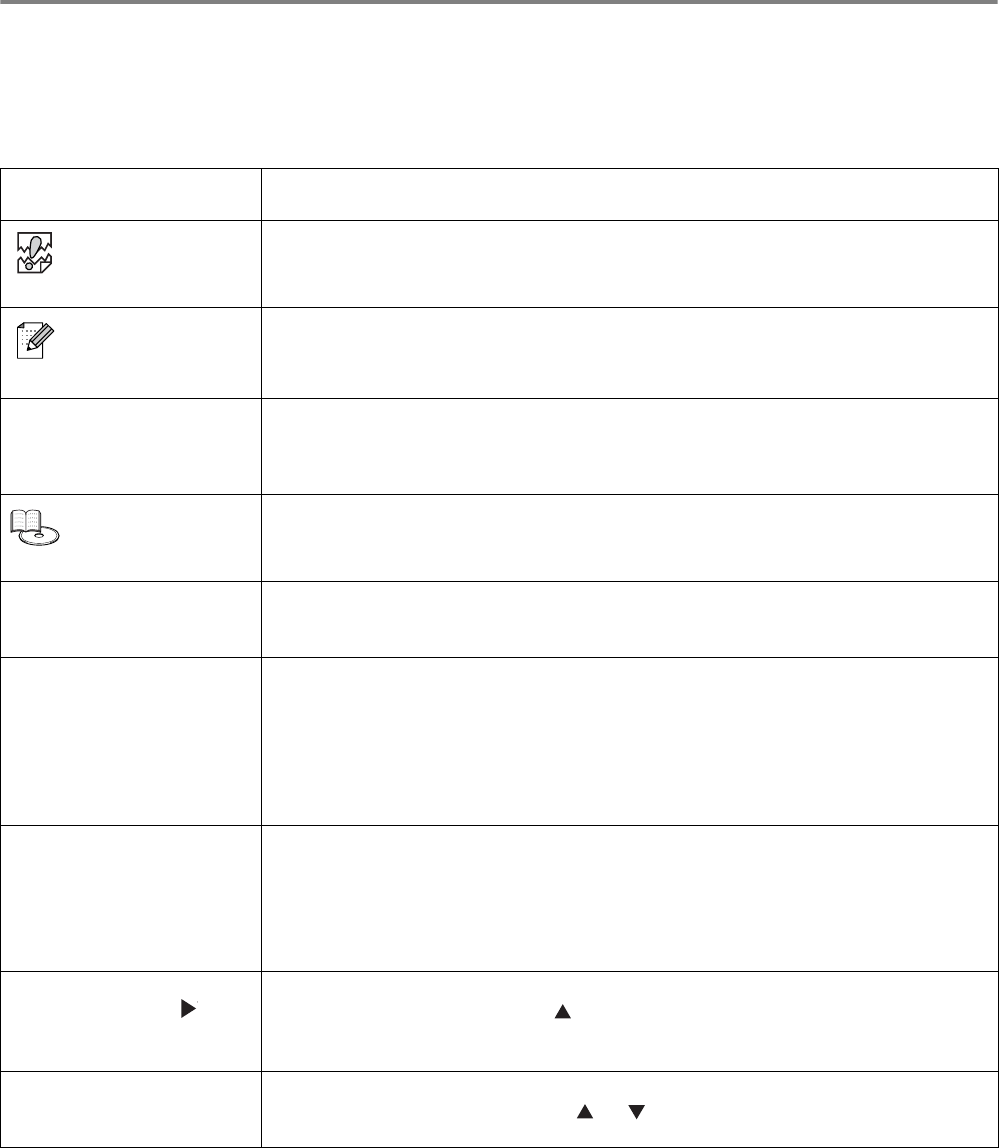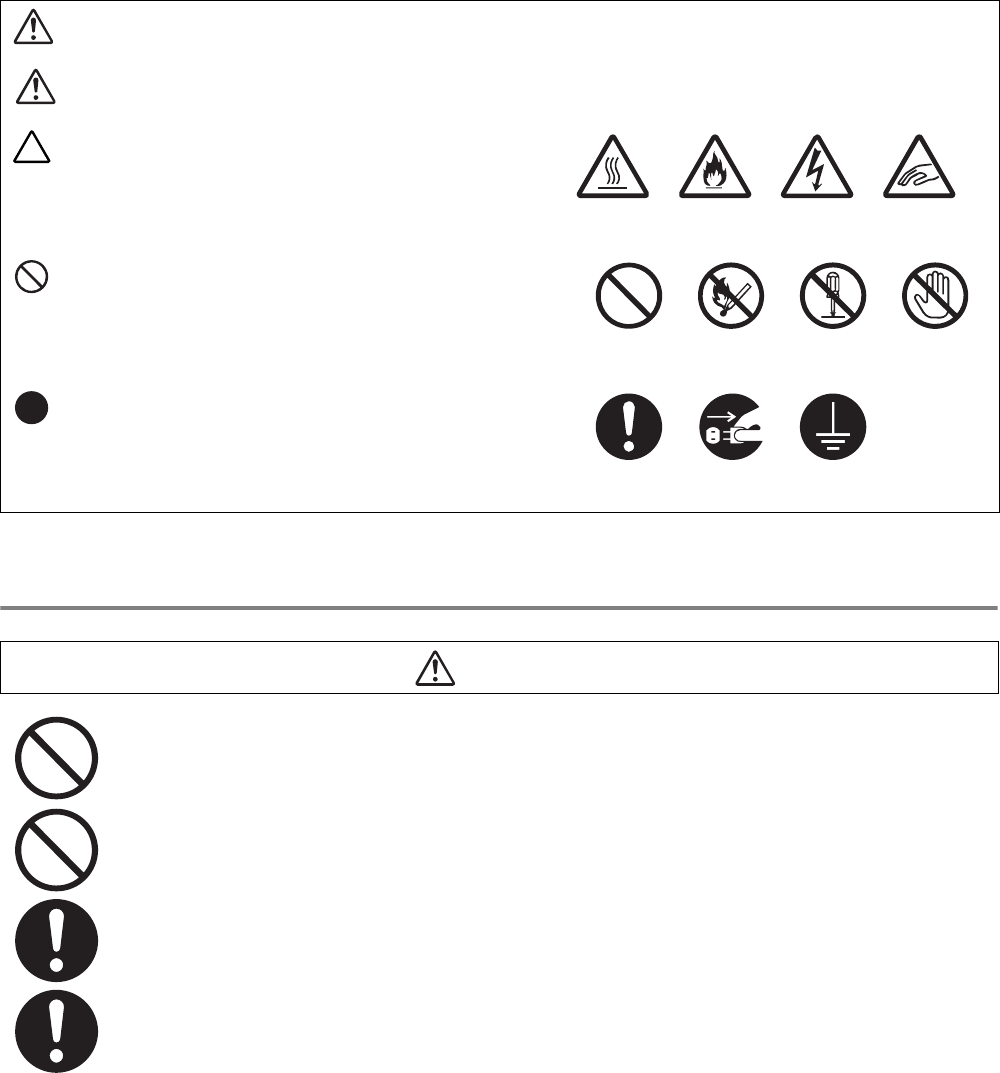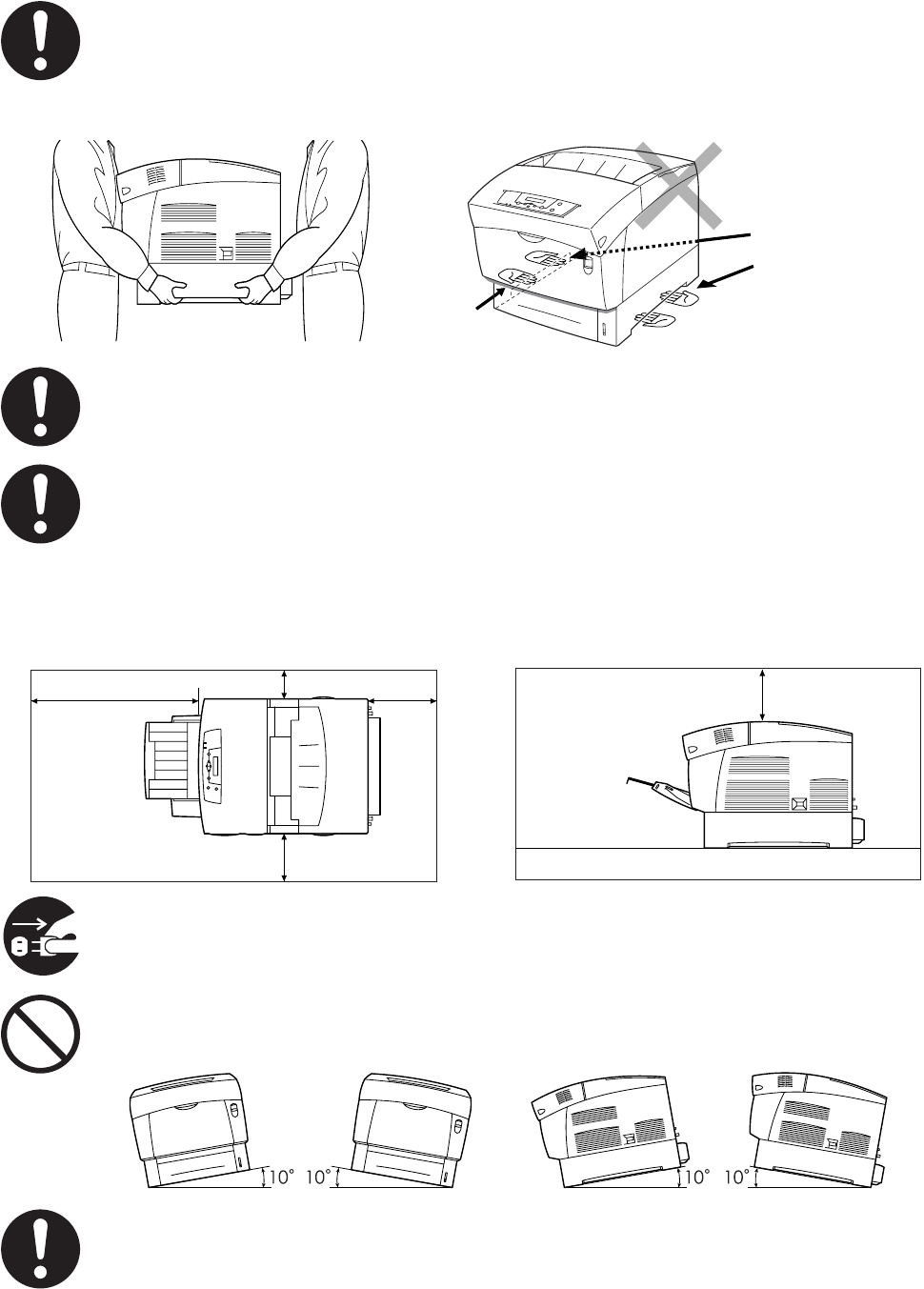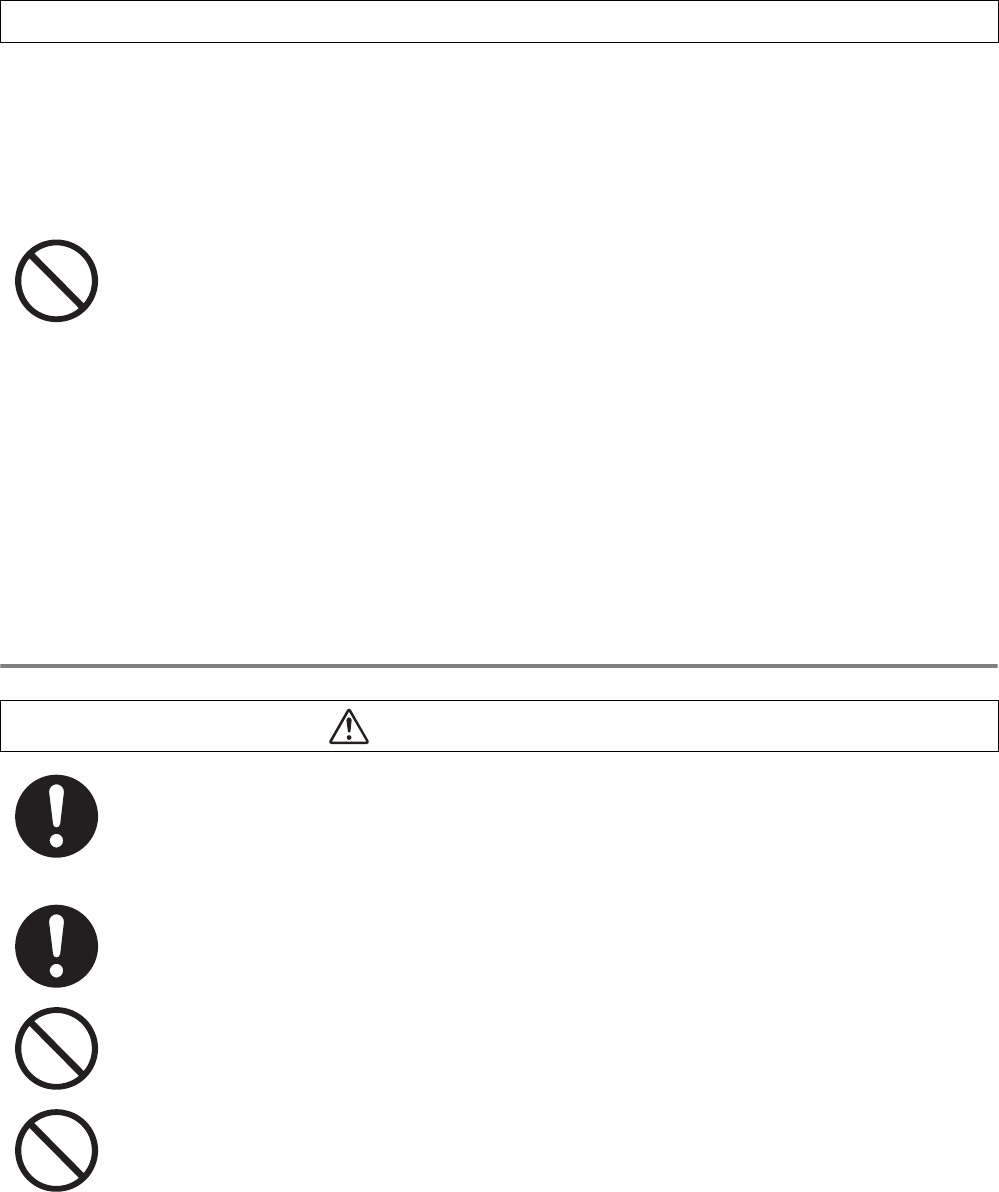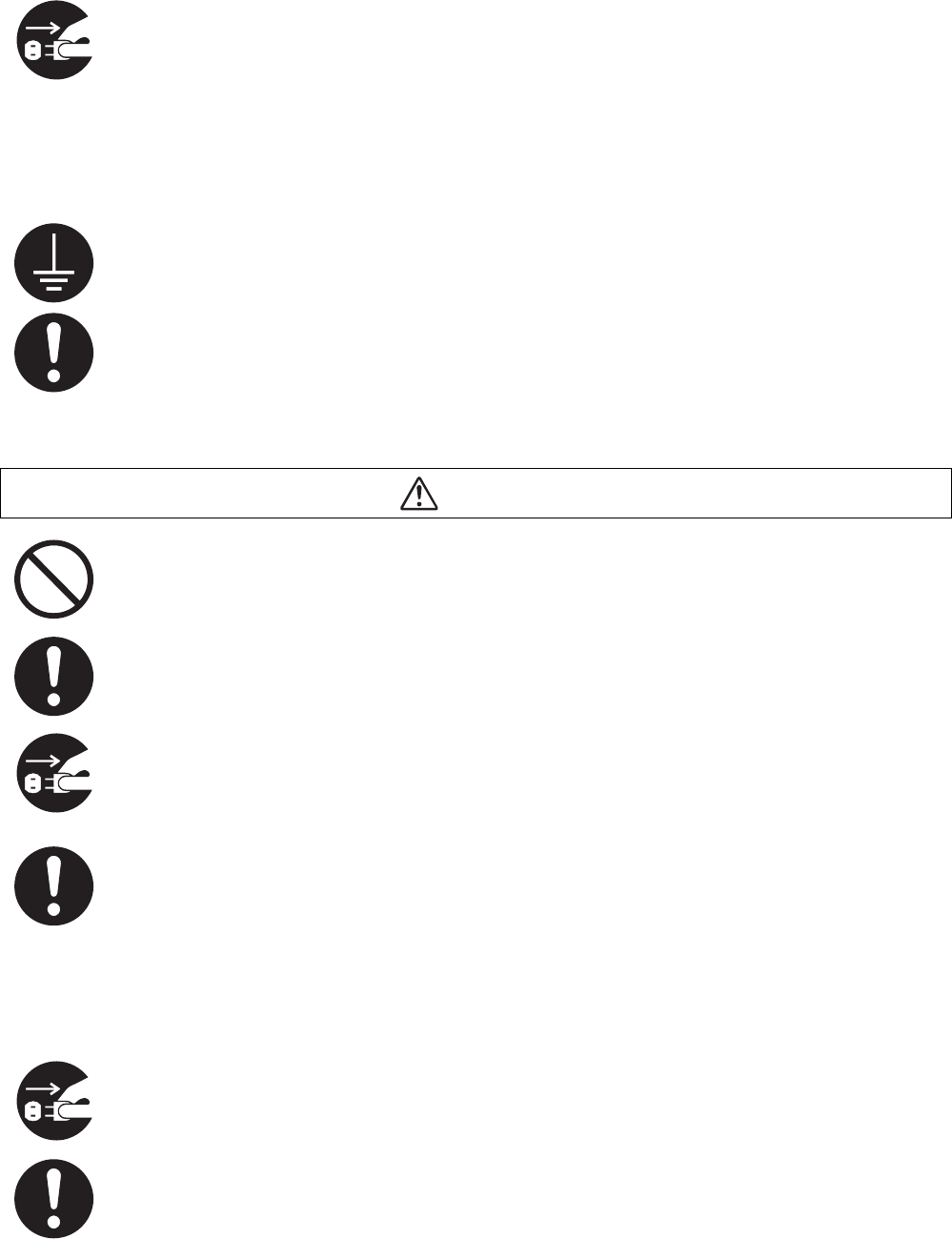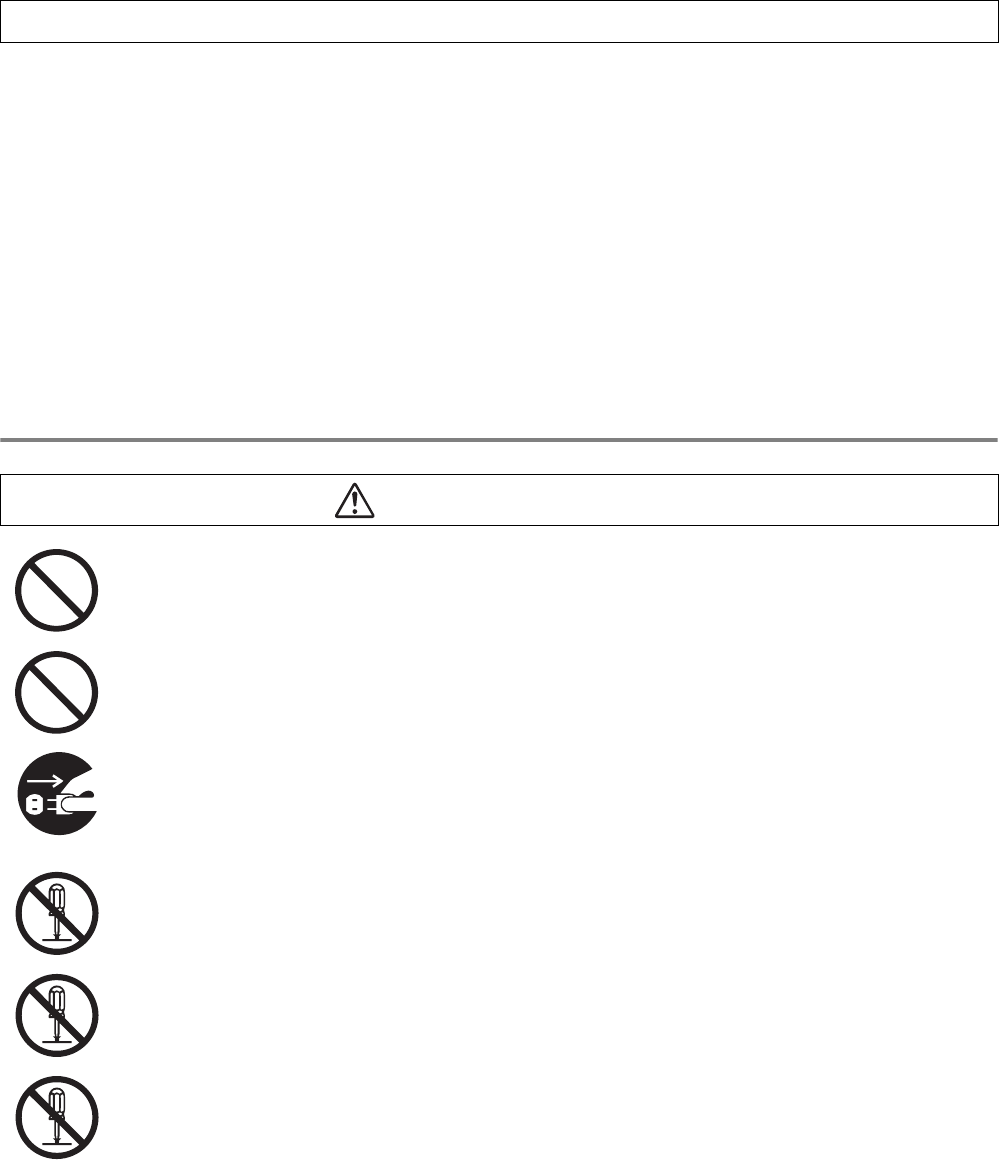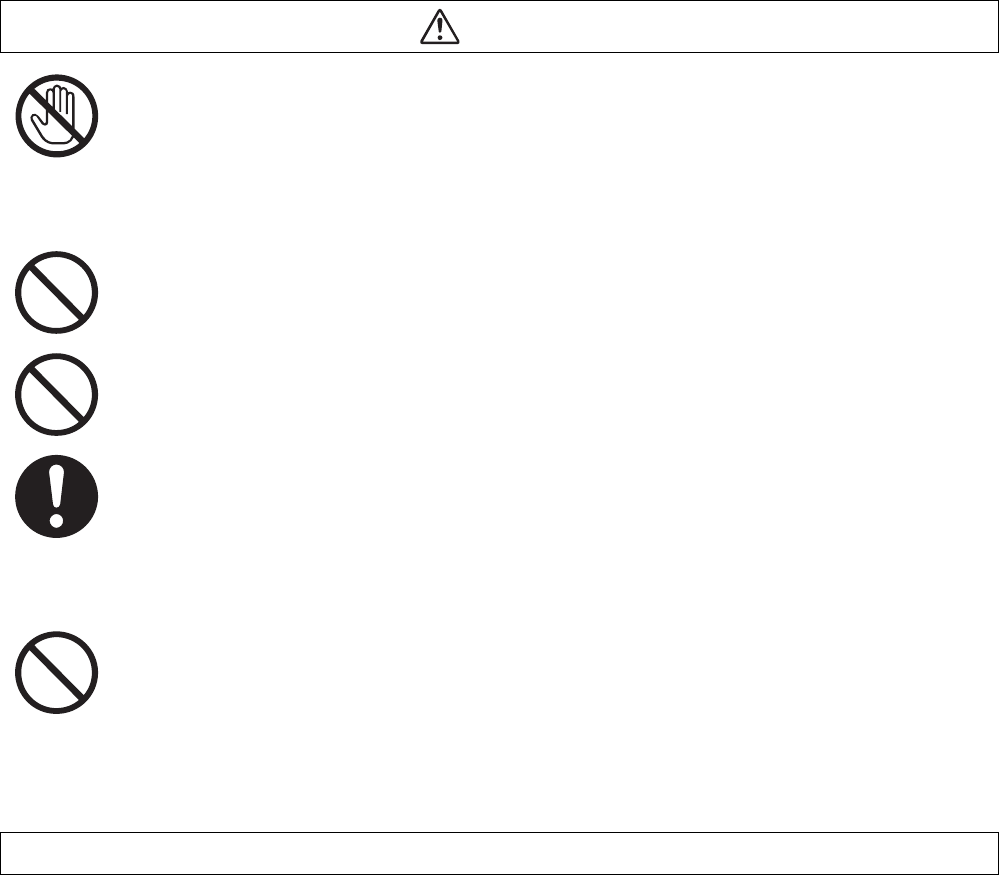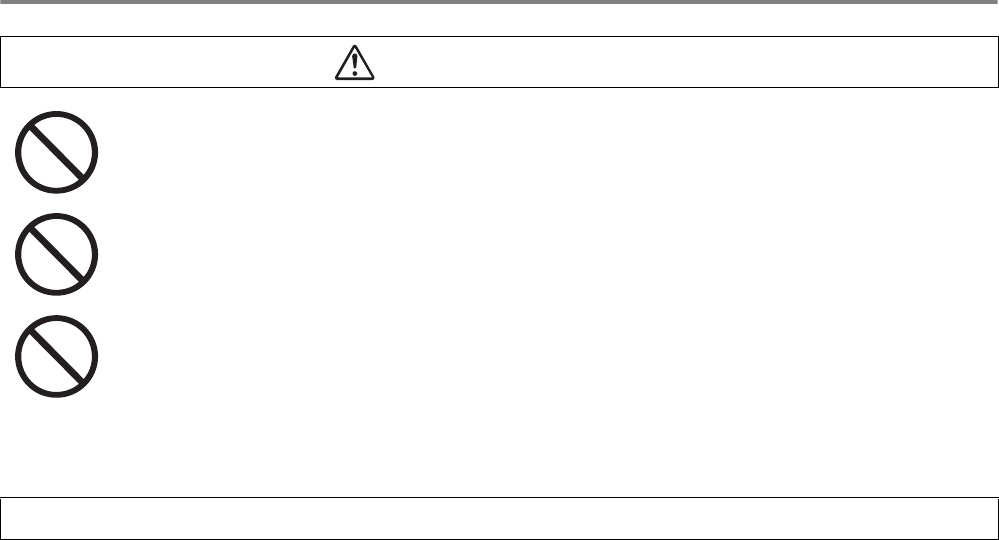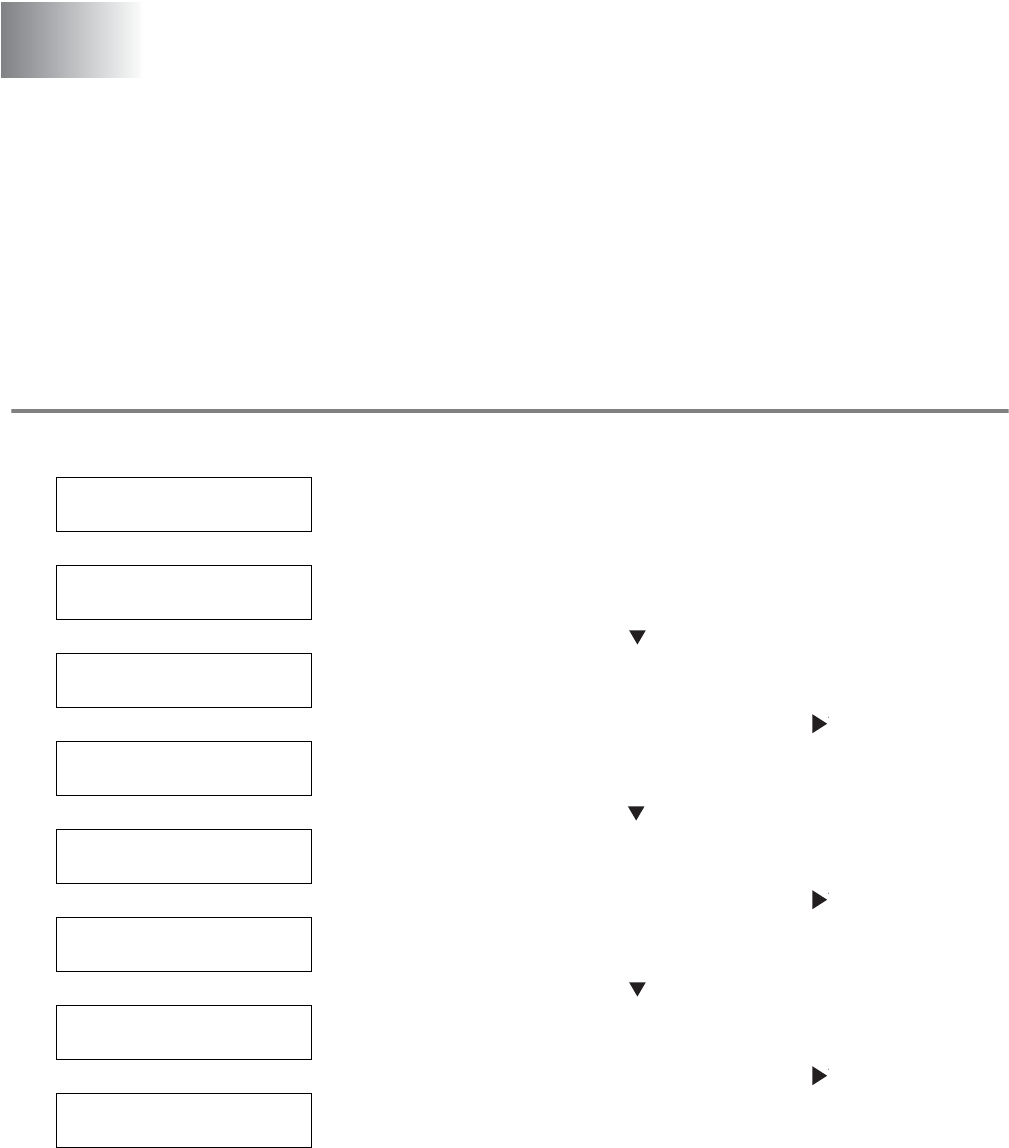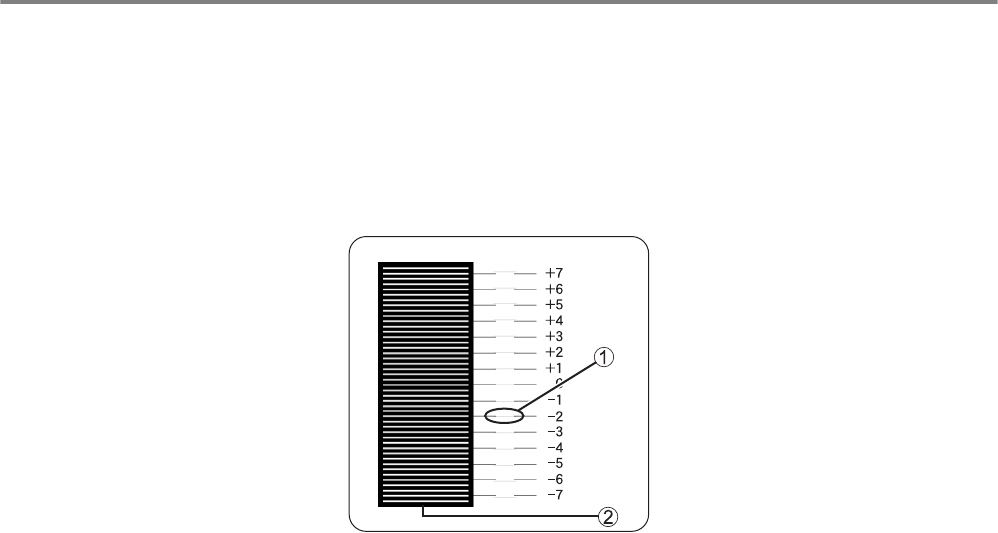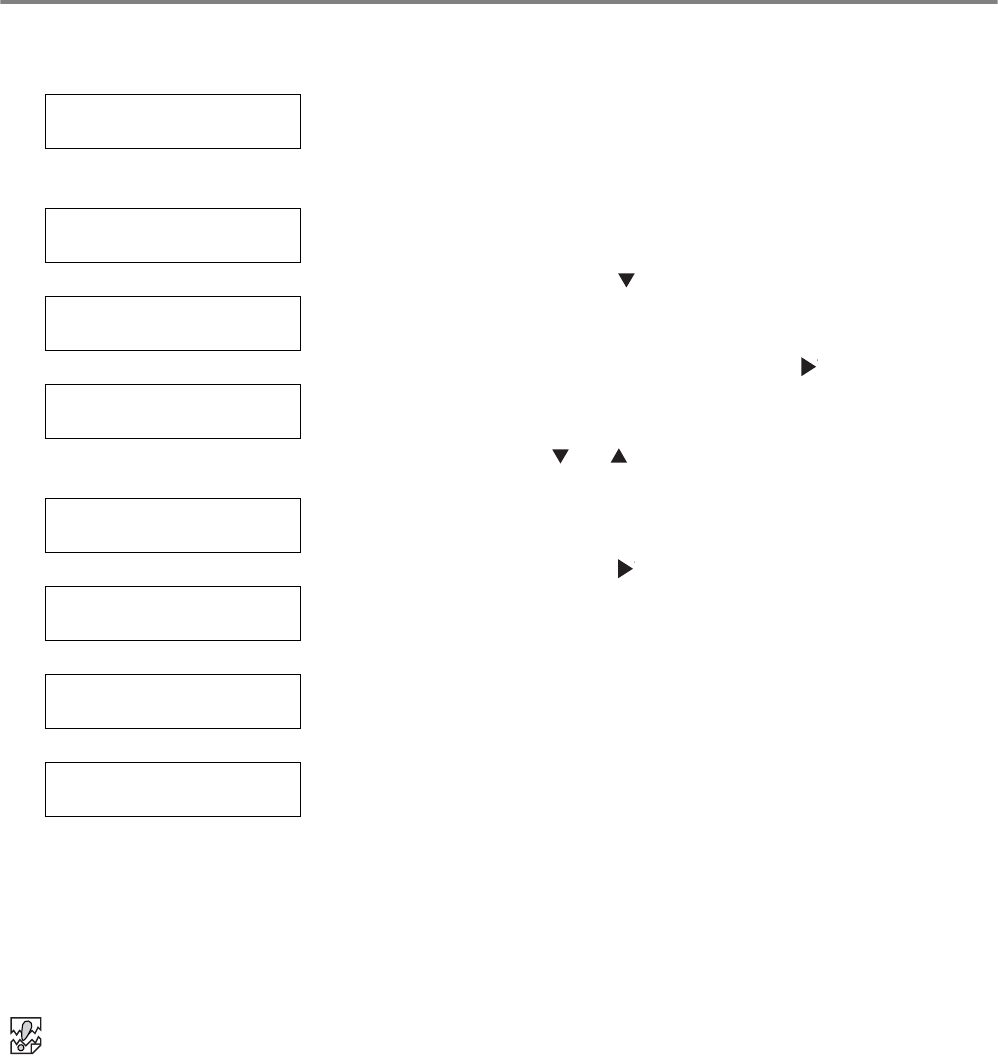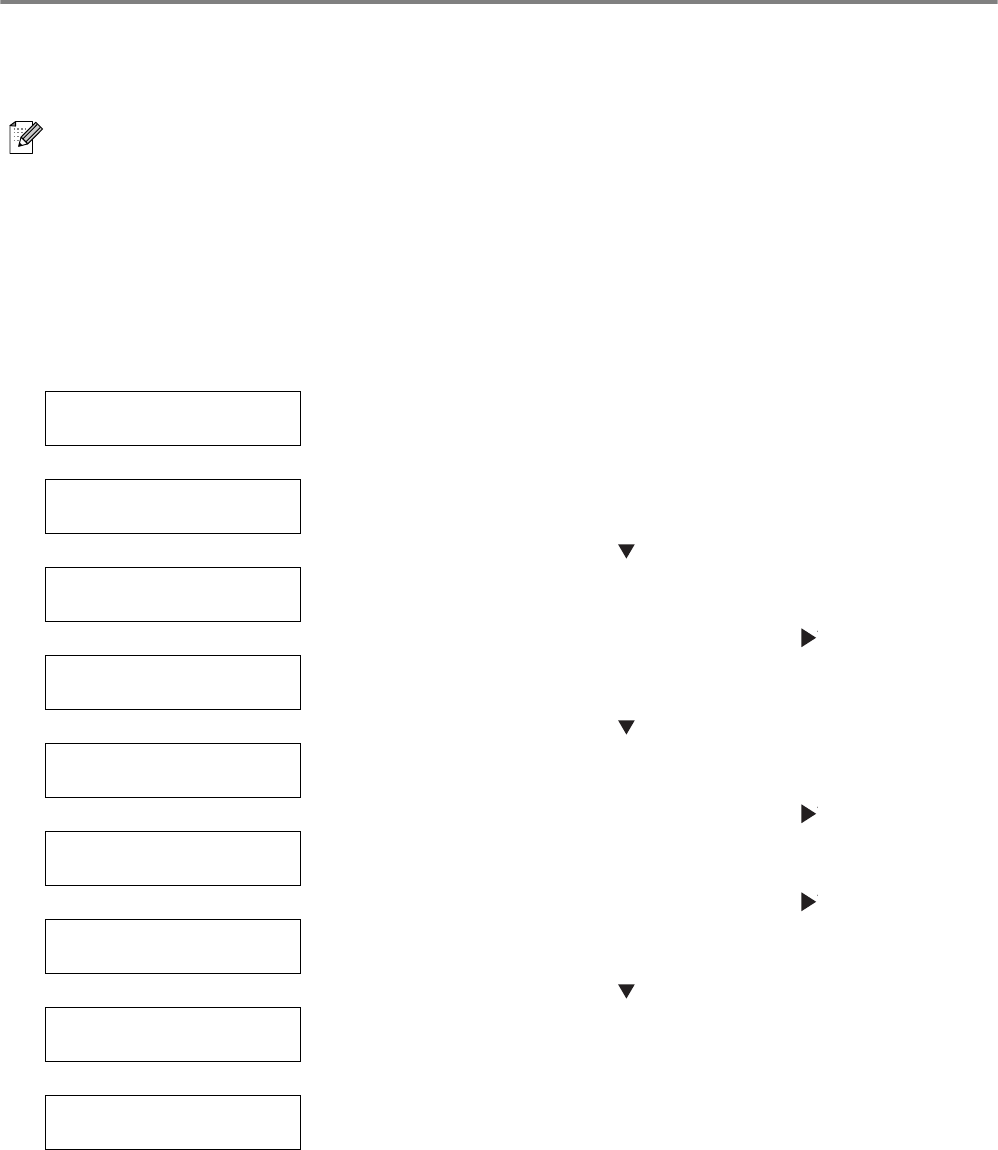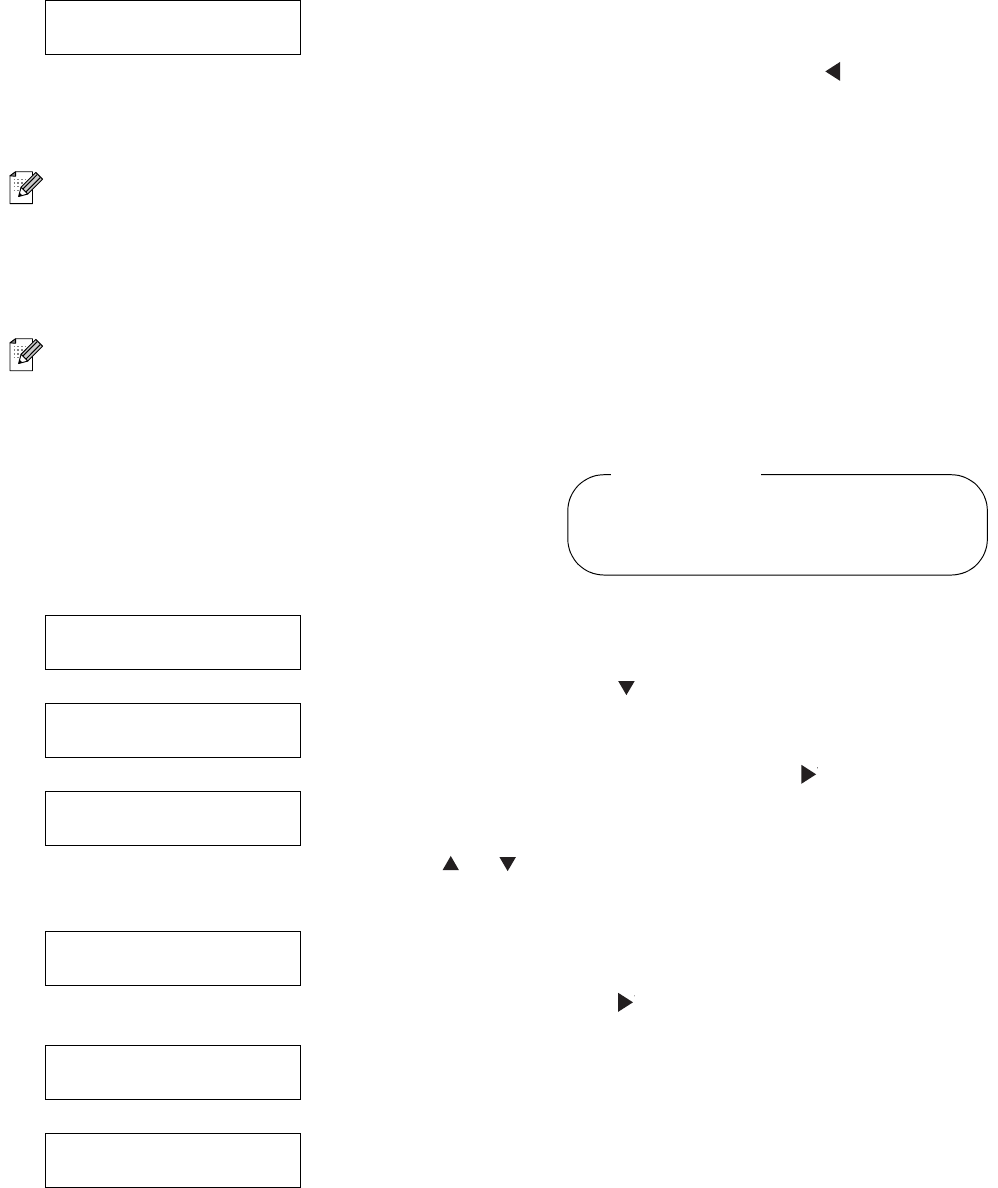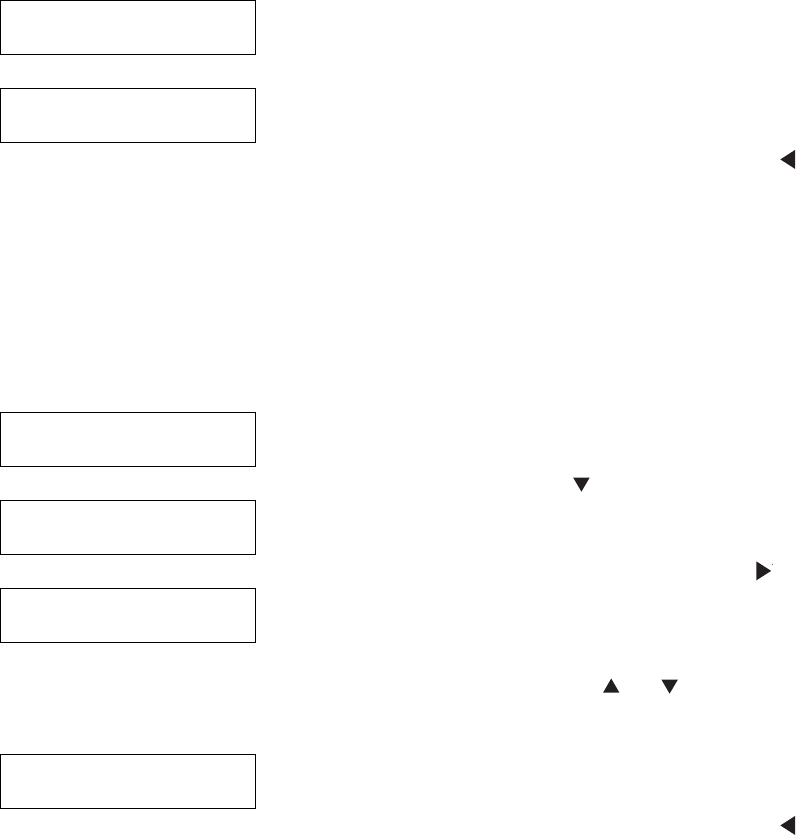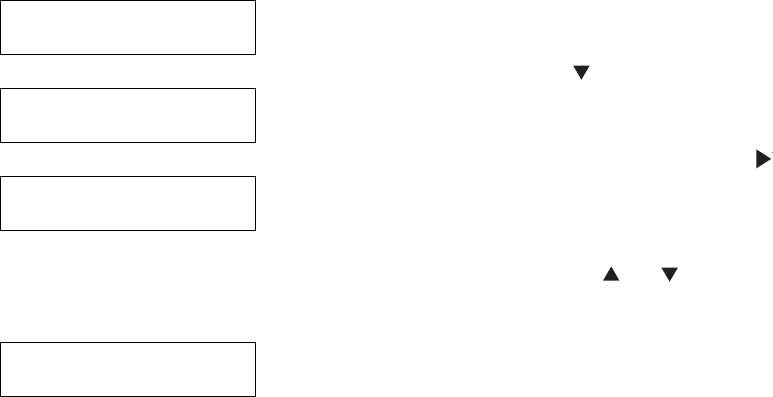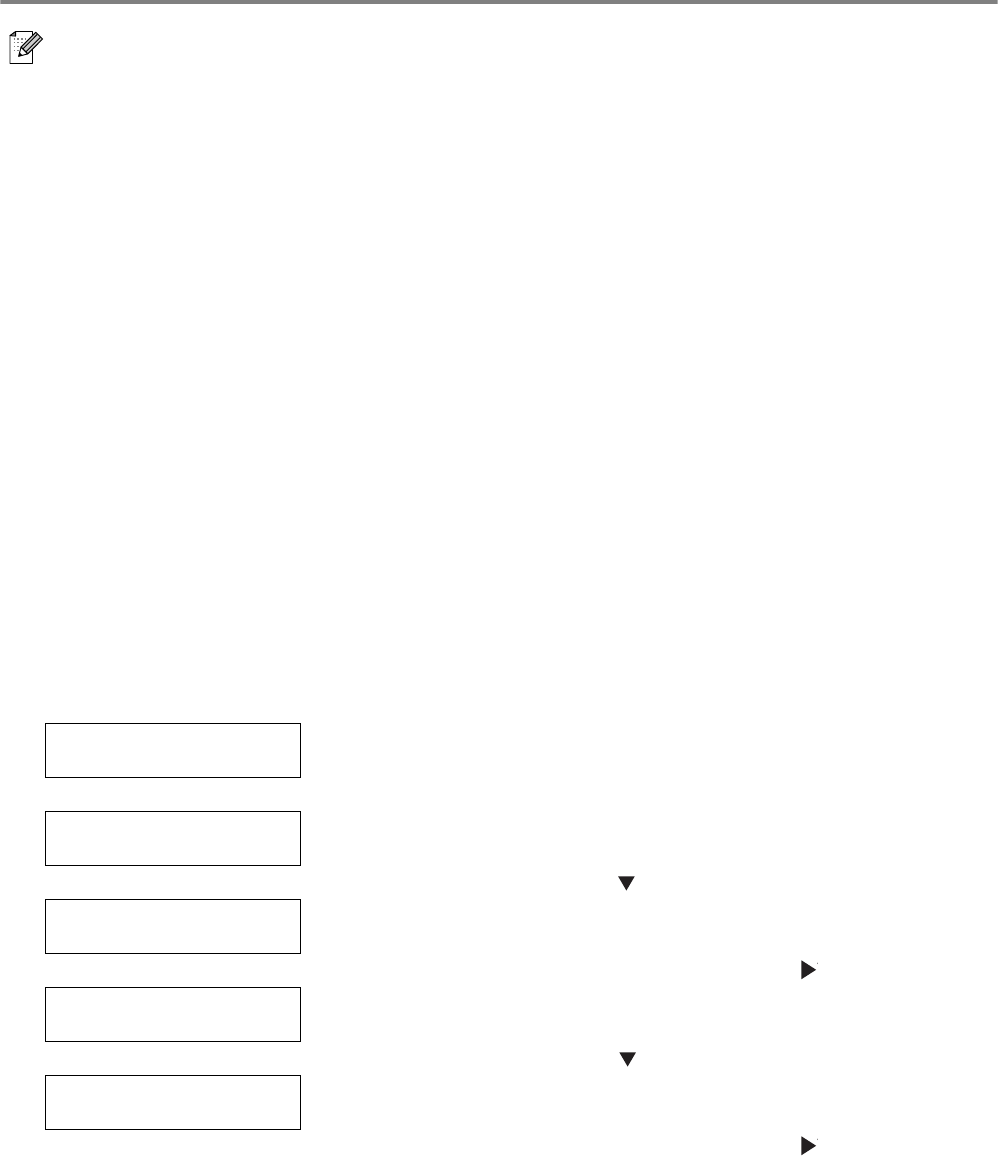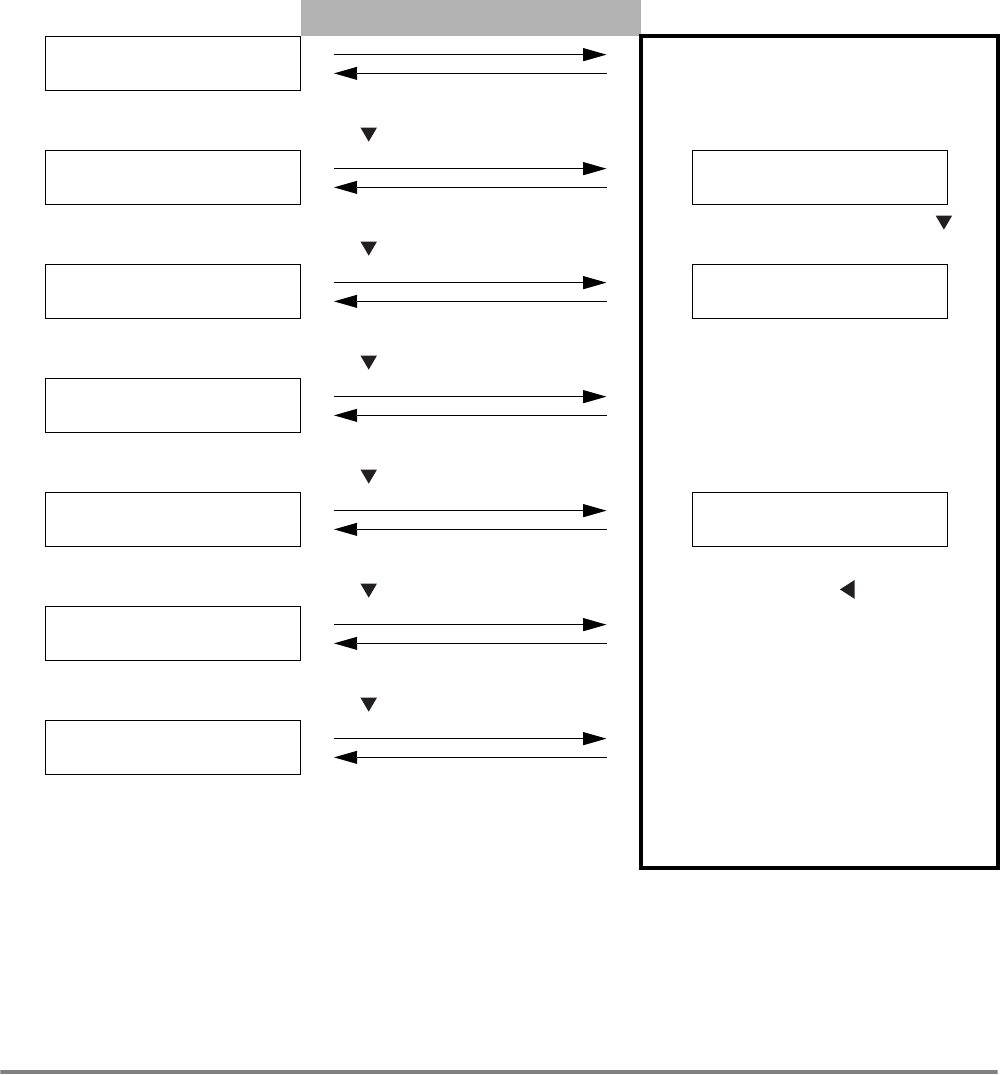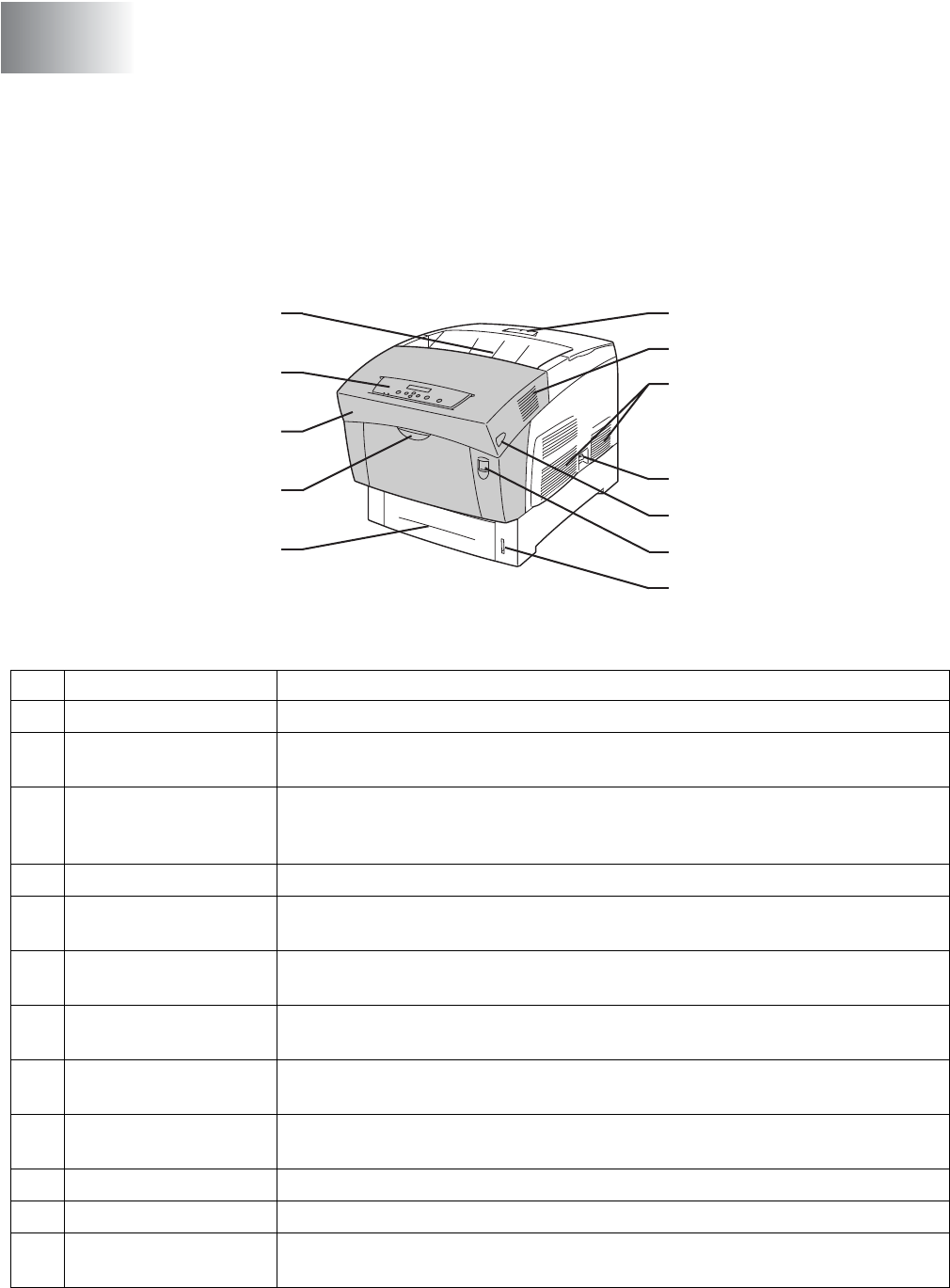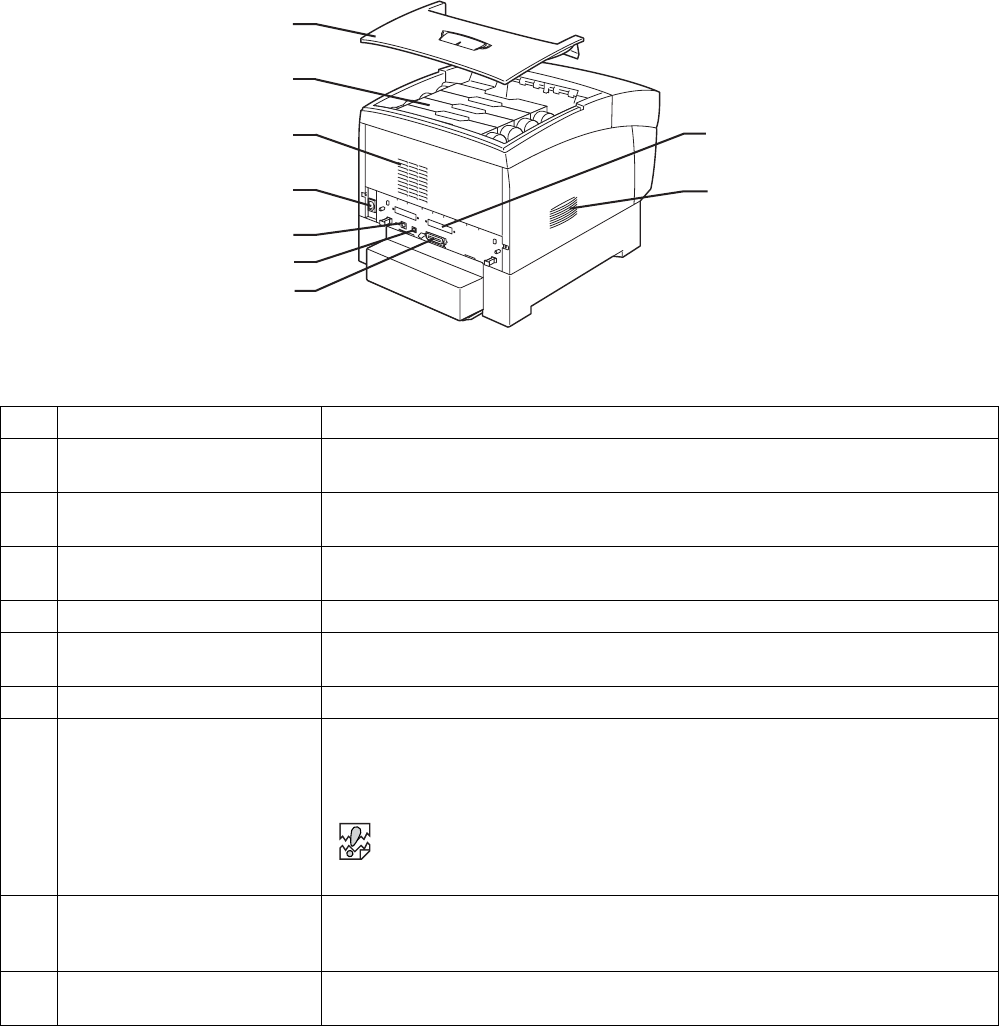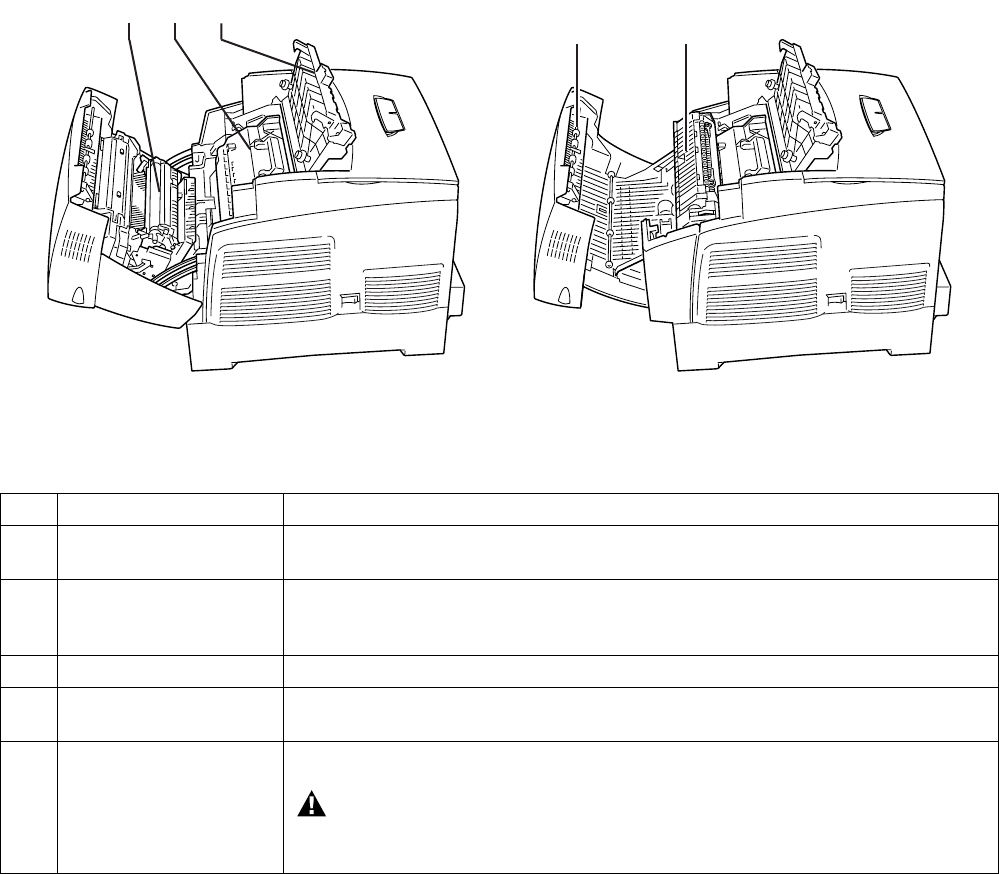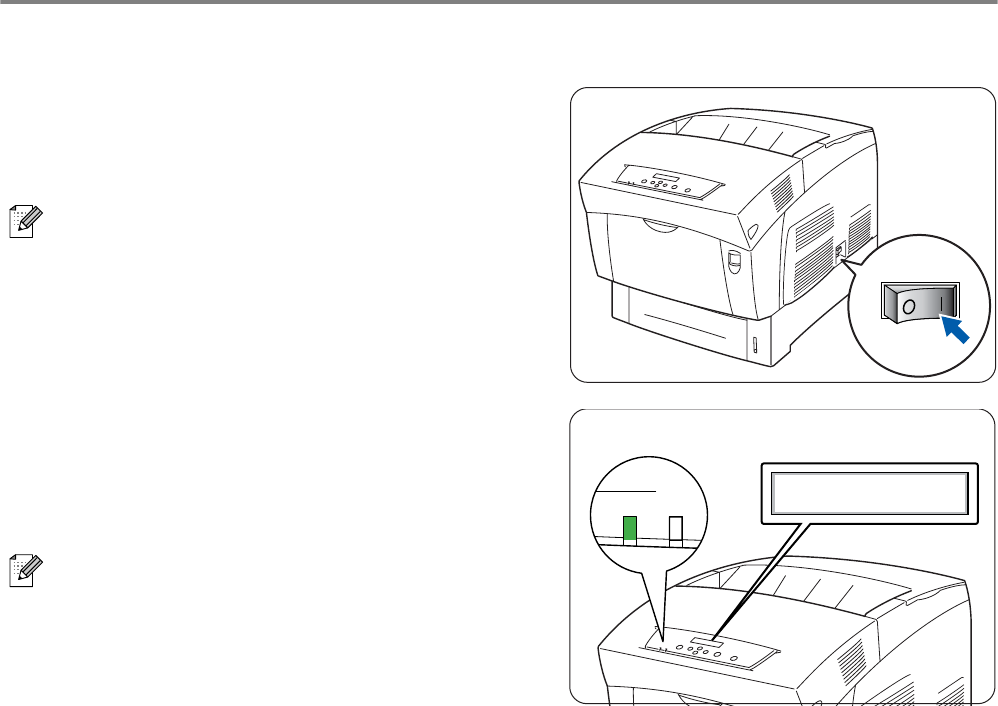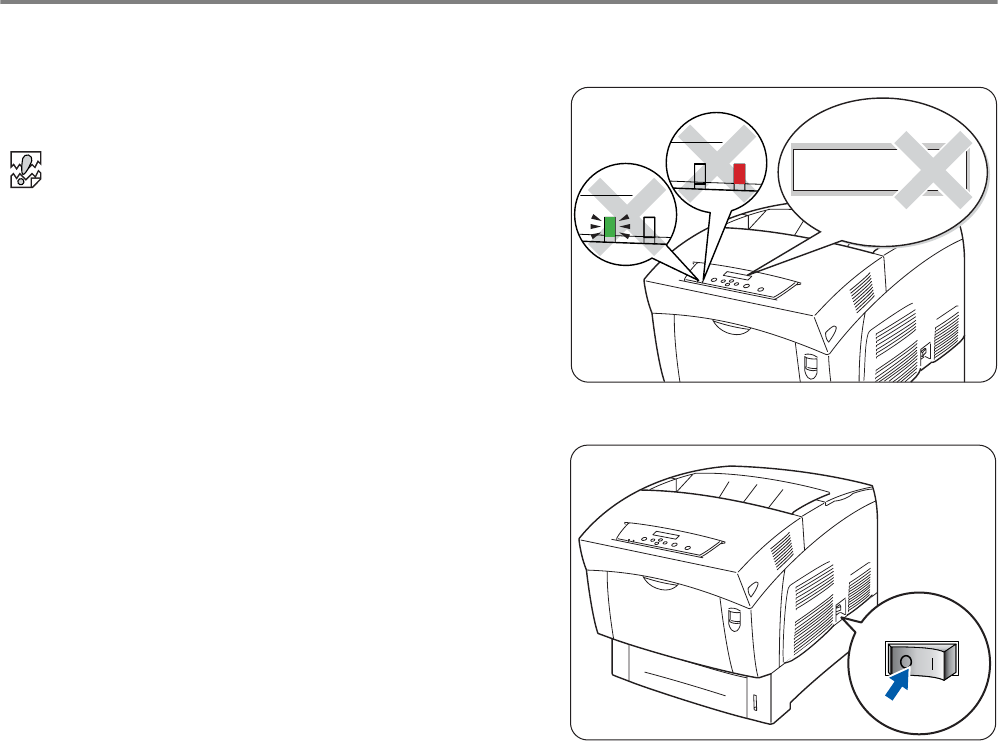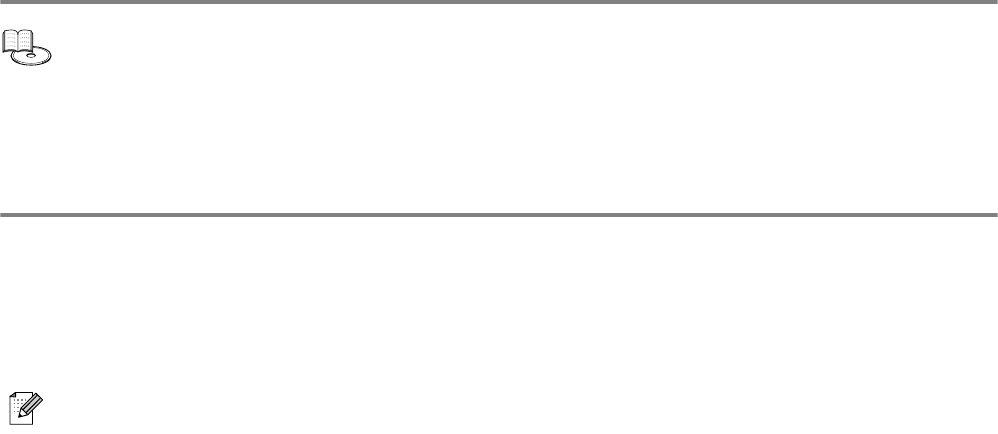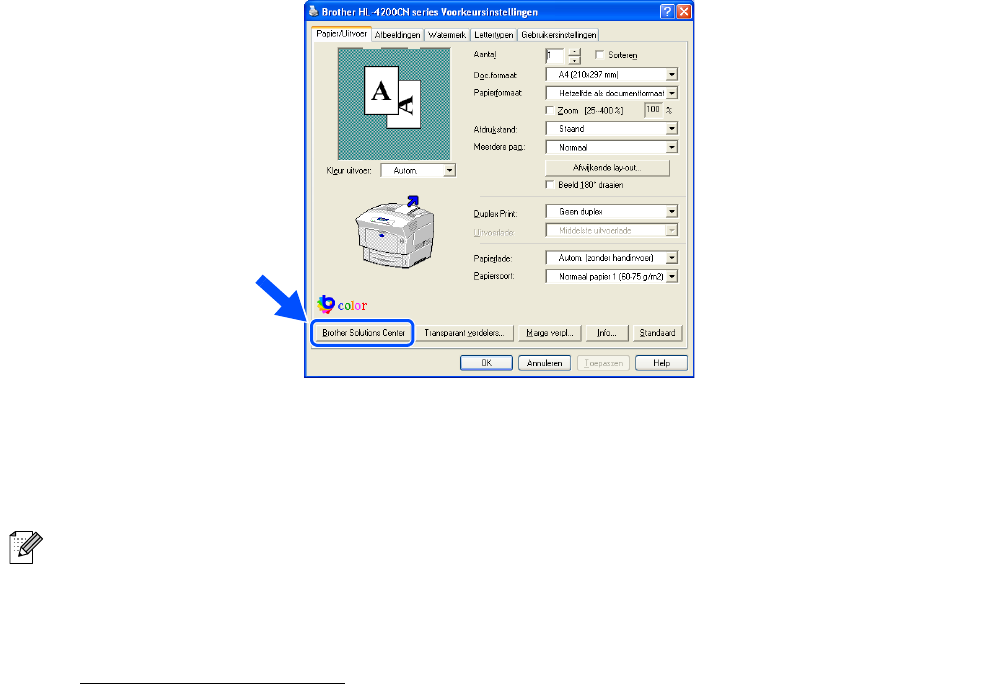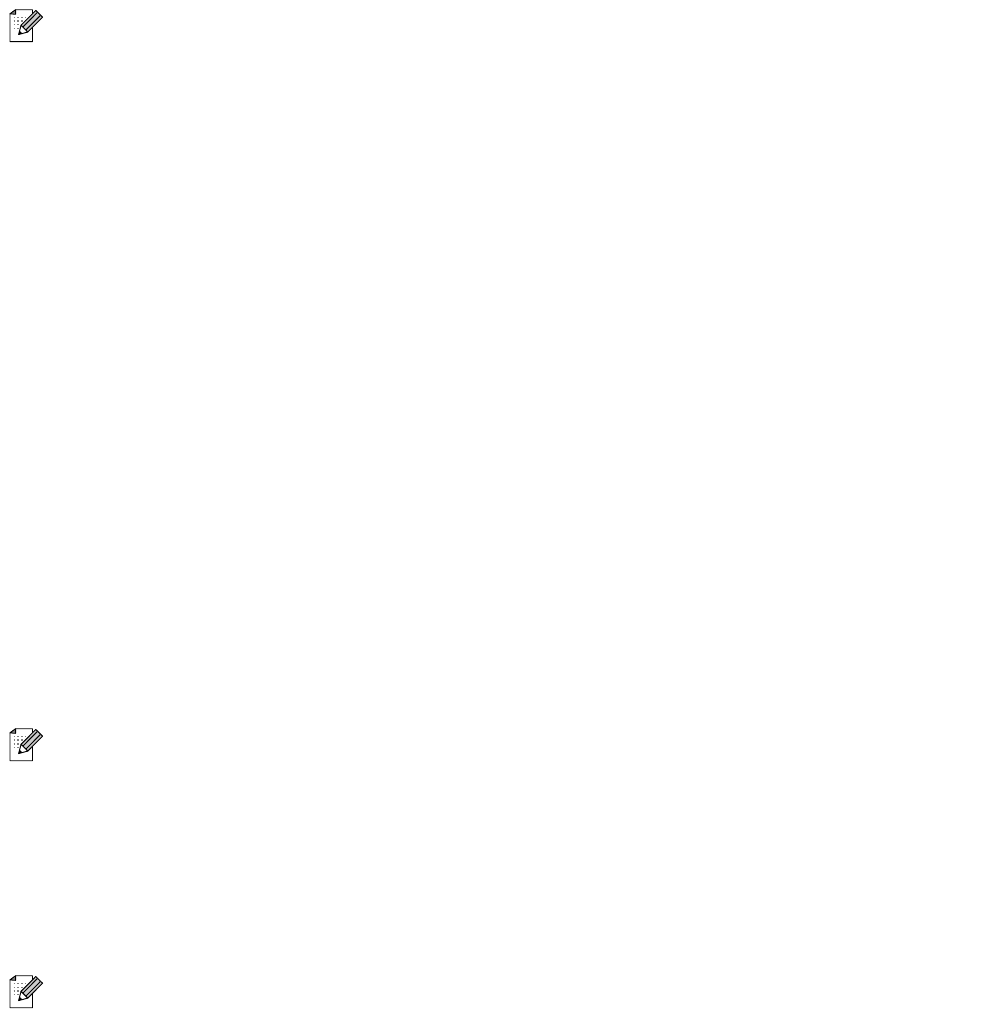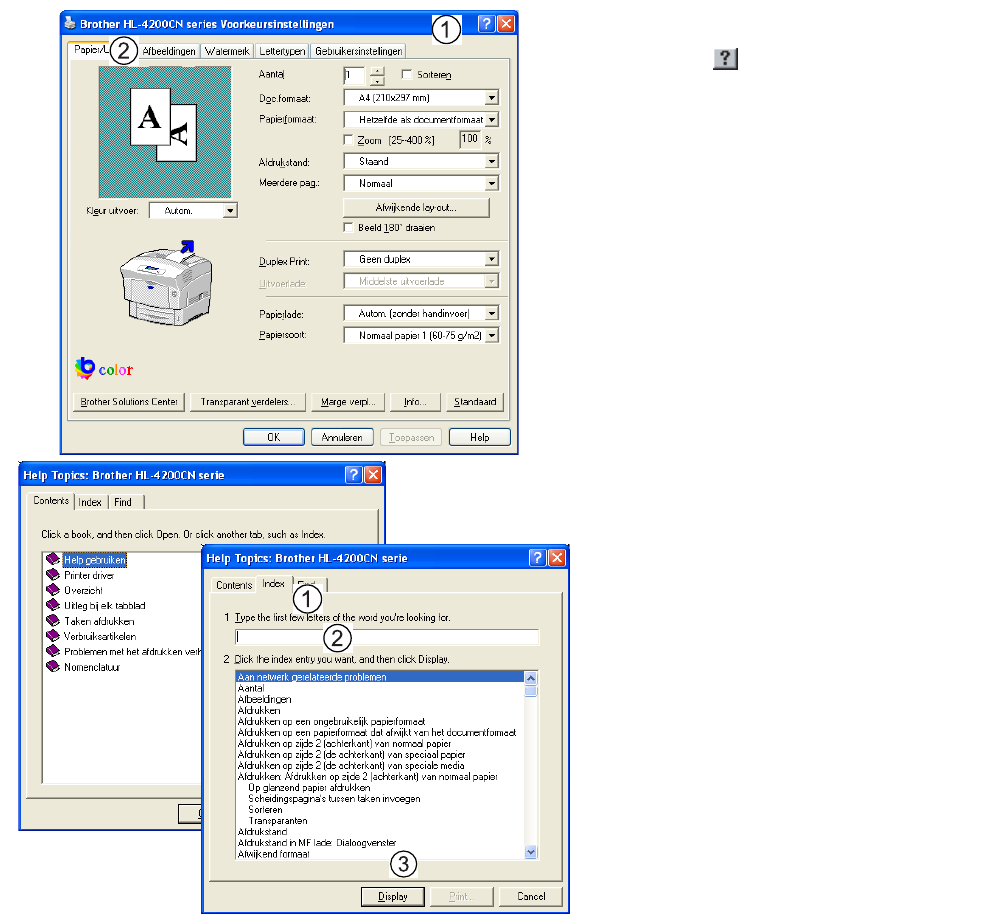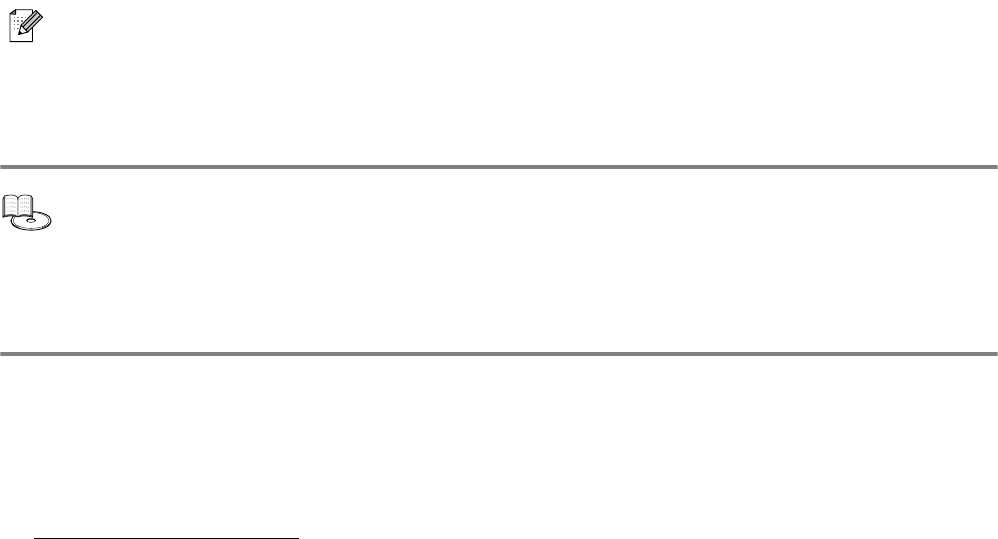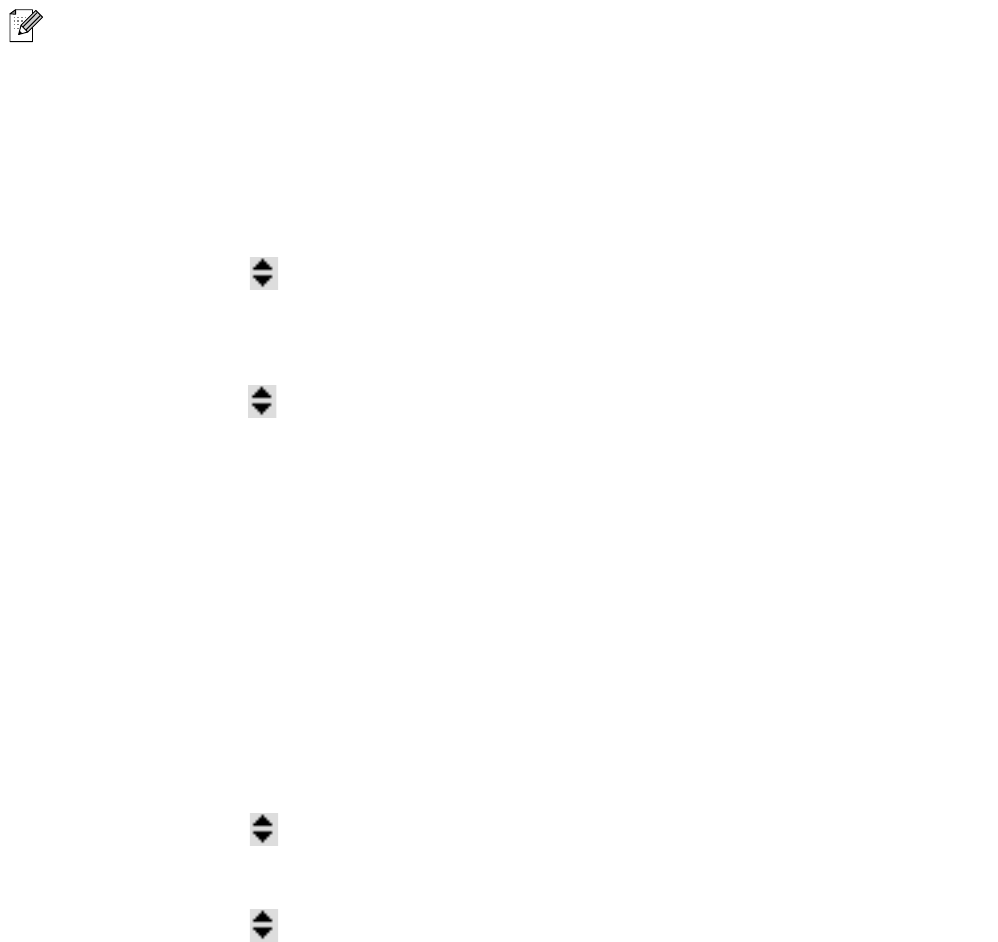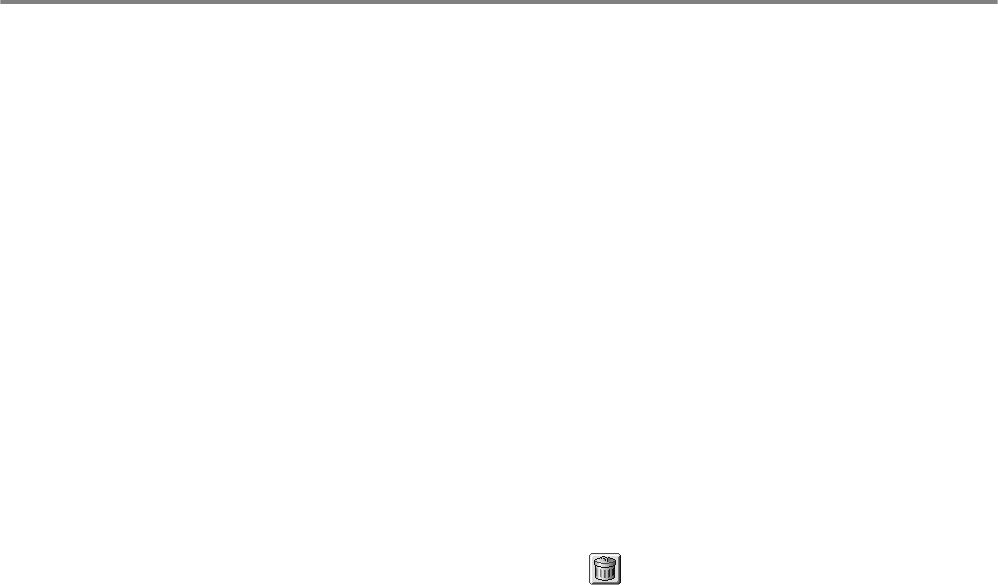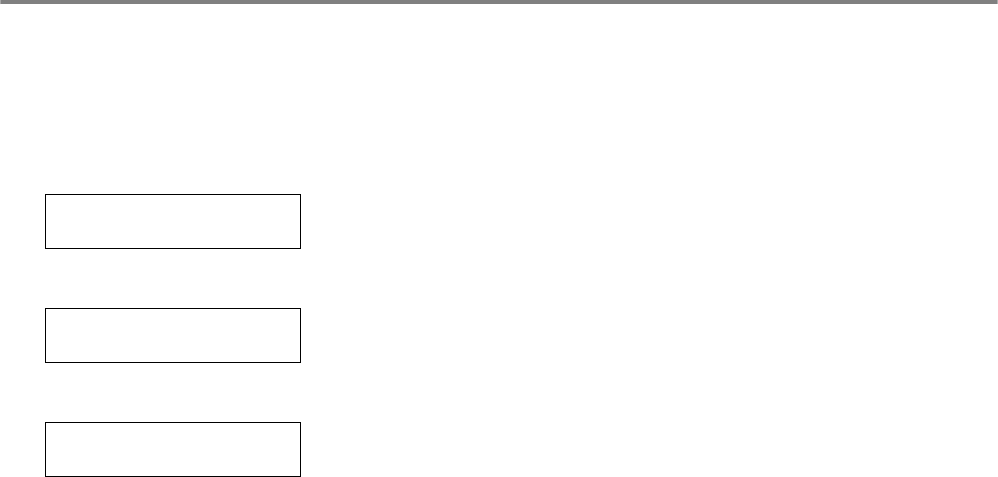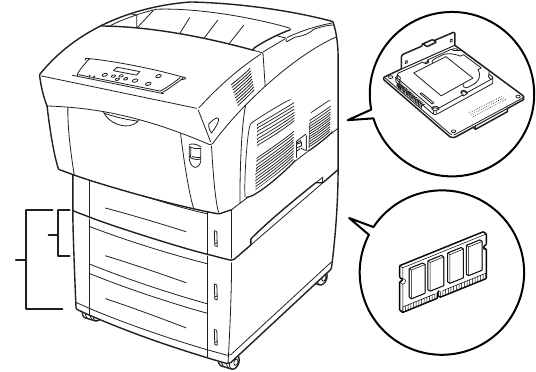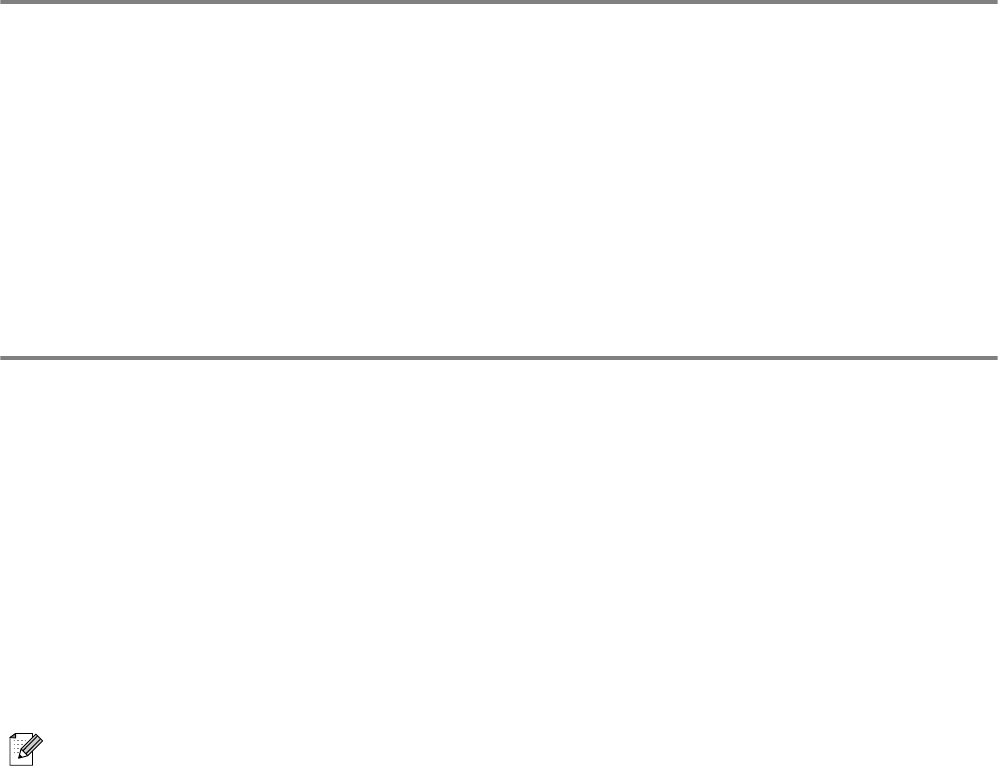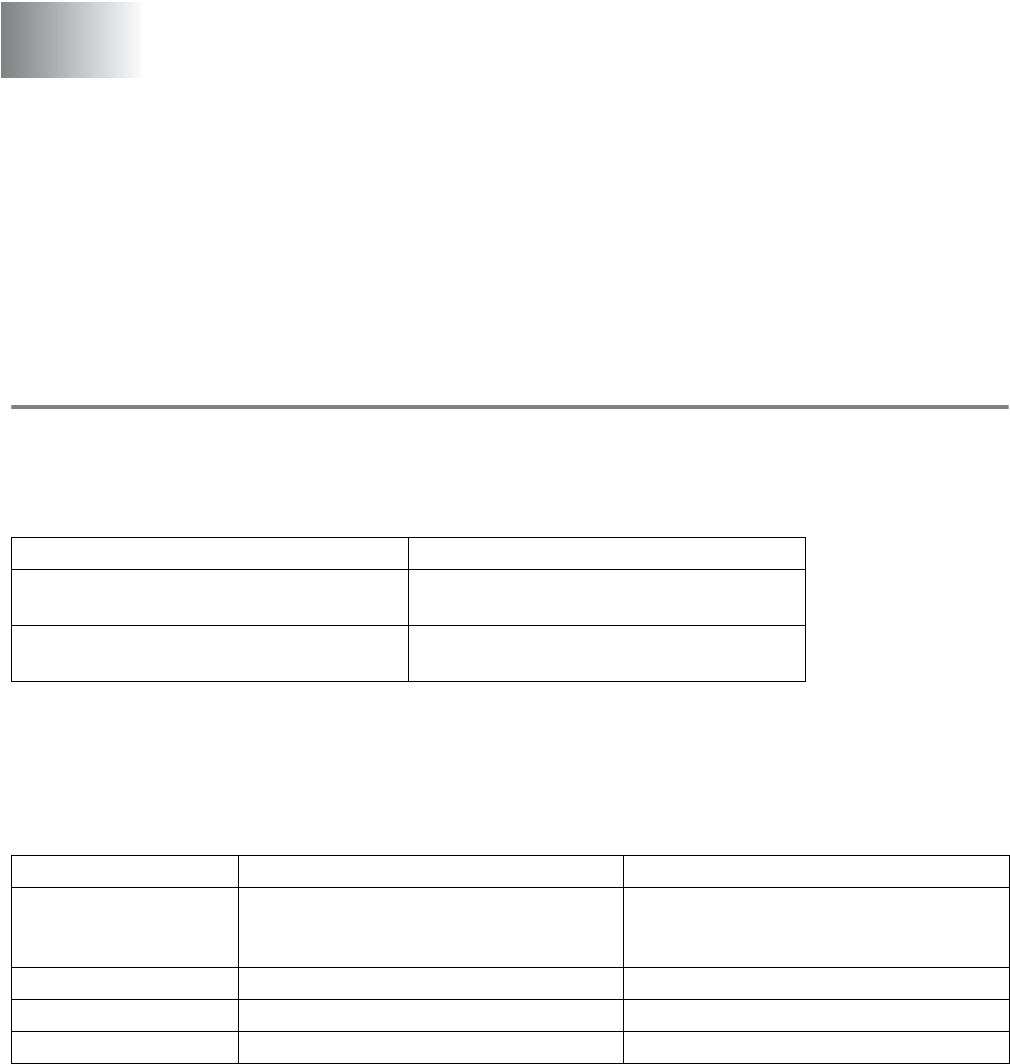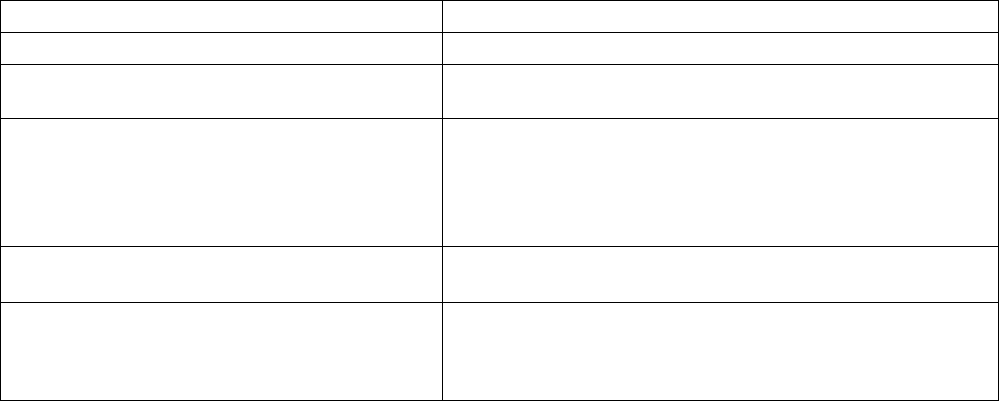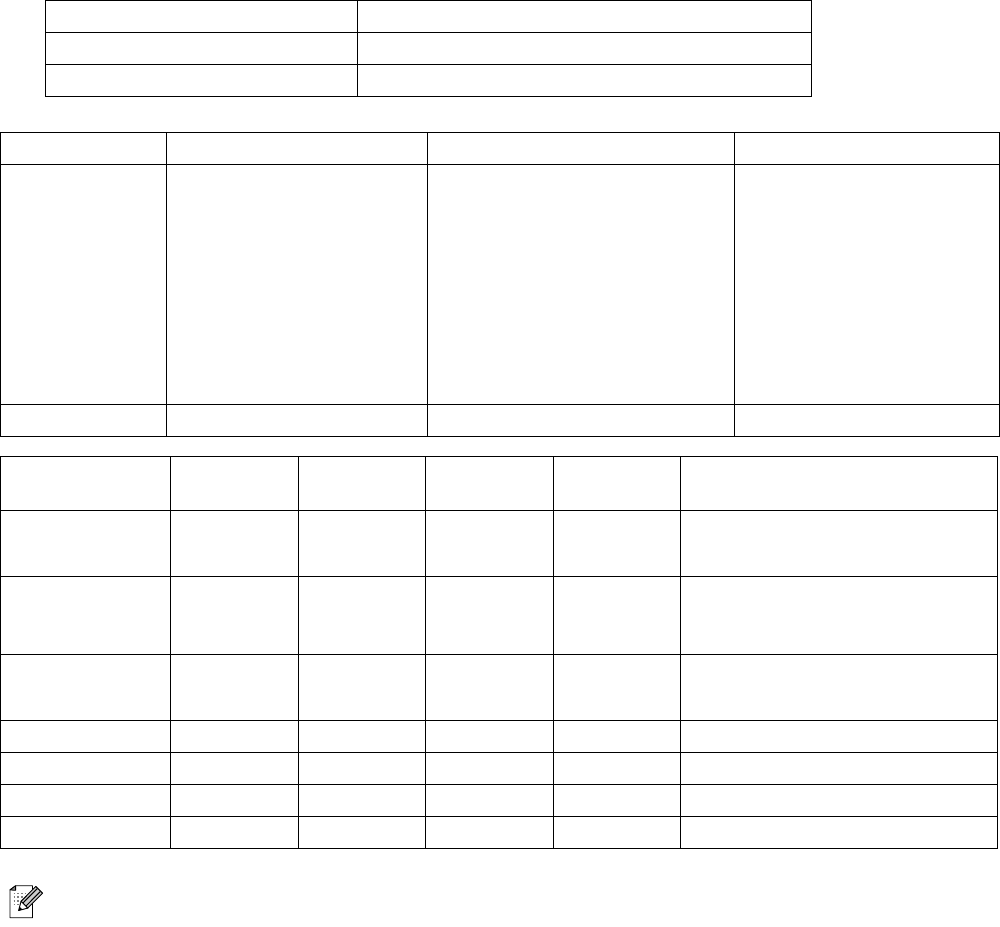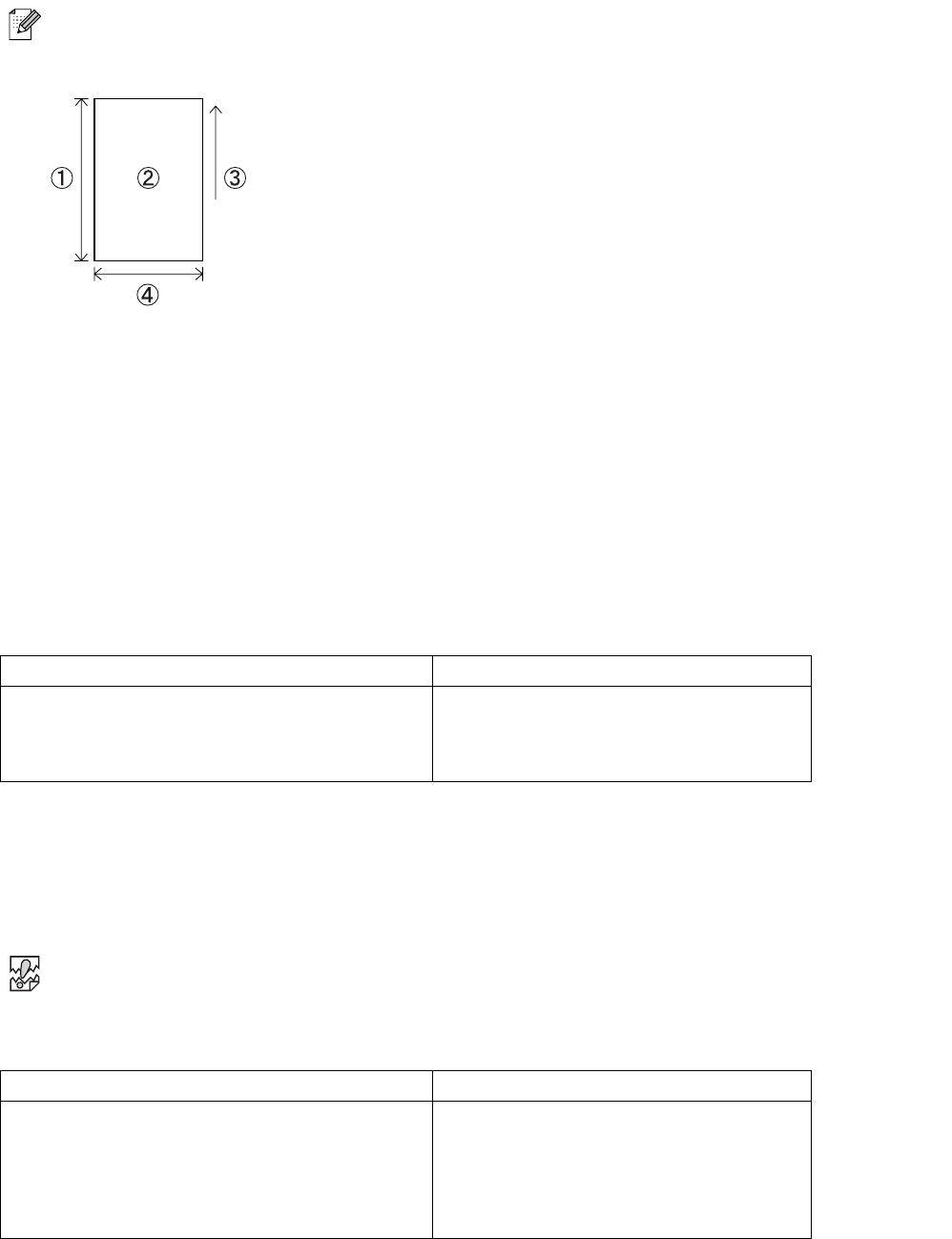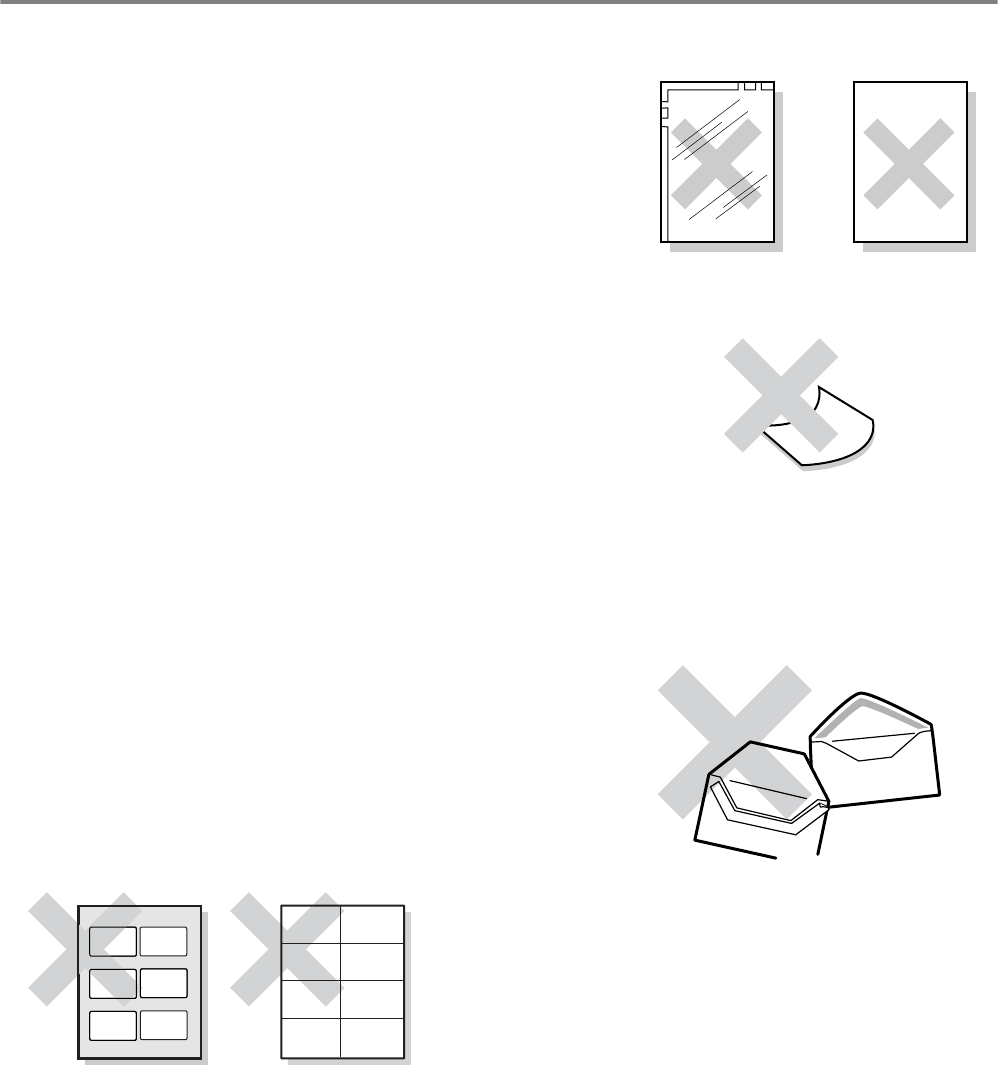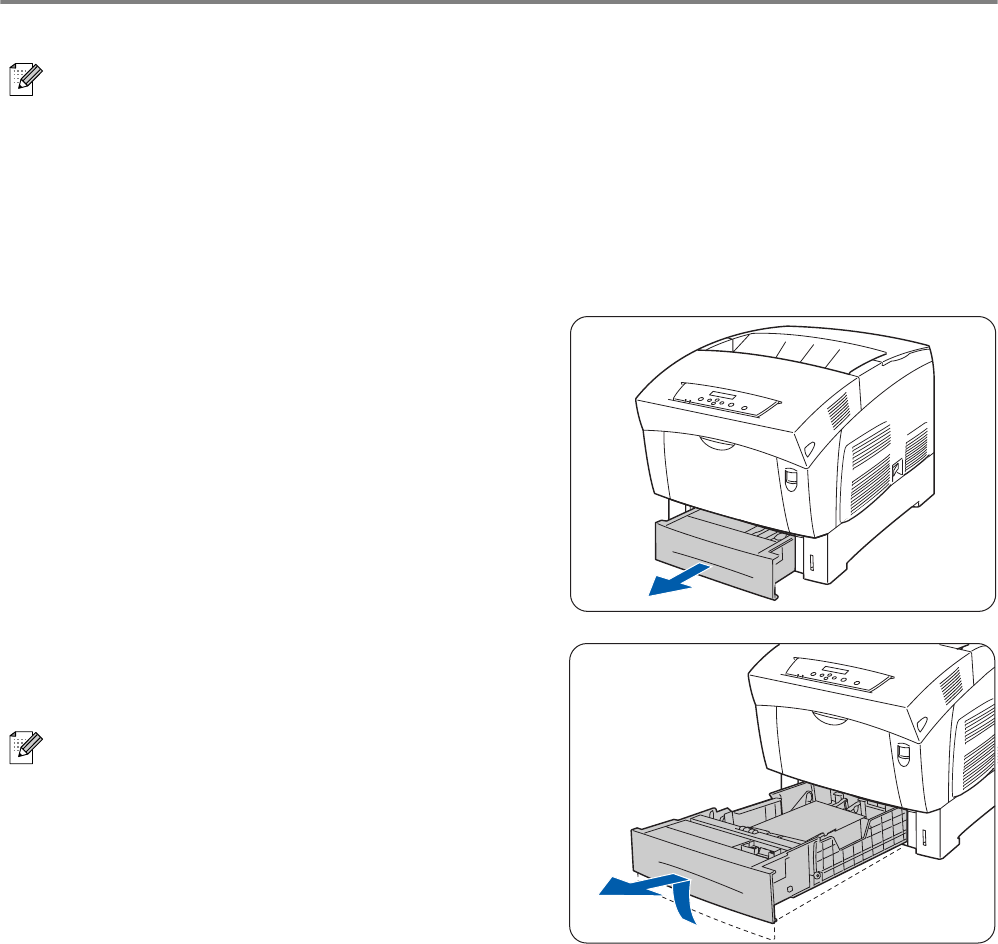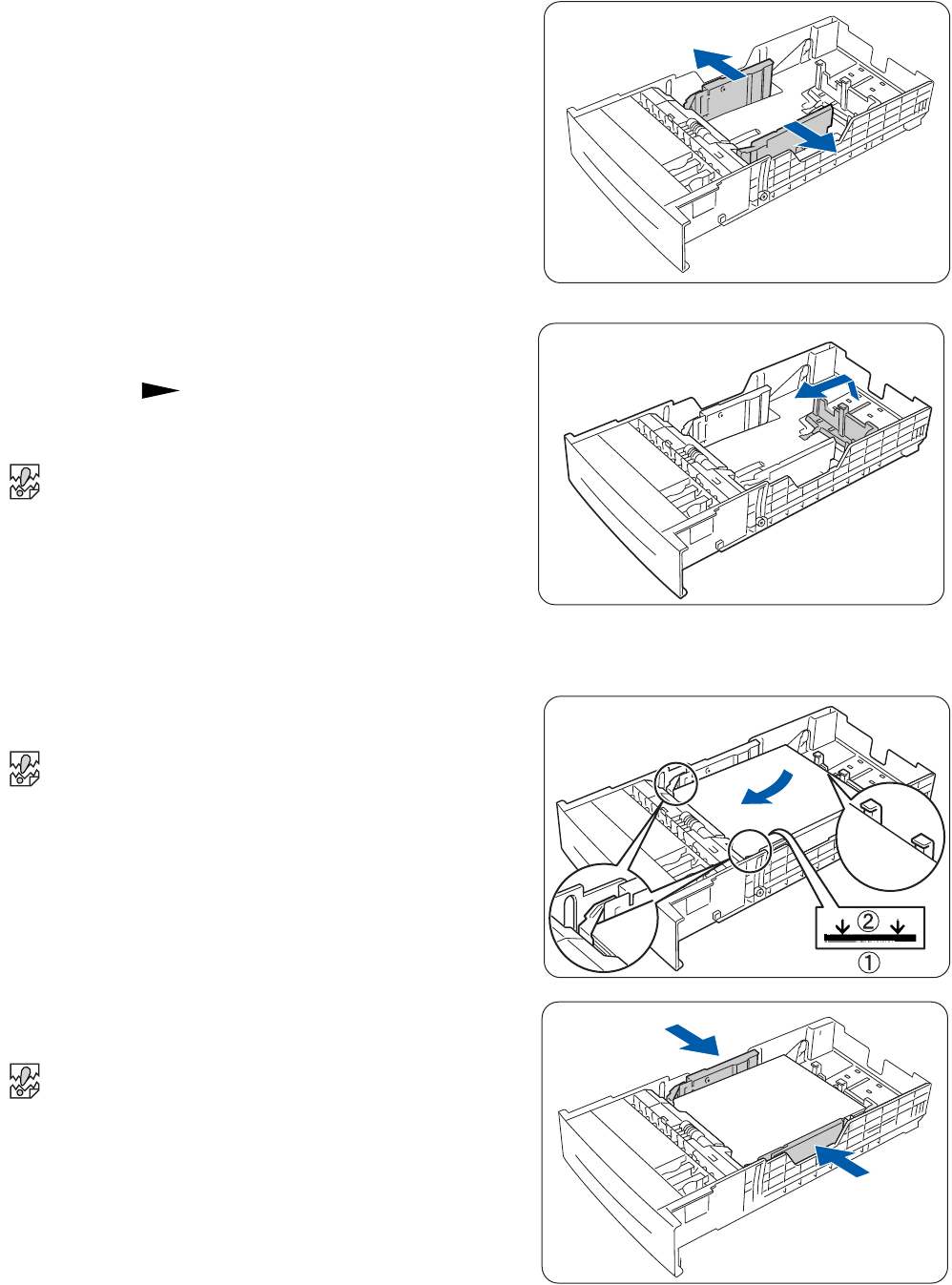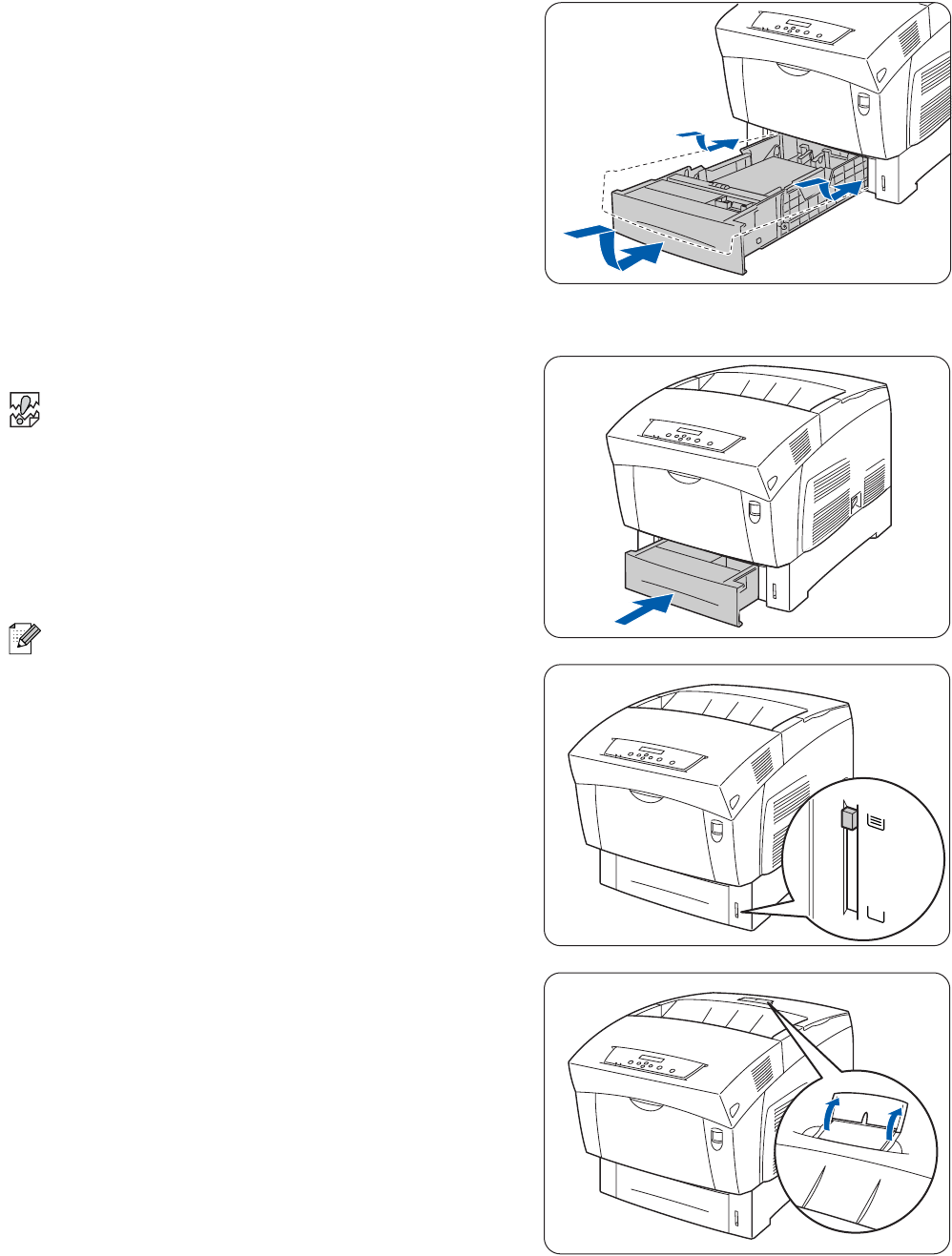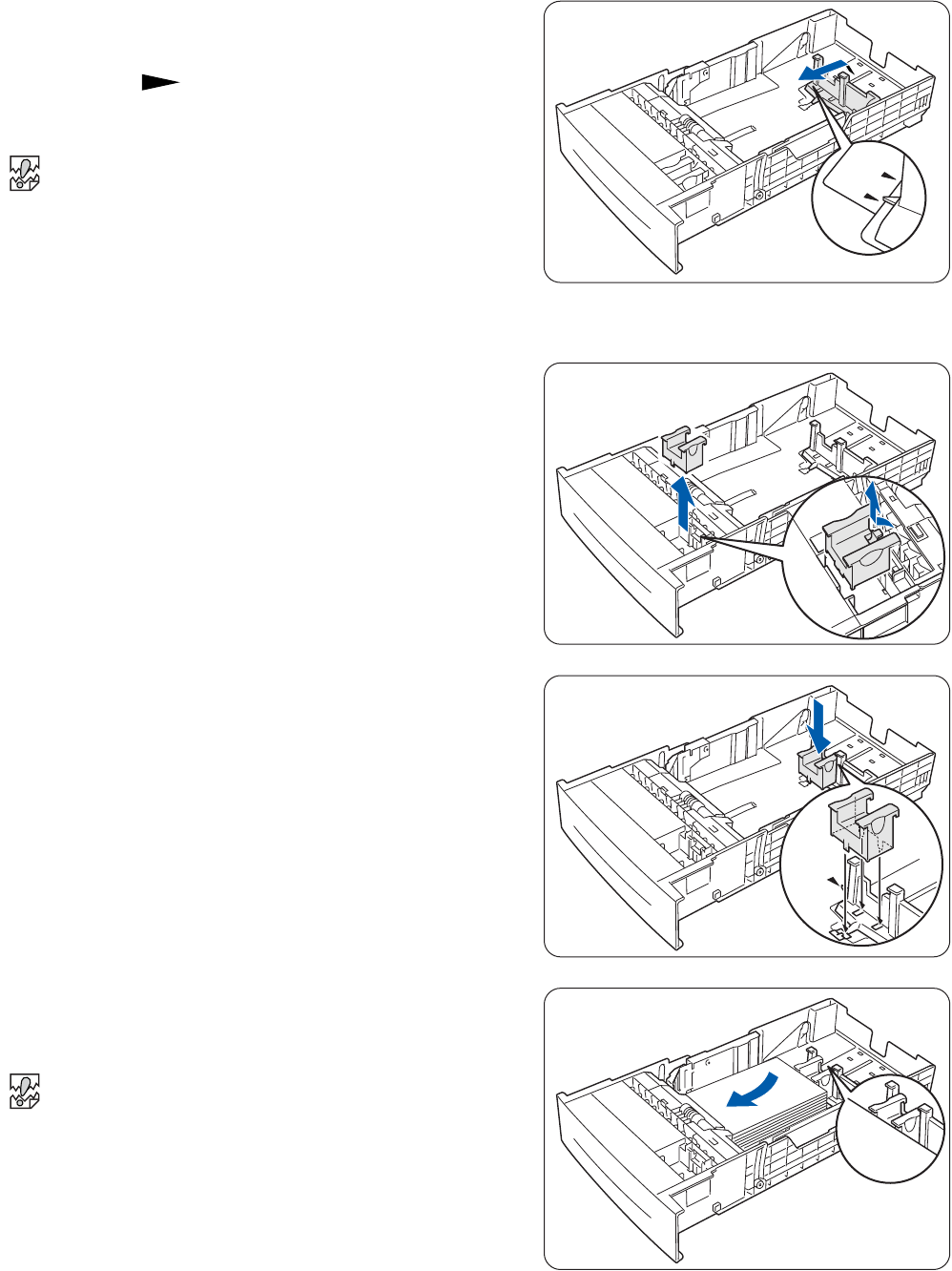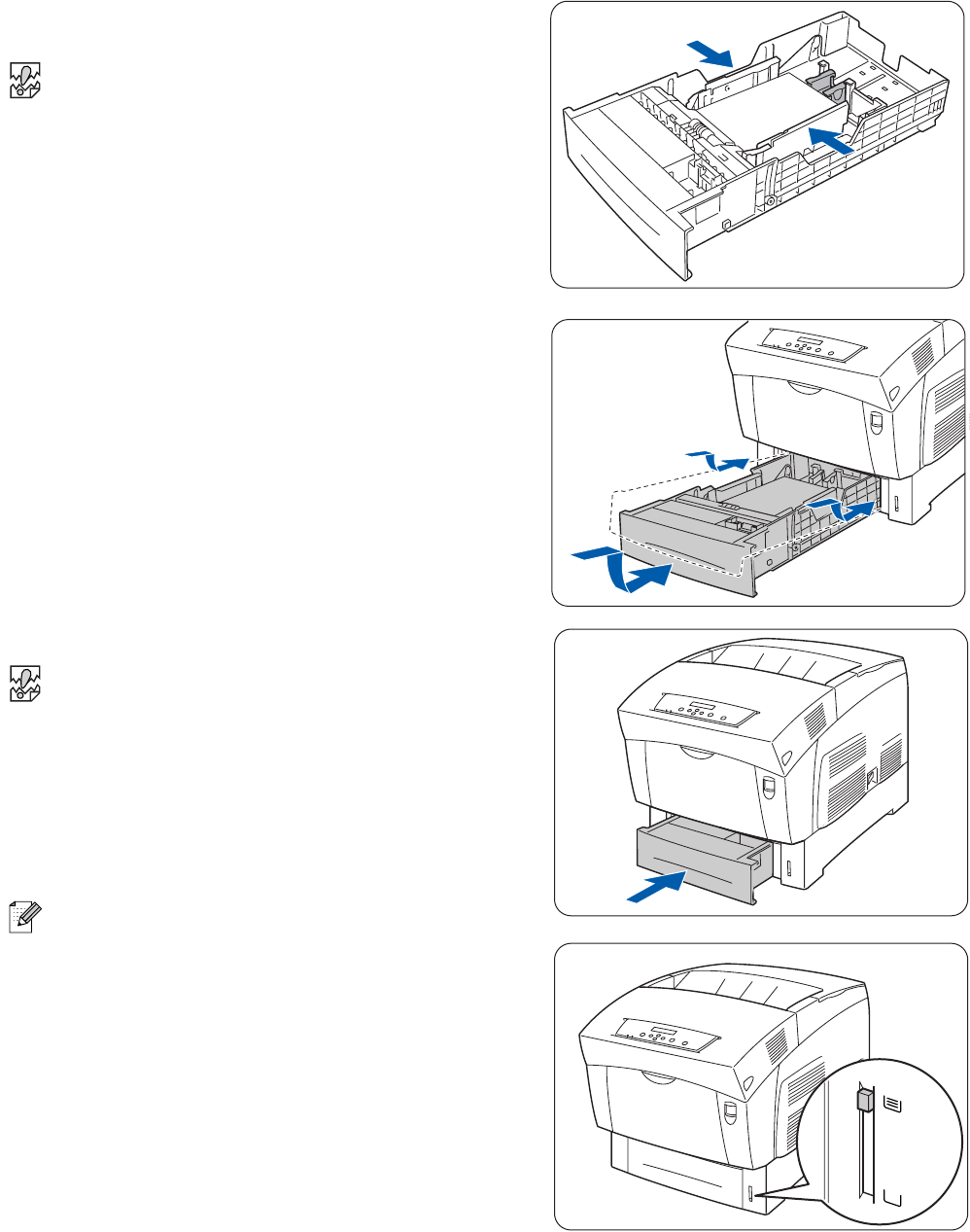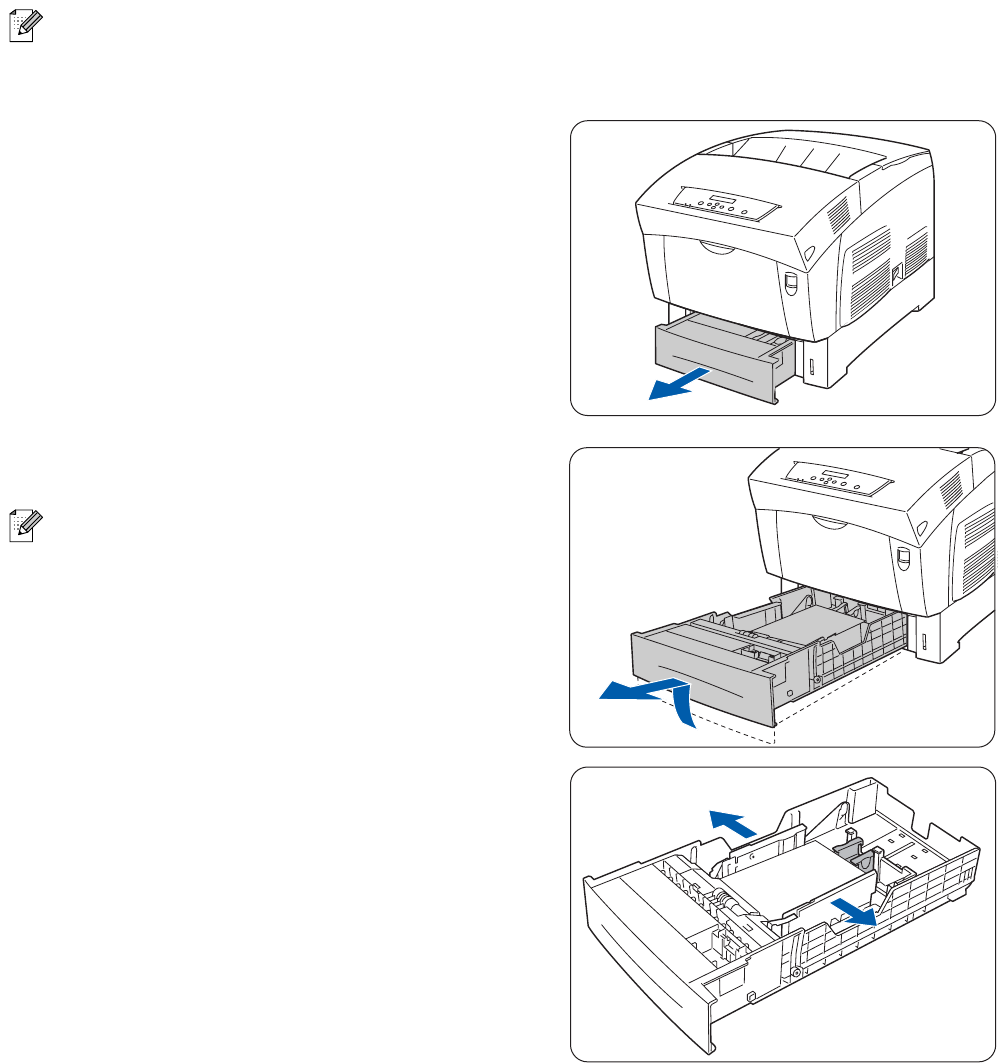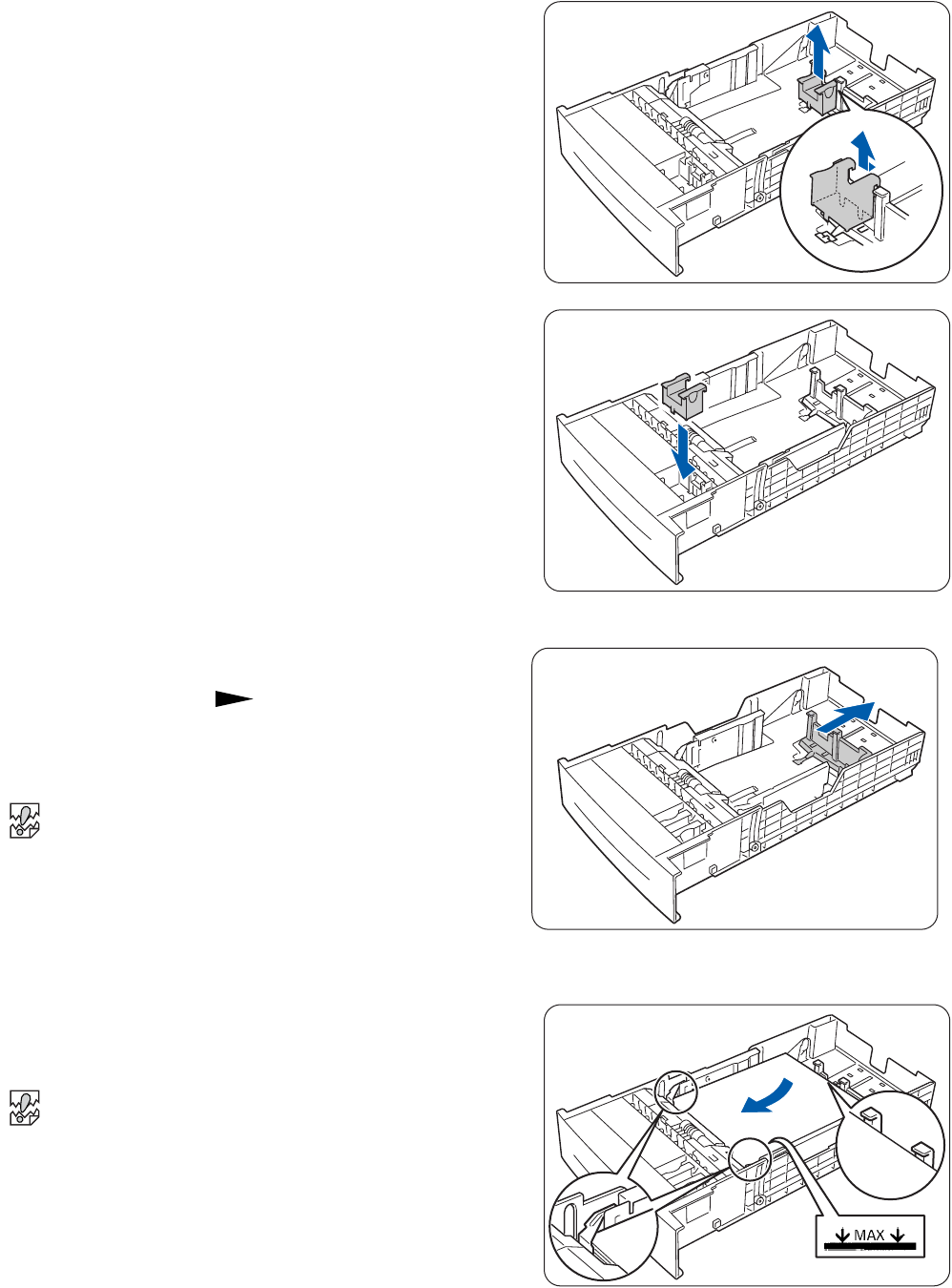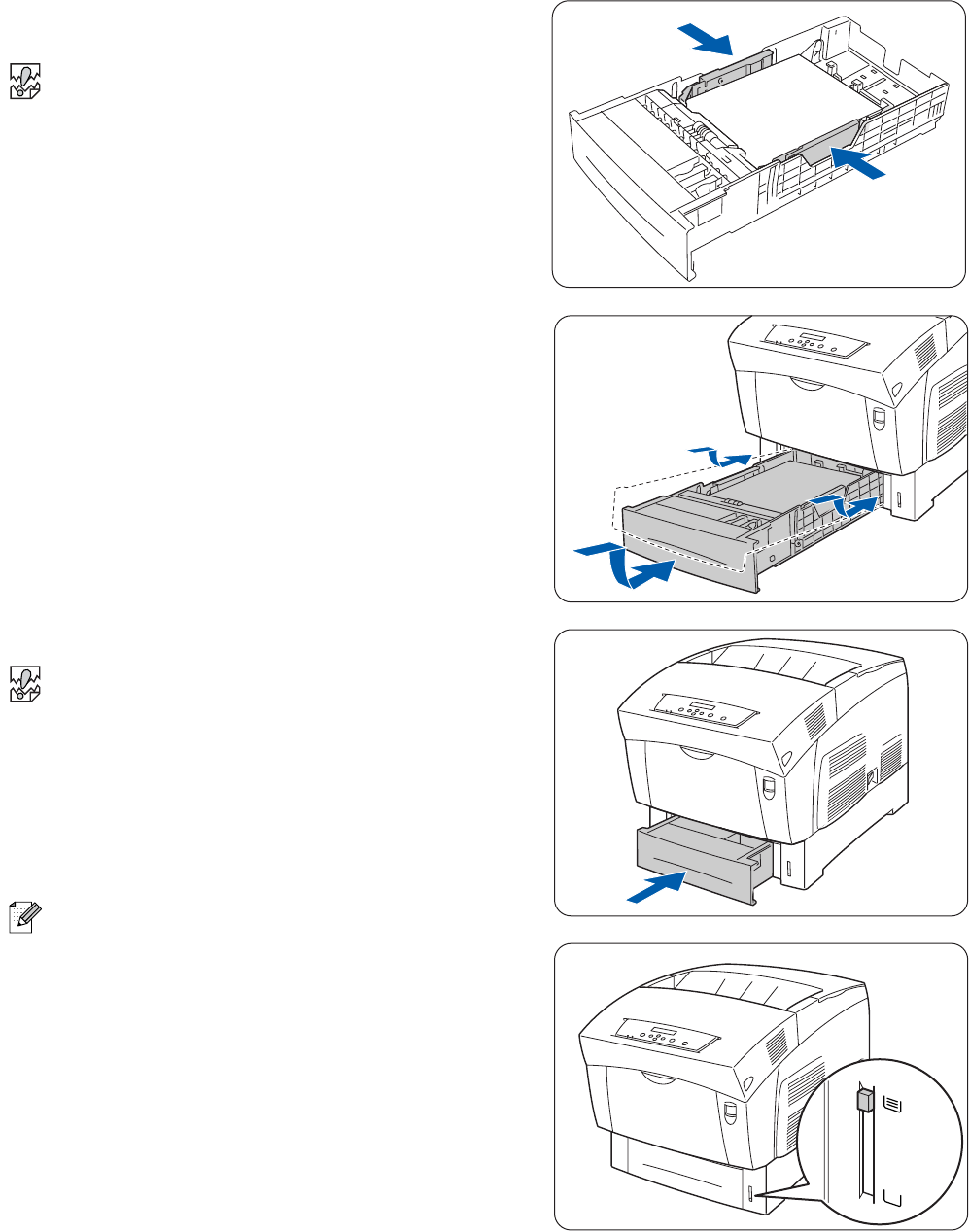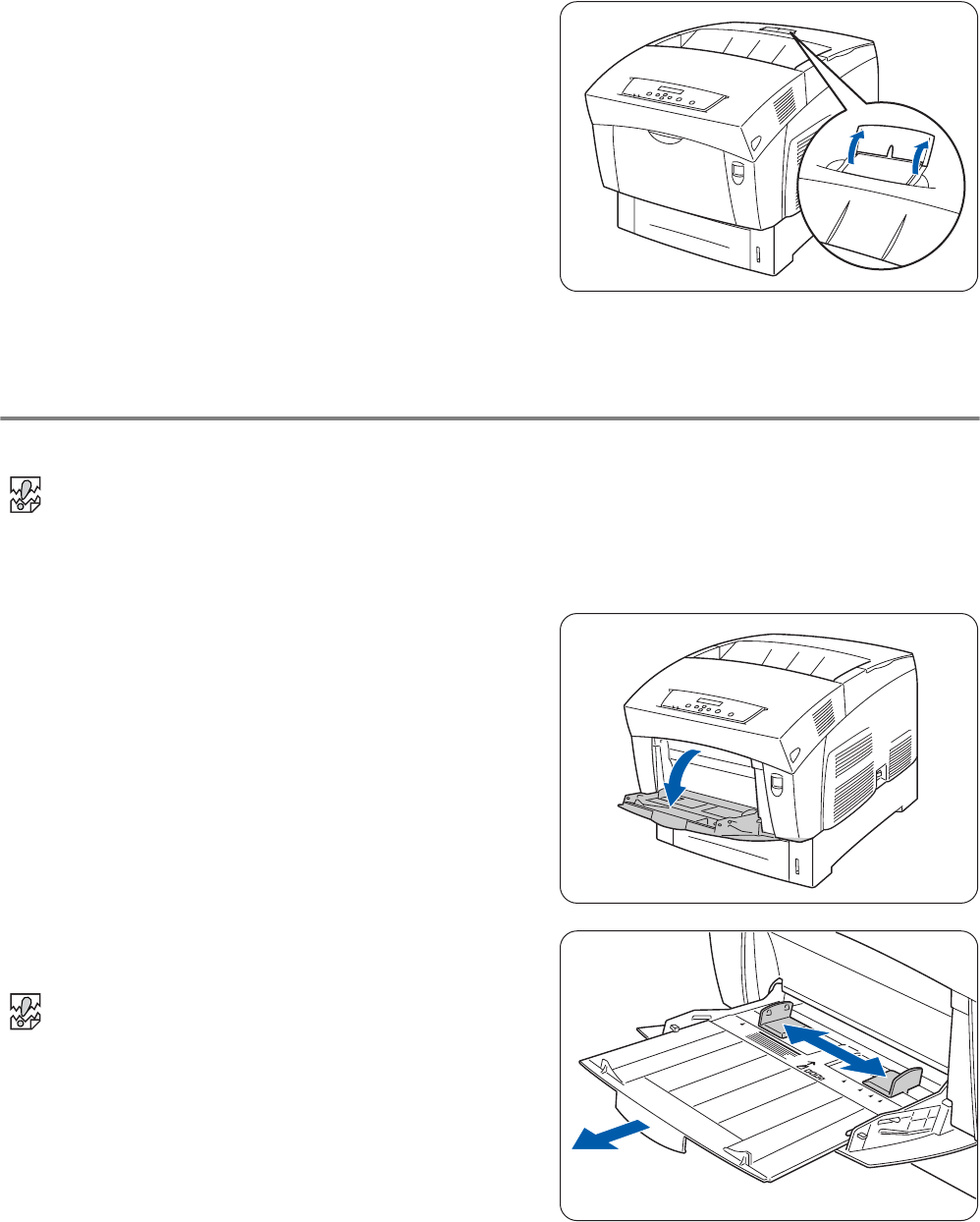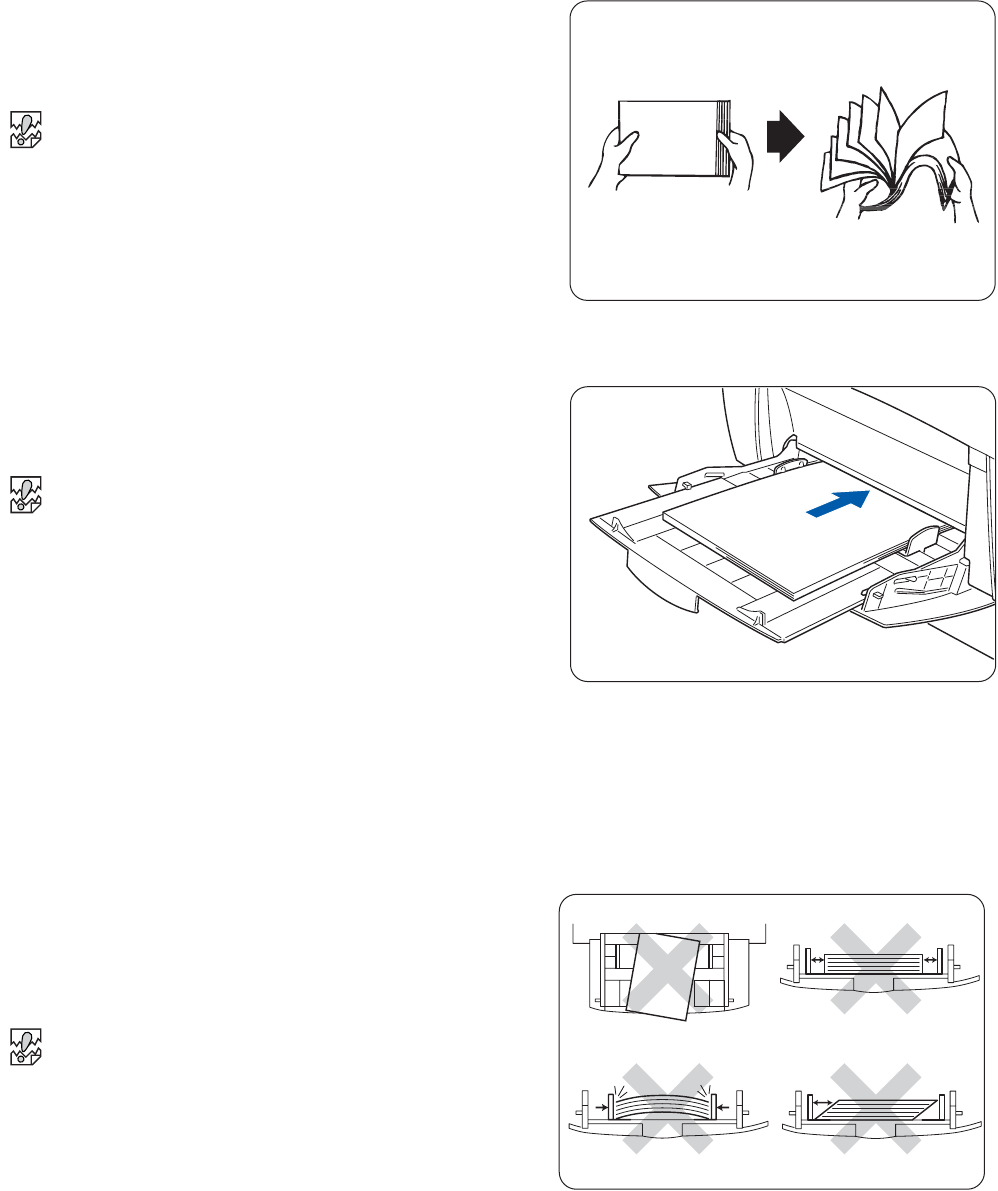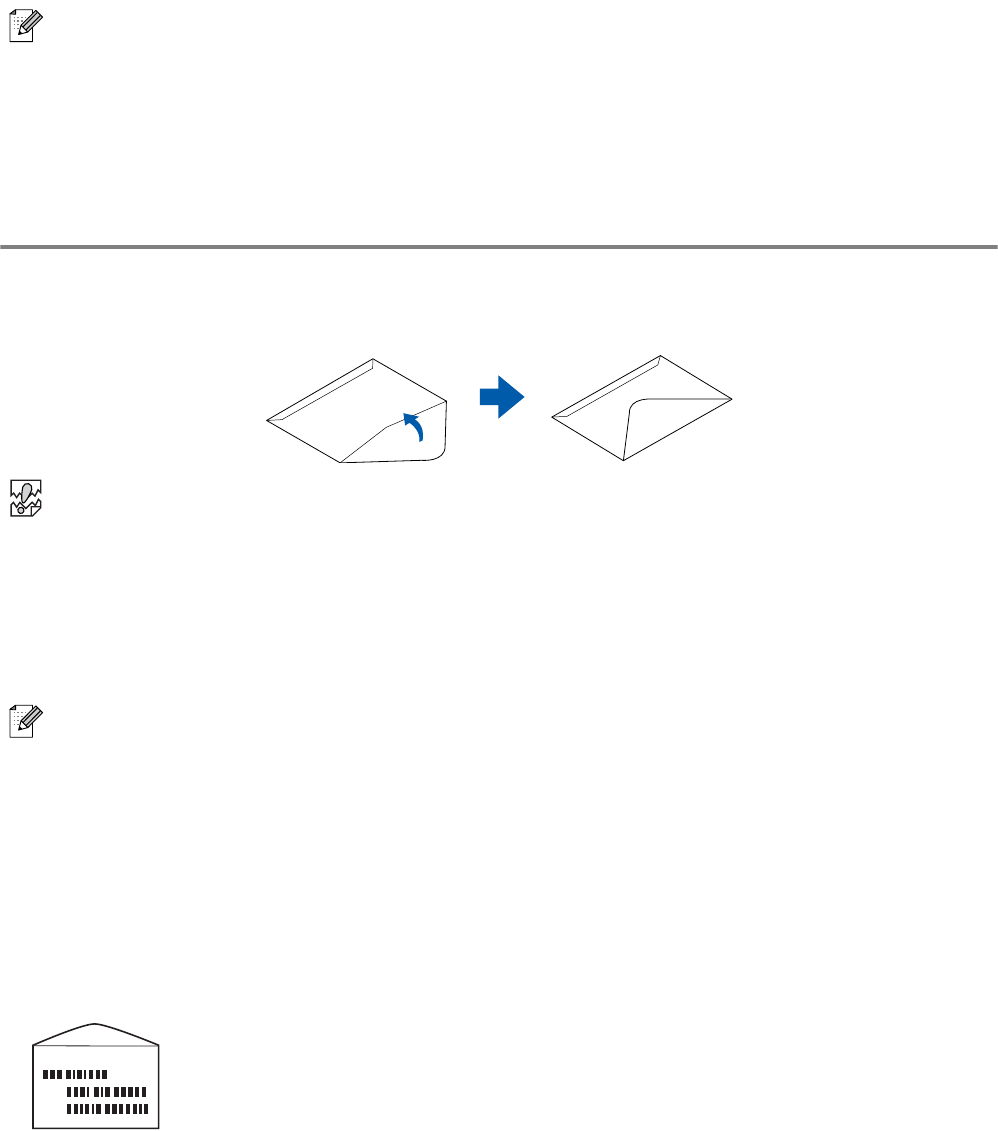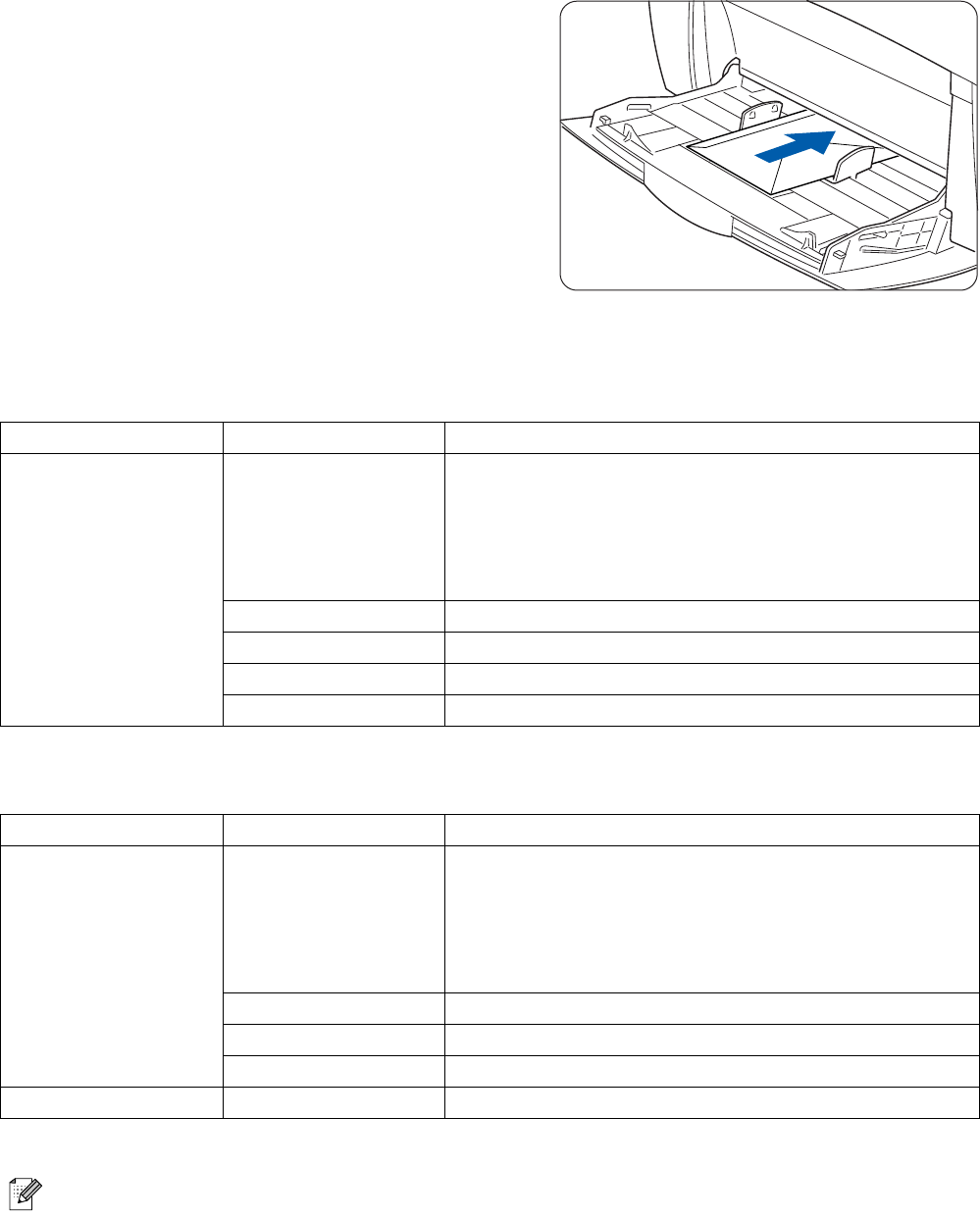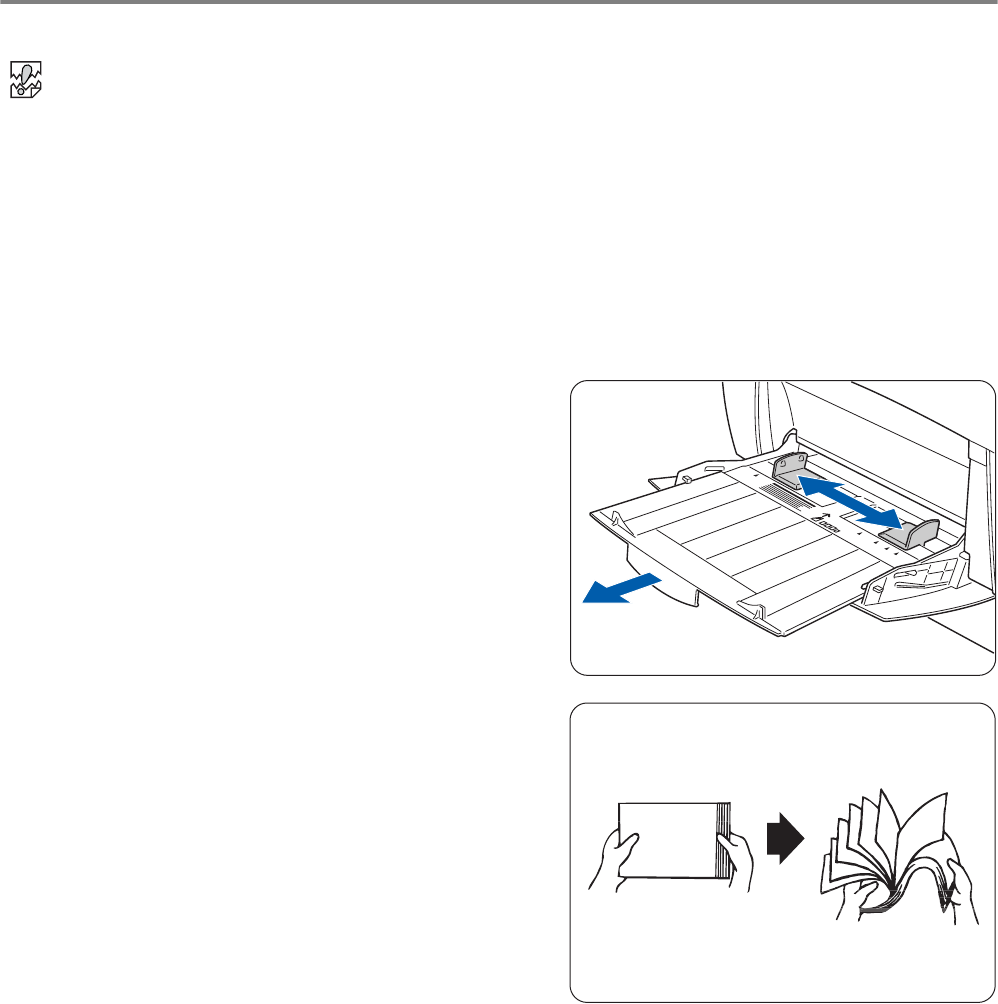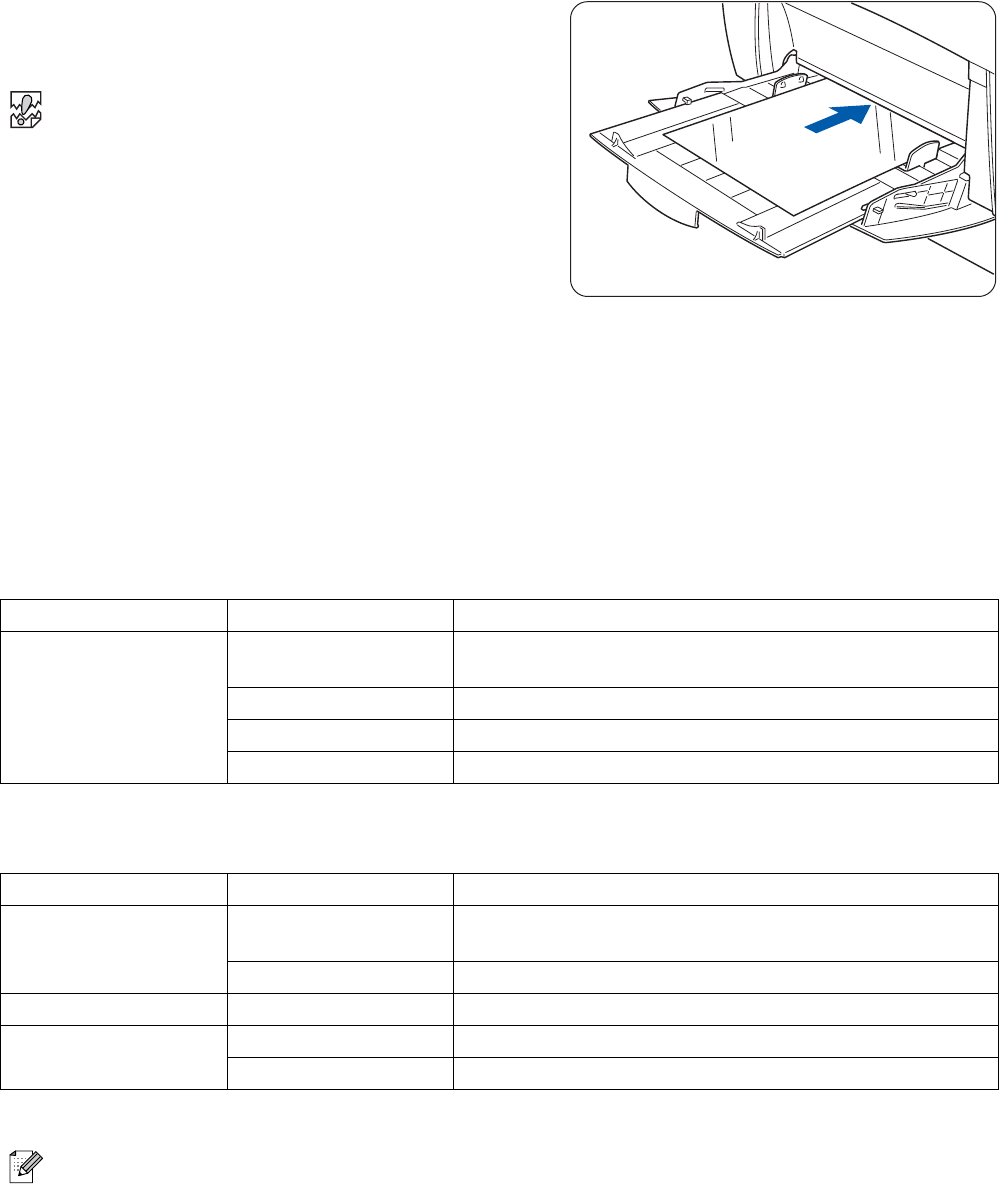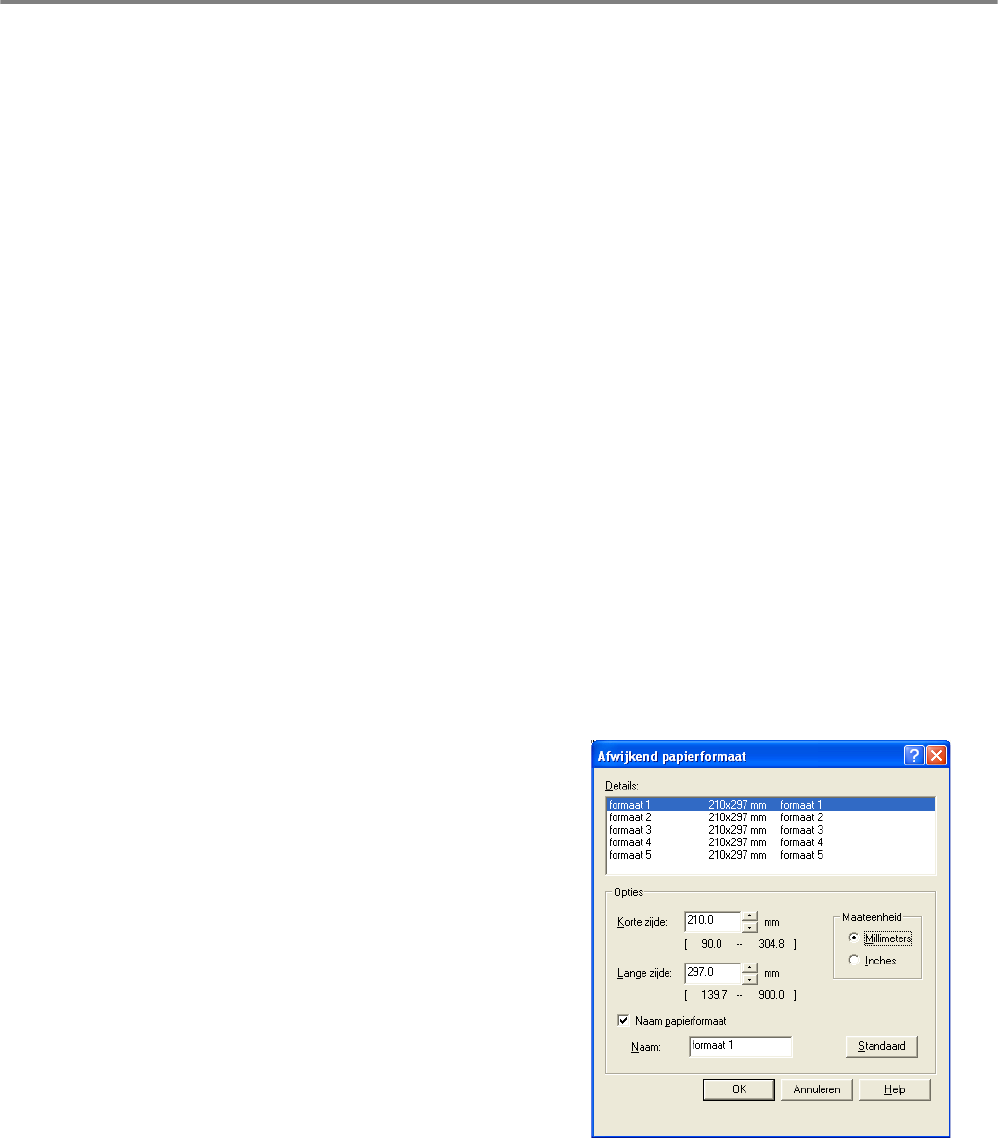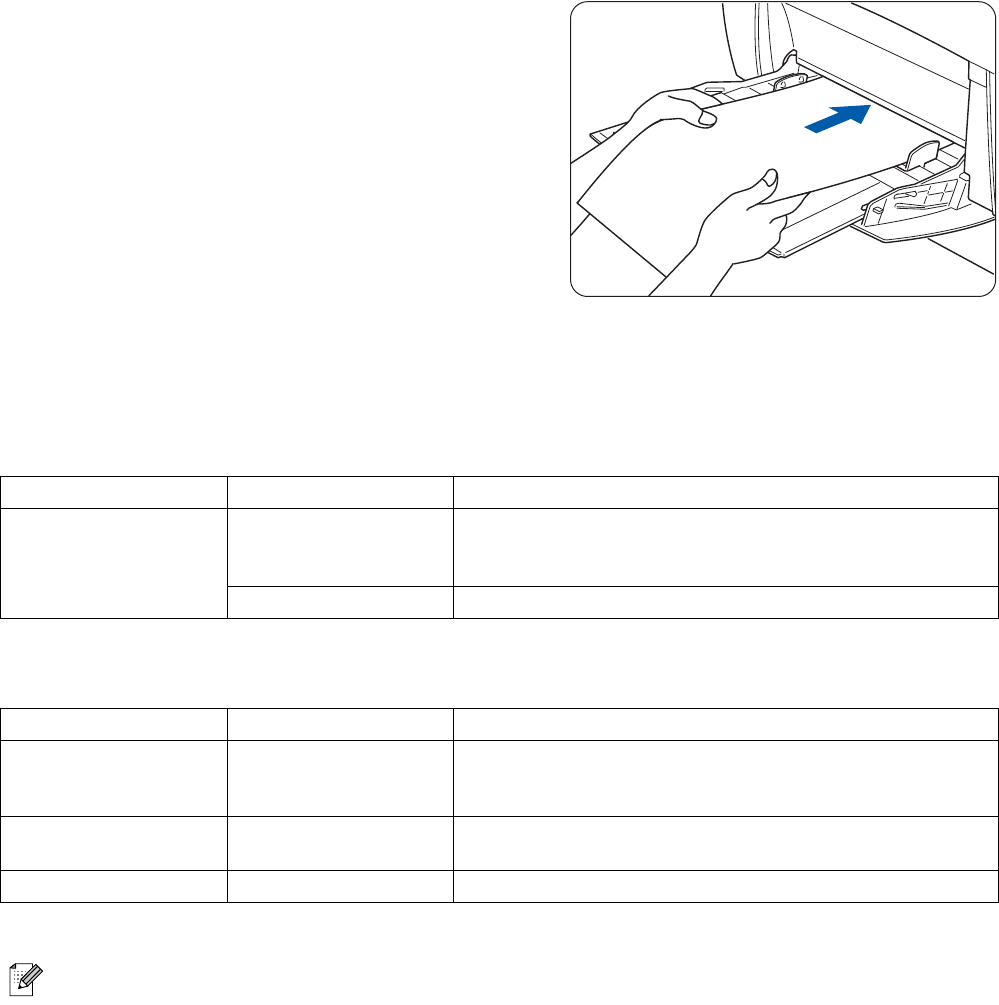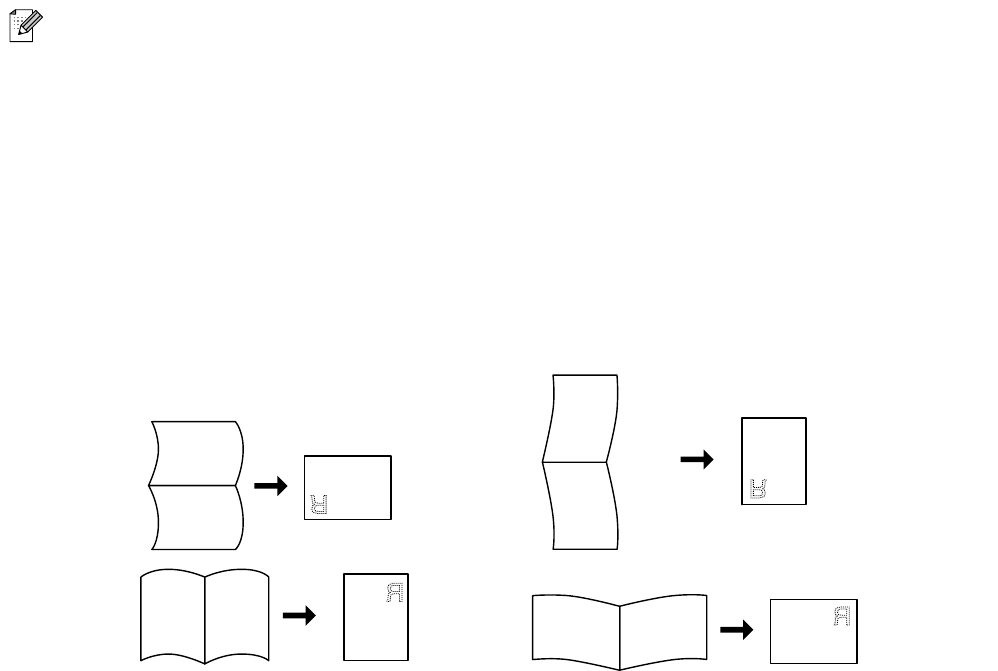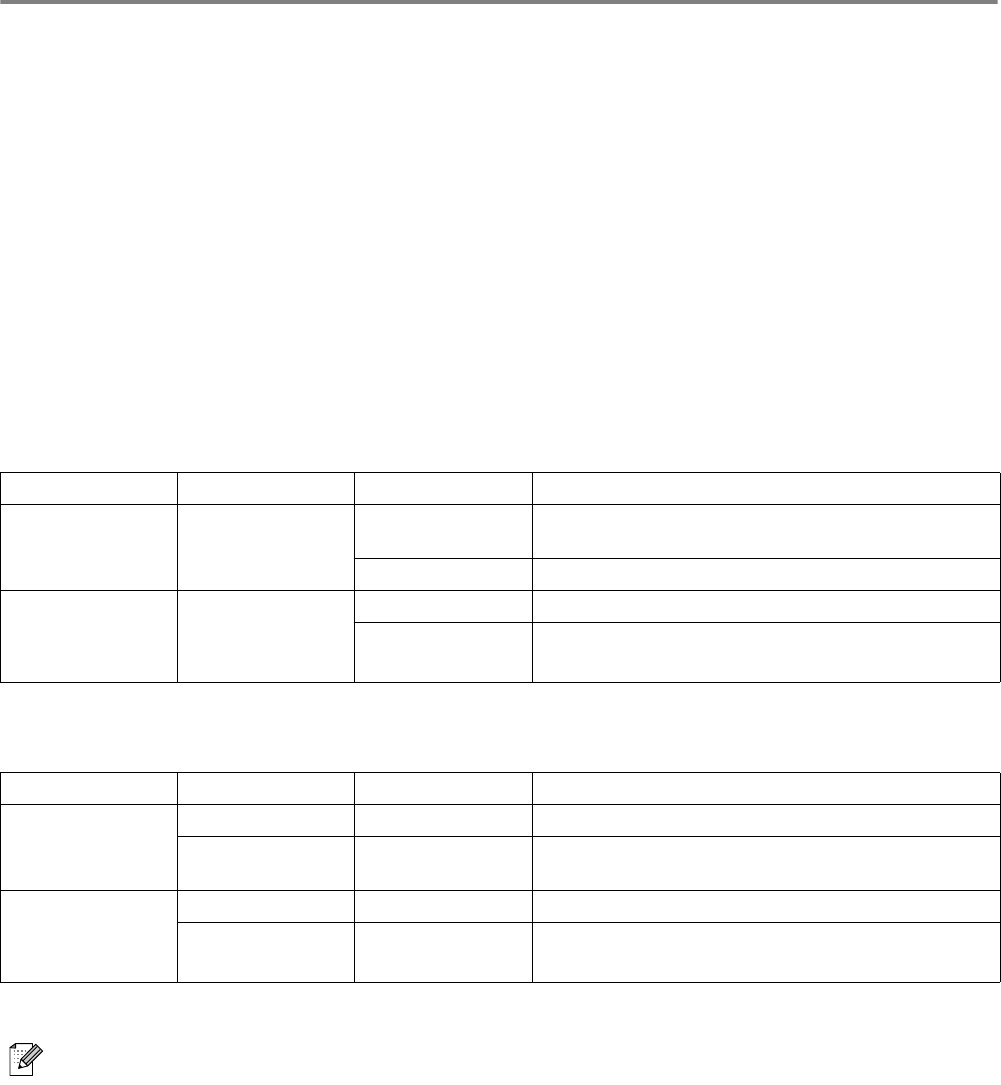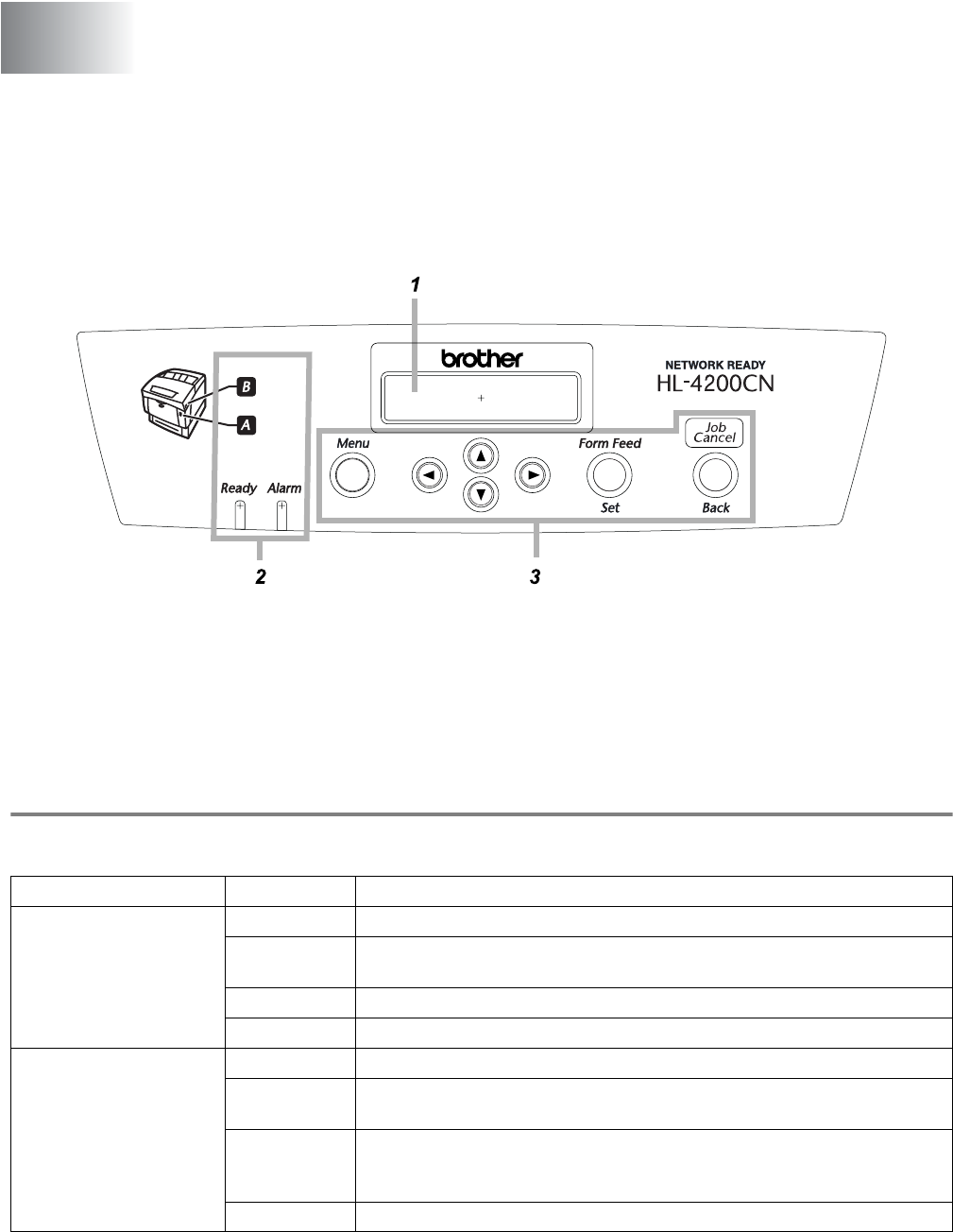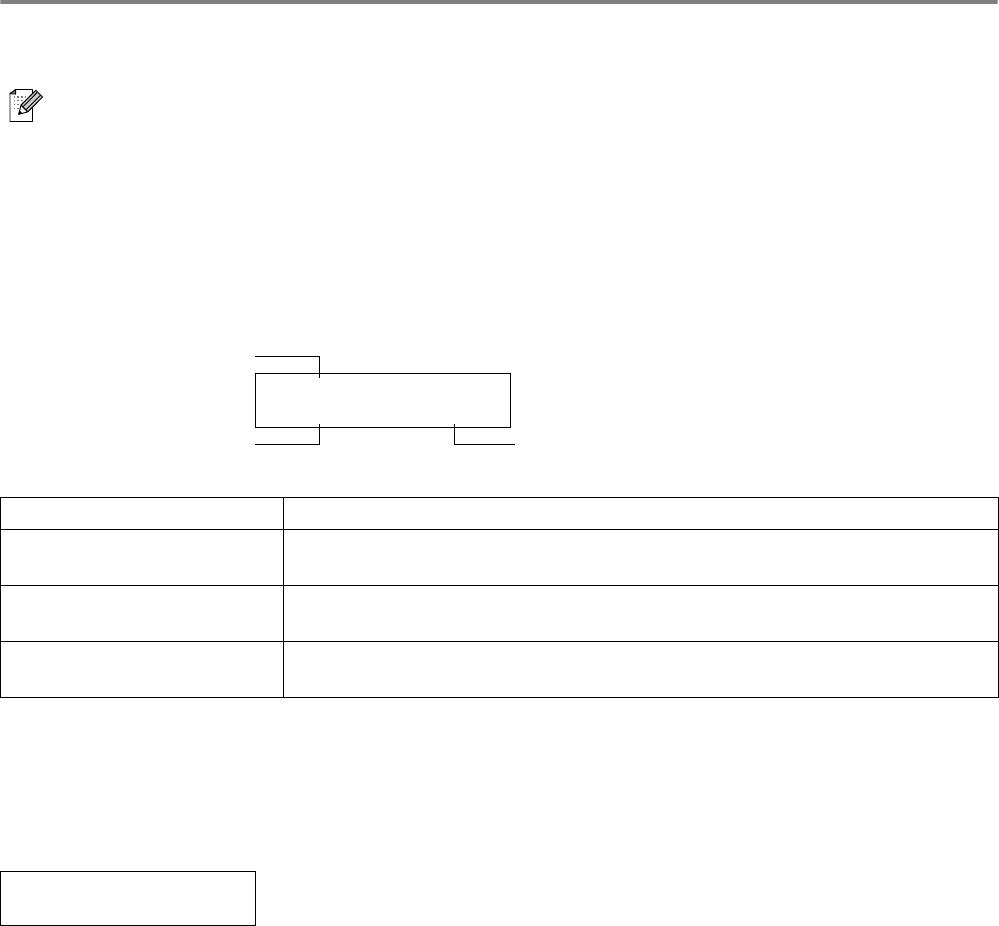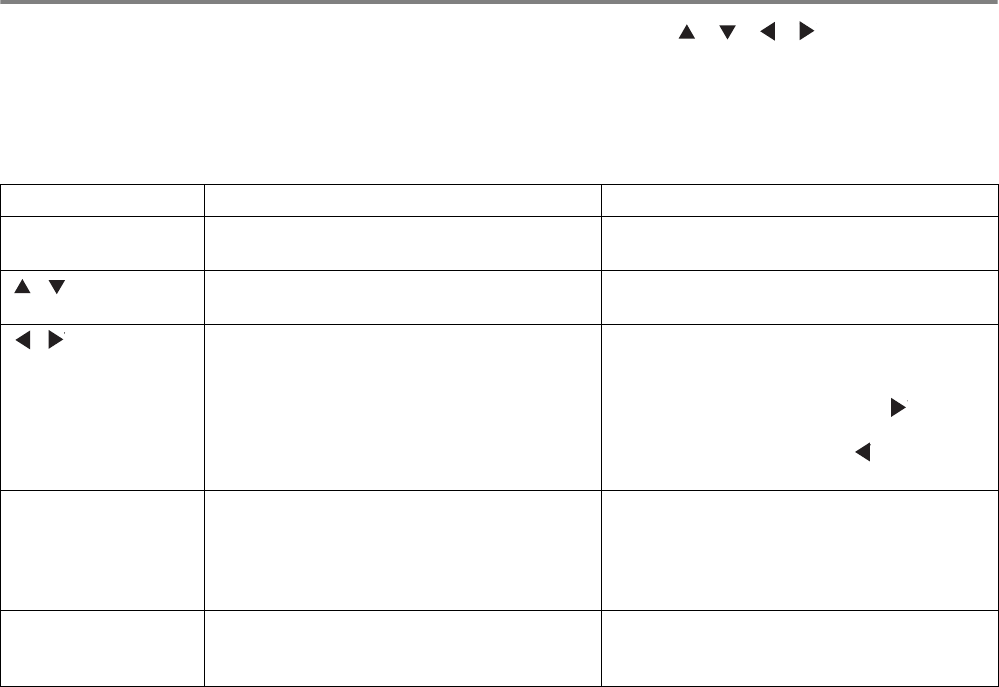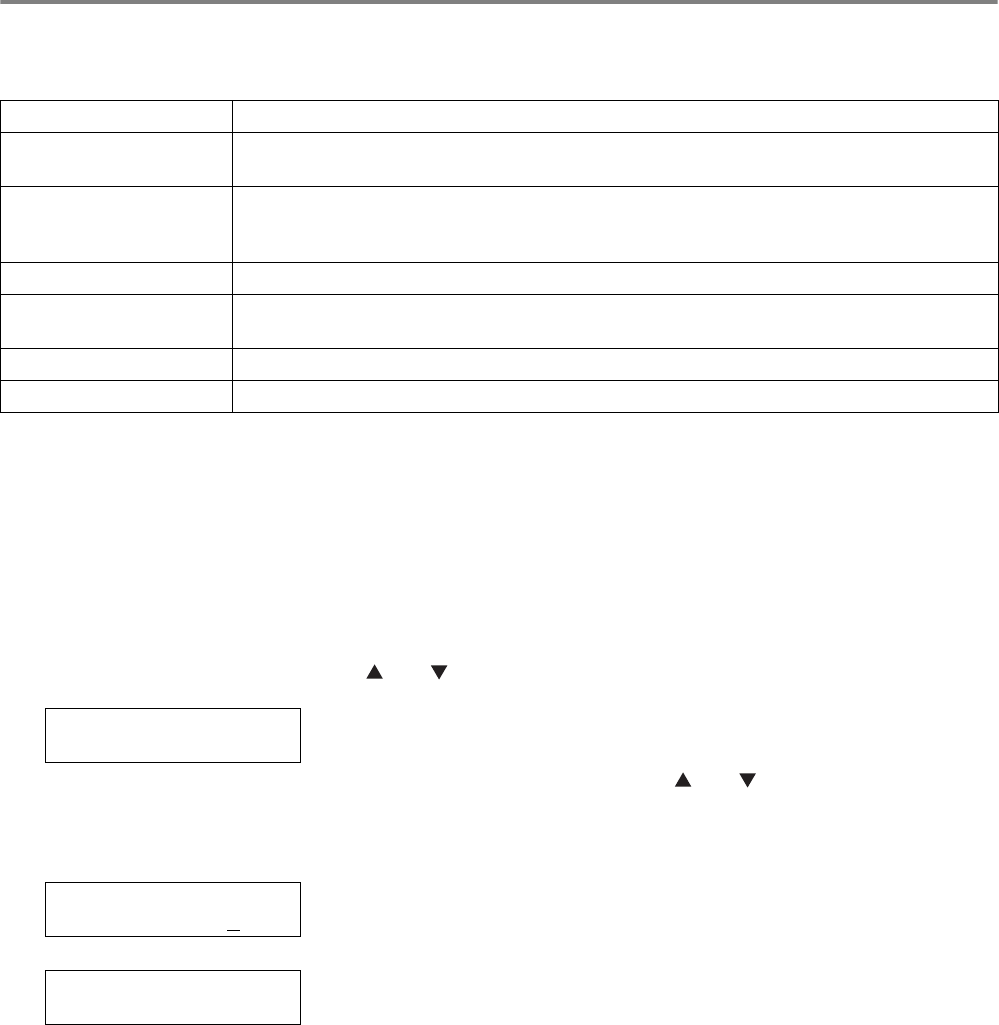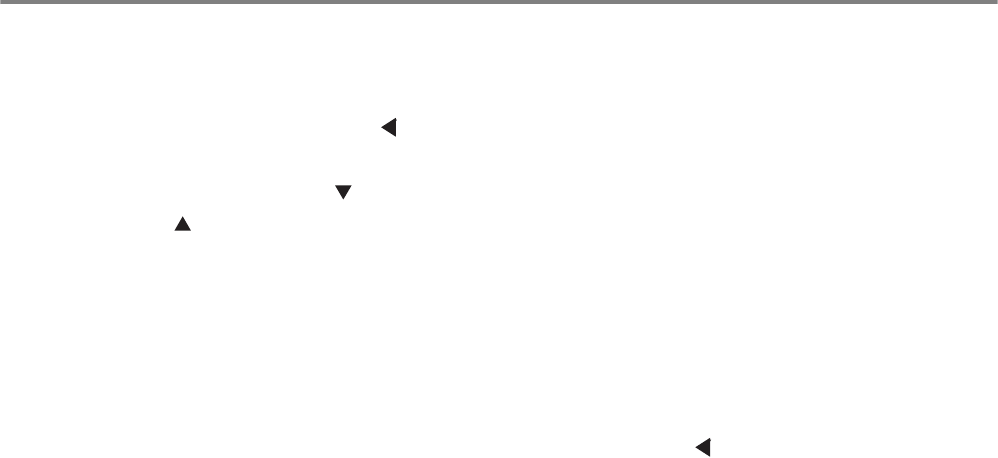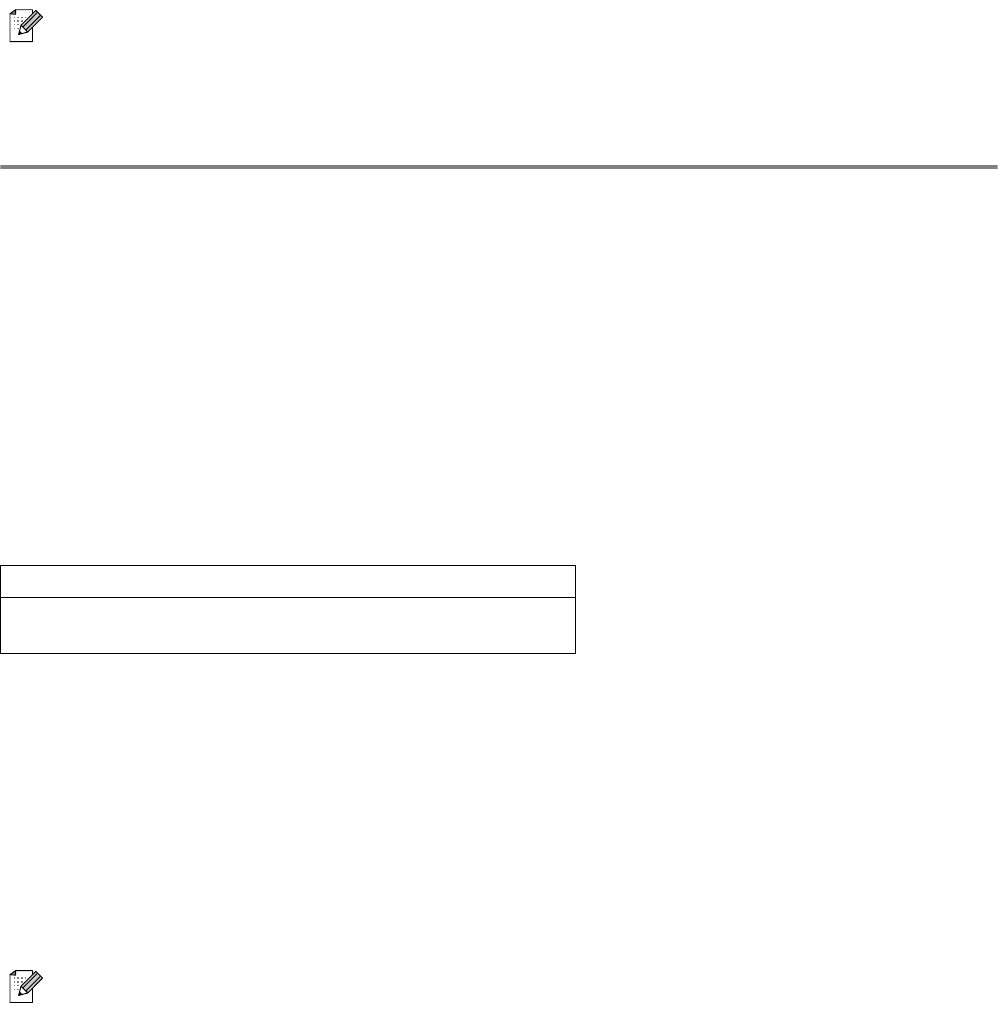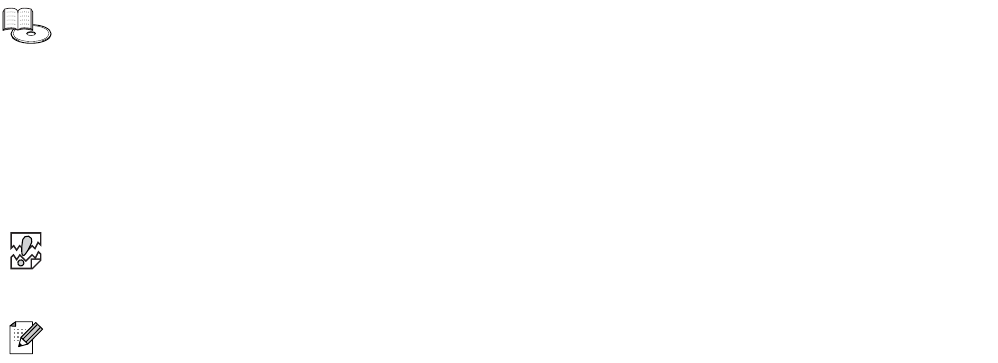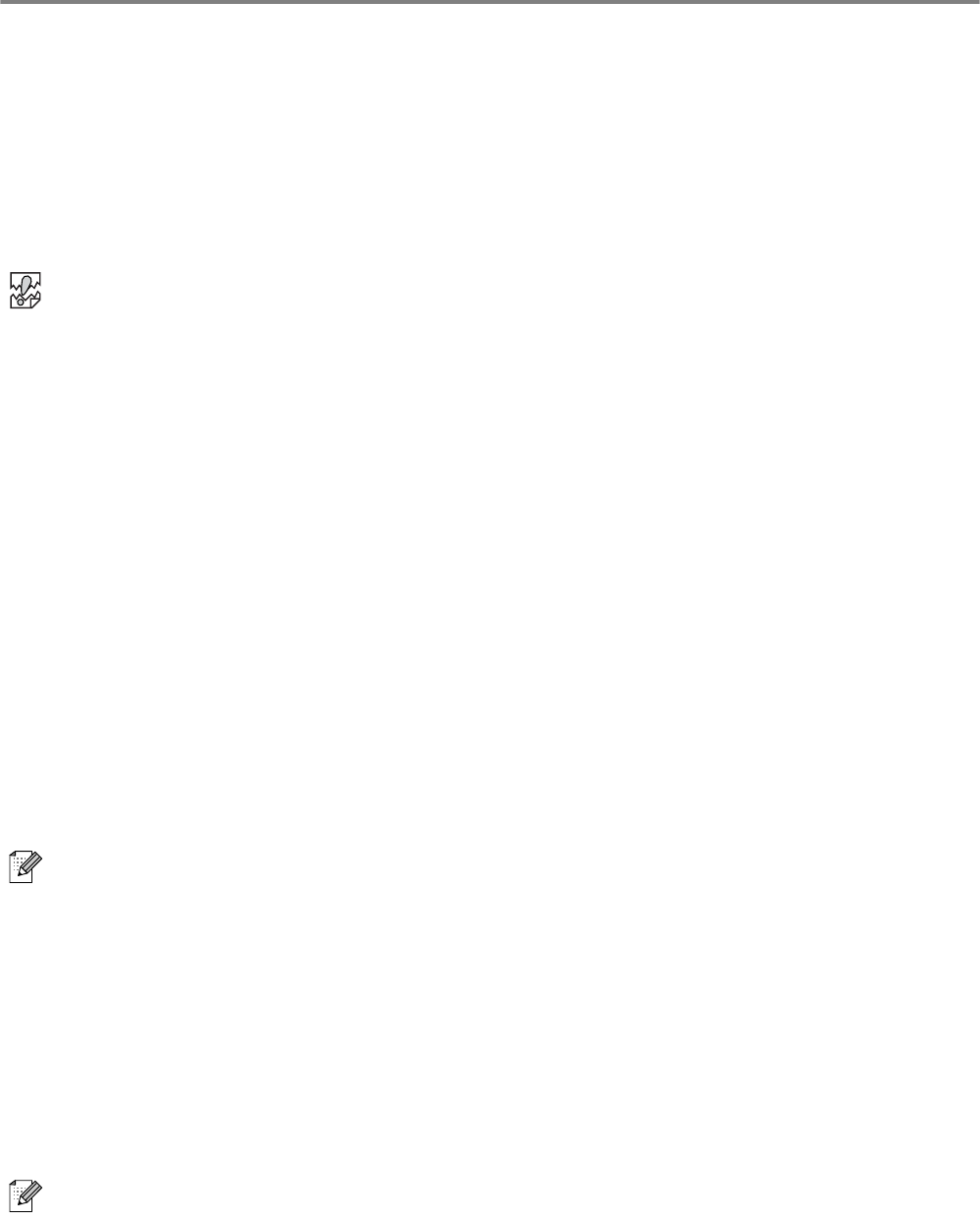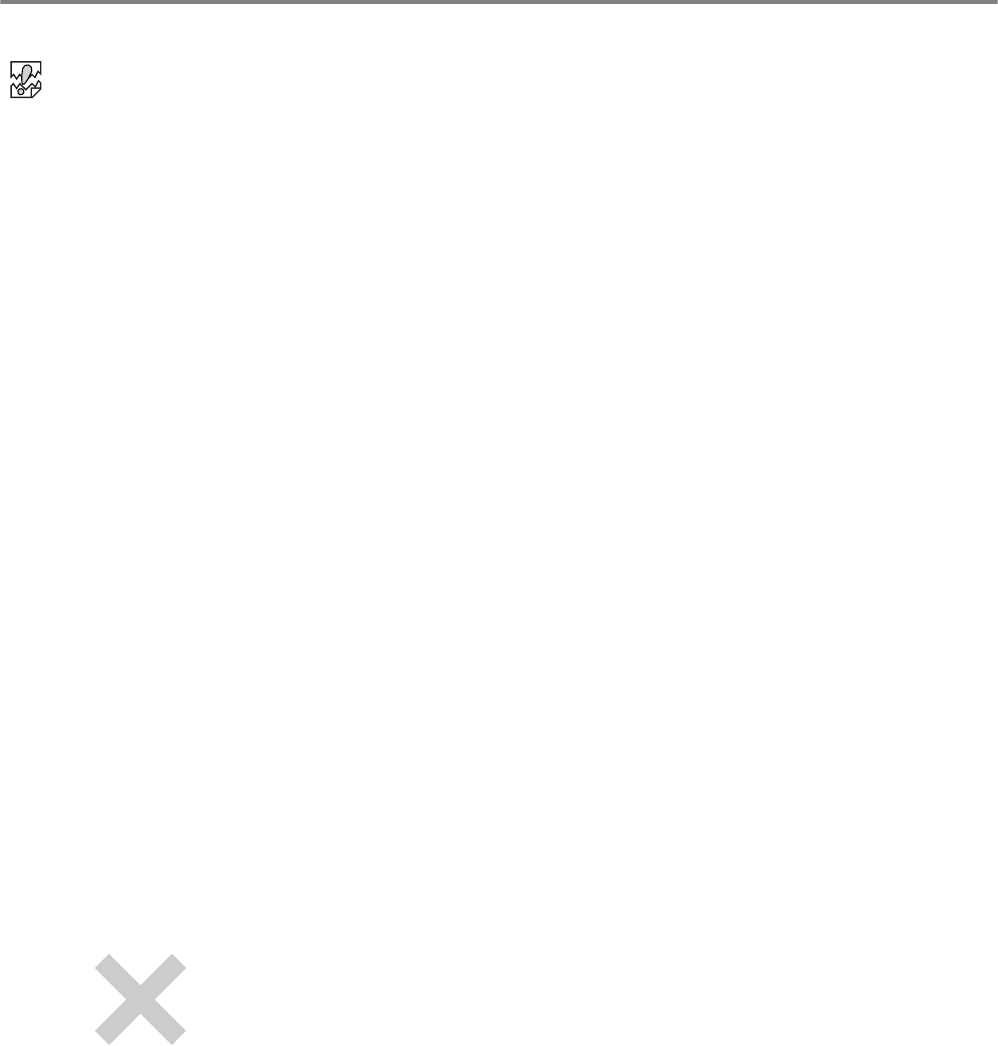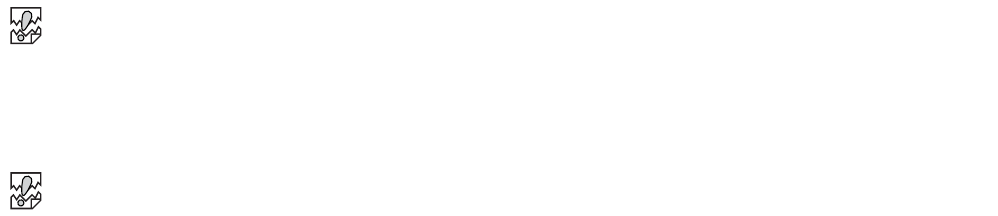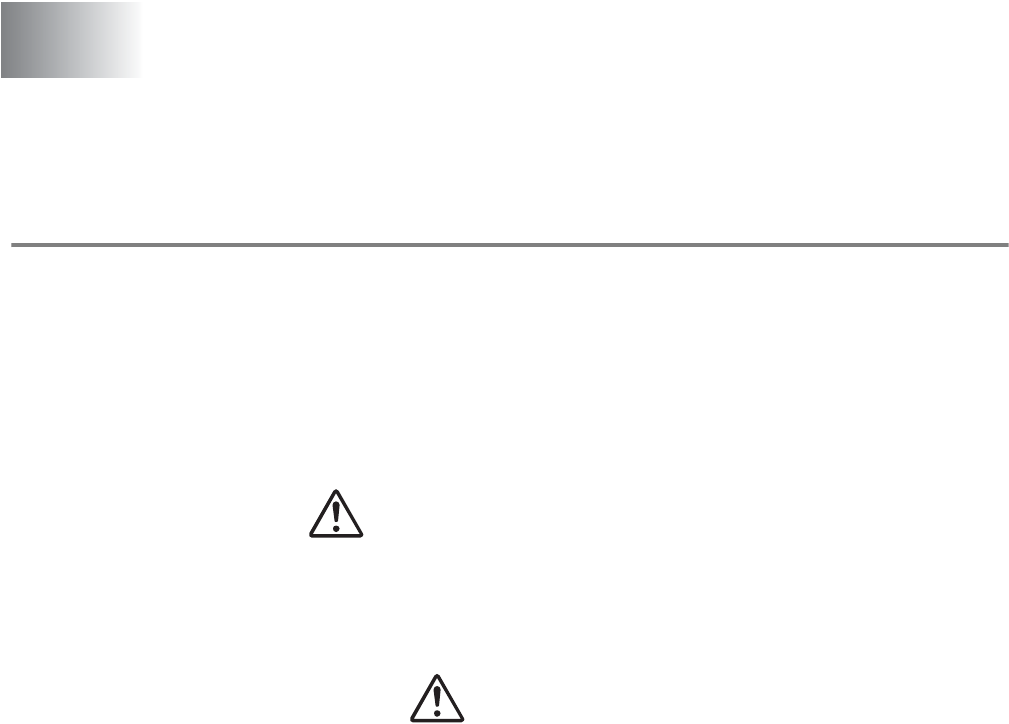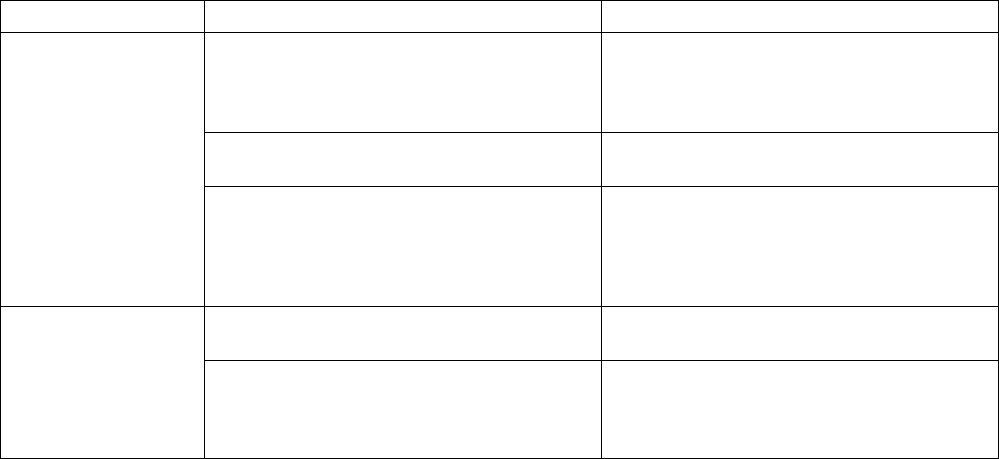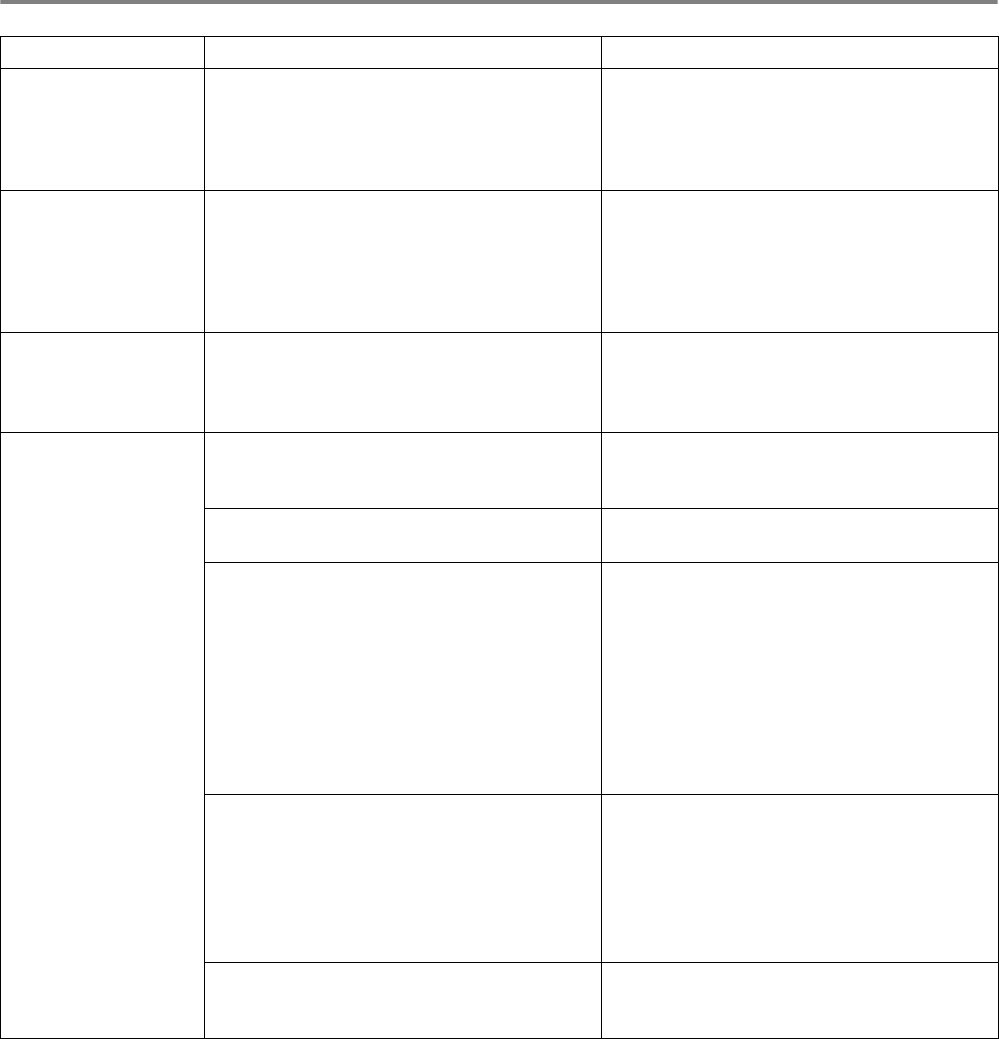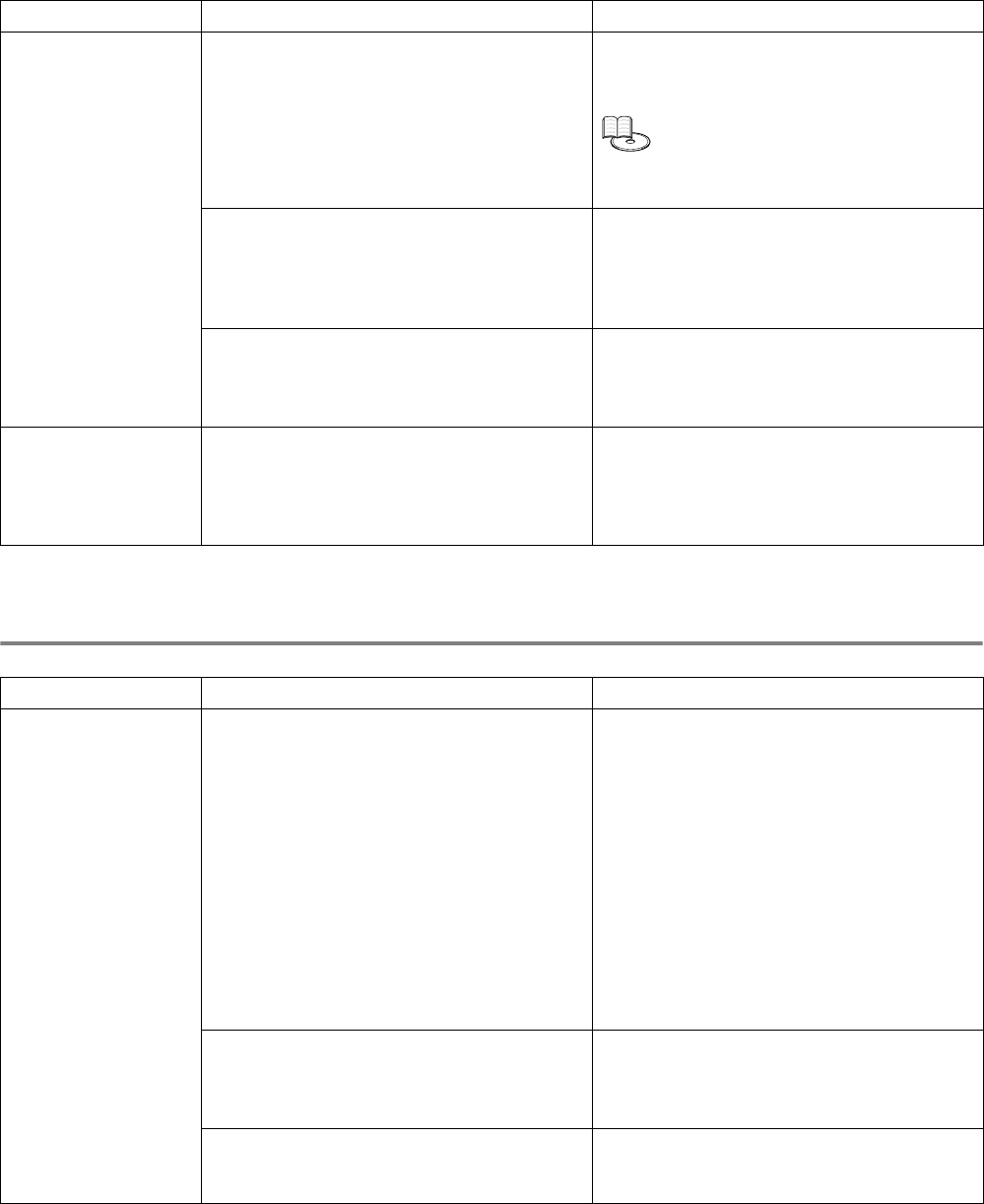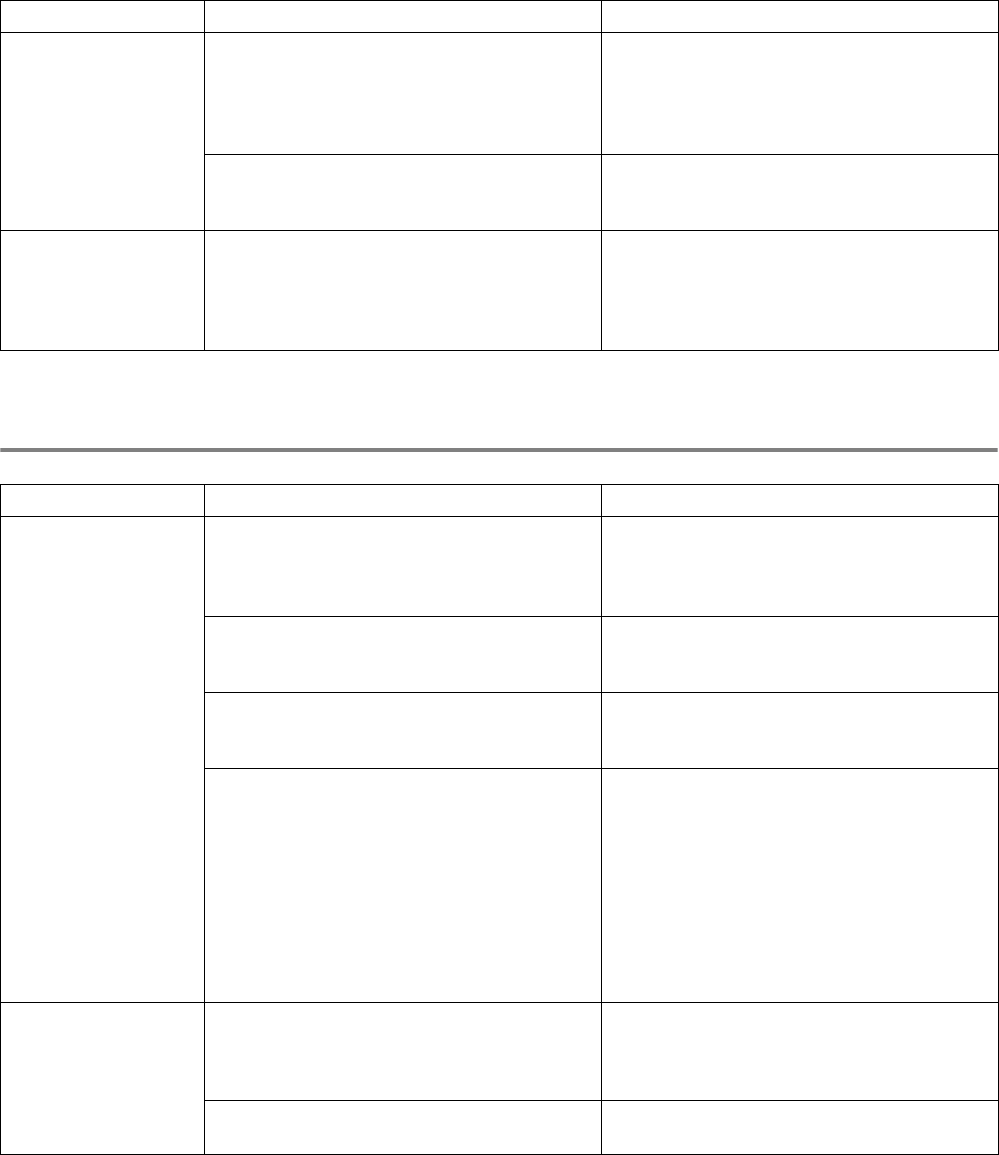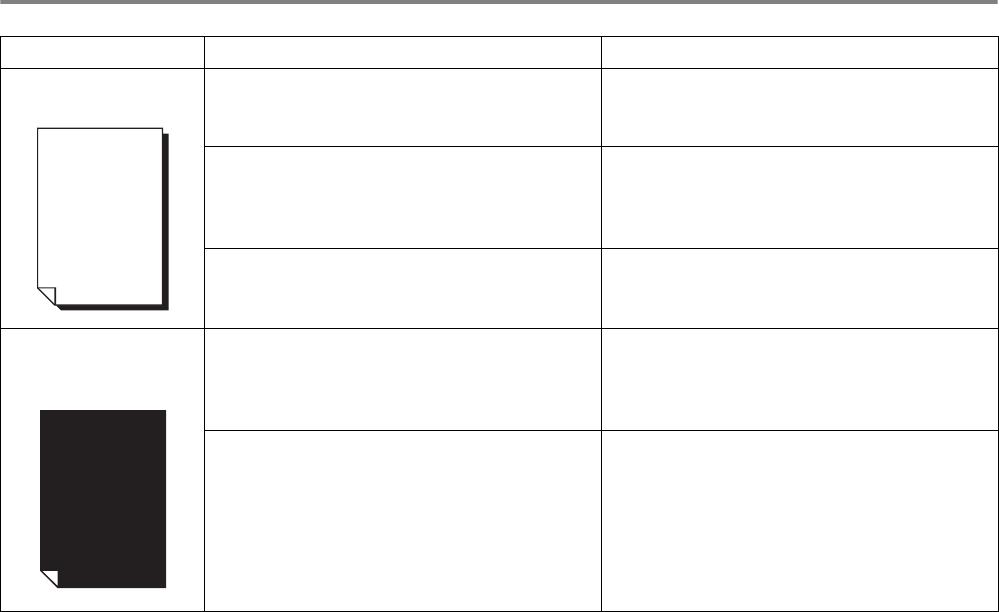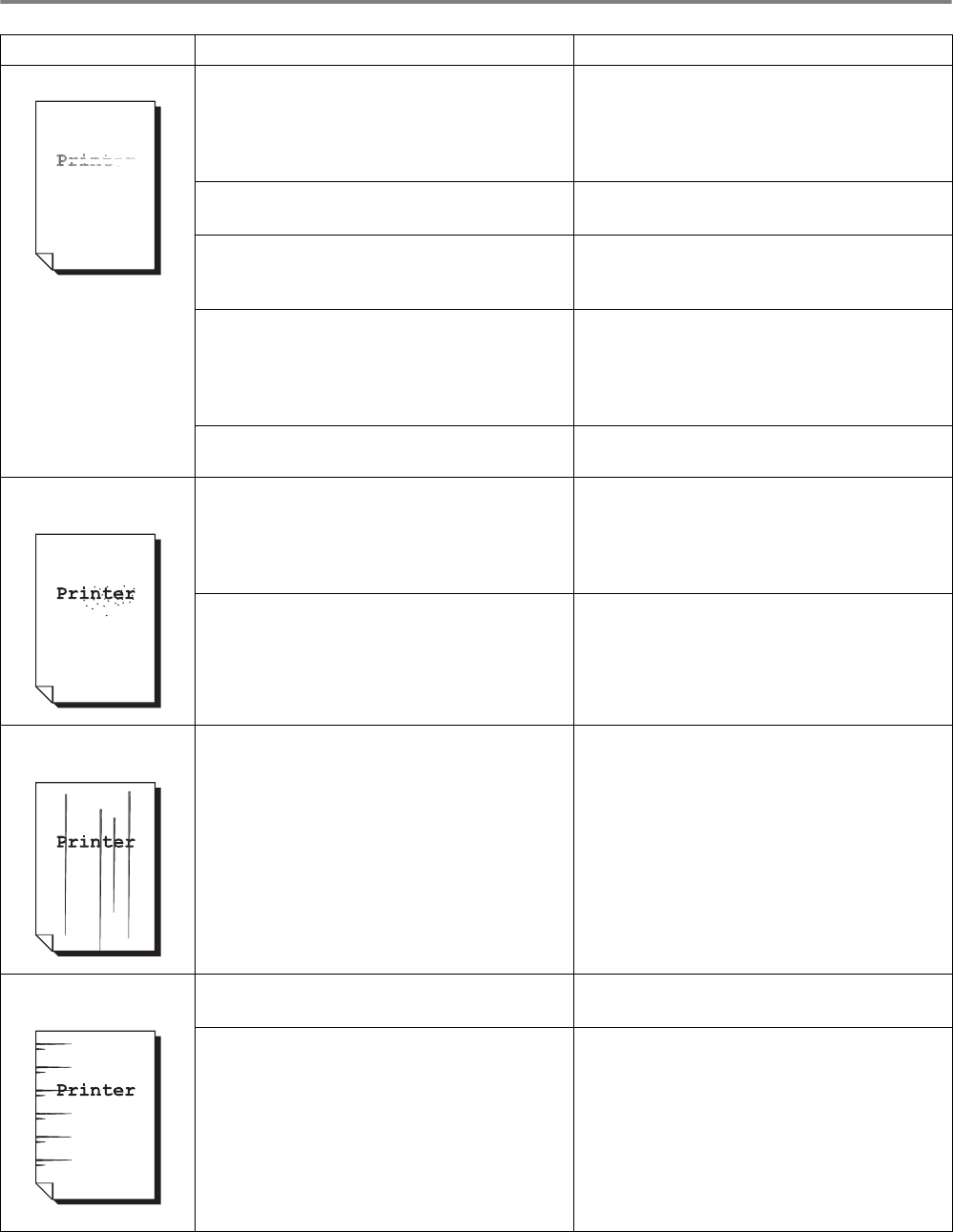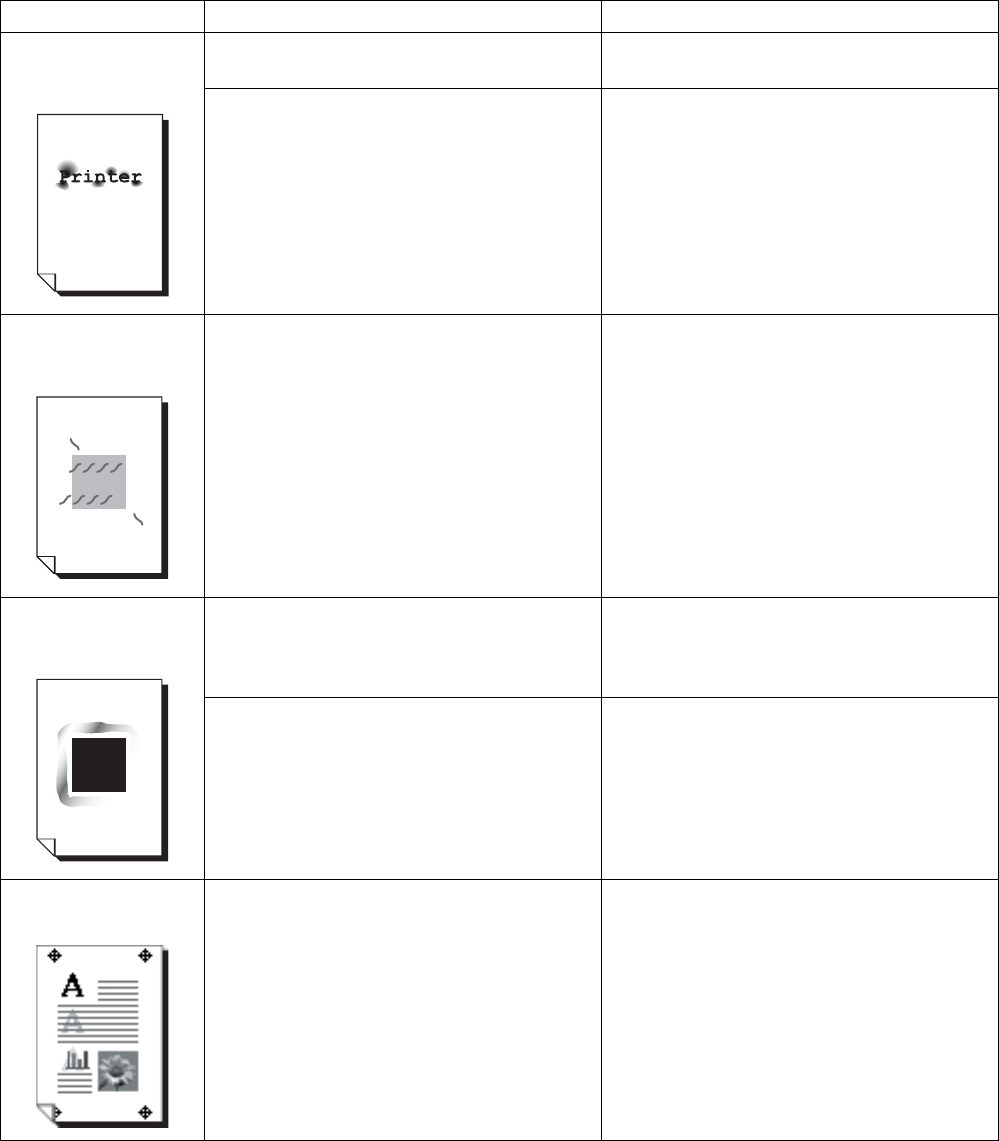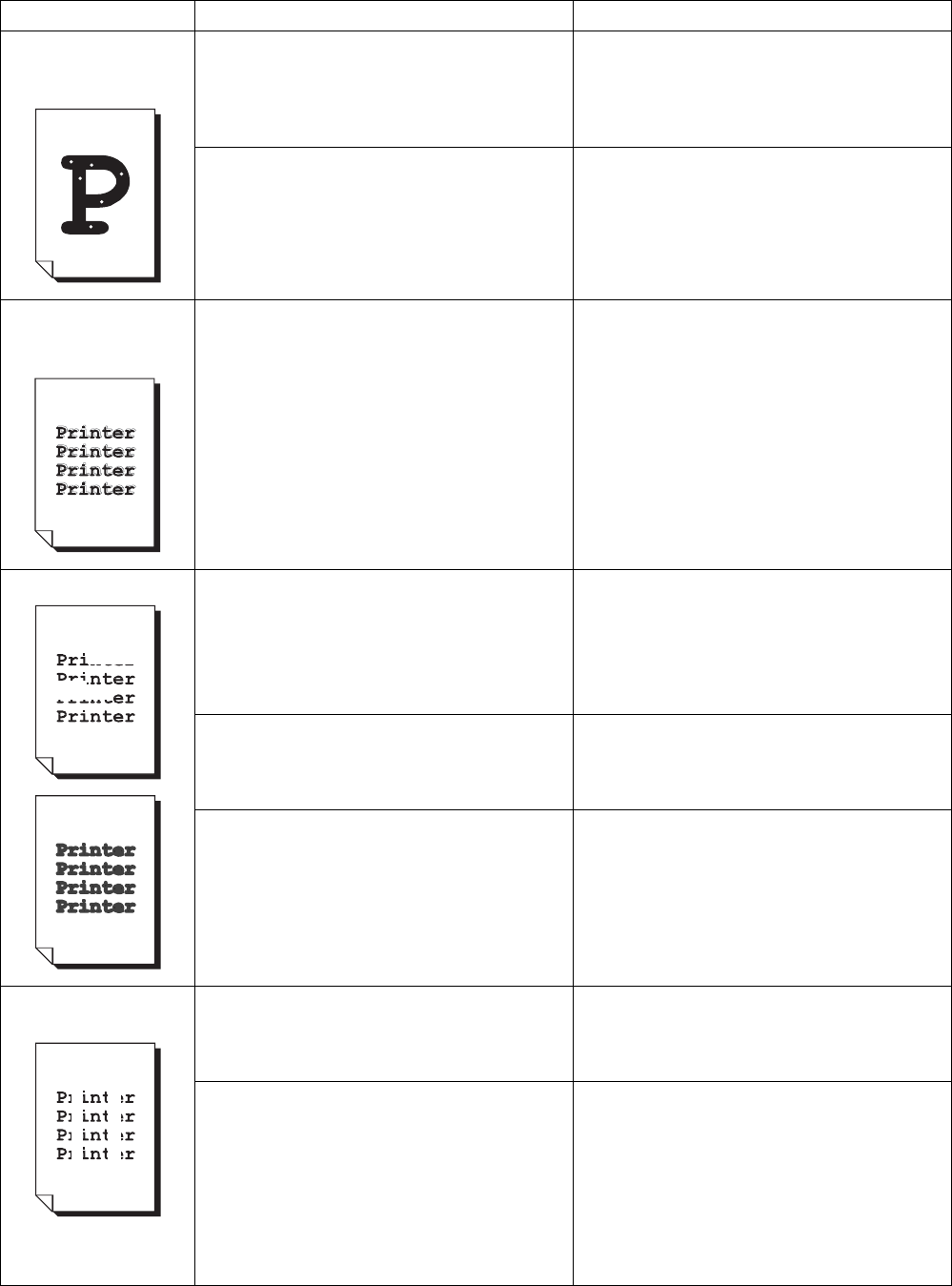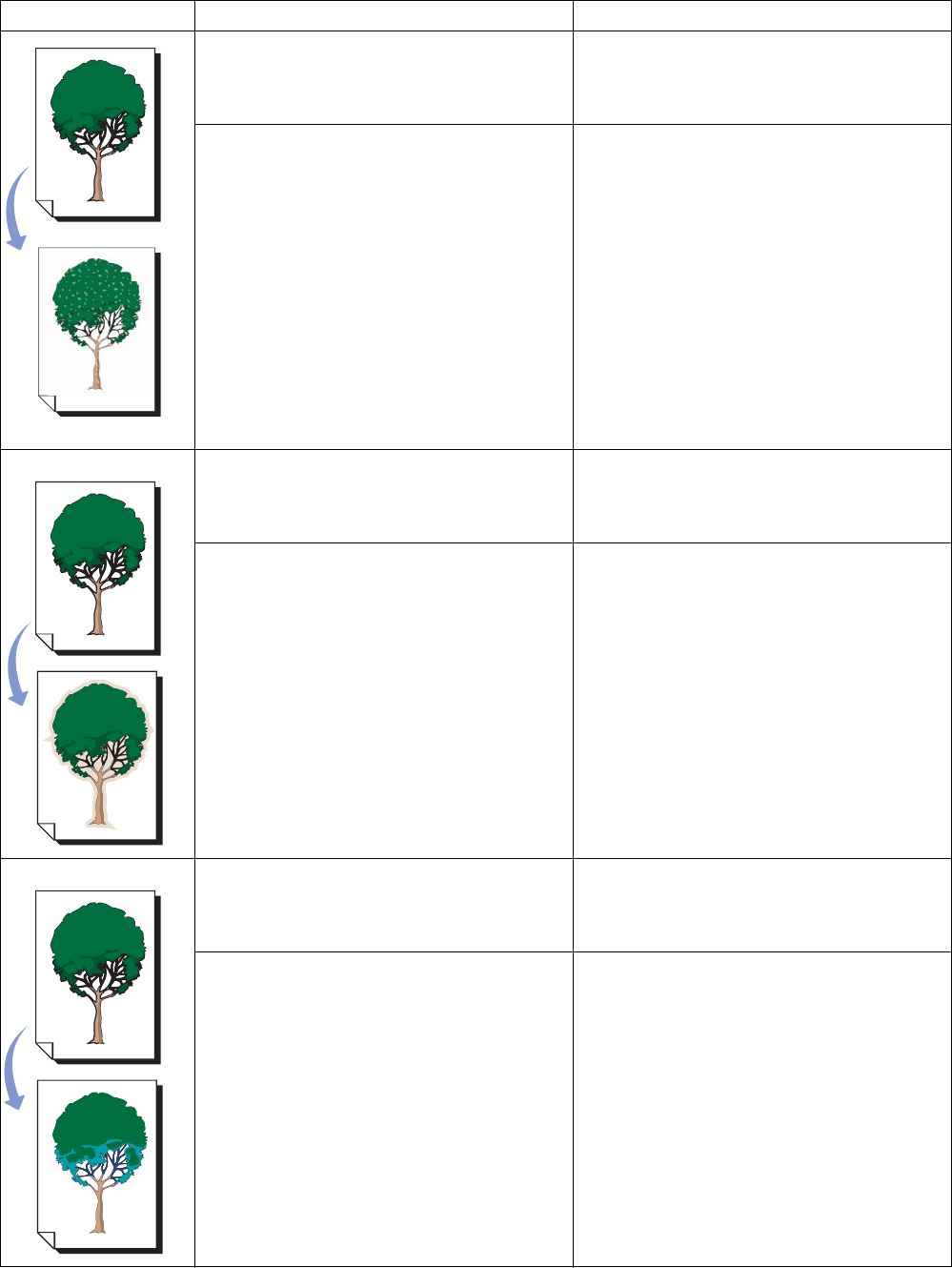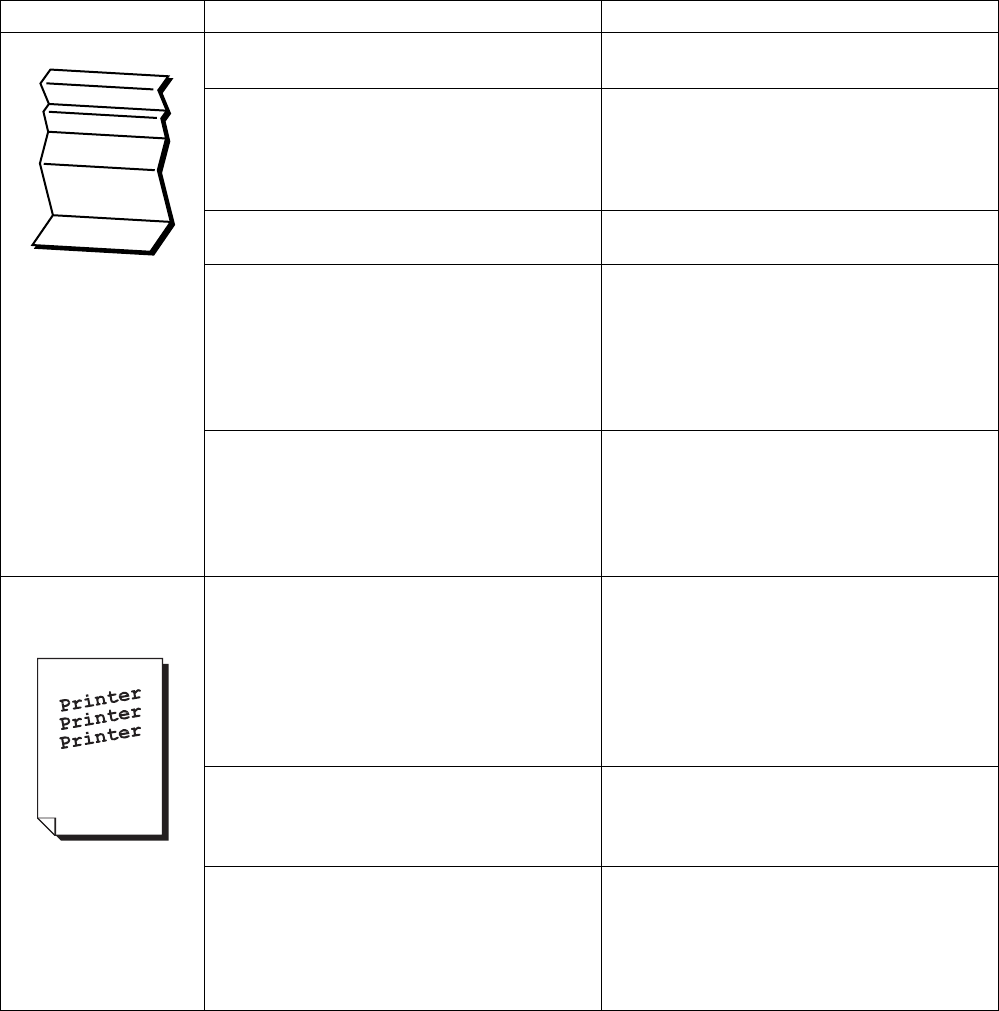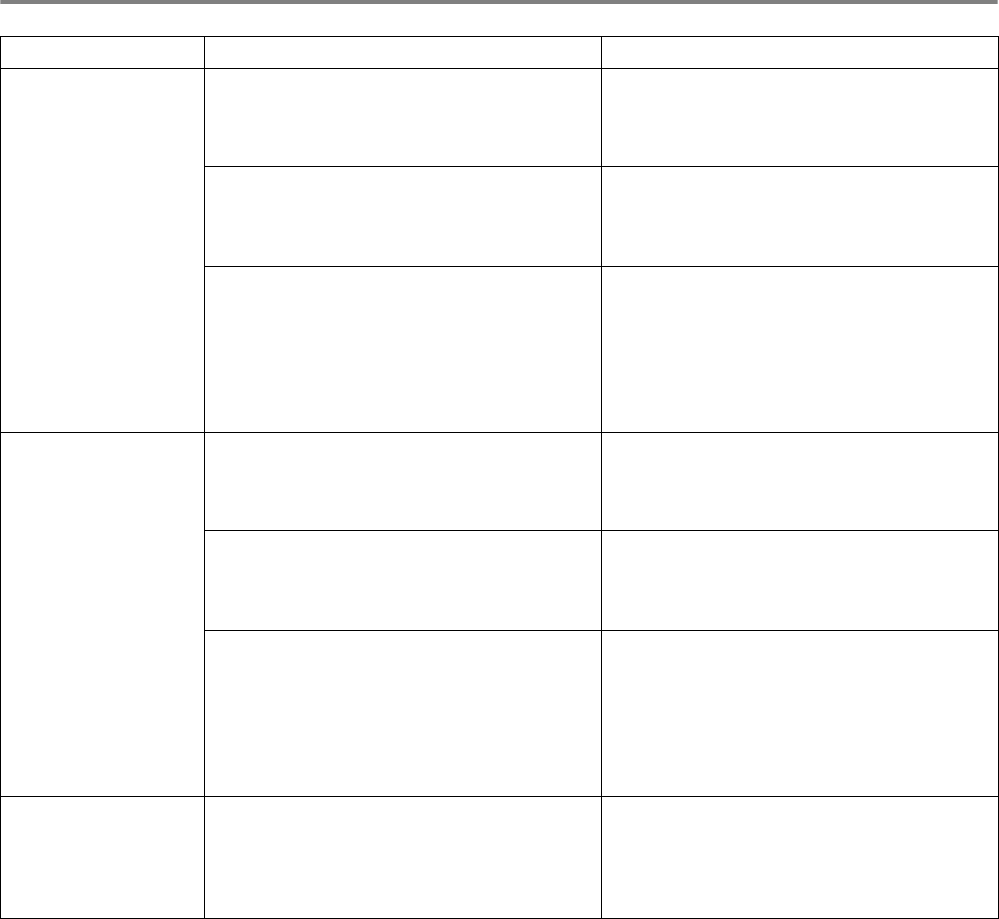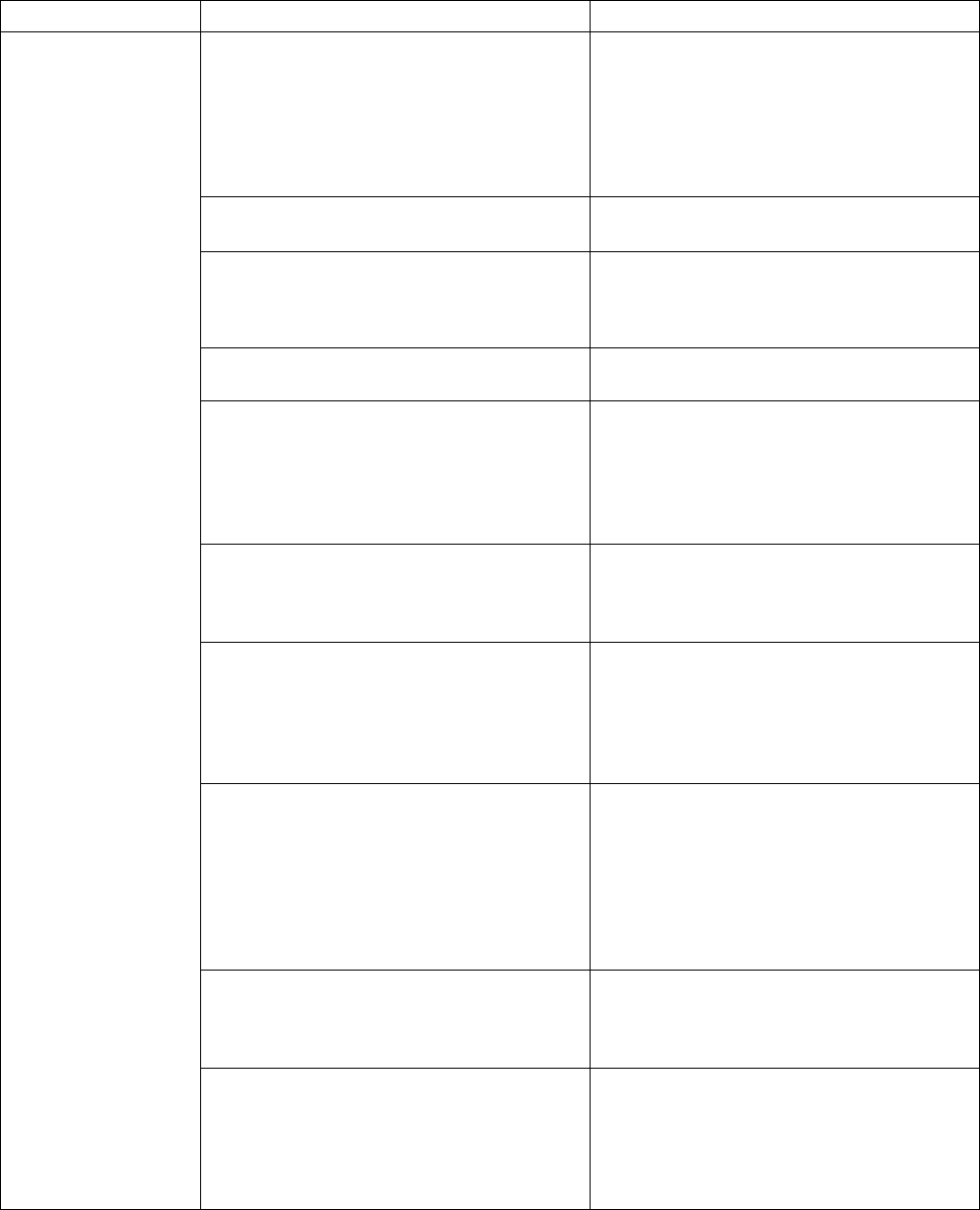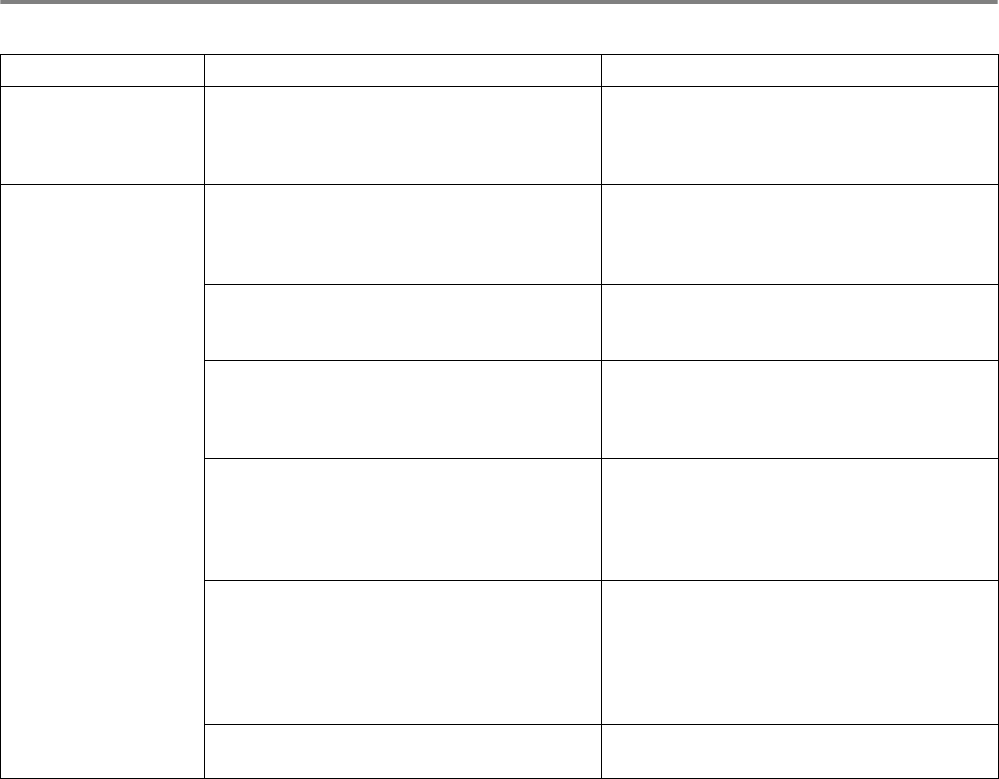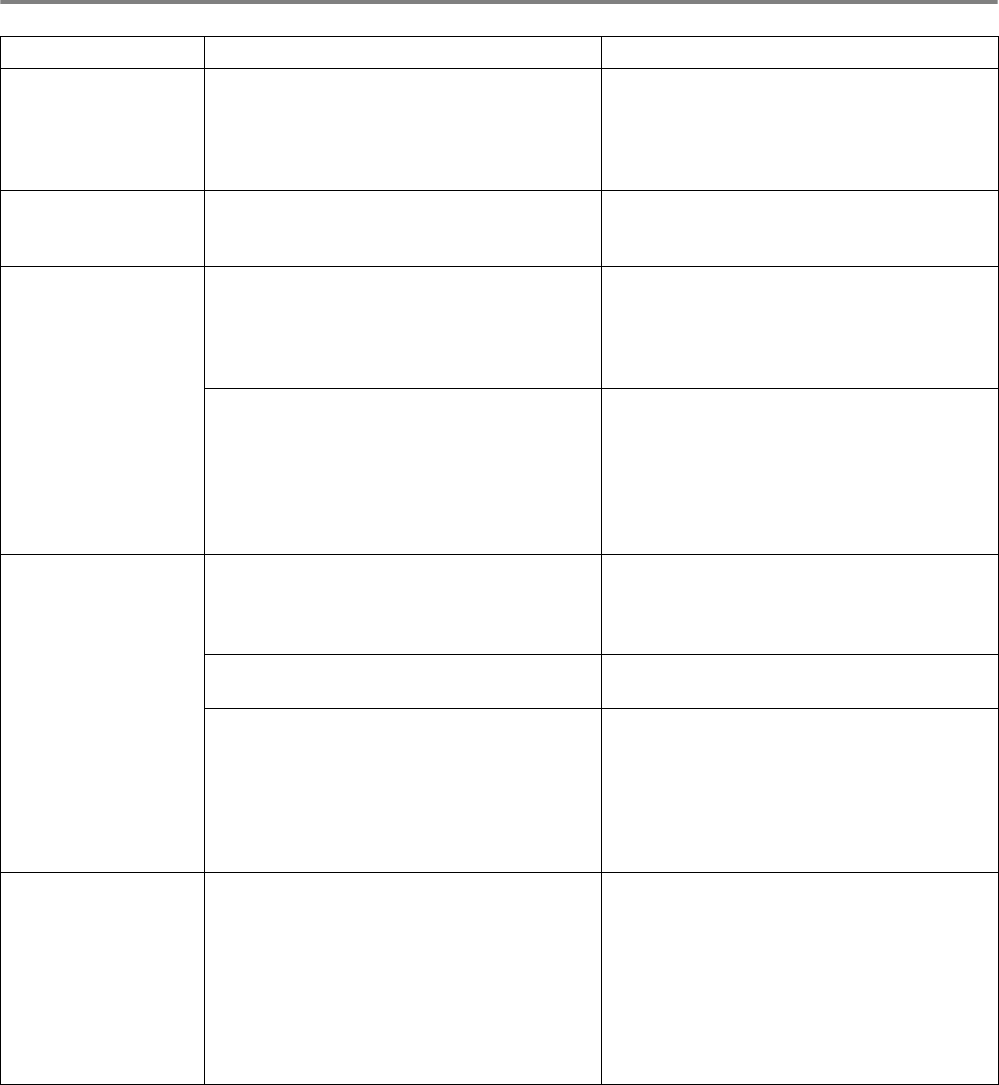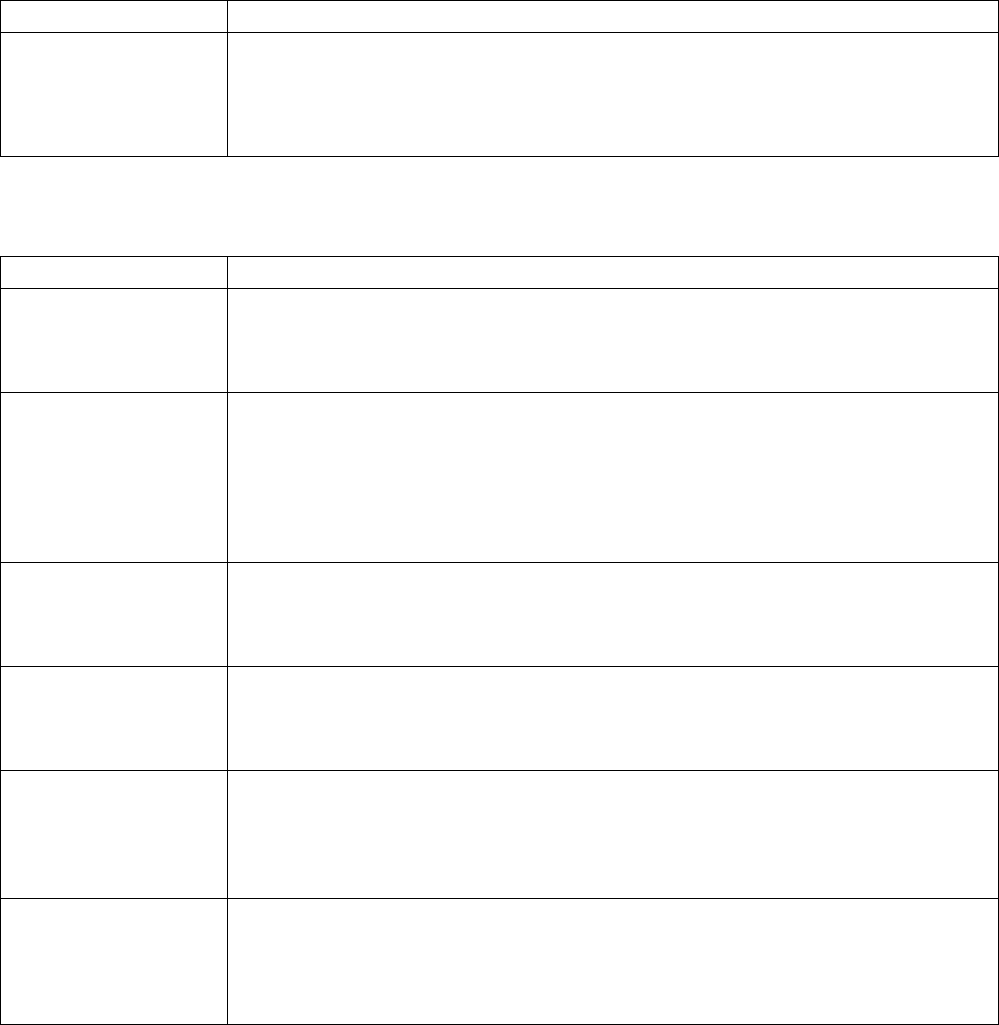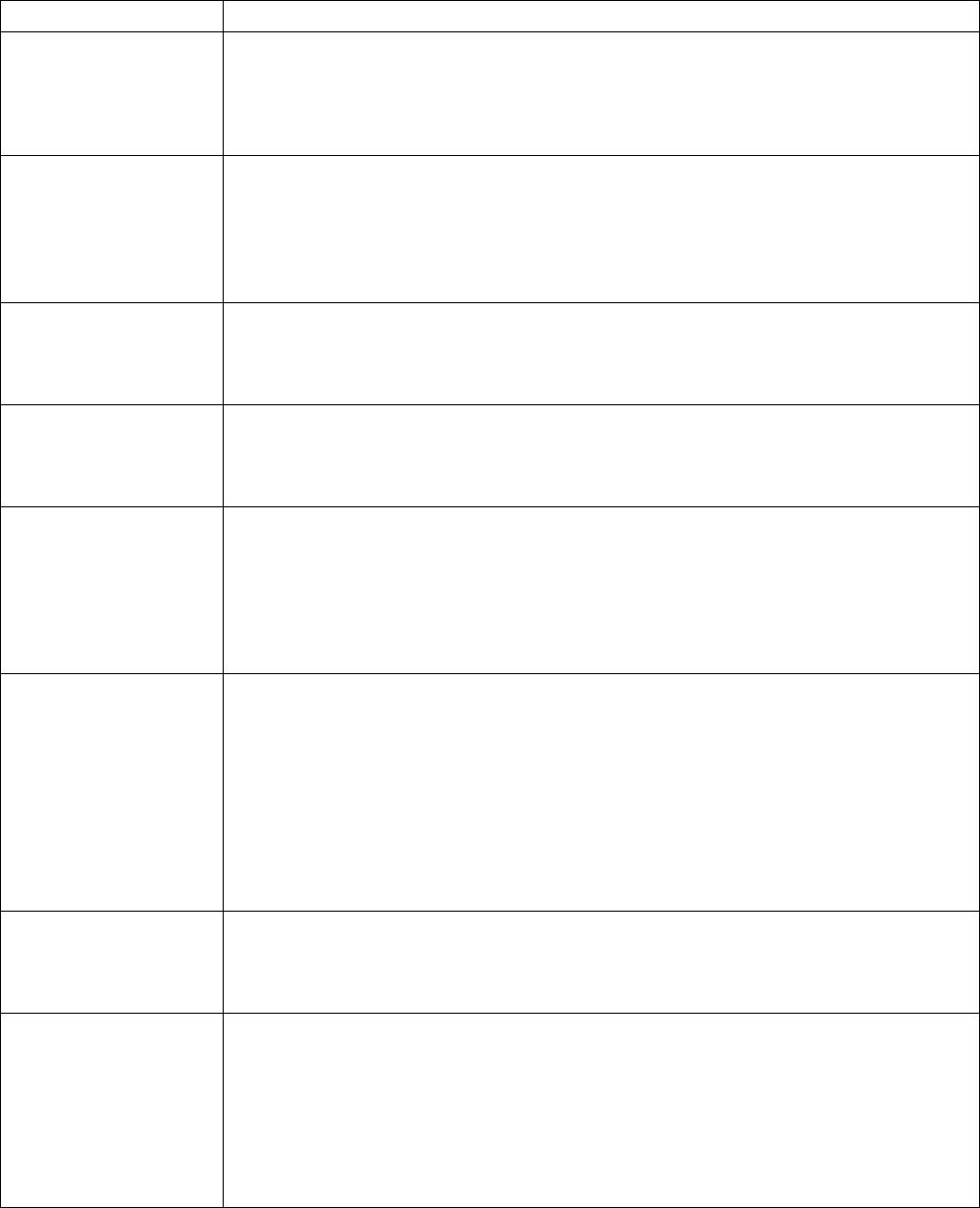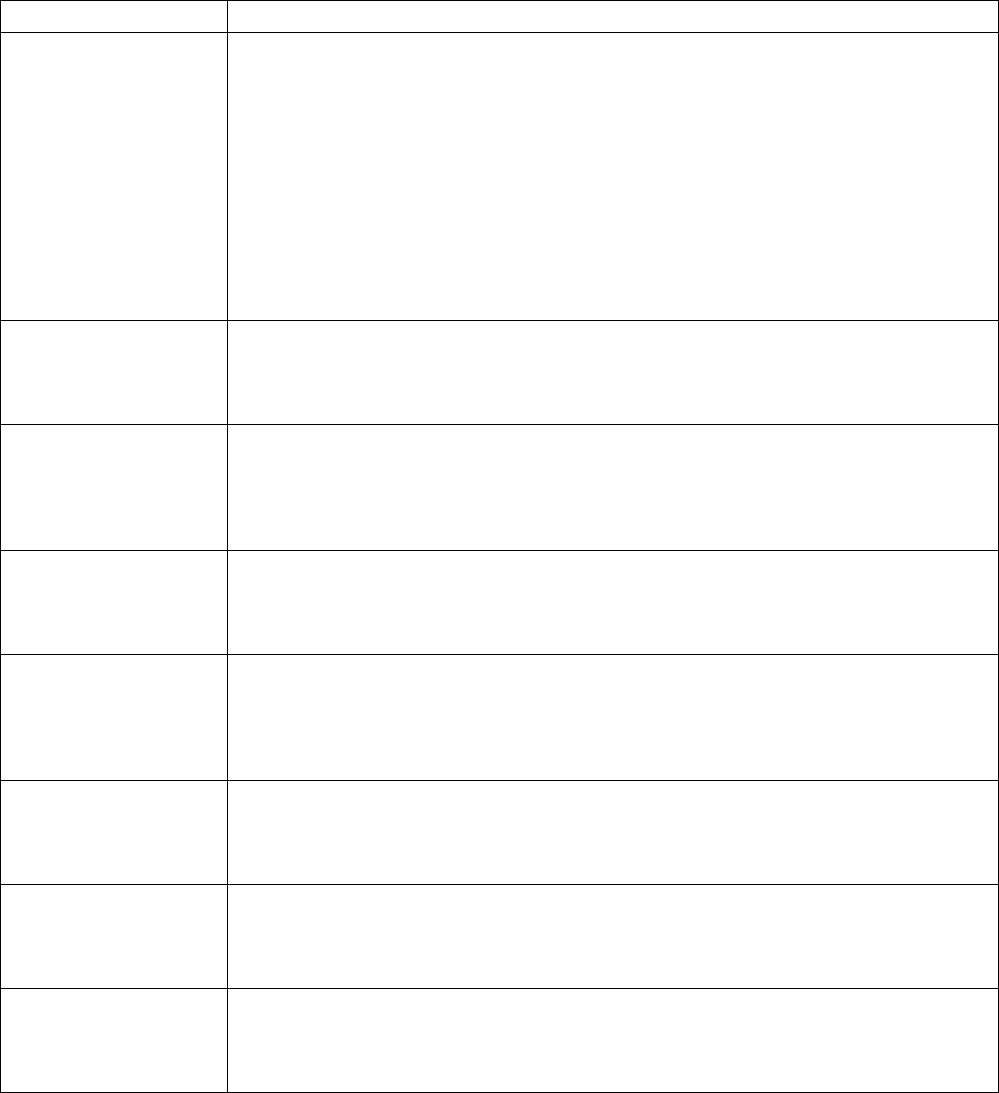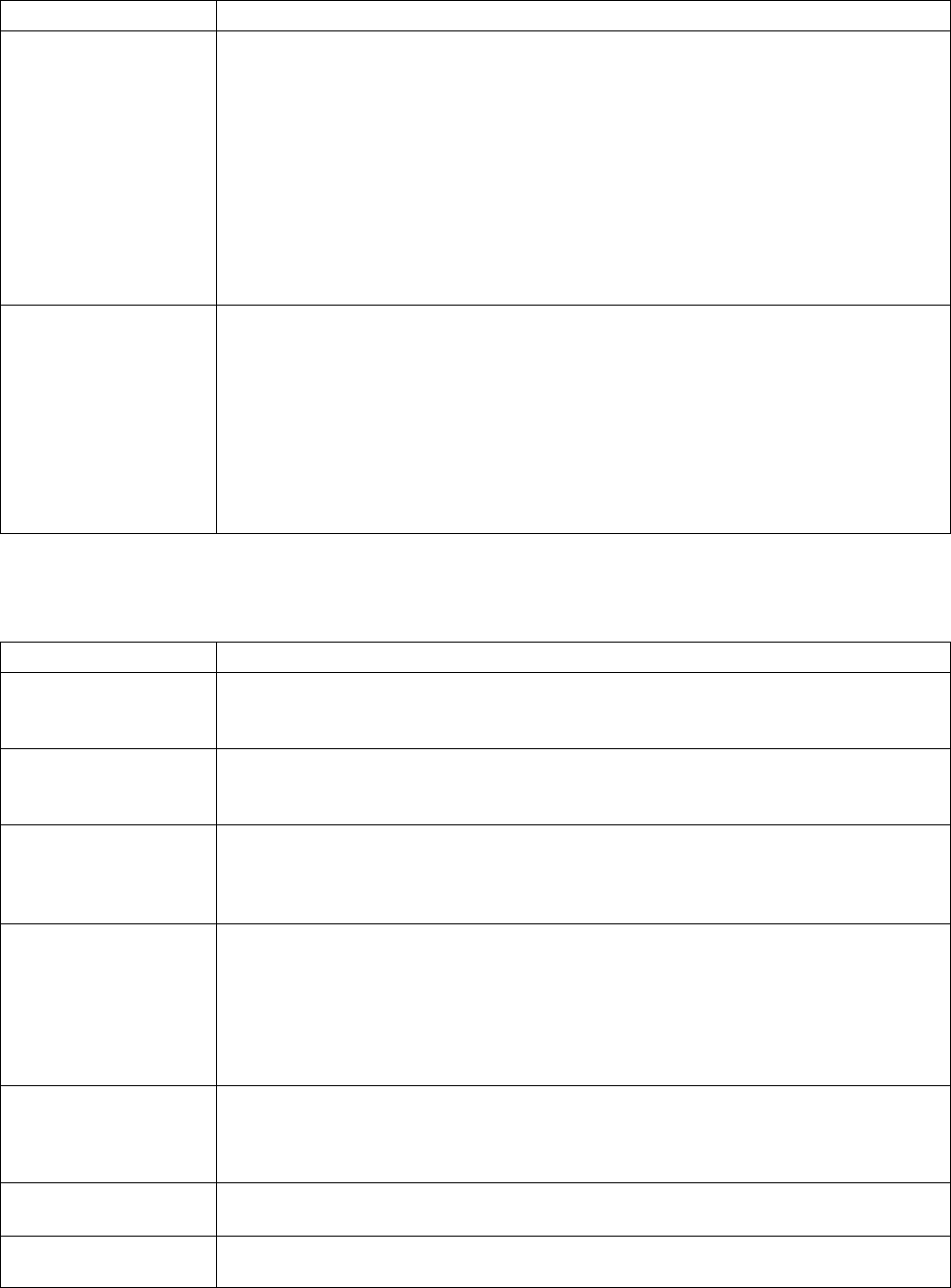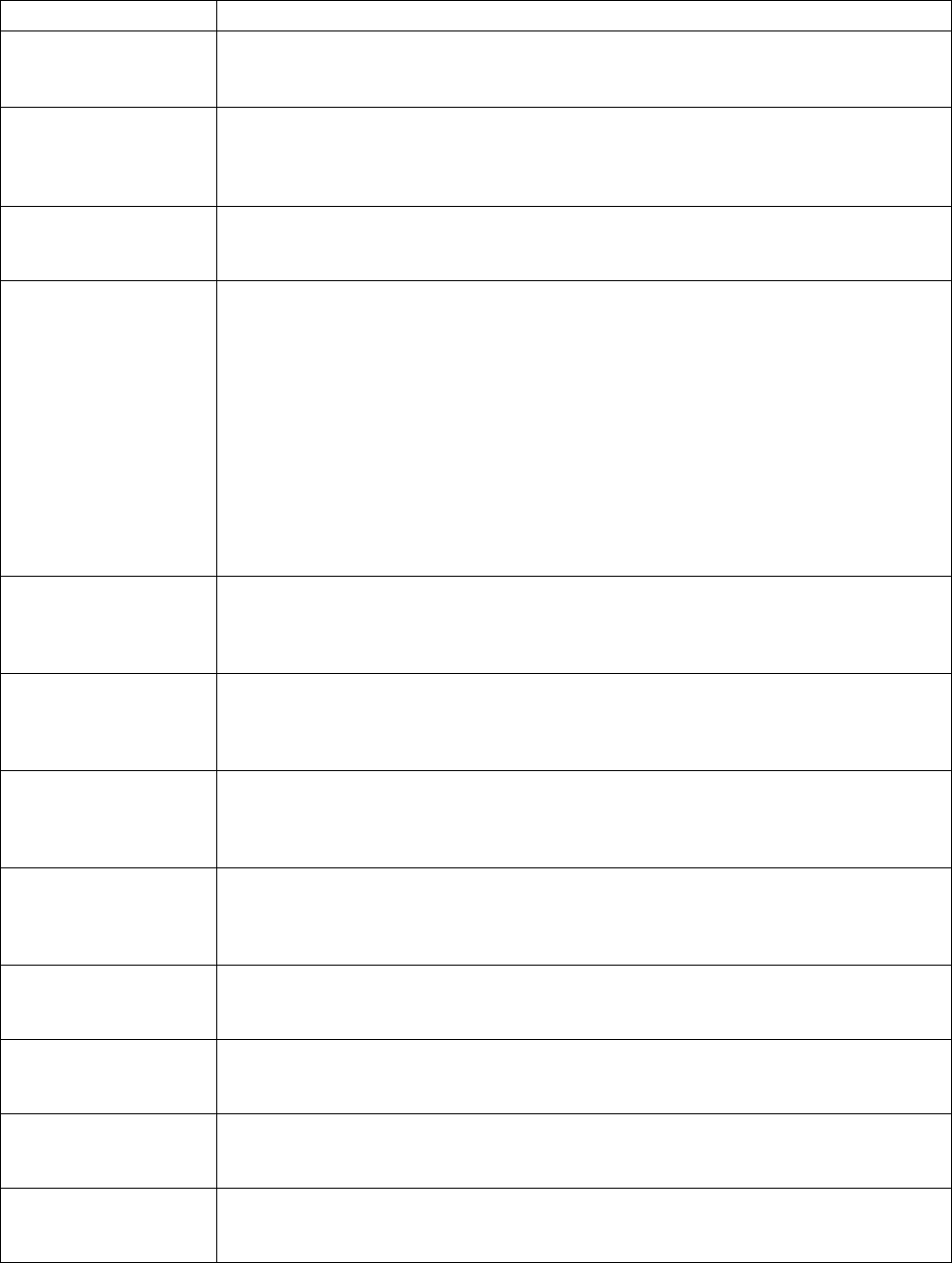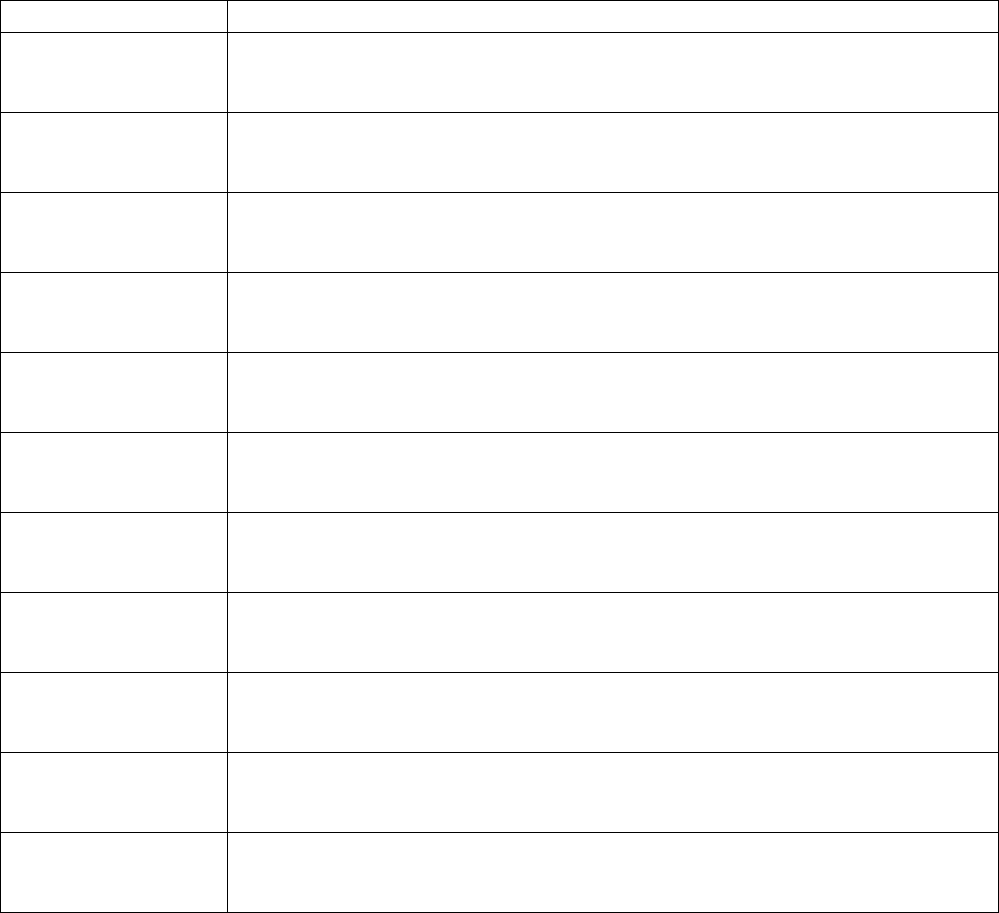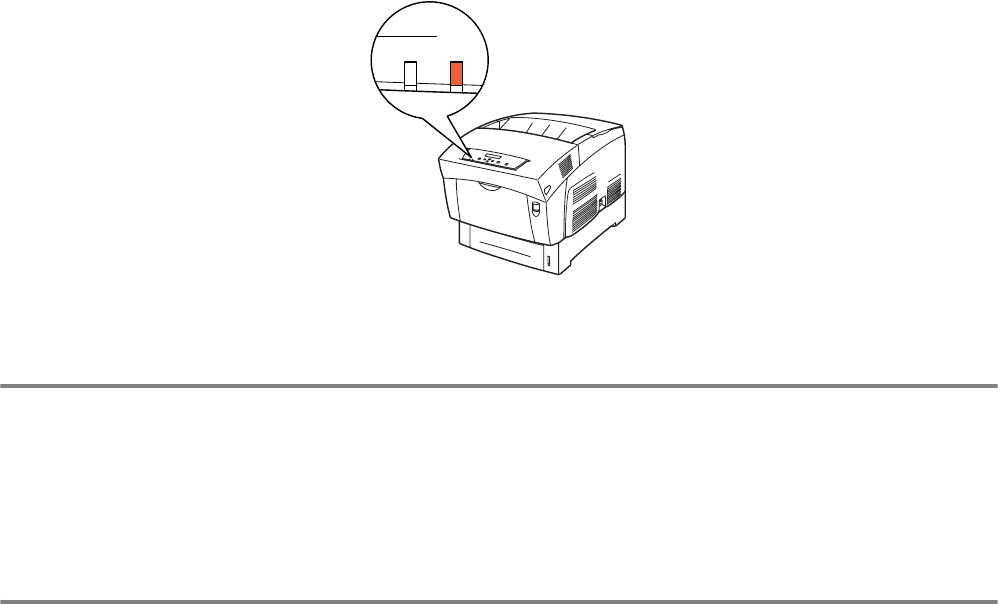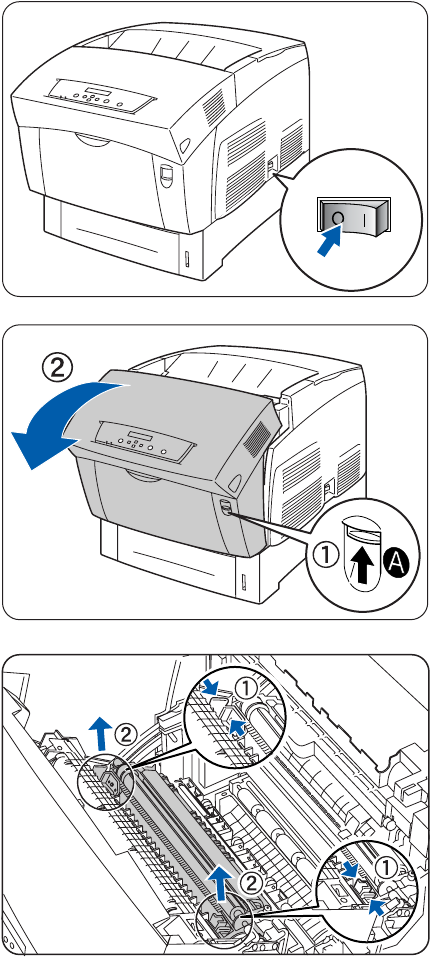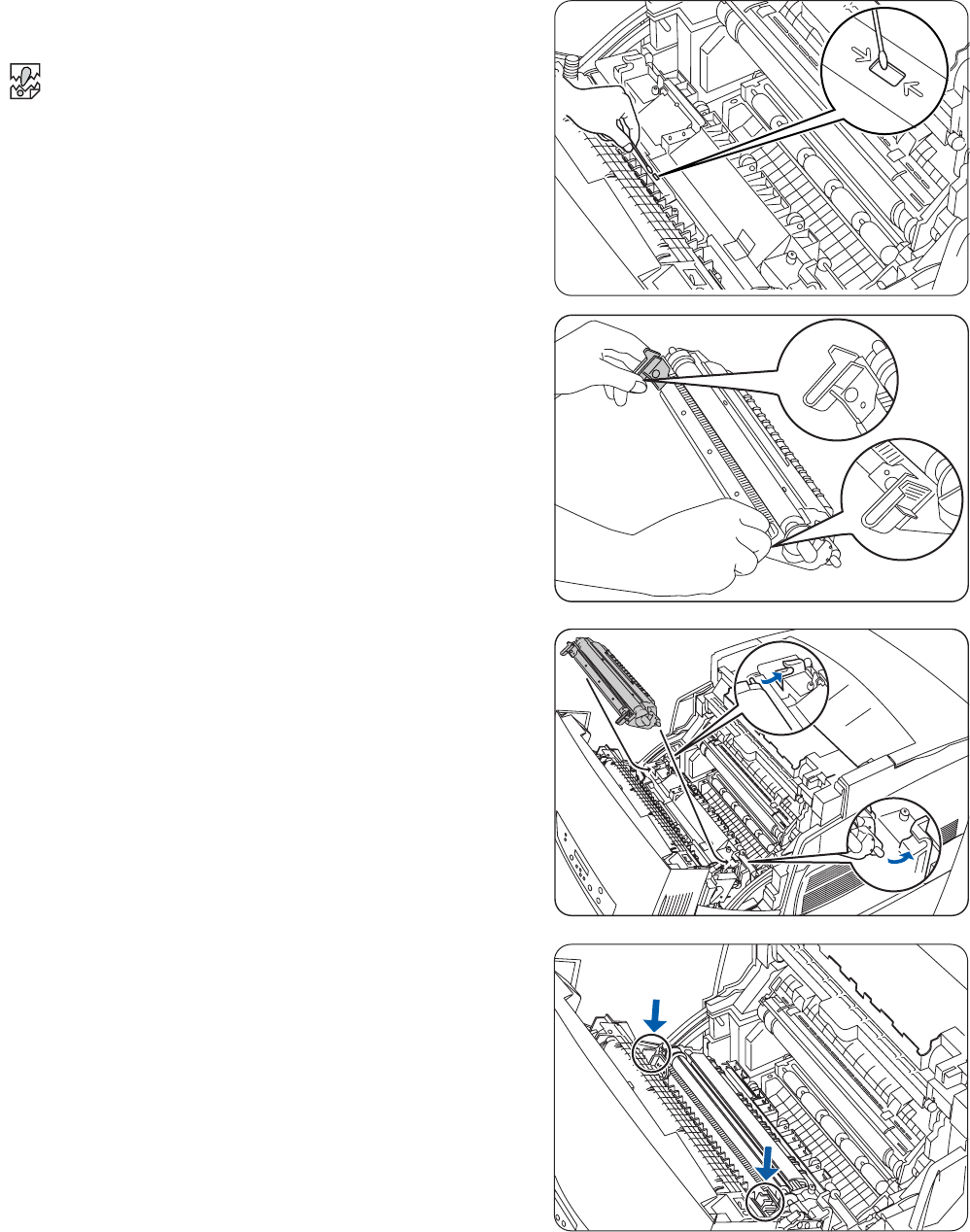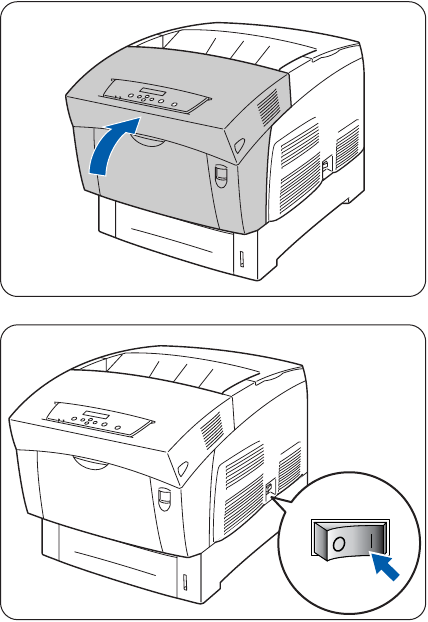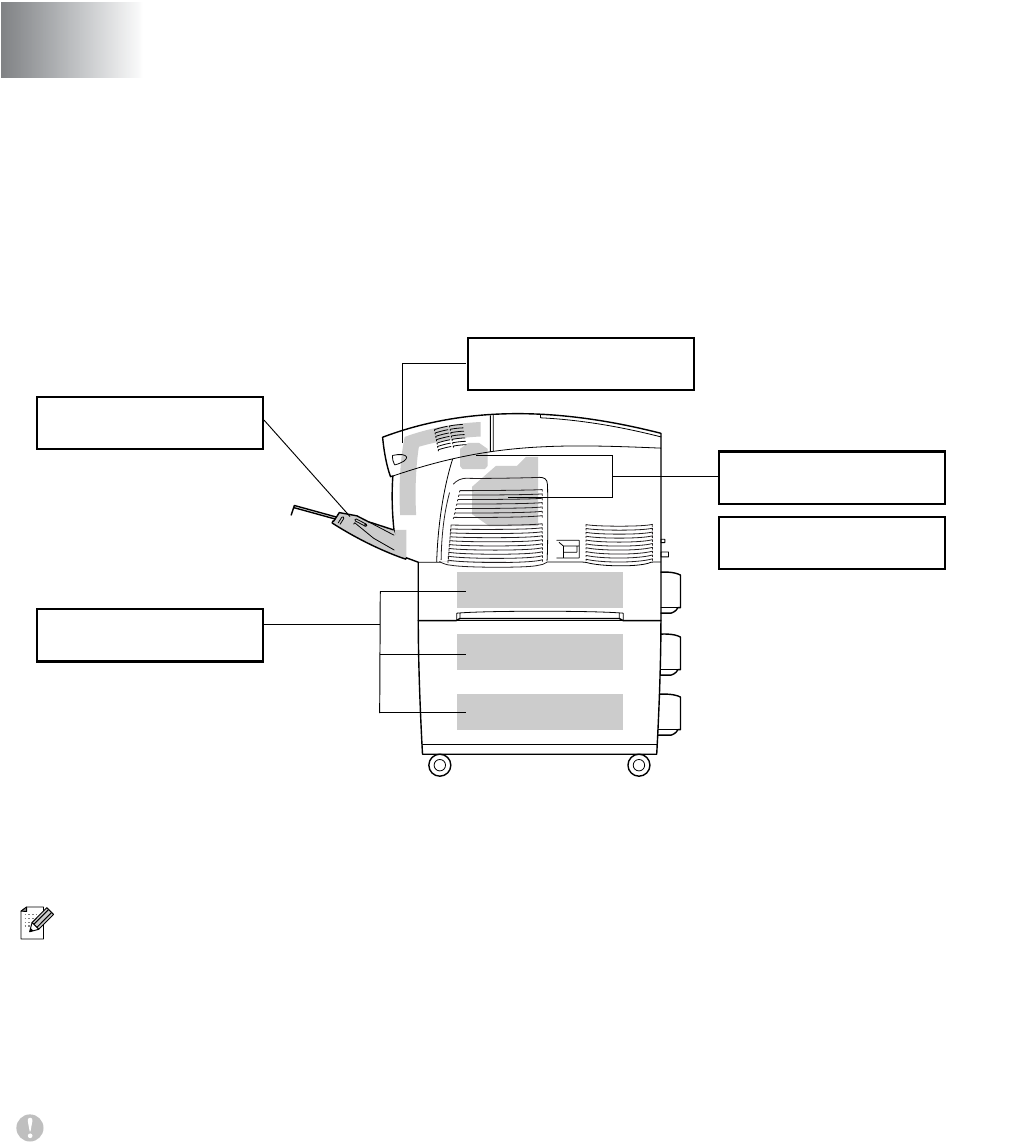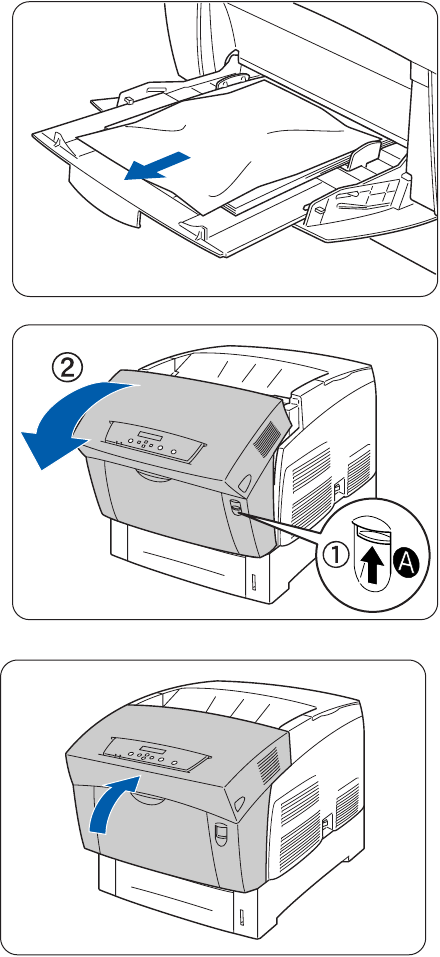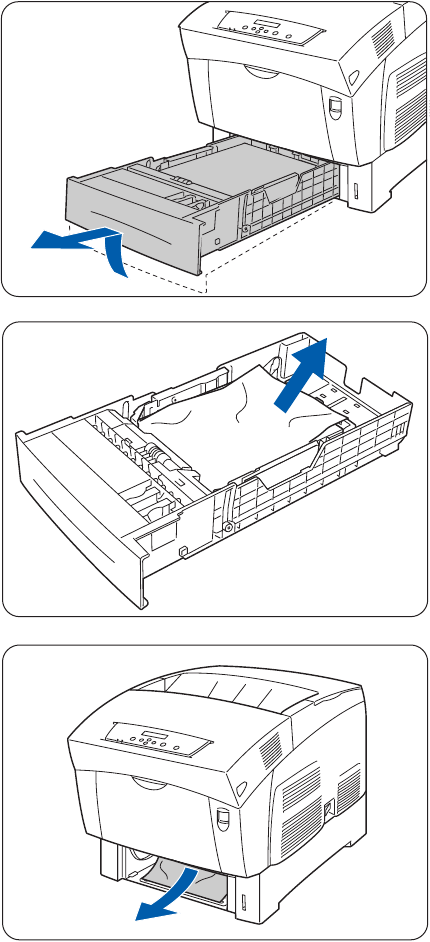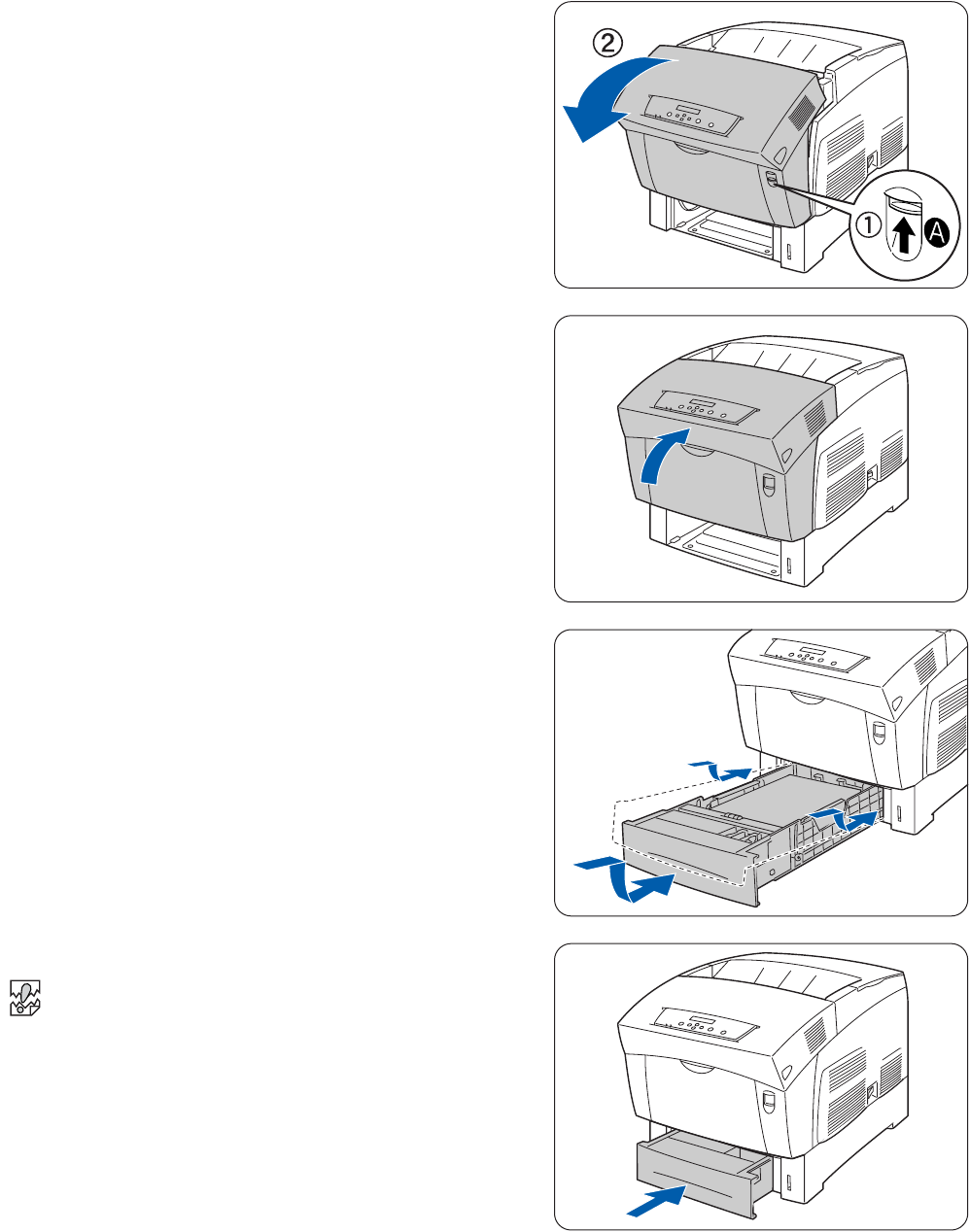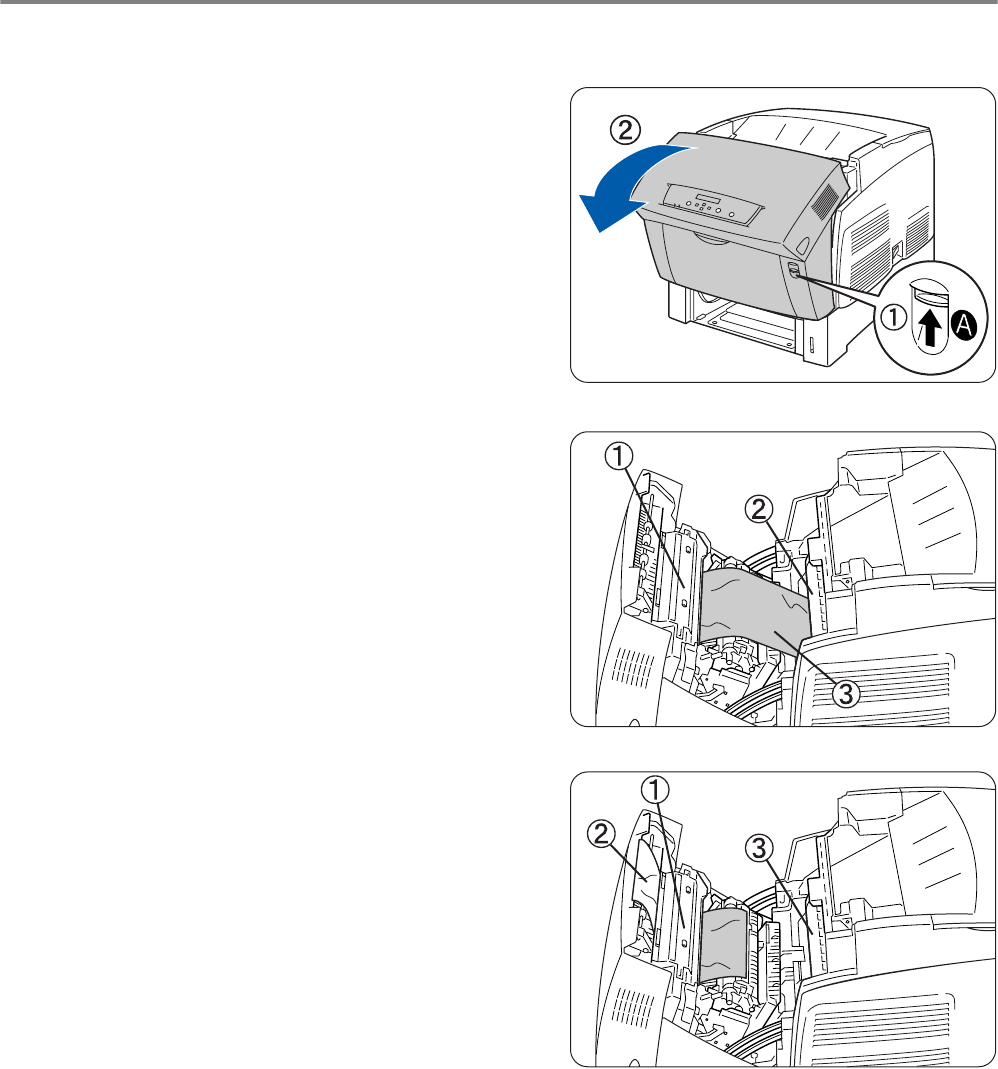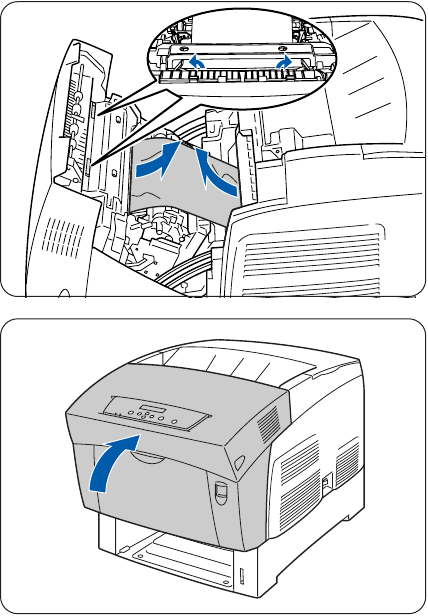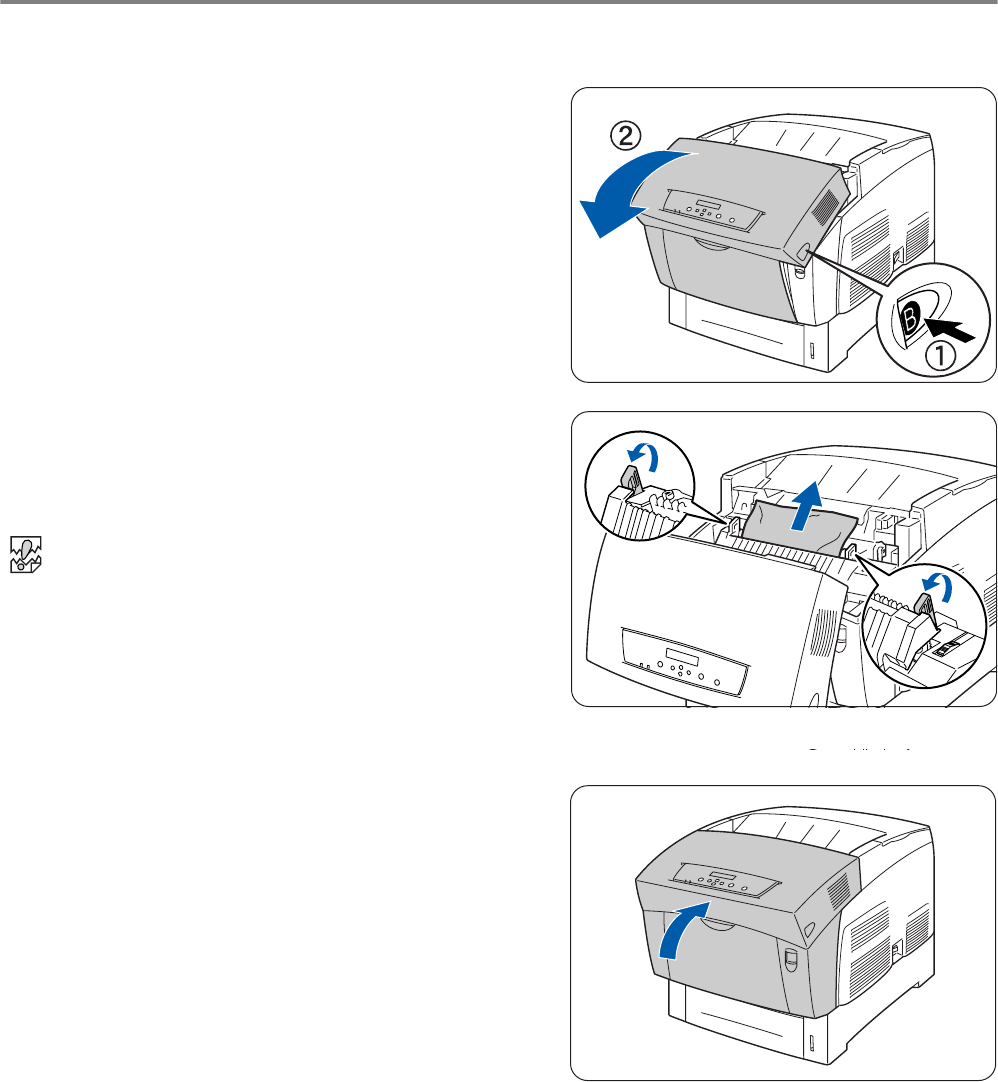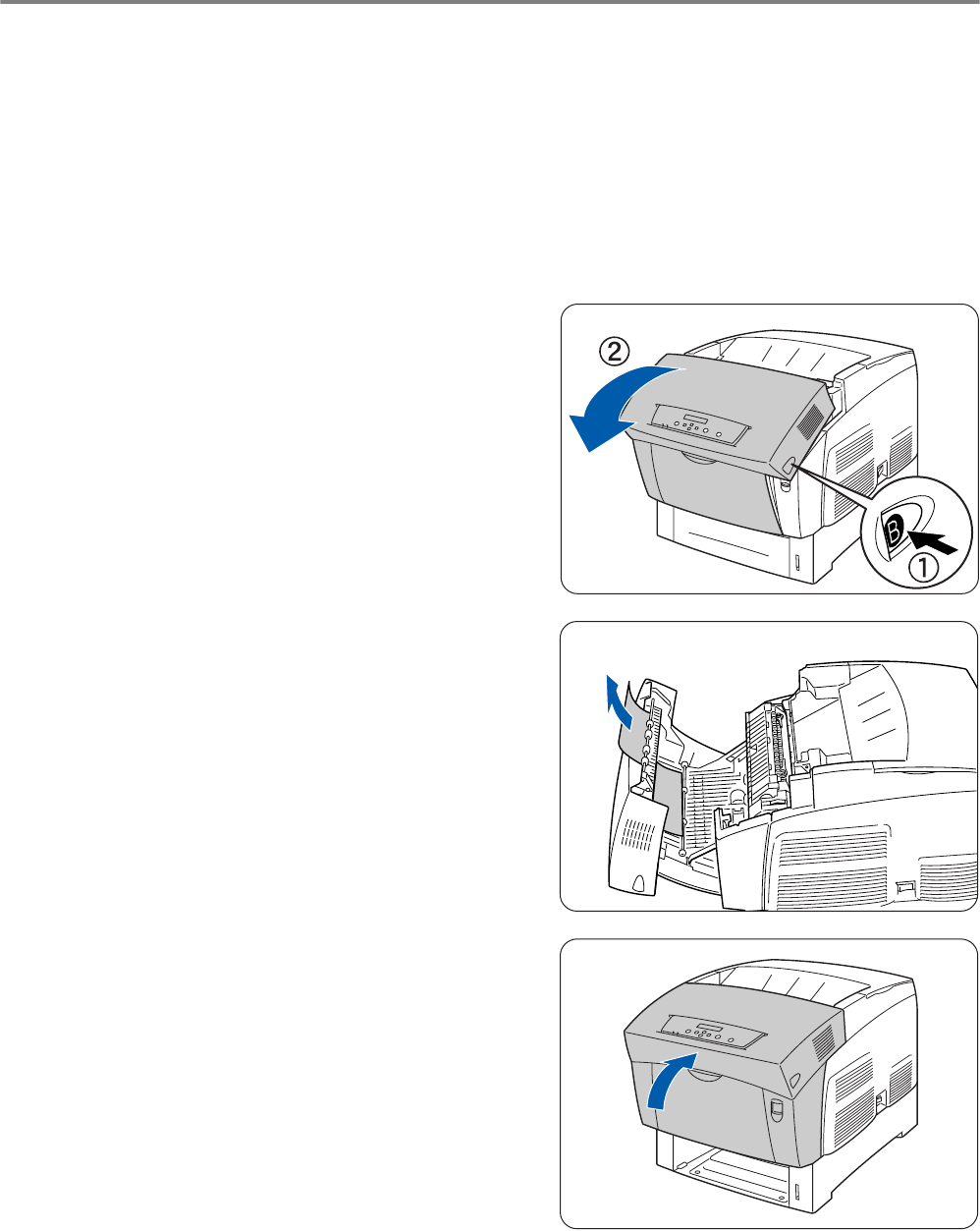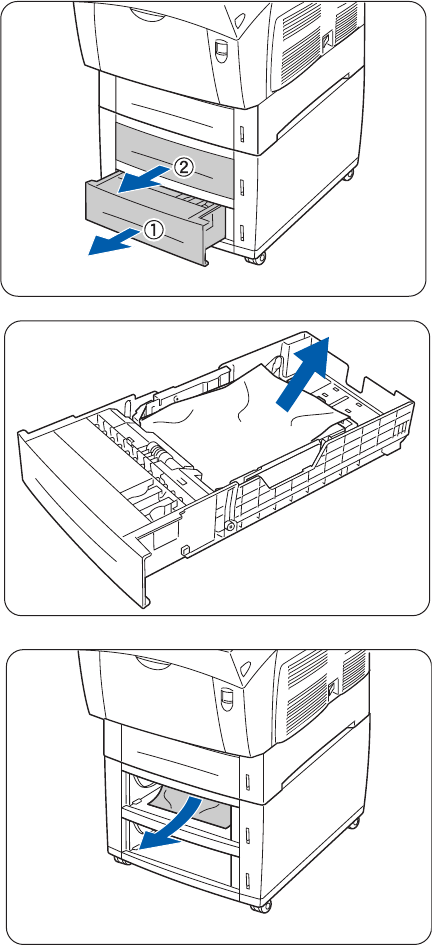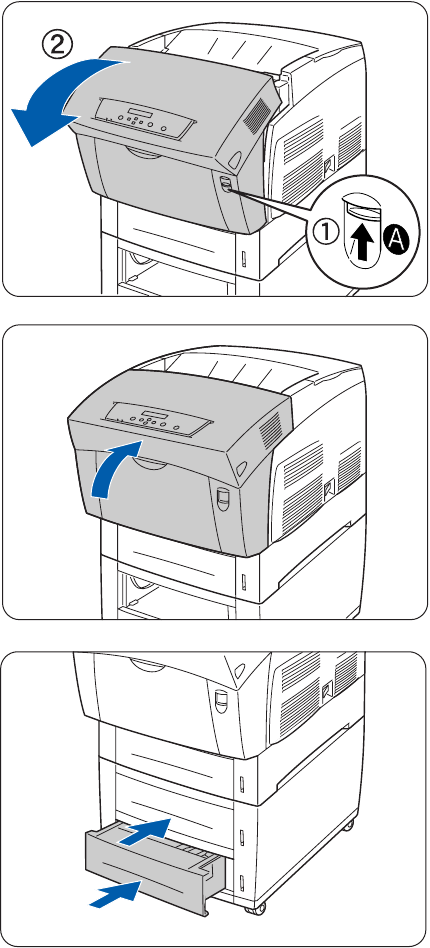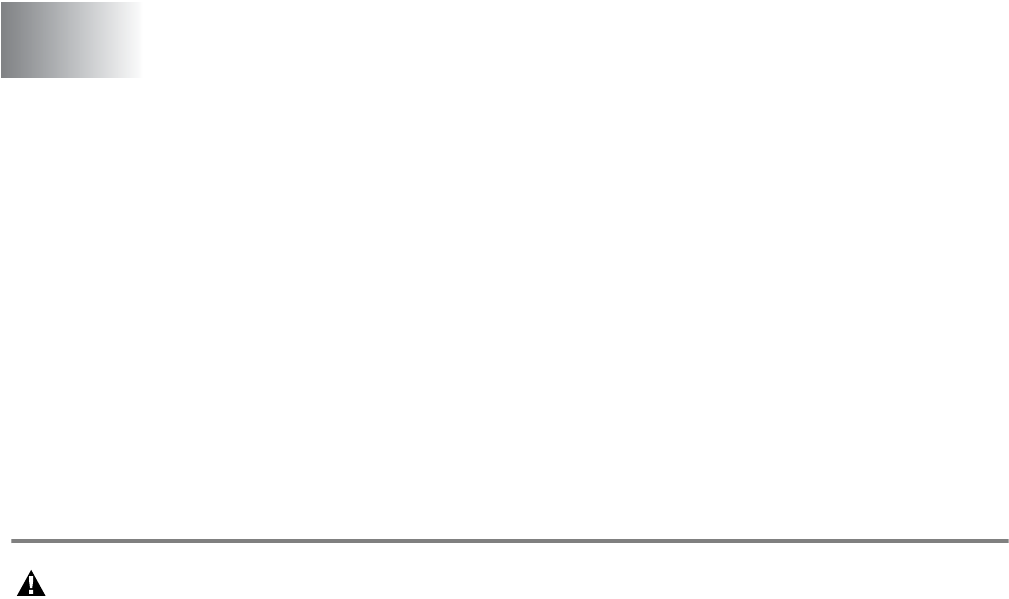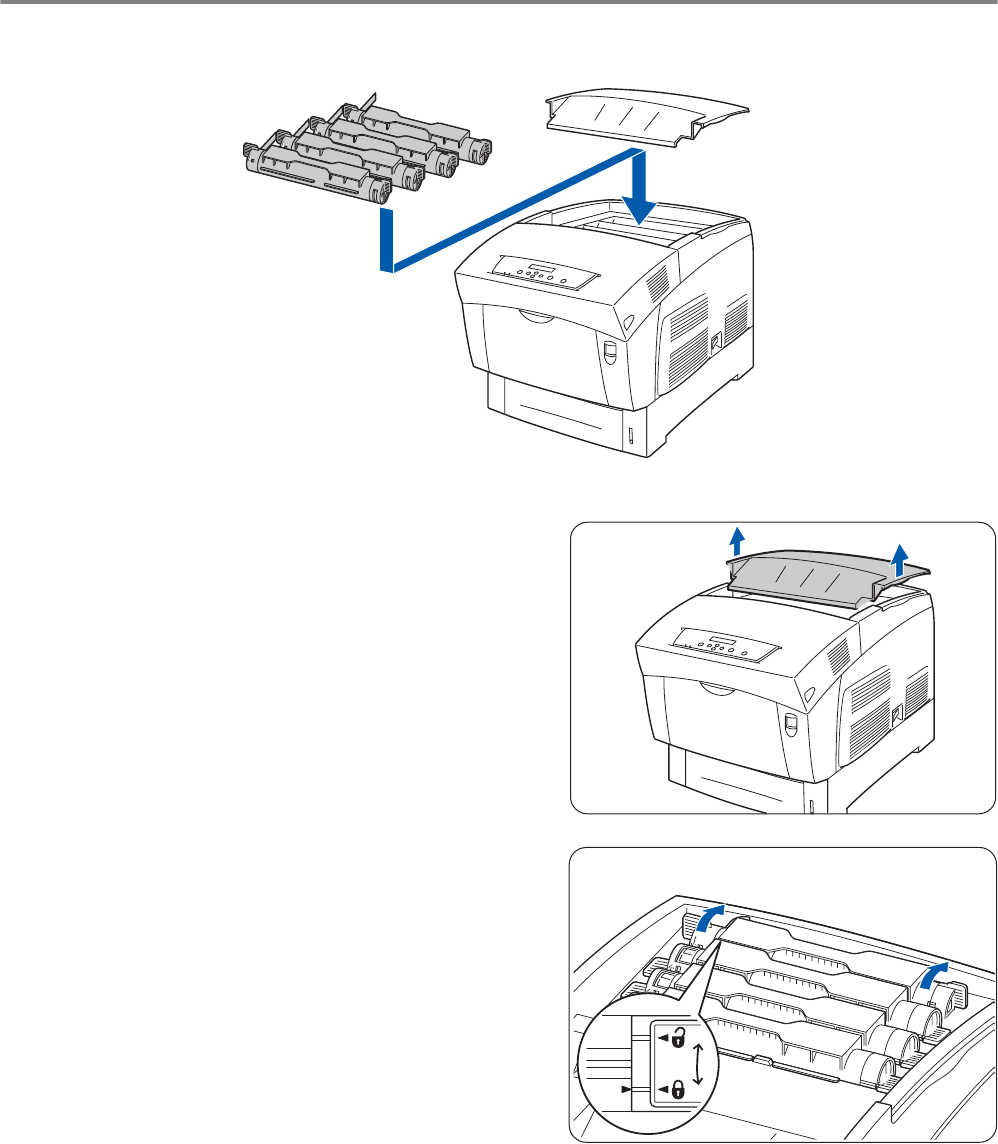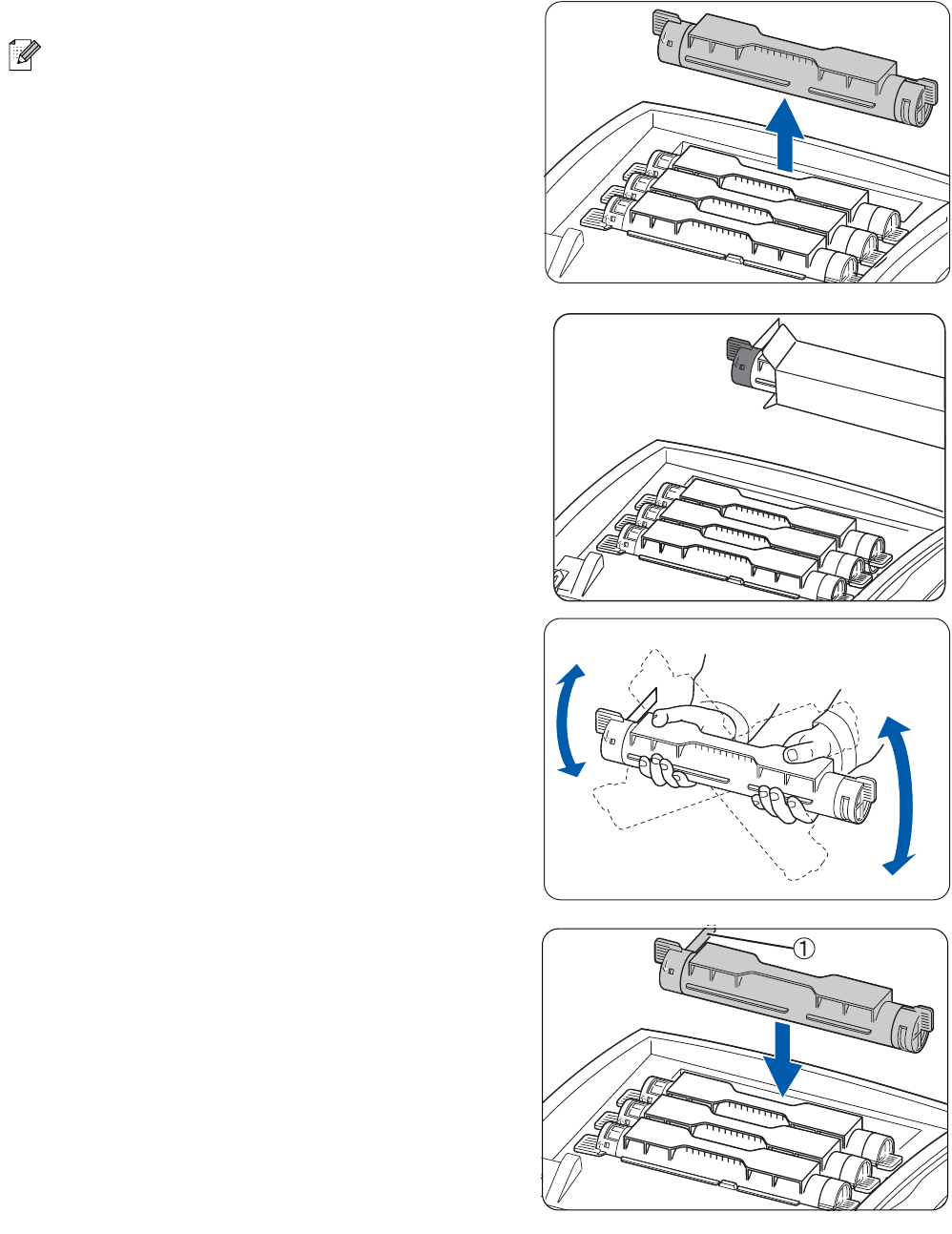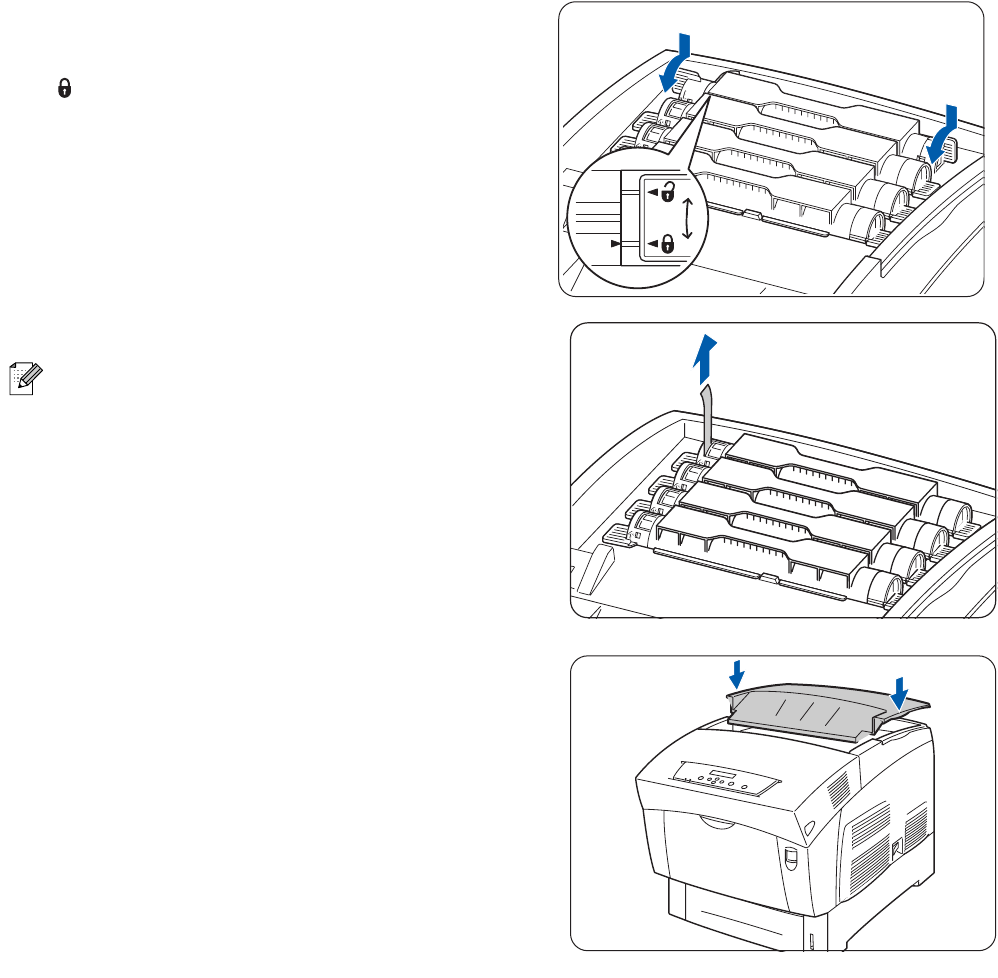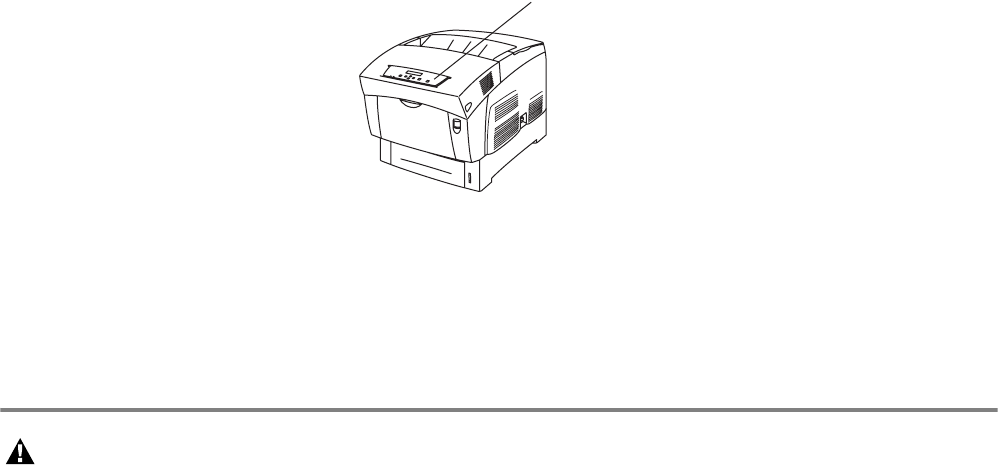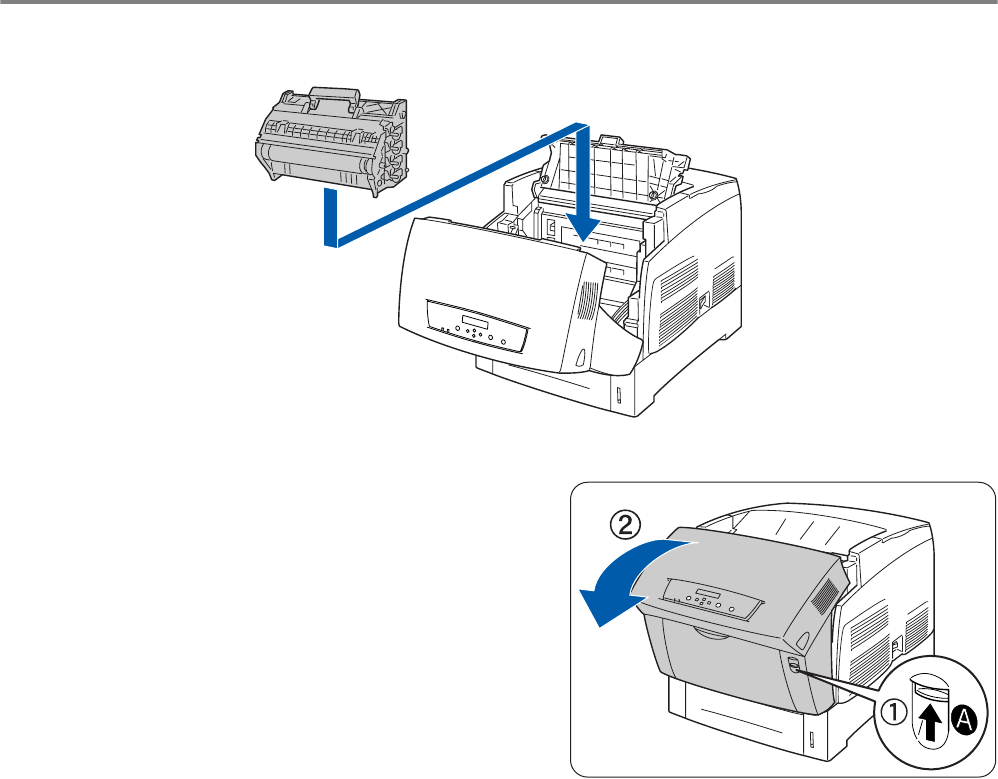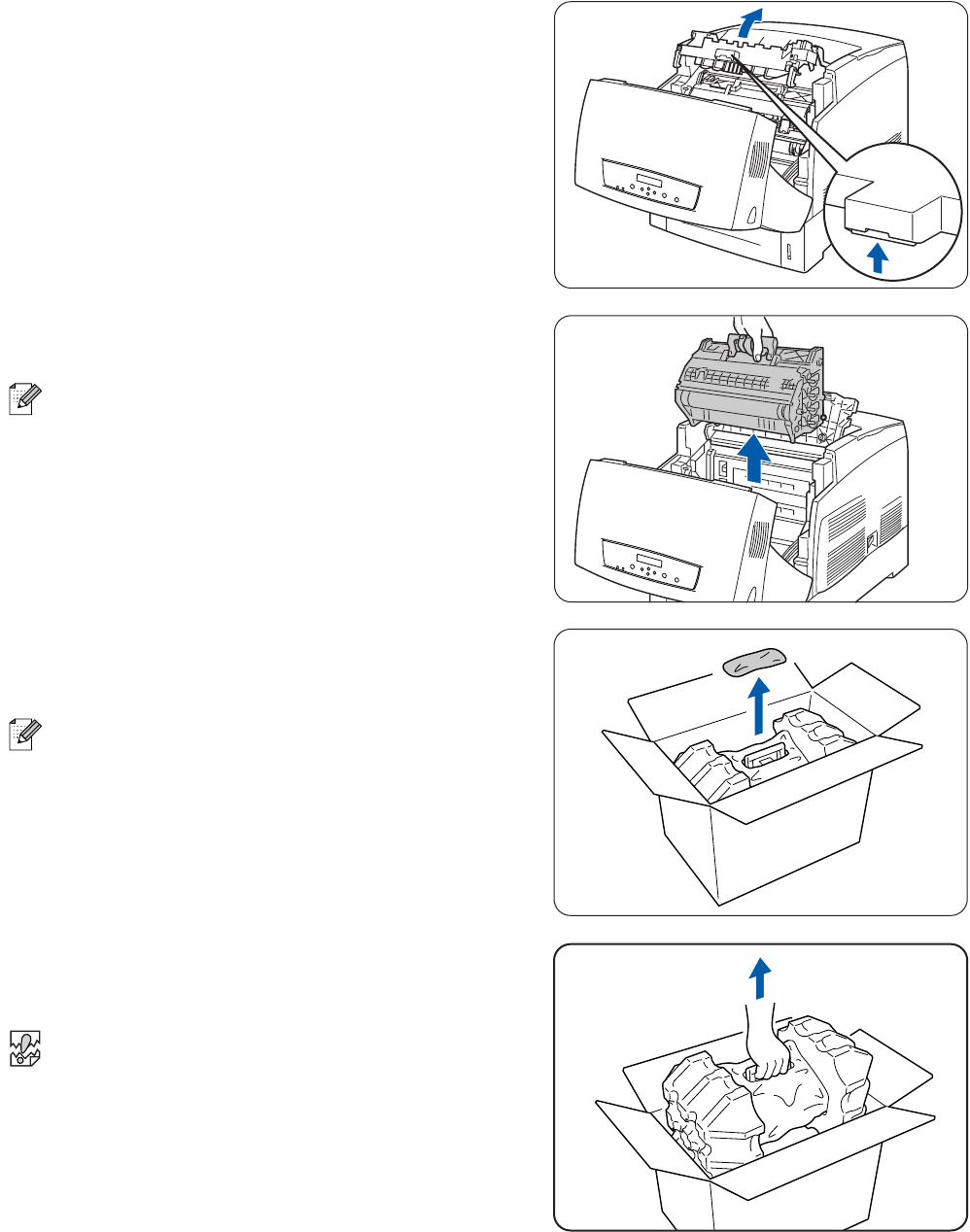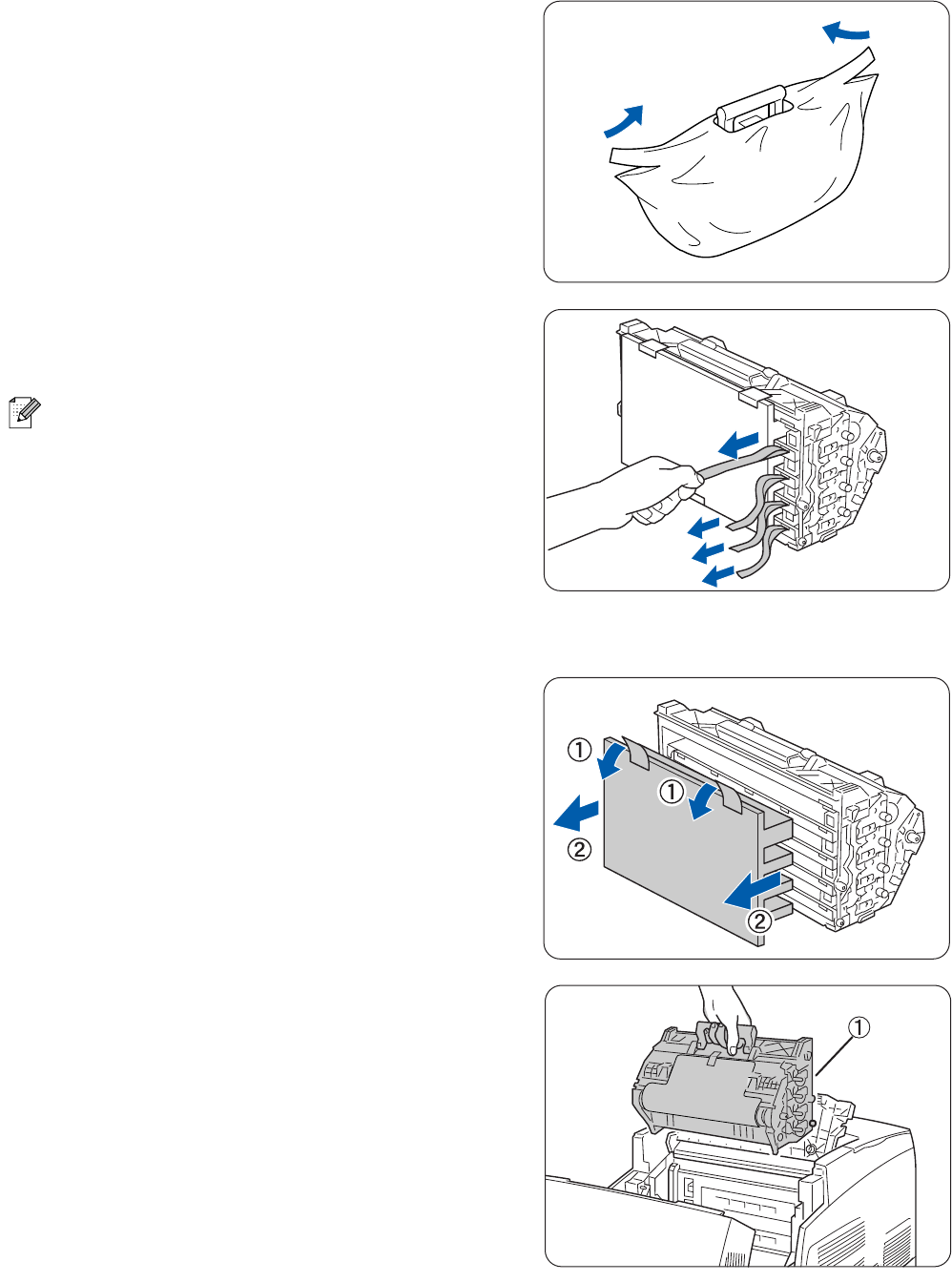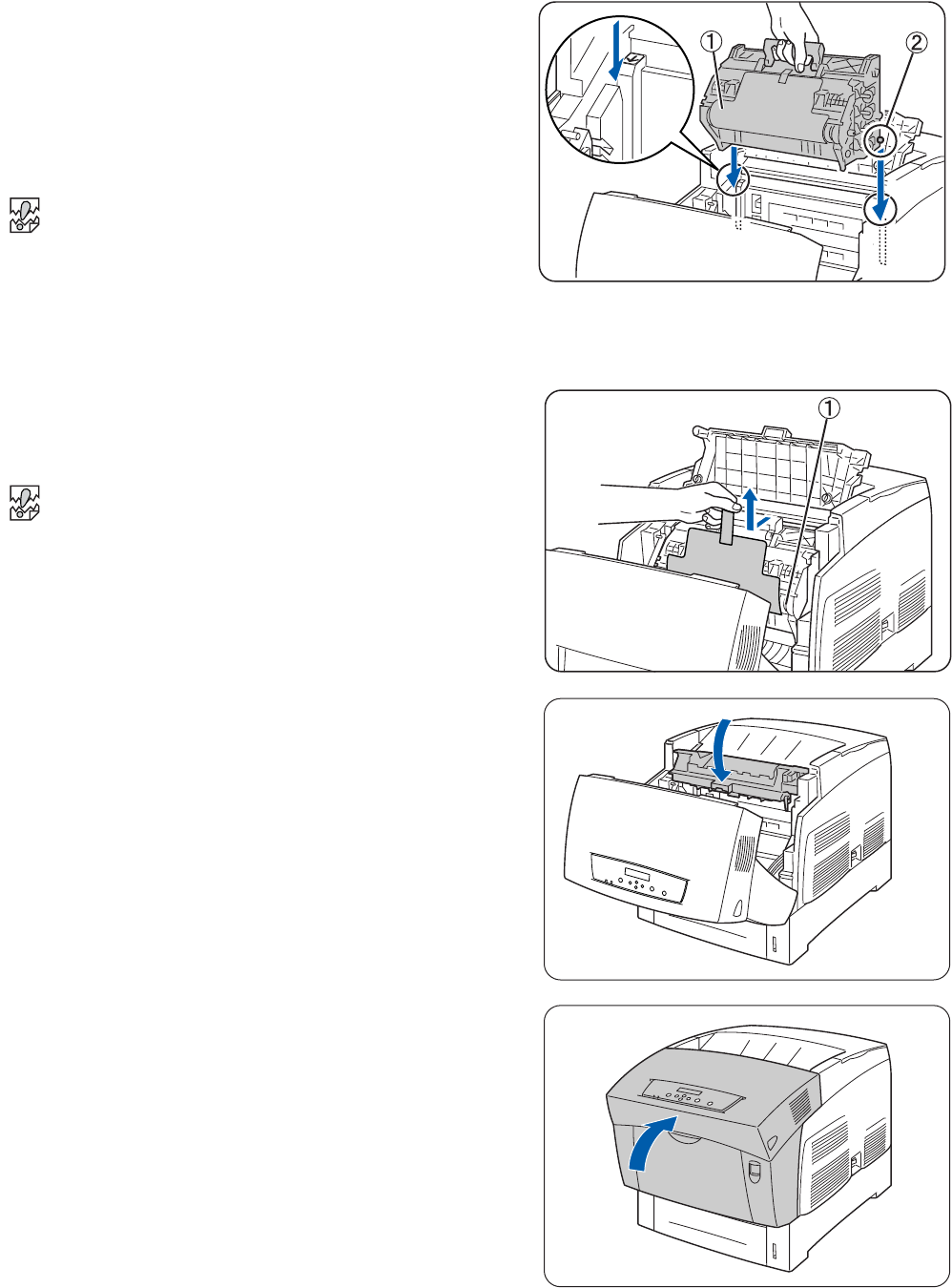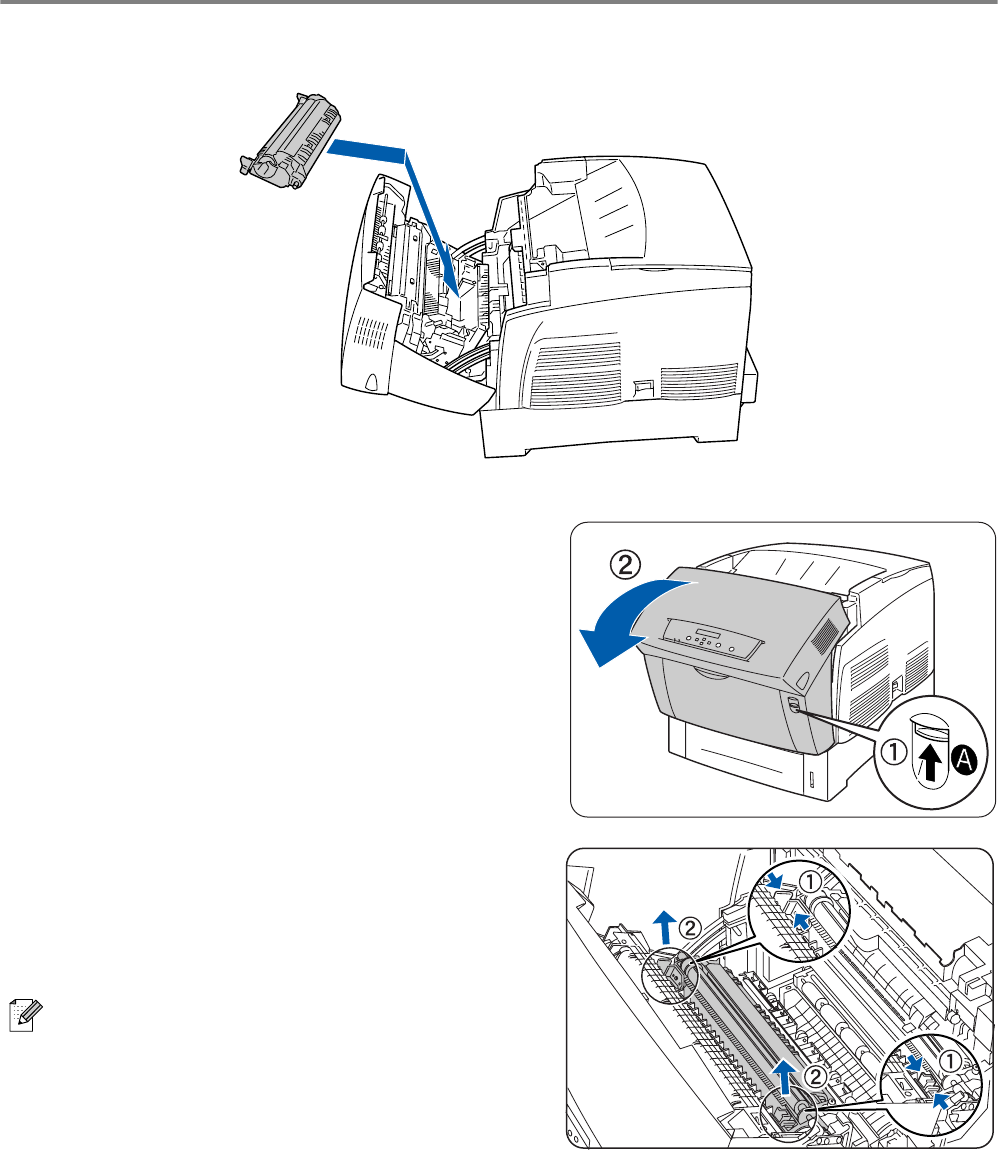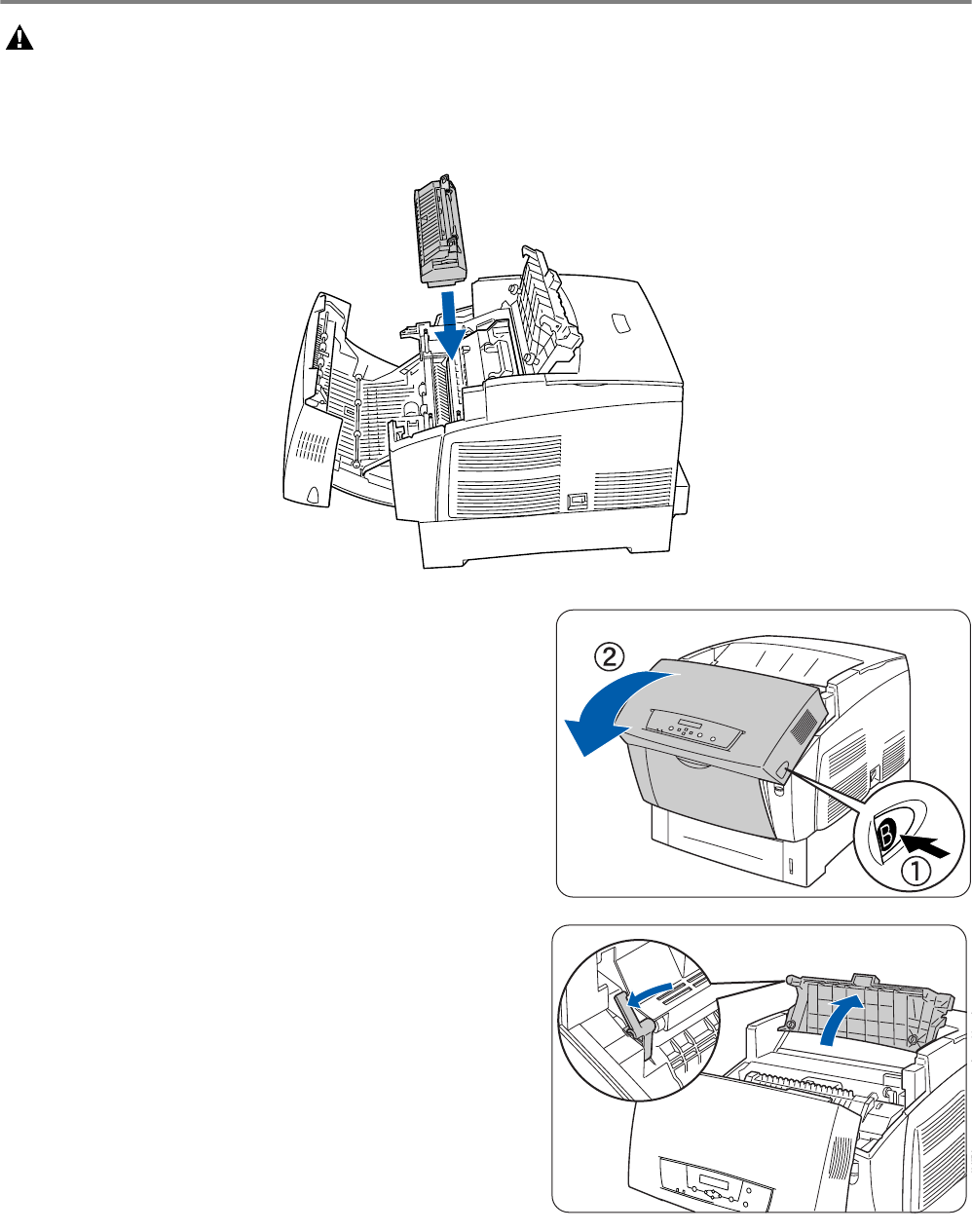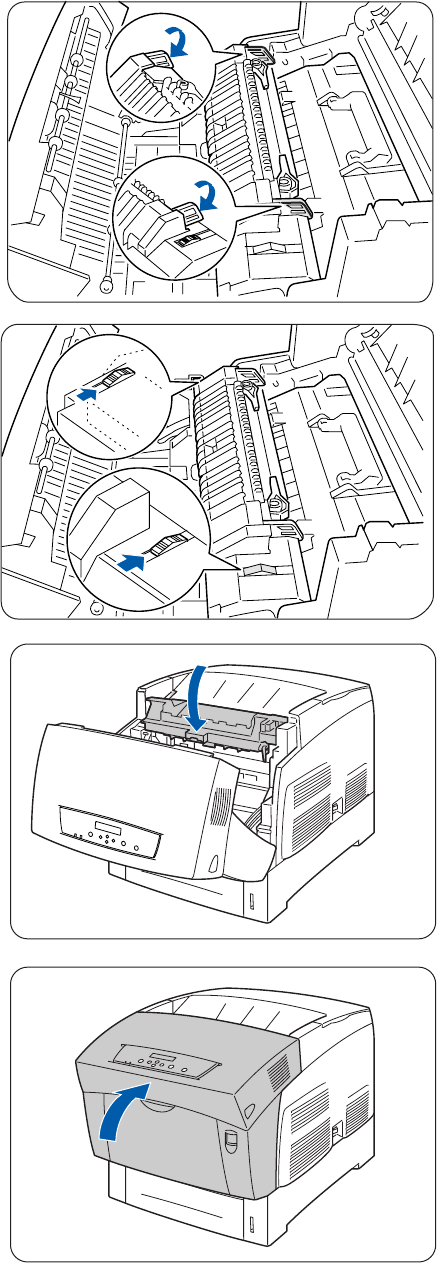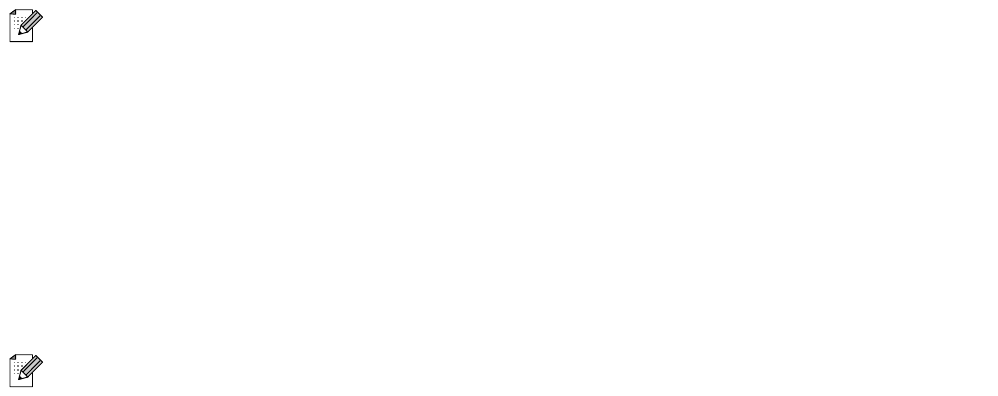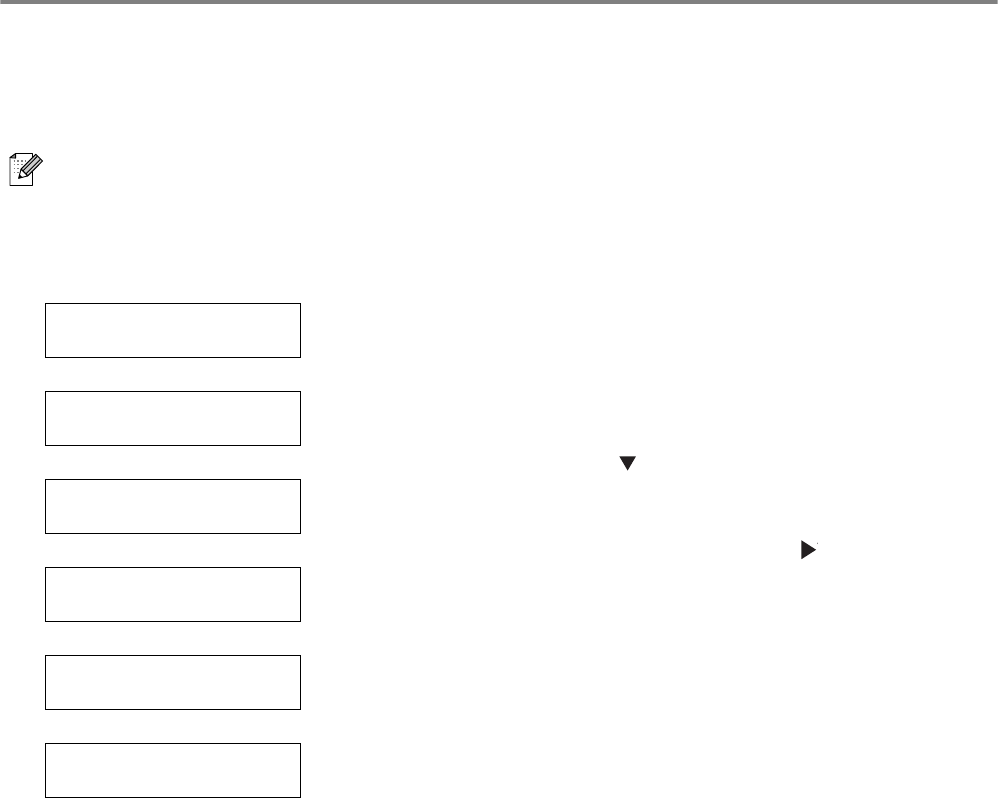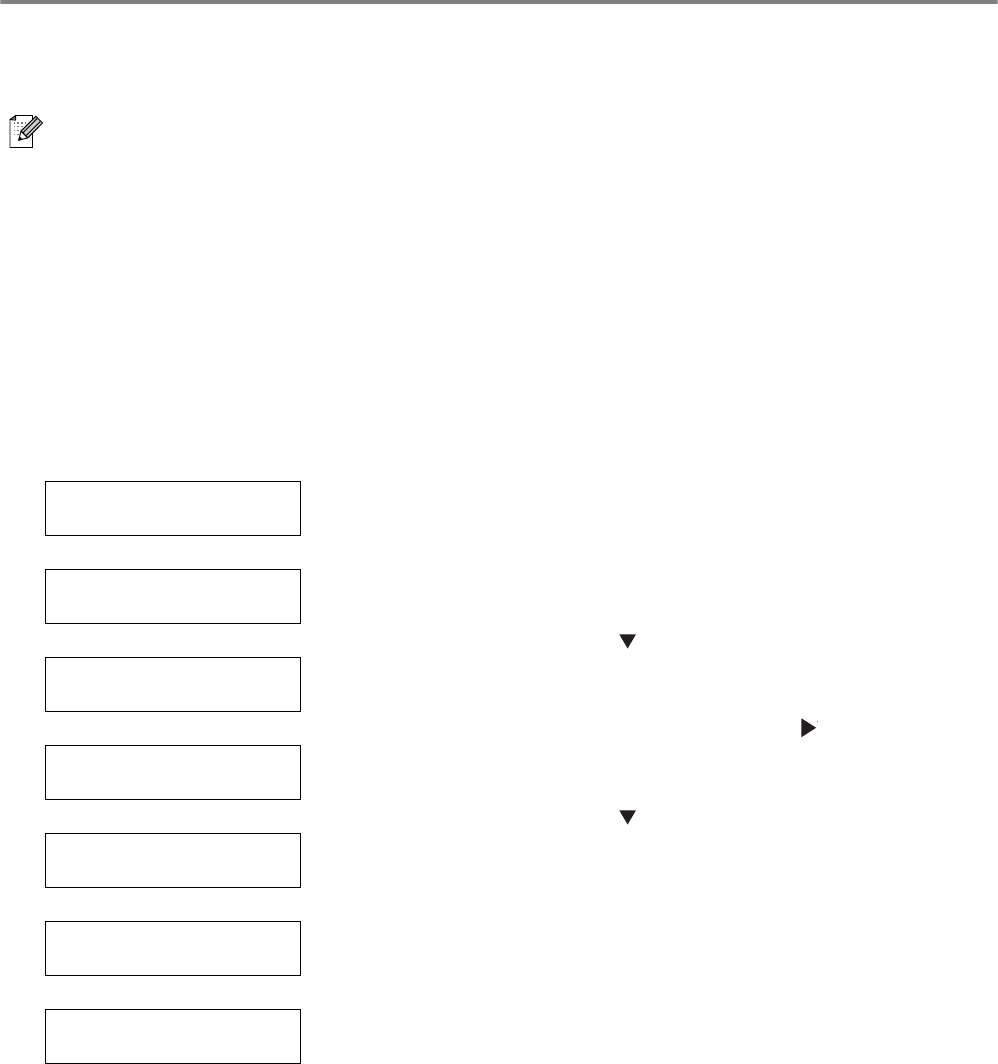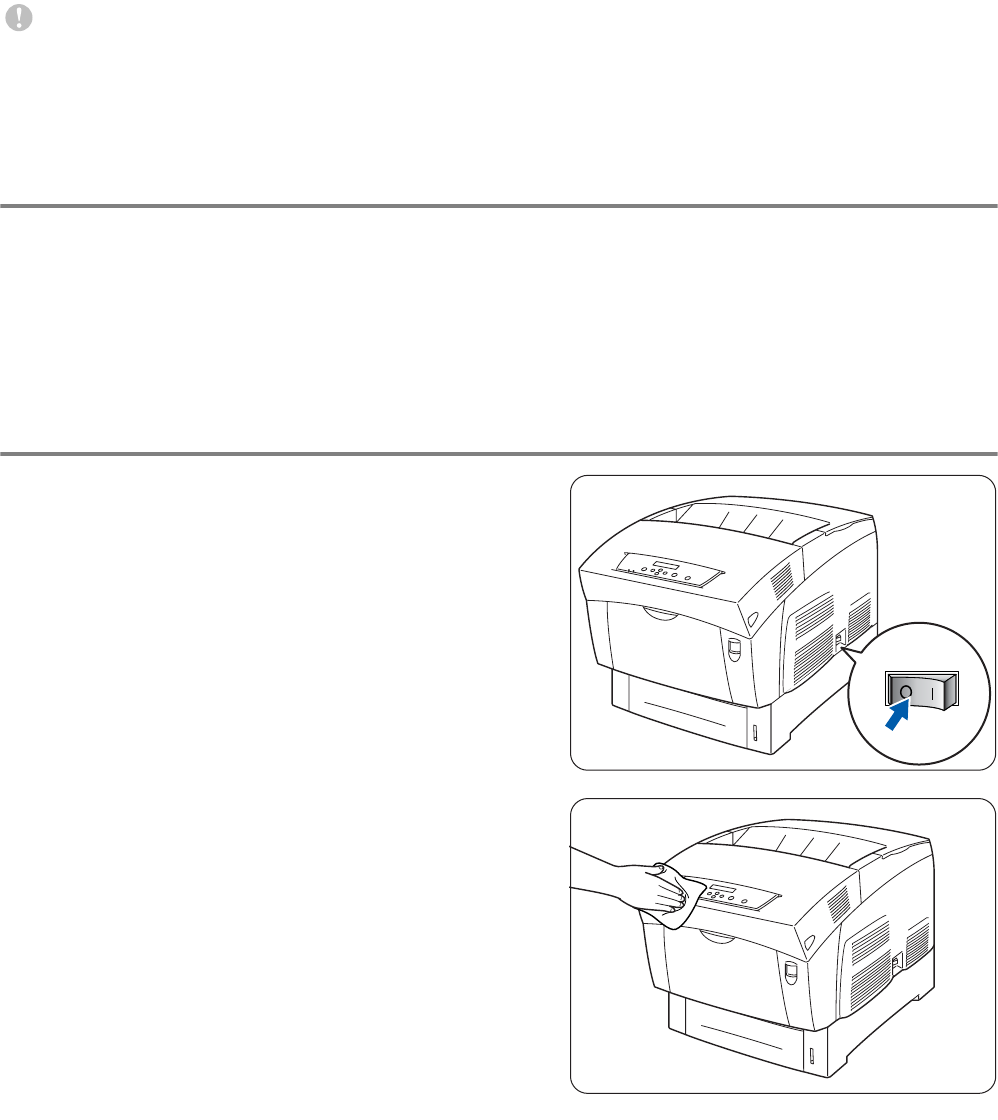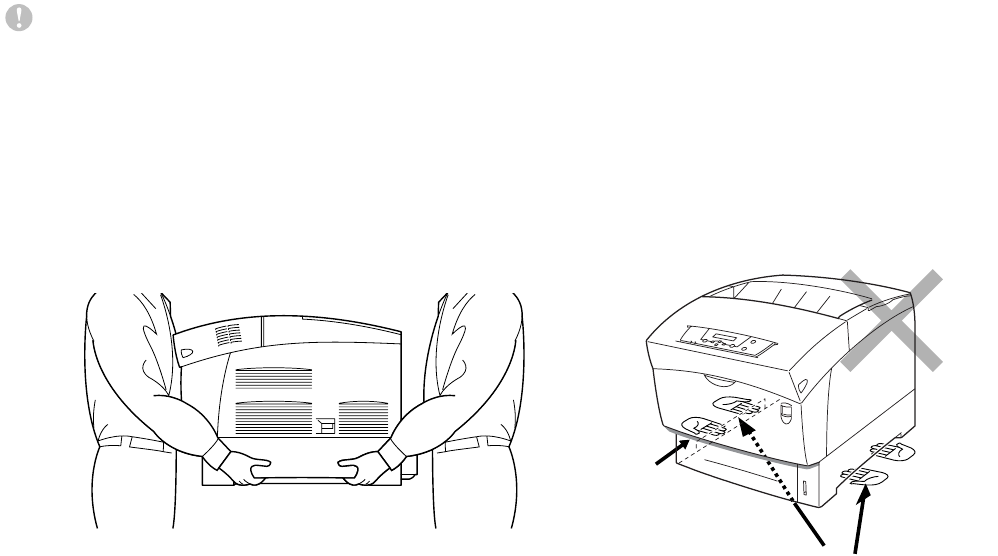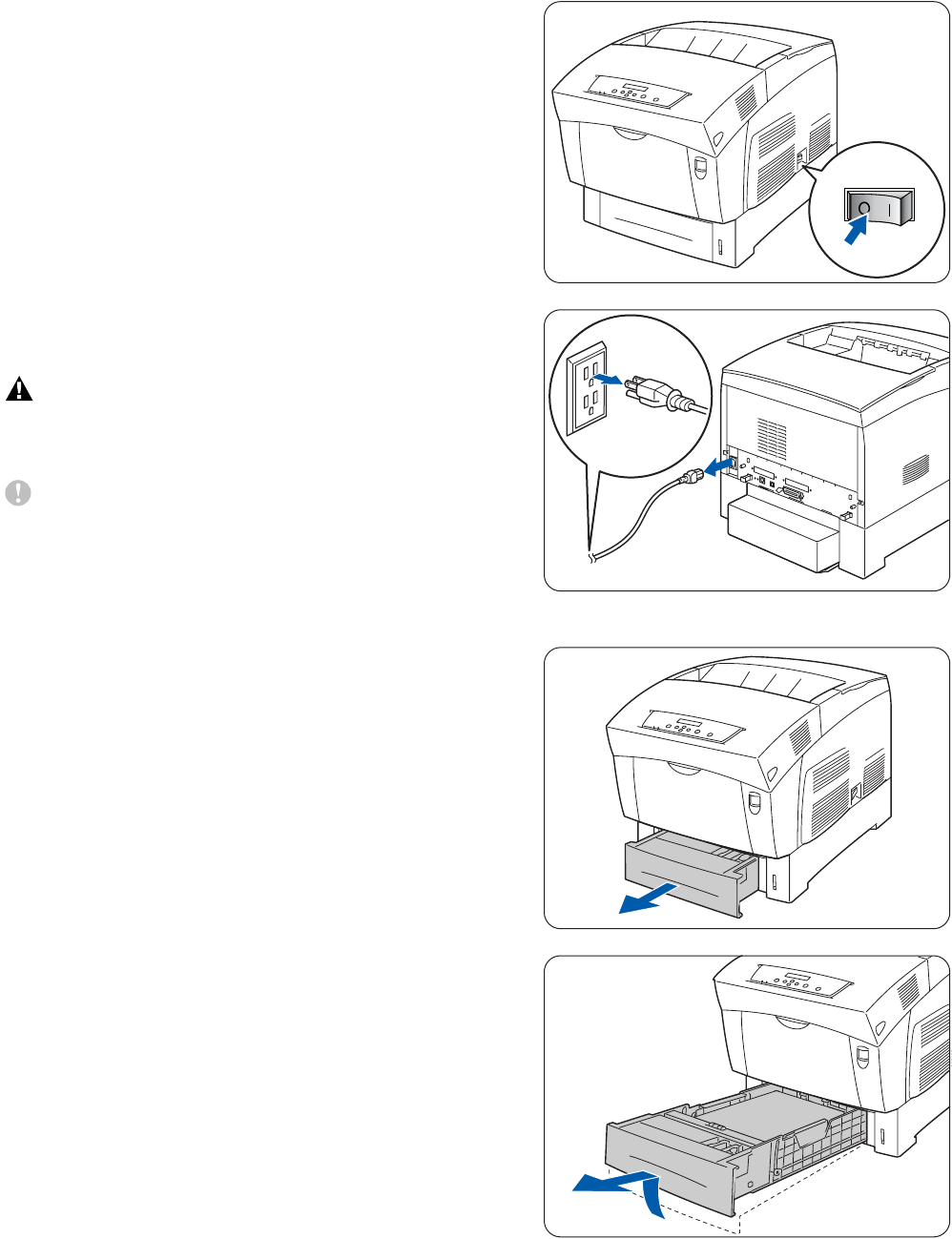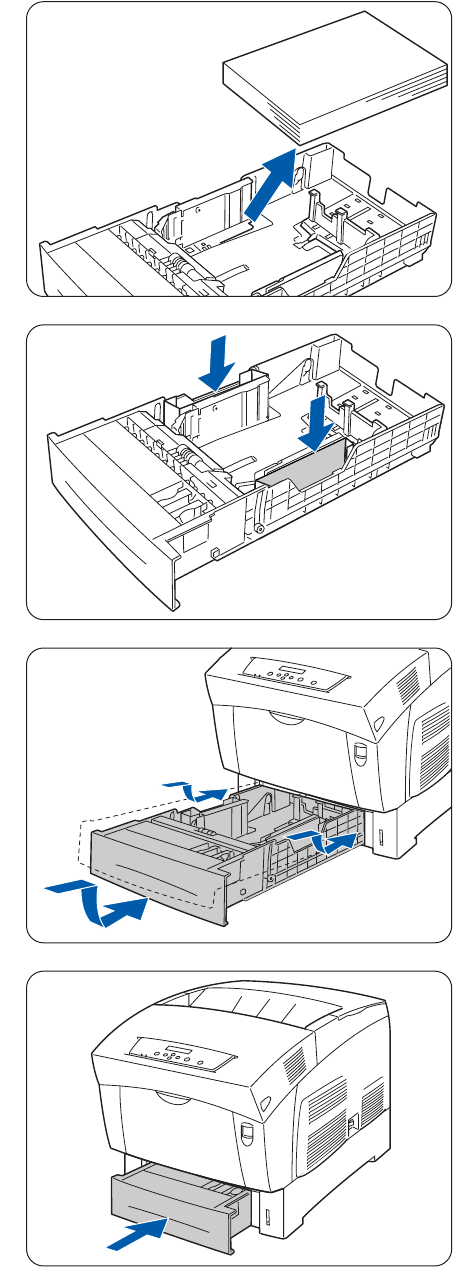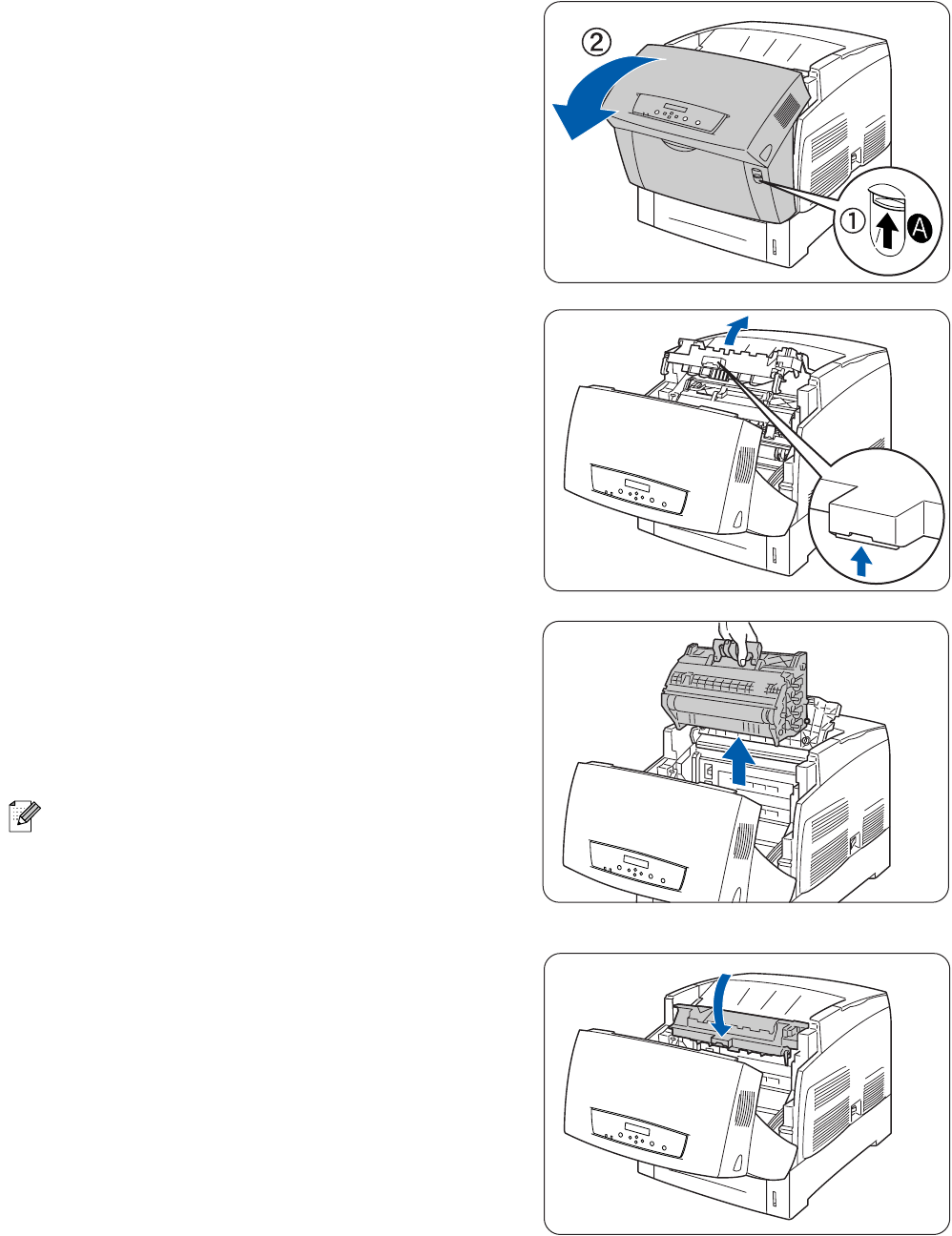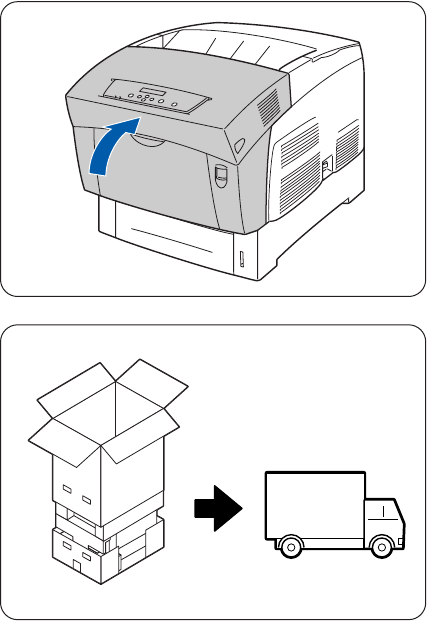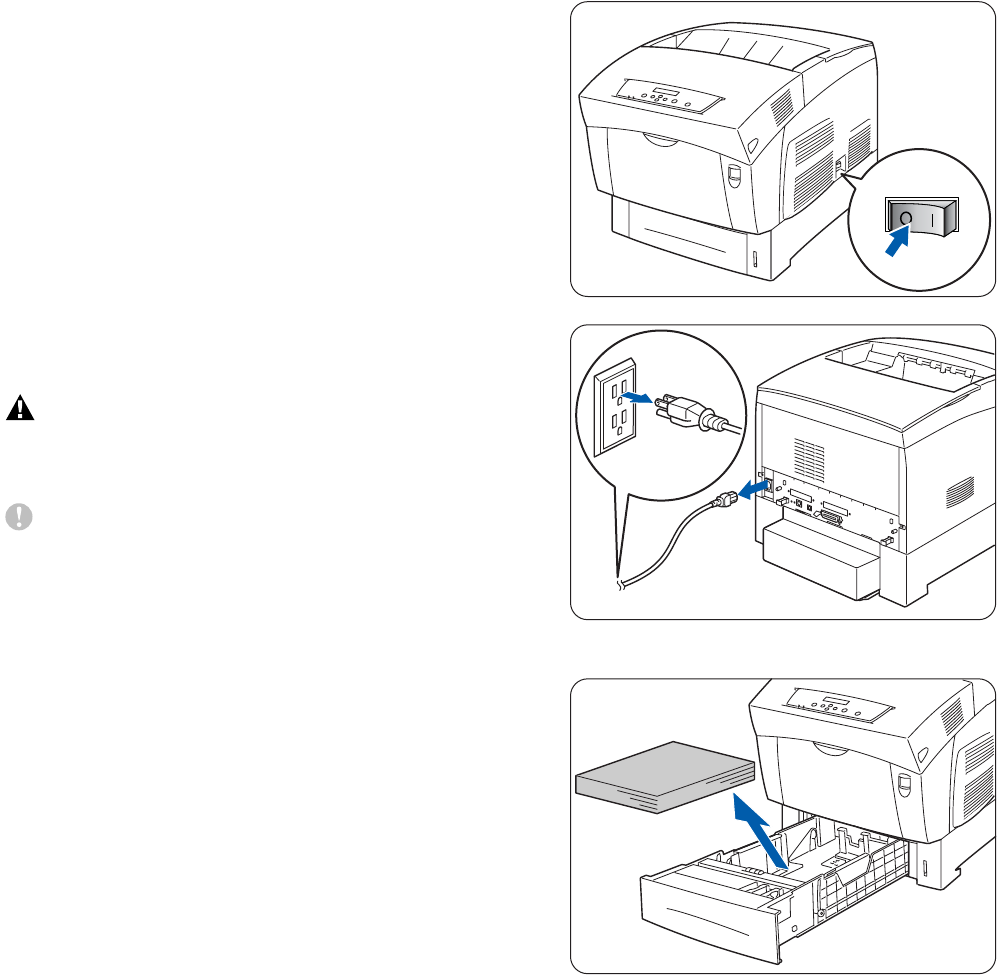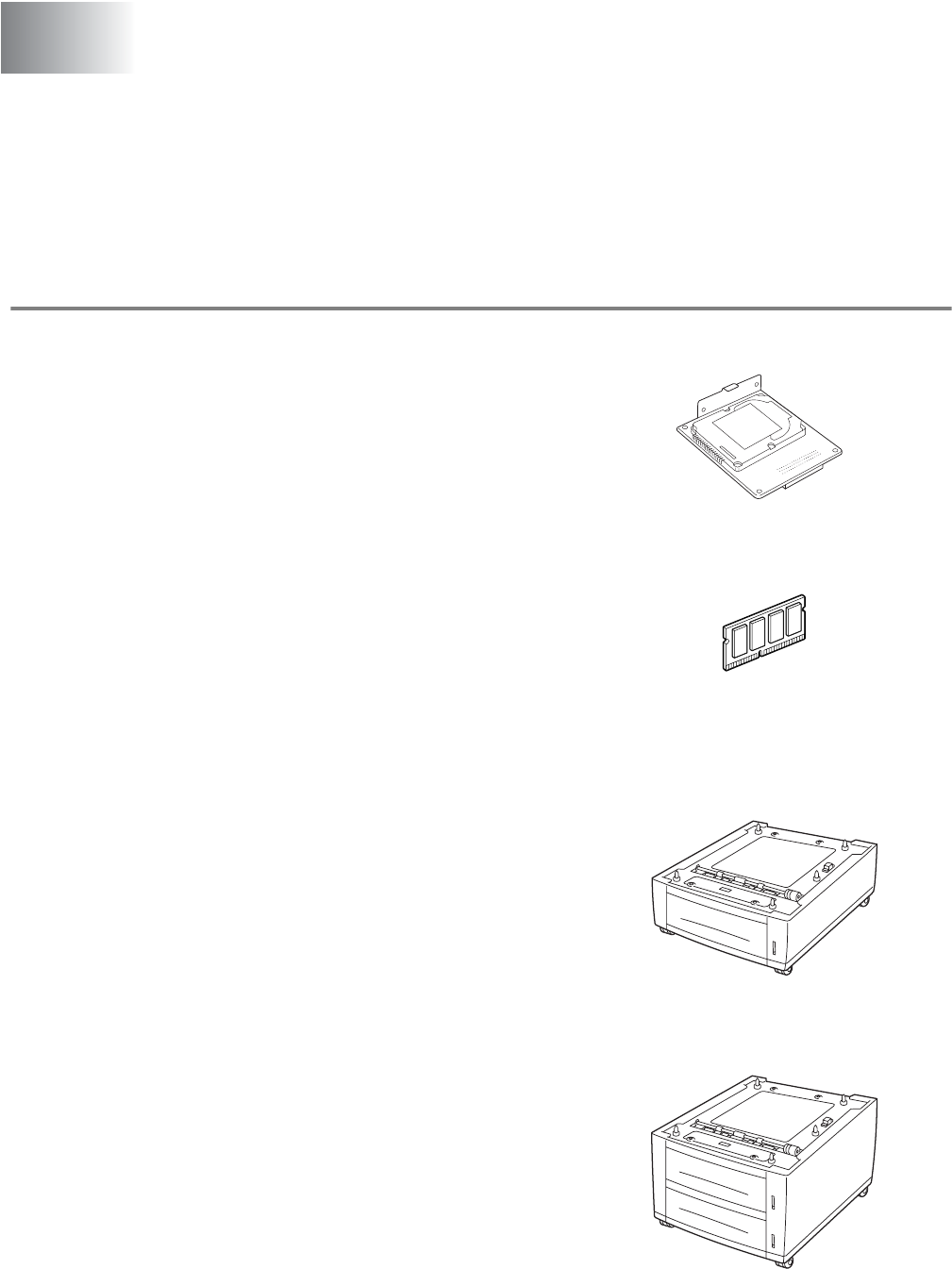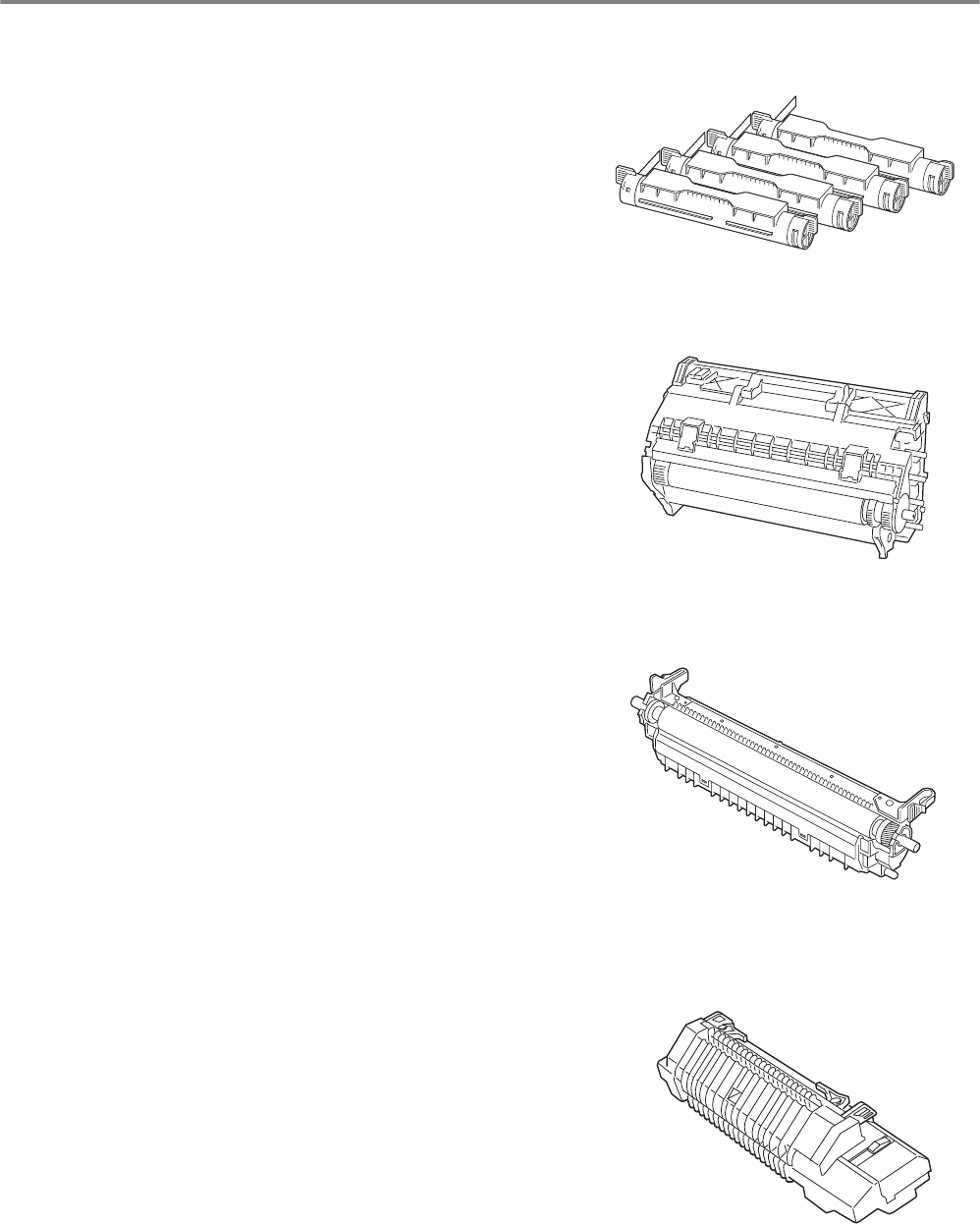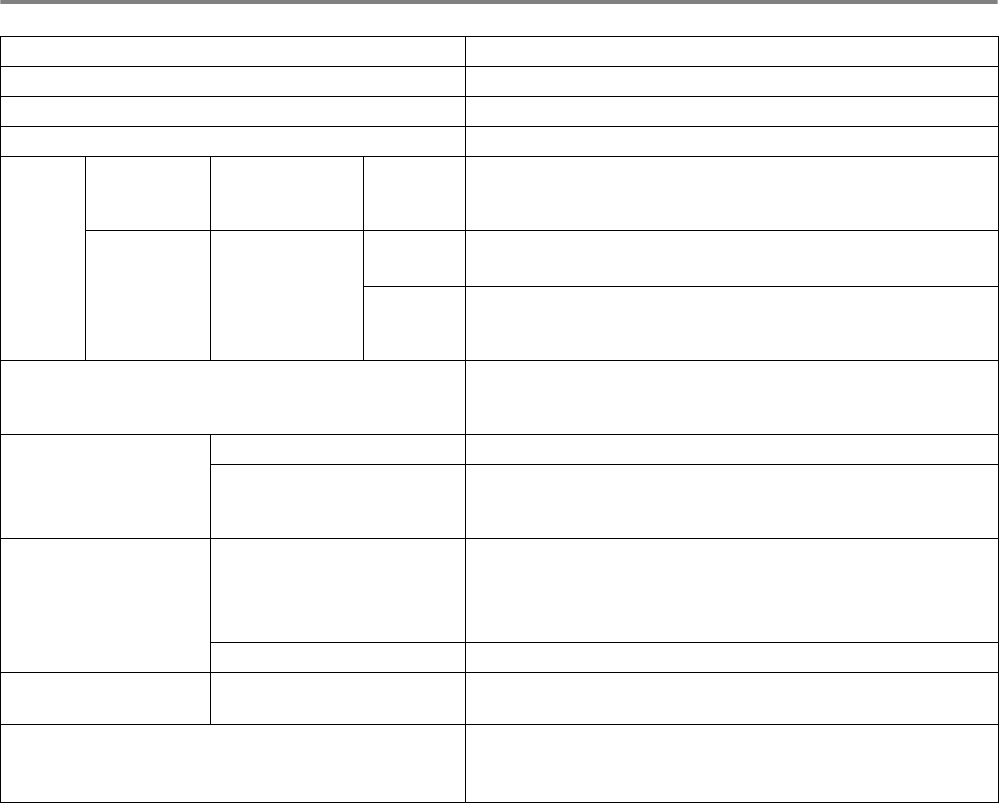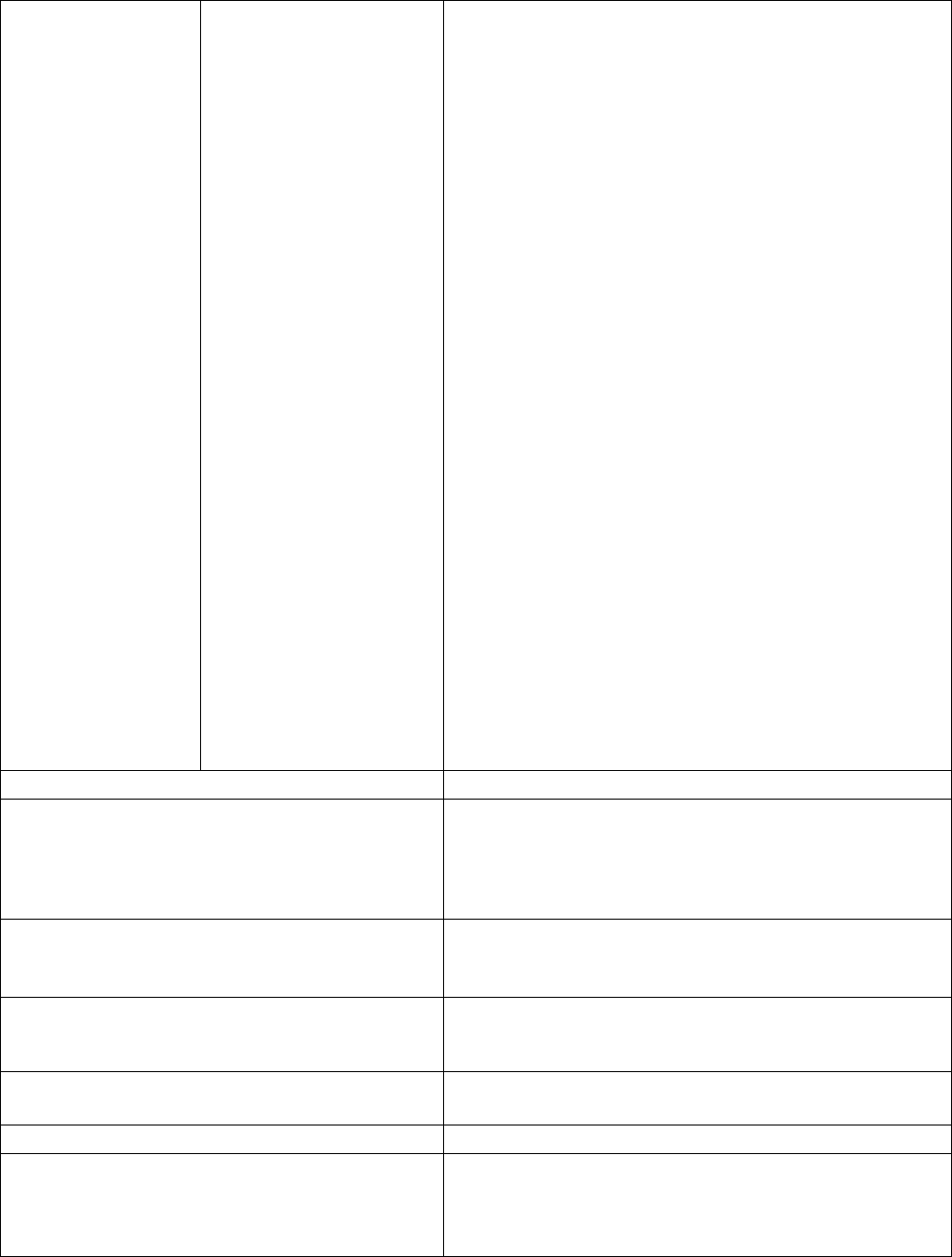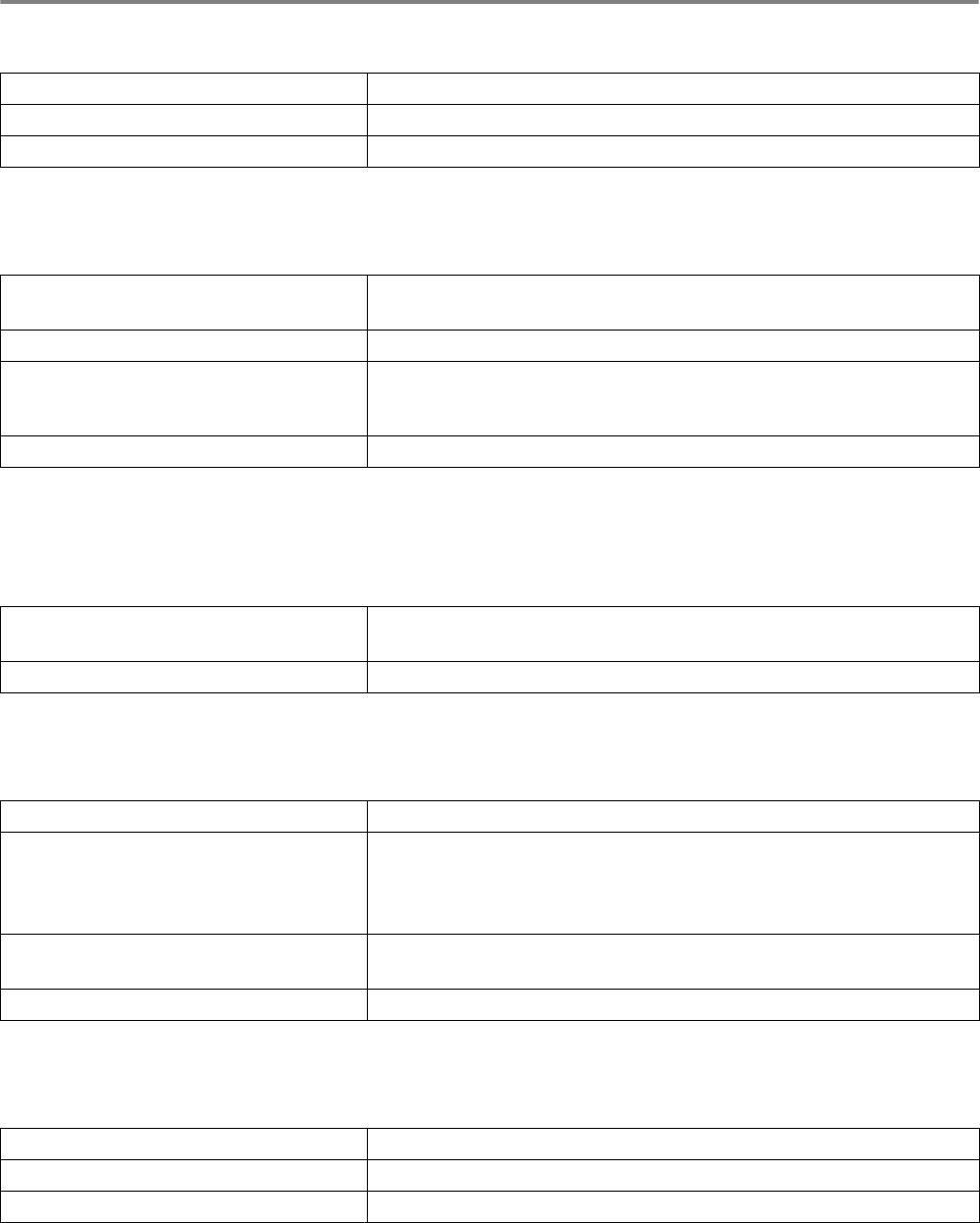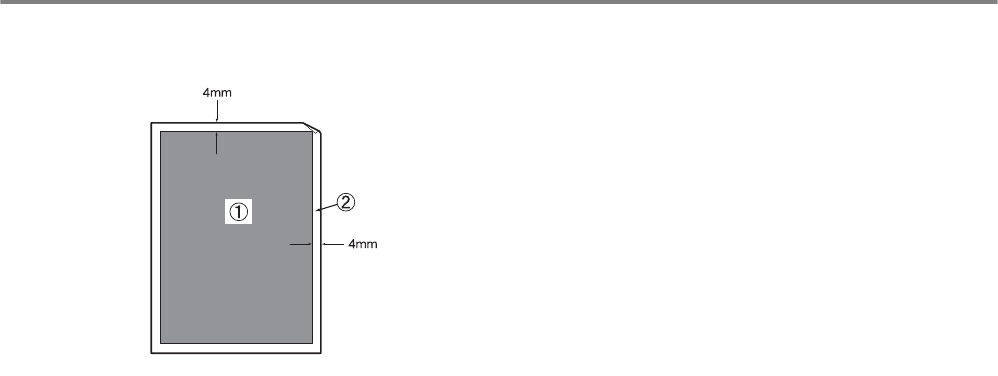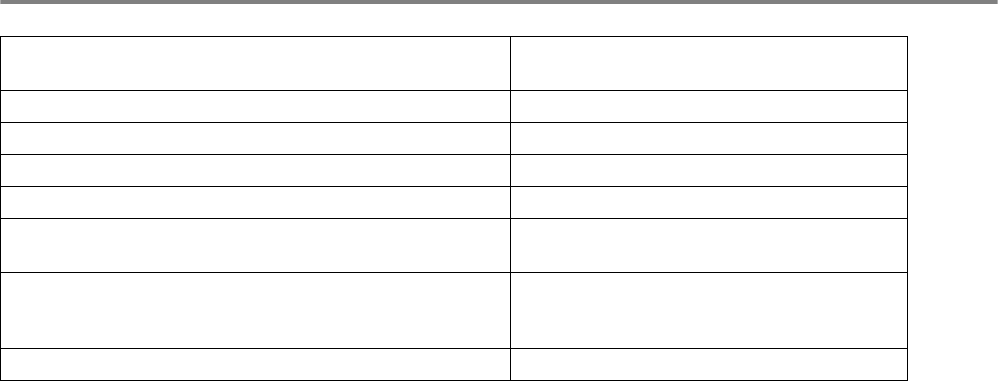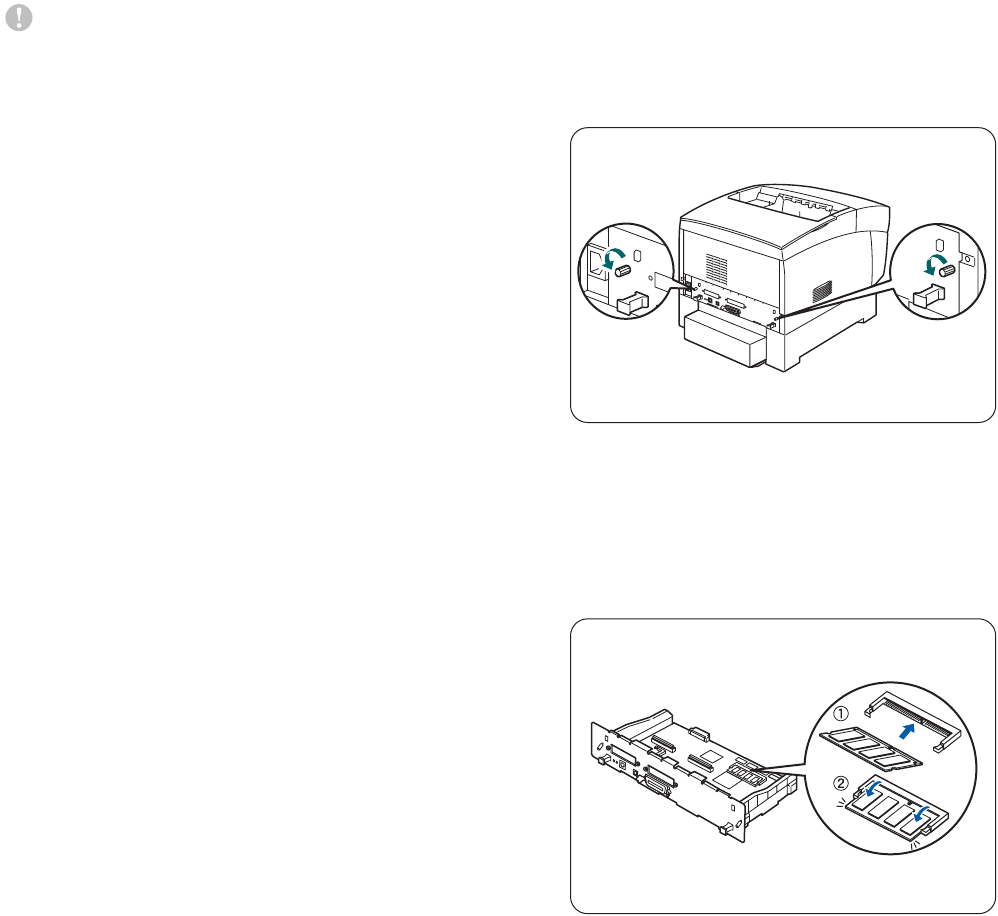I - 1
INDEX
A
A5-adapter ..................................................3-13
Adobe Illustrator
............................................5-8
Afdrukken annuleren
...................................2-13
Afdrukkwaliteit
...............................................5-6
Afdrukmedia
..................................................3-3
Alarm: fout
.....................................................4-6
Alarm-lampje
........................................4-1, 5-22
Auto Log Print
...............................................4-7
Autom. doorgaan
..........................................4-8
Automatisch tweezijdig afdrukken
.................3-4
B
Bedieningspaneel ................................2-1, 2-14
Bedrukbaar gedeelte
.................................... A-8
Beheer via een webbrowser
.......................7-20
Beveiliging
.....................................................4-9
Bovenklep
.....................................................2-2
C
Capaciteit in lade ......................................... A-4
D
De printer reinigen ......................................7-21
Dichtheidssensor
........................................5-24
DIMM
..........................................................2-15
E
ECP-modus .................................................4-11
Enveloppen
.................................................3-18
Ethernet
......................................................4-13
Ethernet-interfaceconnector
..........................2-2
Extra geheugen
...........................................2-15
F
F/W downloaden ...........................................4-9
Fabrieksinstellingen
......................................4-9
Face-down lade
............................................2-1
Foutmelding
................................................5-16
FP-12CL
....................................................... A-2
Fuser
...........................................................7-13
Fuseronderdelen
................................... 2-3, A-2
G
Gateway-adres .....................................1-7, 4-14
Geheugen
...........................................A-4, A-10
Geheugenuitbreidingskaart
.......................... A-1
Geschikte papiersoorten
...............................3-1
H
Handmatig tweezijdig afdrukken ...................3-4
Harde schijf
.................................................. A-1
Help op Macintosh®
....................................2-12
Het bedieningspaneel
...................................4-1
I
ID afdrukken ..................................................4-7
Init NVM
...............................................4-9, 4-15
Inlaatrooster
...........................................2-1, 2-2
IP-adres
...............................................1-4, 4-13
IP-filter
.........................................................4-15
IPX-frametype
.............................................4-14
K
KleurRegiCorrect ........................................4-10
Knop A
..........................................................2-1
Knop B
..........................................................2-1
L
Lampjes ........................................................4-2
LED
...............................................................4-1
Lettertypen
................................................... A-5
Lijsten
..........................................................7-17
LT-41CL
....................................................... A-1
LT-42CL
....................................................... A-1
M
Macintosh ......................................................5-5
Menuscherm
.................................................4-2
Module met 1 lade
....................................... A-1
Module met 2 laden
............................ 6-10, A-1
Multifunctionele lade
.................... 2-1, 3-16, 6-3
N
Netsnoeraansluiting ......................................2-2
Netwerk
............................................... 5-14, A-7
O
Ondersteuning ............................................. A-3
Ongeschikte papiersoorten
...........................3-5
Op papier van afwijkend formaat afdrukken
3-22
Opslaan
.......................................................7-27
P
Paneelinstelling ...........................................4-12
Papierformaat
...............................................3-3
Papierformaten
............................................ A-4