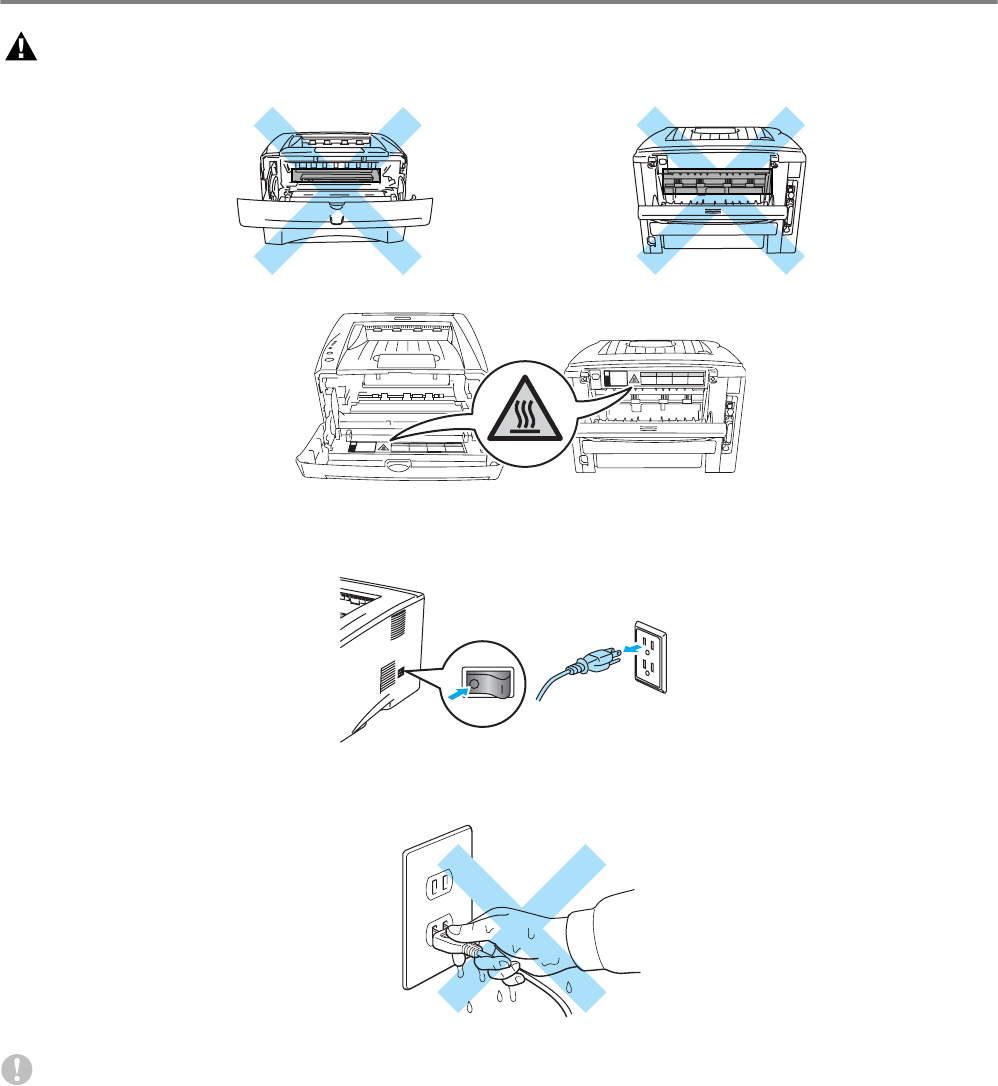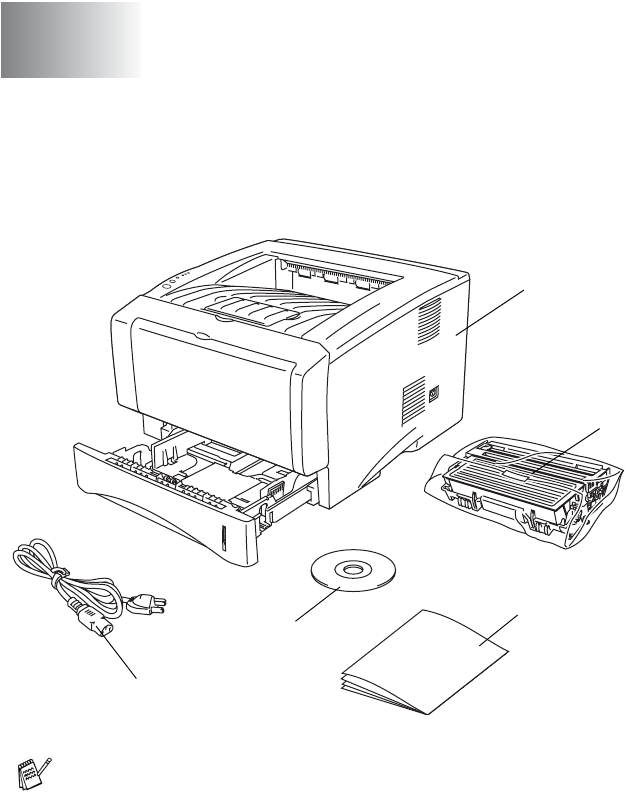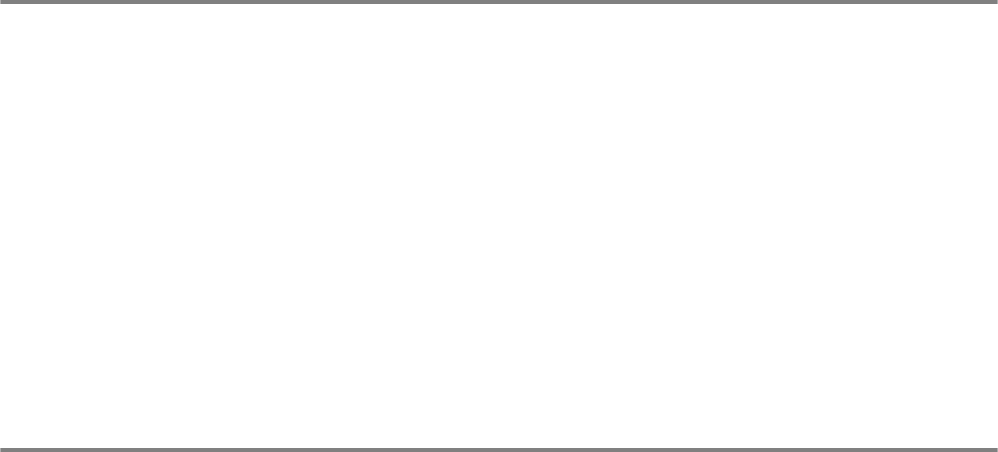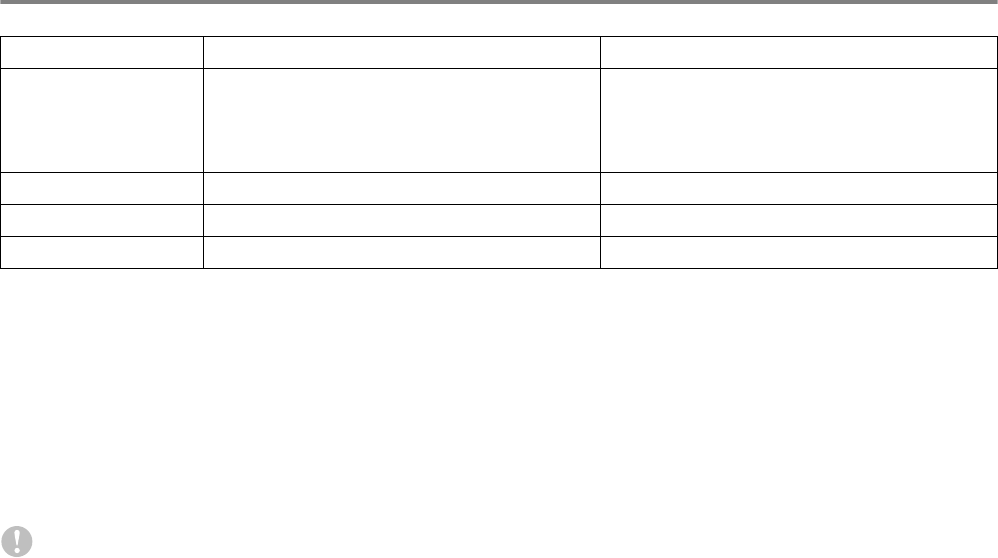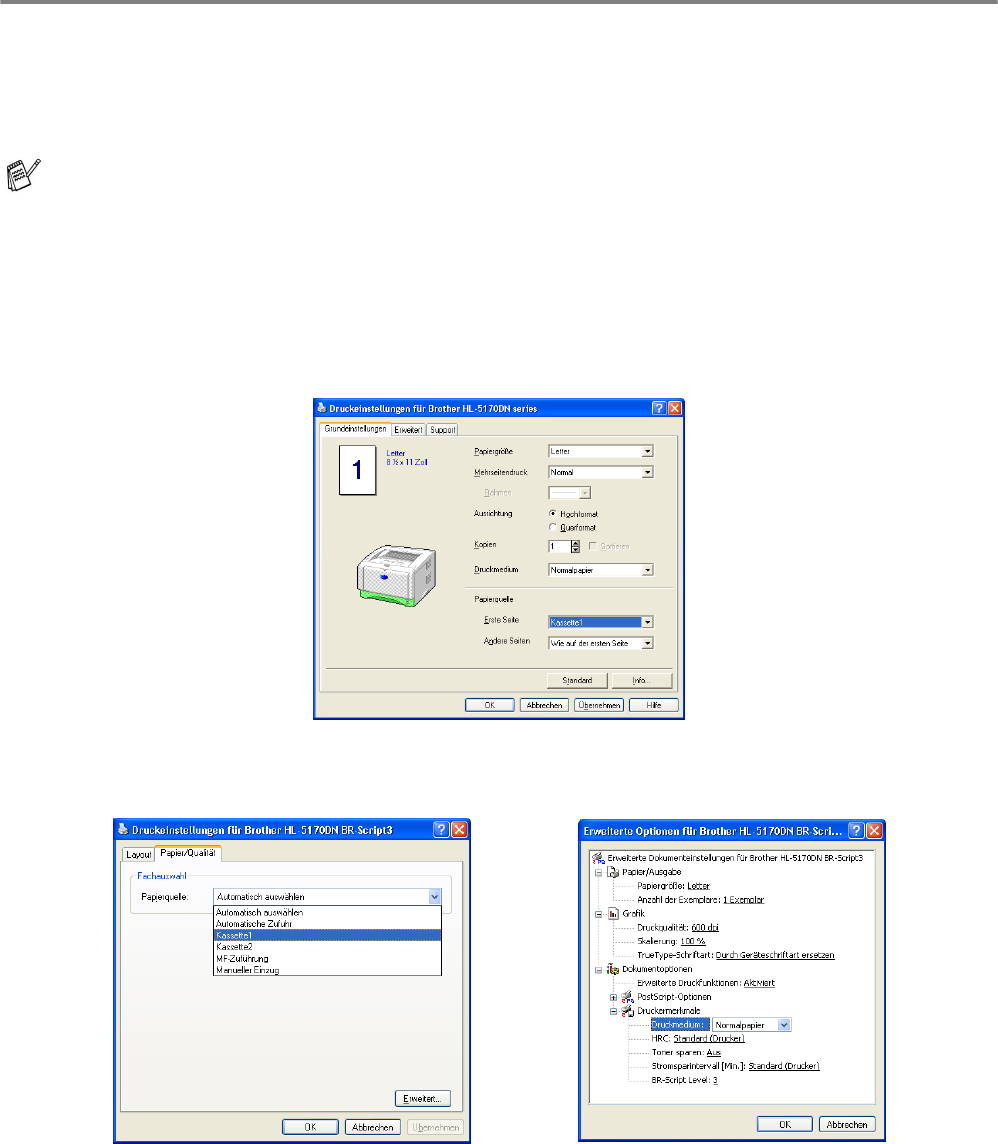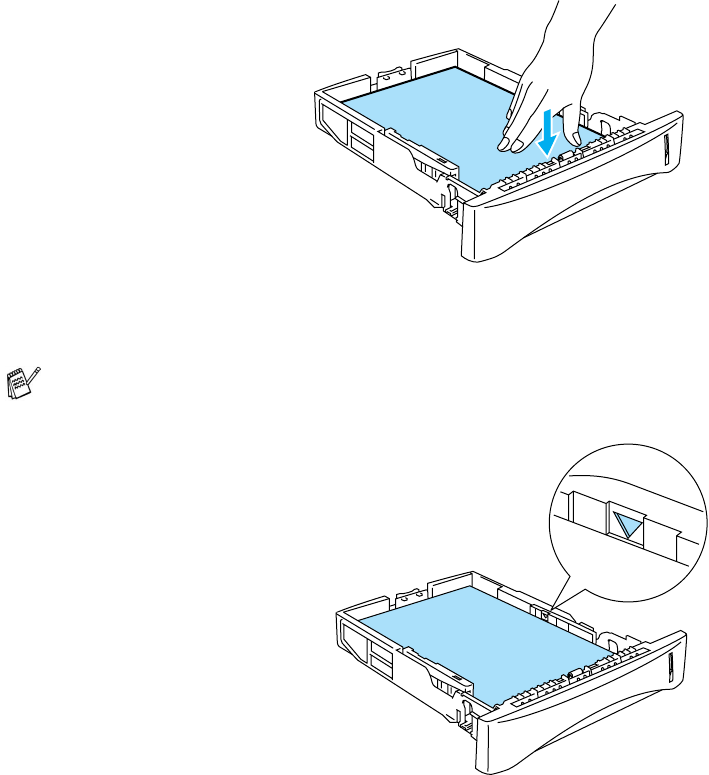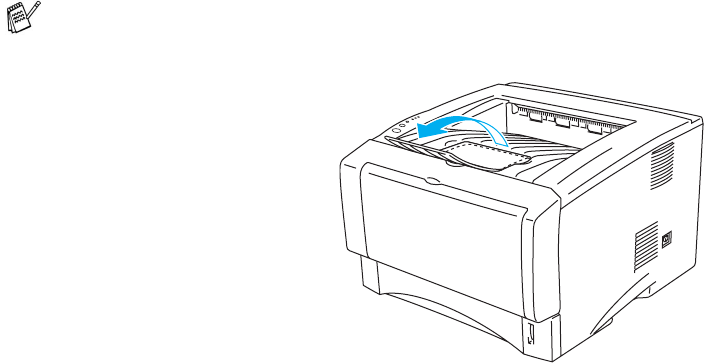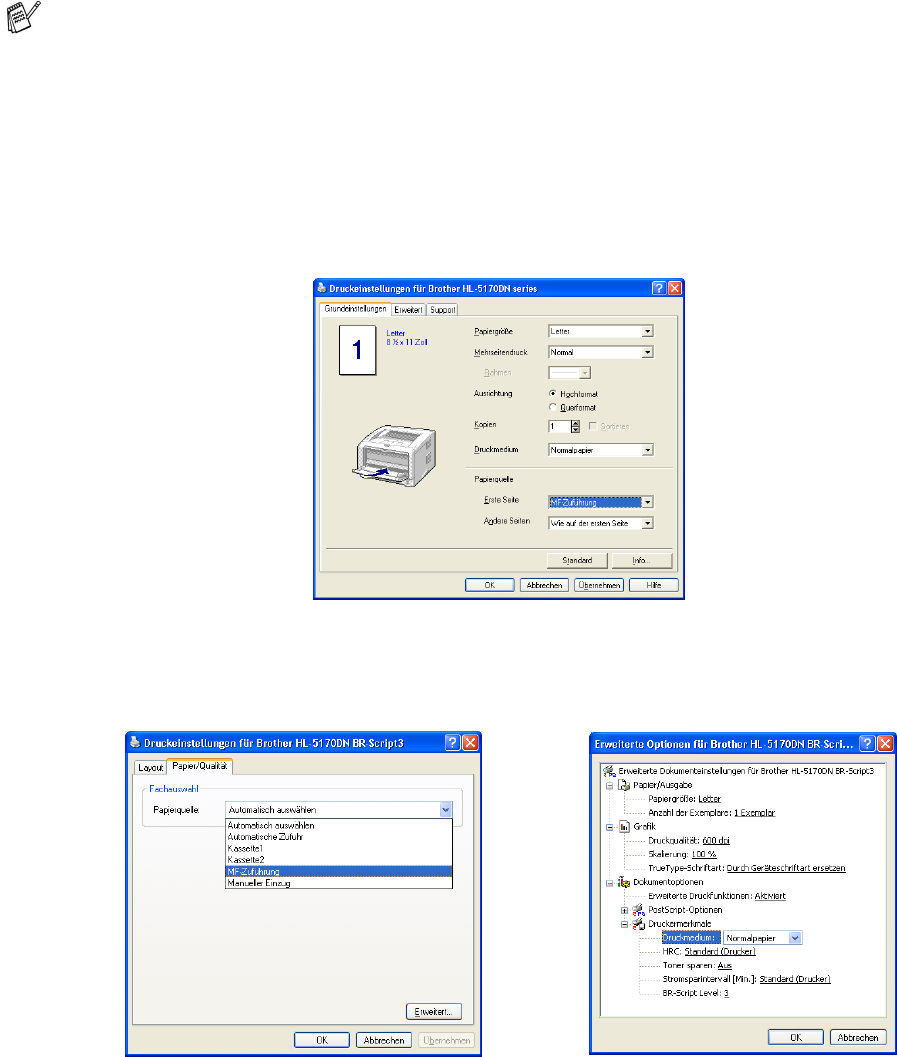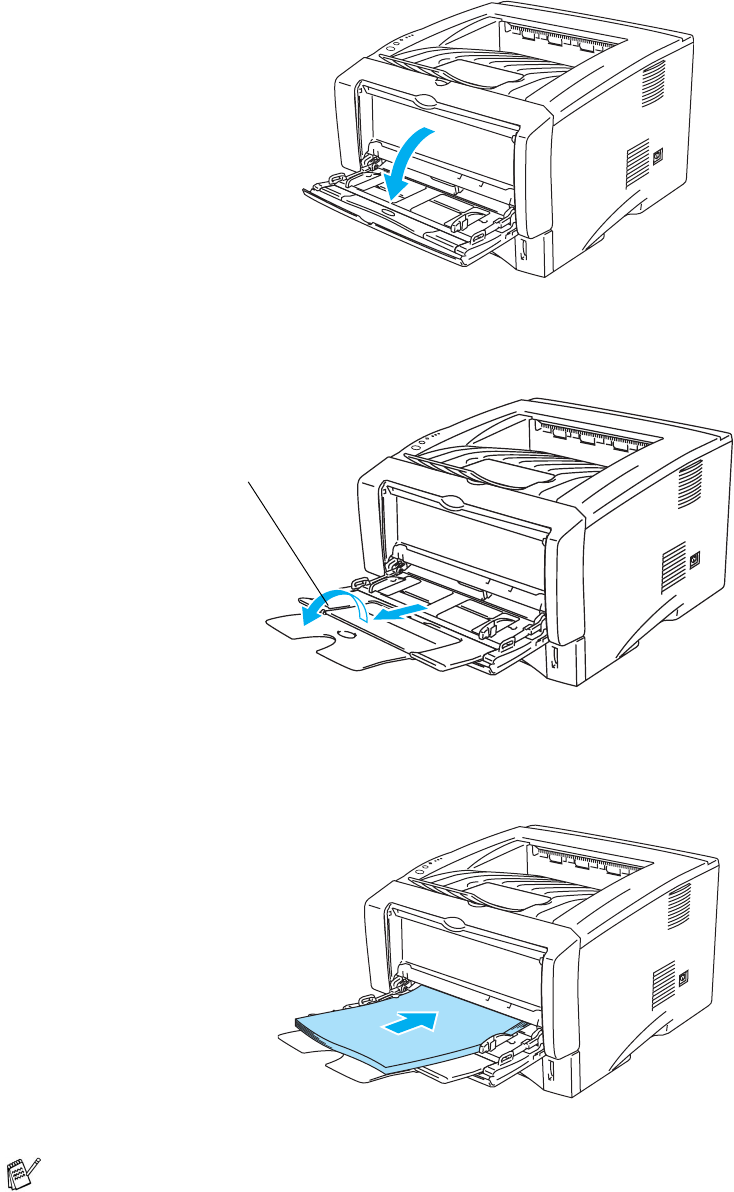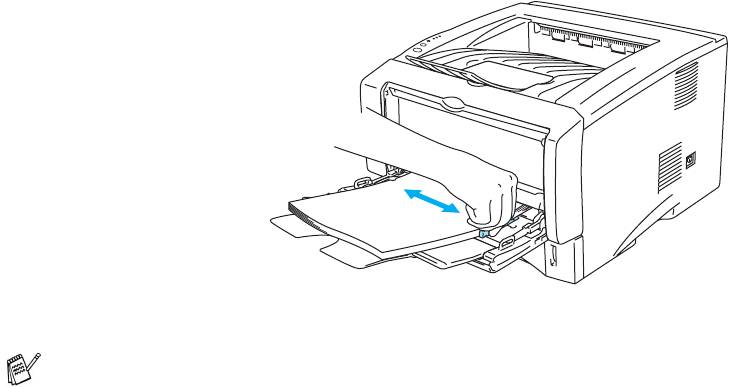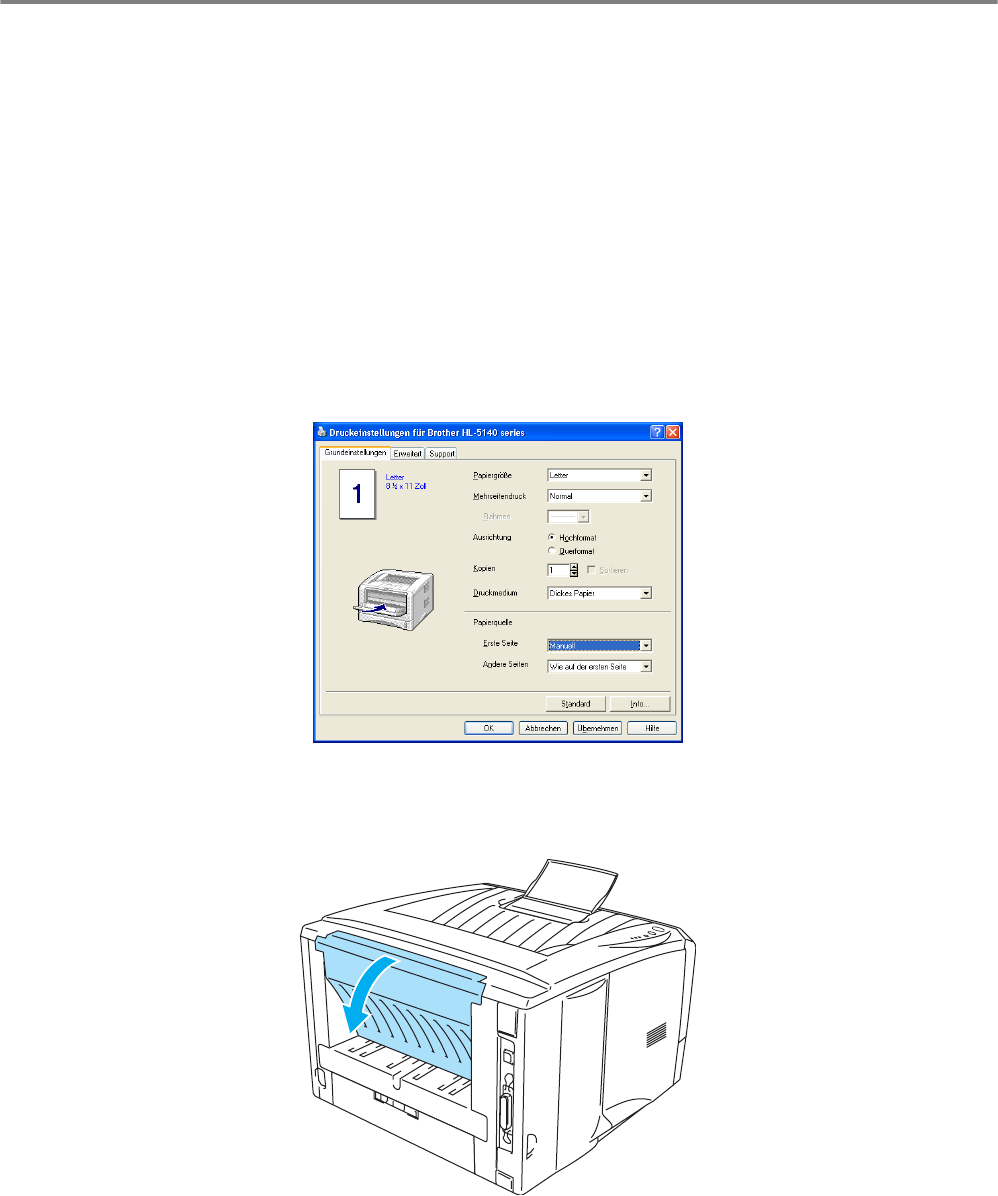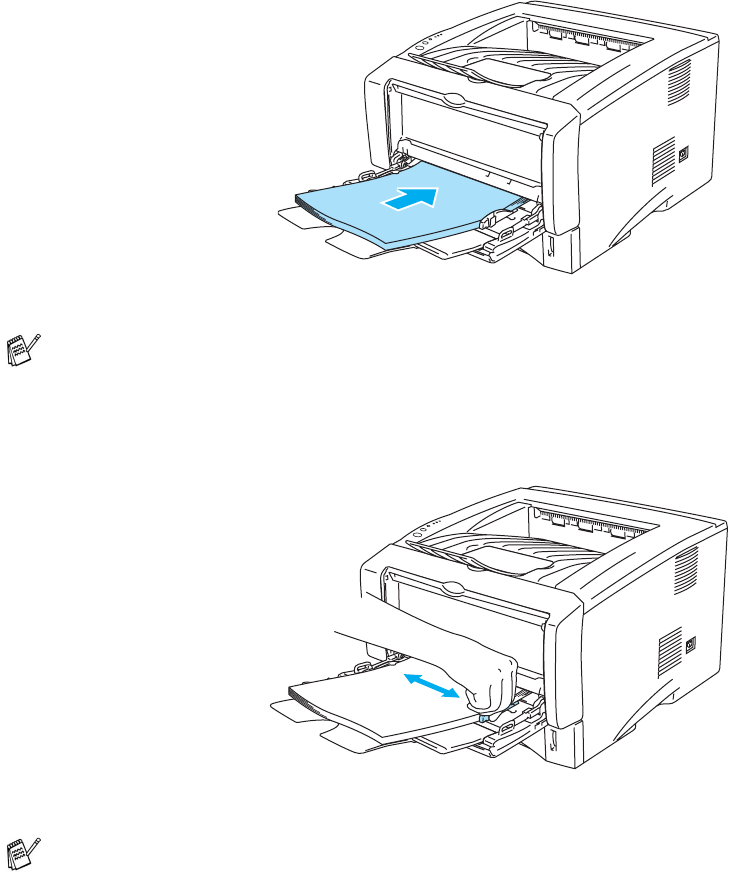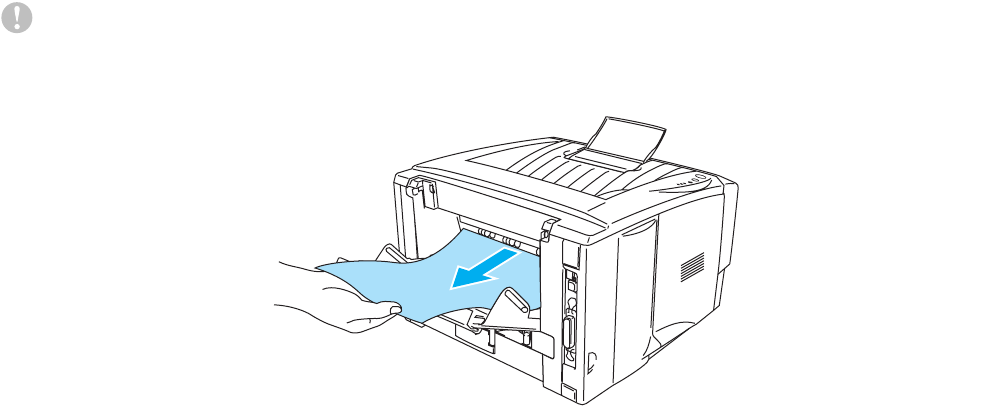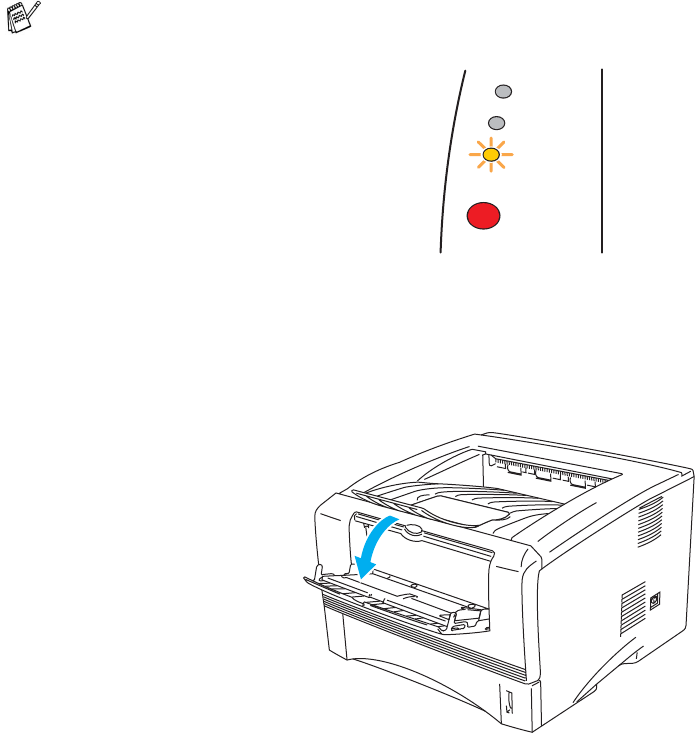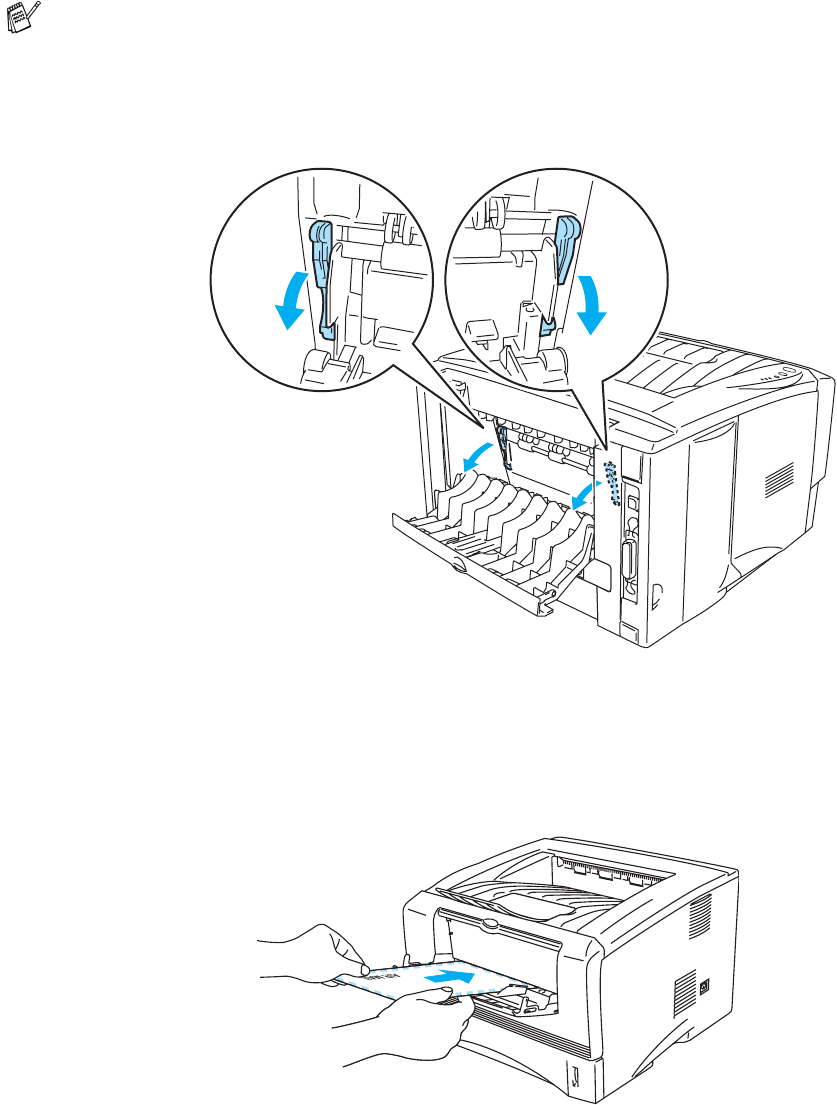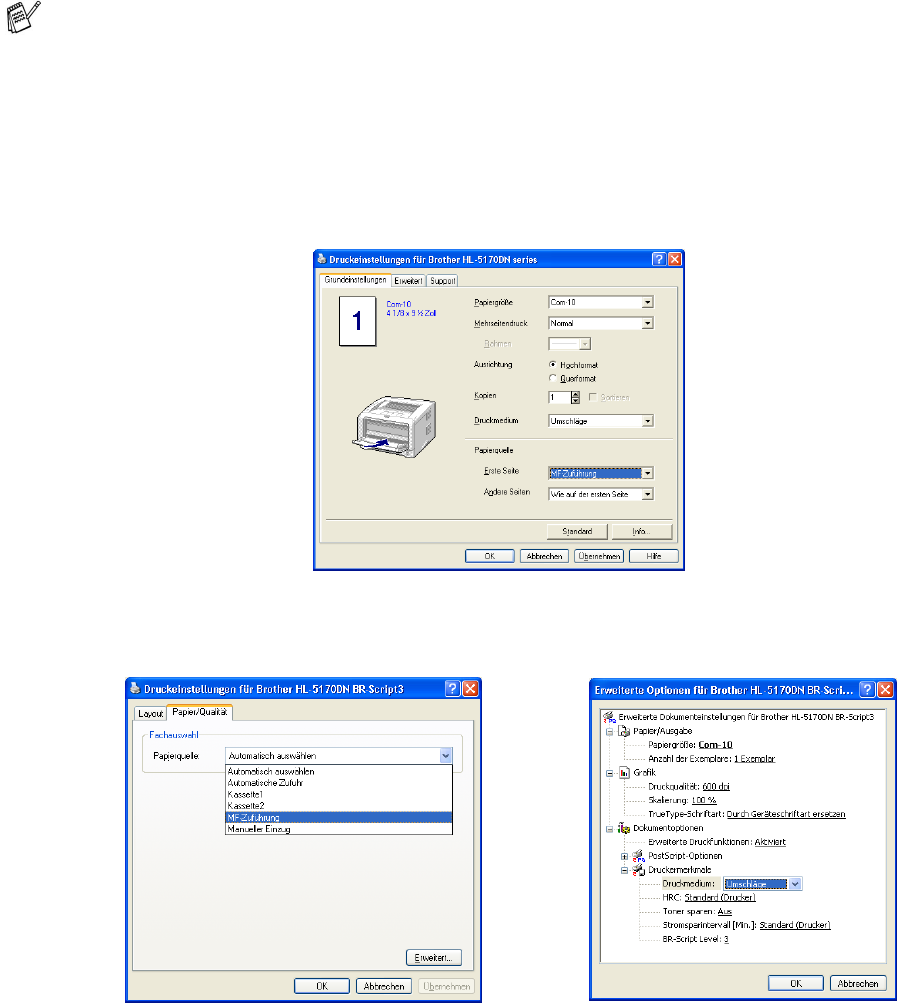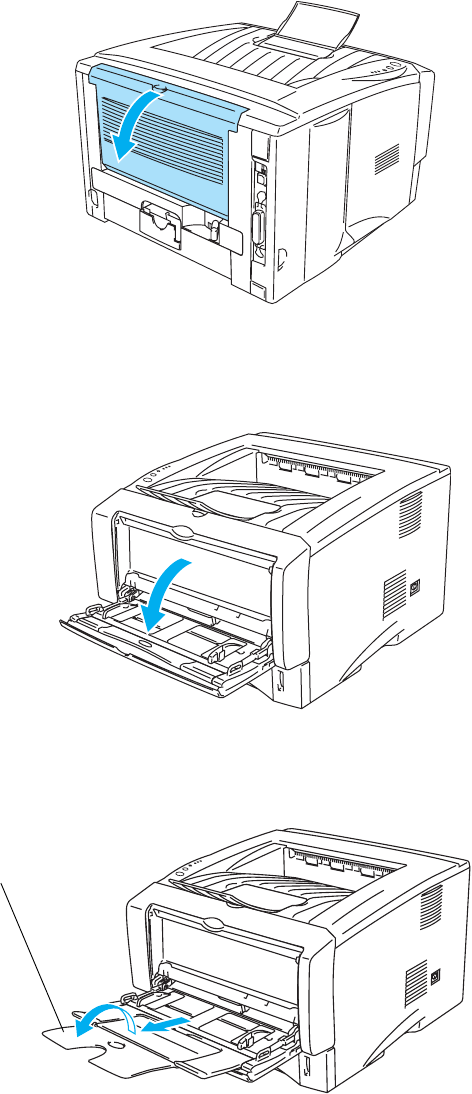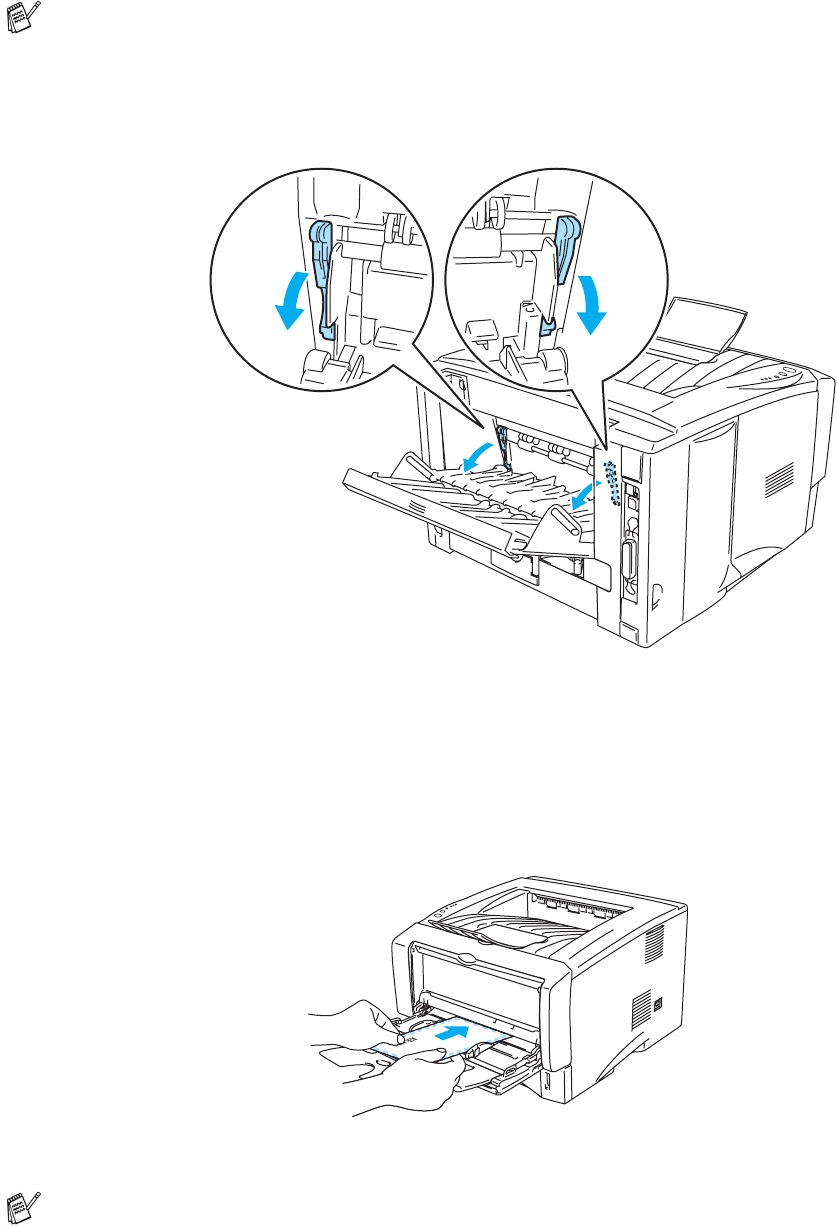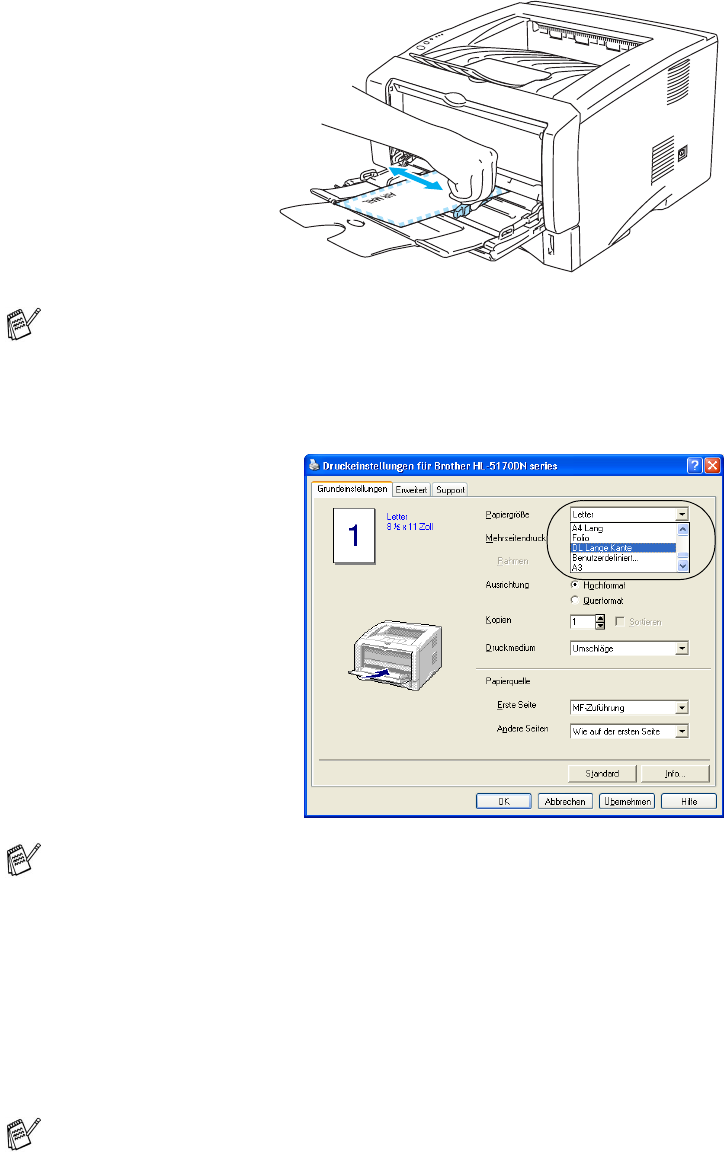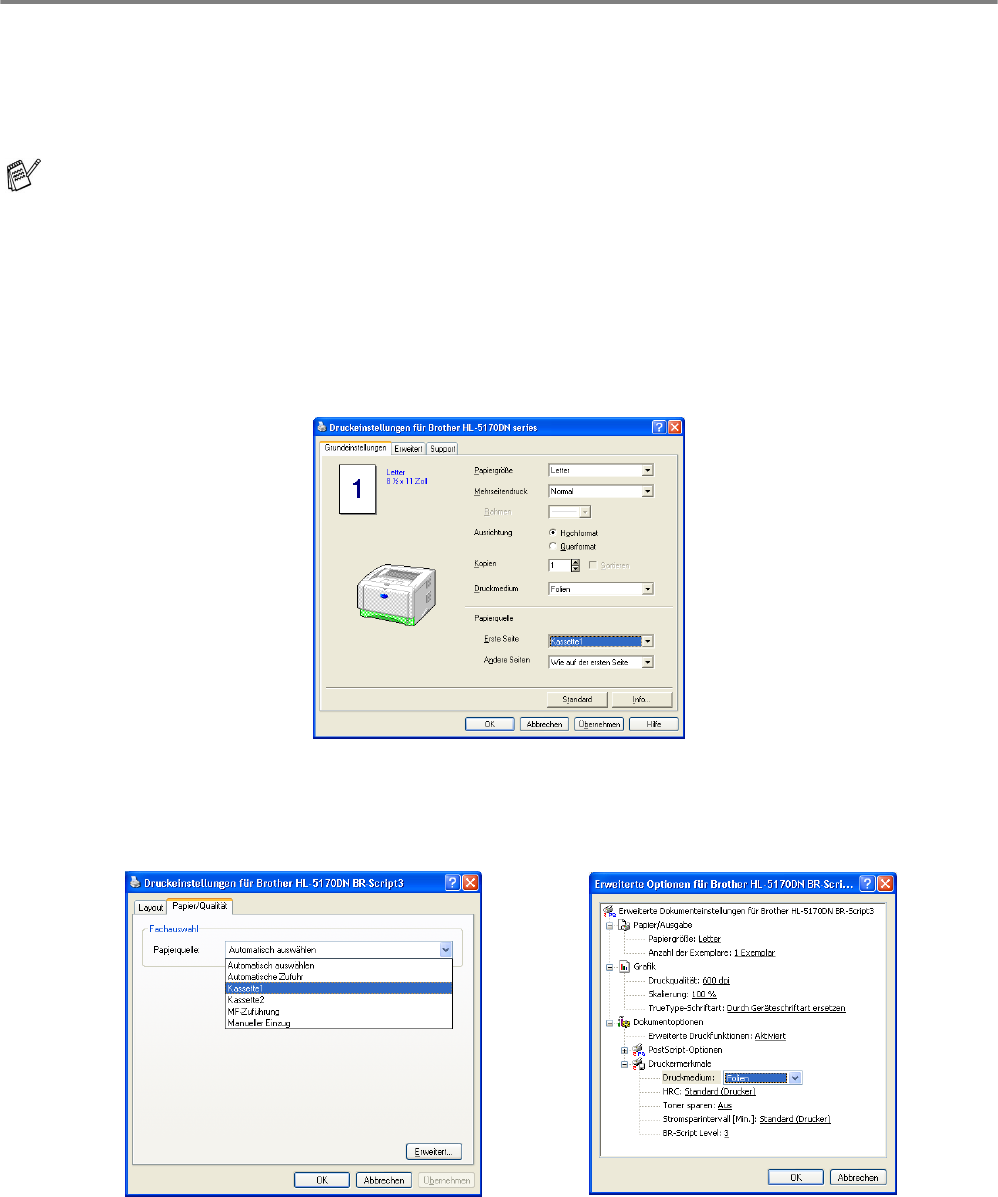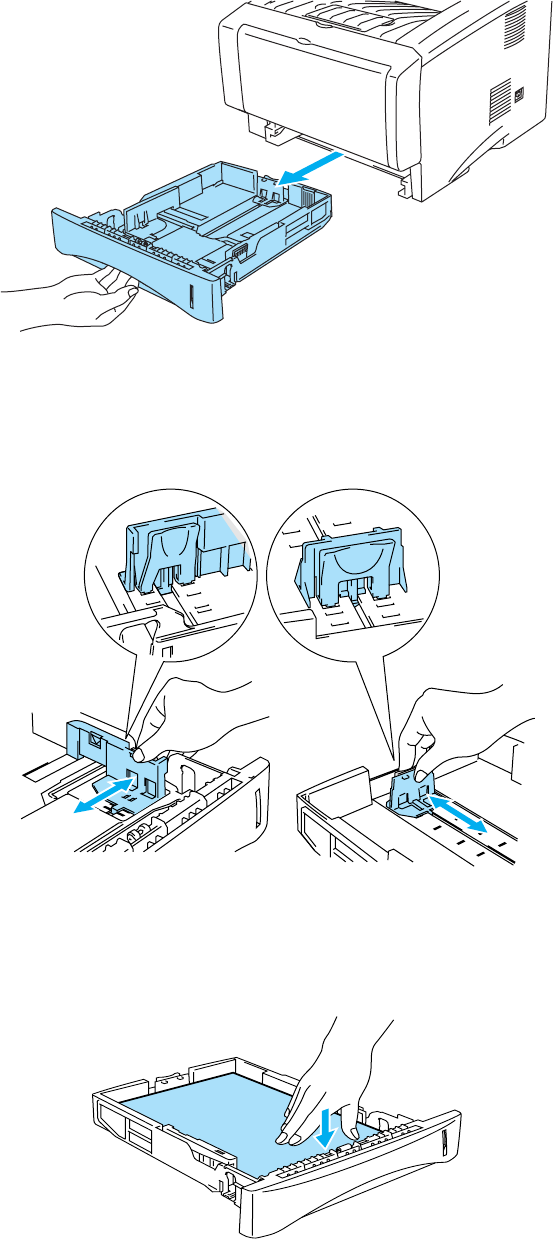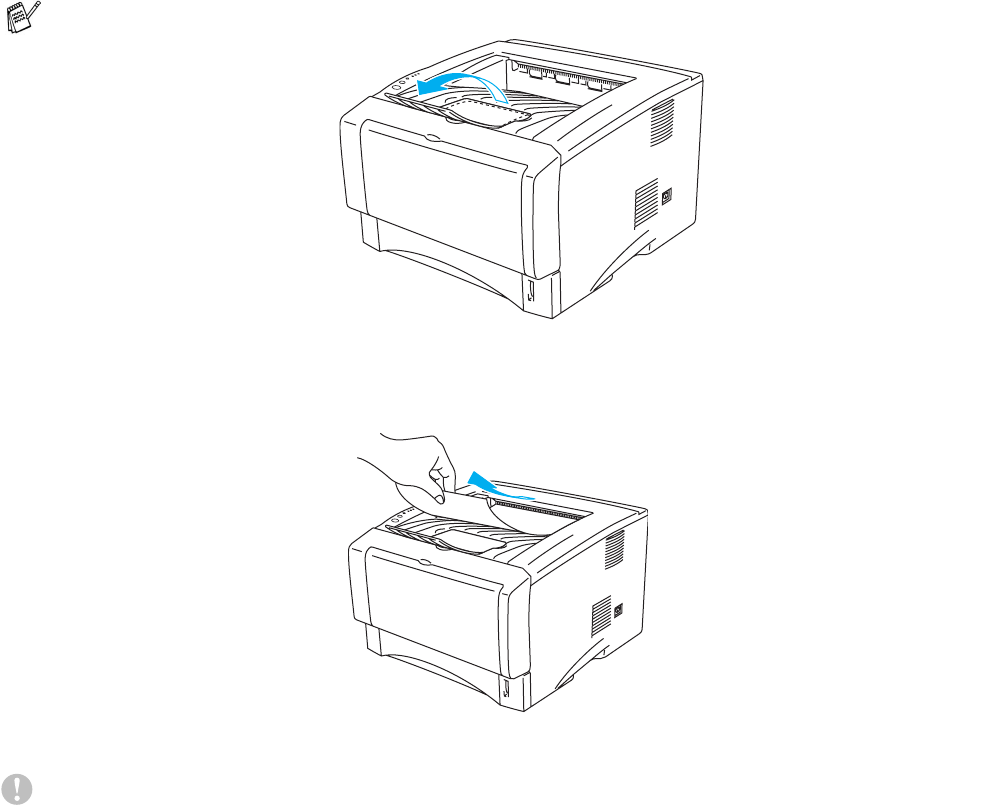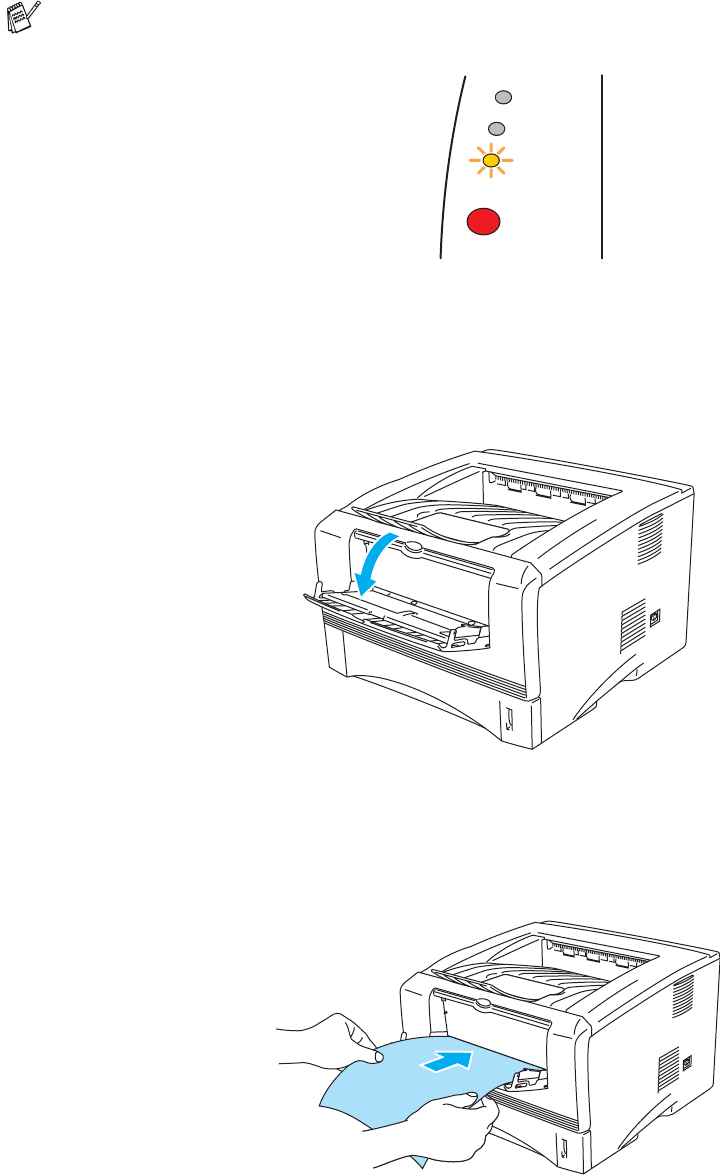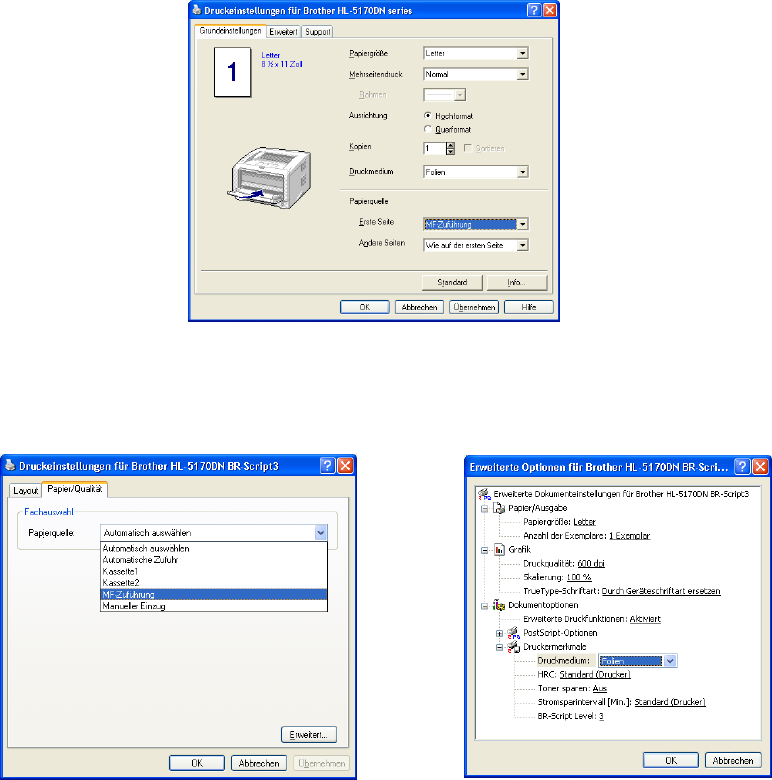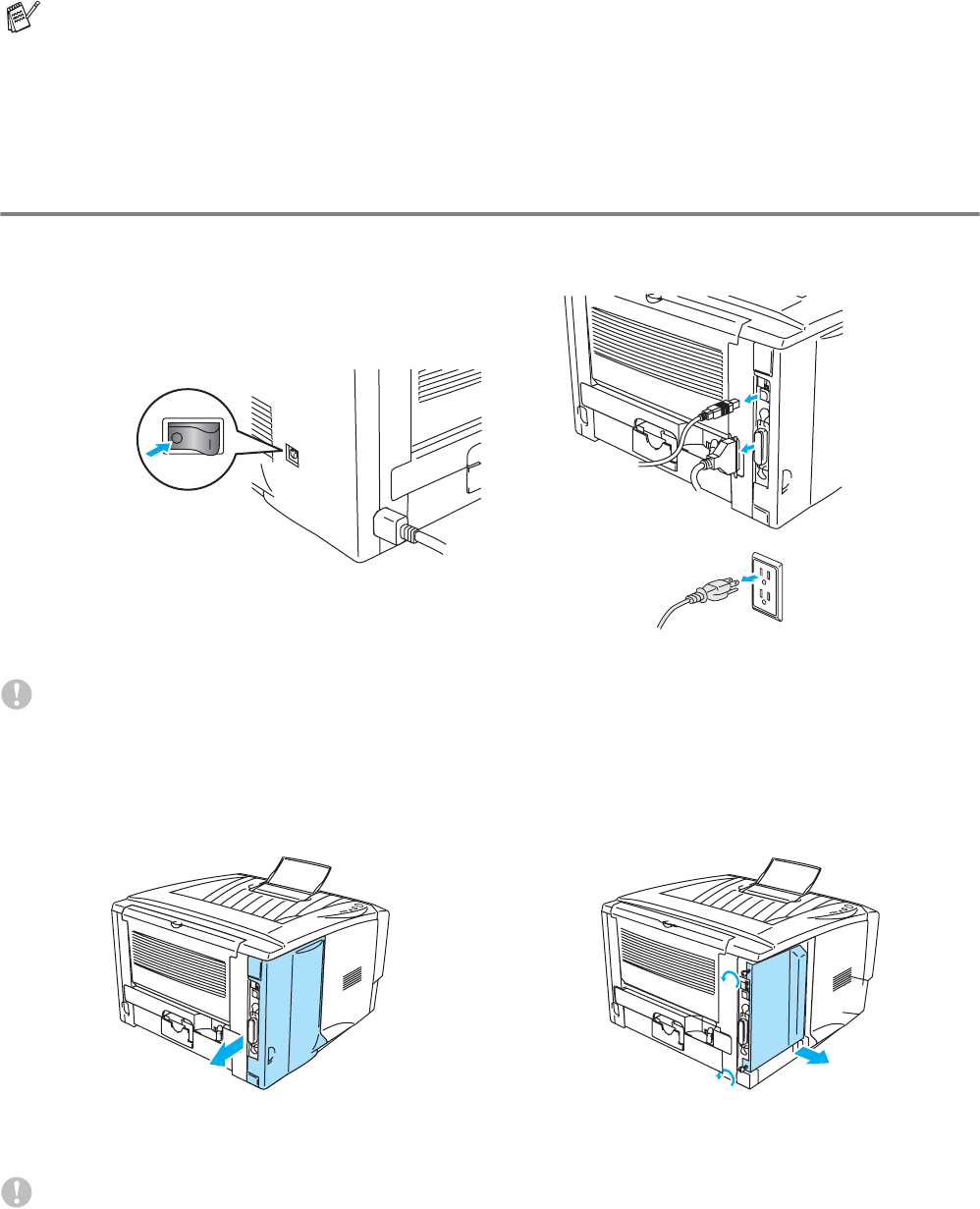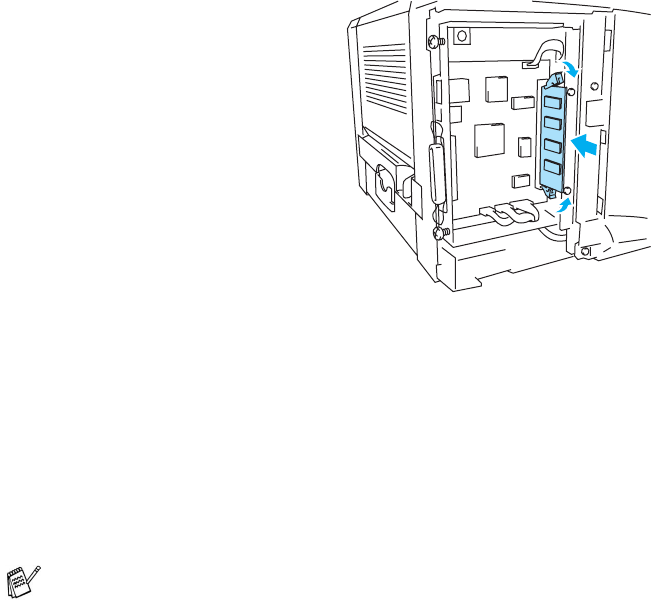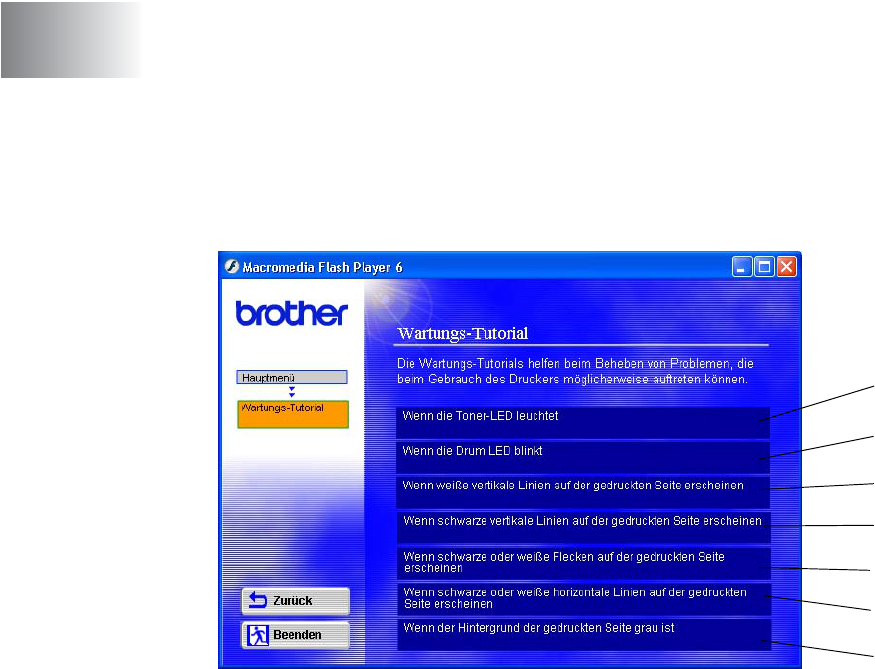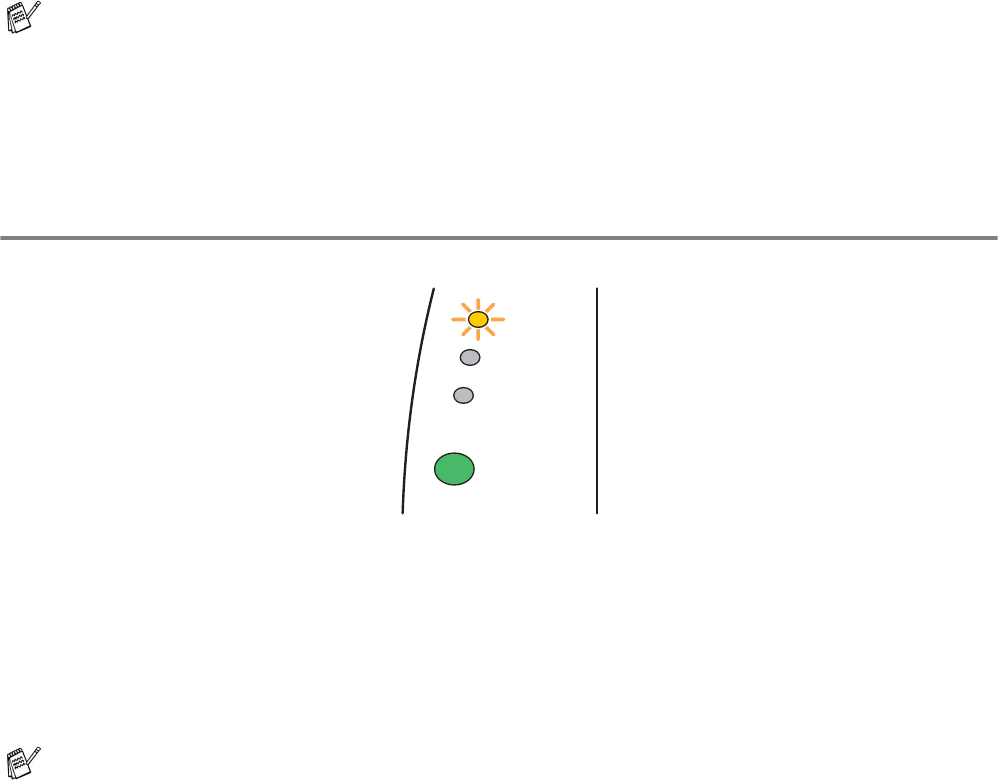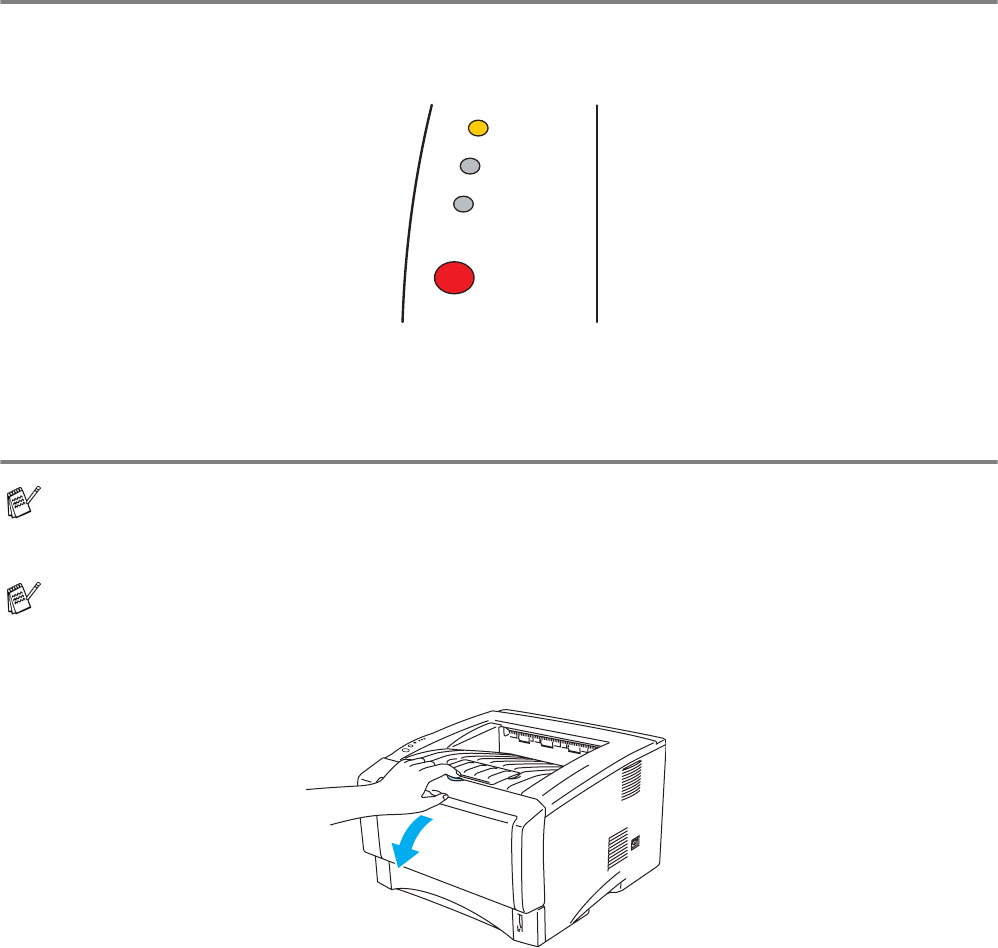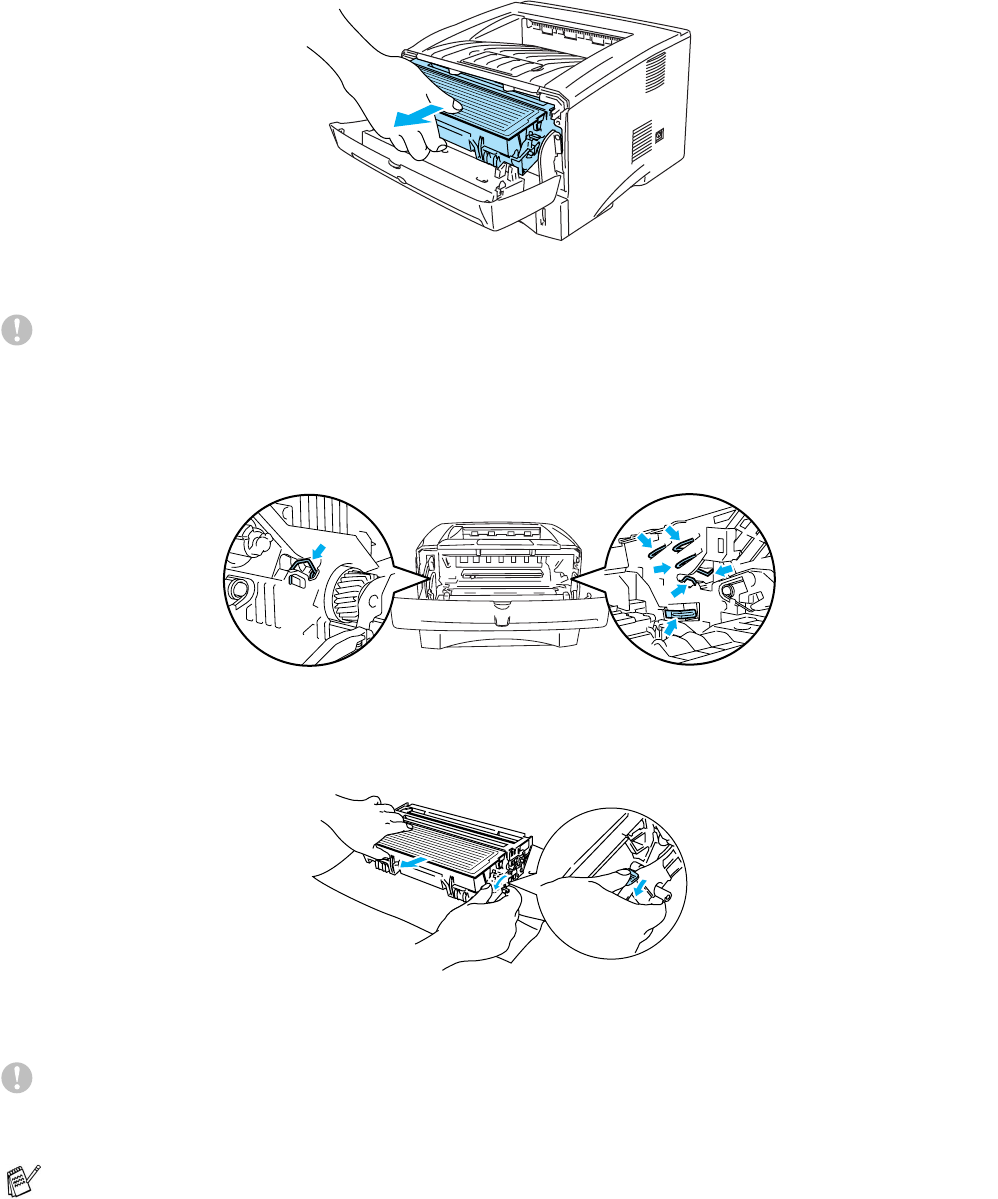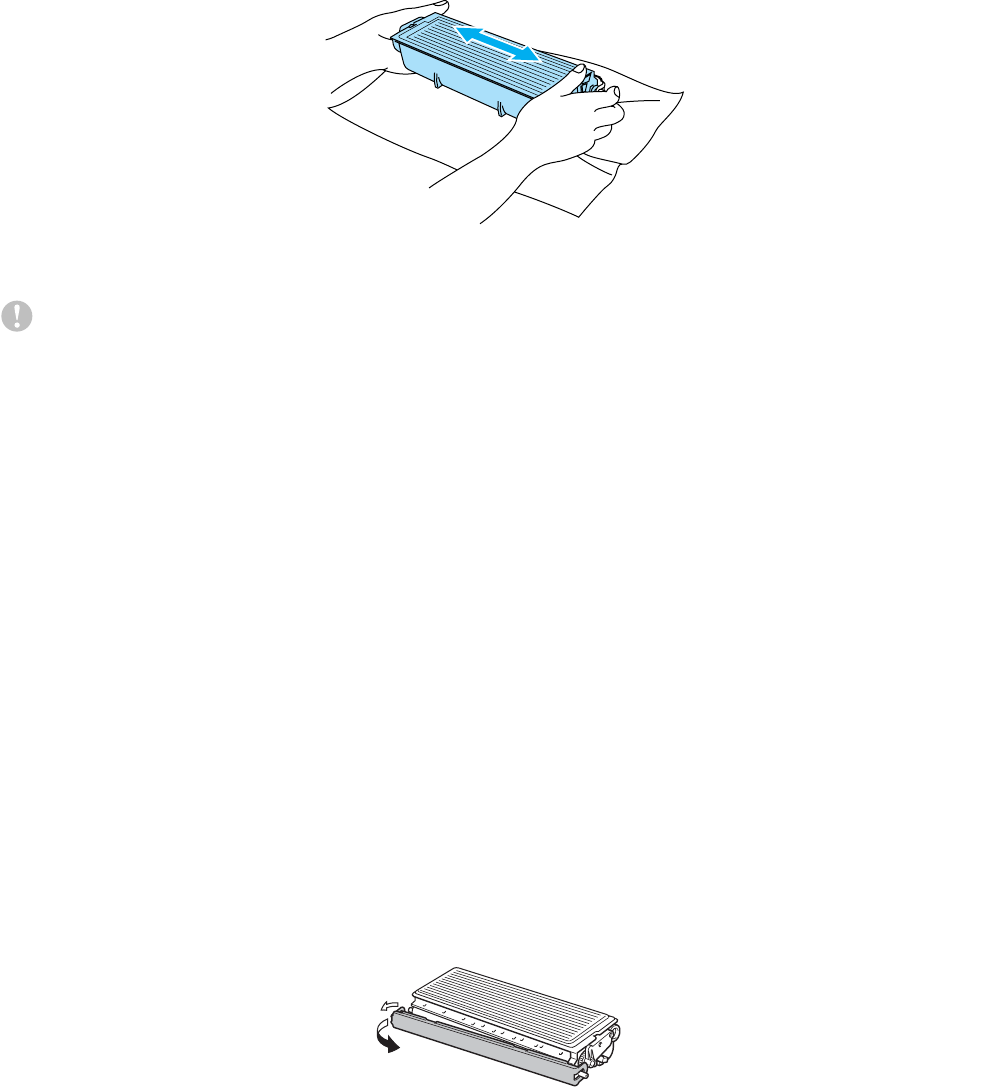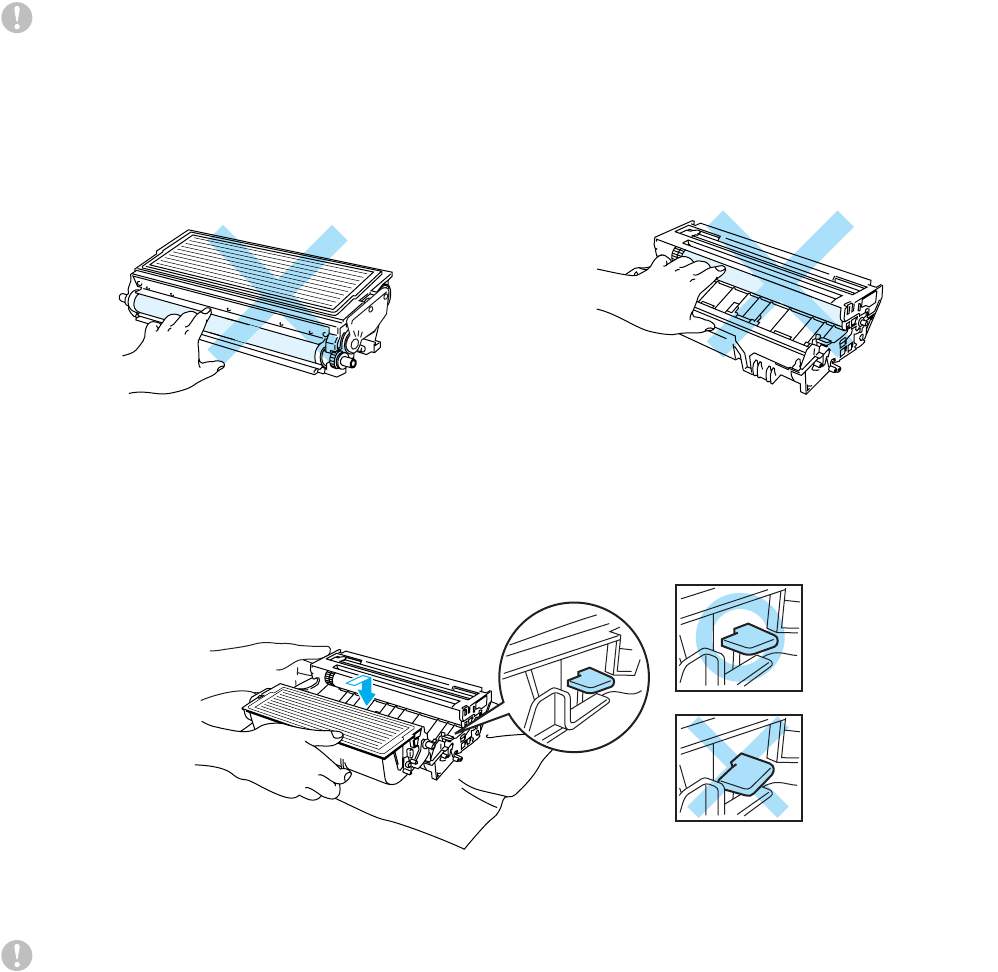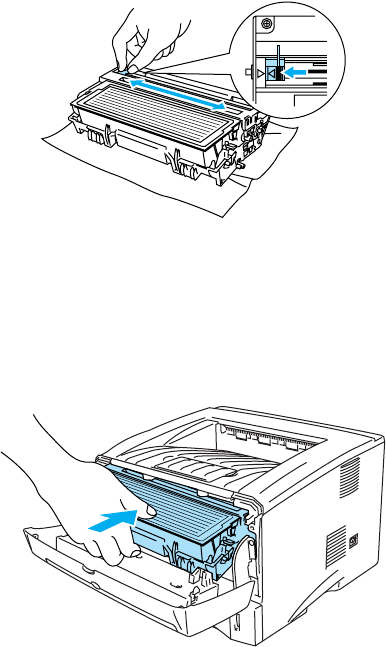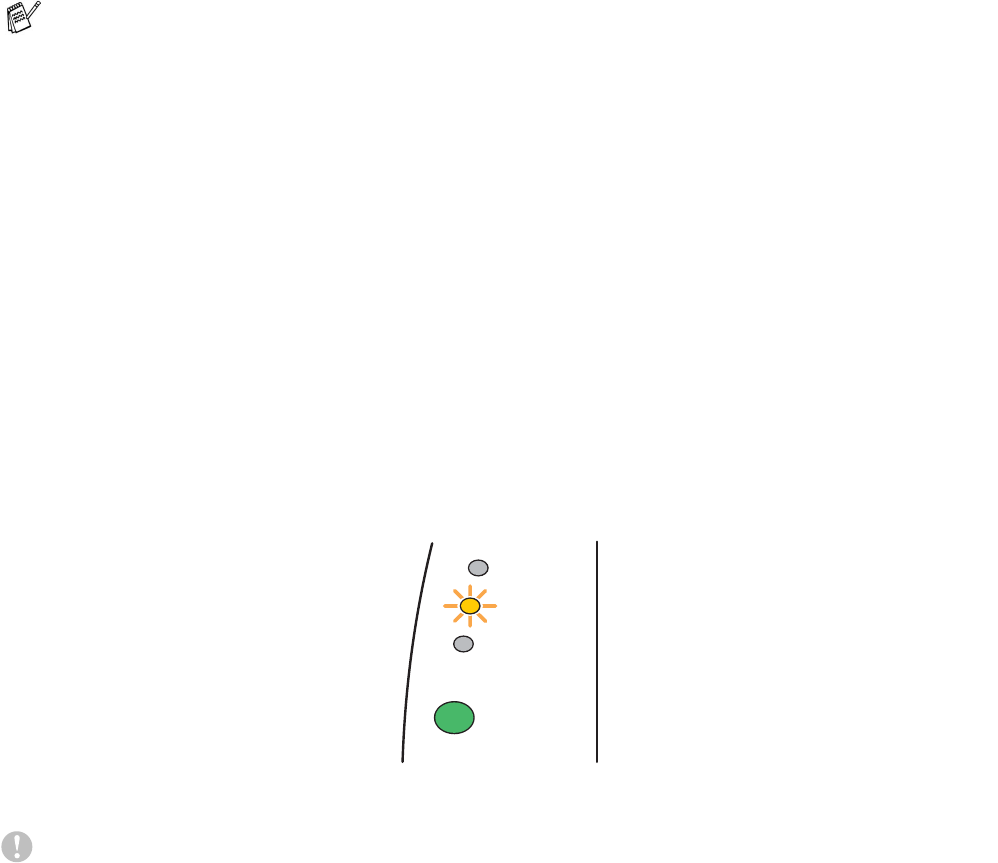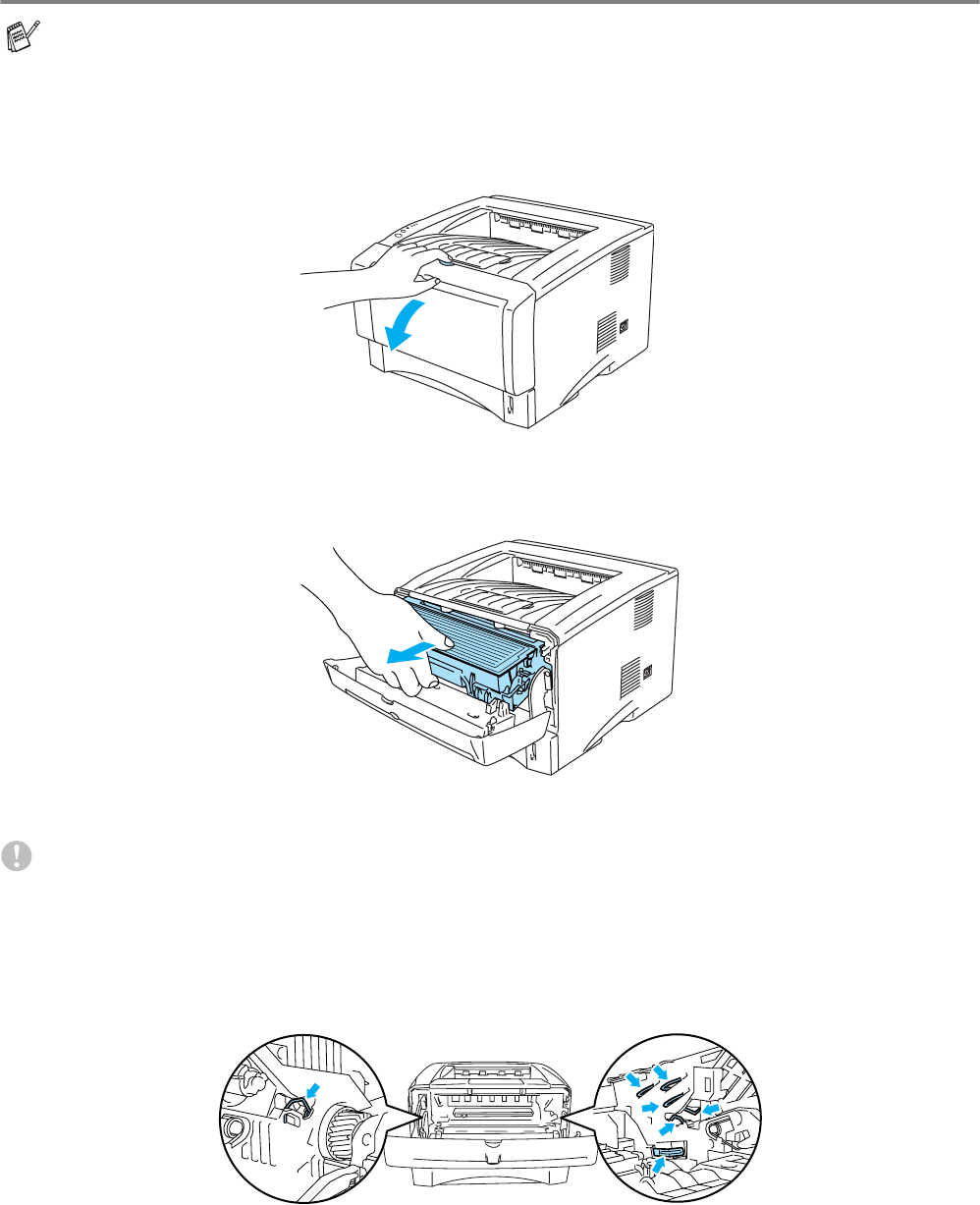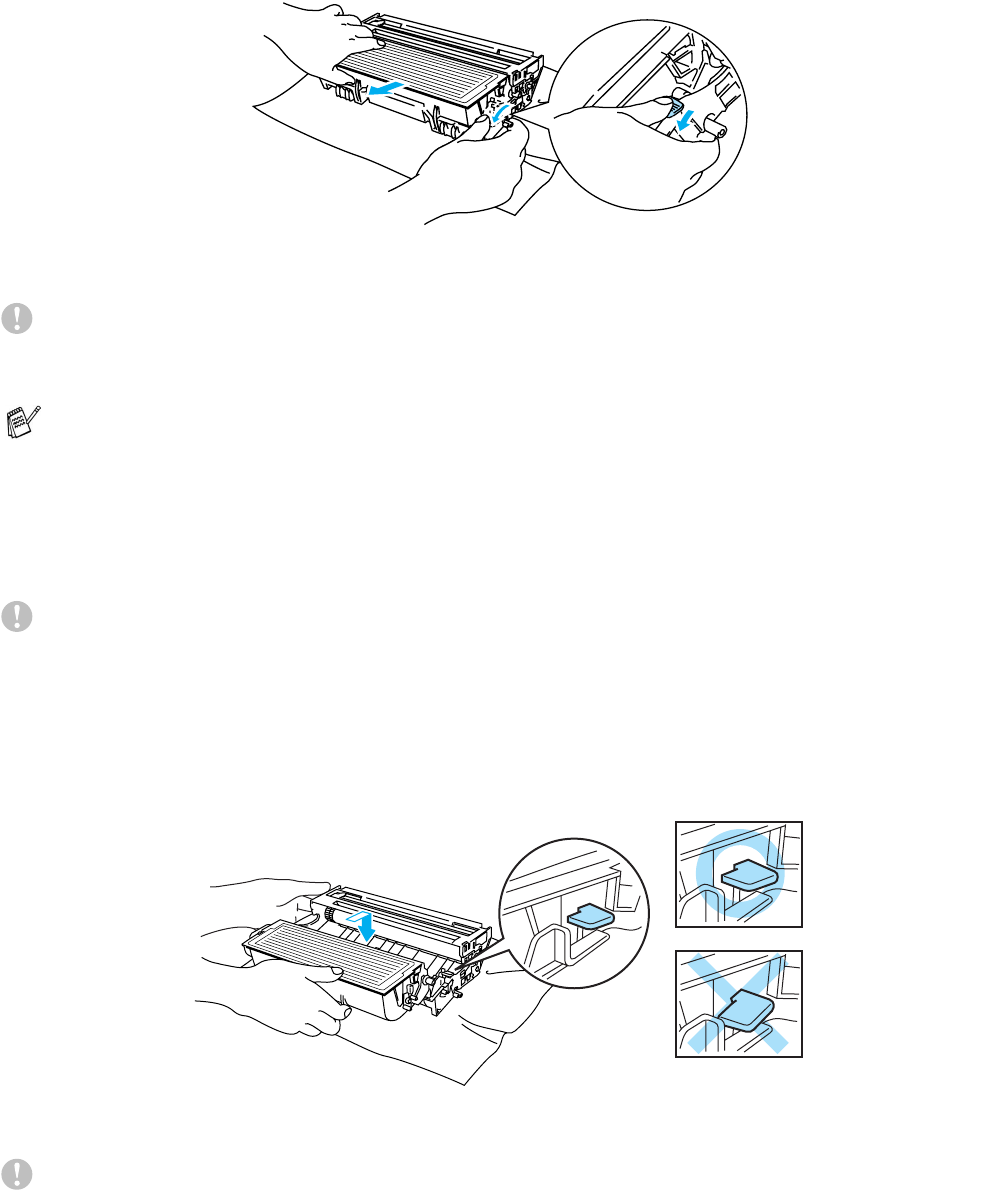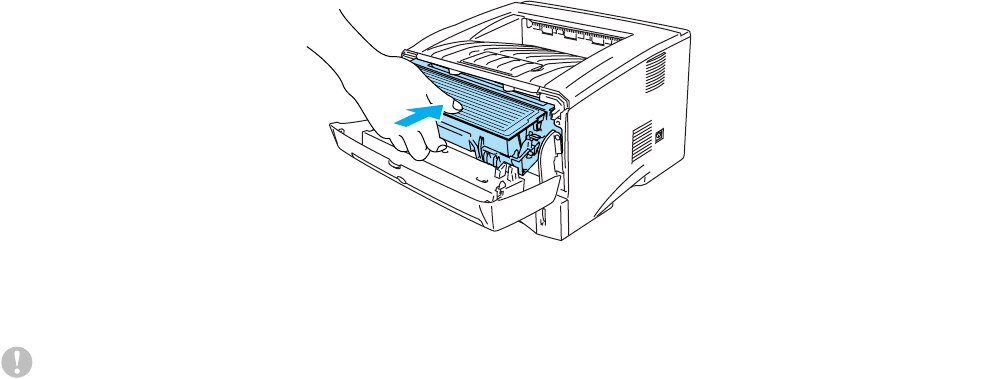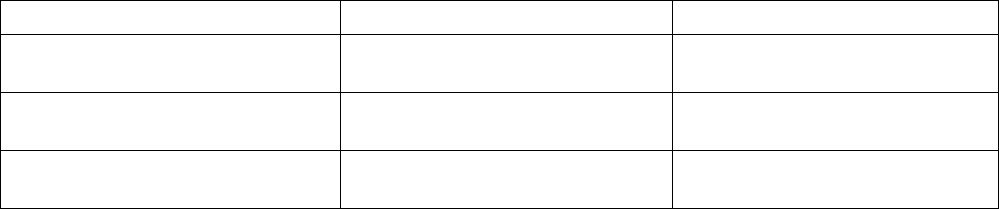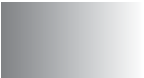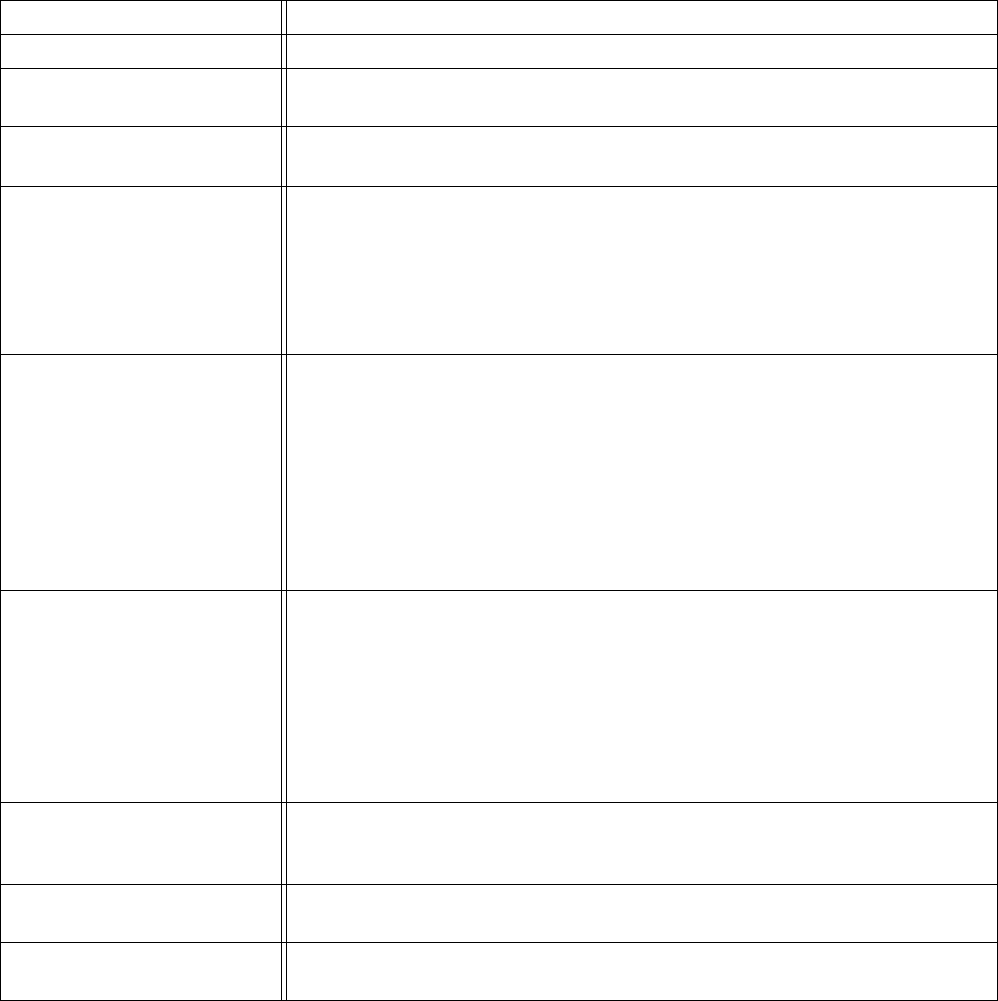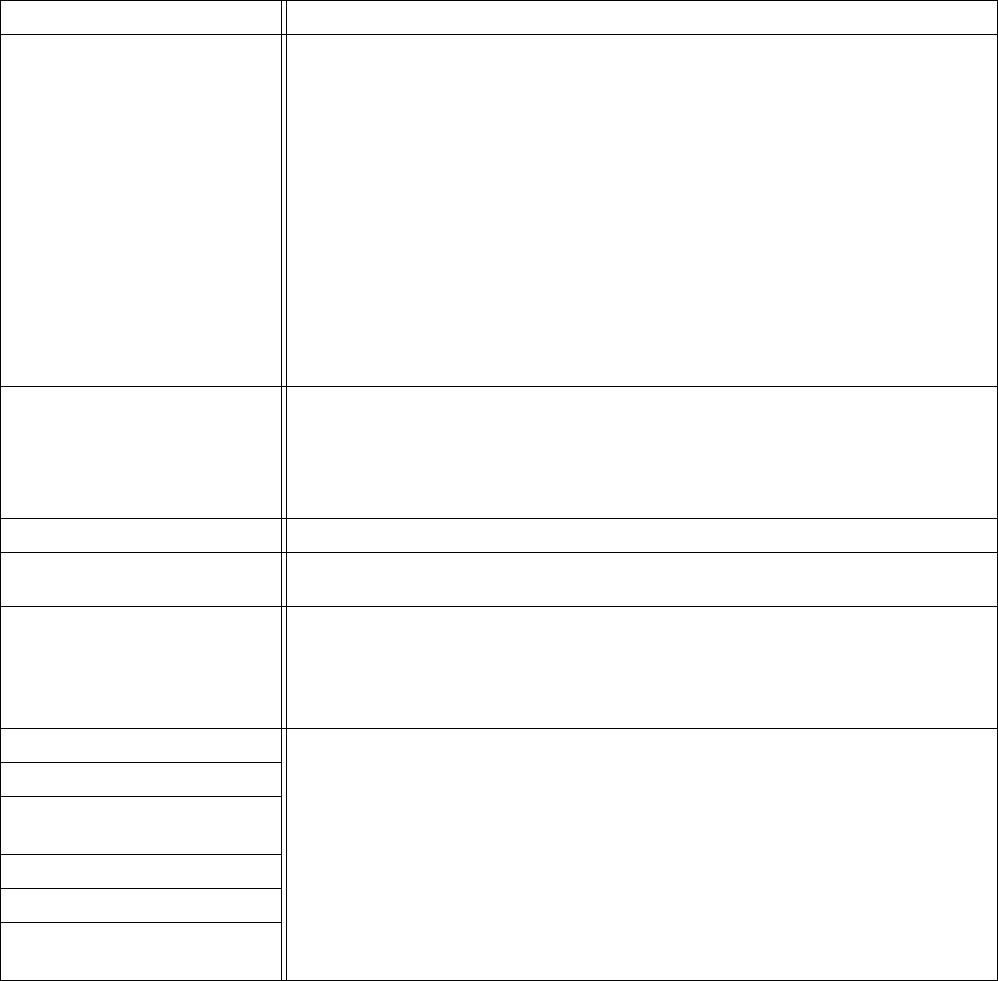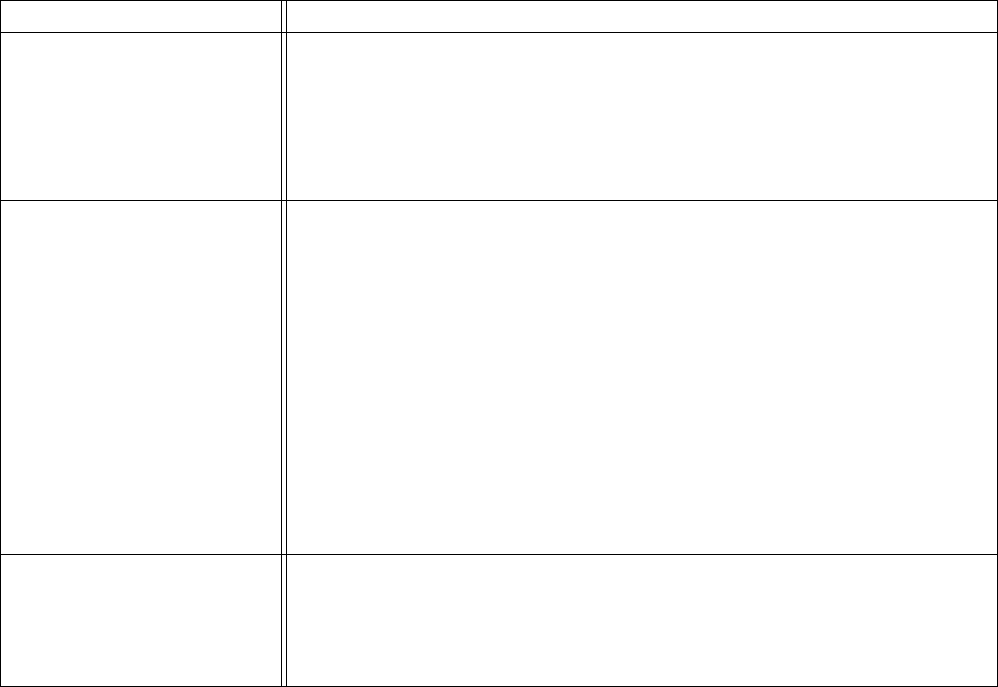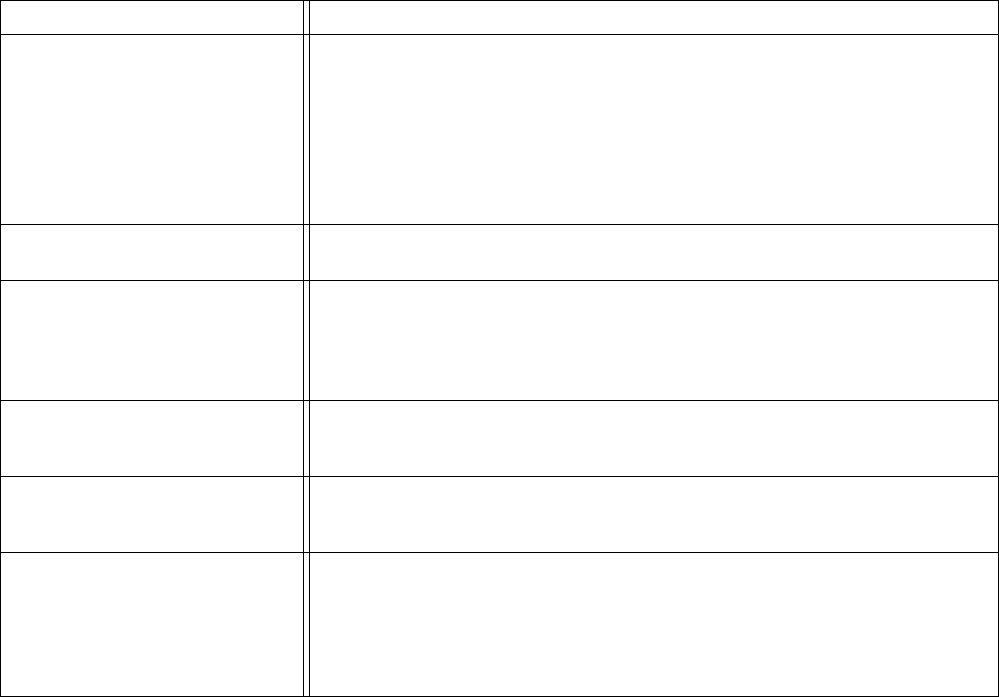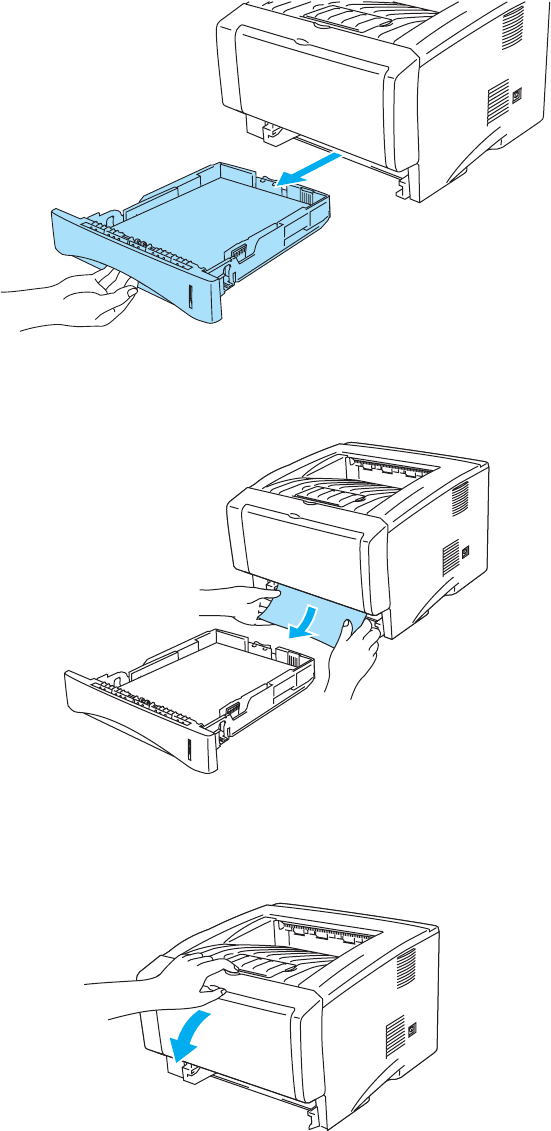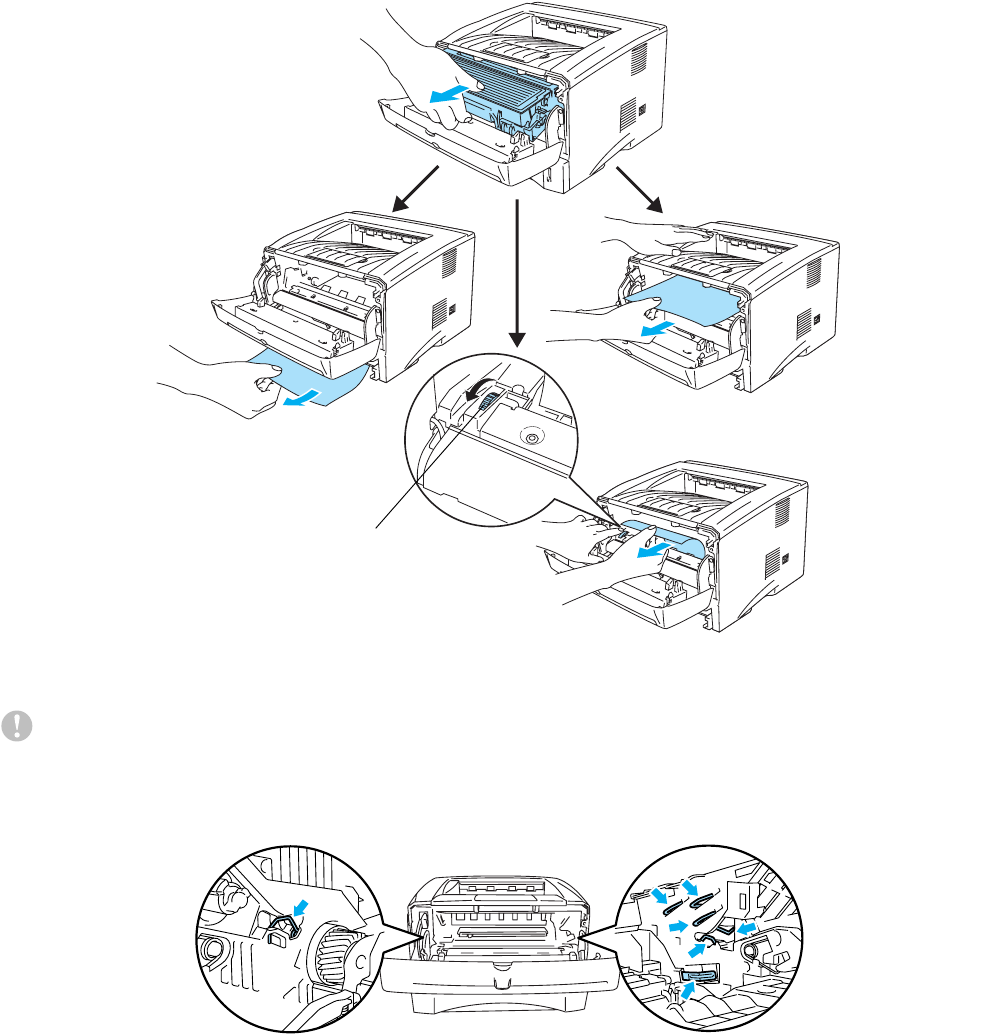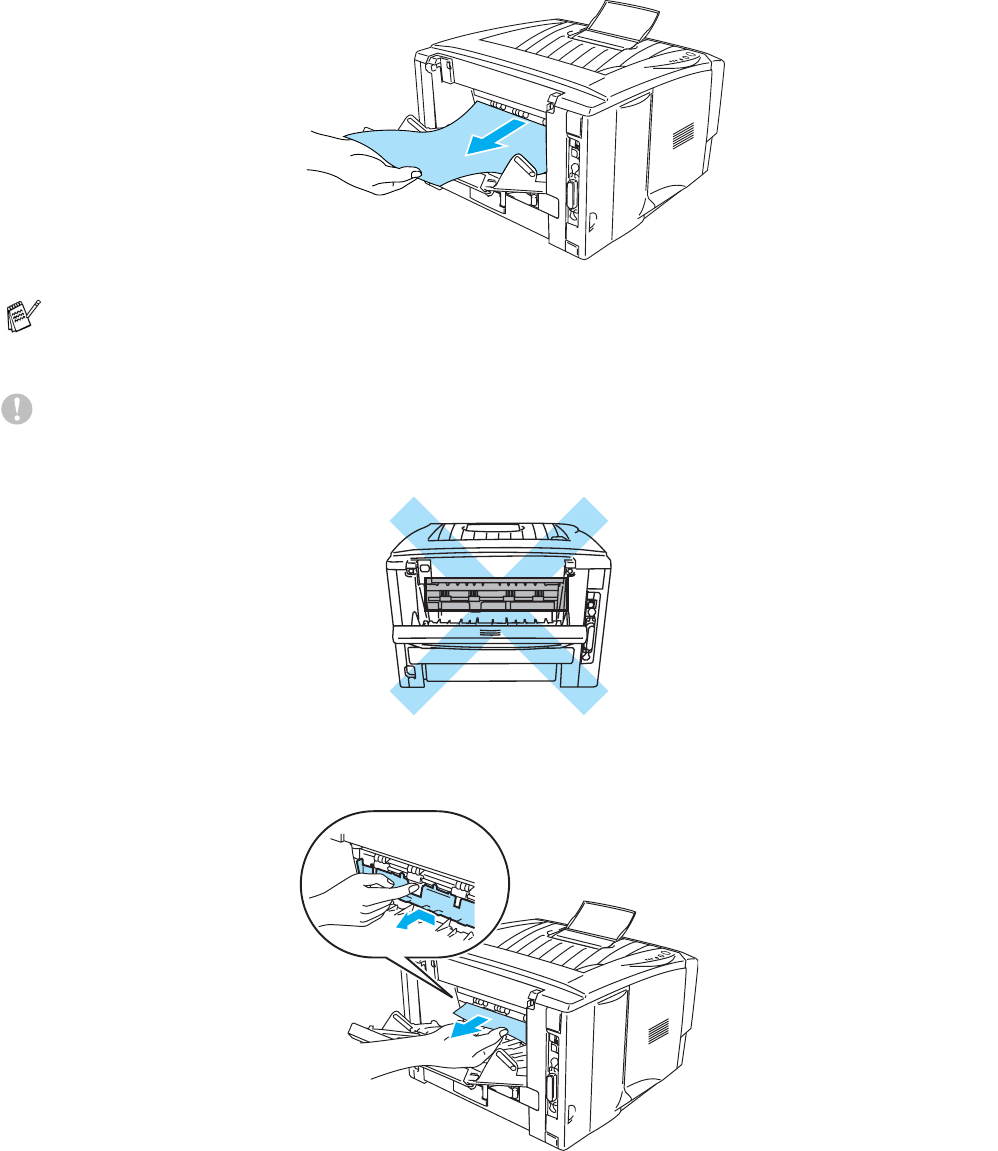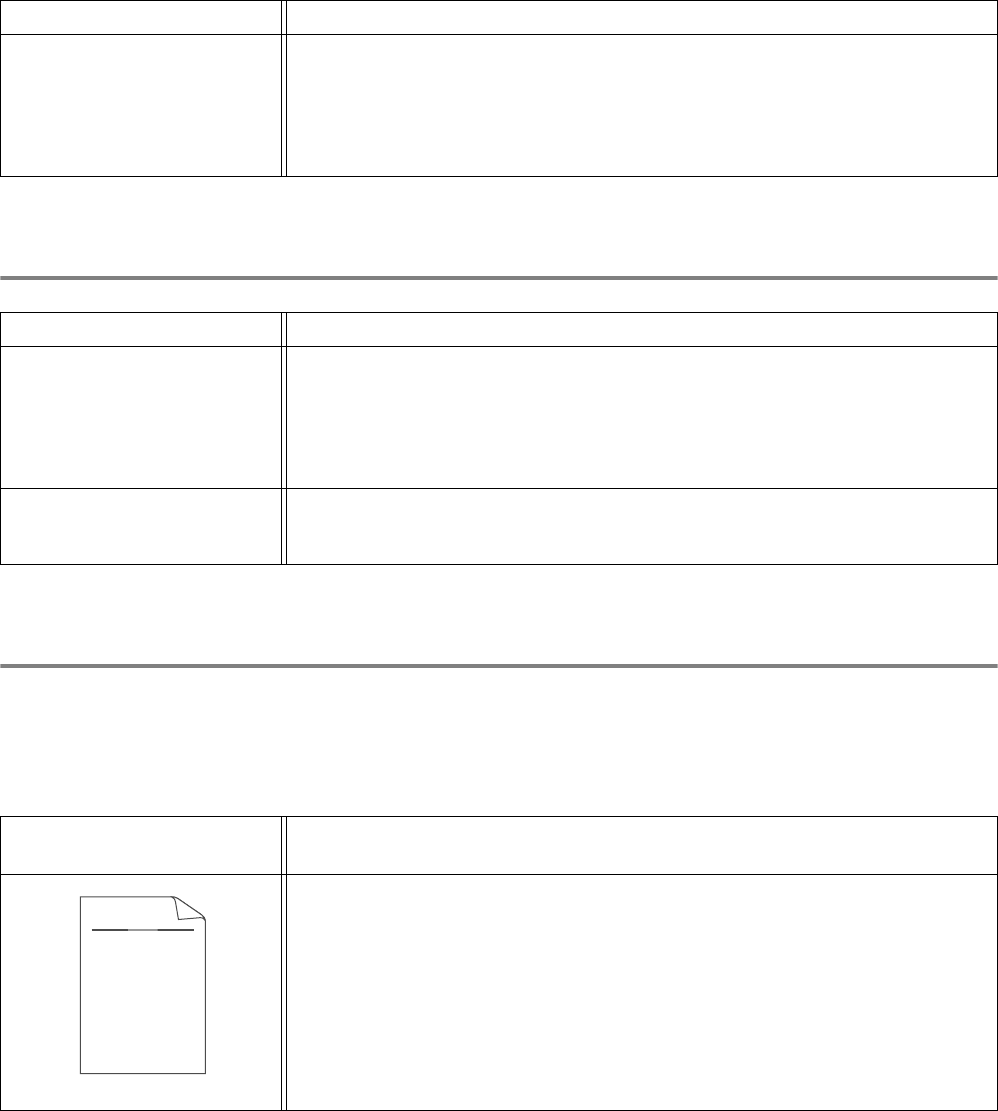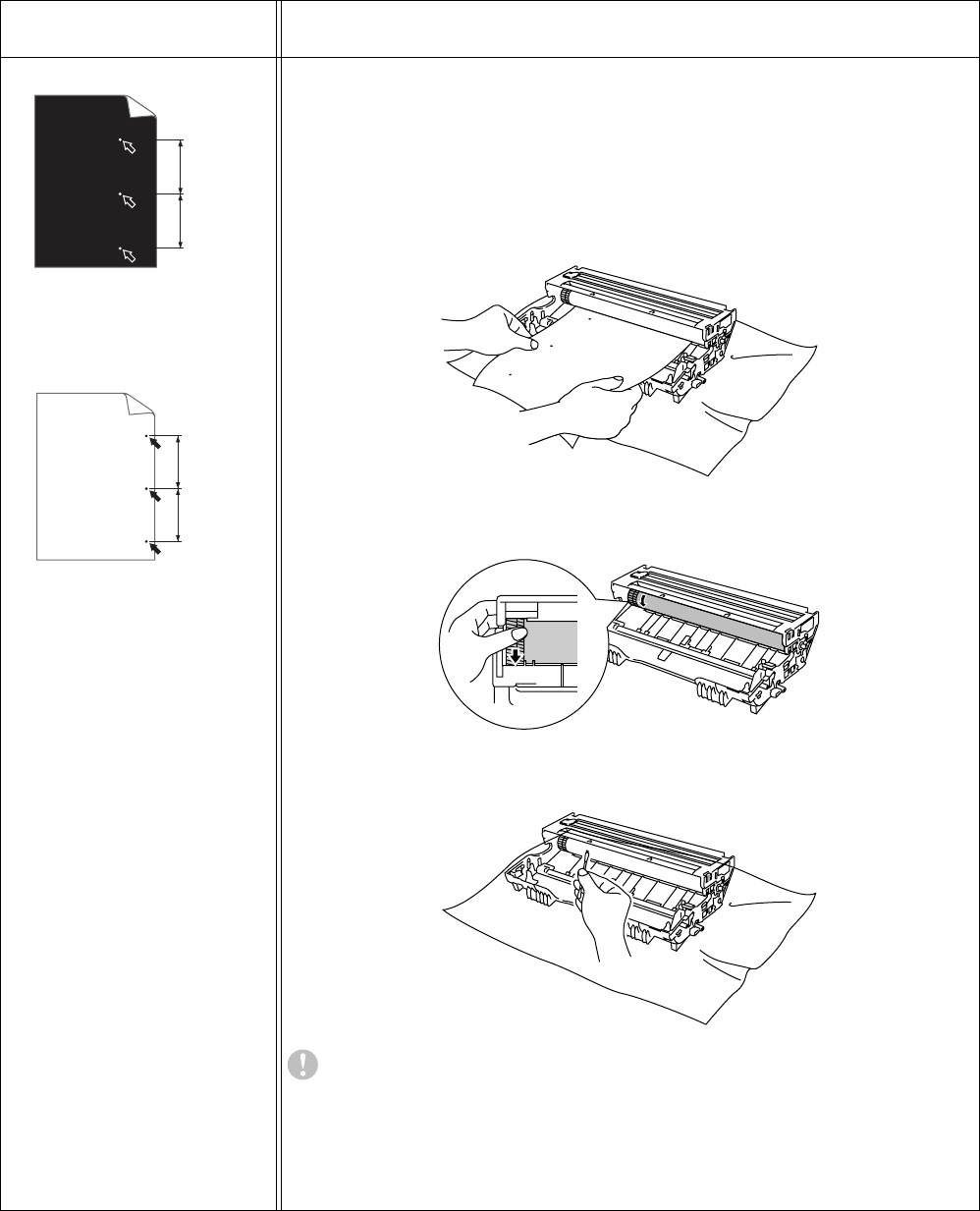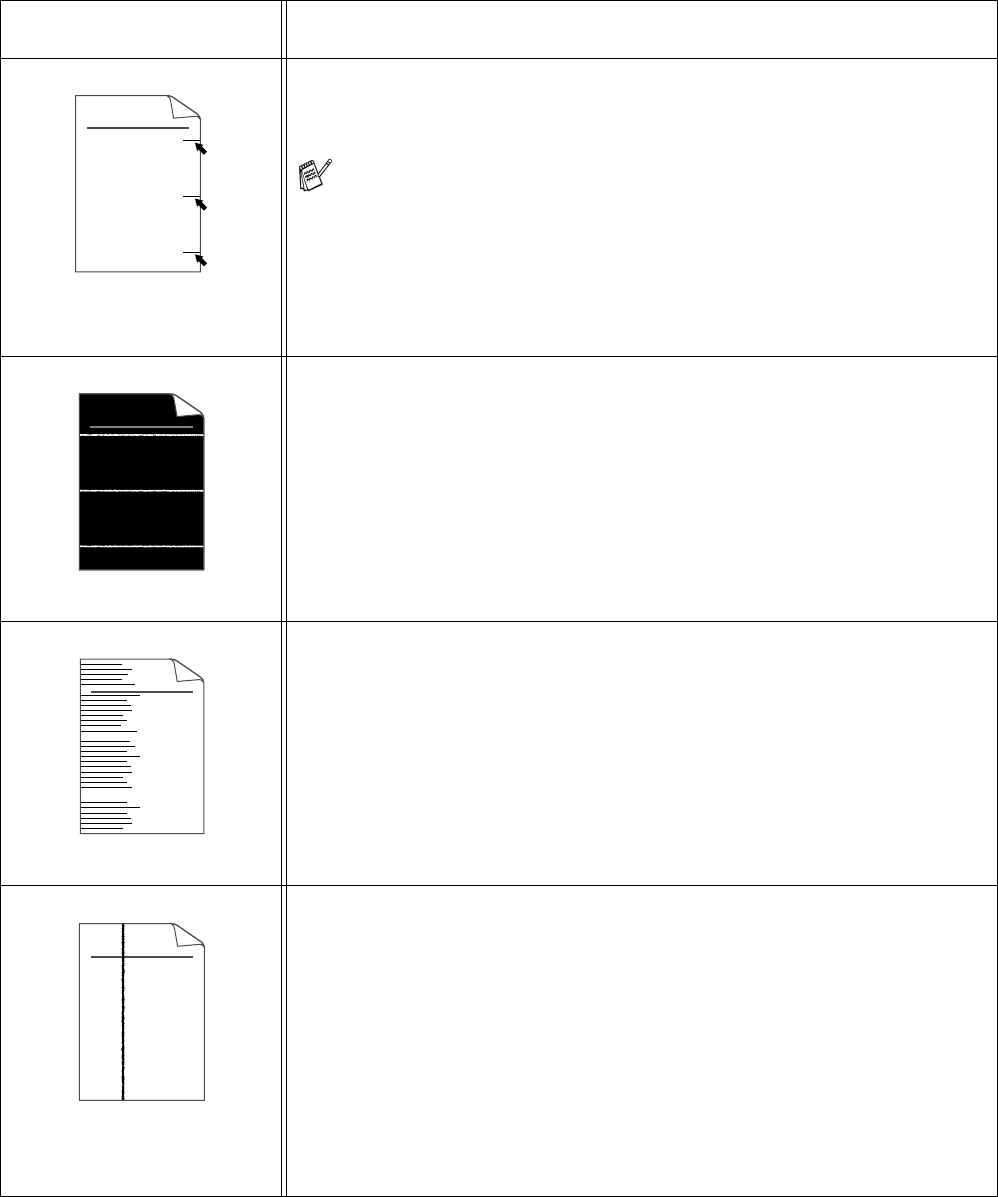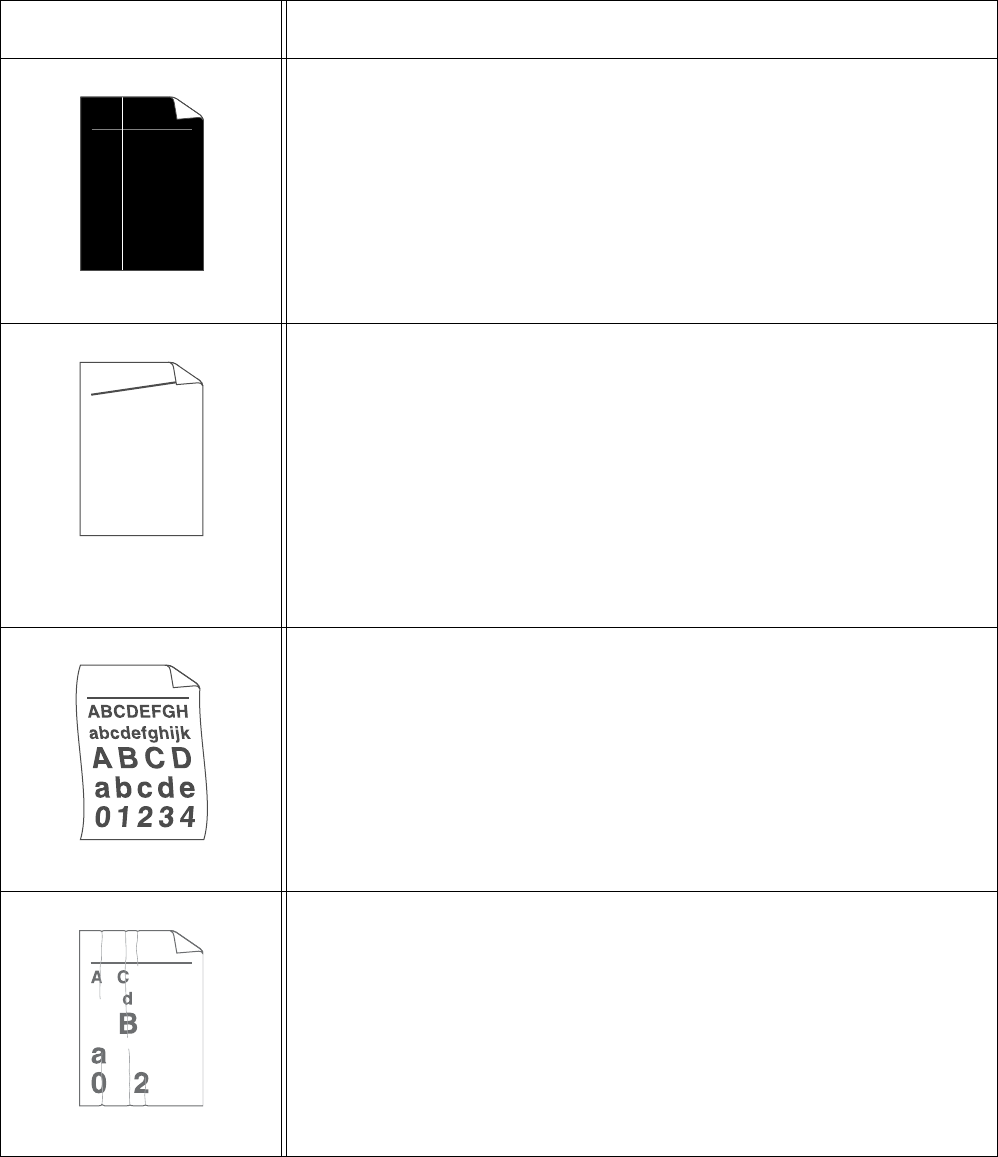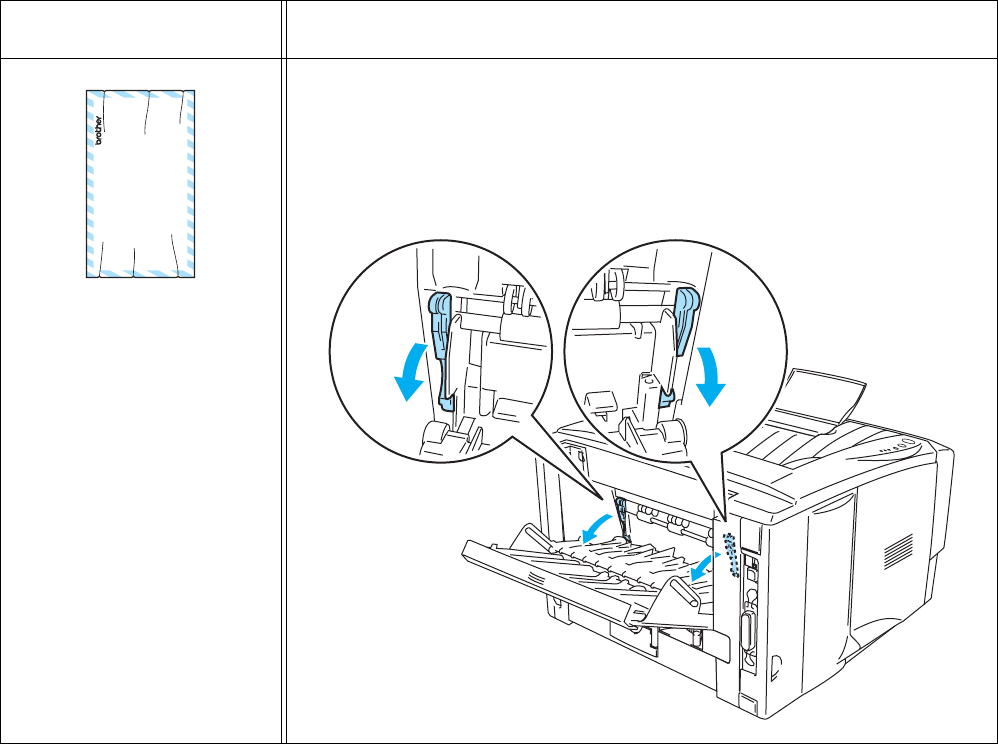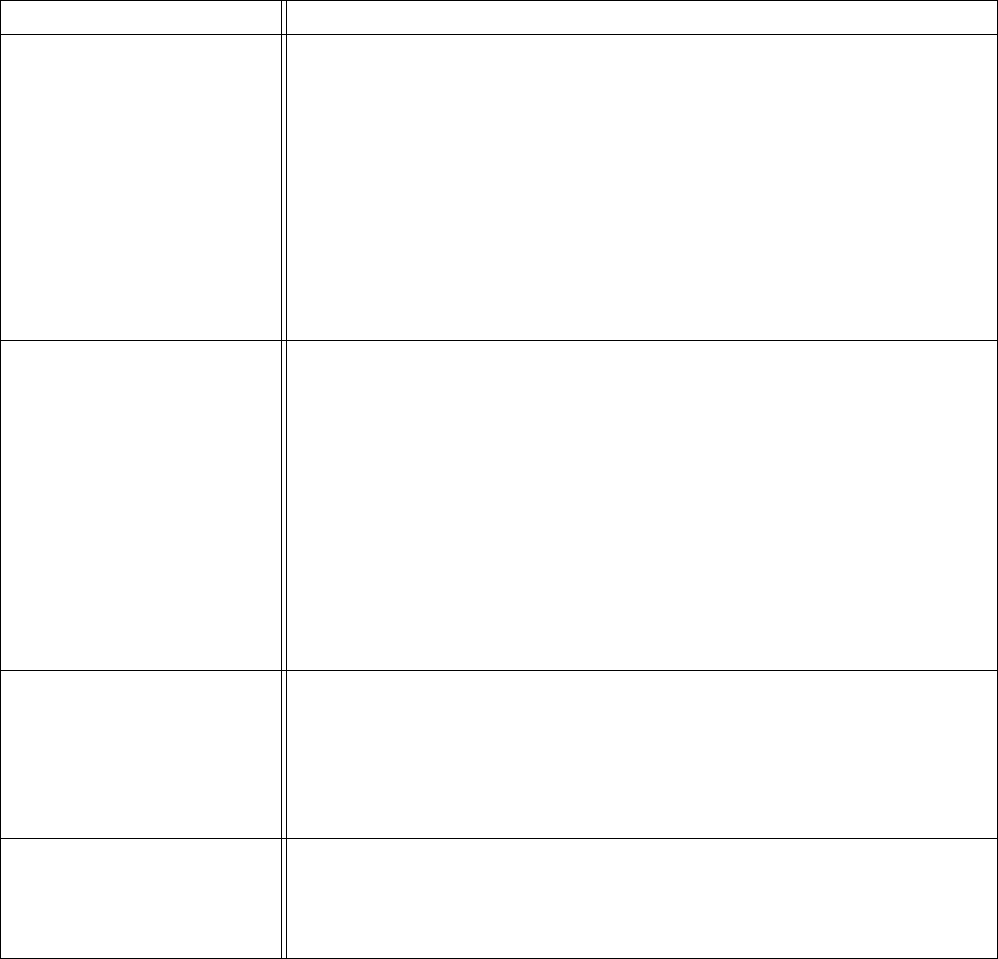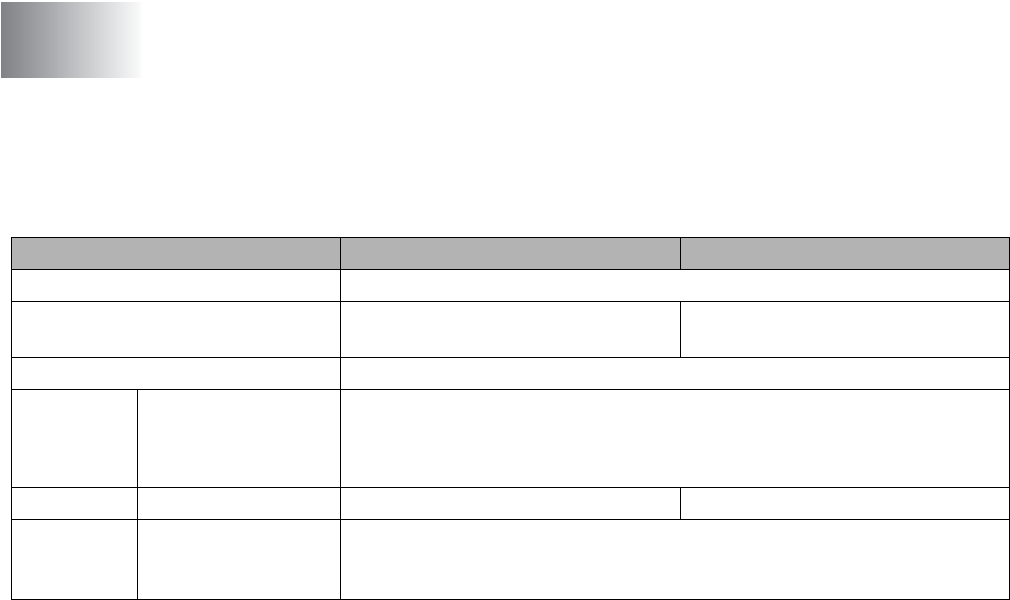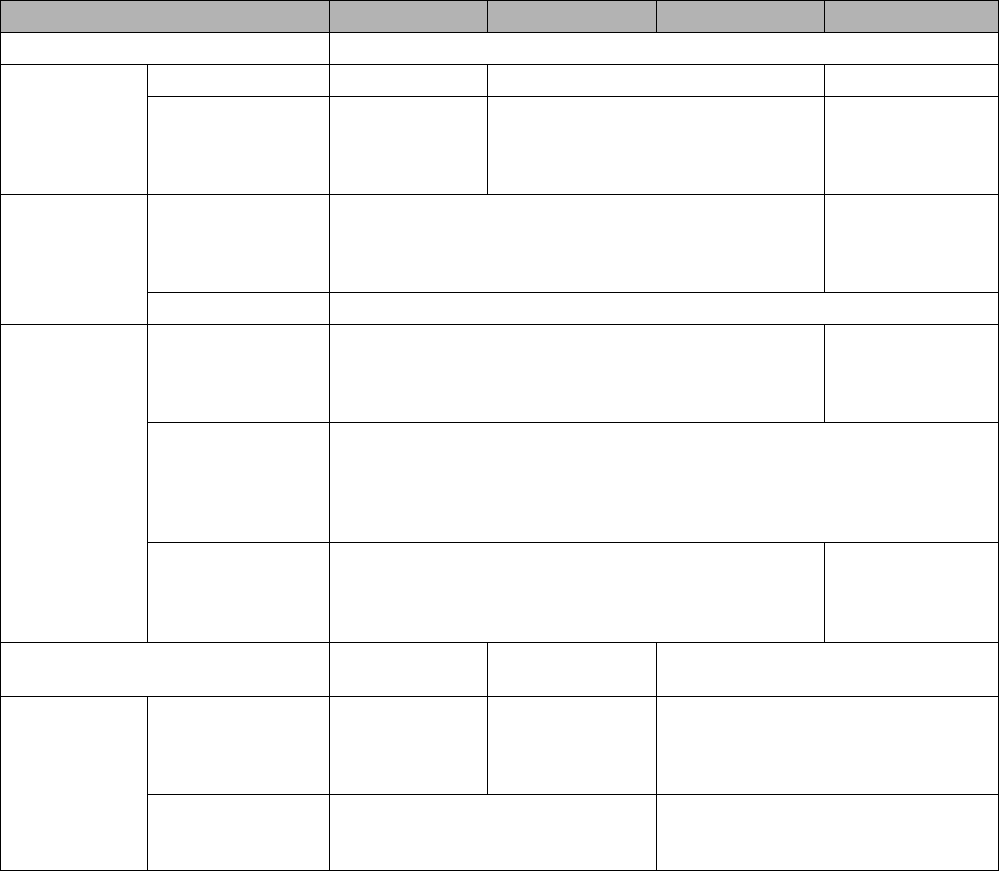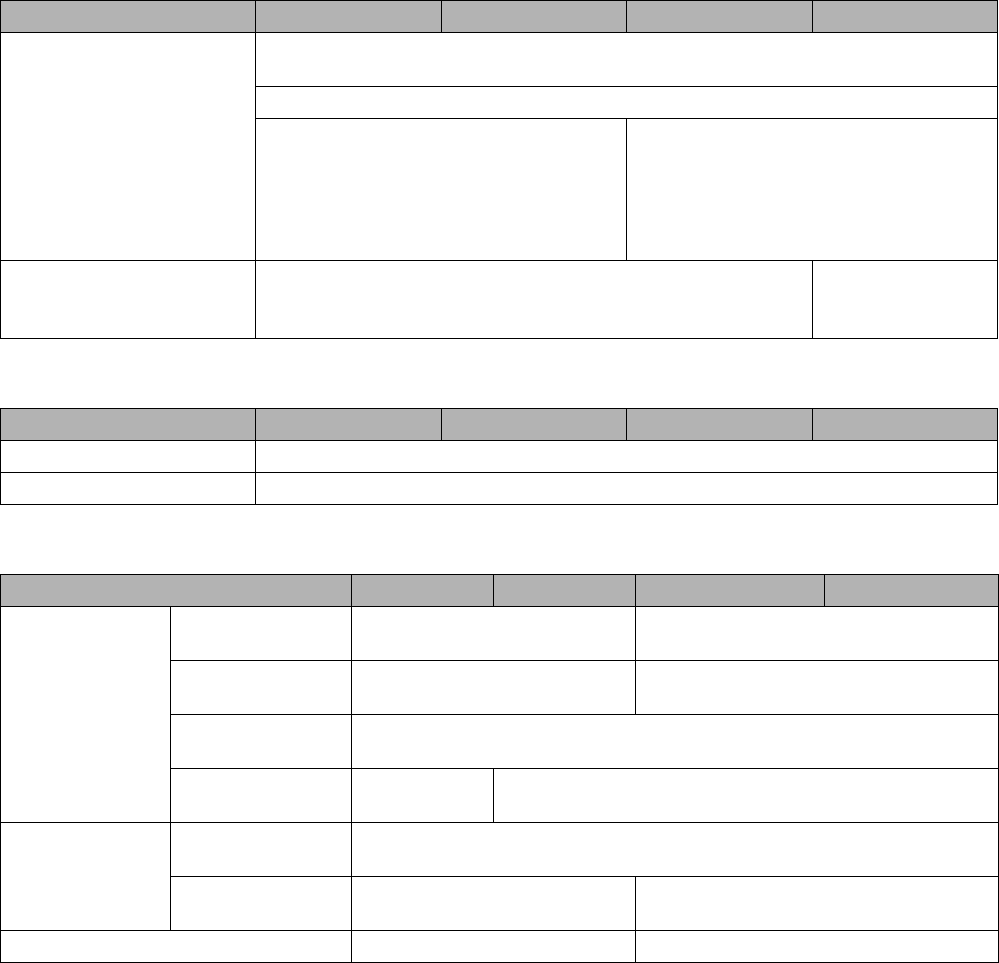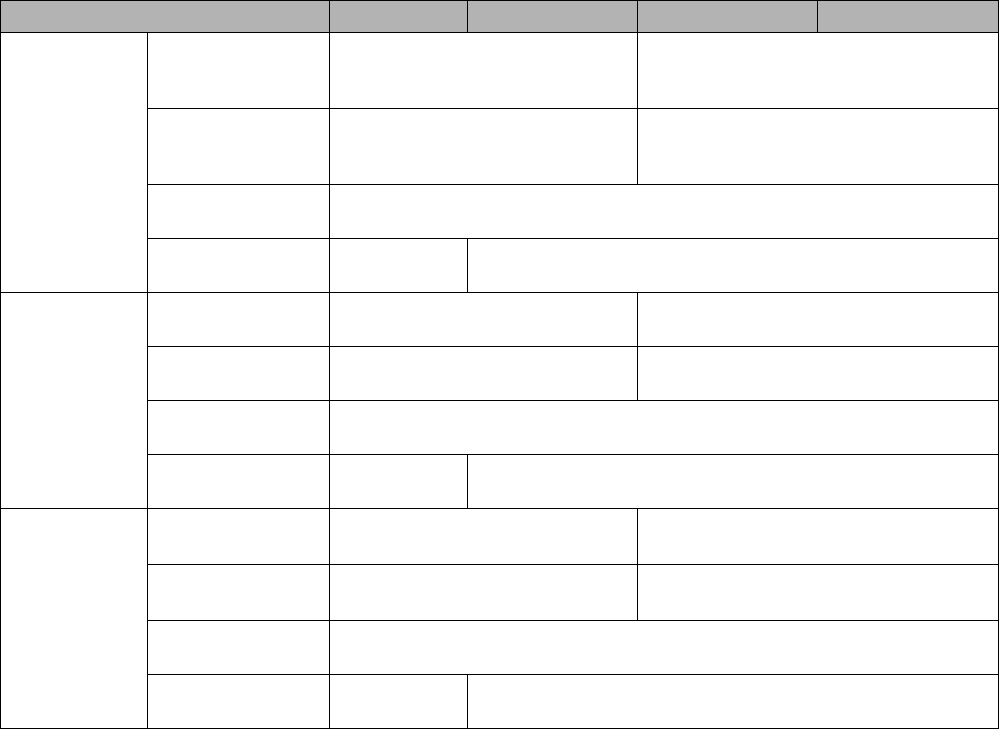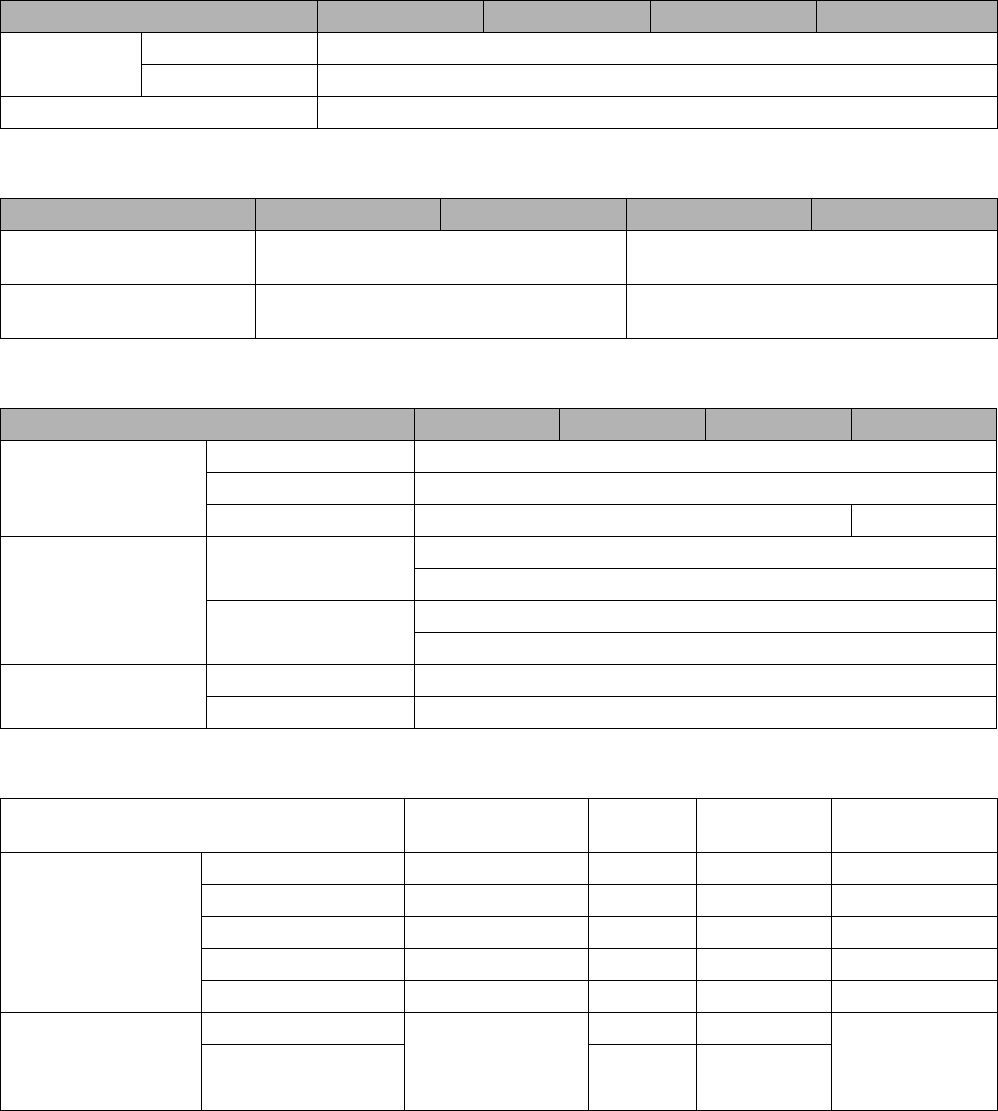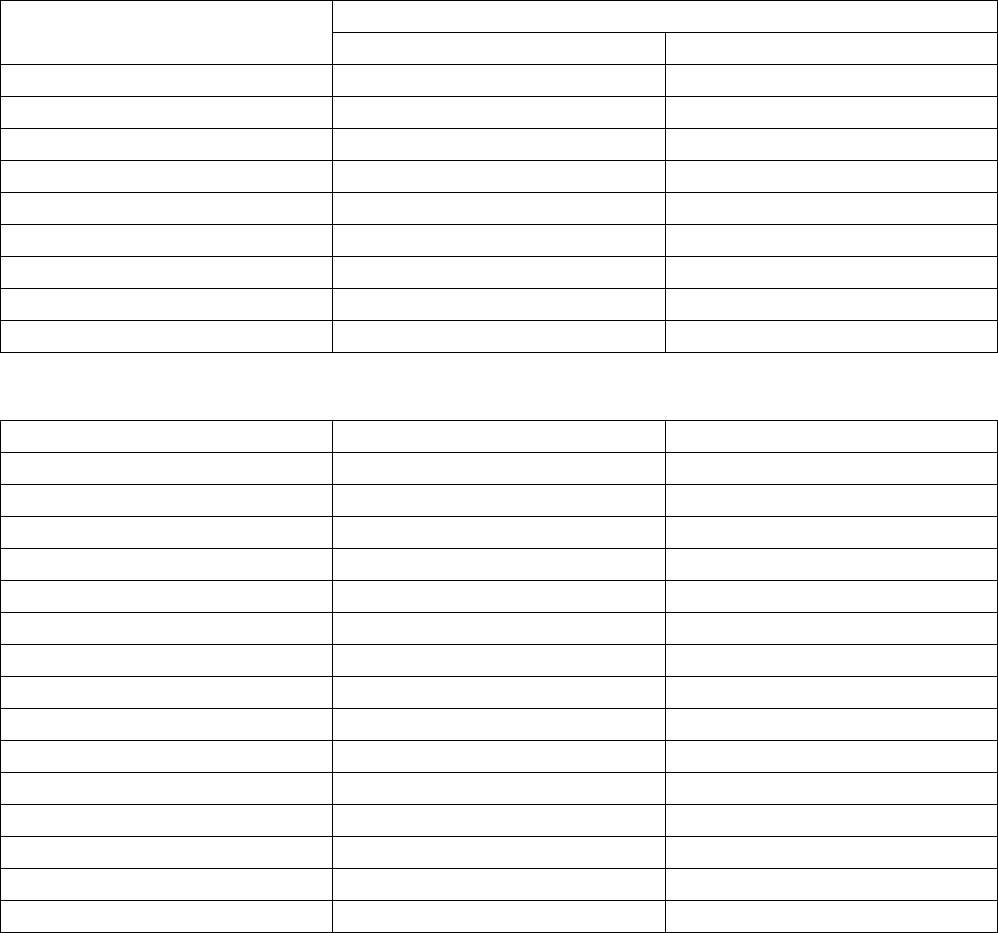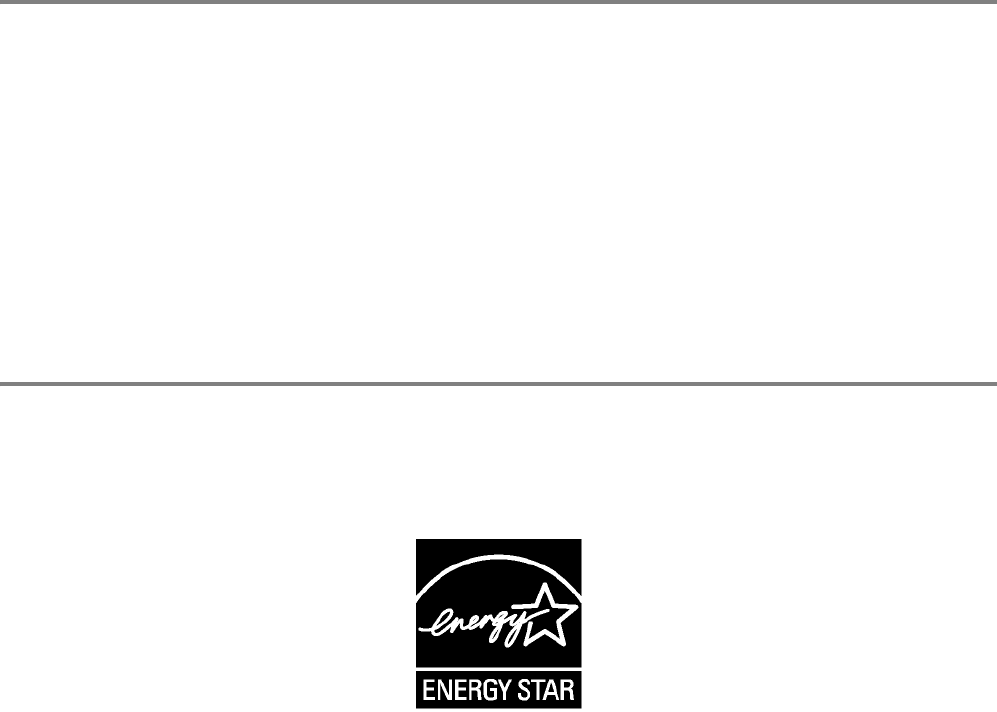IV
Inhaltsverzeichnis
1
Allgemeine Beschreibung des Druckers .............................................................................................. 1-1
Lieferumfang ................................................................................................................................. 1-1
Druckerkabel ...................................................................................................................... 1-1
Vorderansicht ......................................................................................................................... 1-2
Rückansicht ............................................................................................................................ 1-3
Drucker aufstellen ......................................................................................................................... 1-4
Stromversorgung .................................................................................................................... 1-4
Standort .................................................................................................................................. 1-4
Geeignete Papierarten ................................................................................................................. 1-5
Papiergröße und -art .............................................................................................................. 1-5
Empfohlenes Papier ............................................................................................................... 1-6
Bedruckbarer Bereich ............................................................................................................. 1-7
Druckmethoden ............................................................................................................................ 1-8
Drucken auf Normalpapier ...................................................................................................... 1-8
Normalpapier über die Standardzuführung (Papierkassette) bedrucken ........................... 1-8
Normalpapier über die manuelle Zuführung bedrucken (HL-5130 und HL-5140) ............ 1-12
Normalpapier über die Multifunktionszuführung
(MF-Zuführung) bedrucken (HL-5150D und HL-5170DN) ................................................ 1-14
Dickeres Papier und Karten bedrucken ................................................................................ 1-17
Dickeres Papier und Karten über die manuelle
Zuführung bedrucken (Für HL-5130 und HL-5140) .......................................................... 1-17
Dickeres Papier und Karten über die Multifunktionszuführung
(MF-Zuführung) bedrucken (Für HL-5150D und HL-5170DN) ......................................... 1-20
Briefumschläge bedrucken ................................................................................................... 1-24
Zu vermeidende Umschlagsorten .................................................................................... 1-24
Umschläge über die manuelle Zuführung bedrucken (HL-5130 und HL-5140) ................ 1-25
Umschläge über die Multifunktionszuführung bedrucken
(HL-5150D und HL-5170DN) ............................................................................................ 1-29
Bedrucken von Folien ...........................................................................................................1-33
Folien über die Papierkassette bedrucken ....................................................................... 1-33
Folien über die manuelle Zuführung bedrucken (HL-5130 und HL-5140) ........................ 1-36
Folien über die Multifunktionszuführung bedrucken (HL-5150D und HL-5170DN) .......... 1-39
Duplexdruck ................................................................................................................................1-43
Richtlinien für den doppelseitigen Druck .......................................................................... 1-43
Beidseitig drucken (manueller Duplexdruck) ........................................................................ 1-43
Der manuelle Duplexdruck über die Standardzuführung (Papierkassette) ...................... 1-43
Der manuelle Duplexdruck über die manuelle
Papierzuführung (HL-5130 und HL-5140) ........................................................................ 1-44
Der manuelle Duplexdruck über die Multifunktionszuführung
(HL-5150D und HL-5170DN) ............................................................................................ 1-45
Beidseitig drucken (automatischer Duplexdruck) ................................................................. 1-47
Richtlinien für den automatischen Duplexdruck ............................................................... 1-47
2
Treiber und Software .............................................................................................................................. 2-1
Druckertreiber ............................................................................................................................... 2-1
Windows
®
95/98/Me, Windows NT
®
4.0 und Windows
®
2000/XP ...................................... 2-1
Für Macintosh
®
................................................................................................................... 2-1
Für Windows
®
......................................................................................................................... 2-3
Eigenschaften des PCL-Druckertreibers ............................................................................ 2-3
Eigenschaften des PS-Druckertreibers ............................................................................ 2-12
Für Macintosh
®
-Computer .................................................................................................... 2-17