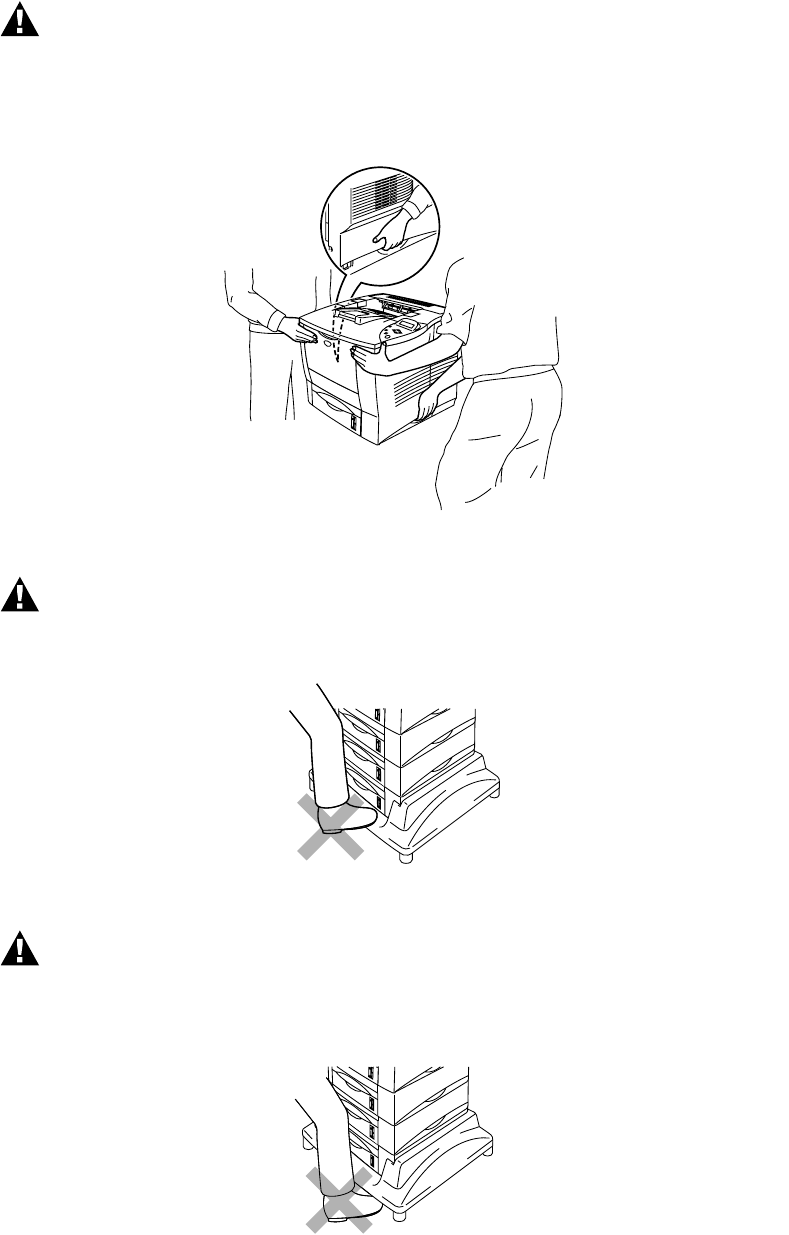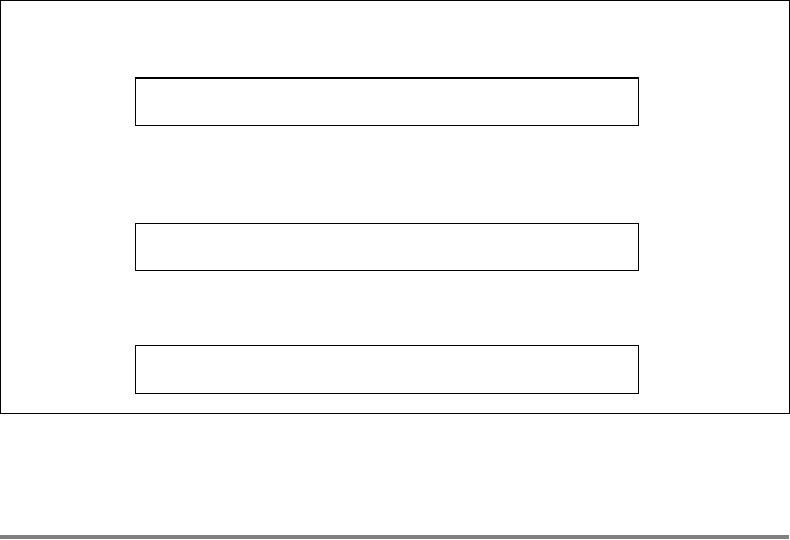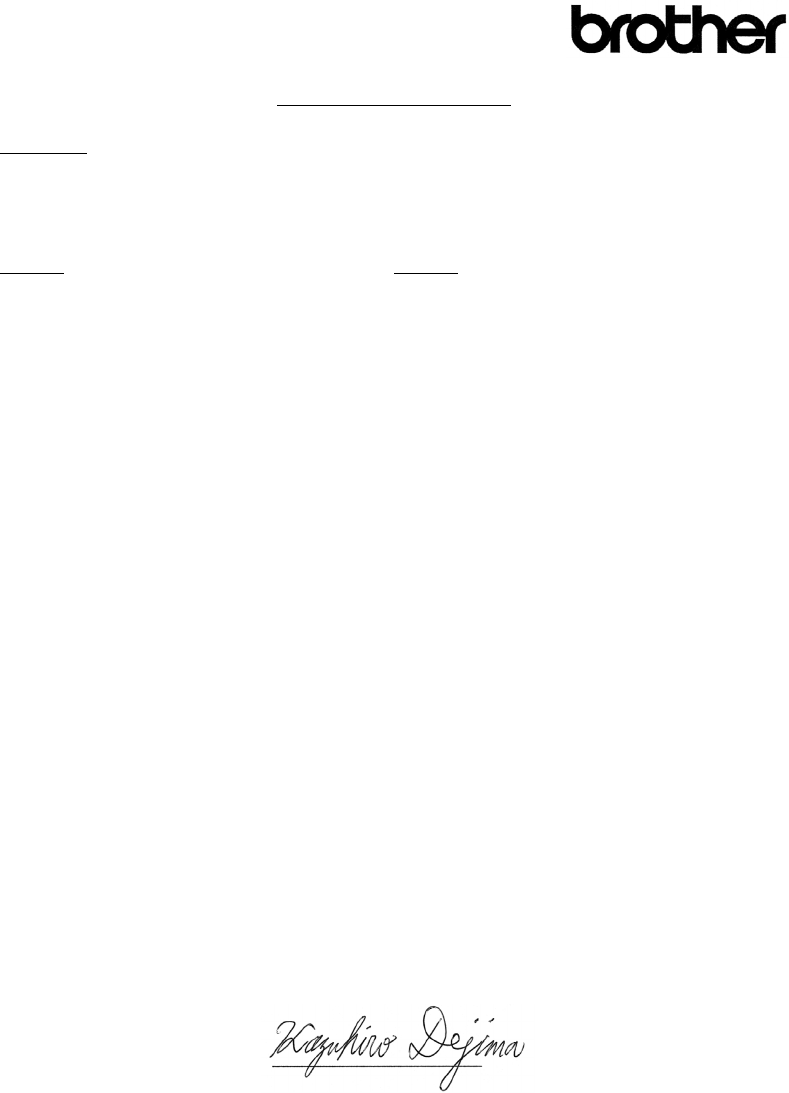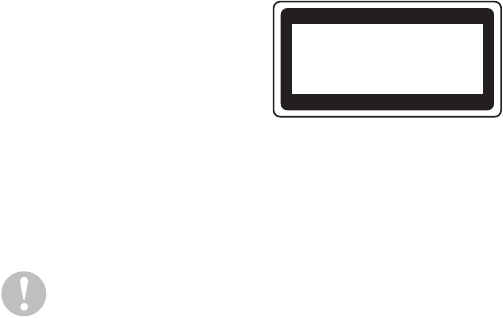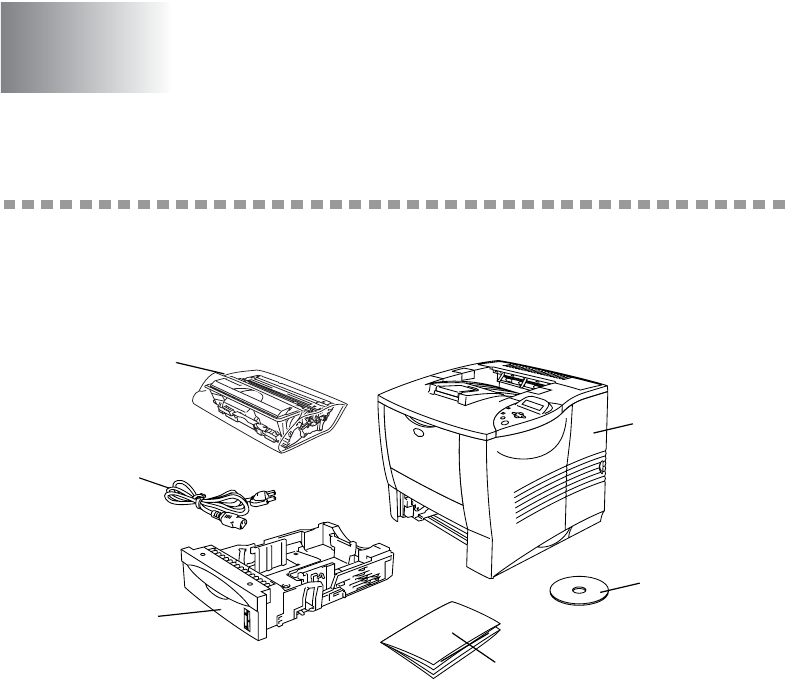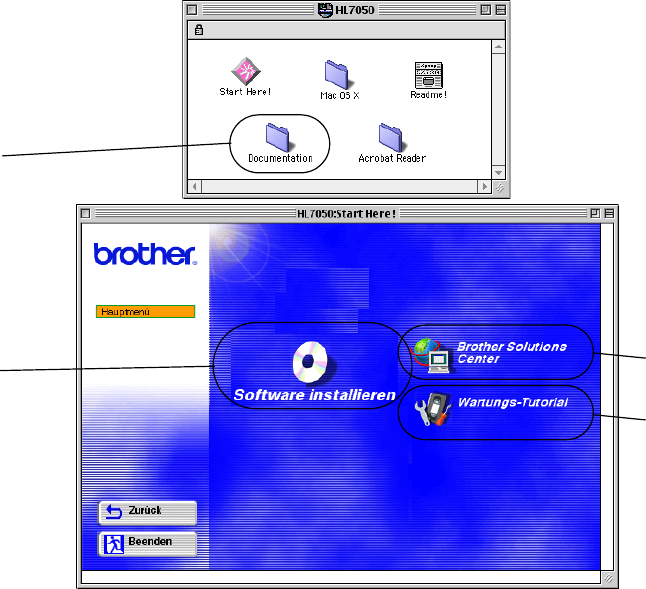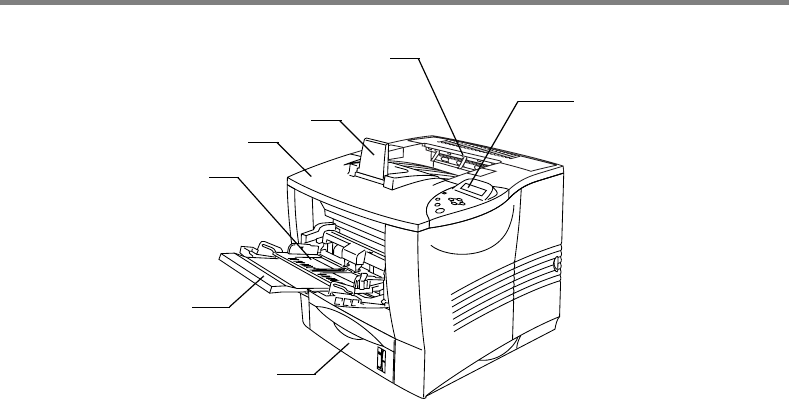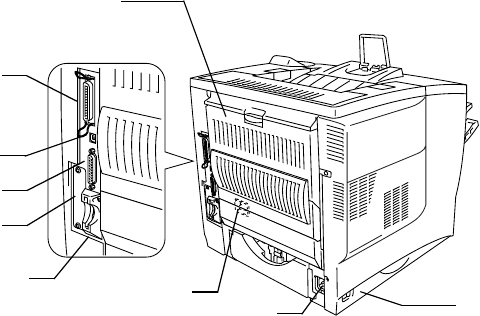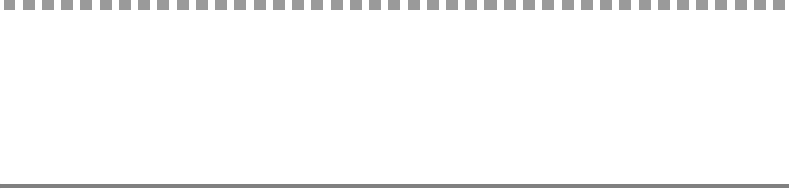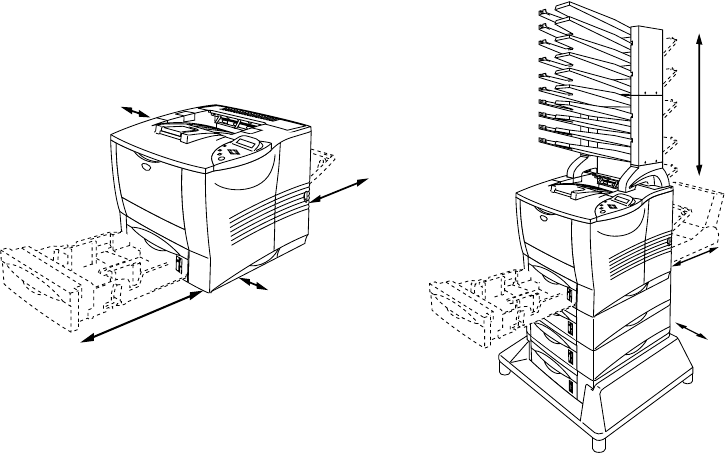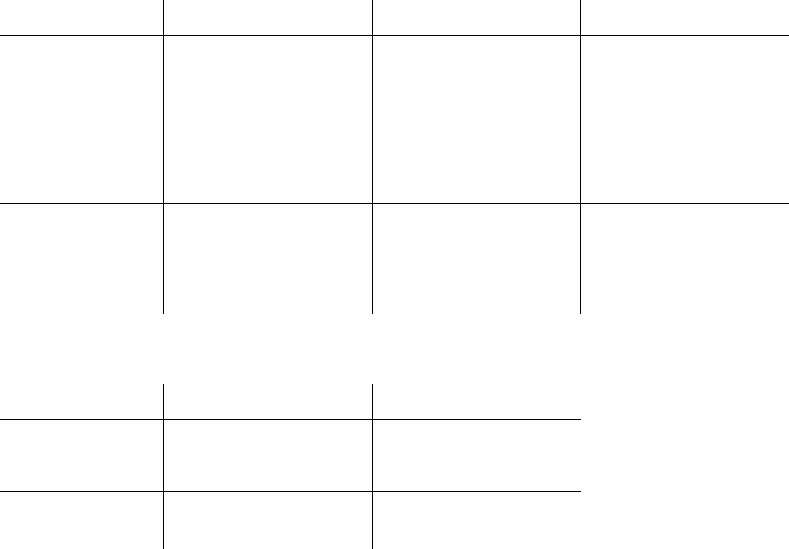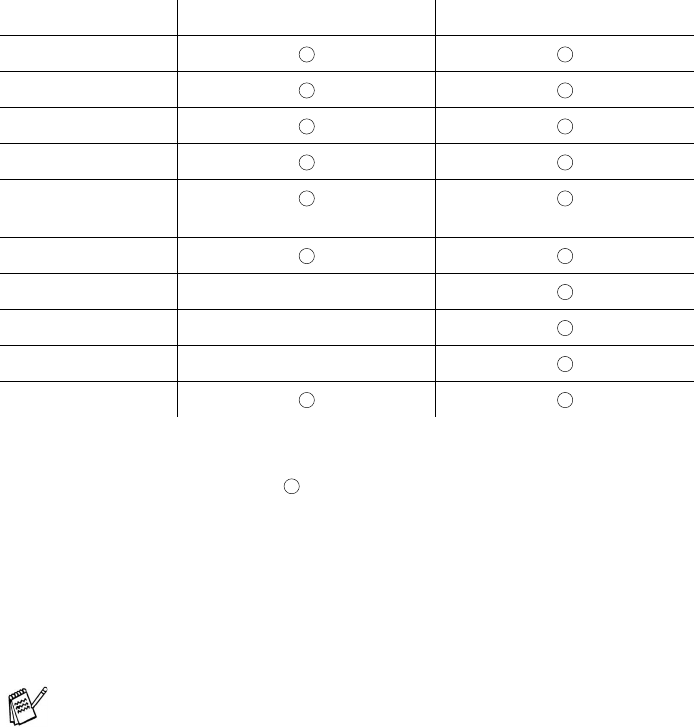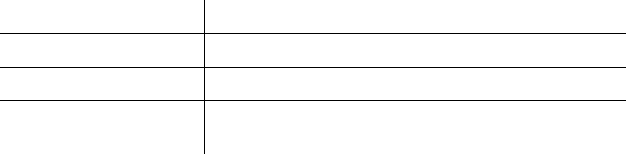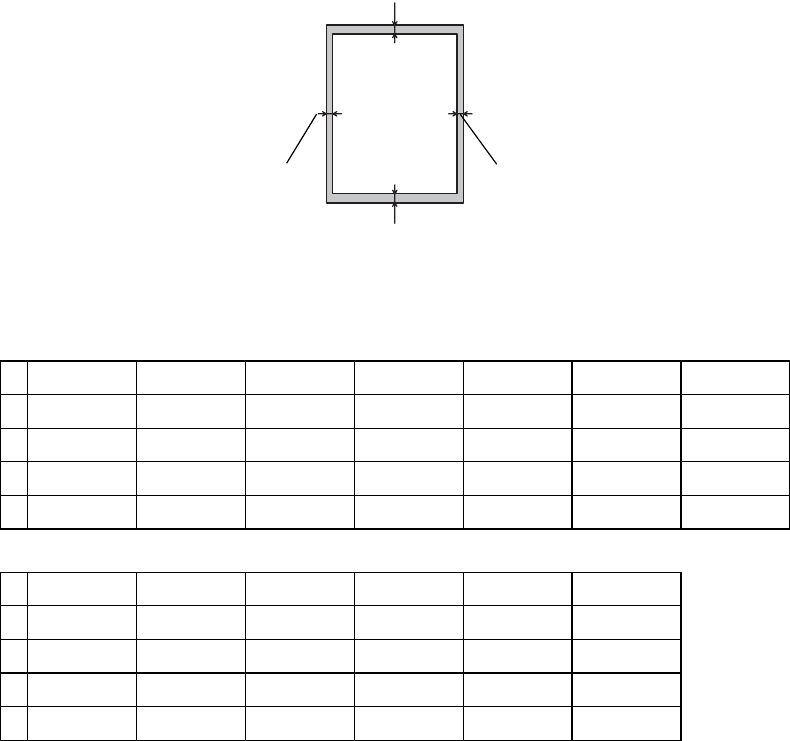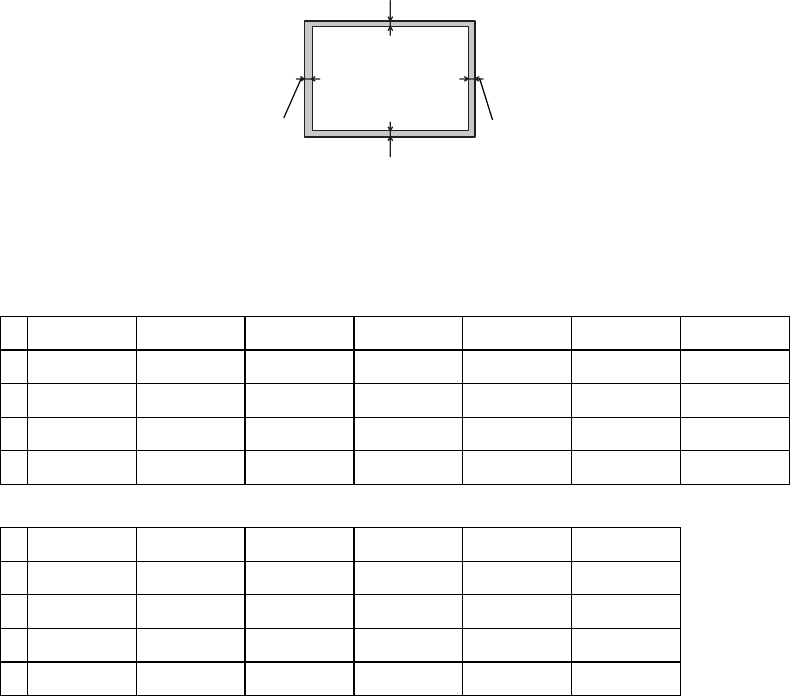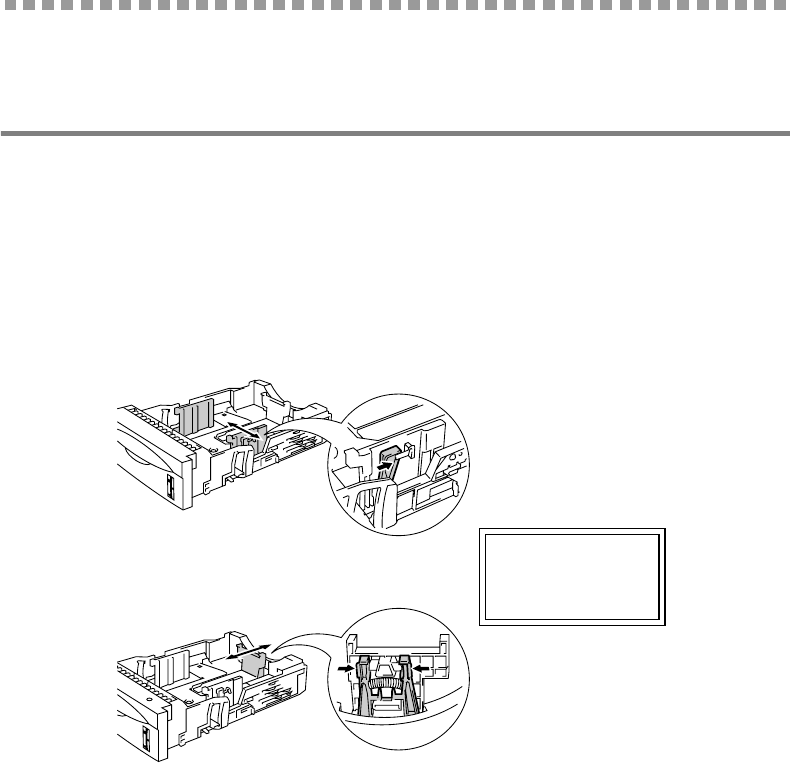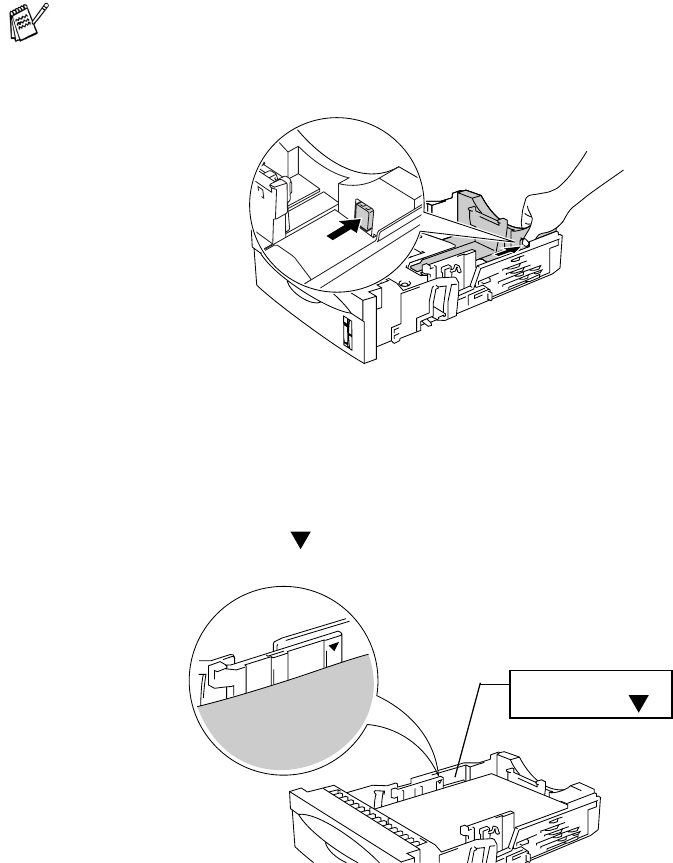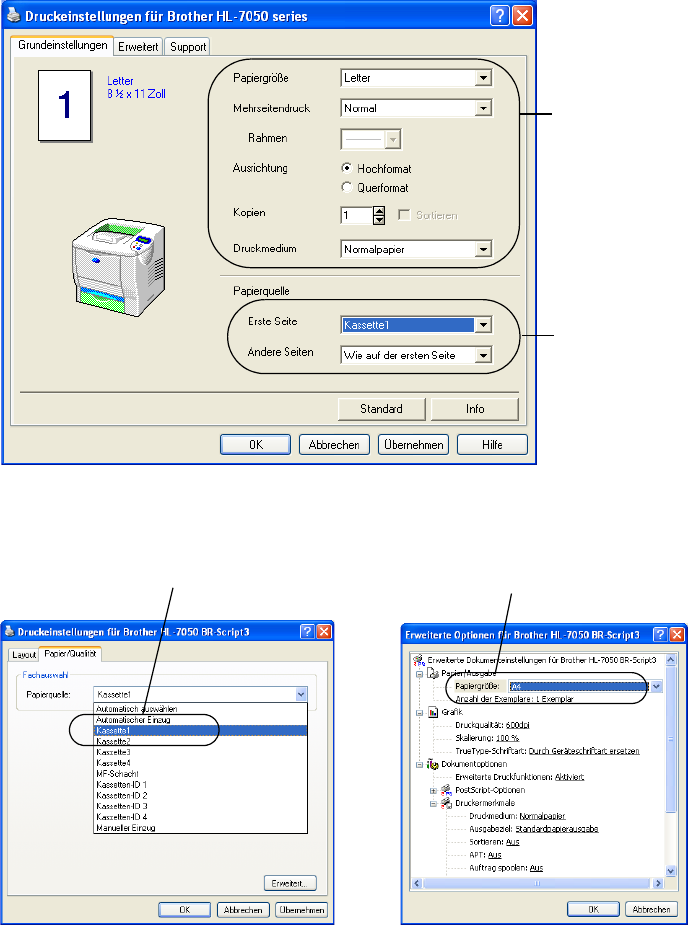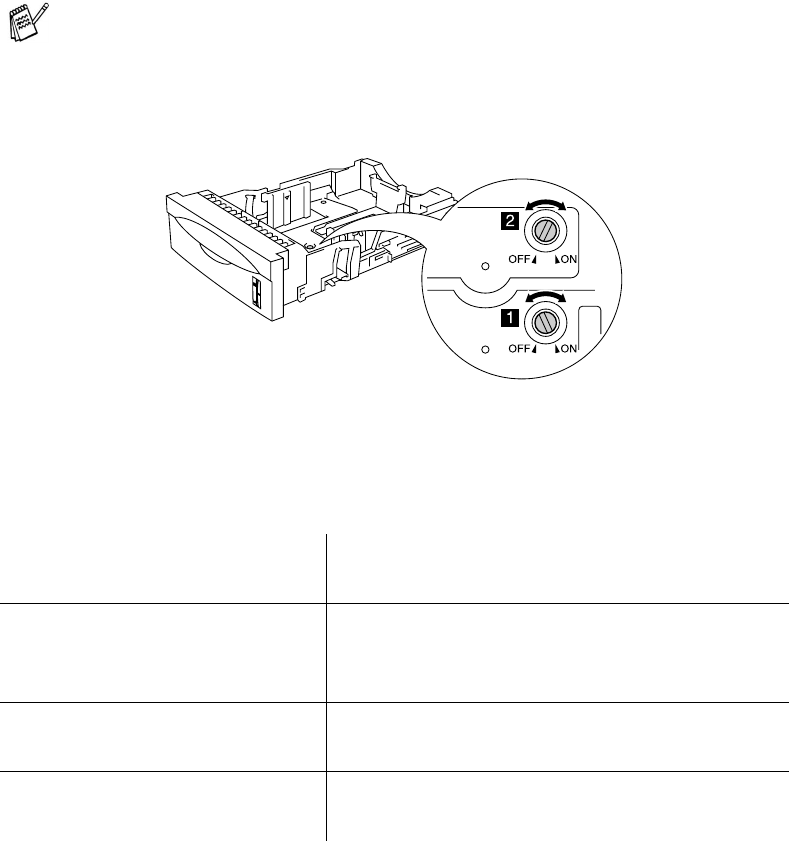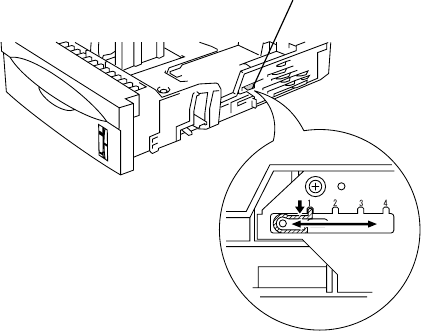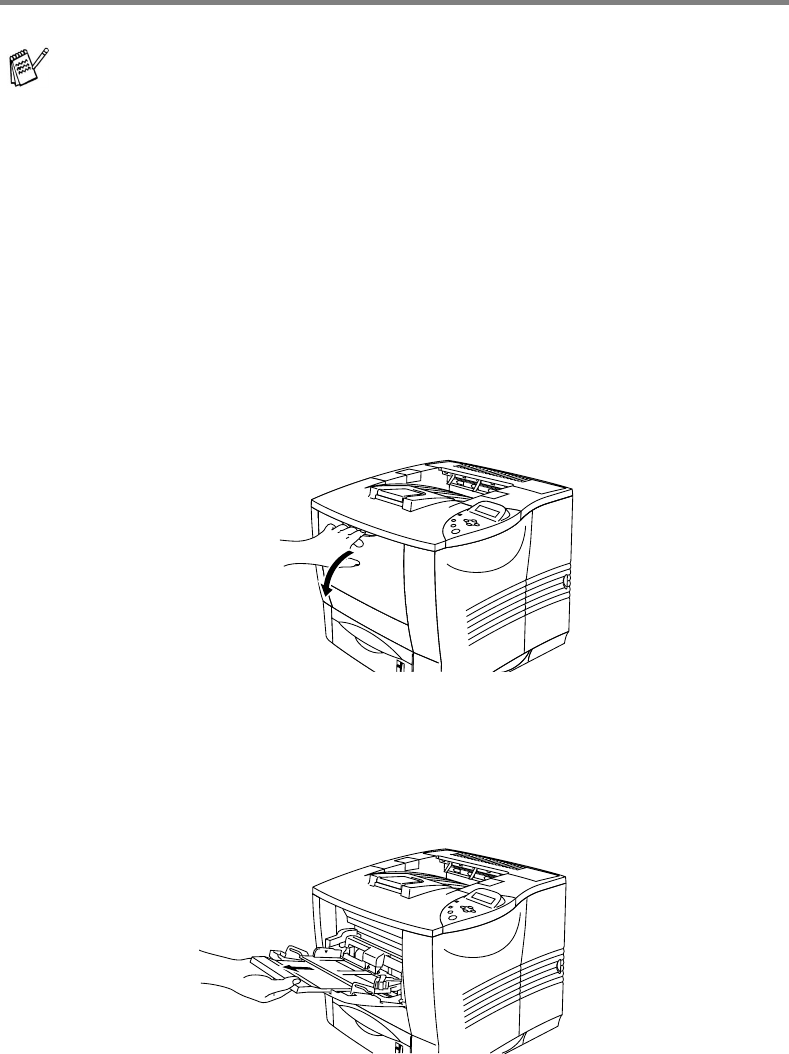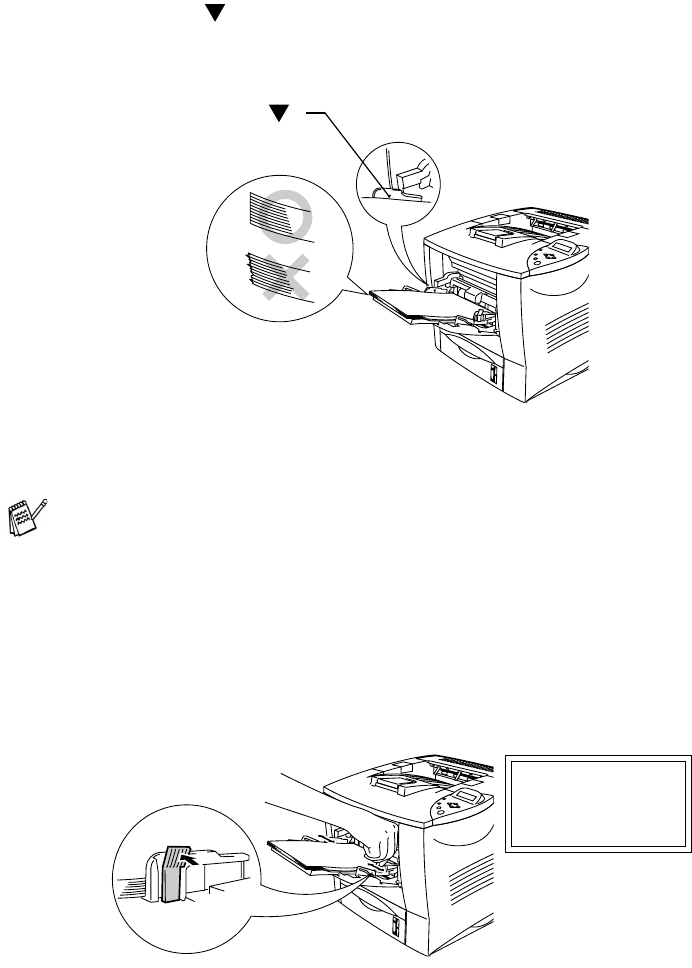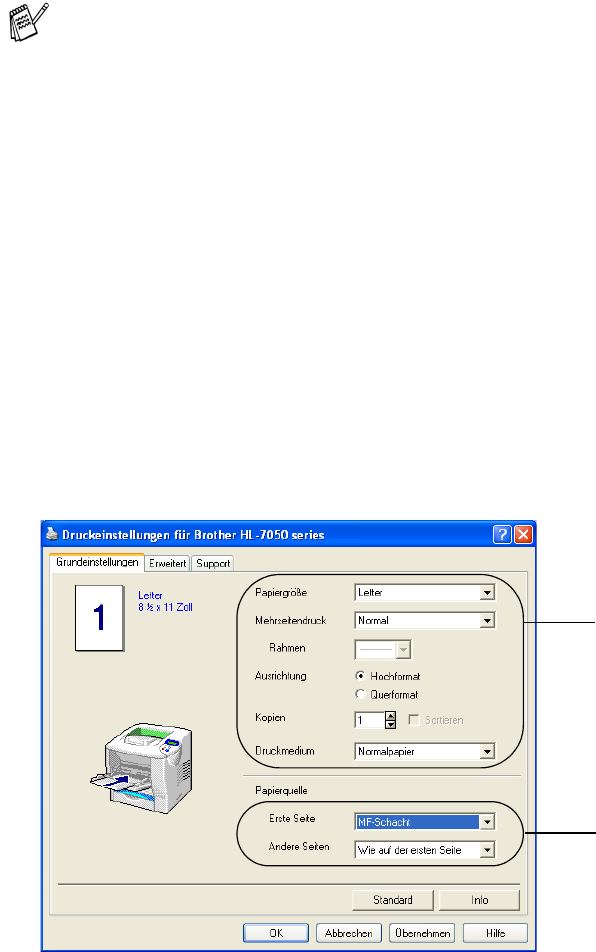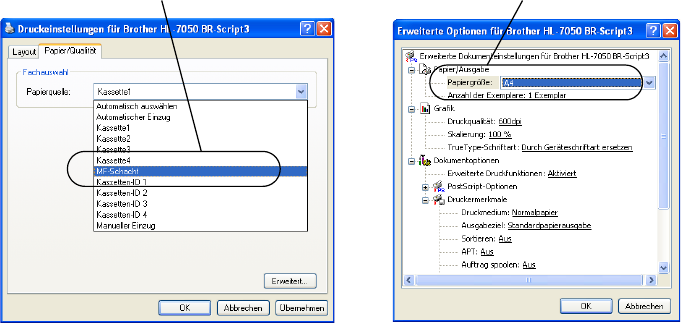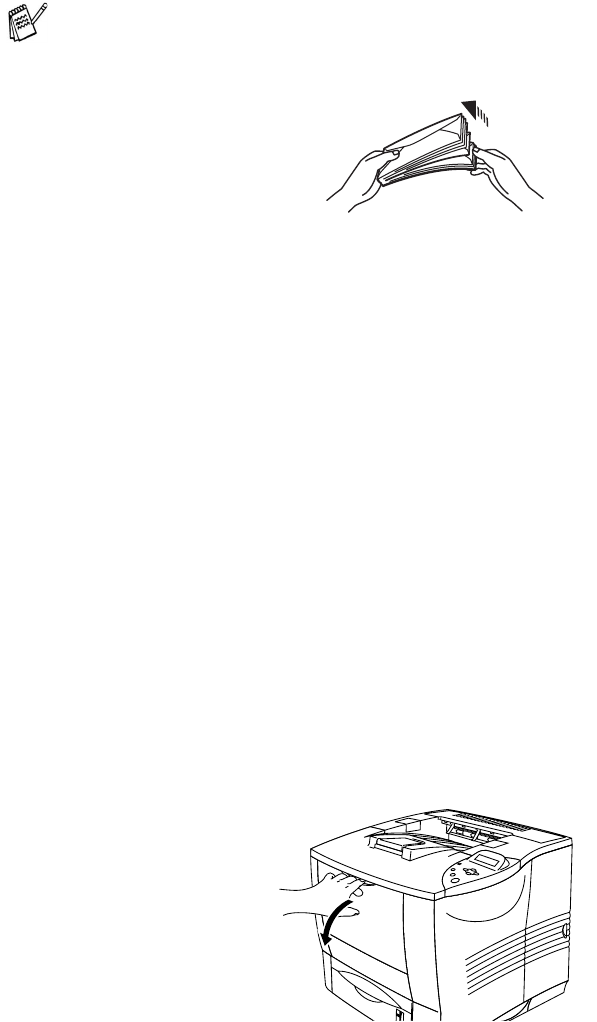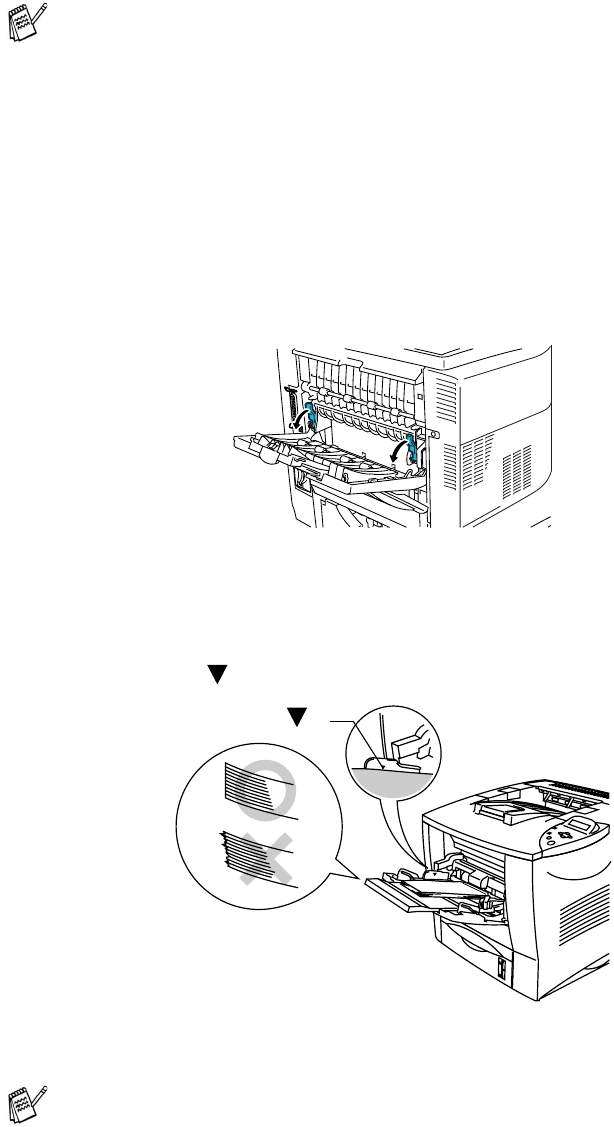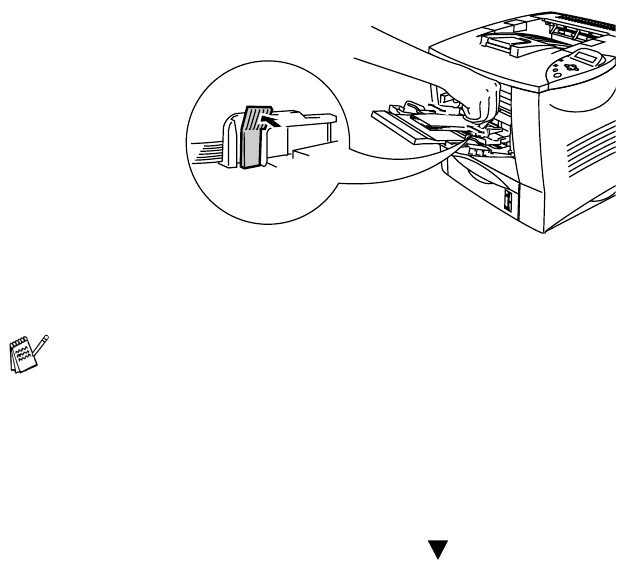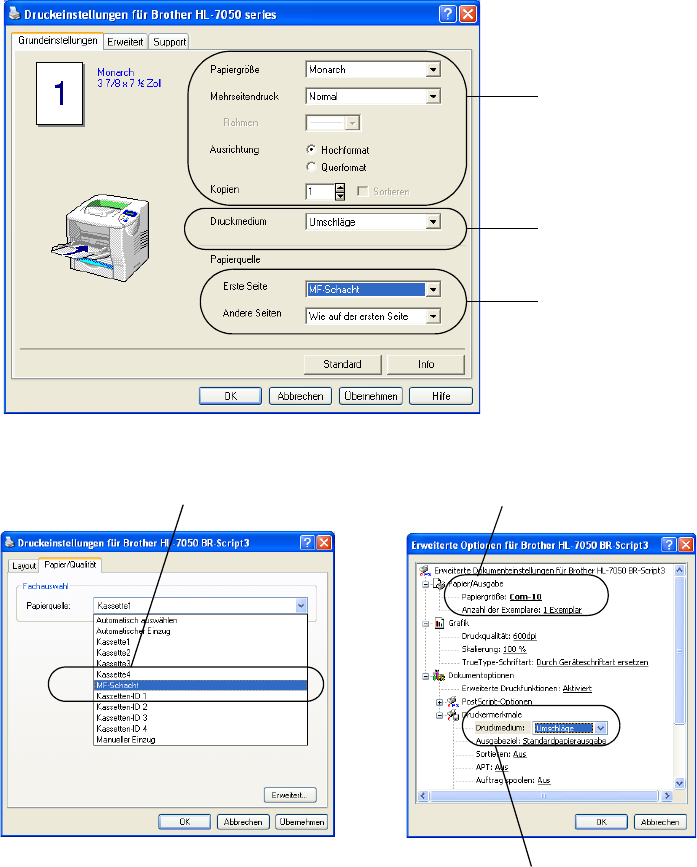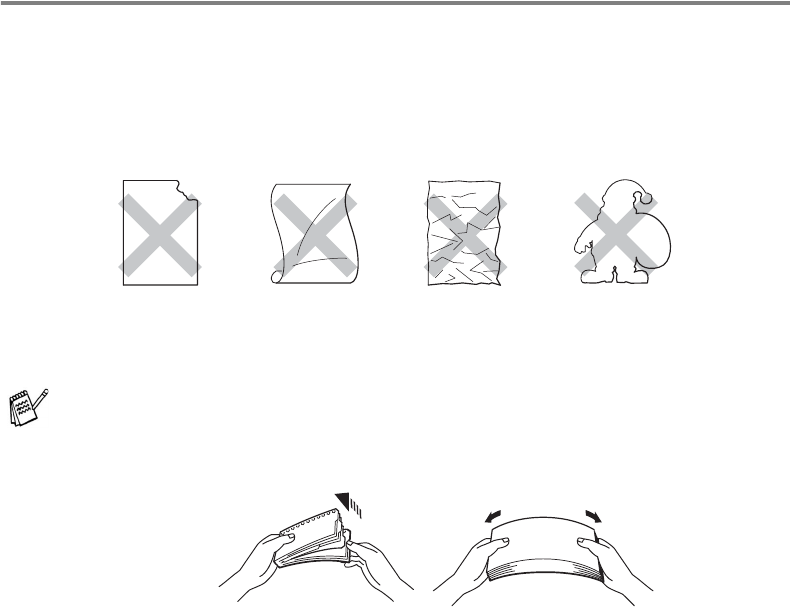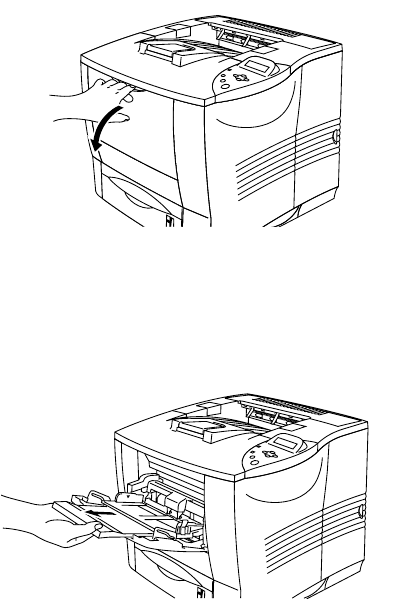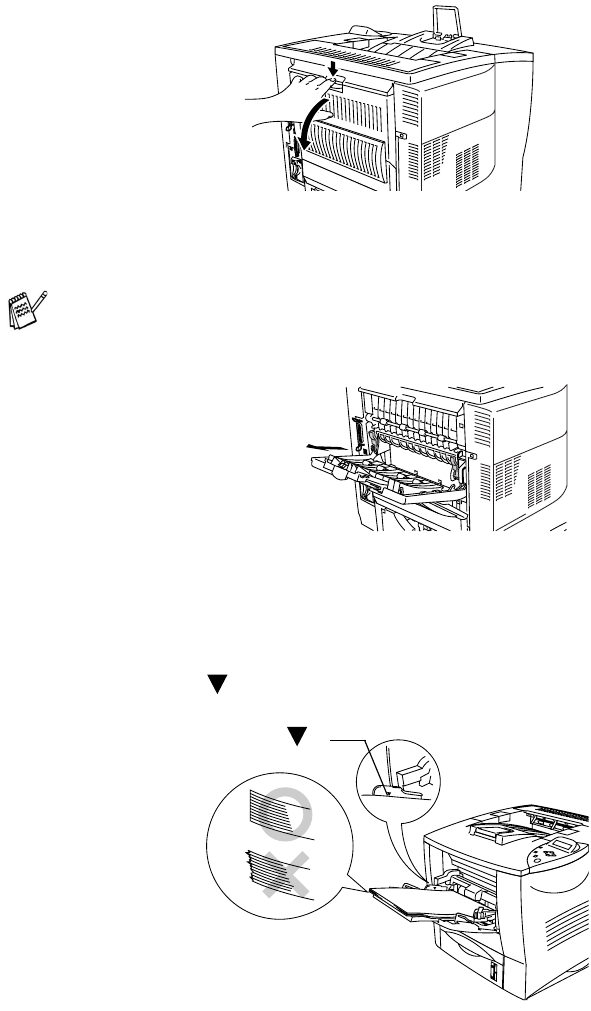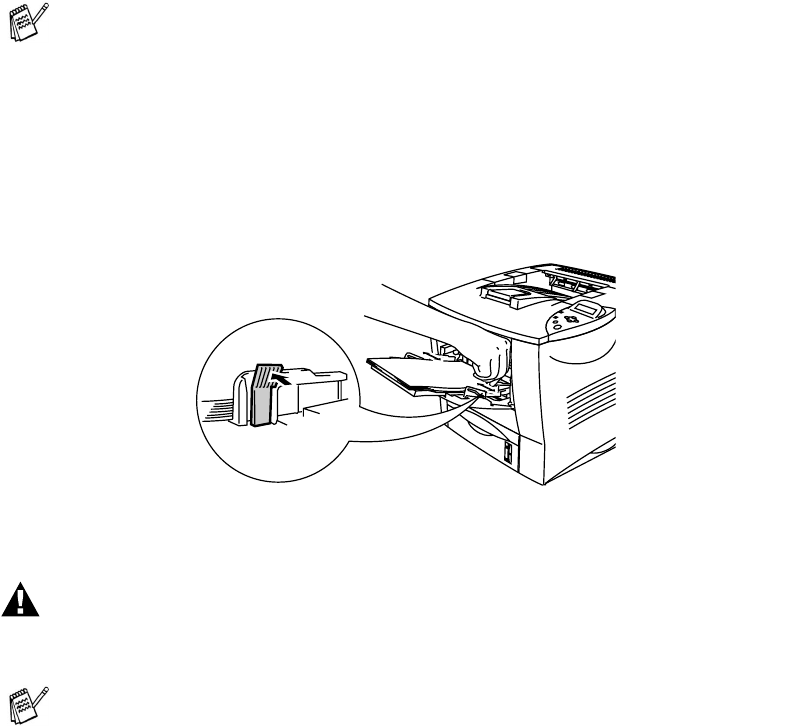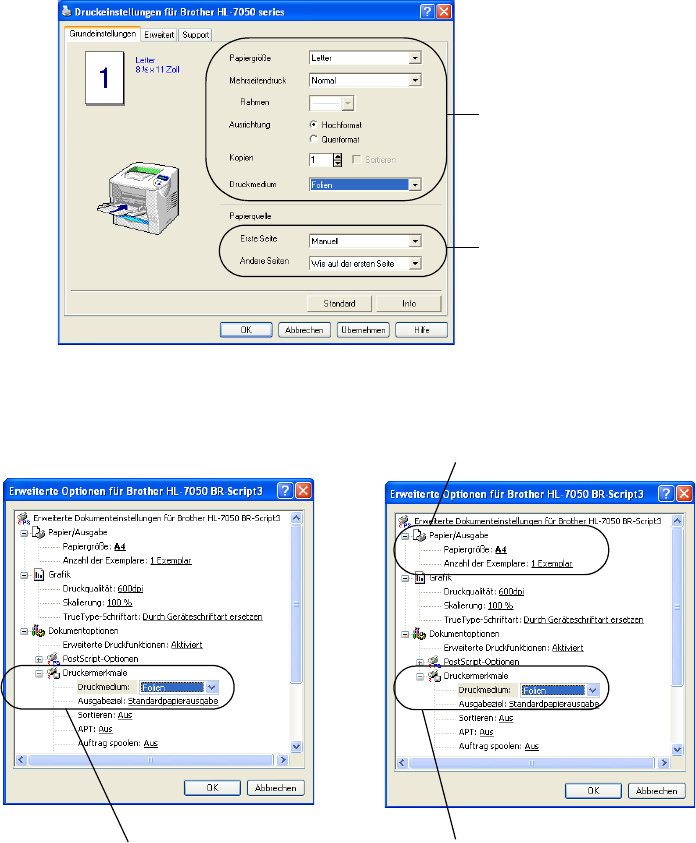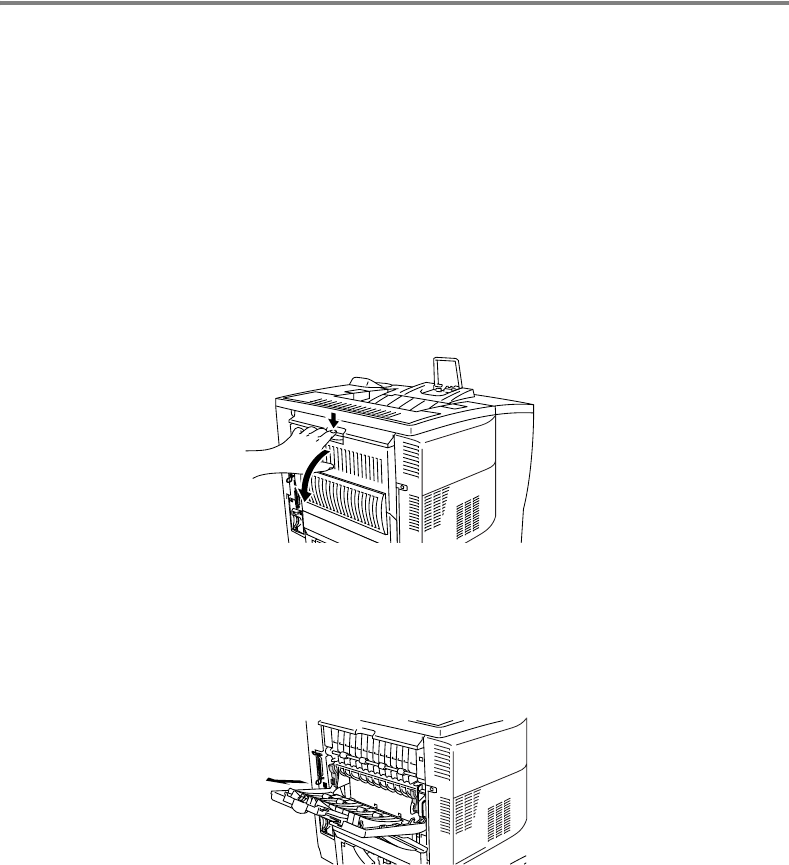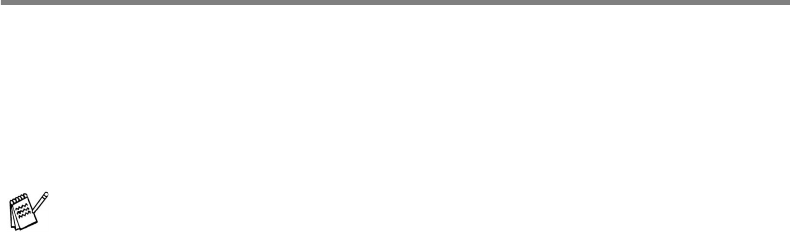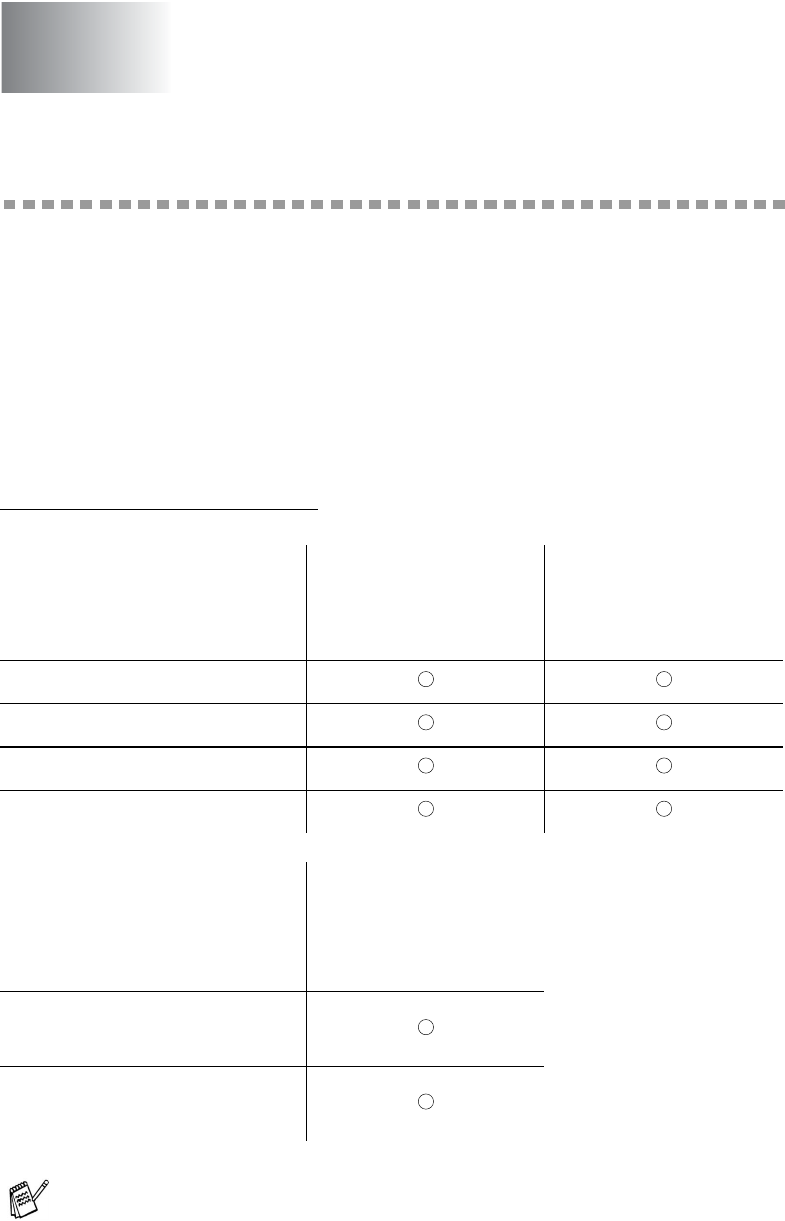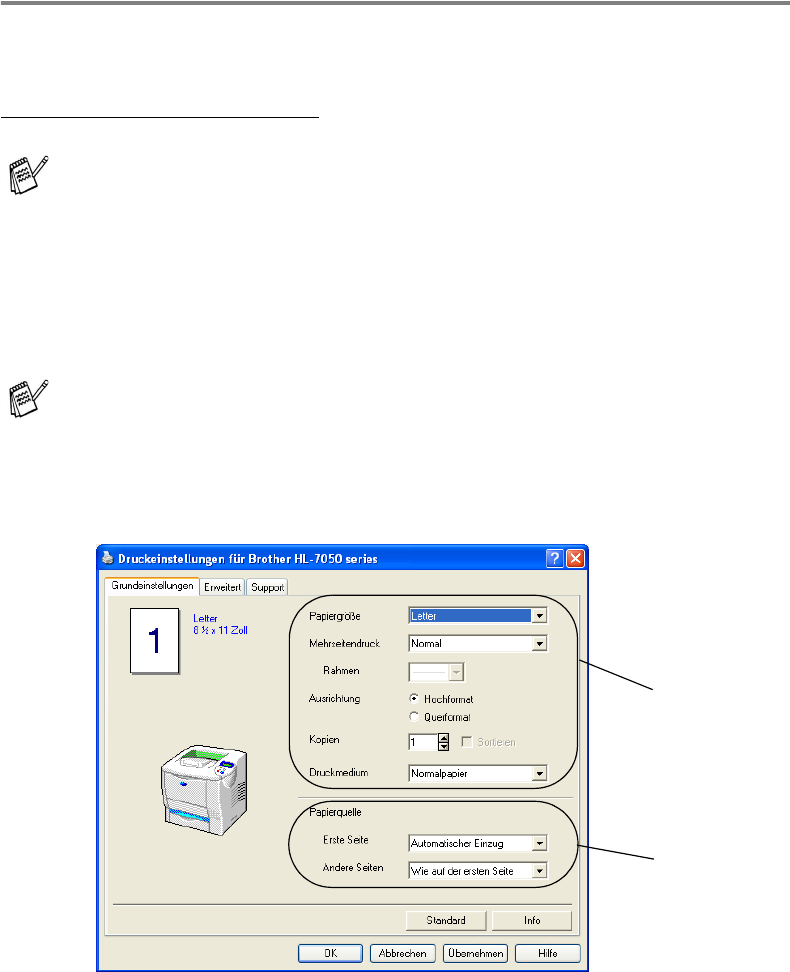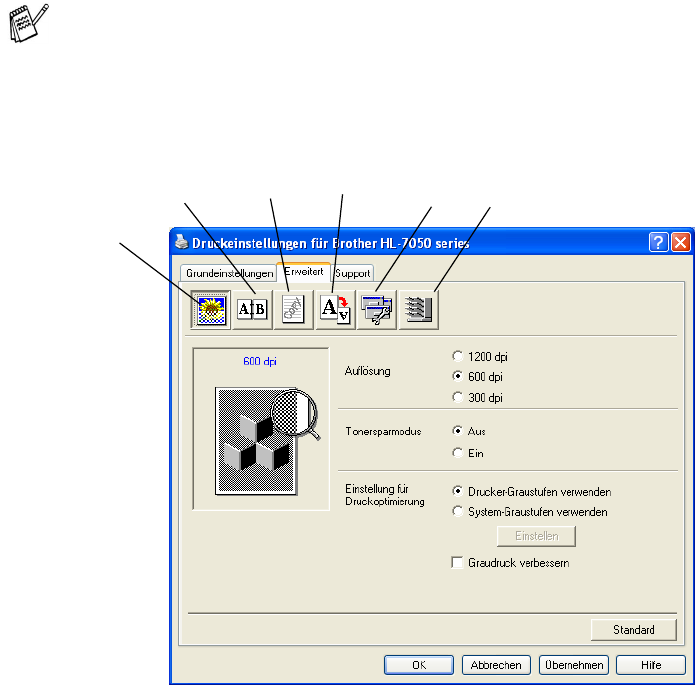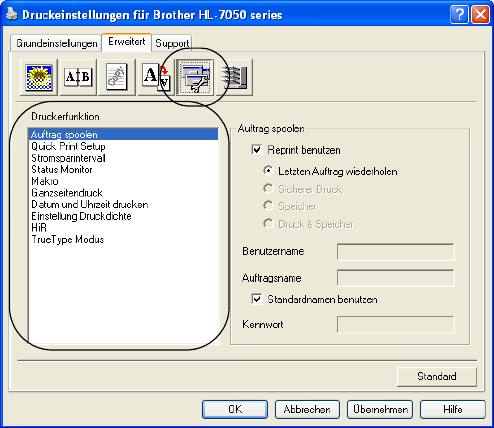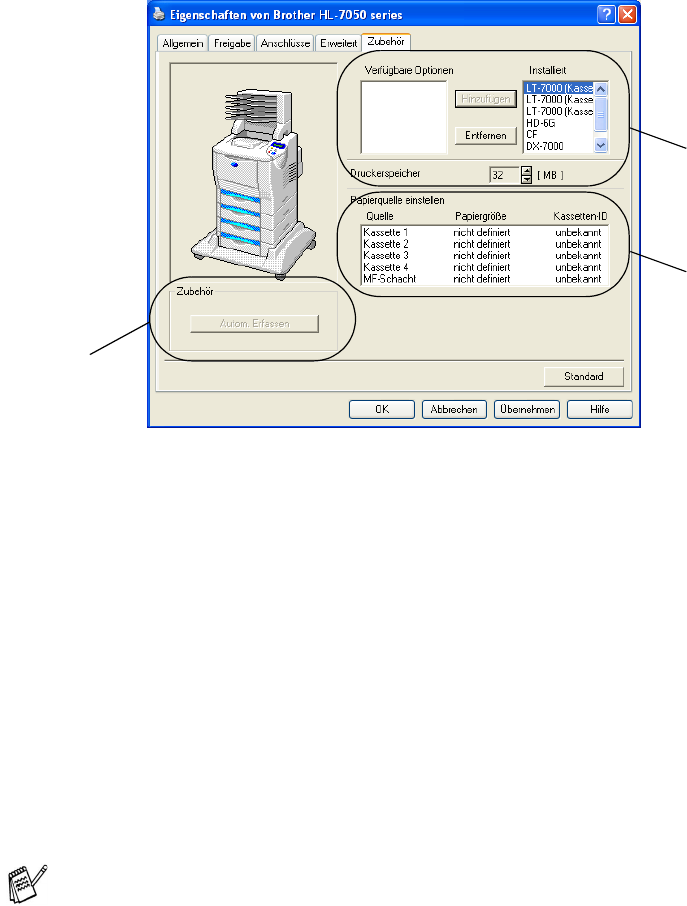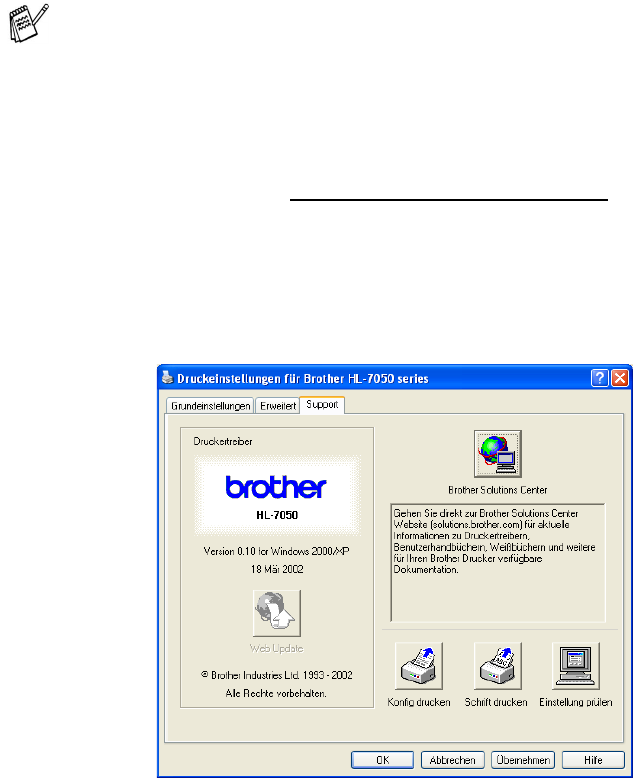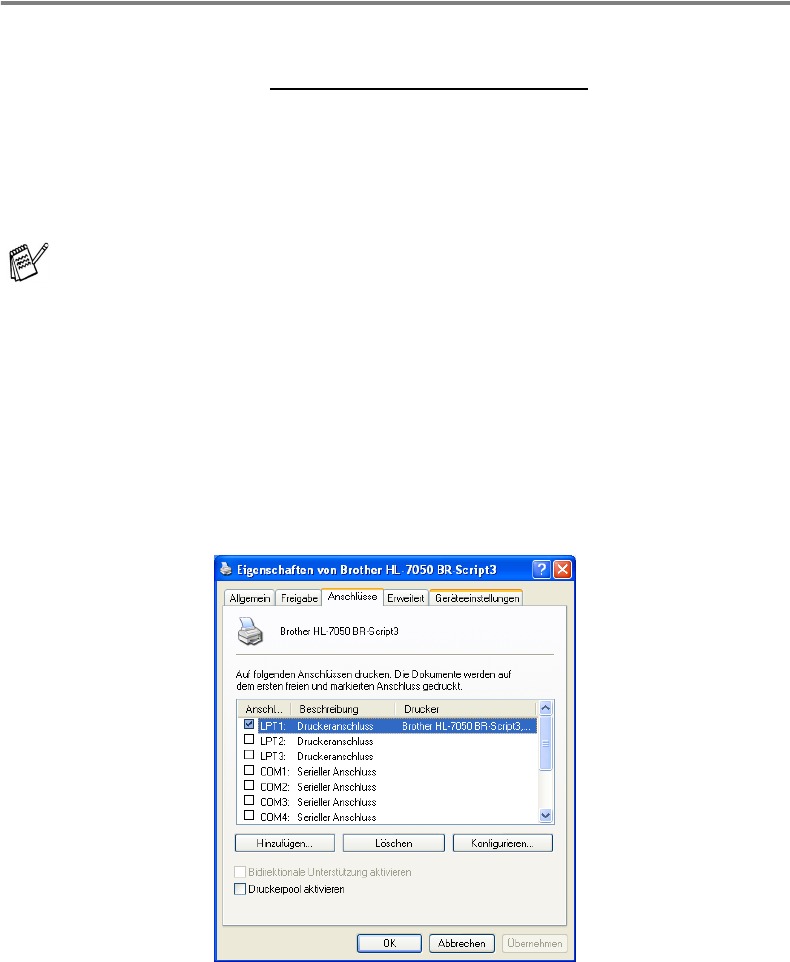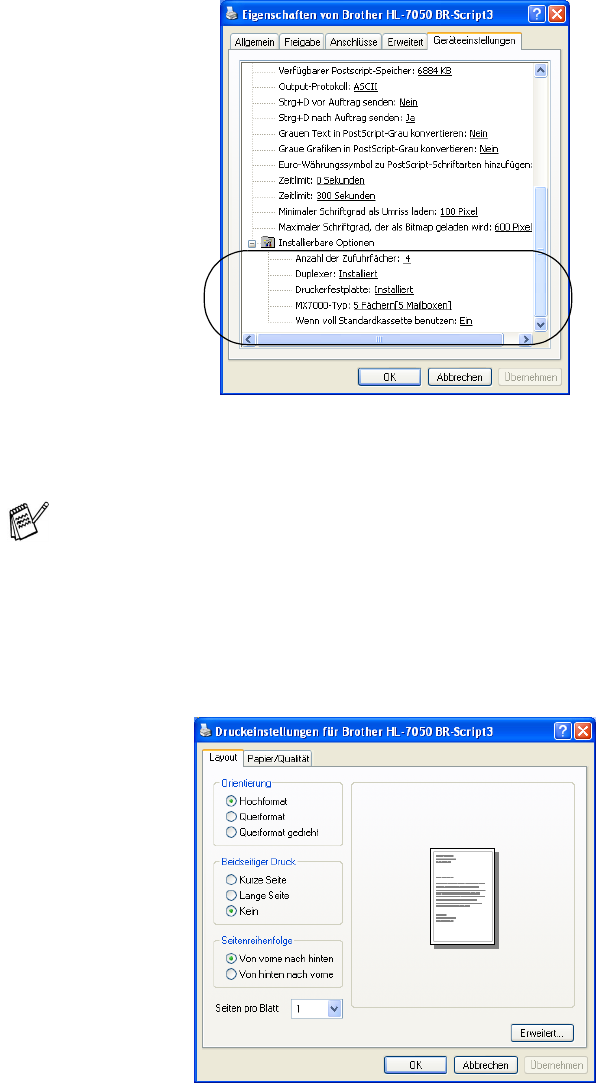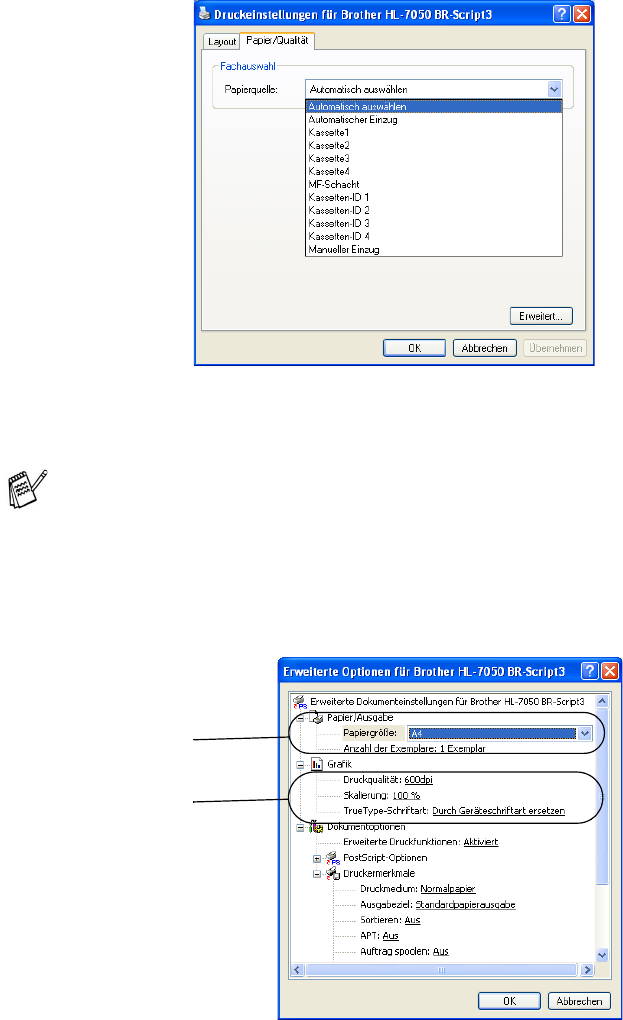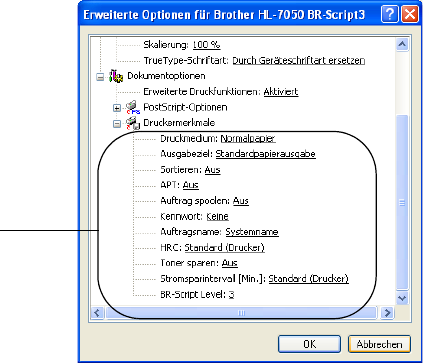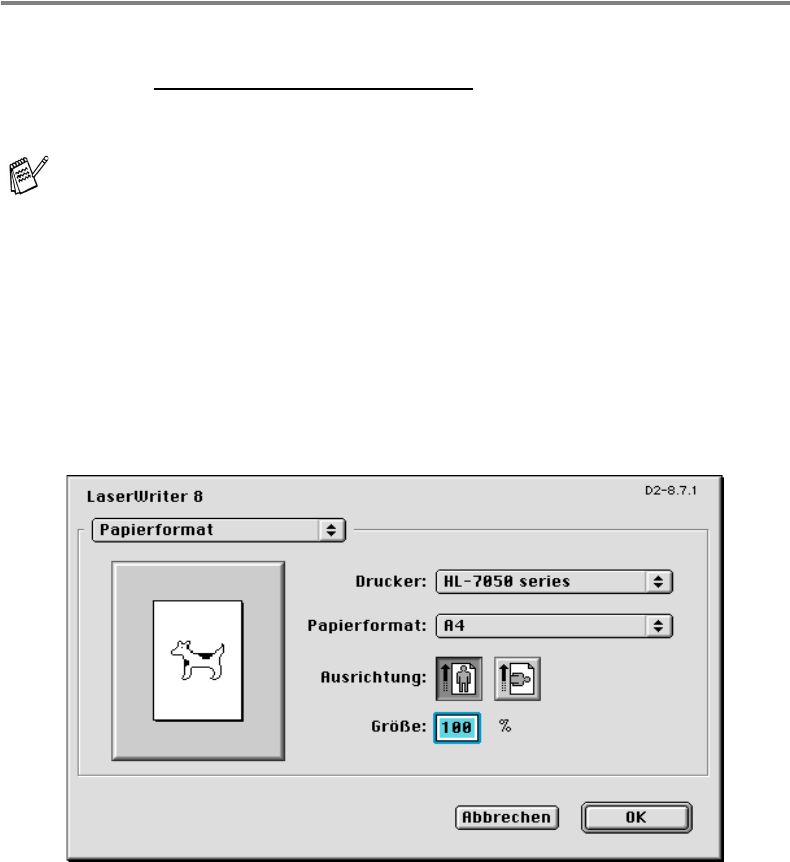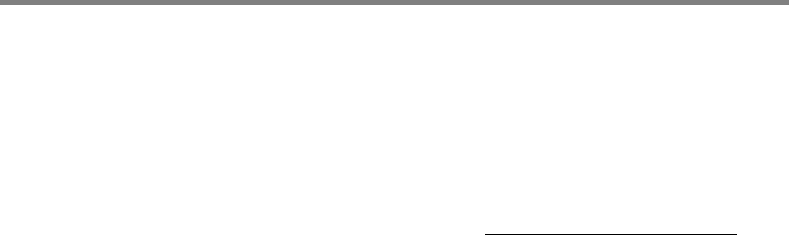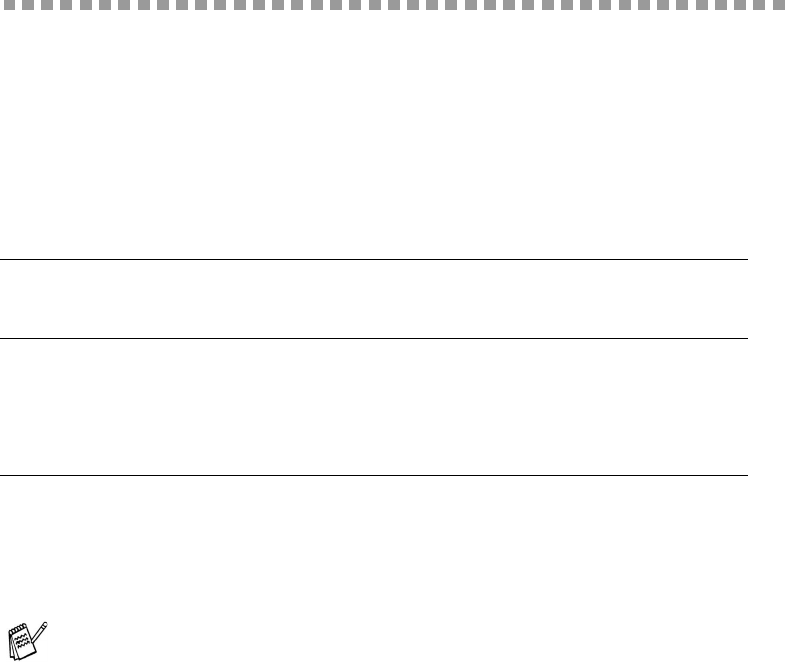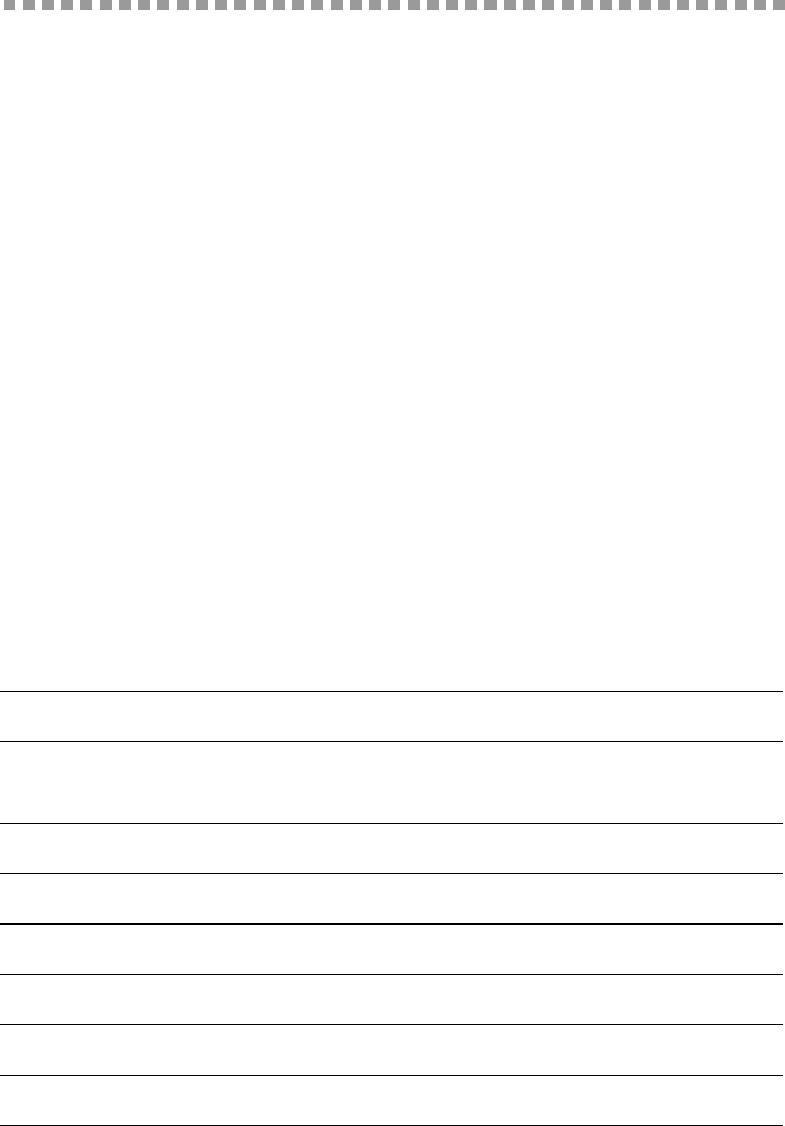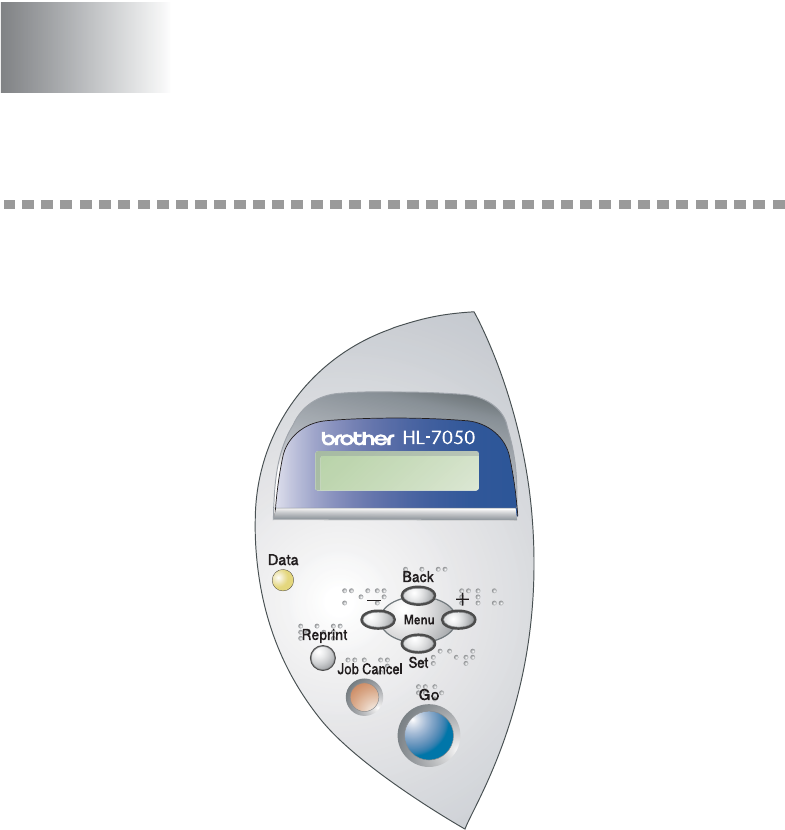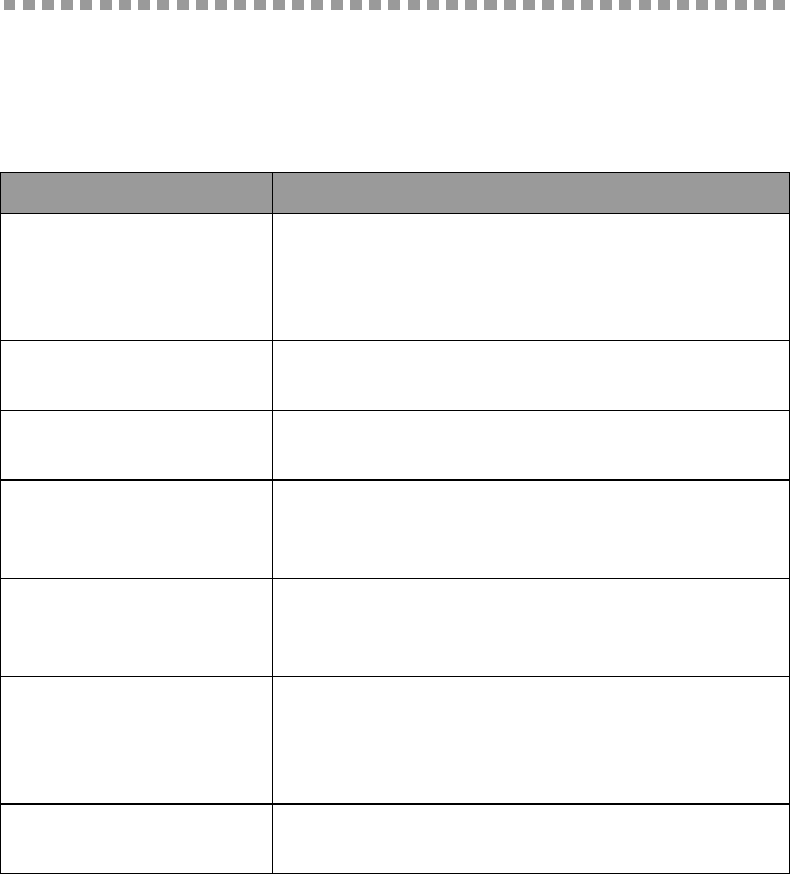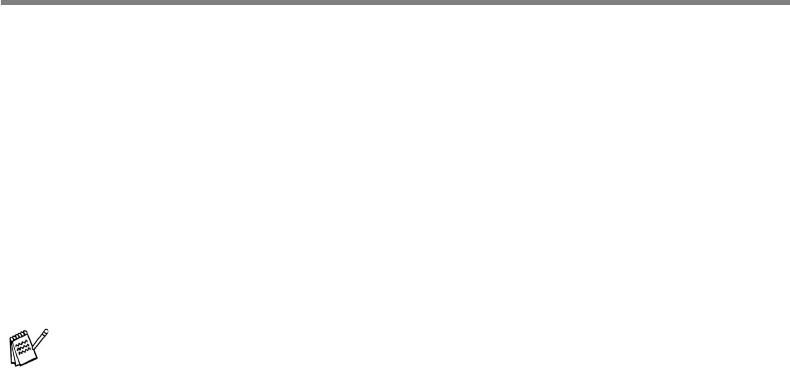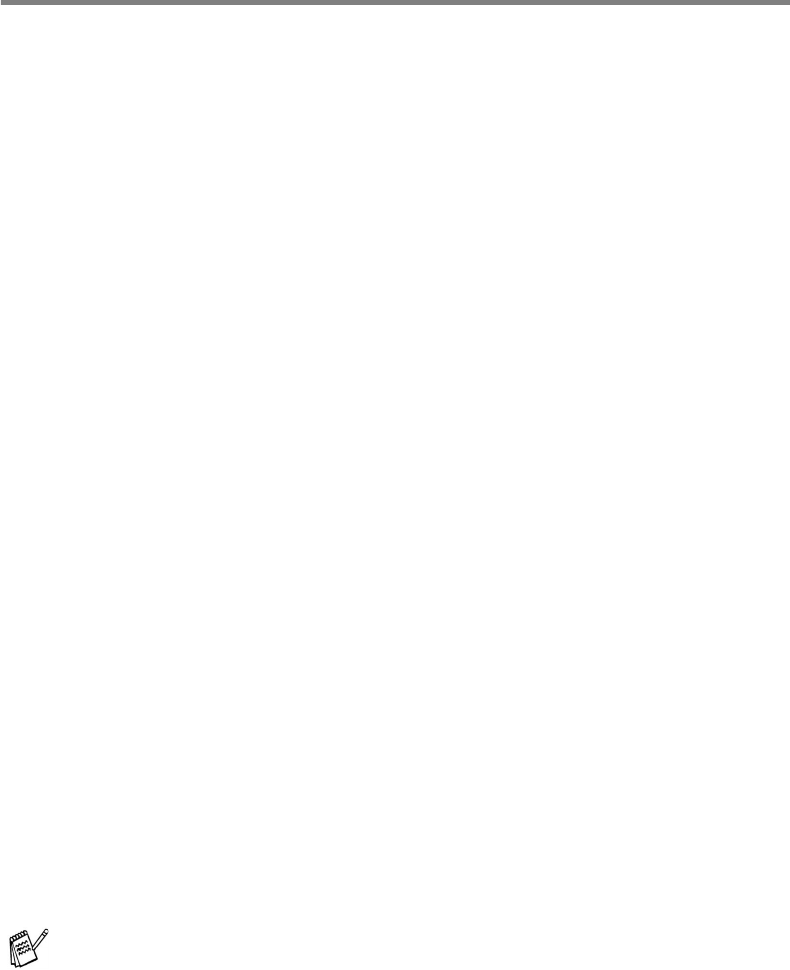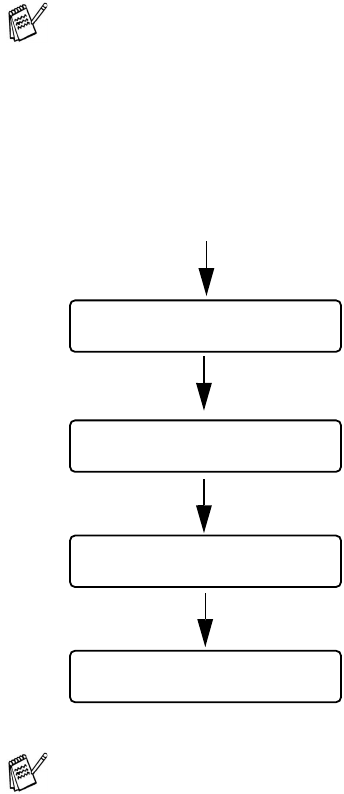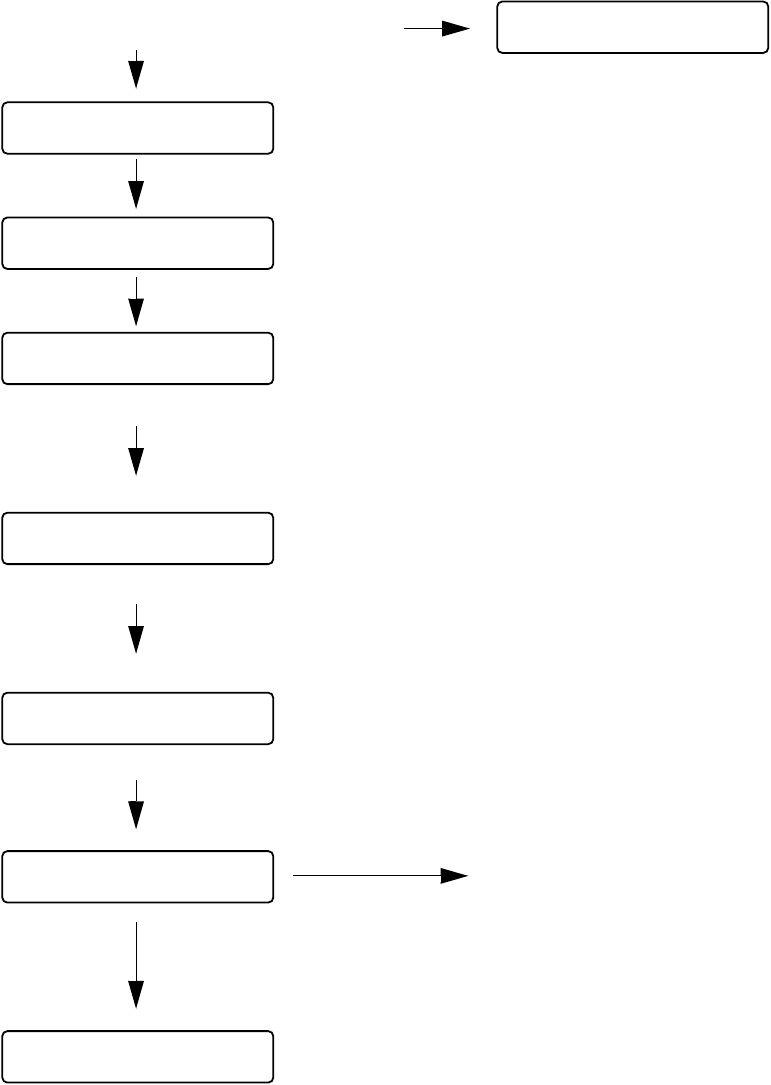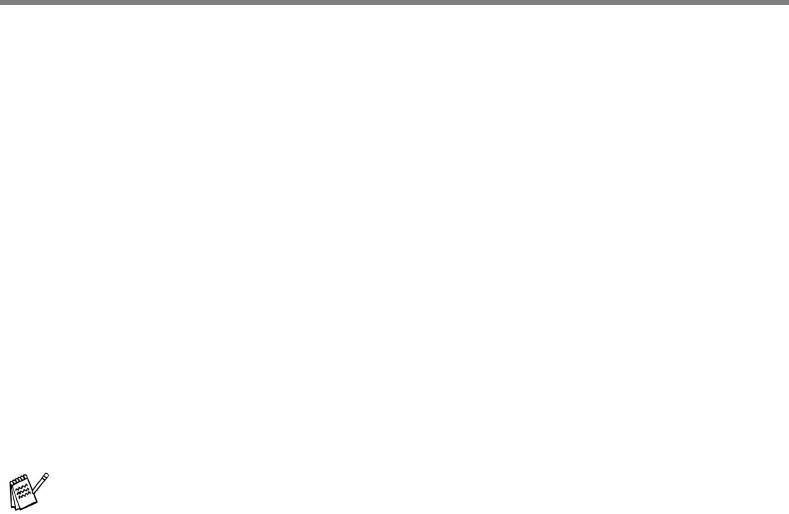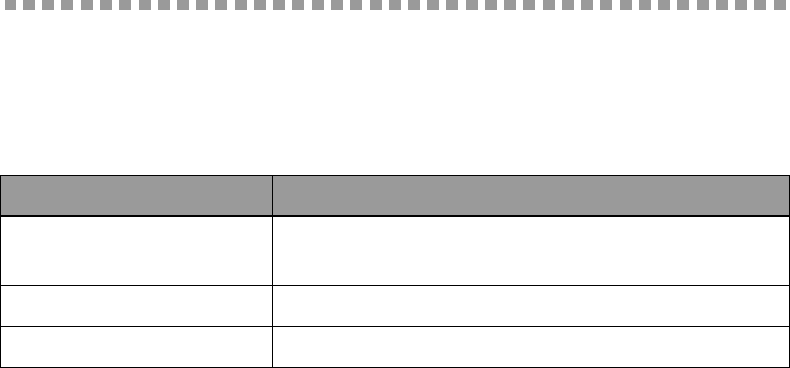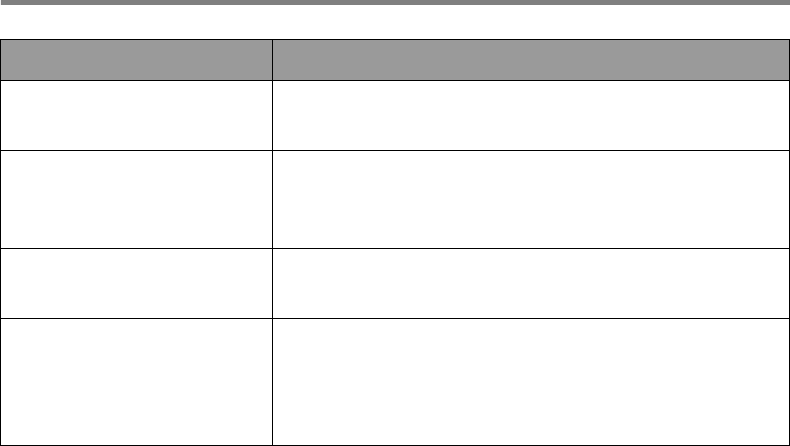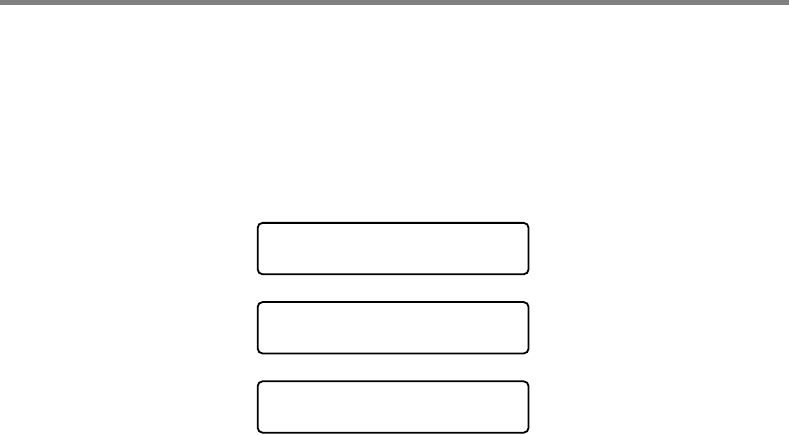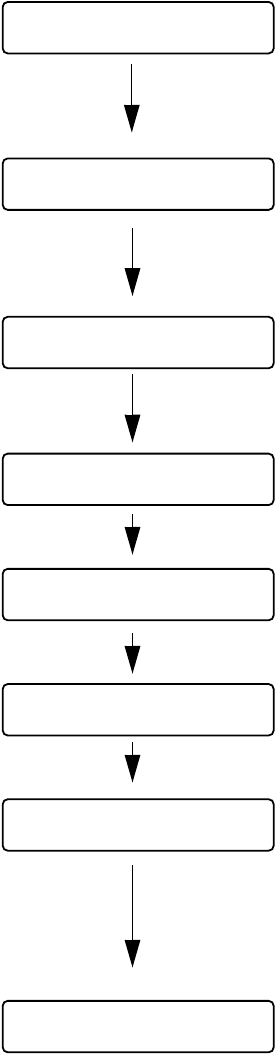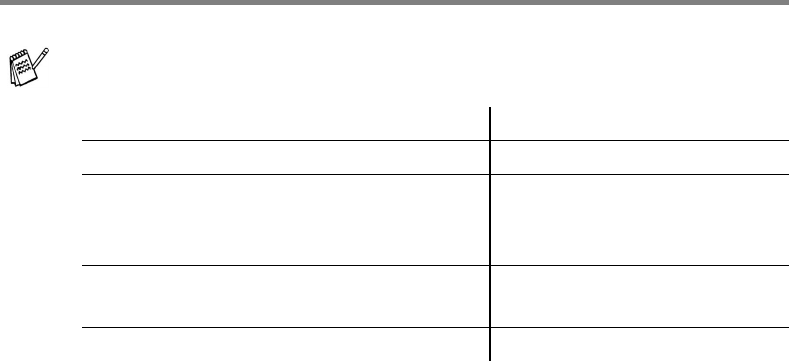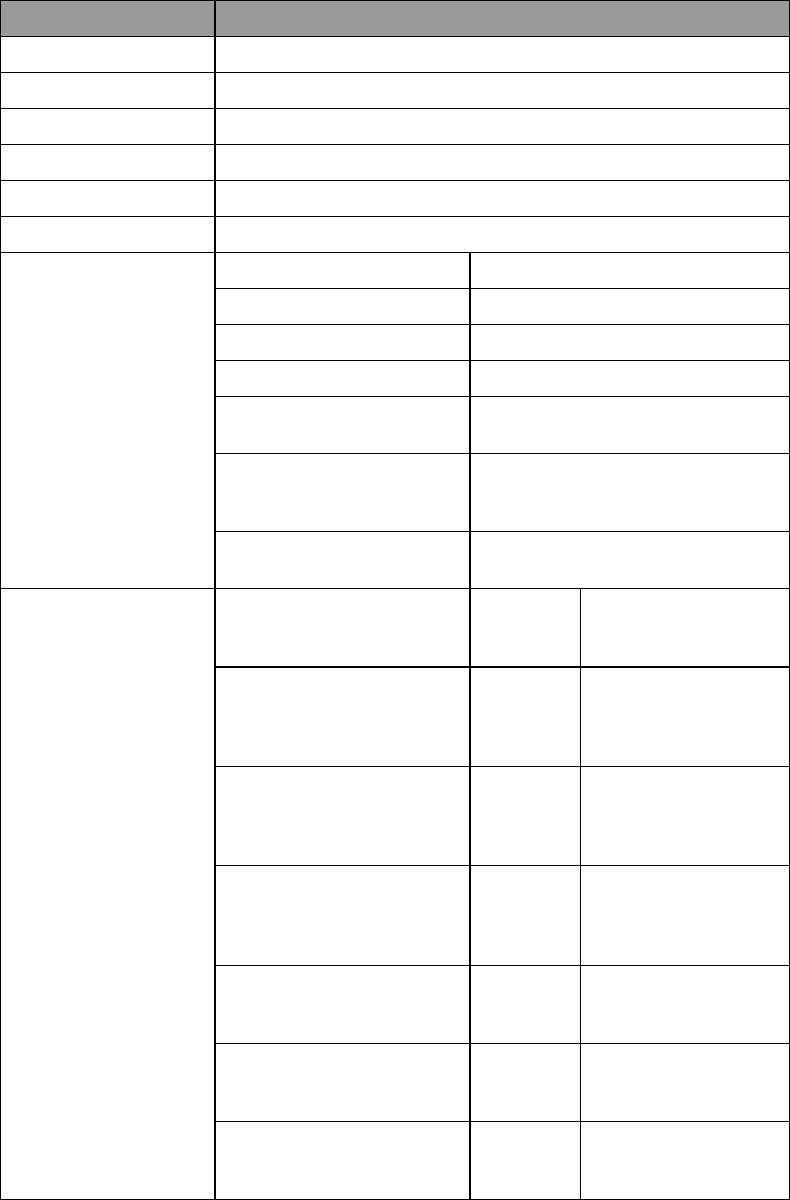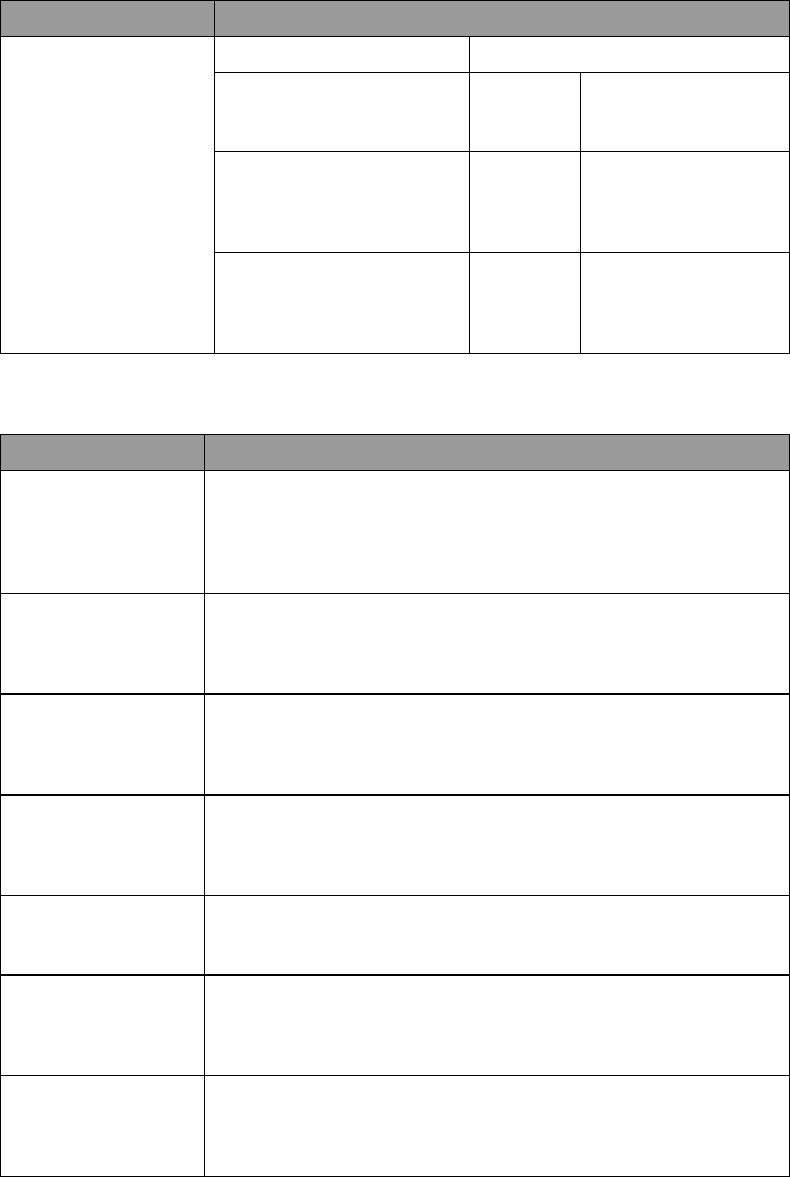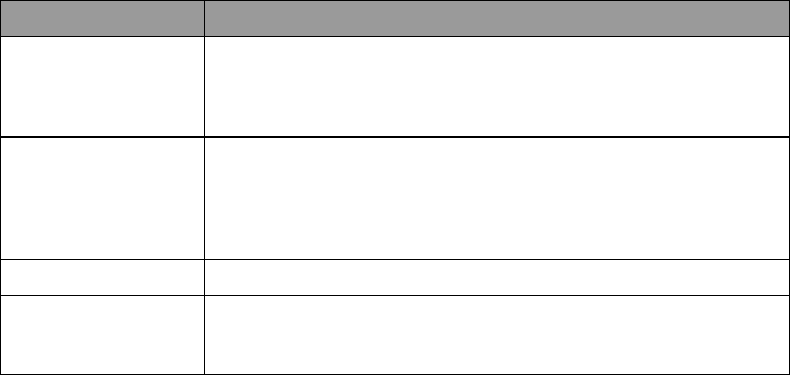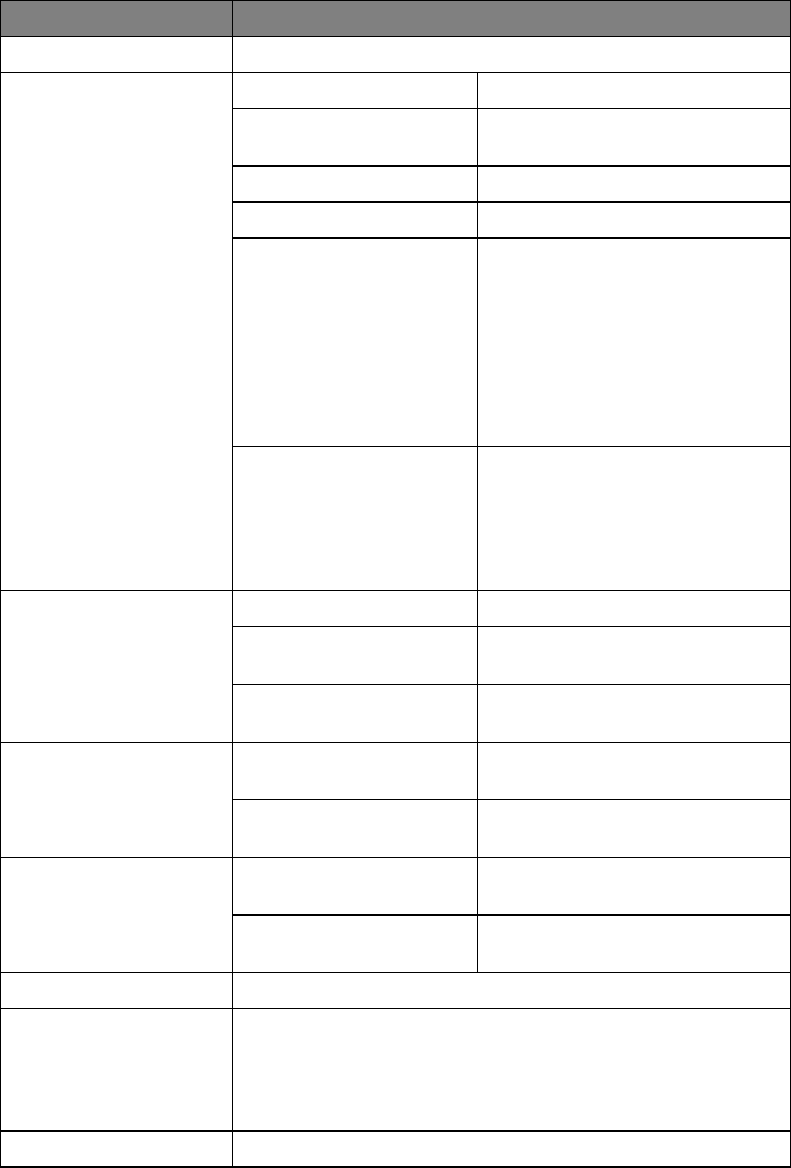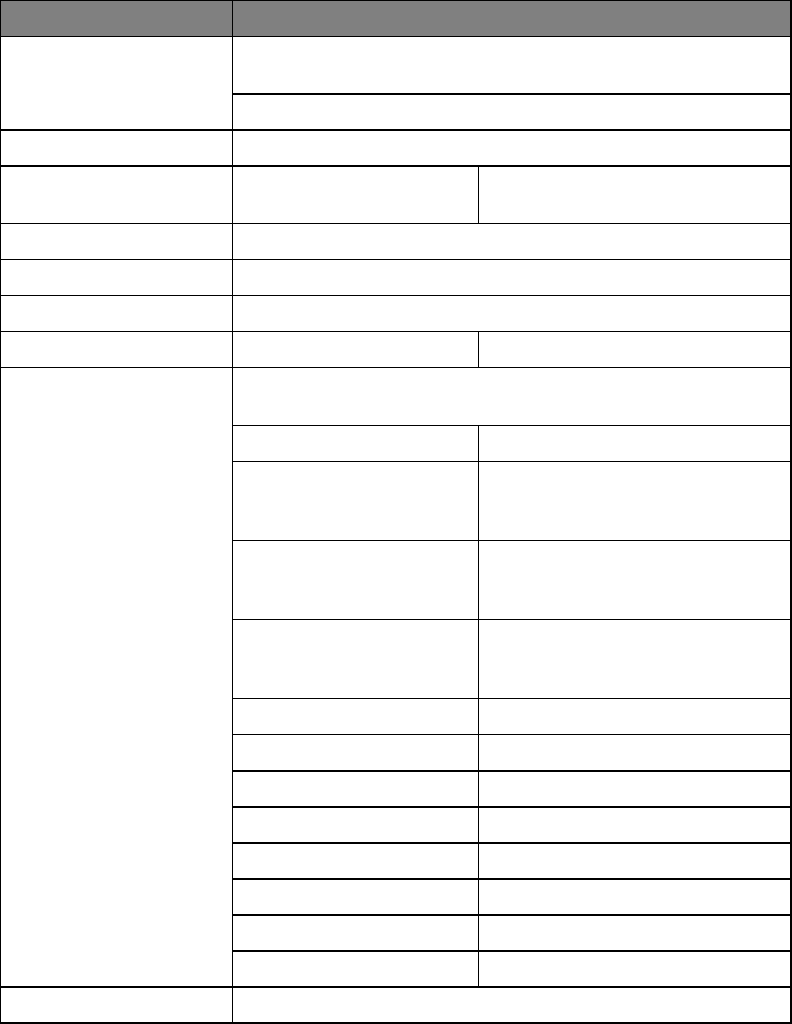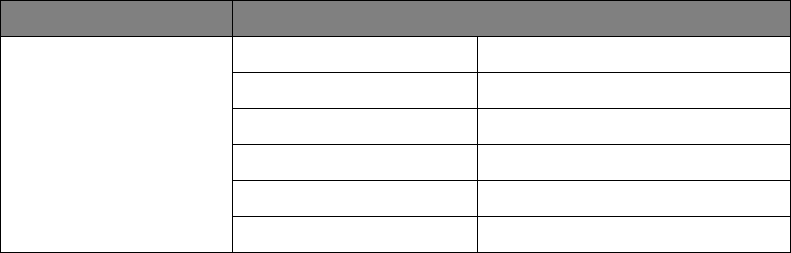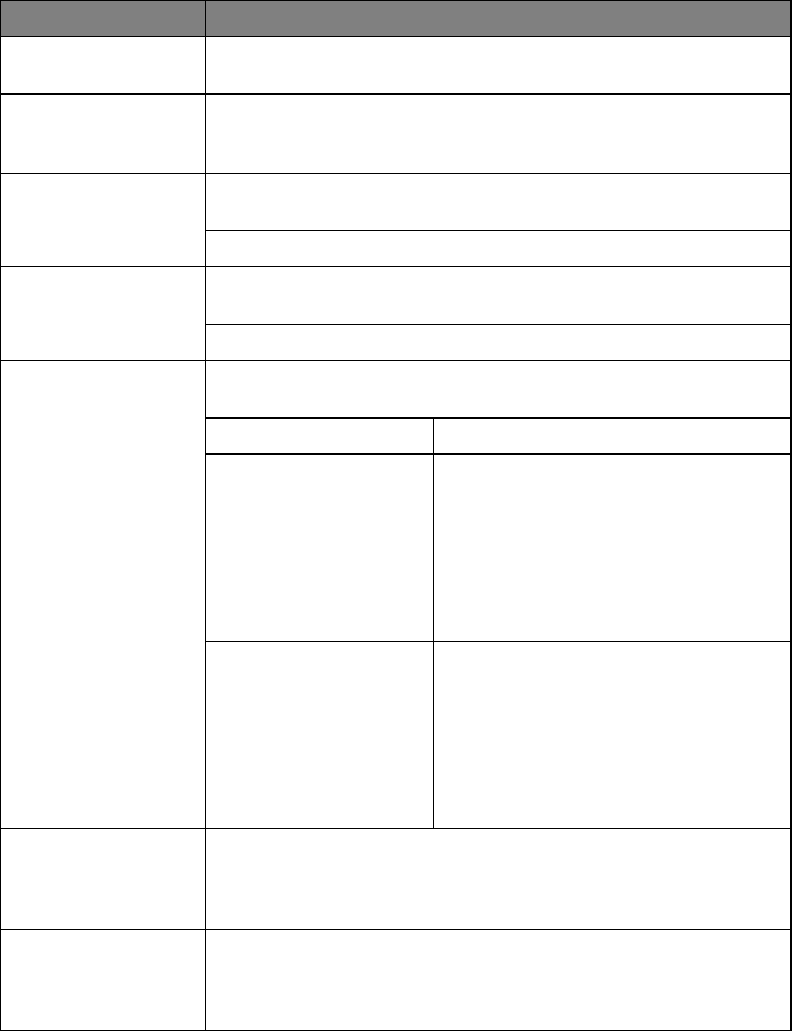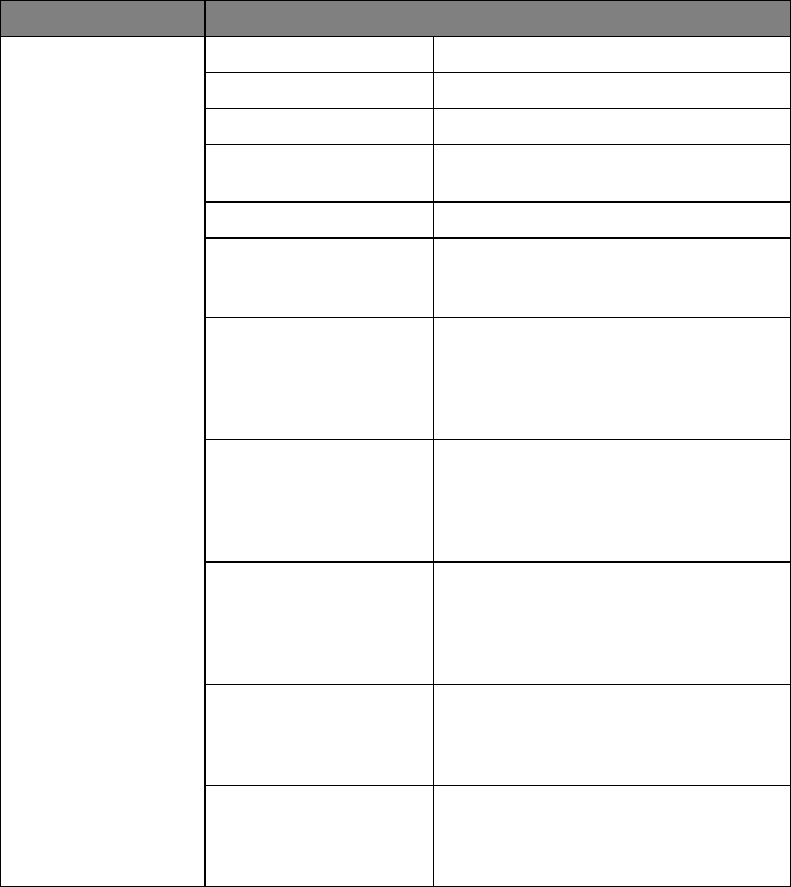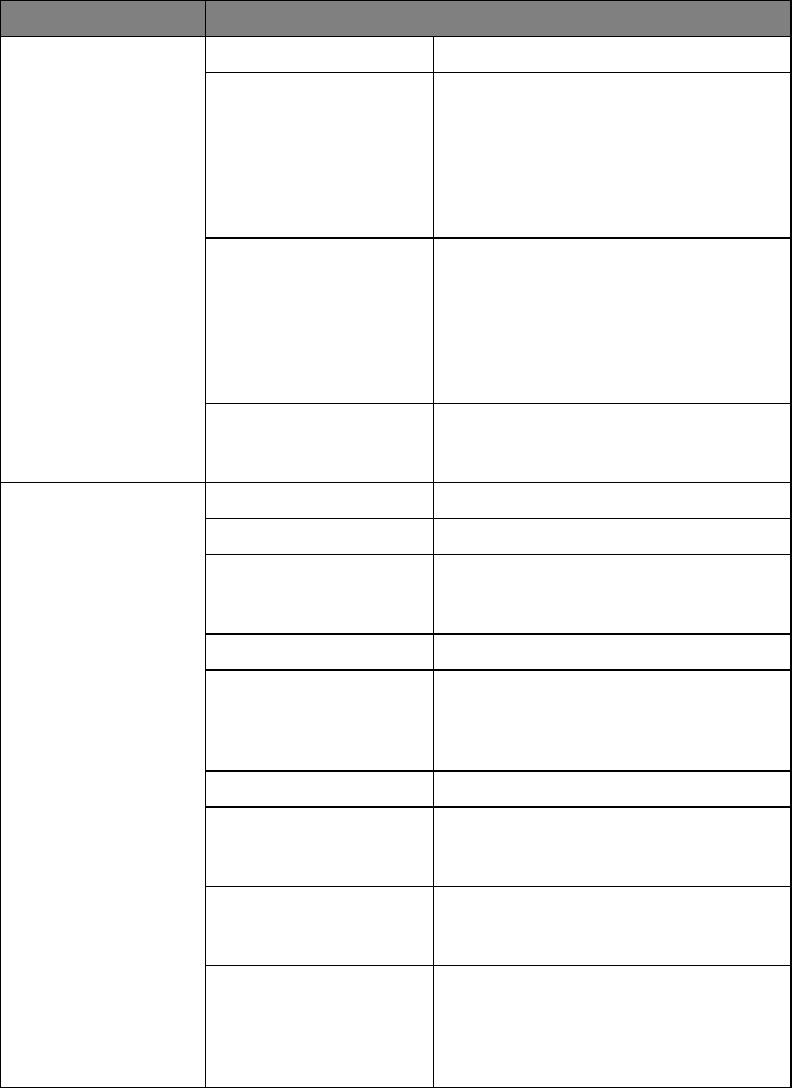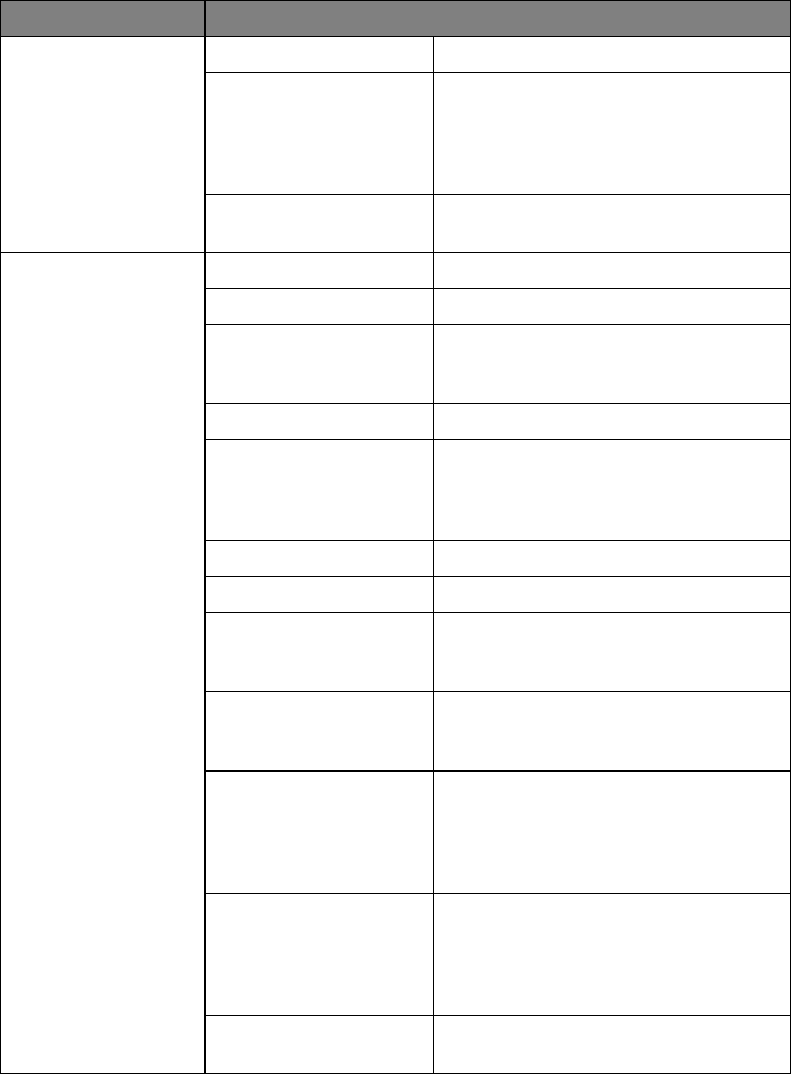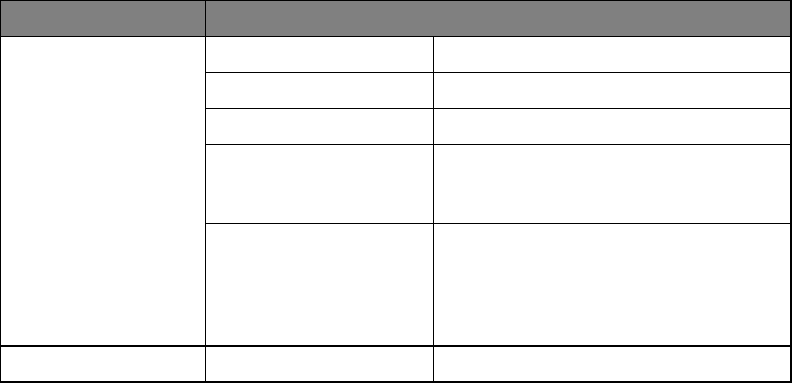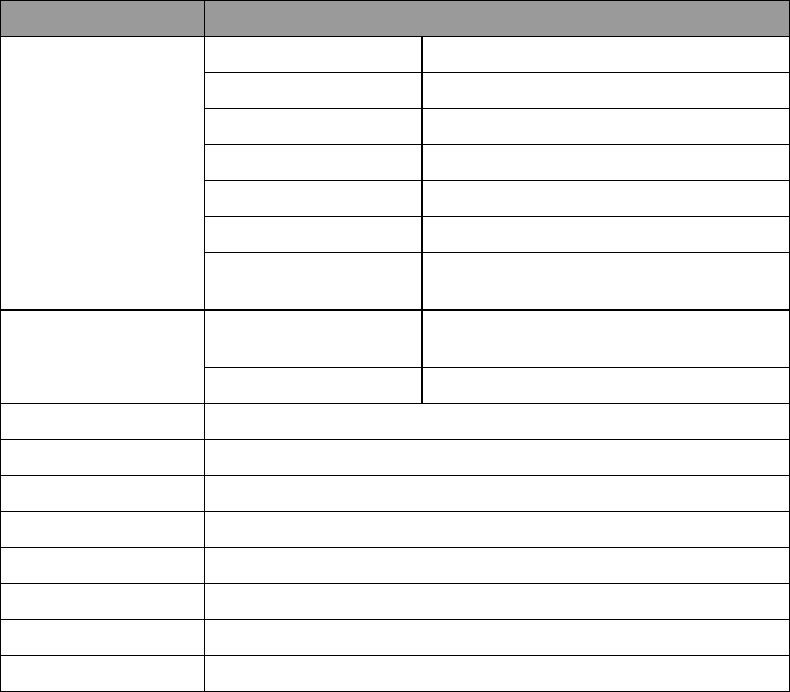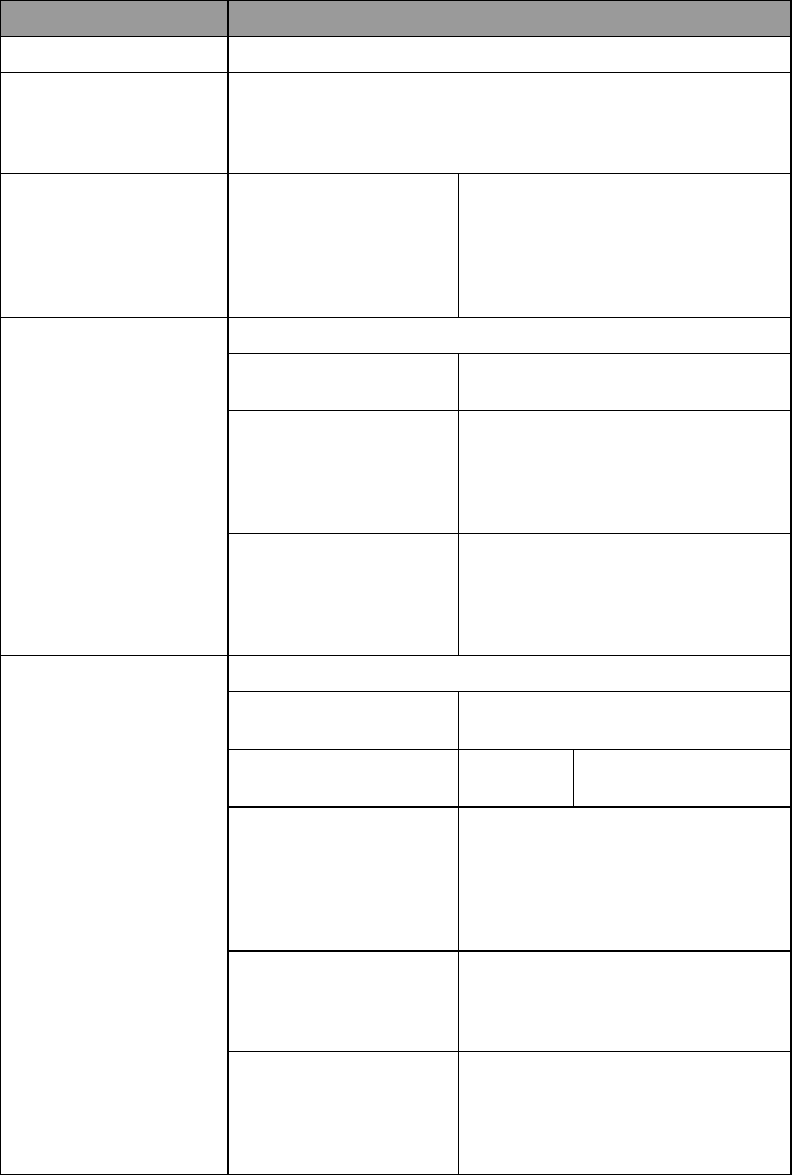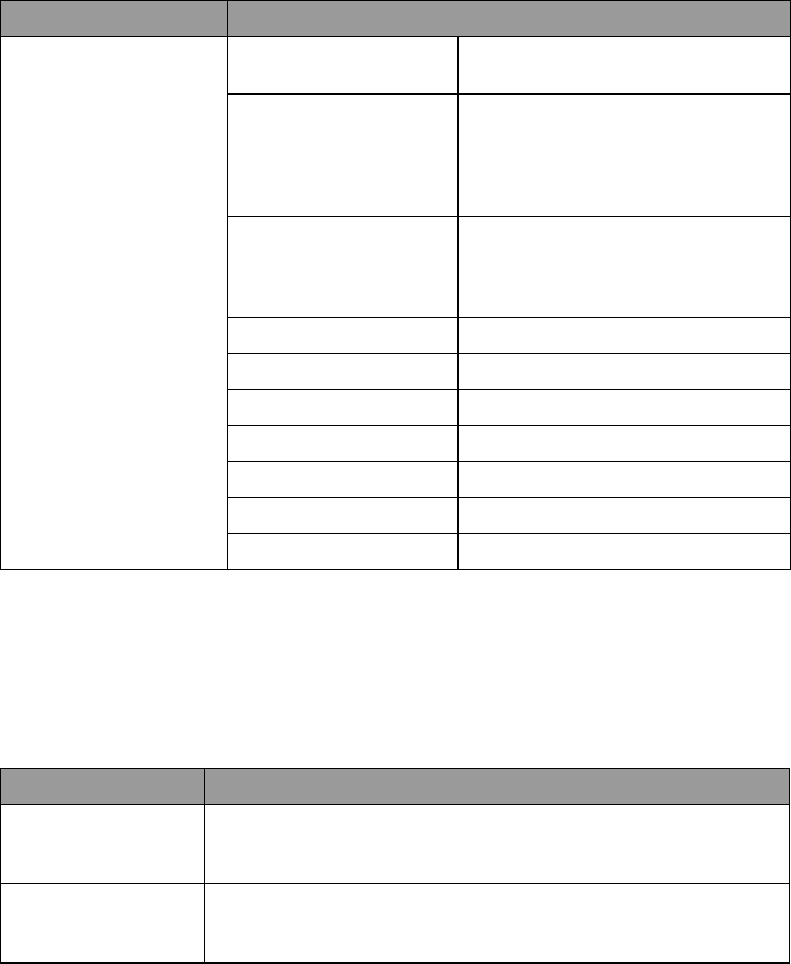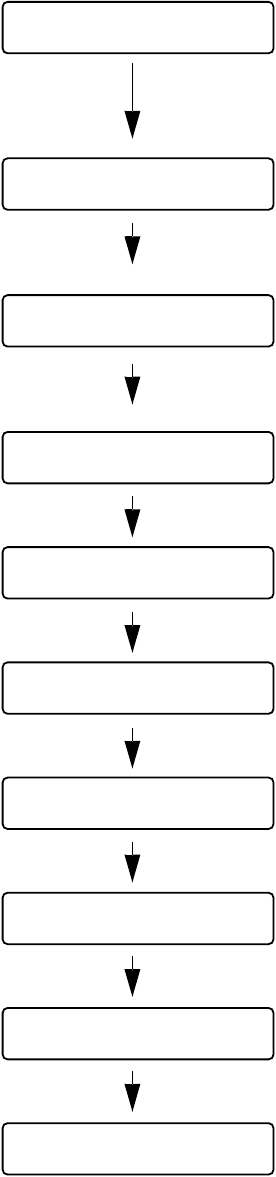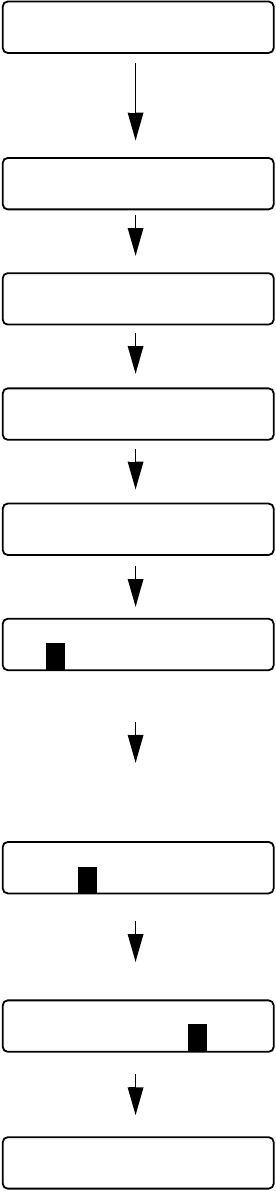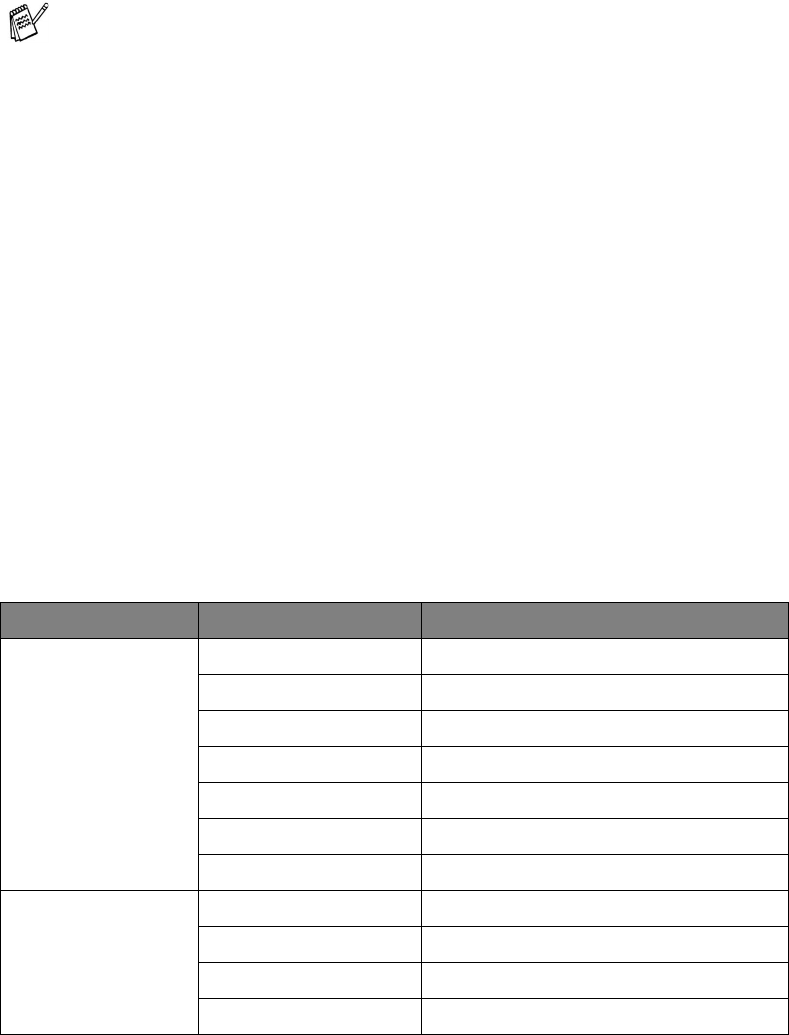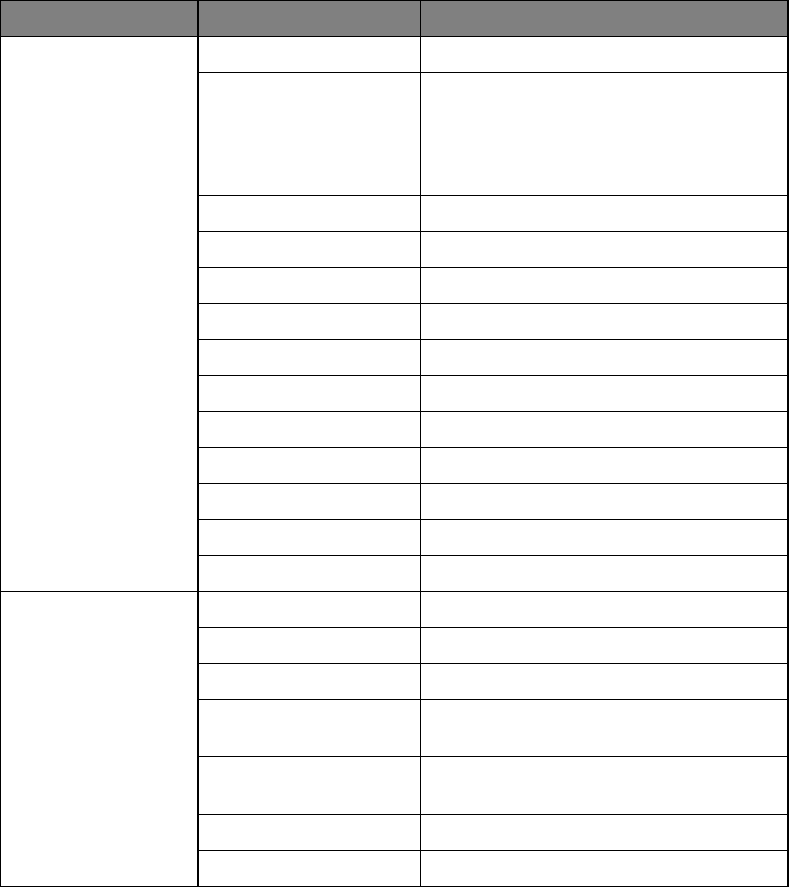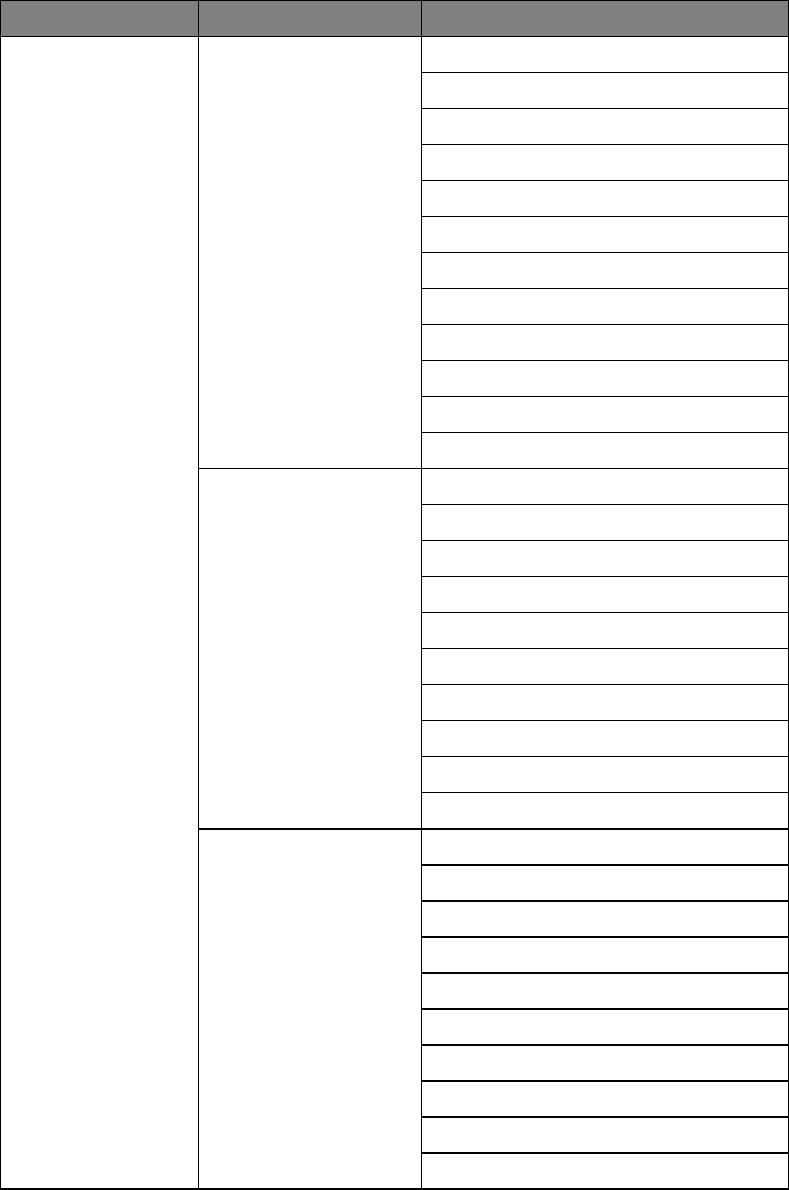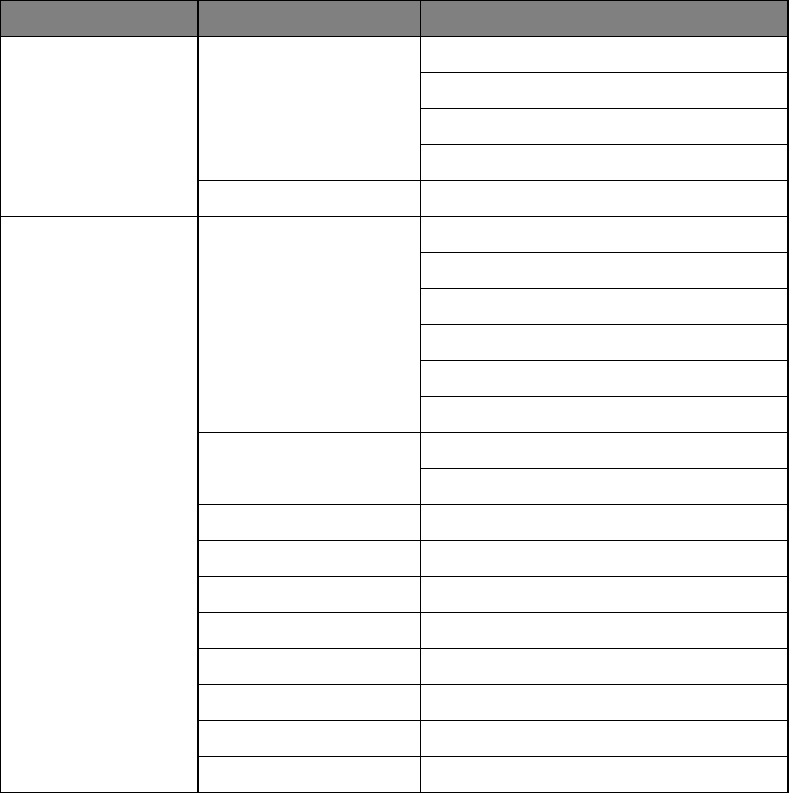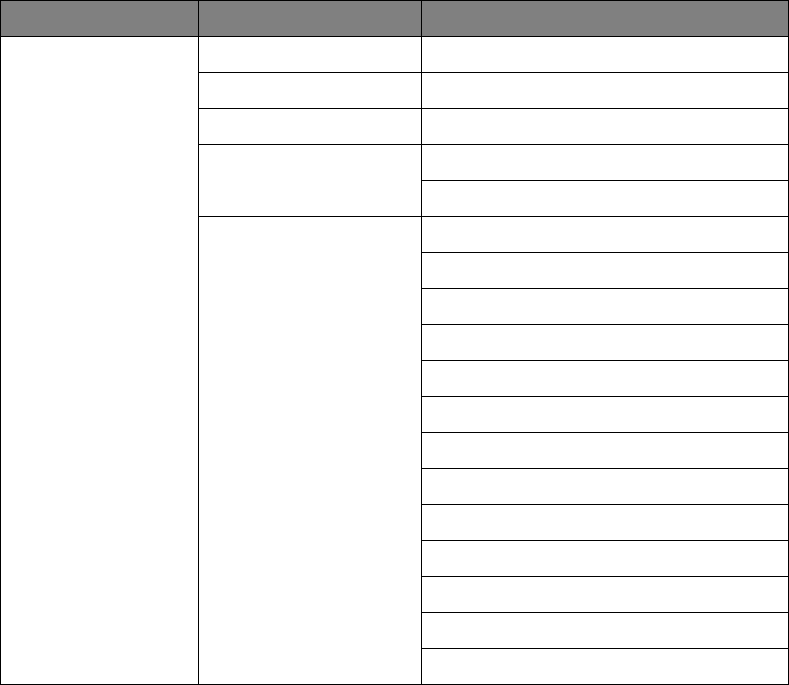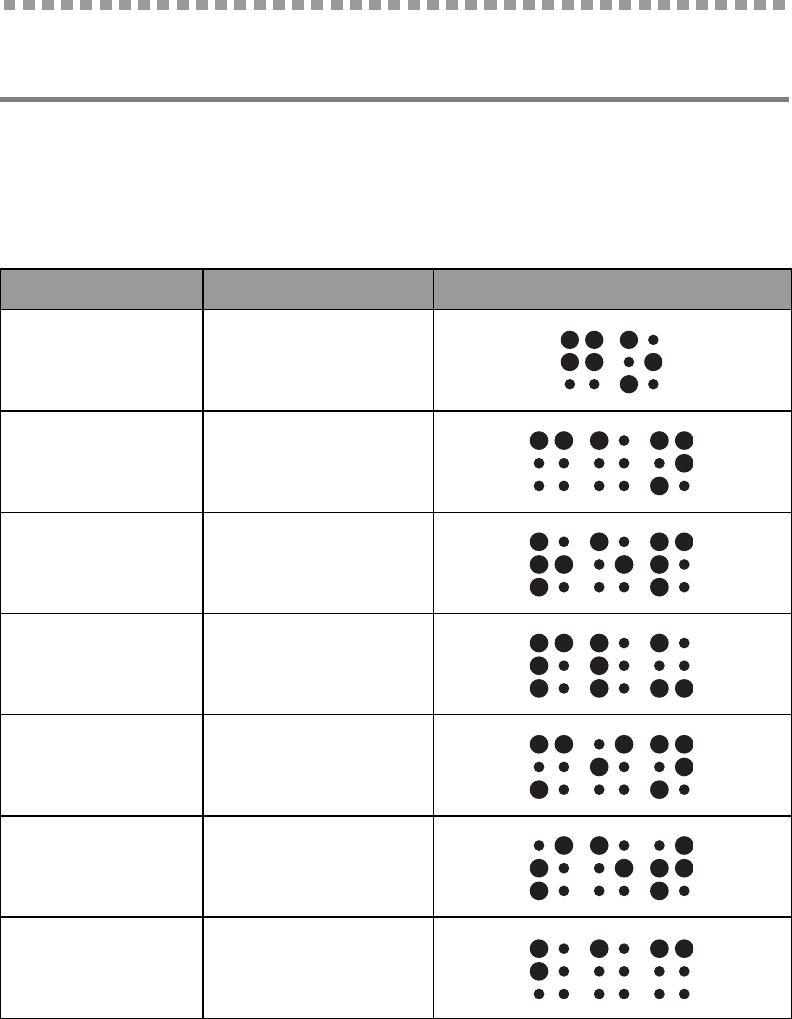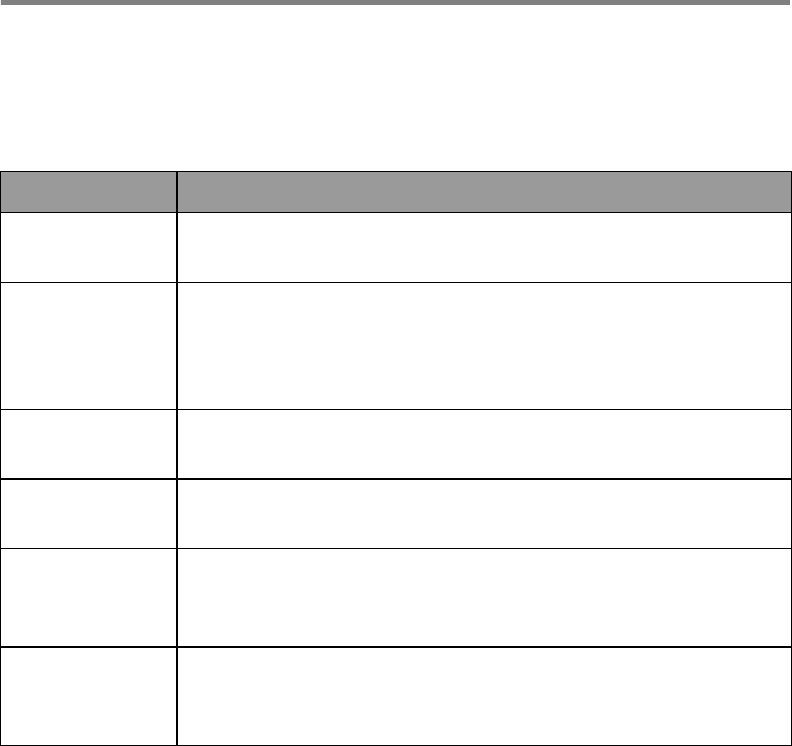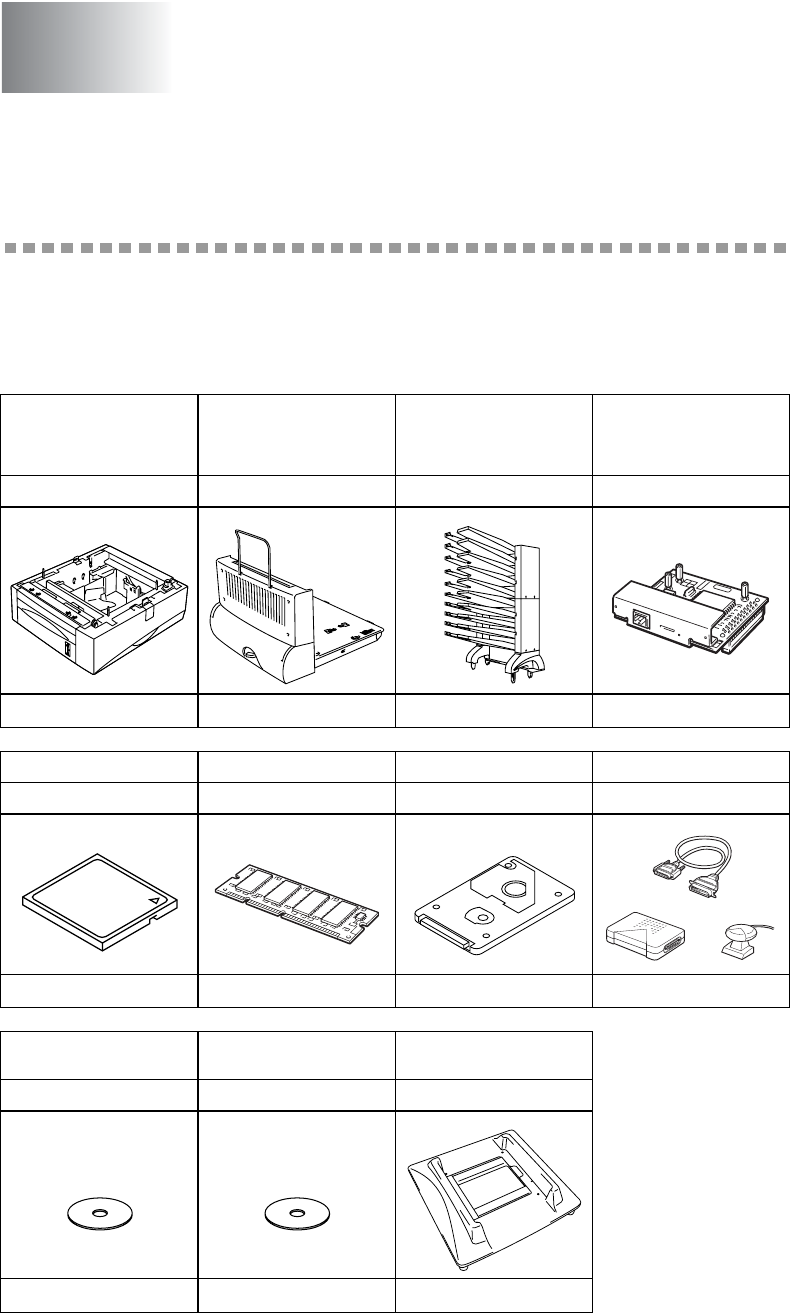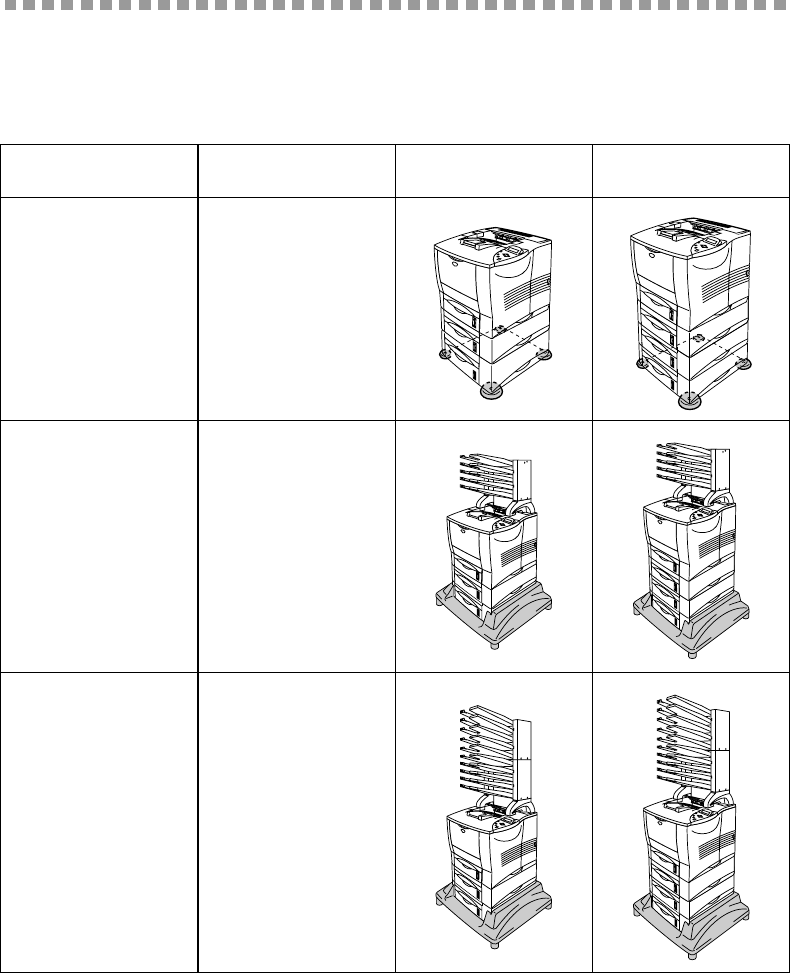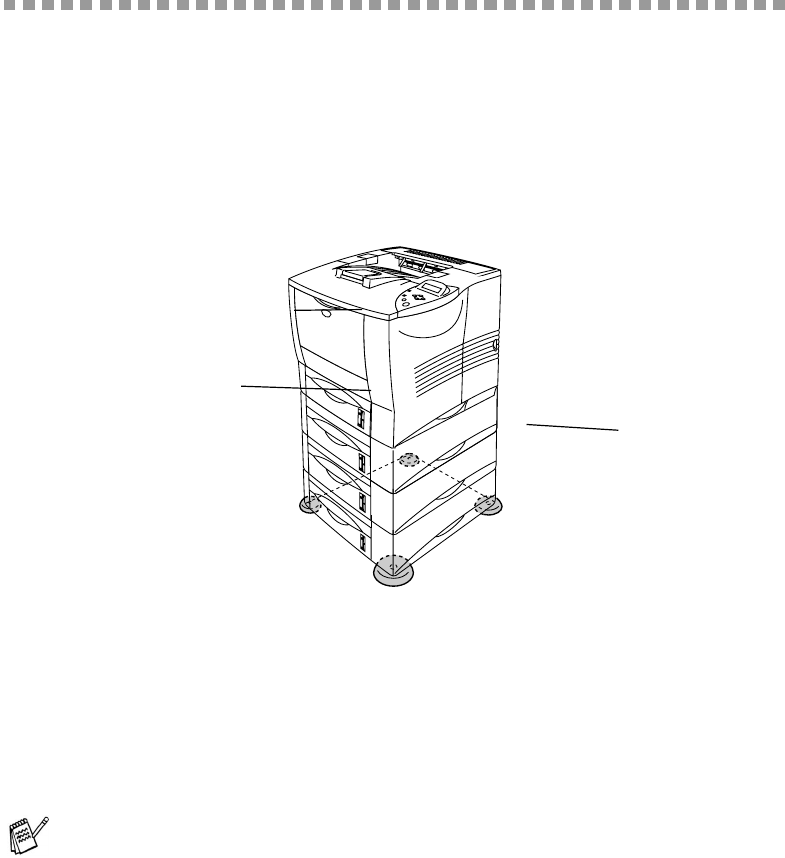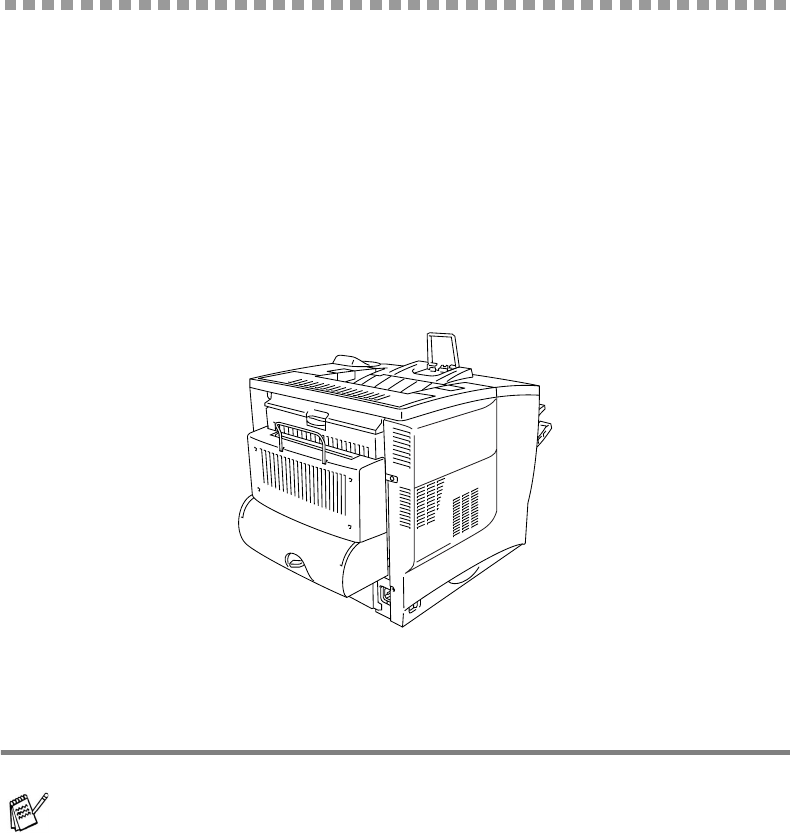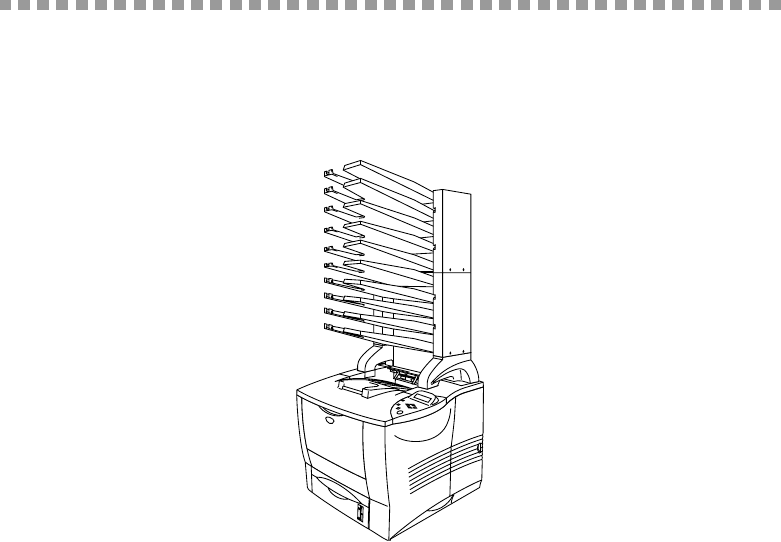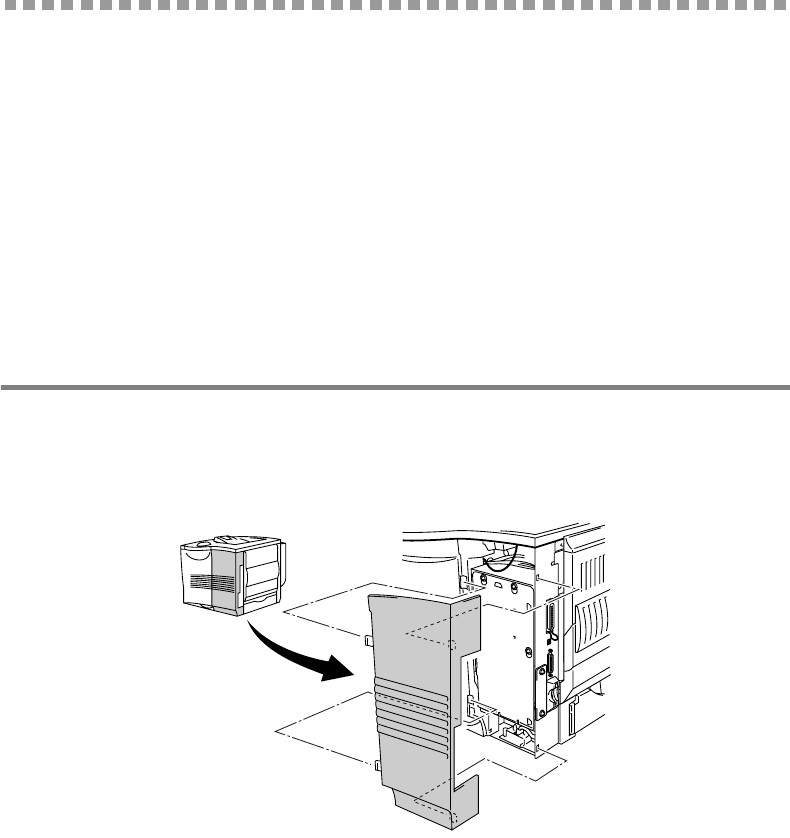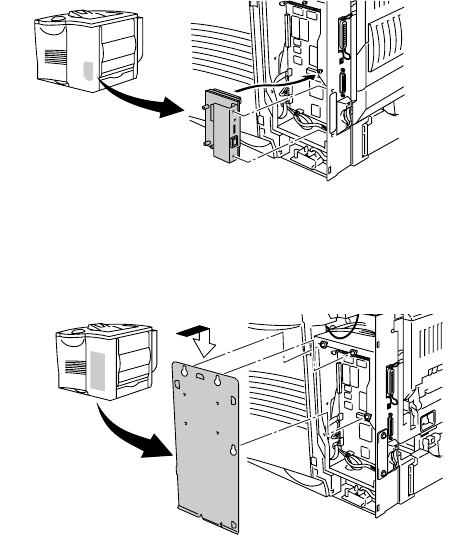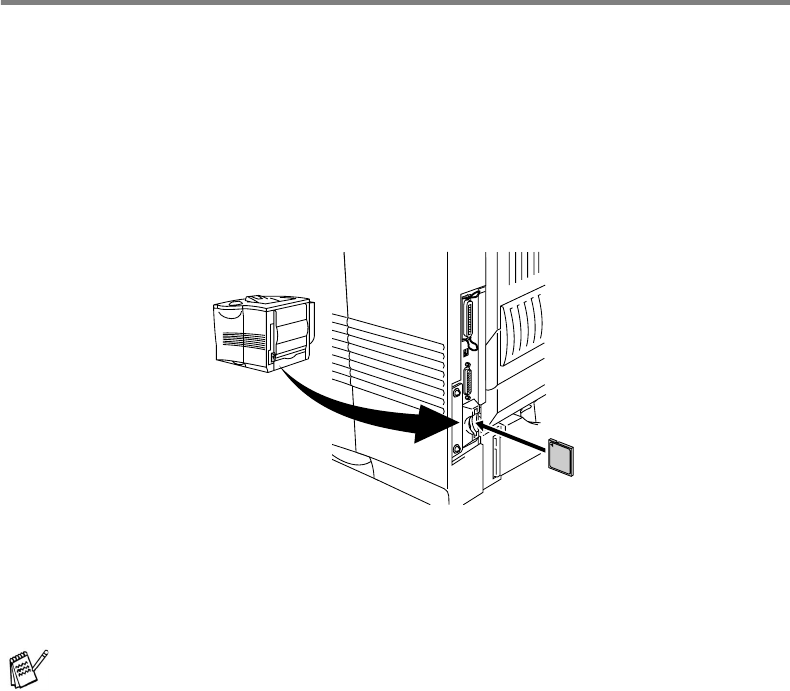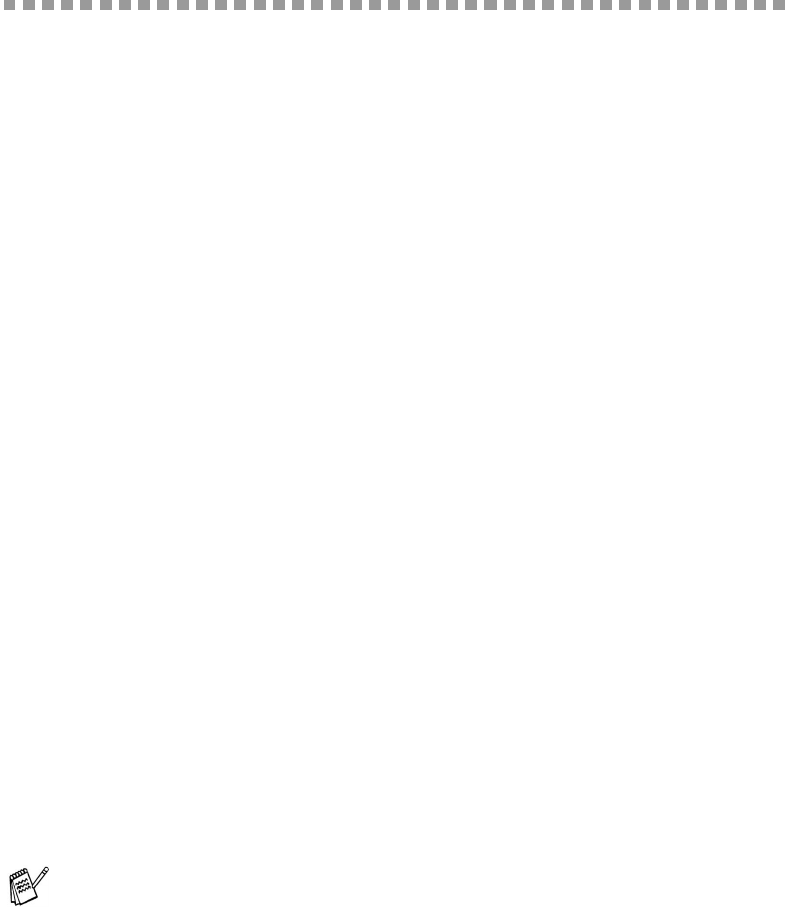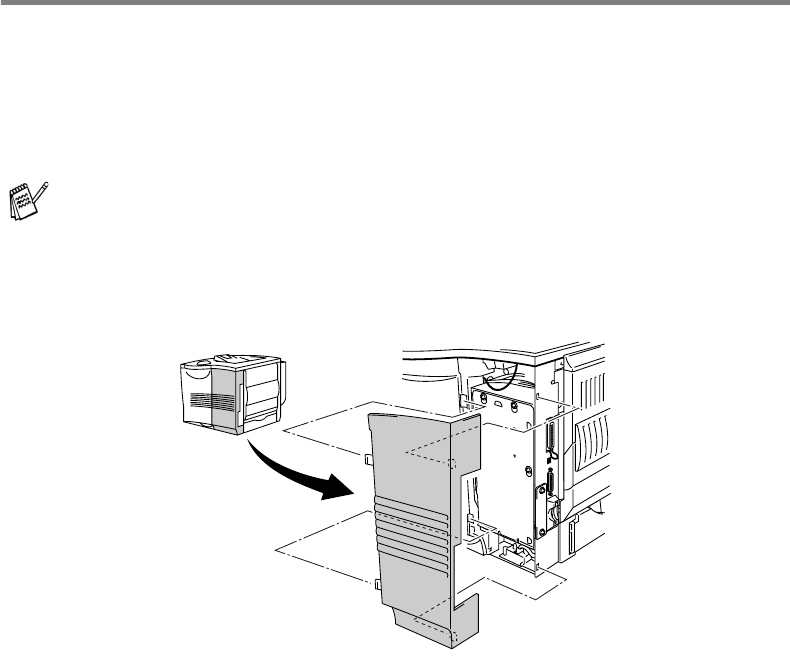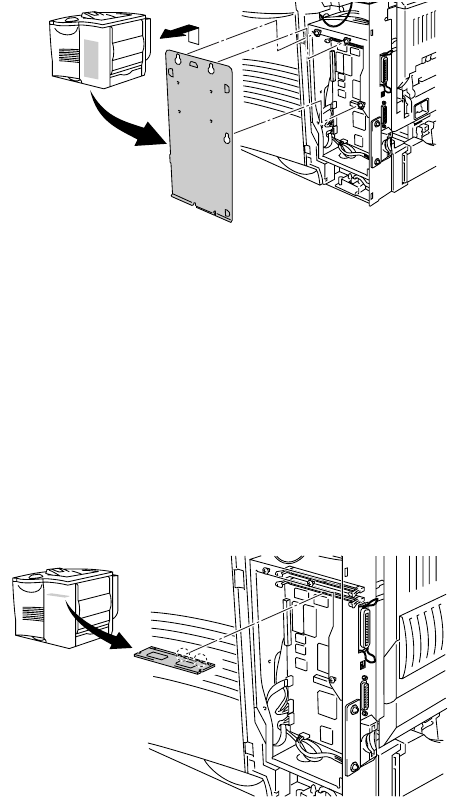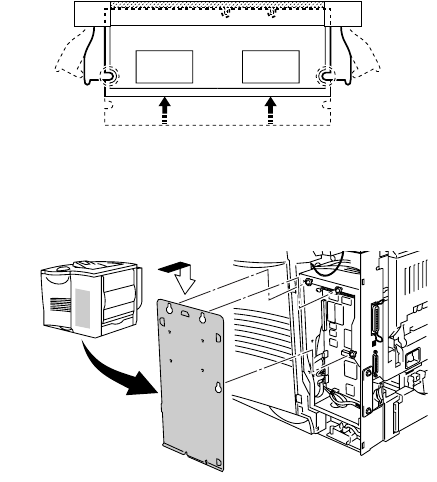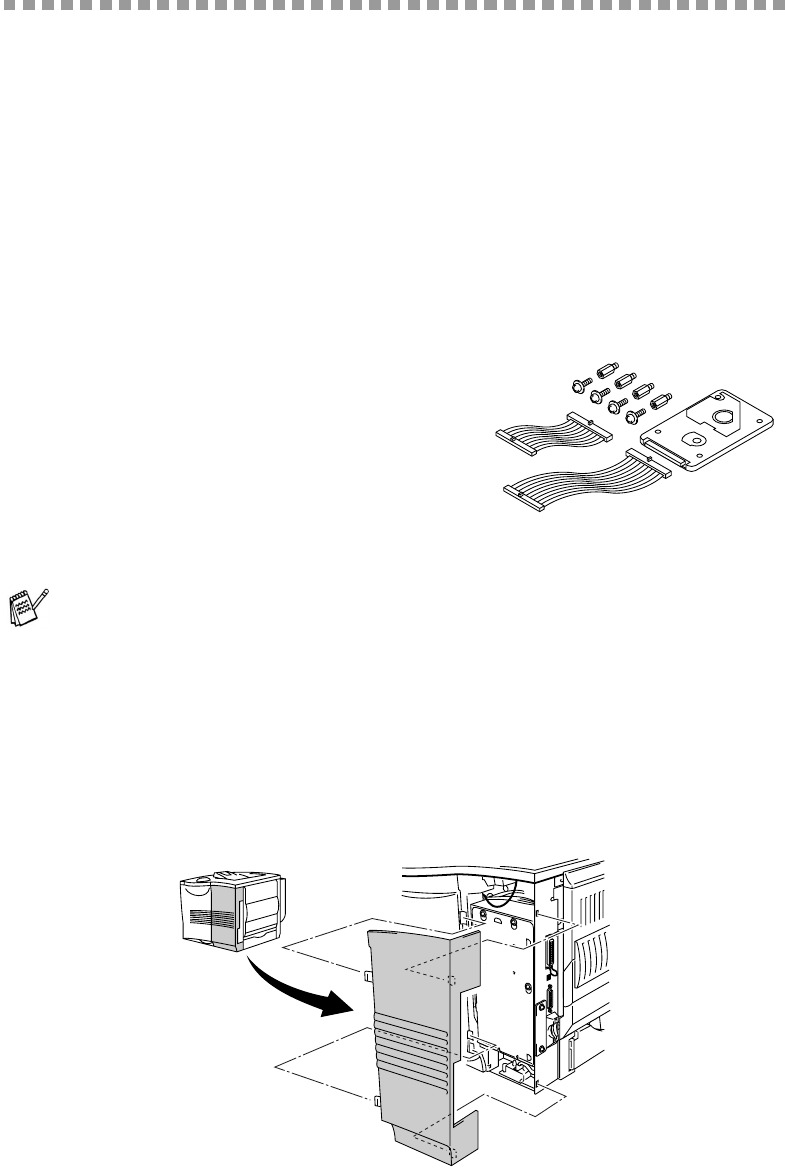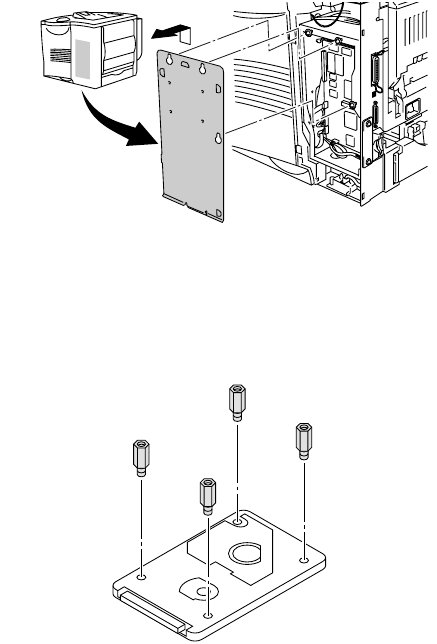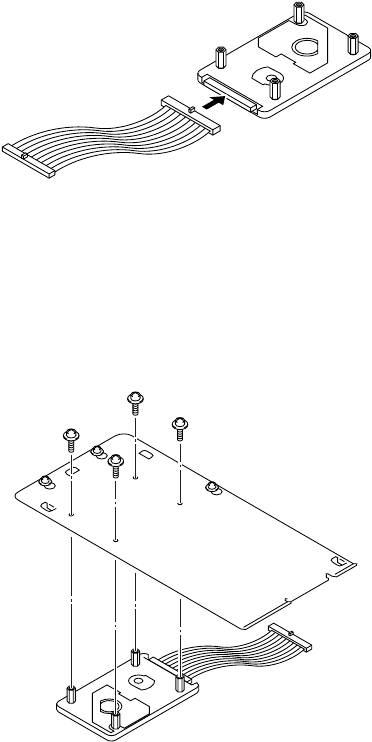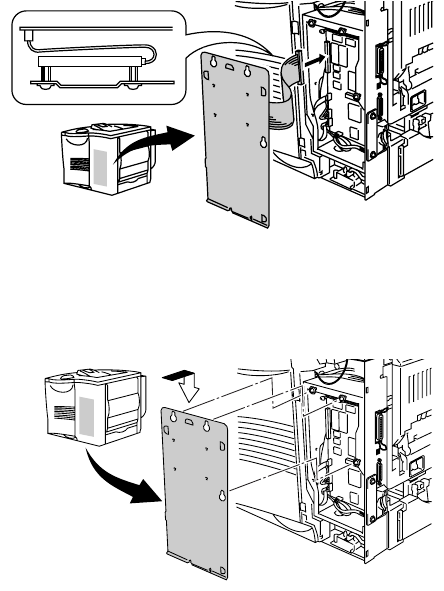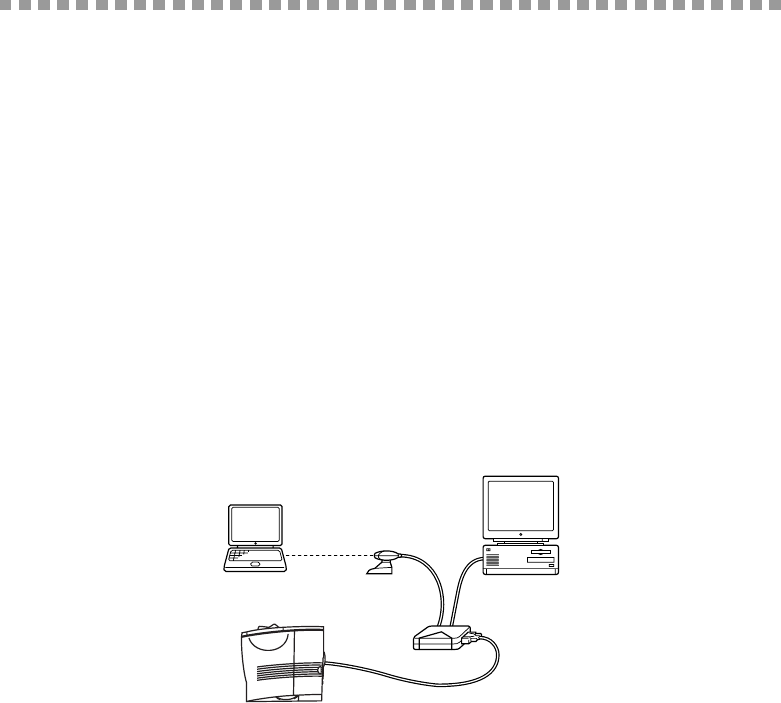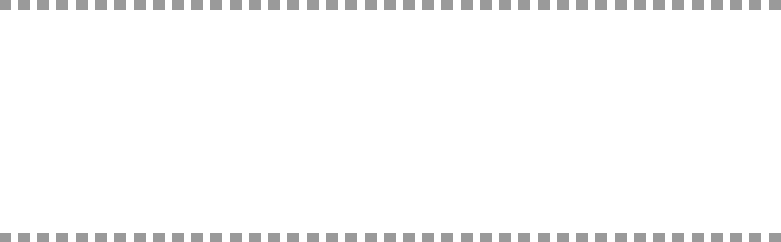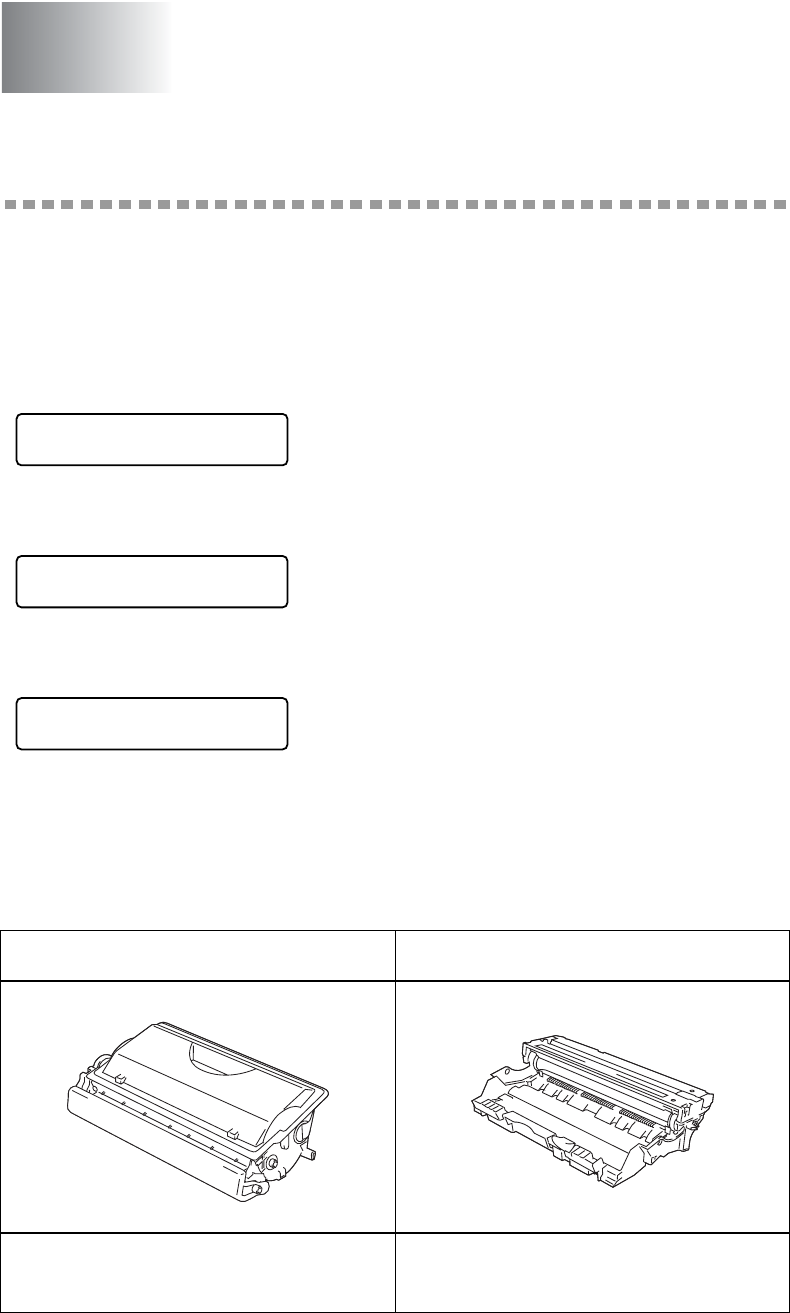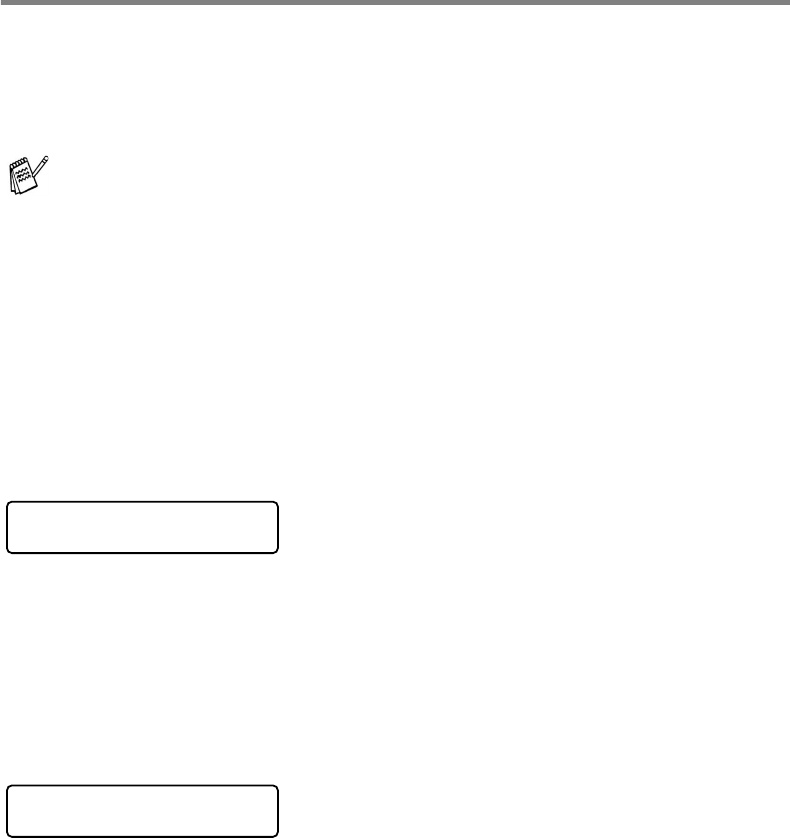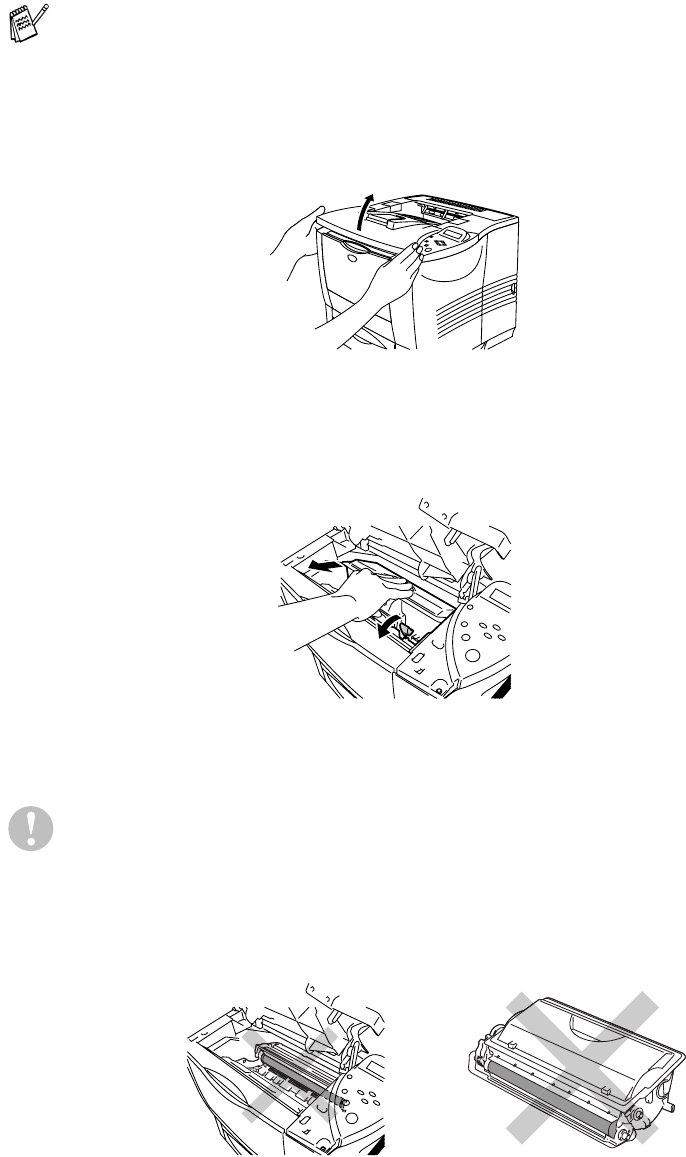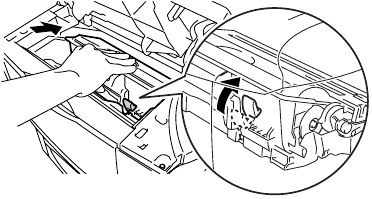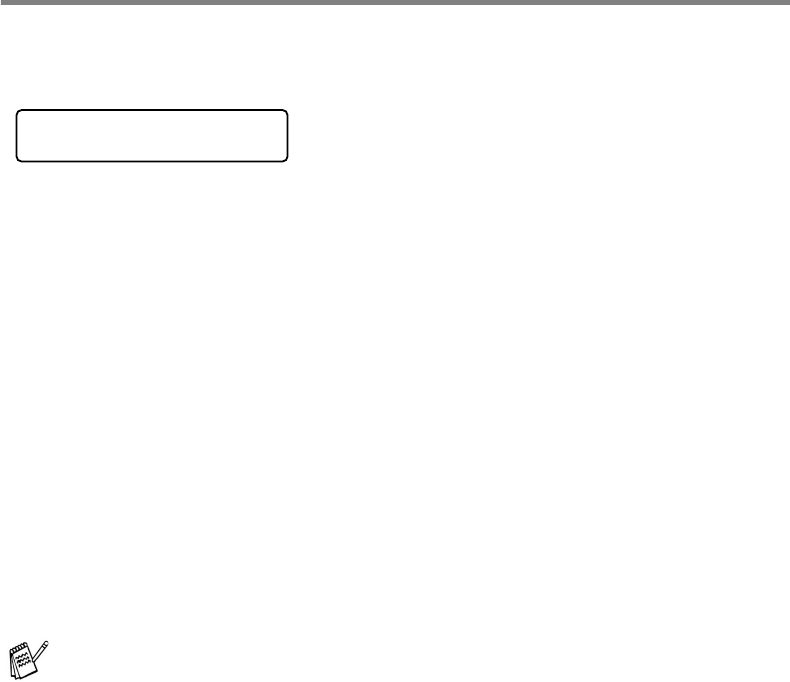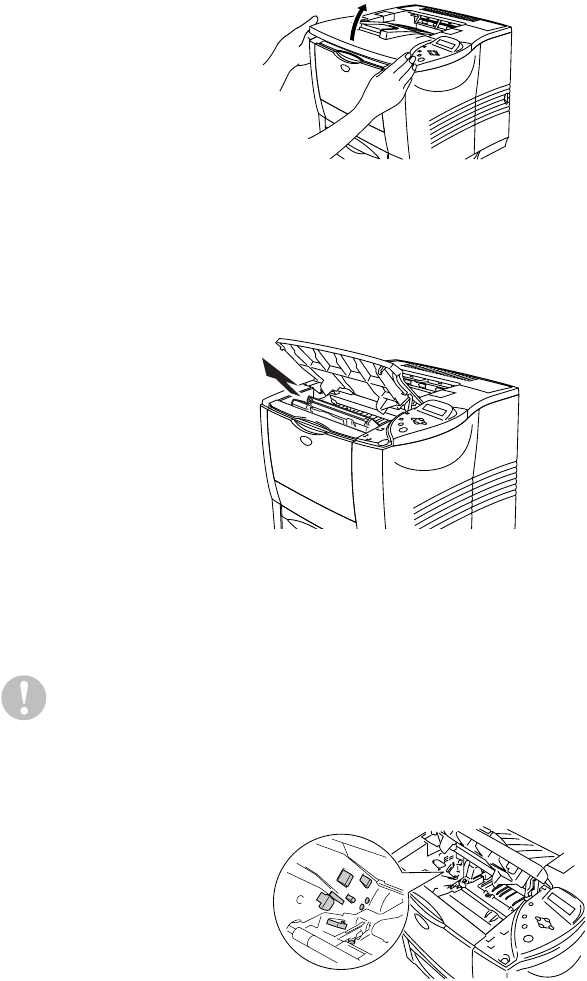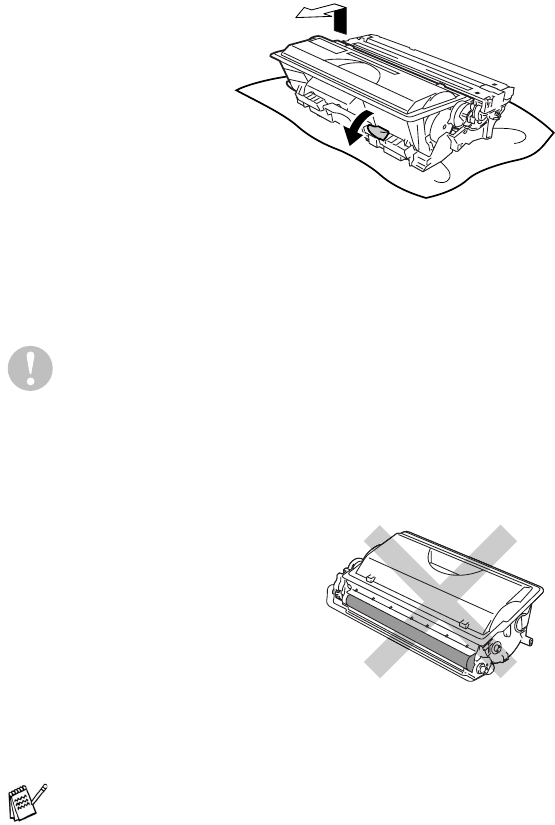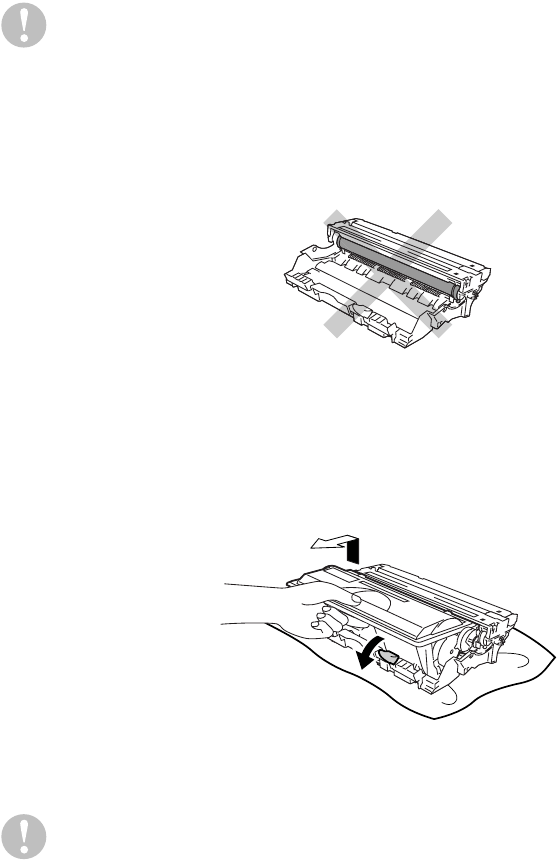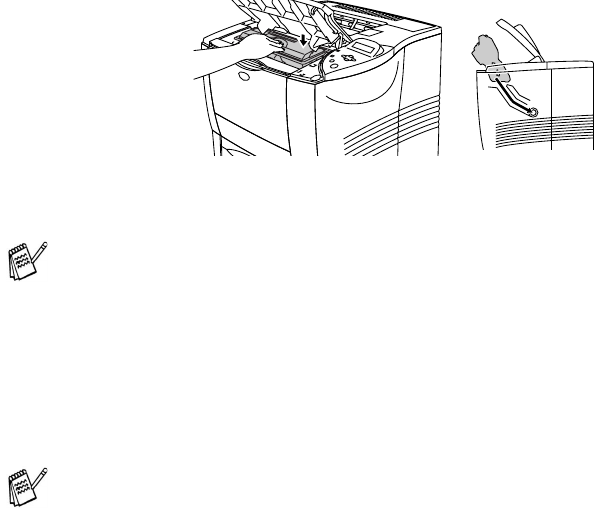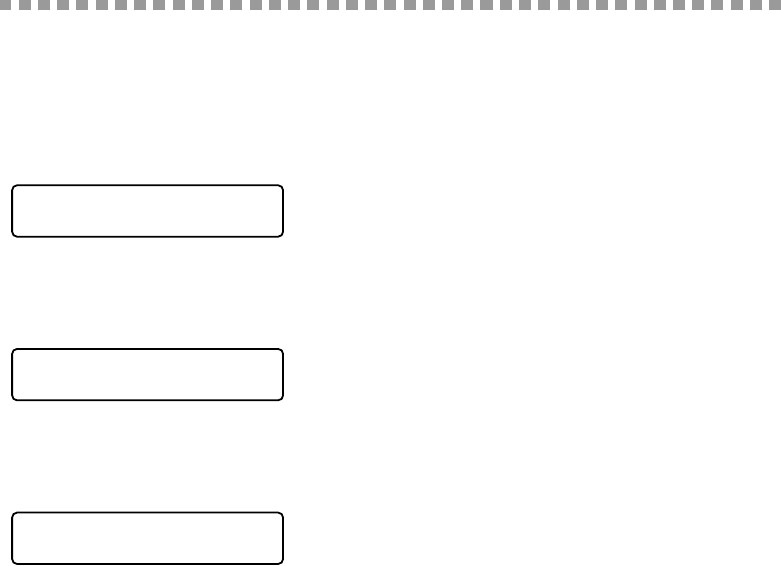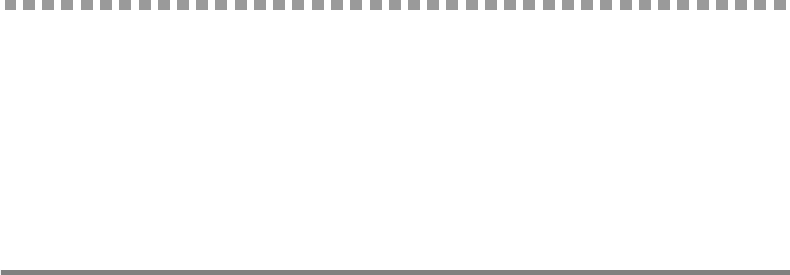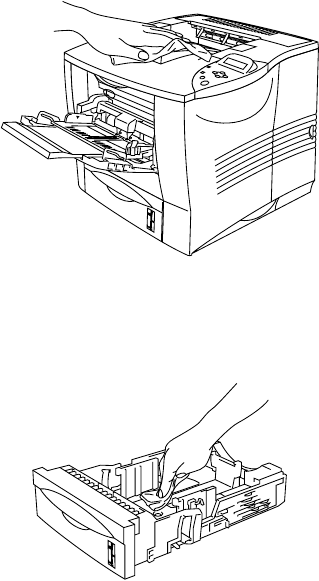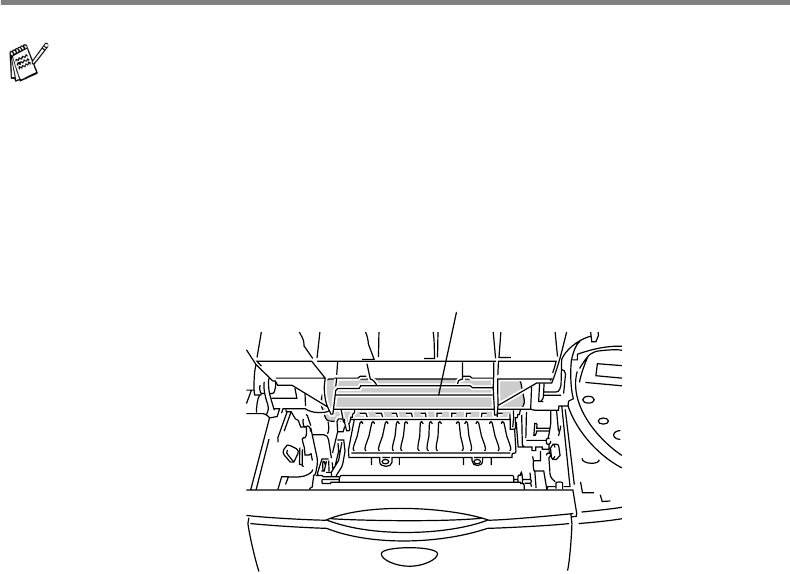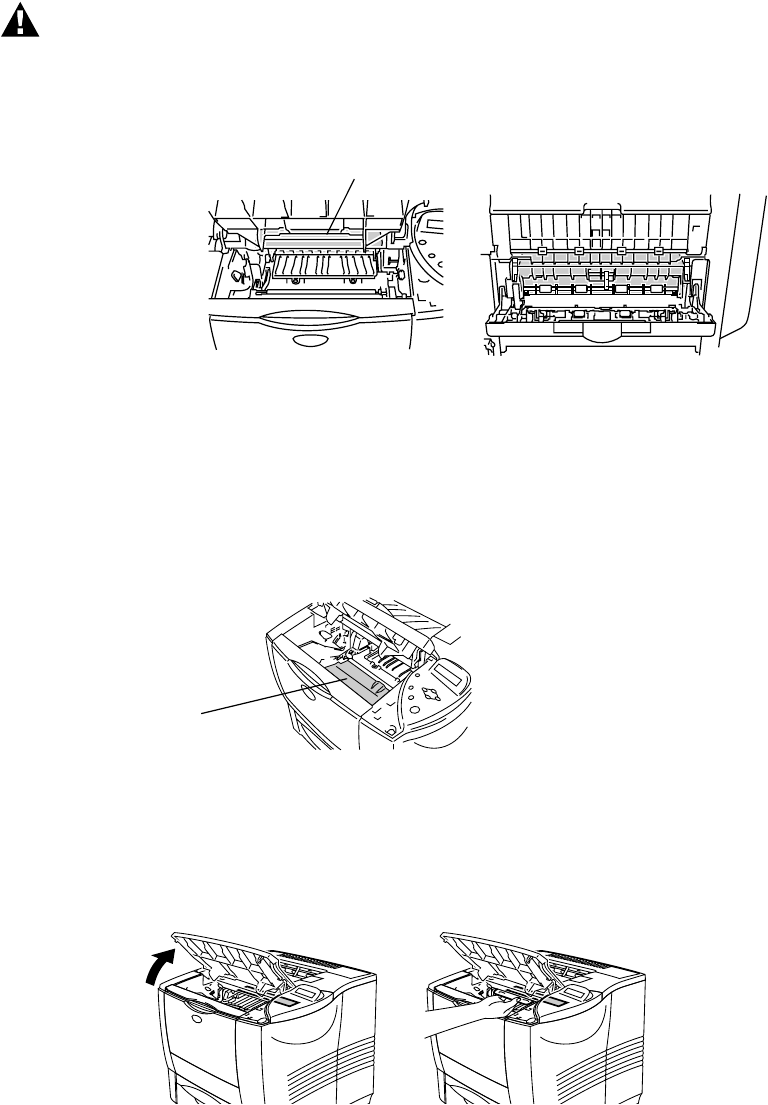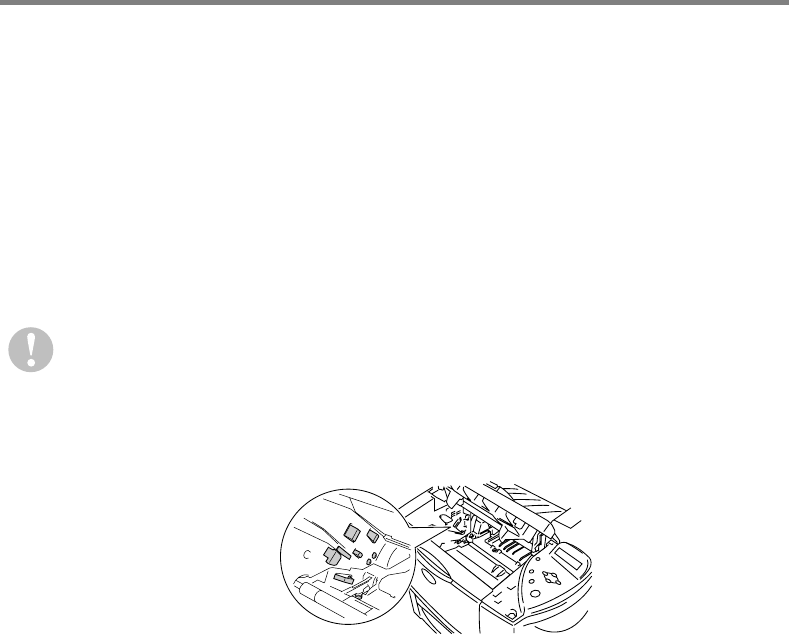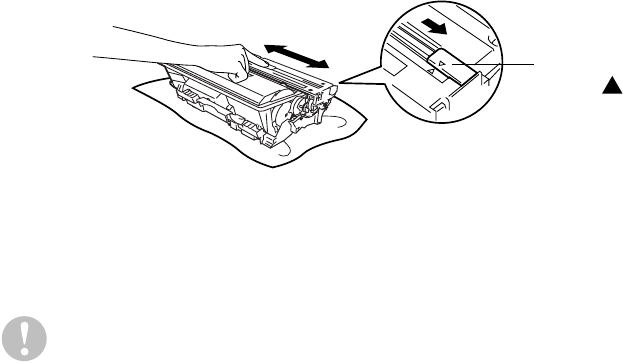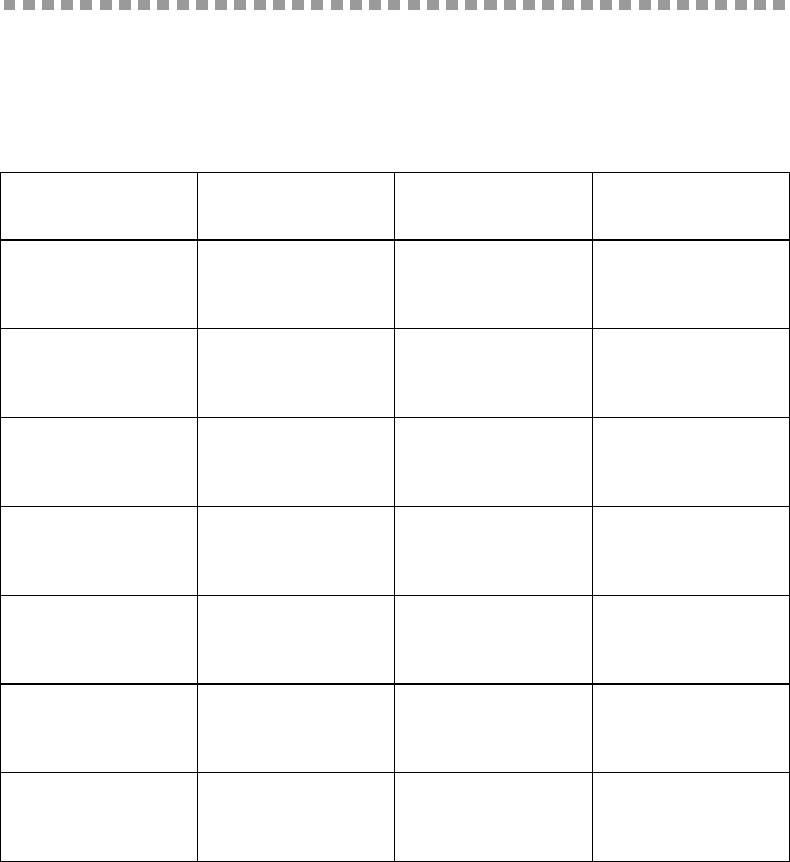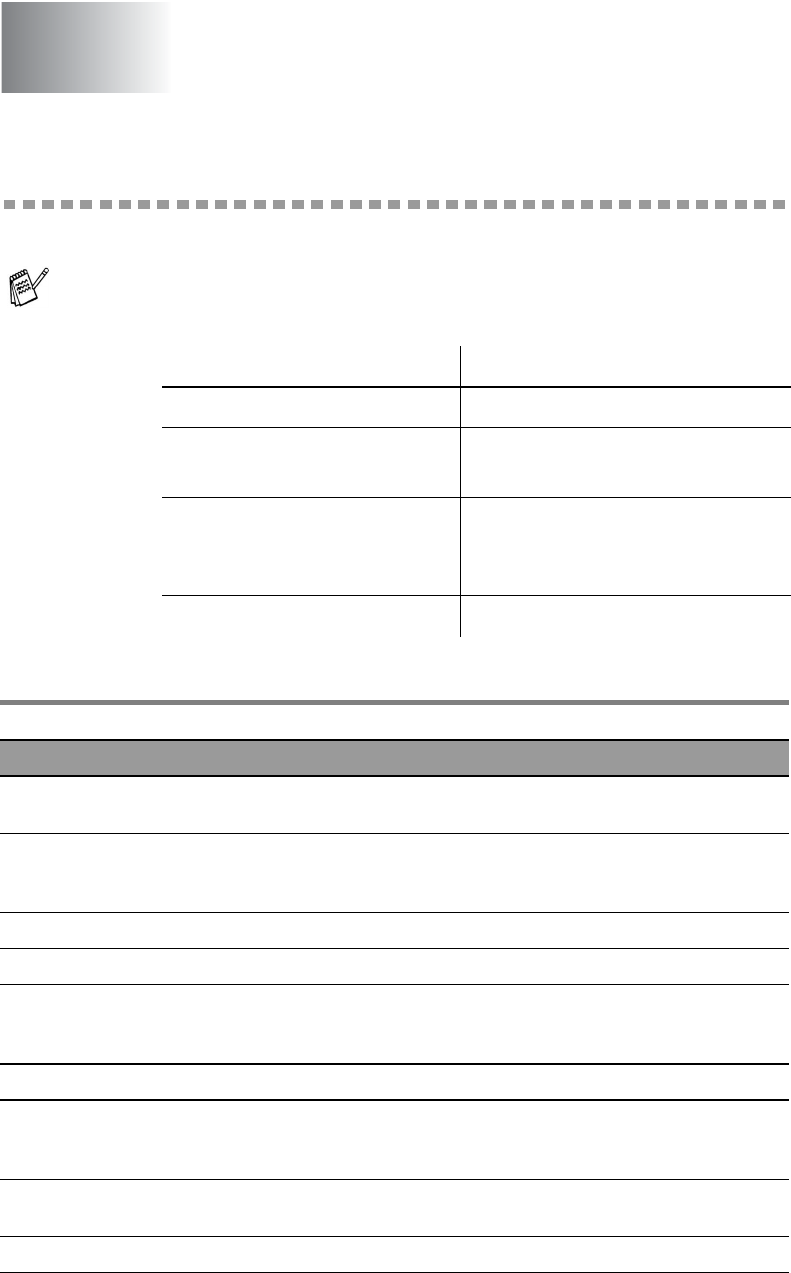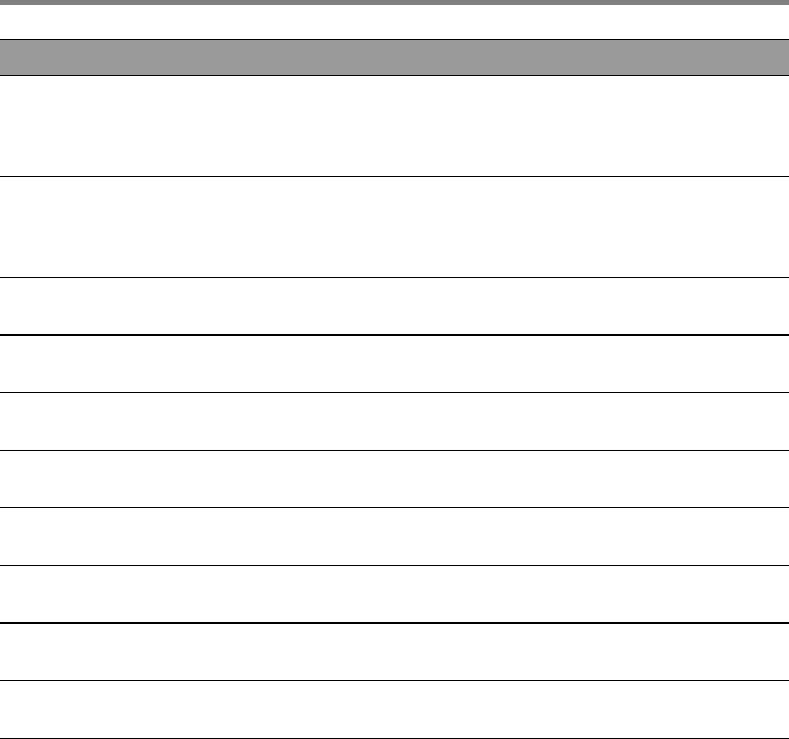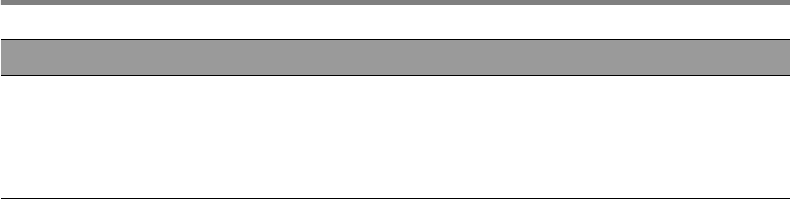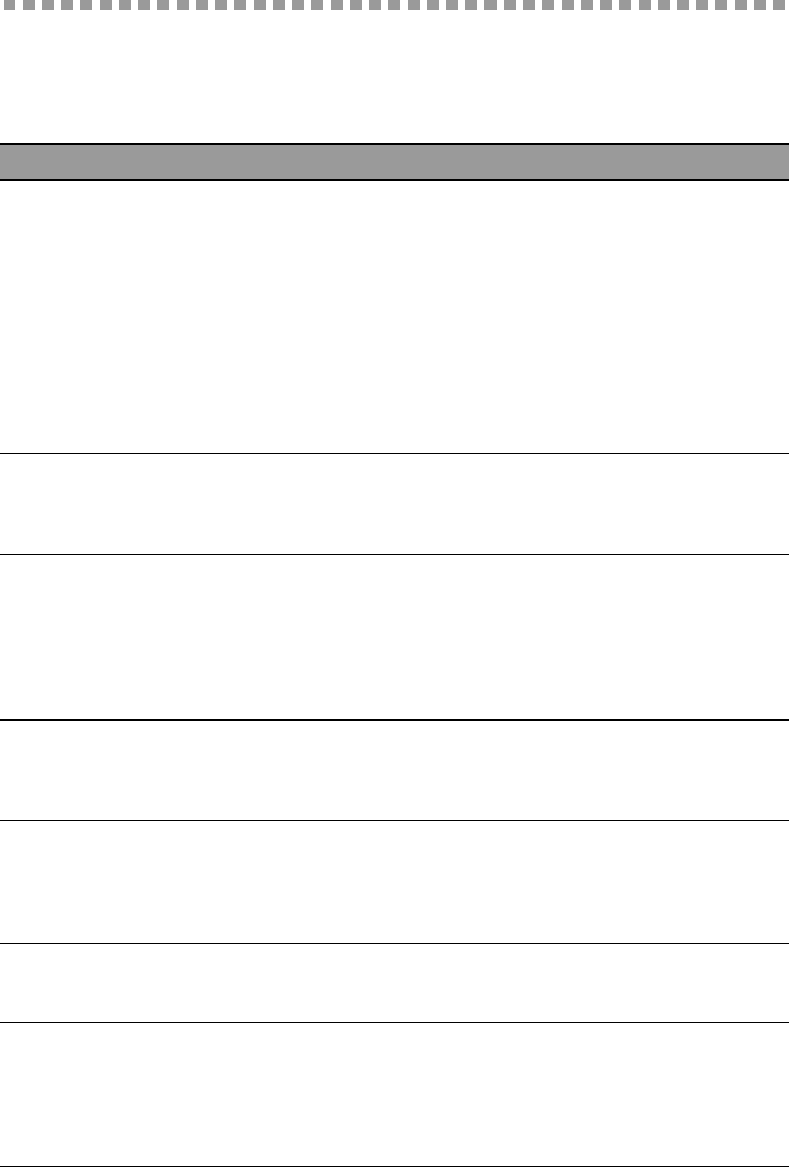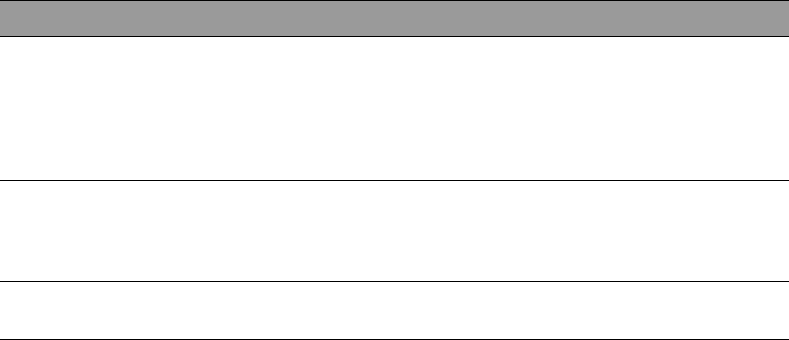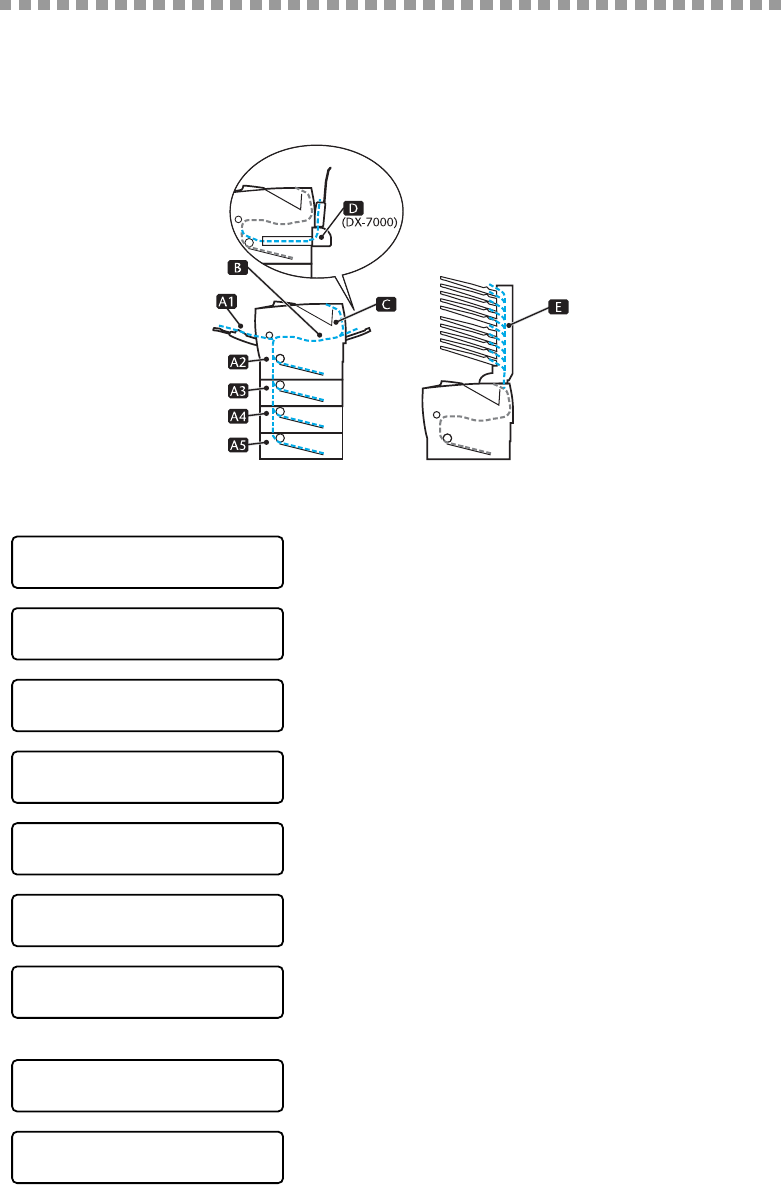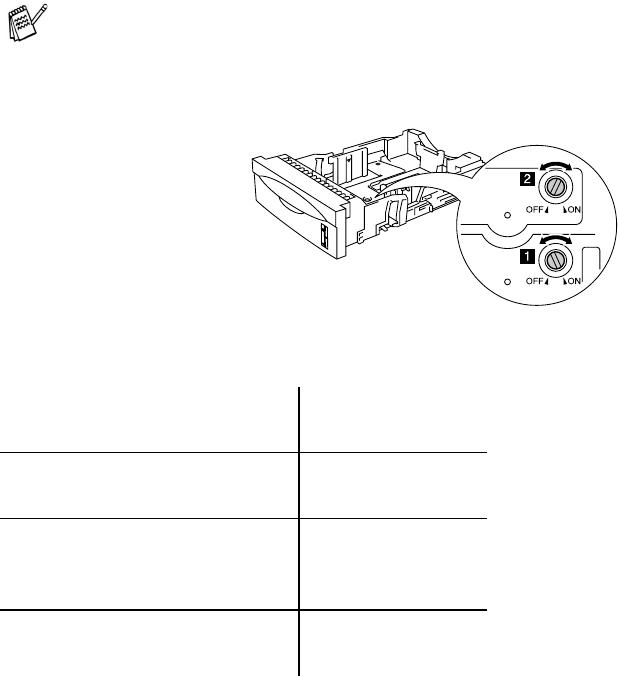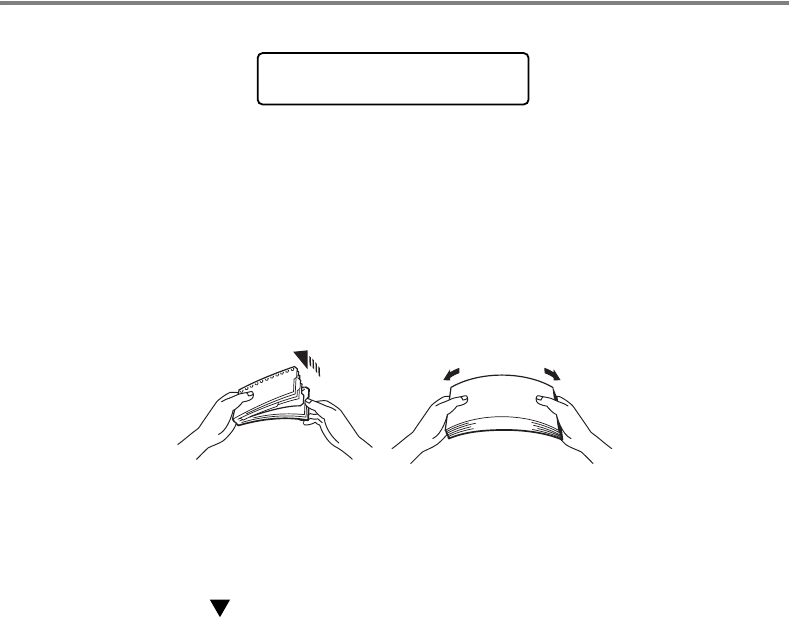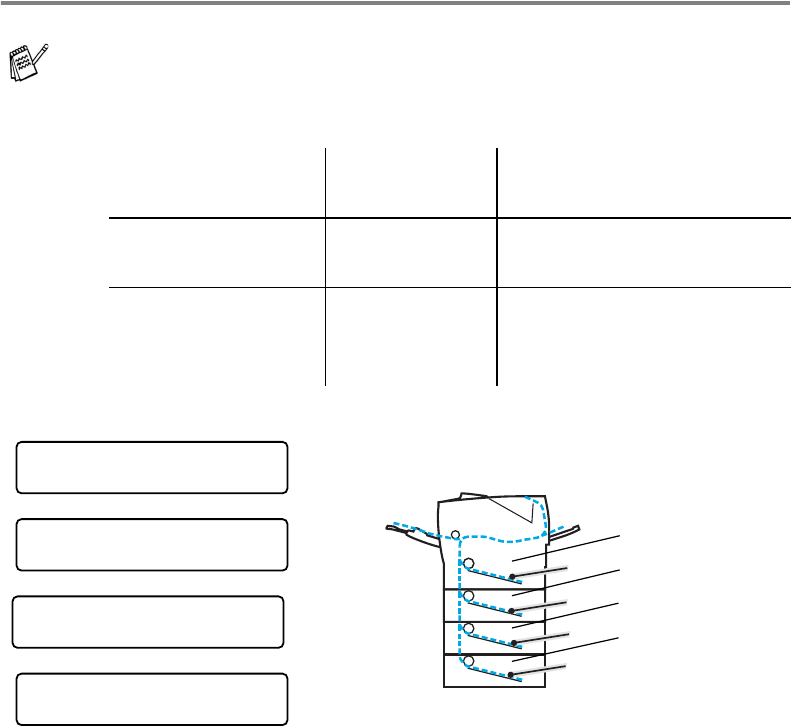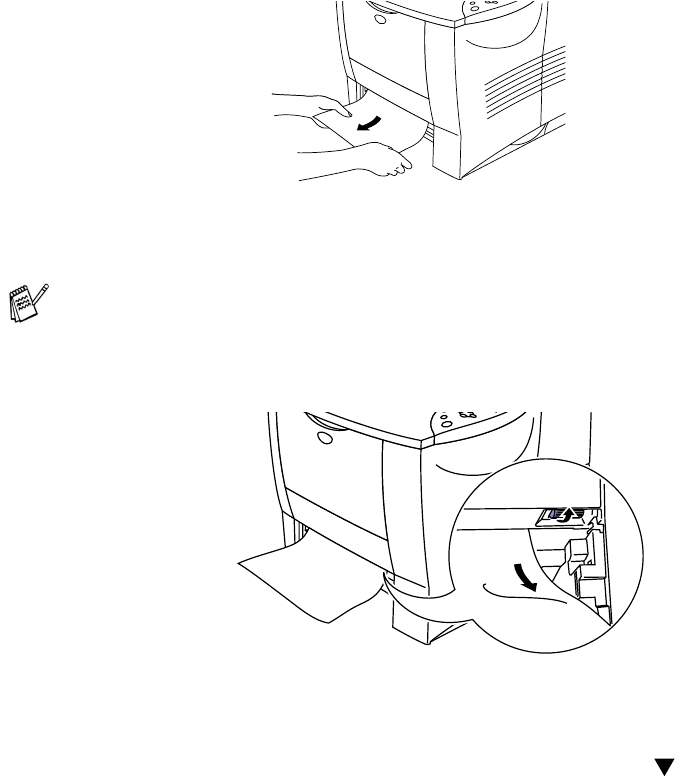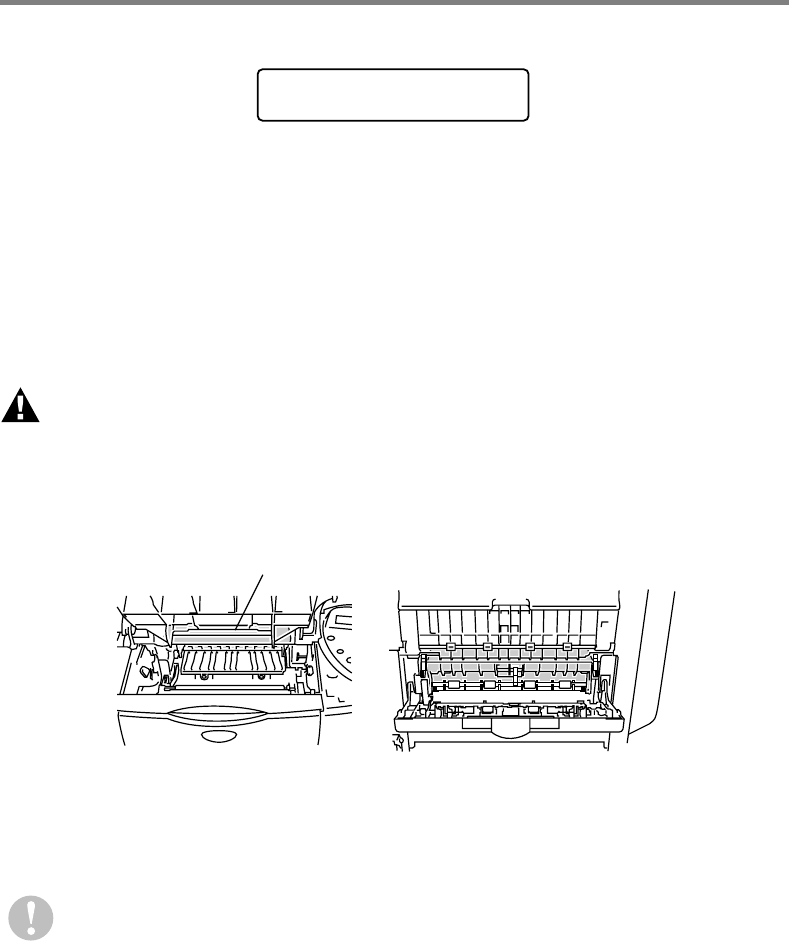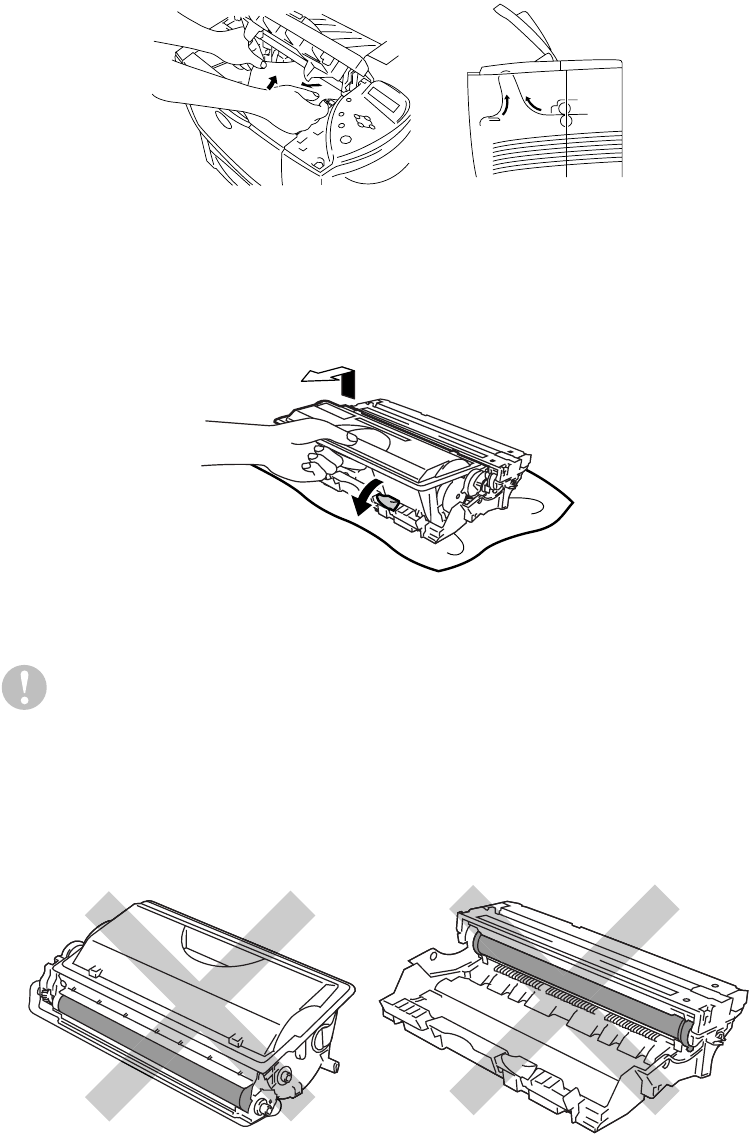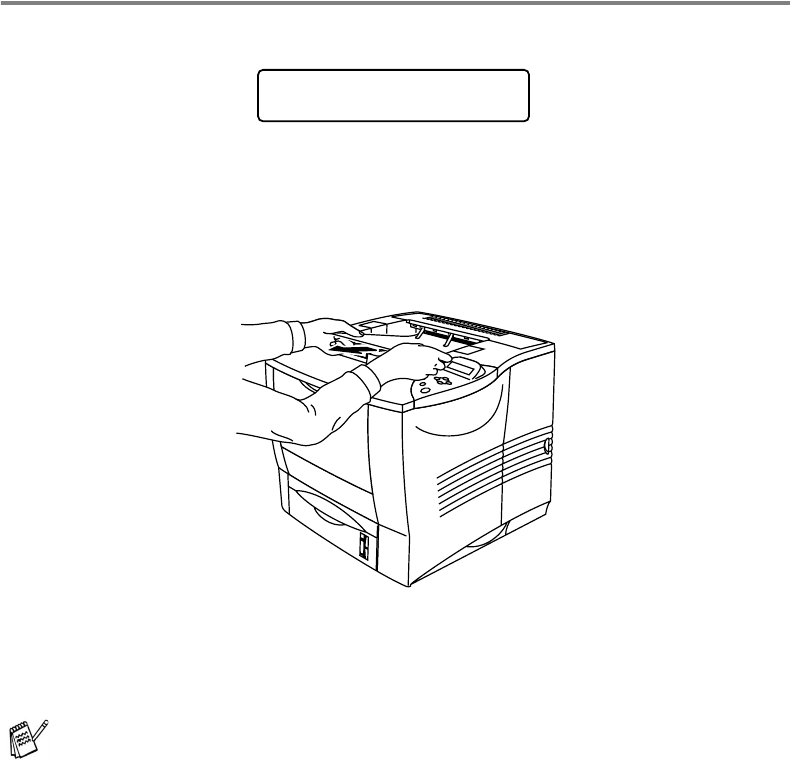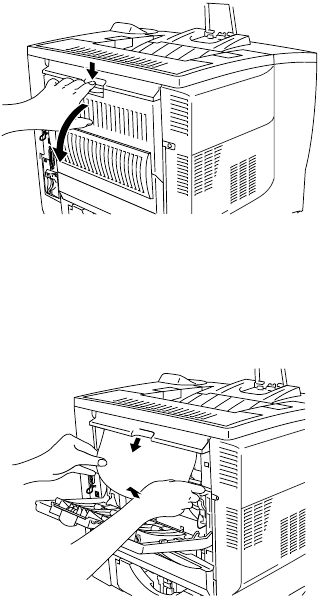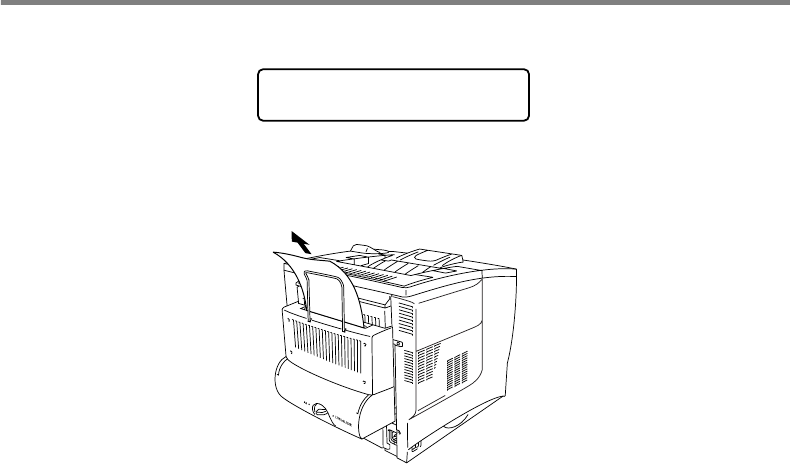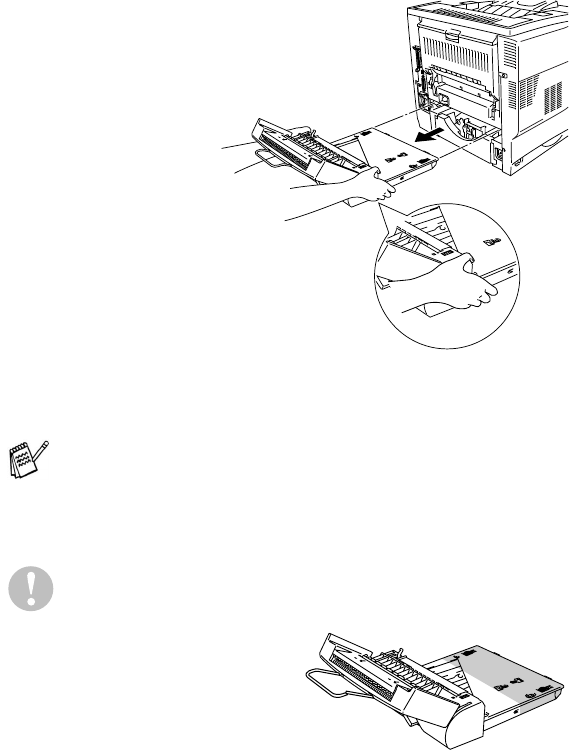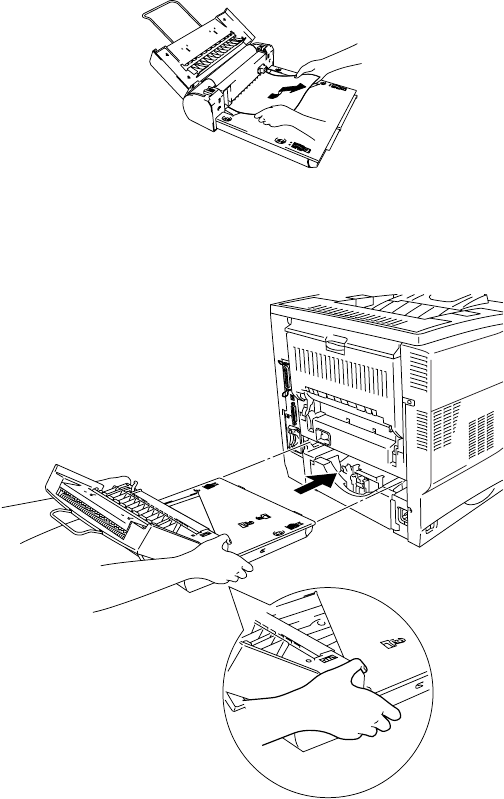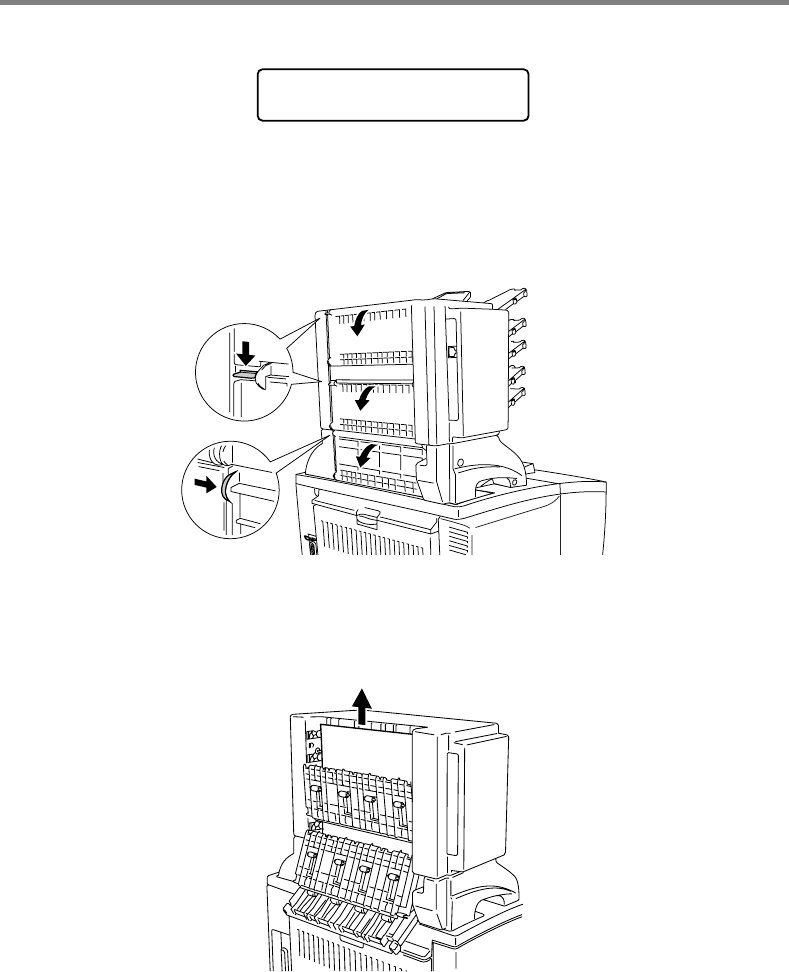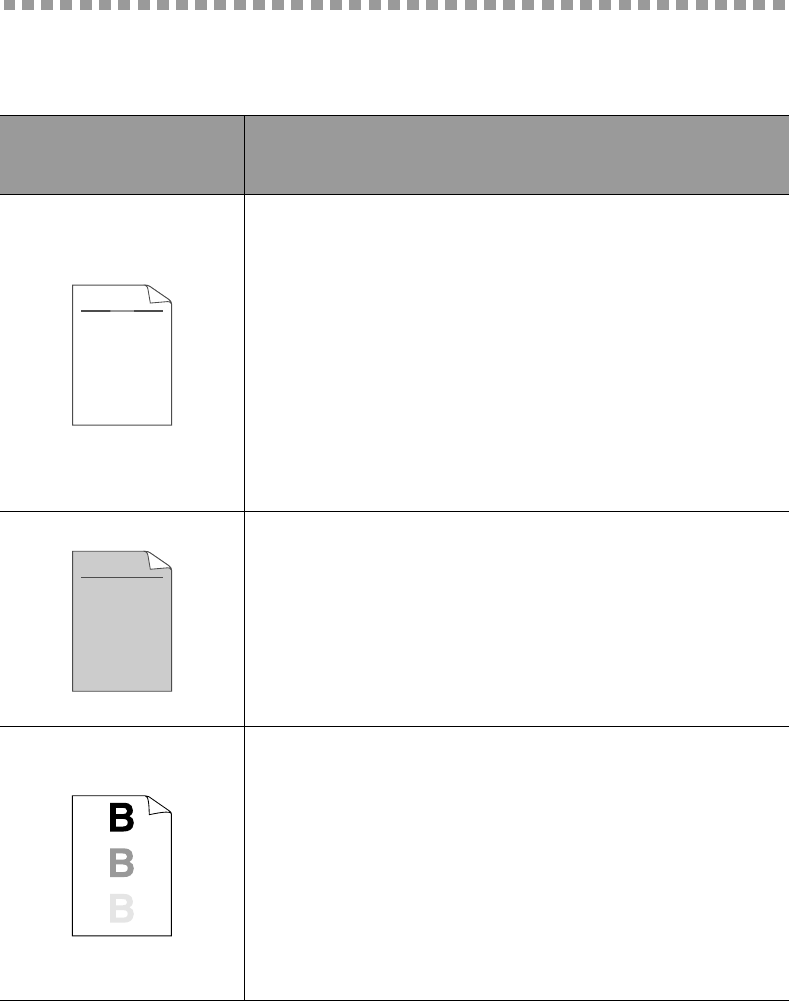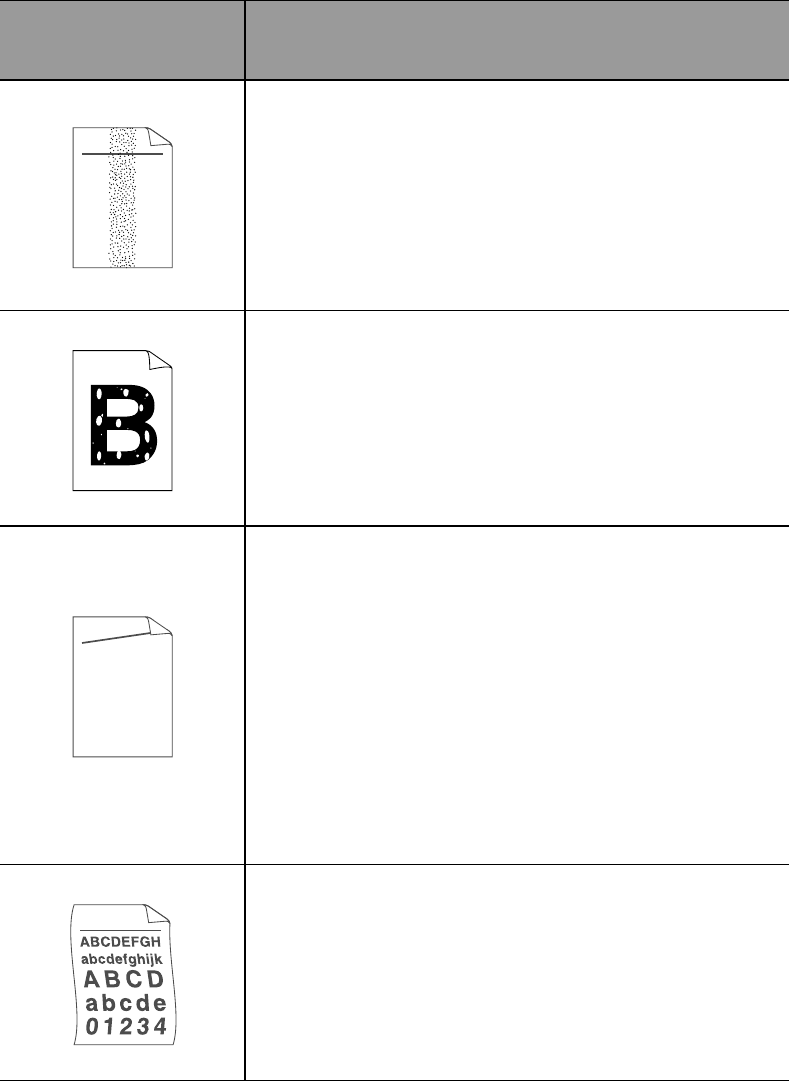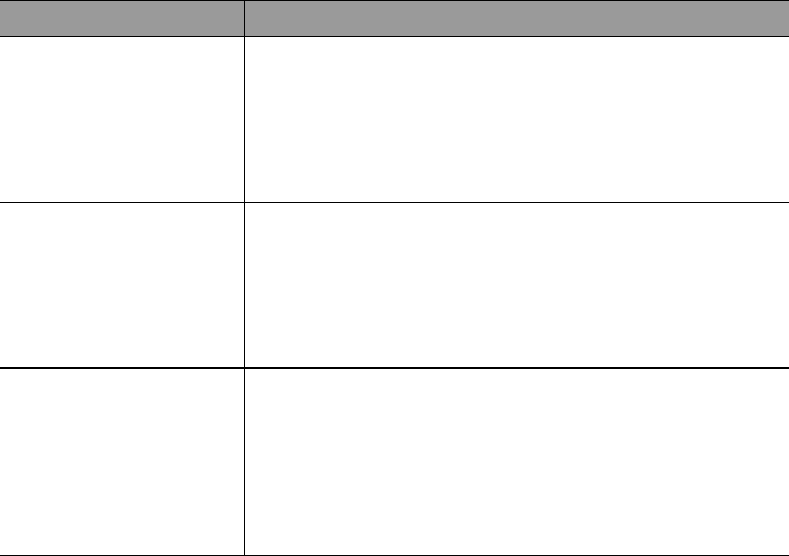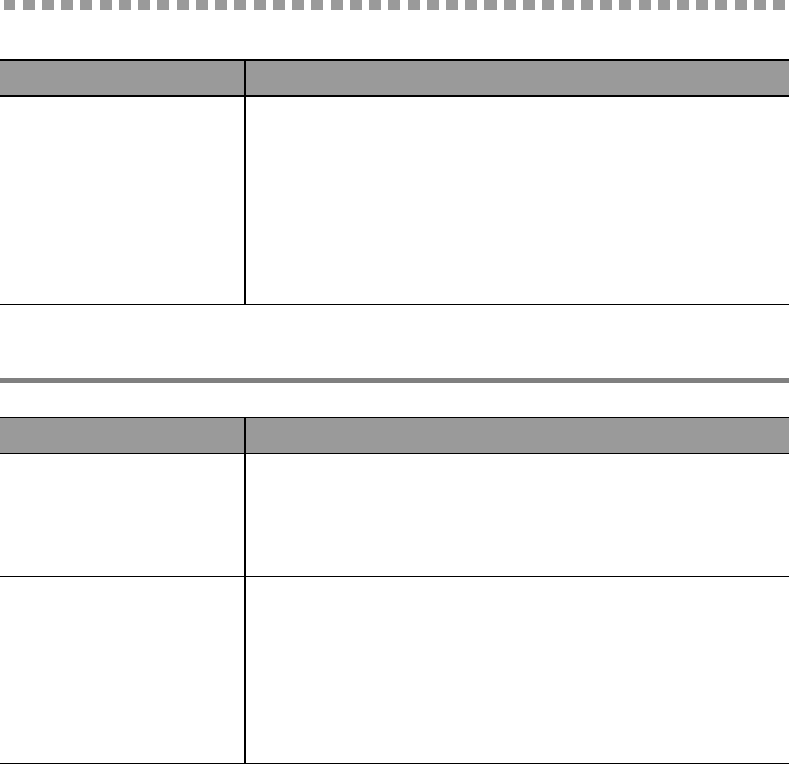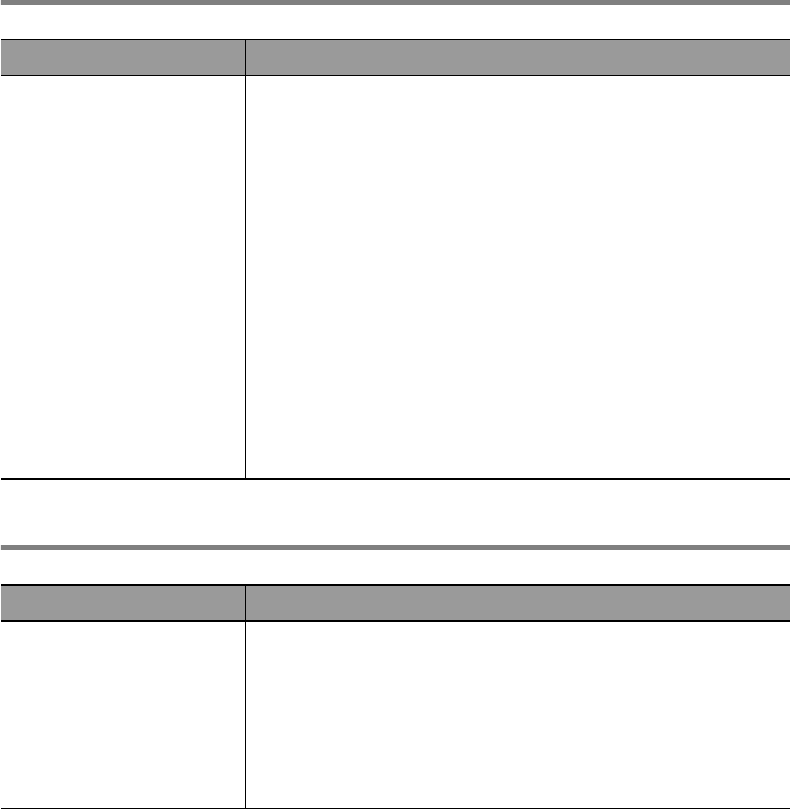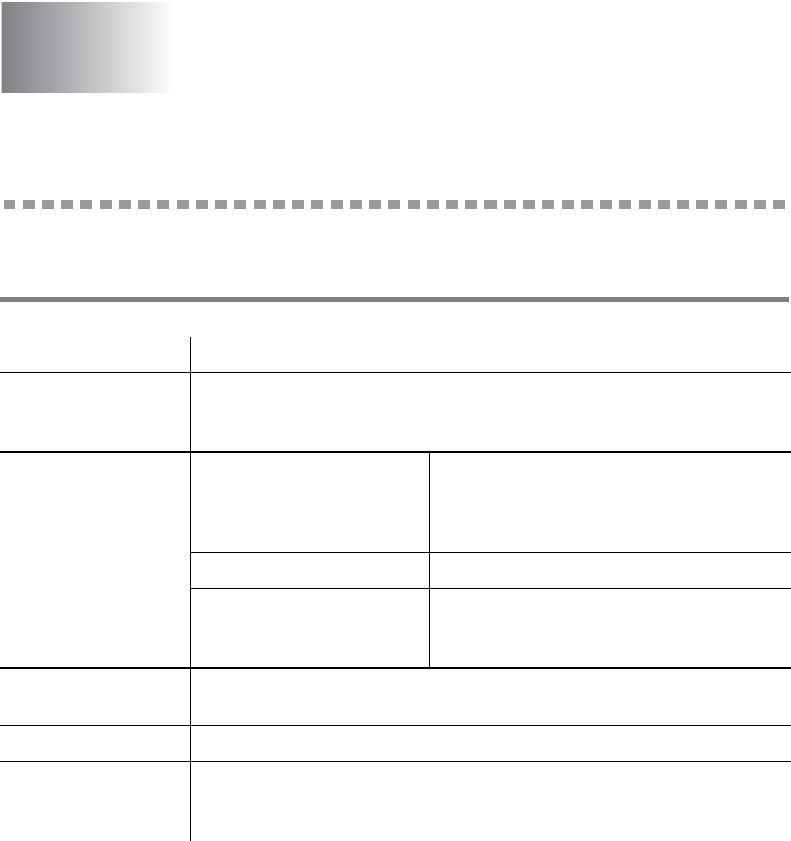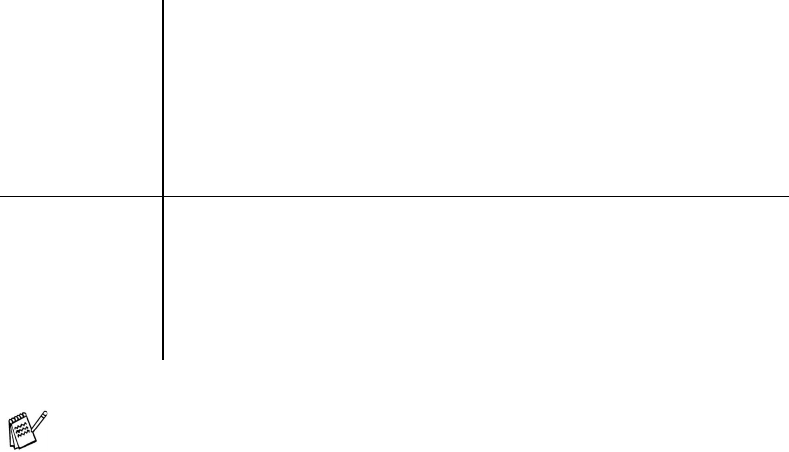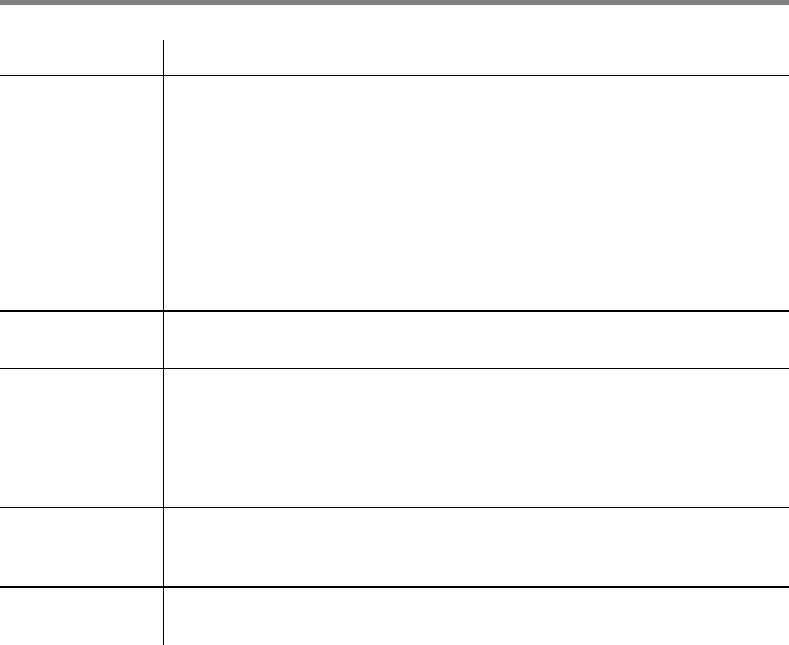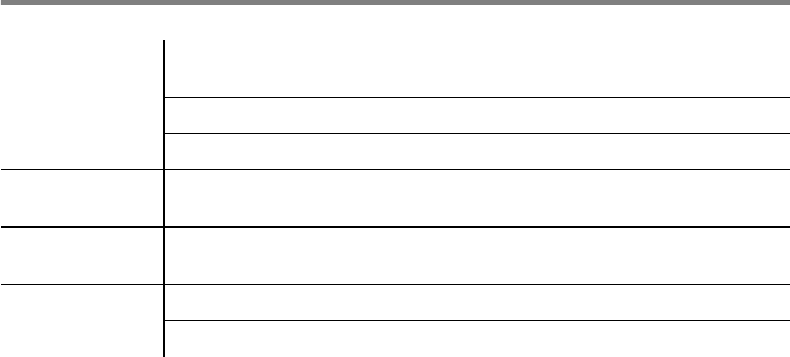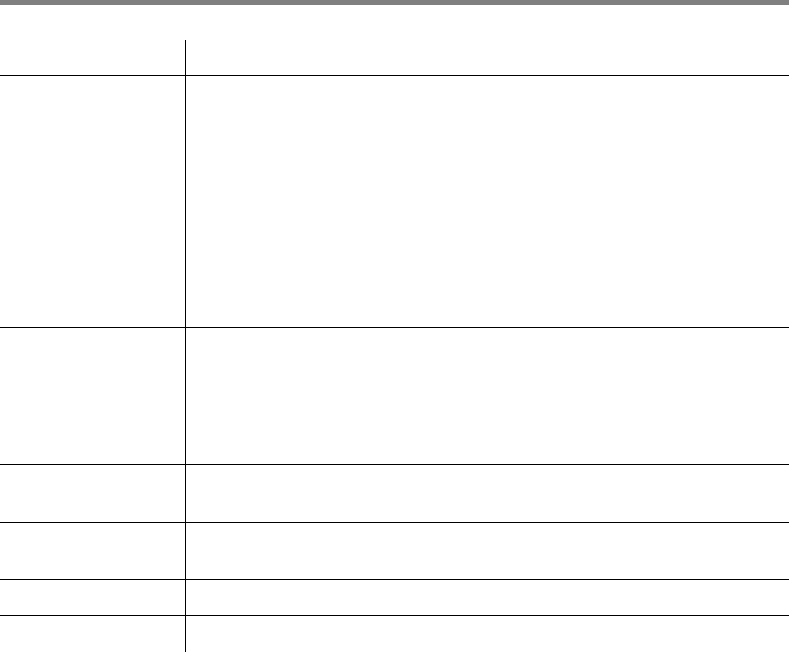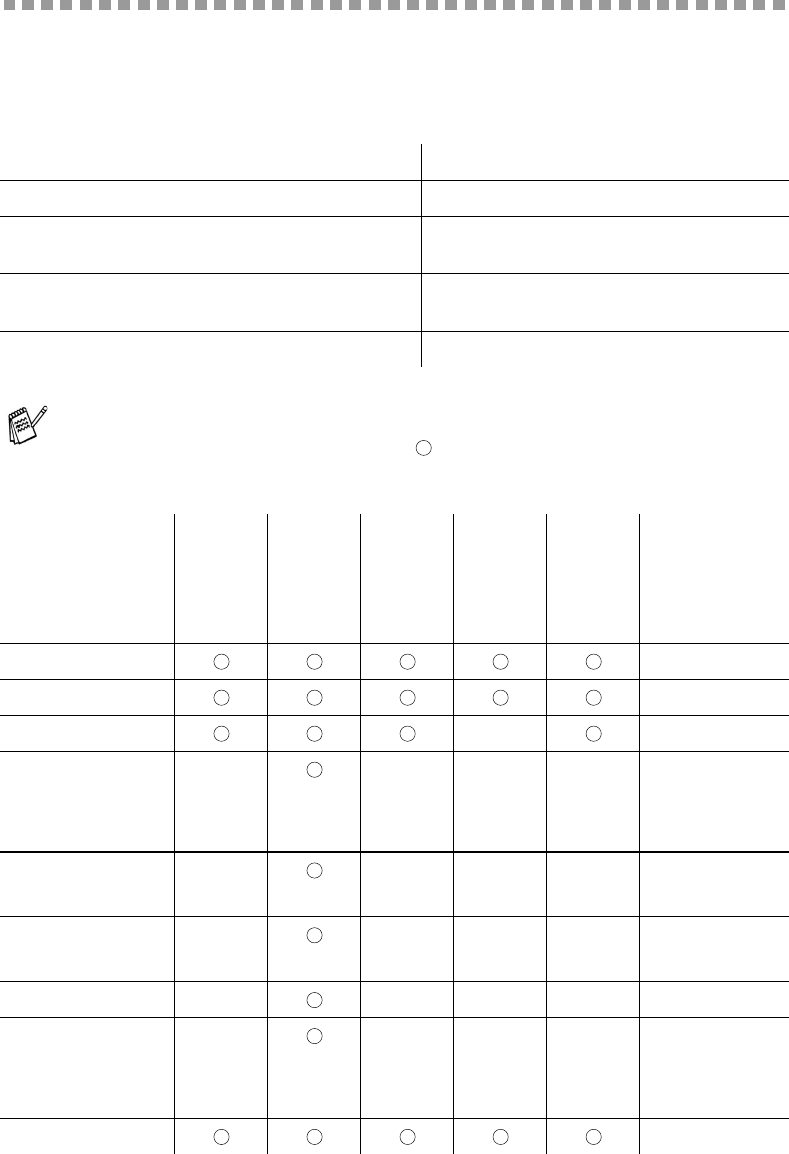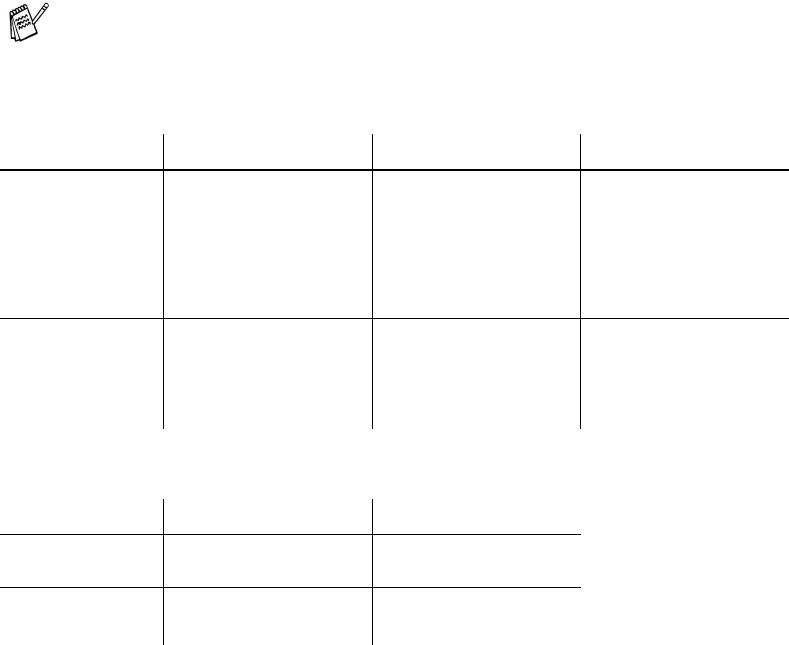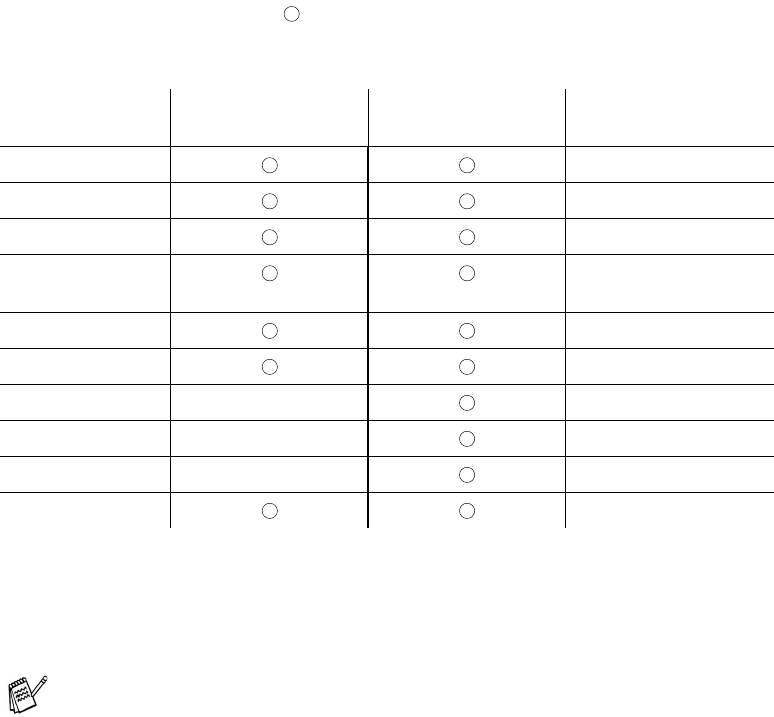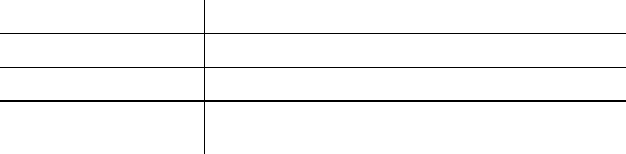x
ZleMFC-US-FAX-4750e/5750e-
INFORMATION ...................................................3-23
PAPIER ...............................................................3-24
QUALITÄT ...........................................................3-25
SETUP .................................................................3-26
MENÜ DRUCKEN ...............................................3-29
NETZWERK (nur in einem Netzwerk) .................3-34
SCHNITTSTELLE ................................................3-35
RÜCKSETZ-MENÜ .............................................3-36
Datum und Uhrzeit einstellen ..............................3-37
IP-Adresse einrichten ..........................................3-38
Allgemeines zu den Emulationsmodi ...................3-39
Werkseitige Voreinstellungen ..............................3-41
Für Sehbehinderte .........................................................3-46
Braille-Schrift ...........................................................3-46
Der Summer ............................................................3-47
4
Optionen ...............................................................................4-1
Sonderzubehör und Verbrauchsmaterial .........................4-1
Kleiner Untersatz für optionale Papierzuführung und Ständer
(SB-4000) .....................................................................4-2
Optionale Papierzuführung (LT-7000) .............................4-3
Duplexeinheit (DX-7000) .................................................4-4
Richtlinien für den doppelseitigen Druck ...................4-4
Richtlinien für den doppelseitigen Druck ...............4-5
Mailbox ............................................................................4-6
Der PrintServer NC-4100h (Nur für HL-7050) .................4-8
PrintServer installieren ...............................................4-8
CompactFlash-Karte ......................................................4-11
Installation der CompactFlash-Karte .......................4-12
RAM-Erweiterung ..........................................................4-13
Zusätzlichen DIMM-Speicher installieren ................4-14
Optionale Festplatte (HD-EX) ........................................4-17
Ir-DA Schnittstelle (IR-1000) ..........................................4-21
Optionale Schriften (BS-3000) .......................................4-22
Optionale Barcode-Schriften (BT-1000) ........................4-22
5
Routinewartung ....................................................................5-1
Verbrauchsmaterial austauschen ....................................5-1
Tonerkassette ............................................................5-2
Meldung WENIG TONER ......................................5-2
(erscheint in bestimmten Zeitabständen) ..............5-2
Meldung TONER LEER .........................................5-2
Tonerkassetten ersetzen .......................................5-3
Trommeleinheit ..........................................................5-6