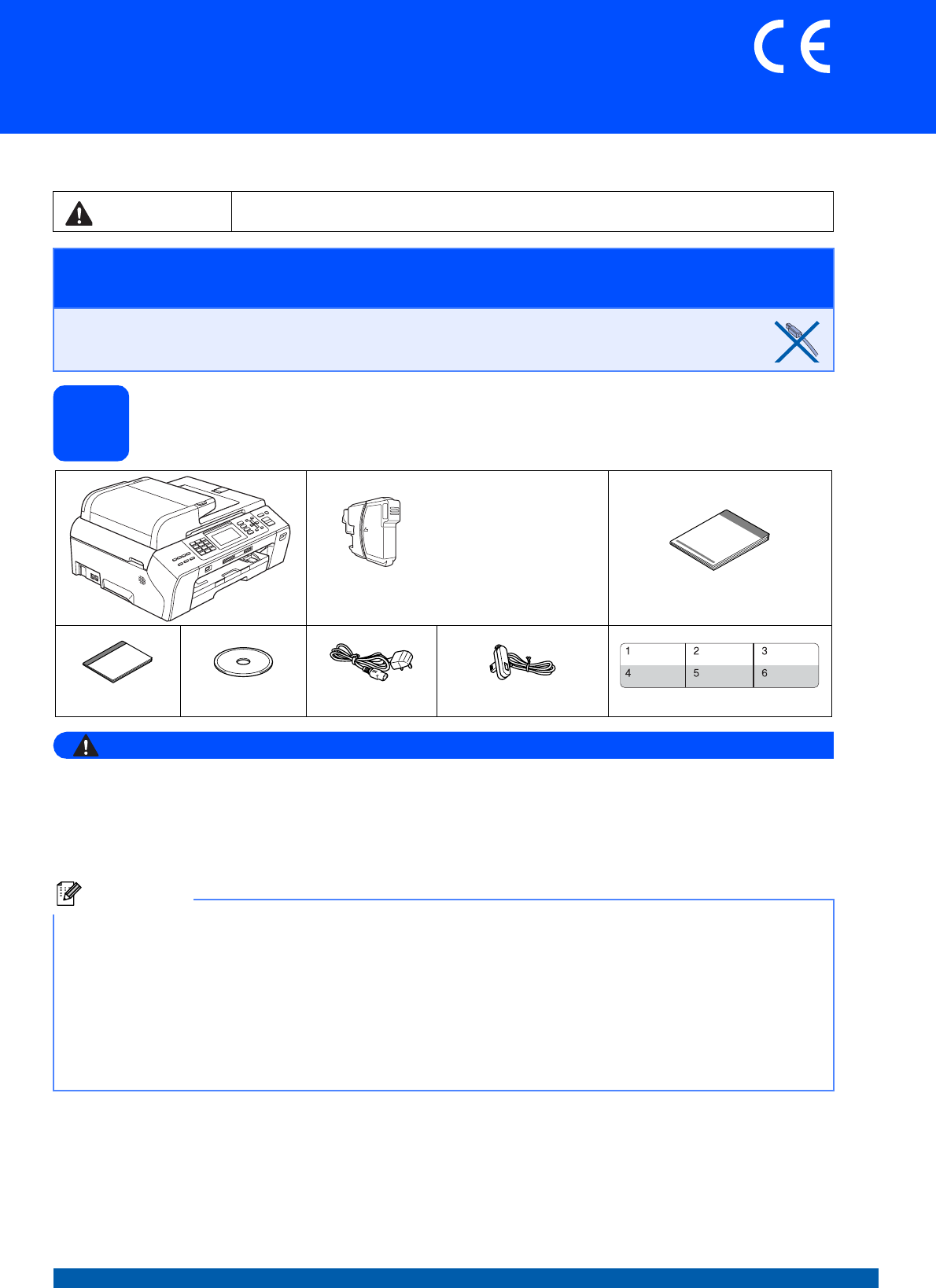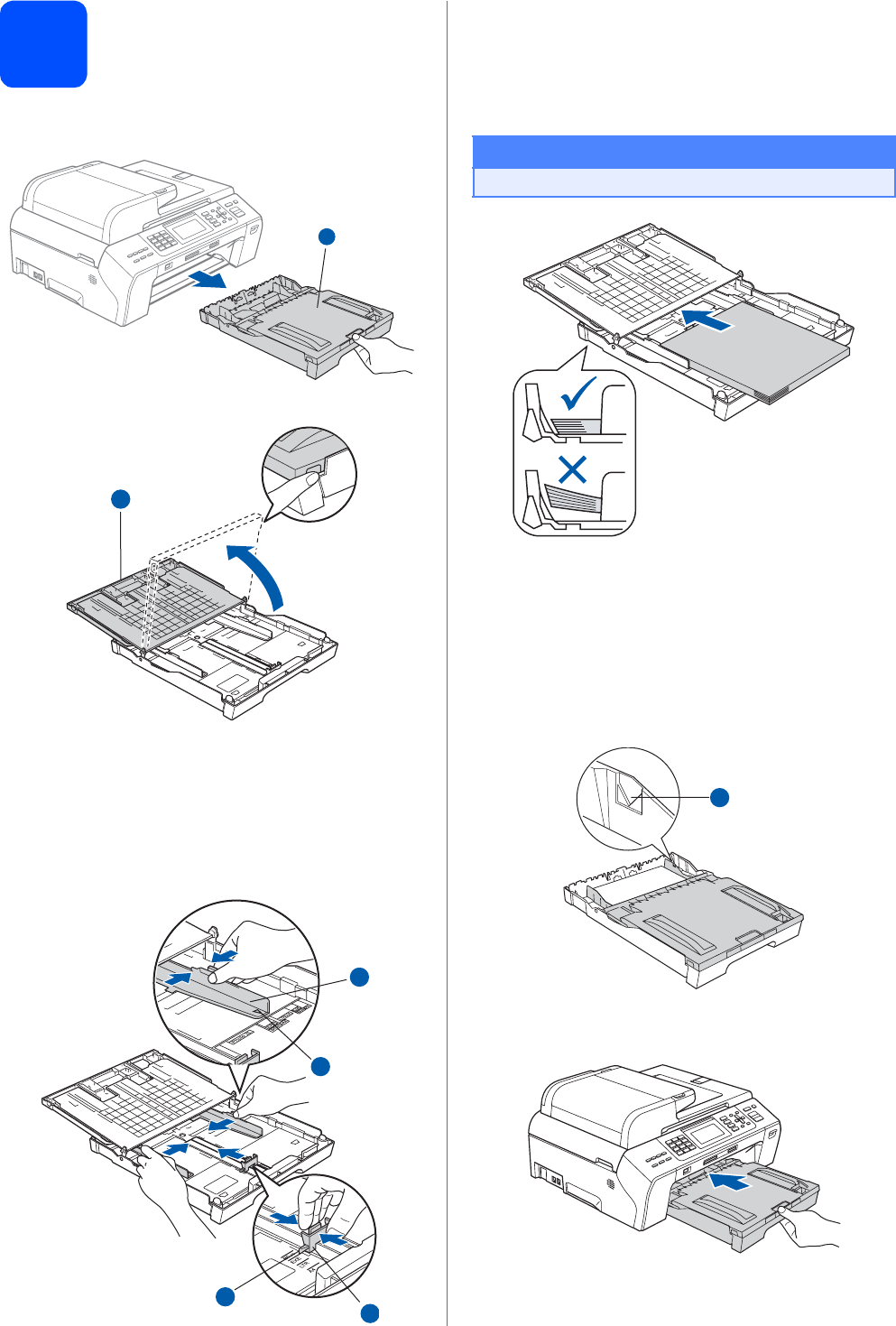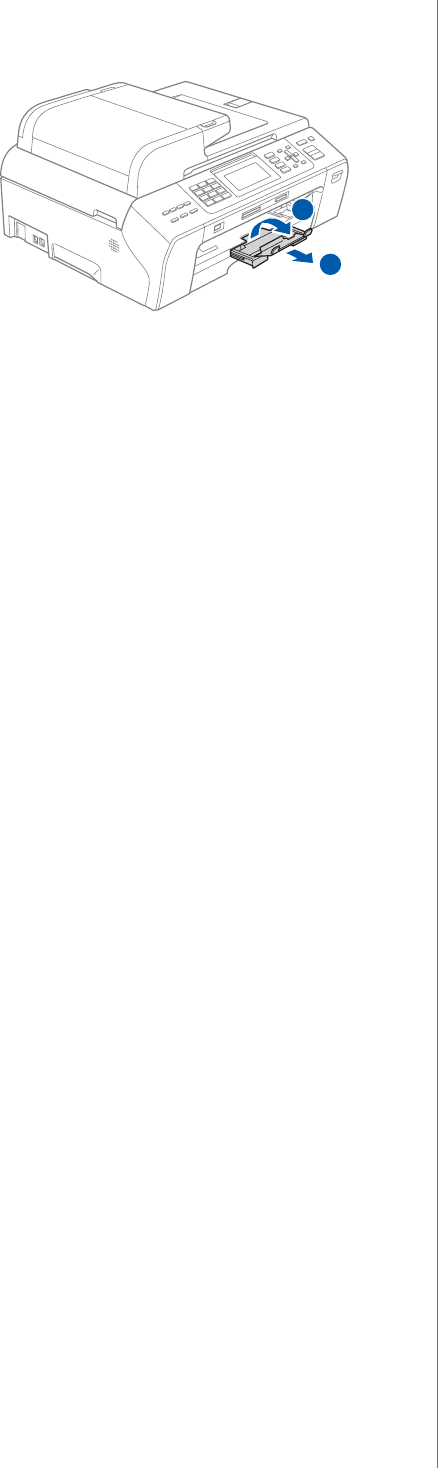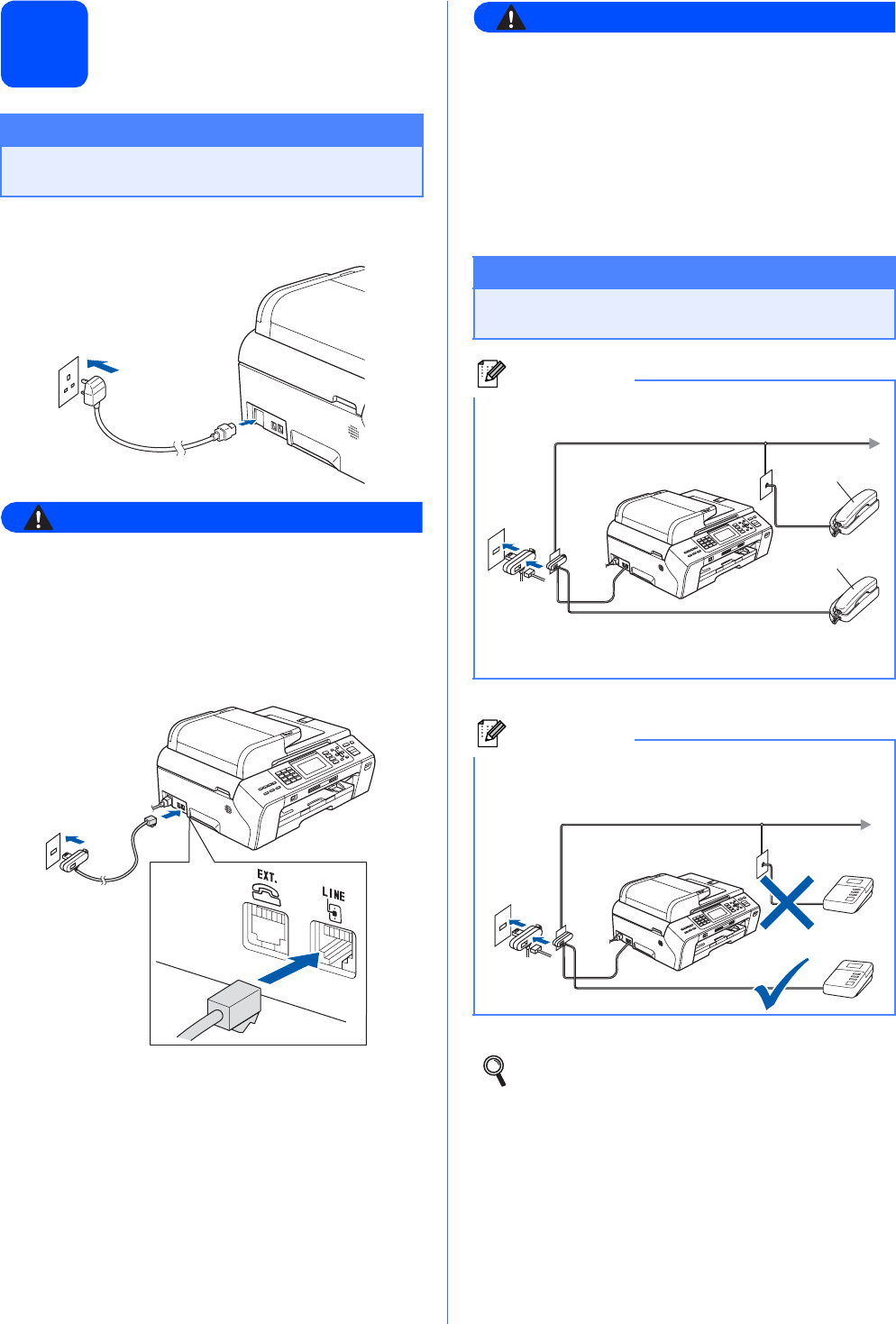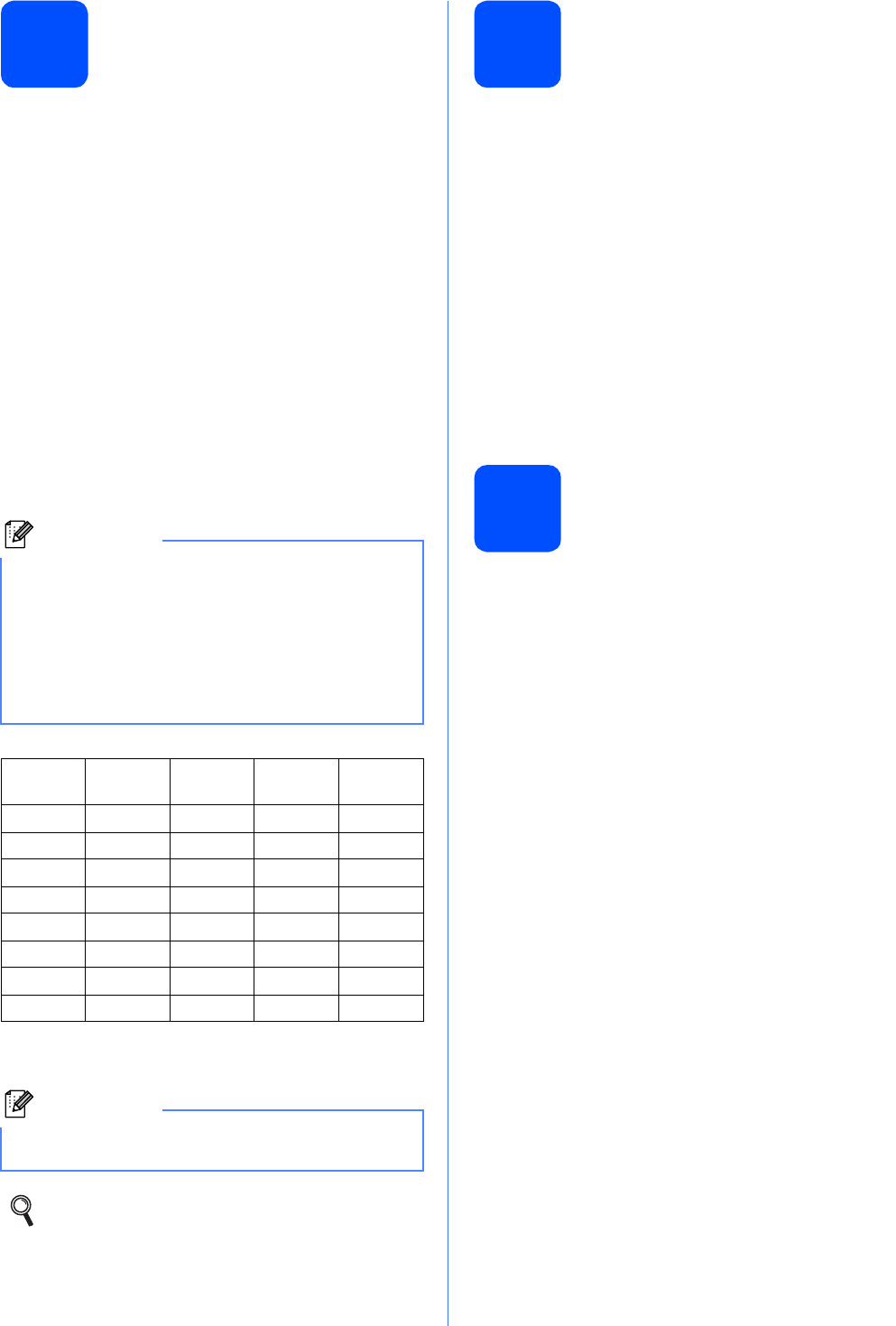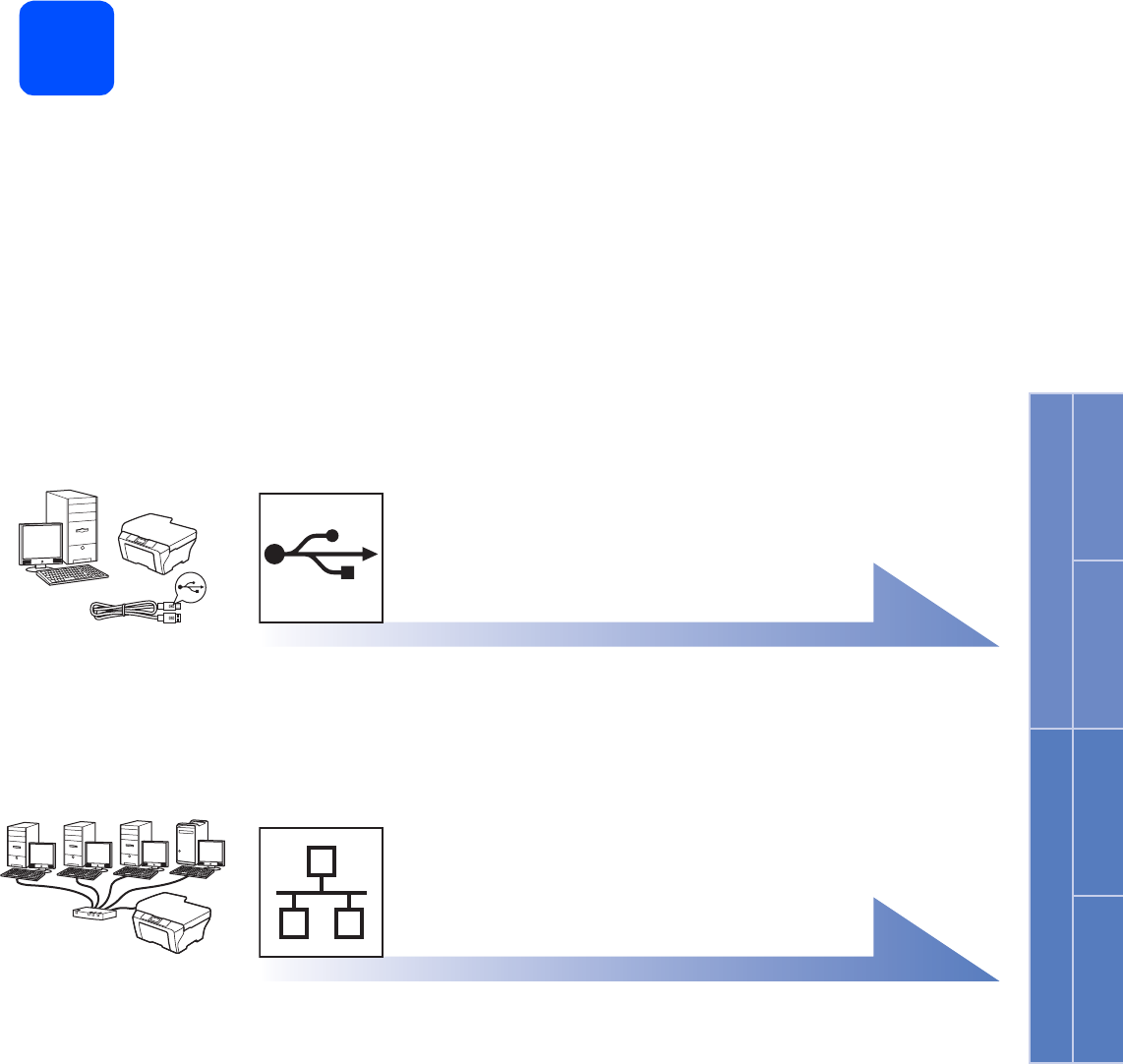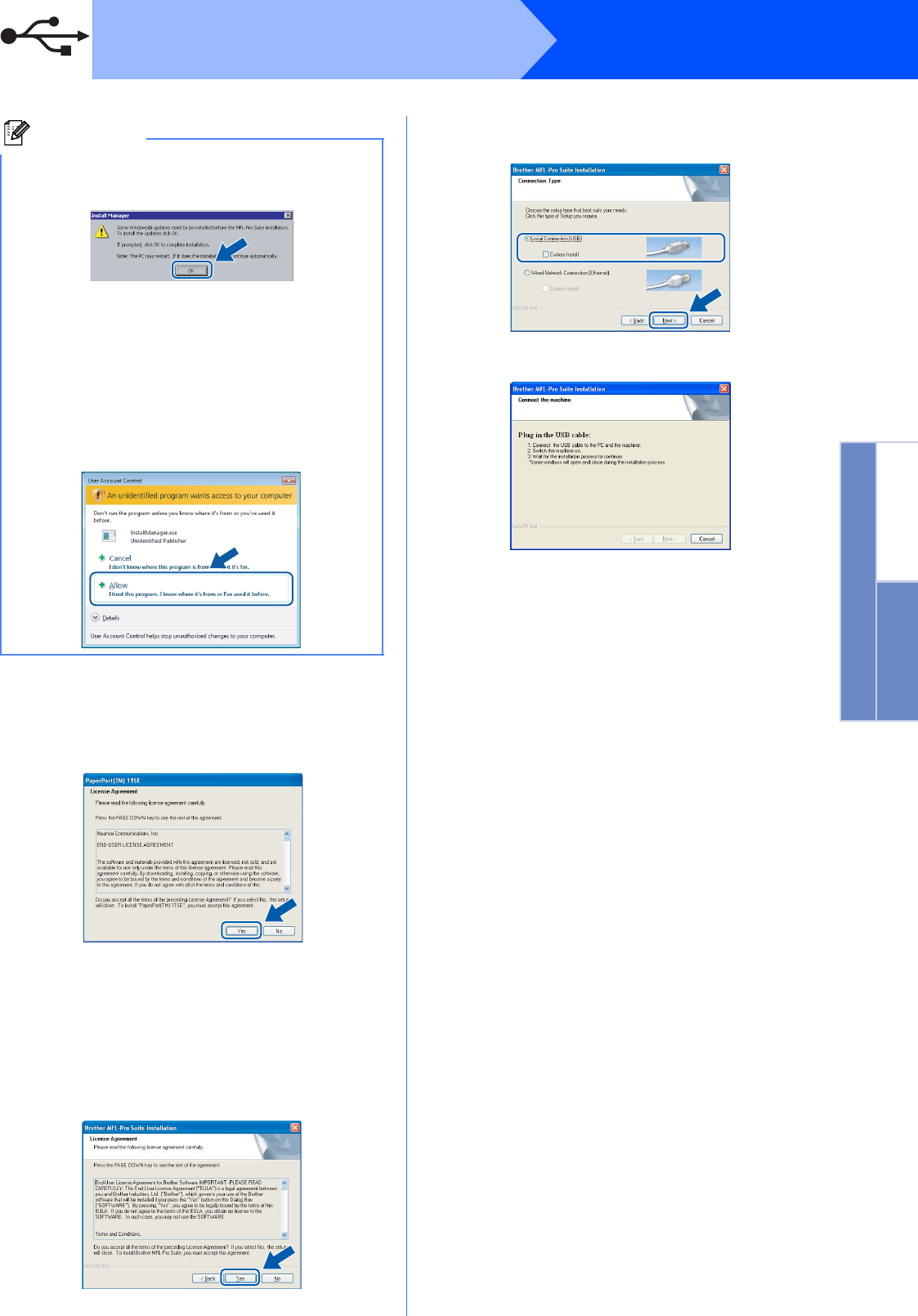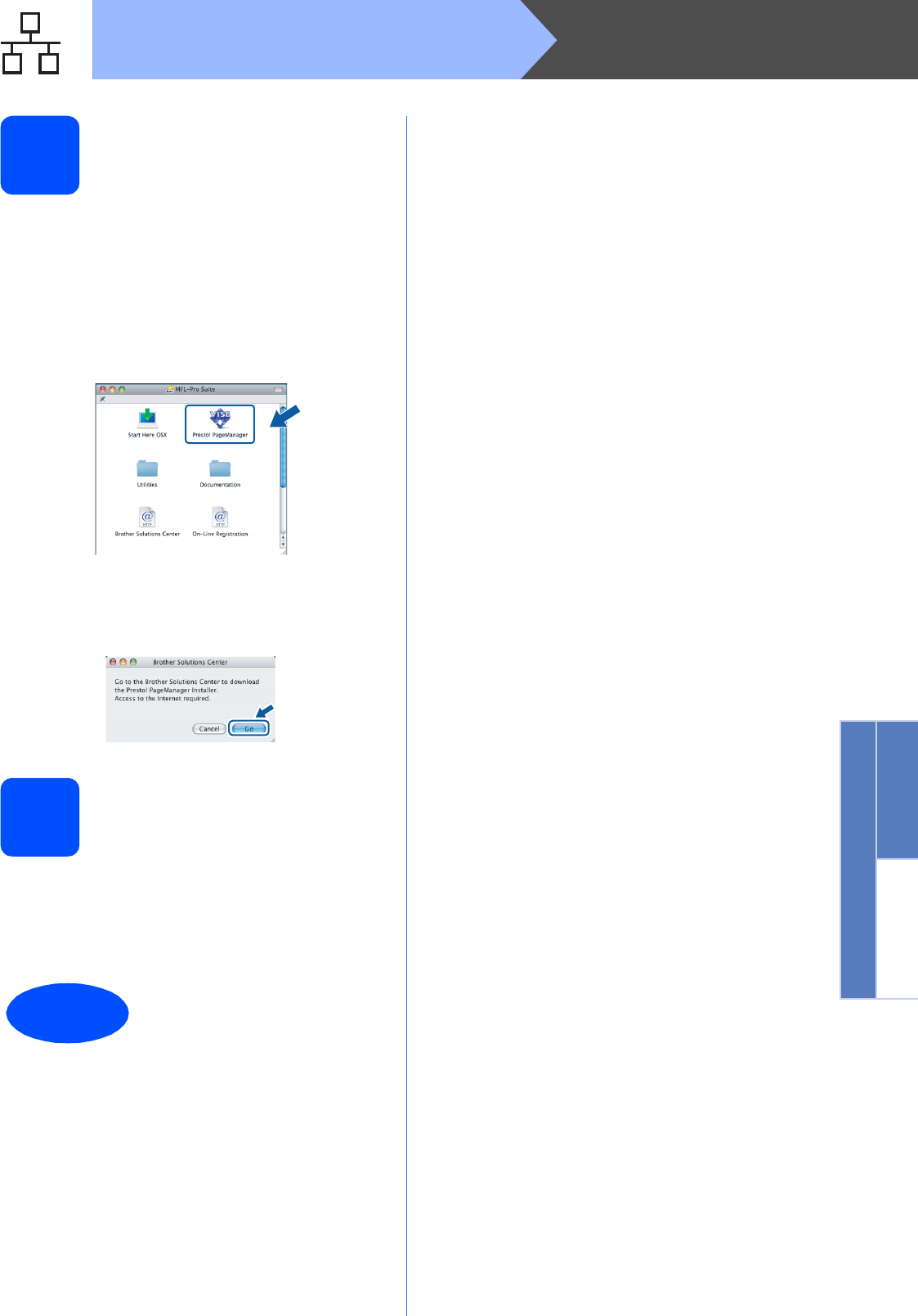-
fehler reinigen 5a er, reinigt einfach nicht. patronen sind ausgewechselt. Eingereicht am 4-2-2025 03:17
Antworten Frage melden -
Kann der Brozher Drucker MFC 5890CN auch von einem IPad drucken, wenn ja mit usb oder lan Kabel Eingereicht am 12-1-2023 17:09
Antworten Frage melden -
wie behebe ich die störung 46. drucker ist dadurch unbrauchbar. Eingereicht am 6-2-2022 21:40
Antworten Frage melden -
MFC 5890 CN nach Patronenwechsel - der Druckauftrag vom PC aus wird als erledigt angezeigt es kommt aber
Antworten Frage melden
kein Ausdruck. Fax, Scan und Kopieren funktioniert. - Verbindung zum PC steht (über scannen ausprobiert - Scan kam im PC an)
Schwarze Patrone war leer - ganz leer. Eingereicht am 22-6-2020 13:03 -
Bei Reinigungsversuchen wird plötzlich angezeigt: Fehler Reinigen 46 – was hat das zu bedeuten? Eingereicht am 29-4-2020 17:49
Antworten Frage melden -
Beim Faxen anzeige Übertragungsfehler 2ß002. Wie kann man den Fehler beheben? Eingereicht am 9-7-2019 08:39
Antworten Frage melden -
wie kann ich die Druckfarbe von blau in schwarz ändern Eingereicht am 27-5-2019 17:38
Antworten Frage melden -
Habe versucht eine Seite aus einem Buch auszudrücken und wahrscheinlich ist Zuviel Farbe zu drücken gewesen , somit hat sich ein Papierstau ergeben . Seitdem funktioniert es mit dem ausdrucken nicht mehr. Es zeigt papierstau an . Eingereicht am 24-9-2018 09:21
Antworten Frage melden -
ich möchte doppelseitig drucken. kann der Drucker das Eingereicht am 2-4-2018 10:51
Antworten Frage melden