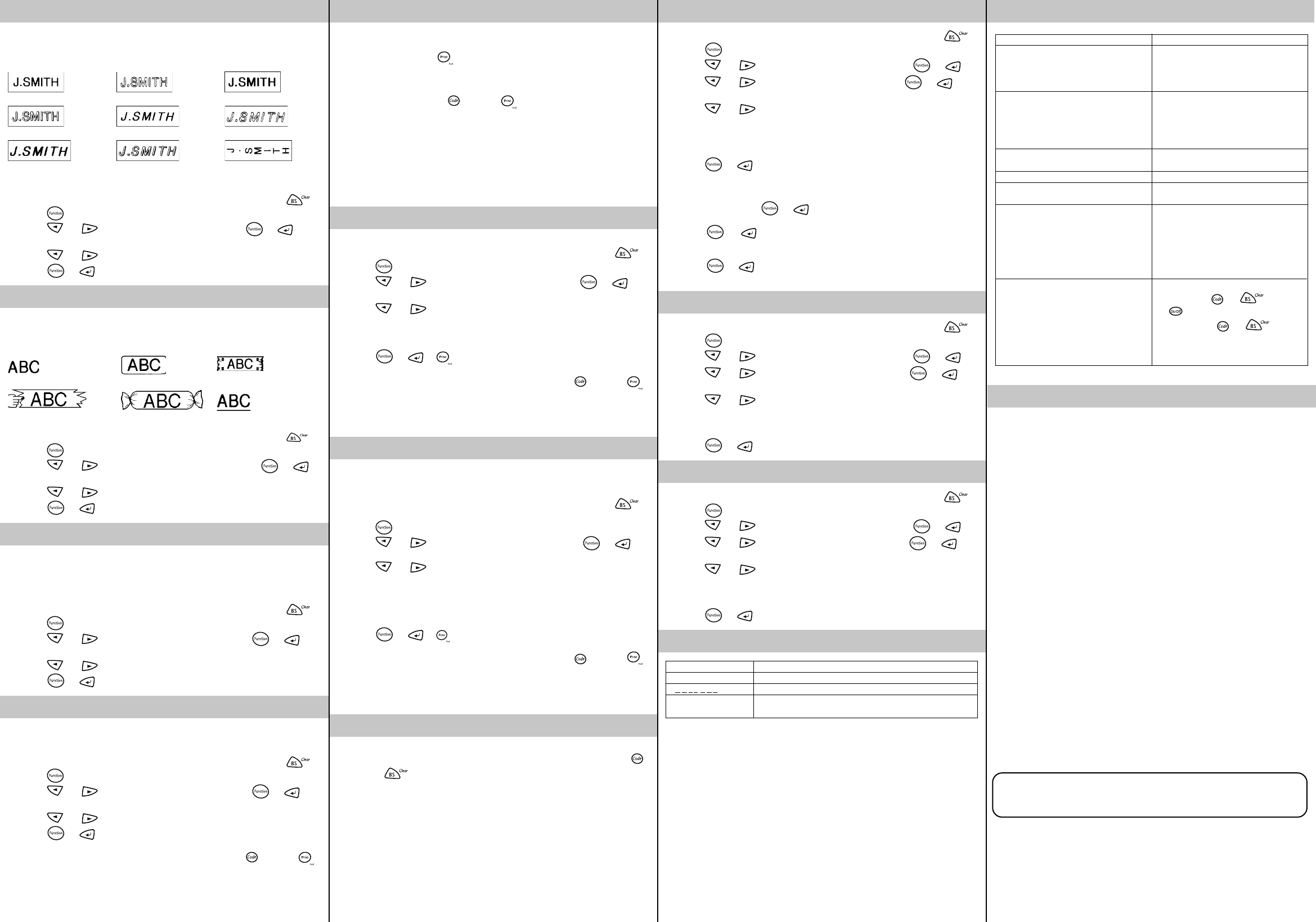STYLE
Y
setting other than NORMAL is selected, the Style indicator at the bottom of the displa
lights up.
NORMAL OUTLINE BOLD
SHADO IT I+OUTL (italic + outline)
I+BOLD (italic + bold) I+SHADO (italic + shadow) VERTICAL
Note:
• If there are twNORMAL style, regardless of
the selected style setting.
• T
.
1 Press
.
2 Press and until STYLE is displayed, and then press (or ).
current style setting appears in the display
3 Press
and until the desired style setting is displa
4 Press
(or ) to apply the selected style setting to the te
UNDERLINE/FRAME
This option allows you to emphasize or decorate y
it.OFF is selected, the Undl/Frm indicator at the bottom of the
displa
OFF (no underline or fr ROUND W
POINTING CANDY UNDL (underline)
Note:
• The underVERTICAL style setting is used.
• T
.
1 Press
.
2 Press and until UNDL/FRM is displa (or ).
The current underline/fr
3 Press
and until the desired underline/frame setting is displa
4 Press
(or ) to apply the selected underline/frame setting to the te
MIRROR PRINTING
This function prints y
tape.
they can be read correctly from the opposite side
Note:
• With this function, the te
• T
.
1 Press
.
2 Press and until MIRROR is displa (or ).
current mirror printing setting appears in the displa
3 Press
and until the desired mirror printing setting is display
4 Press
(or ) to apply the selected mirror printing setting to the text.
TAPE MARGIN
This function can be used to leave equal margins of 1/6# )), 1/2”## )) or
1”###)) on both sides of the text.
for
Note: T
.
1 Press
.
2 Press and until MARGIN is display (or ).
current tape margin setting appears in the displa
3 Press
and until the desired tape margin setting is displa
4 Press
(or ) to apply the selected tape margin setting to the te
Note:
• After pr and press
once to f
otherwise some of the pr
• After pr# or ## tape margin setting, push in the tape cutter lever
to cut off the label, and then use scissors to cut along the printed dots (:) and
center the text within the label.
PRINTING & CUTTING
After you have entered the text and chosen the desired format settings, you are ready to
print the label.
● T
.
being printed, and the label comes out of the tape exit slot at the top end of the
machine.
● T
margin setting), hold down
and press once.
display
● T
machine.
Note:
• In order to pre
“PRINT” or
• After pr# or ## tape margin setting, push in the tape cutter lev
to cut off the label, and then use scissors to cut along the printed dots (: ) and
center the te
REPEAT PRINTING
This function allows you to print up to nine copies of the same label.
Note: T
.
1 Press
.
2 Press and until REPEAis displayed, and then press (or ).
message “1-9?”
3 Press
and until the number of labels that y
right side of the display
OR
Press the key (1-9) corresponding to the number of labels that you w
4 Press
(or or ) to print the labels.
Note:
• After pr
and press
once to f
• After pr#, ## or ### tape margin setting, push in the tape cutter
le: )
and separate the labels
NUMBERING
This function can be used to print man
selected number by 1 after each label is printed, f
containing a serial number (f
Note: T
.
1 Position the cursor below the n
2 Press .
3 Press and until NUMBER is display (or ).
The message “1-9?”
4 Press
and until the last n
side of the display
OR
Press the key (1-9) corresponding to the last number that y
Note: The last number that will be printed must be larger than the number selected
in the text, otherwise the message “ERROR” will appear when you try to print.
5 Press
(or or ) to print the labels
Note:
• After pr
and press
once to feed the tape before pushing in the tape cutter lever to cut it.
• After printing with the #, ## or ### tape margin setting, push in the tape cutter
le:)
and separate the labels.
MEMORY
Y
the memory
and pressing .
The machine’
many as nine te
STORING TEXT
Note: T .
1 Press
.
2 Press and until MEMORY is displayed, and then press (or ).
3 Press
and until STis display (or ).
message
4 Press
and until the file number where y
displa
OR
Press the k
te
5 Press
(or ) to store the text.
reappears
Note:
• If the file n
appears. Press
(or ), and then select a diff
• If nine te
(or ), and then delete one of the stored te
store the current text.
• If 300 char
(or ), and then delete one of the stored te
store the current text.
RECALLING TEXT
Note: T .
1 Press
.
2 Press and until MEMORY is displayed, and then press (or ).
3 Press
and until RECALL is display (or ). The
message
4 Press
and until the text file that y
OR
Press the k
recall.
5 Press
(or ) to clear the displa
DELETING A TEXT FILE
Note: T .
1 Press
.
2 Press and until MEMORY is displayed, and then press (or ).
3 Press
and until DELETE is displa (or ).
message
4 Press
and until the text file that y
OR
Press the k
delete.
5 Press
(or ) to delete the selected text file
ERROR MESSAGE LIST
SPECIFICATIONS
K 42 ke
Print speed: 10 mm/sec.
Character size: Standard size
Double width
Double height
Double width & doub
4× width & double height
Character font: HELSINKI
Print tape: Pressure-sensitive adhesiv
Three widths a
1/2”(12 mm)
3/8”
1/4”
LCD: 7 × 5 dots 1 line × 8 characters
Power supply: Six AAA siz
(7V
Auto-po
Dimensions:
6 1/16” (154 mm) (W) × 5 5/64” (129 mm) (D) × 2 1/2” (64 mm) (H)
W 0.9 lbs. (400 g) (without batteries and tape cassette)
Buffer size: 55 characters
Memory size: 300 characters maximum, 9 text files
TROUBLESHOOTING
ERROR An error occurred.
B The batteries are weak.
B A T T E R Y The batteries are dead.
FULL The maximum number of characters (55 characters) have already
been entered or the memory is full.
Problem
1. The display sta
turned on the machine
2. The machine does not print, or the
printed char
3. The printed char
properly.
4. Str
5. The memor
6. A blank horizontal line appears through
the printed label.
7. The machine has “locked up”
happens when a key is pressed, e
though the machine is on).
Solution
• Check that the batter
inser
• If the batteries are weak, replace them.
• Check that the adapter is correctly
connected.
• Check that the tape cassette has been
inser
• If the tape cassette is empty
• Check that the character siz
appropr
is used.
• If the batteries are weak, replace them.
• The tape cassette is empty
• The batteries may be weak.
them.
• There ma
head.
a dry cotton swab to gently wipe the print
head with an up-and-down motion.
printing again, and if dust still remains,
dip the cotton swab in isoprop
alcohol and gently wipe the print head
again.
• T
holding down
and , press
to tur
Finally and .
Note: The text and f
display and all te
the memory are erased.
IMPORT
Thank you for pur
enjoy using it. We suggest that you keep all packing and other materials.
After referring to the instr
Service at:
V 1-877-478-6824
Fax: 1-901-379-1210
If you need a local service center
service center closest to you.
SHOULD YOU ENCOUNTER ANY PROBLEMS WITH YOUR PRODUCT
PLEASE DO NOT RETURN YOUR
PRODUCT TO THE STORE!