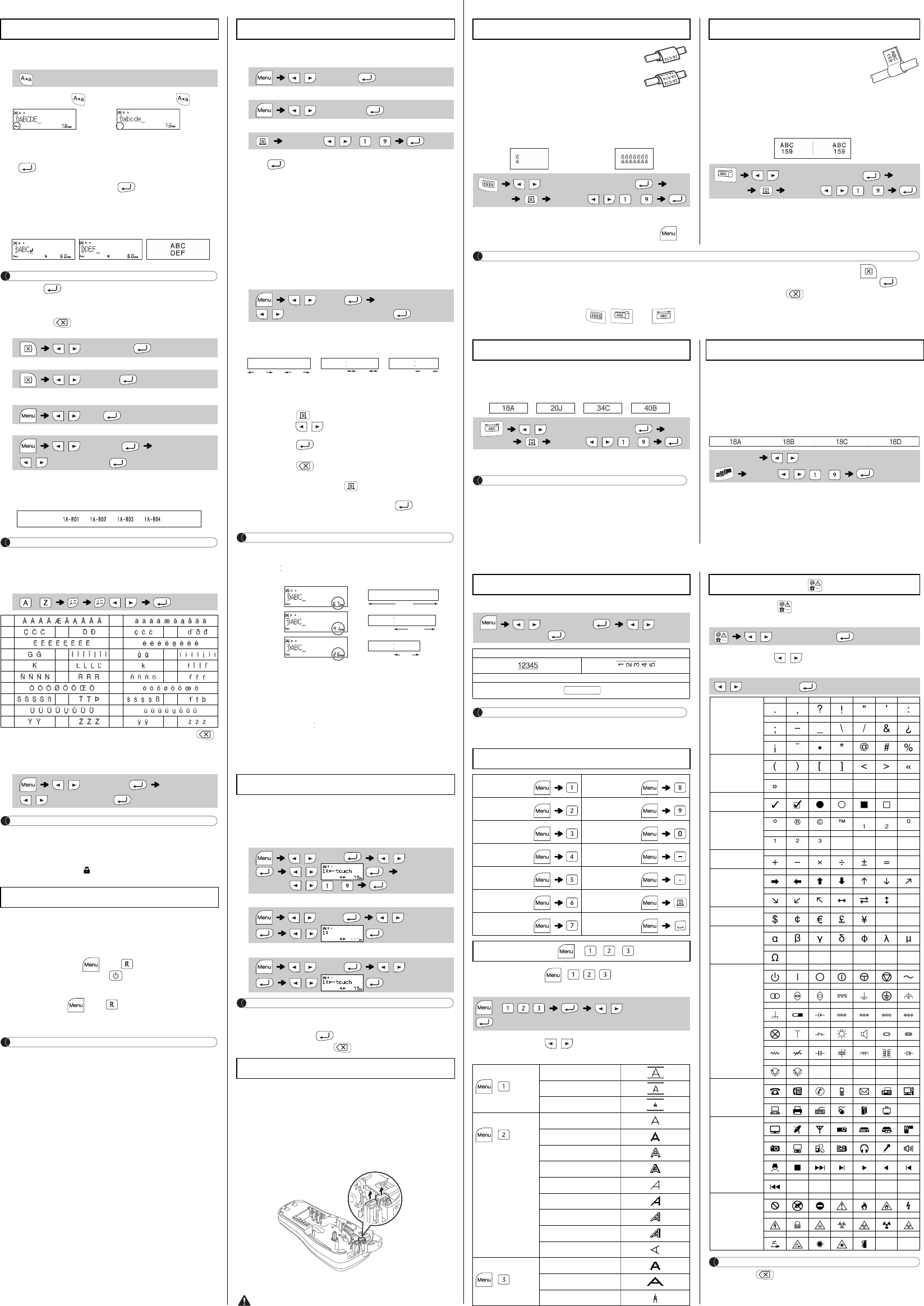VORLAGEN VERWENDEN
Hiermit können Sie Etiketten erstellen, die um ein
Kabel oder einen Draht gewickelt werden. Die
eingegebene Textzeile wird um 90° geg
Uhrzeigerzeigersinn gedreht und auf ein Et
gedruckt, dessen L
Kabeldurchmesser
Mit der Funktion „Mehrf
Länge des Etiketts gedru
leicht zu lesen ist.
• Kabeldur 3 bis 90 mm
Standard: 6 mm
• Zum Aktivier
und wählen anschließend [Mehrfach
Mit dieser Funktion kann ein Etiket
werden, das um ein Kabel oder einen Drah
geschlungen wird, wobei die Enden des
Etiketts zusammengekle
„Fähnchen“ bilden.
Textzeilen werden auf beide Seiten
Sie können die gewünschte Fähnch
[Auto] ausg
an die Textlänge a
• Fähnchenlän 10 bis 200 mm, Auto
Standard: Au
HINWEIS
• Für Etiketten, die an K
empfehlen wir
Fähnchenfunktion,
3 mm beträgt.
• Zum Deaktivieren der
während des , bzw. ;
dadurch werde
• Zum Löschen des gesamten Text , wäh
[Text+Format] ode . Zu
Abbrechen drücke .
• Je
gesamte Text gedruckt wird. Ist etwa der Text für das jeweilig
zu lang, wird di
• Bei der Funktion „Fä
Mit dieser Funk
verschieden
Ein Textblock wird dabei
• Frontplat 30 bis 300 mm
Standard: 50
HINWEIS
Um Text für mehrere Anschlüsse in
positionieren, verwenden Sie eeder die Kette
wobei die Frontplattenlänge gleich der Breite der Anschlü
oder geben Sie als Frontplattenlänge die Gesamtlänge über alle
Anschlüsse hinweg ein und wählen Sie dann mit der Tab-Funktion
die gewünschten Abstände zwischen den Beschriftungen.
Mithilfe der Funktion „Seriell“ können Sie
Reihe von Etiketten
Buchstabe mit jede
Die Seriell-Funktion ka
Vorlagen „Umlauf“,
werden, sodass bei einer Ser
Etikett neue Eingaben ge
Umlauf
Txt-Wh.: Aus Txt-Wh.: Ein
/ Kabeldur
Text
eingeben
[Kopien: ] / / -
Fähnchen
/ Fähnchenl Text
eingeben
[Kopien: ] / / -
Frontplatte
/ Frontplat Text
eingeben
[Kopien: ] / / -
Seriell
Text eingeben / Zu e
[Seriell: ] / / -
GRUNDFUNKTIONEN VERWENDEN
Z
umschalten
Großbuchstaben ( ein) Kleinbuchstaben ( aus)
Zwei Textzeilen erstellen
So erstellen Sie
•
Geben Sie den Text für die er
für die zweit
•
Setzen Sie den
beginnen soll, u .
Verwenden Sie für zweizeilig
Schriftband.
HINWEIS
Drücken Sie nicht nac
Fehlermeld
Löschen
Drücken Sie , um d
Sämtlichen Text und a
Nur Text löschen:
T
Tabulato
Bei Verwen m
[Klein],
können Sie e
HINWEIS
Durch die Eingabe eines Tab-Wert
von der linken Seite des
Zeichens – nach der nächst
Akzentbuchstaben eingeben
• Zum Abbreche .
• Die Reihenf
gewählten Disp
Etikettenlänge ändern
HINWEIS
• Schneiden Si
entlang d
der Einste
• Wenn eine b
dem LC-Display au angezeigt.
Sie können die Einstellungen des P-touch E100 zurücksetzen,
wenn diese initialisie
nicht korrekt funktioniert.
1
Schalten Sie das P-touch Be
aus, halten und ged
drücken Sie dann auf , um den P-touch
wieder einzusc
2
Lassen Sie und wieder l
Der P-touch wird eingeschaltet, wobei der interne Speicher
zurückgesetzt wird.
HINWEIS
Alle Texteingaben
werden gelösch
Vorschau
Bevor Sie den Text
Vorschub (Bandvorlauf)
Drucken
• Wenn Sie von dem Etikett nur 1 Exemplar benötigen, drücken
Sie , ohne die Anzahl der Exemplare zu wählen.
• Die Anzahl
Zifferntaste gewä
• Um Beschädig
berühren Sie
„Ausdruck…“ oder „Vorlauf…“
• Zum Abschnei
Bandabschneider an de
P-touc
• Ziehen Sie das ged
kleben Si
• Sie können
R
[Voll]/[Halb]/[Schmal]
Für gleichmä
[Kettend
Für Serien
1.
Geben Sie Te
2.
Drücken Sie ,
3.
Drücken Sie / oder geben
die Anzahl de
4.
Drücken Sie . Der Druckvorgang wird gestartet und
die Meldung
5.
Drücken Sie , um
6.
Löschen Sie
Etikett e .
7.
Wenn nach dem Drucke
„Vorlauf OK .
8.
Nachdem das Etikett vorgeschoben wurde, drücken S
Bandabschneider, um die Etiketten-Serie abzuschn
HINWEIS
• Wenn [Halb]
angezeigte Eti
Punkten )
• Um mehrere E
wählen Sie d
• Wenn [Kett
vor, bevor Sie
könnte ein Teil
Sie den Text auß
gedruckten Punkte ( ) ab, damit er auf dem
* Führen Sie
Schneidee
• Ziehen Sie da
Bandkassette beschädigt werden könnte.
Sie können
Pro Datei können
gesamten Speiche
gespeicherte Etikette
Drucken
Speichern
Öffnen
HINWEIS
Wenn Sie versuchen, ein Etikett unter einer Nummer zu speich
unter der bereits ein Etikett gespeichert ist,
angezeigt. Drücken Sie , neues Etikett zu
Zum Abbrechen drücken Sie .
Wenn die Schneid
wird und das Schrift
ersetzen Sie sie durch eine neue
erhältlich bei Ihrem Brother-Ver
Schneideeinheit ersetzen
1.
Ziehen Sie die zwei Absch
in Richtung der abg
2.
Setzen Sie eine
sie hinein, bis
Text eingeben
LC-Dis
Druckbild auf dem
Etikett
/
/ [Nur
/
/
/ [Aut
//
Aa
CD d
Ee
GI i
KL l
NR r
Oo
ST t
Uu
YZ
/
/ [Auto/30-300 mm]
P-touch E100 zurücksetzen
Etiketten drucken
/
/
[Kopien: 1] / / -
/
/ [Voll/Halb/Schmal/Kettendruck]
LC-Display Druckbild auf de
Voll
Halb
Schmal
Etikettendateien speichern
/
[Kopien:
/
/
Zubehör
Bandkassett Siehe den beiliegenden Band
Schneideeinheit: TC
Berühren Sie die Klinge der
den Fingern.
25 mm
ABC ABC
25 mm
12 mm
12 mm
4 mm 4 mm
67 mm
ABC
41 mm
ABC
25 mm
ABC
NÜTZLICHE FUNKTIONEN
Sie können das gewünschte Rahmendesign wählen.
HINWEIS
Rahmen können nicht a
werden.
1
Drücken Sie + / / , um die
Einstellungen für di
2
Drücken Sie / , um die Einst
wählen.
1
Drücken Sie , um eine von
12 Symbolkategorien
2
Wählen Sie / , um das gewünschte
Symbol
HINWEIS
• Drücken Sie , um zum vorherigen Schritt zur
• Die in der o
dem LC-Displa
gedruckter Form.
Unterstreichen und Rahmen
/ /
Rahmentyp wä
2
3
Tastaturbefehle
Größe
Tab
Stil
Tablänge
Breite
Vorschau
Unt/Rahmen
Rand
Etikettl
Einheit
Mehrfach
Bandvorla
Datei
Sprache
Texttasten + / /
+ / / / Element wählen
Größe
+
Groß
Mittel
Klein
Stil
+
Normal
Fett
Umriss
Schatten
Kursiv
K+Fett
K+Umriss
K+Schatten
Vertikal
Breite
+
Normal
× 2
× 1/2
Symboltaste
/ Kategorie wählen
/ Symb
Zeichens
1234567
8 9 10 11 1 13 14
15 1 17 18 19 20 21
Klammern
1234567
8
Gliederung
123456
Hoch/Ti
1234567
89
Mathemat
123456
Pfeile
1234567
8 9 10 11 1 13
Währung
12345
Griechisch
1234567
8
Elektro
1234567
8 9 10 11 1 13 14
15 1 17 18 19 20 21
22 2 24 25 26 27 28
29 3 31 32 33 34 35
36 3
Datenkomm.
1234567
8 9 10 11 1 13
Audio/Video
1234567
8 9 10 11 1 13 14
15 1 17 18 19 20 21
22
Sicherheit
1234567
8 9 10 11 1 13 14
15 1 17 18 19