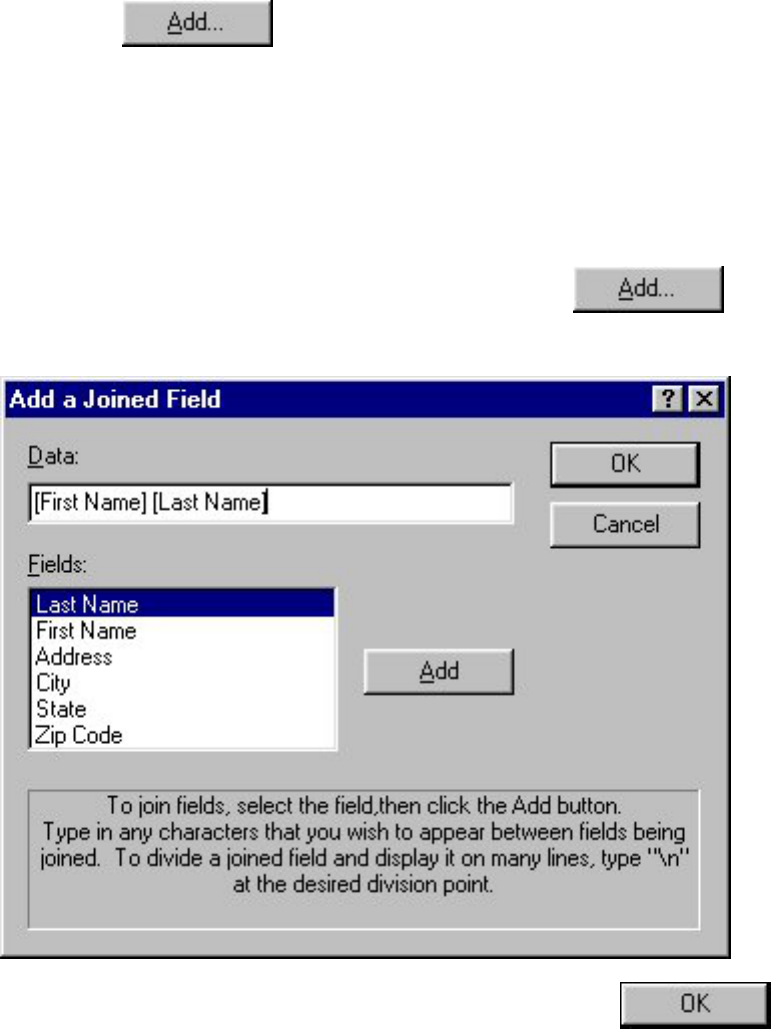3. In the "Fields:" list box, click the name of the first field that will be part of the joined field,
then click
.
In our example, select "First Name".
●
4. Press the keyboard's space bar to add a space after "First Name" in the "Data:" edit box.
When joining fields, you can add any text to the joined field just by typing it into the "Data:"
edit box. To divide the joined field so that it will be written on different lines, type "\n" into the
"Data:" edit box at the point where you wish to separate the joined field.
●
5. Select the name of the second field, then click .
For our example, select "Last Name".
●
6. After the joined field is the way you want it, click to close the Add a Joined Field
dialog box and add the new joined field to the "Joined Fields:" list box in the Define Joined
Fields dialog box.