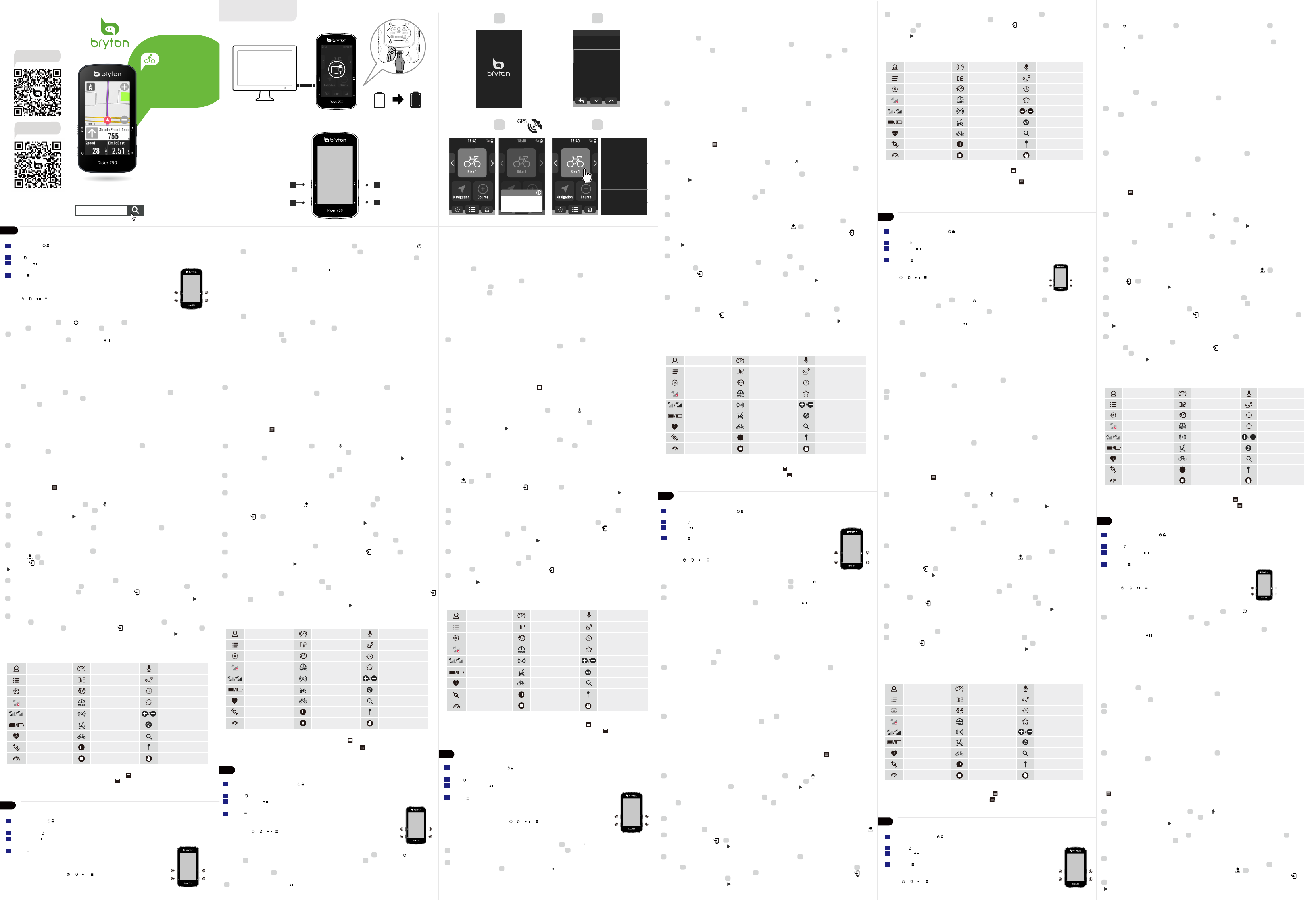Opmerking:
● Ga voor video-instructies naar www
● Ga voor de handleiding naar www
Handleiding > Gebruikershandleidingen.
Voornaamste functies
A. VOEDING/VERGRENDELEN ( ): Indrukken om het apparaat AAN te zetten. Lang indrukken om het
apparaat UIT te schakelen. Indrukken om het scherm te vergrendelen.
B. RONDE ( ): Indrukken tijdens opnemen om de ronde te markeren.
C. OPNEMEN ( ): Indrukken in de Fietsmodus om de opname te starten. Druk tijdens de opname om
de opname te pauzeren en het menu te openen.
D. P
De Rider opnieuw opstarten
Houd ( / / / ) tegelijk ingedrukt om het apparaat opnieuw op te starten.
Aan de slag
Laad uw apparaat minstens 4 uur opladen en zorg dat de apparaatfirmware de nieuwste versie* is vóór
het eerste gebruik. Om te starten 1. Druk op om het apparaat in te schakelen. 2. Scroll door de lijst en
selecteer de weergavetaal. 3. Het apparaat gaat automatisch satellietsignalen zoeken. Veeg omlaag voor
Snelle instellingen om de GPS-status weer te geven. 4. Nadat de "Sateliet benodigd" boodschap
verschijnt, ga naar de Fiets 1, Fiets 2 of Fiets 3 fiets pagina en geniet van uw rit in de 'vrij fietsen'
modus. 5. Om op te nemen, drukt u op om de opname te starten.
*Controleer en werk de versie van uw apparaatfirmware bij via Bryton Active.
*Om het GPS-signaal te verkrijgen, zorgt u dat het apparaat toegang geeft tot een open hemel
buitenshuis.
Gegevenssynchronisatie
Gegevens synchroniseren met /van de Bryton Active-app
Met de toegang tot internet, kan uw Rider-computer opgenomen tracks uploaden en controleren op
beschikbare firmware-updates door Data Sync te selecteren. U moet uw apparaat aan uw Bryton
Active-account toevoegen voordat u voor het eerst gegevens synchroniseert.
Om toe te voegen. 1. Scan de QR-code die is afgedrukt op de omslagpagina van de Snelstartgids met uw
smartphone voor het downloaden van de Bryton Active-app. 2. Inschrijven voor/ aanmelden bij een
account van de Bryton Active-app. 3. Ga in de app naar “Instellingen” > “Apparaatbeheer” > “+”.
4. Selecteer uw apparaat en tik op "Ja" om uw apparaat toe te voegen aan uw Bryton Active-account.
5. Uw apparaat is nu gekoppeld met de Bryton Active-app. Om een gegevenssynchronisatie uit te voeren,
gaat u eerst op uw apparaat naar: “Instellingen” > “Netwerk” en brengt u een draadloze netwerkverbind-
ing tot stand. Ga dan naar Gegevenssynchronisatie in de Instellingen en laat uw Rider-computer u
gemakkelijk geleiden doorheen het synchronisatieproces.
Opmerking: Het duurt doorgaans langer om firmware-updates te downloaden en installeren. Selecteer NEE
als u de update liever met de volgende synchronisatie uitvoert.
Uw tracks uploaden / delen via USB
1. Sluit het apparaat aan op uw computer met de meegeleverde USB-kabel. 2. Selecteer FIT
in Bryton > de map Actives op het apparaat. 3. Upload bestanden naar brytonactive.com en populaire
trainingsites zoals STRA
Vooraf geladen kaart
Rider 750 bevat regionale vooraf geladen kaarten. Als de regio die u nodig hebt nog niet is geladen, dan
kunt u deze downloaden vanaf de Bryton-website. Controleer of het apparaat over voldoende opslagruimte
beschikt voordat u een nieuwe kaart toevoegt. Om de kaart te downloaden gaat u naar
www
Navigatie
Met de Navigatiefunctie, navigeert de Rider 750 van uw huidige locatie naar elke bestemming.
1. Selecteer Navigatie op de startpagina. 2. Selecteer en spreek uw bestemming langzaam en duidelijk
in. U kunt een bestemming ook handmatig vastzetten op de kaart. 3. Resultaten van de zoekopdracht
naar locaties worden weergegeven in de lijst. 4. Selecteer één locatie en selecteer om het navigeren te
starten.
Track volgen
Rider 750 biedt 3 manieren om tracks te maken. 1. T
importeren van externe platforms. 3. Routes automatisch synchroniseren vanaf Strava, Komoot en
RideWithGPS.
Trips plannen in Bryton Active-app
1. Kies in de Bryton Active-app voor “T
stellen door te tikken op de kaart of door het adres in te voeren in de Zoekbalk links. 2. Download de
geplande route naar "Mijn route" door op het pijlpictogram te tikken . 3. Ga naar "Mijn route" en
download een route naar het apparaat door te tikken op de route en vervolgens te klikken op het
apparaatpictogram *. 4. Navigeer in het hoofdmenu van het apparaat naar "T
zoek de route en tik op om te beginnen met het volgen van de track.
Routes importeren van externe platforms
1. Download routes in gpx-bestand vanaf het externe platform. 2. Selecteer "Openen in Active" (voor iOS)
of Open bestanden met Bryton Active-app (voor Android). 3. Selecteer "Cursus" > "Mijn route" in Bryton
Active-app. 4. Hier kunt u de routes zien die zijn geïmporteerd naar de app. 5. Selecteer het pictogram in
de rechterbovenhoek voor het downloaden van de route naar uw-apparaat*. 6. Navigeer in het
hoofdmenu van het apparaat naar "T
met het volgen van de track.
Routes automatisch synchroniseren vanaf Strava, Komoot en RideWithGPS.
1. Activeer STRA
App tot stand te brengen. 2. Creëer/pas routes aan in deze platformen en sla ze op als publiek.
3. Selecteer Mijn routes en selecteer één route die u wilt downloaden. 4. Druk op het pictogram in de
rechterbovenhoek voor het downloaden van de route naar uw-apparaat*. 5. Navigeer in het hoofdmenu
van het apparaat naar "T
van de track.
* U moet uw apparaat aan uw Bryton Active-account toevoegen voordat u de route downloadt naar uw
apparaat.
Beschrijving pictogram
*Pour acquérir le signal GPS, laissez l'appareil accéder à l'extérieur à ciel ouvert.
Synchronisation des données
Synchroniser les données vers / depuis l'application Bryton Active
Avec l'accès à Internet, votre ordinateur Rider peut télécharger des parcours enregistrés et vérifier les
mises à jour disponibles pour le firmware en sélectionnant Synchronisation des données. Il est nécessaire
d'ajouter votre appareil à votre compte Bryton avant de synchroniser les données pour la première fois.
Pour ajouter
de démarrage rapide afin de télécharger l'application Bryton Active. 2. Inscrivez-vous / connectez-vous
sur votre Appli compte Bryton Active. 3. Dans l'appli, allez dans «Paramètres» > «Gestionnaire
d'appareils» > «+». 4. Sélectionnez votre appareil et appuyez sur "Oui" afin d'ajouter votre appareil à
votre compte Bryton. 5. Votre appareil est à présent appairé avec succès à l'application Bryton Active.
Pour effectuer une Synchronisation des données, sur votre appareil, allez d’abord dans :
«Paramètres» > «Réseau» et définissez une connexion à un réseau sans fil, puis allez dans
Synchronisation des données dans Paramètres et laissez votre ordinateur Rider vous guider intelligem-
ment dans le processus de synchronisation.
Remarque : Il faut généralement plus de temps pour télécharger et installer les mises à jour du firmware.
Sélectionnez NON si vous préférez le mettre à jour lors de votre prochaine synchronisation.
Téléchargez / Partagez vos itinéraires via USB
1. Branchez l’appareil sur votre ordinateur avec le câble USB fourni. 2. Sélectionnez les fichiers
appropriés dans le dossier Bryton > Actives de l'appareil. 3. T
et des sites d'entraînement populaires tels que STRA
track et bien plus encore.
Carte pré-chargée
Le Rider 750 comprend des cartes régionales pré-chargées. Si la région dont vous avez besoin n'est pas
déjà pré-chargée, elle peut être téléchargée depuis le site Web Bryton. Assurez-vous que l'appareil
dispose de suffisamment d'espace de stockage avant d'ajouter une nouvelle carte. Pour télécharger la
carte, rendez-vous sur www
Navigation
Grâce à la fonction Navigation, le Rider 750 navigue de votre position actuelle vers n'importe quelle
destination.
1. Sélectionnez Navigation dans la page d’accueil. 2. Sélectionnez et dites votre destination
lentement et clairement. Vous pouvez également pointer manuellement une destination sur la carte.
3. Les résultats de la recherche d'emplacement s’affichent dans la liste. 4. Sélectionnez un
emplacement et sélectionnez pour commencer à naviguer
Suivre trajet
Le Rider 750 vous propose 3 façons de créer des trajets. 1. Planifier un parcours via l'application Bryton
Active 2. Importer des itinéraires à partir de plateformes tierces. 3. Synchroniser automatiquement des
Itinéraires depuis Strava, Komoot et RideWithGPS.
Planifier un parcours via application Bryton Active
1. Dans l’appli Bryton Active, sélectionnez « Itinéraire »> « Planifier un parcours » afin de définir un
point de départ et une destination en appuyant sur la carte ou en saisissant l'adresse dans la barre de
recherche à gauche. 2. T
fléchée . 3. Accédez à « Mon itinéraire » et téléchargez un itinéraire vers l'appareil en appuyant sur
l'itinéraire, puis en cliquant sur l'icône * de l'appareil. 4. Dans le menu principal de l’appareil,
naviguez jusqu’à «Itinéraire» > «Suivre parcours», trouvez le parcours et appuyez sur afin de
commencer à le suivre.
Importer des itinéraires à partir de plateformes tierces
1. T
« Ouvrir dans Active » (pour iOS) ou Ouvrir fichiers avec l’appli Bryton Active (pour Android).
3. Sélectionnez «Itinéraire» > «Mon itinéraire» dans l’appli Bryton Active. 4. Vous pouvez voir ici les
itinéraires importés dans l'application. 5. Sélectionnez l'icône supérieure droite afin de télécharger
l'itinéraire sur votre appareil*. 6. Dans le menu principal de l'appareil, naviguez jusqu’à "Route" > "Suivre
parcours" , trouvez le parcours et appuyez sur afin de commencer à le suivre.
Synchroniser automatiquement des Itinéraires depuis Strava, Komoot et RideWithGPS
1. Activez la synchronisation automatique STRA
établir un lien avec l'appli Bryton Active. 2. Créez / modifiez des parcours sur ces plateformes et
enregistrez-les en tant que "public". 3. Sélectionnez Mes itinéraires et sélectionnez un itinéraire à
télécharger
5. Dans le menu principal de l'appareil, naviguez jusqu’à "Route" > "Suivre parcours", trouvez le parcours
et appuyez sur afin de commencer à le suivre.
* Il est nécessaire d'ajouter votre appareil à votre compte Bryton Active avant de télécharger des
itinéraires vers votre appareil.
Description de l'icône
Remarque :
● Pour les instructions vidéo, veuillez accéder à www
● Pour obtenir le manuel d'utilisation, veuillez accéder à www
T
Key Functions
A. POWER/LOCK ( ): Press to turn the device ON. Long Press to turn the device OFF
Press to lock or unlock the screen.
B. LAP ( ): When recording, press to mark the lap.
C. RECORD ( ): In Cycling mode, press to start recording. When recording, press to
pause recording and enter the Menu.
D. P
Reboot Rider
Press ( / / / ) at the same time to reboot the device.
Getting Started
Please charge your device for at least 4 hours and make sure the device firmware is the latest version*
before first use. T
language. 3. Choose the units of measurement. 4. The device will automatically search for satellite signals.
5. After the "Satellite Acquired" message pops up, enter the Bike 1, Bike 2 or Bike 3 cycling page and enjoy
your ride in free cycling mode. 6. T
*Check and update your device firmware version via Bryton Active.
*T
Data Sync
Sync Data to / from Bryton Active App
With the access to the internet, your Rider computer can upload recorded tracks, and check for available
firmware updates by selecting Data Sync. It is required to add your device to your Bryton Active account
before syncing data for the first time.
T
download Bryton Active App. 2. Sign up / log in to your Bryton Active App account. 3. In the App, go to
“Settings”> “Device Manager” > “+”. 4. Select your device and tap “Y
Active account. 5. Y
T
connection, then go to Data Sync in the Settings and let your Rider computer easily guide you through the
syncing process.
Note: It usually takes longer to download and install Firmware updates, select NO if you prefer to update it
on your next sync.
Upload / Share Your Tracks via USB
1. Connect the device to your computer via the included USB cable. 2. Select fit files from Bryton > Actives
folder in the device. 3. Upload files to brytonactive.com and popular training sites including STRA
T
Preloaded Map
Rider 750 includes regional preloaded maps. If the region you need is not already pre-loaded, it can be
downloaded from the Bryton Website. Make sure the device has enough storage before adding a new map.
T
www
Navigation
With the Navigation feature, Rider 750 navigates from your current location to any destination.
1. Select Navigation in the home page. 2. Select and speak your destination slowly and clearly
also manually pin a destination on the Map. 3. Results of the location search are shown on the list.
4. Select one location and select to start navigating.
Follow Track
Rider 750 provides 3 ways to create tracks. 1. Plan trip via Bryton Active App. 2. Import routes from 3rd
party platforms. 3. Auto sync routes from Strava, Komoot and RideWithGPS.
Plan trip via Bryton Active App
1. In Bryton Active App, select “Course” > “Plan T
map or inputing address in left Search Bar
Arrow icon . 3. Go to "My Route" and download a route to device by tapping the route and then click the
device icon *. 4. In the Device Main Menu, navigate to "Course" > "Follow T
to start following the track.
Import routes from 3rd party platforms
1. Download routes in gpx file from 3rd party platform. 2. Select "Open in Active" (for iOS) or Open files
with Bryton Active App (for Android). 3. Select "Course" > "My Route" in Bryton Active App. 4. Here you can
see the routes imported to the App. 5. Select the upper right icon to download the route to your device*.
6. In the Main Menu of the device, navigate to "Course" > "Follow T
following the track.
Auto sync routes from Strava, Komoot and RideWithGPS
1. Enable STRA
Active app. 2. Create/modify routes in these platforms and save them as public. 3. Select My Routes and
choose a route to download. 4. Press the upper right icon to download the route to your device*. 5. In the
Main Menu of the device, navigate to "Course" > "Follow T
the track.
* It is required to add your device to your Bryton Active account before downloading route to your device.
Icon Description
Note:
● For Video Instructions, please go to www
● For User Manual, please go to www
Manual > User Manuals.
ENG
Como começar
Carregue o seu dispositivo durante pelo menos 4 horas e certifique-se de que o firmware do dispositivo
está atualizado para a versão mais recente* antes de o utilizar pela primeira vez. Para começar
1. Prima para ligar o dispositivo. 2. Percorra a lista e selecione o idioma exibido. 3. O dispositivo irá
procurar automaticamente sinais de satélite. Deslize para baixo para aceder às Definições rápidas e ver
o estado do GPS. 4. Depois de confirmar que o sinal do satélite foi adquirido, pressione Bicicleta 1,
Bicicleta 2 ou Bicicleta 3 na página de ciclismo e aproveite o modo de ciclismo livre. 5. Para gravar
pressione para iniciar a gravação.
*Verifique e atualize o firmware do seu dispositivo através do Bryton Active.
*Para adquirir o sinal GPS, coloque o dispositivo num local exterior a céu aberto.
Sincronização de dados
Sincronizar dados de/para a aplicação Bryton Active
Com o acesso à Internet, o seu dispositivo Rider atualiza os percursos gravados e verifica a existência
de atualizações de firmware disponíveis selecionando Sincronização de dados. Antes de sincronizar
dados pela primeira vez, deverá adicionar o dispositivo à sua conta Bryton Active.
Para adicionar
seu smartphone para transferir a aplicação Bryton Active. 2. Registe-se/inicie sessão na sua conta da
aplicação Bryton Active. 3. Na aplicação, aceda a "Definições"> "Gestor de dispositivos" > "+".
4. Selecione o seu dispositivo e toque em "Sim" para adicionar o seu dispositivo à sua conta Bryton
Active. 5. O seu dispositivo está agora emparelhado com êxito com a aplicação Bryton Active.
Para realizar uma Sincronização de dados, aceda primeiro no seu dispositivo a: “Definições” > “Rede”
e defina uma ligação de rede sem fios, e, em seguida, aceda a Sincronização de dados nas Definições
e permita que o dispositivo Rider o oriente facilmente no processo de sincronização.
Nota: As atualizações de firmware demoram geralmente mais tempo a transferir e a instalar
NÃO se preferir atualizar na próxima sincronização.
Envie/Partilhe os seus percursos através de USB
1. Ligue o dispositivo ao seu computador através do cabo USB incluído. 2. Selecione ficheiros fit a
partir da pasta Bryton > Actives do dispositivo. 3. Envie ficheiros para brytonactive.com e sites de
treino populares, incluindo STRA
Mapas pré-instalados
O Rider 750 inclui mapas regionais pré-instalados. Se a região que precisa não estiver já instalada, a
mesma pode ser transferida a partir do website da Bryton. Certifique-se de que o dispositivo tem
espaço suficiente antes de adicionar um mapa novo. Para transferir o mapa, aceda a www
sport.com > (Menu) > Suporte > T
Navegação
Com a funcionalidade de Navegação, o Rider 750 navega da sua localização atual para qualquer
destino.
1. Selecione Navegação na página inicial. 2. Selecione e pronuncie o seu destino devagar e com
clareza. T
localização são exibidos na lista. 4. Escolha uma localização e selecione para iniciar a navegação.
Seguir Rota
O Rider 750 disponibiliza 3 maneiras para criar rotas. 1. Planear o percurso através da aplicação
Bryton Active. 2. Importar percursos de plataformas de terceiros. 3. Sincronize automaticamente com
percursos do Strava, Komoot e RideWithGPS.
Planeie o percurso através da aplicação Bryton Active
1. Na aplicação Bryton Active, selecione “Percurso” > “Planear percurso" para definir um Ponto de
partida e Destino tocando no mapa ou introduzindo o endereço na Barra de pesquisa à esquerda.
2. T
percurso" e transfira um percurso para o dispositivo tocando no percurso e clicando no ícone de
dispositivo *. 4. No Menu principal do dispositivo, selecione para "Percurso" > "Seguir percurso",
encontre o percurso e toque em para começar a seguir o percurso.
Importar percursos de plataformas de terceiros
1. T
(para iOS) ou abra ficheiros com aplicação Bryton Active (para Android). 3. Selecione "Percurso" > "O
meu percurso" na aplicação Bryton Active. 4. Aqui pode ver os percursos importados para a aplicação.
5. Selecione o ícone no canto superior direito para transferir o percurso para o seu dispositivo*. 6.
No Menu principal do dispositivo, selecione "Percurso" > "Seguir perc.", encontre o percurso e toque
em para começar a seguir o percurso.
Sincronize automaticamente percursos do Strava, Komoot e RideWithGPS
1. Crie percursos na secção "Percurso" na aplicação Bryton Active. 2. Ative o STRA
/RideWithGPS para criar um link. 3. Selecione Os meus percursos e escolha um percurso para
transferir
dispositivo*. 5. No Menu principal do dispositivo, selecione "Percurso" > "Seguir perc.", encontre o
percurso e toque em para começar a seguir o percurso.
* Antes de transferir o percurso para o seu dispositivo, deverá adicionar o dispositivo à sua conta
Bryton Active.
Descrição dos ícones
Nota:
● Para obter instruções em vídeo, aceda a www
● Para obter o manual do utilizador
Manuais do utilizador
Tastenfunktionen
A. Ein/Aus / Sperre ( ): Zum Einschalten des Gerätes drücken. Zum Ausschalten des
Gerätes lange drücken. Zum Sperren des Bildschirms drücken.
B. Zwischenzeit ( ): Während der Aufzeichnung zum Markieren einer Zwischenzeit drücken.
C. Aufzeichnen ( ): Im Radfahrmodus zum Starten der Aufnahme drücken. Während der Aufzeichnung
können Sie mit diese Anhalten und das Menü aufrufen.
D. Seite ( ): Im Radfahrmodus zum Umschalten der Messbildschirmseiten drücken.
Rider neu starten
Zum Neustarten des Gerätes ( / / / ) gleichzeitig drücken.
Erste Schritte
Bitte laden Sie Ihr Gerät vor der ersten Benutzung mindestens 4 Stunden lang auf und stellen Sie sicher
dass die Geräte-Firmware auf dem neuesten Stand ist*. Loslegen. 1. Zum Einschalten des Gerätes
drücken. 2. Durch die Liste blättern und die Anzeigesprache wählen. 3. Das Gerät sucht automatisch nach
Satellitensignalen. Wischen Sie für Schnelleinstellungen zur Anzeige des GPS-Status nach unten. 4. Nach
dem Erscheinen der "Satelliten gefunden"-Meldung, wählen Sie Rad 1, Rad 2 oder Rad 3, um Ihre T
freien Radfahrmodus zu genießen. 5. Aufnahme mit starten.
*Über Bryton Active die Firmware-Version Ihres Gerätes prüfen und aktualisieren.
*Bringen Sie das Gerät zur GPS-Ortung unter freien Himmel.
Datensynchronisierung
Daten mit/von Bryton-Active-App synchronisieren
Mit Internetzugang kann Ihr Rider-Computer durch Auswahl von Datensynchronisierung aufgezeichnete
Strecken hochladen und nach verfügbaren Firmware-Aktualisierungen suchen. Sie müssen Ihr Gerät zu Ihrem
Bryton-Active-Konto zufügen, bevor Sie Daten das erste Mal synchronisieren können.
Zufügen. 1. Scannen Sie zum Herunterladen der App Bryton Active den auf das Cover der Kurzanleitung
gedruckten QR-Code mit Ihrem Smartphone. 2. Melden Sie sich am Konto der App Bryton Active an
(gegebenenfalls müssen Sie sich zunächst registrieren). 3. Rufen Sie in der App „Einstellungen“ >
„Gerätemanager“ > „+“ auf. 4. Wählen Sie Ihr Gerät und tippen Sie zum Zufügen Ihres Gerätes zu Ihrem
Bryton-Active-Konto auf „Ja“. 5. Ihr Gerät ist nun erfolgreich mit der Bryton-Active-App gekoppelt.
Navigieren Sie zur Datensynchronisierung zunächst an Ihrem Gerät zu: „Einstellungen“ > „Netzwerk“ und
richten Sie eine Drahtlosnetzwerkverbindung ein; rufen Sie dann Datensynchronisierung in den Einstellungen
auf und lassen Sie sich von Ihrem Rider-Computer mühelos durch die Synchronisierung führen.
Hinweis: Das Herunterladen und Installieren von Firmware-Aktualisierungen dauert üblicherweise etwas
länger; wählen Sie Nein, falls Sie die Aktualisierung bei der nächsten Synchronisierung durchführen
möchten.
Ihre Strecken per USB hochladen / freigeben
1. Verbinden Sie das Gerät über das mitgelieferte USB-Kabel mit Ihrem Computer
aus dem Ordner Bryton > Aktiv auf dem Gerät. 3. Laden Sie die Dateien auf brytonactive.com und beliebte
T
Vorgeladene Karte
Rider 750 beinhaltet regionale vorgeladene Karten. Falls die von Ihnen benötigte Region nicht bereits
vorgeladen ist, kann sie von der Bryton-Website heruntergeladen werden. Stellen Sie vor Zufügen einer neuen
Karte sicher
www
Navigation
Mit der Navigation-Funktion navigiert Sie Rider 750 von Ihrem aktuellen Standort zu jedem beliebigen Ziel.
1. Wählen Sie Navigation auf der Startseite. 2. W
aus. Sie können auch manuell ein Ziel auf der Karte anpinnen. 3. Ergebnisse der Standortsuche werden in
der Liste angezeigt. 4. Wählen Sie einen Ort und anschließend zum Starten der Navigation .
Streckenverfolgung
Rider 750 bietet 3 Methoden zur Erstellung von Strecken. 1. Ausflug via Bryton-Active-App planen.
2. Strecken von Drittanbieter-Plattformen importieren. 3. Strecken von Strava, Komoot und RideW
automatisch synchronisieren.
Ausflug via Bryton-Active-App planen
1. Wählen Sie in der App Bryton Active „Kurs“ > „Ausflug planen“ und legen Sie durch Antippen der Karte
oder Eingeben einer Adresse in die linke Suchleiste Start- und Zielpunkt fest. 2. Laden Sie den geplanten
Ausflug durch Antippen des Pfeilsymbols auf „Meine Strecke“ herunter
auf und laden Sie durch Antippen der Strecke diese auf das Gerät herunter
Gerätesymbol *. 4. Navigieren Sie im Hauptmenü des Gerätes zu „Kurs“ > „Streckenverfolgung“, suchen
Sie die Strecke und tippen Sie zum Starten der Streckenverfolgung auf .
Strecken von Drittanbieter-Plattformen importieren
1. Laden Sie Strecken im gpx-Format von Drittanbieter-Plattformen herunter
Anwendung öffnen“ (bei iOS) oder Dateien mit App Bryton Active öffnen (bei Android). 3. Wählen Sie in der
App Bryton Active „Kurs“ > „Meine Strecke“. 4. Hier können Sie die in die App importierten Strecken sehen.
5. Wählen Sie zum Herunterladen der Strecke auf Ihr Gerät* das Symbol oben rechts. 6. Navigieren Sie
im Hauptmenü des Gerätes zu „Kurs“ > „Streckenverfolgung“ , suchen Sie die Strecke und tippen Sie zum
Starten der Streckenverfolgung auf .
Strecken von Strava, Komoot und RideWithGPS automatisch synchronisieren
1. Aktivieren Sie STRA
Accounts mit der Bryton Active App herzustellen. 2. Erstellen/bearbeiten Sie Routen auf zuvor genannten
Plattformen und speichern Sie diese als "öffentlich". 3. Wählen Sie Meine Strecken und anschließend eine
Strecke zum Herunterladen. 4. Drücken Sie zum Herunterladen der Strecke auf Ihr Gerät* auf das Symbol
oben rechts. 5. Navigieren Sie im Hauptmenü des Gerätes zu „Kurs“ > „Streckenverfolgung“, suchen Sie die
Strecke und tippen Sie zum Starten der Streckenverfolgung auf .
* Vor Herunterladen der Strecke auf Ihr Gerät muss Ihr Gerät Ihrem Bryton-Active-Konto zugefügt werden.
Symbolbeschreibung
Hinweis:
● Bitte rufen Sie für Videoanweisungen www
● Bitte rufen Sie für die Bedienungsanleitung www
Anleitung > Bedienungsanleitungen auf.
Funcț iile tastelor
A. ALIMENTă saț i pentru a porni dispozitivul. Apă saț i lung pentru a opri
dispozitivul. Apă saț i pentru a bloca ecranul.
B. TURĂ ( ): În timpul înregistră rii, apă saț i pentru a marca tura.
C. ÎNREGISTRARE ( ): În modul pedalare, apă saț i pentru a începe înregistrarea. În timpul înregistră rii,
apă saț i pentru a întrerupe înregistrarea ș i a accesa Meniul.
D. PĂ ( ): În modul pedalare, apă saț i pentru a comuta între paginile ecranului de contorizare.
Repornire Rider
Apă saț i ( / / / ) simultan pentru a reporni dispozitivul.
Noț iuni de bază
Încă rcaț i dispozitivul pentru cel puț in 4 ore ș i asiguraț i-vă că firmware-ul dispozitivului este la cea mai
recentă versiune* înainte de prima utilizare. Pentru a începe 1. Apă saț i pentru a porni dispozitivul
2. Derulaț i lista ș i selectaț i limba de afiș are. 3. Dispozitivul va că uta automat semnalul sateliț ilorț i
în jos la Setă ri rapide pentru a vizualiza starea GPS. 4. După primirea mesajului "Sateliț i gă siț i", intră pe
pagina Bike 1, Bike 2 sau Bike 3 si bucură -te de plimbare în modul ciclism liber
înregistrarea, apă saț i .
*Verificaț i ș i actualizaț i versiunea de firmware a dispozitivului prin Bryton Active.
*Pentru a obț ine semnal GPS, duceț i dispozitivul în exteriorț ionat la
cer
Sincronizarea datelor
Sincronizarea datelor cu aplicaţ ia Bryton Active
Odată cu accesul la internet, computerul dvs. Rider poate încă rca trasee înregistrate ș i poate verifica
actualiză rile de firmware disponibile, prin selectarea opț iunii Sincronizare date. Tă adă ugaț i
dispozitivul în contul Bryton Active înainte de a sincroniza datele pentru prima dată .
Pentru a adă uga. 1. Scanaț i codul QR tipă rit pe pagina de copertă a Ghidului de pornire rapidă cu
smartphone-ul, pentru a descă rca aplicaț ia Bryton Active. 2. Înregistraț i-vă /autentificaț i-vă cu contul de
aplicaț ie Bryton Active. 3. În aplicaț ie, accesaț i „Setă ri” > „Manager de dispozitive” > „+”.
4. Selectaț i-vă dispozitivul ș i atingeț i „Da” pentru a vă adă uga dispozitivul la contul Bryton Active.
5. Dispozitivul a fost asociat cu succes cu aplicaț ia Bryton Active.
Pentru a efectua o sincronizare a datelorț i de pe dispozitiv: „Setă ri” > „Reț ea” ș i setaț i o
conexiune de reț ea wireless, apoi accesaț i Sincronizarea datelor din Setă ri ș i lă saț i computerul Rider să vă
ghideze cu uș urință în procesul de sincronizare.
Notă : De obicei, este nevoie de mai mult timp pentru a descă rca ș i instala actualiză rile de firmware,
selectaț i NU dacă preferaț i să actualizaț i la urmă toarea sincronizare.
Încă rcare/partajare trasee prin USB
1. Conectaț i dispozitivul la un PC prin cablul USB inclus. 2. Selectaț i fiș iere potrivite din dosarul Bryton >
Actives din dispozitivă rcaț i fiș ierele în brytonactive.com ș i site-uri de instruire populare, inclusiv
STRAș i multe altele.
Hartă preîncă rcată
Rider 750 include hă rț i regionale preîncă rcate. Dacă regiunea de care aveț i nevoie nu este deja
pre-încă rcată , poate fi descă rcată
de pe site-ul web Bryton. Asiguraț i-vă că dispozitivul are spaț iu de
stocare suficient înainte de a adă uga o hartă nouă . Pentru a descă rca harta, accesaț i www
> (Meniu) > Asistență > Descă rcare > Hartă .
Navigare
Cu funcț ia de navigare, Rider 750 navighează din locaț ia dvs. curentă că tre orice destinaț ie.
1. Selectaț i Navigare din pagina principală . 2. Selectaț i ș i vorbiț i destinaț ia încet ș i clarț i, de
asemenea, să fixaț i manual o destinaț ie pe hartă . 3. Rezultatele că ută rii locaț iei sunt afiș ate pe listă .
4. Selectaț i o locaț ie ș i selectaț i pentru a începe navigarea.
Urmă rirea traseului
Rider 750 oferă 3 moduri de a crea trasee. 1. Planificare că lă torie cu aplicaț ia Bryton Active. 2. Importare
trasee de pe platformele terță parte. 3. Sincronizarea automată a traseelor de la Strava, Komoot ș i
RideWithGPS.
Planificarea că lă toriei cu aplicaț ia Bryton Active
1. În aplicaț ia Bryton Active, selectaț i „Direcț ie”> „Planificare traseu” pentru a seta un punct de pornire
și o destina ție, atingând harta sau introducând adresa în bara de c ăutare din stânga. 2. Desc ărca ți
că lă toria planificată în „Tă geată . 3. Accesaț i „Tș i
descă rcaț i un traseu pe dispozitiv atingând traseul ș i apoi faceț i clic pe pictograma dispozitivului *.
4. În Meniul principal al dispozitivului, navigaț i la „Direcț ie”> „Urmă rirea traseului”, gă siț i ruta ș i atingeț
i
pentru a începe urmă rirea traseului.
Sincronizar automáticamente rutas de Strava, Komoot y RideWithGPS
1. Cree rutas en la sección "Course" (Recorrido) en la aplicación Bryton Active. 2. Habilite STRA
moot/RideWithGPS para vincular estas aplicaciones. 3. Seleccione My Routes (Mis rutas) y elija una ruta
para descargar
dispositivo*. 5. En el menú principal del dispositivo, vaya a "Recorrido" > "Seguir trayecto" , busque la
ruta y pulse para iniciar el siguiente trayecto.
* Es necesario que agregue su dispositivo a su cuenta de Bryton Active antes de descargar la ruta a
dicho dispositivo.
Descripción de los iconos
Nota:
● Para ver instrucciones en vídeo, vaya a www
> T
● Para obtener el manual del usuario, vaya a www
técnico) > Download (Descargar) > Download (Descargar) > Manual > User Manuals (Manuales del
usuario).
PC
At least 4 hours
Getting Started
PT
RO
FR
IT
ES
NL
DE
A
B
POWER/LOCK
LAP
C
D
RECORD
P
Fonctions des boutons
A. ALIMENT
éteindre l'appareil. Appuyez pour verrouiller l’écran.
B. TOUR ( ) : Pendant l'enregistrement, appuyez pour marquer le tour
C. ENREGISTRER ( ): En mode Cyclisme, appuyez pour commencer l'enregistrement. Pendant
l'enregistrement, appuyez pour mettre en pause l'enregistrement et entrer dans le Menu.
D. P
Redémarrer Rider
Appuyez sur ( / / / ) en même temps pour redémarrer l'appareil.
Commencer
Veuillez recharger votre appareil pendant au moins 4 heures et vous assurer que le firmware de l'appareil est
à jour de la dernière version* avant la première utilisation. Pour commencer 1. Appuyez sur pour allumer
l'appareil. 2. Faites défiler la liste et sélectionnez la langue d’affichage. 3. L'appareil recherche
automatiquement les signaux des satellites. Faites glisser vers le bas pour les paramètres rapides afin
d’afficher l'état du GPS. 4. Après l'apparition du message "Satellite acquis", accédez à la page vélo et entrer
le vélo 1, vélo 2 ou vélo 3 puis profitez de votre trajet en mode vélo libre.
5. Pour enregistrer
*Vérifiez et mettez à jour la version du firmware de votre appareil via Bryton Active.
Funciones de los botones
A. ENCENDER-AP
este botón prolongadamente para AP
B. VUEL
C. GRABAR ( ): En el modo Ciclismo, presione este botón para iniciar la grabación.
Durante la grabación presione este botón para pausar la grabación y entrar en el Menú.
D. P
las páginas de la pantalla del dispositivo.
Reiniciar el dispositivo
Presione ( / / / ) simultáneamente para reiniciar el dispositivo.
Puesta en marcha
Cargue el dispositivo durante al menos 4 horas y asegúrese de que el firmware del dispositivo es la versión
más reciente* antes de utilizarlo por primera vez. Para comenzar 1. Presione para encender el dispositivo.
2. Desplácese en la lista y seleccione el idioma de visualización. 3. El dispositivo buscará automáticamente
las señales de satélite. Desplácese hacia abajo hasta "Configuración rápida" para ver el estado del GPS.
4. Después de confirmar que la señal satélite ha sido adquirida, pulse Bici 1, Bici 2 o Bici 3 en la página de
ciclismo y disfrute del modo de ciclismo libre. 5. Para grabar
*Compruebe y actualice la versión de firmware del dispositivo a través de la App Bryton Active de su teléfono
móvil.
* Para adquirir la señal de GPS, sitúe el dispositivo en a un cielo despejado en un entorno al aire libre.
Sincronización de datos
Sincronización de datos (bidireccional) con la aplicación Bryton Active
Con acceso a Internet, su dispositivo Rider podrá cargar tracks grabados y comprobar las actualizaciones de
firmware disponibles seleccionando Data Sync (Sincronización de datos). Será necesario vincular el
dispositivo a su cuenta de Bryton Active antes de sincronizar los datos por primera vez.
Para vincular el dispositivo. 1. Escanee el código QR impreso en la portada de la guía de inicio rápido con su
teléfono móvil para descargar la aplicación Bryton Active. 2. Regístrese o inicie sesión en la cuenta de la
aplicación Bryton Active. 3. En la App, seleccione "Configuración" > "Administrar dispositivos" > "+".
4. Seleccione el dispositivo y pulse “Sí” para agregarlo a su cuenta de Bryton Active. 5. El dispositivo ahora
está correctamente vinculado con la aplicación Bryton Active.
Para realizar una sincronización de datos, primero, en el dispositivo, vaya a: “Settings” (Configuración) >
“Network” (Red) y establezca una conexión de red inalámbrica, luego vaya a Data Sync (Sincronización de
datos) en Settings (Configuración) y deje que la dispositivo Rider le guíe fácilmente a través del proceso de
sincronización.
Nota: Las actualizaciones de firmware normalmente tardan más tiempo en descargarse e instalarse.
Seleccione “NO” si prefiere actualizarla en la siguiente sincronización.
Cargar y compartir trayectos a través de USB
1. Conecte el dispositivo a su PC mediante el cable USB. 2. Seleccione los archivos de entrenamiento de la
carpeta Bryton > Actives (Activos) del dispositivo. 3. Cargue los archivos en las web brytonactive.com y de
páginas de entrenamiento más utilizadas como STRA
etc.
Mapa precargado
El Rider 750 incluye mapas regionales precargados. Si la región que necesita no está ya cargada, la puede
cargar desde el sitio web de Bryton. Asegúrese de que el dispositivo tiene almacenamiento suficiente antes
de agregar un nuevo mapa. Para descargar el mapa, vaya a www
(Soporte técnico) > Download (Descargar) > Map (Mapa).
Navegación
Con la función Navigation (Navegación), el Rider 750 navega desde su ubicación actual a cualquier destino.
1. Seleccione Navigation (Navegación) en la página principal. 2. Seleccione y diga su destino lenta y
claramente. T
ubicación se muestran en la lista. 4. Seleccione una ubicación y elija para iniciar la navegación.
Seguir un track
El Rider 750 proporciona 3 formas de crear tracks. 1. Planificar recorridos a través de la aplicación Bryton
Active. 2. Importar rutas desde plataformas de terceros. 3. Sincronizar automáticamente rutas de Strava,
Komoot y RideWithGPS.
Planificar recorridos a través de la aplicación Bryton Active
1. En la aplicación Bryton Active, seleccione “Course” (Recorrido) > “Plan T
establecer un punto de inicio y destino tocando en el mapa o escribiendo la dirección en la barra de
búsqueda izquierda. 2. Descargue el viaje planificado en "My Route" (Mi ruta) pulsando el icono de flecha .
3. Vaya a "My Route" (Mi ruta) y descargue una ruta al dispositivo tocando la ruta y
en el icono del dispositivo *. 4. En el menú principal del dispositivo, vaya a "Recorrido" > "Seguir
trayecto", busque la ruta y pulse para iniciar el siguiente trayecto.
Importar rutas desde plataformas de terceros
1. Descargue rutas en archivo .gpx desde una plataforma de terceros. 2. Seleccione "Open in Active" (Abrir en
activo) (para iOS) u Open files with Bryton Active App (Abrir archivos con la aplicación Bryton Active) (para
Android). 3. Seleccione "Course" (Recorrido) > "My Route" (Mi ruta) en la aplicación Bryton Active. 4. Aquí
puede ver las rutas importadas a la aplicación. 5. Seleccione el icono de la parte superior derecha para
descargar la ruta al dispositivo*. 6. En el menú principal del dispositivo, vaya a "Recorrido" > "Seguir
trayecto", busque la ruta y pulse para iniciar el siguiente trayecto.
Funções dos botões
A. ENERGIA/BLOQUEIO ( ): Prima para ligar o dispositivo. Mantenha premido para desligar o
dispositivo. Prima para bloquear o ecrã.
B. ET
C. REGISTO ( ): No modo de ciclismo, prima para iniciar a gravação.
Durante a gravação, prima para pausar a gravação e aceder ao Menu.
D. P
Reiniciar o Rider
Prima ( / / / ) ao mesmo tempo para reiniciar o dispositivo.
Funzione tasti
A. ALIMENT
per spegnere il dispositivo. Premere per bloccare lo schermo.
B. LAP ( ): Durante la registrazione, premere per segnare il giro.
C. REGISTRAZIONE ( ): In modalità Ciclismo, premere per avviare la registrazione.
Durante la registrazione, premere per interrompere la registrazione e accedere a Menù.
D. P
Riavvia Rider
Premere contemporaneamente ( / / / ) per riavviare il dispositivo.
Operazioni preliminari
Caricare il dispositivo per almeno 4 ore e assicurarsi che il firmware del dispositivo sia aggiornato alla
versione più recente* prima del primo utilizzo. Per iniziare 1. Premere per accendere il dispositivo.
2. Scorrere l'elenco e selezionare la lingua di visualizzazione. 3. Il dispositivo cerca automaticamente i
segnali satellitari. Scorrere verso il basso per accedere alle impostazioni rapide e visualizzare lo stato GPS.
4. Dopo aver visualizzato il messaggio "Segnale trovato!", accedi alla pagina Bici 1, Bici 2 o Bici 3 e inizia a
pedalare in modalità libera. 5. Per registrare, premere per iniziare la registrazione.
*Controllare e aggiornare la versione firmware del dispositivo tramite Bryton Active.
*Per acquisire il segnale GPS , portare il dispositivo in un ambiente esterno a cielo aperto.
Sincronizzazione dati
Sincronizzare i dati con l'app/dall'app Bryton Active
Grazie all'accesso a internet, Rider 750 può caricare i tracciati registrati e verificare la disponibilità di
aggiornamenti firmware selezionando Sinc. dati. È necessario aggiungere il dispositivo all'account Bryton
Active prima di sincronizzare i dati per la prima volta.
Per aggiungere. 1. Eseguire con la scansione del codice QR stampato sulla copertina della Guida
introduttiva dello smartphone per scaricare l'app Bryton Active. 2. Registrarsi/accedere all'account
nell’app Bryton Active. 3. Nell'app, andare su "Impostazioni" > "Gestione dispositivi" > "+". 4. Selezionare
il dispositivo e premere "Sì" per aggiungere il dispositivo all'account Bryton Active. 5. Il dispositivo è
correttamente associato all'app Bryton Active.
Per eseguire la sincronizzazione dei dati, andare nel dispositivo su: "Impostazioni" > "Rete" > e impostare
una connessione di rete wireless, quindi andare su Sinc. dati nel menù principale e lasciarsi guidare in
modo semplice da Rider 750 per tutta la procedura di sincronizzazione.
Nota: In genere, il download e l'installazione degli aggiornamenti firmware richiedono più tempo.
Selezionare NO se si preferisce aggiornarlo alla successiva sincronizzazione.
Caricare/condividere i tracciati tramite USB
1. Collegare il dispositivo al ciclo computer tramite il cavo USB incluso. 2. Selezionare i file FIT nella
cartella Bryton > Active del dispositivo. 3. Caricare i file su brytonactive.com e sui siti di allenamento più
diffusi tra cui STRA
Mappa precaricata
Rider 750 include le mappe precaricate regionali. Se la regione necessaria non è già precaricata, può
essere scaricata dal sito web di Bryton. Assicurarsi che il dispositivo abbia spazio sufficiente per
l'archiviazione prima di aggiungere una nuova mappa. Per scaricare la mappa, andare su
www
Navigazione
Con la funzione Navigazione, Rider 750 naviga dalla posizione corrente verso qualsiasi destinazione.
1. Selezionare Navigazione nella pagina principale. 2. Selezionare e pronunciare la destinazione in
modo lento e chiaro. È inoltre possibile aggiungere manualmente una destinazione sulla mappa. 3. I
risultati della ricerca della posizione vengono visualizzati nell'elenco. 4. Selezionare una posizione e
selezionare per iniziare la navigazione.
Segui percorso
Rider 750 fornisce 3 metodi per creare percorsi. 1. Pianificare percorsi tramite l'app Bryton Active.
2. Importare percorsi da piattaforme di terzi. 3. Sincronizzare automaticamente percorsi da Strava,
Komoot e RideWithGPS.
Pianificare itinerari con l'app Bryton Active
1. Nell'app Bryton Active, seleziona "Percorso"> "Pianifica itinerario" per impostare i punti di partenza e
destinazione toccando sulla mappa o inserendo l'indirizzo nella Barra di ricerca a sinistra. 2. Scaricare il
percorso pianificato su "I miei itinerari" toccando l'icona Freccia . 3. Andare su "I miei itinerari" e
selezionare un percorso per scaricarlo sul dispositivo, quindi fare clic sull'icona del dispositivo *.
4. Nel Menù principale del dispositivo, andare a "Percorso" > "Segui percorso", trovare il percorso, quindi
toccare per iniziare a seguire il percorso.
Importare percorsi da piattaforme di terzi
1. Scaricare percorsi in formato .gpx dalla piattaforma di terzi. 2. Selezionare "Apri in Active" (per iOS) o
Apri file con l'app Bryton Active (per Android). 3. Selezionare "Percorso" > "I miei itinerari" nell'app
Bryton Active. 4. Qui è possibile vedere i percorsi importati nell'app. 5. Selezionare l'icona dell'angolo
superiore destro per scaricare il percorso sul dispositivo*. 6. Nel Menù principale del dispositivo,
andare su "Percorso" > "Segui percorso" , trovare il percorso, quindi premere per iniziare a seguire il
percorso.
Sincronizzazione automatica di percorsi da Strava, Komoot e RideWithGPS
1. Abilitare l'autosincronizzazione con STRA
il collegamento con l'app Bryton Active. 2. Creare/modificare percorsi in queste piattaforme e salvarli
come pubblici. 3. Selezionare “I miei itinerari” e selezionare un percorso da scaricare. 4. Premere l'icona
nell'angolo superiore destro per scaricare il percorso sul dispositivo*. 5. Nel Menù principale del
dispositivo, andare su "Percorso" > "Segui percorso", trovare il percorso, quindi premere per iniziare a
seguire il percorso.
* È necessario aggiungere il dispositivo all'account Bryton Active prima di scaricare il percorso sul
dispositivo.
Descrizione icone
Nota:
● Per istruzioni video, andare al sito www
● Per il Manuale utente, andare al sito www
Manuale > Manuale d'uso.
Deutsch
English
Español
Français
Italiano
LANGUAGE
Señal débil (fijada)/
Señal intensa (fijada)
Estado de la alimentación
Búsqueda por voz
Historial
Sensor de cadencia activo
Grabación detenida
Ampliar/Reducir
Localizar posición actual
Buscar
Agregar PIN
Mueva el mapa
GPS desactivado/Sin señal
(no fijada)
Ruta
Favorito
Perfil
Resultado
Configuración
Sensor de ritmo
cardíaco activo
Grabación en pausa
Sensor de velocidad activo
Sensor dual activo
Cambio electrónico activo
Di2 activo
Medidor de potencia activo
Radar activo
Entrenador de bici
inteligente activo
E-bike activo
Weak Signal (fixed)/
Strong Signal (fixed)
Power Status
Voice Search
History
Cadence Sensor Active
Speed Sensor Active
Dual Sensor Active
Electronic Shifting Active
Recording Stopped
Zoom in/Zoom out
Locate Current Position
Search
Add a PIN
Move the Map
GPS Off/
No Signal(not fixed)
Di2 Active
Route
Power Meter Active
Favorite
Profile
Result
Settings
Heart Rate Sensor Active
Recording Paused
Radar Active
Smart Bike Trainer Active
Electric Bike Active
Bryton
www
A02
Quick Start Guide
Schnellstartanleitung
Guide de démarrage rapide
Guida introduttiva
Guía de inicio rápido
Aan de slag
Guia de consulta rápida
Ghid rapid de utilizare
Gyors üzembehelyezési útmutató
빠른 시작 안내
Skrócona instrukcja obsługi
クイックスタートガイド
快速使用指南
Download
User Manual
Download
Bryton Active App
Rider 750
Schwaches Signal (Ortung)
/ Starkes Signal (Ortung)
Energiestatus
Sprachgesteuerte Suche
Verlauf
Kadenz aktiv
Aufzeichnung gestoppt
Aktuelle Position
lokalisieren
Suchen
Eine Nadel zufügen
Karte bewegen
GPS aus/kein Signal
(keine Ortung)
Vergrößern/verkleinern
Route
Favorit
Profil
Ergebnis
Einstellungen
Herzfrequenz aktiv
Aufzeichnung angehalten
Geschwindigkeitssensor
aktiv
Dualsensor aktiv
Elektronischer Versatz aktiv
Di2 aktiv
Leistungsmesser aktiv
Intelligenter
Fahrradtrainer aktiv
E-bike aktiv
Radar aktiv
Signal faible (trouvé)/
Signal fort (trouvé)
État de l’alimentation
Recherche vocale
Enregistrement arrêté
Historique
Capteur de cadence actif
Zoom avant/Zoom arrière
Repérer la position actuelle
RechercheI
Ajouter un PIN
Déplacer la carte
GPS éteint/Pas de signal
(non trouvé)
Itinéraire
Favori
Profil
Résultat
Capteur de fréquence
cardiaque actif
Paramètres
Enregistrement en pause
Capteur de vitesse actif
Capteur double actif
Passage de vitesse
électronique actif
Di2 actif
Compteur d'énergie actif
Radar actif
Home Trainer Actif
E-bike Actif
Segnale debole (fisso) /
Segnale forte (fisso)
Stato alimentazione
Ricerca vocale
Cronologia
Sensore di cadenza attivo
Registrazione arrestata
Zoom avanti / Zoom indietro
Individua posizione attuale
Cerca
Aggiungi PIN
Muovere la mappa
GPS disattivato/Nessun
segnale (non fisso)
Percorso
Preferito
Profilo
Risultato
Impostazioni
Sensore di frequenza
cardiaca attivo
Registrazione in pausa
Sensore di velocità attivo
Doppio sensore attivo
Cambio elettronico attivo
Di2 attivo
Rilevatore di potenza attivo
Radar attivo
Smart Bike Trainer attivo
Bici elettrica attivo
Spraak zoeken
Geschiedenis
Route
Opname gestopt
In-/uitzoomen
Huidige positie zoeken
Zoeken
Een pin toevoegen
Muovere la mappa
GPS uit/Geen signaal
(niet gefixeerd)
Zwak signaal (gefixeerd)/
Sterk signaal (gefixeerd)
Voedingsstatus
Favoriet
Profiel
Resultaat
Instellingen
Opnemen is onderbroken
Cadanssensor actief
Hartslagsensor actief
Snelheidssensor actief
Dubbele sensor actief
Elektronische verschuiving
actief
Di2 actief
Krachtmeter actief
Radar actief
Slimme fietstrainer actief
Elektrische fiets actief
Pesquisa por voz
Histórico
Gravação parada
Ampliar/Reduzir
Localizar posição atual
Procurar
Adicionar um alfinete
Mova o mapa
GPS desativado/Sem sinal
(não adquirido)
Sinal fraco (adquirido)/
Sinal forte (adquirido)
Rota
Estado de energia
Favorito
Perfil
Definições
Resultado
Gravação em pausa
Sensor de cadência ativo
Sensor de frequência
cardíaca ativo
Sensor de velocidade ativo
Sensor duplo ativo
Sistema eletrónico de
mudanças ativo
Di2 ativo
Medidor de potência ativo
Radar ativo
Smart Bike Trainer ativo
E-bike ativo
Gradient Avg. Speed
Altitude
k
h
k
h
Time
Max Speed
Alt. Gain
Temperature
k
h
m
0
%
21.5
Ride Time
01:58:21
12 28
24.8
42
k
m
Distance
48.8