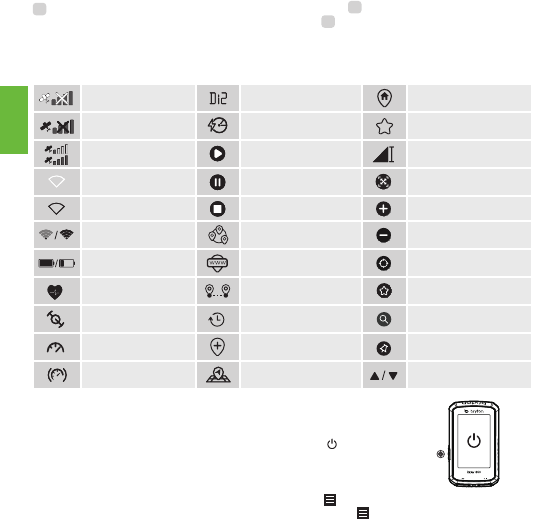9
Erzwungene Abschaltung
Drücken Sie zum
● Bitte besuchen Sie für Videoanleitungen www
● Bitte besuchen Sie für die Bedienungsanleitung www
Download > Manuell > Benutzerhandbuch.
Hinweis:
Karte herunterladen
Bitte laden Sie vor Beginn der Navigation Karten per WLAN herunter
Drahtlosnetzwerkverbindung Einstellungen > WLAN auf, wählen Sie dann zum Herunterladen auf Ihr
Gerät unter Navigation > Karten herunterladen die gewünschten Karten.
Streckenverfolgung
Strecken aus der App Bryton
1. Bitte stellen Sie sicher-
erkverbindung am Gerät eingerichtet ist. 2. Laden Sie die Bryton
sich in der Bryton
Sie "Routen" unter dem Reiter "Aktivitäten", platzieren Sie dann einen Startpunkt auf der Strecke,
indem Sie eine Position auf der Karte antippen, oder geben Sie Orte im Slide-Menü ein . 5. Wählen
Sie über die
empfohlen wird. 6. Platzieren Sie zum
Zielpunkt. 7. Laden Sie den geplanten
Routen". 8. Rufen Sie "Meine Routen" auf, tippen Sie dann zum Herunterladen einer Route auf das
Gerät auf . 9. Navigieren Sie im Hauptmenü des Gerätes zu "Aktivitäten" > "Route folgen" > "Auf
Gerät", suchen Sie die Strecke und tippen Sie zum Starten der Streckenverfolgung auf .
Ausflüge aus der Cloud importieren
1. Stellen Sie sicher
Kehren Sie zur Startseite zurück, wählen Sie "Aktivitäten" > "Route folgen" > "Aus Cloud hinzufügen".
3. Registrieren Sie "sich für" ein Bryton-Active-Konto / melden Sie sich an. 4. Wählen Sie die
gewünschten
Aufgezeichnete Strecken synchronisieren
Aufgezeichnete Strecken mit der Bryton Active
Mit Internetzugriff oder einer Bluetooth-V
automatisch hoch.
Über WLAN synchronisieren. 1. Richten Sie WLAN unter Einstellungen > WLAN ein. 2. Laden Sie die
Bryton
Bryton-Active-App-Konto. 4. Melden Sie sich an Ihrem Bryton-Active-Konto an, indem Sie Profil
aufrufen und
Über BLE synchronisieren. 1. Laden Sie die Bryton
Installation der
der
Hinzufügen Ihres Gerätes zu Ihrem Bryton-Konto auf „Ja“. 5. Das Gerät wurde erfolgreich mit der
Bryton Active
Strecken per USB hochladen / freigeben
1. V
Bryton-Datenträger > Rider 860 > Herunterladen > V
brytonactive.com und beliebte T
Ride, Fit track ,usw
Scarica mappa
Prima di iniziare la navigazione, scaricare le mappe tramite WLAN.
per impostare una connessione di rete wireless, quindi andare a Navigazione > Scarica mappe per
selezionare e scaricare le mappe desiderate sul dispositivo.
Segui traccia
Download dei percorsi dall'app Bryton Active
1.
sul dispositivo. 2. Scaricare l'app Bryton
Selezionare "Pianifica percorso", quindi posizionare un punto iniziale sul percorso premendo un punto
sulla mappa e immettere le posizioni nel menu a scorrimento . 5. Utilizzare il menu a discesa per
selezionare una modalità di percorso in modo che l'app suggerisca il percorso più appropriato. 6.
Posizionare i punti di via e un punto finale per completare la pianificazione del percorso. 7. Caricare il
percorso pianificato su "Percorso" toccando l'icona Freccia . 8.
l'icona del dispositivo per scaricare un percorso sul dispositivo. 9. In Menu principale del
dispositivo, andare a "Percorso" > "Segui Percorso" > "Su dispositivo", trovare il percorso, quindi
toccare per iniziare a seguire il percorso.
Importazione di tracciati dal cloud
1.
alla pagina principale, selezionare "Percorso"> "Segui Percorso"> "Importa da cloud" 3. Registrarsi/ac-
cedere all'account Bryton
Sincronizzazione di tracciati registrati
Sincronizzazione di tracciati registrati sull'app Bryton Active
Con l'accesso a Internet o la connessione Bluetooth, il computer Rider carica automaticamente i
tracciati registrati.
Sincronizzazione tramite WLAN. 1. Configurare la WLAN in Impostazioni > WLAN. 2. Scaricare l'app
Bryton
Active. 4.
Sincronizzazione tramite BLE.1. Scaricare l'app Bryton
l'installazione dell'app Bryton
andare su Impostazioni > Gestione dispositivi > +. 4. Selezionare il dispositivo e toccare "Sì" per
aggiungere il dispositivo all'account Bryton. 5. Il dispositivo è stato associato correttamente all'app
Bryton Active.
Caricare/condividere i tracciati tramite USB
1. Collegare il dispositivo al PC tramite cavo USB. 2. Selezionare i file adatti dal disco Bryton > Rider 860
> Download > Cronologia. 3. Caricare i file su brytonactive.com e sui siti di allenamento più diffusi tra cui
STRA
Symbolbeschreibung
Kein Signal (keine Ortung)
Aufzeichnung angehalten
Protokollaufzeichnung läuft
Schwaches Signal (Ortung)/
Starkes Signal (Ortung)
Akkuladestand
Point of Interest/
Ort von Interesse
Adresse
Favorit
Online suchen
Aktuell
Koordinate
Kadenzsensor aktiv
Geschwindigkeitssensor aktiv
Herzfrequenzsensor aktiv
Dualsensor aktiv
Leistungsmesser aktiv
Elektronischer Versatz aktiv
Aufzeichnung gestoppt
Höhe
Vergrößern
Verkleinern
Aktuelle Position lokalisieren
Den Favoriten hinzufügen
POI suchen
Schwaches WLAN-Signal /
Starkes WLAN-Signal
Eine Markierung zufügen
Standardansicht
GPS aus Di2 aktiv
Navigation
Route
Kein WLAN-Signal
WLAN aus
Aktuelle Geschwindigkeit ist schneller/
langsamer als Durchschnittsgeschwindigkeit
DE