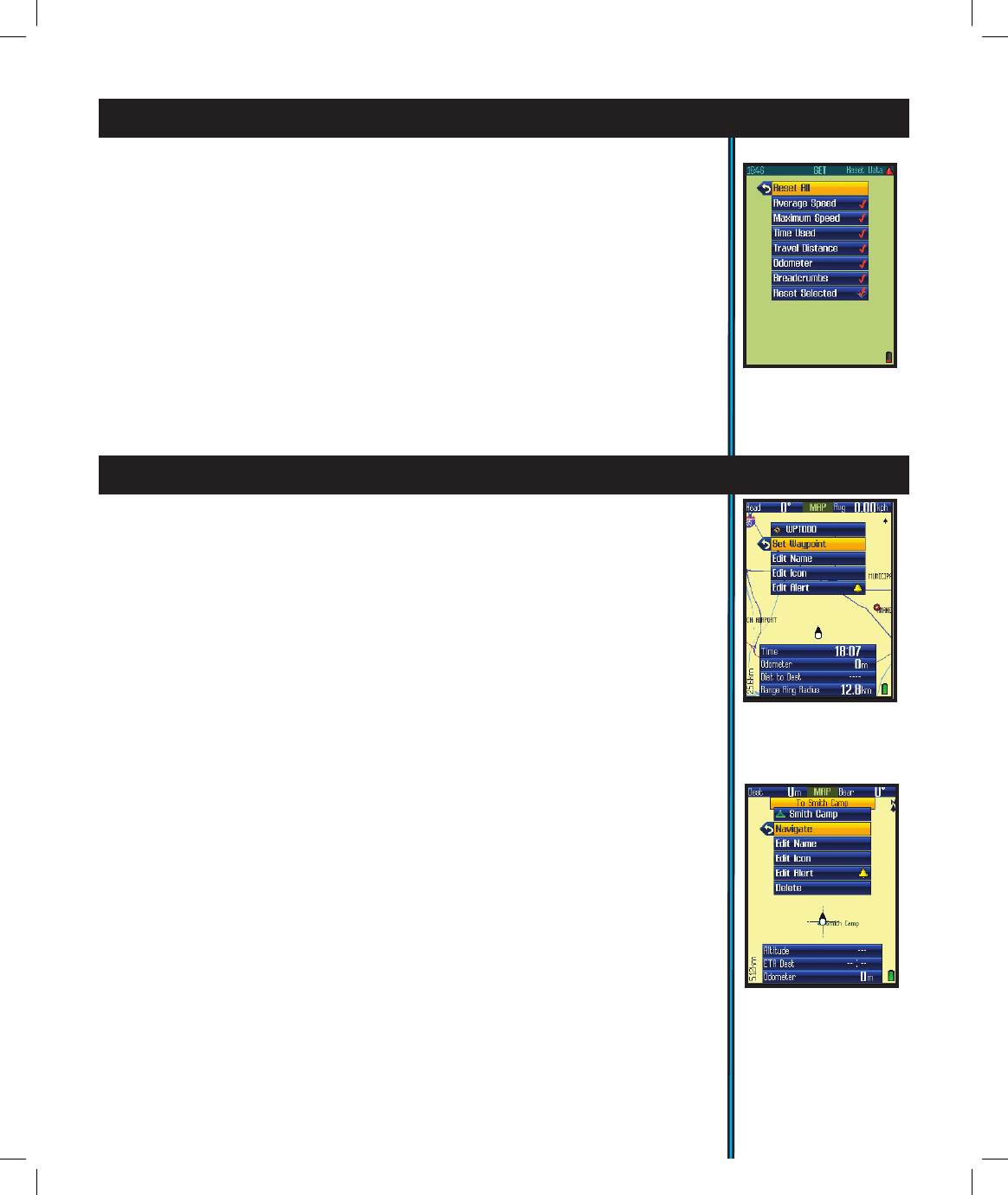17
•Time-sets time format: 24 hr or AM/PM, North American time zone, UTC
(Universal Time) Offset (for other time zones), daylight savings.
•Units-selecting distance/speed units, elevation units, GPS position format, and
datum (default for North America is WGS84-see the glossary for more info.)
•Language- selects language used for all display menus and option screens.
•Owner Info- allows you to input personal information for identication (this can
be shown during startup if desired). Please refer to the “Using the Text Tool”
section on page 19 for details on how to enter letters and numerals.
•Reset Data-(Fig. 20c) allows you to reset (clear) all existing data, or just speed,
distance or time related data. Press OK or Right to check an item, then OK to reset
it. After resetting, the “checkmark” next to the item will disappear. Most commonly
used to clear old “breadcrumb” trail marks from a past trip to the area.
• Unit Info-provides hardware/software version numbers, serial number, and XM
Radio ID.
When the unit is rst powered on, it may take up to 3 or 4 minutes for the unit
to scan and lock on to the GPS satellites during the rst power up in a new area-
but will be faster when it is powered on again later in the same area. (See “Reset
Data” in the SET Page>GPS options, if you later relocate more than 300 miles
away from this initial area). Once it has locked into the satellites (ideally, 4 or
more), the satellite position icons will stop blinking and turn green, you are ready
to begin using the ONIX. The next step is your choice-you may go to the NAV or
SET page to select options or make personal settings rst, or begin navigating by
going directly to the MAP page.
The simplest GPS function is to mark your present location. Any location that
you choose to mark is called a “waypoint”. To set a waypoint at your current
position, just press “OK” (center of the 5-way button). You will see the Waypoint
Menu (Fig. 21a), with the default name assigned to the new waypoint (WPT000,
WPT001, etc) shown at the top, with these options below it: Set Waypoint, Edit
Name, Edit Icon, Edit Alert. Since “Set Waypoint” is already highlighted, simply
press OK again to accept “WPT###” as the name and create a waypoint at your
current position. See below for details on how to edit a waypoint name and icon
before setting it-this might make it easier to nd later. Or, you can rename a
previously set waypoint, change its icon, or delete it entirely at any time in the
future (Fig. 21b). If you choose not to set the waypoint, or you want to delete the
waypoint, simply exit via the left arrow (press LEFT on the 5-way pad).
USING YOUR ONIX400 GPS RECEIVER : Setting Waypoints
EXPLORING THE PAGES : Options And Settings
Fig 21a.
Waypoint
Menu-Press OK to set
new waypoint
Fig 21b.
Options for
previous waypoints:
Navigate (to)
& Delete
Fig 20c. SET Page
Reset Data
Options