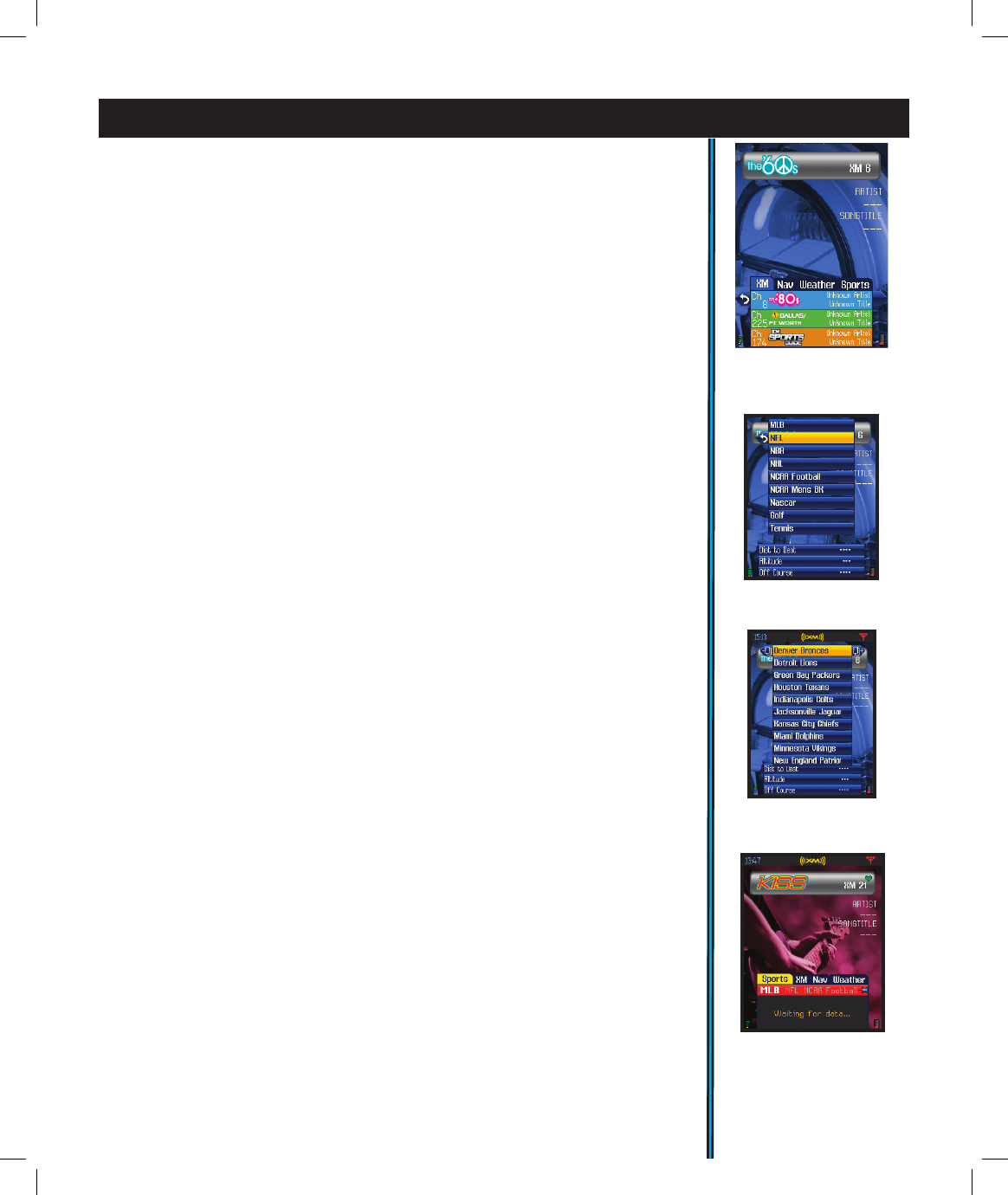23
5. My Sports: Select “My Sports” from the XM Hot button menu to determine
what information will be shown on your “Scoreboard” seen when the “Sports”
tab is active. Begin by highlighting, then checkmarking (press OK), the main
sports categories you are currently interested in
(Fig. 36)
. You can turn off
(leave unchecked) an entire sports category when it is not in season (baseball
in winter, for example) so you don’t waste time waiting for it to scroll by on
your scoreboard. For team sports (NFL, etc), after you have checkmarked the
category, press the right button and then select and checkmark your favorite
teams
(Fig. 37)
(only news/scores for these will be shown on your scoreboard
display). For college sports, you will rst see a list of conferences (to check/
uncheck), then you can (right button again) select just your favorite teams
within a conference to monitor if you wish. Note: If you see a “+” blue arrow
to the right of the league or conference name, press the right arrow to see
additional relevant teams (you cannot keep scrolling down past the “end” of
the currently displayed list.
Using Your Scoreboard: After setting up your favorite sports and teams, press
Exit to return to the XM HOT button menu. Select “My Browser” and press
OK. Press the Up button to highlight the tab area (XM), then use the Right
button to select the “Sports” tab. This is your customized, personal Bushnell
Scoreboard. The red banner at the top of the Scoreboard shows all your selected
sports categories, conferences, etc. It will scroll through all available data for
everything you checked earlier, and nothing that is not checked
(Fig. 38). The
current sports info on display is indicated in bold white on the red banner.
You can press the Down button (red banner turns yellow) and then press the
Right button to highlight a sport in the banner-this will “pushpin” or lock
that sport, so the Scoreboard stops auto scrolling to the next sports category,
but remains on the one you select.
If you have selected favorite teams within
a category, but then turned off that category for the off season, the ONIX400
will remember your team selections when you turn the sports category back
on again when the season starts again. You may sometimes see the message
“Waiting for Data” on your scoreboard. This means that information for the
category or a particular game is delayed or not currently available (for example,
if a sports category is out of season and there are no current games).
Note: by
default, no teams are “pre-checked”, so you will see the message “No sports
teams selected.....” in the scoreboard area until you go to “My Sports” and
make at least one selection
.
Now that you have personalized your XM Channel Monitor and Scoreboard,
you can see and use them any time the Info Box is visible at the bottom of the
display- just select the XM Radio or Sports tabs (use the Left button to get from
the box to the tab area if necessary) to access your custom Channel Monitor
or Scoreboard. Go to the XM Radio page and hold down the Menu button to
quickly access “My Browser” to change which three channels you monitor.
APPENDIX: How to Personalize Your XM Channel Monitor and Scoreboard
Fig 35.
My Browser:
XM Channel Monitor
Fig 36.
Selecting Sports Categories
Fig 37.
Selecting Teams
Fig 38.
Scoreboard (Sports Tab)