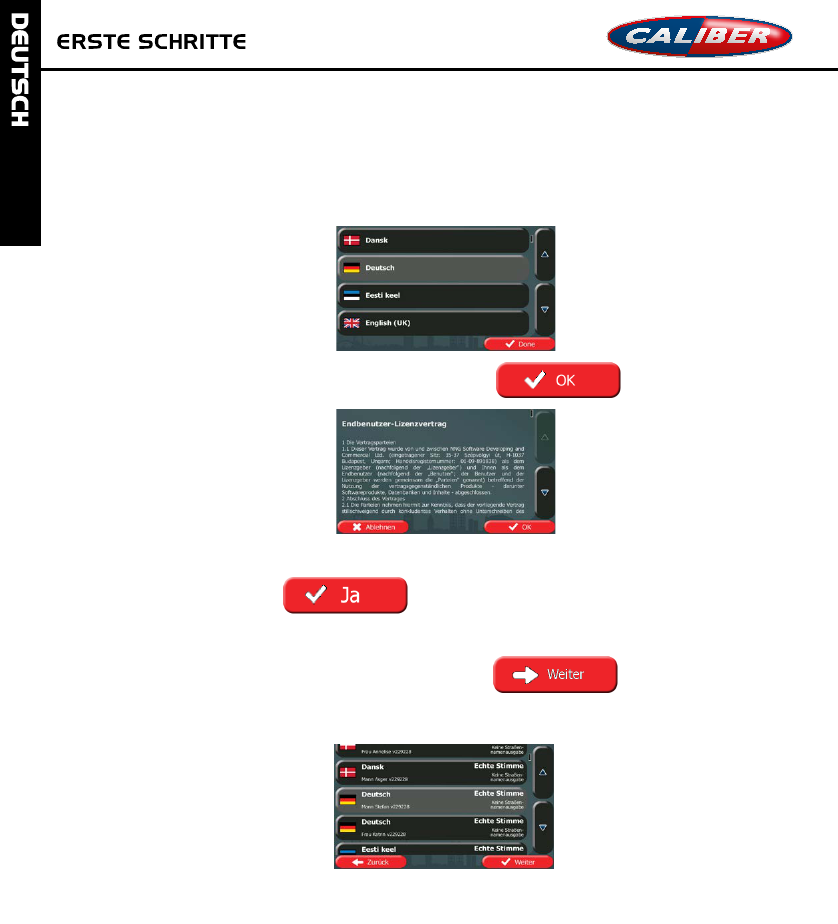Die Software k
Ihren Finger
Wenn Sie di
Einrichtungs
1. Wählen Sie die ge
später in den rSeite 110) änder
2. Lesen Sie den Endbenutze- Lizenzvertra
, um f
3. Sie werden nun - Protokolle
Verbesseru- abdeck e
können. T
, um
deaktivieren
ProtokollspSe 111 ) getr- und aus
4. Der Konfiguratio
, um
5. Wählen Sie die S
Auswahl kSeite 110) änd
6. Ändern Sie gegeb
Sie später in Seite 1 ) ändern.
7. Ändern Sie gegeb
können Sie später in den RSeit 101 ) ändern.
8. Die anfängliche E
später über dasSe 95 ) erneut
Nach der anf
verwenden.
2.1 Navigationsmenü
Über das NaCal
Sie haben ftion
• Tippen Sie auf , um Ihr Z
Sonderziels
können Sie
Koordinaten
• Tippen Sie auf
, um die Ro
Karte anzuzeigeB. Ihre
8
2 Erste Schritte
Die Software k
Ihren Finger
Wenn Sie di
Einrichtungs
1. Wählen Sie die ge
später in den rSeite 110) änder
2. Lesen Sie den Endbenutze- Lizenzvertra , um fortzufahren.
3. Sie werden nun - Protokolle
Verbesseru- abdeck e
können. T
, um
deaktivieren
ProtokollspSe 111 ) getr- und aus
4. Der Konfiguratio
, um
5. Wählen Sie die S
Auswahl kSeite 110) änd
7
2 Erste Schritte
Die Software k
Ihren Finger
Wenn Sie di
Einrichtungs
1. Wählen Sie die ge
später in den rSeite 110) änder
2. Lesen Sie den Endbenutze- Lizenzvertra , um fortzufahren.
3. Sie werden nun - Protokolle
Verbesseru- abdeck e
können. T
, um
deaktivieren
ProtokollspSe 111 ) getr- und aus
4. Der Konfiguratio
, um
5. Wählen Sie die S
Auswahl kSeite 110) änd
7
2 Erste Schritte
Die Software k
Ihren Finger
Wenn Sie di
Einrichtungs
1. Wählen Sie die ge
später in den rSeite 110) änder
2. Lesen Sie den Endbenutze- Lizenzvertra , um fortzufahren.
3. Sie werden nun - Protokolle
Verbesseru- abdeck e
können. T
, um
deaktivieren
ProtokollspSe 111 ) getr- und aus
4. Der Konfiguratio
, um
5. Wählen Sie die S
Auswahl kSeite 110) änd
7
6. Ändern Sie gegeb
Sie später in Seite 1 ) ändern.
7. Ändern Sie gegeb
können Sie später in den RSeit 101 ) ändern.
8. Die anfängliche E
später über dasSe 95 ) erneut
Nach der anf
verwenden.
2.1 Navigationsmenü
Über das NaCal
Sie haben ftion
• Tippen Sie auf , um Ihr Z
Sonderziels
können Sie
Koordinaten
• Tippen Sie auf
, um die Ro
Karte anzuzeigeB. Ihre
8