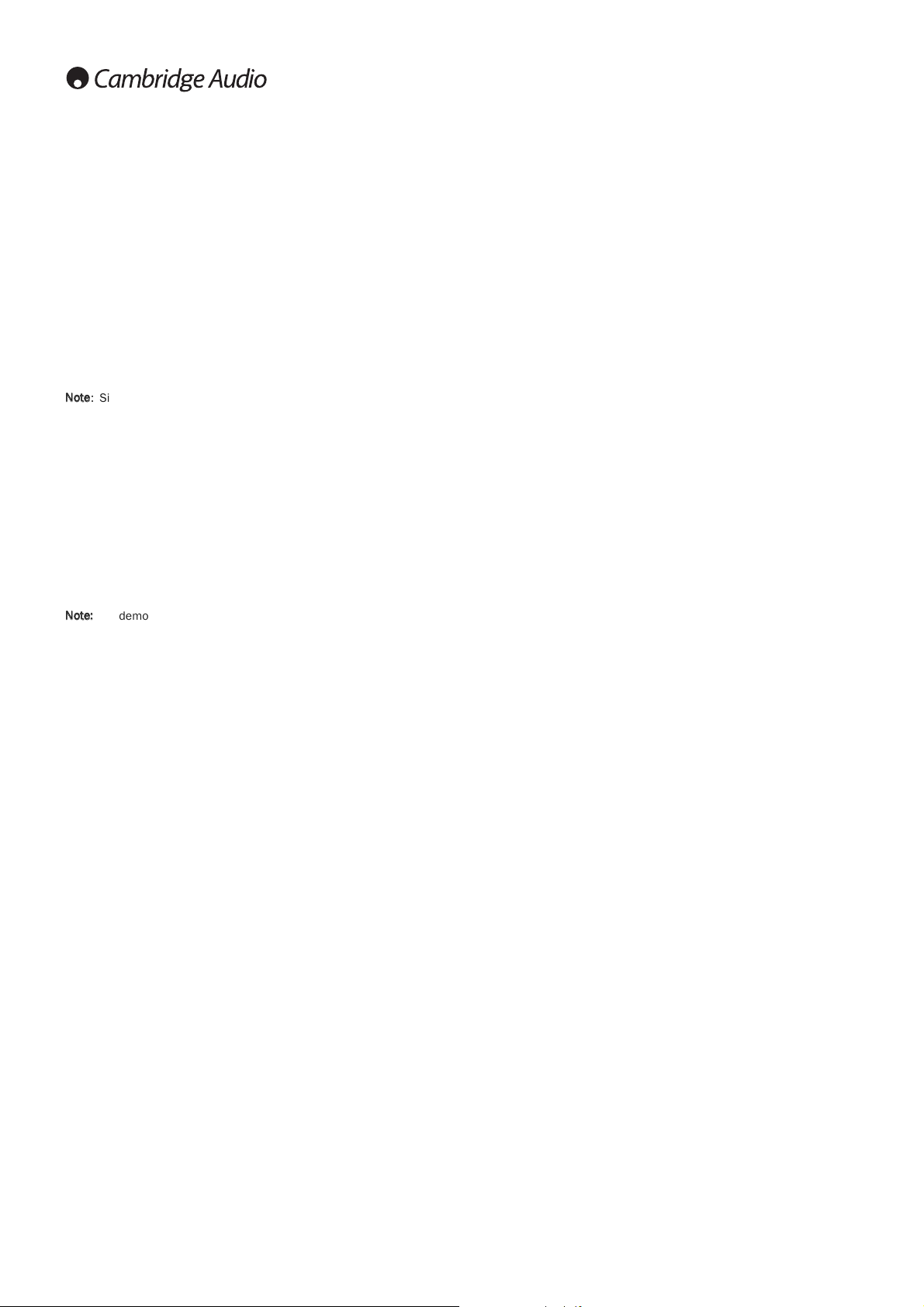26
The available options are:
36 Bits – Always use the maximum 36-bit per pixel Deep Colour mode
for the output.
30 Bits (Dithered) – Use the 30-bit per pixel Deep Colour mode with
dithering of any over 30 bit content.
30 Bits – Use the 30-bit per pixel Deep Colour mode and hard limit
output at 8 bits per colour.
Off (Dithered) – Do not use Deep Colour, dithering any over 24 bit
content.
Off (default) – Do not use Deep Colour, hard limit output at 8 bits per
colour.
HDMI Deep Colour (HDMI 2) – Select the Deep Colour mode for the HDMI
2 output. The available options are the same as those for HDMI 1.
Note
: Since the Deep Colour feature is OPTIONAL and may not be
supported by all TVs, enabling Deep Colour while connected to a TV
without this feature may result in no effect or no video.
At the time of writing, no BD discs are yet encoded with Deep Colour.
Demo Mode – To enable a special split-screen demonstration mode. This
is designed for the demonstration of the QDEO video processing
technology. It can also be used as an aid for setting picture control
adjustments for Noise Reduction, Colour Enhancement and Contrast
Enhancement. It should NOT be used for normal movie watching. The
available options are:
On – The video screen will be split in half. The left side shows video
without the help of QDEO video processing, and the right side
demonstrates the result of QDEO video processing.
Off (default) – Normal viewing mode.
Note:
The demo mode is cancelled automatically whenever the player is
turned off.
Video Only (HDIM 1) – To choose whether to only send video signal (no
audio signal) to HDIM 1 terminal or not. The available options are:
Yes – Only video signal is sent to HDMI 1 terminal. This can be useful
if you use HDMI 1 only for video display, no need to lower the volume or
mute the HDTV connected to it.
No (default) – Both video and audio signals are sent to HDMI 1 terminal.
10. Display Options
To configure the options for displaying on-screen information. The
following display options are available:
Subtitle Shift – To set the display position for subtitles. When the “Subtitle
Shift” is set at 0 (default), subtitles are displayed at the original position
as specified on the disc. When it is set at a value between 1 and 5,
subtitles are shifted up. When it is set at a value between -1 and -5,
subtitles are shifted down. This feature is helpful for instance to
customers using a 2.35:1 “Constant Image Height” video projection
system. Subtitles can be shifted to the active video area so they do not
get cut off.
OSD Position – To set the display position for on-screen display (OSD).
When the “OSD Position” is set at 0, OSD is shown at the top and bottom
of the video screen. When it is set at a value between 1 and 5, OSD is
shifted towards the vertical center line of the video screen. Similar to the
subtitle shift setting above, the “OSD Position” feature is helpful to
customers using a 2.35:1 “Constant Image Height” video projection
system.
OSD Mode – To select how long the on-screen display information, such
as elapsed or remaining time, stays on the TV screen. The available
options are:
Normal – On-screen display information stays on the TV screen until
the user cancels it.
Silent – On-screen display information shows on the TV screen for a few
seconds and then disappears. The front panel display still maintains
the selected display information.
Remaining – On-screen display information stays on the TV screen until
the user cancels it. By default display remaining time instead of elapsed
time.
Angle Mark (on/off) – To turn on/off the display of an angle mark when
a DVD or Blu-ray Disc with multiple available angles is played. Keeping
the angle mark off avoids distraction from normal movie watching.
PIP Mark (on/off) – To turn on/off the display of a Picture-in-Picture mark
when a Blu-ray Disc with secondary video is played. Keeping the PIP mark
off avoids distraction from normal movie watching.
SAP Mark (on/off) – To turn on/off the display of a Secondary Audio
Program mark when a Blu-ray Disc with secondary video and audio is
played. Keeping the SAP mark off avoids distraction from normal movie
watching.
Screen Saver – To turn on/off the screen saver function. The screen saver
is designed to minimize burn-in concerns for plasma and CRT display
devices. The available options are:
On – After about 3 minutes of inactivity, the player will show an
animated Cambridge Audio logo moving on a black background. This
allows most areas of the screen to rest and gives all areas an equal
opportunity to refresh.
Off – The screen saver will not be activated. Use this option if your TV
does not have a burn-in issue.
Energy Saver – Video output will be turned off after 3 minutes of
inactivity. Many projectors and LCD TVs will go into a standby or sleep
mode and turn off their projection lamp or LCD backlight lamp, thus
saving energy and prolonging the lamp life. When you press any button
on the remote control or the player’s front panel, the screen saver will
be cancelled and video output will be restored. If your TV is already in
standby or sleep mode, you may need to wake up the TV by pressing a
button on its remote or control panel.
Setup menu continued