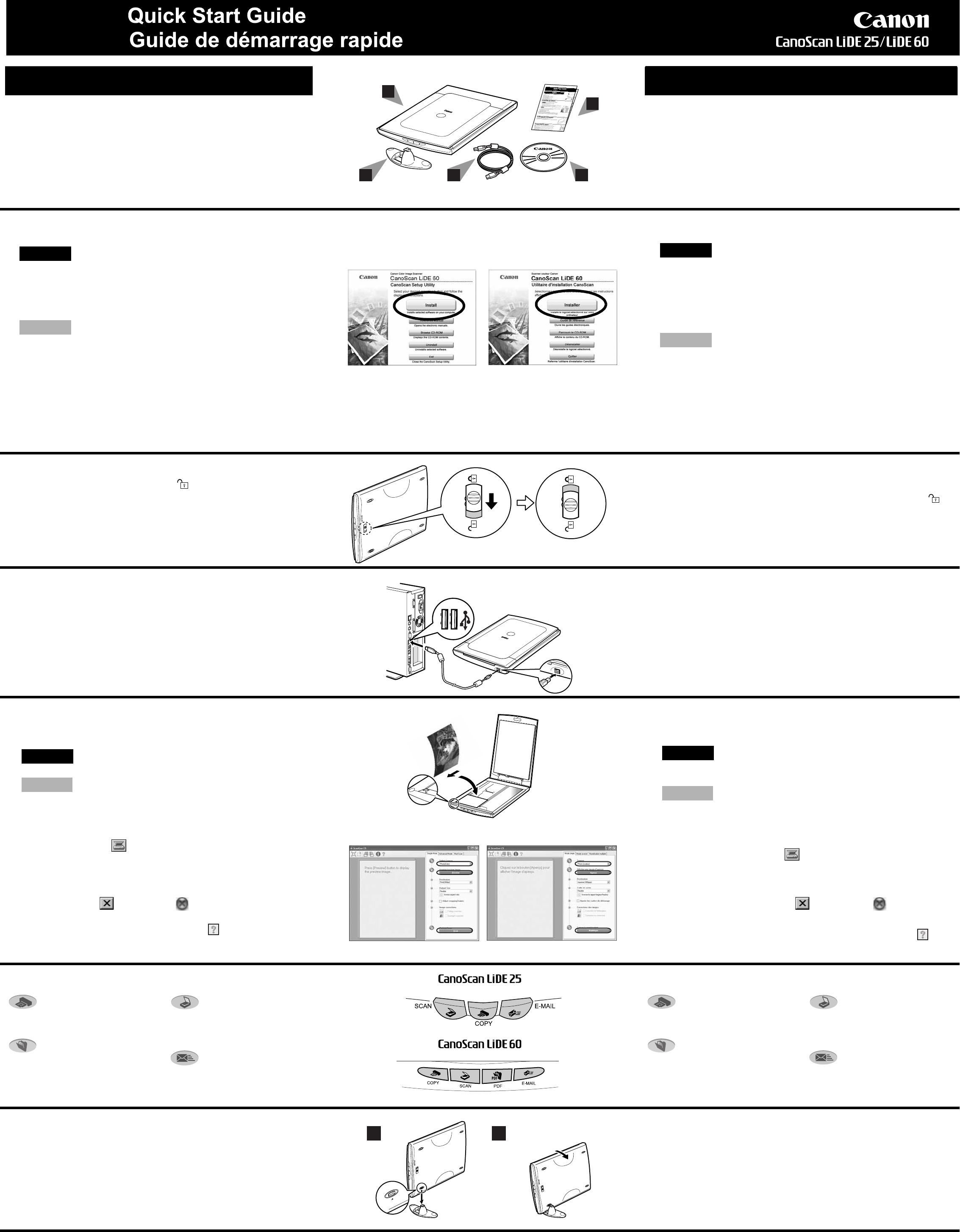English
1
3
2
5 4
Franç
To
Bottom
ScanGear CS window
Haut
Bas
Fenêtre ScanGear CS
6. Utilisation d
Bouton COPY
Imprim
l'aide d'u
Bouton PDF
Enregi
format d
Bouton SCAN
T
program
ArcS
Bouton E-MAIL
Join
nouve
1 2
S
ta
n
d
3. Unlocking the
Push the l ).
• Do not tilt
the lock.
4. Connecting
Connect the
cable.
• Only u
may lead
• The scann
the compu
• When CanoS
“HI-
ignor
5. T
1 Place an item to be scanned onto the
2 S
Select
Double-
icon.
3 Click [Fi
4 Click the acqui or click [File] menu and selec
ScanGear CS wil
5 Select a Select Source o
6 Click [
7 Click t (Macint
window
For more information button and refer to the
Scanning
Win
Macintosh
1. Checking the Pack
1 Scanner
2 Quick S
3 CanoScan Setup
4 USB Interf *
5 S
* Not inc
2. Inst
1 Place the CanoScan Setup Utili
The CanoS
When auto s
1 For Wi
systems
2 Dou
1 Double-cl
2 Doub
2 Click [
“Inst
3 Click [
4 Follow the
5 When “Ins
Win
Macintosh
6. Using the Scanner Buttons
COPY Button
Prints (cop
with a pr
PDF Button
(CanoScan LiDE 60 only)
Saves the scanned im
SCAN Button
Forw
image e
PhotoStudio.
E-MA
Attache
new e-
7. Settin
1 Position t
2 Adjust the sc
For more informat
Guide (HTML format manual).
8. T
Refer to
about the scan
T
manual), select [Ref
Utility CD-ROM.
In this gui
common to all operating syst
I-IM-281A
1. Vérification du contenu de l’emballage
1 Scanner
2 Guide de démarrage rapide
3 CD-ROM de l'Utilitaire d'installation CanoScan
4 Câble d'inter
5 Socle (seulement
* Non fourni avec le modèle du Can
2. Inst
1
Placez
Le menu pr
Lorsque
1 Sous W
travail].
[Poste d
2 Double-
Setup
]
pour afficher l
1 Double-
LiDE 60] d
2 Double-
SetUp
] (Ins
2 Cliquez sur [I
La fenêtre « Inst
3 Cliquez sur
4 Suive
5 Lorsque le message « Inst
[Redémarrer]
Win
Macintosh
3. Déverrouillage du mod
numéris
Poussez le ).
• N'inclin
horizo
4. Raccordeme
Raccordez l
fourni.
• Utilis
L'utilis
• Le scann
allumé.
• Si le CanoS
message
débit ré
5. Essai de numé
1 Placez un document à numériser
2 Lancez ArcSof
Sélect
et [Ph
Double-
sur l'ic
3 Dans le menu [Fichier]
du scanner
4 Cliquez sur ou sélectionnez [
menu [Fichier]
5 Choisissez une option pour
6 Cliquez sur [Numéri
7 Cliquez sur (Windows) o (Macintosh)
la fenêtre ScanGear CS, puis enreg
fenêtre Pho
Pour plus d'i , puis
reportez-
Win
Macintosh
7. Ins
(uniquem
1 Placez le sca
légèrement.
2 Réglez le scanner ver
émettant
Pour plus d'inf
reportez-
8. Essai des fo
Pour plus
numérisati
de numérisatio
Pour lire le Guide de l'utilisateur des programmes livrés avec l
(guide au format PDF), sélectionnez [Guide de référence] dans le menu
principal du CD-RO
Dans ce guide, des captures d'écran provena
pour illustrer les