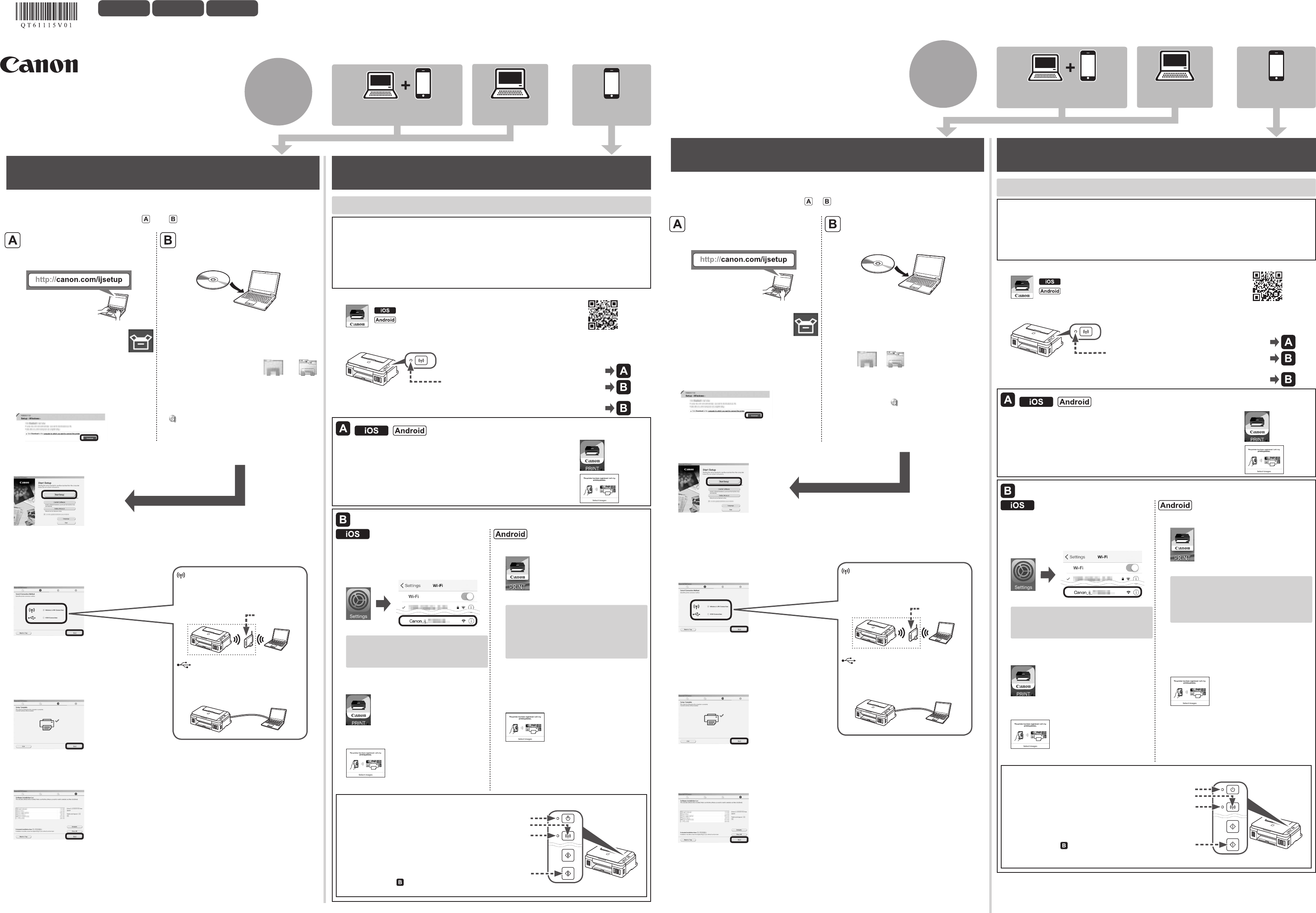XXXXXXXX © CANON INC. 2016
2
(A)
(C)
(B)
(D)
2
(A)
(C)
(B)
(D)
IT
Selecteer een van de volgende stappen of om het conguratiebestand te starten.
1.
Selecteer een printerverbindingsmethode en klik
op V.
V
naar de instelling.
W
weergegeven, is de printer klaar voor gebruik.
Klik op V om door te gaan met de
installatie van de software.
3.
W
installeren en klikt u op V.
De computer is nu verbonden met de printer
Als u de printer ook wilt verbinden met uw smartphone/tablet,
gaat u door naar "2. V
V
netwerk.
USB-aansluiting(USBConnection)
Sluit de printer met een USB-kabel op de
computer aan. Dit is de gemakkelijkste
manier
aansluiten.
e V
Hebt u alle stappen in de AandeSlag-gids1 voltooid?
Lees deze handleiding nadat u de printer hebt gecongureerd in de Aande
Slag-gids1.
AandeSlag-gids2
1.V 2.V
U moet de verbinding instellen voor elke smartphone/tablet. Herhaal zo nodig de instellingen van a voor een
andere smartphone/tablet.
: Zoek "Canon PRINT " in App Store.
: Zoek "Canon PRINT " in Google Play.
a Installeer Canon PRINT Inkjet/SELPHY op uw smartphone/tablet.
V
• Schakel Wi-Fi in op uw smartphone/tablet.
• Als u een draadloze router hebt, sluit u hier uw smartphone/tablet op aan.
* Raadpleeg voor de stappen de handleiding van uw smartphone/tablet en de draadloze
router of neem contact op met de desbetreffende fabrikant.
Problemenoplossen
a Houd de Wi-Fi -knop (B) op de printer ingedrukt
totdat het AAN(ON)-lampje (A) gaat knipperen.
b Druk op de Kleur(Color) -knop (D) en daarna op
de Wi-Fi-knop (B).
c Controleer of het Wi-Fi-lampje (C) snel knippert en
het AAN(ON)-lampje (A) brandt.
d Ga terug naar
- c om verder te gaan met de
conguratie.
c TPRINT dat is geïnstalleerd.
V
d Als het volgende scherm wordt weergegeven, is de conguratie voltooid.
d TPRINT dat is geïnstalleerd.
V
door te gaan naar de instelling.
e Als het volgende scherm wordt
weergegeven, is de conguratie voltooid.
c T
tablet op Instellingen(Settings) en tik
vervolgens op Canon_ij_XXXX op de Wi-Fi-
instelling.
Als Canon_ij_XXXX niet in de lijst staat,
raadpleegt u hieronder "Problemen oplossen"
om de printer te bedienen en wacht u totdat
Canon_ij_XXXX wordt weergegeven.
c TPRINT dat is geïnstalleerd.
V
naar de instelling.
d Als het volgende scherm wordt
weergegeven, is de conguratie voltooid.
Als het bericht "Printer is niet geregistreerd.
Printerinstallatie uitvoeren? (Printer is not
registered. Perform printer setup?)" niet na korte
tijd wordt weergegeven, raadpleegt u hieronder
"Problemen oplossen" om de printer te bedienen
en wacht u tot het bericht wordt weergegeven.
b Controleer de status van het Wi-Fi -lampje op de printer
• De printer is verbonden met een draadloze router
Router
V
DraadlozeLAN-verbinding(Wireless
LANConnection)
2.
Het lampje knippert of is uit.
• De printer is niet verbonden
Het lampje brandt:
NEDERLANDS
Computer en smartphone/tablet Alleen computer Alleen smartphone/
tablet
a Ga
Windows Pc-gebruikers: u kunt het bestand ook
openen vanaf de installatie-cd-rom.
b Klik op Installatie .
c Als onderstaand scherm wordt
weergegeven, klikt u op Downloaden
om het conguratiebestand te downloaden.
d Open het gedownloade bestand en klik
op Beginnenmetinstellen(StartSetup).
V
om door te gaan naar de instelling.
W, Windows 8.1 of
Windows 8 gebruikt, volgt u de onderstaande
procedure voor het starten van het
installatiebestand nadat u de installatie-cd hebt
geplaatst.
a Klik op
of V
(FileExplorer) op de taakbalk.
b Selecteer Dezepc(ThisPC) of Computer
aan de linkerzijde van het geopende venster
c Dubbelklik op het
cd-rom-pictogram
aan de rechterzijde van het venster
Als de inhoud van de cd-rom wordt
weergegeven, dubbelklikt u op
MSETUP4.EXE.
1.
Wählen Sie eine Druckeranschlussmethode und
klicken Sie auf Weiter(Next) .
Befolgen Sie die
Bildschirm, um mit der Einstellung fortzufahren.
Wenn der folgende Bildschirm angezeigt wird,
kann der Drucker verwendet werden.
Klicken Sie auf Weiter(Next) , um mit der
Installation der Software fortzufahren.
3.
Wenn der folgende Bildschirm angezeigt wird, wählen Sie die Software aus, die Sie installieren
möchten, und klicken auf Weiter(Next) .
Nun ist Ihr Computer mit dem Drucker verbunden.
Wenn Sie Ihren Drucker außerdem mit Ihrem Smartphone/T
verbinden, fahren Sie mit „2. Herstellen einer V
Smartphone/T
V
Netzwerk, ohne Kabel zu verwenden.
USB-V
V
Kabel mit Ihrem Computer
einfachste Möglichkeit. Sie können nur einen
einzigen Drucker verbinden.
e Befolgen Sie die
Haben Sie alle Schritte der Inbetriebnahme1 abgeschlossen?
Bitte lesen Sie dieses Handbuch nach
der Inbetriebnahme1.
Inbetriebnahme2
1.HerstelleneinerV
2.HerstelleneinerV
Für jedes Smartphone/Ta,
um ggf. ein weiteres Smartphone/T
: Suchen Sie „Canon PRINT “ in App Store.
: Suchen Sie „Canon PRINT “ in Google Play.
a Installieren
V
• Aktivieren Sie auf Ihrem Smartphone/T
• W
Smartphone/T
* Hinweise zu den V
und des Wireless Routers, oder wenden Sie sich an die Hersteller
Fehlersuche
a Halten Sie Wi-Fi (B) am Drucker
bis die EIN(ON) -Lampe (A) zu blinken beginnt.
b Drücken Sie auf die Farbe(Color) -T(D) und
anschließend auf die Wi-Fi -T(B) .
c Stellen Sie sicherWi-Fi -Lampe (C) in
schneller Folge blinkt und die EIN(ON) -Lampe (A)
leuchtet.
d Kehren Sie zu
- c zurück, um das Setup
fortzusetzen.
c TPRINT , das installiert wurde.
Befolgen Sie die
fortzufahren.
d W
abgeschlossen.
d TPRINT , das installiert wurde.
Befolgen Sie die
dem Bildschirm, um mit der Einstellung
fortzufahren.
e W
wird, ist das Setup abgeschlossen.
c T
Smartphones/TEinstellungen
(Settings) und anschließend Canon_ij_
XXXX auf die Wi-Fi-Einstellung.
Wenn Canon_ij_XXXX nicht in der Liste
angezeigt wird, siehe „Fehlersuche“ unten
zum Betrieb des Druckers und warten Sie,
bis Canon_ij_XXXX angezeigt wird.
c TPRINT , das installiert wurde.
Befolgen Sie die
Bildschirm, um mit der Einstellung fortzufahren.
d W
wird, ist das Setup abgeschlossen.
Wird die Meldung „Es ist kein Drucker registriert.
Druckereinrichtung ausführen? (Printer is
not registered. Perform printer setup?)“ nicht
angezeigt, nden Sie weitere Informationen
zum Betrieb des Druckers unter „Fehlersuche“
unten, und warten Sie dann, bis die Meldung
angezeigt wird.
b Überprüfen Sie den Status der Wi-Fi -Lampe am Drucker
• Der Drucker ist mit einem
DEUTSCH
Computer und Smartphone/T Nur Computer Nur Smartphone/T
Wählen Sie einen der folgenden Schritte oder , um die Setup-Datei auszuführen.
Router
Befolgen Sie die
DrahtloseLAN-V
LANConnection)
2.
Die Lampe blinkt oder ist abgeschaltet.
• Der Drucker
Die Lampe leuchtet:
a Greifen Sie auf die folgende URL
Webbrowser zu.
Windows PC-Benutzer: Sie können die Datei
auch von der Installations-CD-ROM aus öffnen.
b Klicken Sie auf Einrichten .
c W
angezeigt wird, klicken Sie auf
Herunterladen, um die Setup-Datei
herunterzuladen.
d Öf
und klicken Sie auf Setupstarten
(StartSetup).
Befolgen Sie die
auf dem Bildschirm, um mit der
Einstellung fortzufahren.
Wenn Sie Windows 10, Windows 8.1 oder
Windows 8 verwenden, befolgen Sie die Schritte
im folgenden V
Einlegen der Installations-CD auszuführen.
a
Klicken Sie oder
Datei-Explorer(FileExplorer).
b Wählen Sie links im geöffneten Fenster
DieserPC(ThisPC) oder Computer.
c Doppelklicken Sie rechts im Fenster auf das
CD-ROM-Symbol.
Sobald die Inhalte der CD-ROM
angezeigt werden, doppelklicken
Sie auf MSETUP4.EXE .
QT6-1
PRINTED IN XXXXXXXX