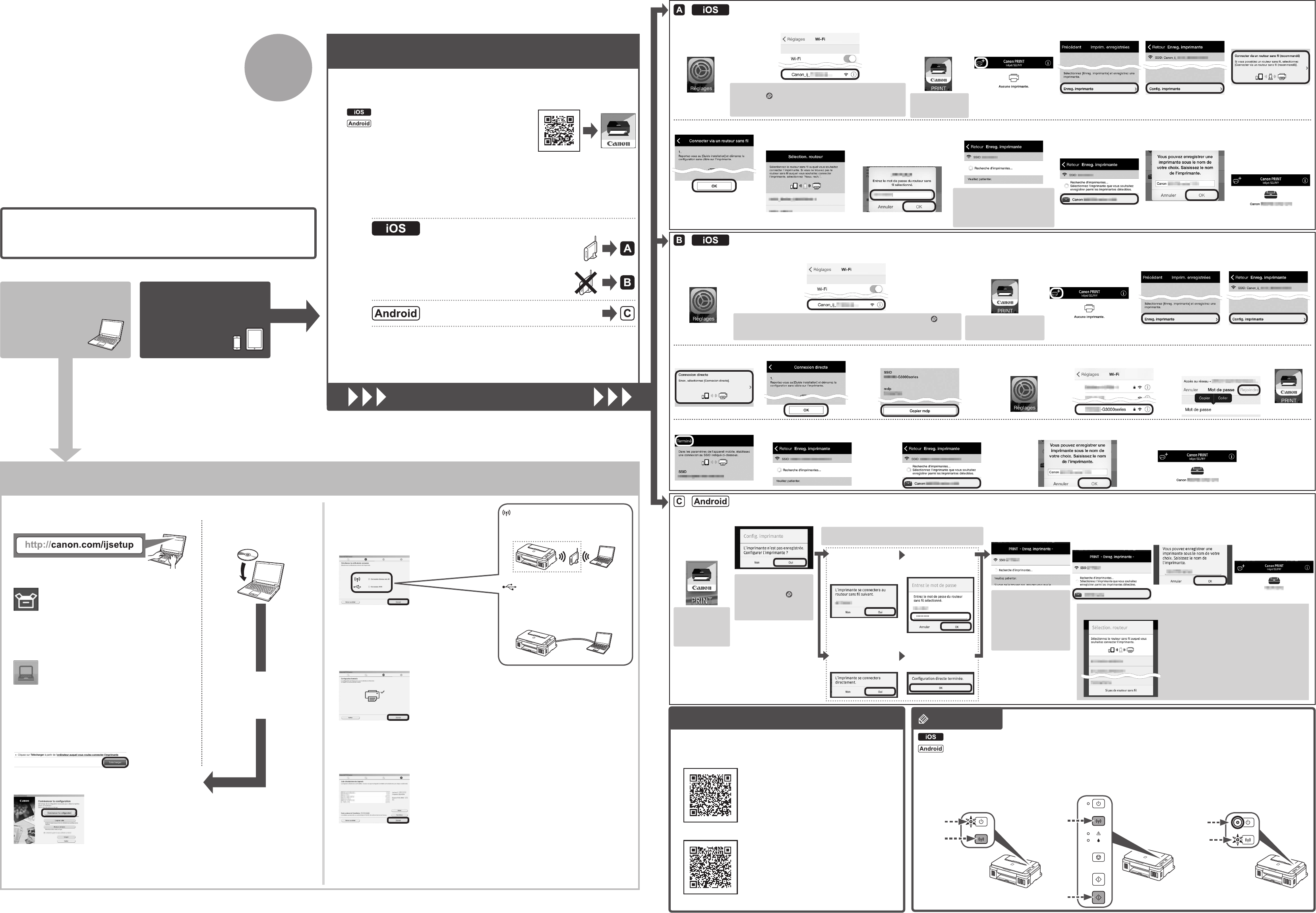2
(A)
(D)
(B)
(A)
(C)
(B)
1. 2.
connexion.
Sélectionnez une connexion à l'imprimante et
cliquez sur Suivant .
Suivez les instructions à l'écran pour continuer le
paramétrage.
Lorsque l'écran ci-dessous s'afche, l'imprimante
est prête à l'utilisation.
Cliquez sur Suivant pour poursuivre l'installation
du logiciel.
3.
Lorsque l'écran ci-dessous apparaît, sélectionnez
le logiciel que vous voulez installer et cliquez sur
Suivant.
Suivez les instructions à l'écran pour continuer le
paramétrage.
V
connecté à l'imprimante.
a Accédez à l'URL
Utilisateurs de PC Windows : vous
pouvez également ouvrir le chier
à partir du CD-ROM d'installation.
L'écran de l'étape h apparaît
lorsque vous
du CD-ROM d'installation. Procédez
aux étapes restantes de la même
manière que sur le site Web.
Connexionréseausansl
Connectez l'imprimante à un réseau sans
aucun câble.
Connexion USB
Connectez l'imprimante à votre ordinateur à
l'aide d'un câble USB. Il s'agit de la méthode
la plus simple. V
qu'une seule imprimante.
b Cliquez sur Conguration.
c Sélectionnez la région d'achat du produit.
d Sélectionnez votre produit.
e Cliquez sur Connexion à un ordinateur
ou une tablette.
f Sélectionnez votre système d'exploitation.
g Cliquez sur Télécharger pour télécharger le chier de
conguration.
* Si un avertissement de sécurité lié au téléchargement
apparaît, autorisez le navigateur Web à poursuivre
l'opération.
h Ouvrez le chier téléchargé et cliquez sur Commencer la
conguration.
i Suivez les instructions à l'écran pour procéder à la
conguration.
V
Avez-vous efDémarrage 1 ?
V
l'imprimante comme décrit dans le document Démarrage 1 .
REMARQUE
Utilisation du routeur sans fil
Sans routeur sans fil
Pour connecter une imprimante à
• A
• Sans routeur sans l
(Connexion directe de l'imprimante au
périphérique via une connexion réseau sans l)
* Si vous connectez directement votre périphérique à l'imprimante via une connexion réseau
sans fil, vous risquez de ne plus pouvoir accéder à Internet à partir de ce périphérique ou
de devoir payer des frais de connexion Internet.
Activez la fonction Wi-Fi sur votre smartphone ou votre tablette avant de commencer
2.
1. Installez Canon PRINT Inkjet/SELPHY
smartphone ou votre tablette.
Passez à la partie de droite.
un smartphone
ou une tablette
un PC
* Cette procédure est décrite pour Canon PRINT Inkjet/SELPHY
suivez les instructions relatives à l'application pour procéder à la configuration.
: Recherchez « Canon PRINT » dans
: Recherchez « Canon PRINT » dans Google Play
V
numérisant le code de droite.
Démarrage 2
a T
Réglages
sur l'écran
d'accueil.
a T
Réglages
sur l'écran
d'accueil.
c
TPRINT
pour l'imprimante
que vous avez
installée.
c TPRINT pour
l'imprimante que vous
avez installée.
b TCanon_ij_XXXX sur le paramètre Wi-Fi.
b TCanon_ij_XXXX sur le paramètre Wi-Fi.
Si Canon_ij_XXXX ne gure pas dans la liste, reportez-vous
à la section REMARQUE pour dénir l'imprimante et
attendez que Canon_ij_XXXX apparaisse.
XXXX varie en fonction de votre imprimante.
L'écran d'enquête étendue
apparaît sur le premier
écran de
L'écran d'enquête étendue
apparaît sur le premier
écran de conguration.
Si Canon_ij_XXXX
REMARQUE pour Canon_ij_XXXX apparaisse.
XXXX varie en fonction de votre imprimante.
L'écran de
contrat de licence
apparaît sur le
premier écran de
conguration.
Si l'écran de l'étape b
n'apparaît pas, reportez-
vous à la section
REMARQUE pour dénir
l'imprimante et attendez
que l'écran apparaisse.
Si aucun de ces écrans n'apparaît, voir « Si l'écran
Sélection. routeur apparaît ».
Si l'imprimante n'est pas
détectée et que le voyant
Alarme (Alarm) est
allumé, appuyez sur le
bouton Couleur (Color)
ou Noir (Black) , puis
recommencez à partir de
l'étape a .
Si l'imprimante n'est pas détectée
et que le voyant Alarme (Alarm)
est allumé, appuyez sur le bouton
Couleur (Color) ou Noir (Black), puis
recommencez à partir de l'étape a.
d T
l'imprimante dans le
coin supérieur gauche
de l'écran.
d T
l'imprimante dans le
coin supérieur gauche
de l'écran.
h TOK. i Sélectionnez le SSID du
routeur sans l connecté
à votre périphérique.
j Lorsqu'un écran de saisie
de mot de passe apparaît,
entrez le mot de passe de
votre routeur sans l et
touchez OK .
k Patientez jusqu'à ce que
l'imprimante soit détectée.
l Lorsque l'imprimante
est détectée, touchez
le nom du modèle de
votre imprimante.
m Entrez le nom de
l'imprimante et
touchez OK .
n Lorsque les
informations
sur l'imprimante
apparaissent à l'écran,
la conguration est
terminée.
e TEnreg.
imprimante.
e TEnreg.
imprimante.
f TCong.
imprimante.
f TCong.
imprimante.
g TConnecter
via un routeur sans
l(recommandé).
g TConnexion
directe.
j T
Réglages sur
l'écran d'accueil.
m T
PRINT.
h TOK. i Vériez le SSID et le mot de
passe, puis touchez Copier mdp .
o Patientez jusqu'à ce que
l'imprimante soit détectée.
n TT.
k T
celui vérié à l'étape i.
l Collez le mot de
passe et touchez
Rejoindre.
p Lorsque l'imprimante est détectée, touchez
le nom du modèle de votre imprimante.
q Entrez le nom de
l'imprimante et touchez OK .
r Lorsque les informations sur
l'imprimante apparaissent à l'écran,
la conguration est terminée.
Si Canon_ij_XXXX n'apparaît pas :
Si le message « L'imprimanten'estpasenregistrée.Congurerl'imprimante? » n'apparaît pas au
démarrage de Canon PRINT Inkjet/SELPHY
Effectuez les opérations suivantes sur l'imprimante.
a T
PRINT pour
l'imprimante
que vous avez
installée.
b TOui.
Assurez-vous que le
SSID du routeur sans
l voulu apparaît et
touchez Oui .
Entrez le mot de passe
du routeur sans l et
touchez OK .
TOui . TOK .
Procédez comme suit si cet écran apparaît.
• Lorsque le SSID du routeur sans fil choisi
apparaît, touchez-le.
Assurez-vous que votre périphérique est
connecté au même SSID.
• Si le SSID du routeur sans fil voulu n'apparaît
pas, touchez Si pas de routeur sans fil .
Si l'écran Sélection. routeur apparaît :
c Suivez les instructions à l'écran. d Patientez jusqu'à ce
que l'imprimante soit
détectée.
e Lorsque l'imprimante
est détectée, touchez
le nom du modèle de
votre imprimante.
f Entrez le nom de
l'imprimante et
touchez OK .
g
Lorsque les informations
sur l'imprimante
apparaissent à l'écran,
la conguration
terminée.
PC (Windows / Mac OS)
Smartphone ou tablette (iOS / Android )
a Appuyez de façon prolongée sur le
bouton Wi-Fi (A) de l'imprimante
jusqu'à ce que le voyant MARCHE
(ON) (B) clignote.
c Assurez-vous que le voyant Wi-Fi
(D) clignote rapidement et que
le voyant MARCHE (ON) (B) est
allumé.
b
Appuyez sur le bouton Couleur (Color)
(C), puis sur le bouton Wi-Fi (A).
Procédez comme suit pour utiliser Google Cloud Print.
a Appuyez sur le bouton Arrêt (Stop) de l'imprimante.
b Connectez l'imprimante à votre réseau.
c Enregistrez l'imprimante dans Google Cloud Print.
Utilisation de Google Cloud Print