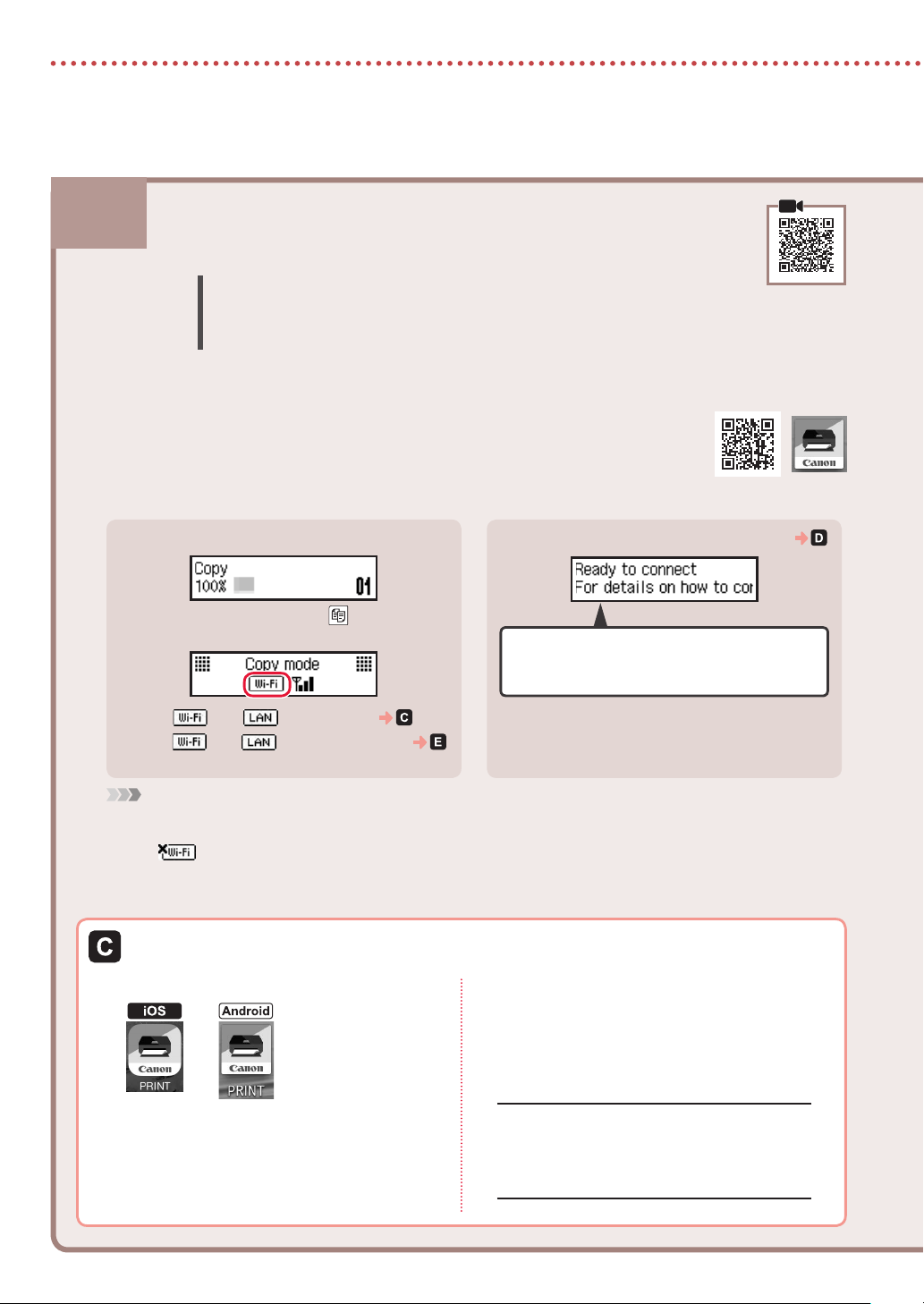-
warum druck mein Canon 6050 statt rot nur gelb. Ich habe gereinigt und Druckerköpfe justiert Eingereicht am 5-12-2024 16:17
Antworten Frage melden-
Es hat sich erledigt, ich habe gereinigt. Vielen Dank. Mein Alter ist 91 Jahre da vergist man manches.
Finden Sie diese Antwort hilfreich? Antwort melden
P. Scmitz Beantwortet 6-12-2024 18:57
-
-
Drucker druckt statt Rot Gelb
Antworten Frage melden
Beim Farbtest druck fehlt Rot trotz mehrmaligem Reinigen Eingereicht am 6-9-2024 11:25-
Drucker druck gelb statt rot Beantwortet 5-12-2024 16:14
Finden Sie diese Antwort hilfreich? Antwort melden
-
-
Der Drucker druckt plötzlich statt scharz, BLAU ; WIE ABSTELLEN? Eingereicht am 19-8-2024 12:29
Antworten Frage melden -
im Display steht "schwarzweiss Kopie, heraus kommt aber nur ein blankes Blatt also nichts! Eingereicht am 25-5-2024 19:55
Antworten Frage melden -
Canon PIXMA; G6050 ; Farbdruck bei Scan-Funktion und Taste COLOR funktioniert nicht. Druck erfolgt nur "Schwarz-Weiß" Eingereicht am 9-12-2023 13:29
Antworten Frage melden -
Farbdruck funktioniert nicht bei Scann-Funktion mit COLOR-Taste Eingereicht am 9-12-2023 13:24
Antworten Frage melden -
Tintenauffangbehälter ist fast voll: Was ist zu tun?
Antworten Frage melden
Eingereicht am 3-7-2023 09:43 -
mein Drucker druckt die Fußzeile nicht richtig aus ? was tun? Eingereicht am 22-1-2023 22:41
Antworten Frage melden -
Das Display zeigt an Supportcode 5100, drucker druckt nicht weiter, Was tun? Eingereicht am 27-12-2022 12:09
Antworten Frage melden -
Habe meinen Drucker erst vor kurzem gekauft , nun druckt er nicht mehr mit den richtigen Farben
Antworten Frage melden
Eingereicht am 12-5-2022 19:55-
die druckerpatronen sind leer, wie kann ich diese auffüllen Beantwortet 21-10-2023 17:38
Finden Sie diese Antwort hilfreich? (2) Antwort melden
-
-
warum fährt der scanner nach dem scannen nicht gleich retour Eingereicht am 22-2-2022 07:53
Antworten Frage melden