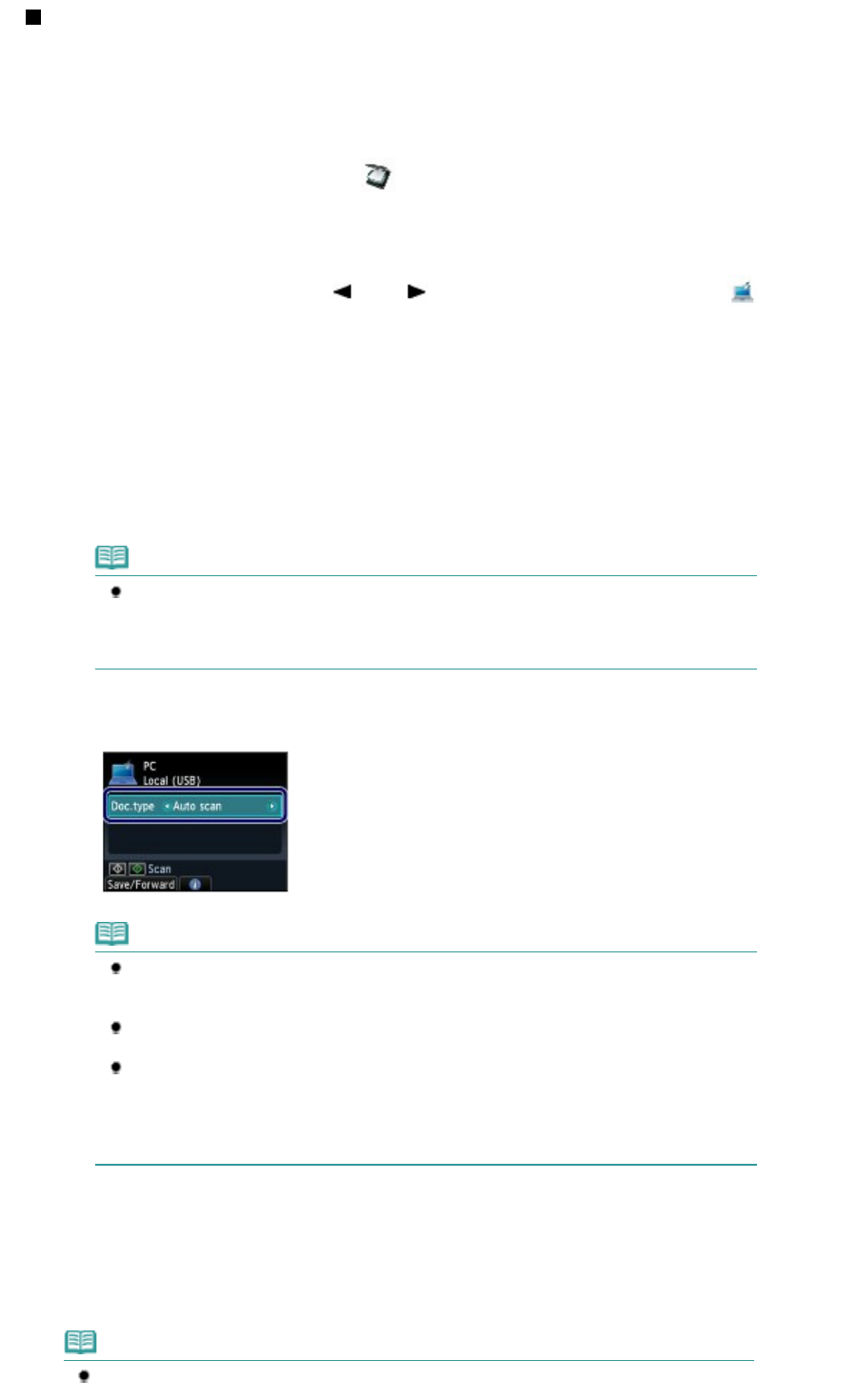-
Betreibe einen MG5200 Drucker über WLAN.unter Windows 7
Antworten Frage melden
Nun habe ich einen neuen Rechner ( windows10)
Wie kann ich den Drucker erreichen? Eingereicht am 6-2-2022 14:44 -
CANON PIXMA MG5200 sendet folgendes:
Antworten Frage melden
Druckerfehler ist aufgetreten, wenden si sich an das Service-Center Eingereicht am 7-12-2020 12:48 -
Fehlermeldung: Überlaufgefäß ist voll
Antworten Frage melden
wo befindet es sich im Drucker und wie kann man es reinigen Eingereicht am 2-1-2020 21:40 -
canon mg 5250: wie kann ich mehrere Seiten unter einem Scan-Dokumentnamen auf einen USB-Stick speichern??? Eingereicht am 8-5-2019 11:43
Antworten Frage melden -
Wie kann ich am Drucker meine Wlan des neuen Ruters einstellen?
Antworten Frage melden
Eingereicht am 7-9-2018 16:52 -
Ich will den netzwerkschlüssel eingeben im drucker,wie komme ich ans Zahlenfeld?
Antworten Frage melden
Eingereicht am 20-2-2018 20:14 -
Fehlermeldung: der Druckkopftyp ist nicht korrekt Eingereicht am 15-2-2017 18:39
Antworten Frage melden -
wie kann der Canon mg 5200 resetet werden? Eingereicht am 2-9-2015 18:58
Antworten Frage melden-
wie kann ich reset drücken Beantwortet 13-8-2016 11:52
Finden Sie diese Antwort hilfreich? (3) Antwort melden
-
-
Ich möchte ein Dokument in 2 Schritten einscannen (Vor- und Rückseite)
Antworten Frage melden
Das Dokument ist z.B. mein Personalausweis.
Beim 1. Scannen lege ich die zu scannende Vorderseite in den oberen Bereich des Scanners, beim2. Scannen der Rückseite in den unteren Bereich des Scanners. Als Ziel möchte ich " e i n " PDF-Dokument mit einer Din A4-Seite haben, auf dem Vor- und Rückseit des Ursprungdokuments stehen. (overlay von scan 1 und scan 2) Eingereicht am 23-3-2013 14:23-
Am besten 1 x vorderseite scannen und drucken, danach ausdruck zusammen mit dem Dokument noch mal scannen, das ergibt 1 x A4 oder? Beantwortet 3-5-2013 18:13
Finden Sie diese Antwort hilfreich? Antwort melden
-