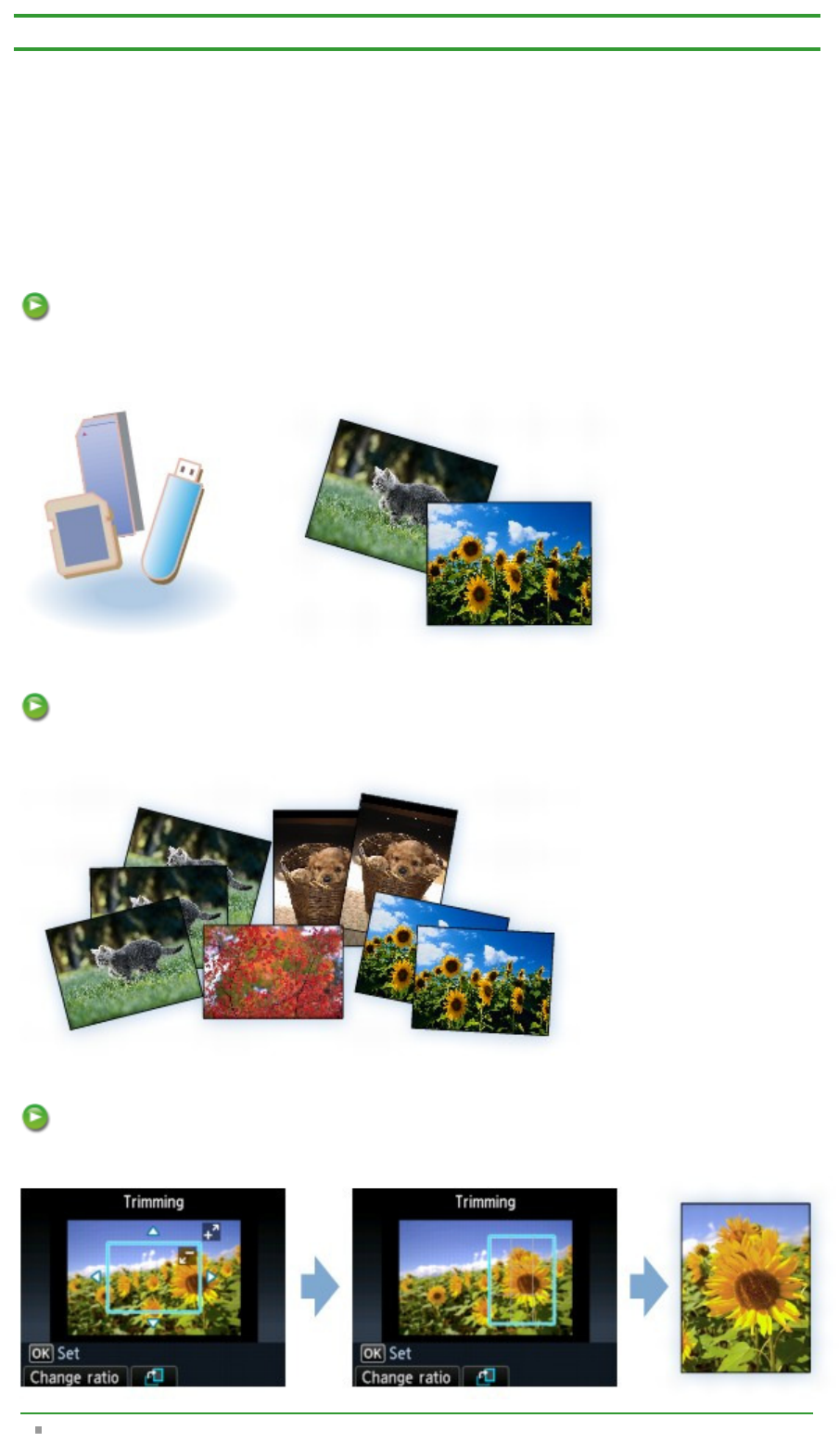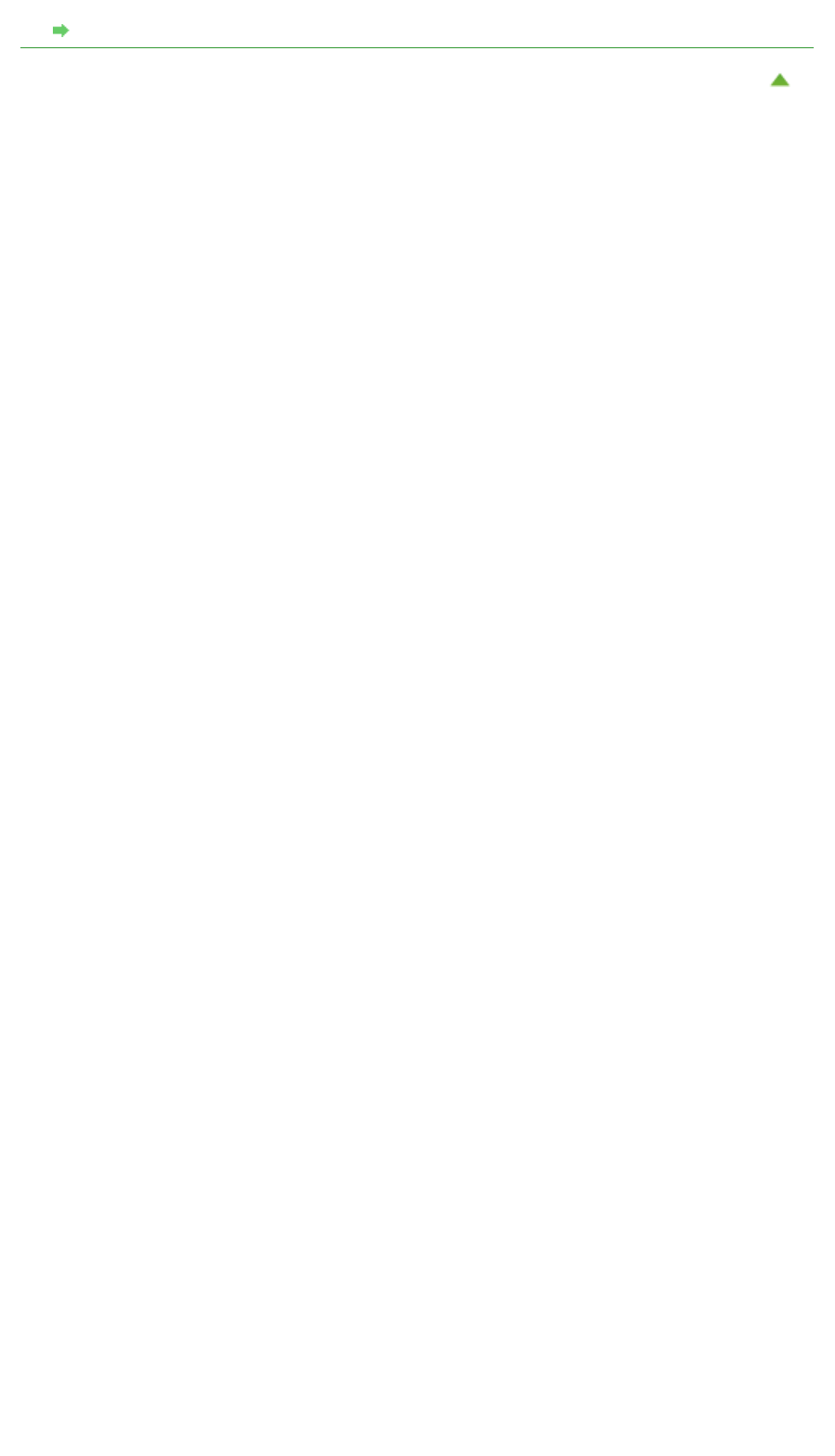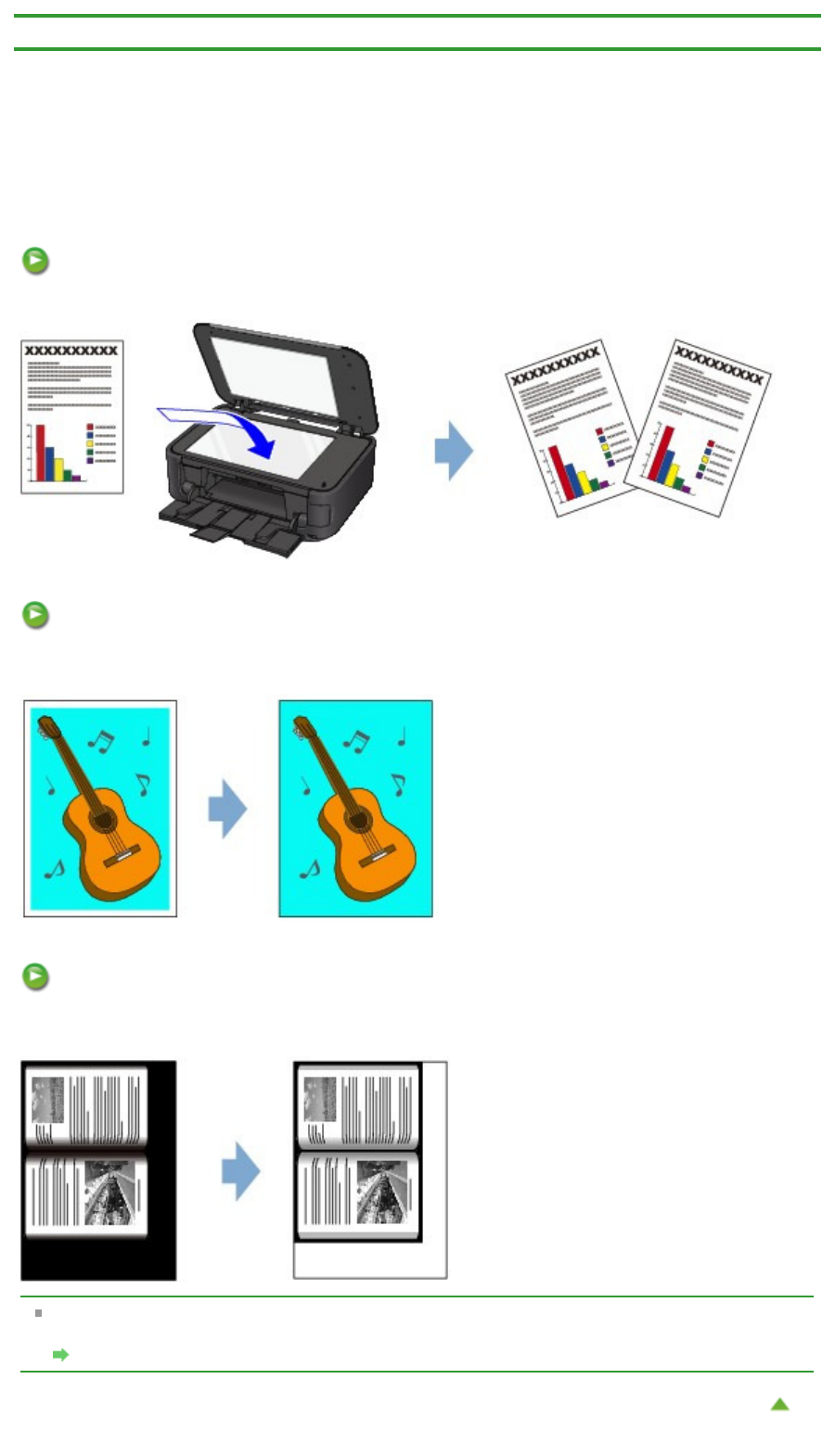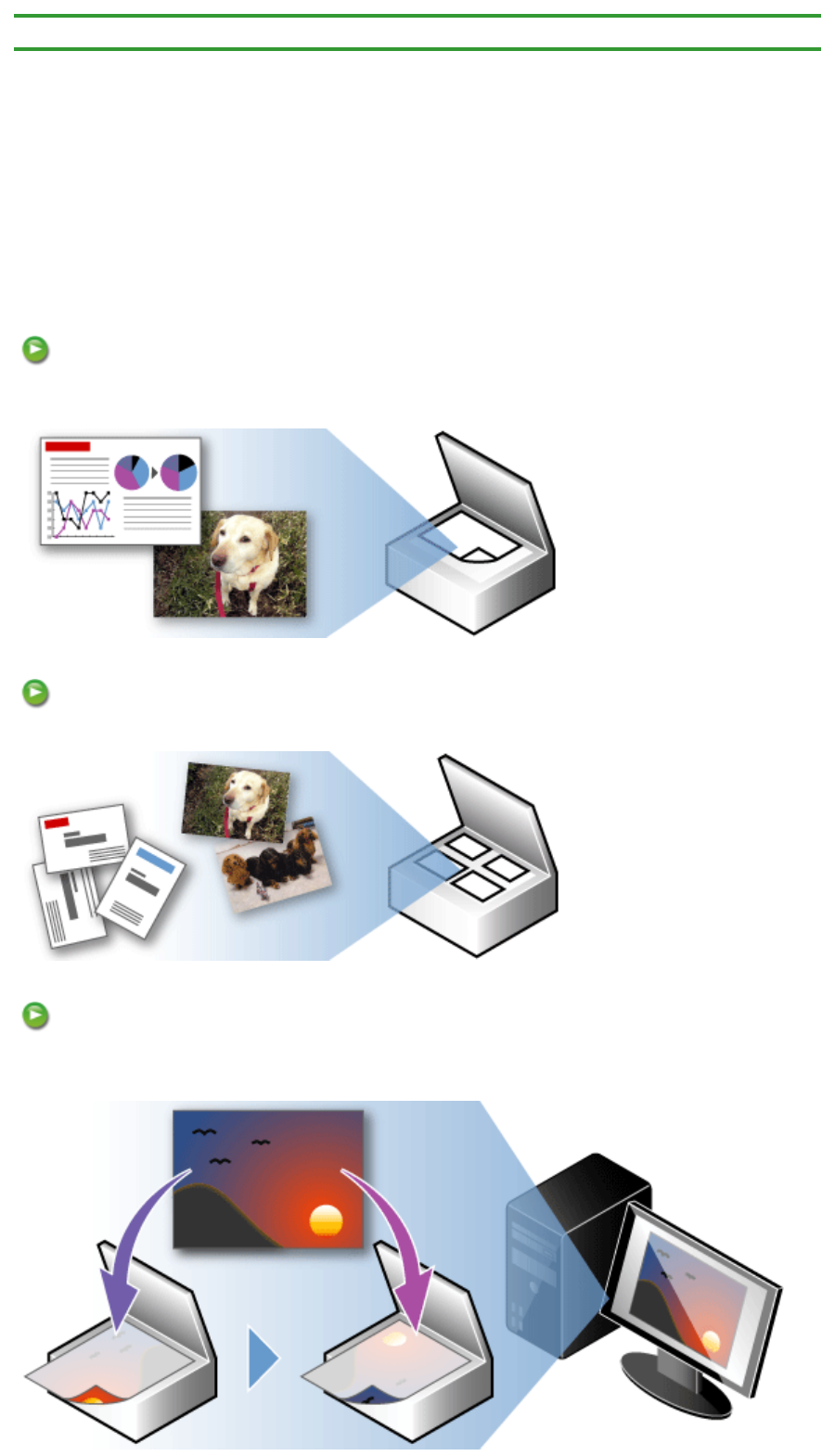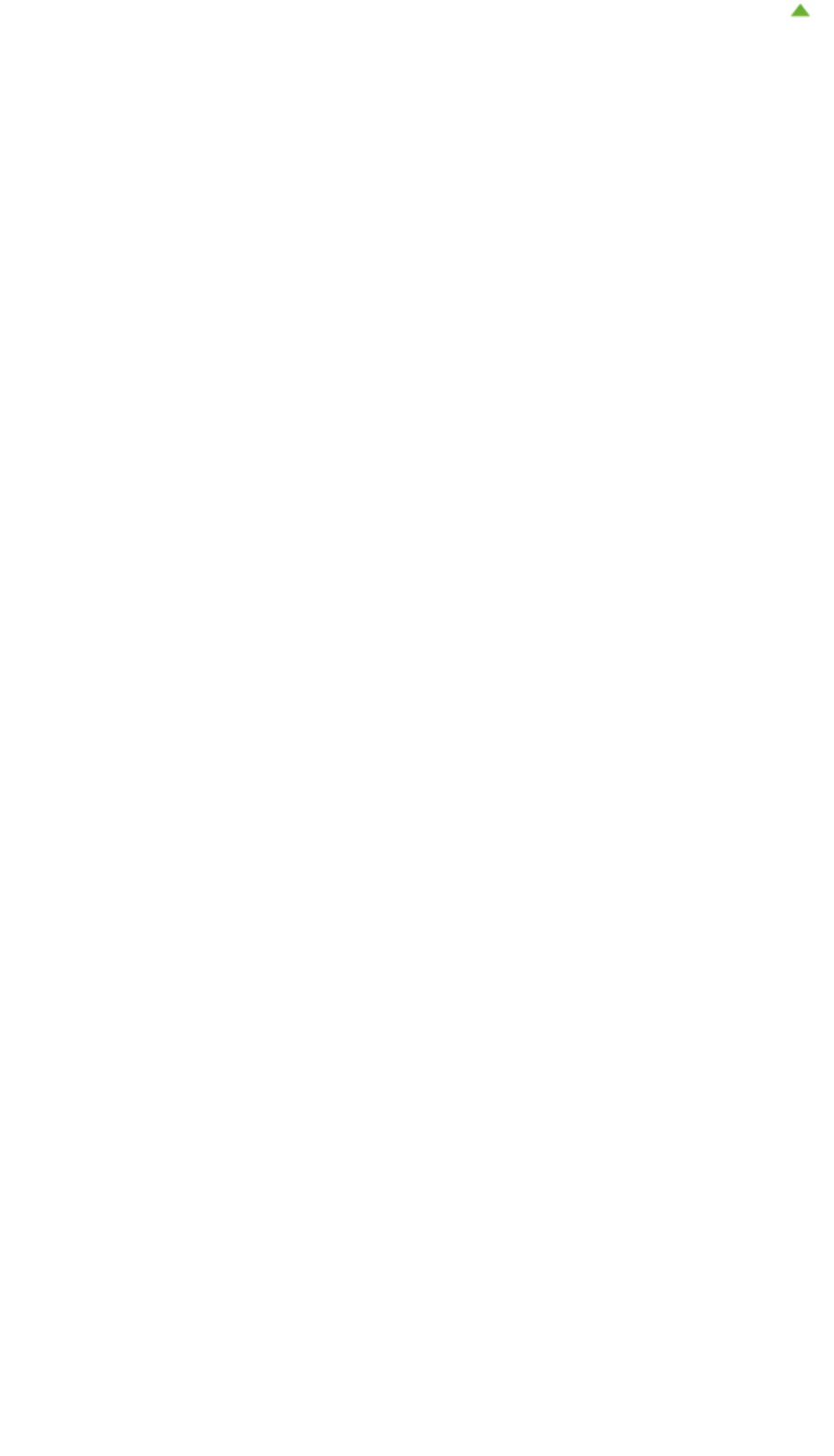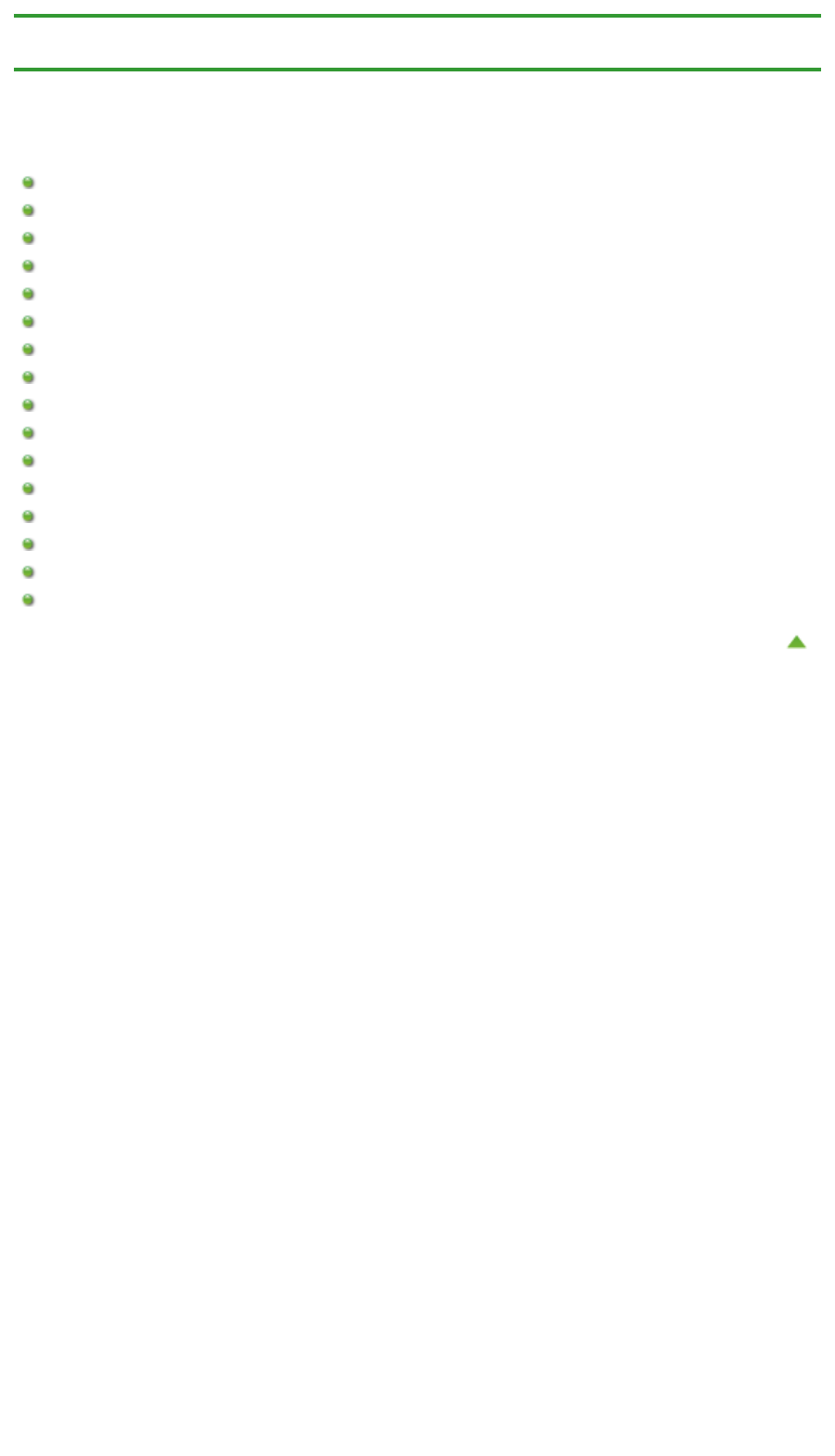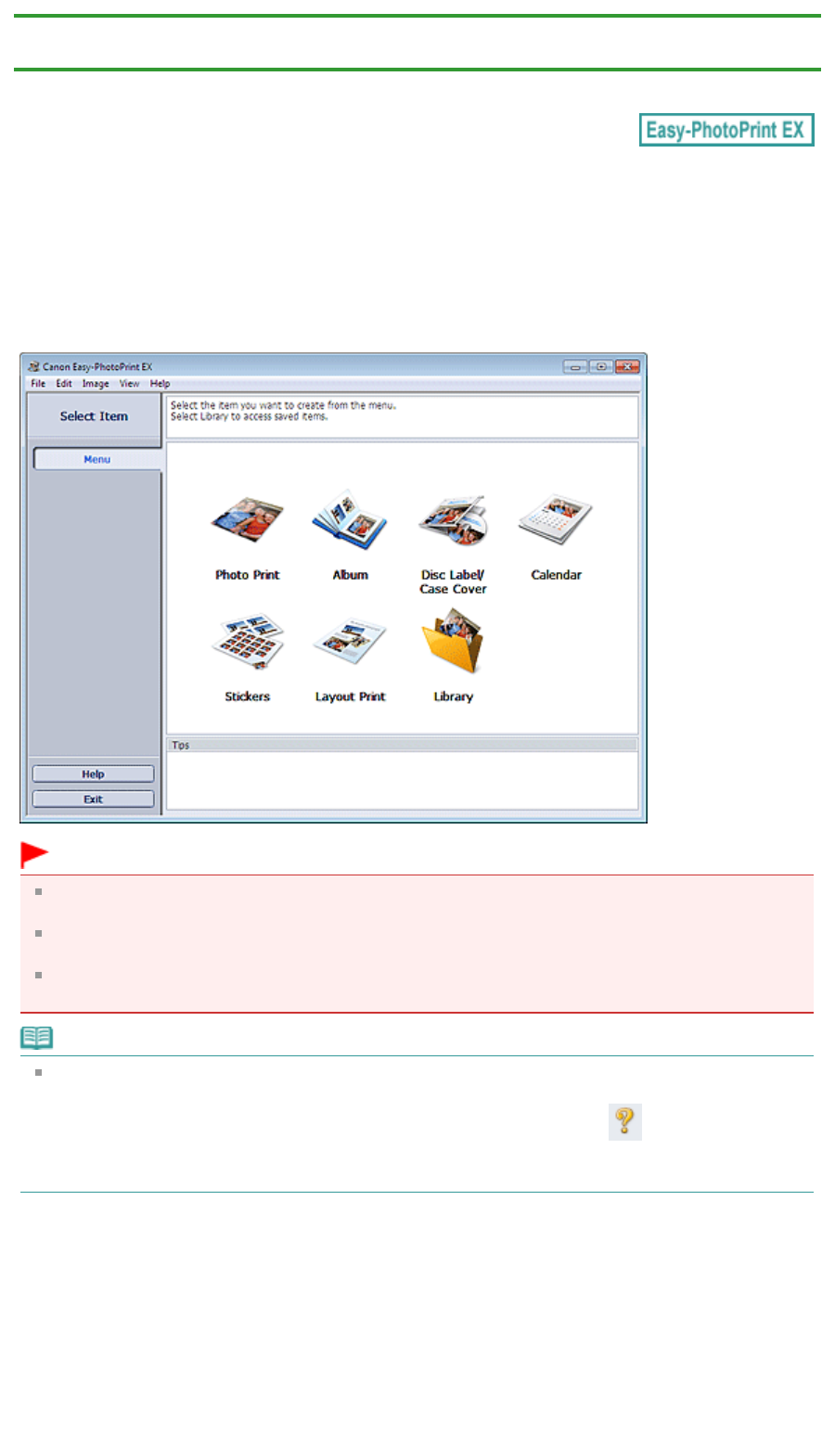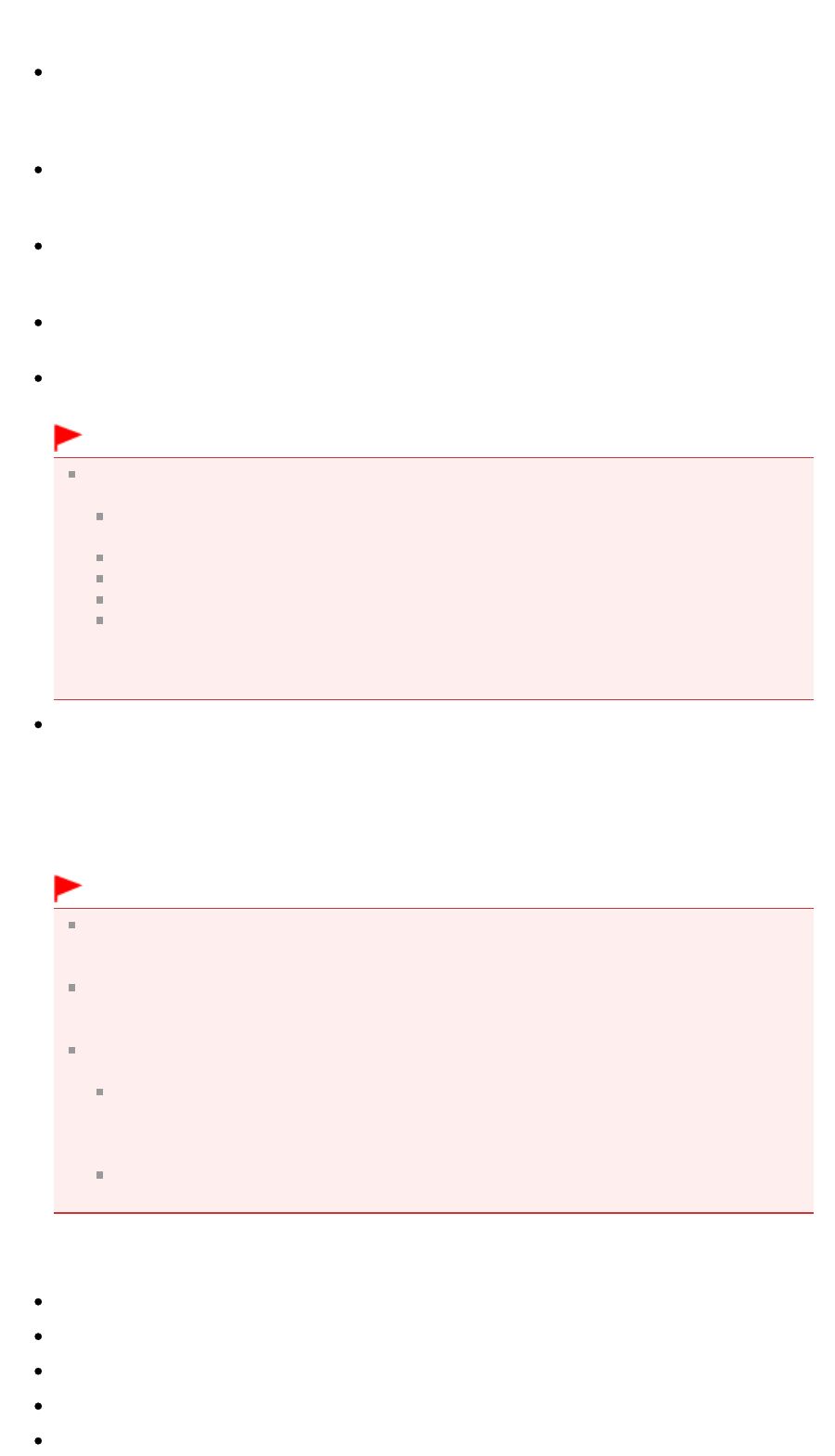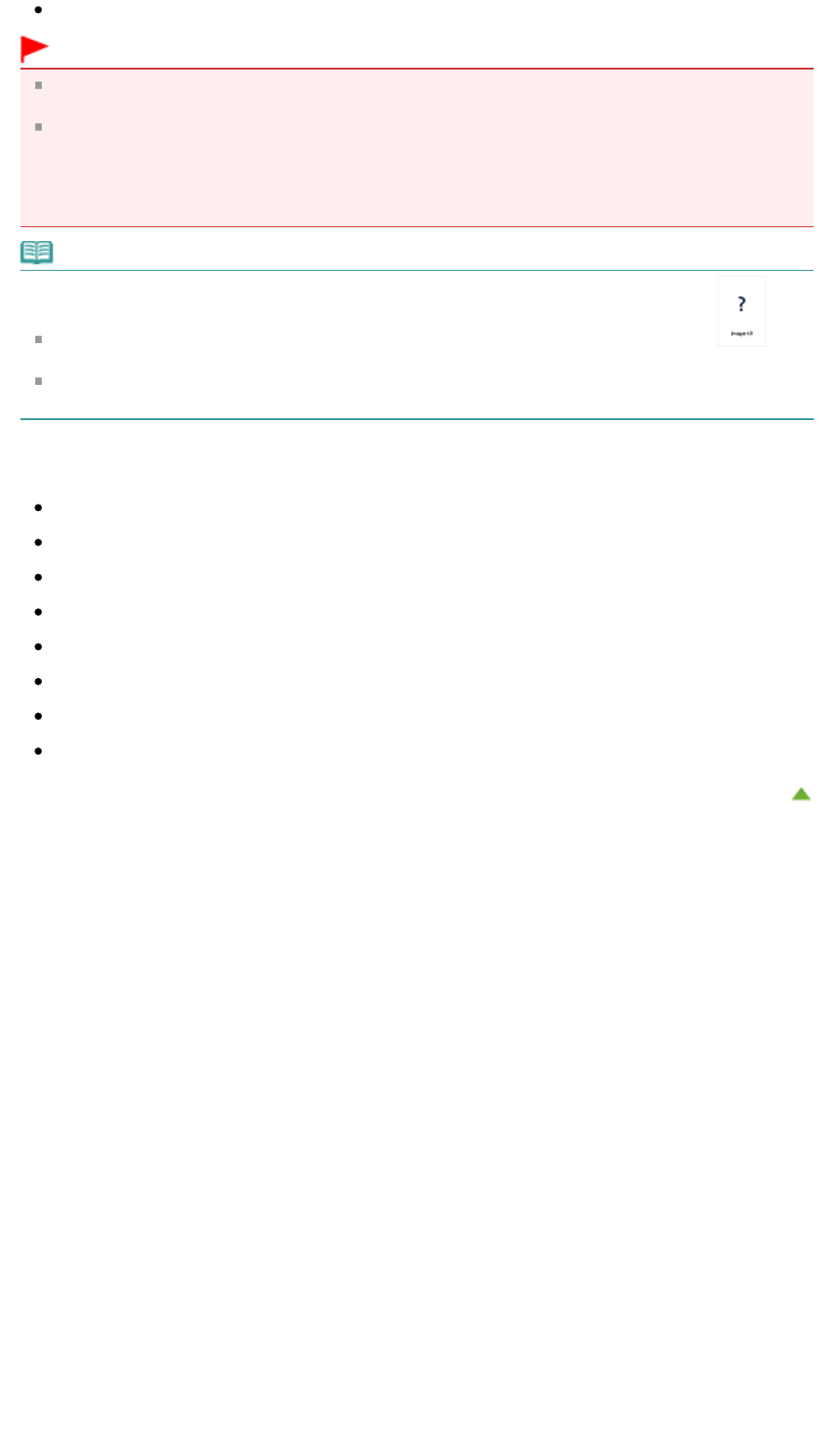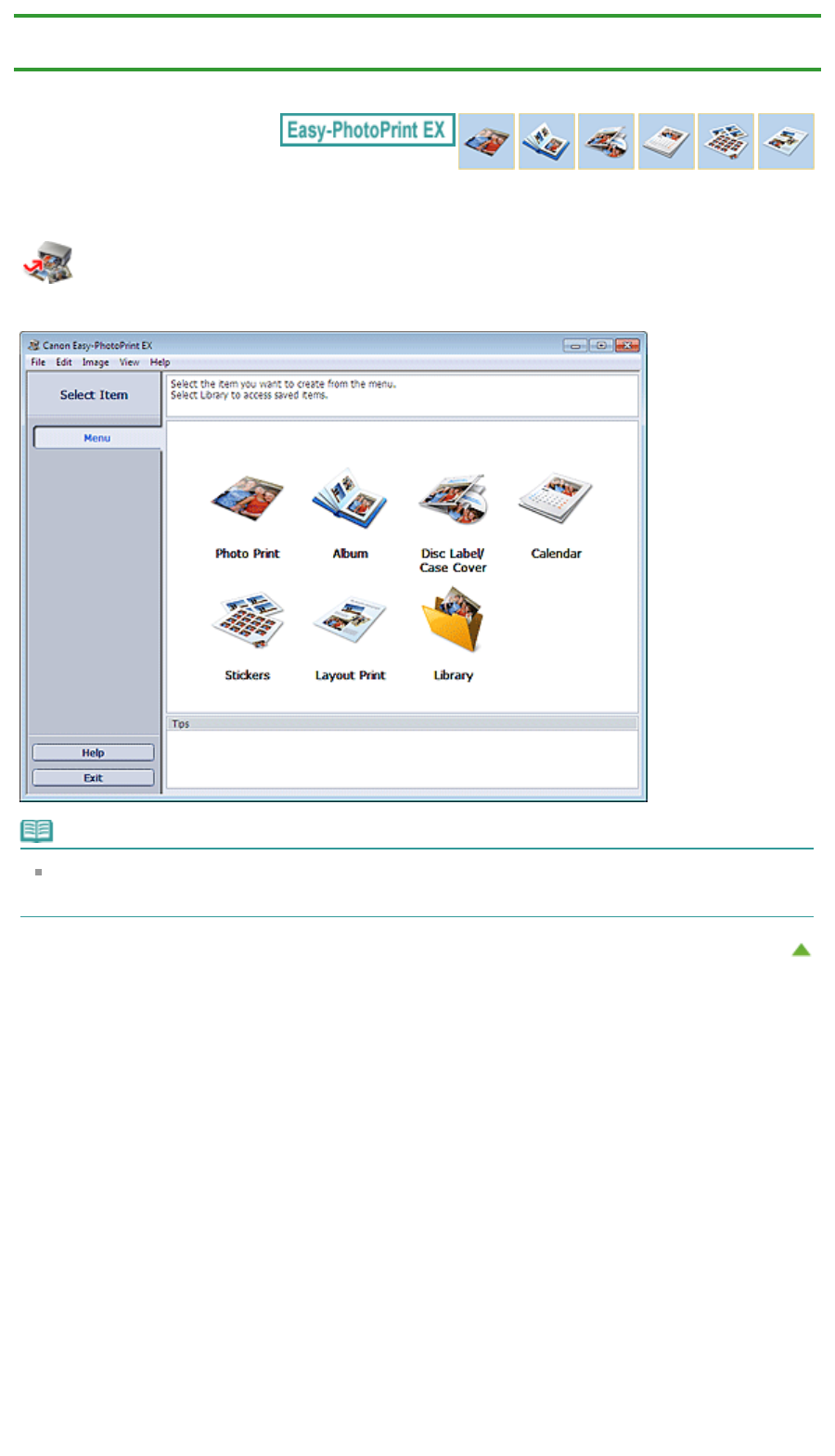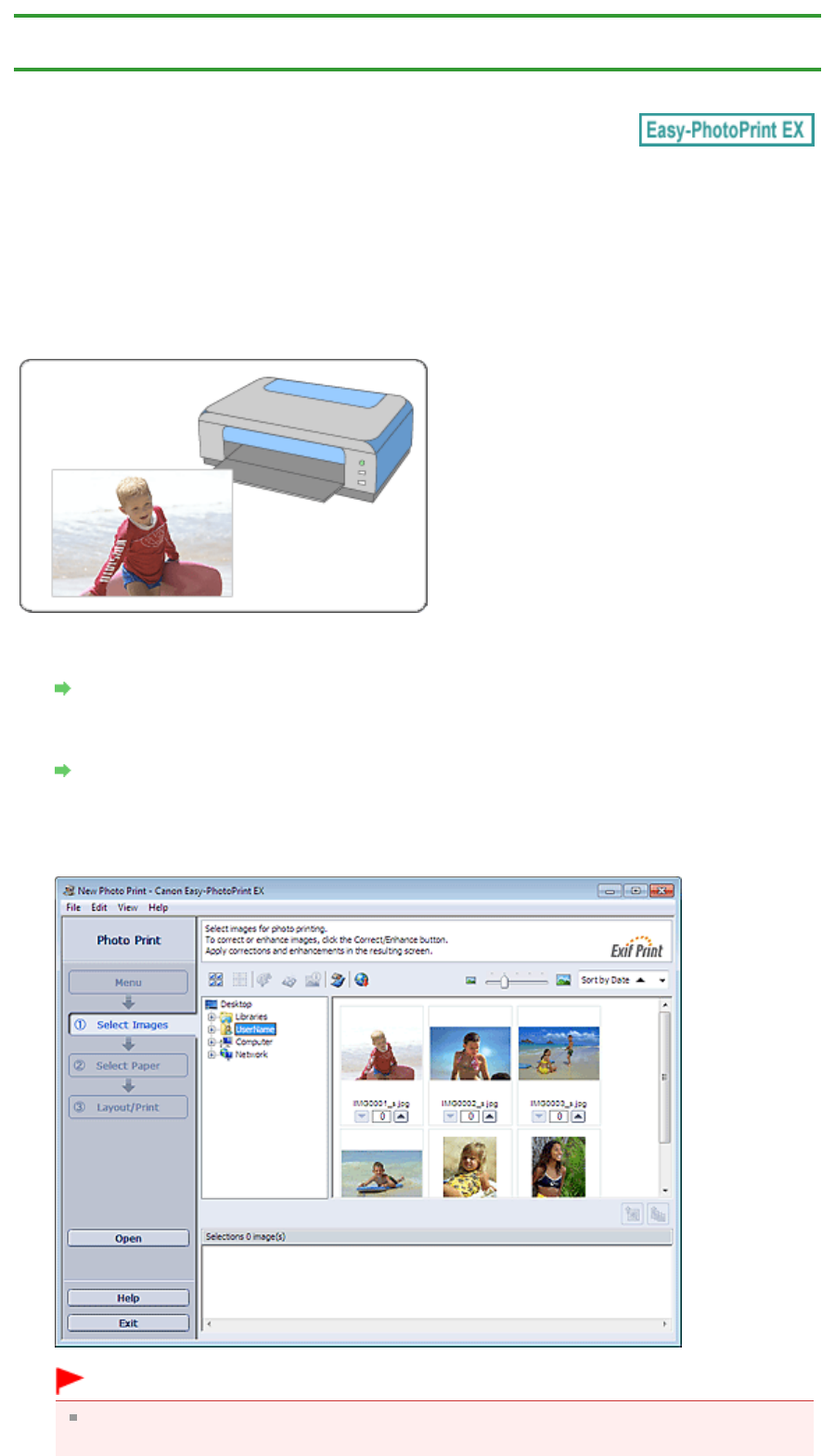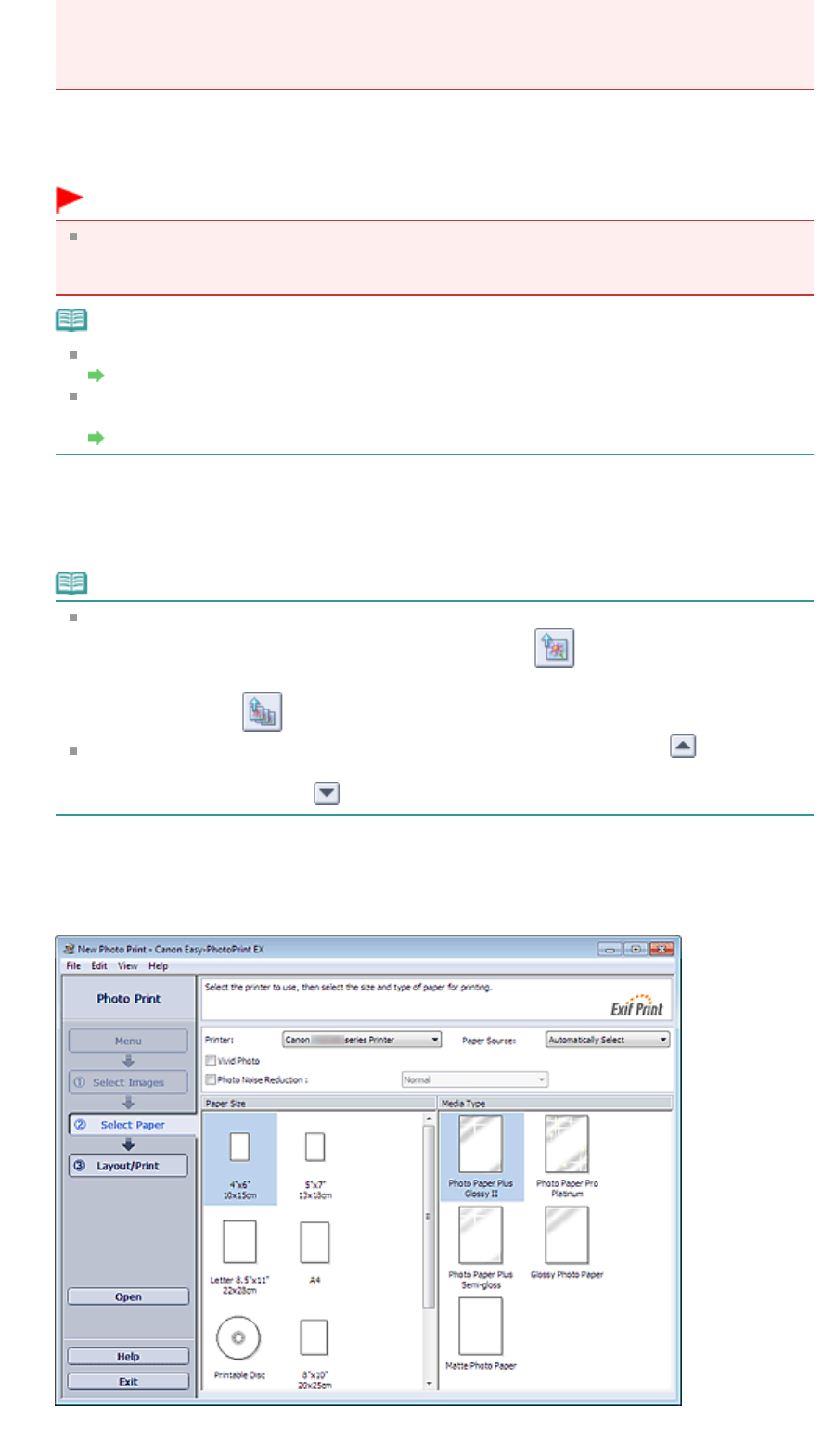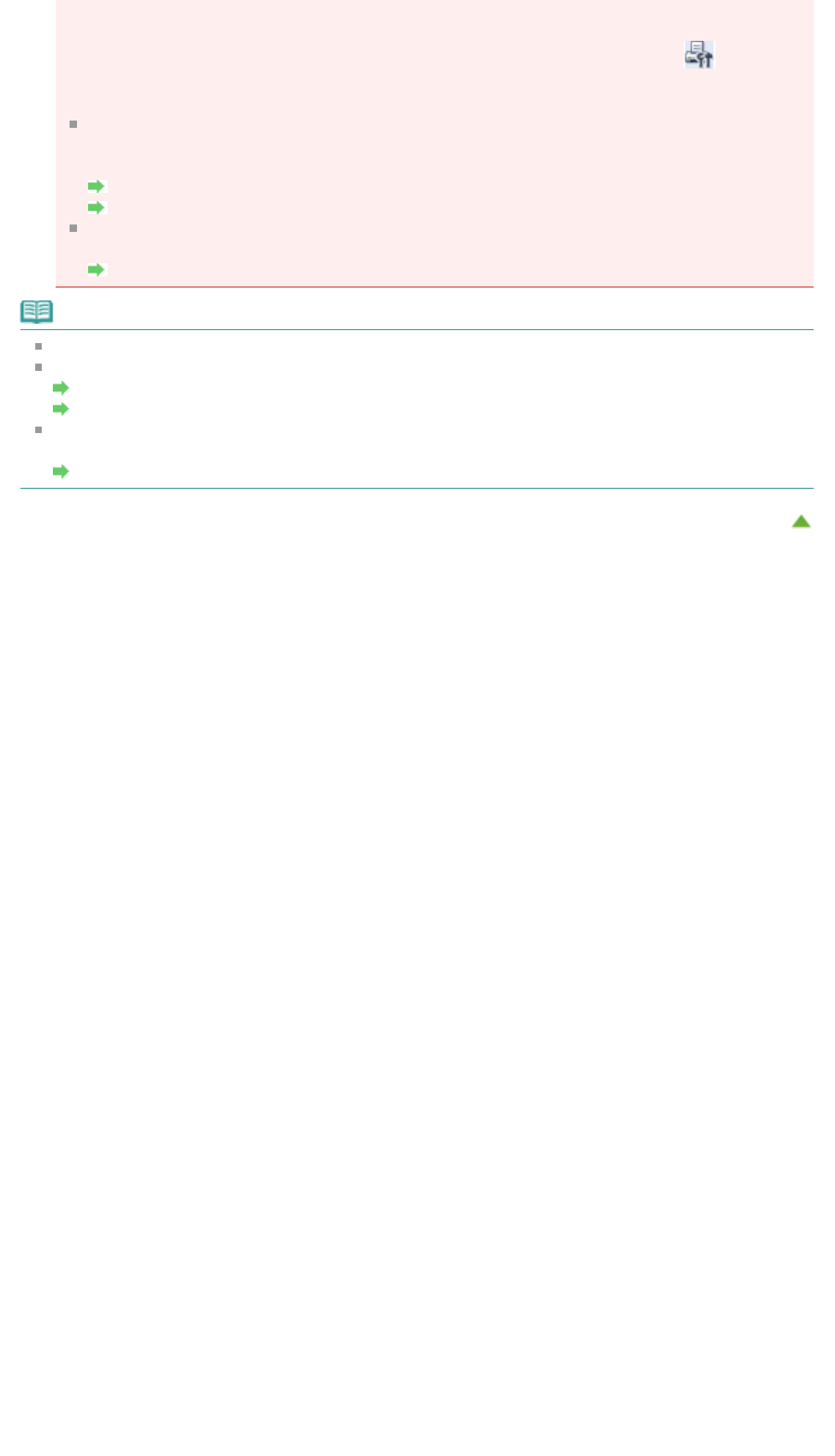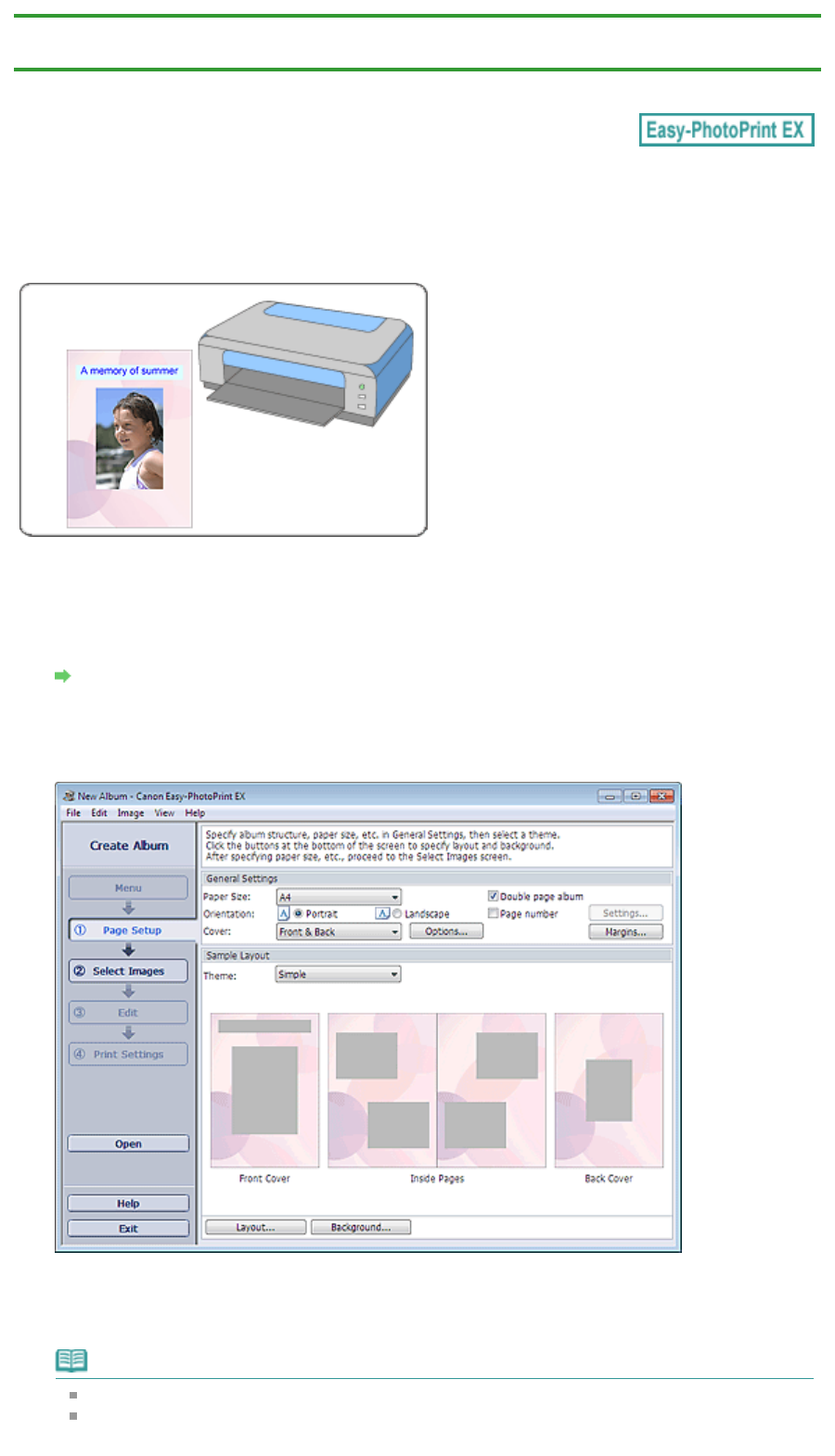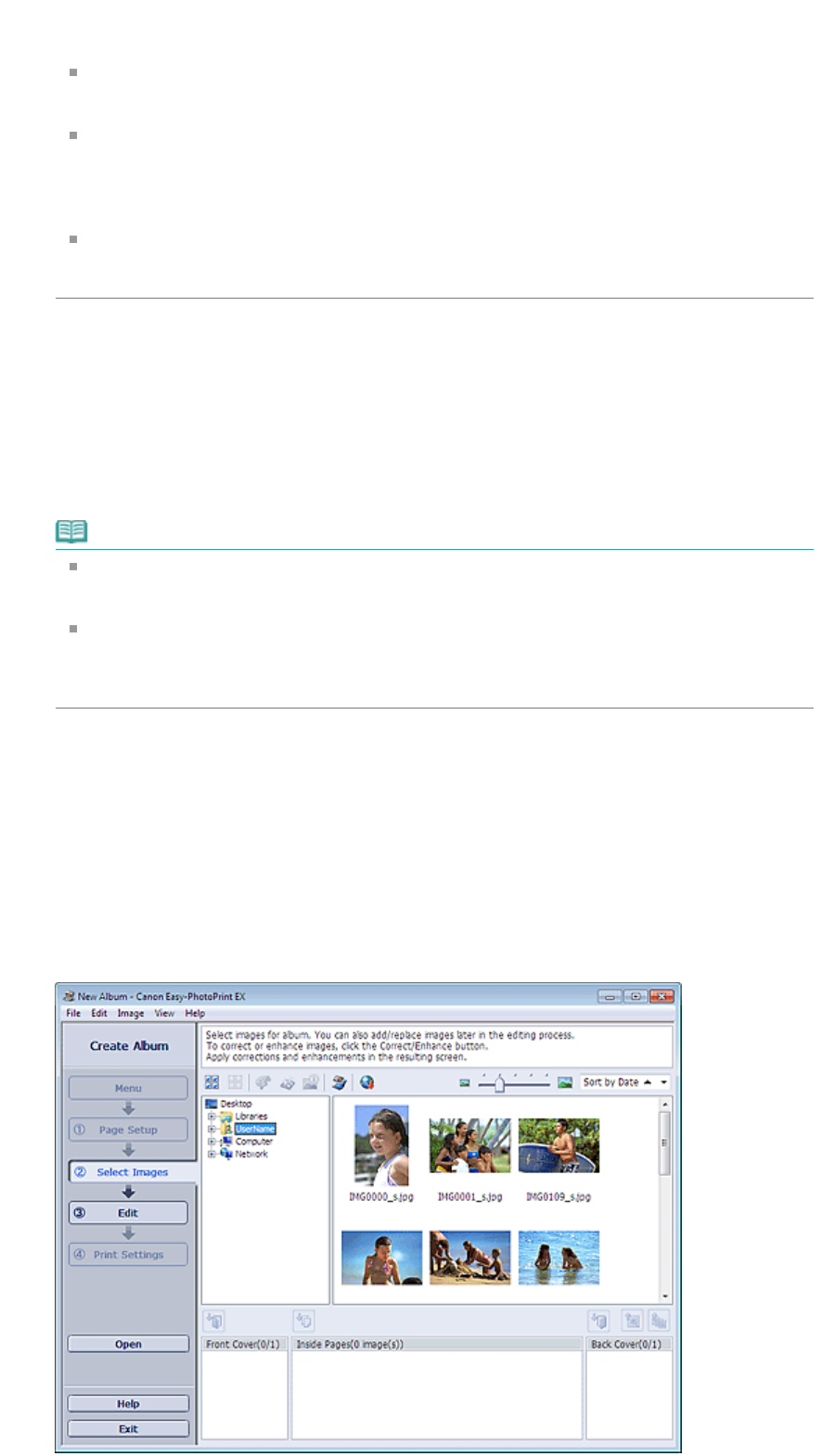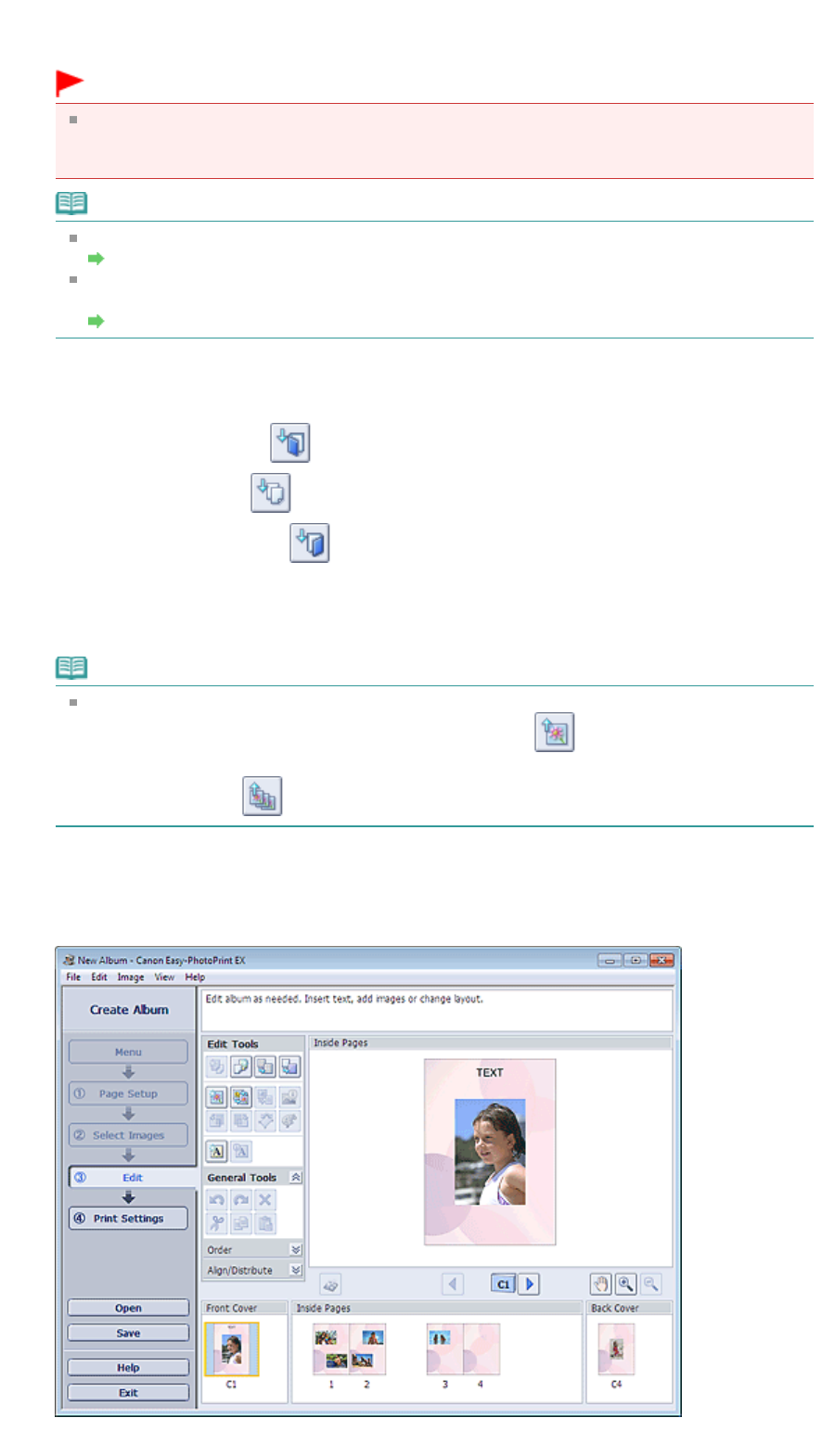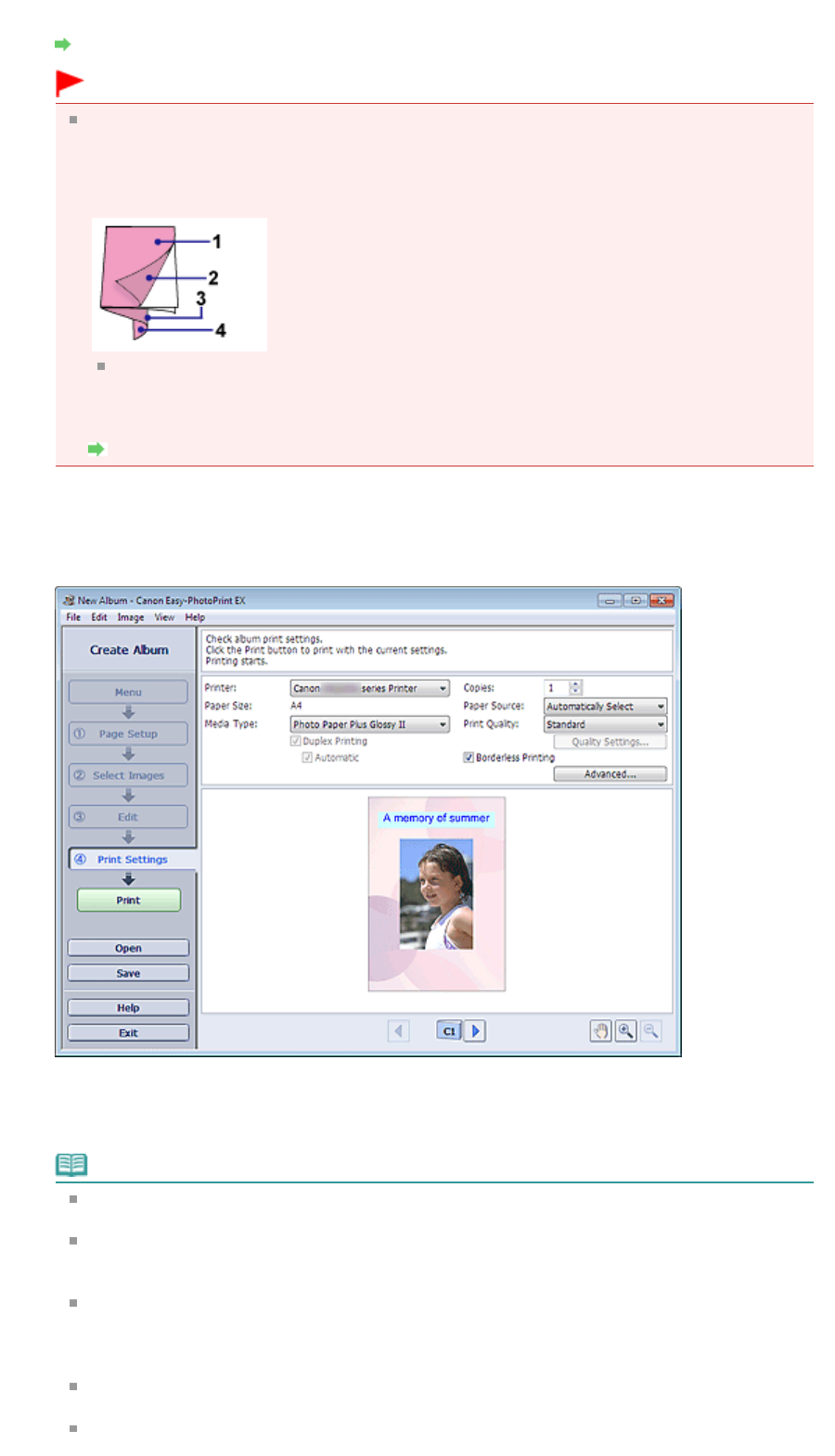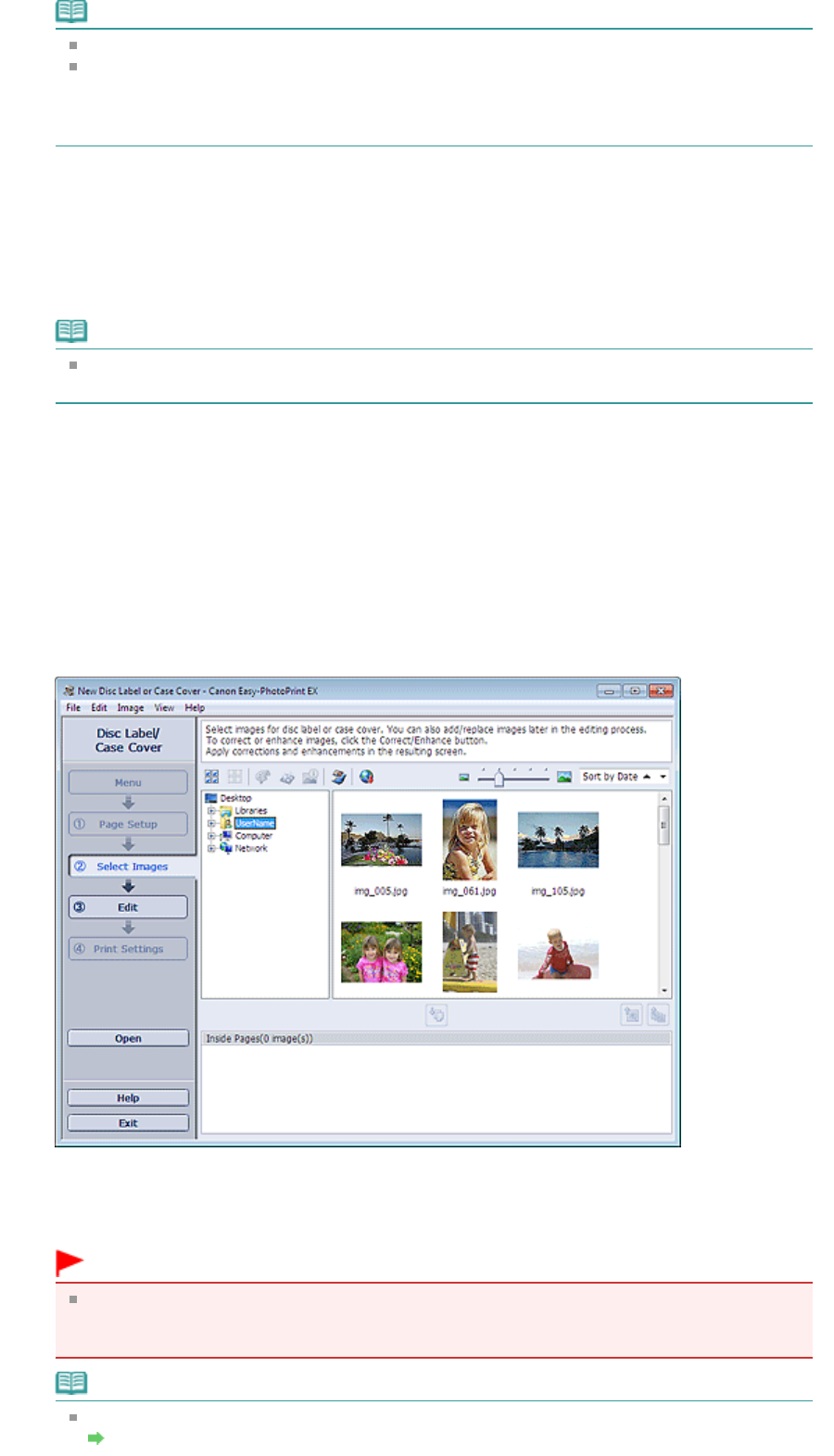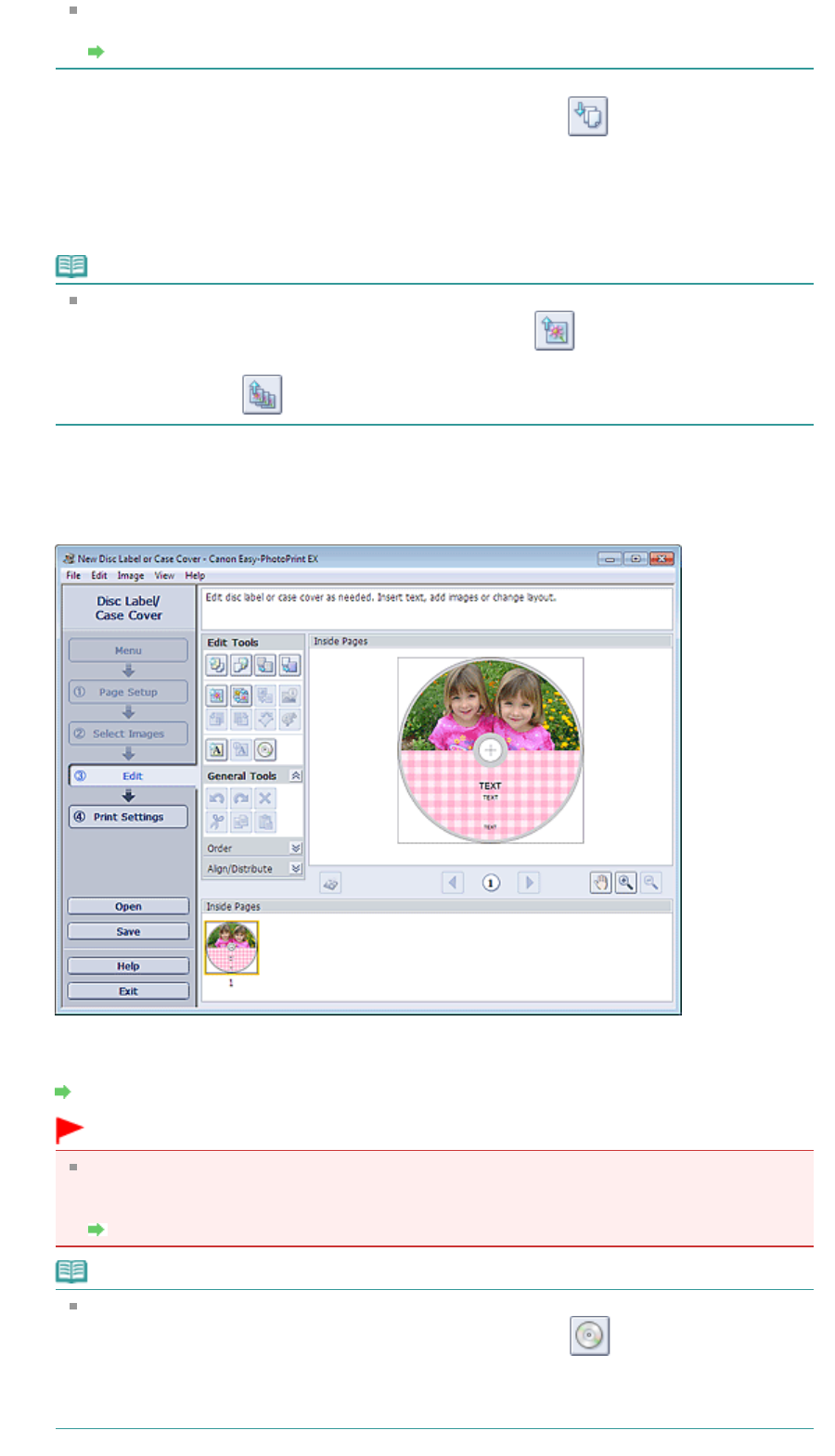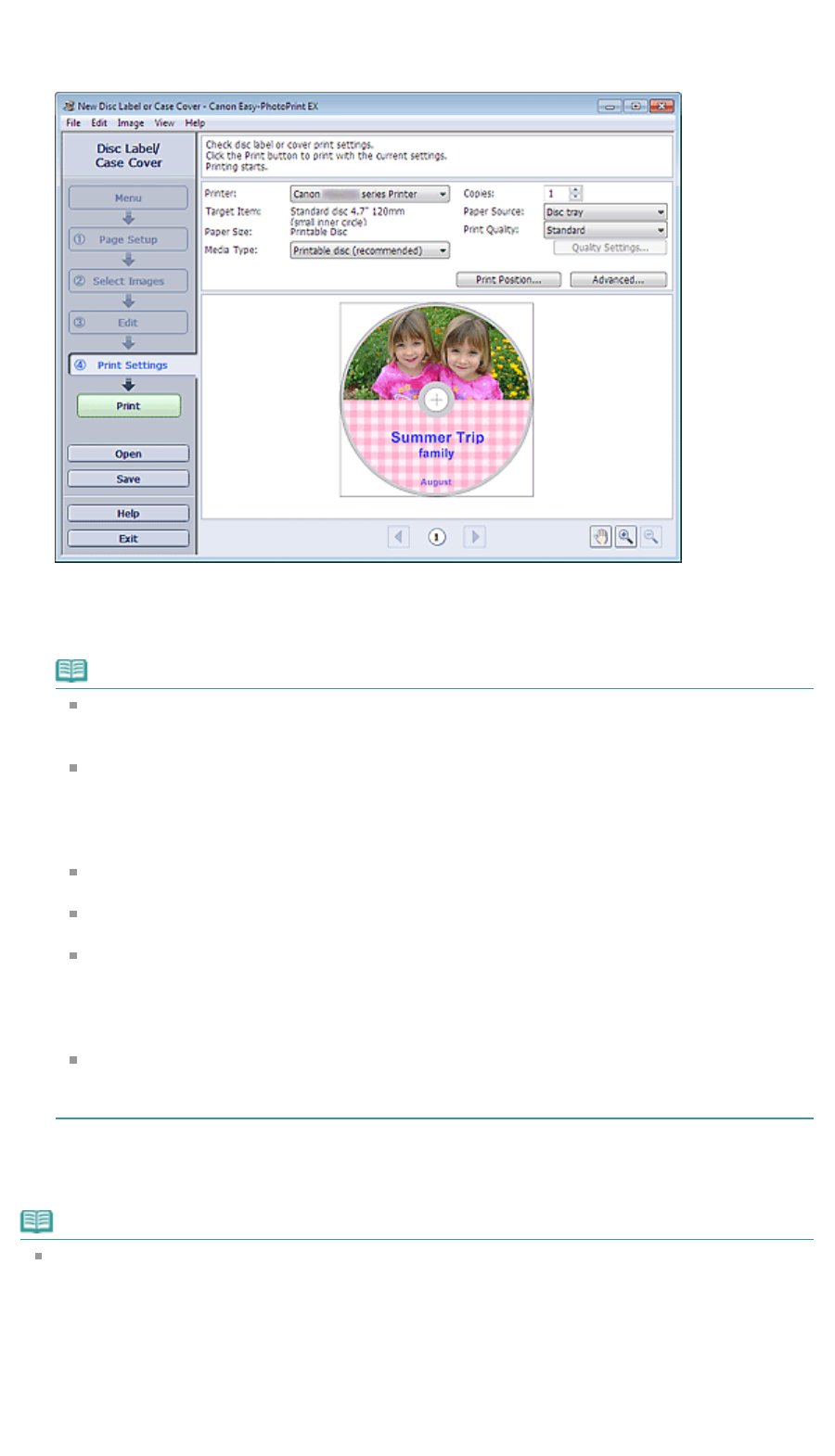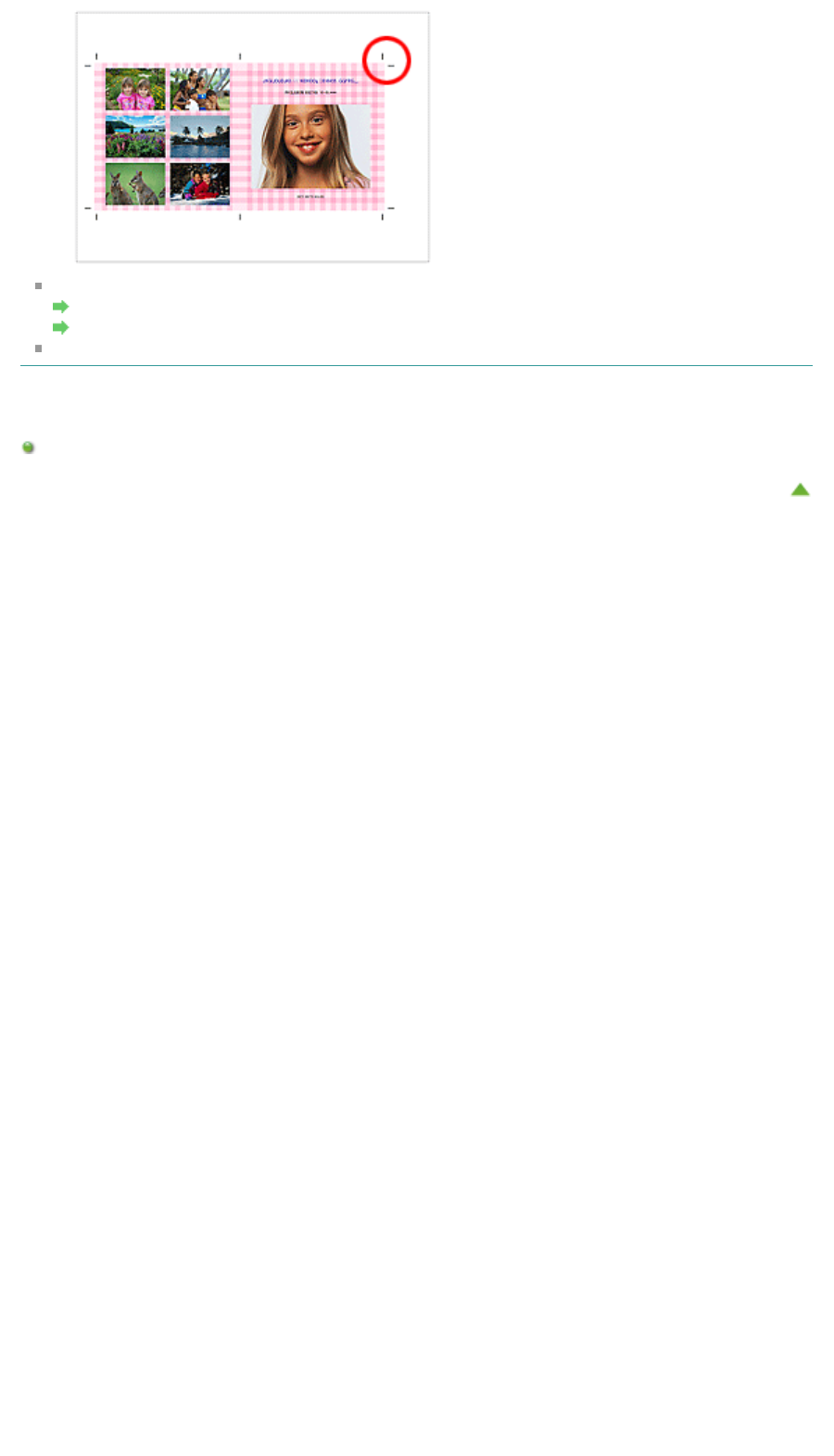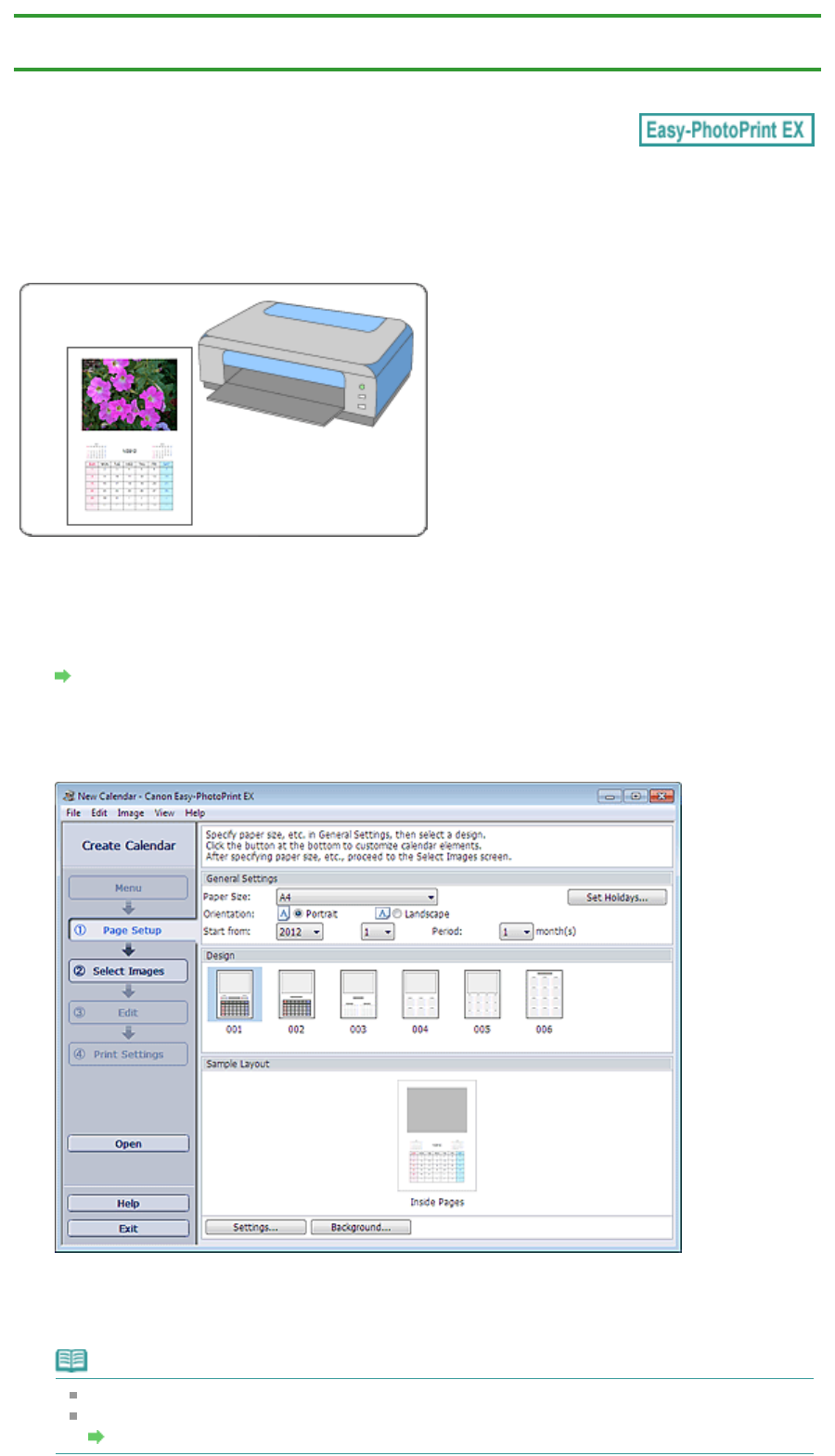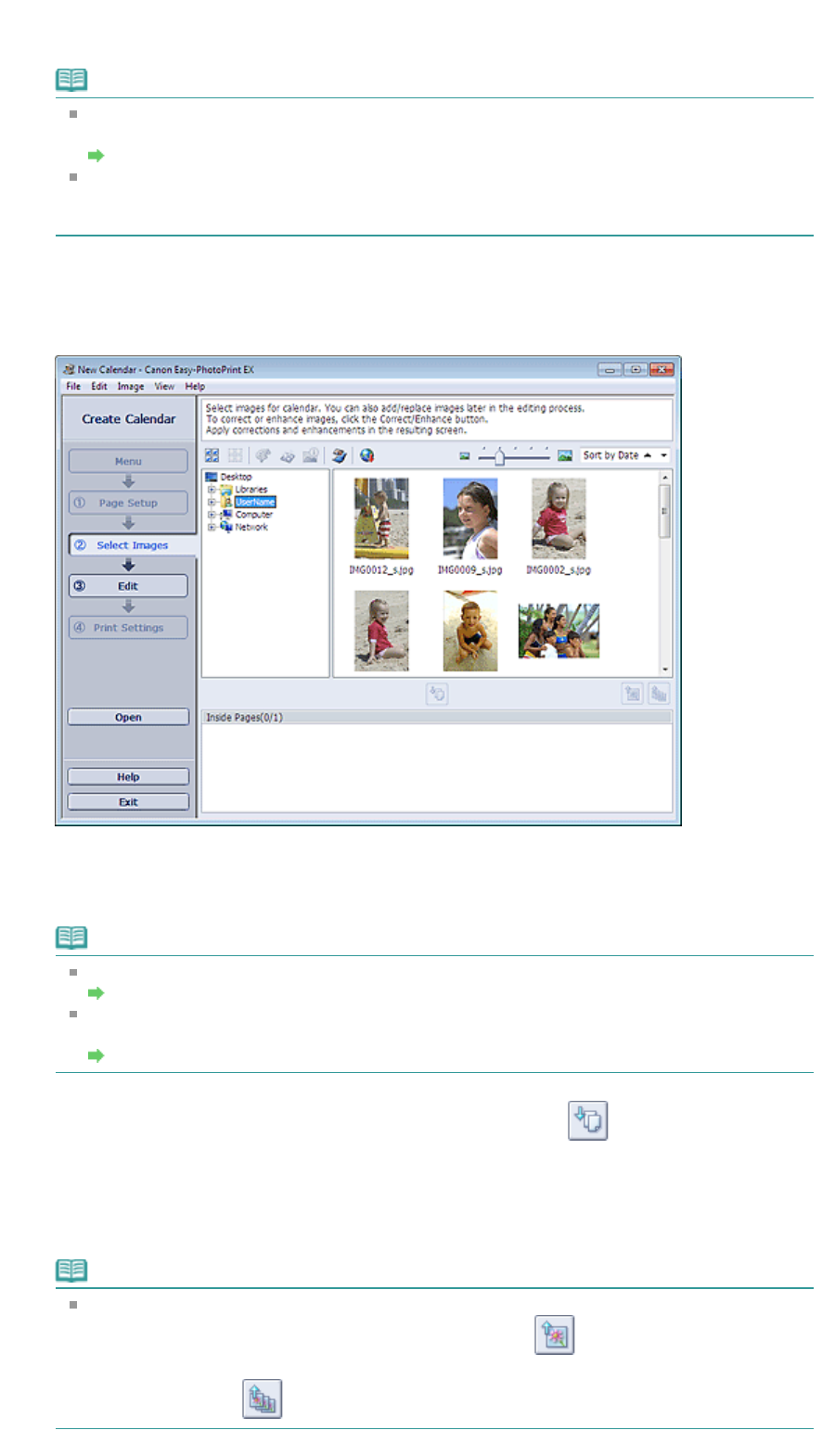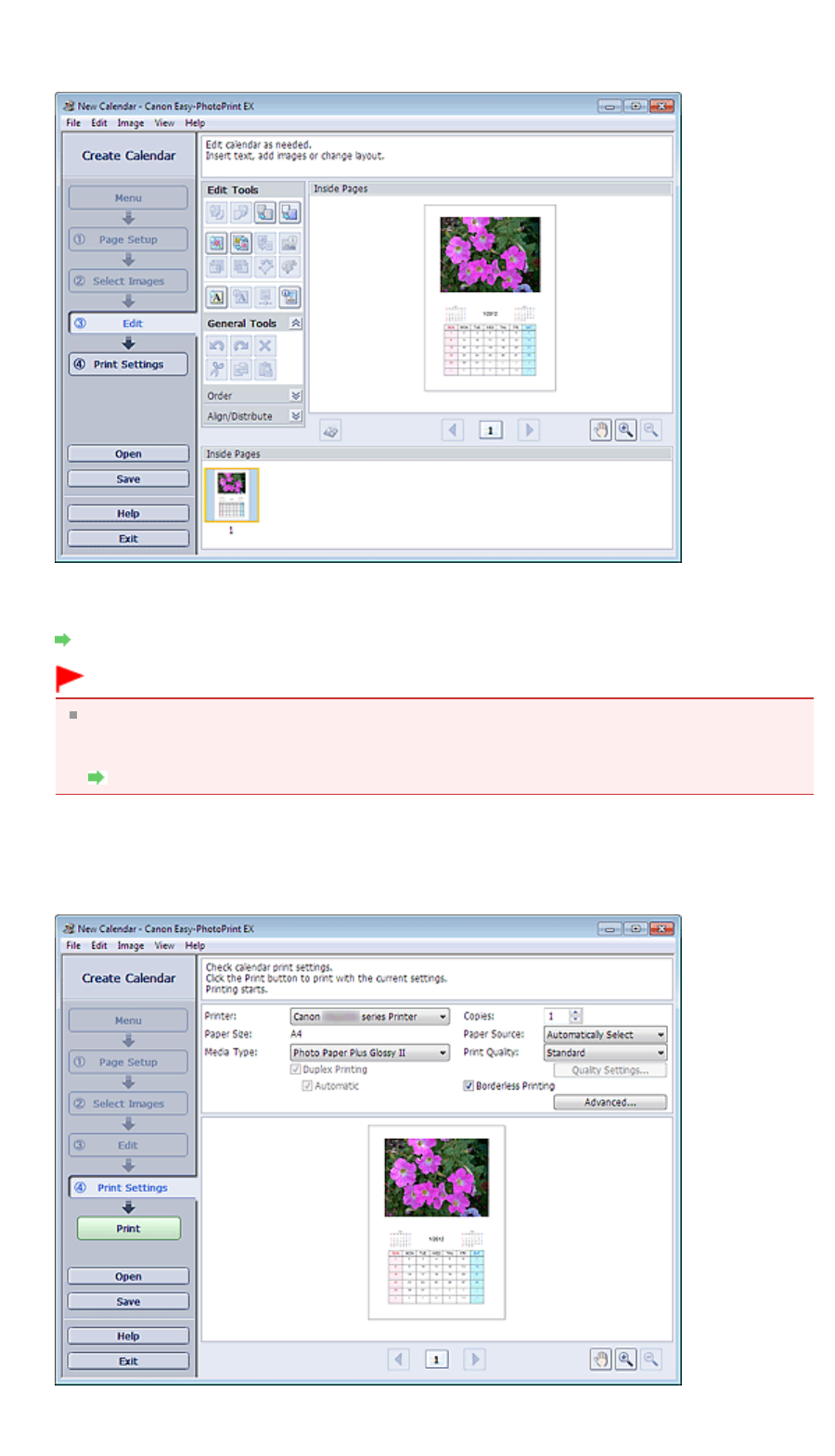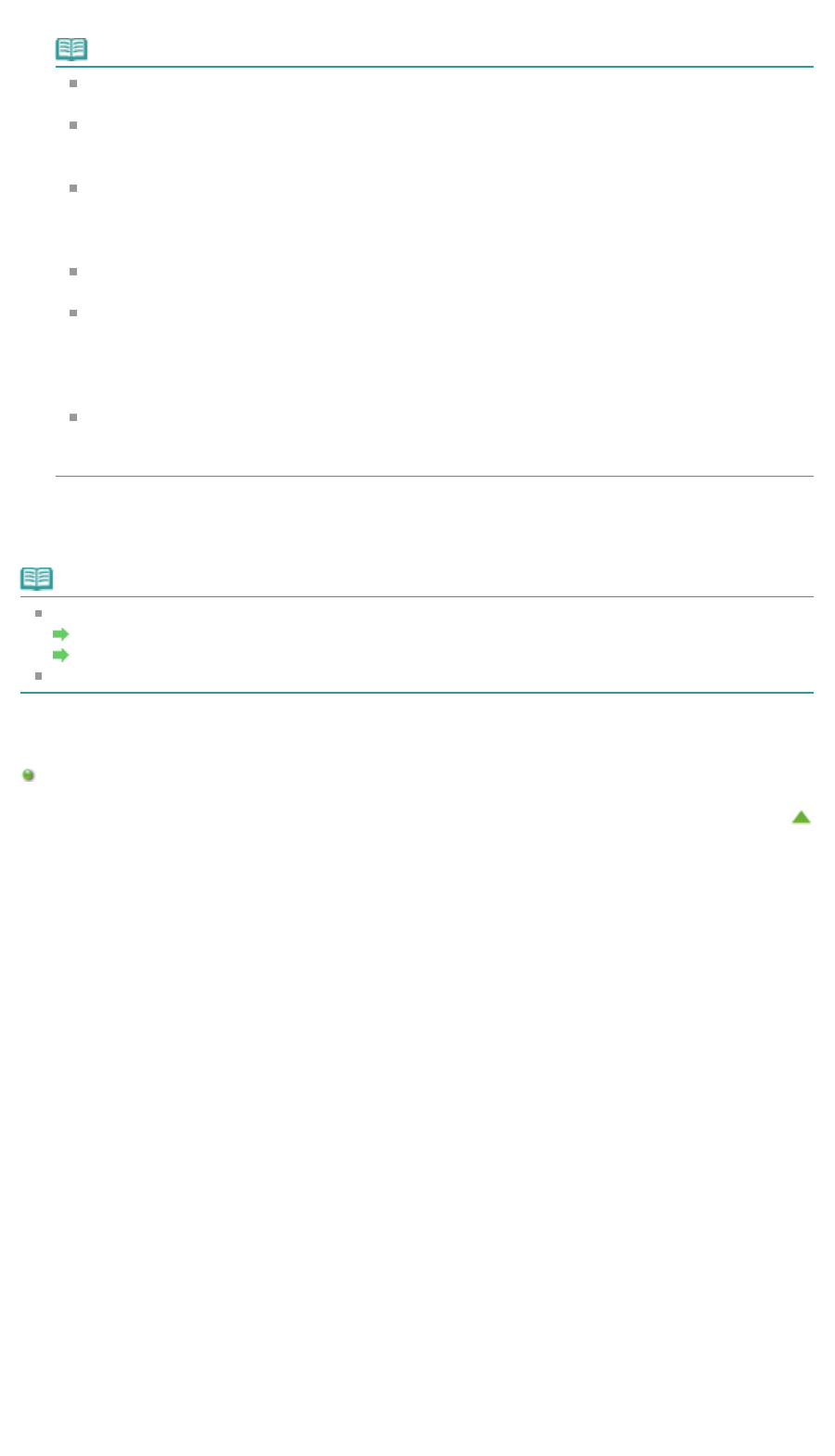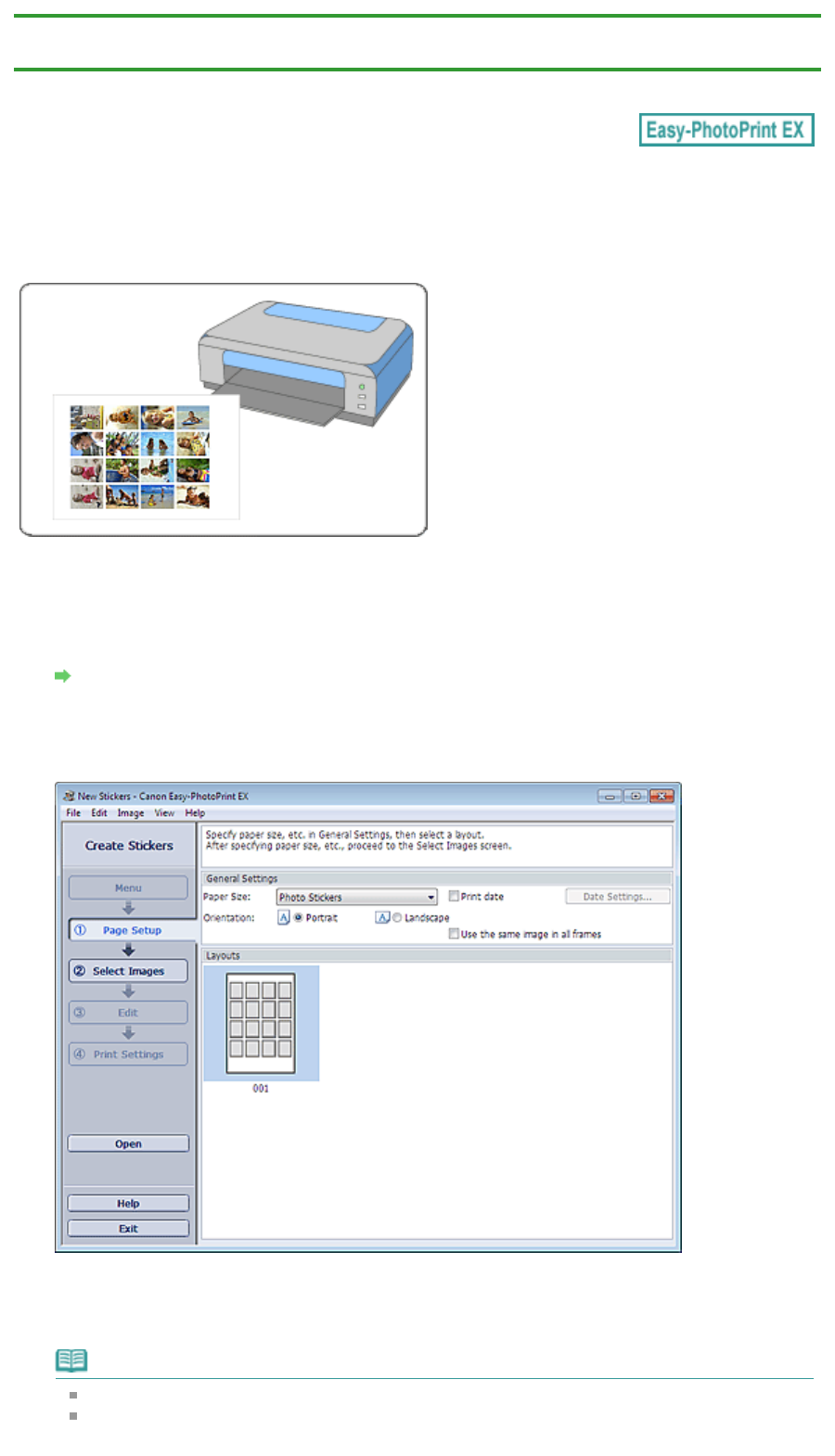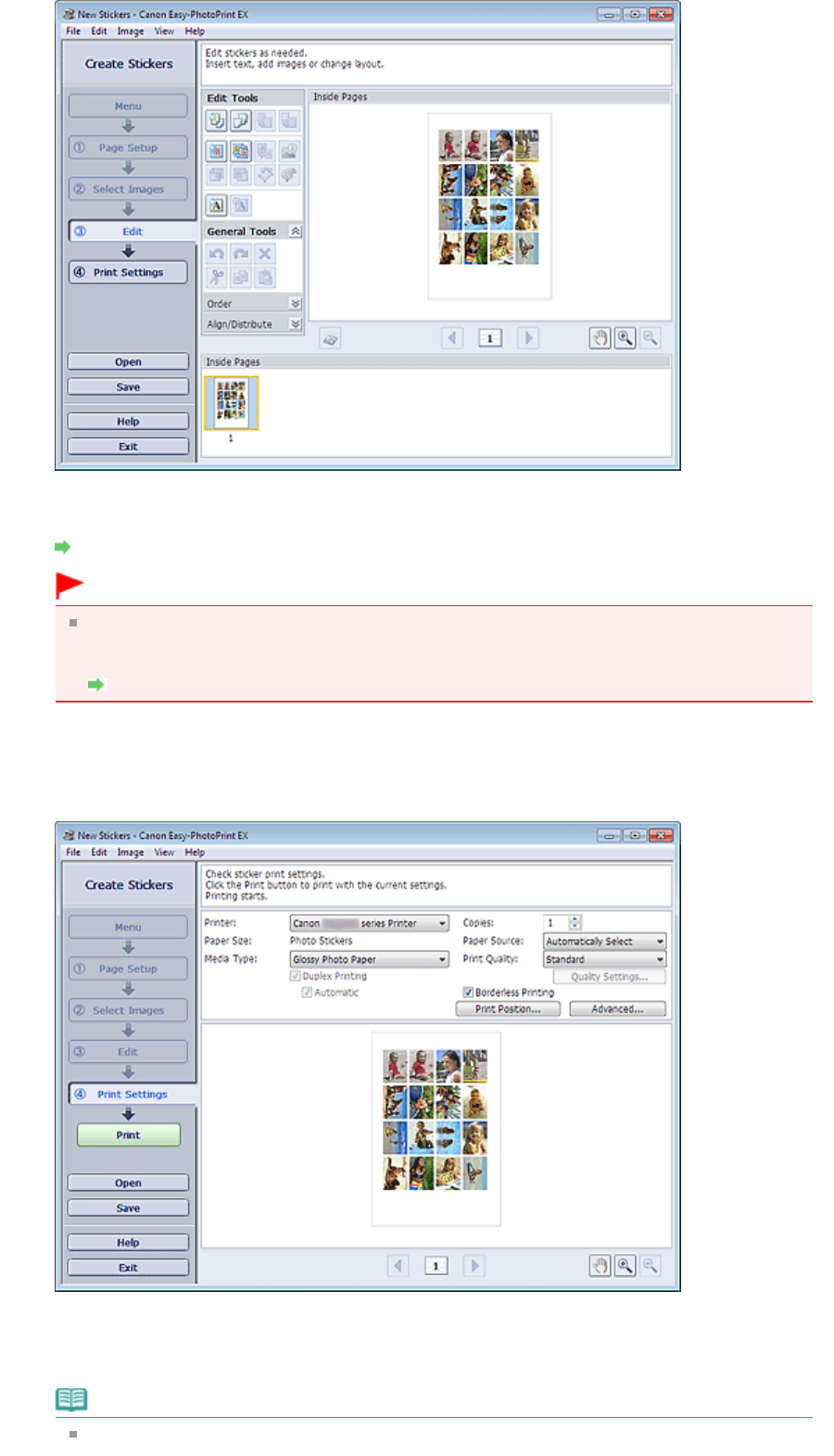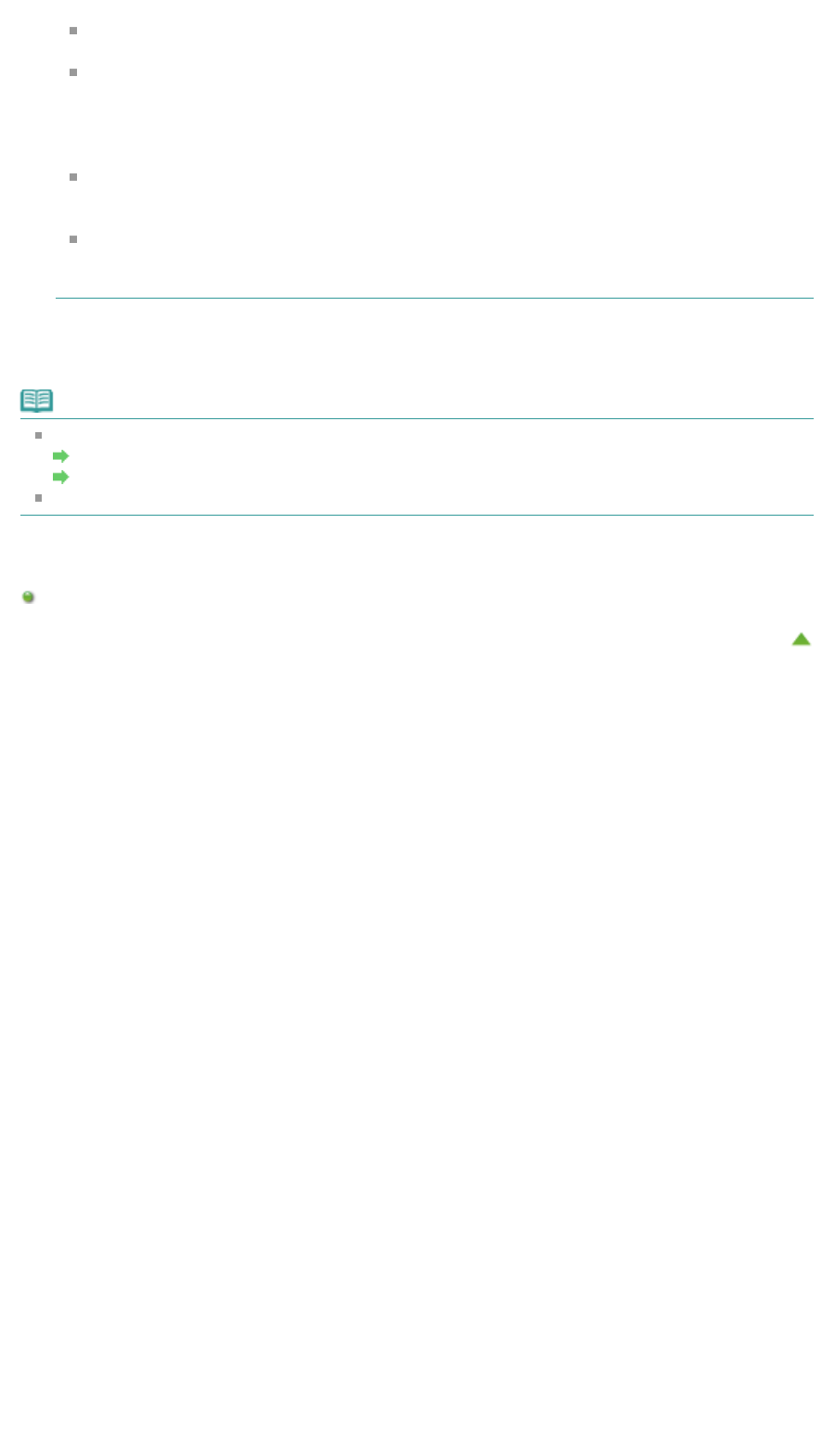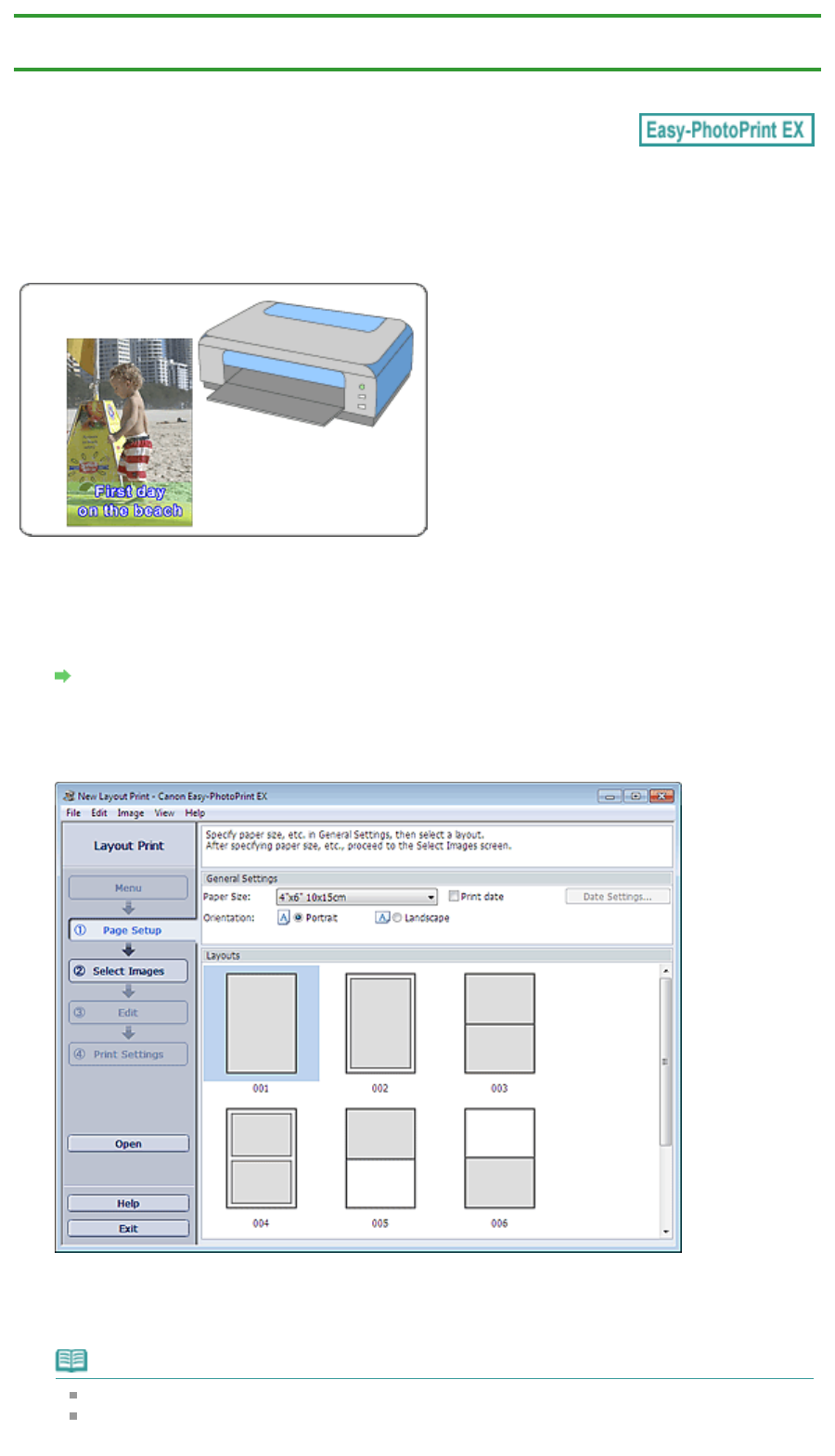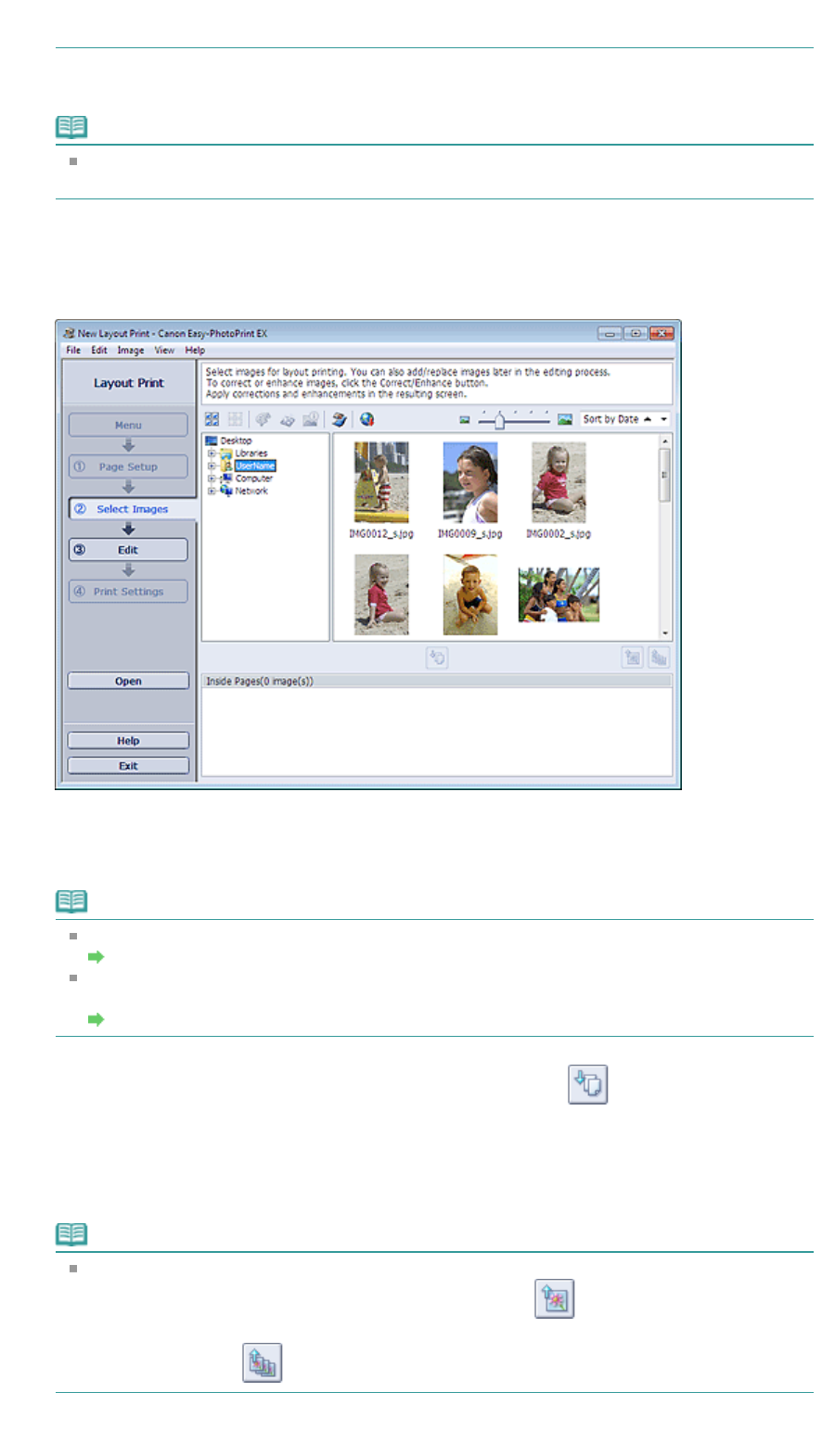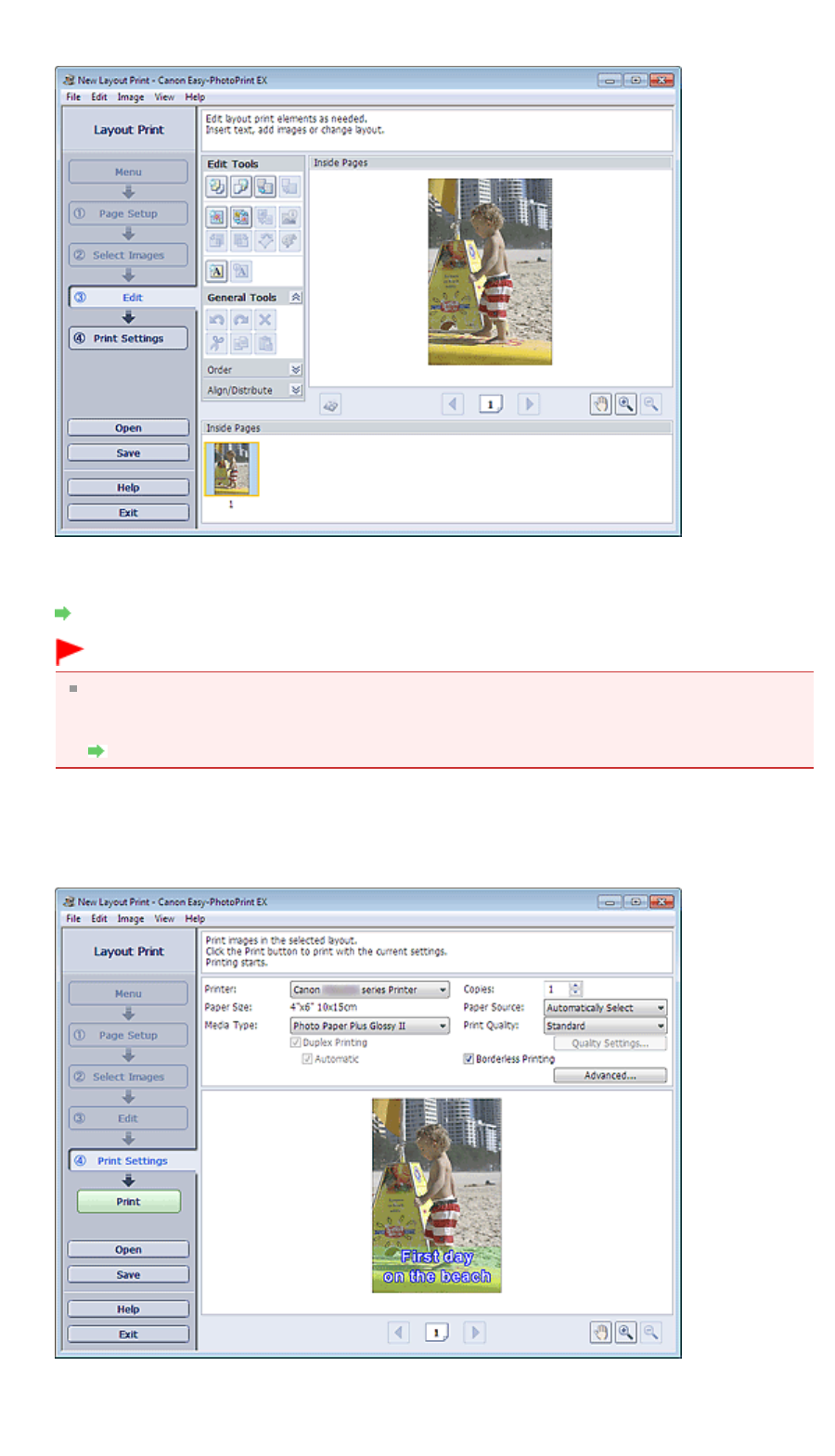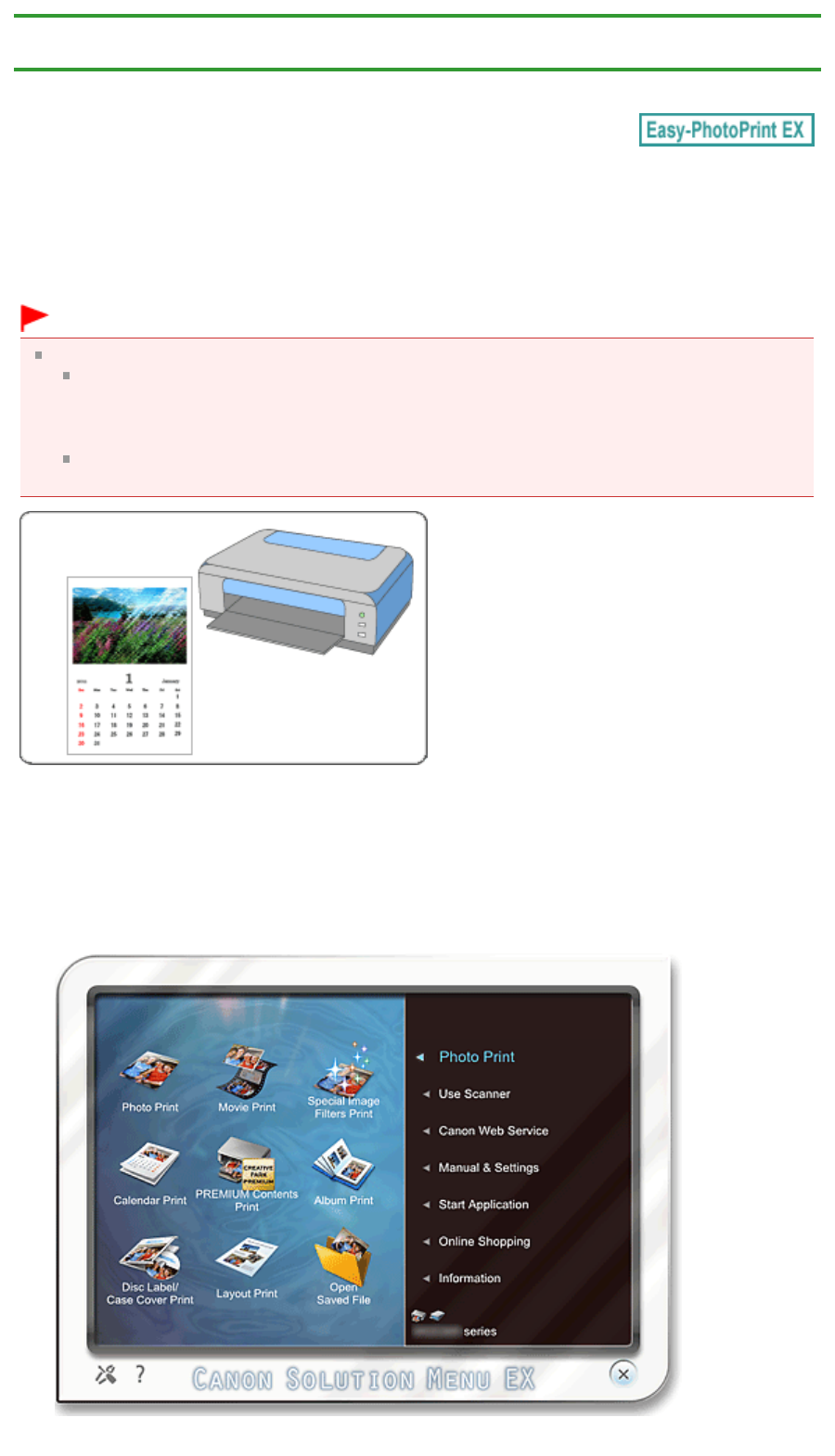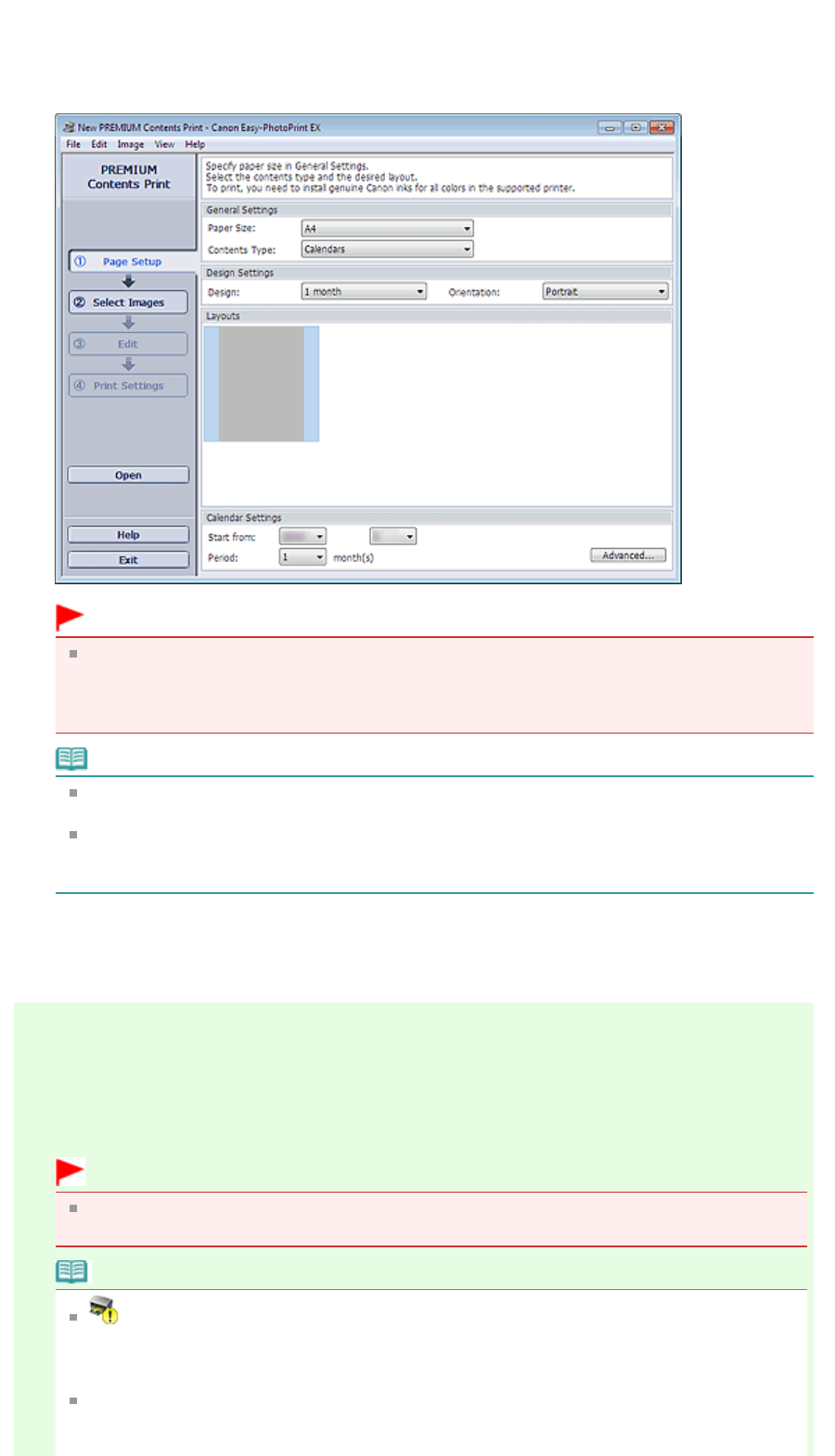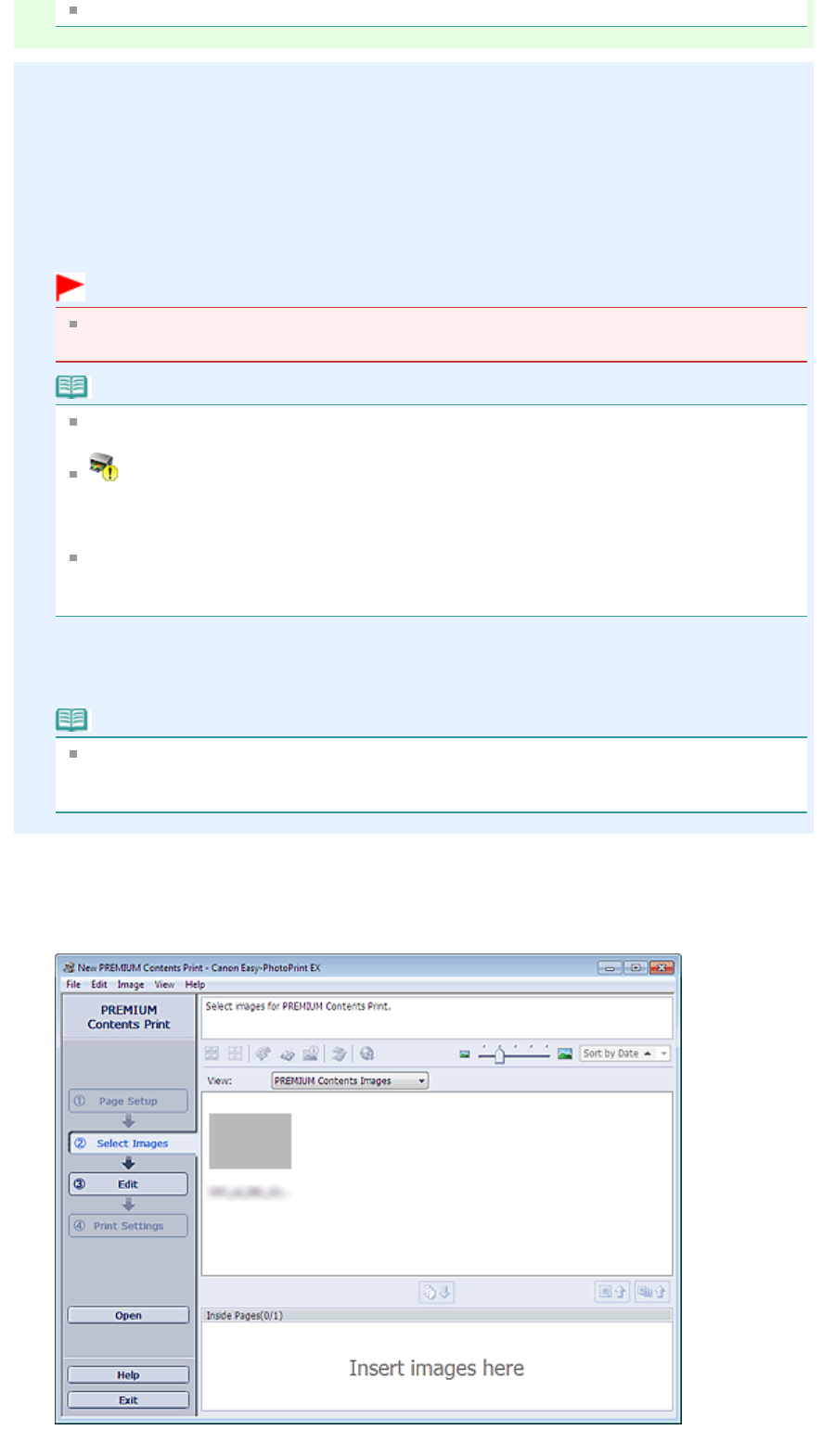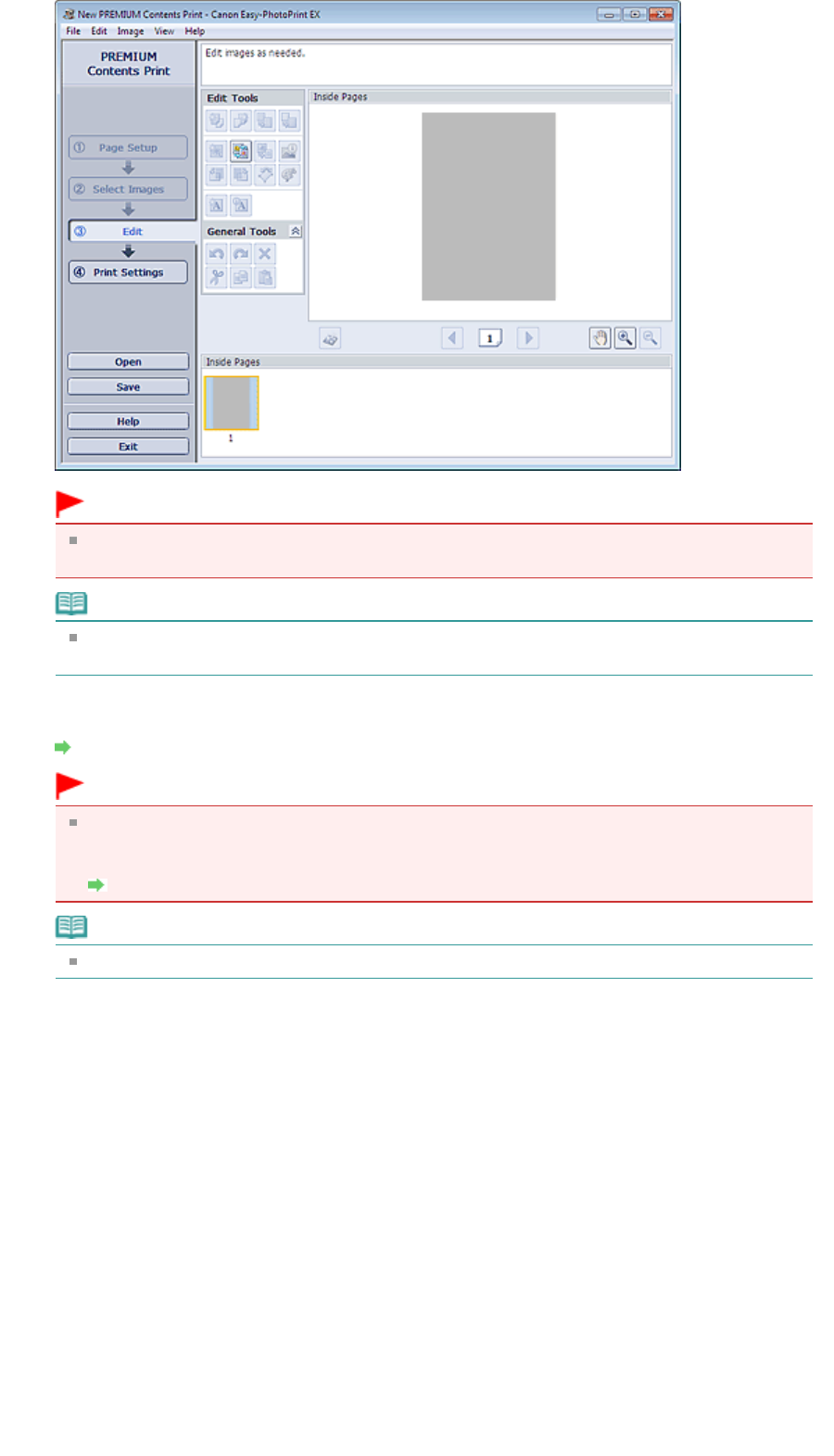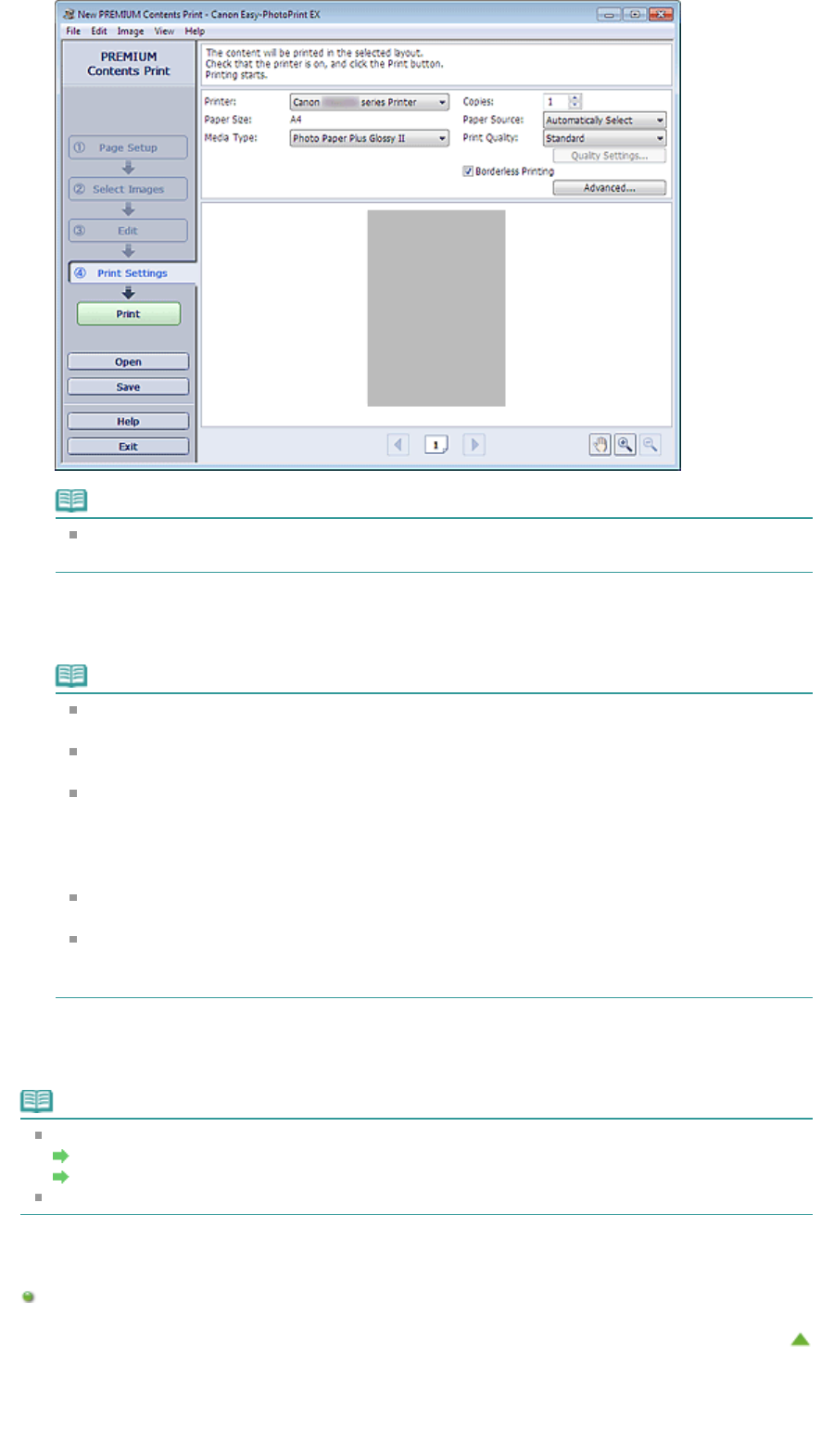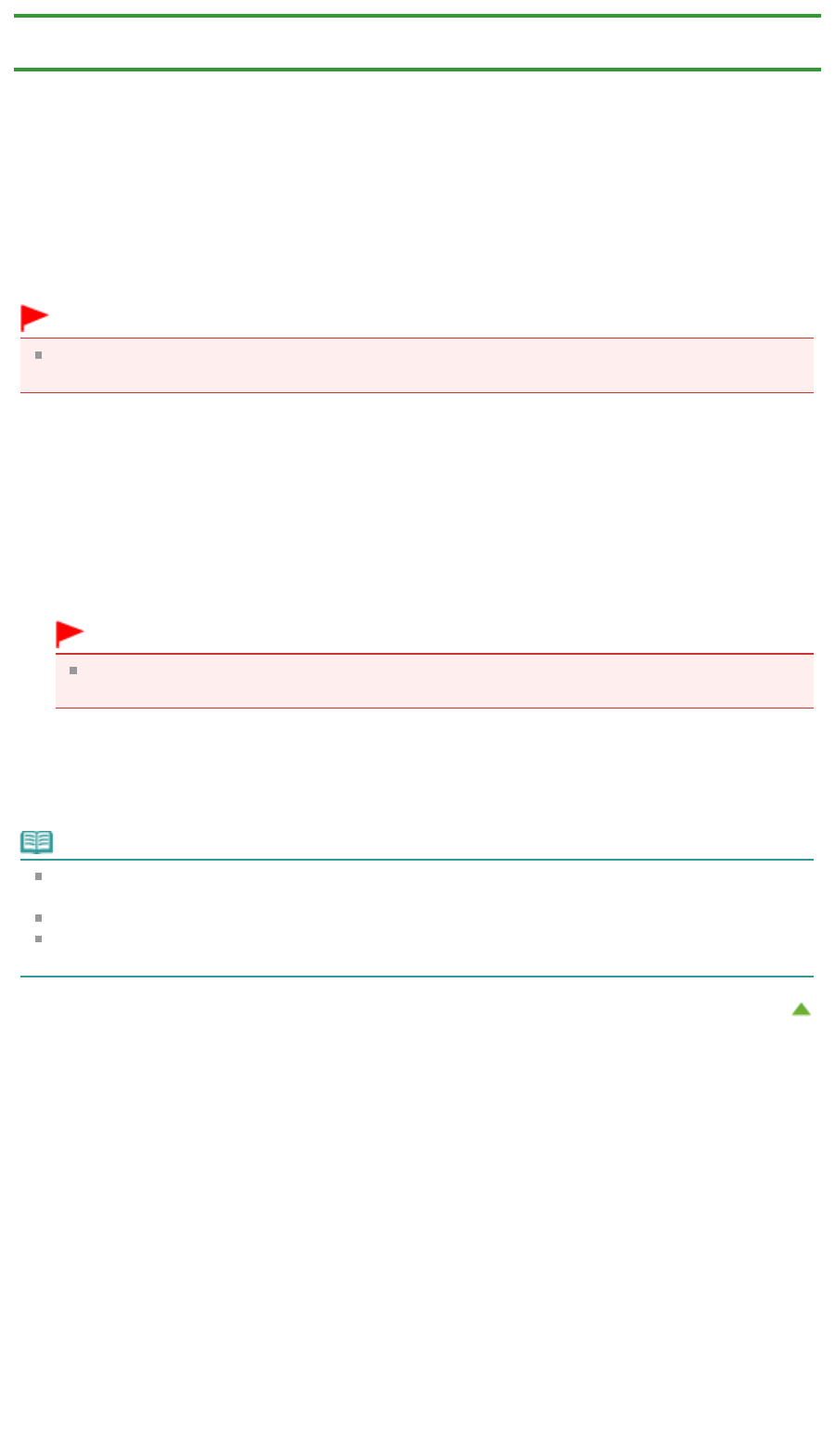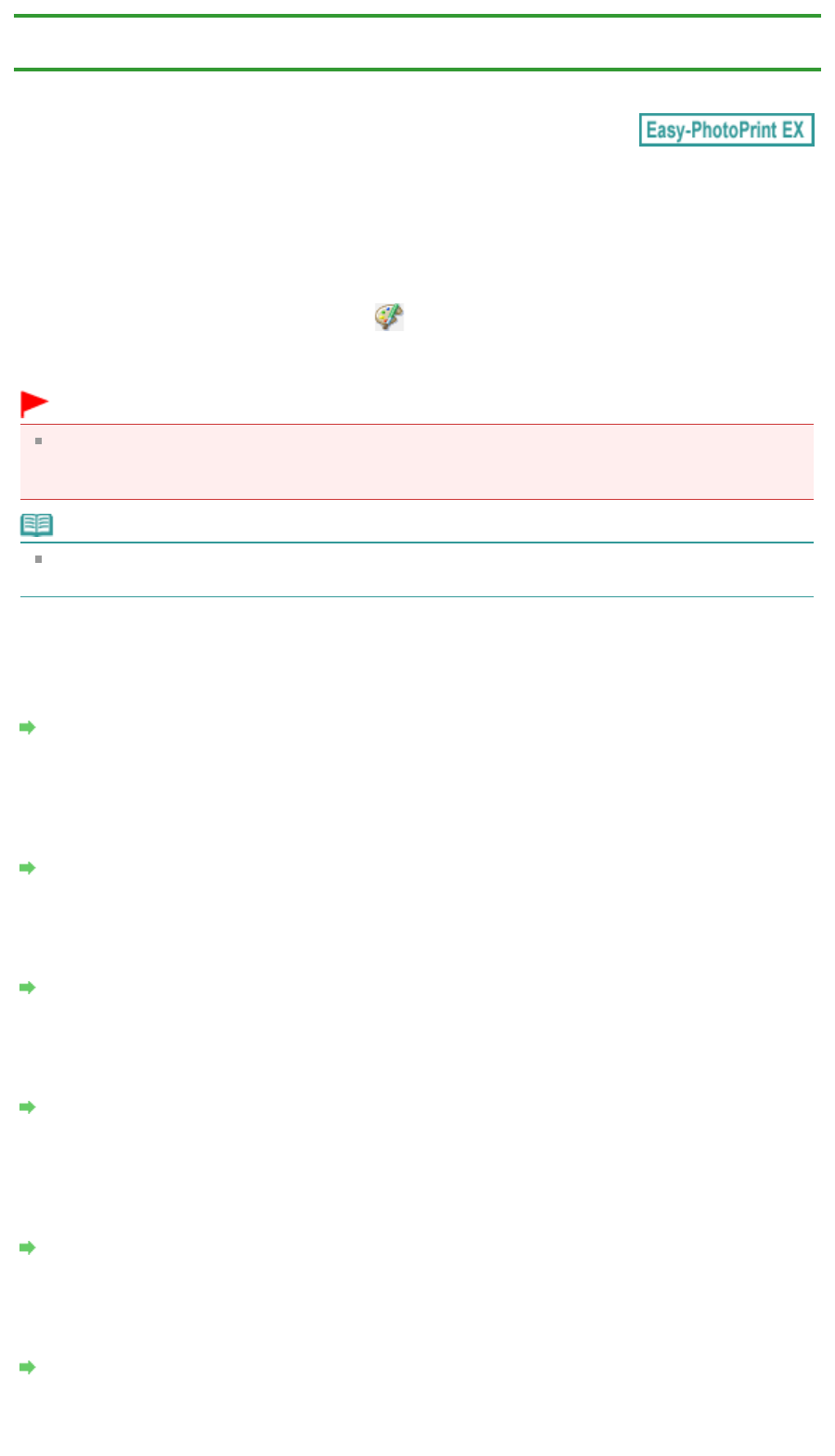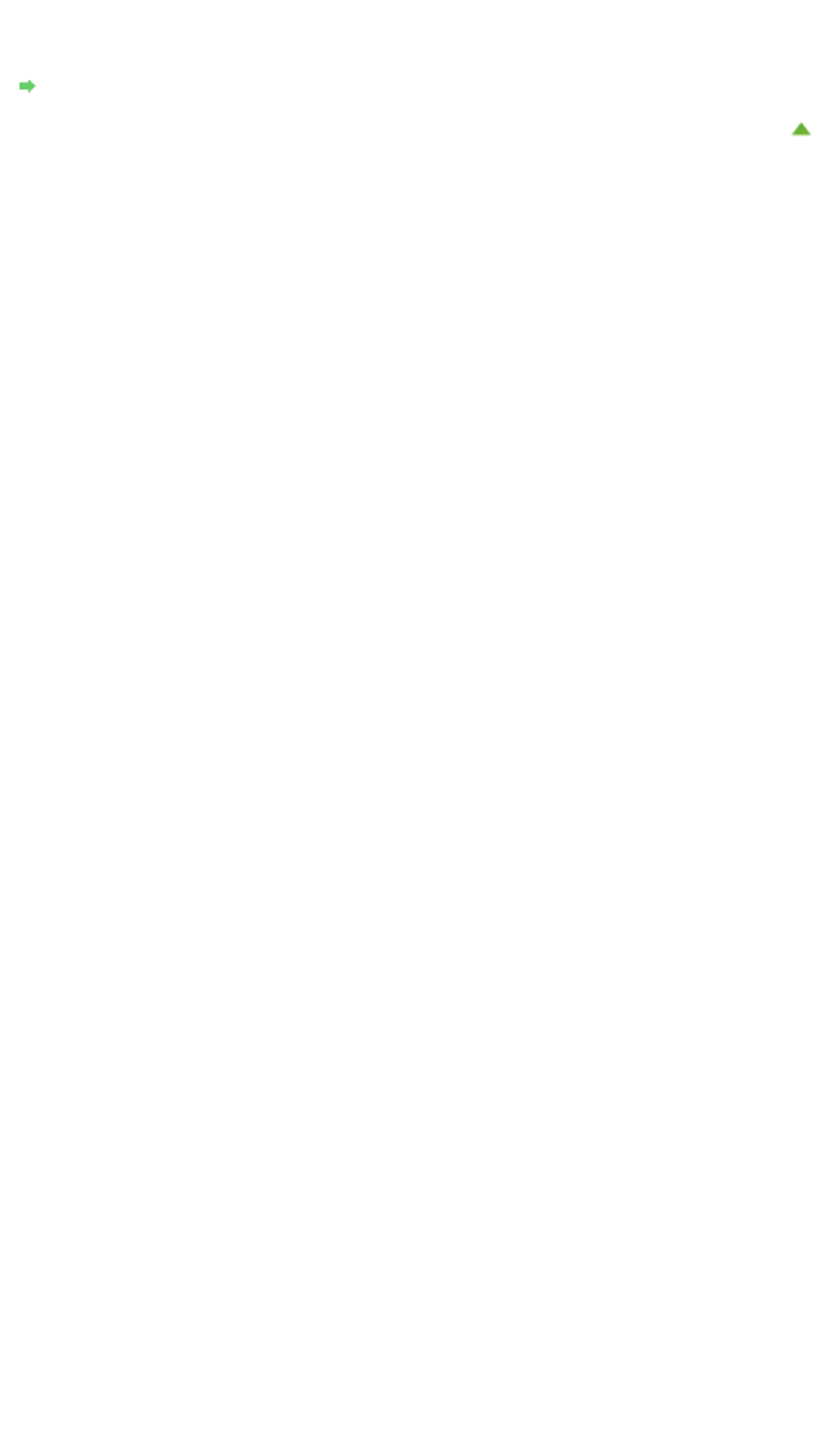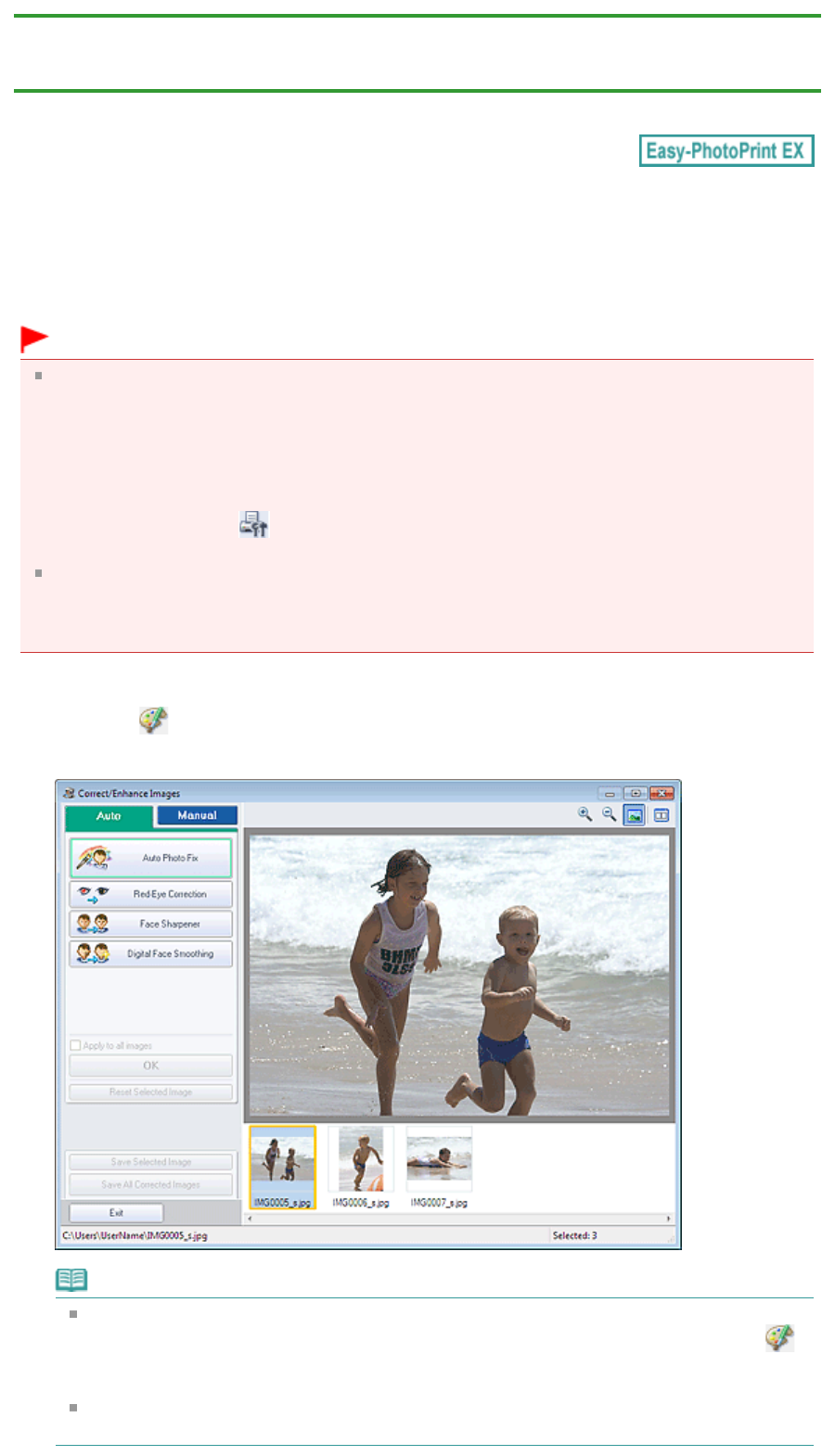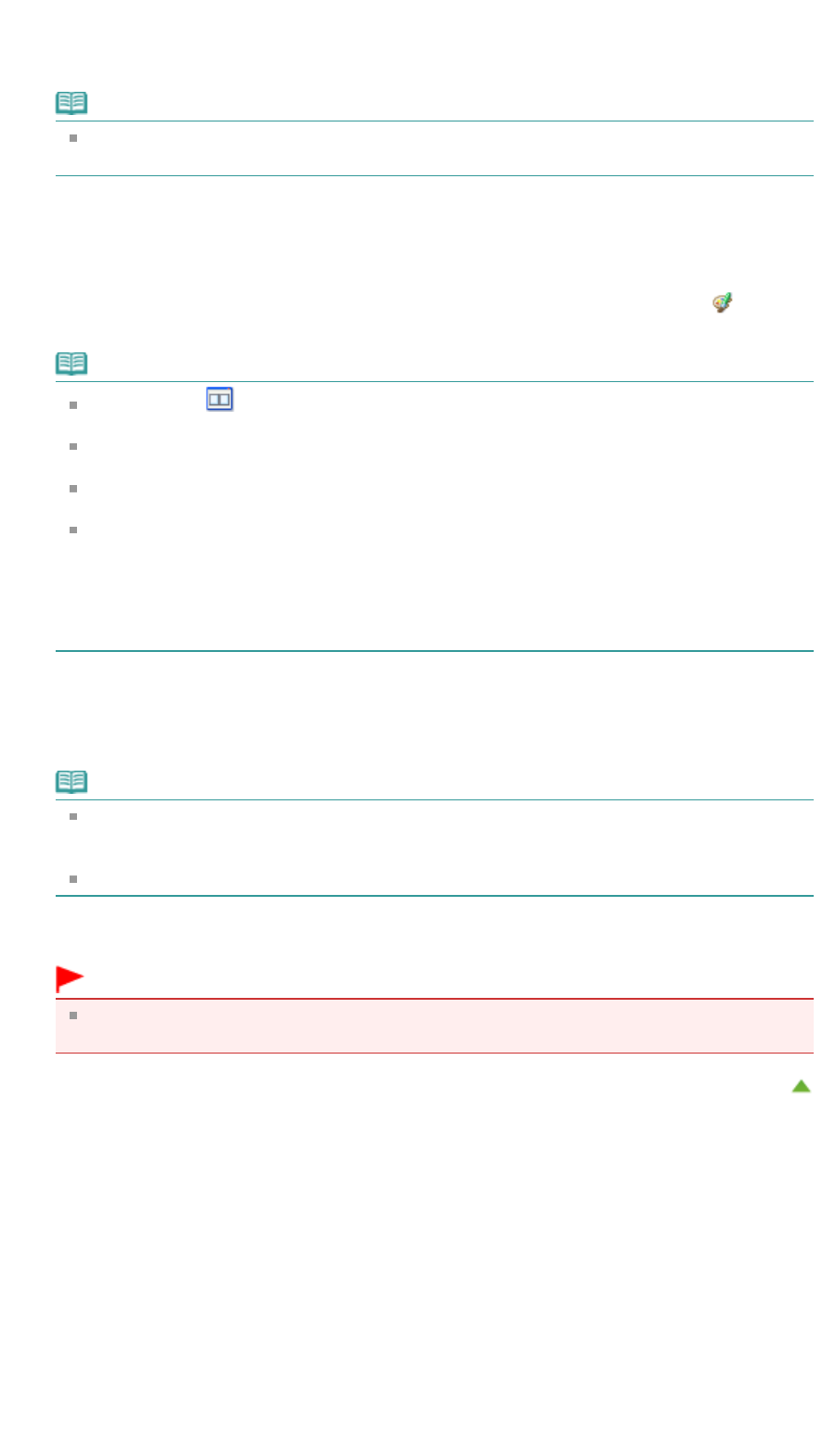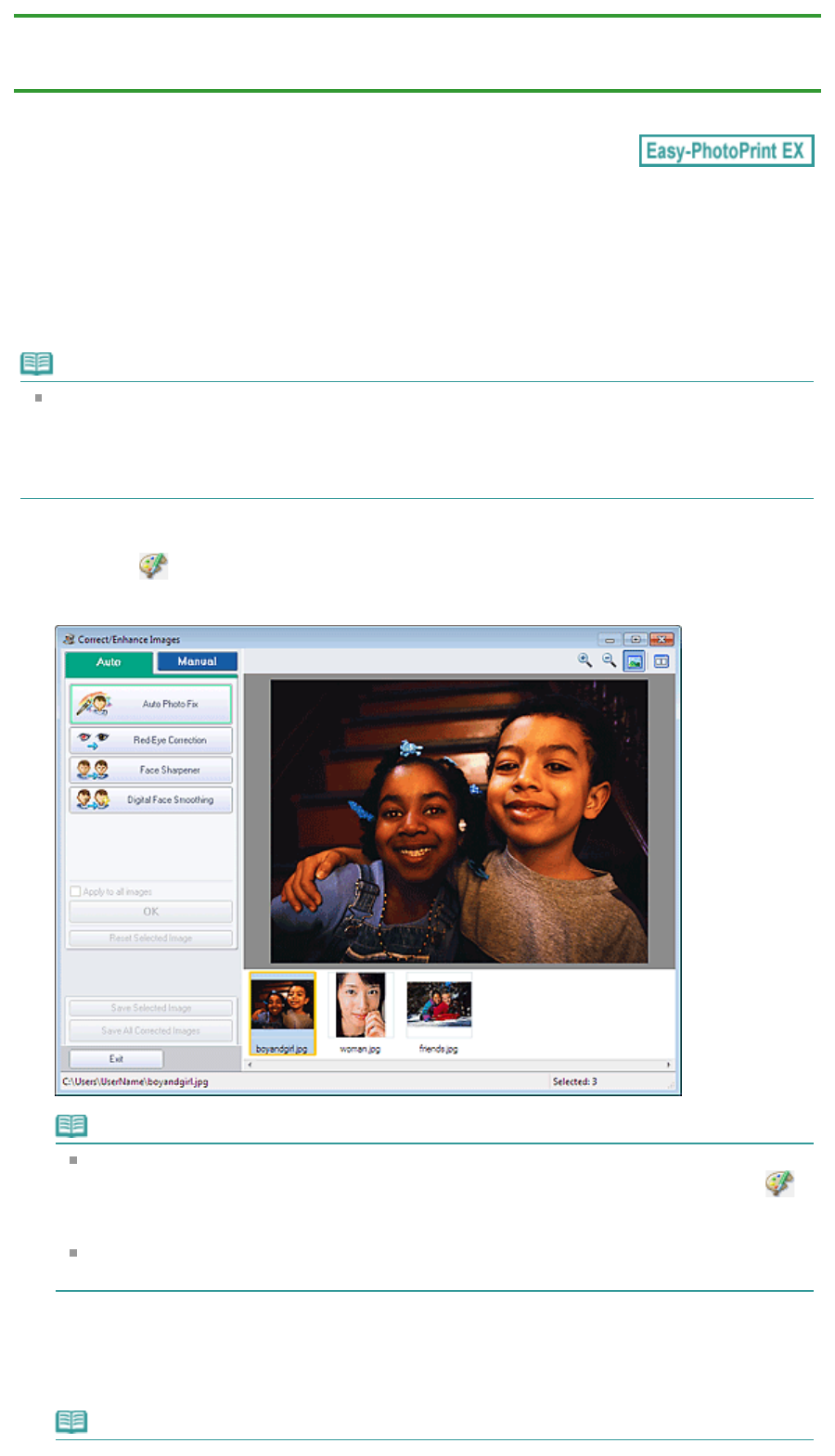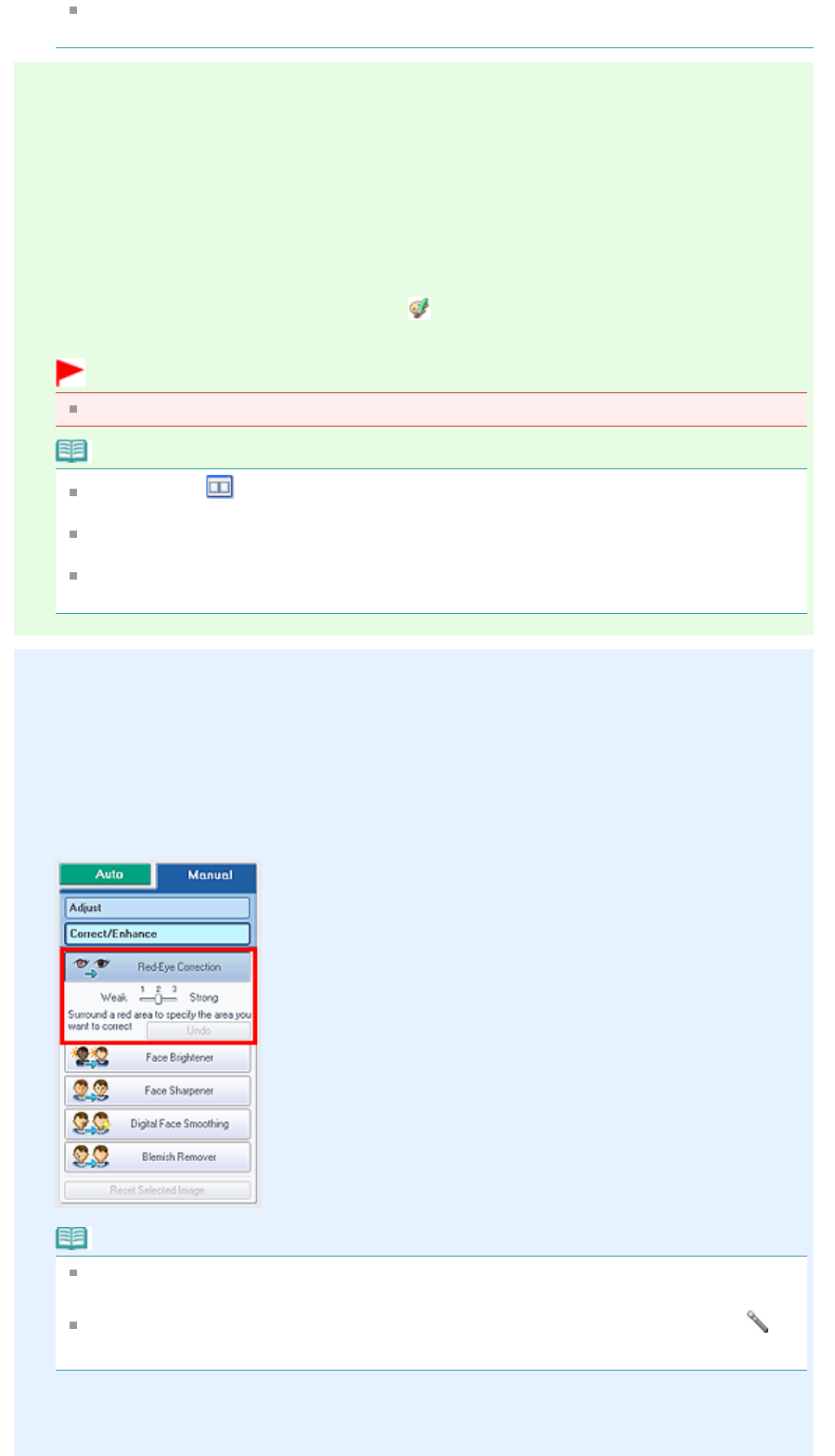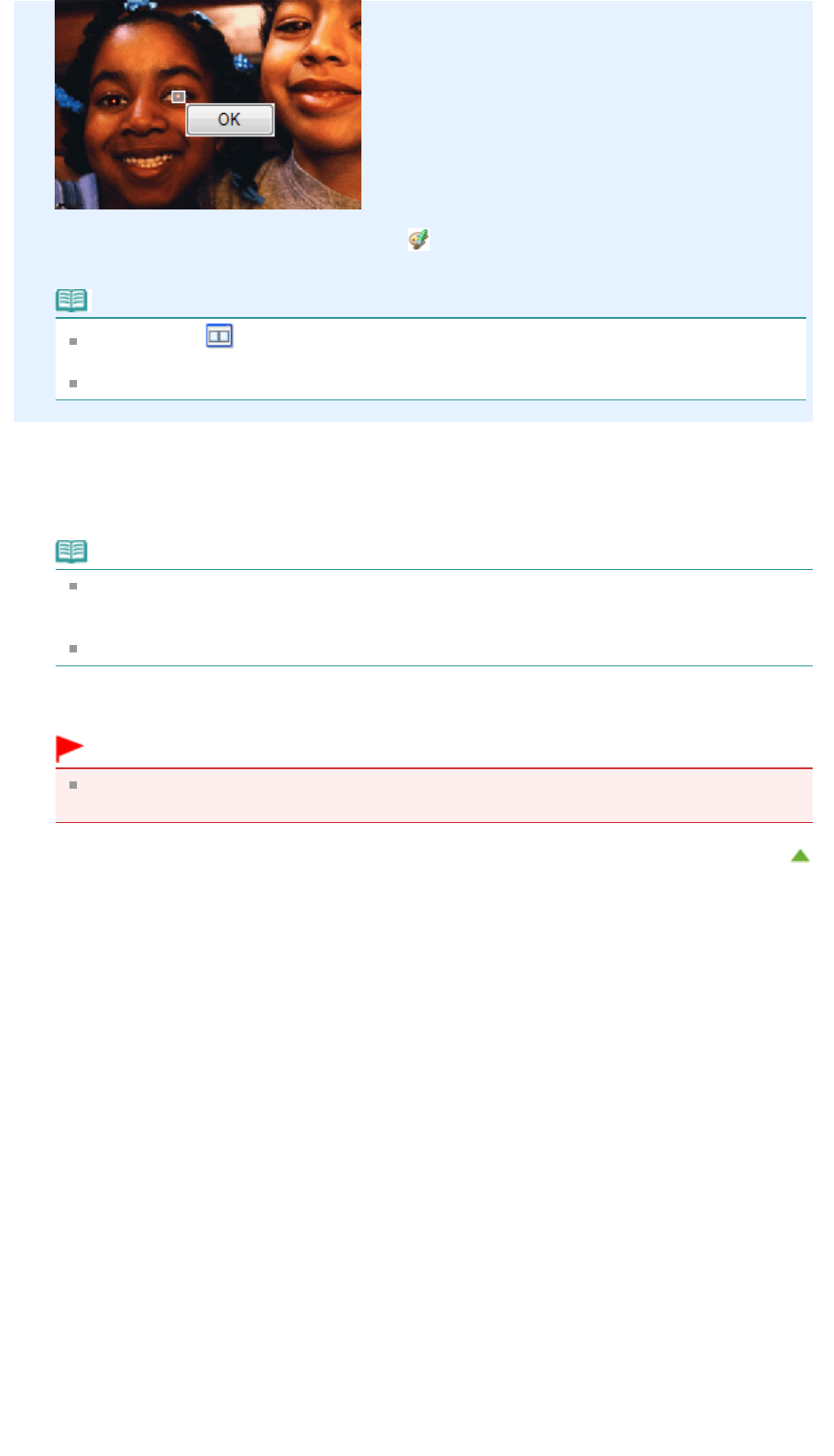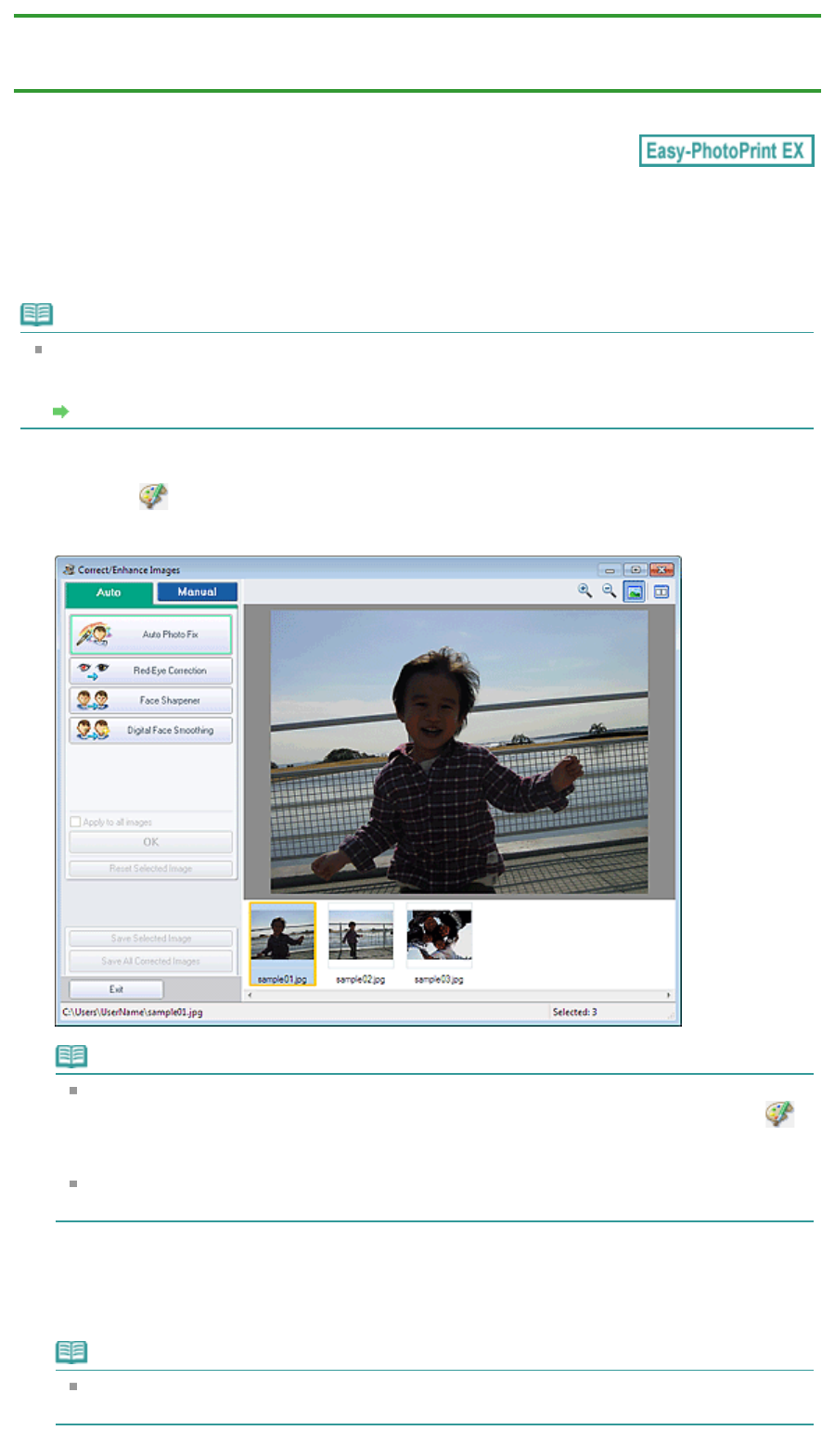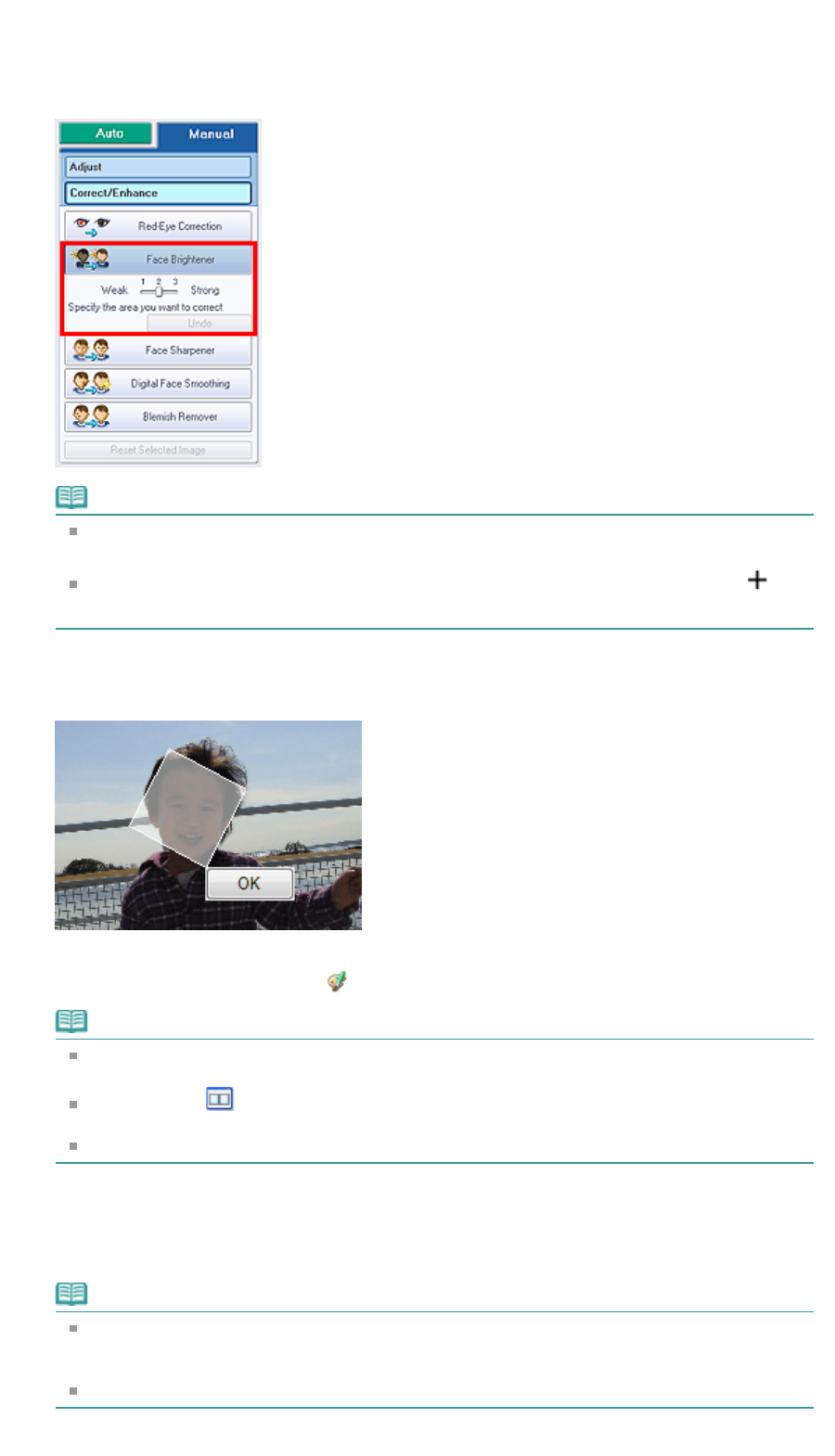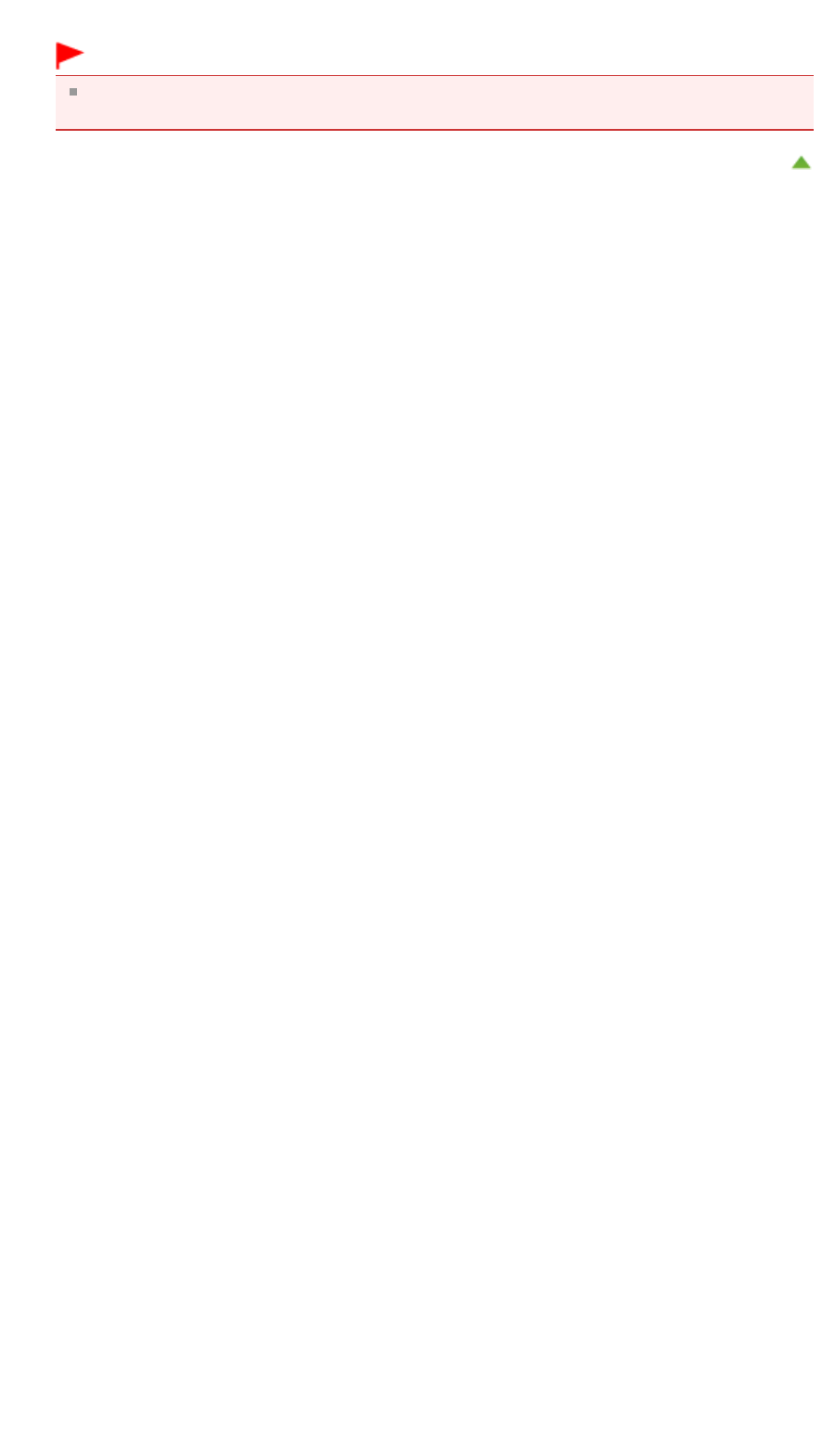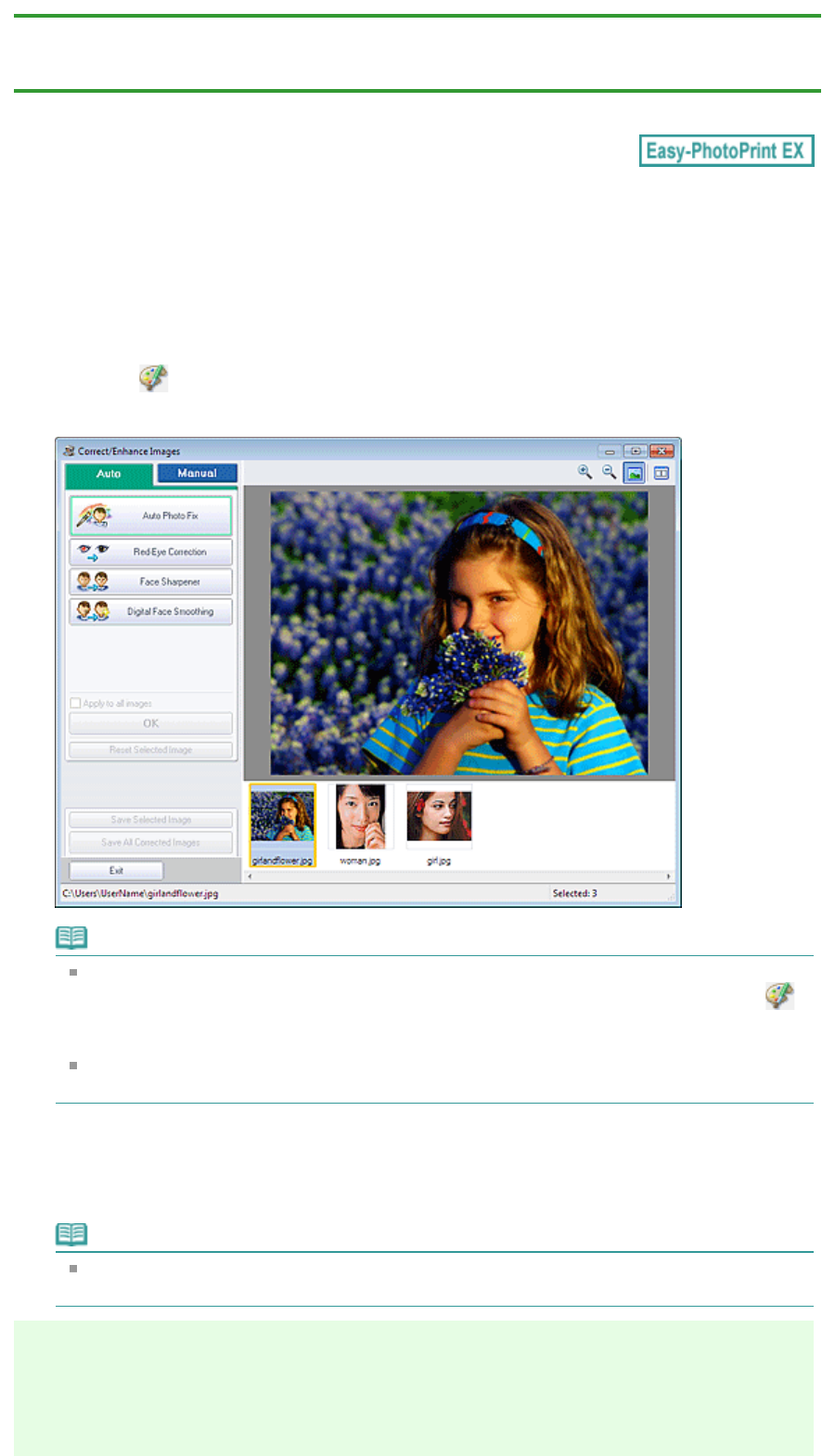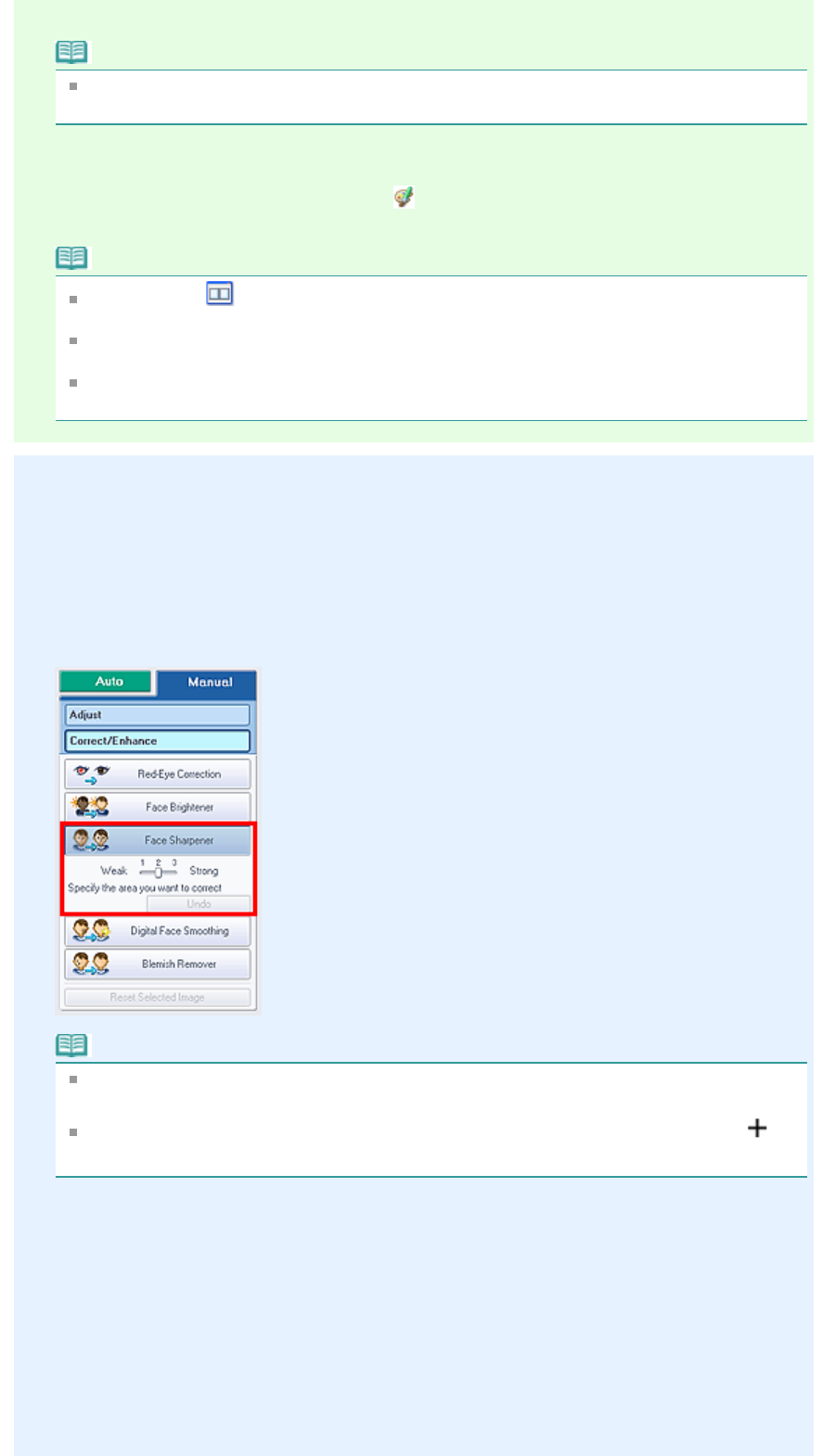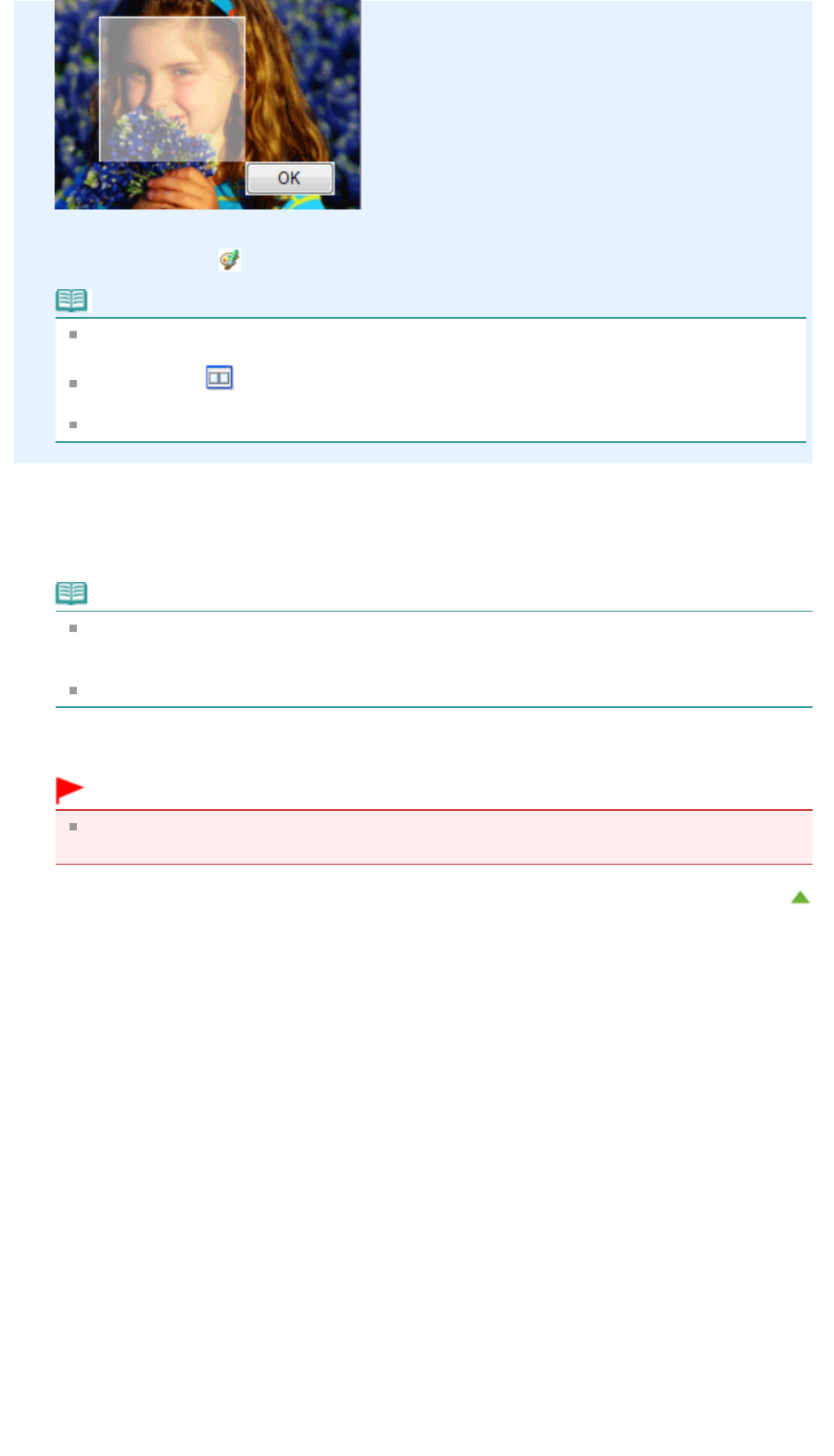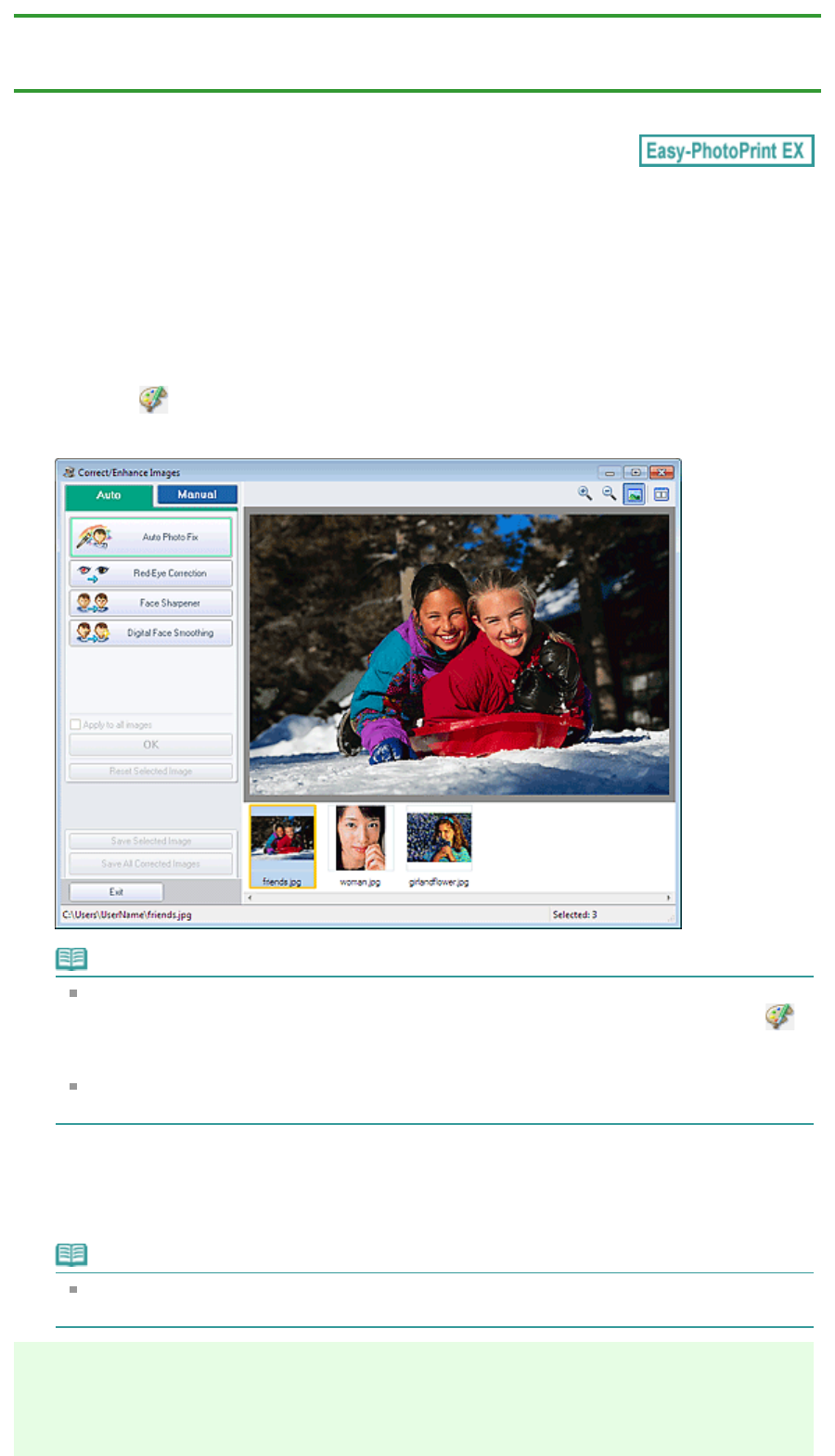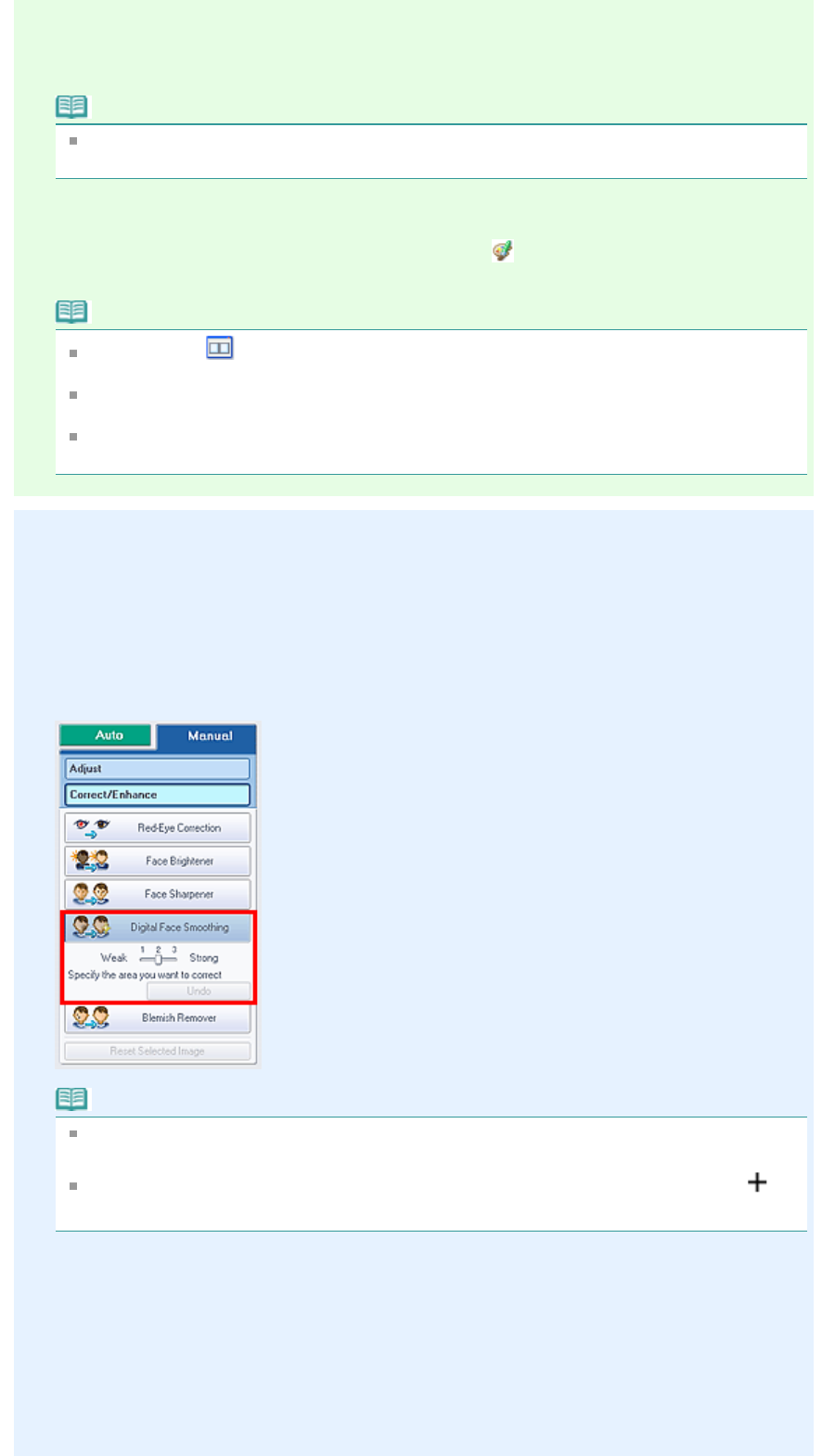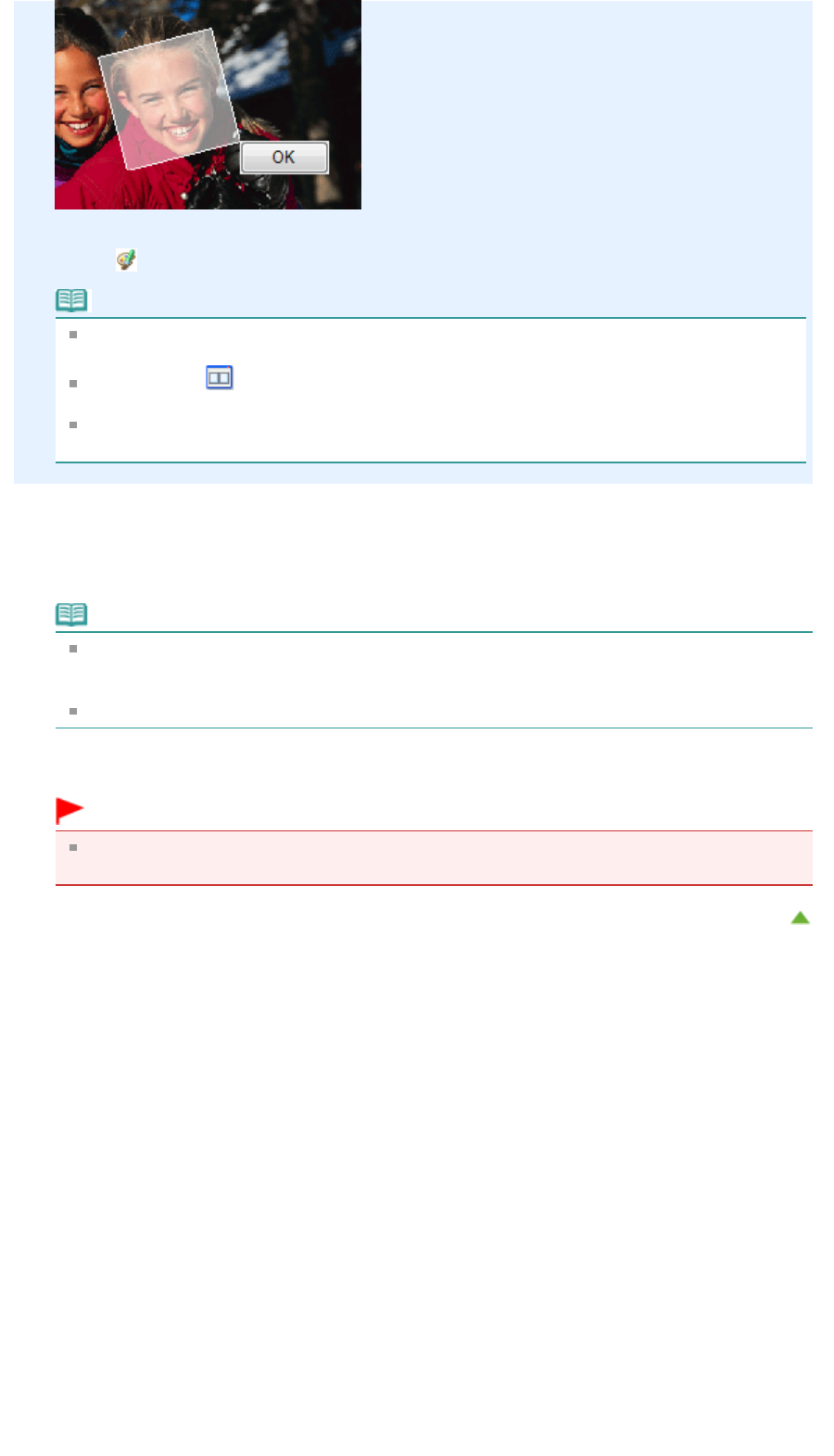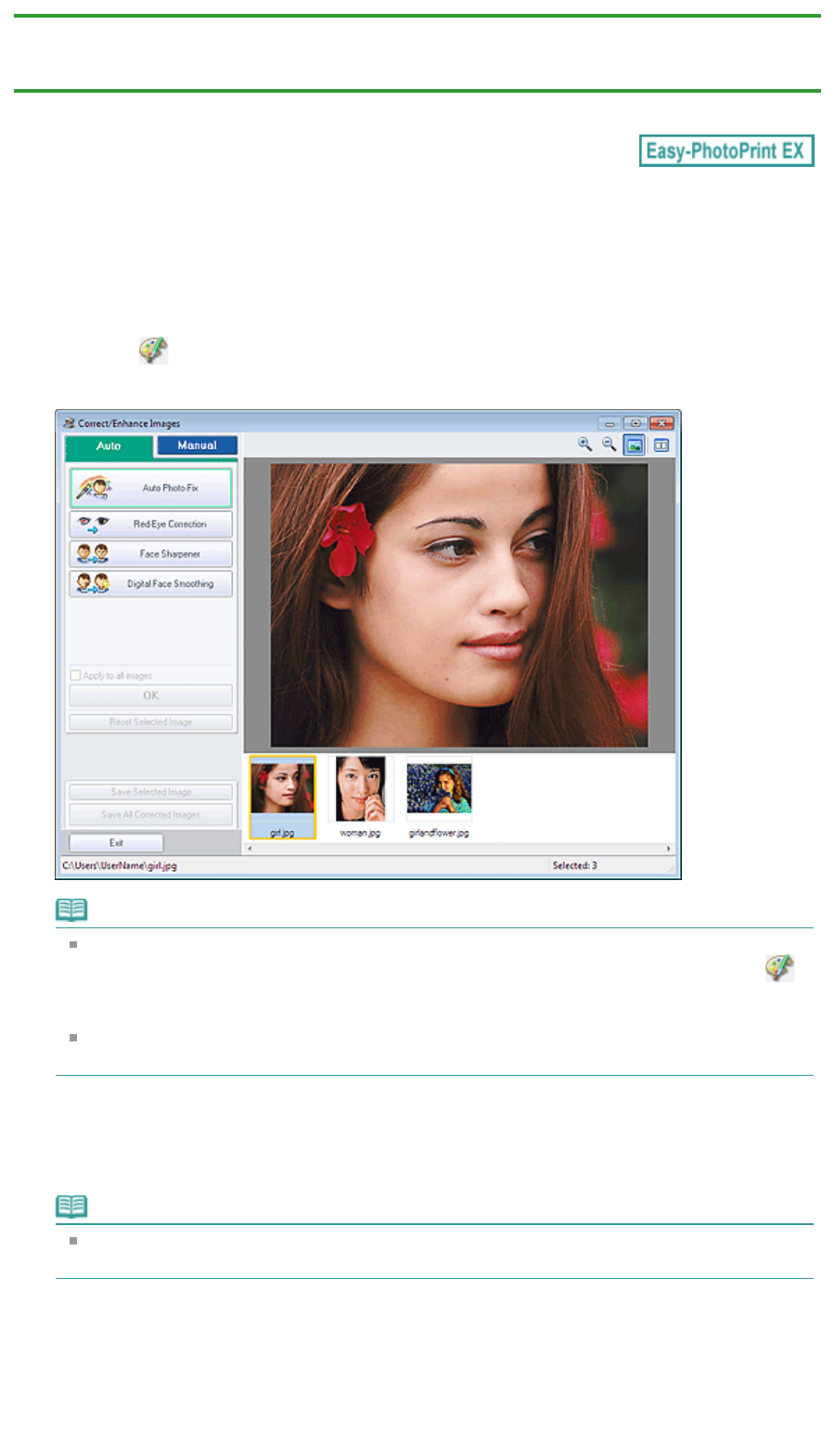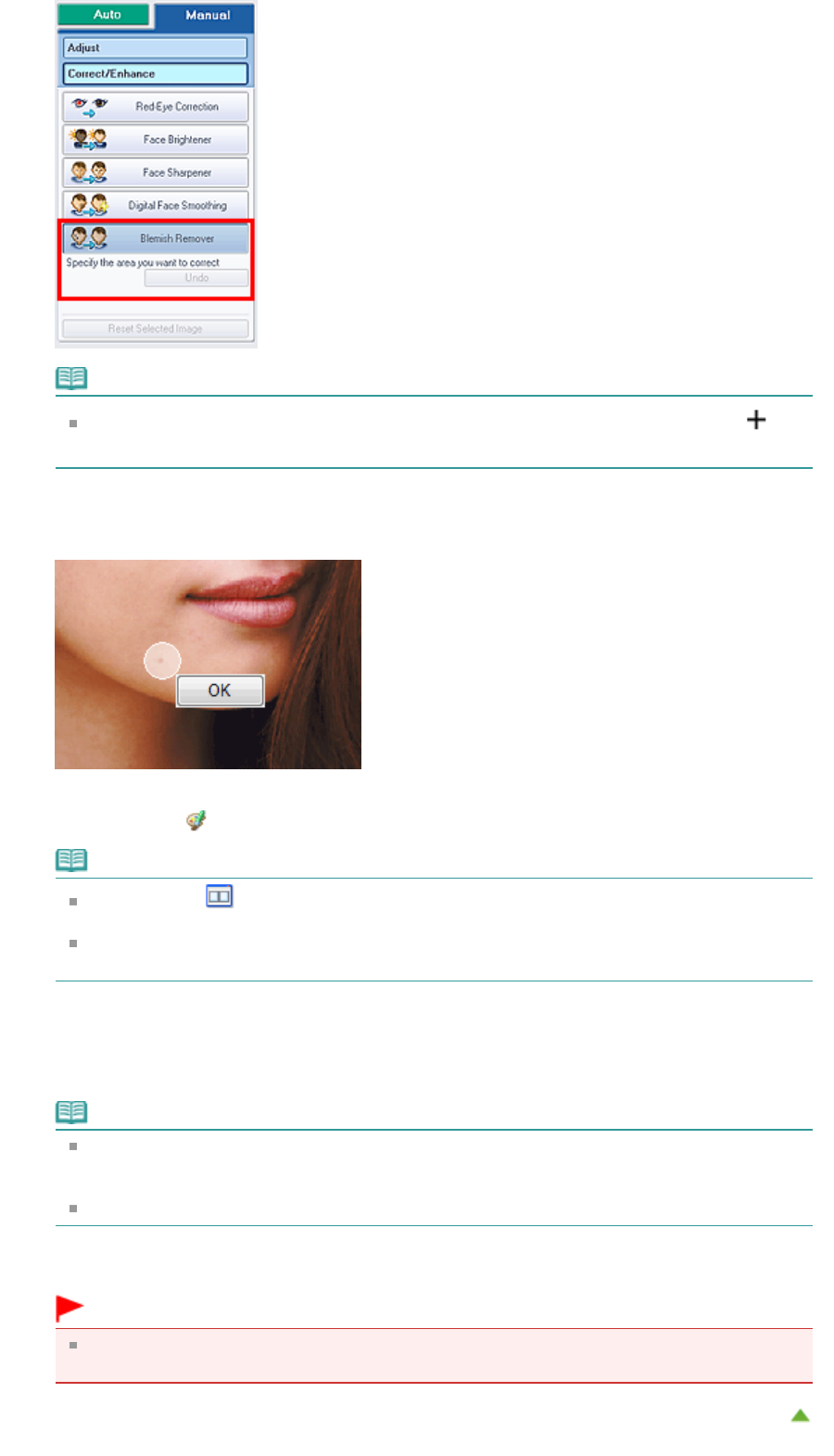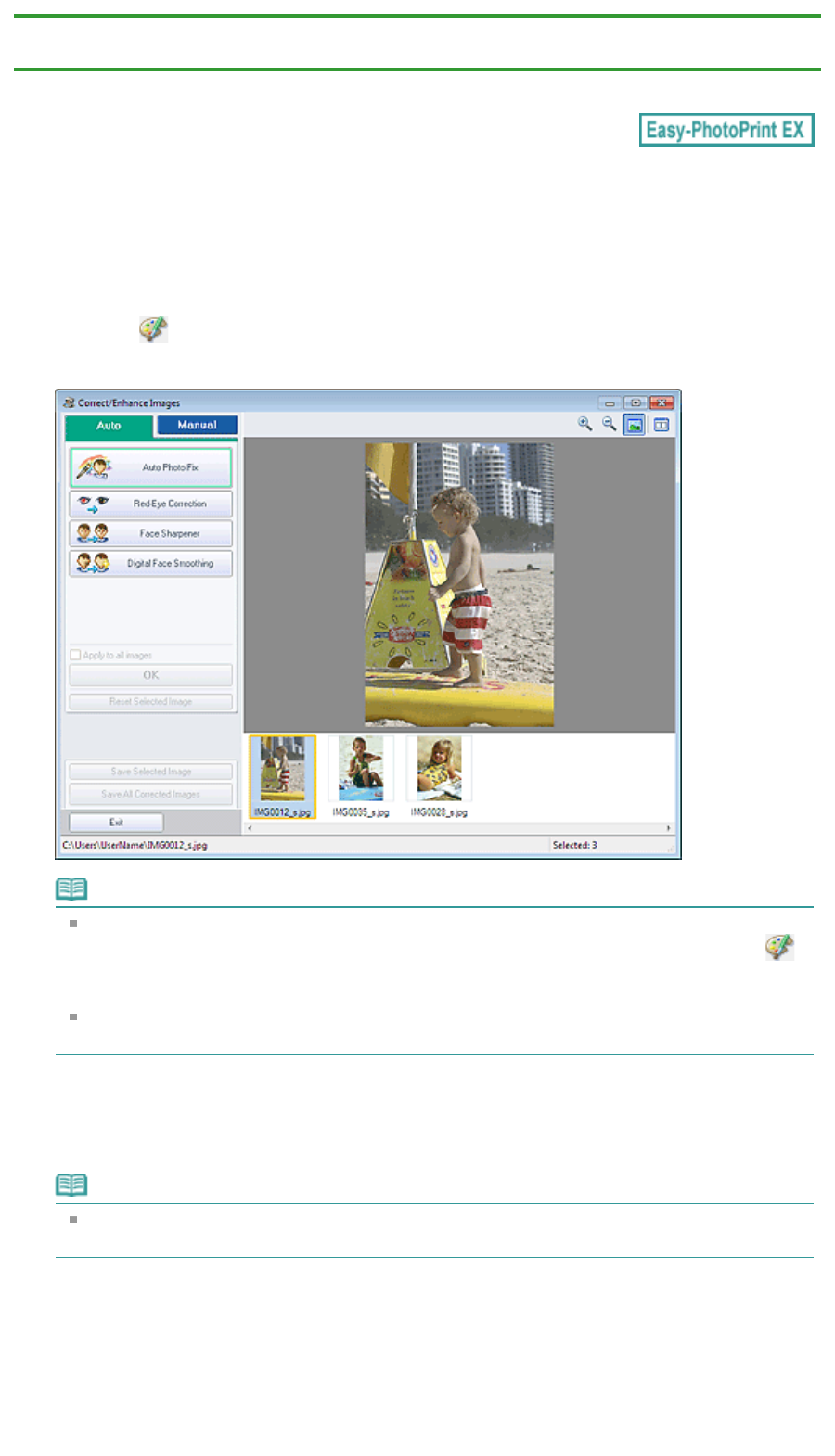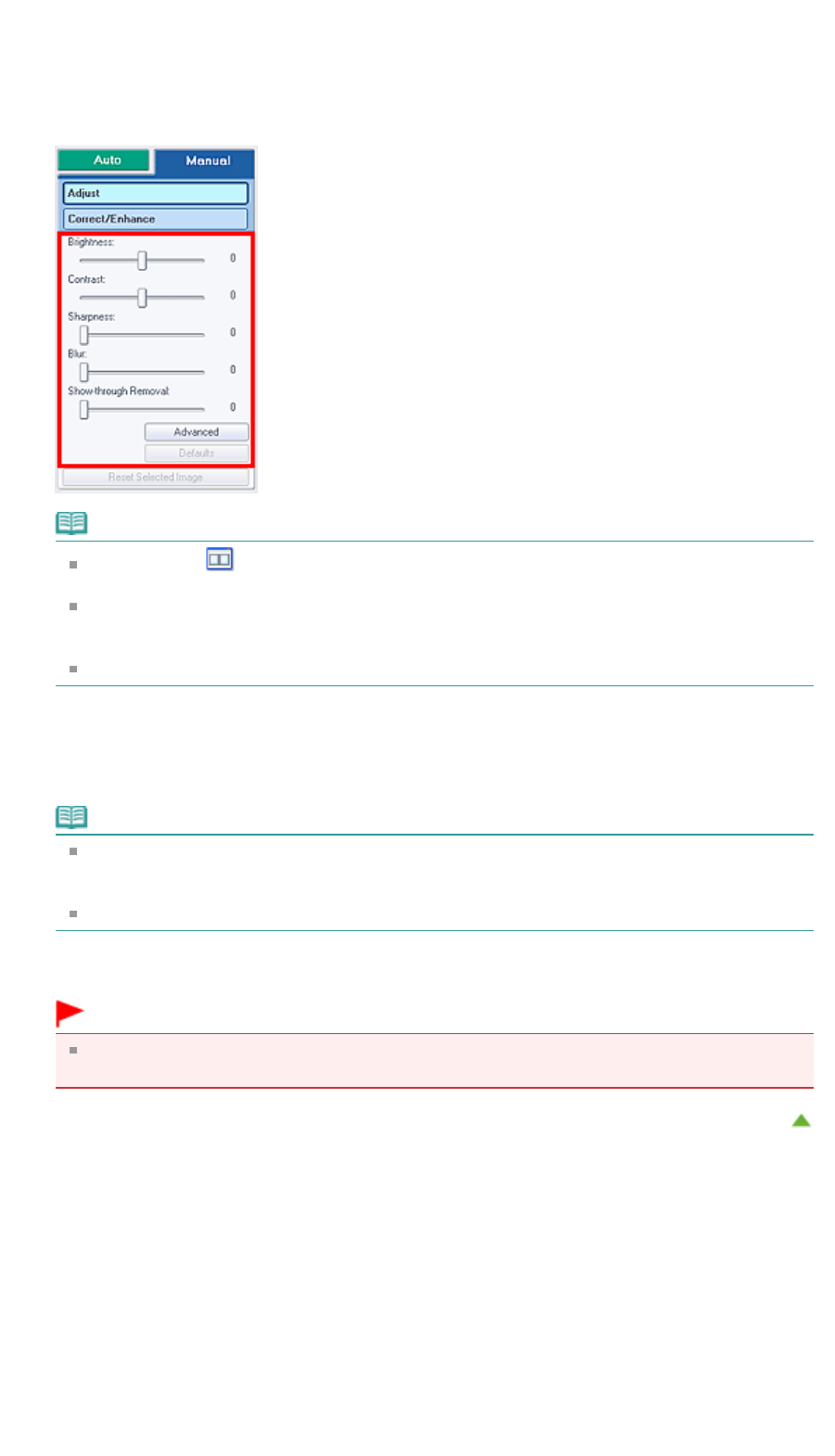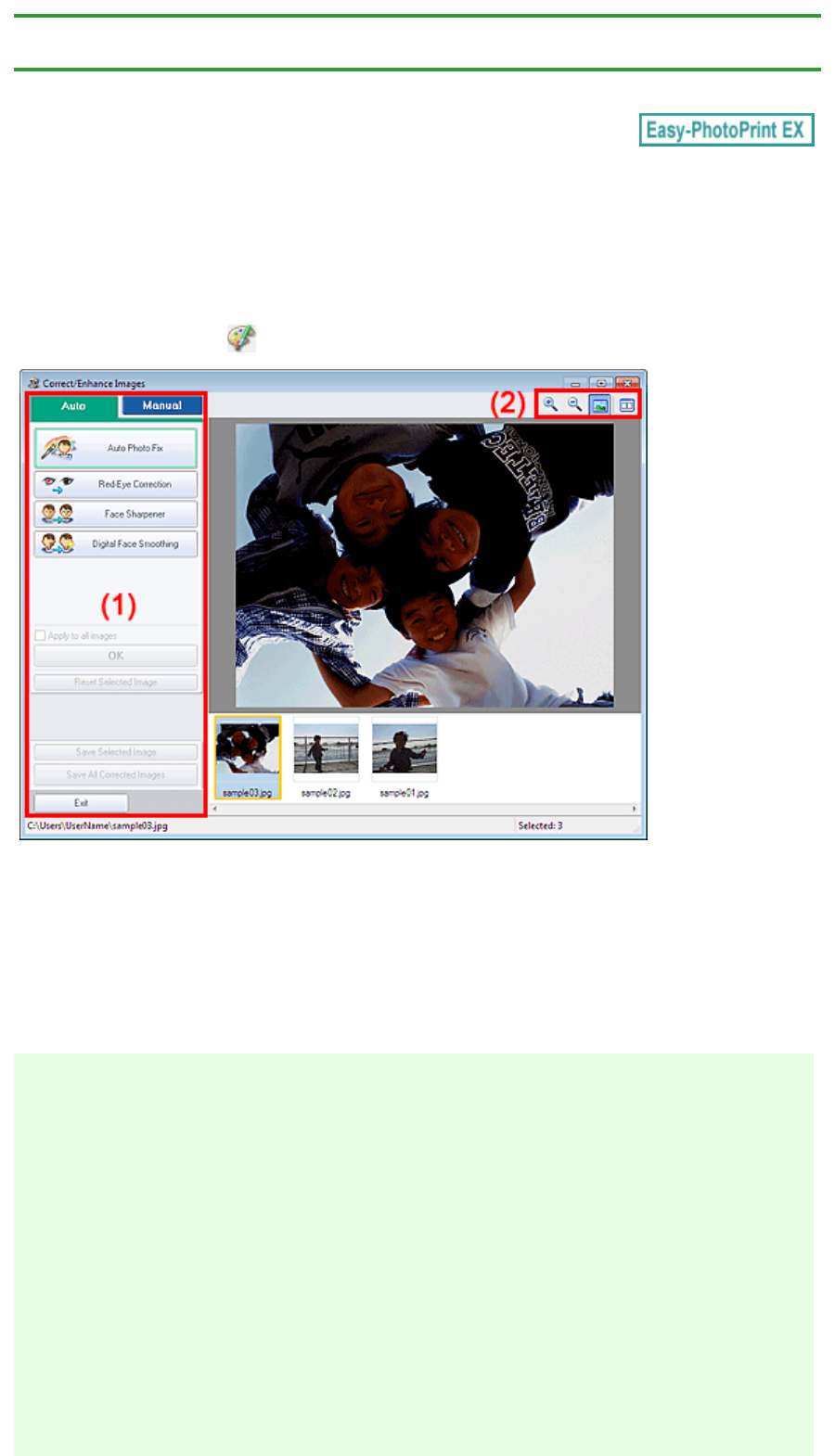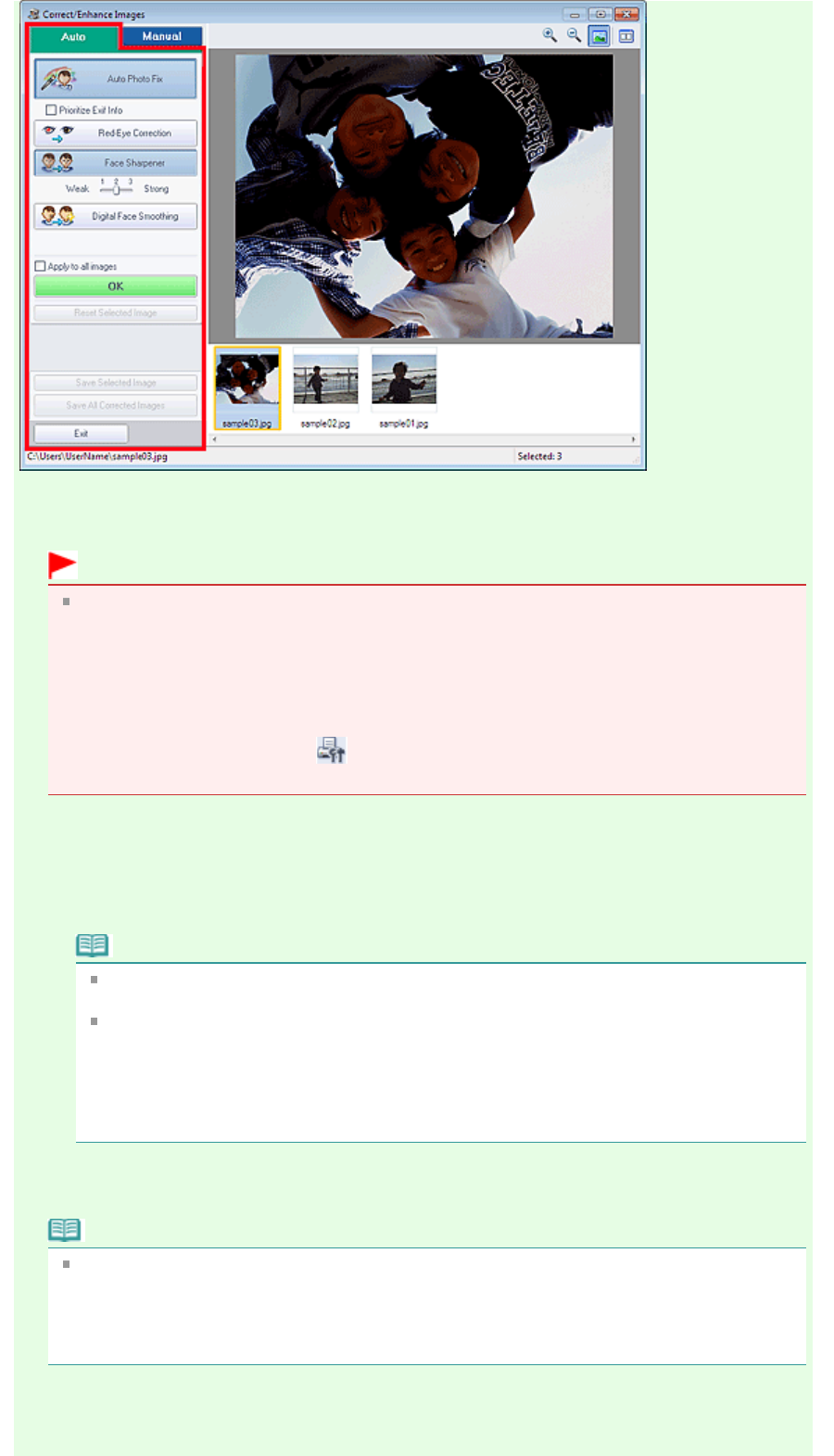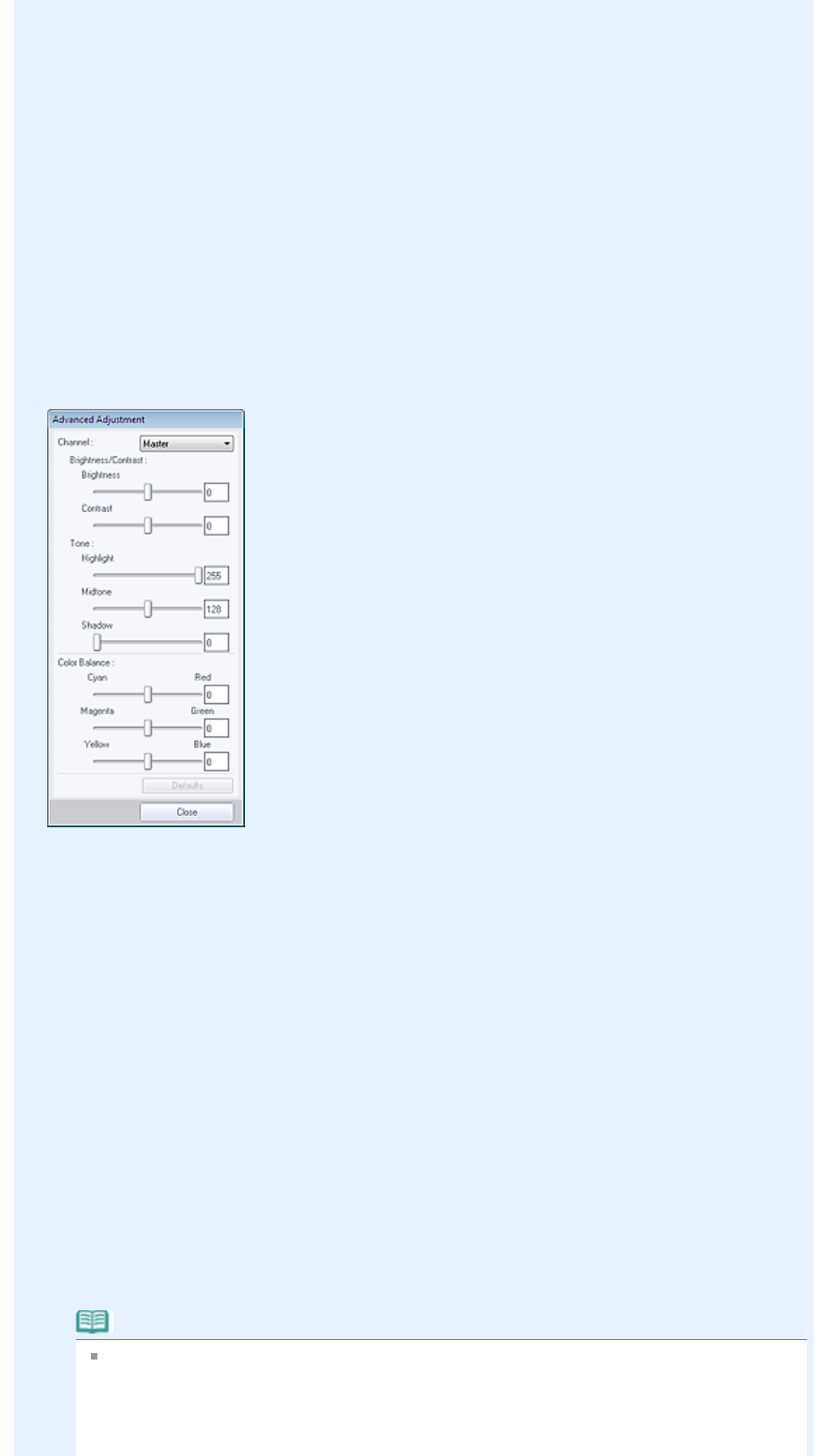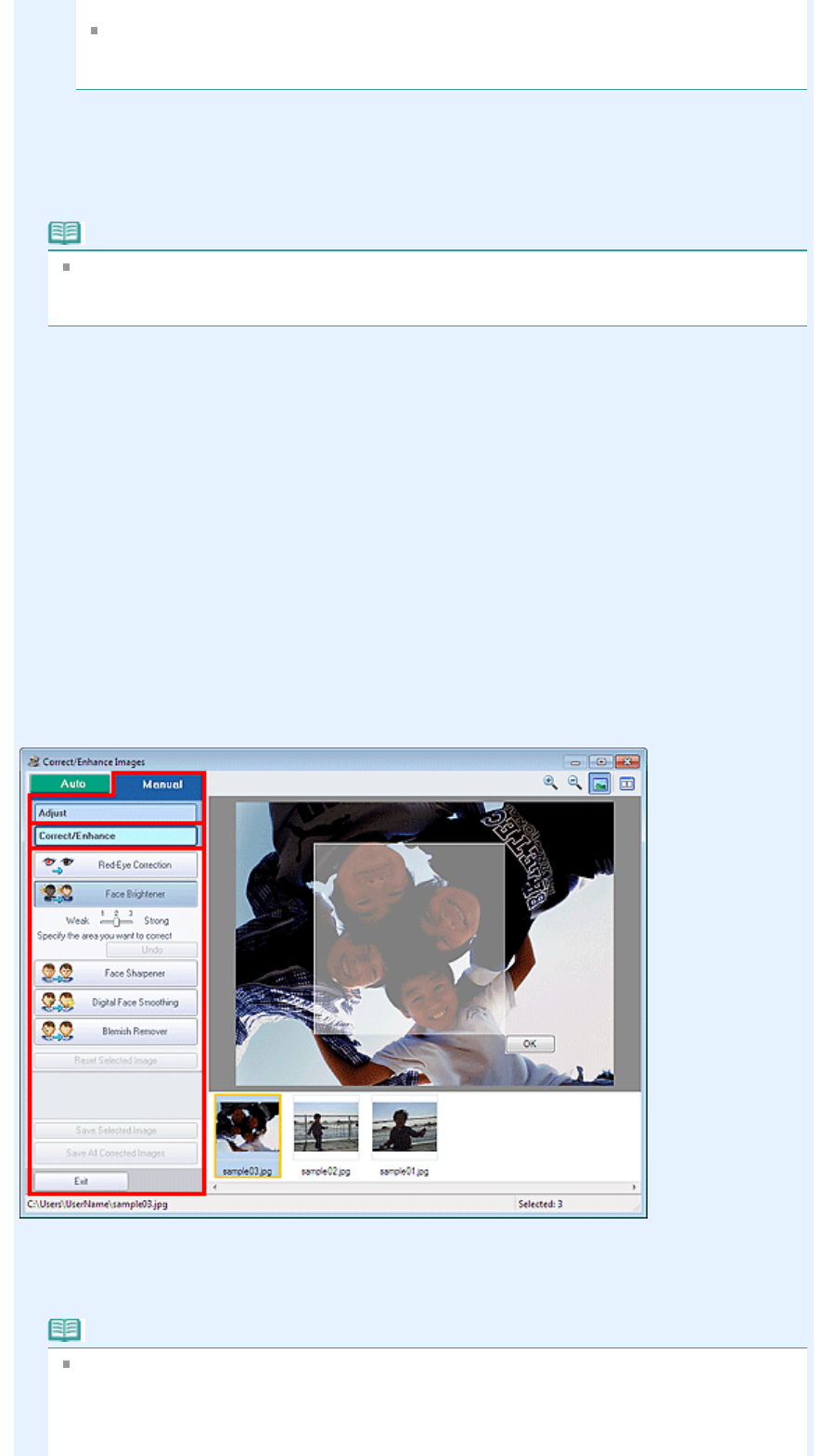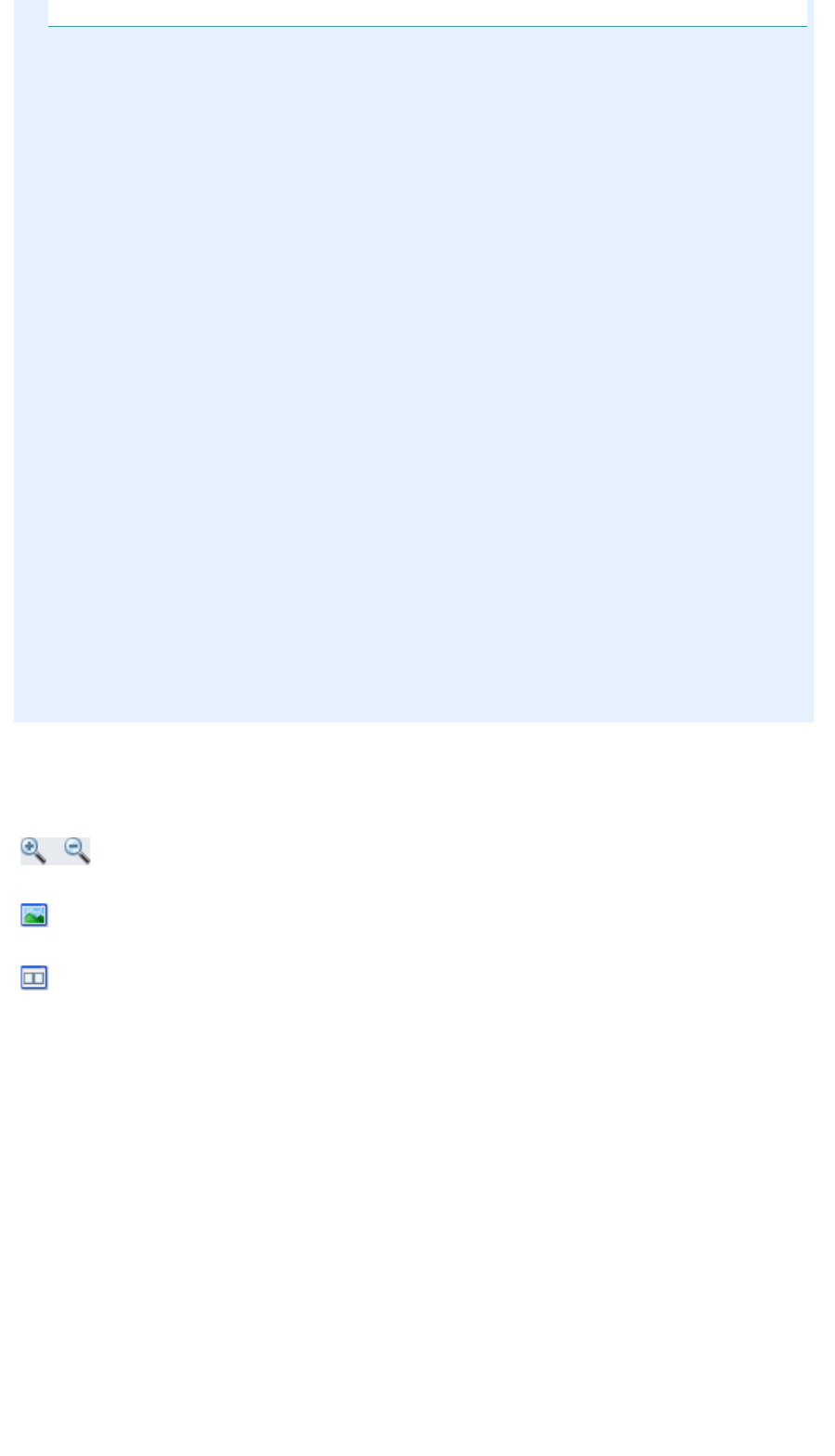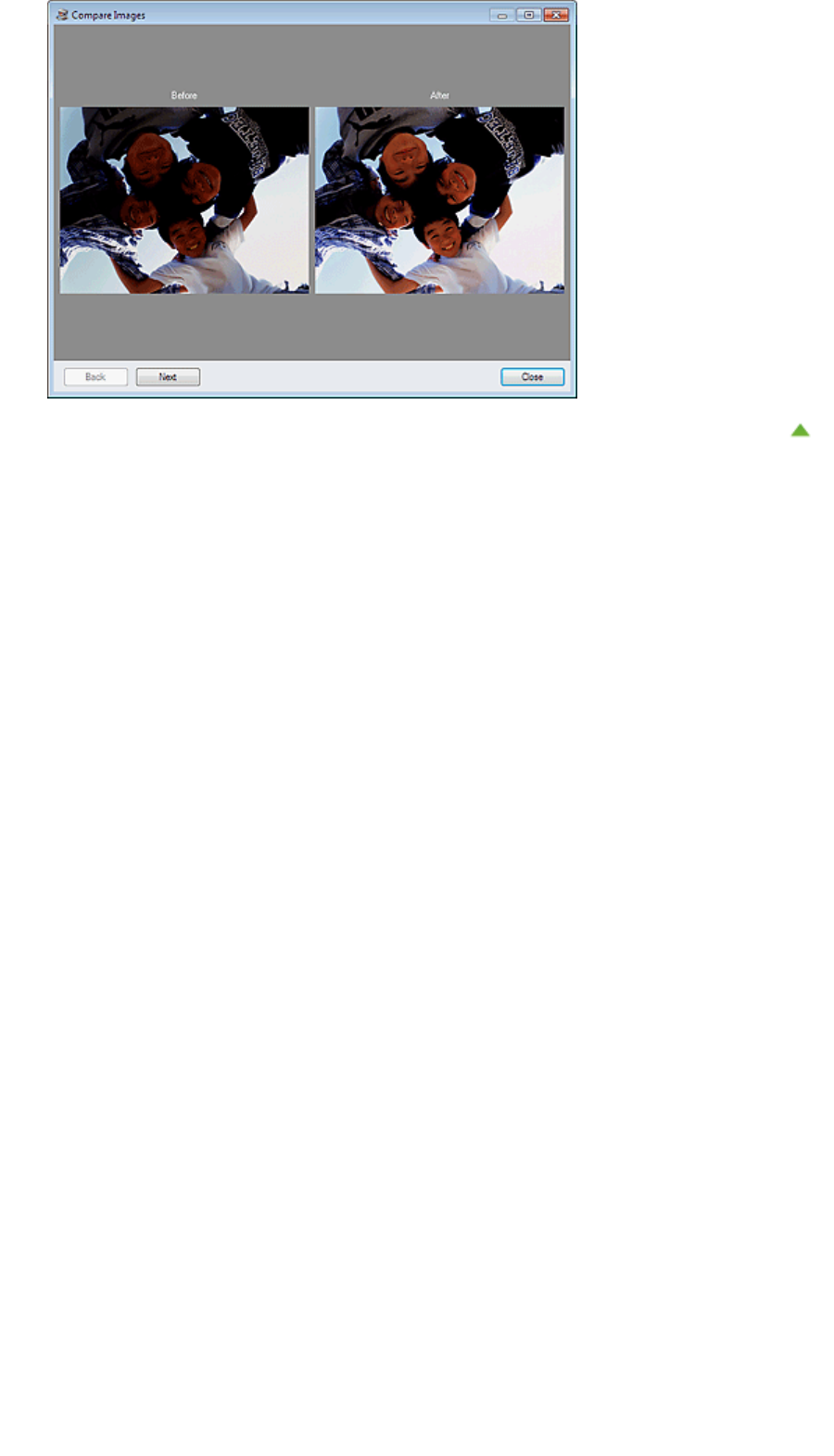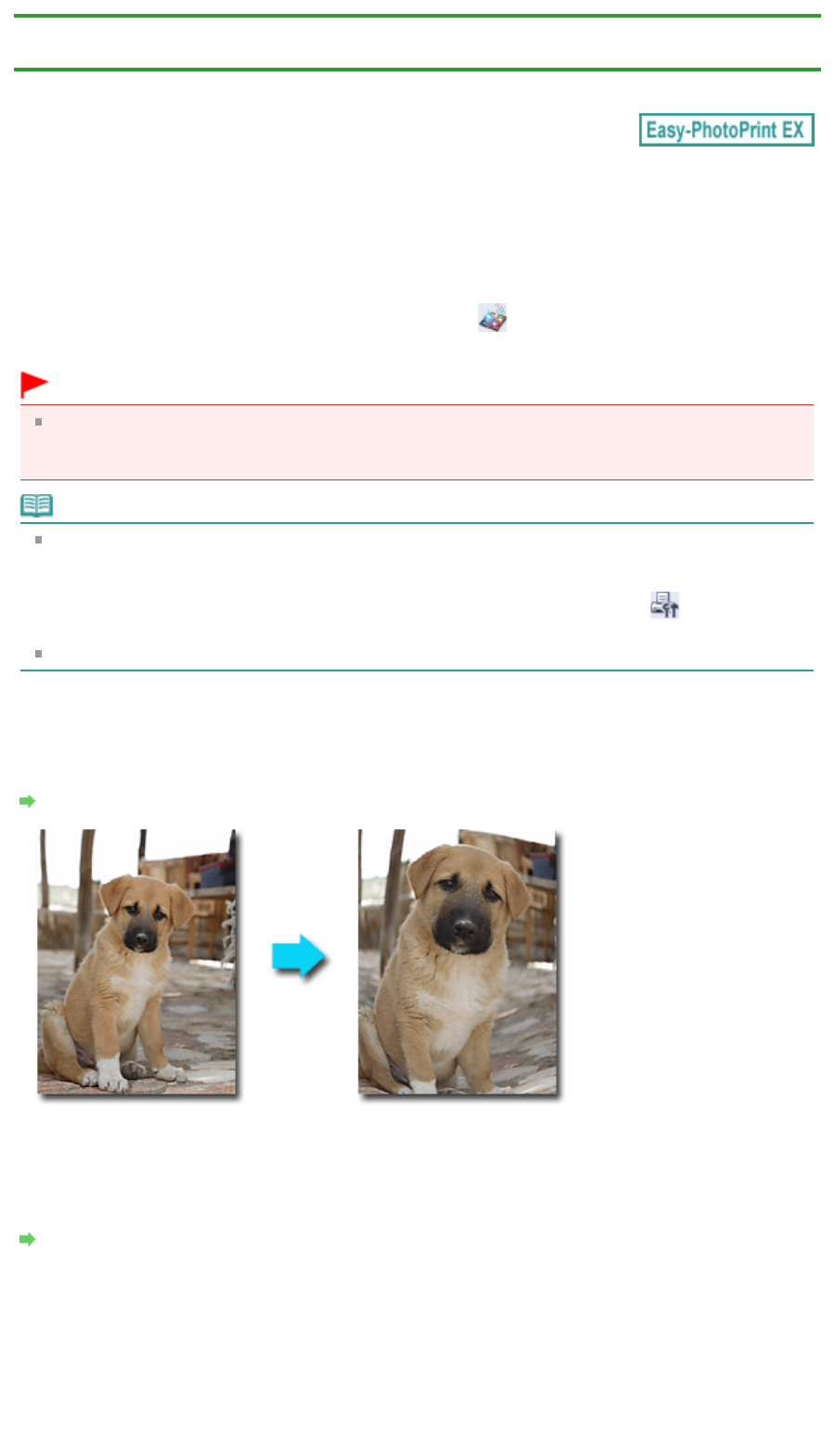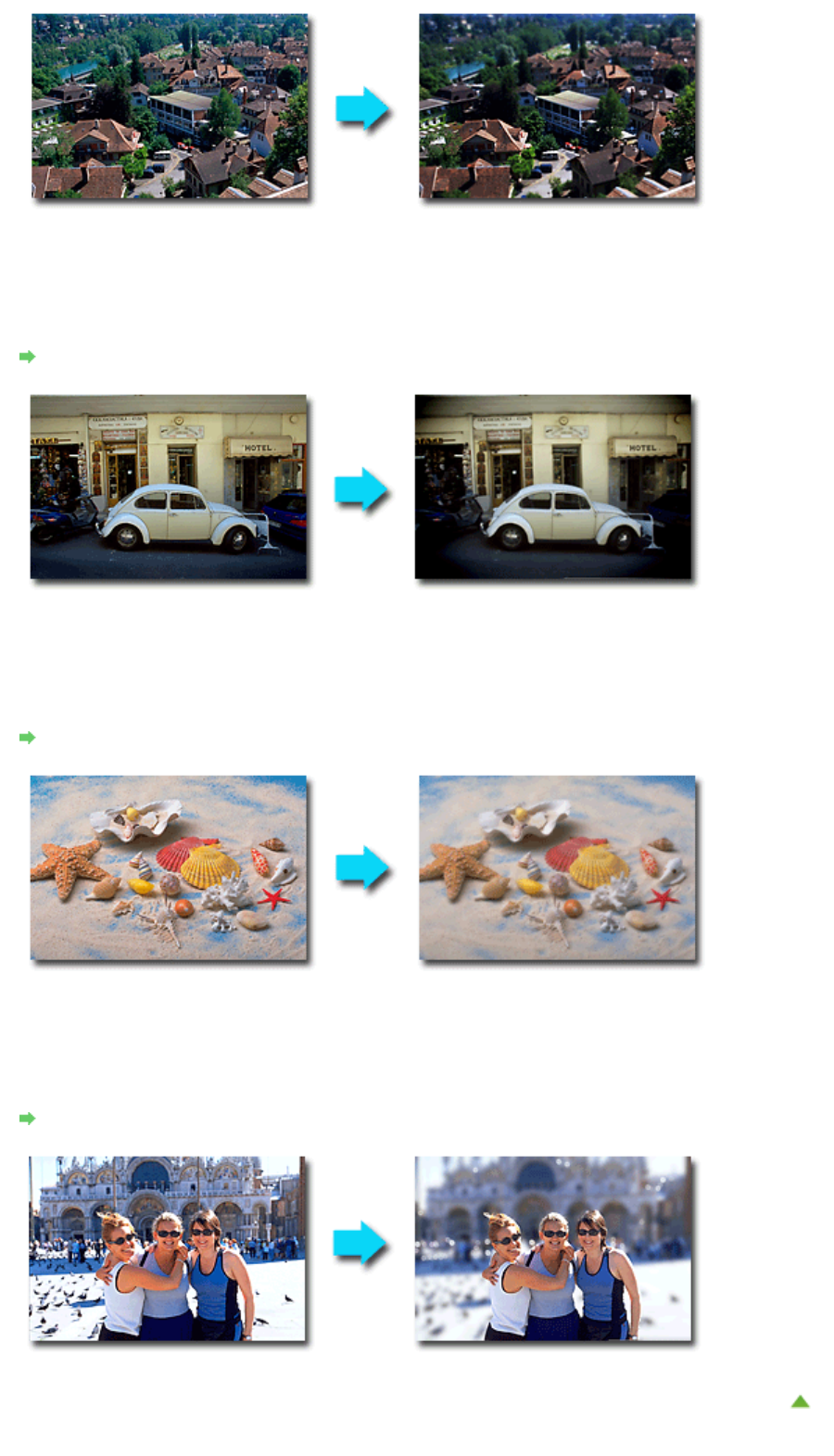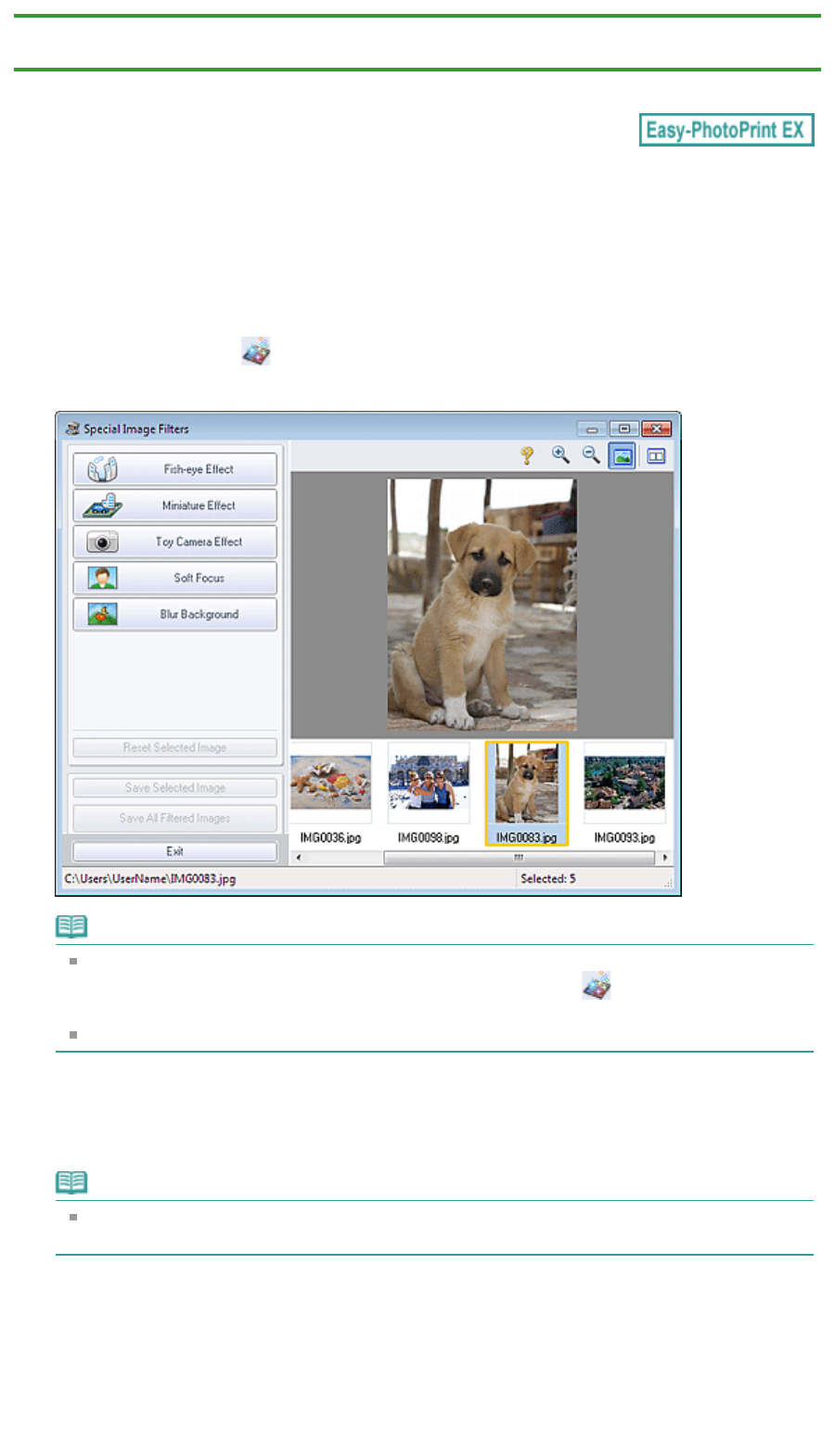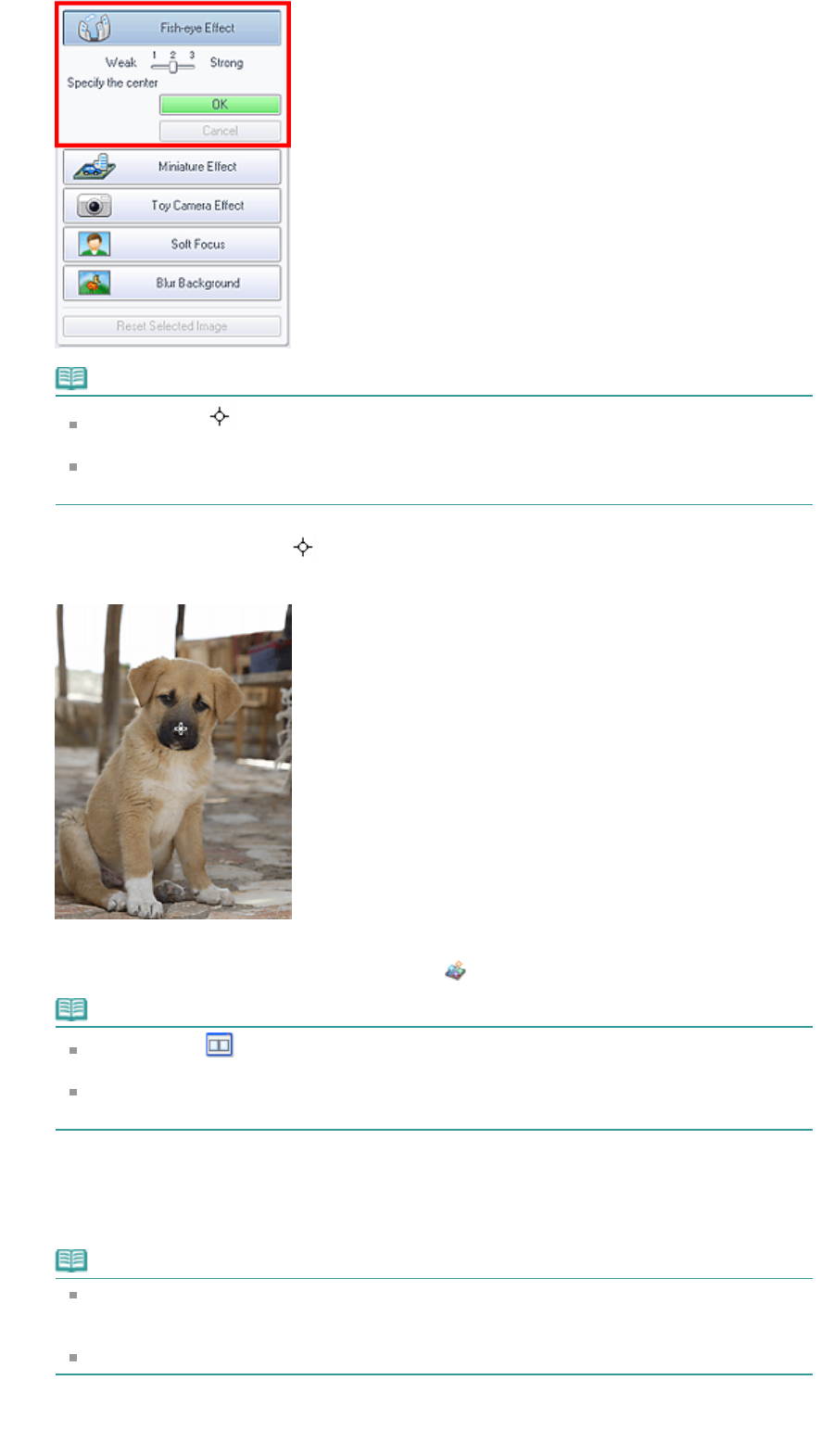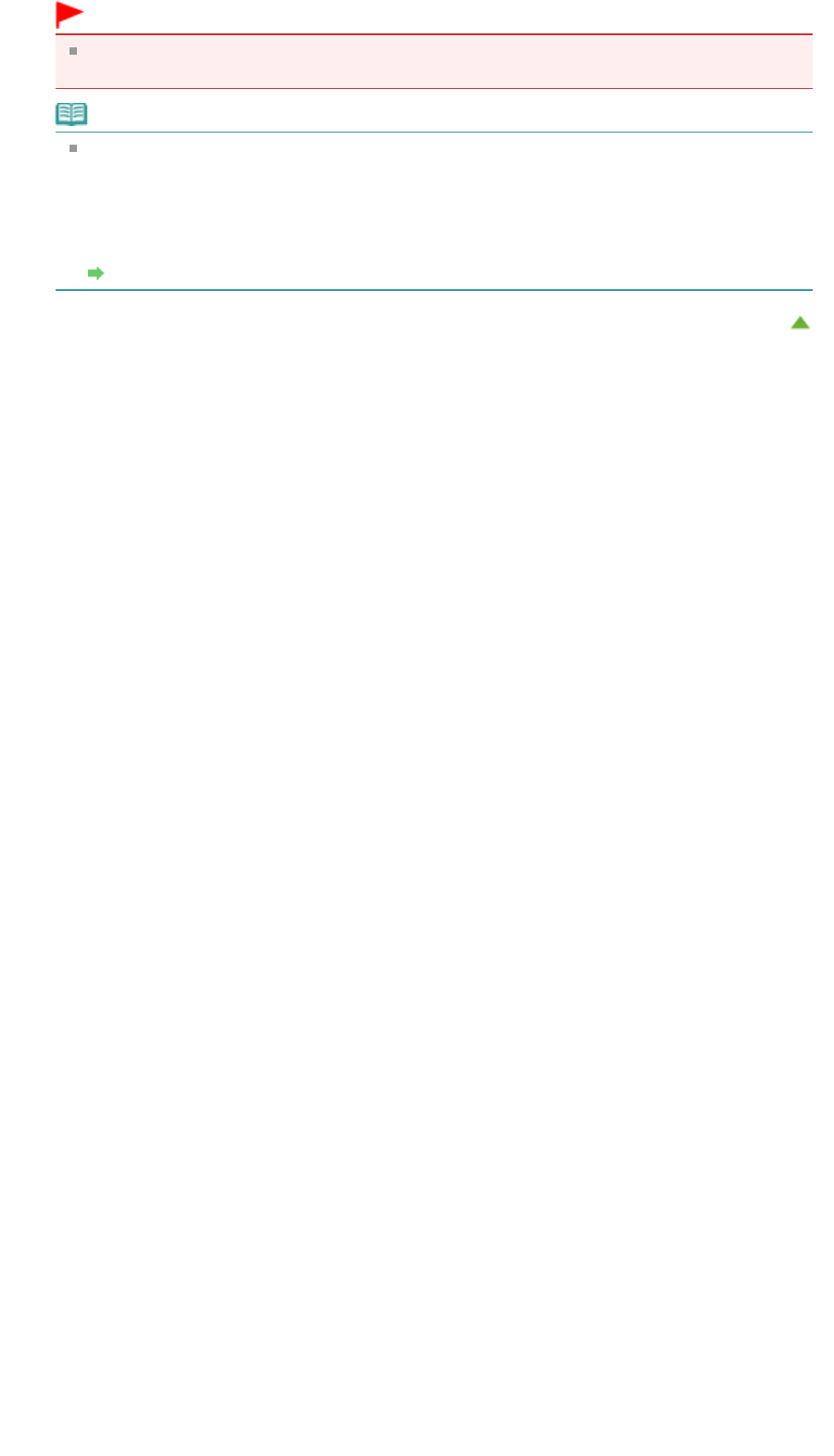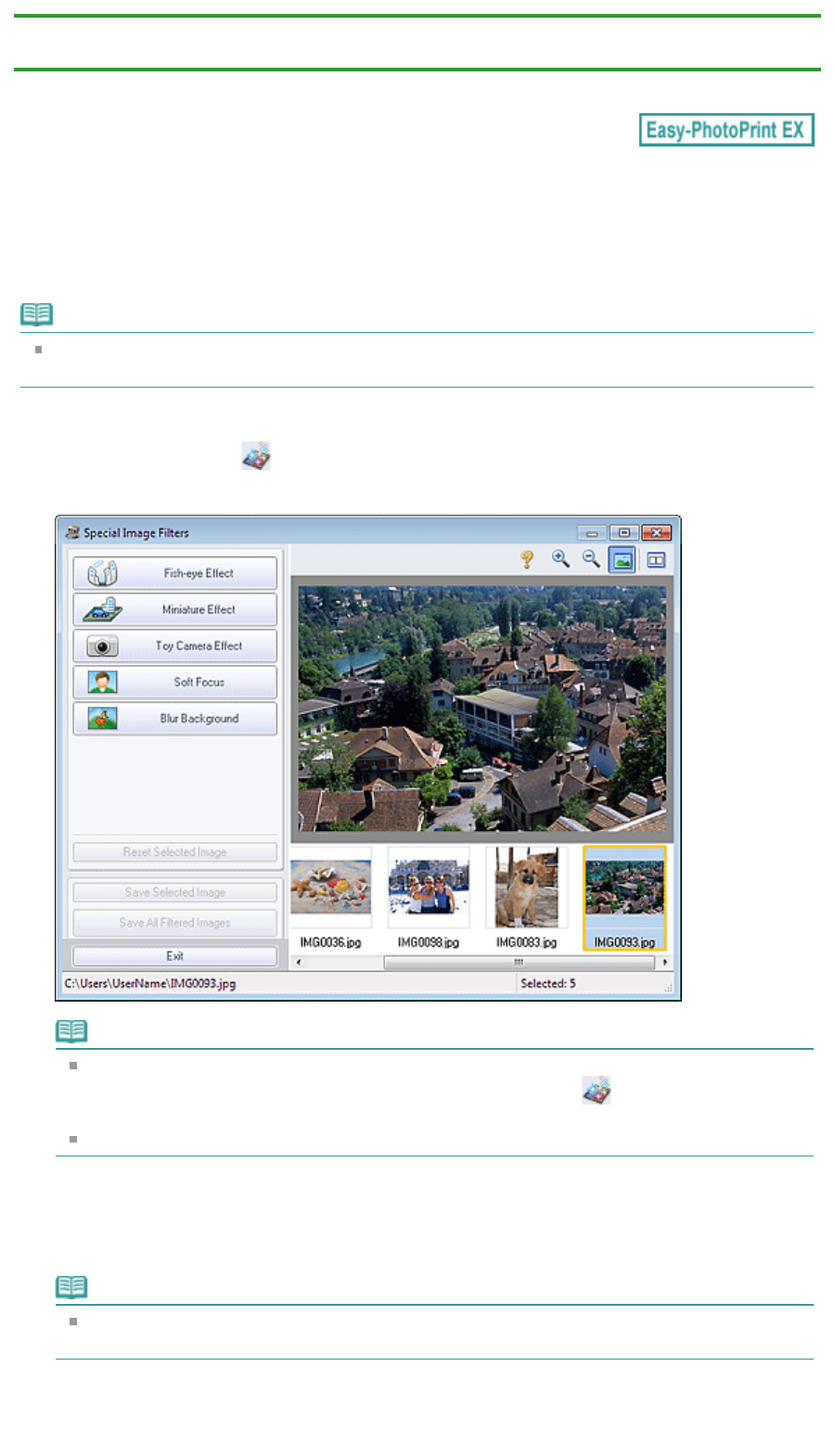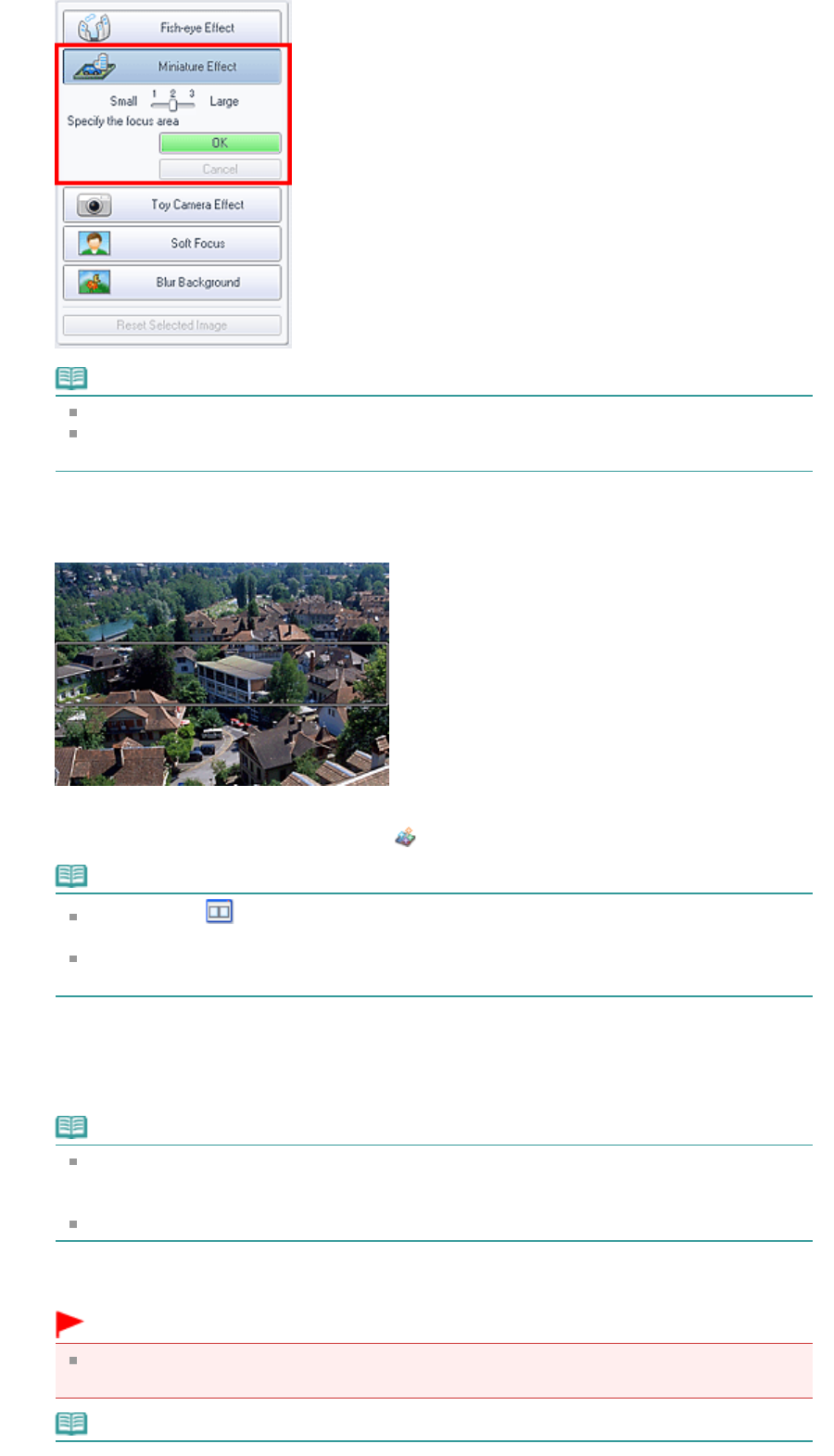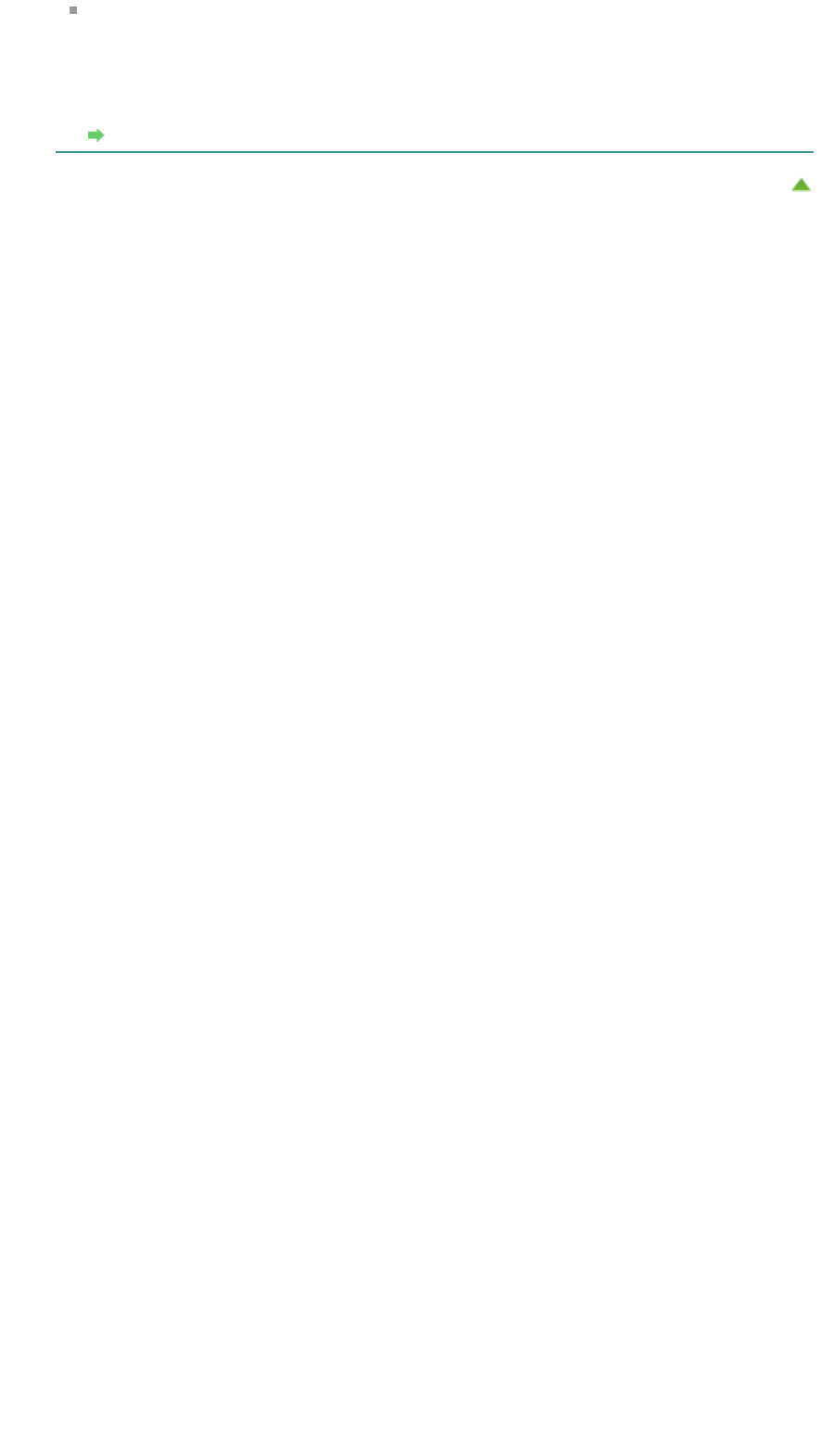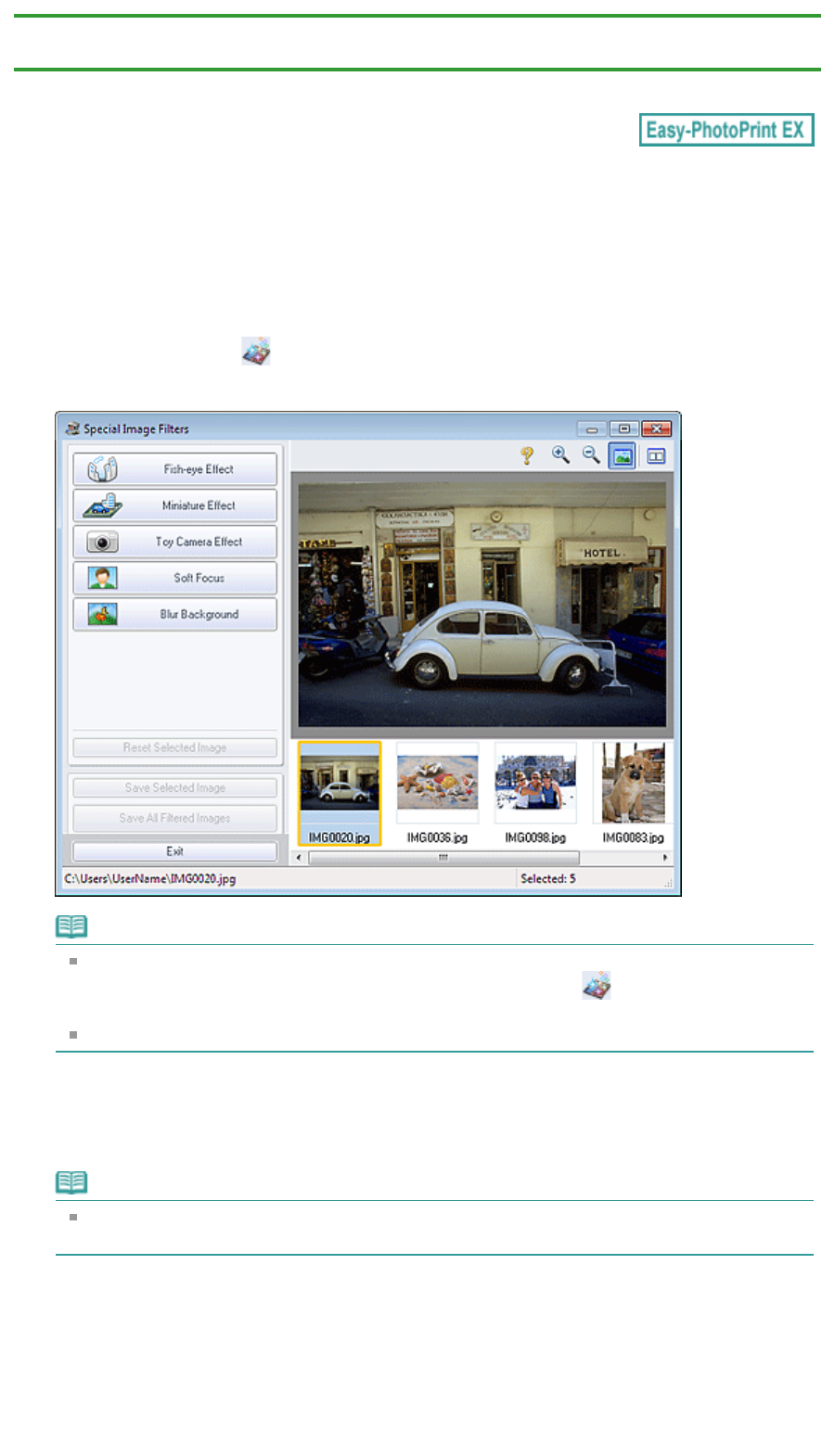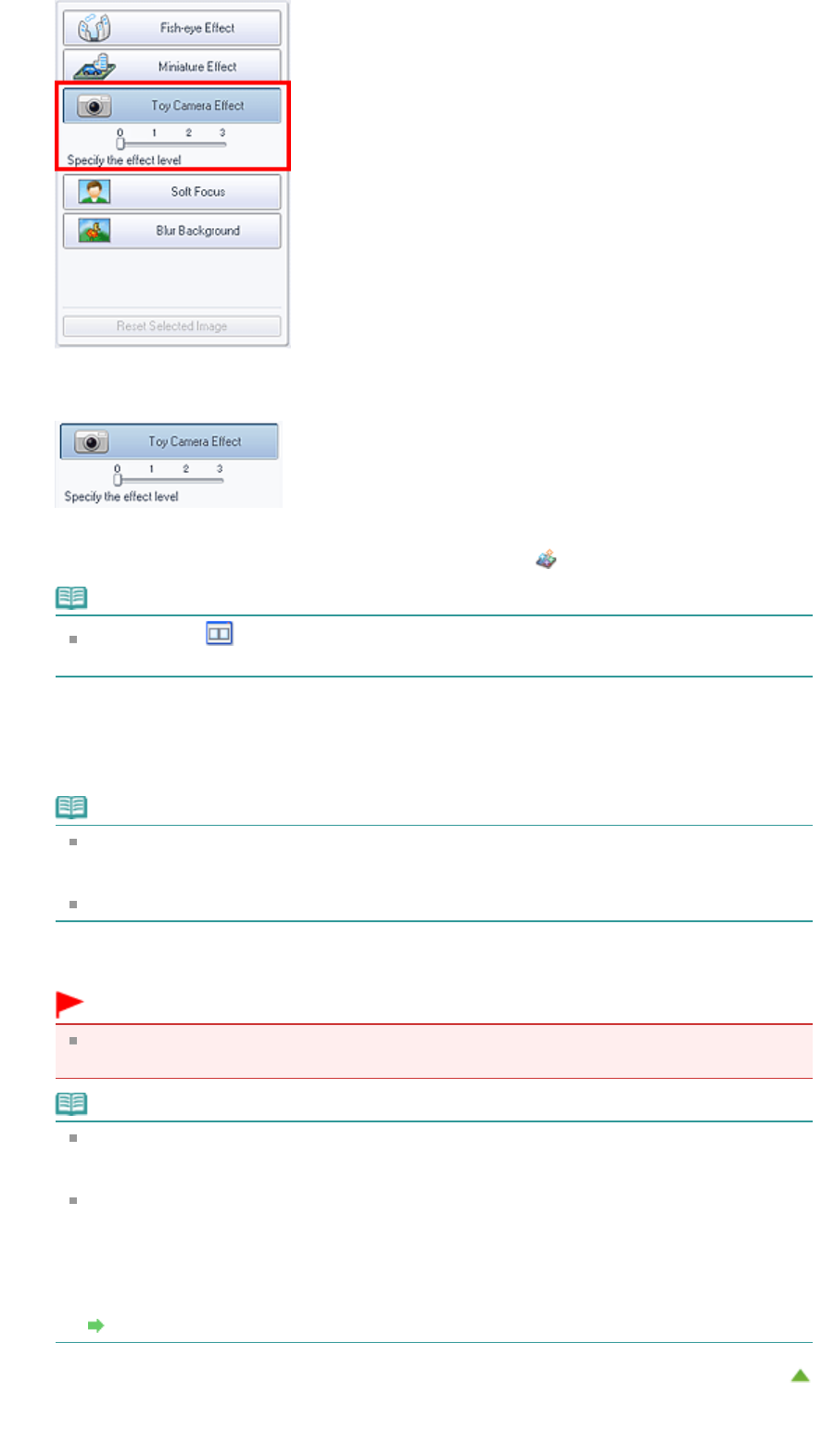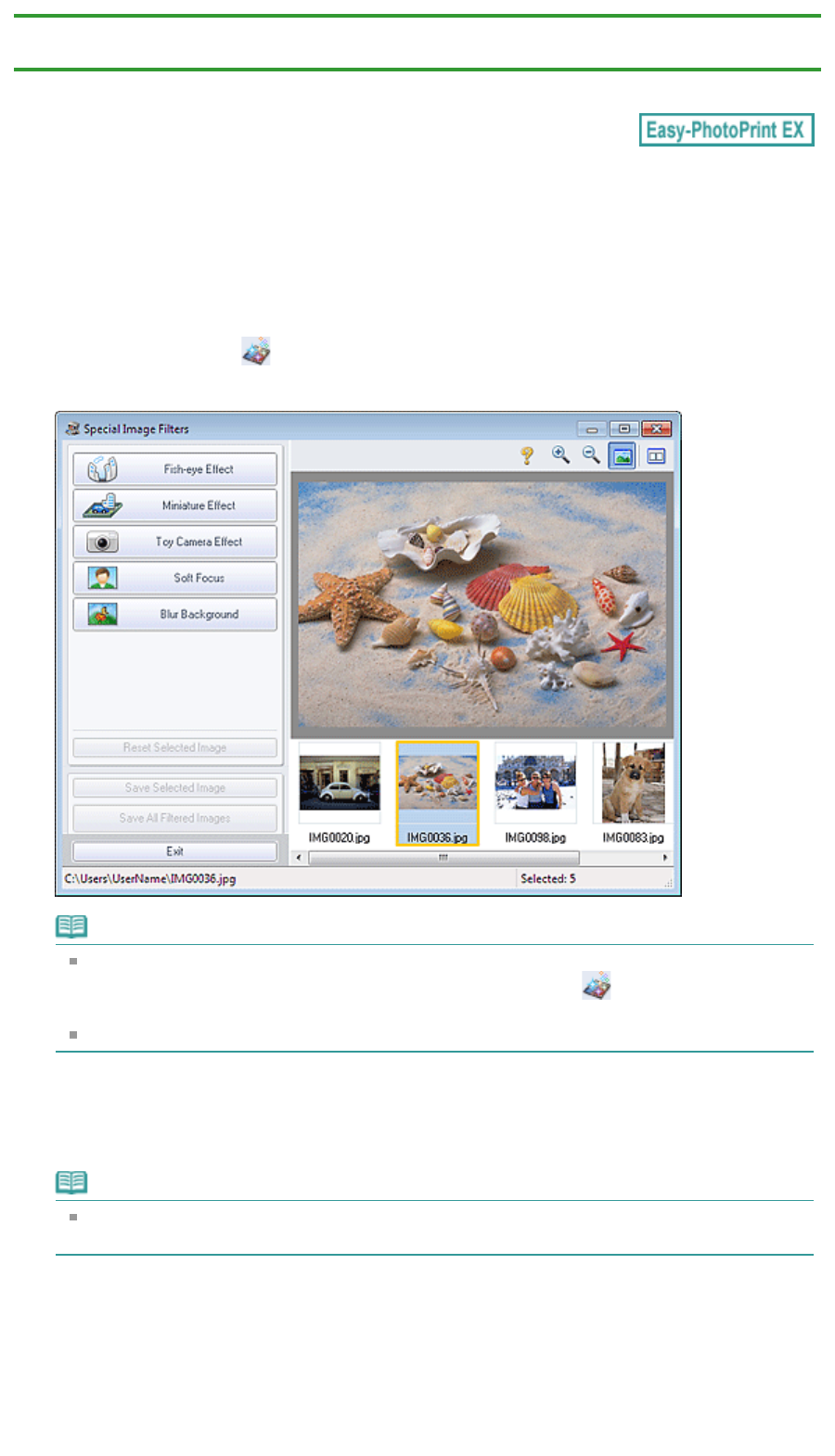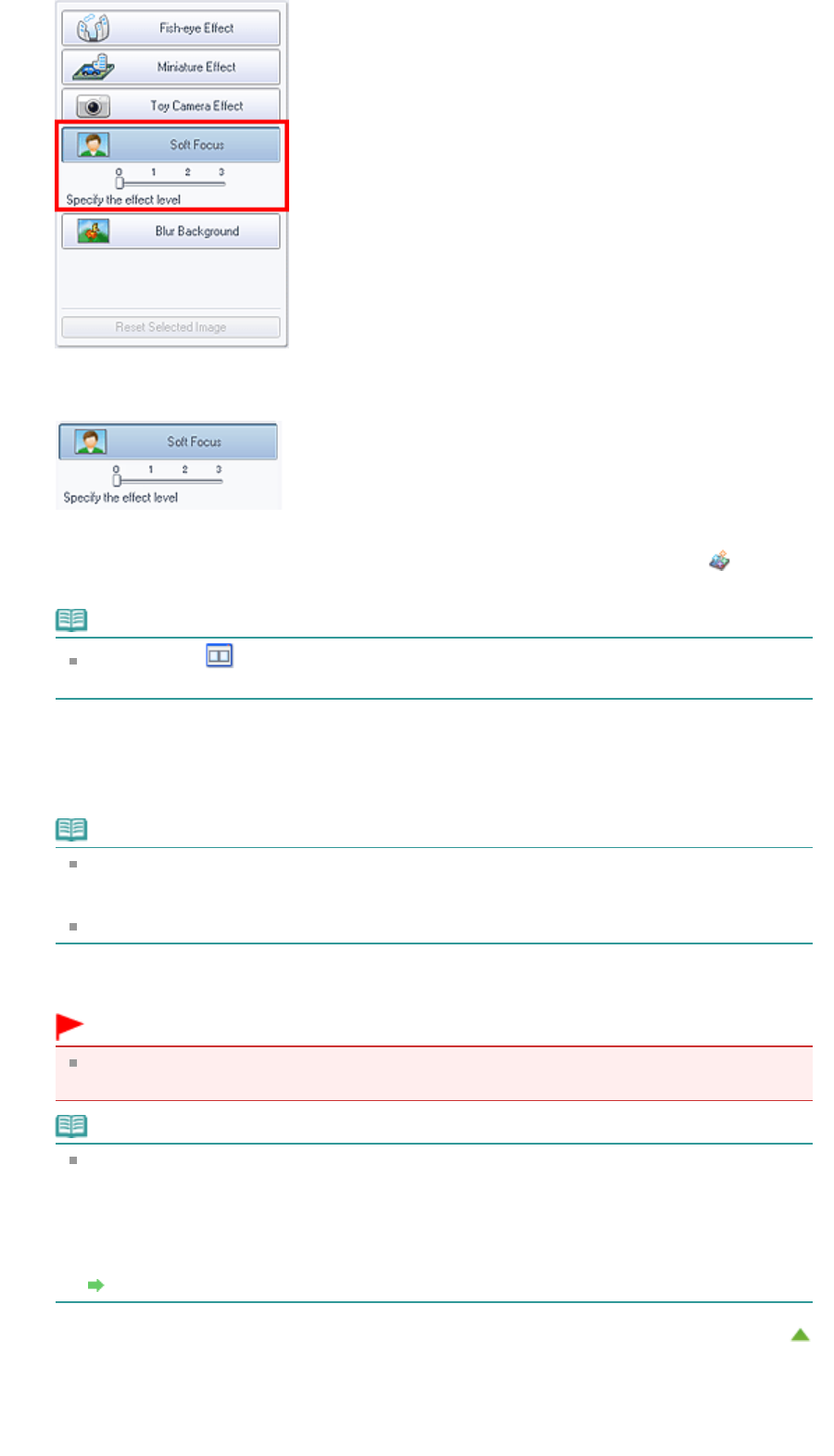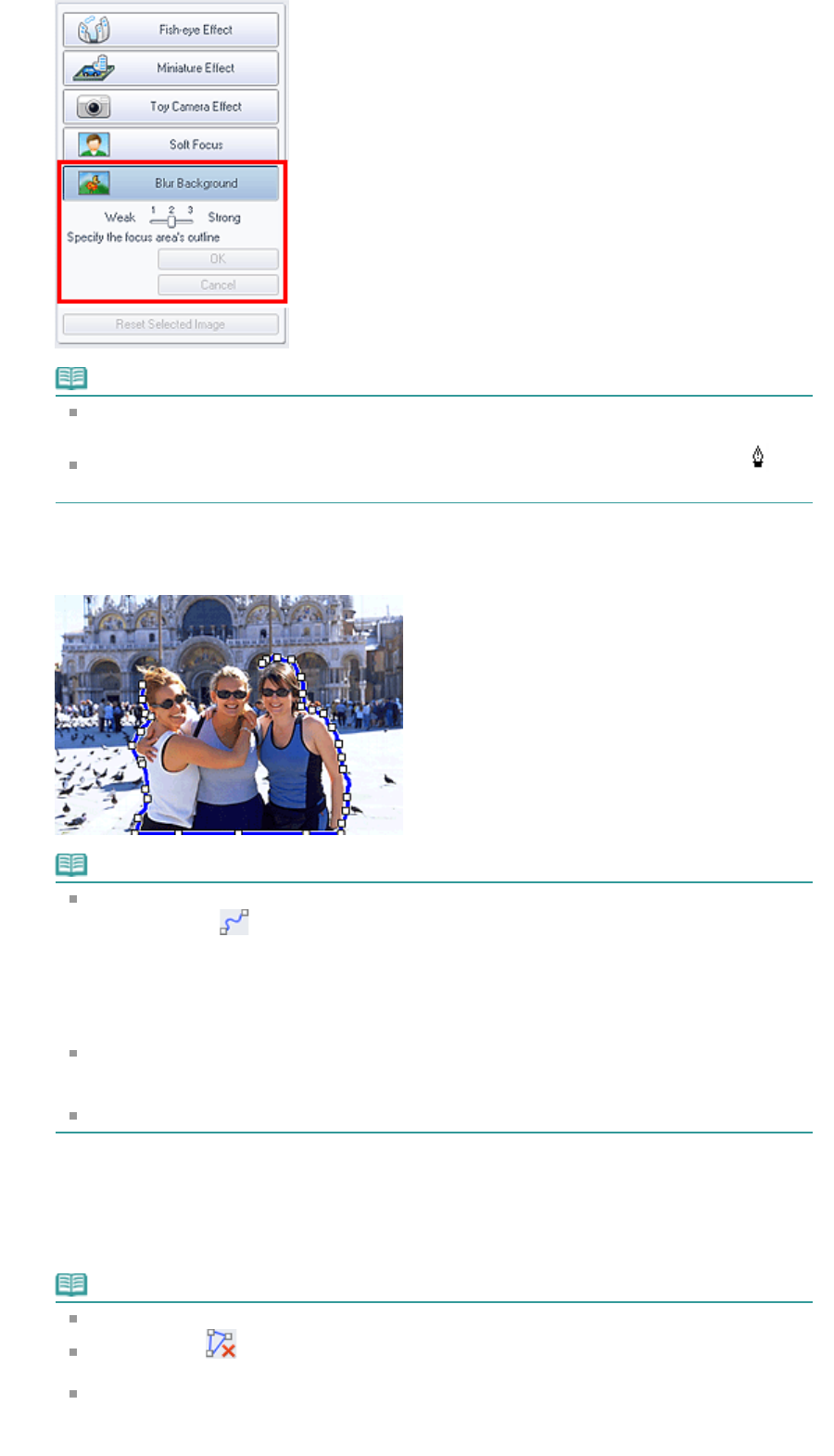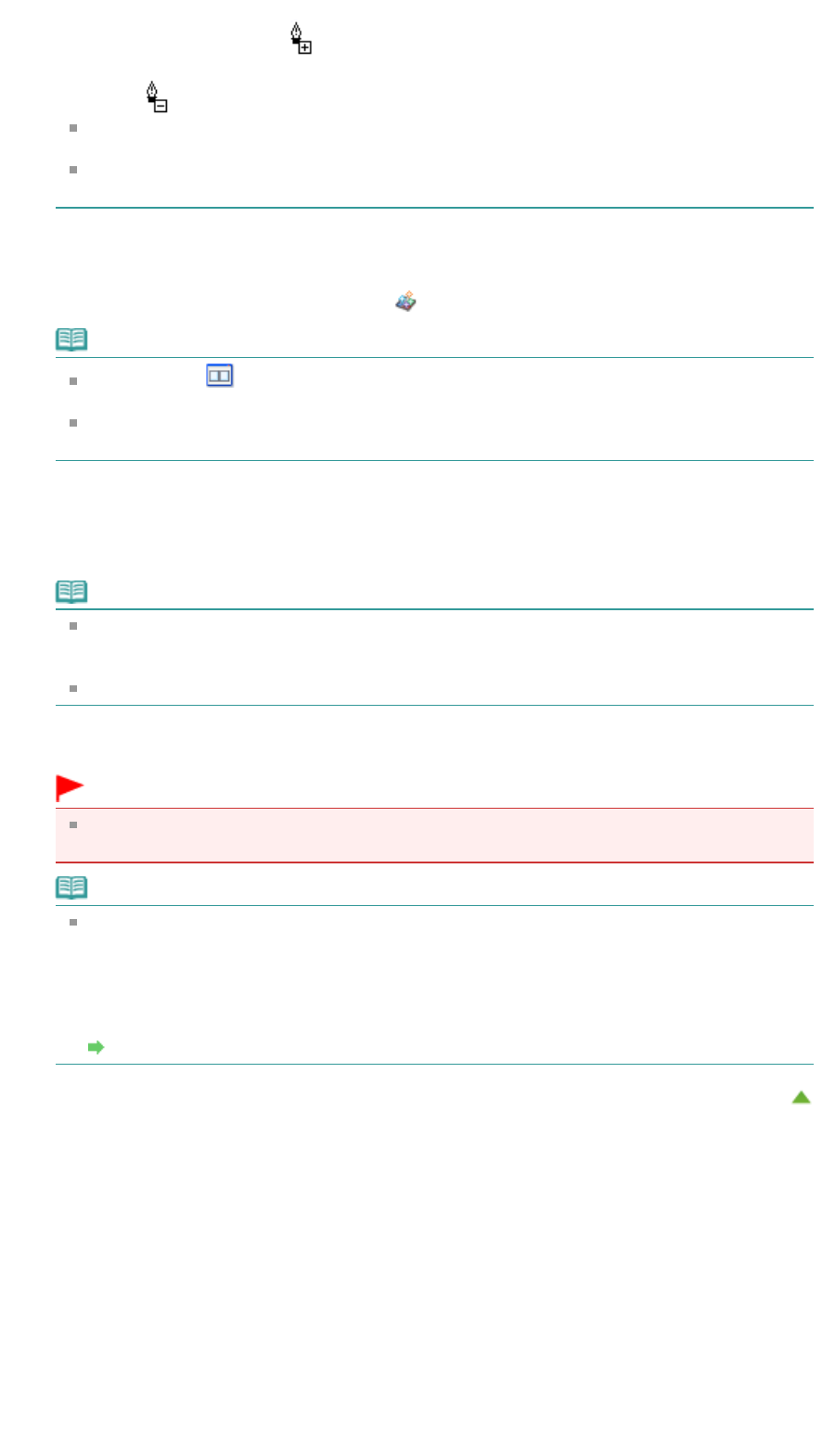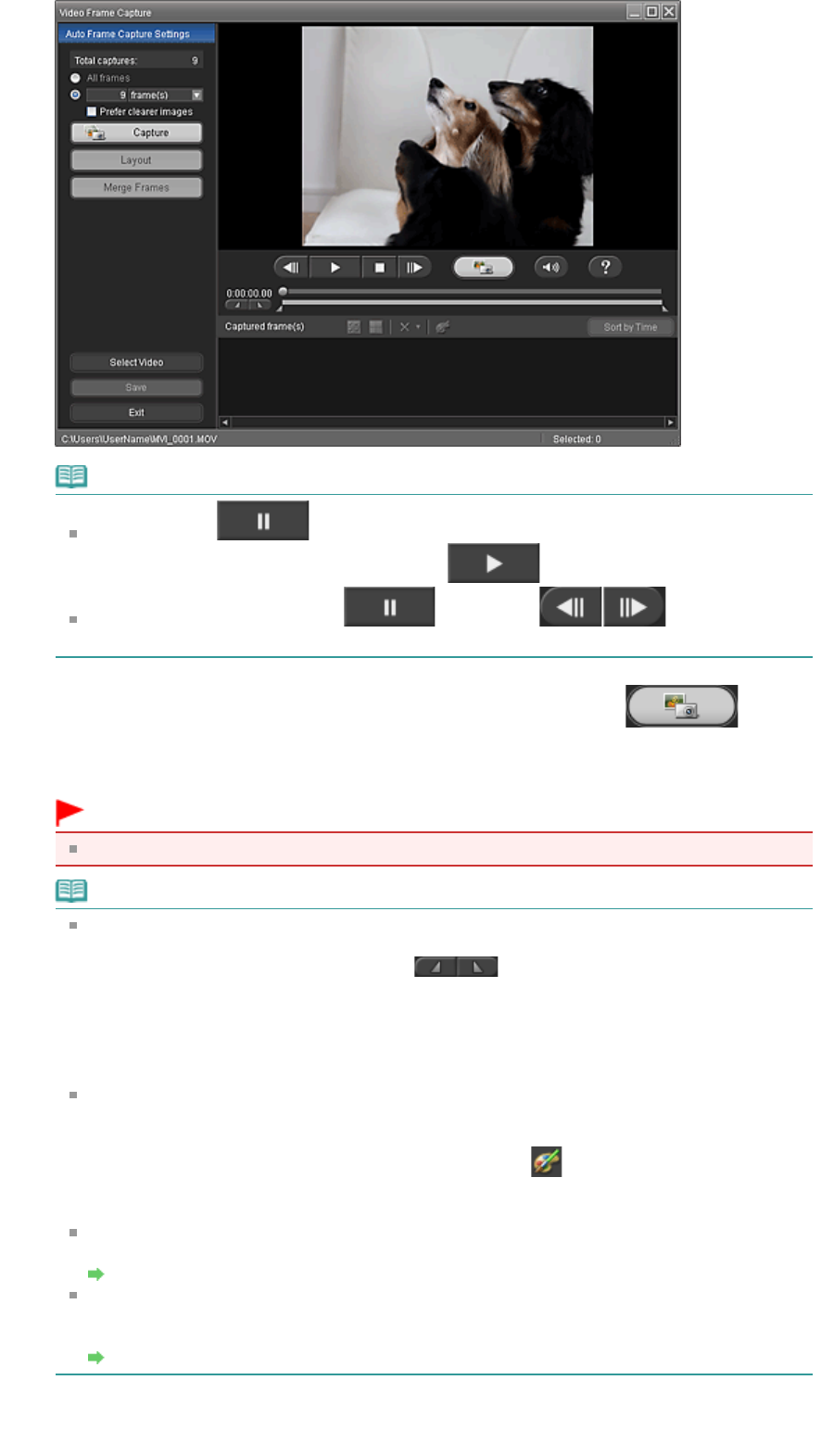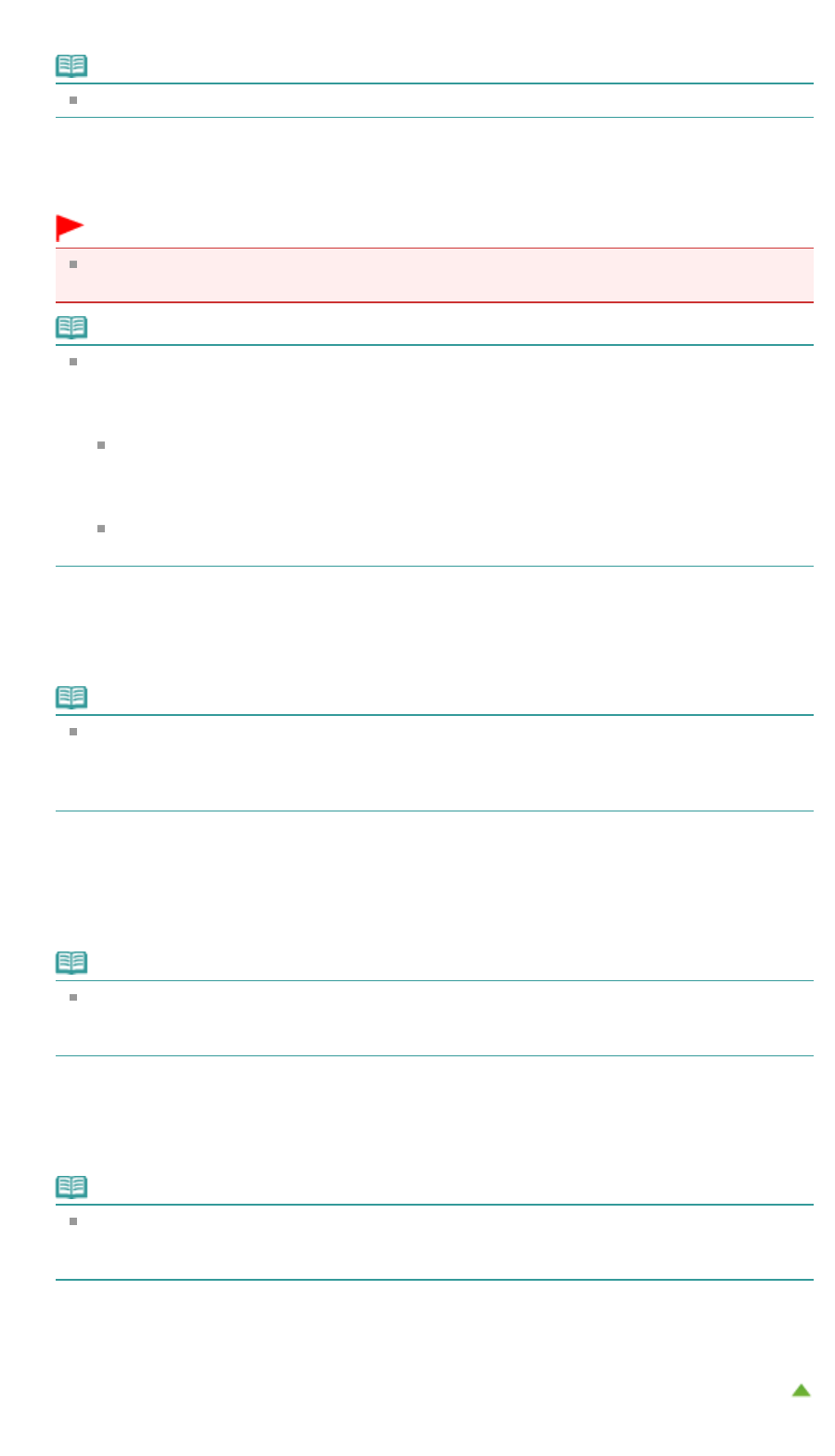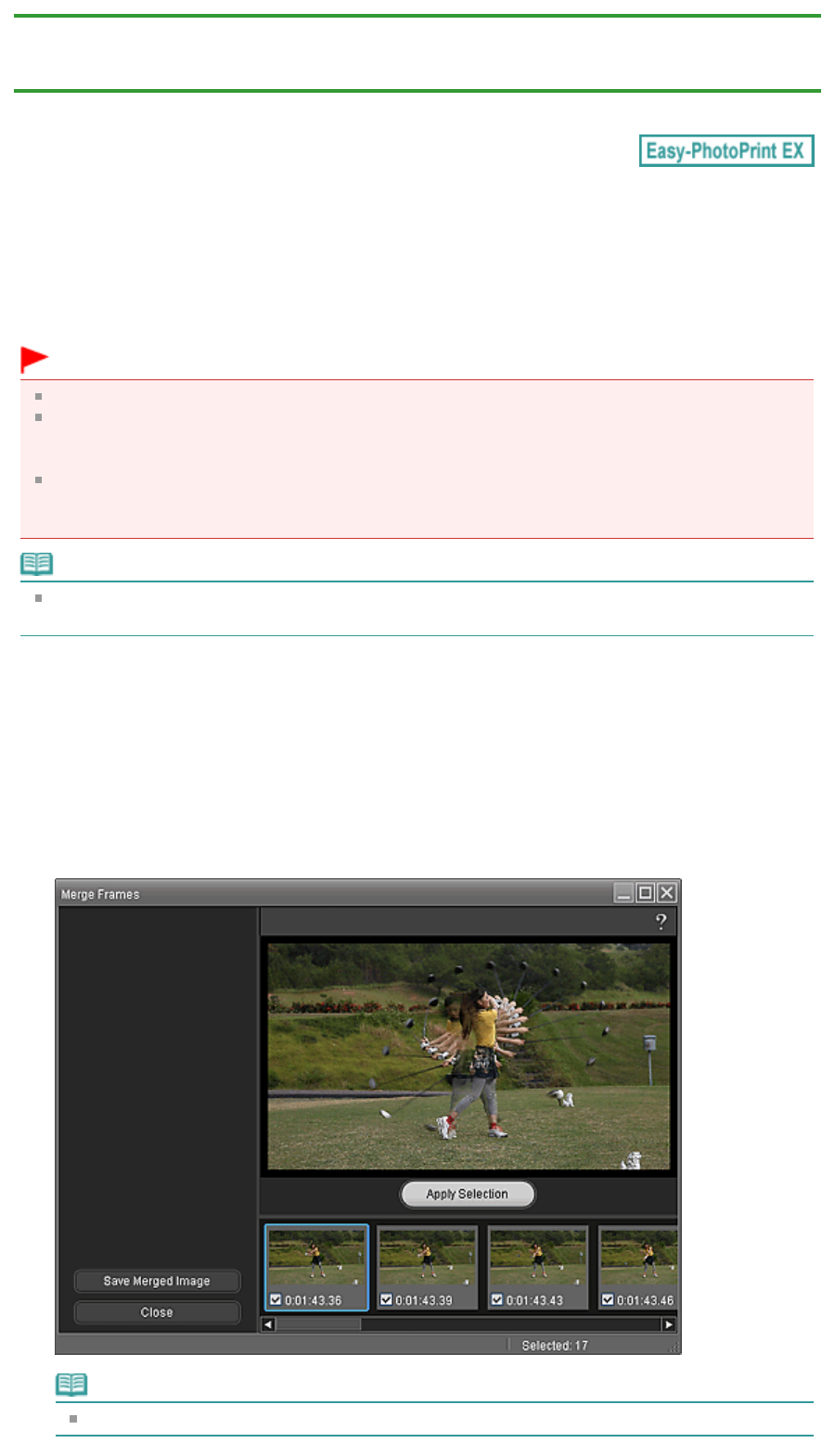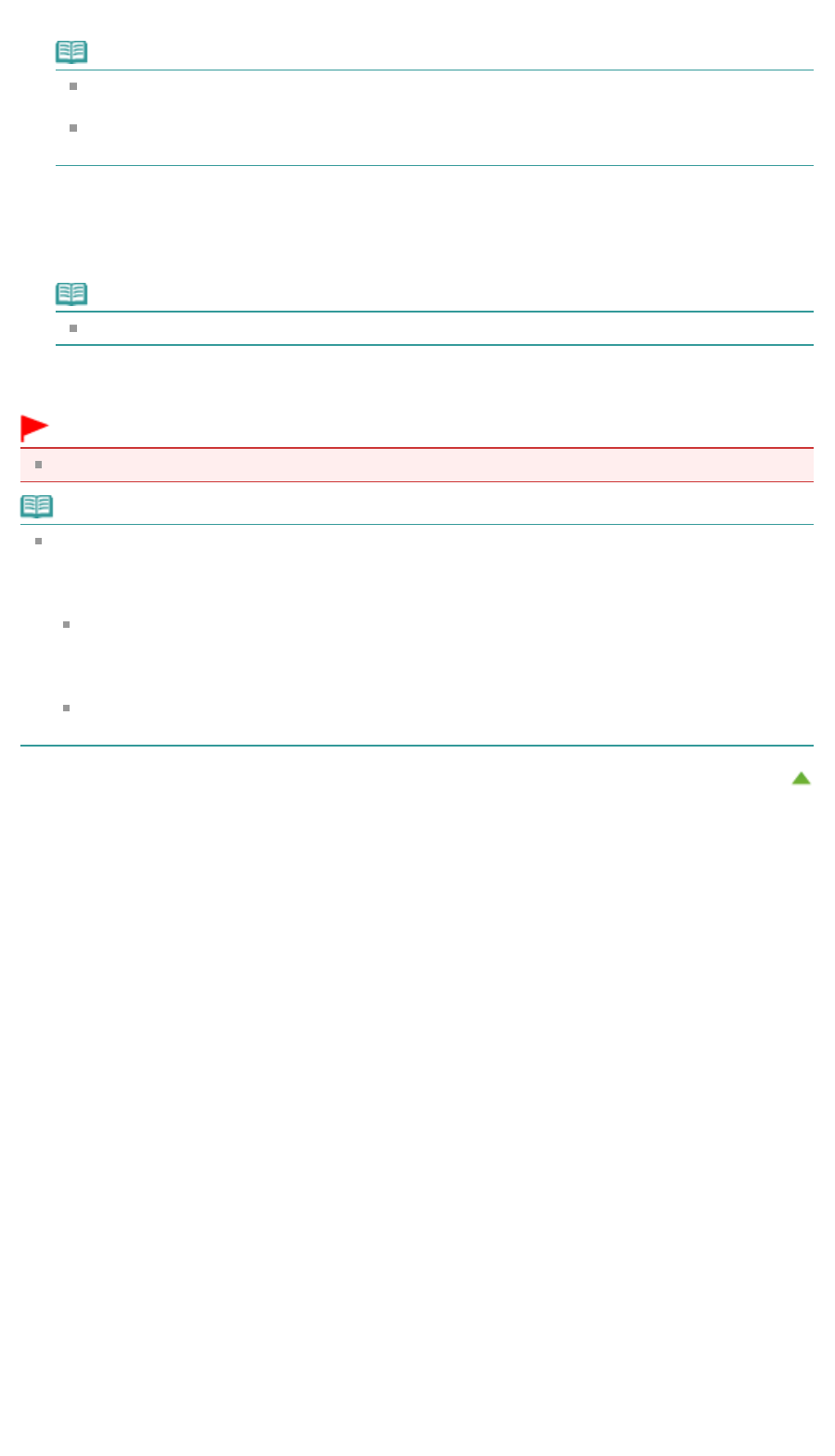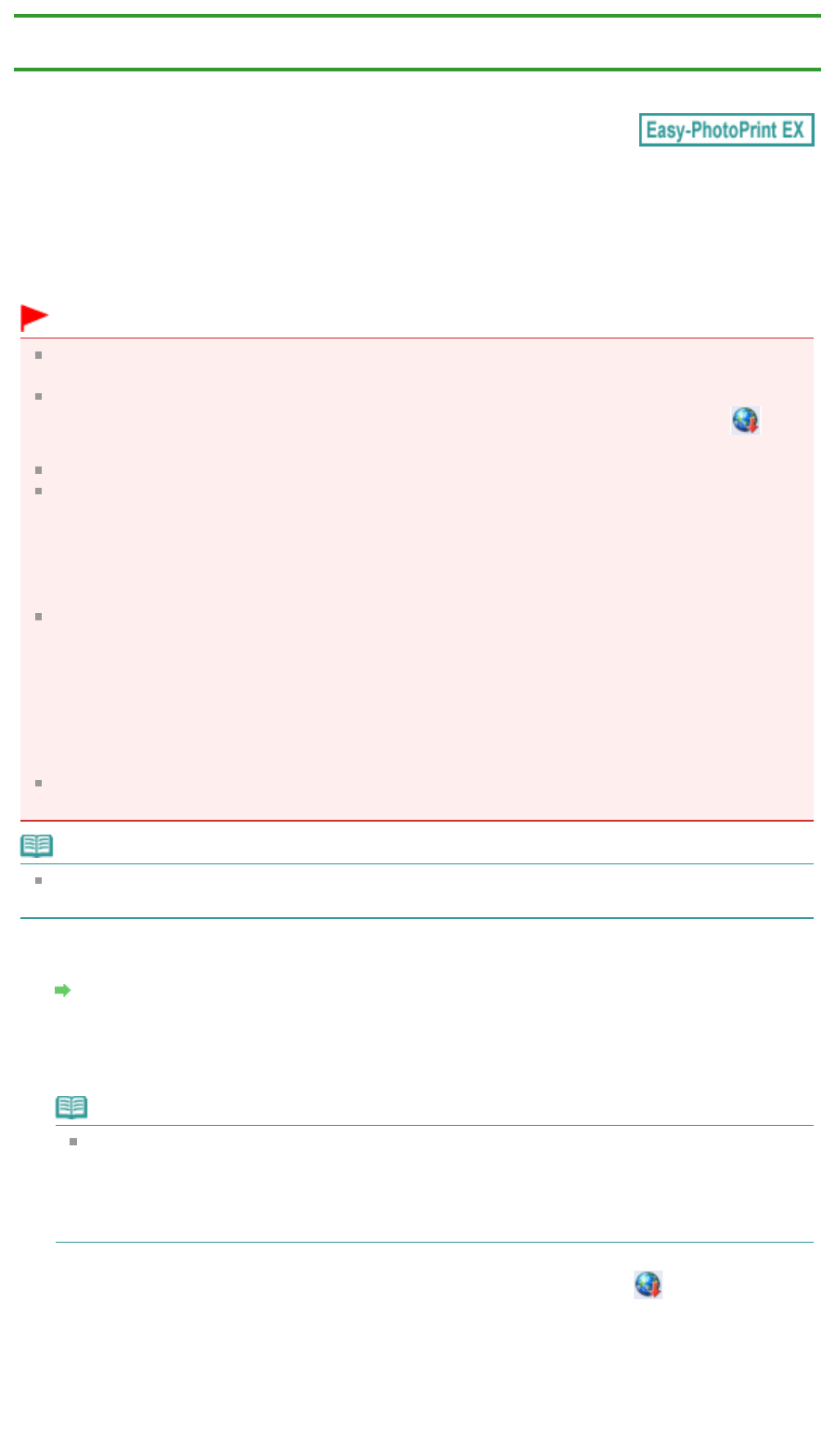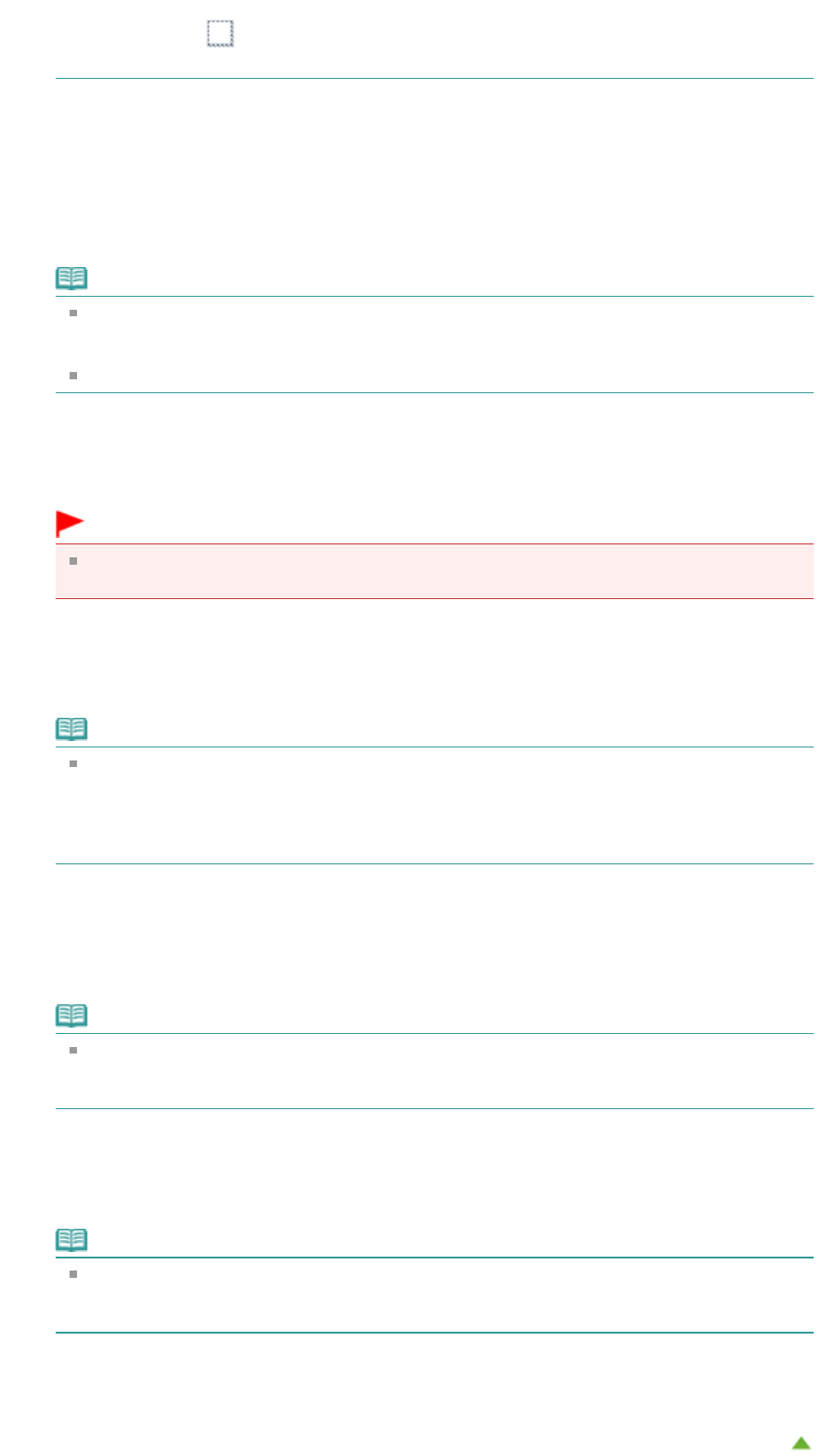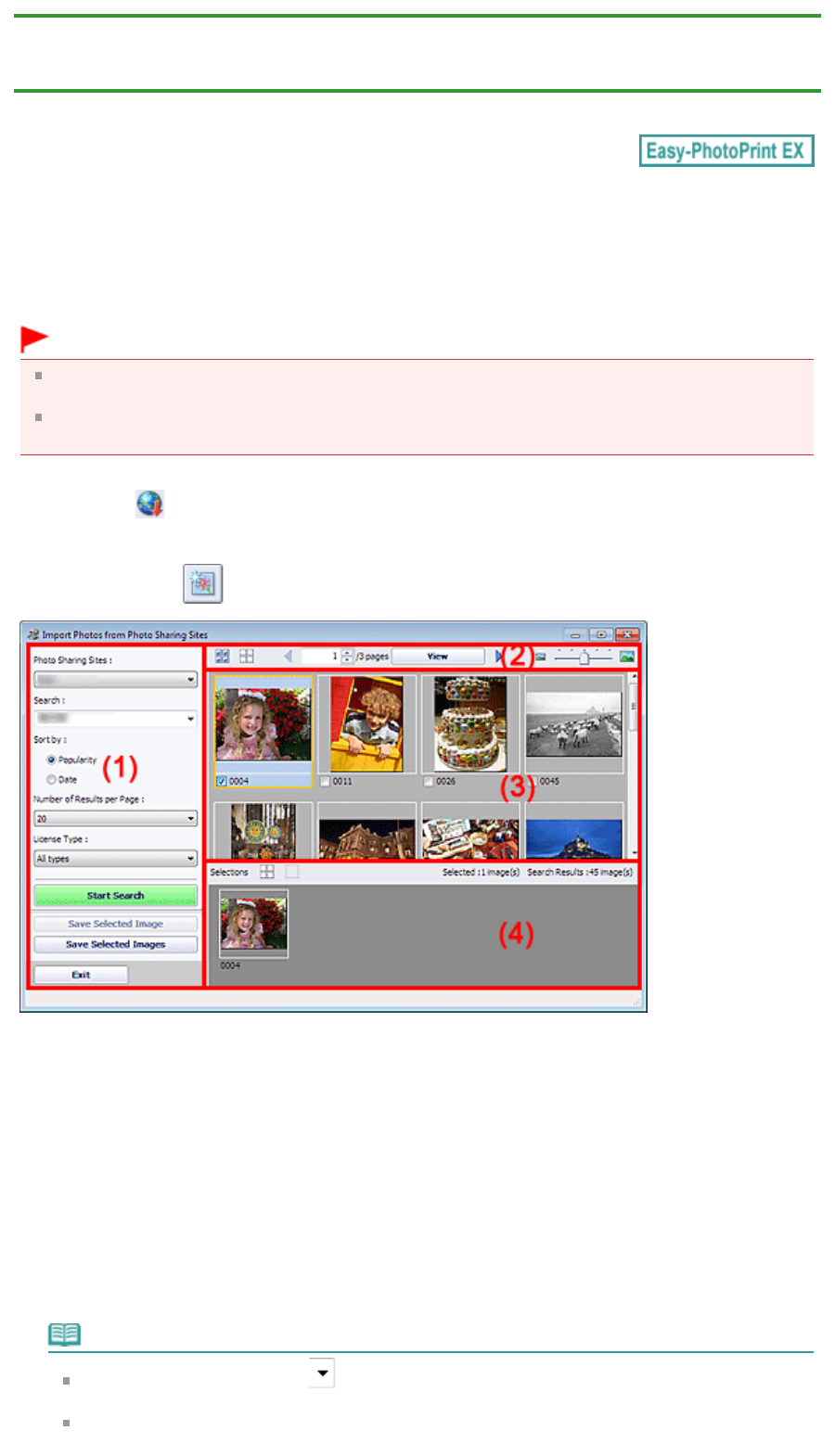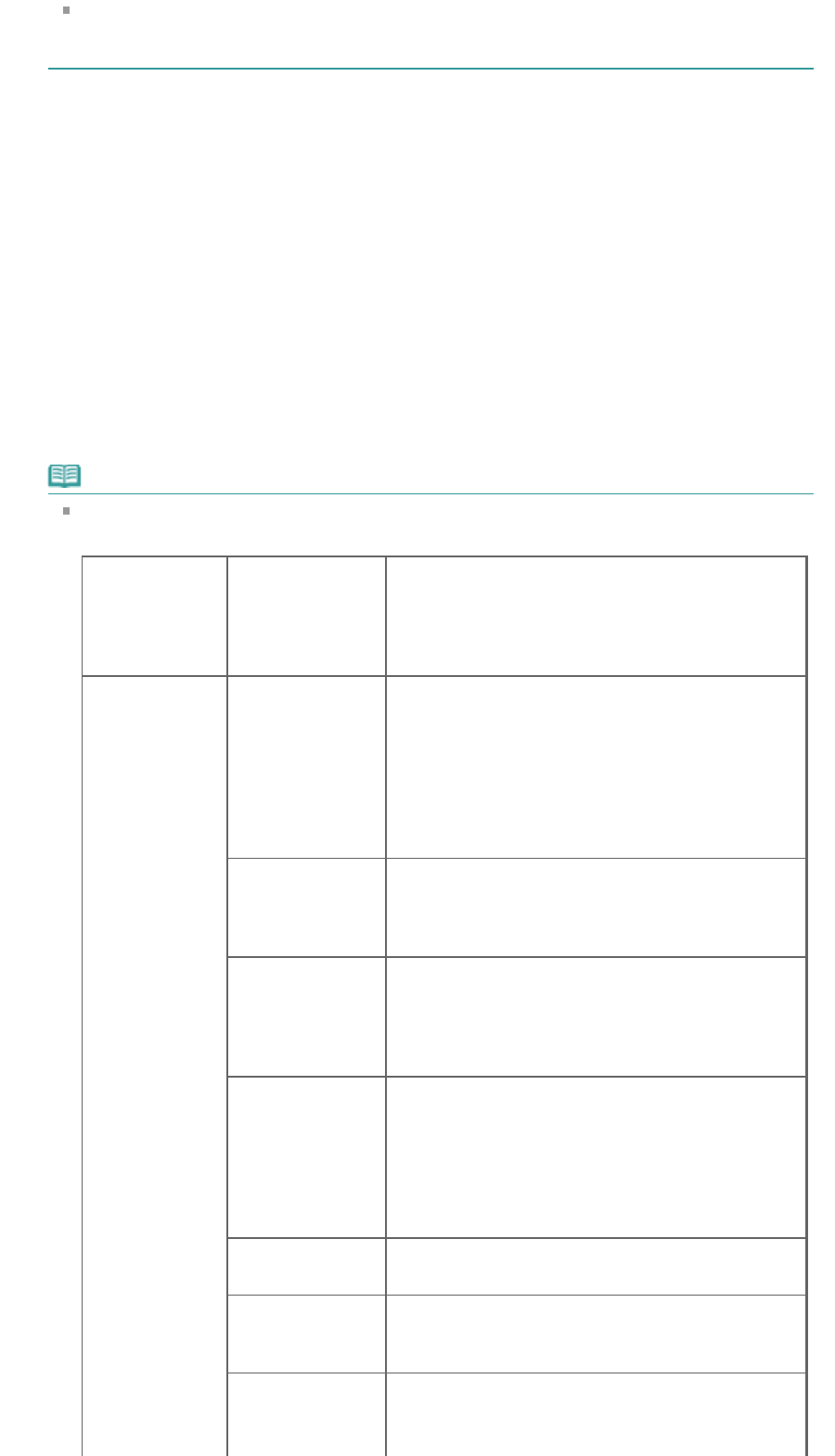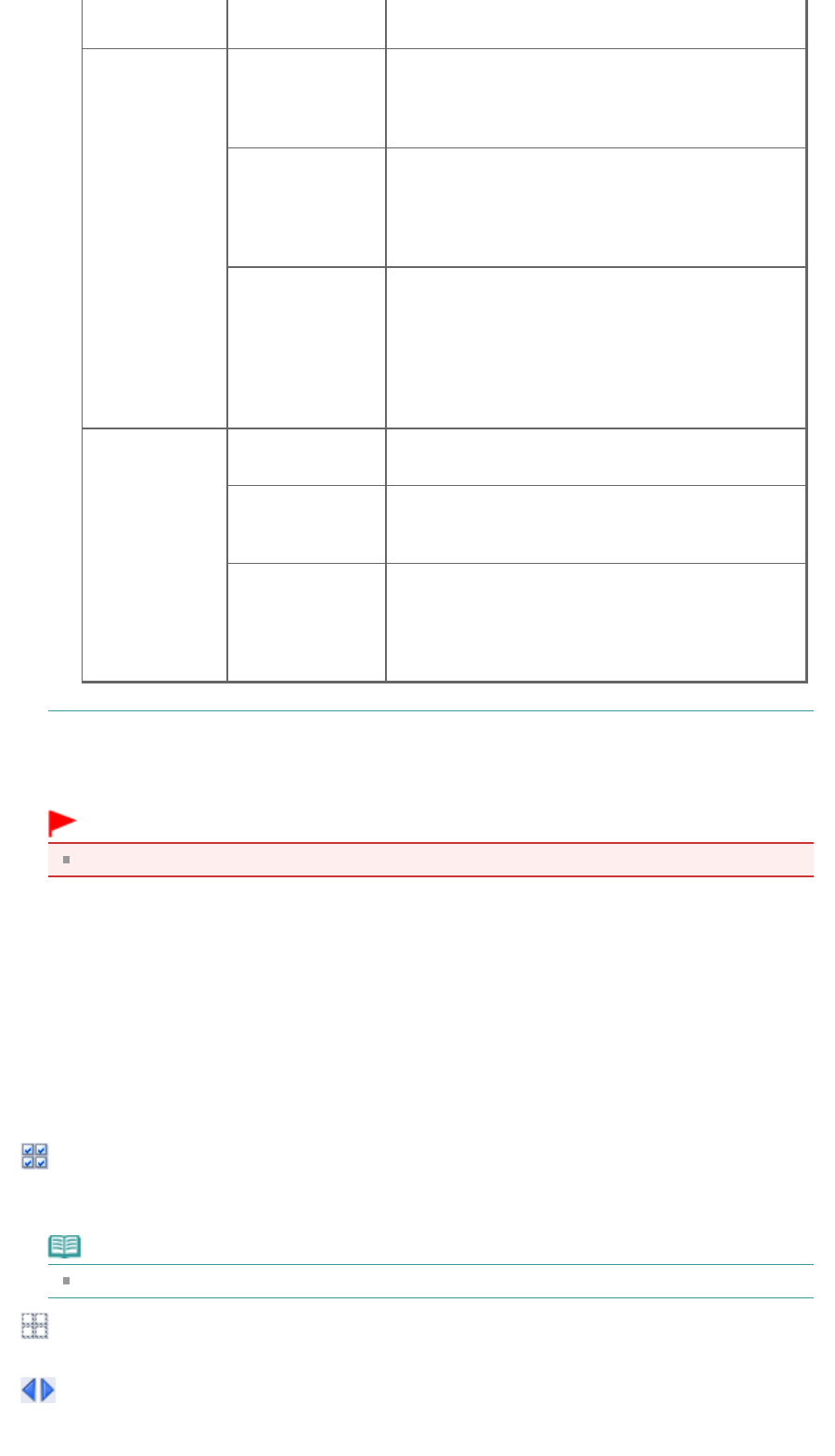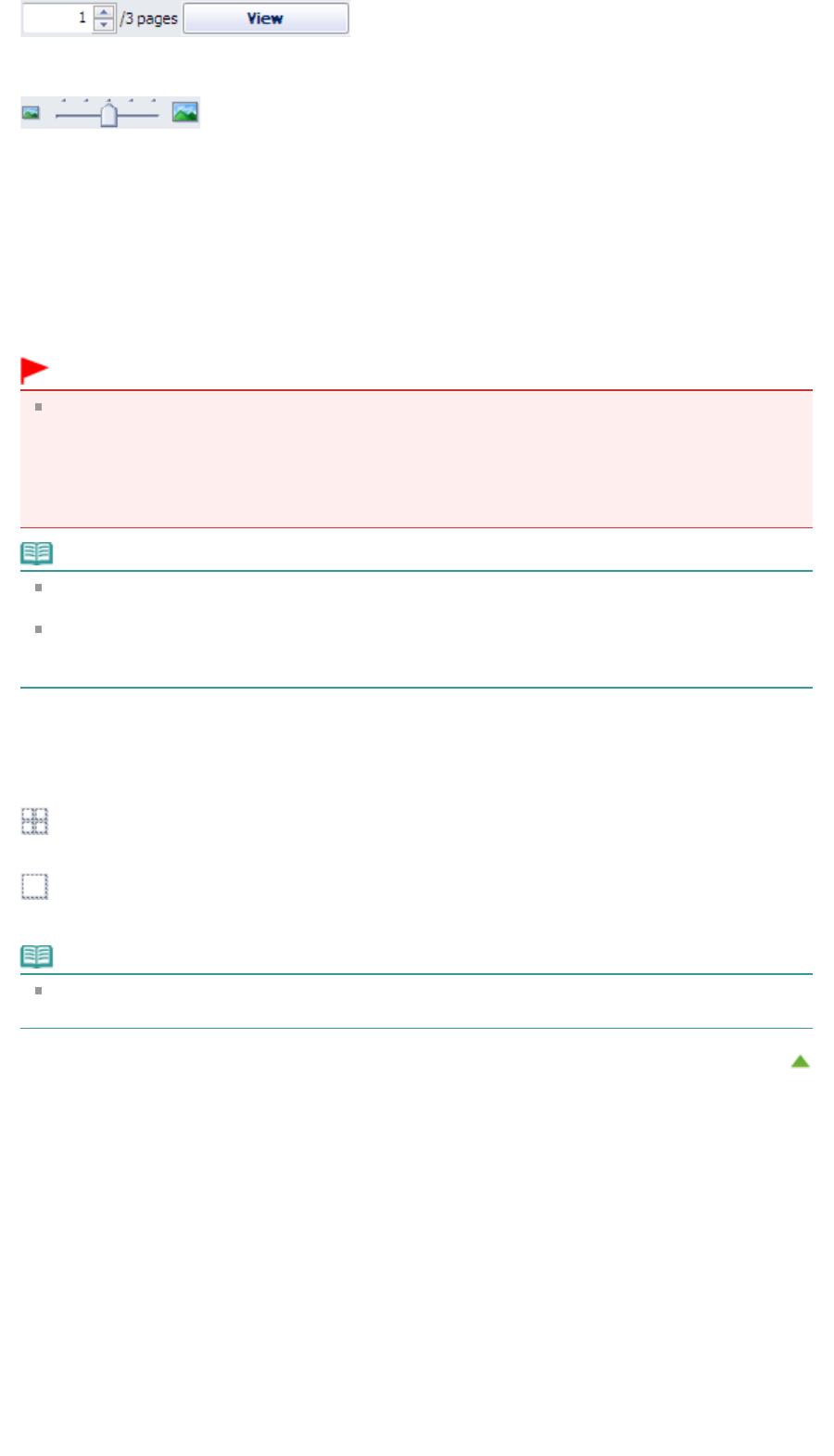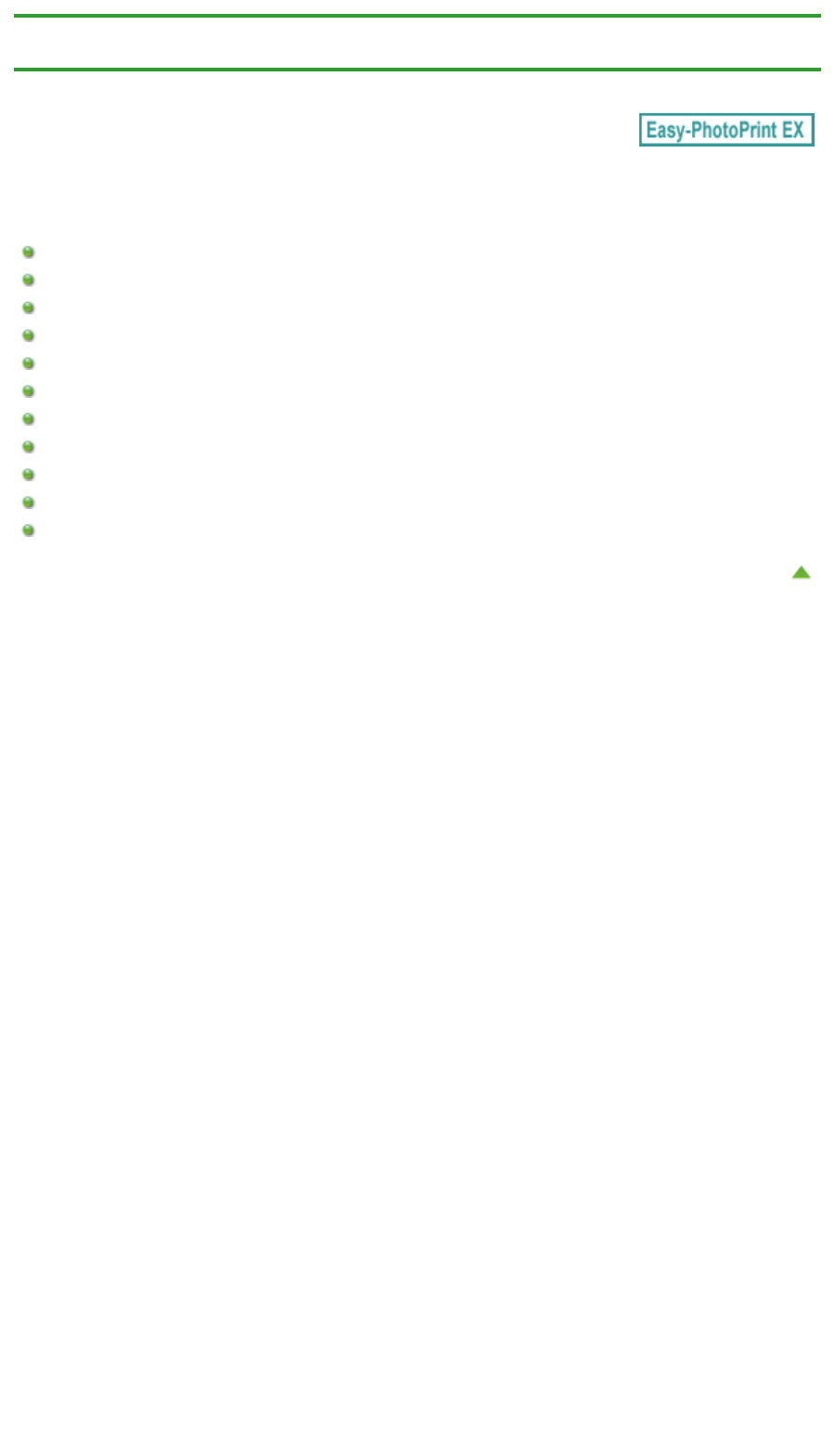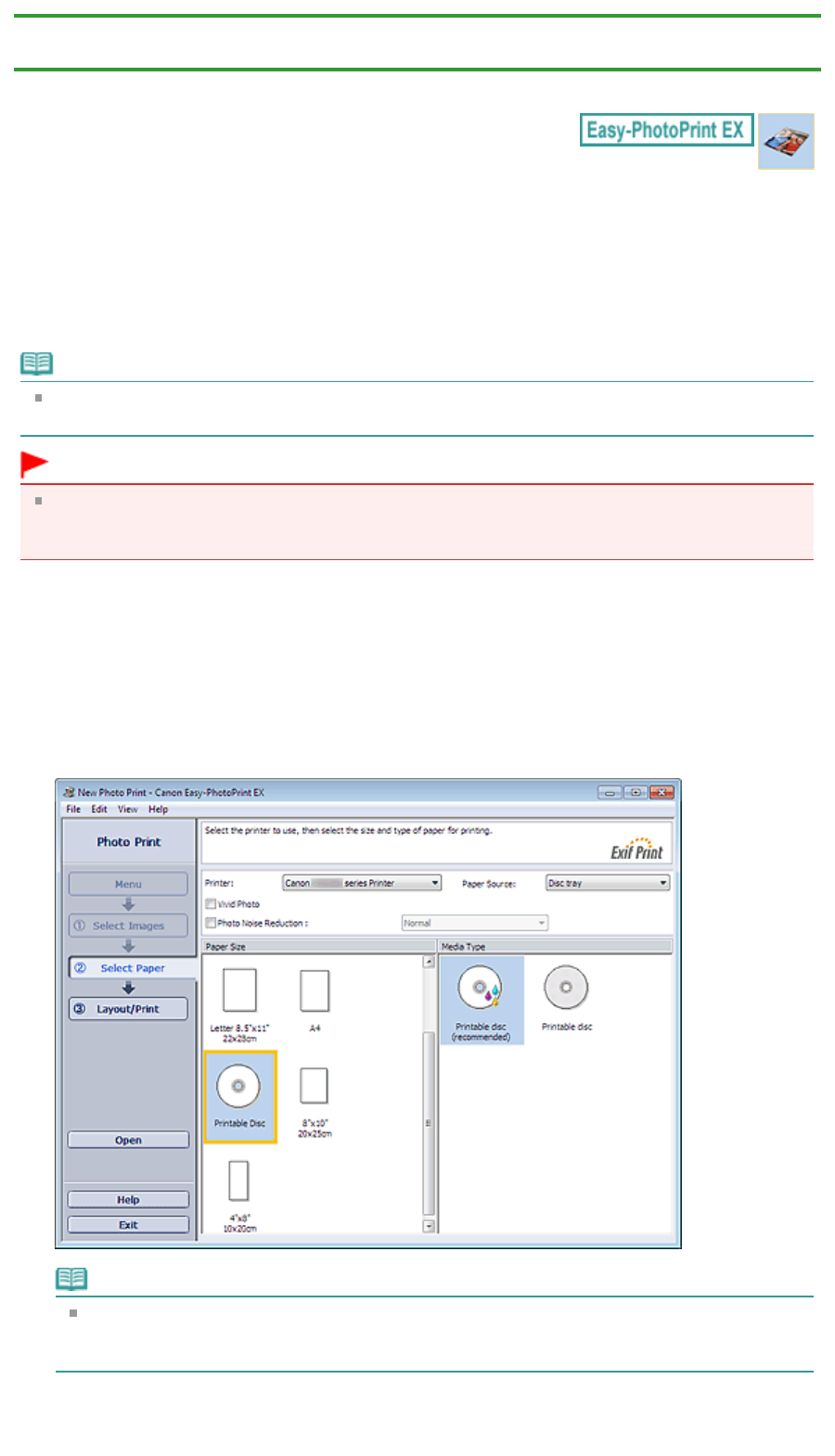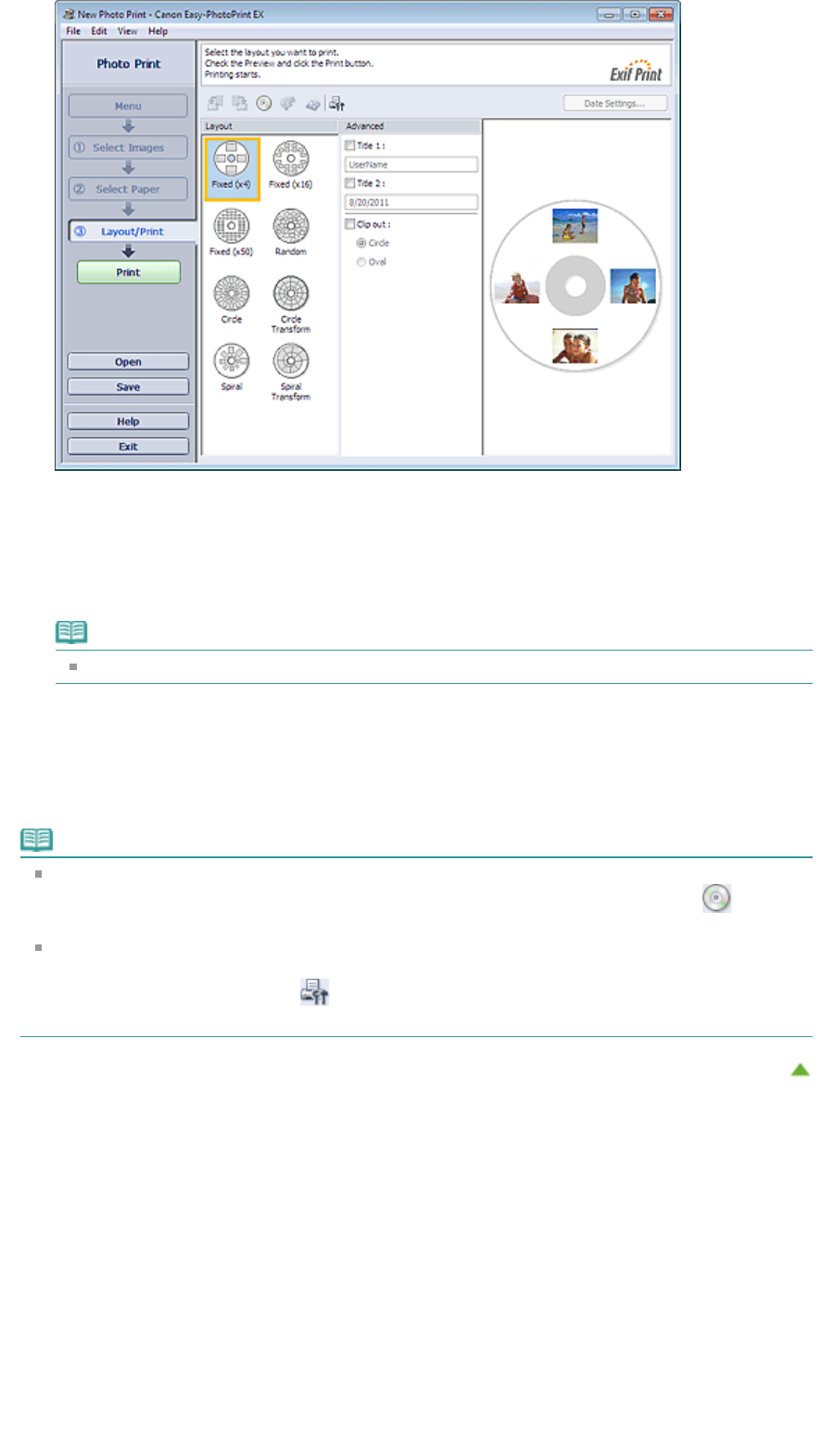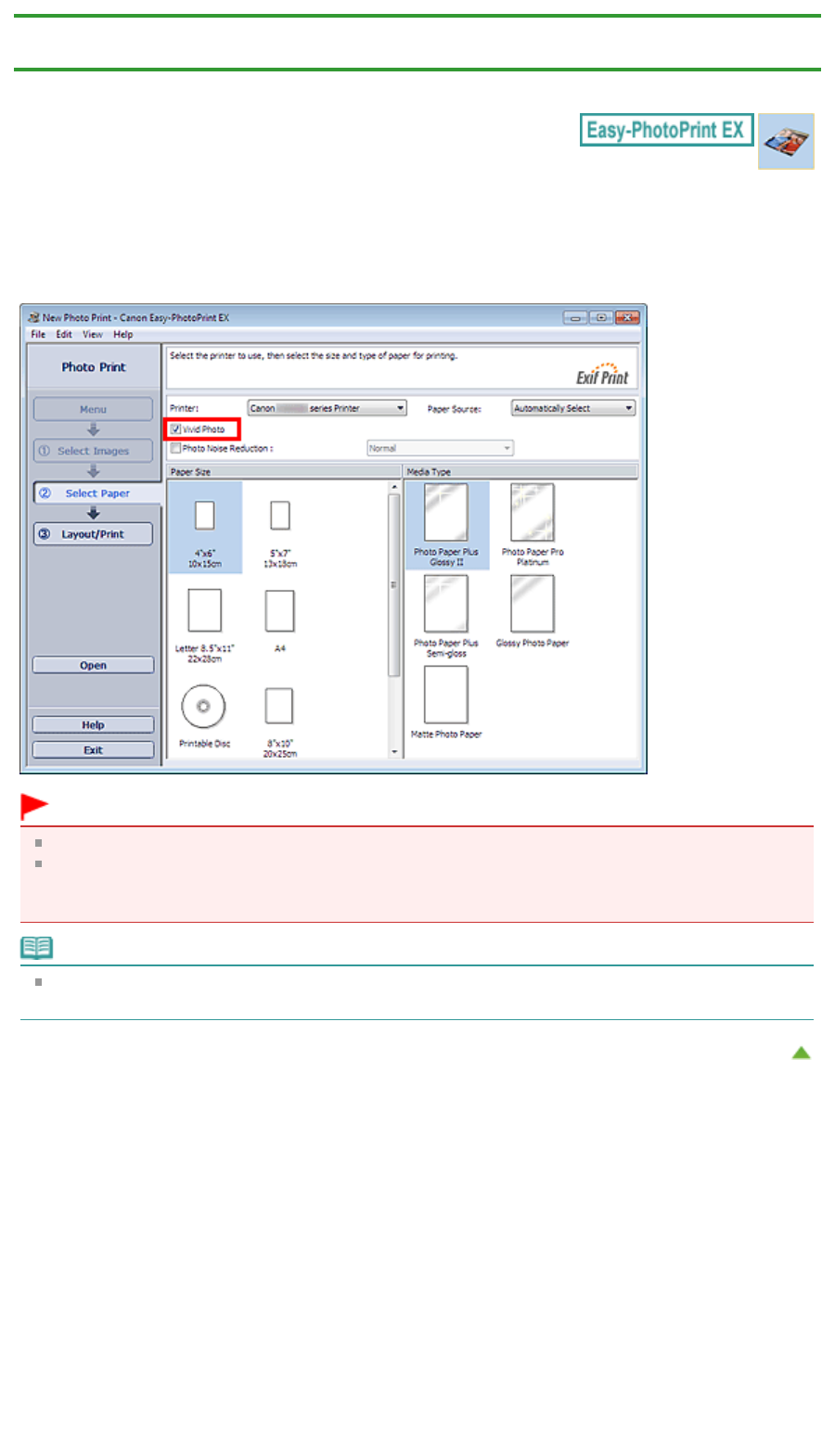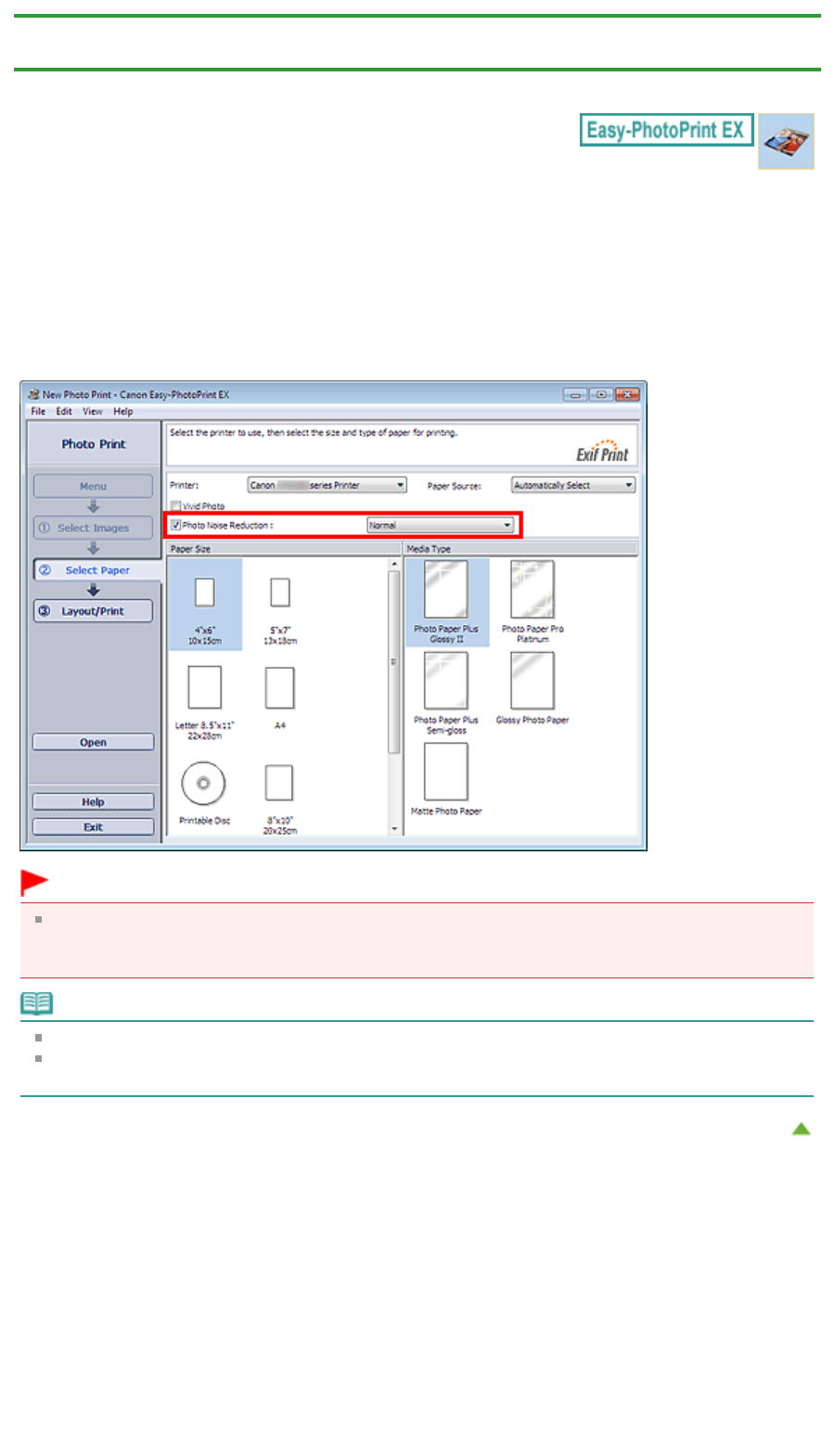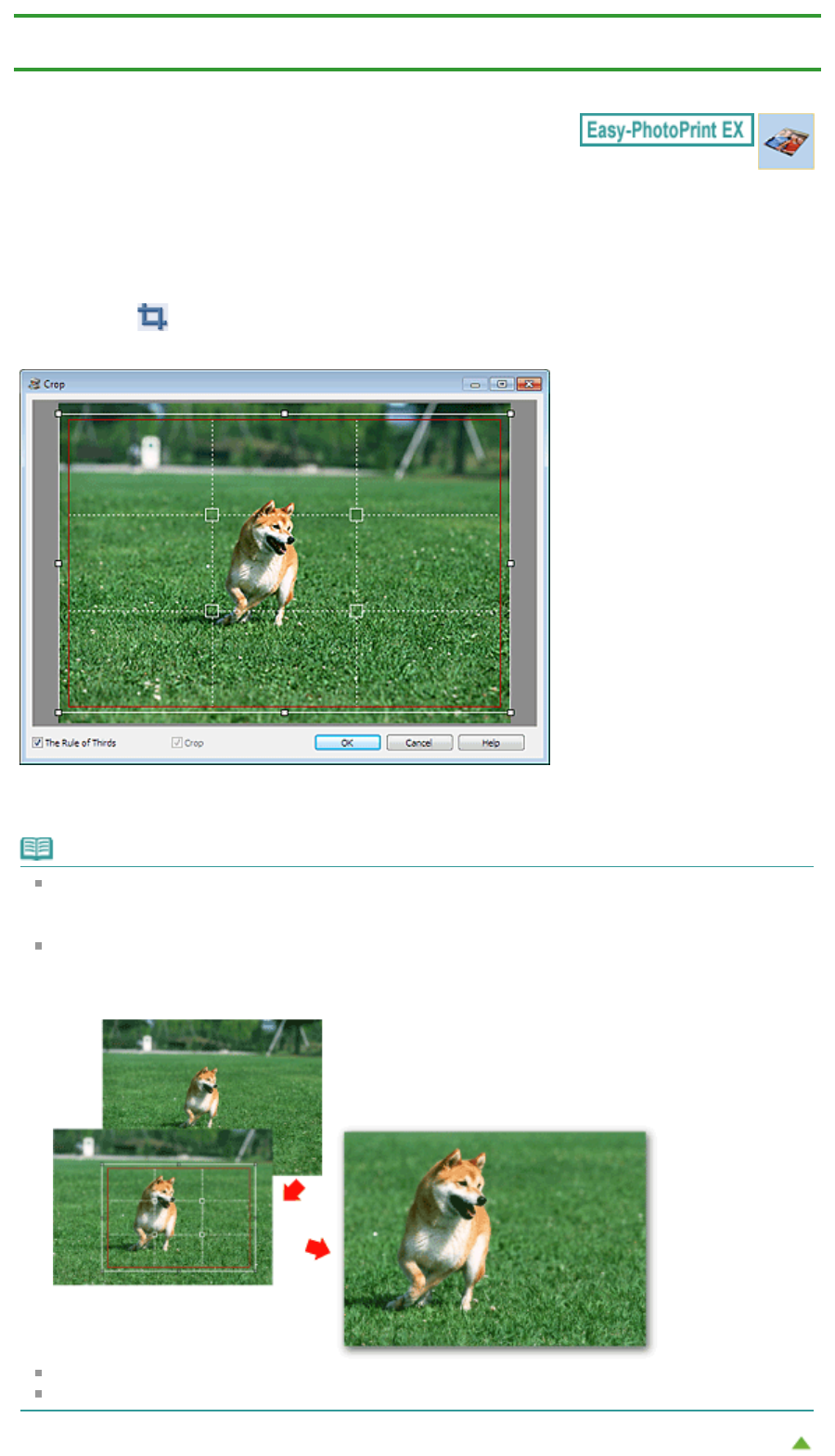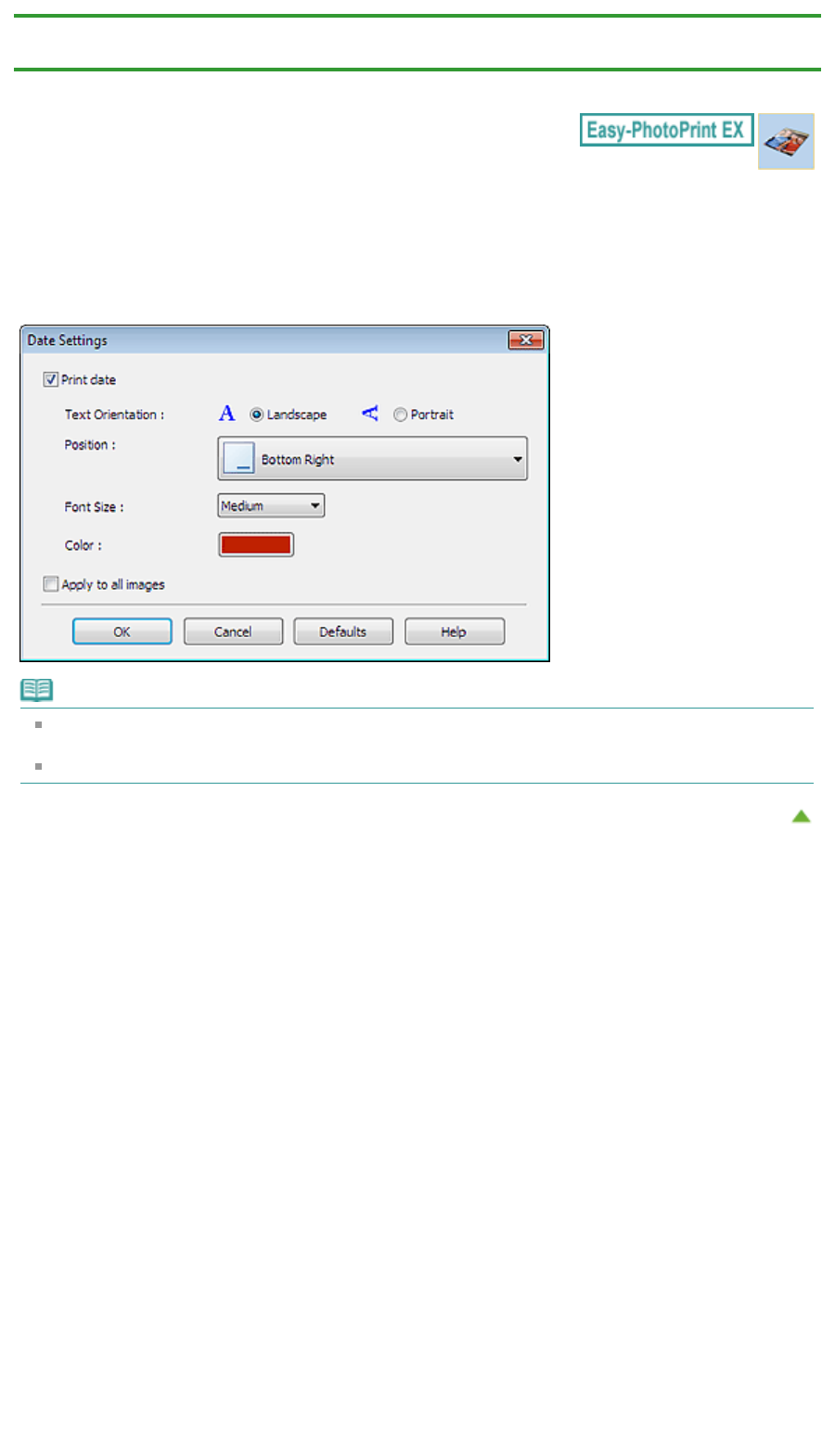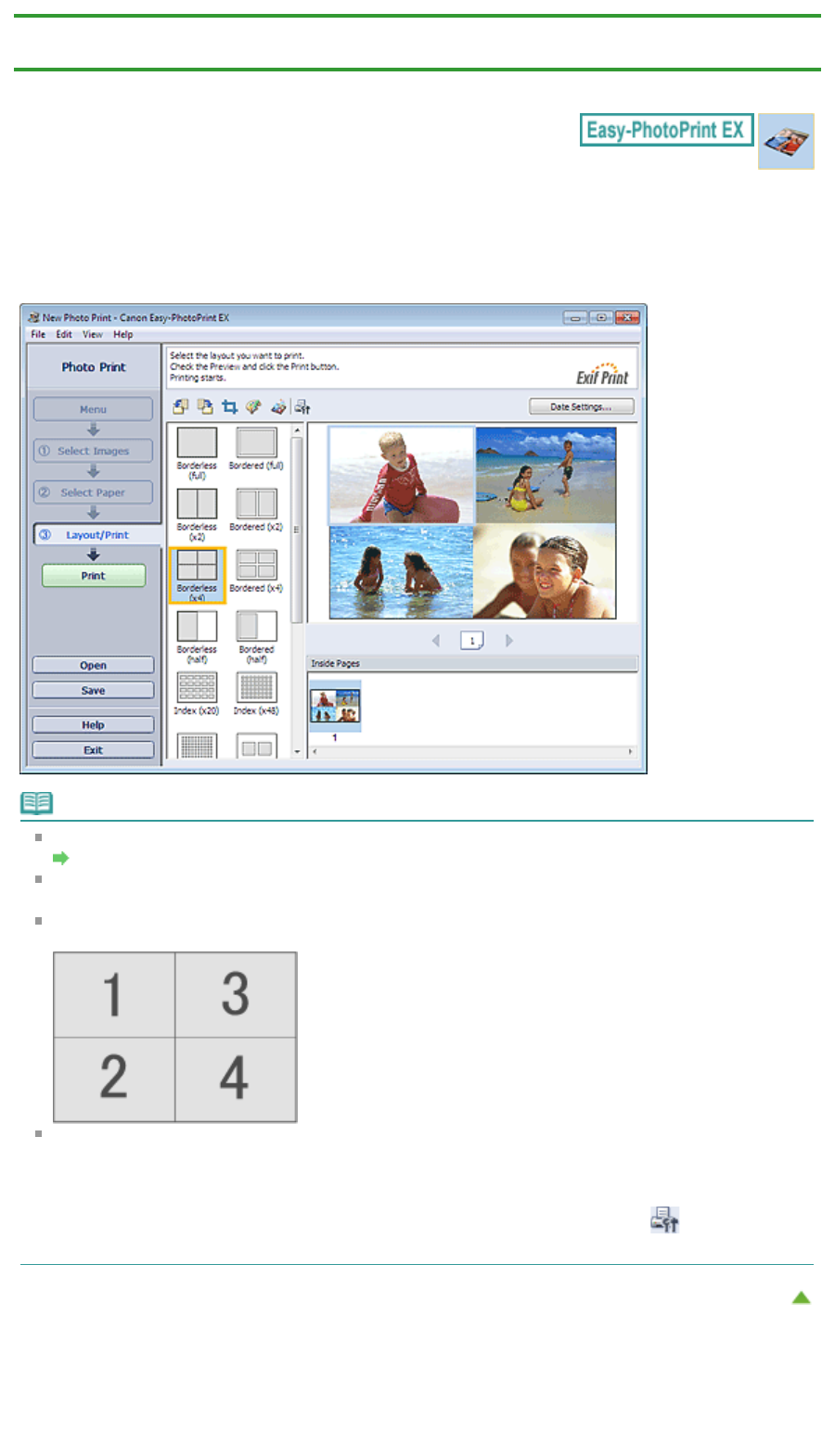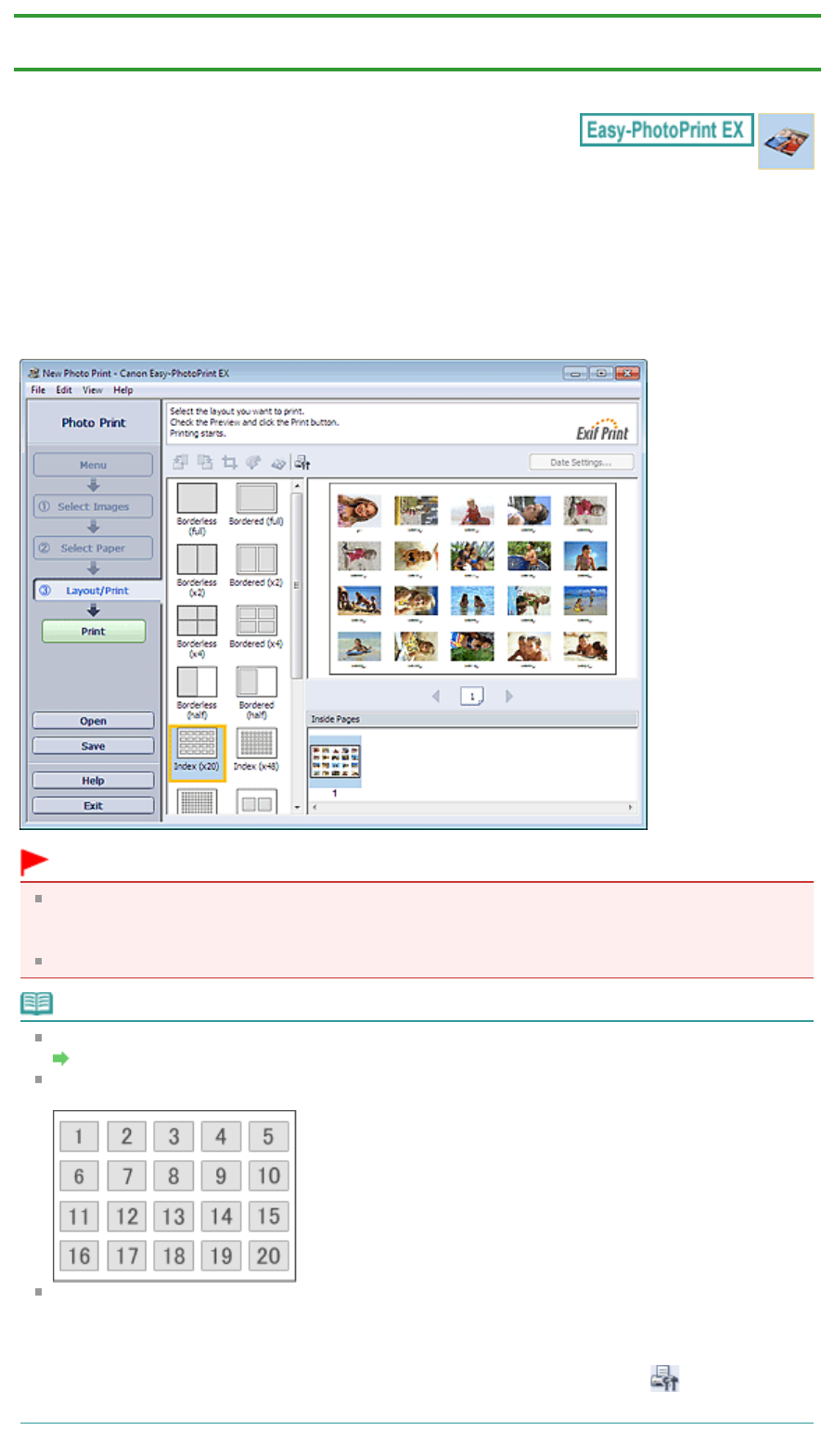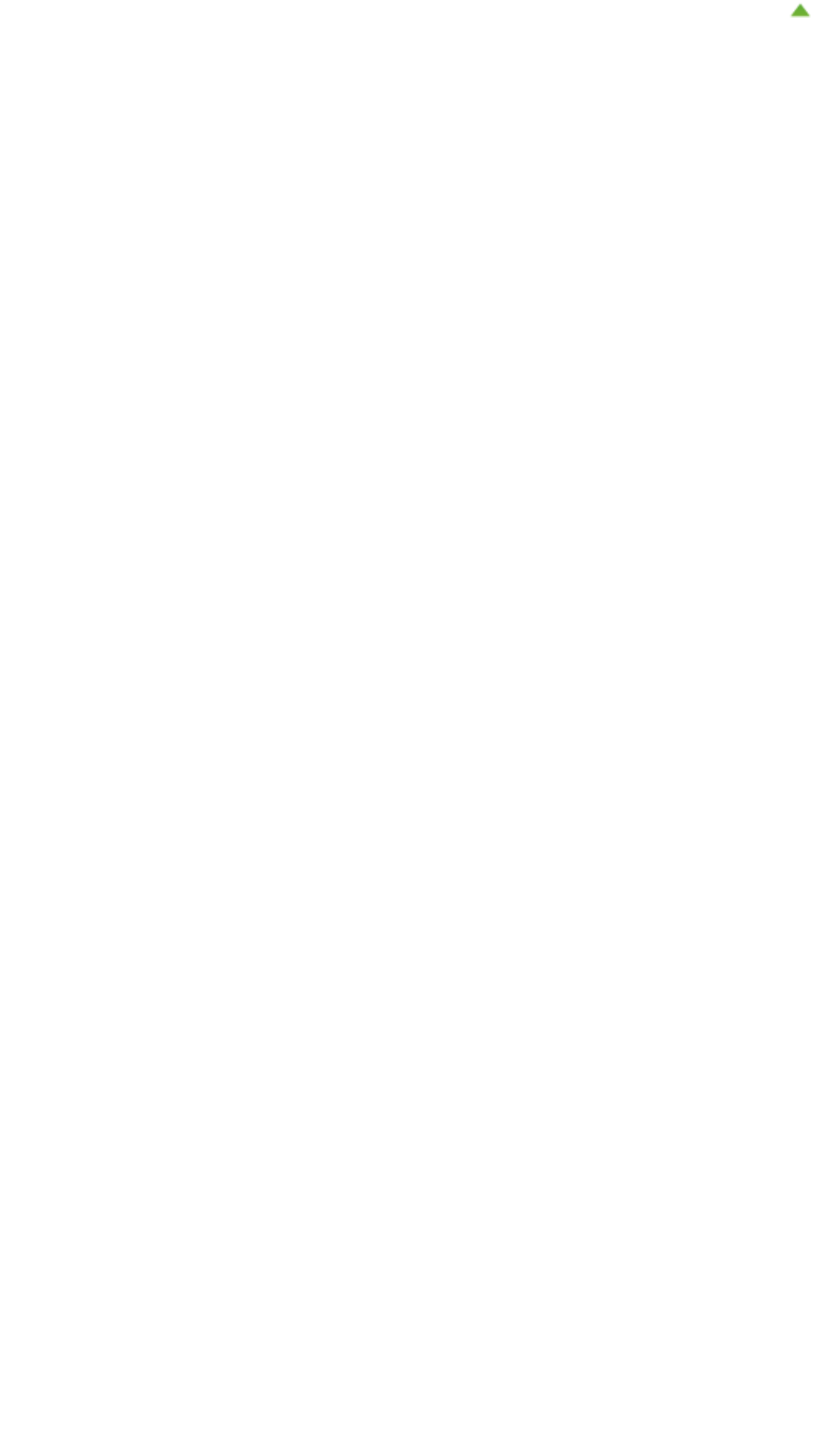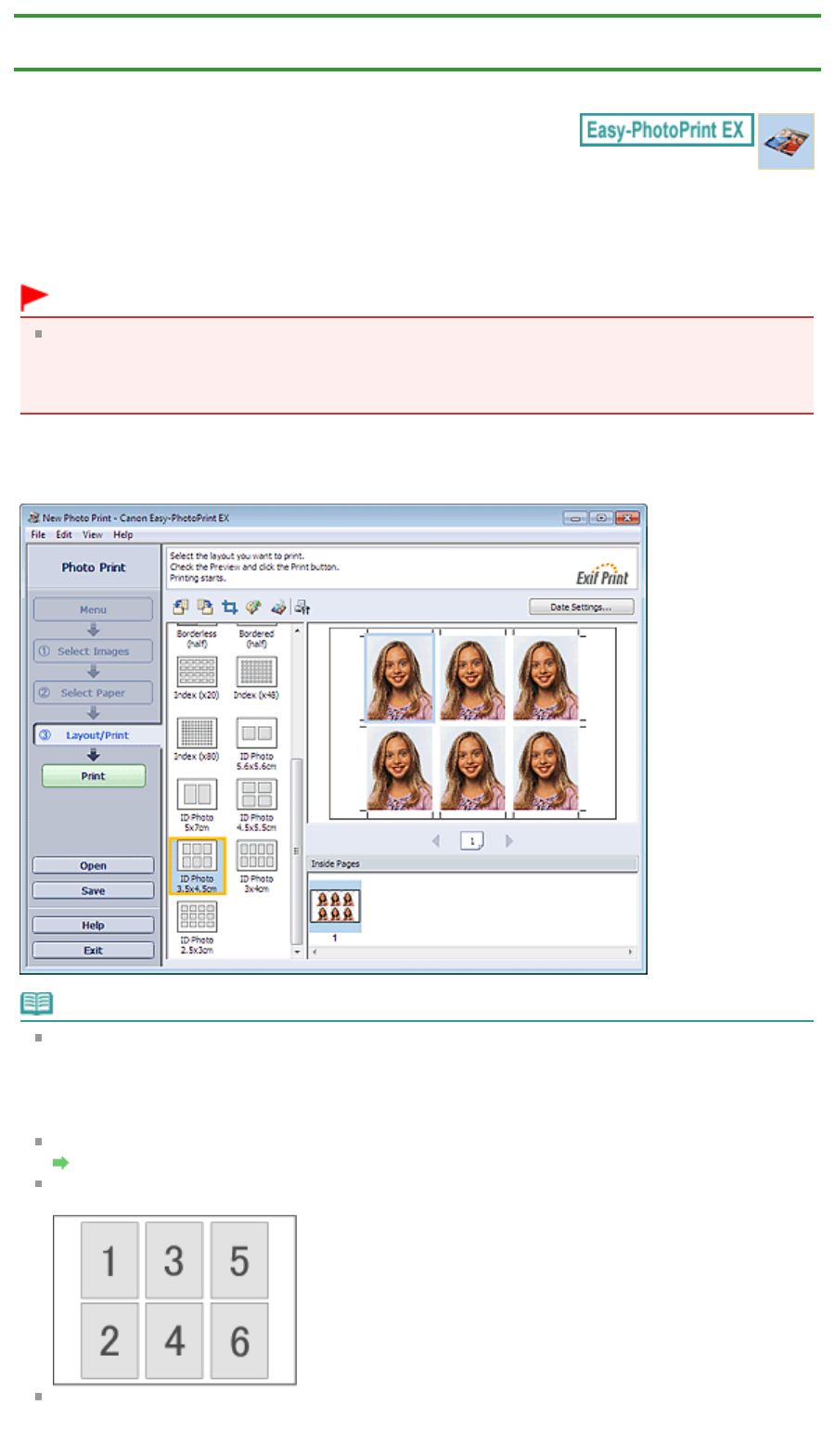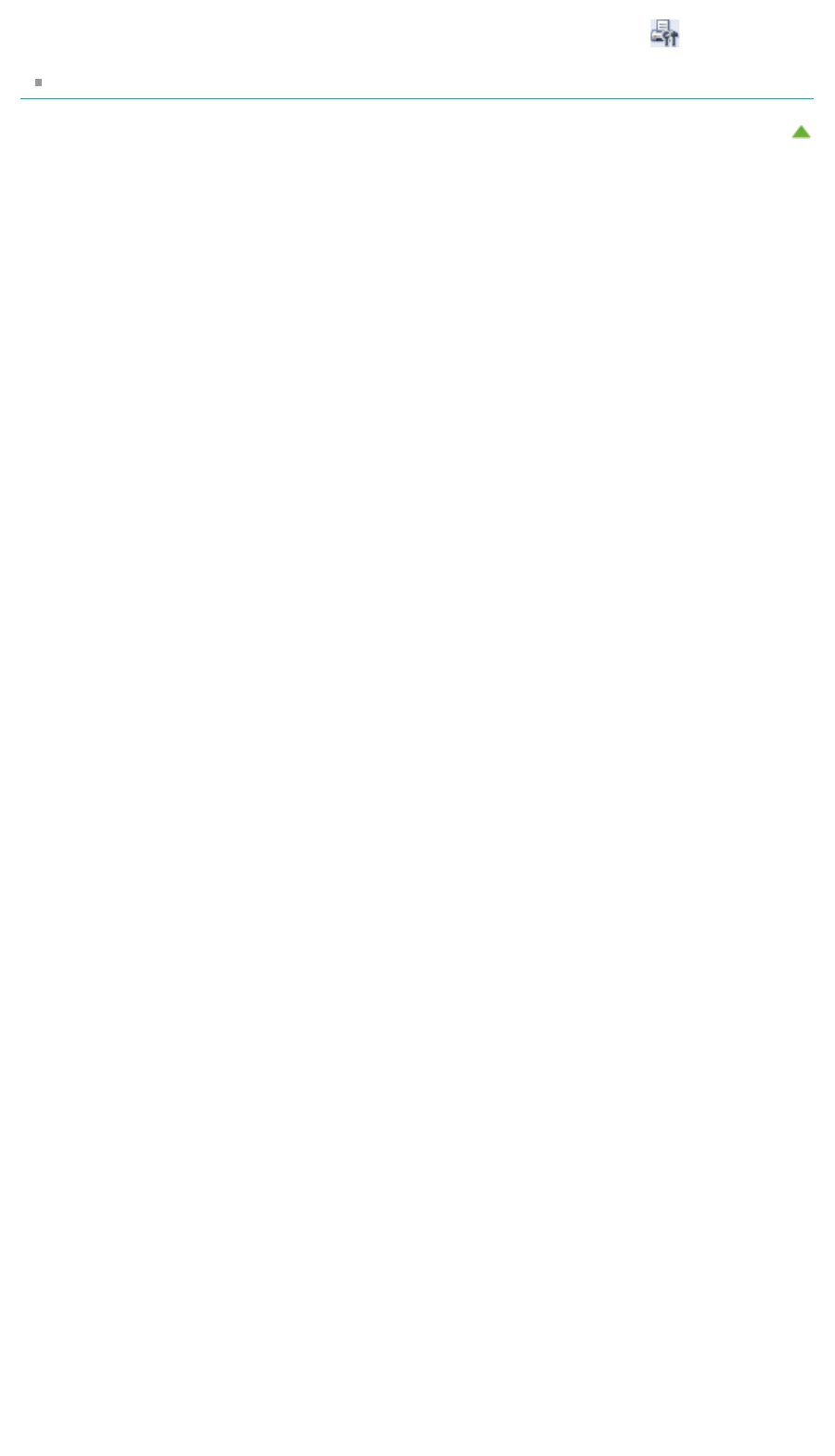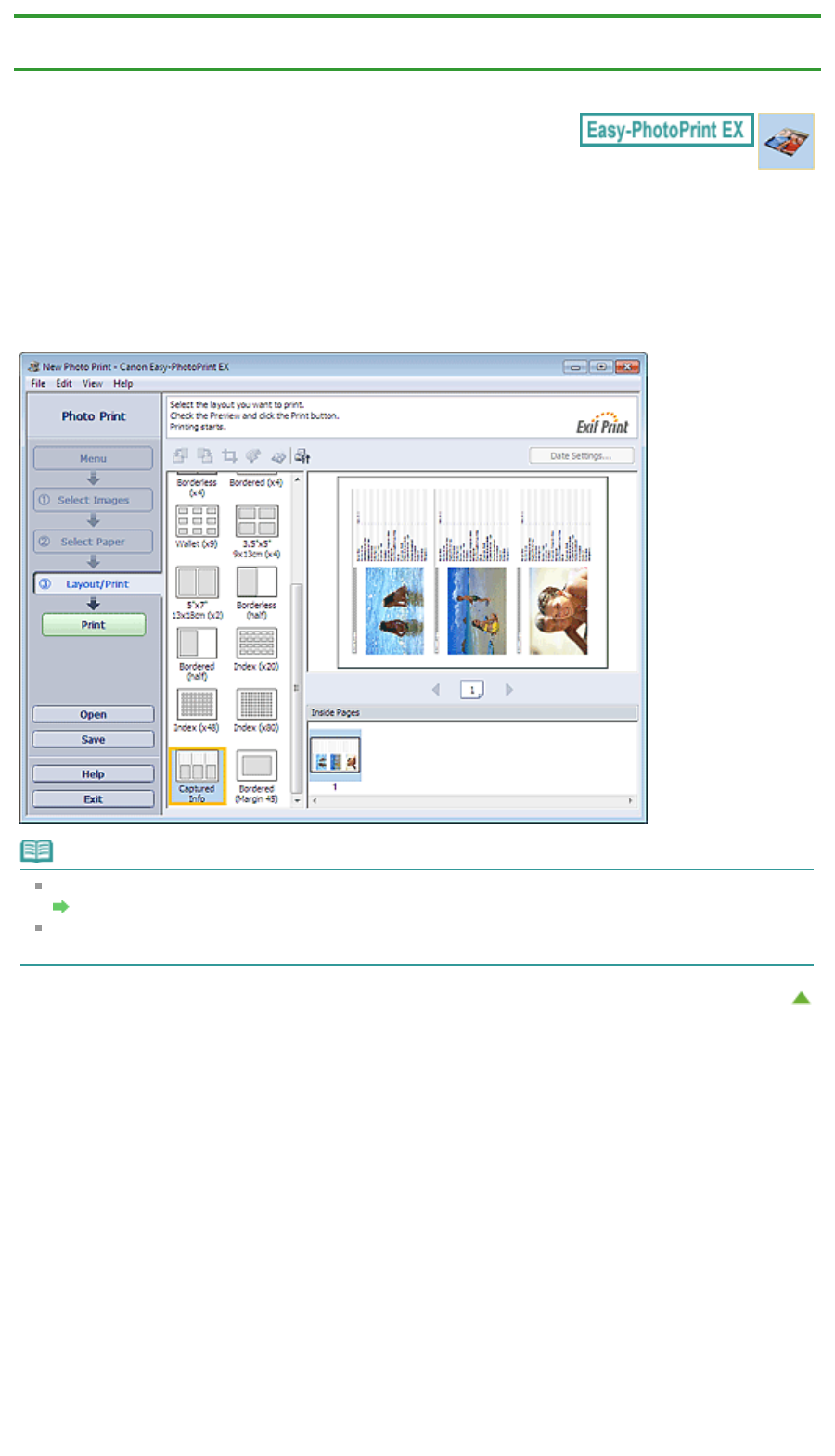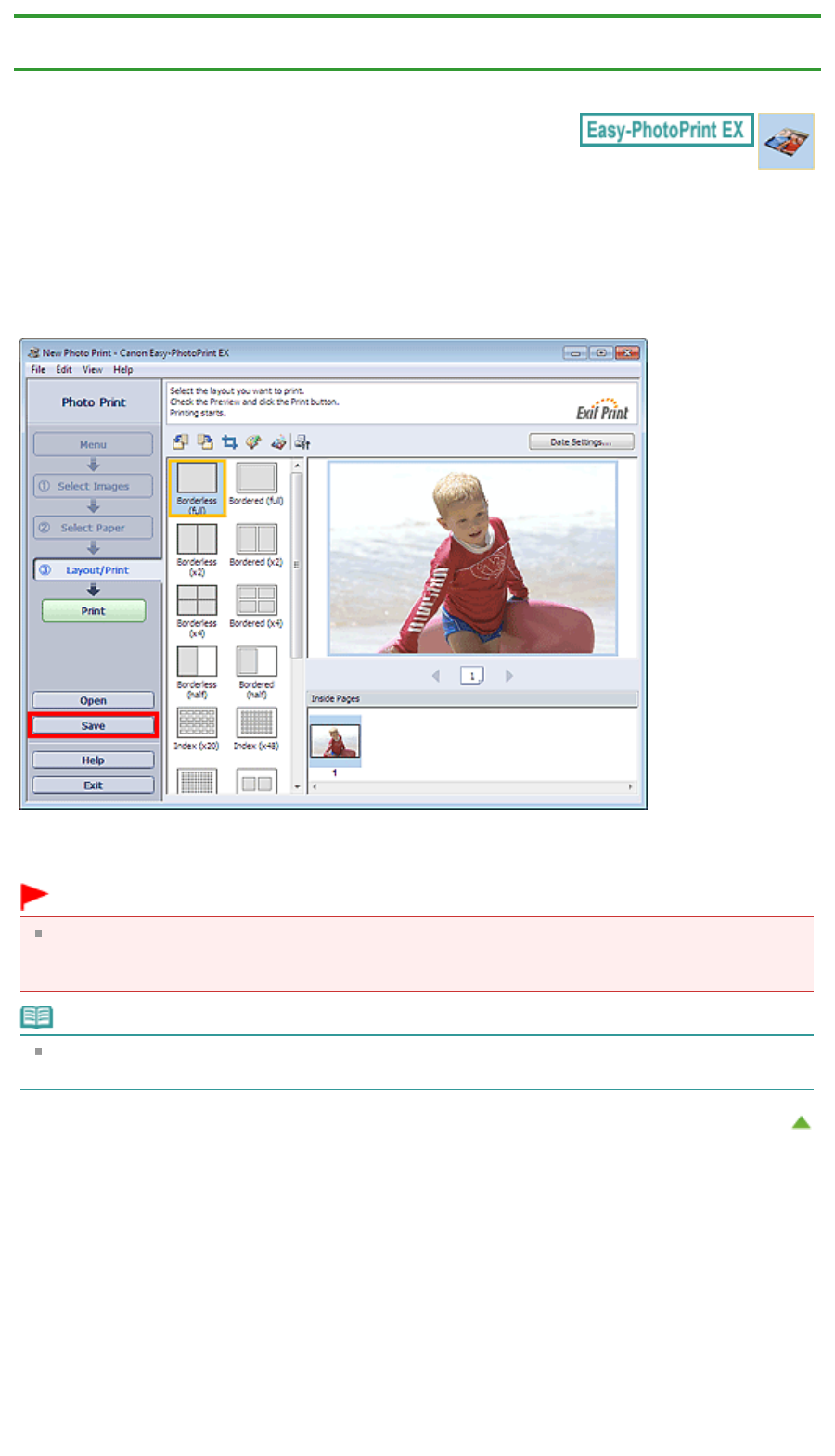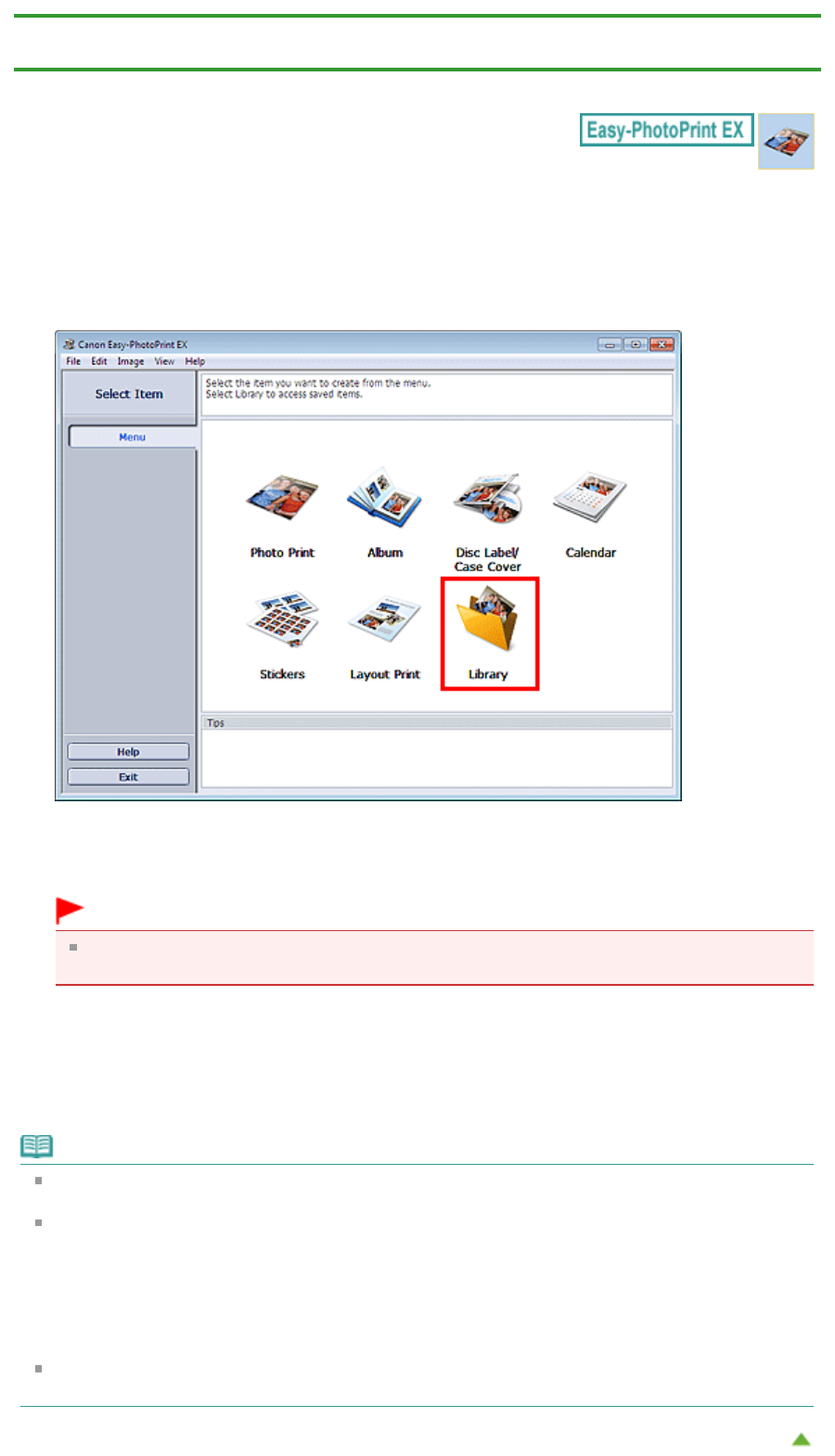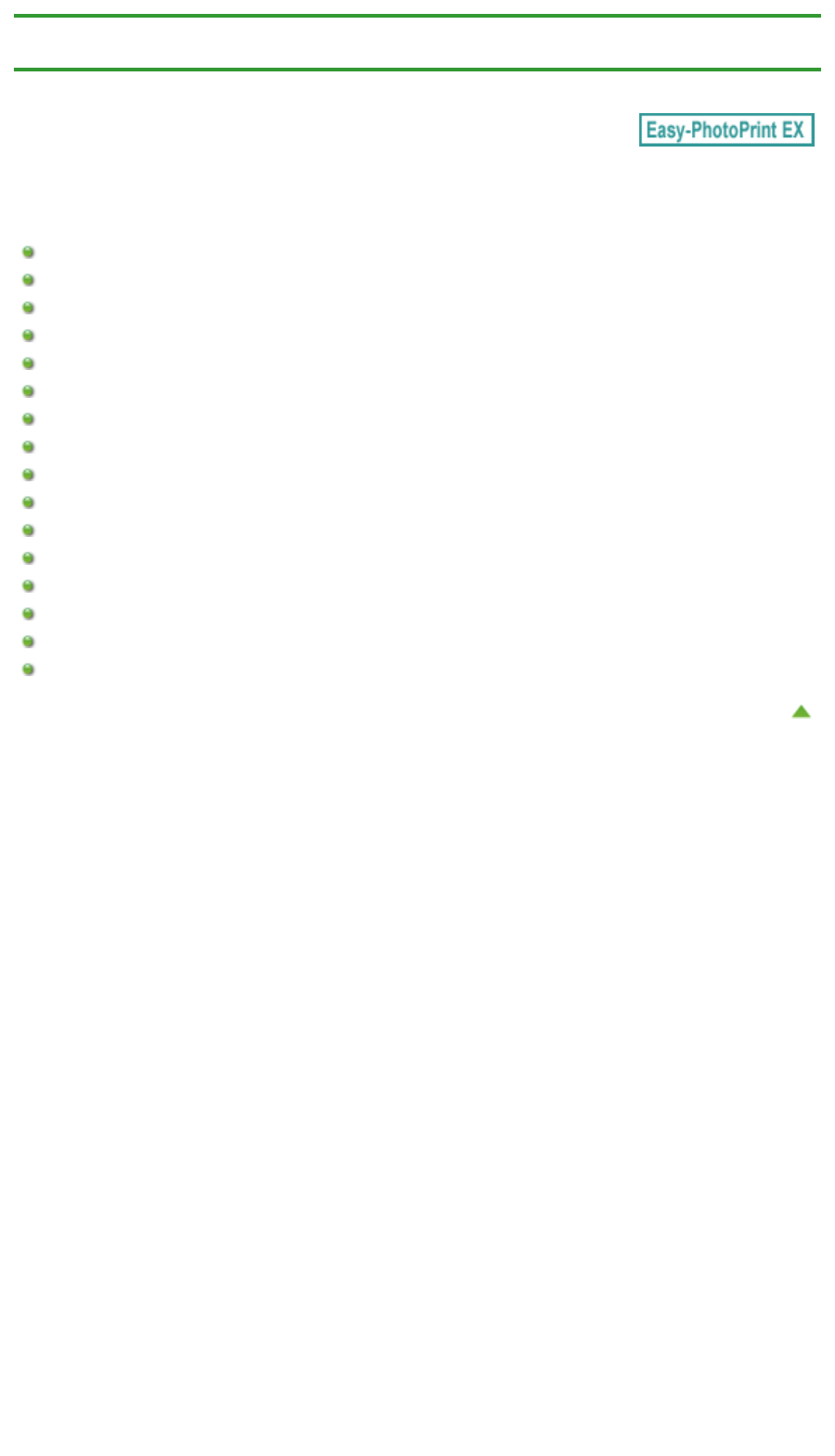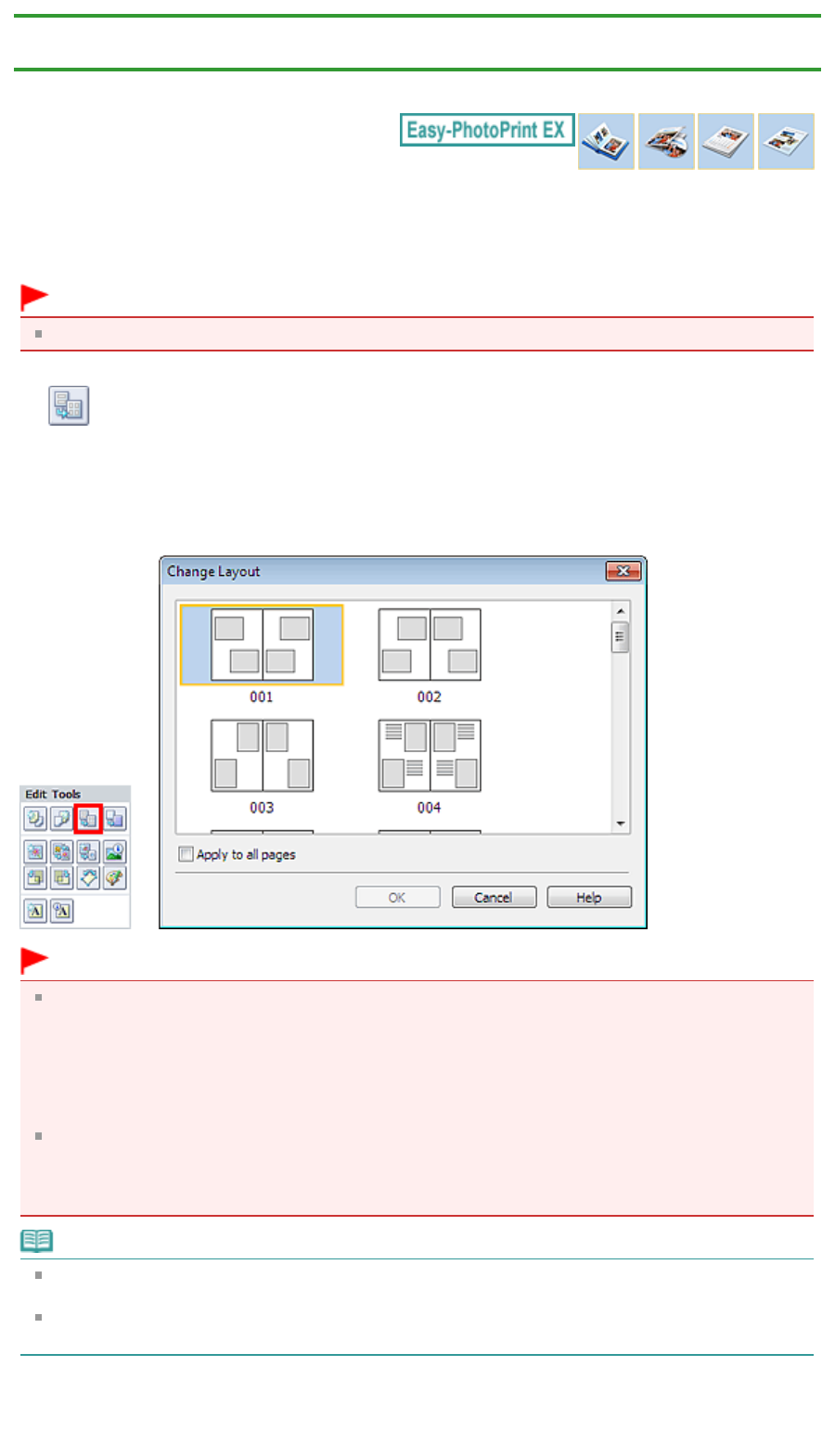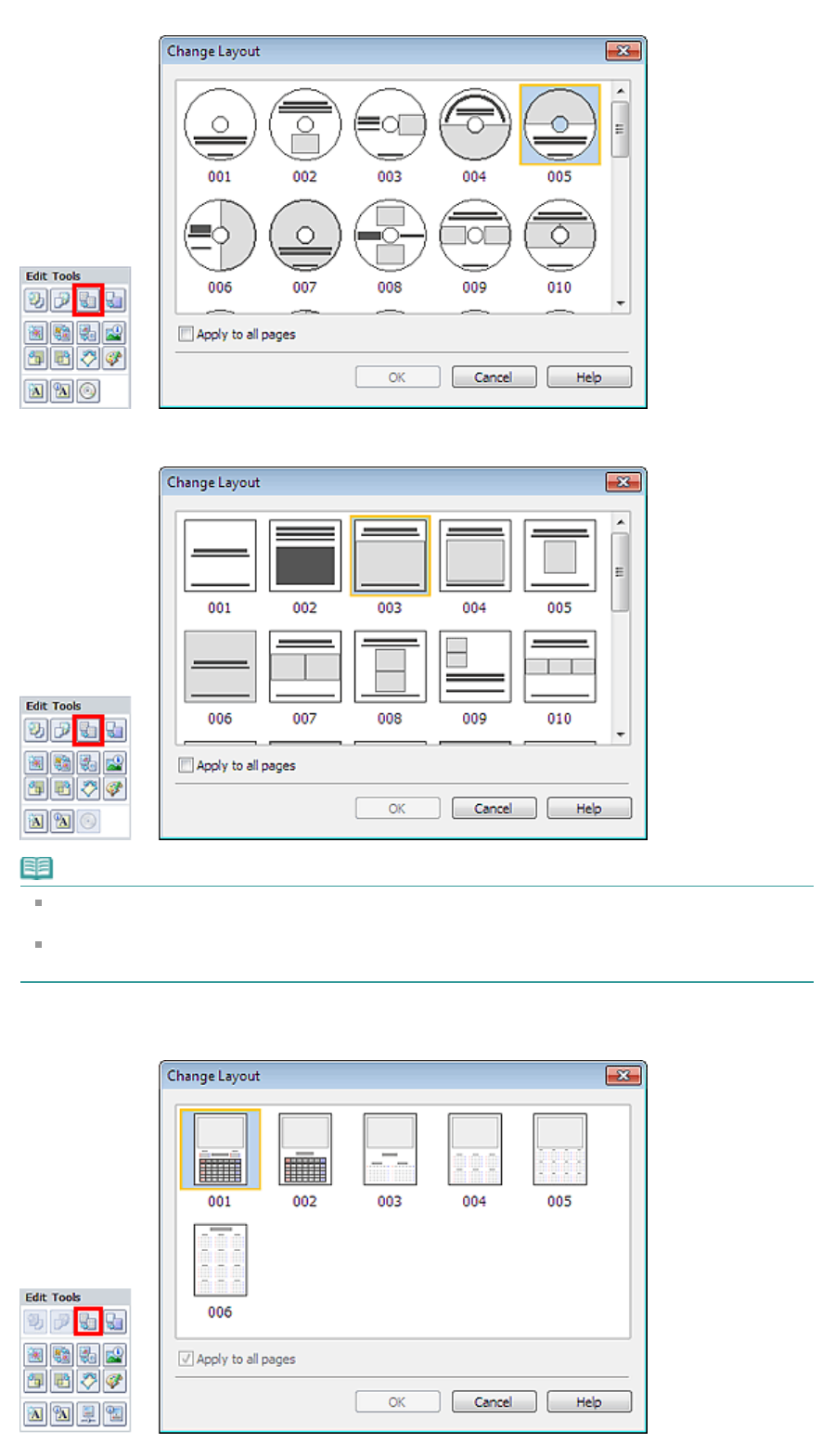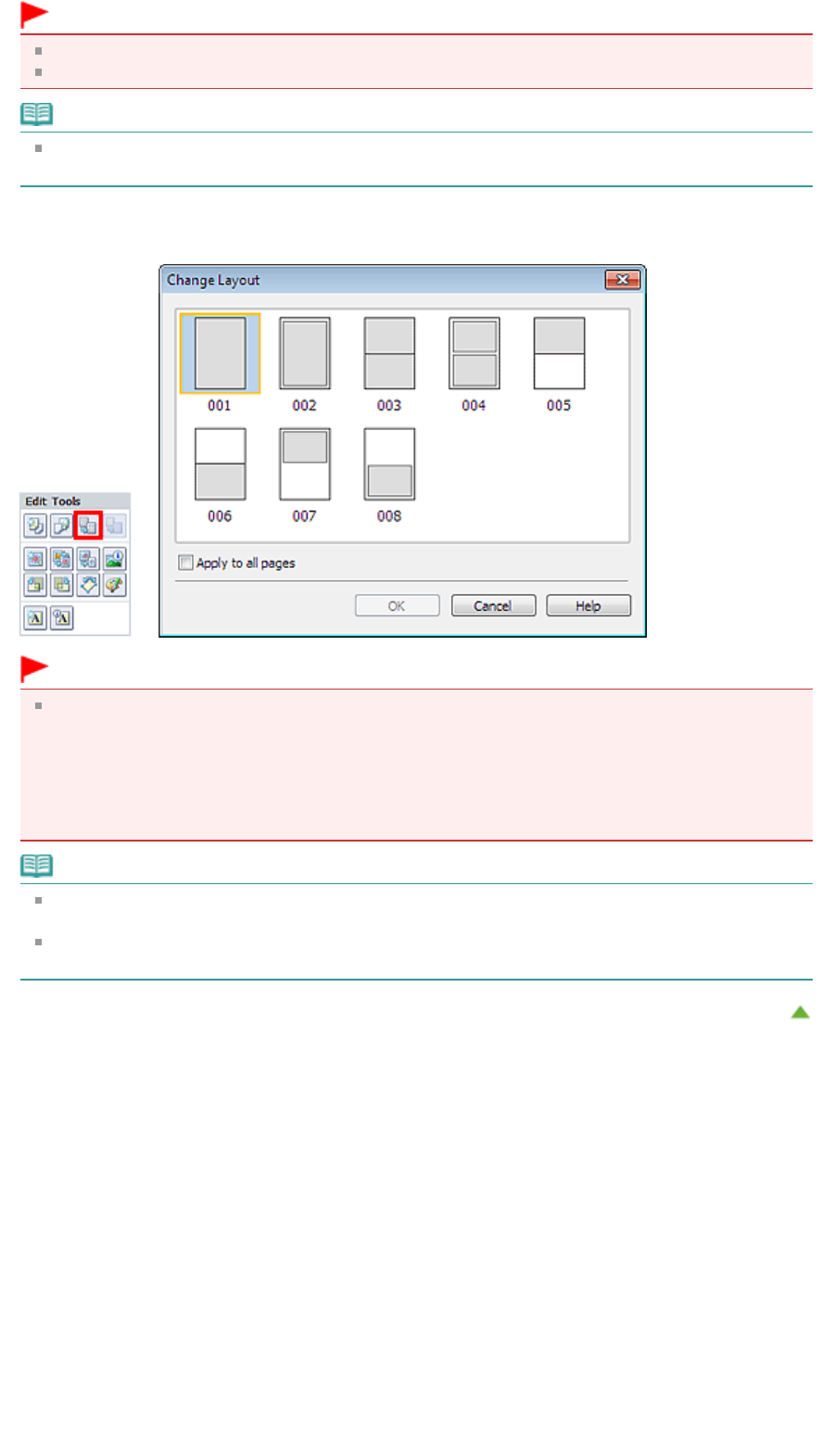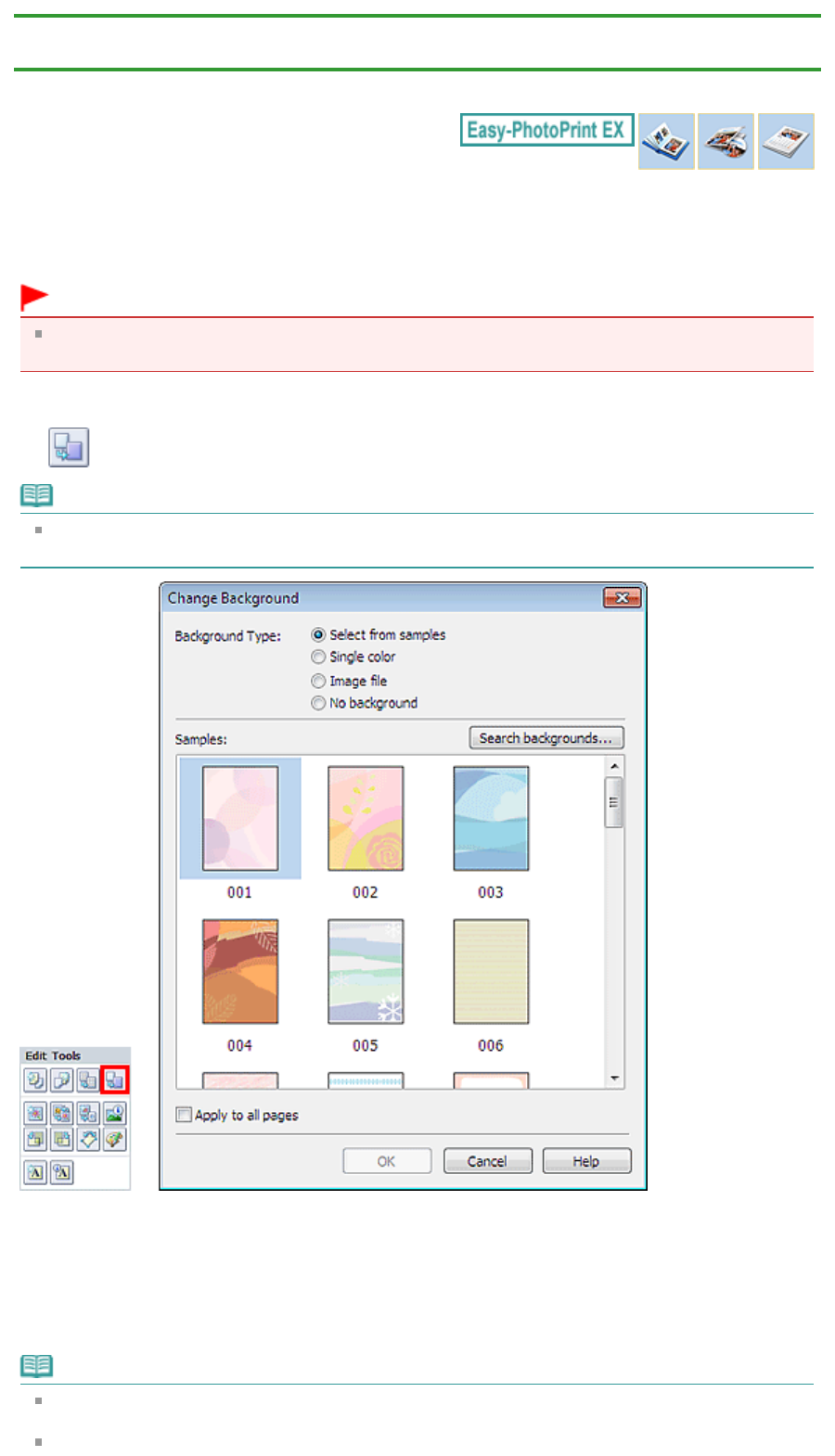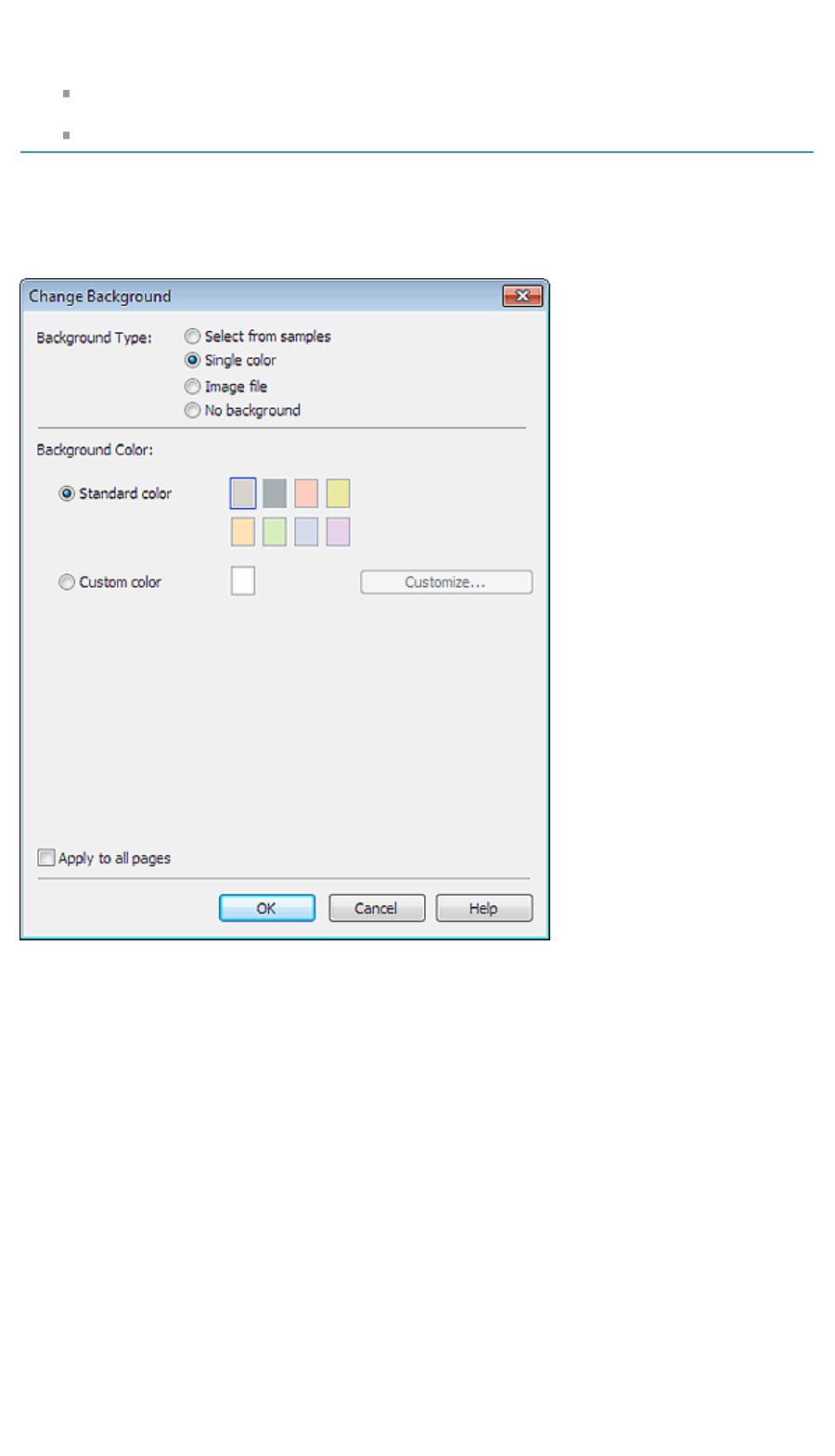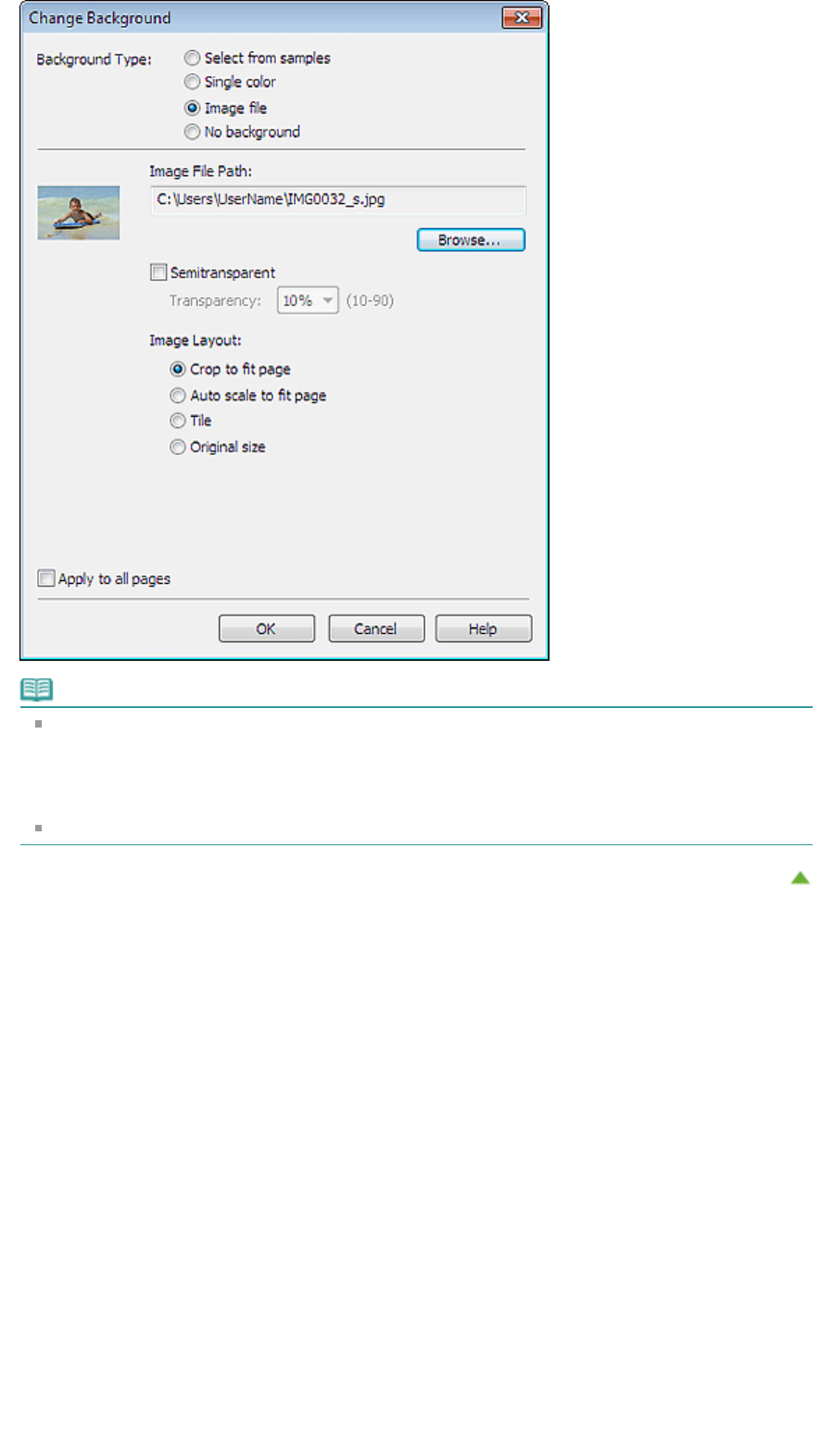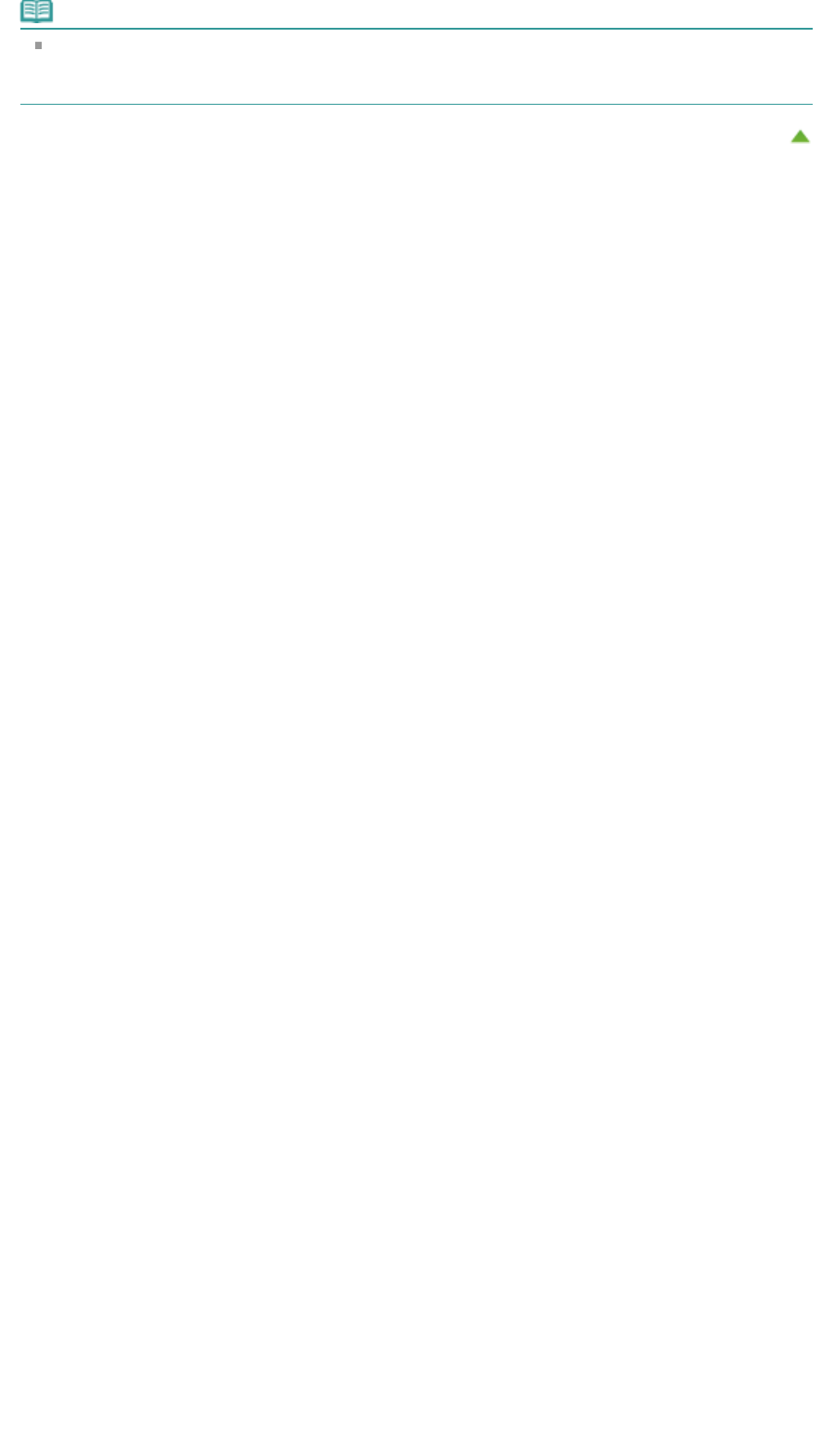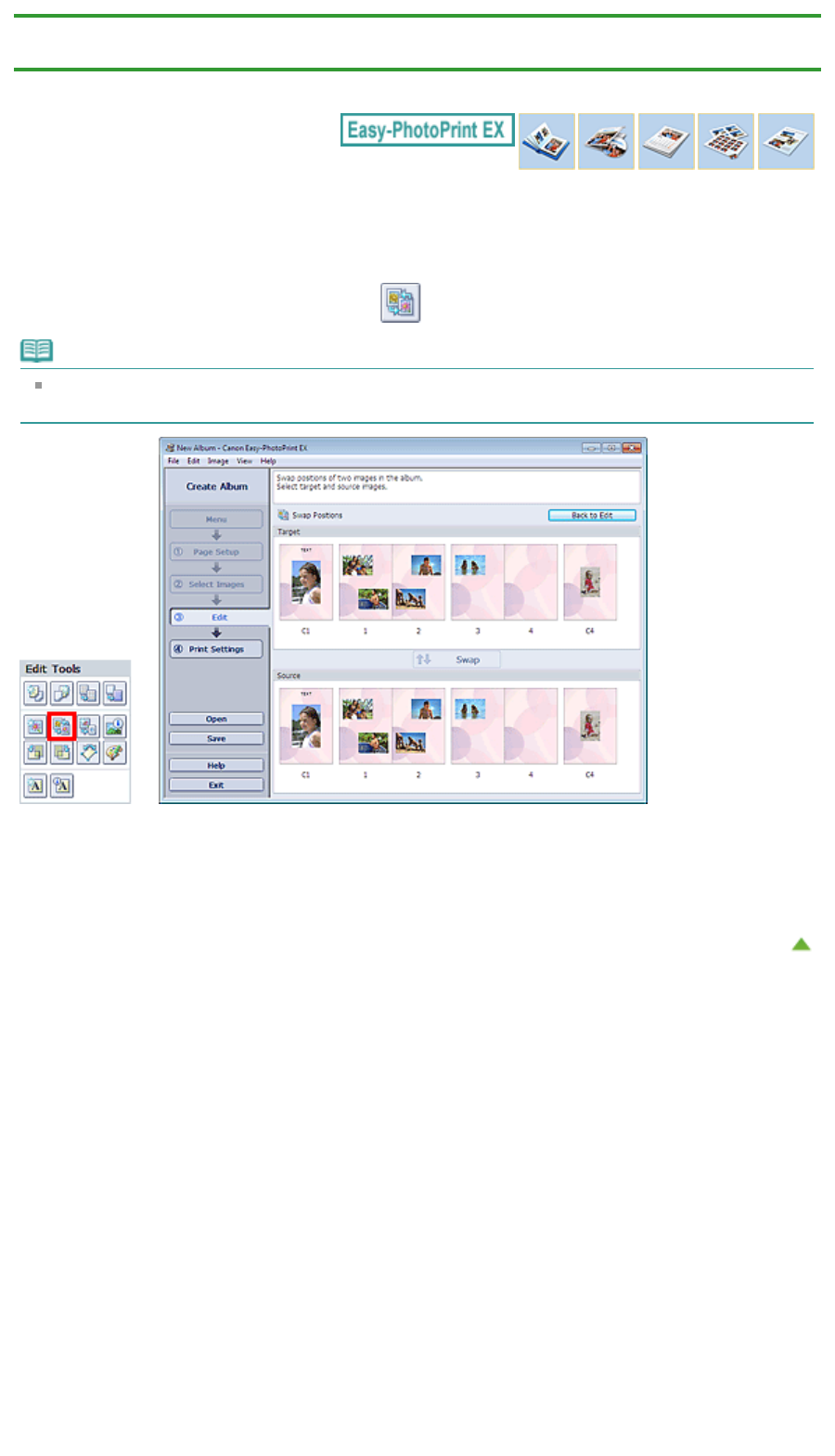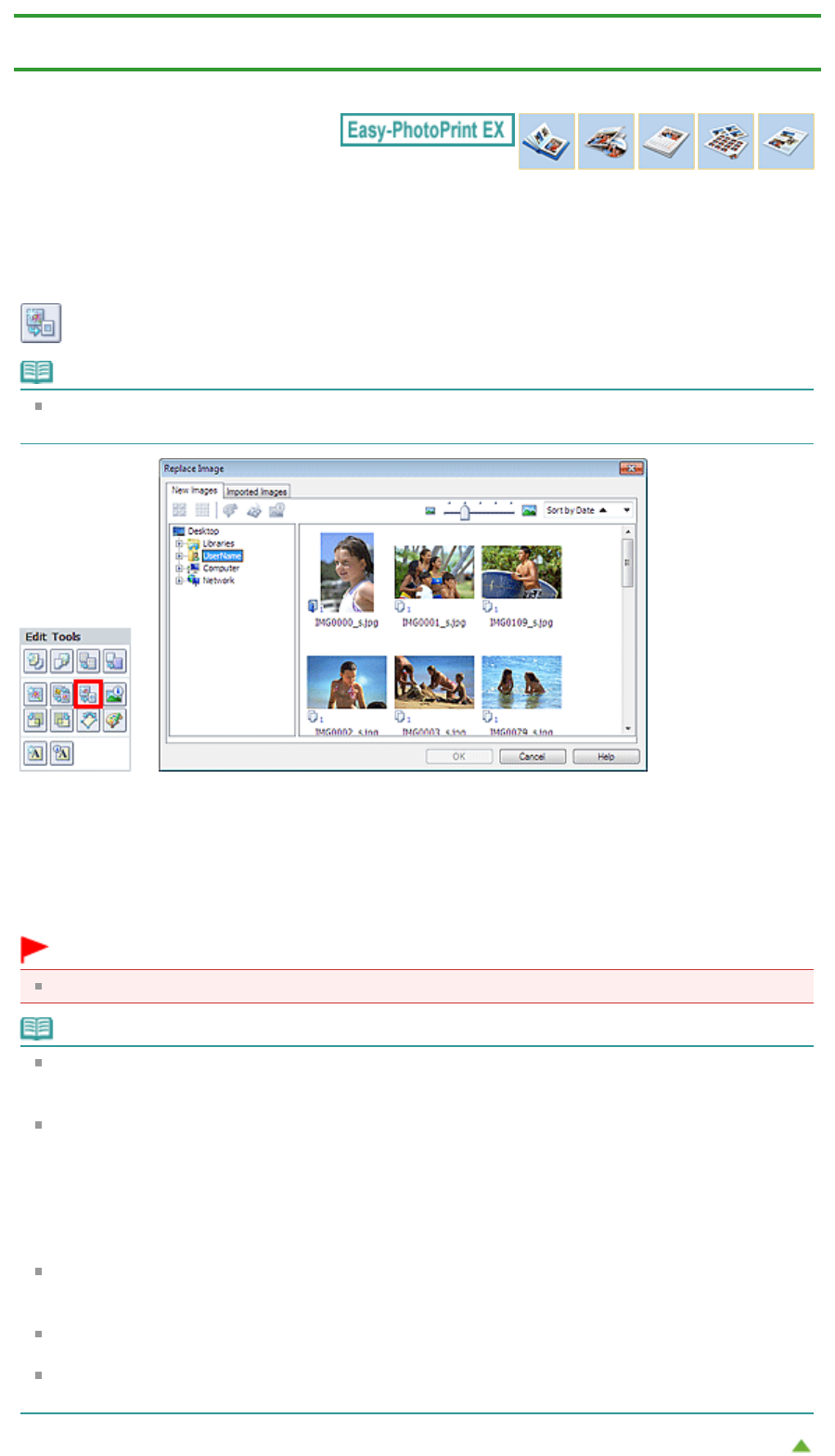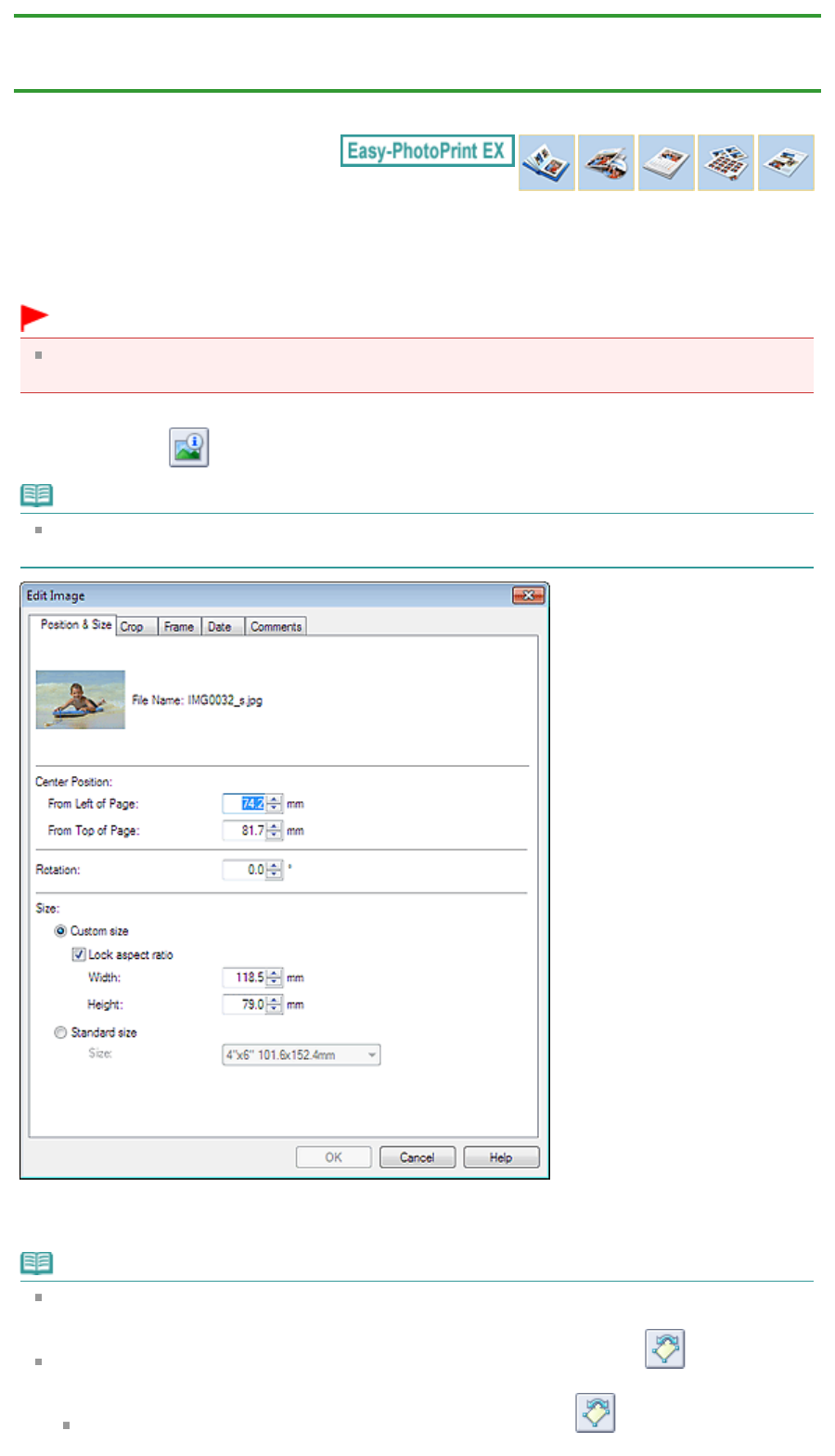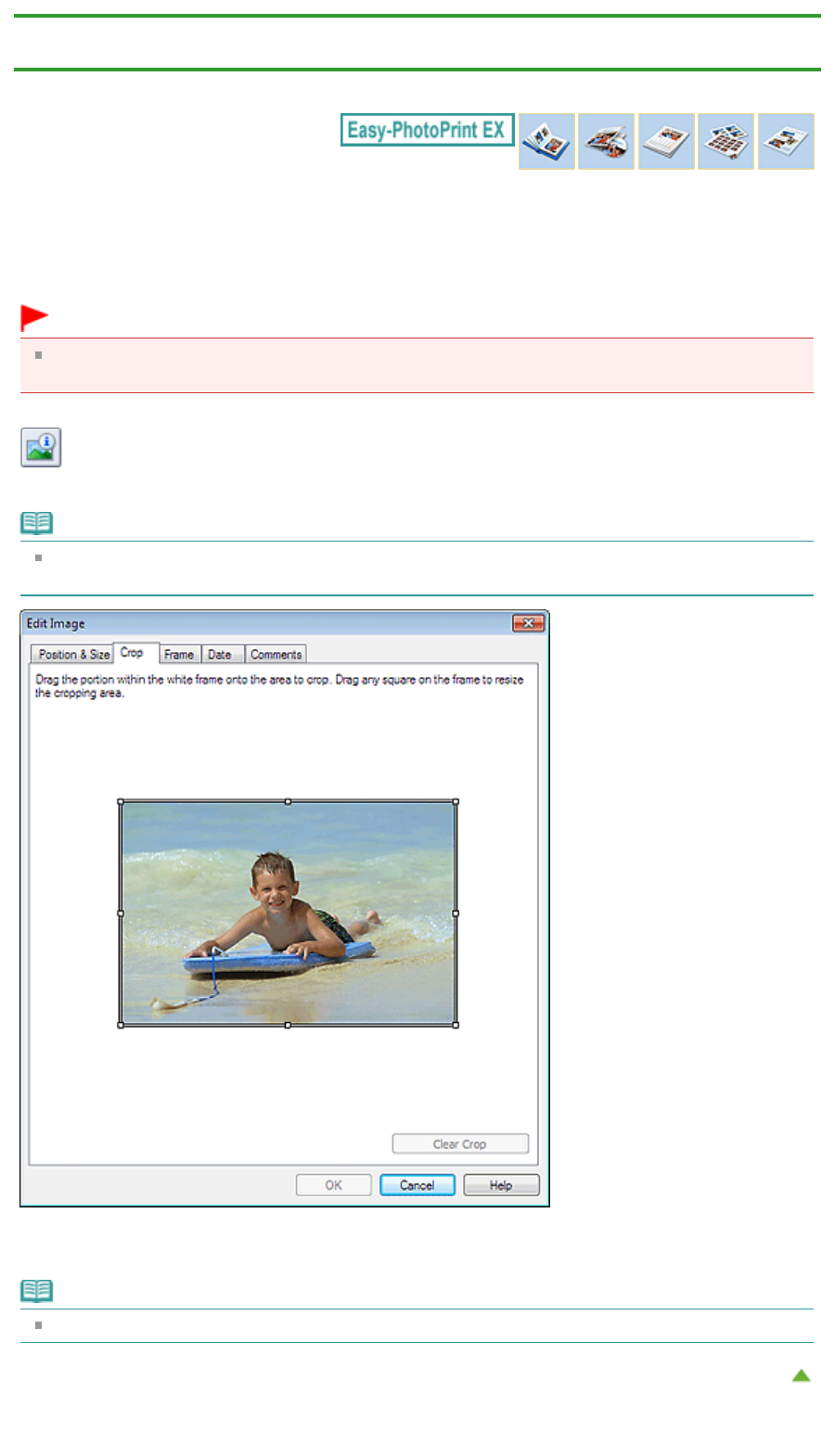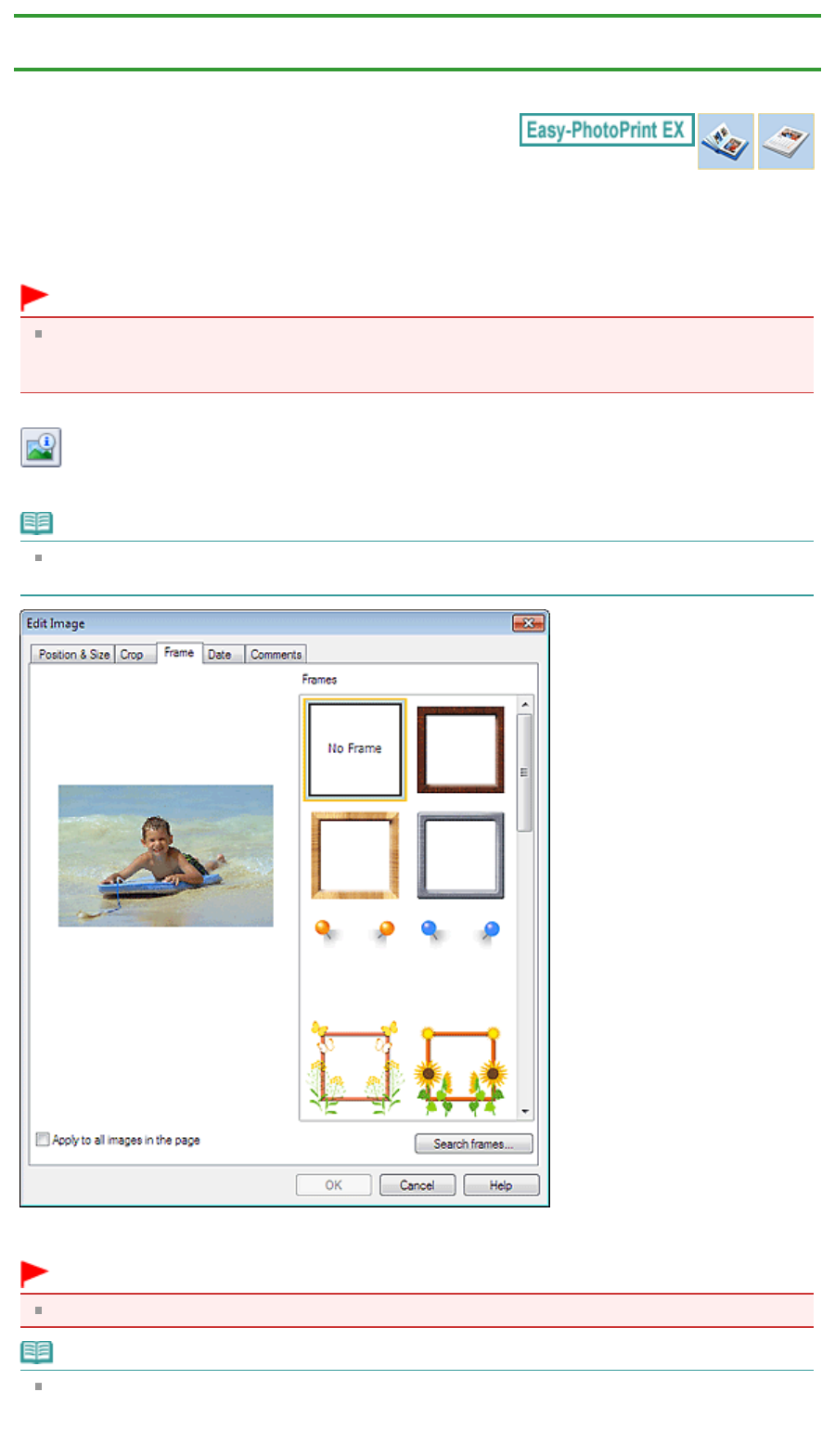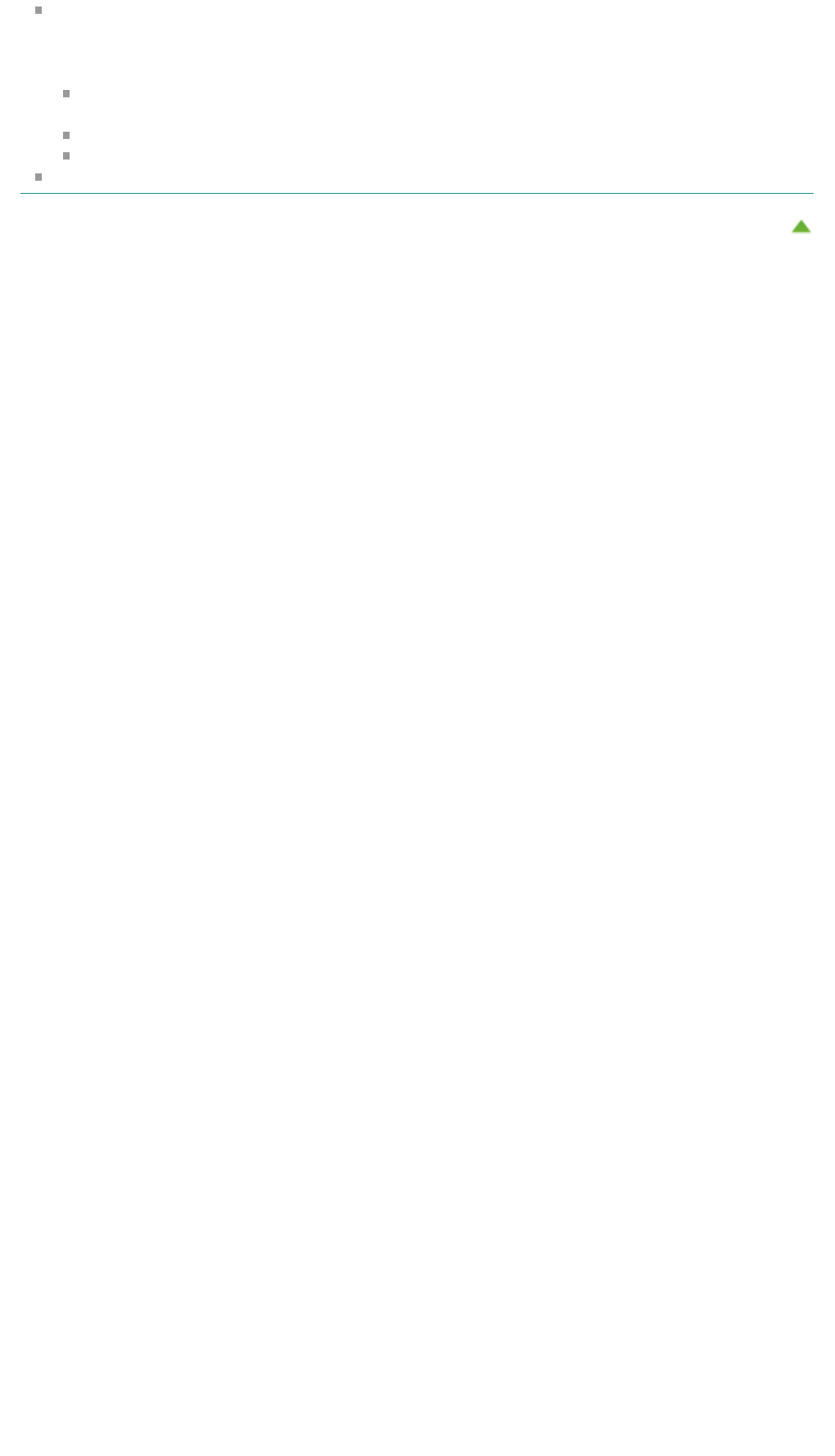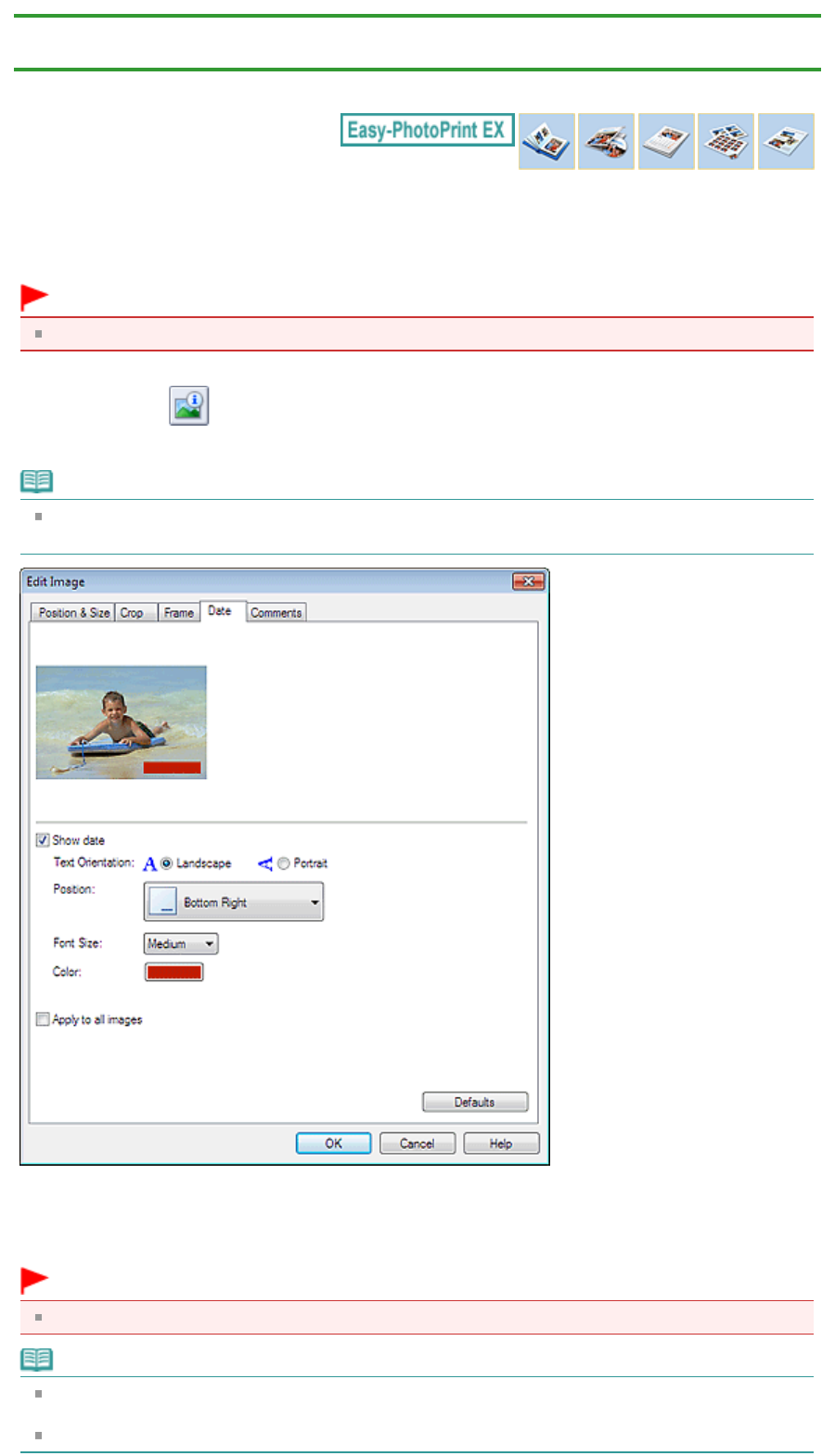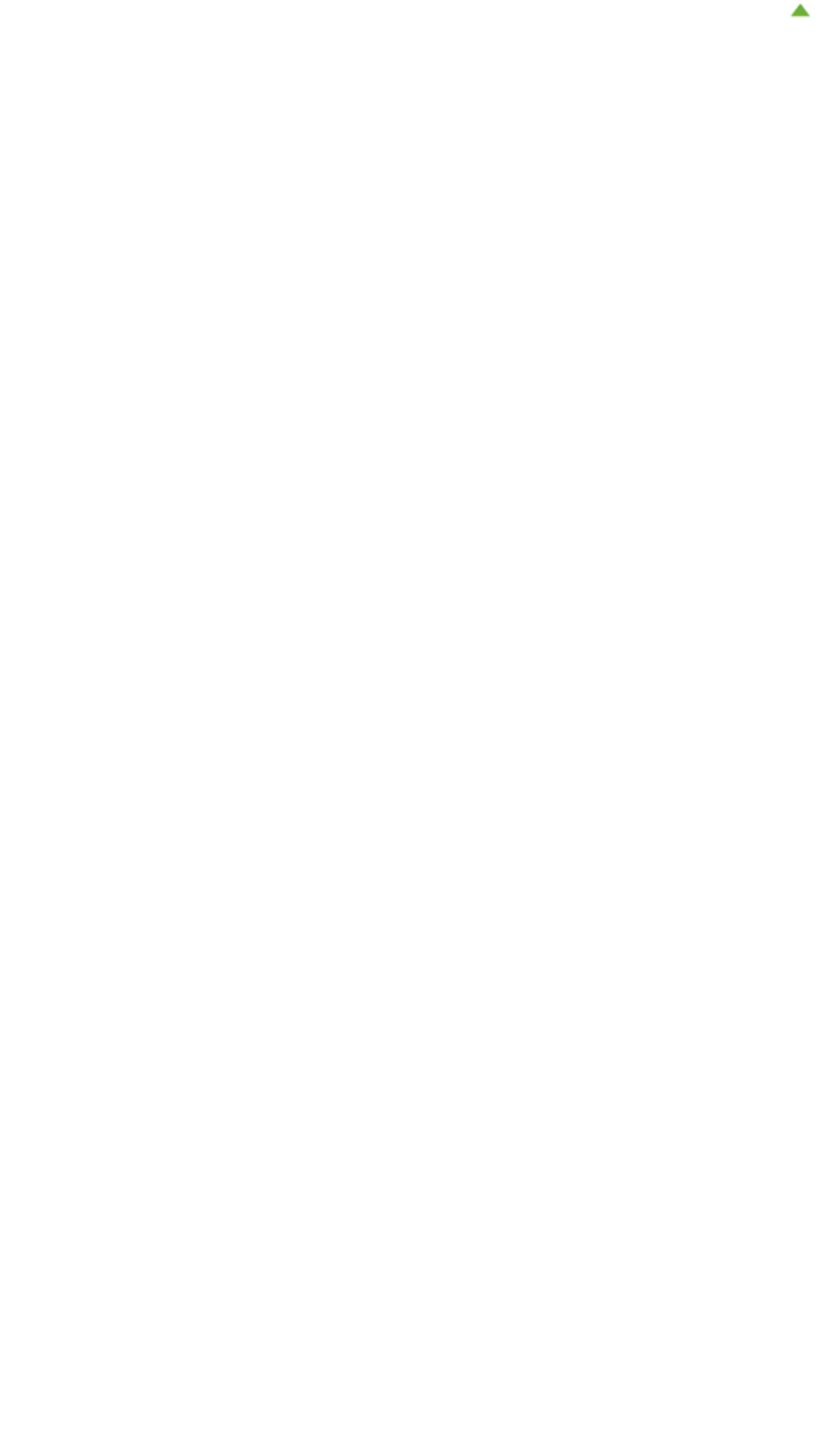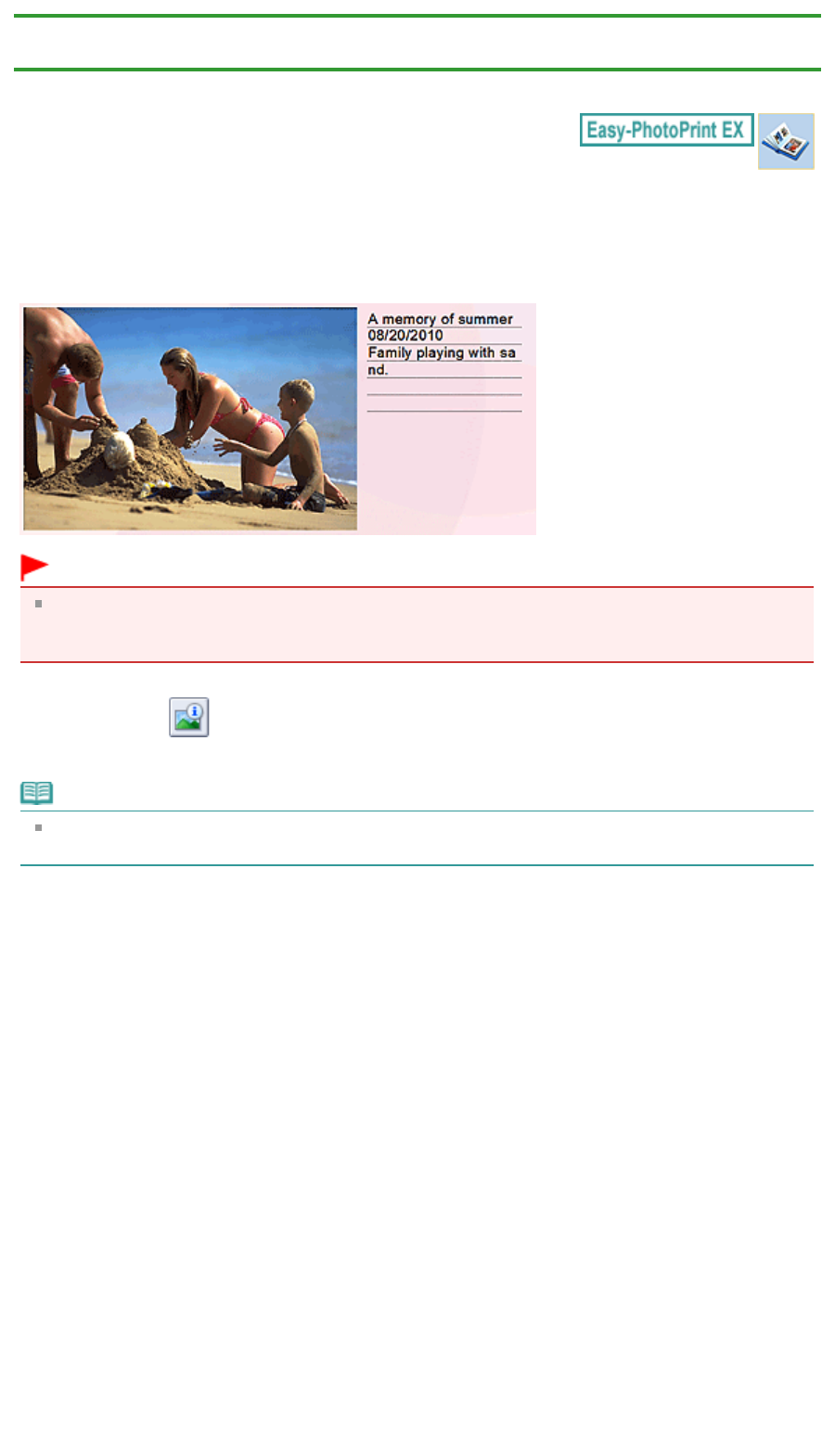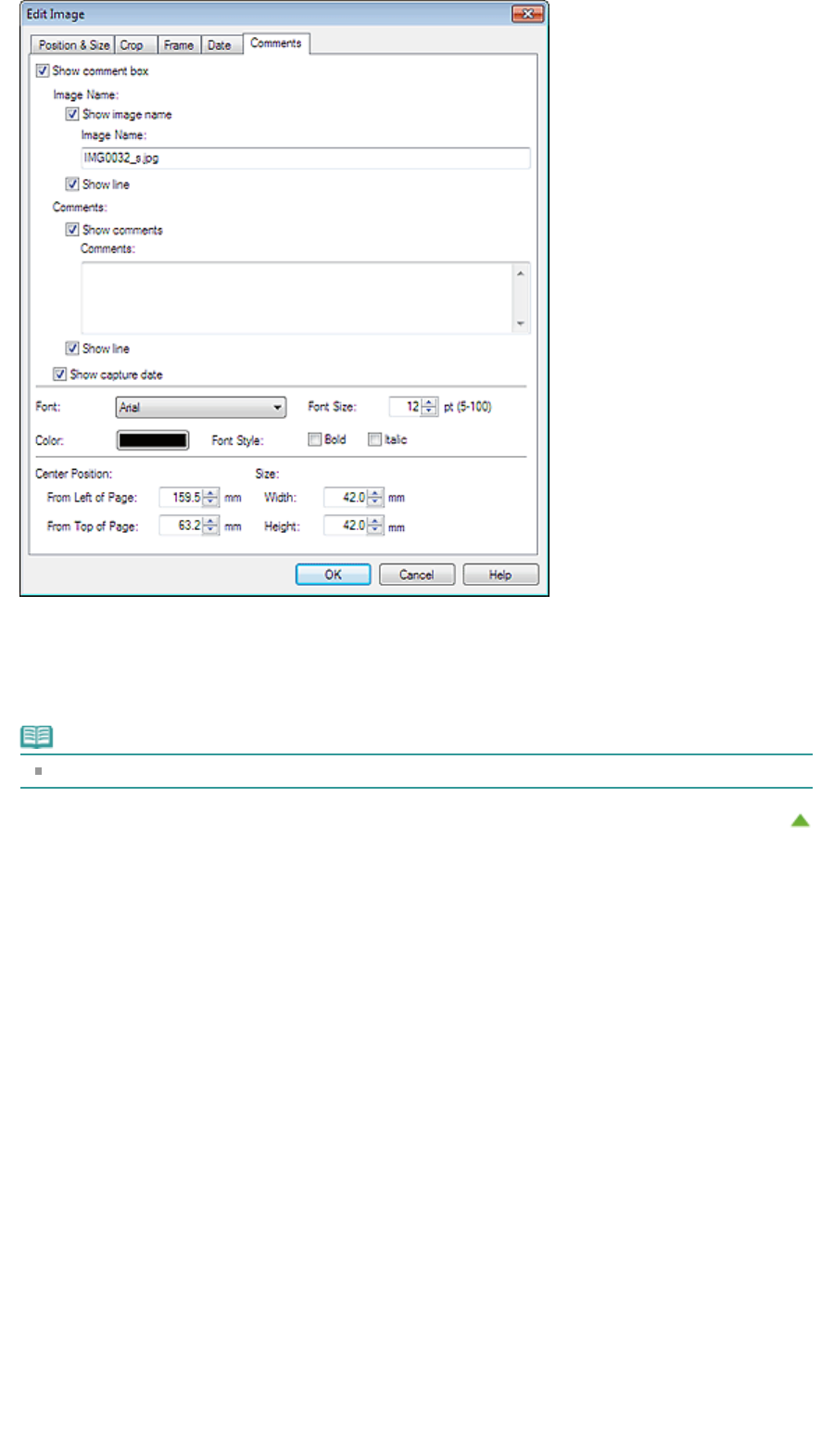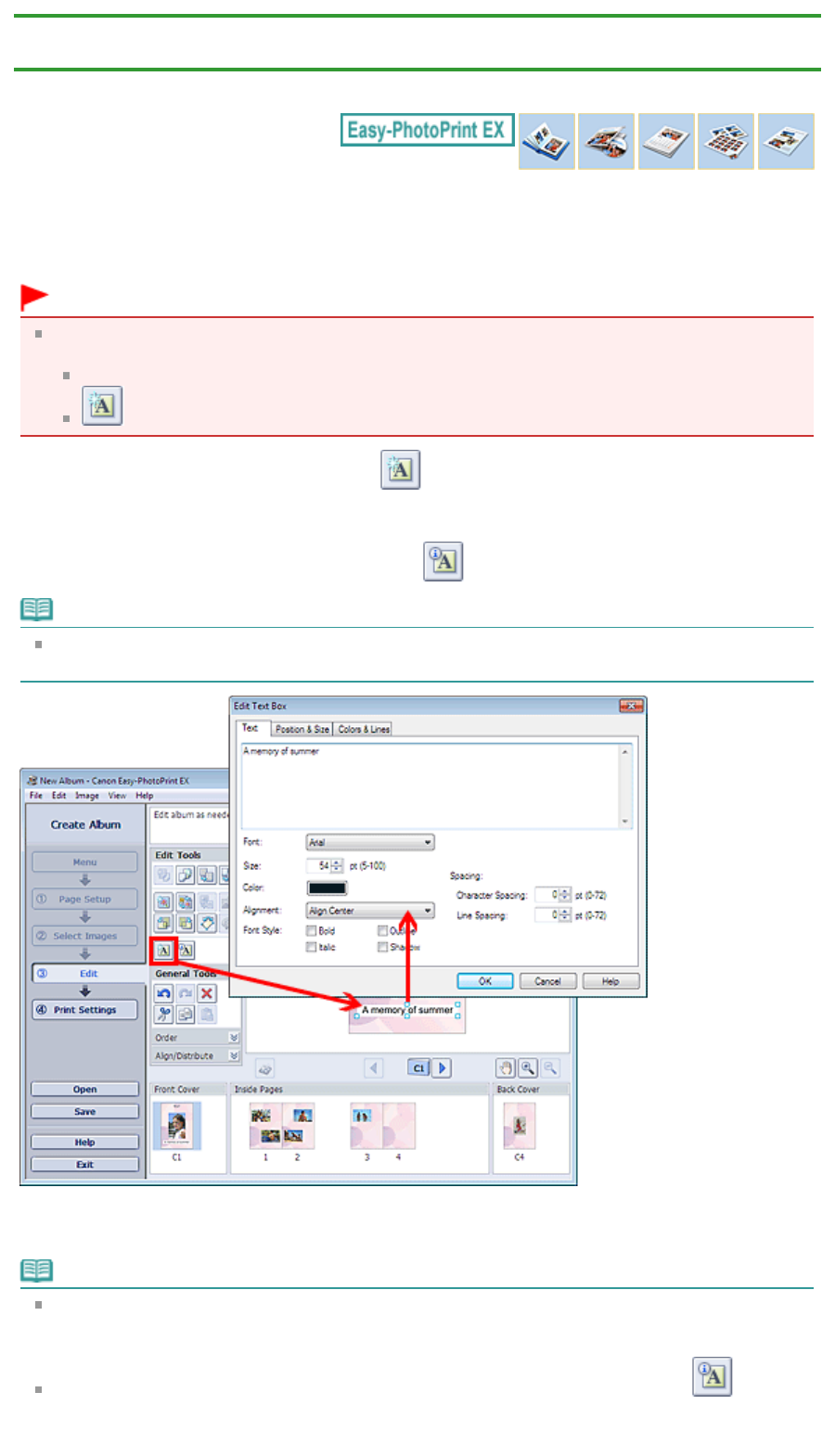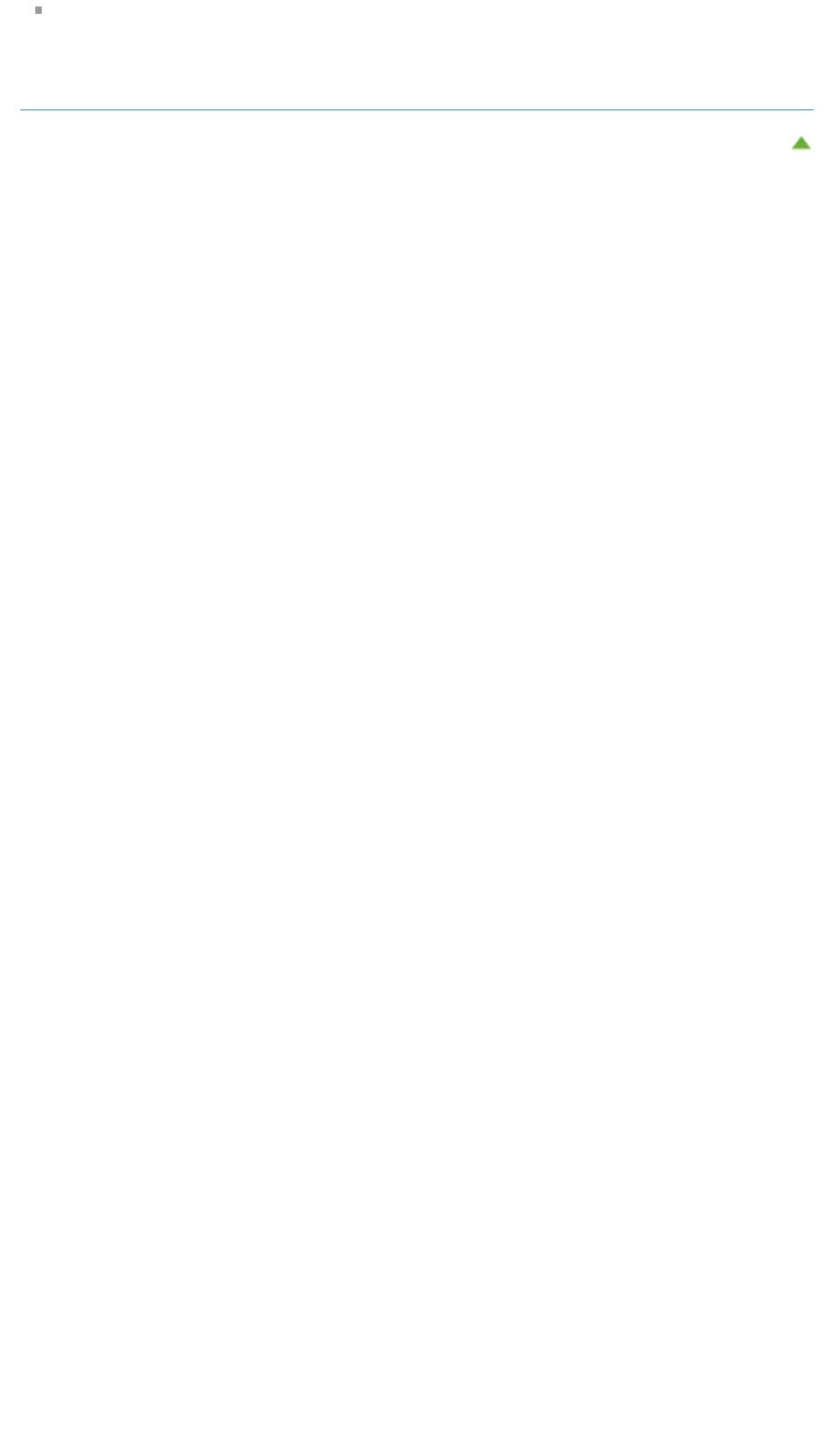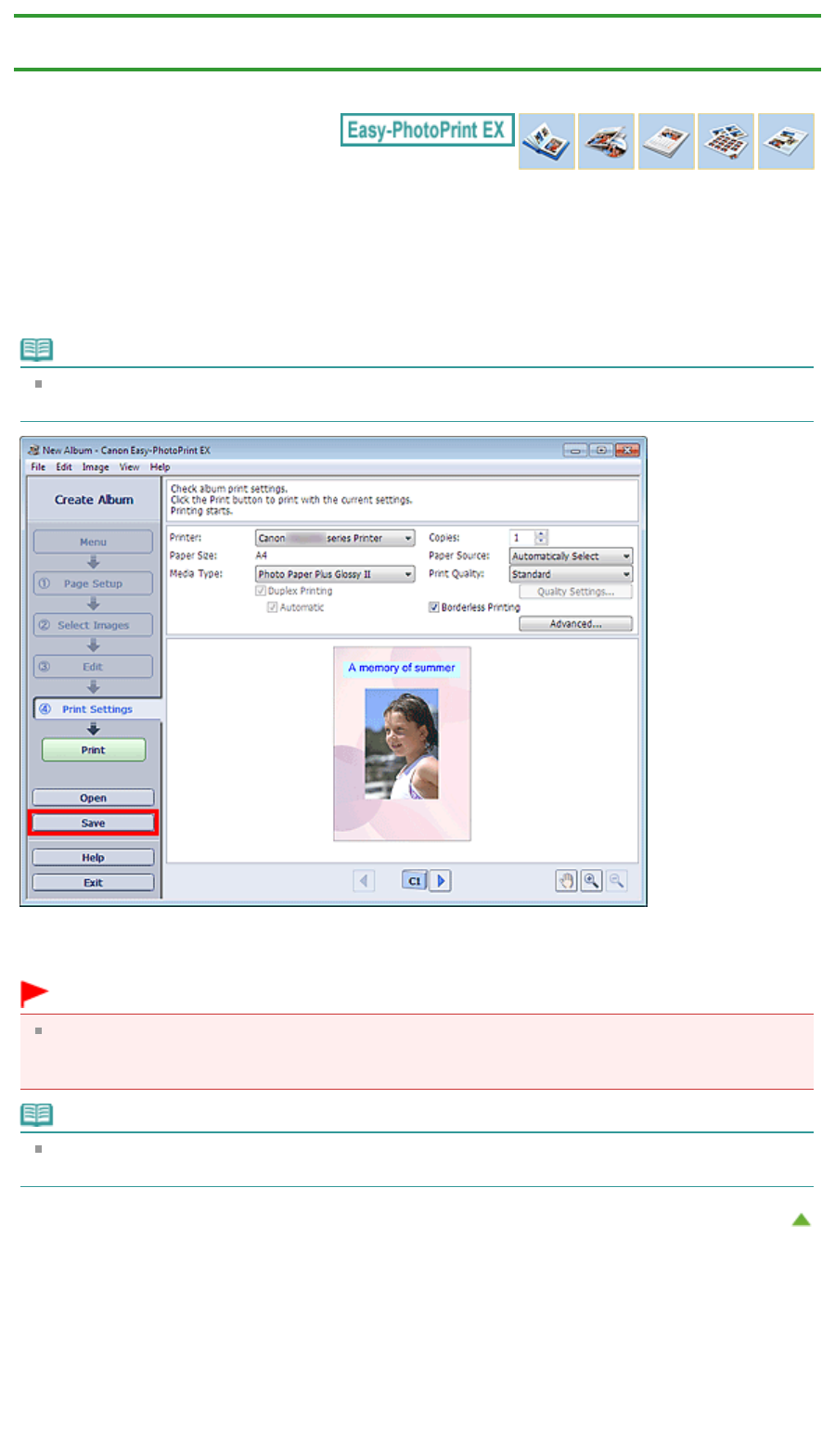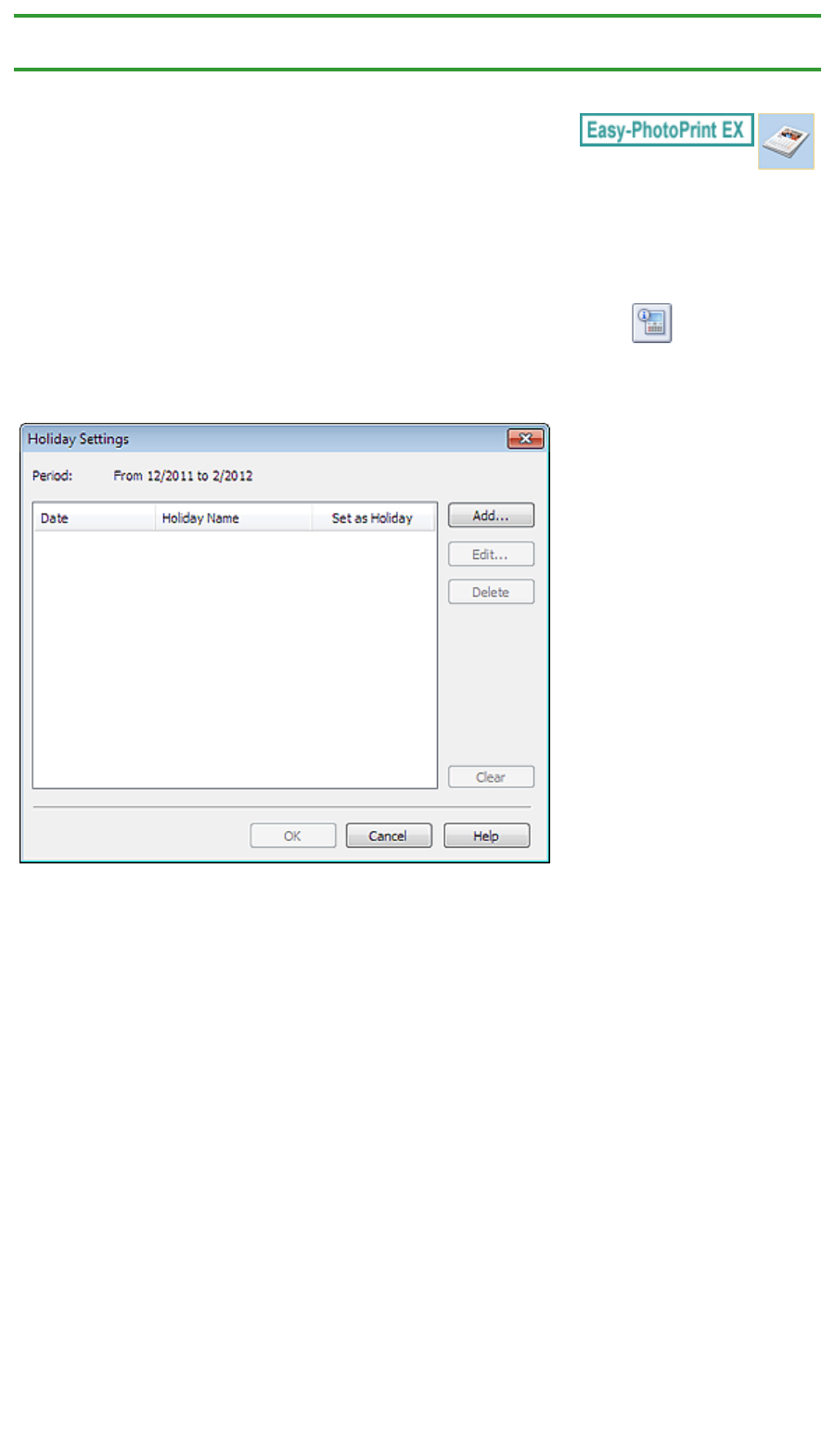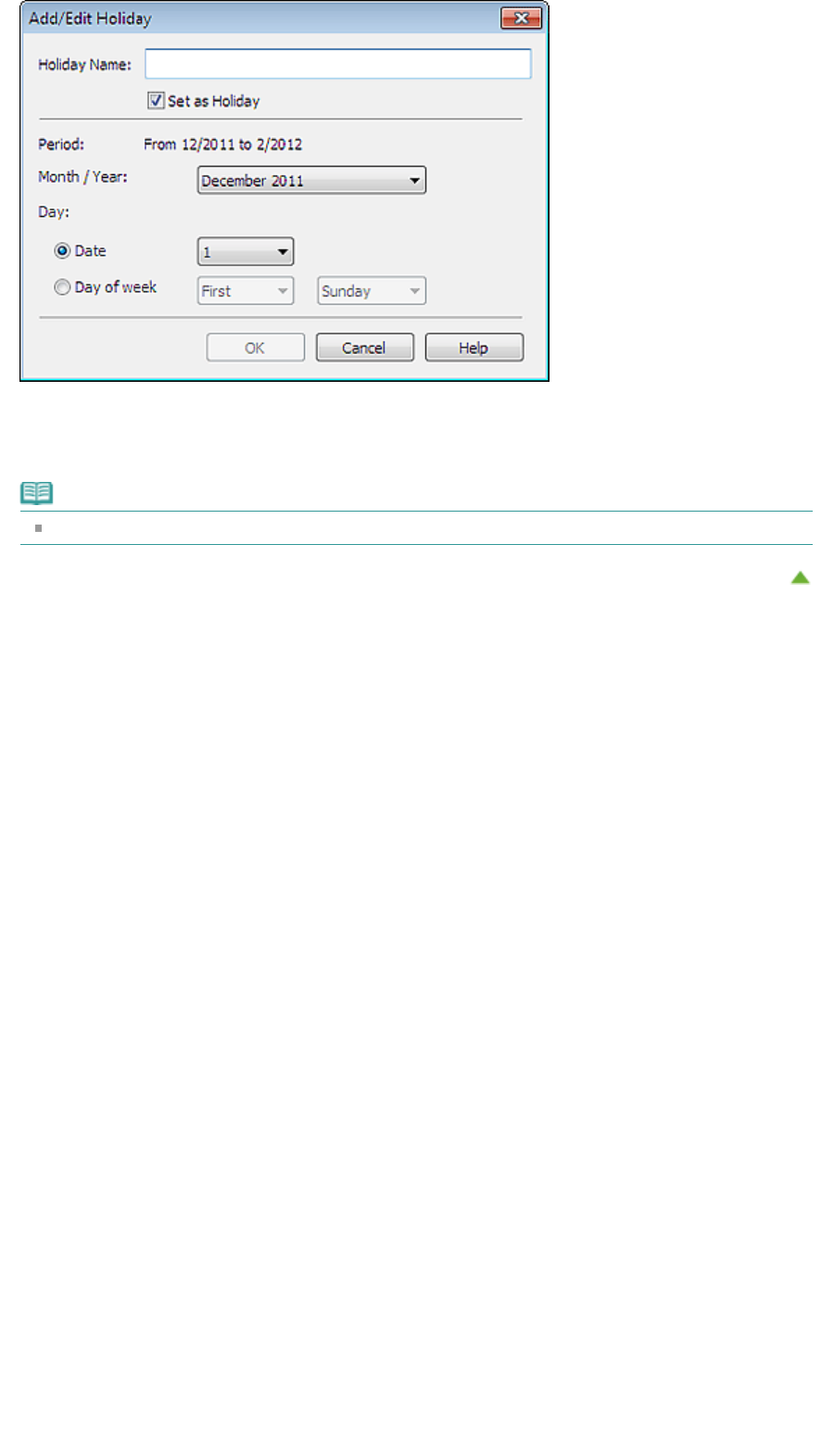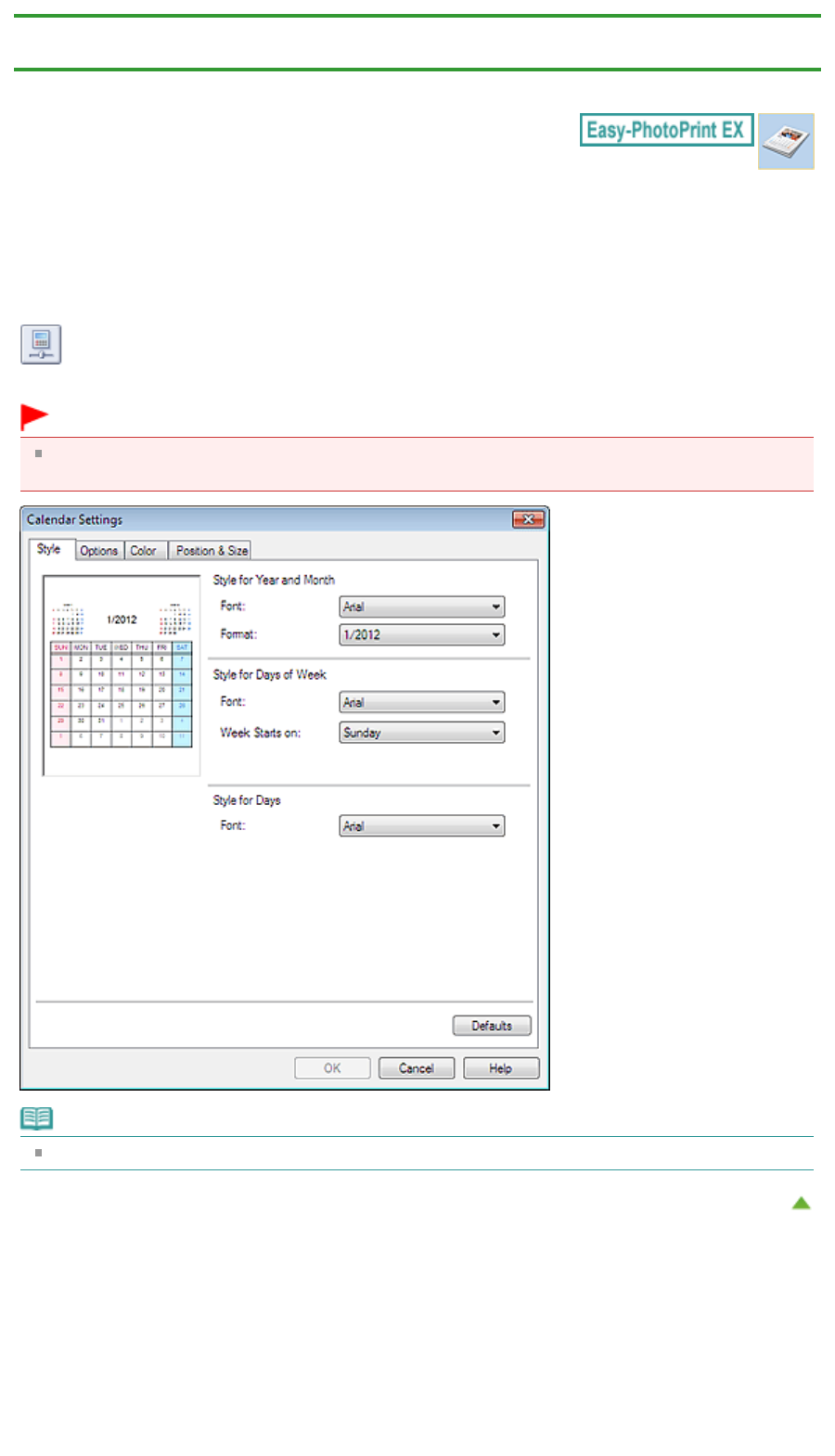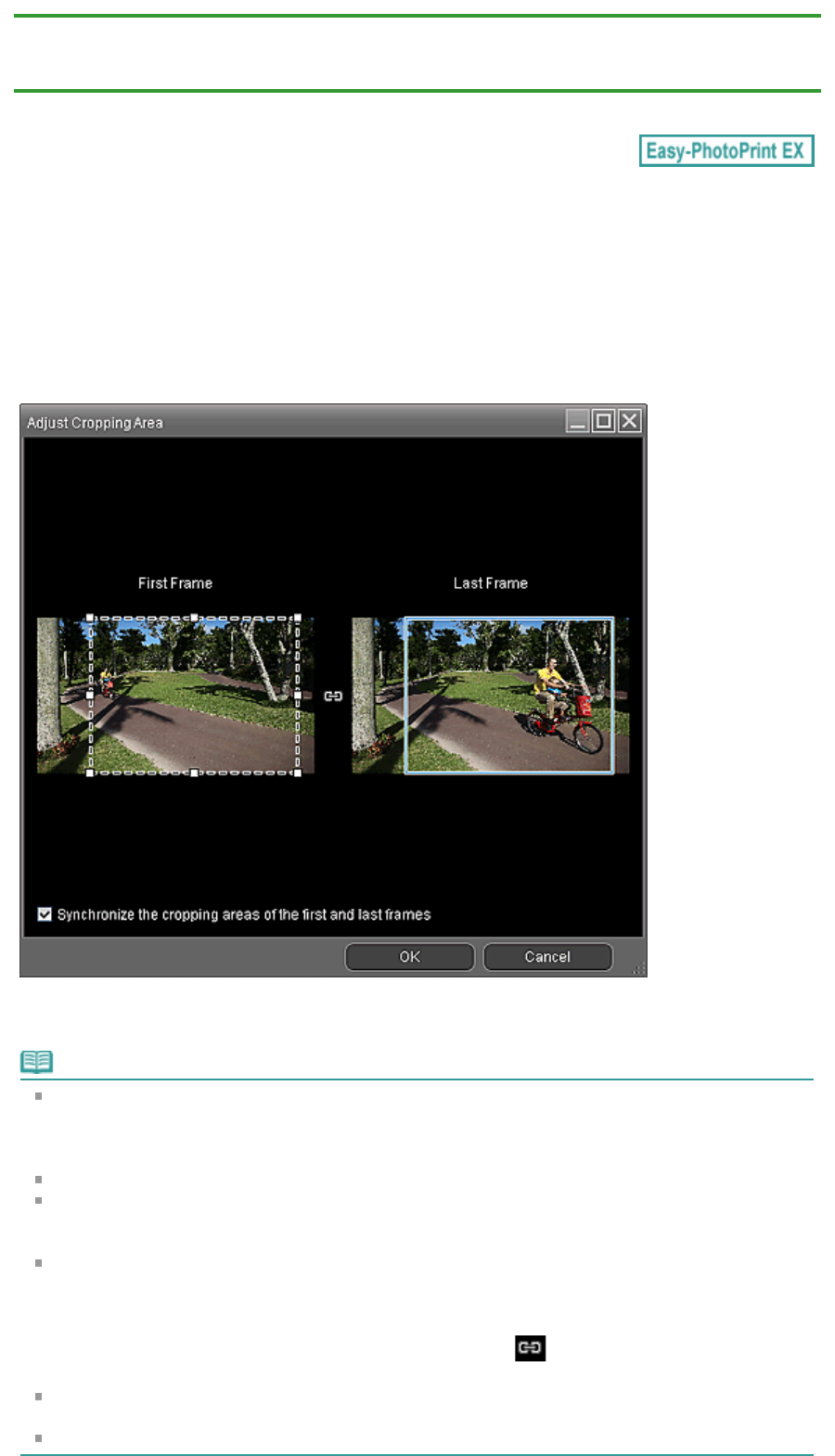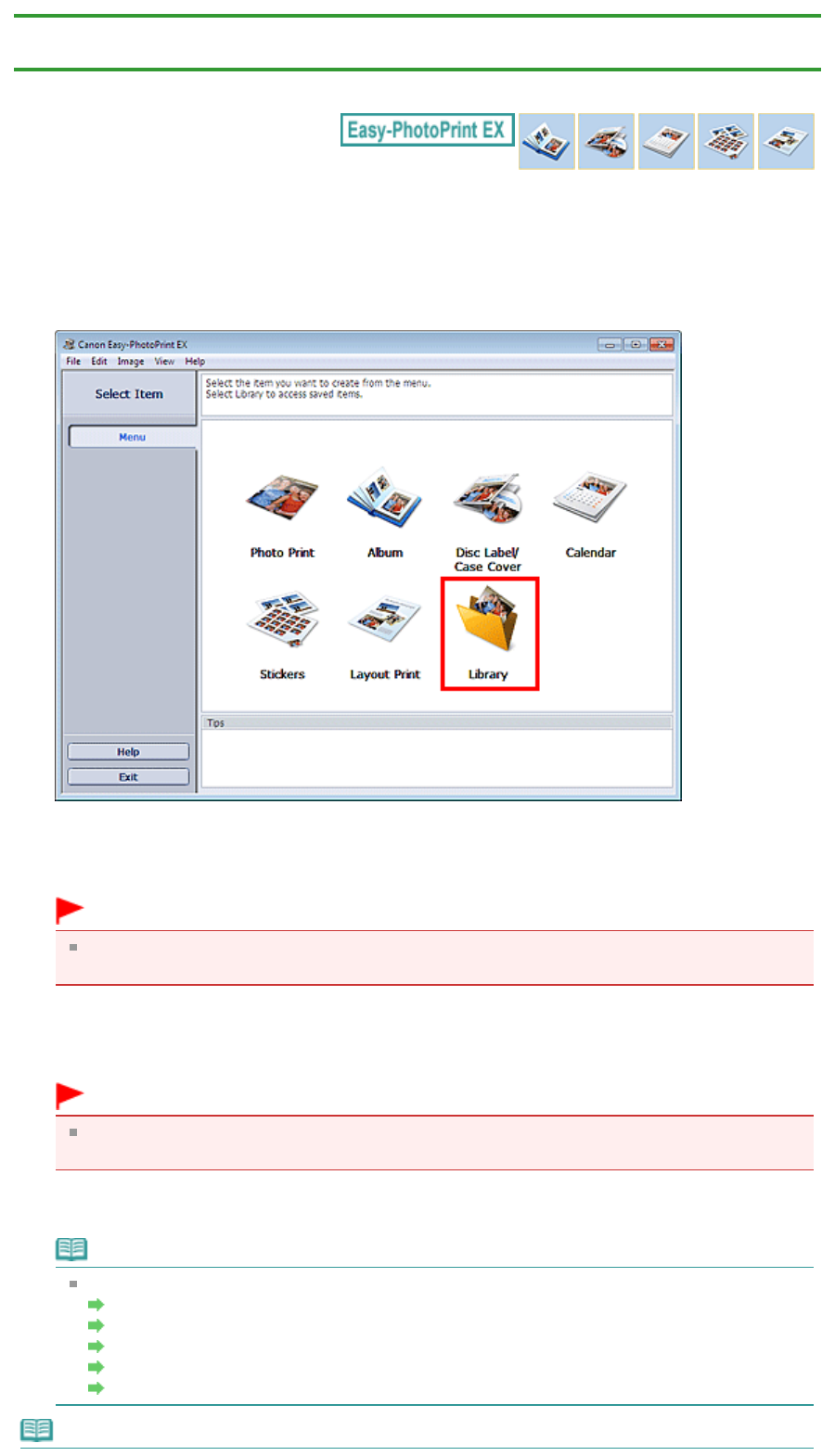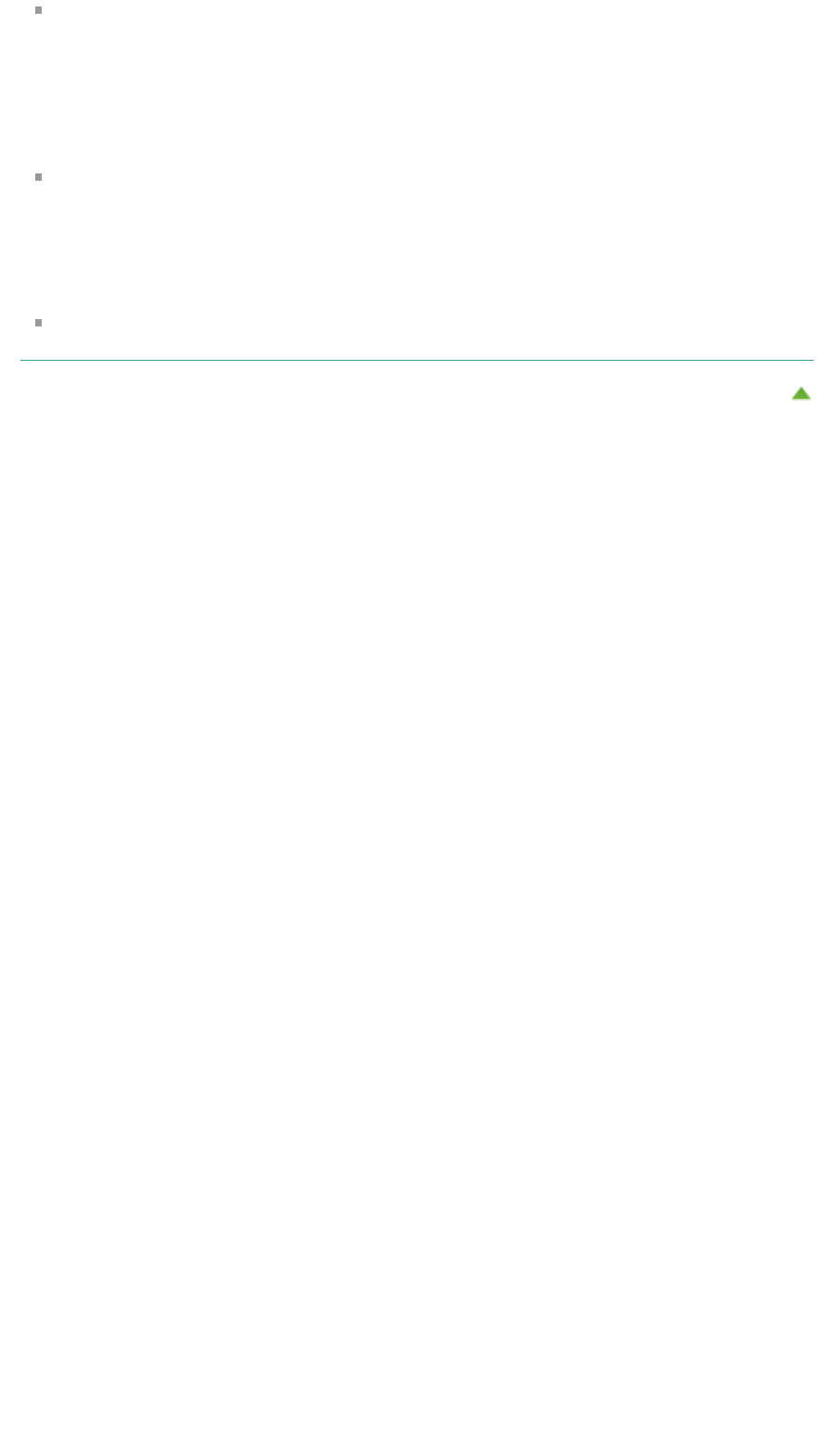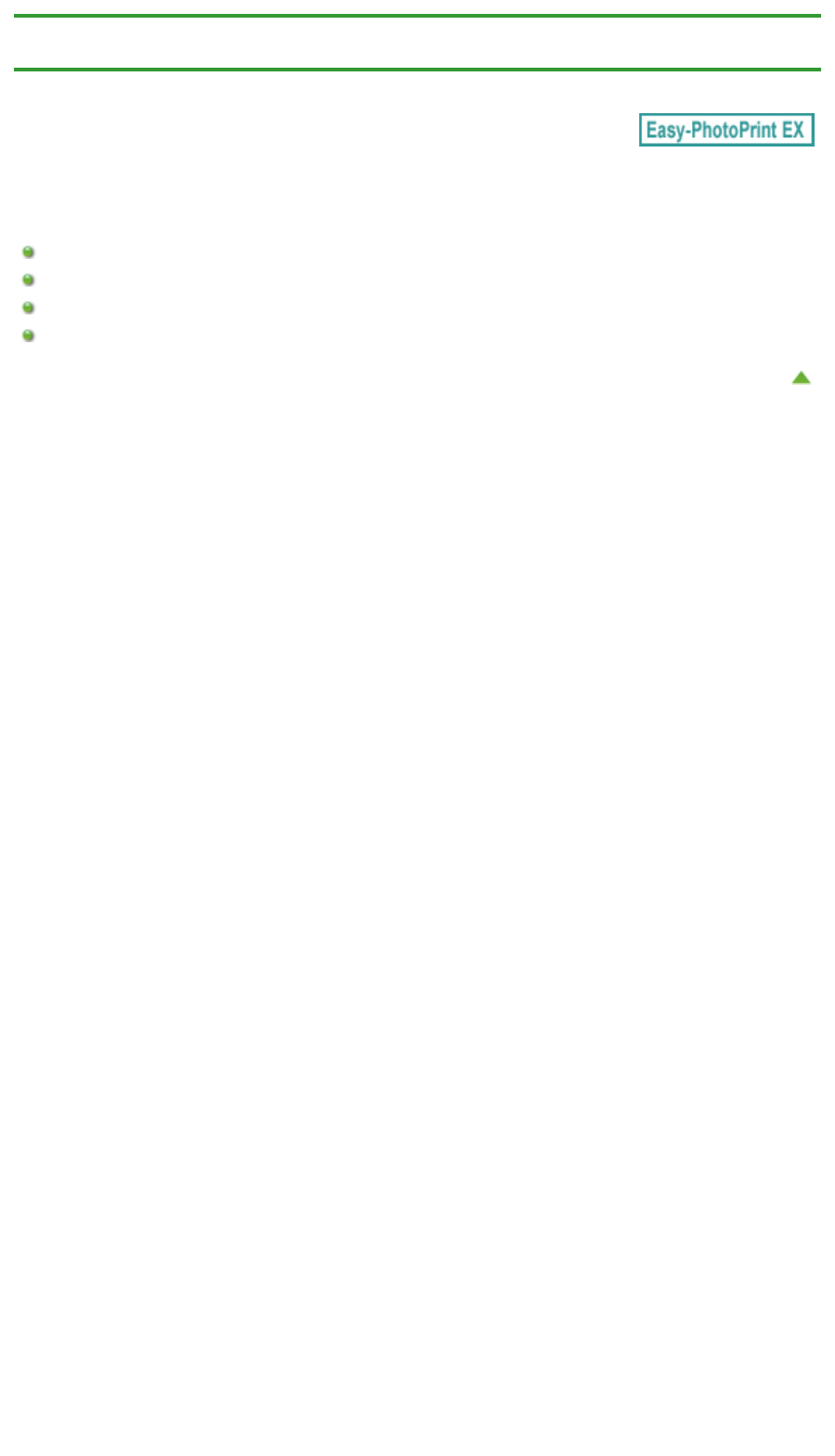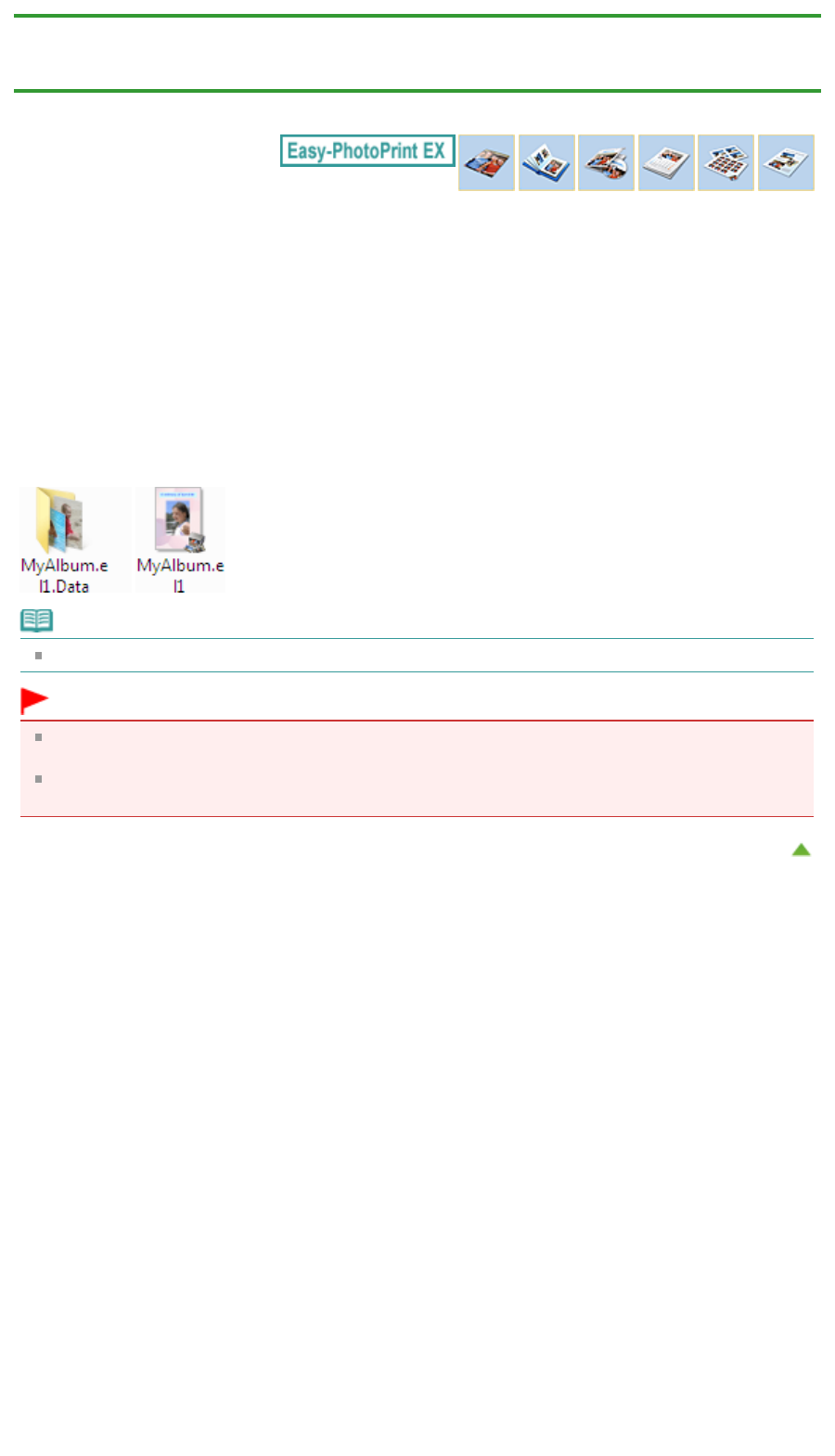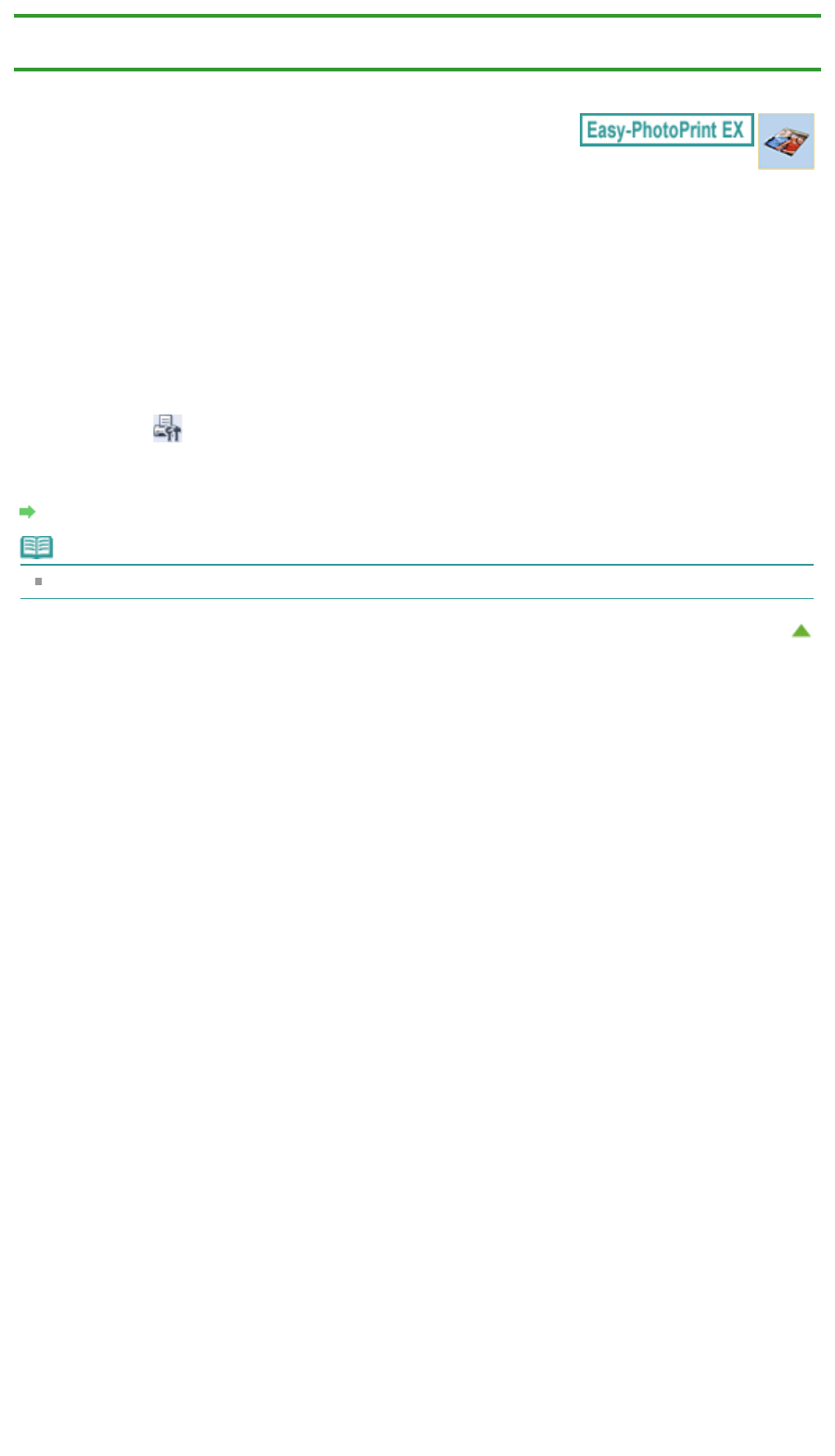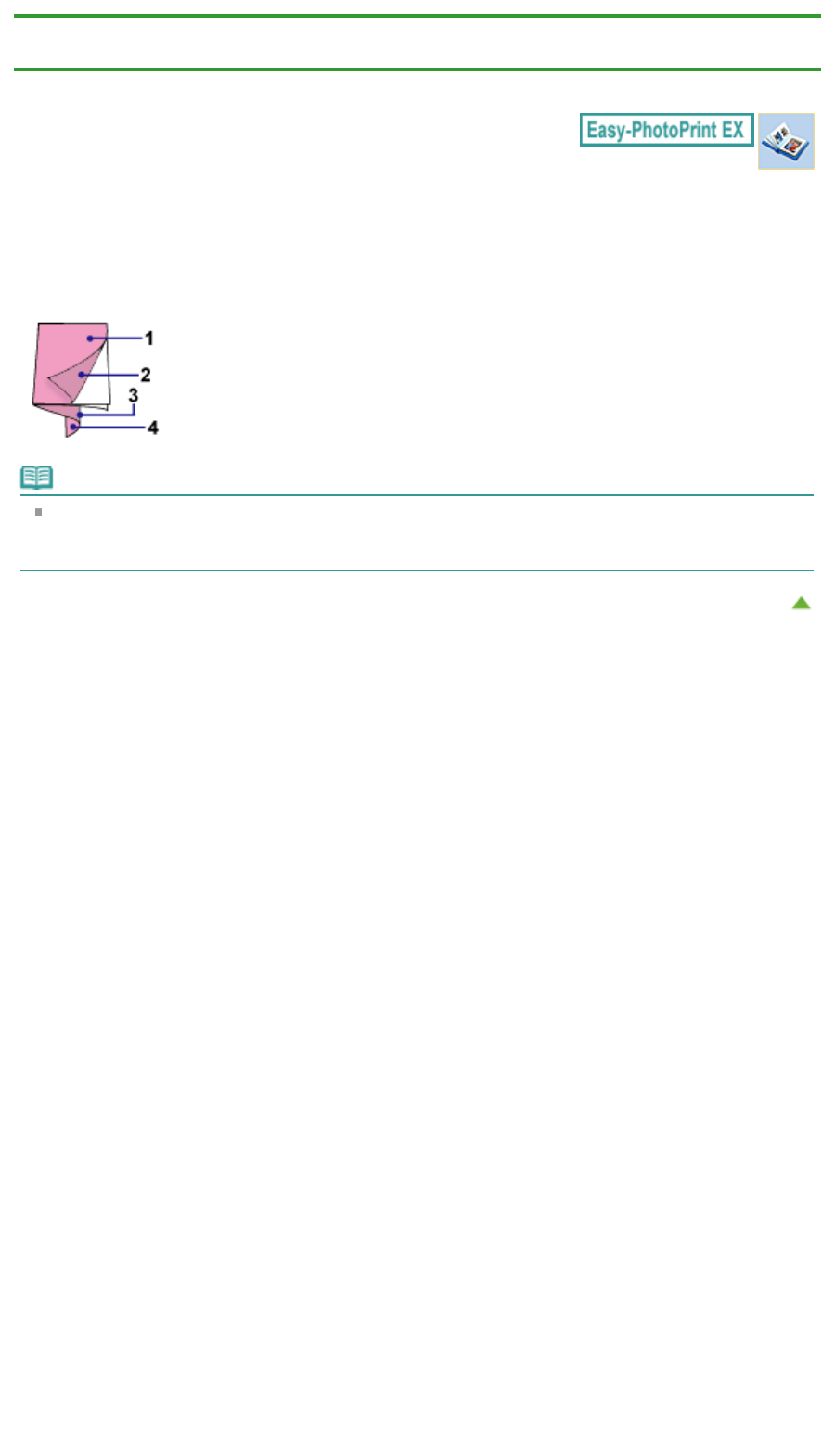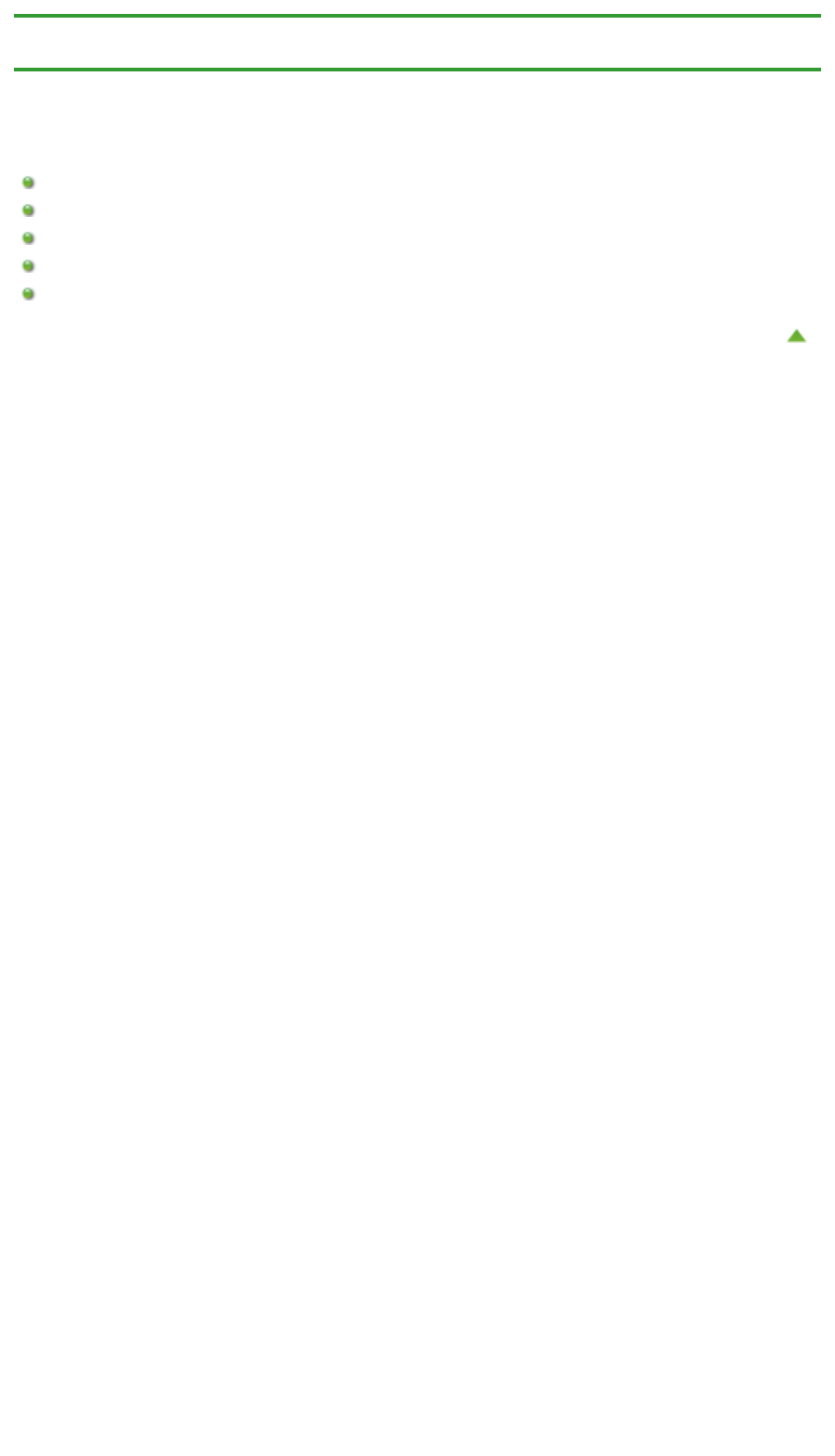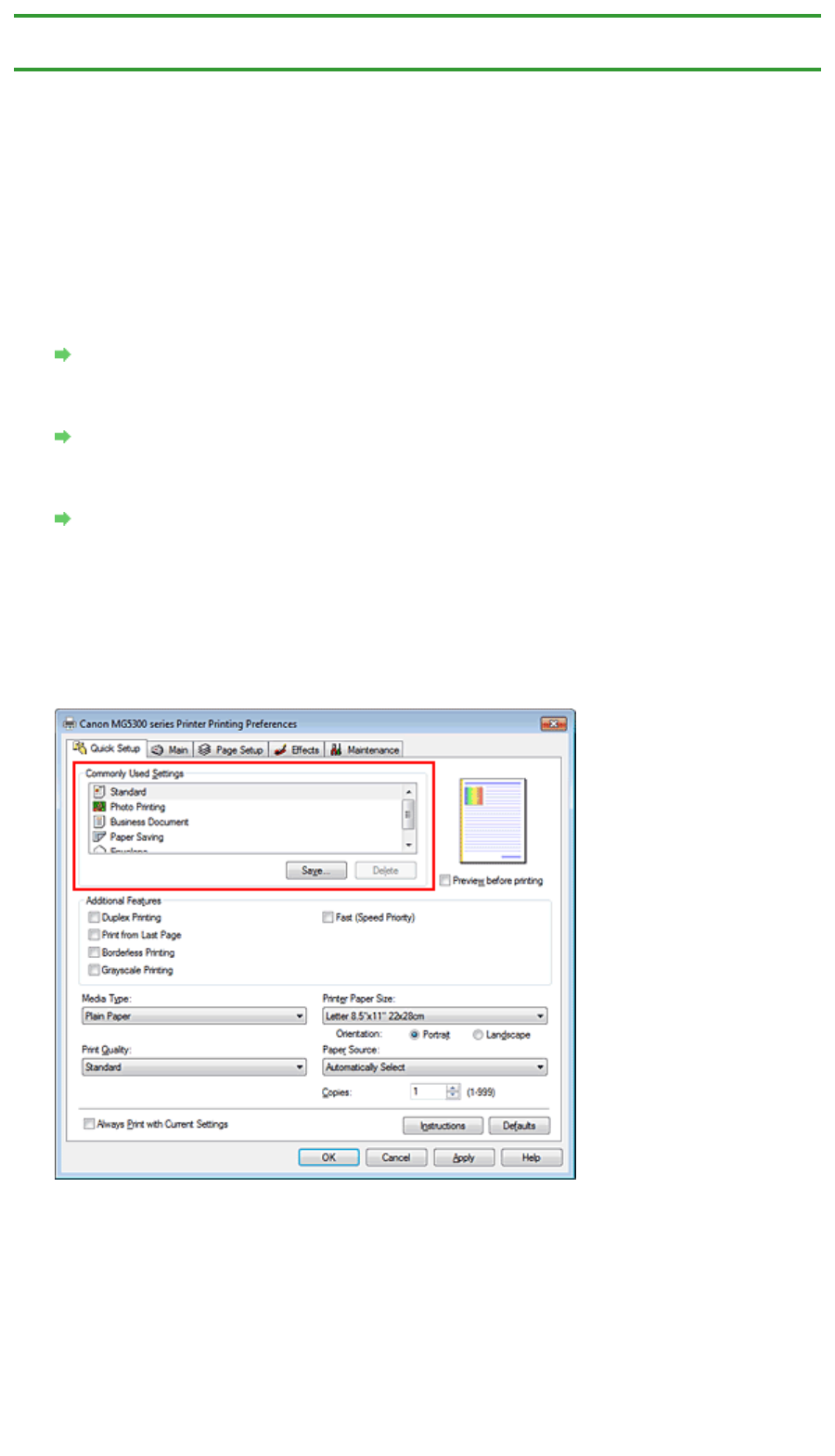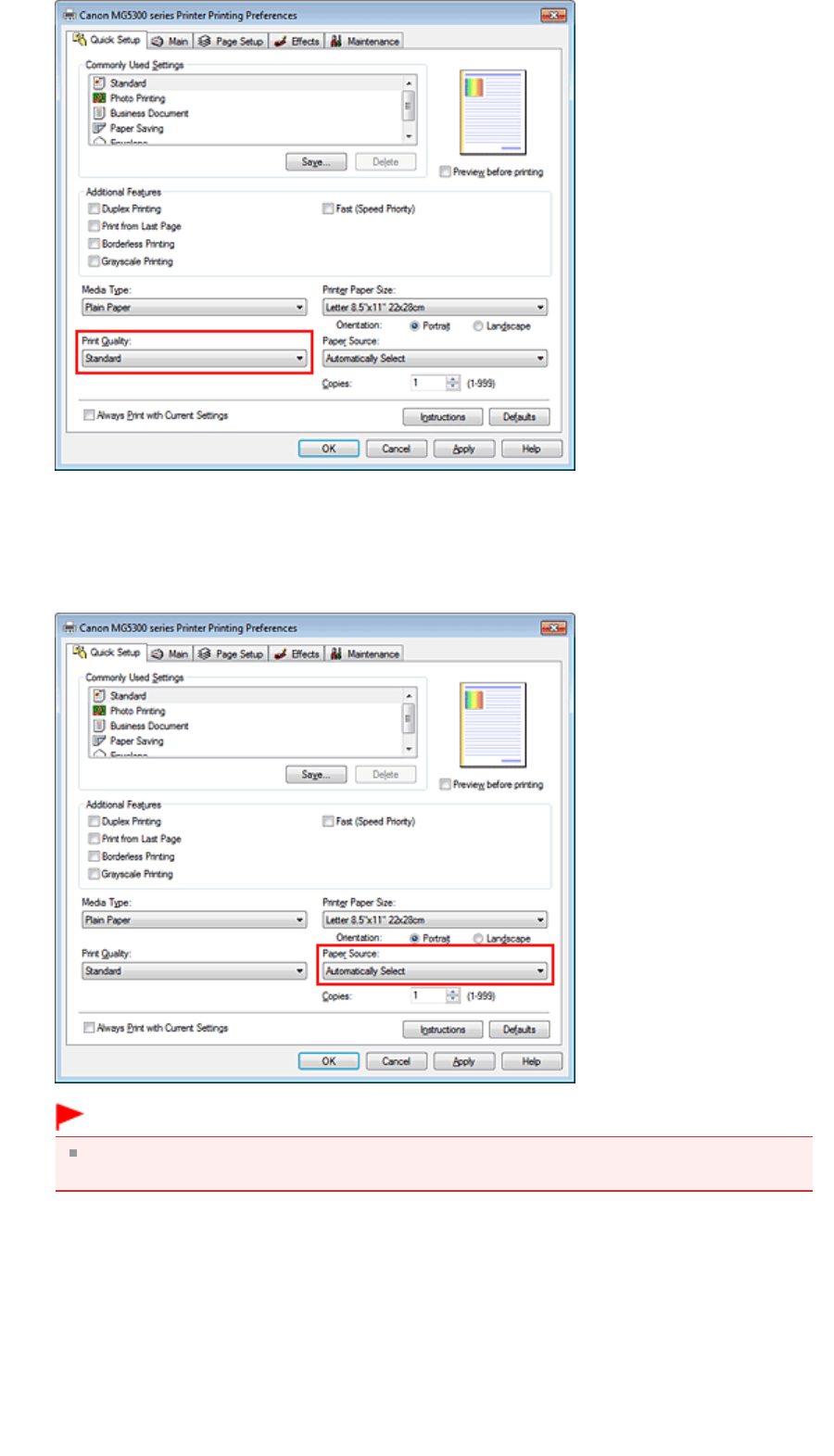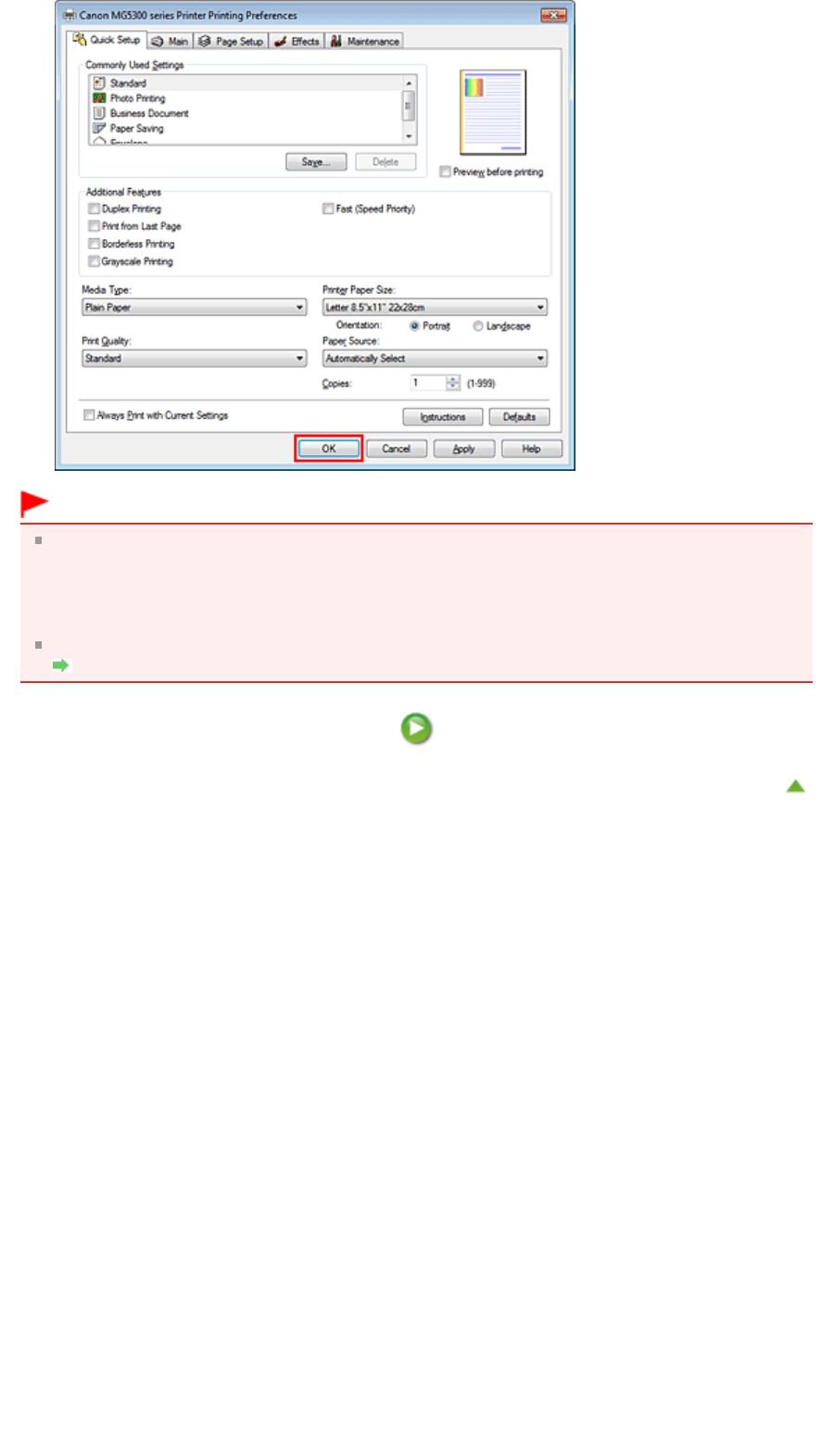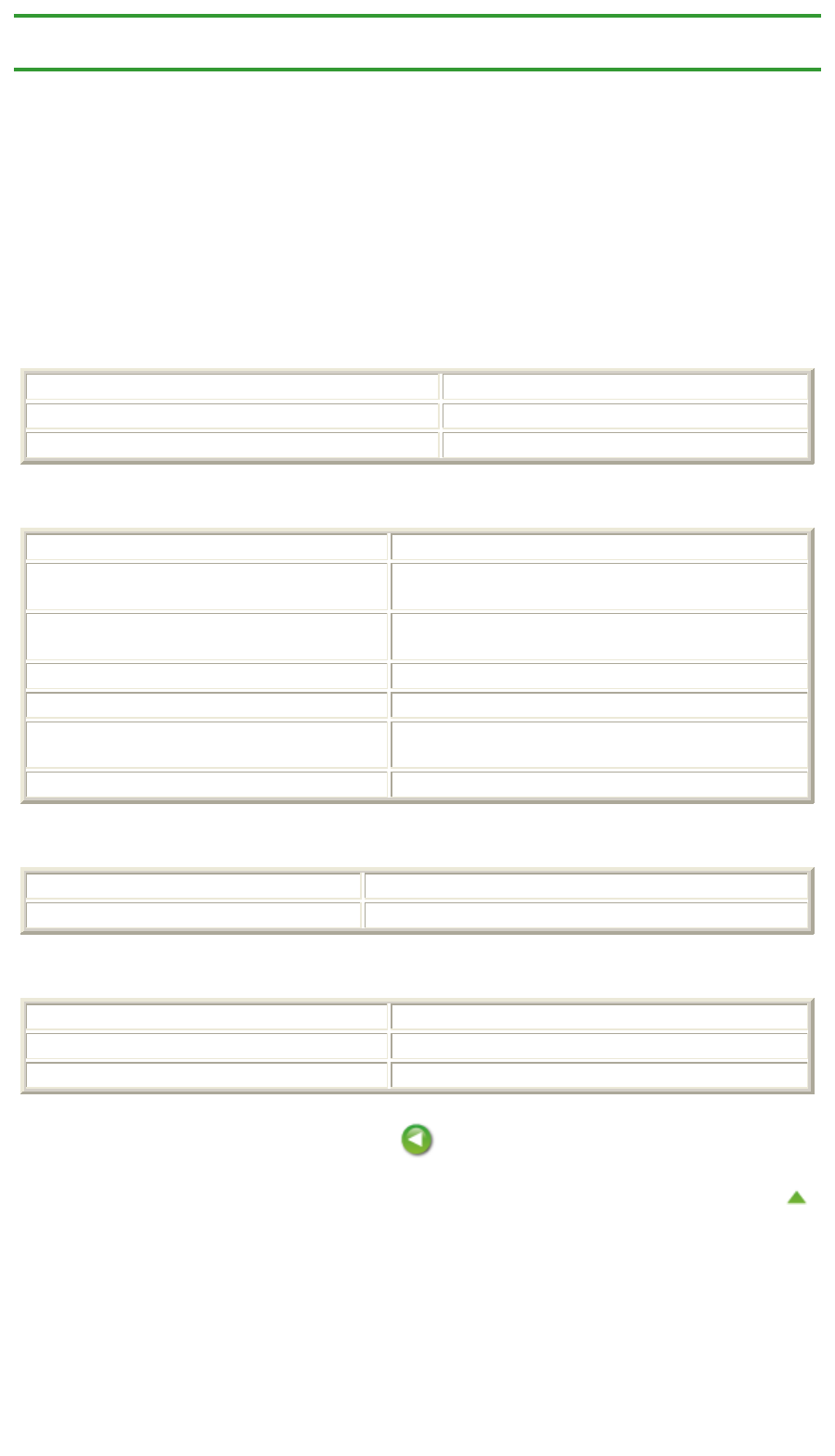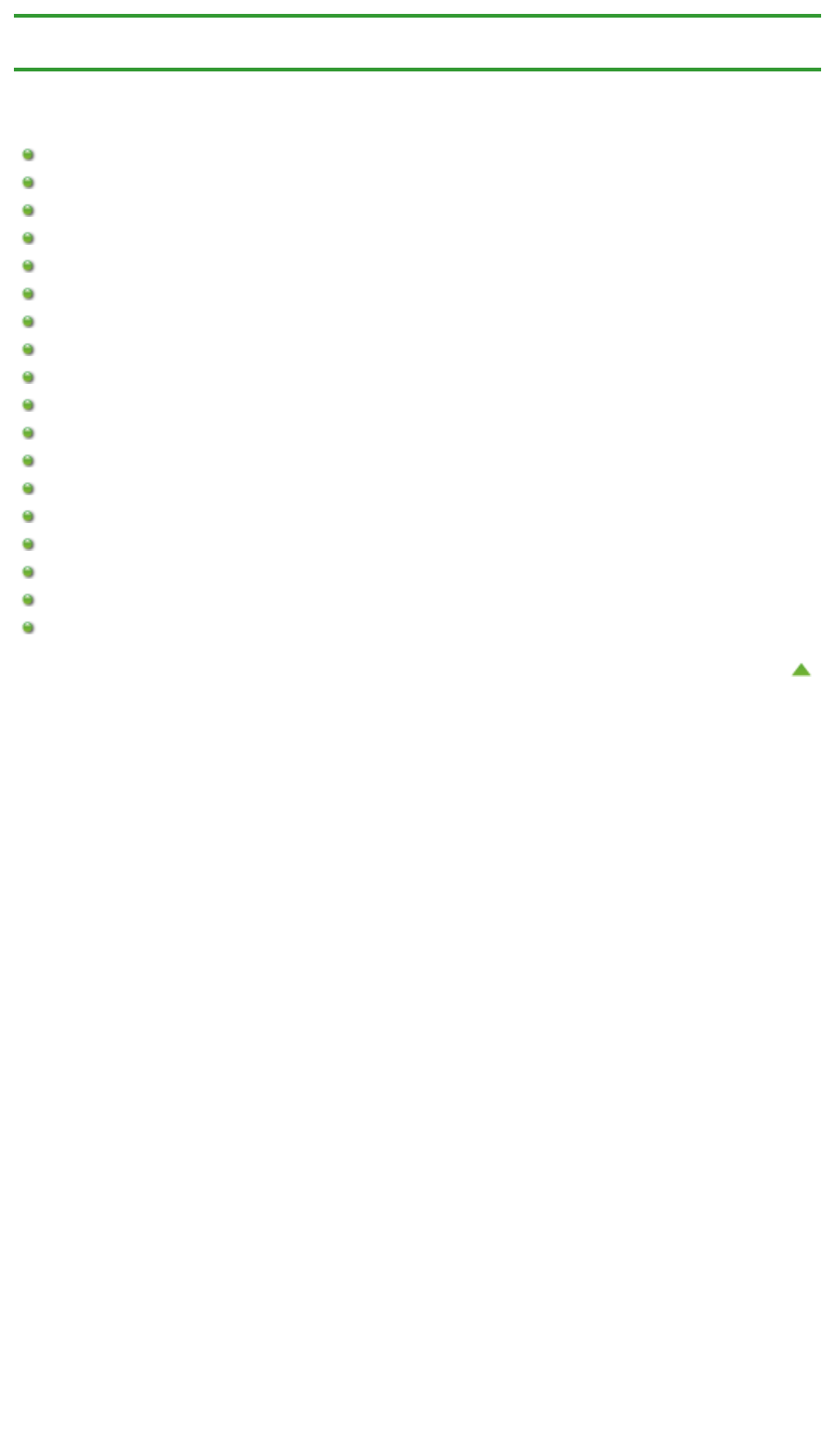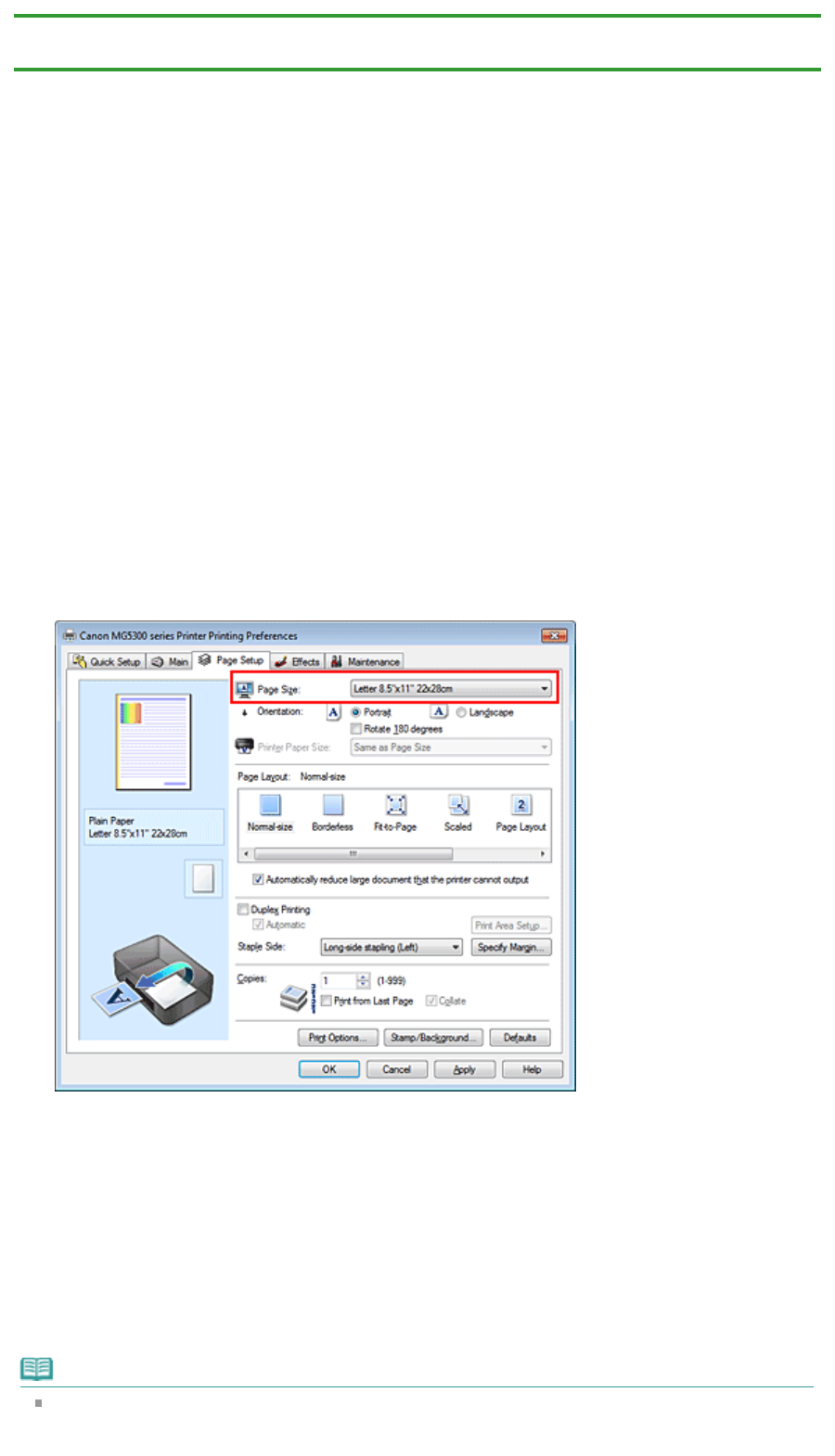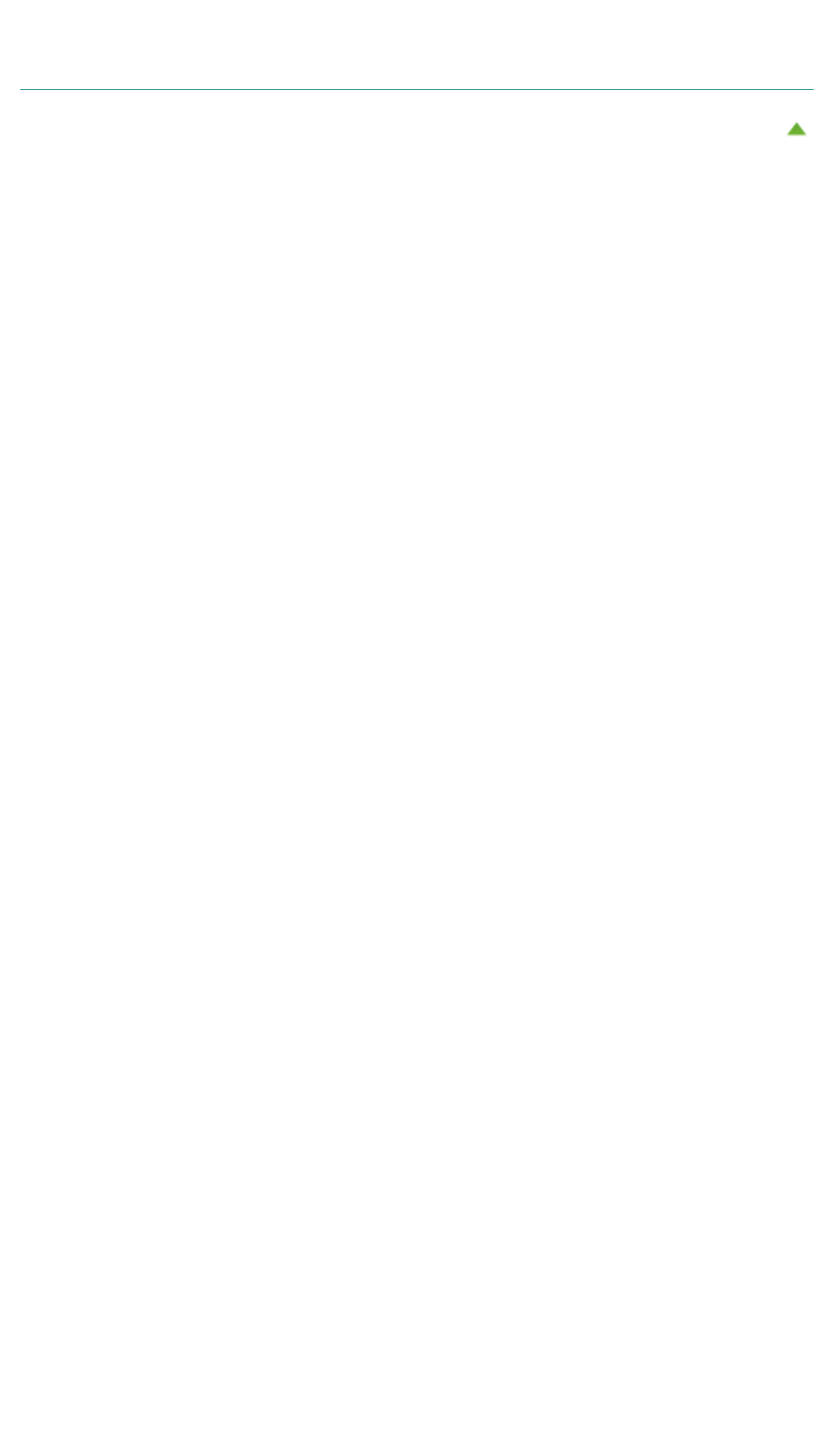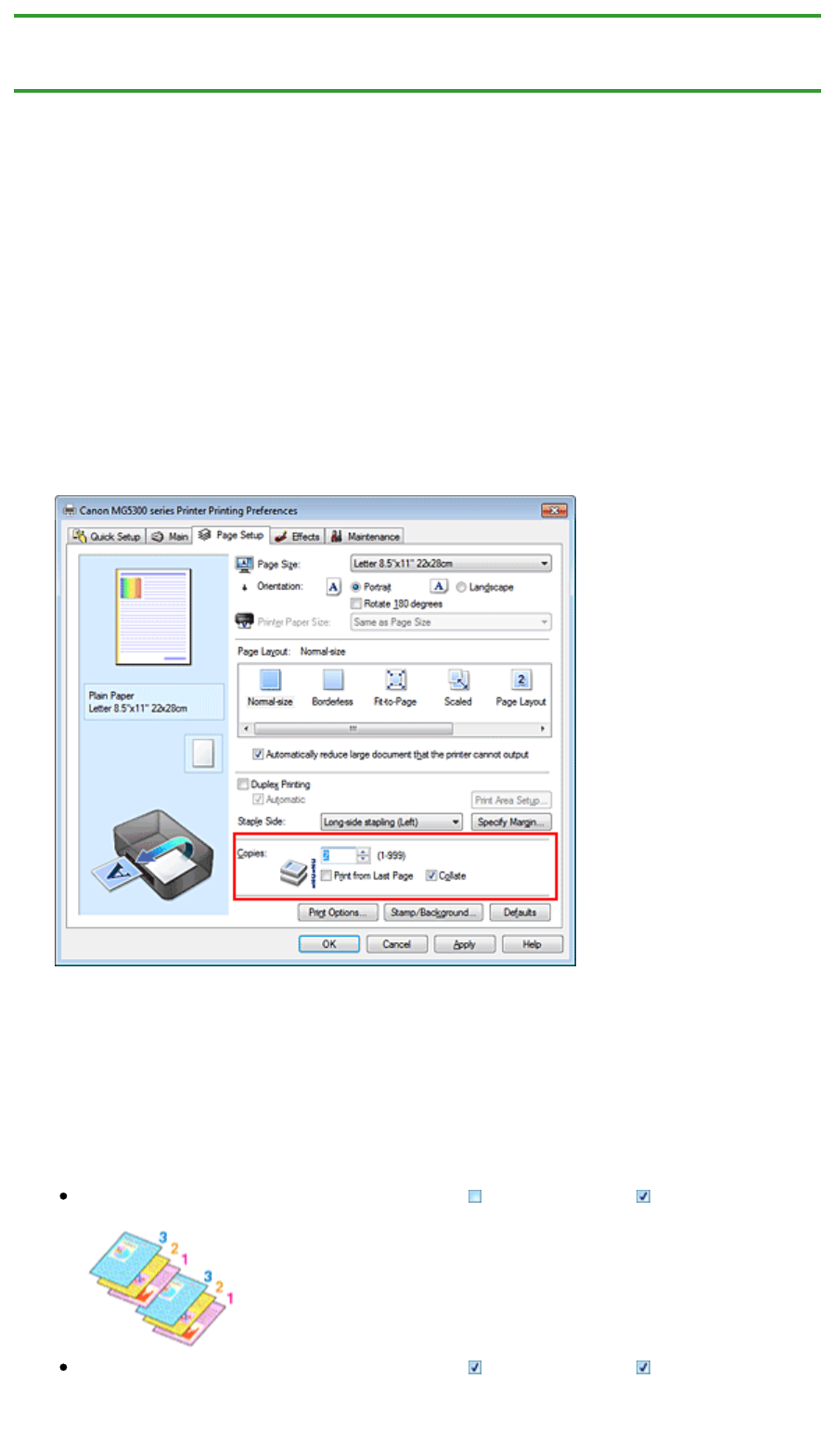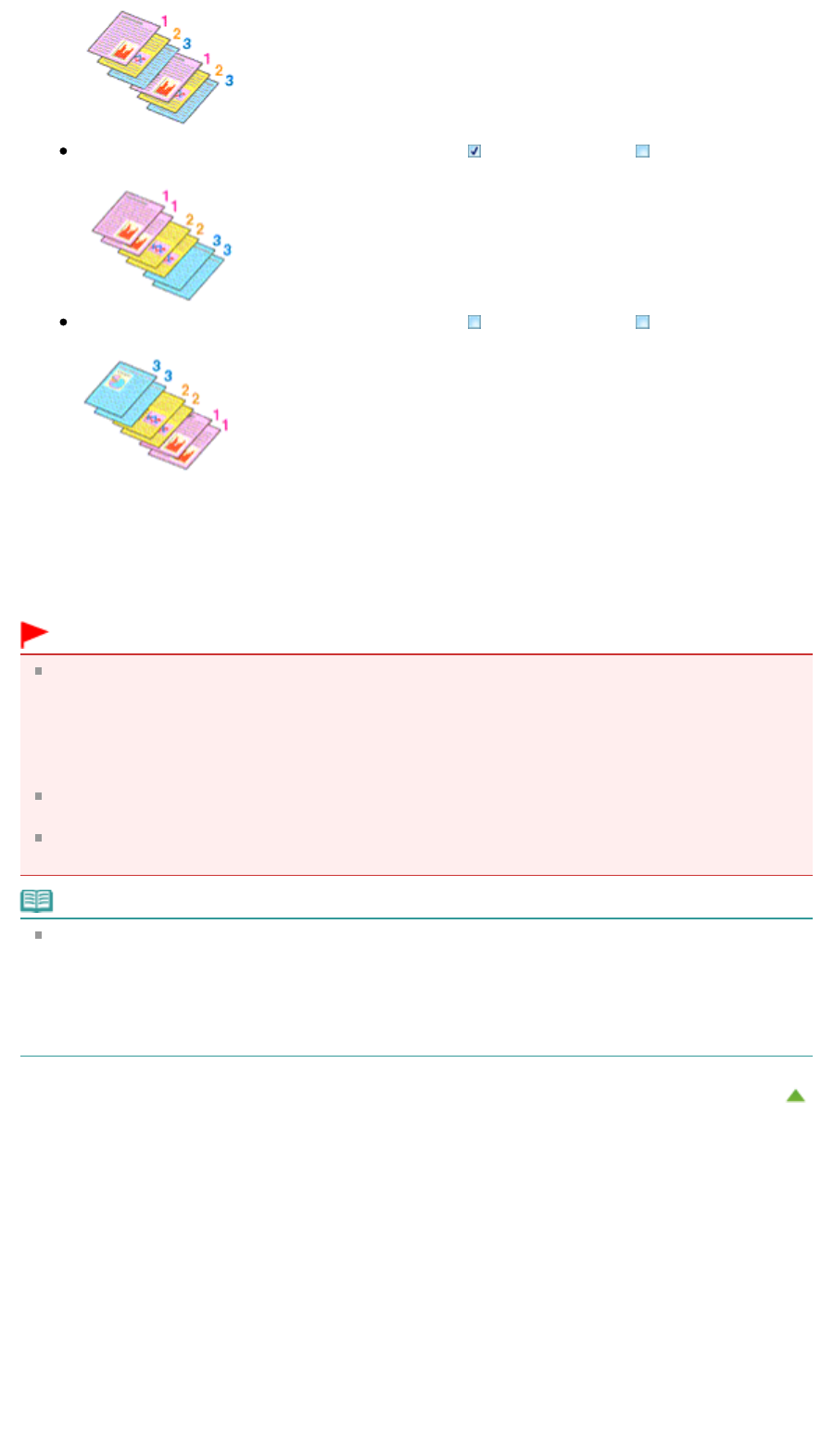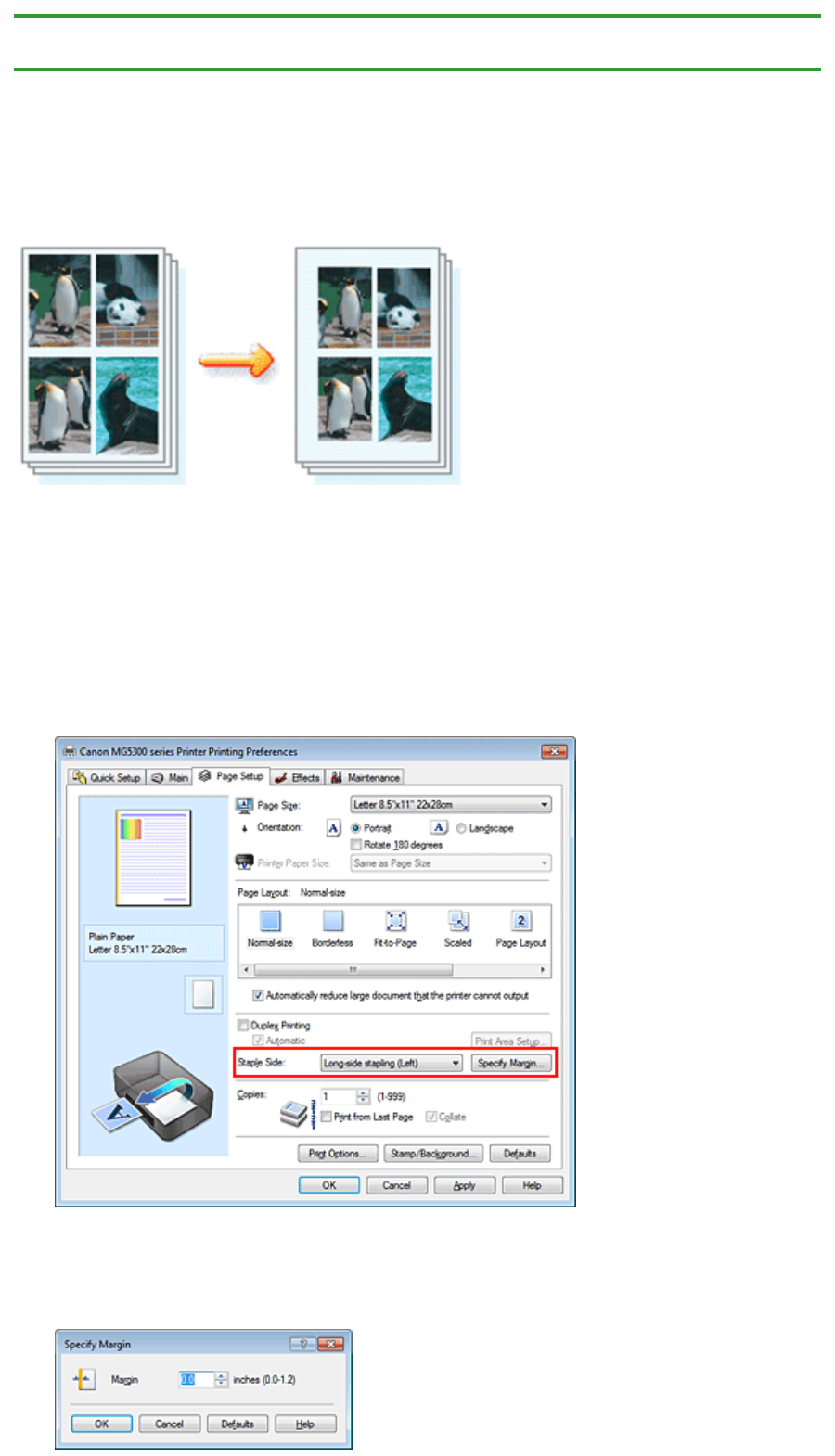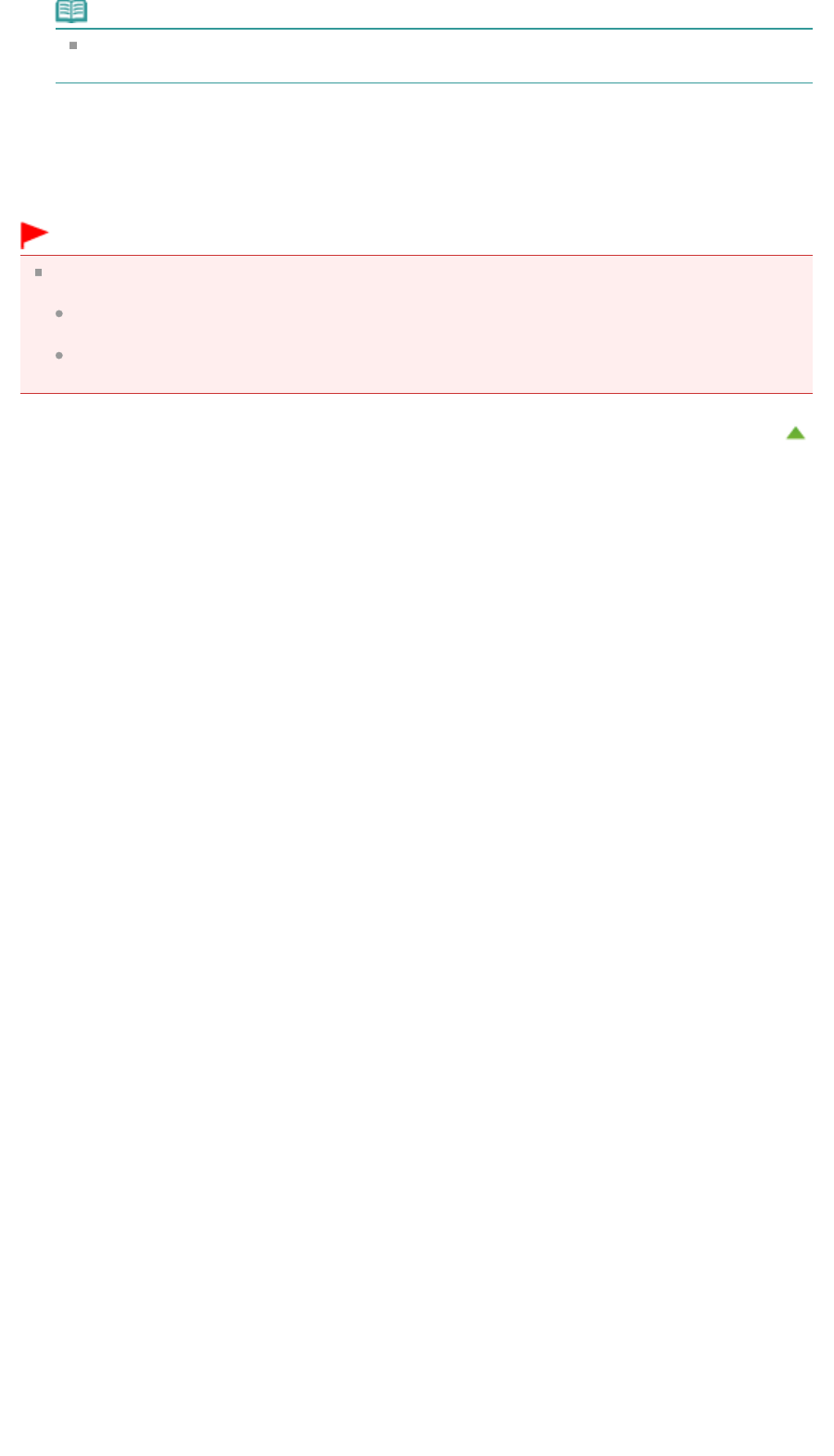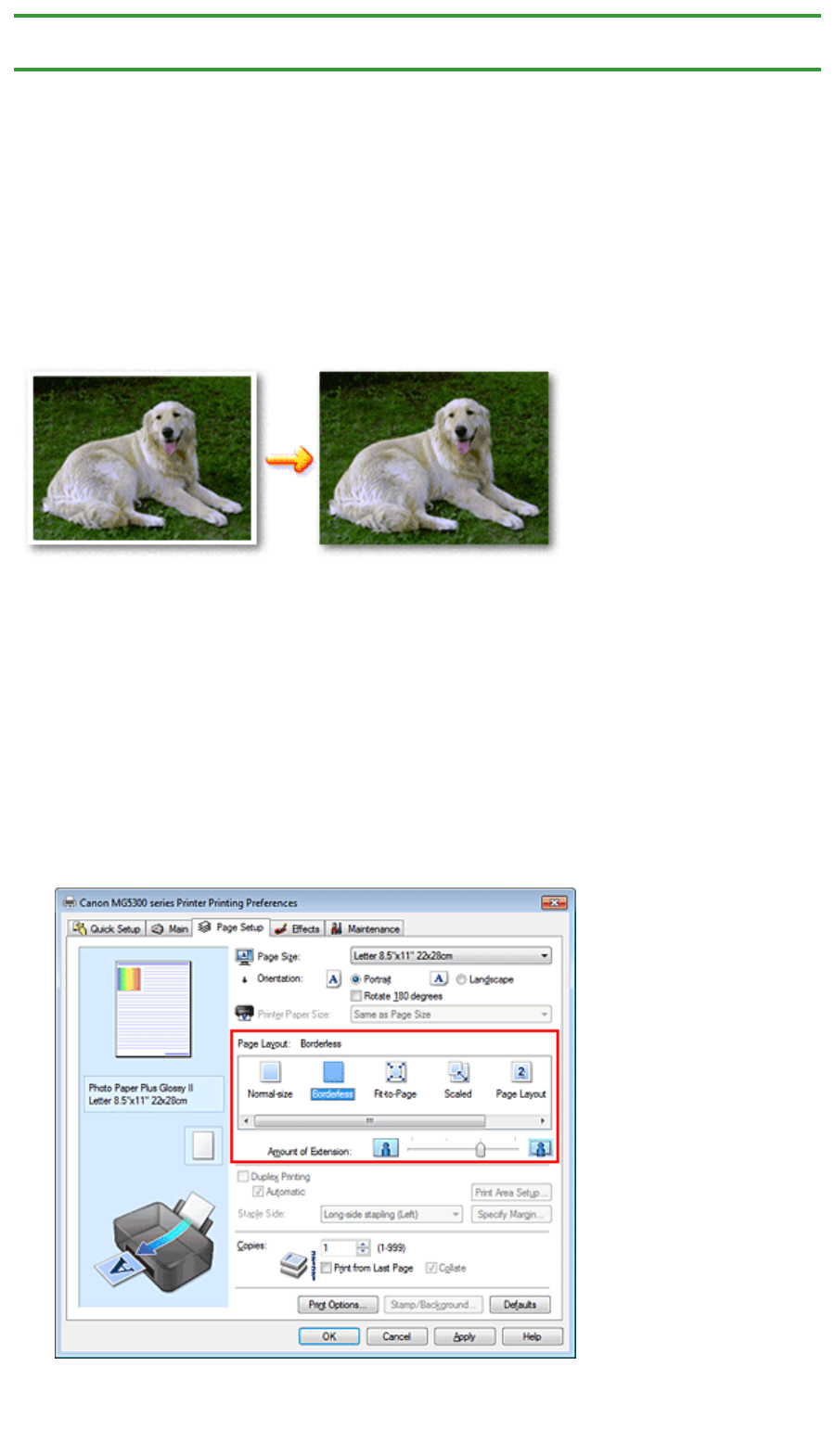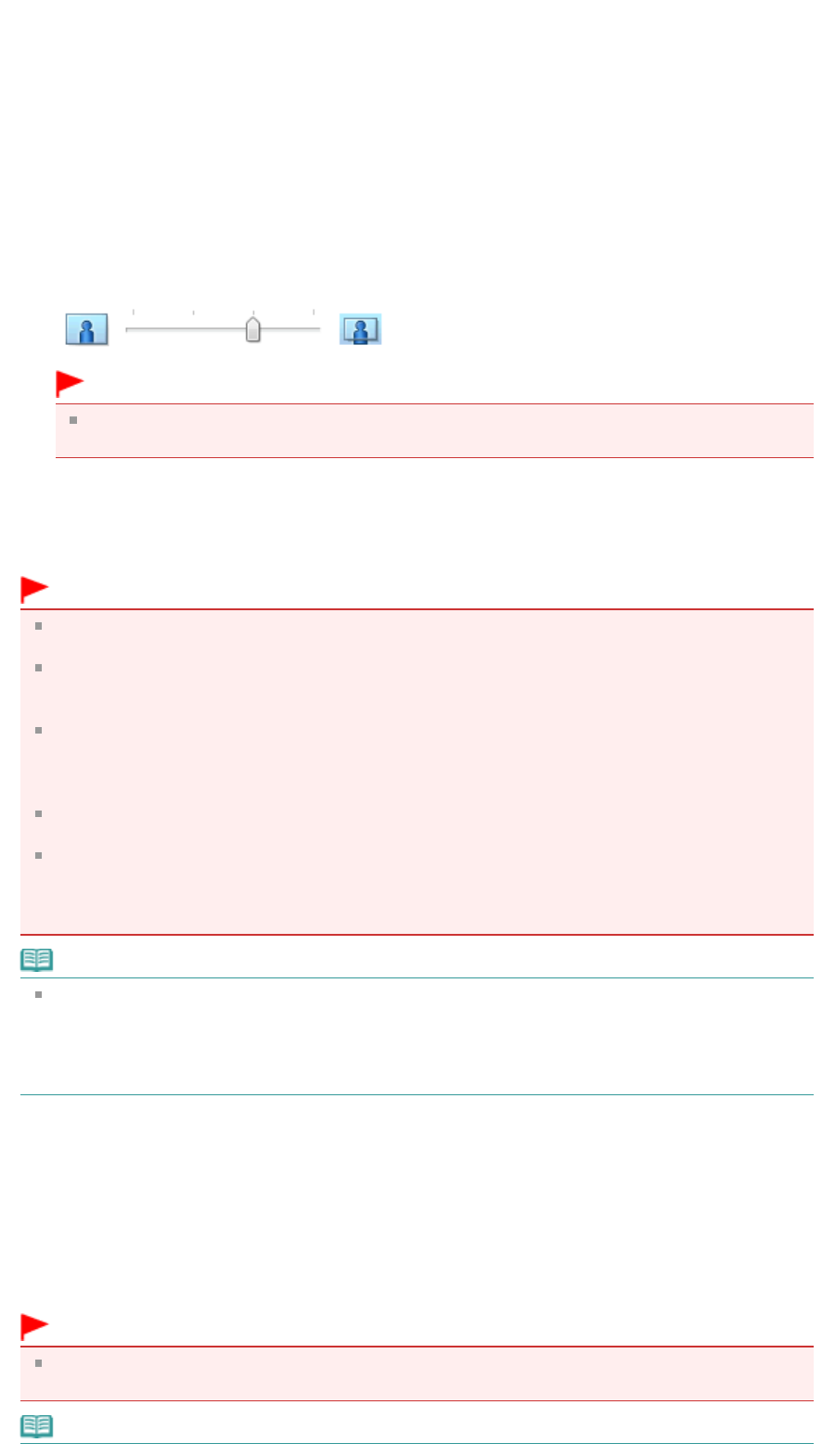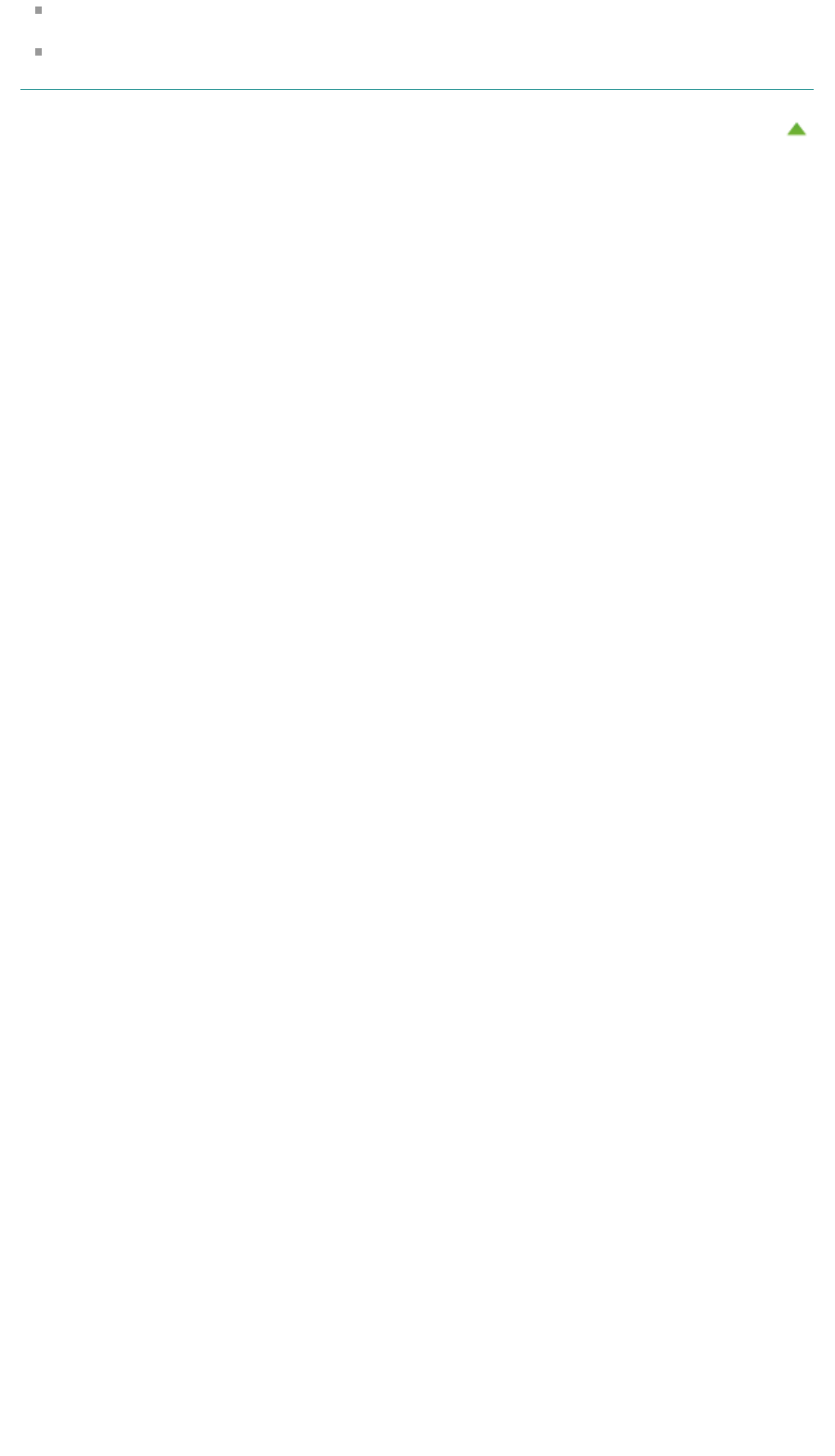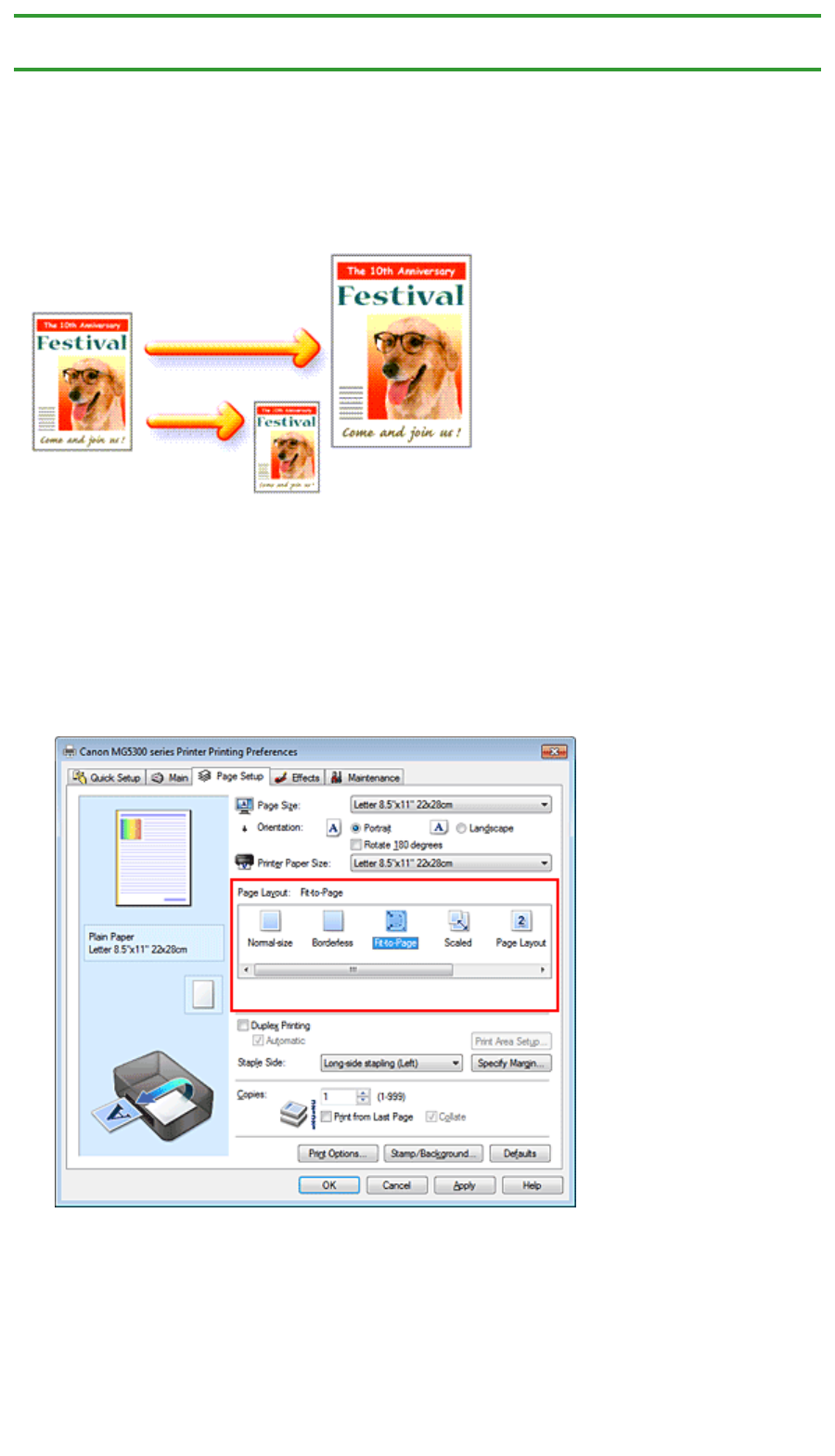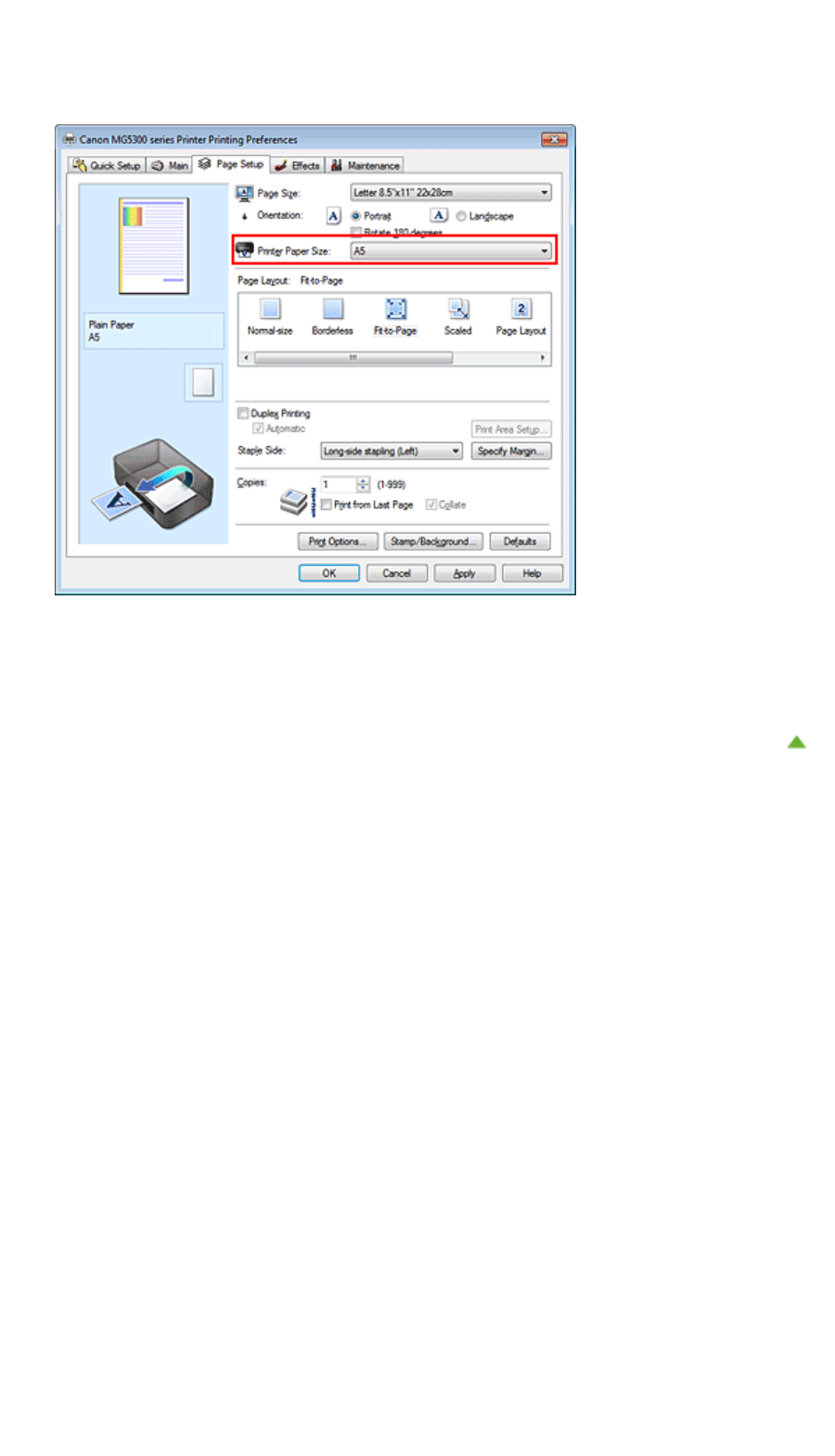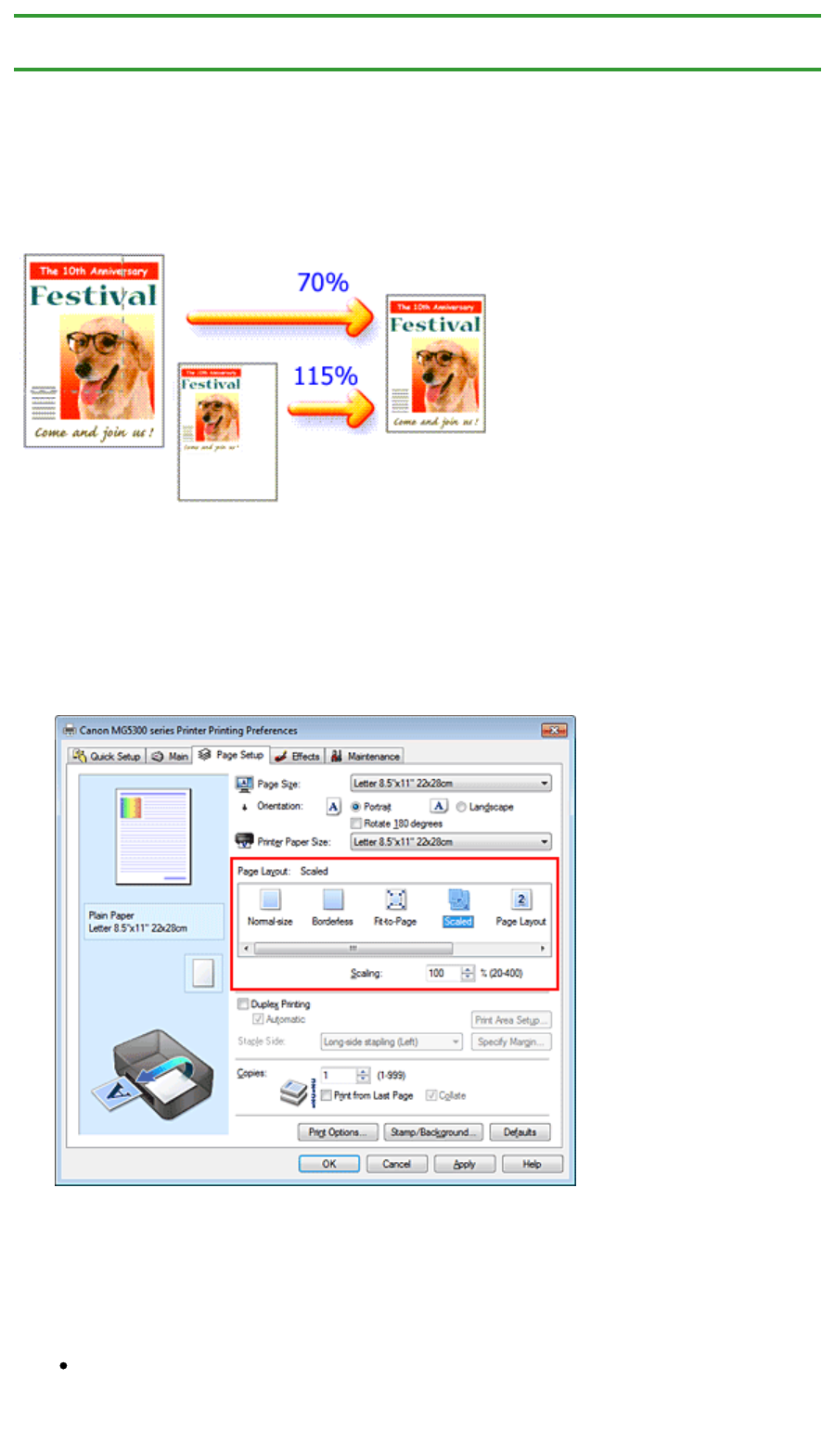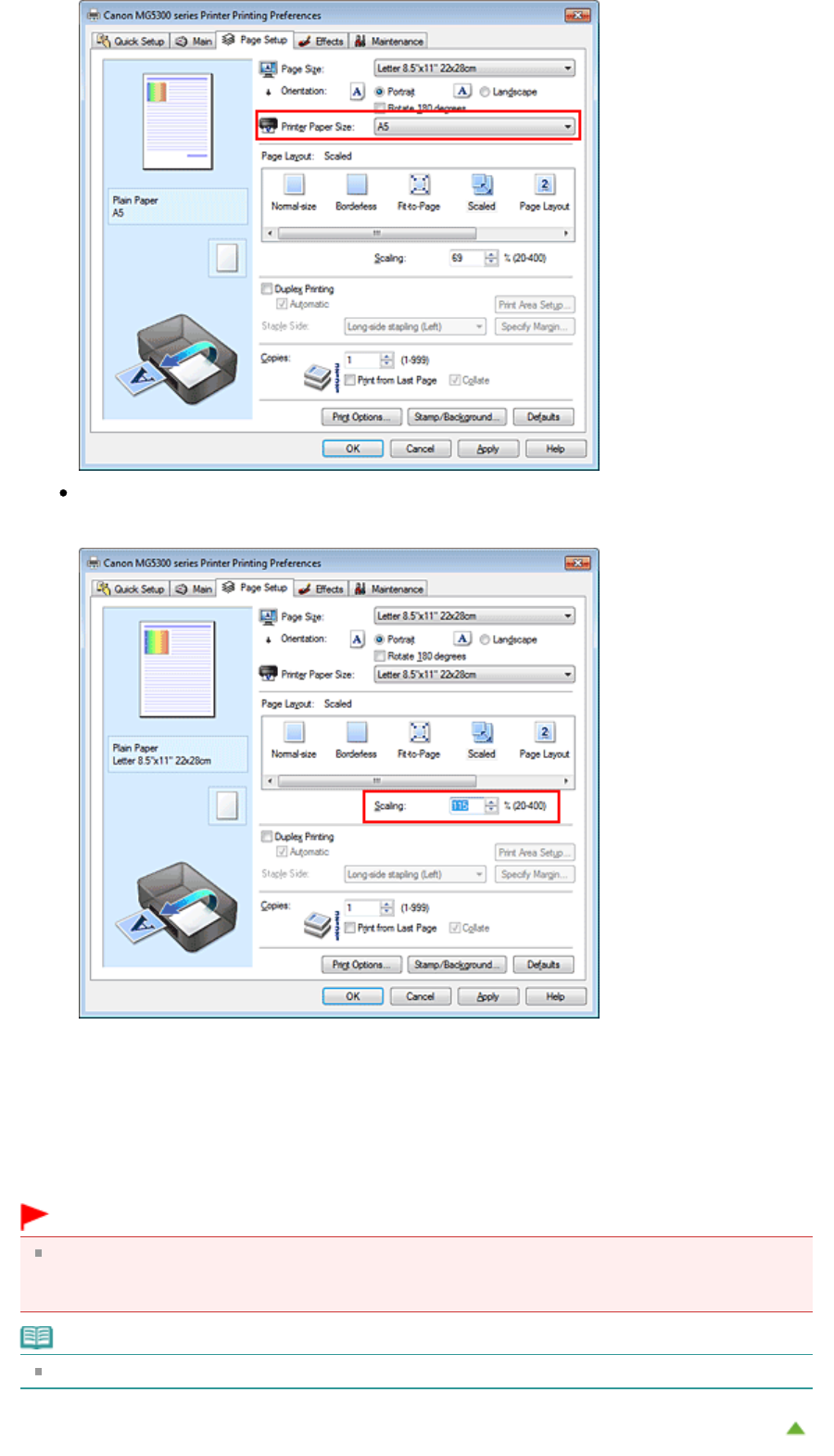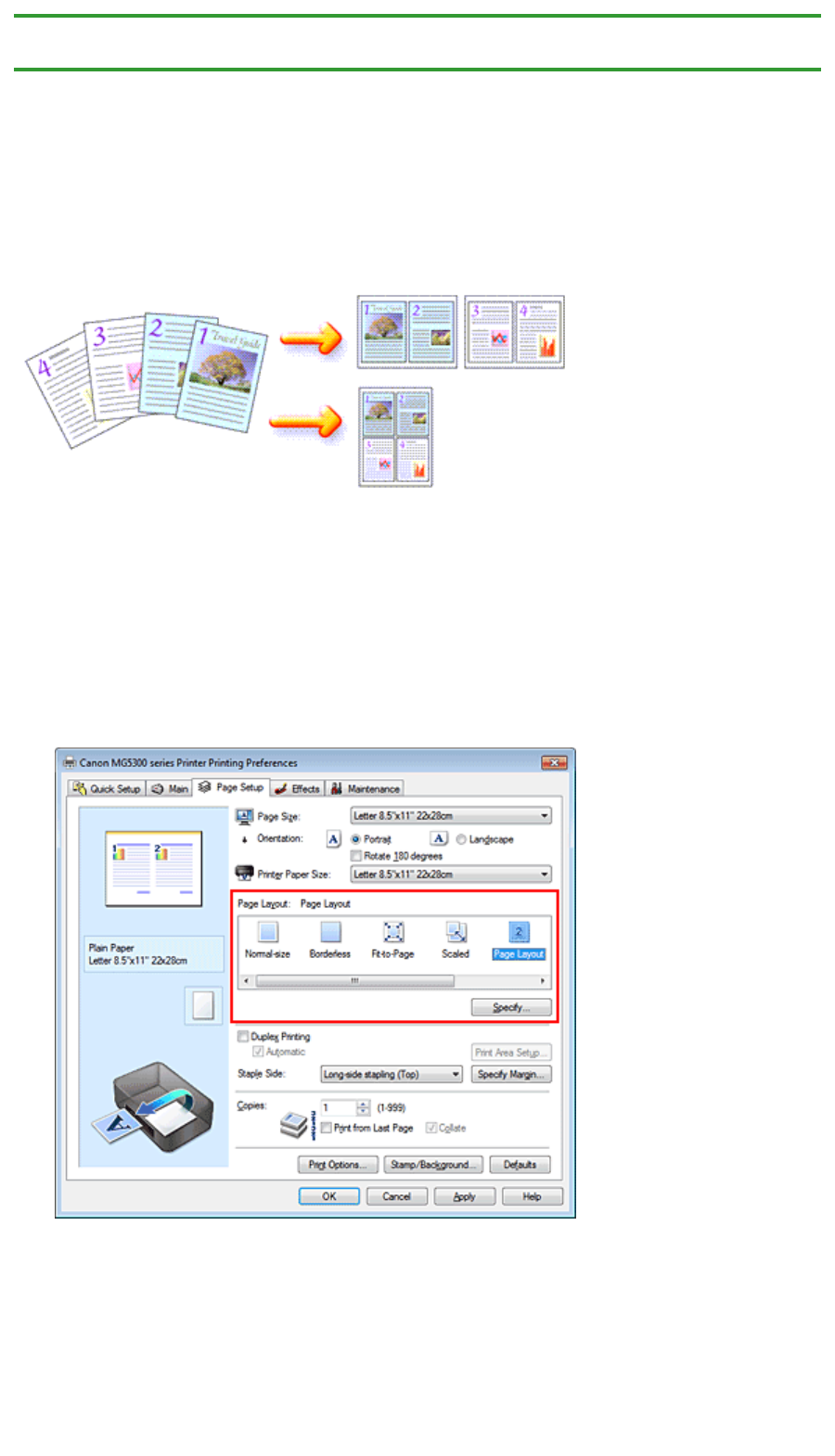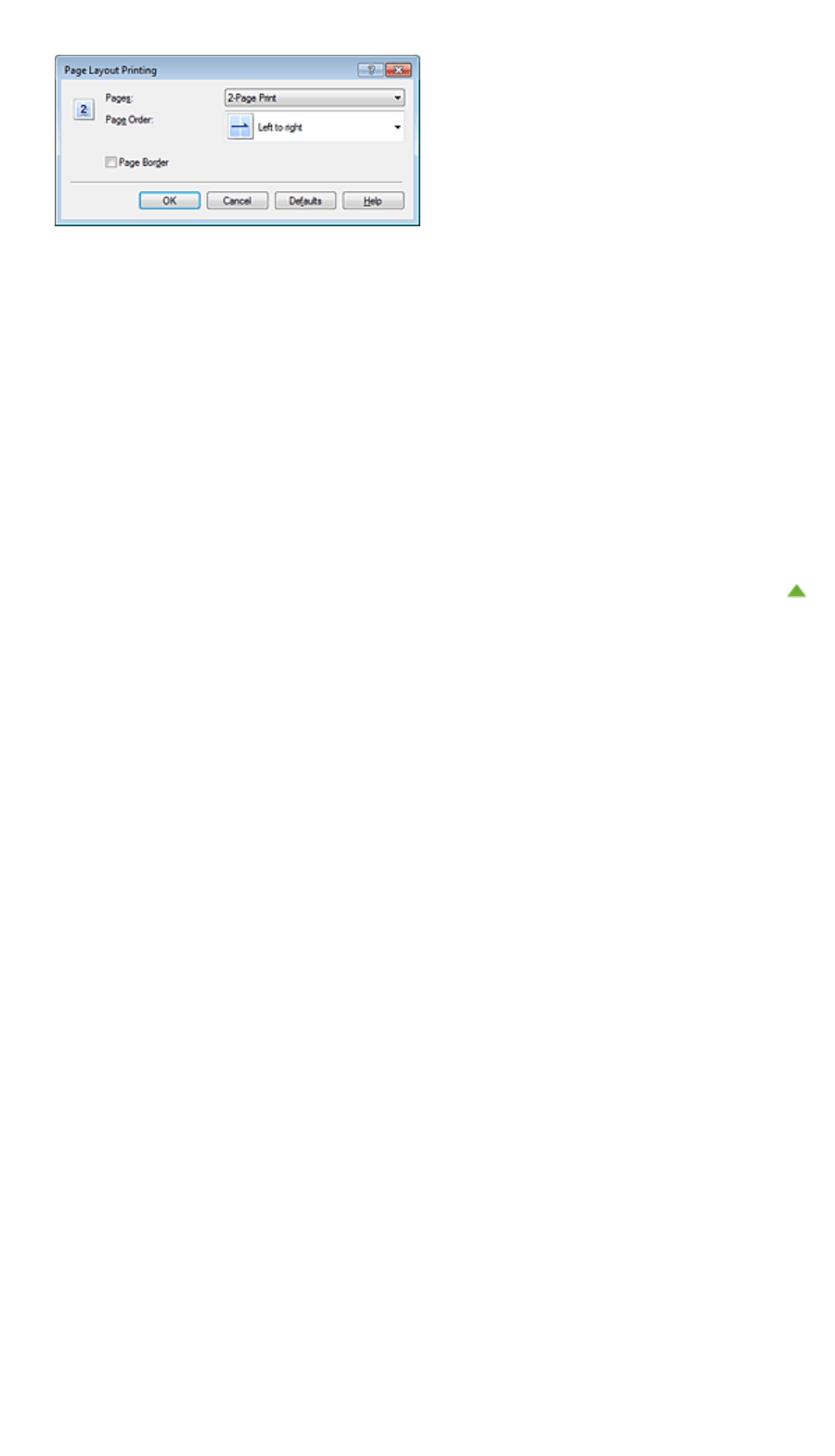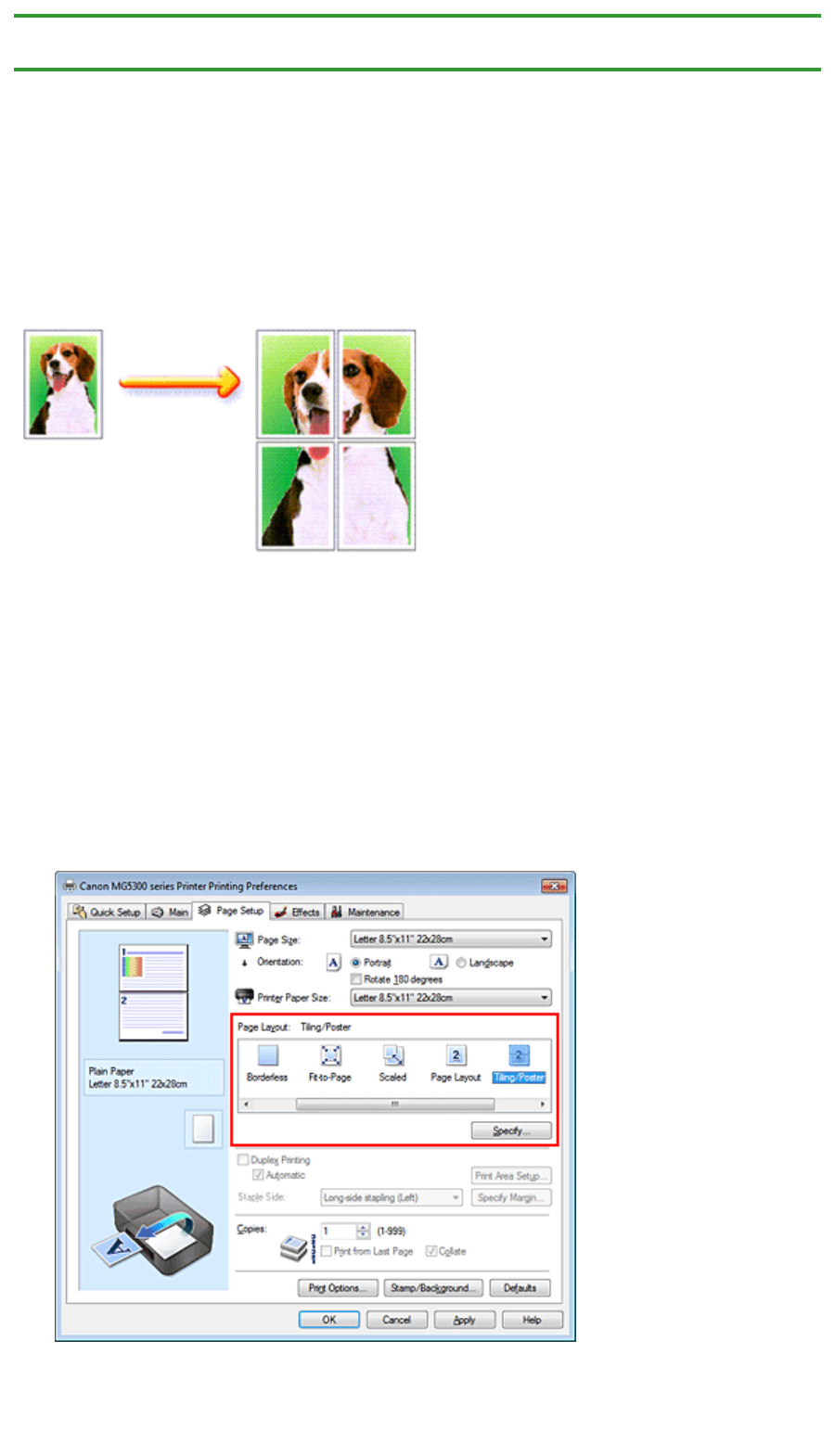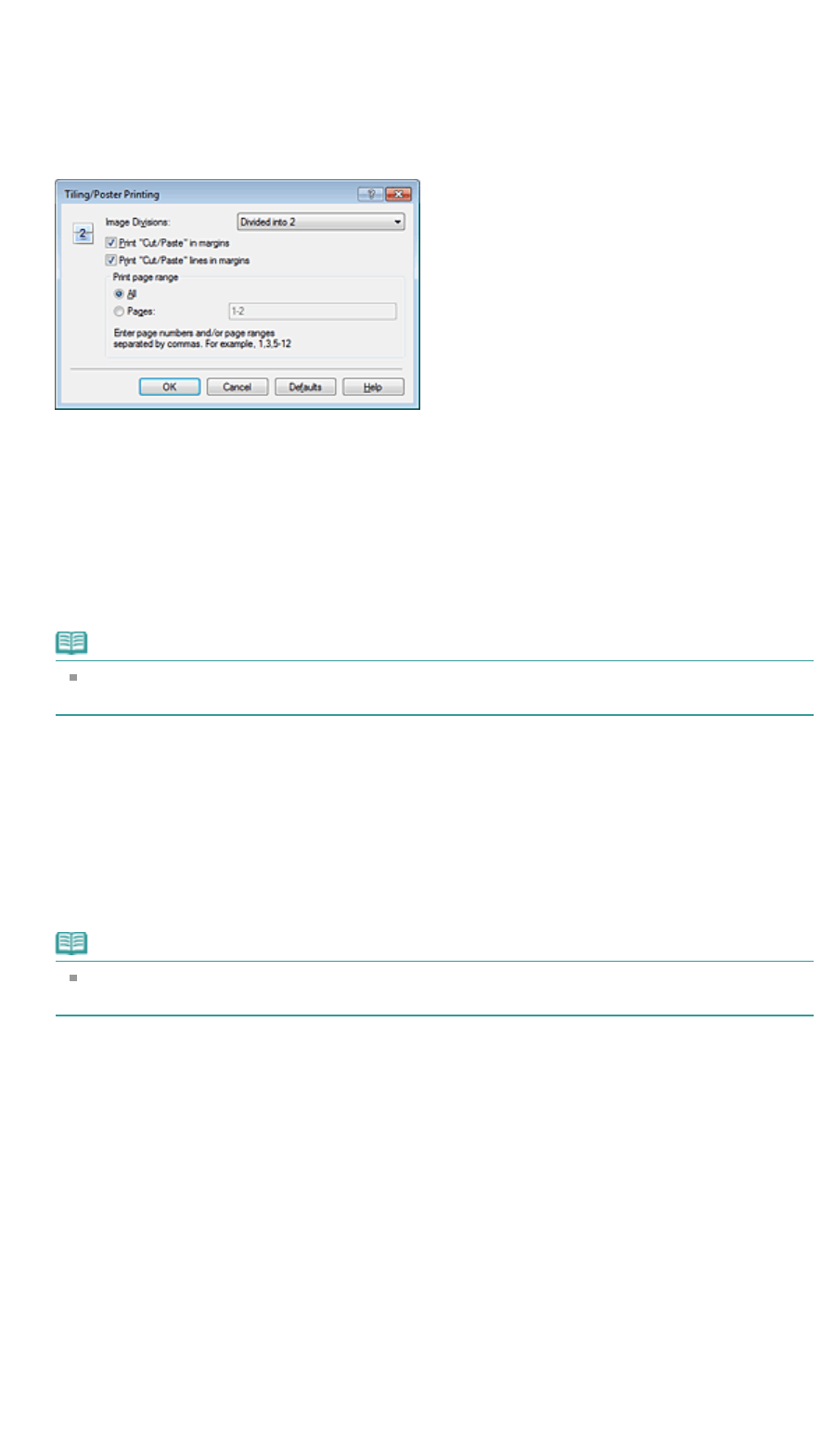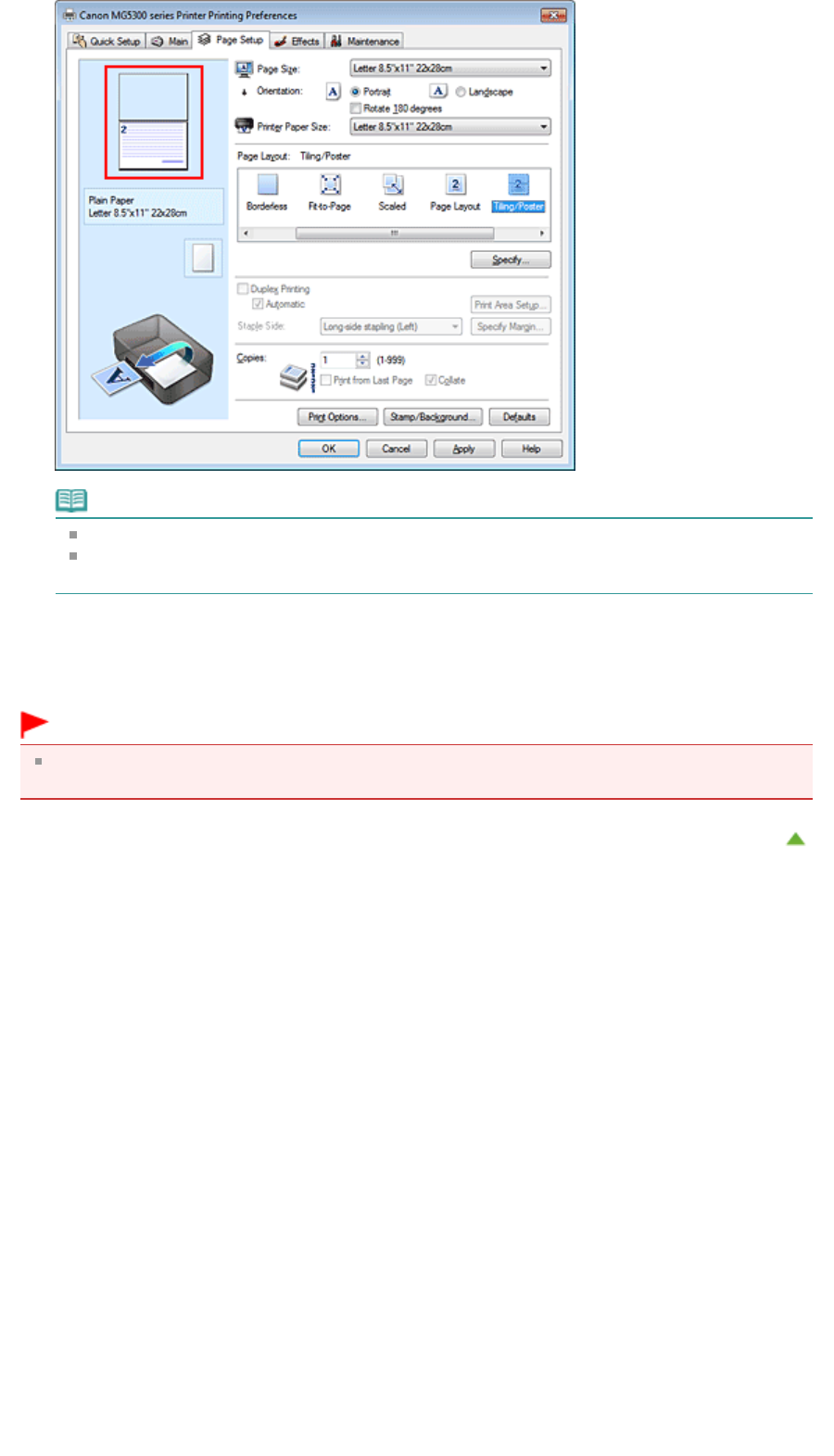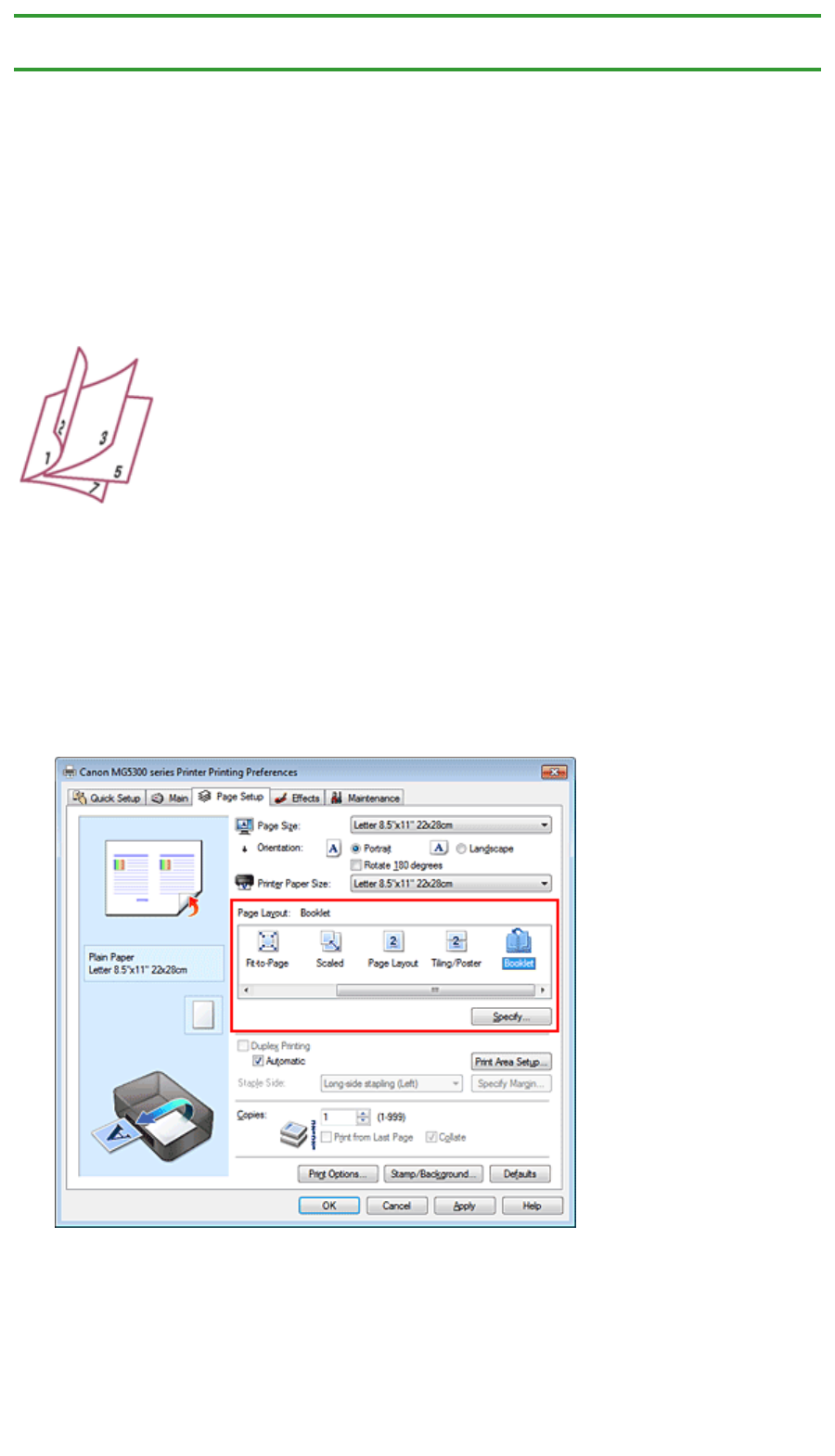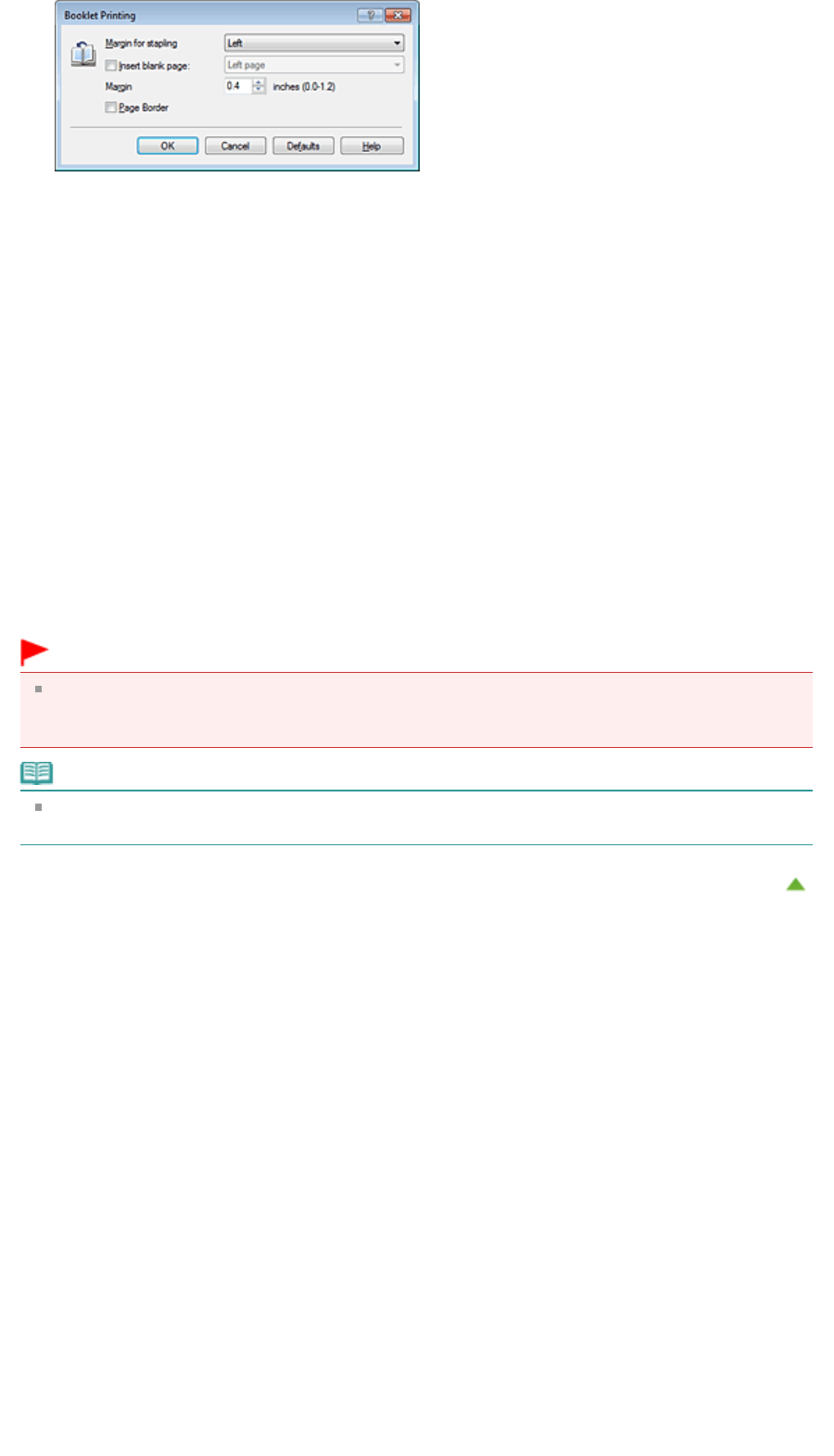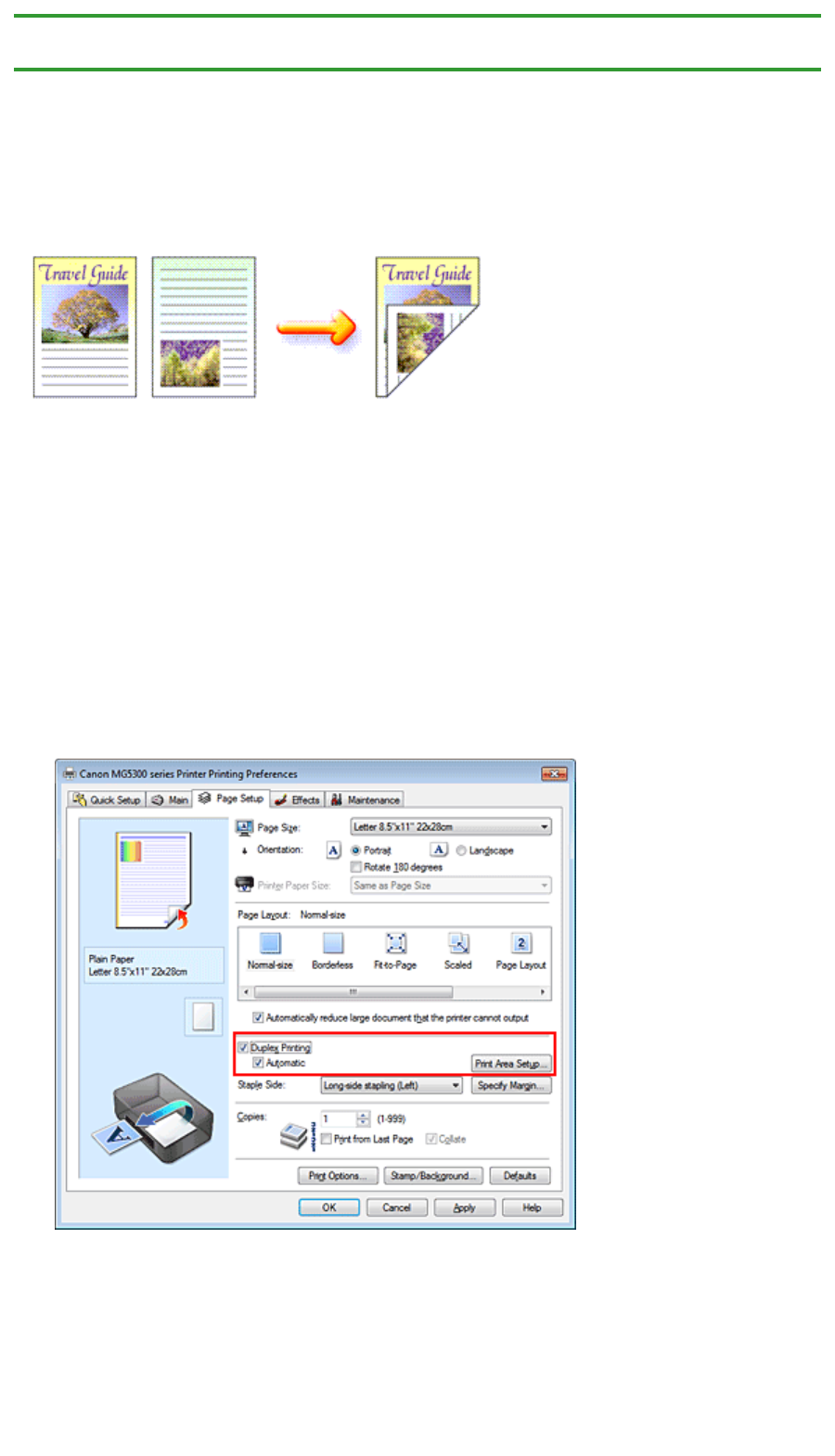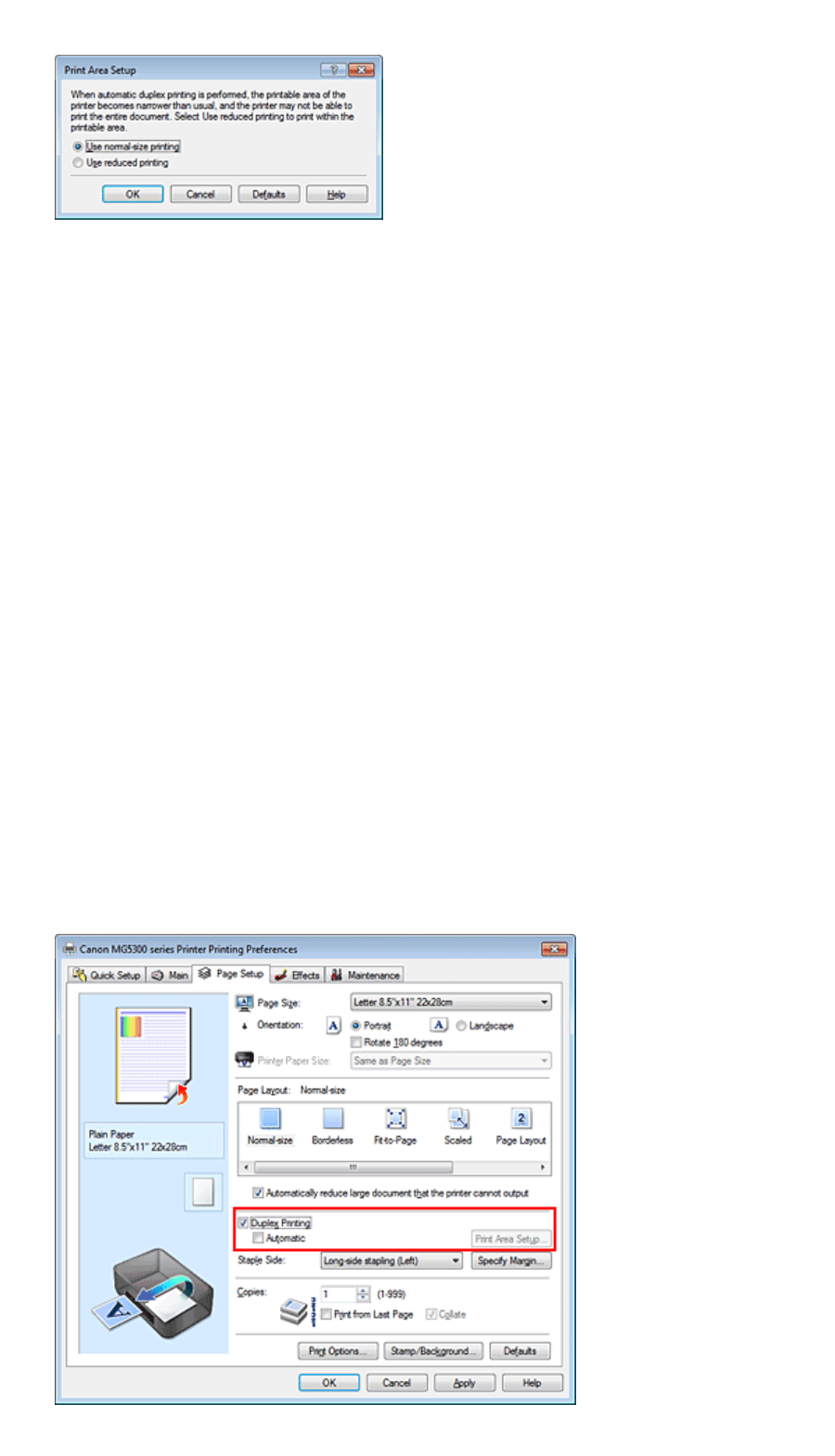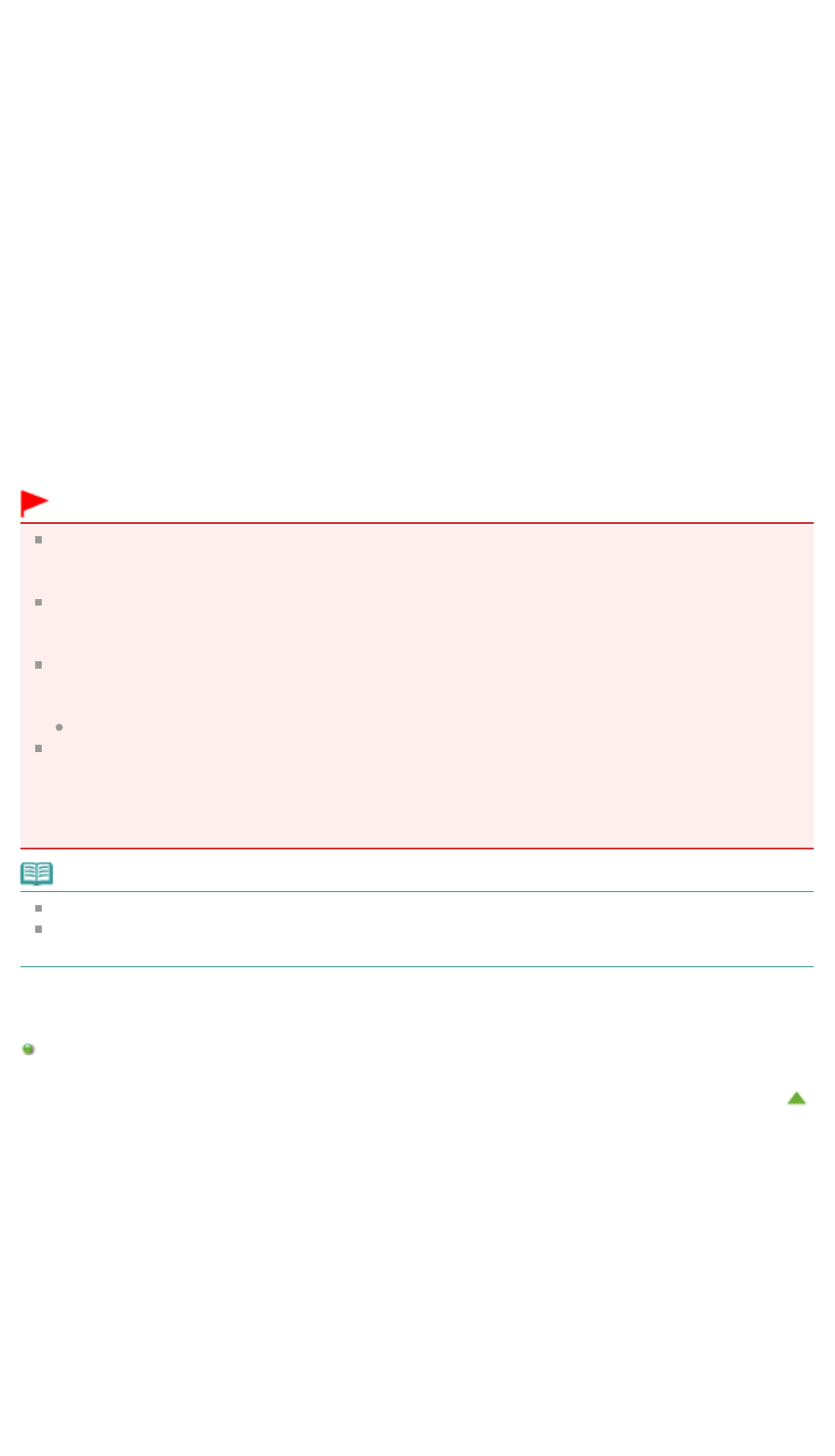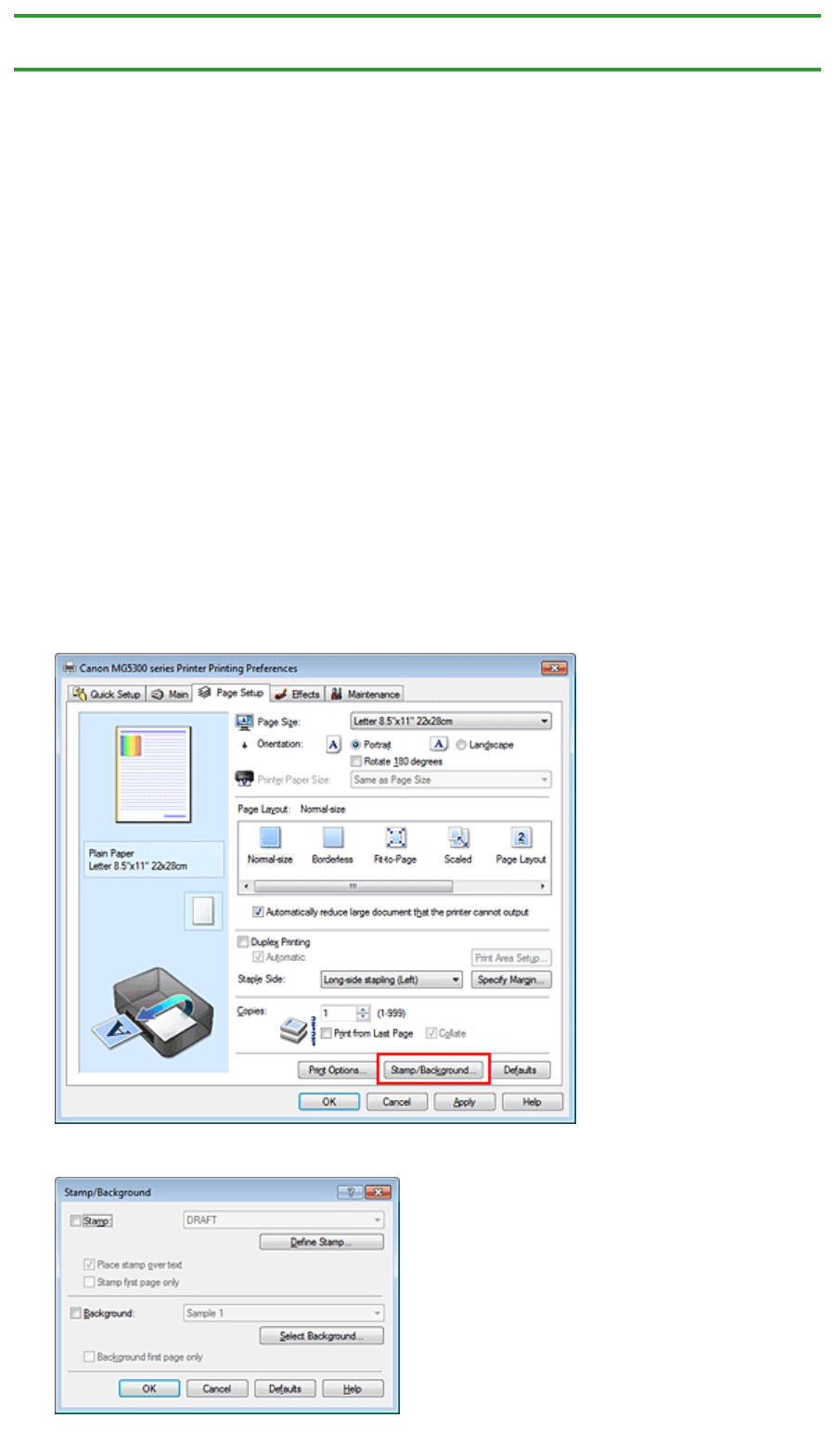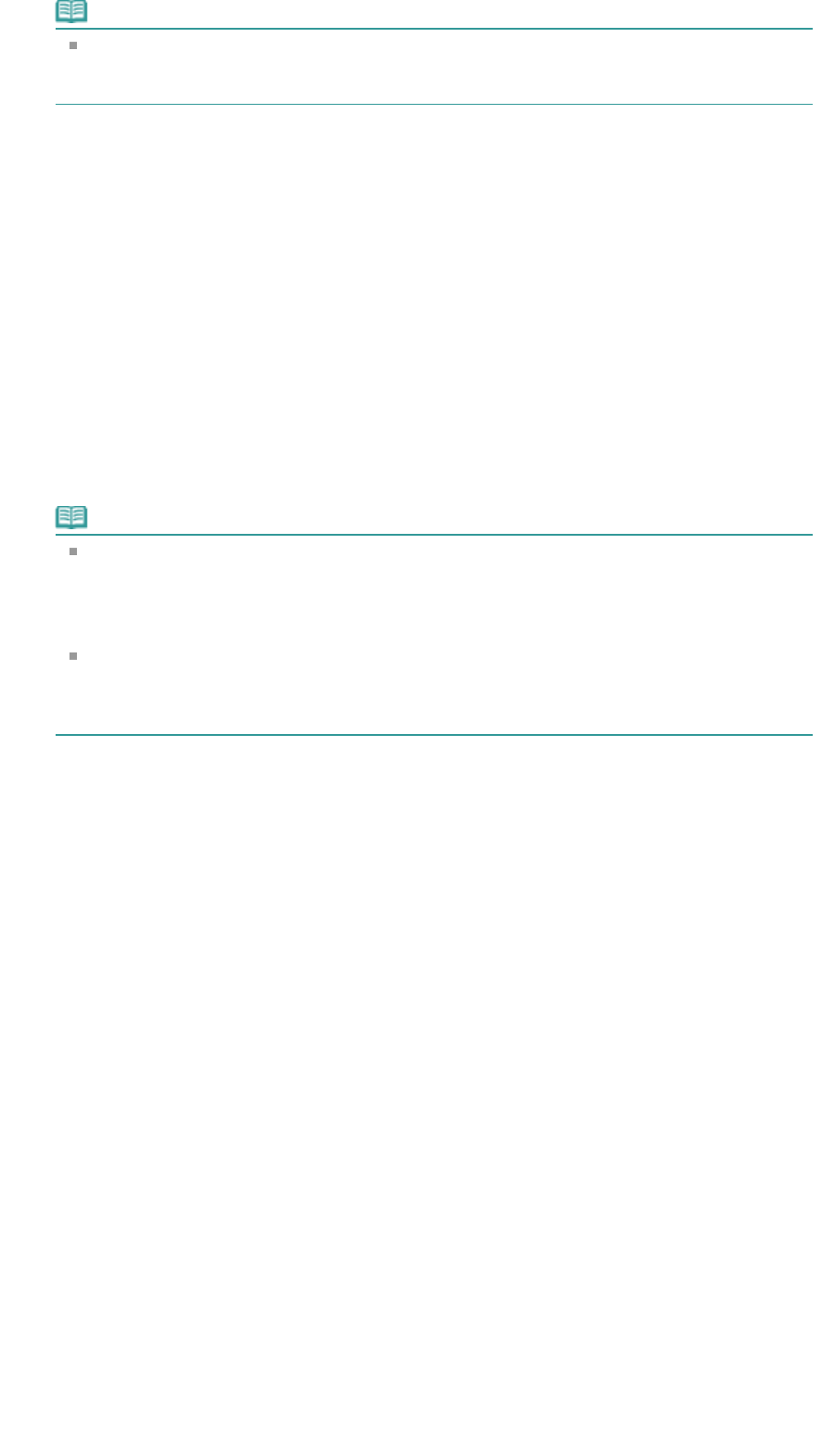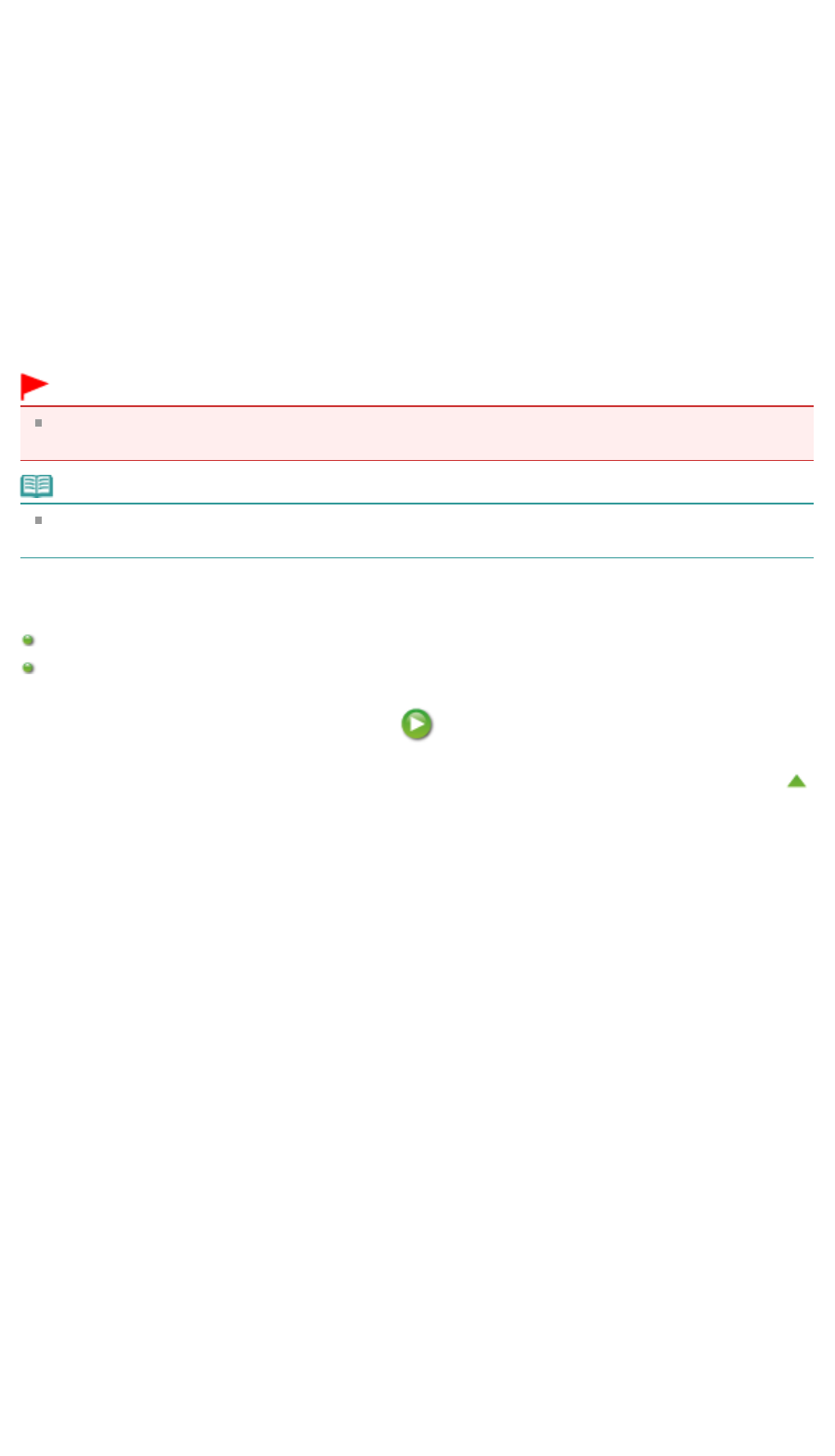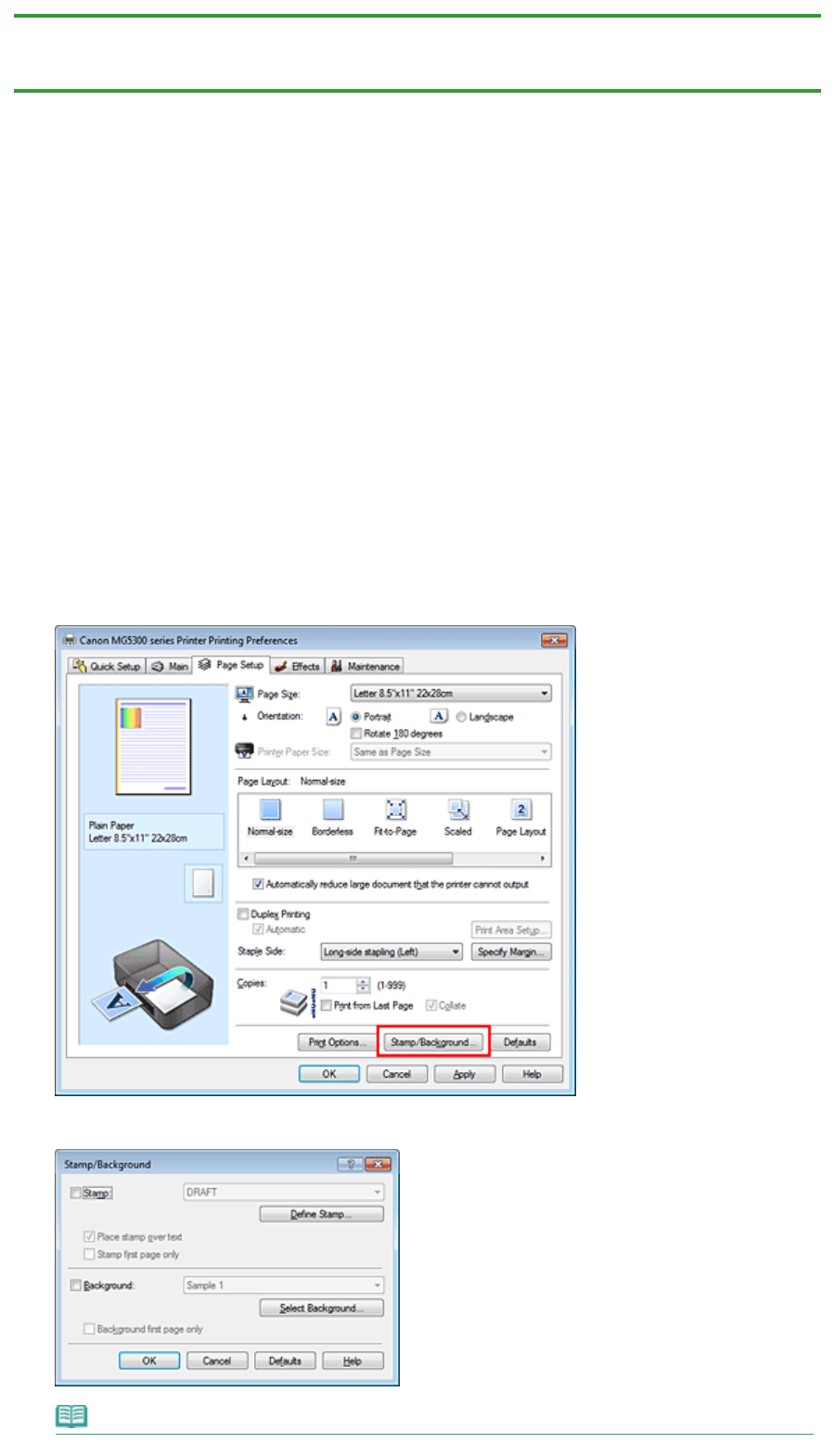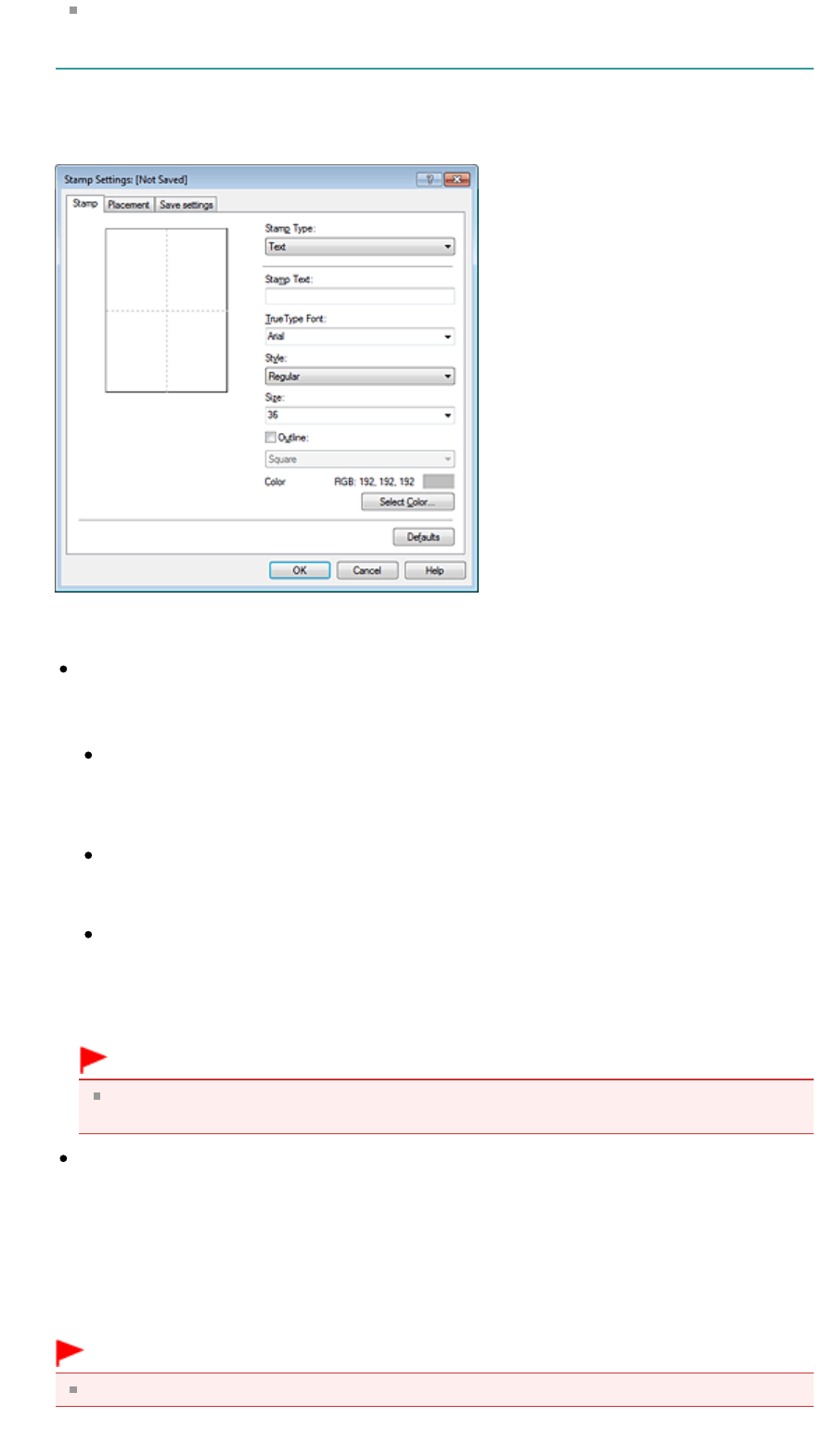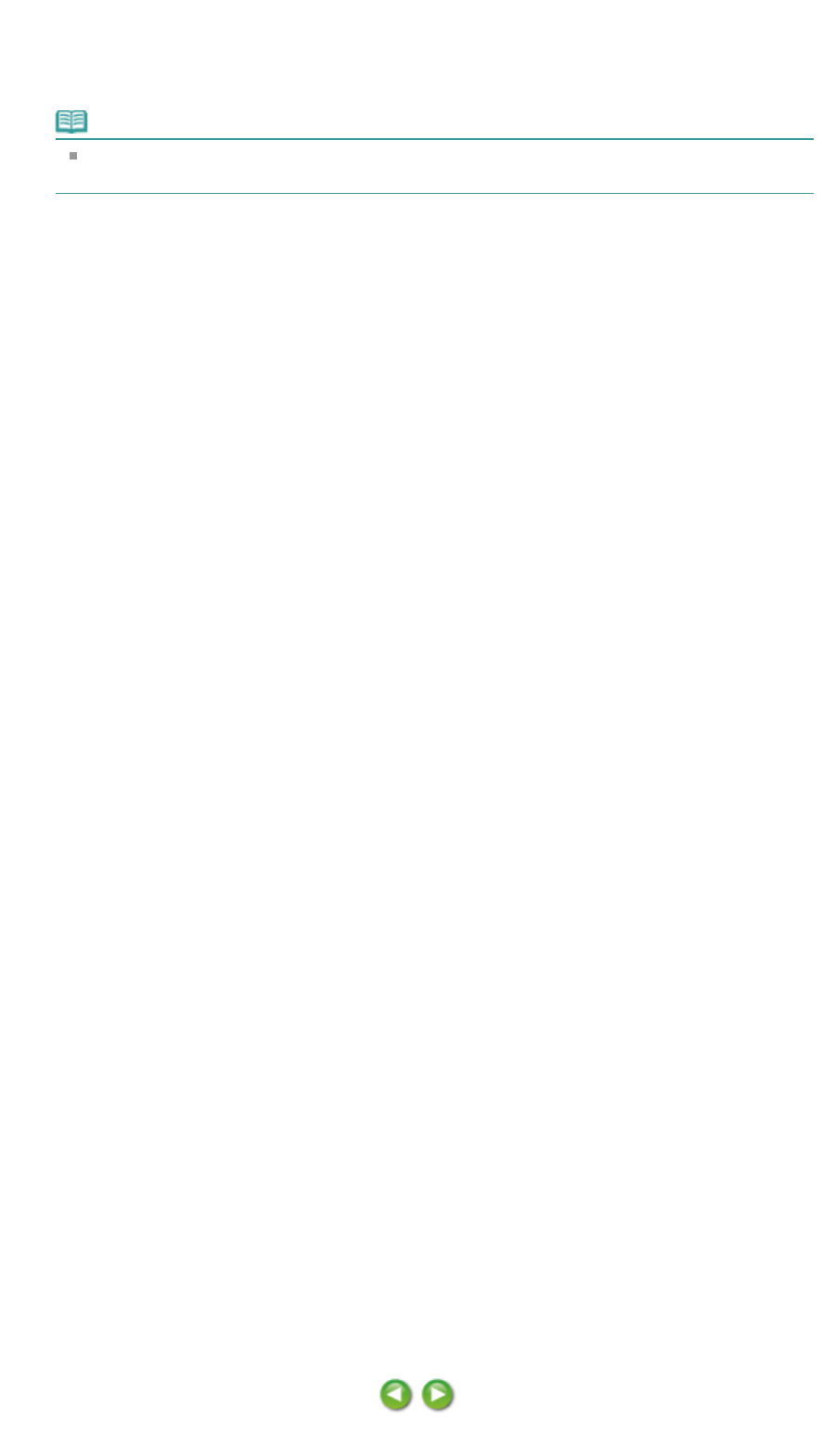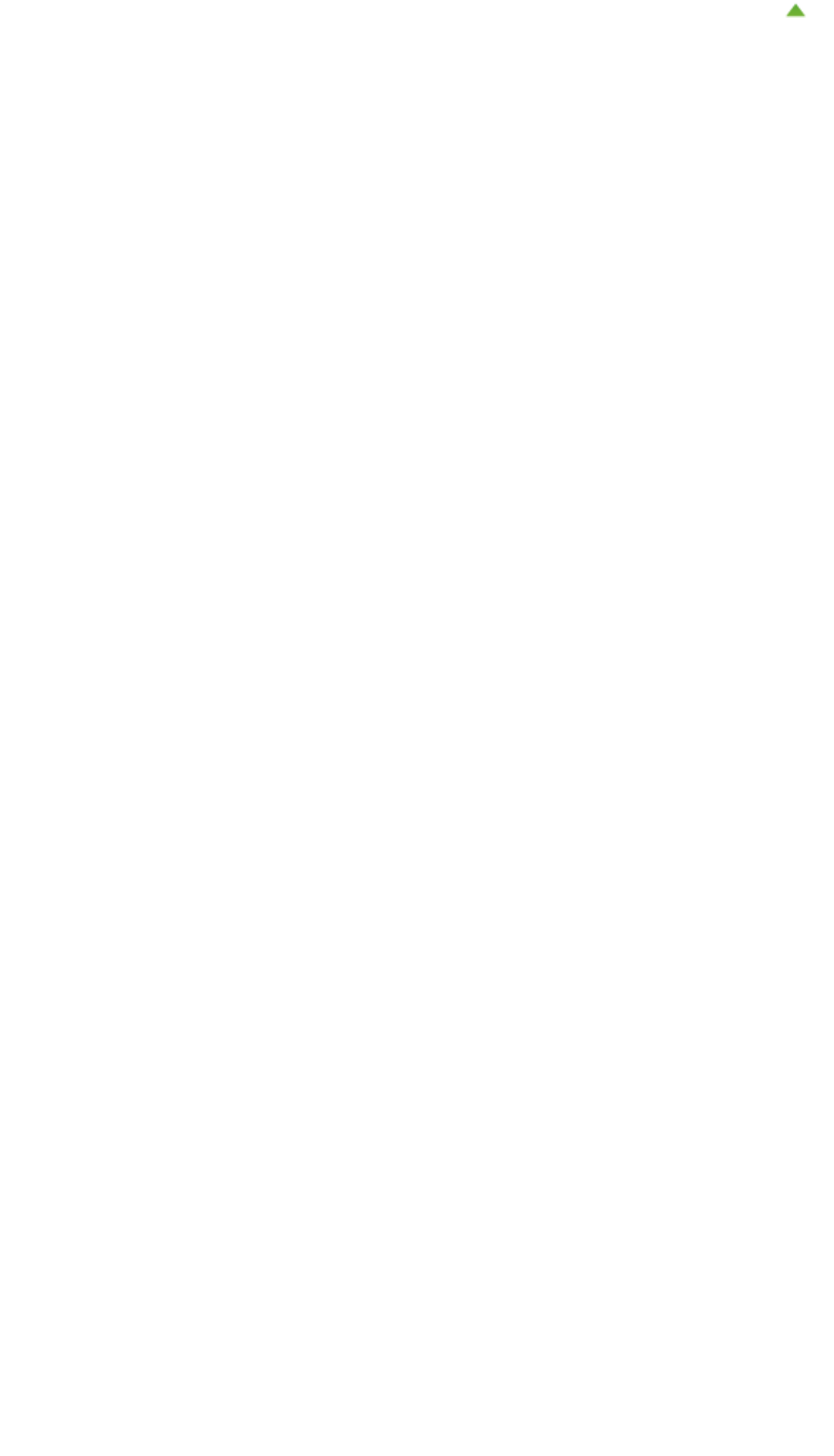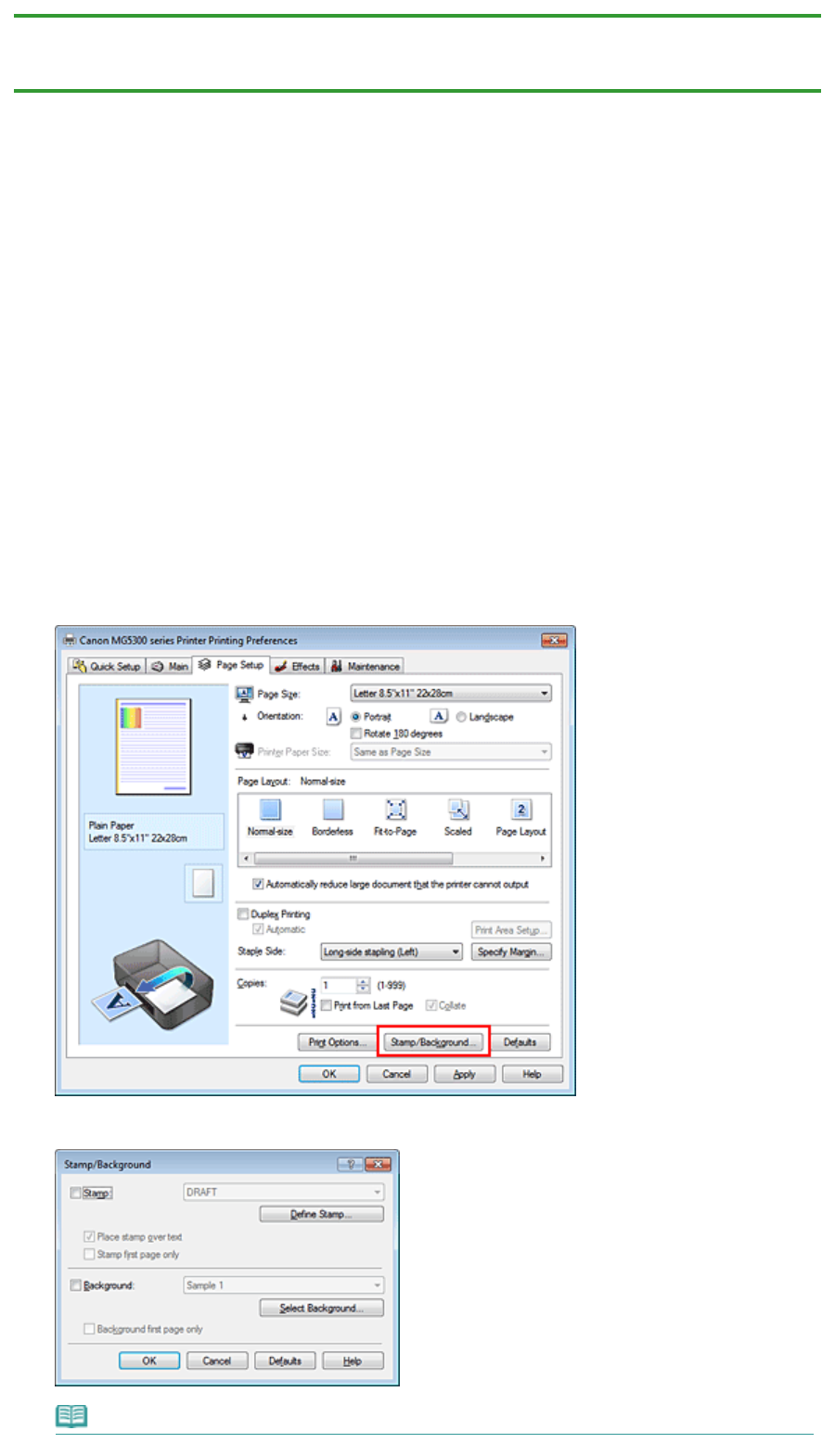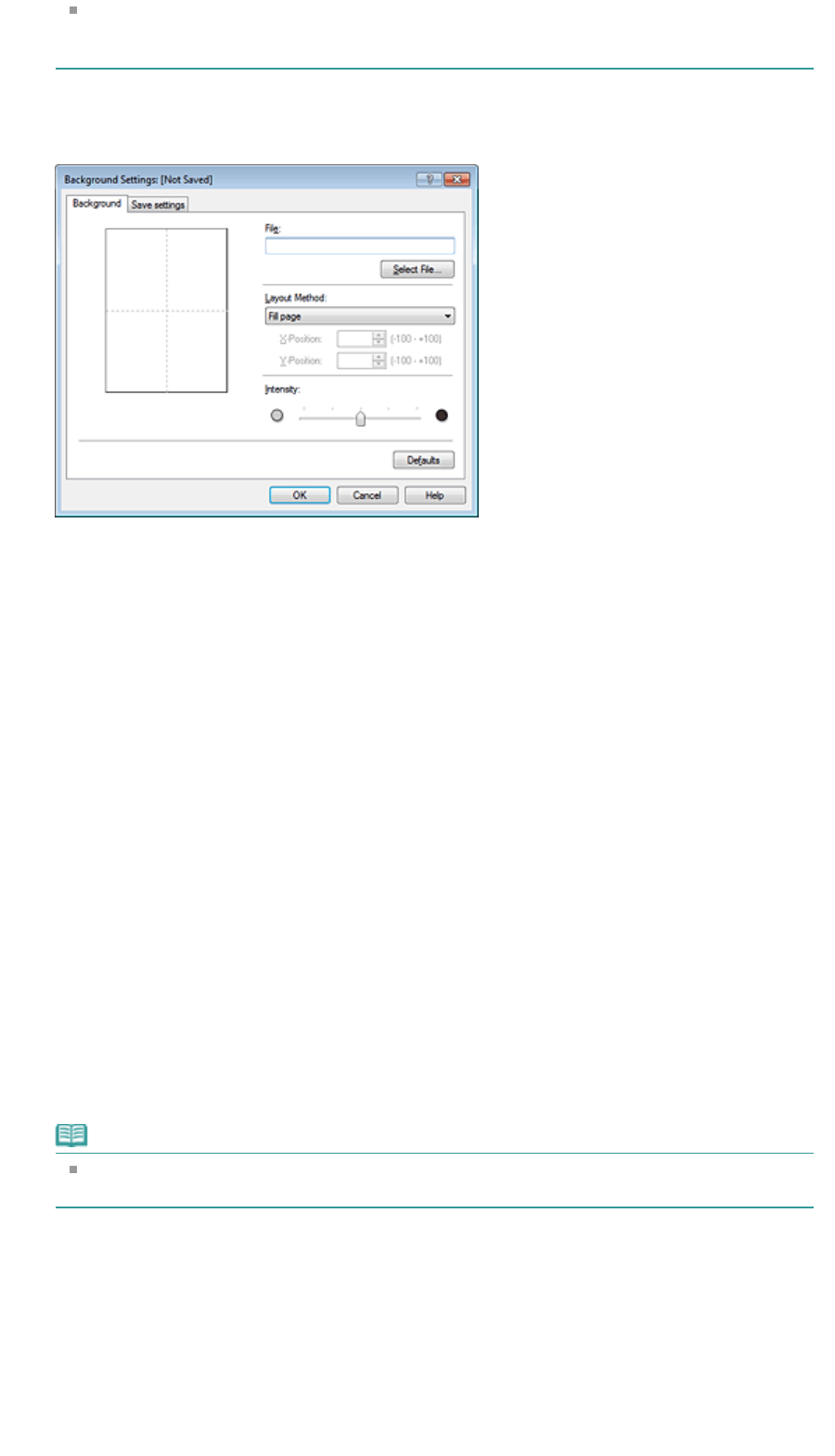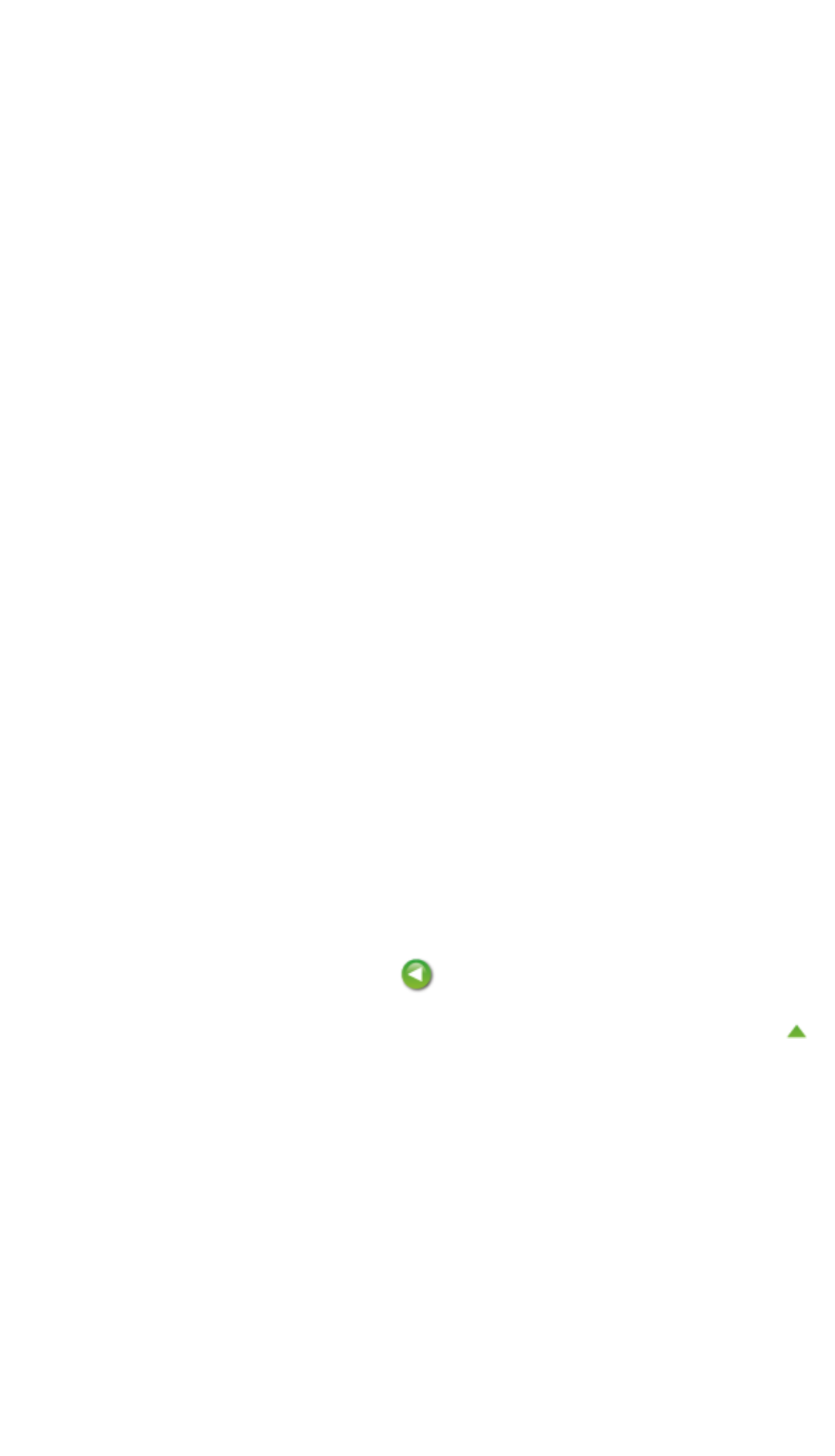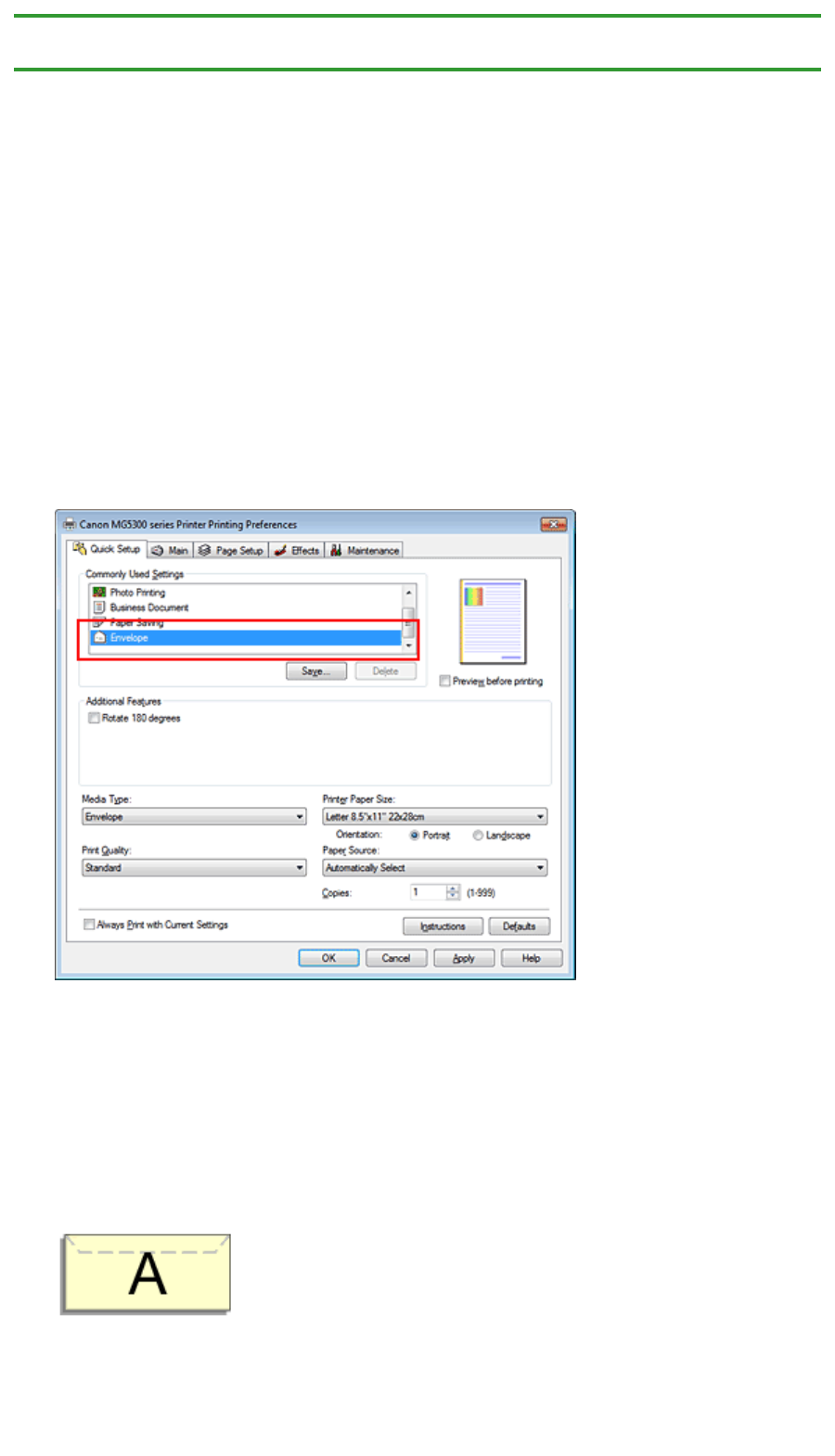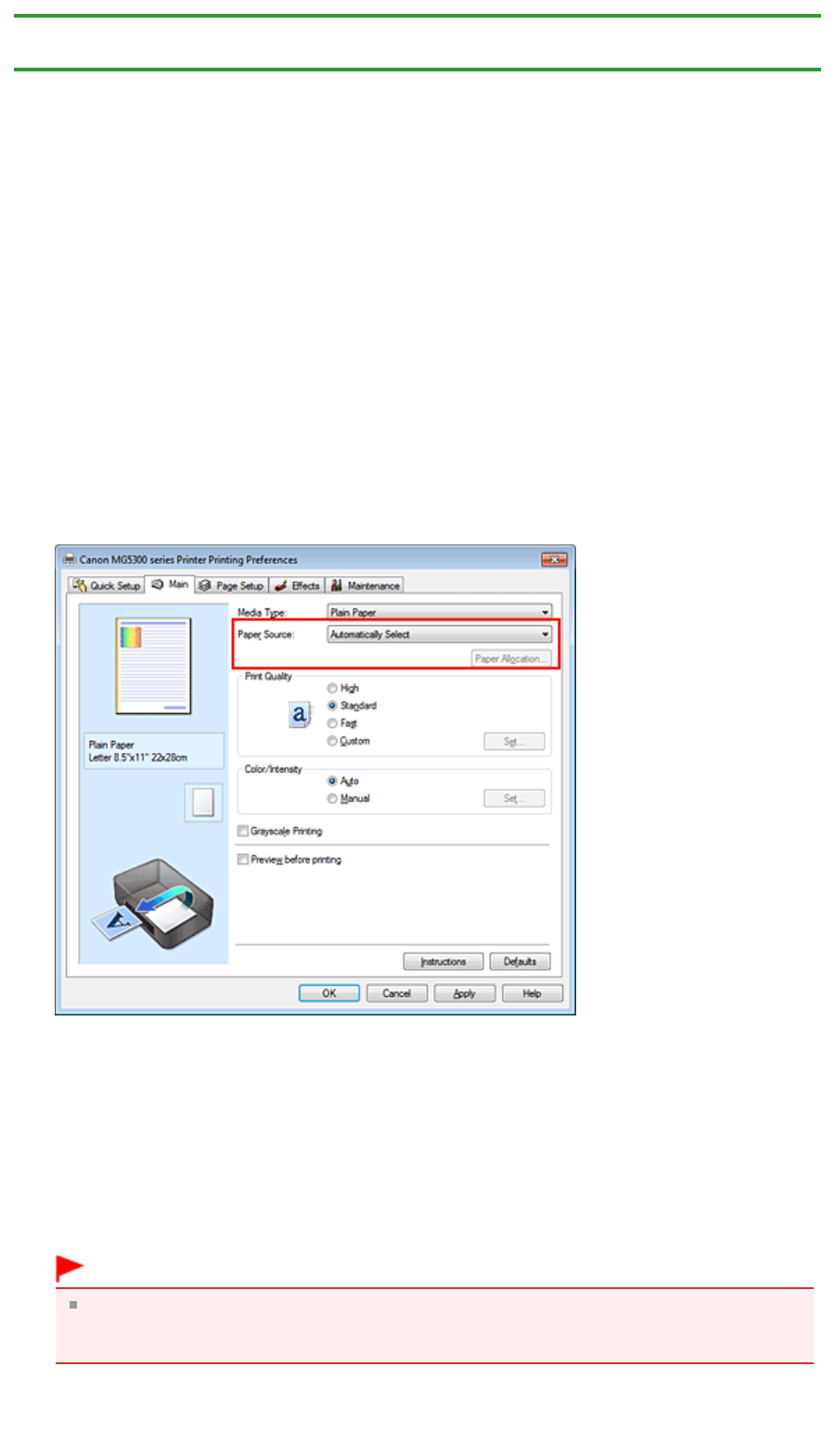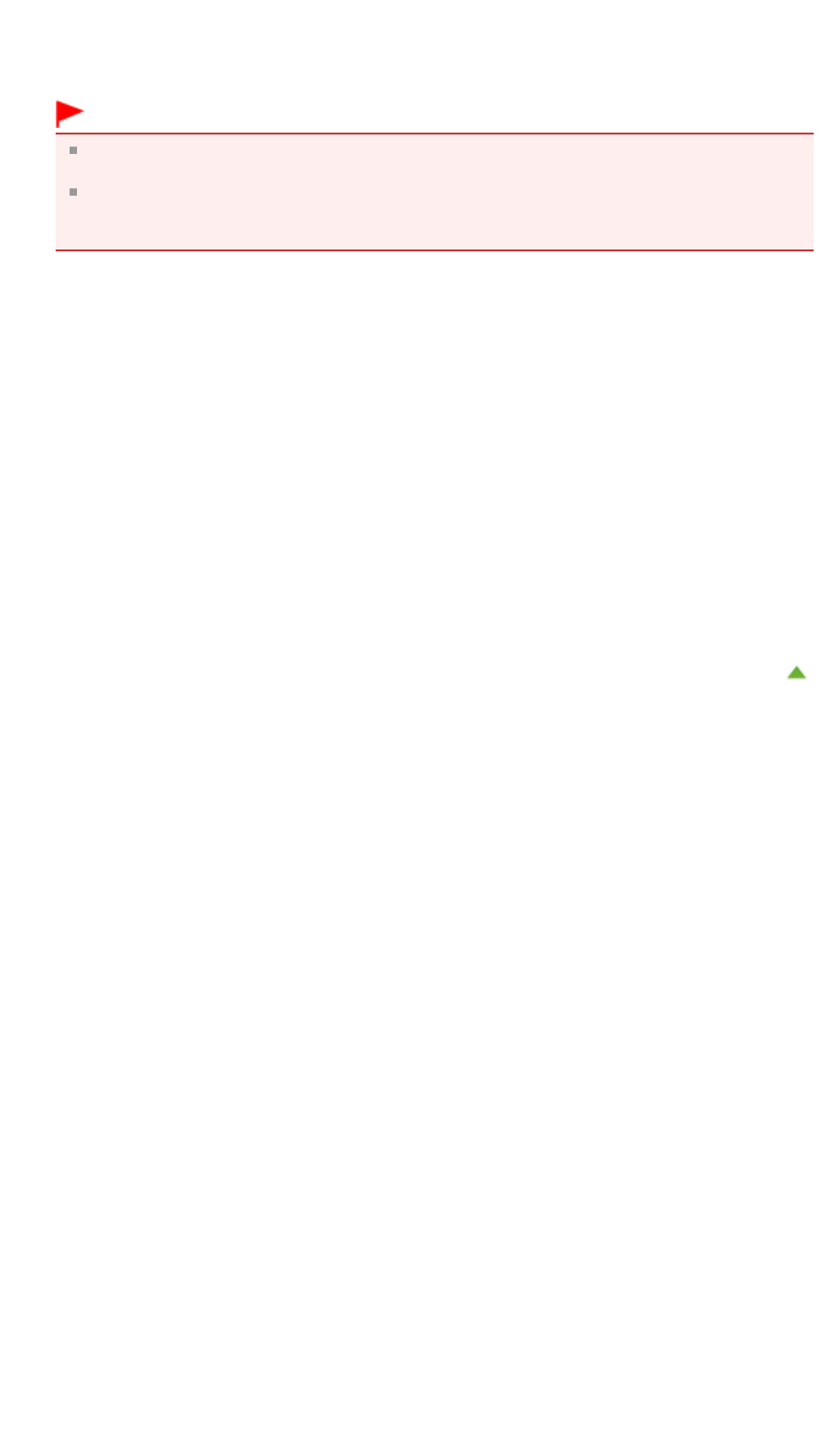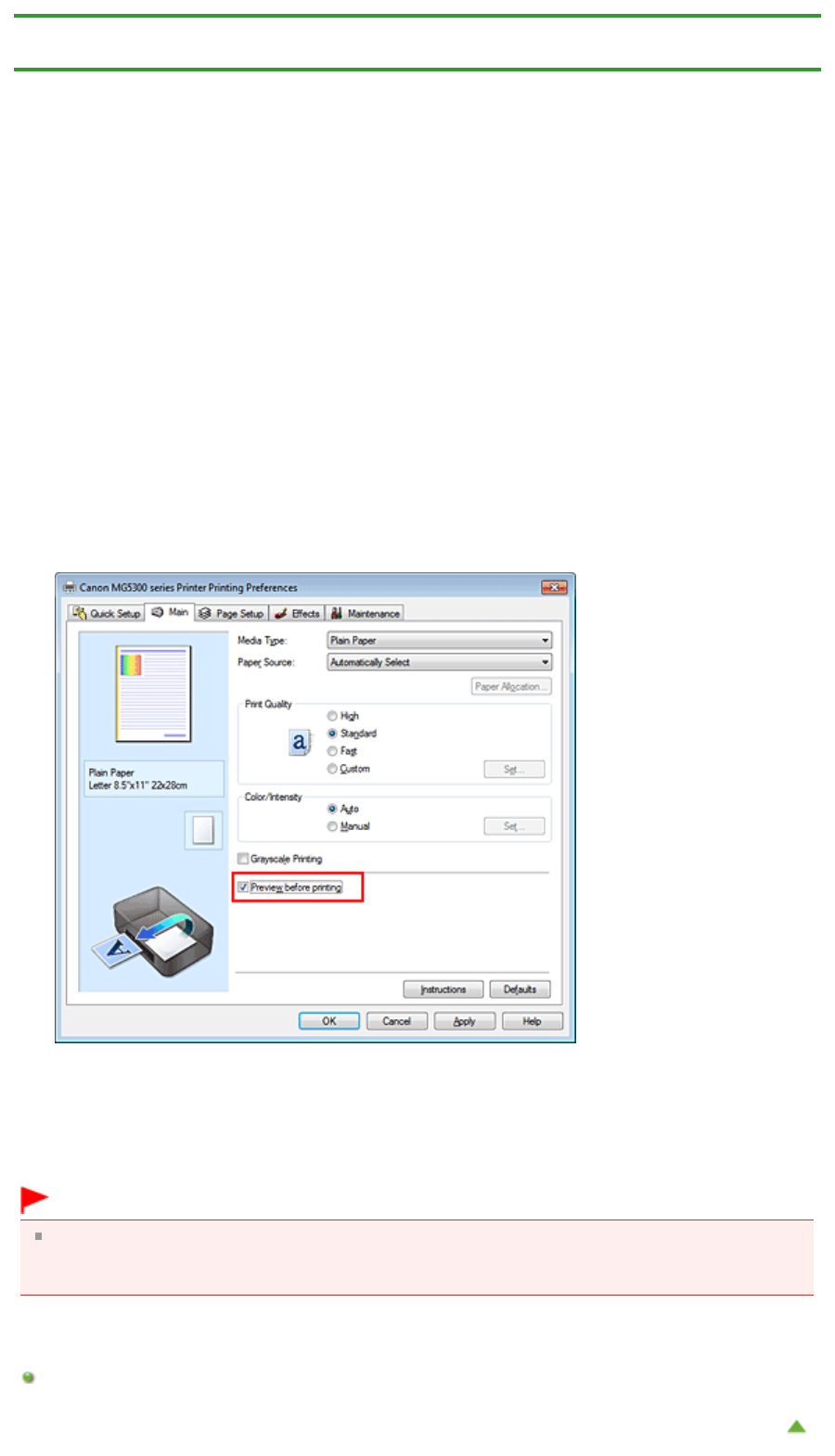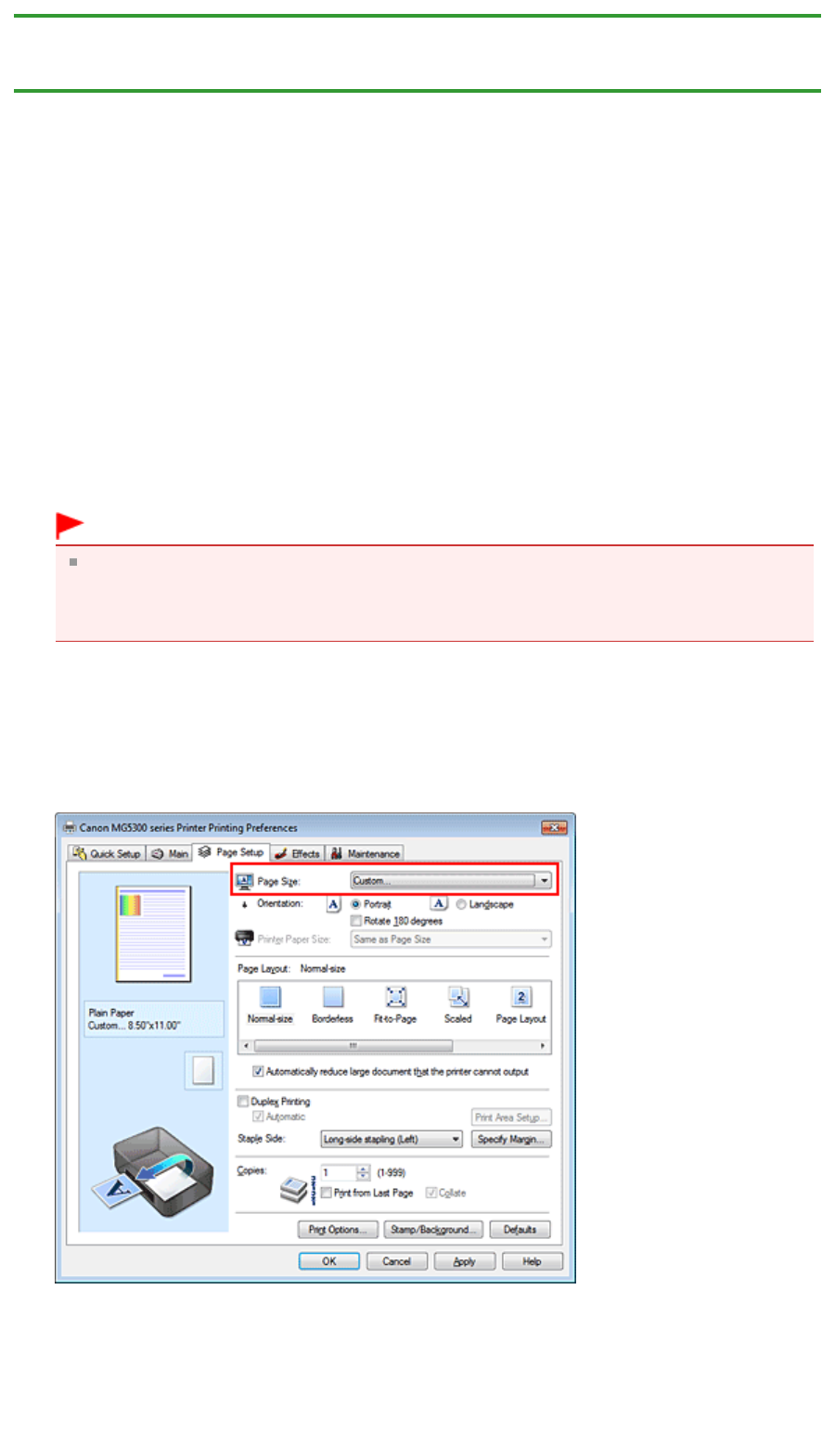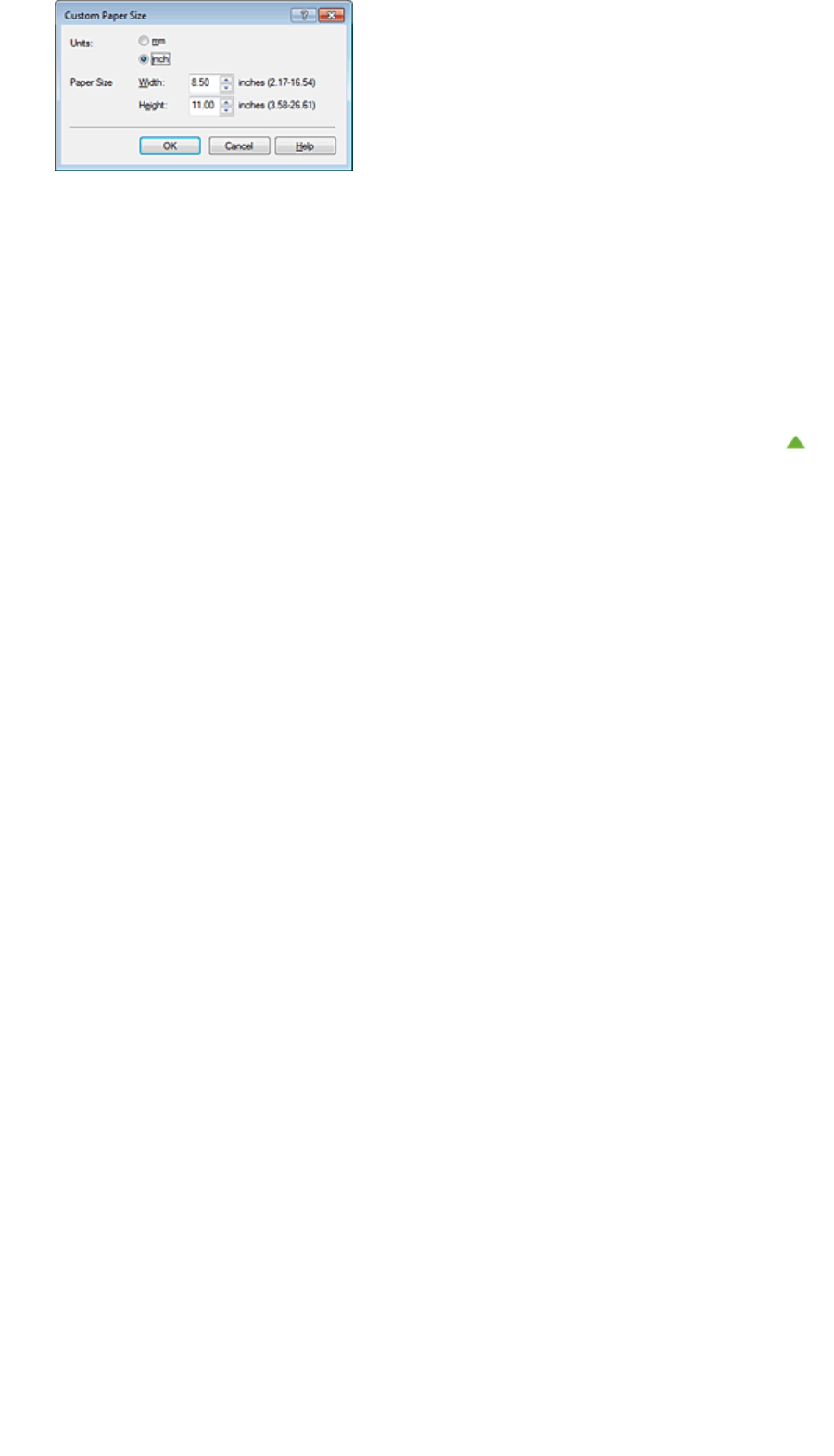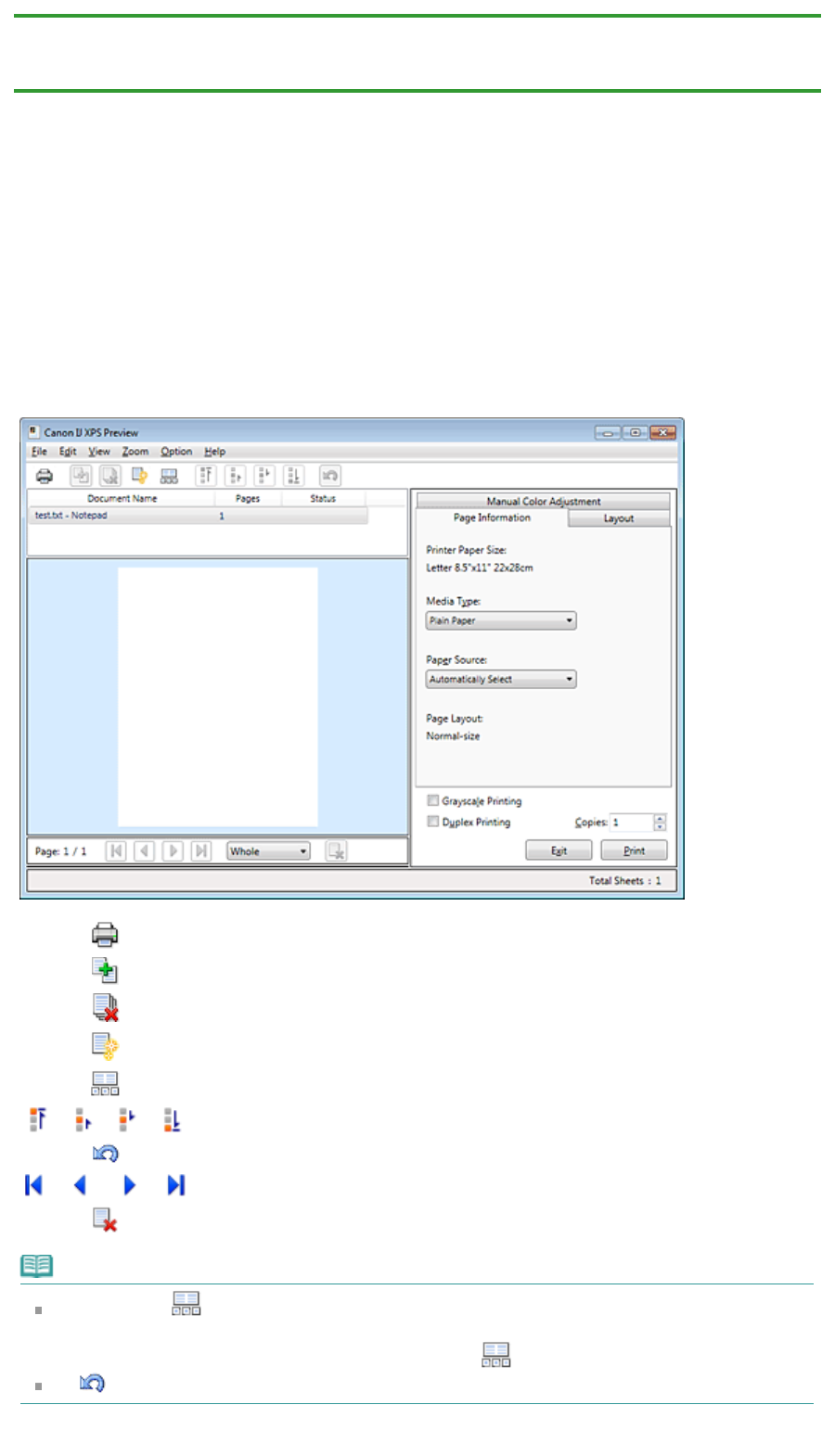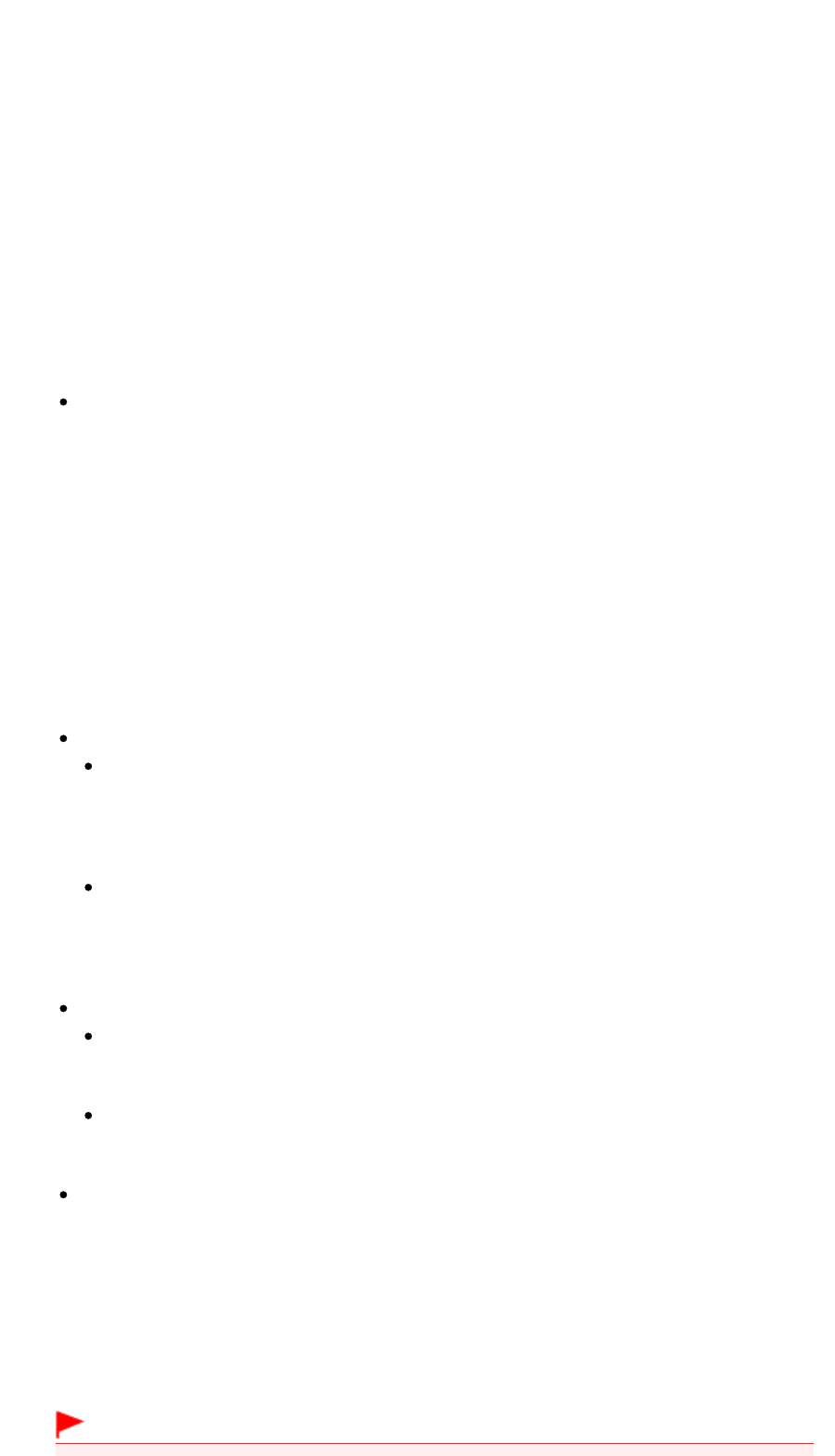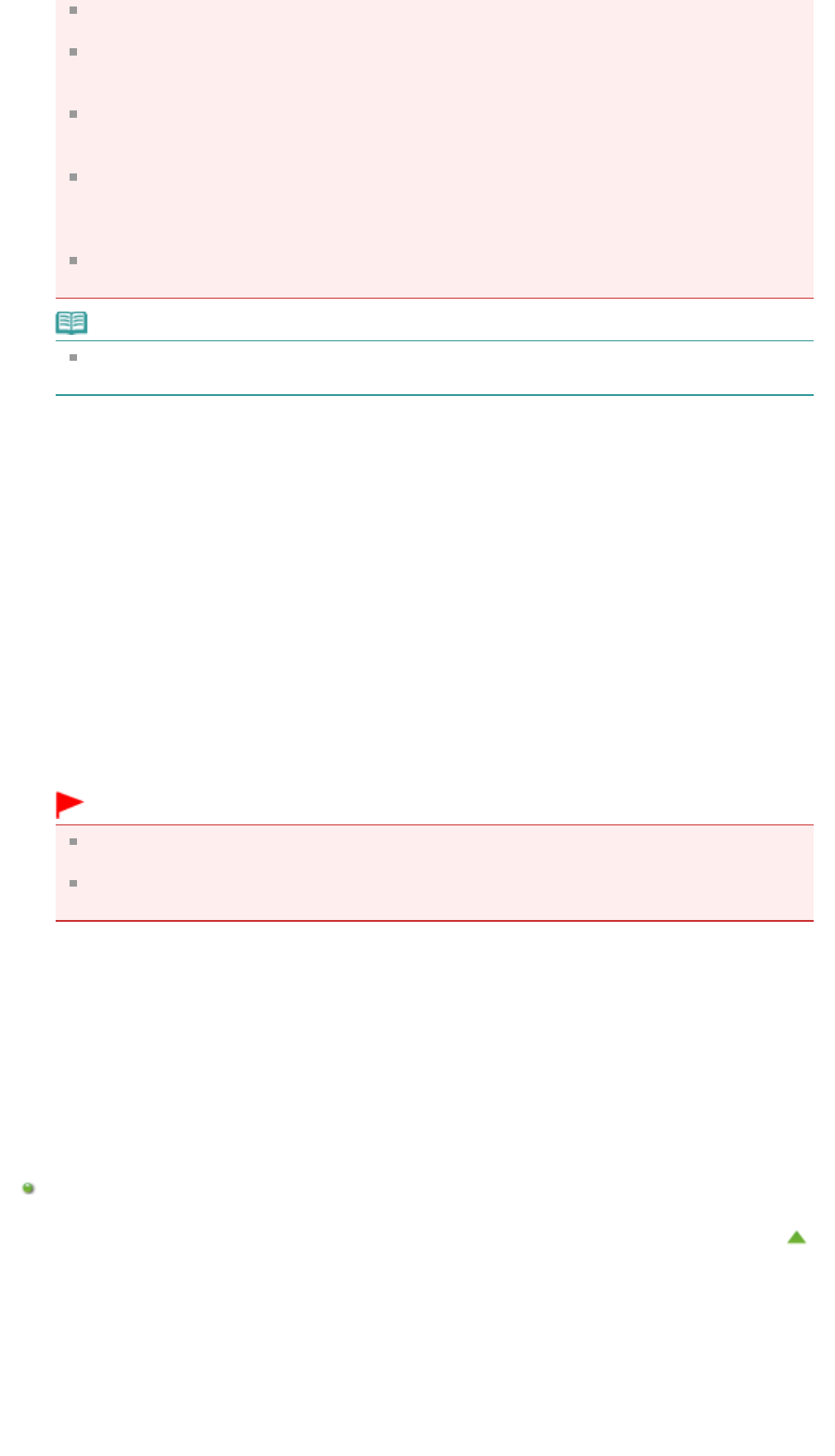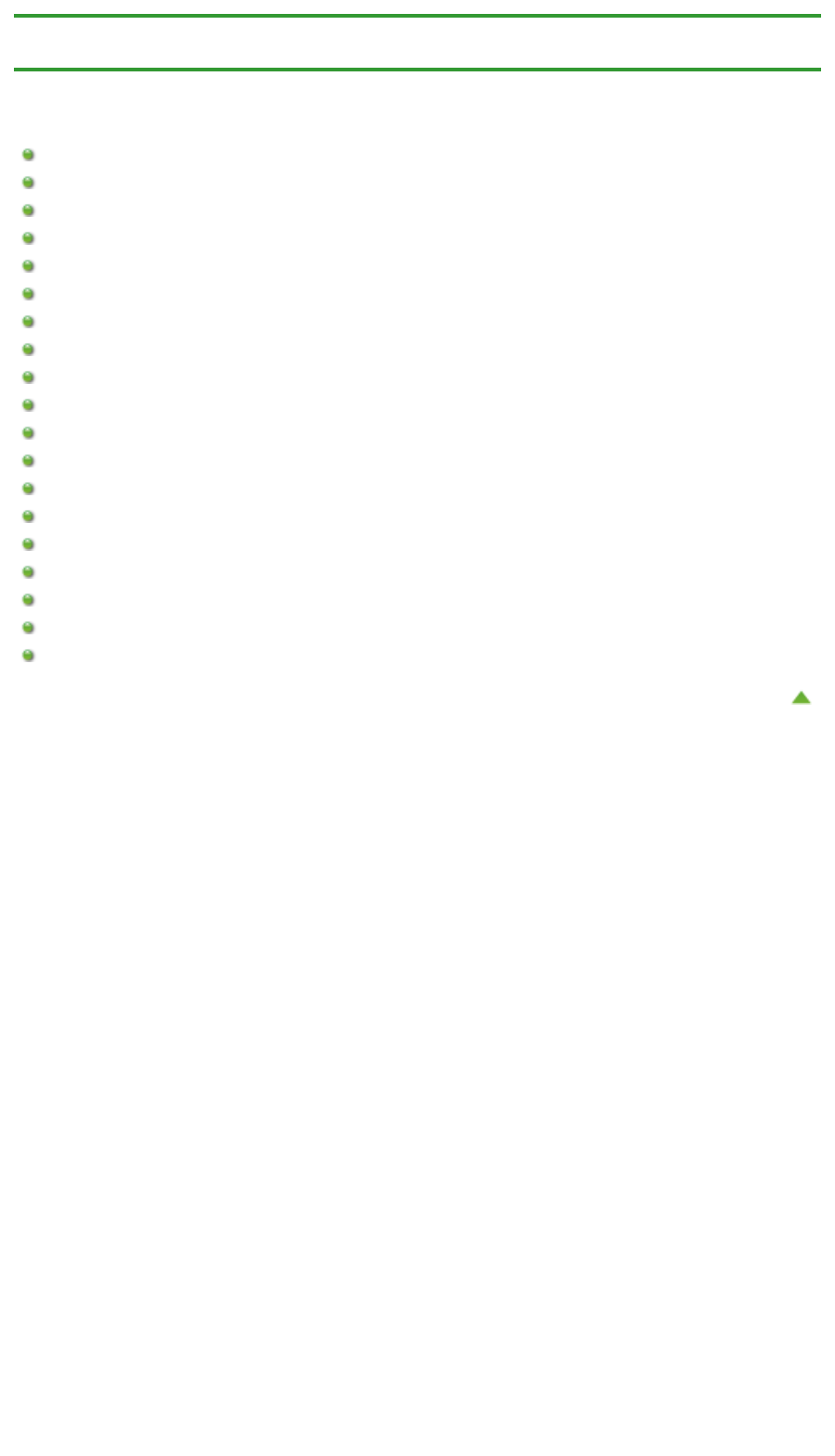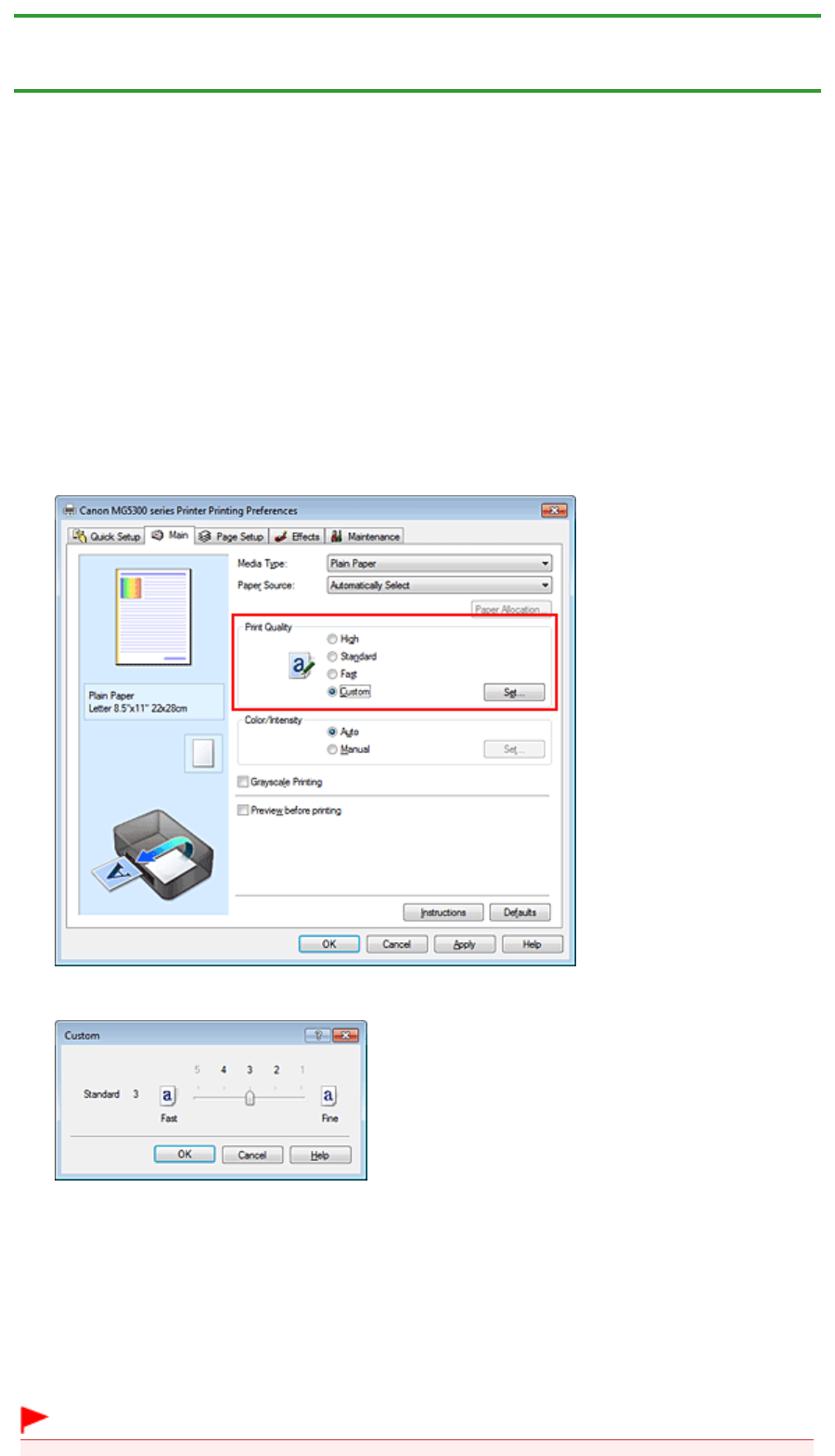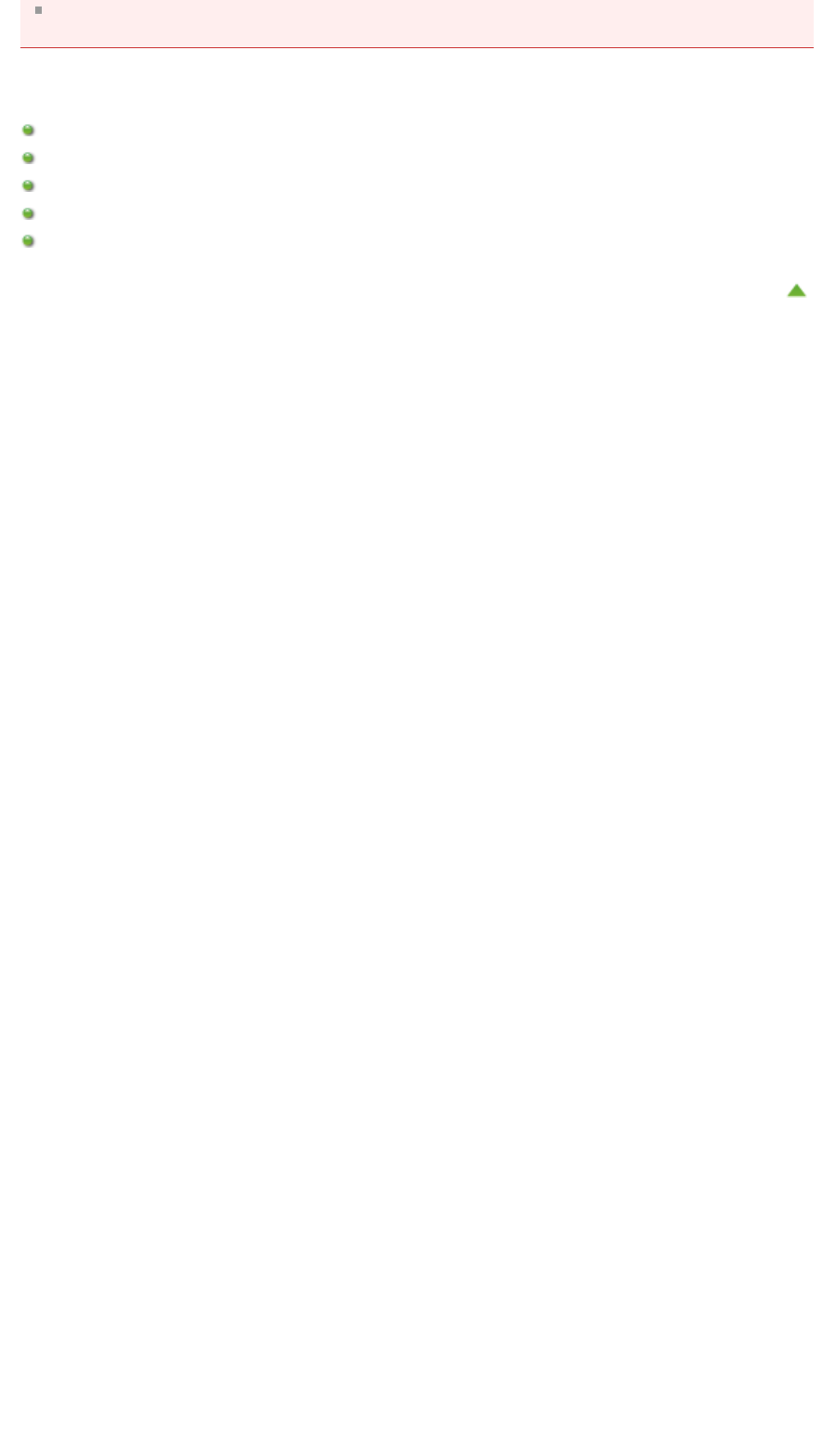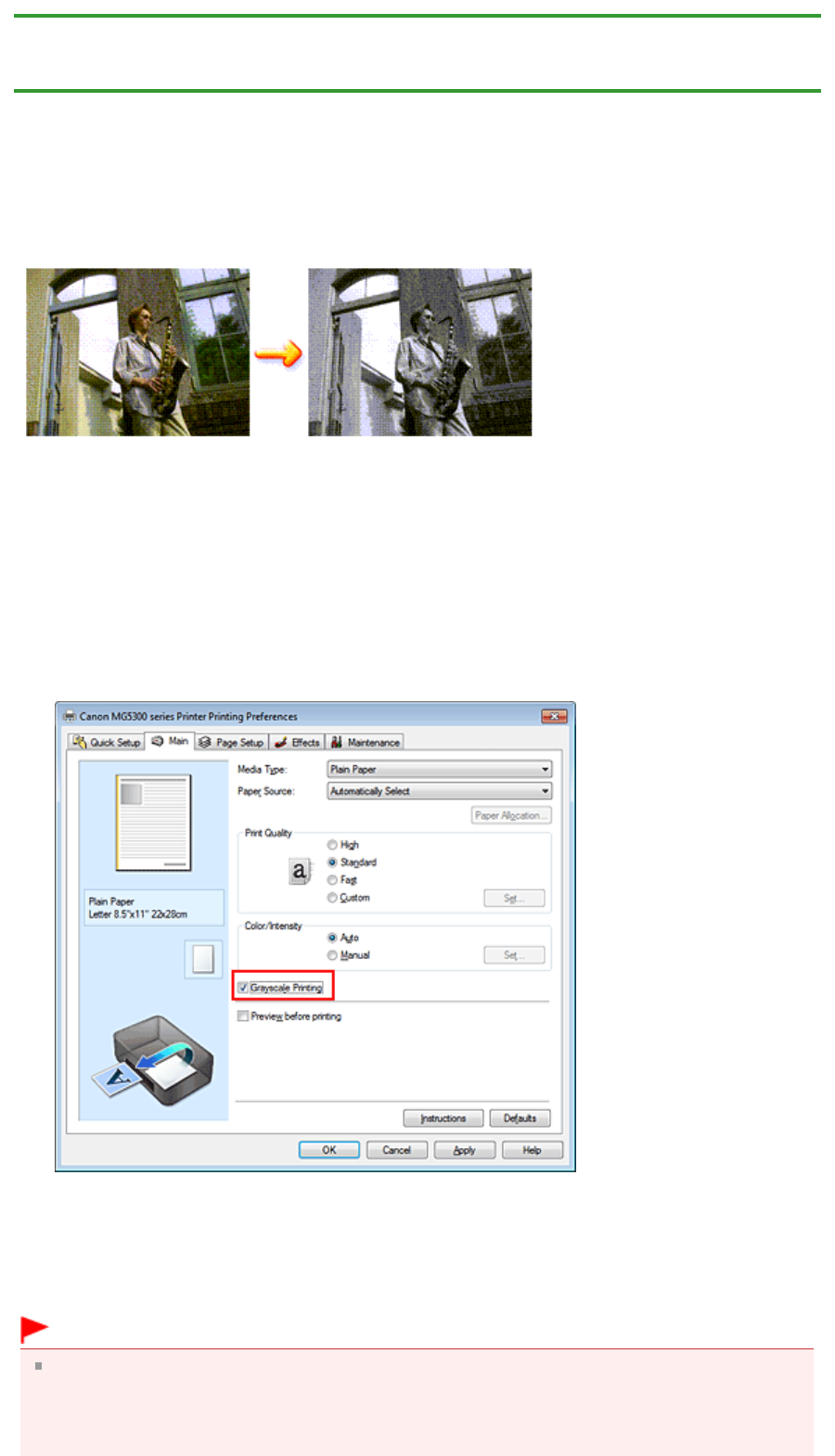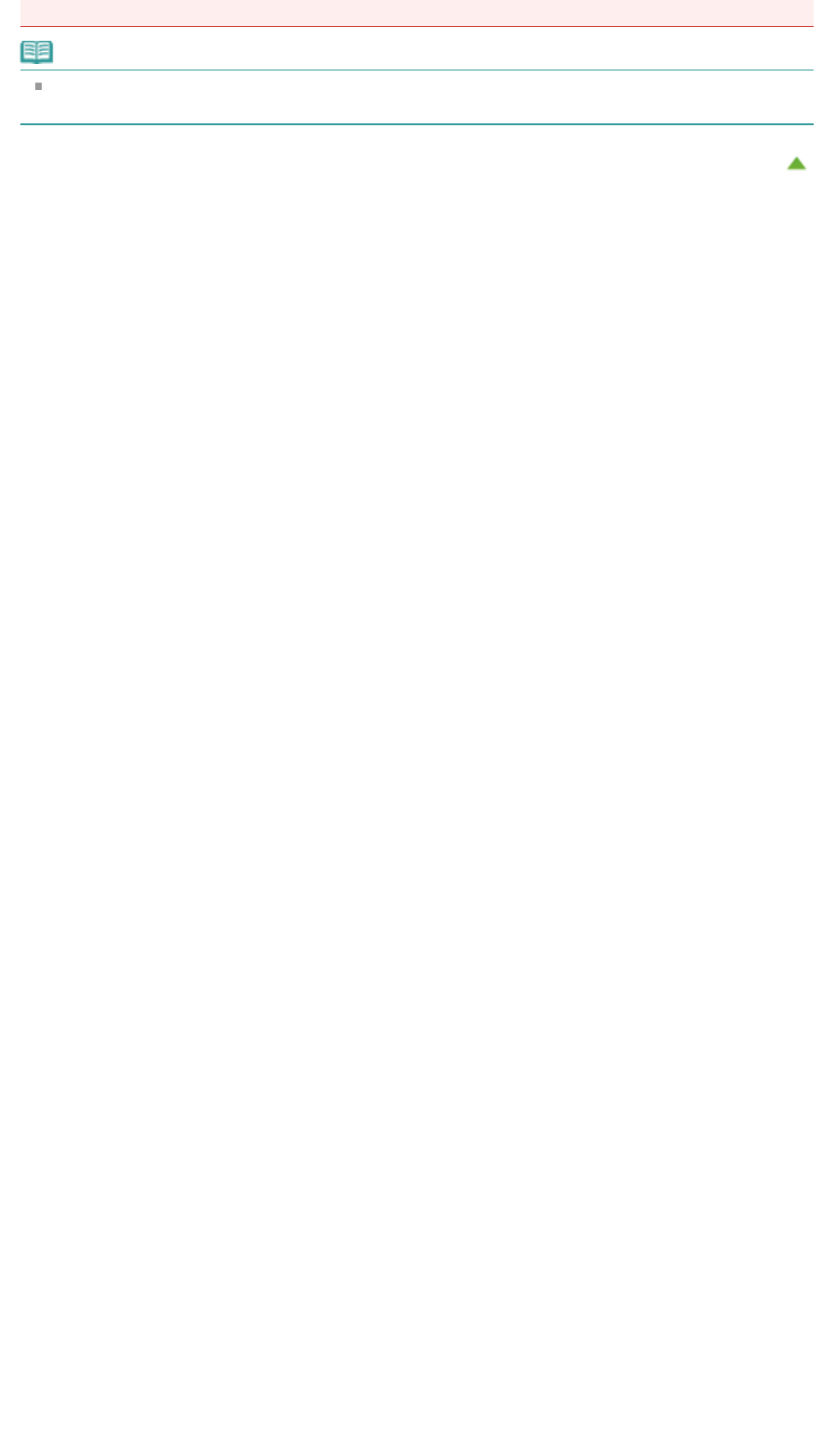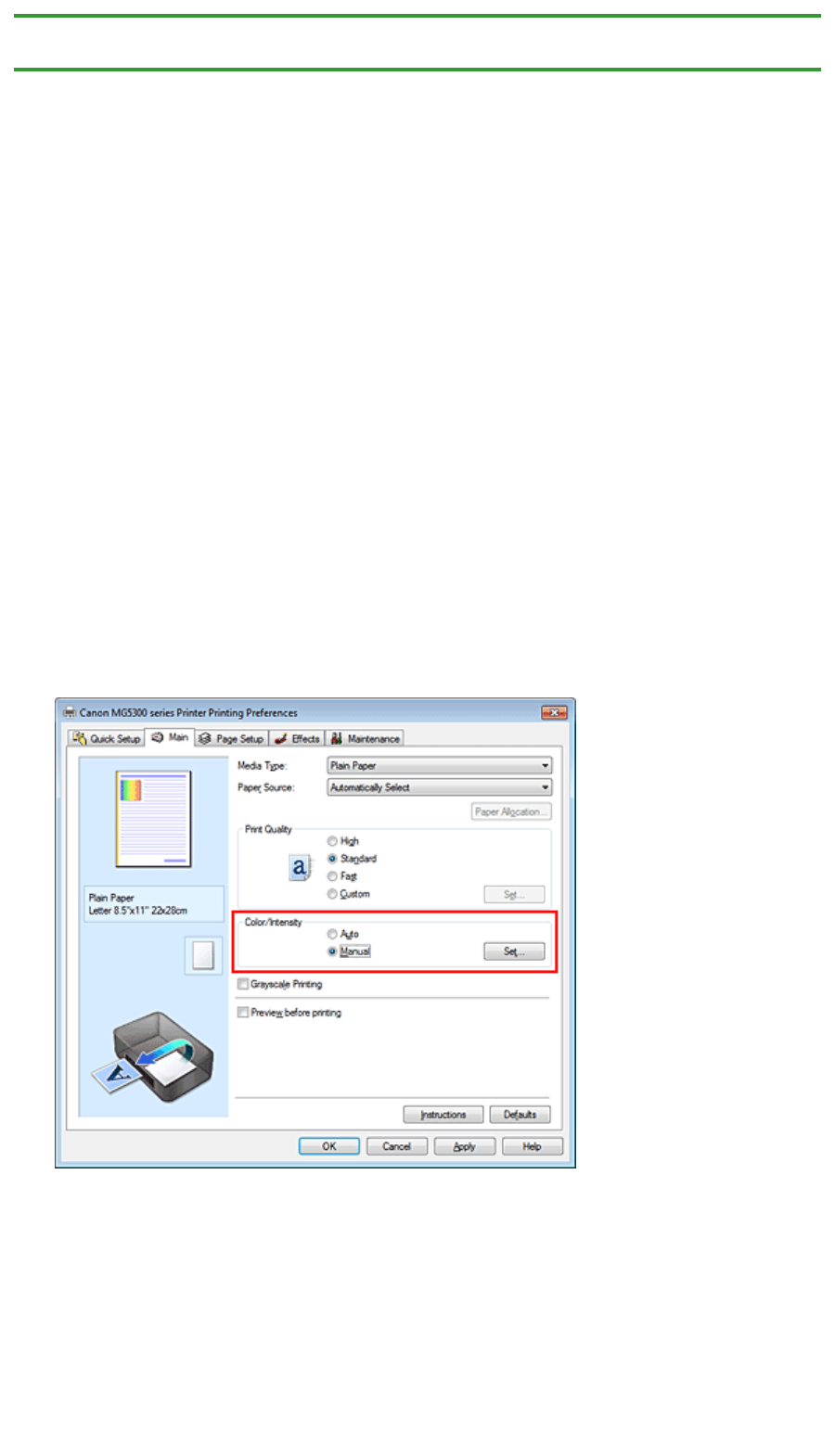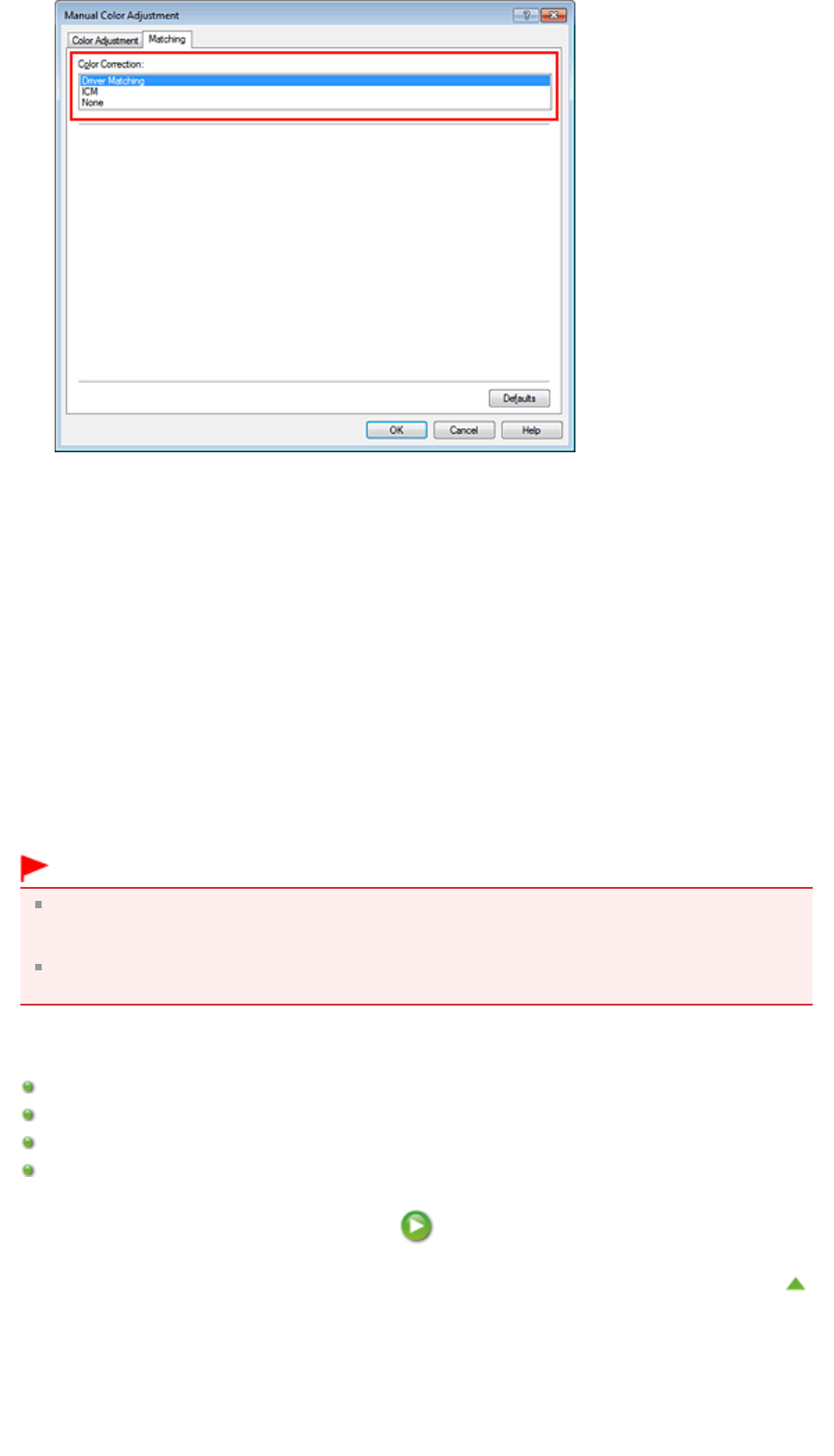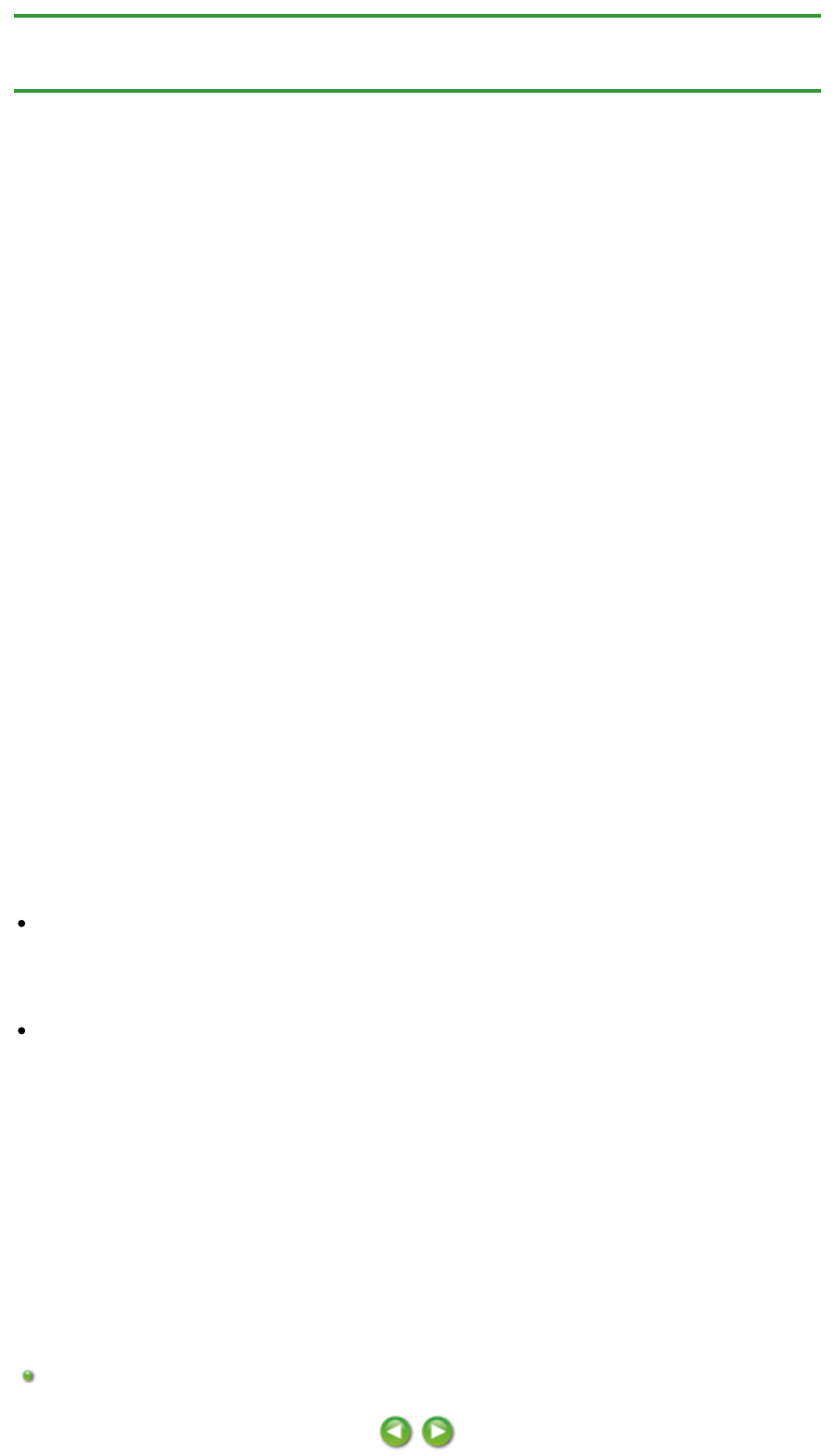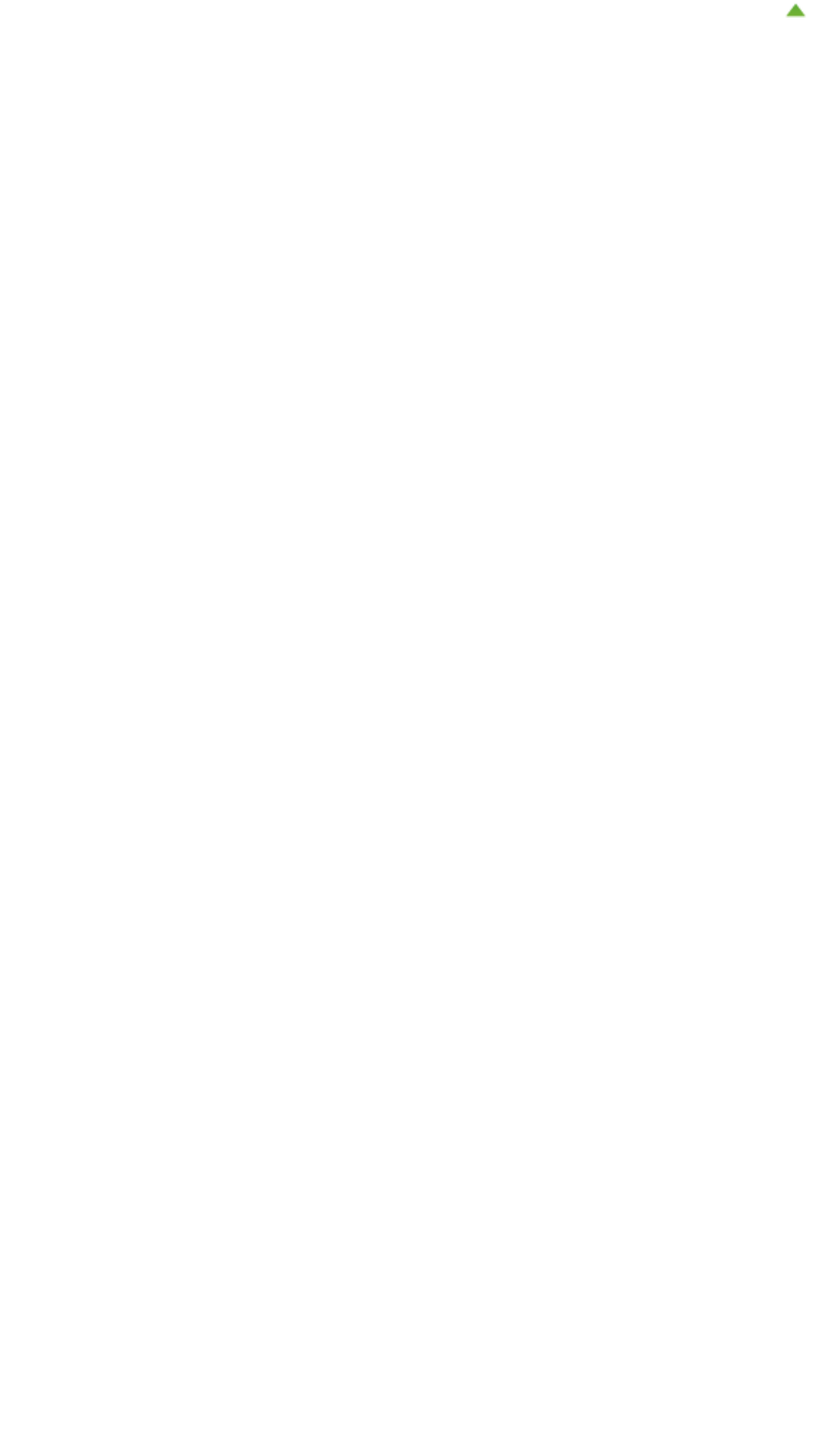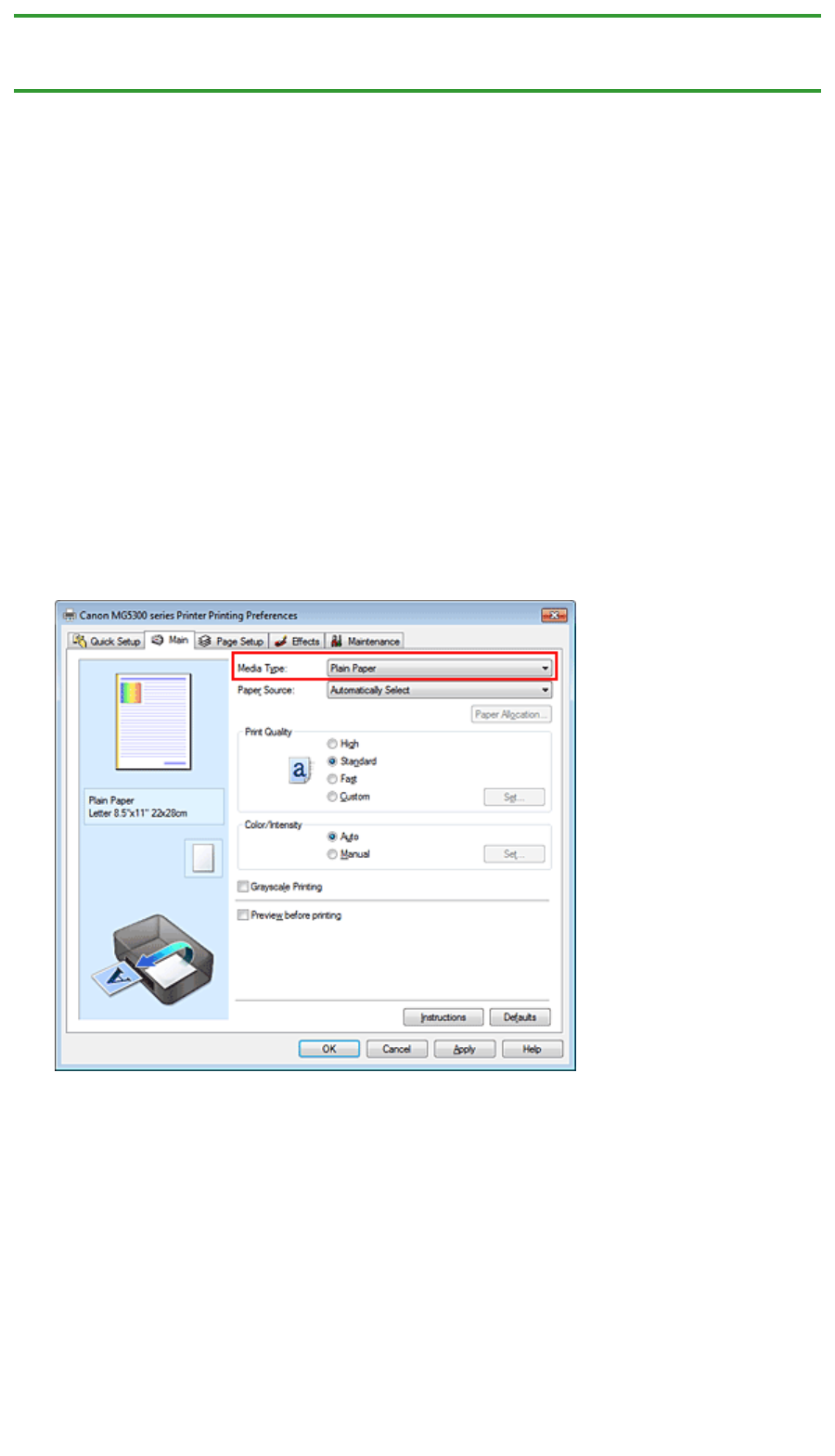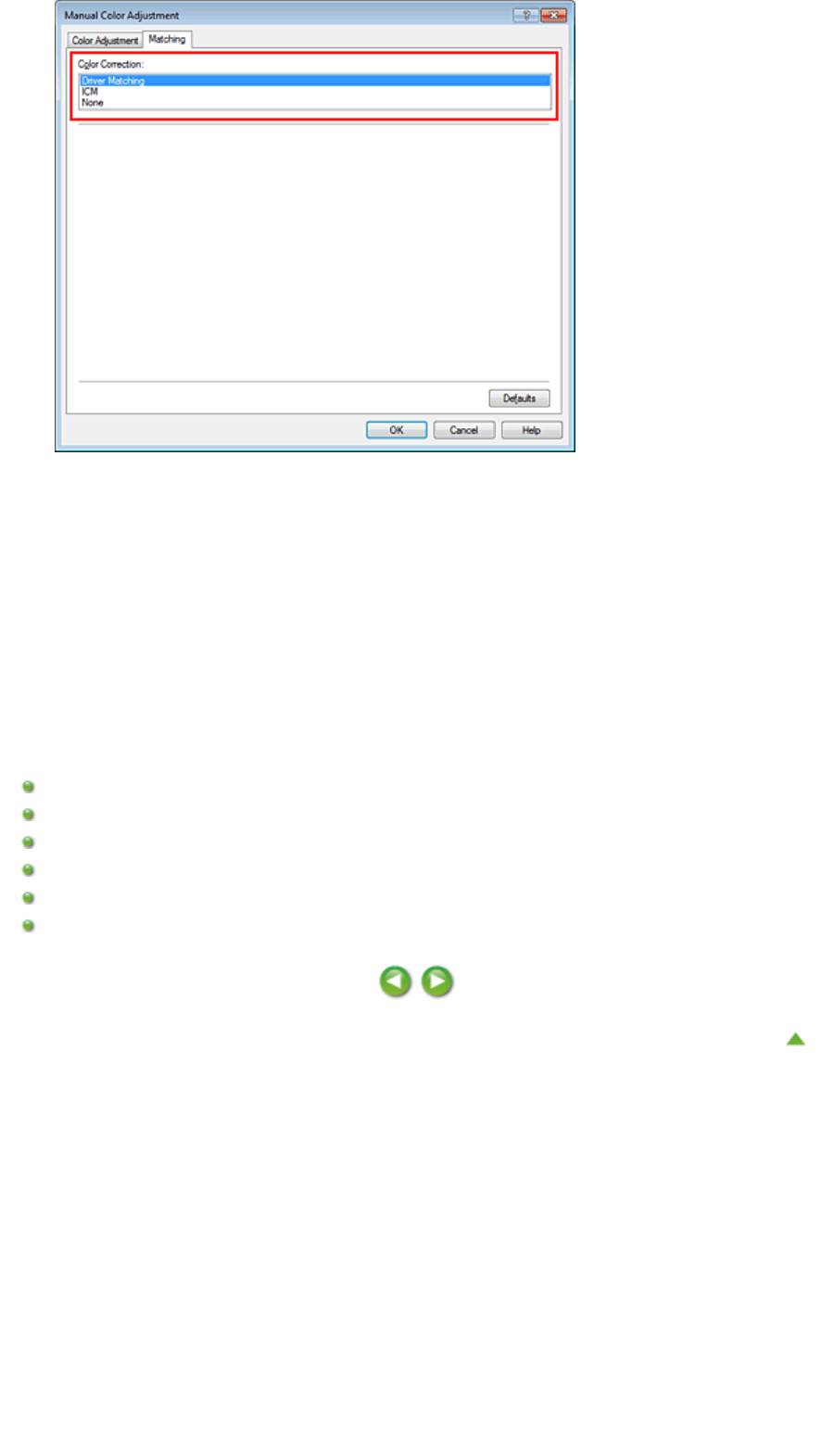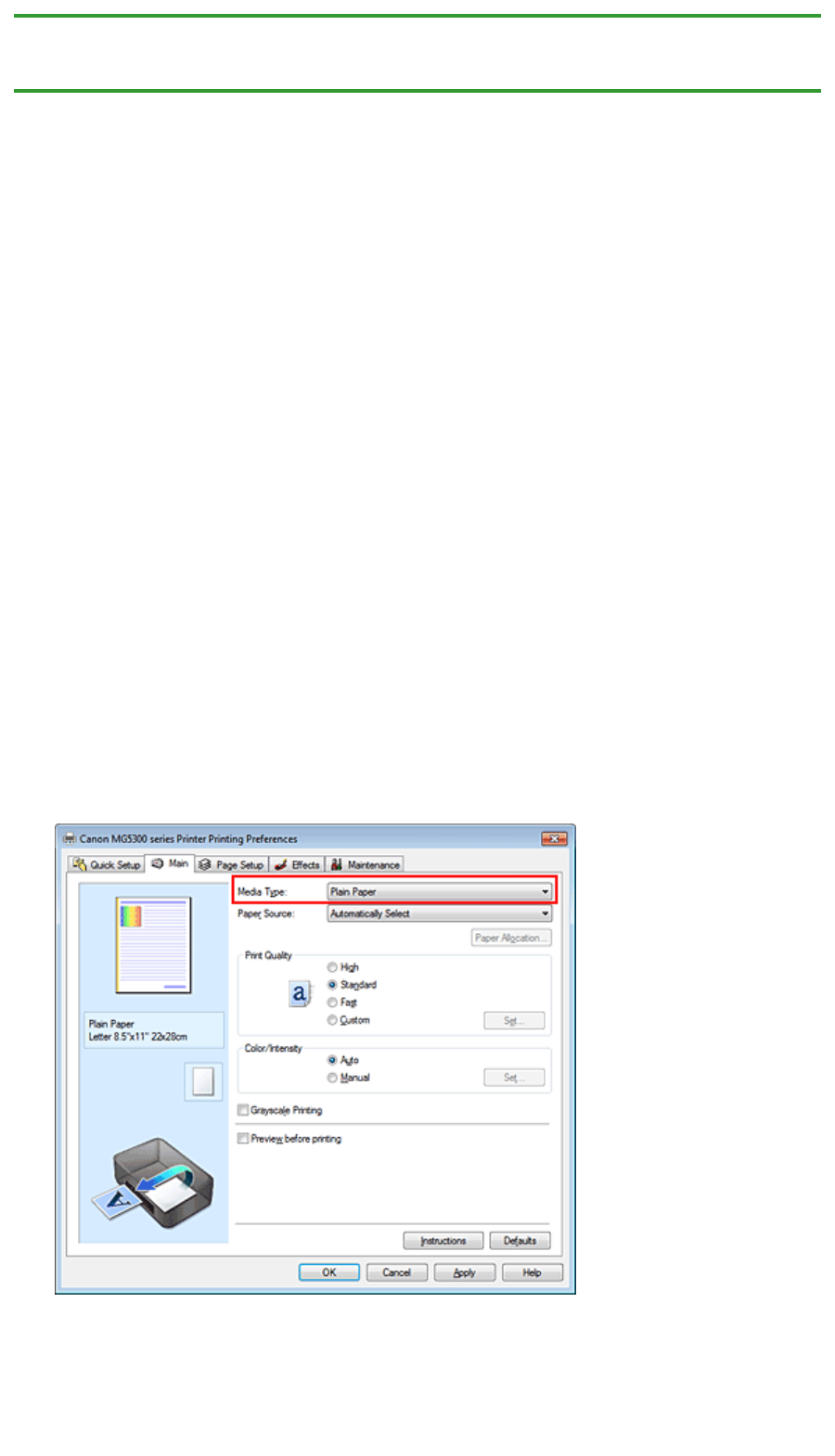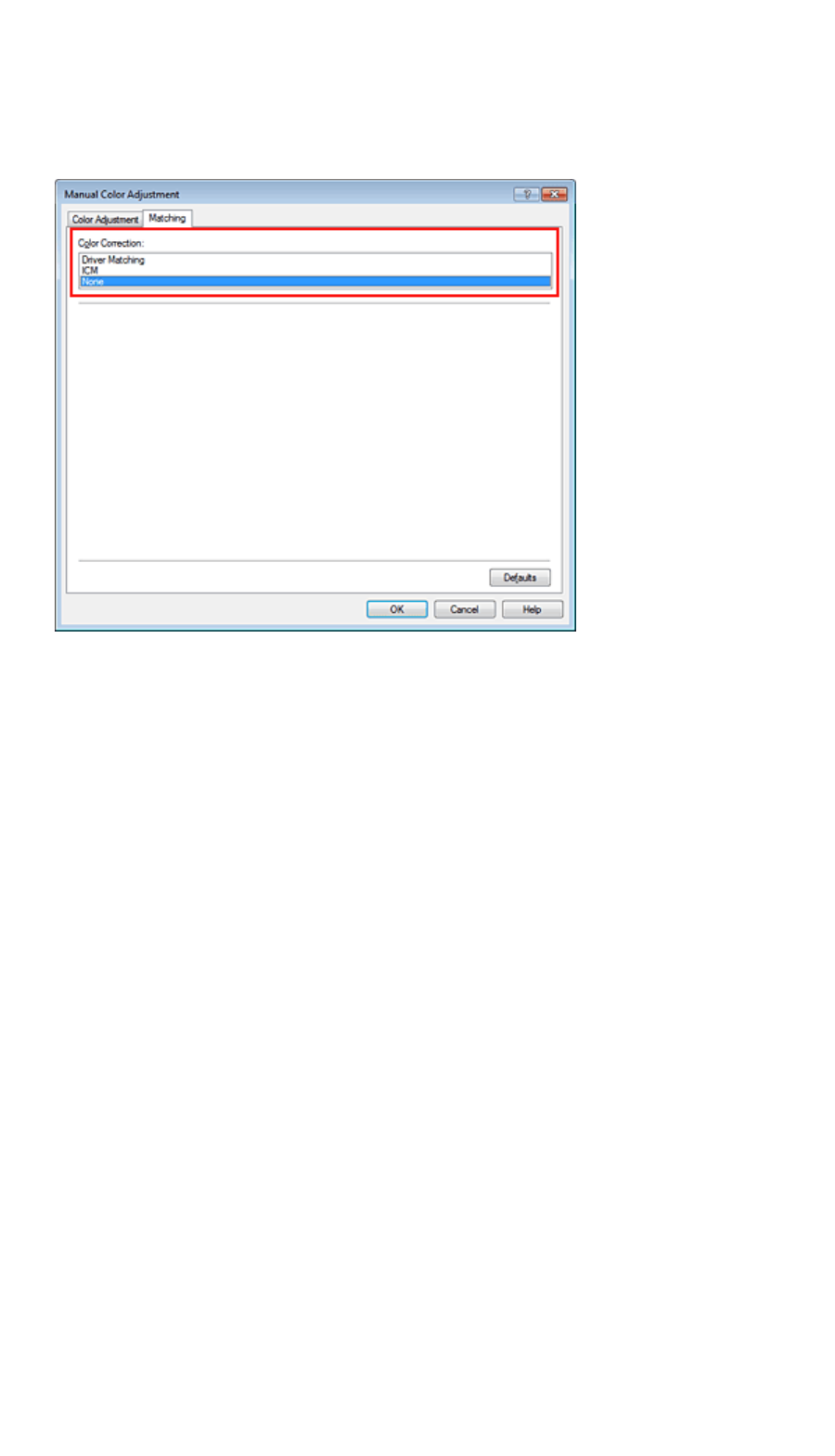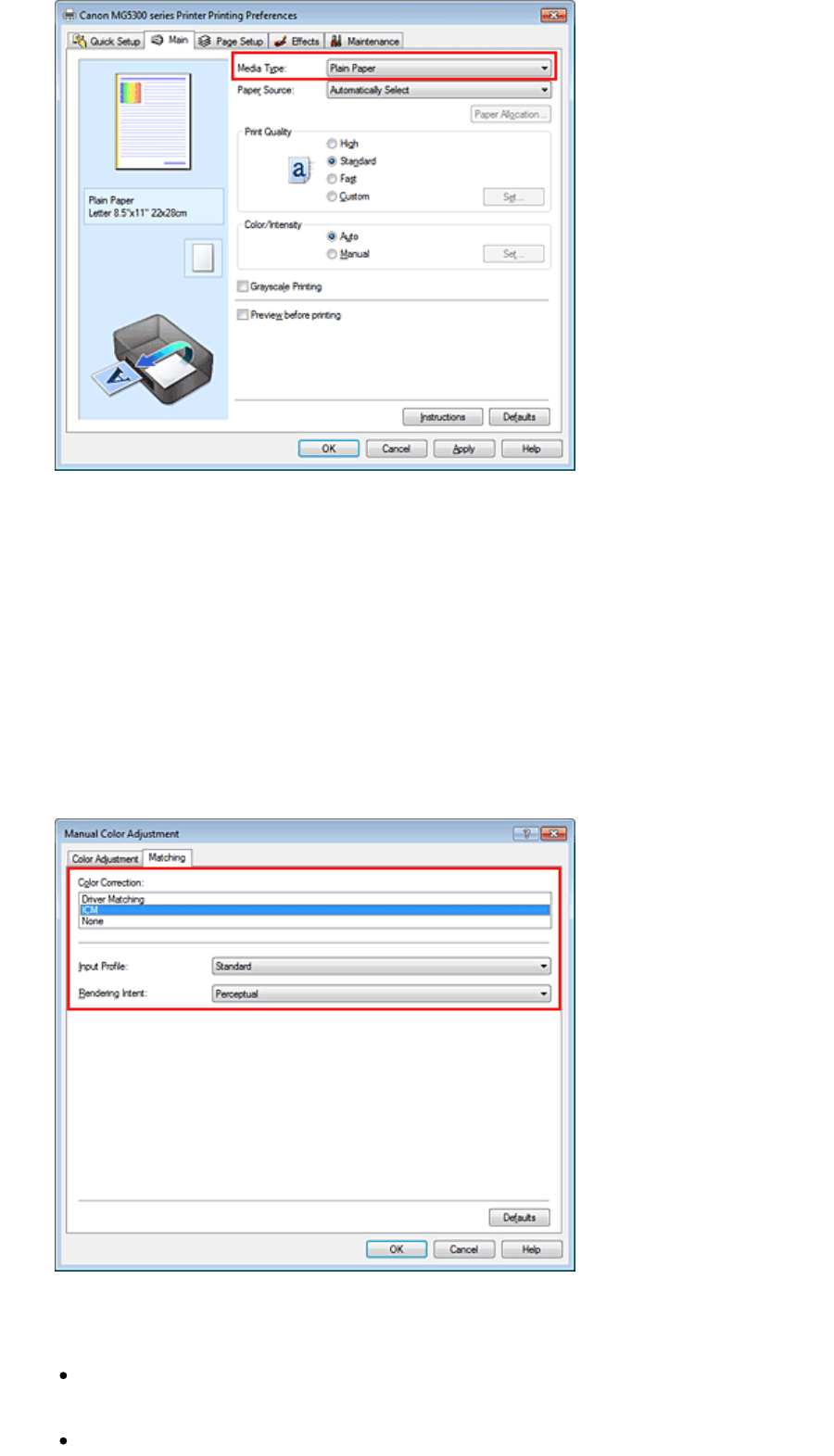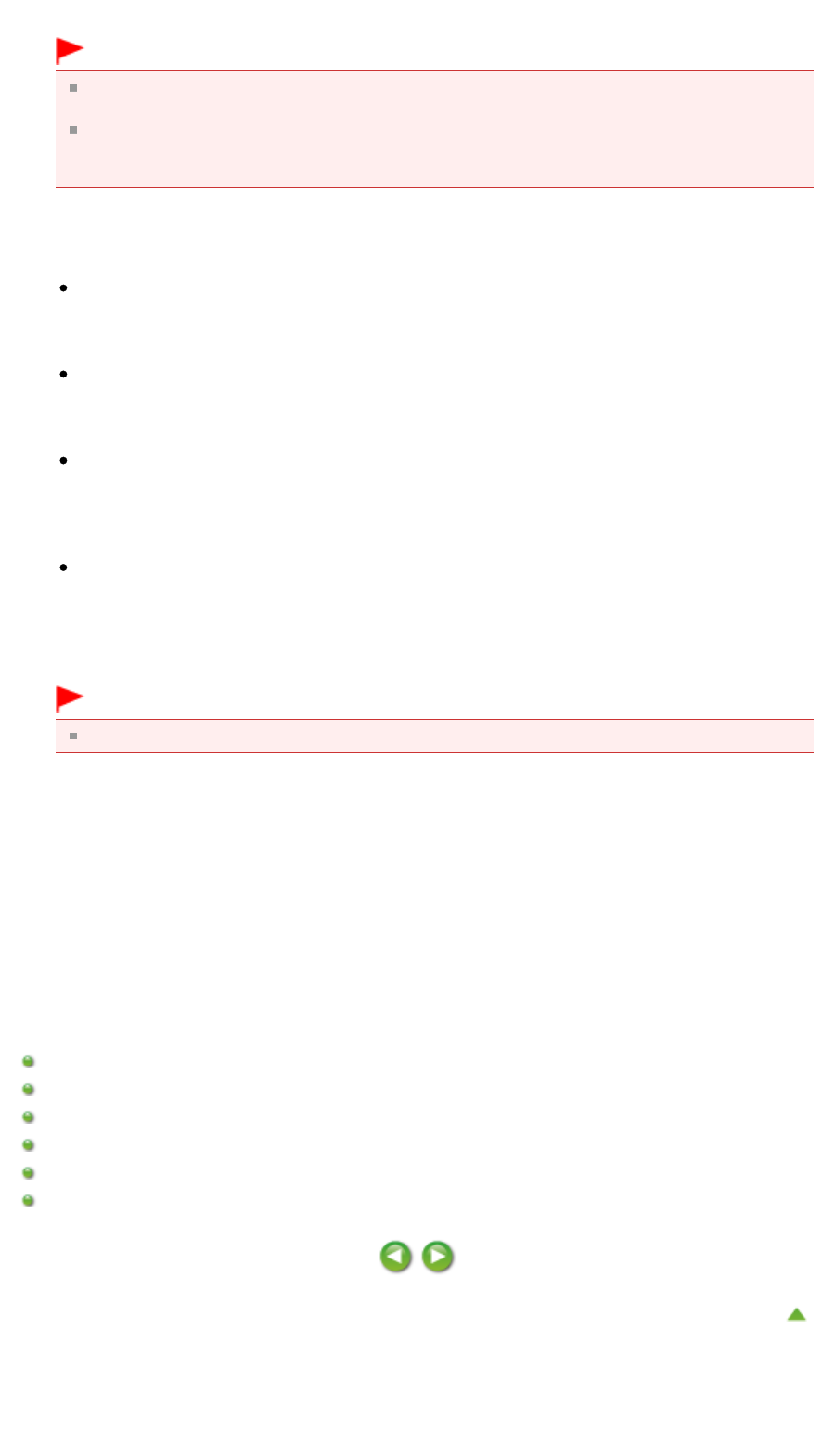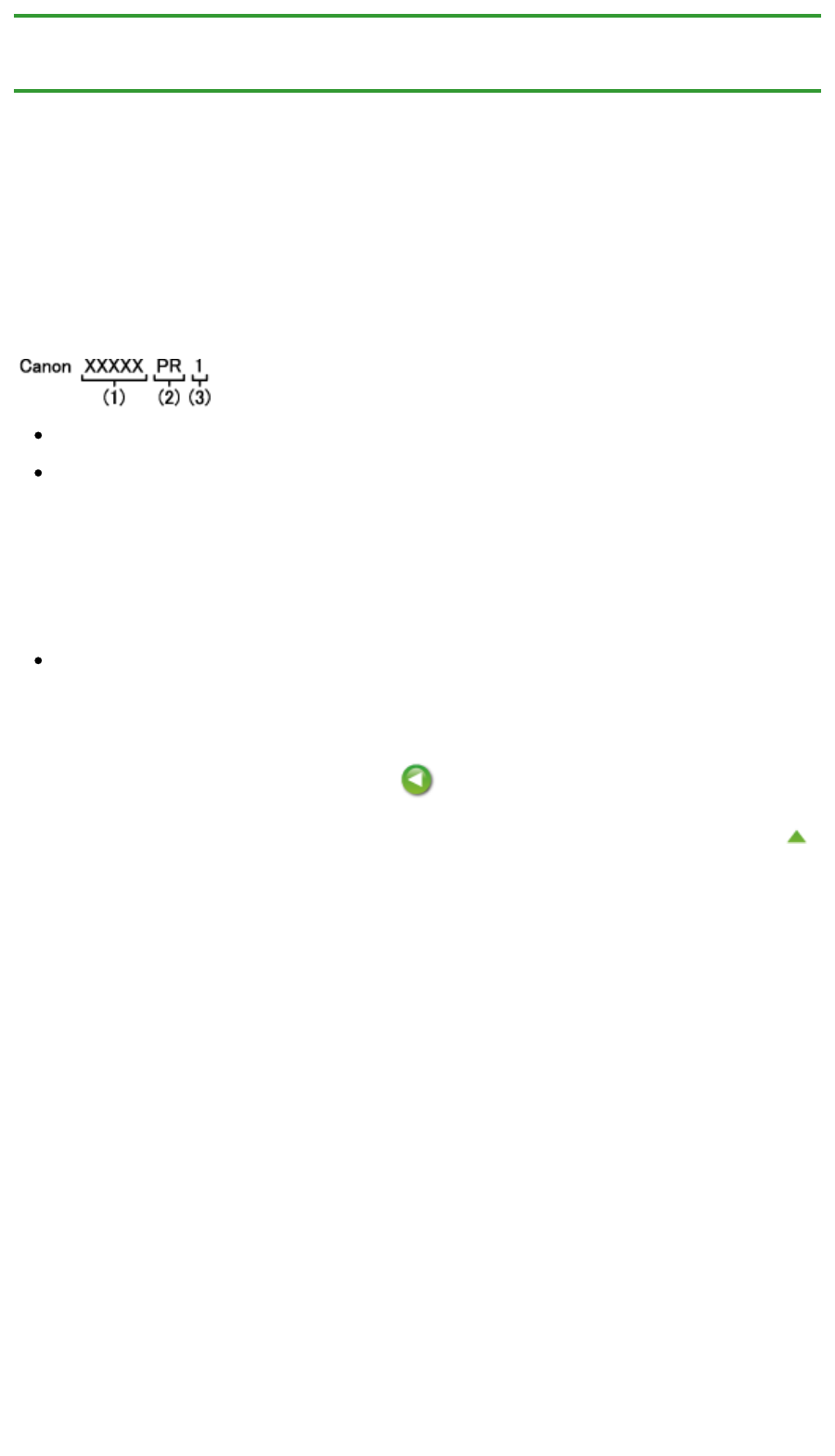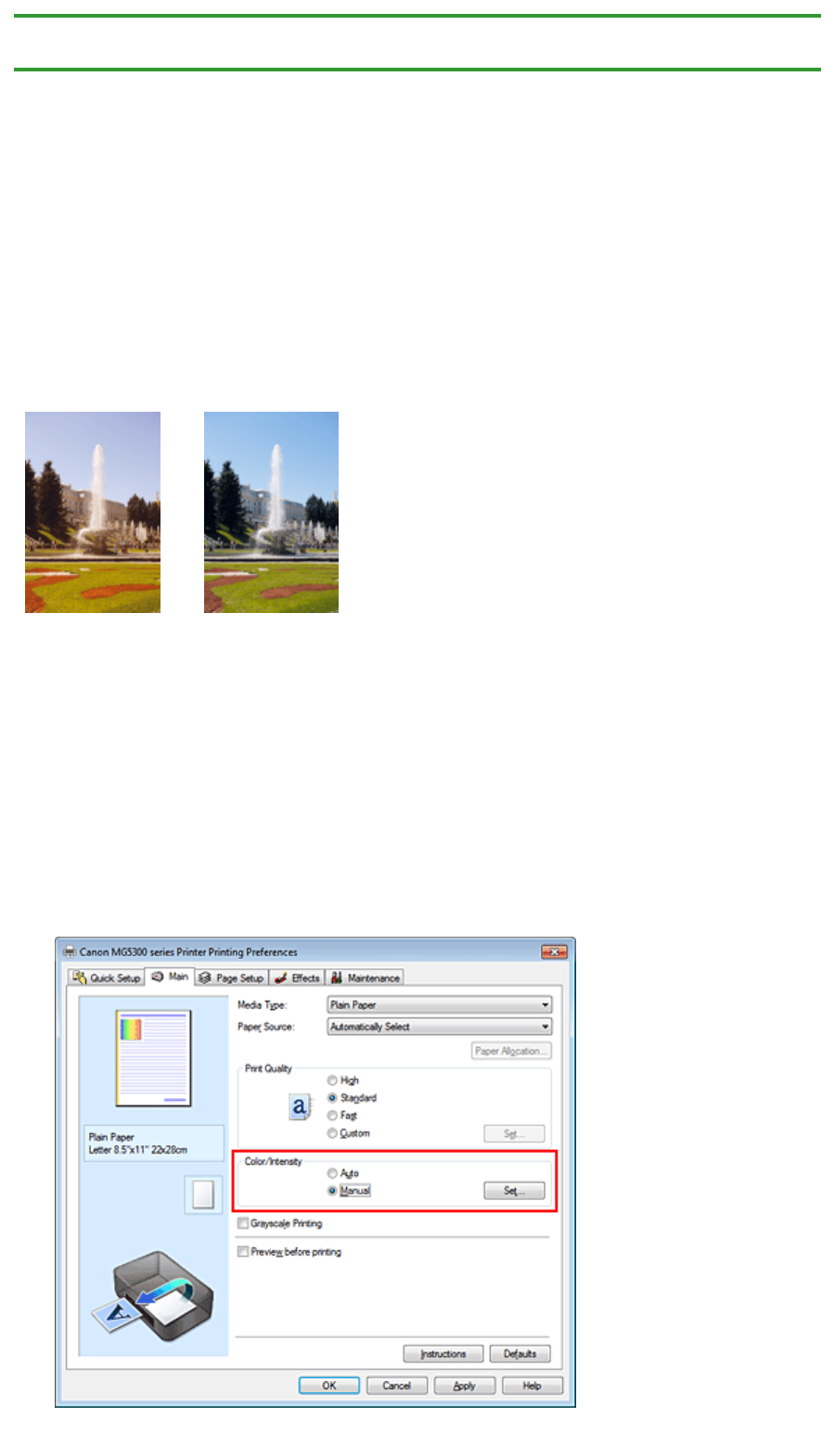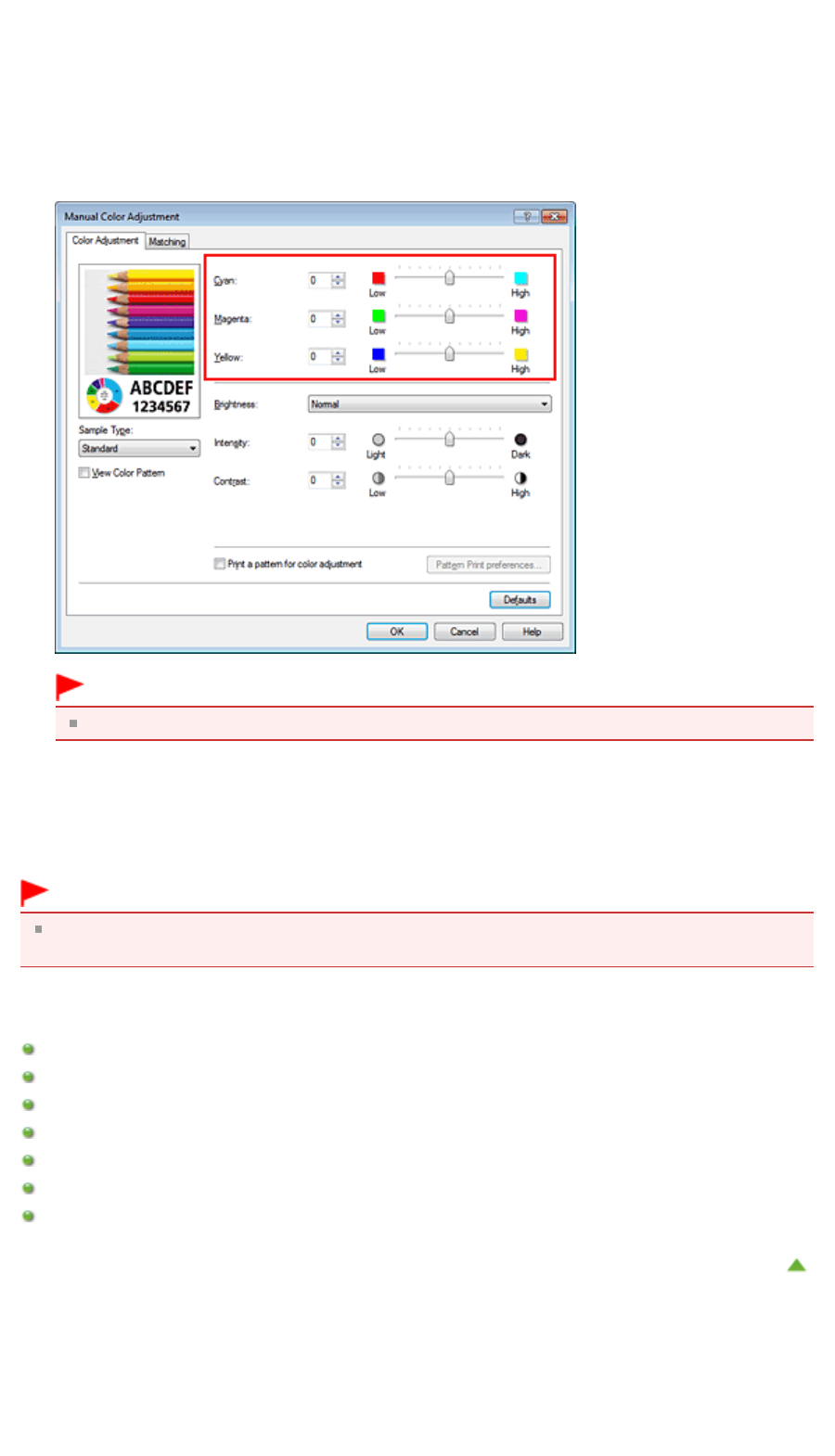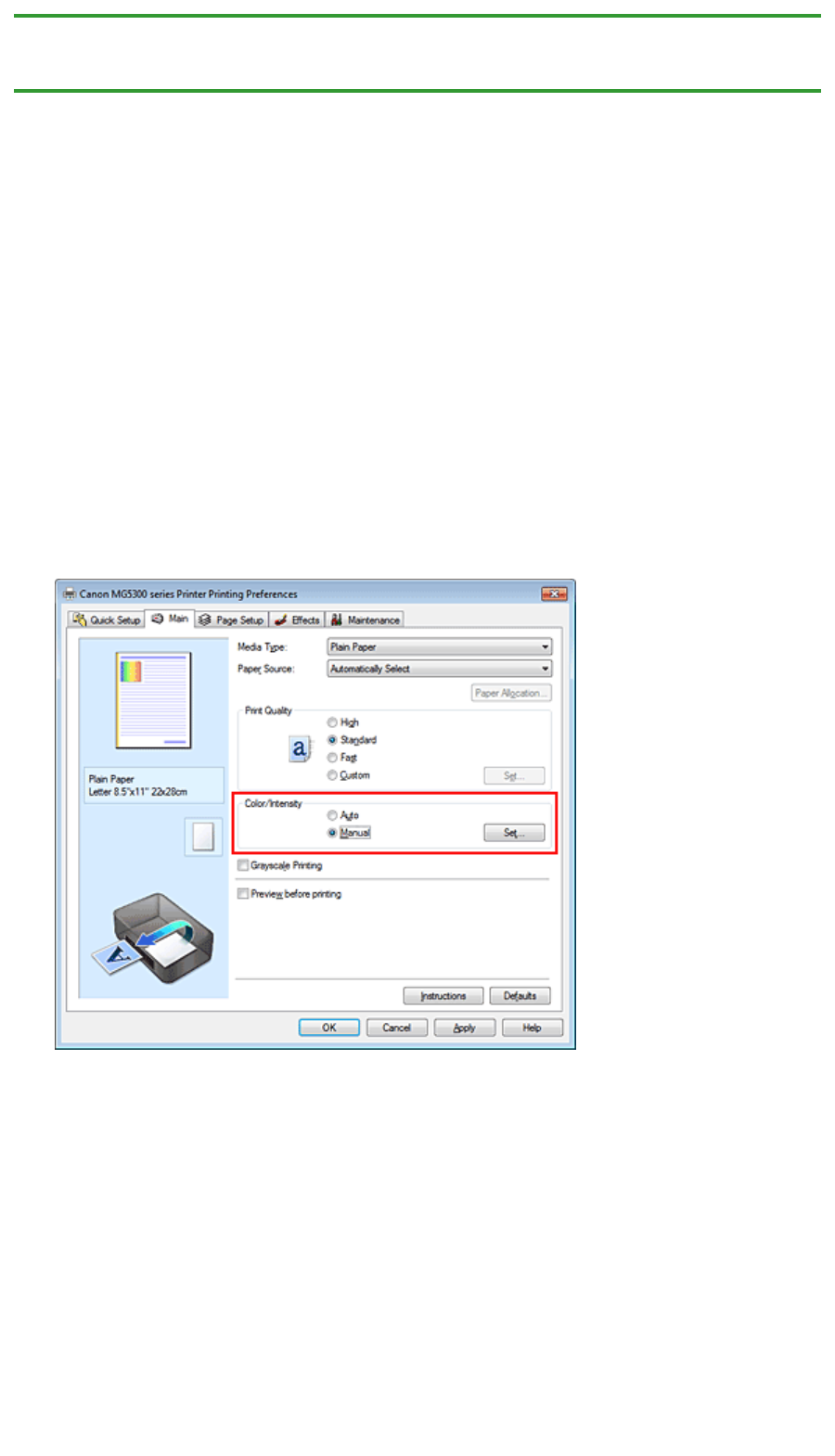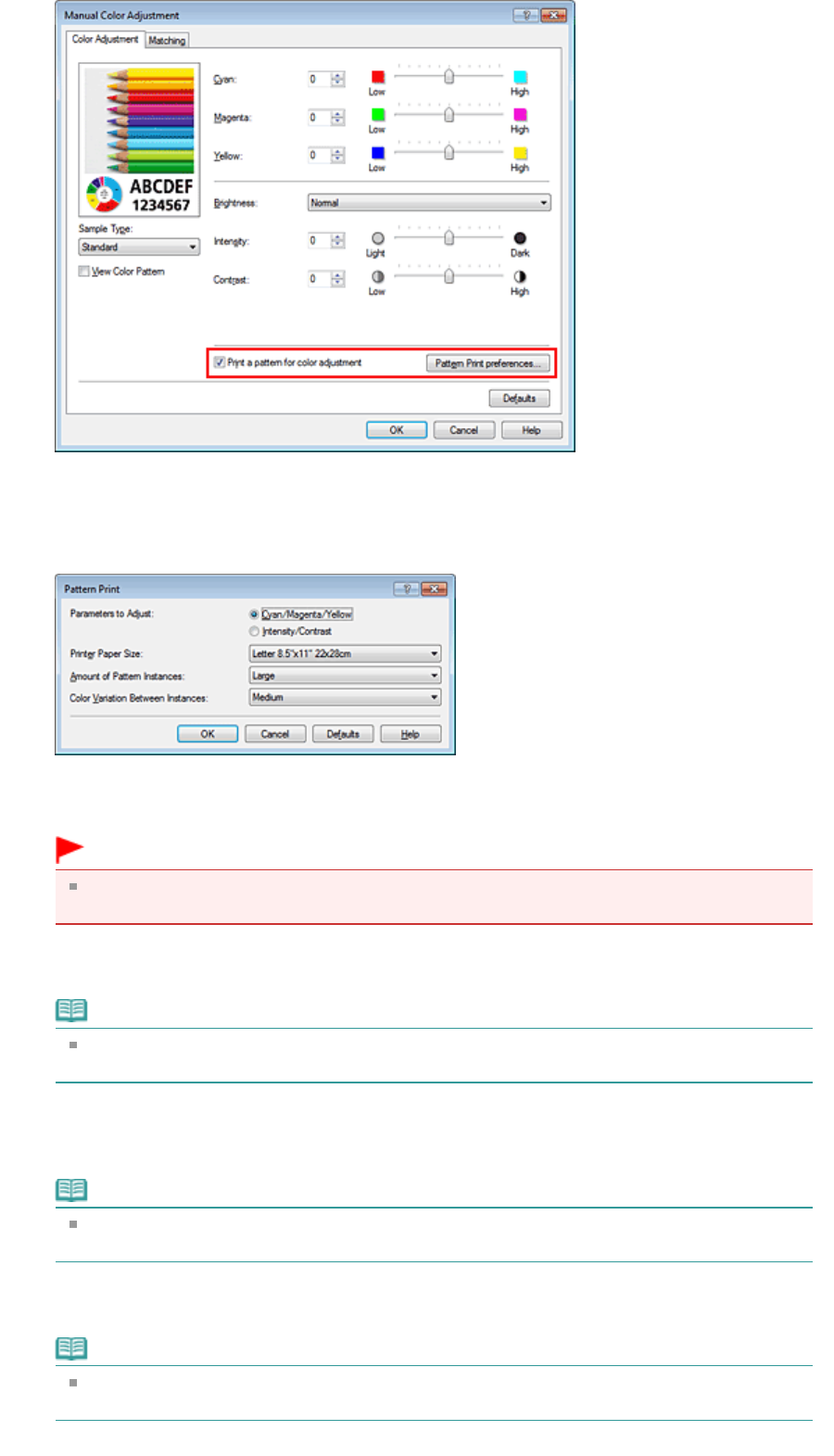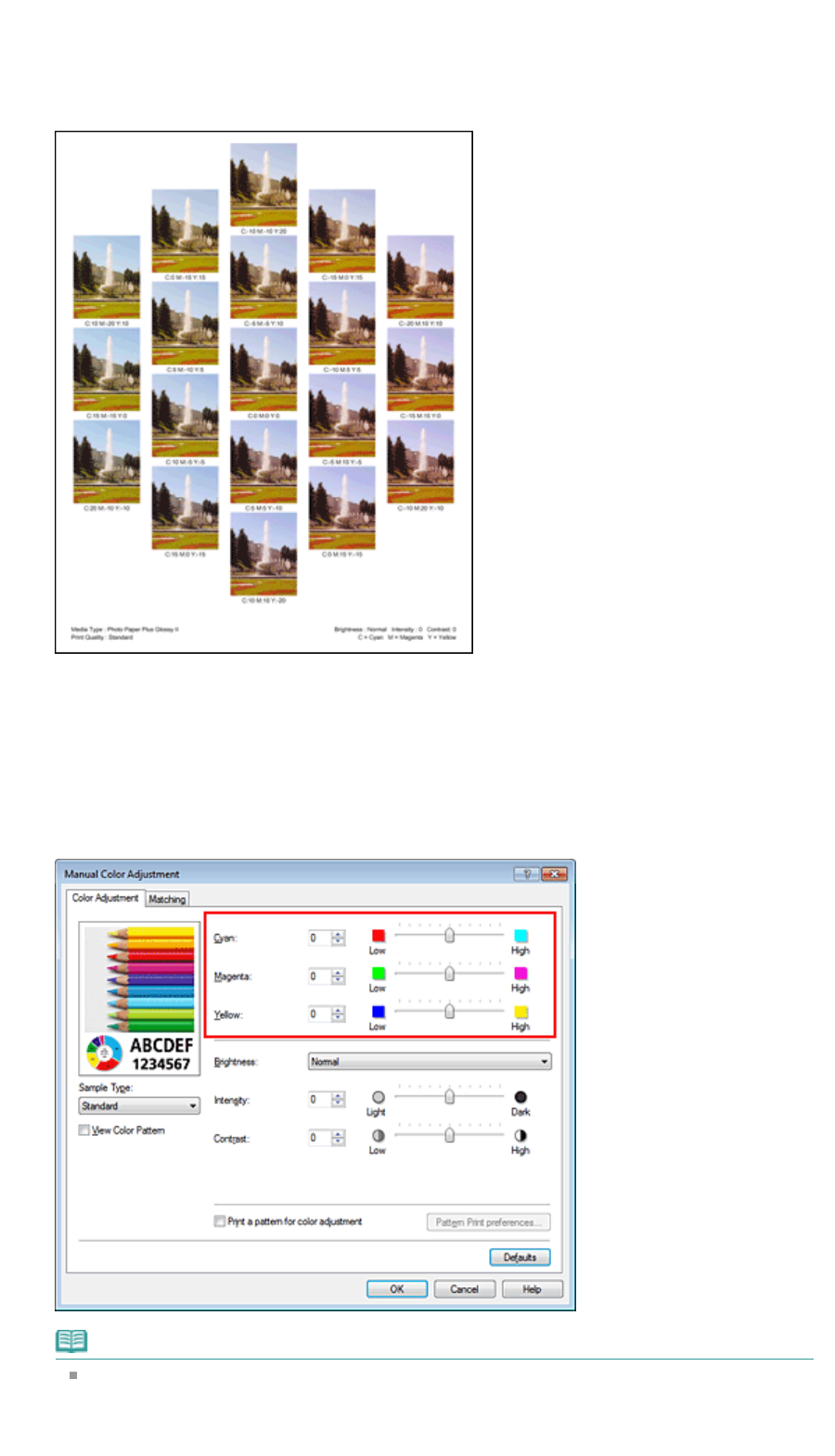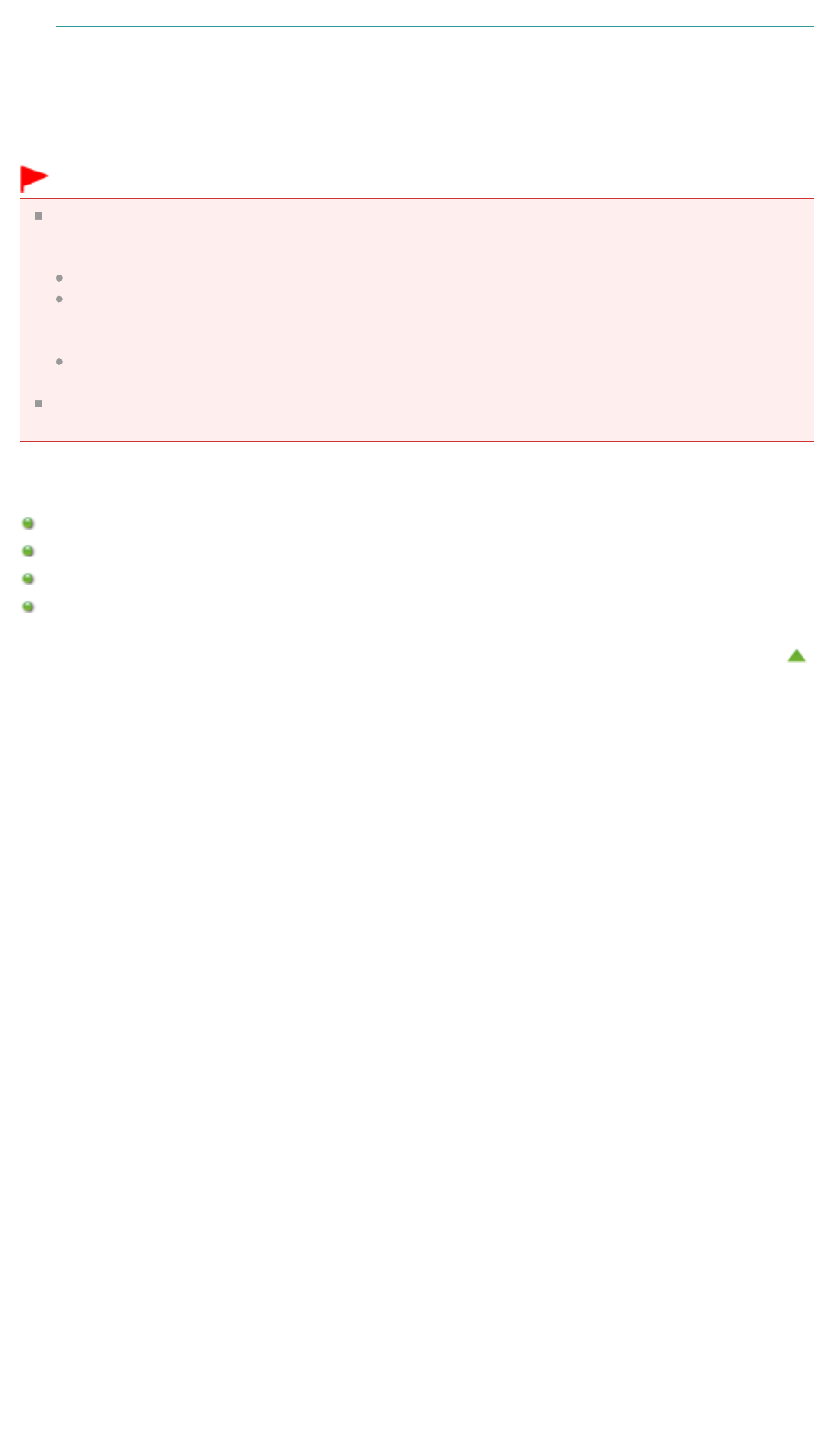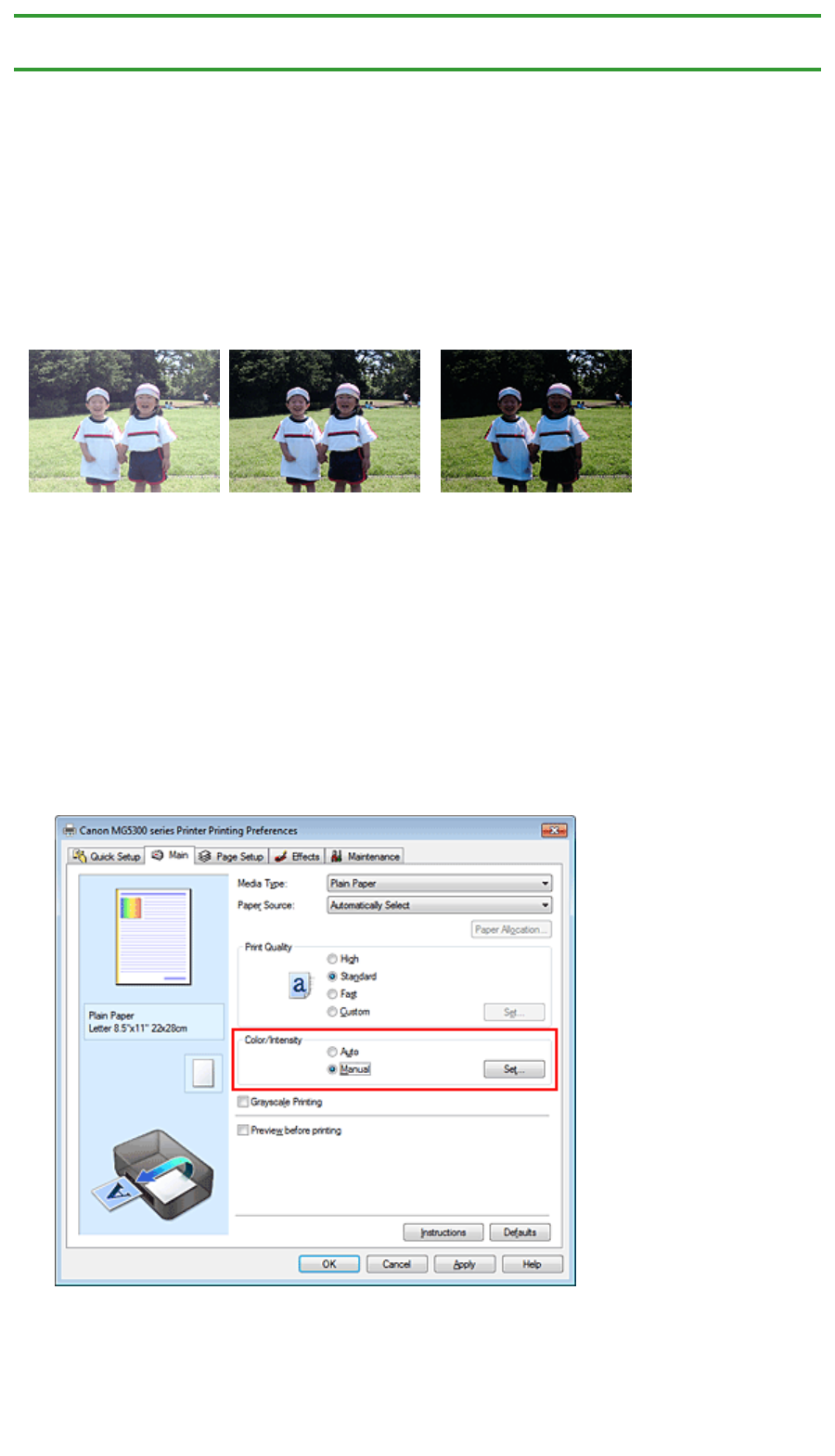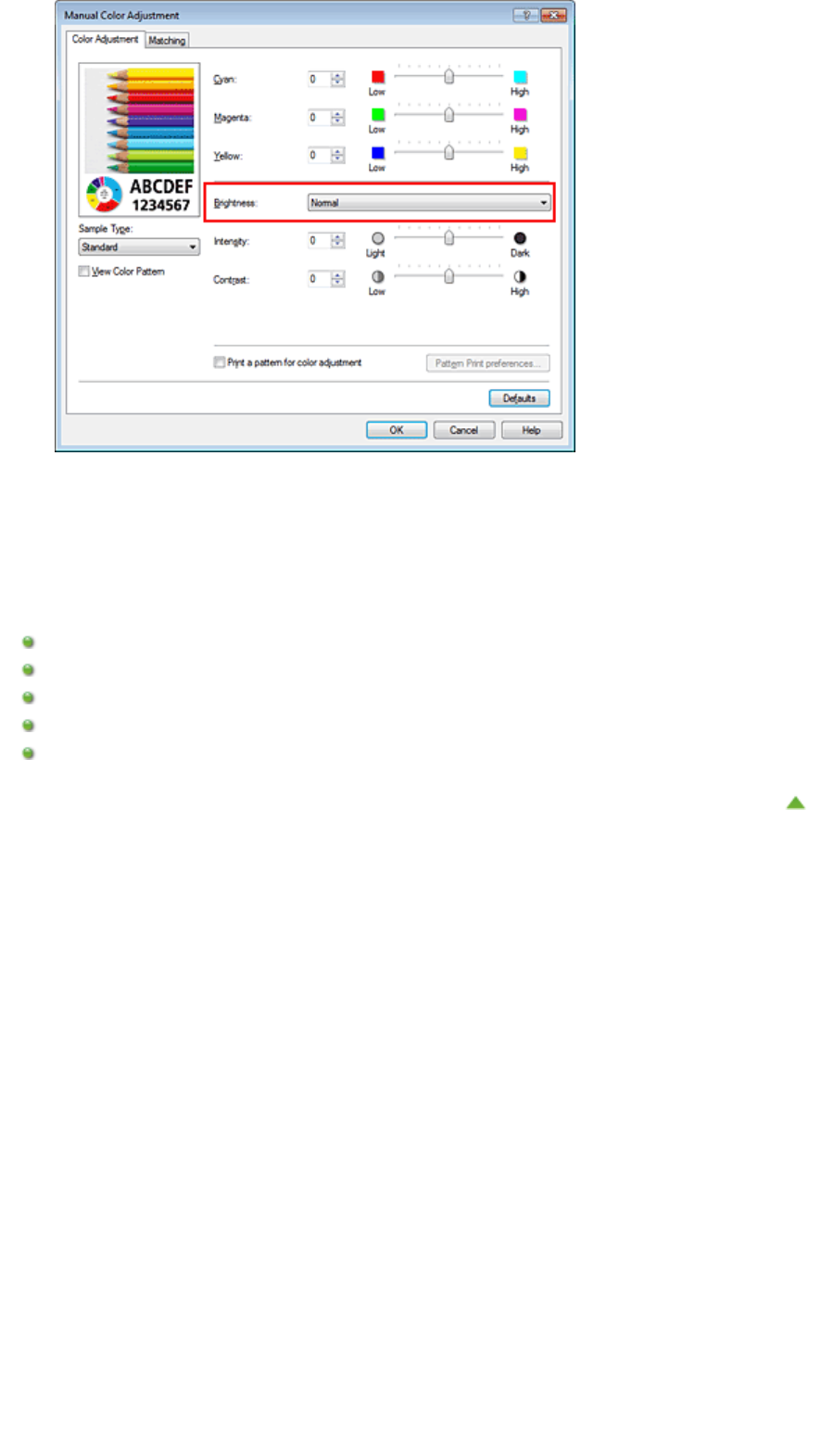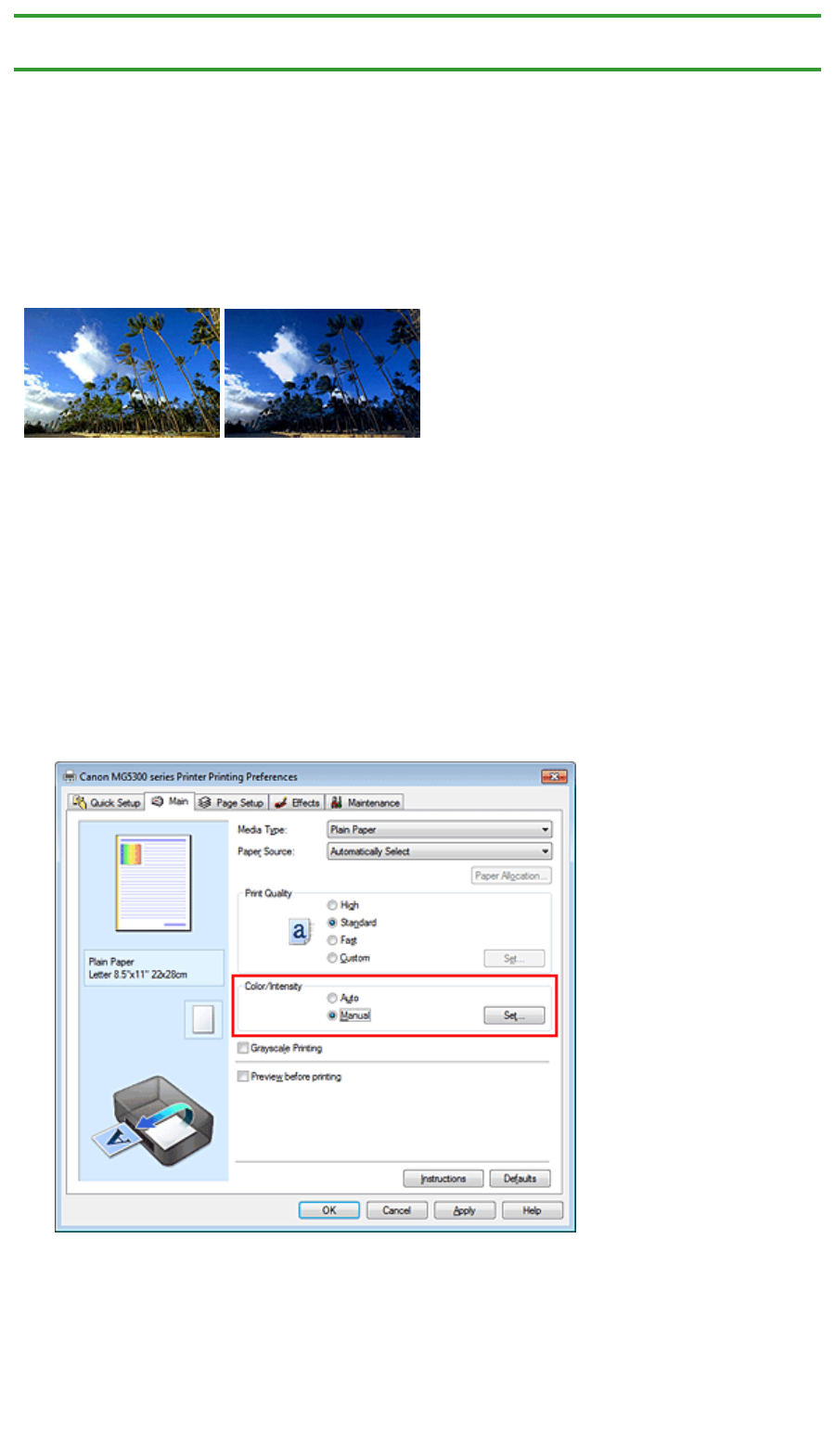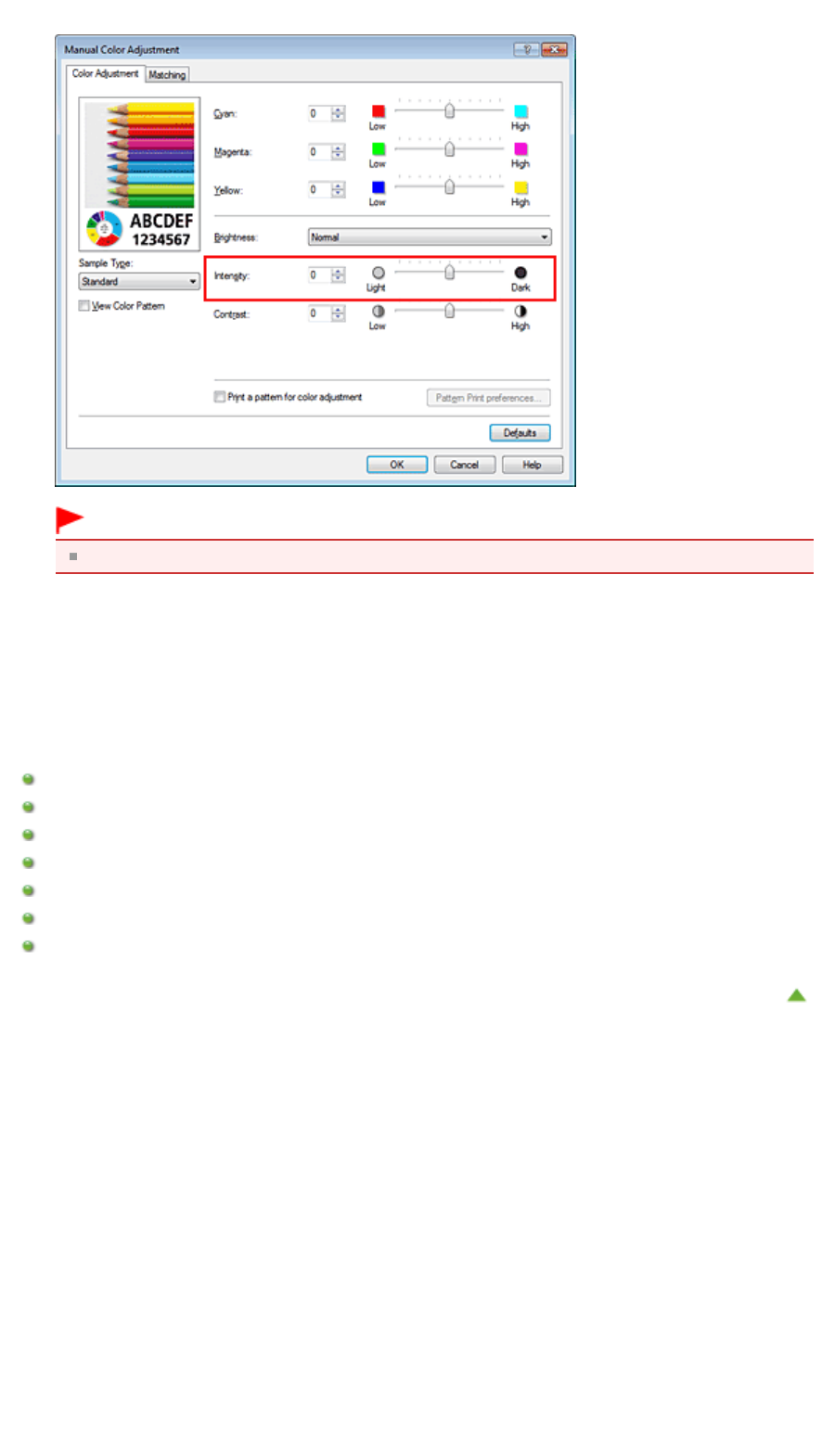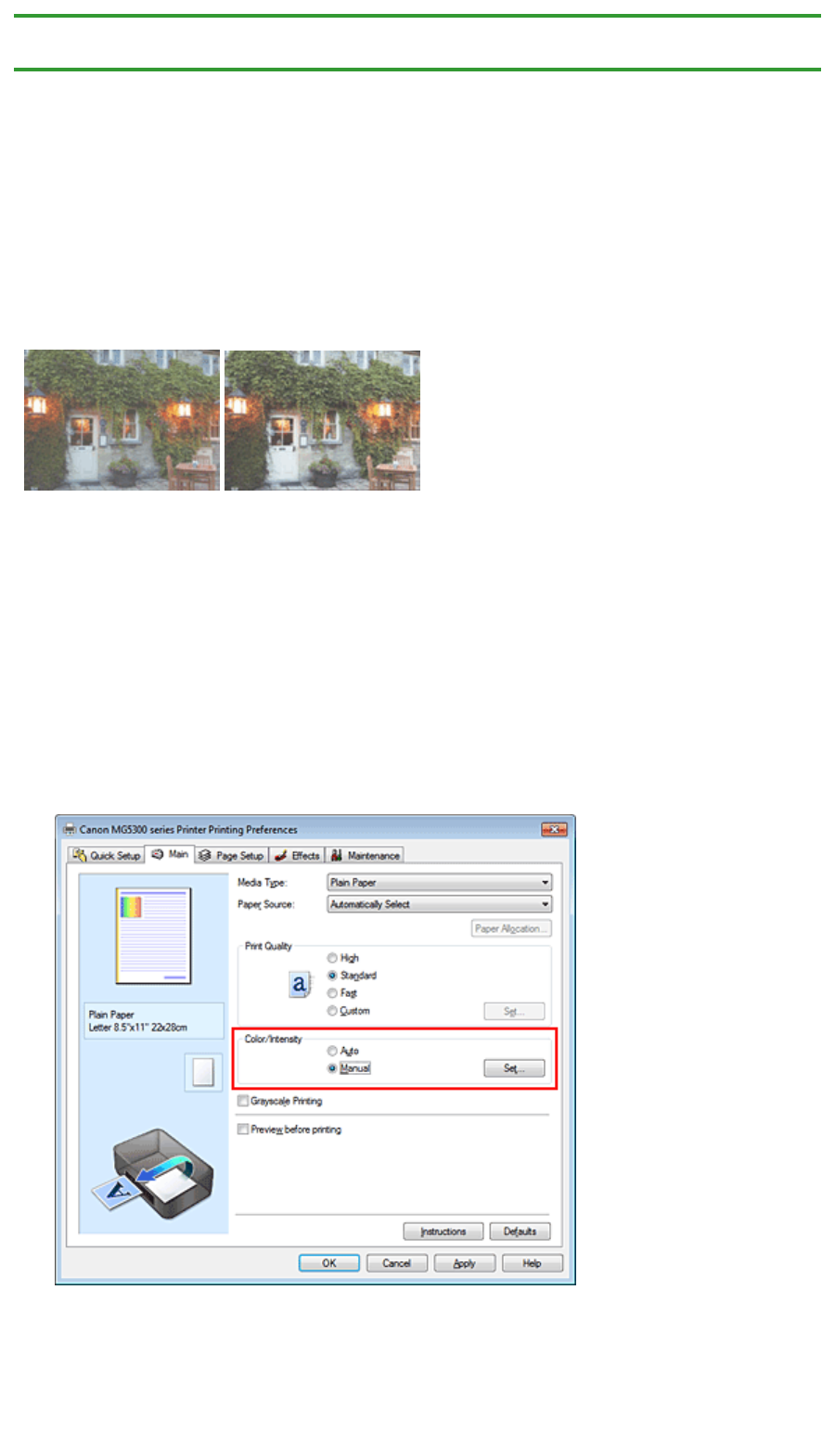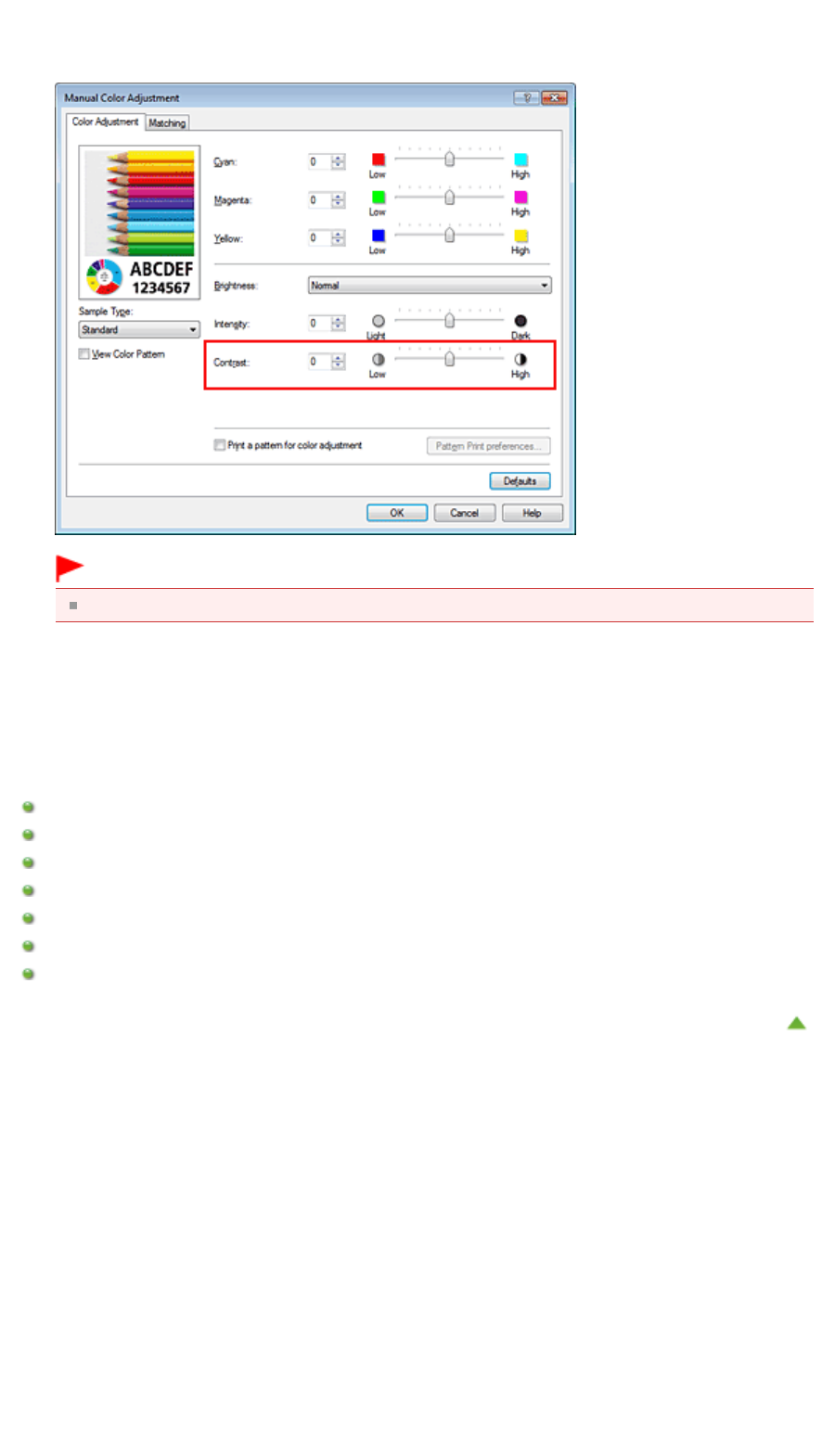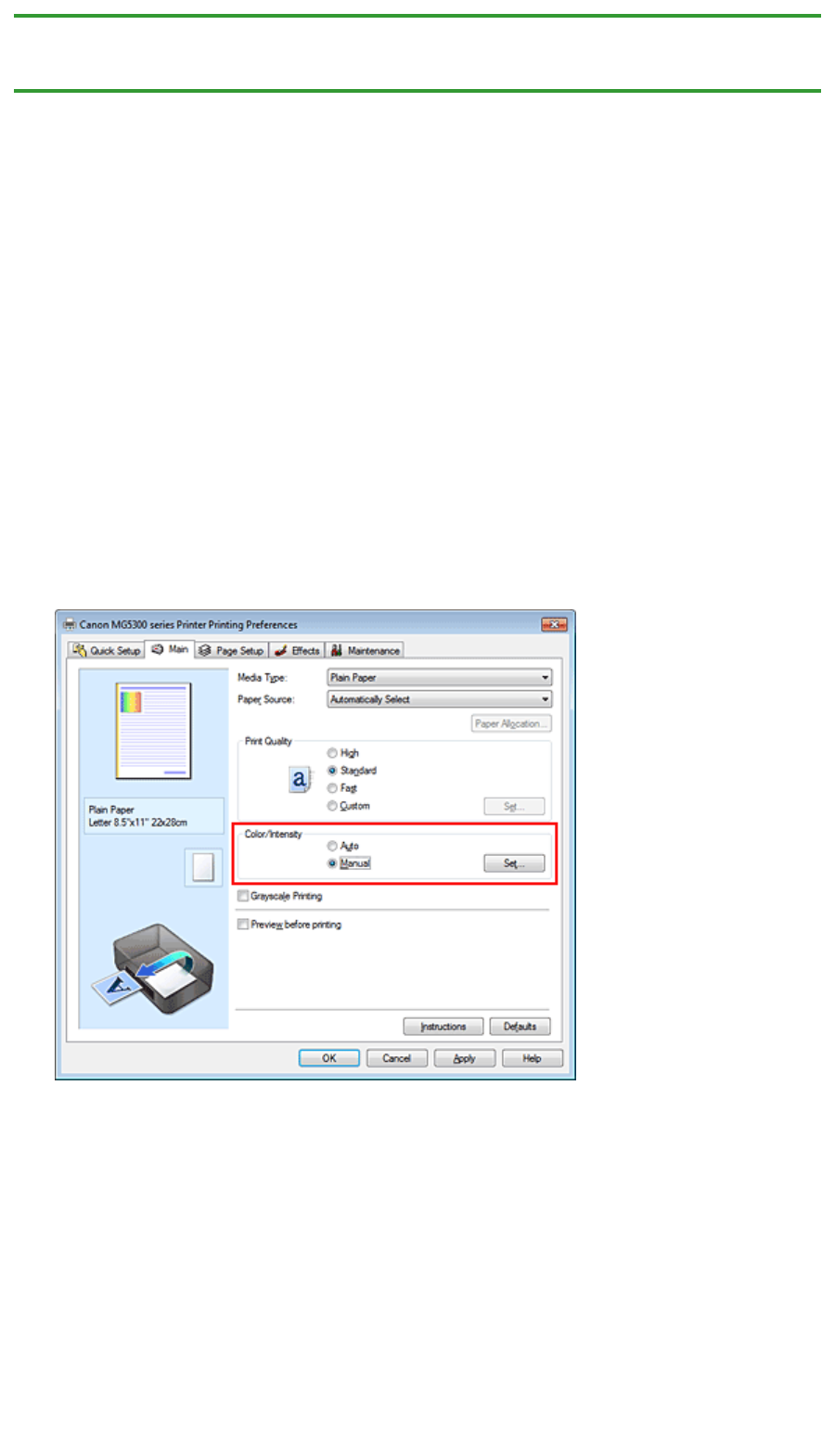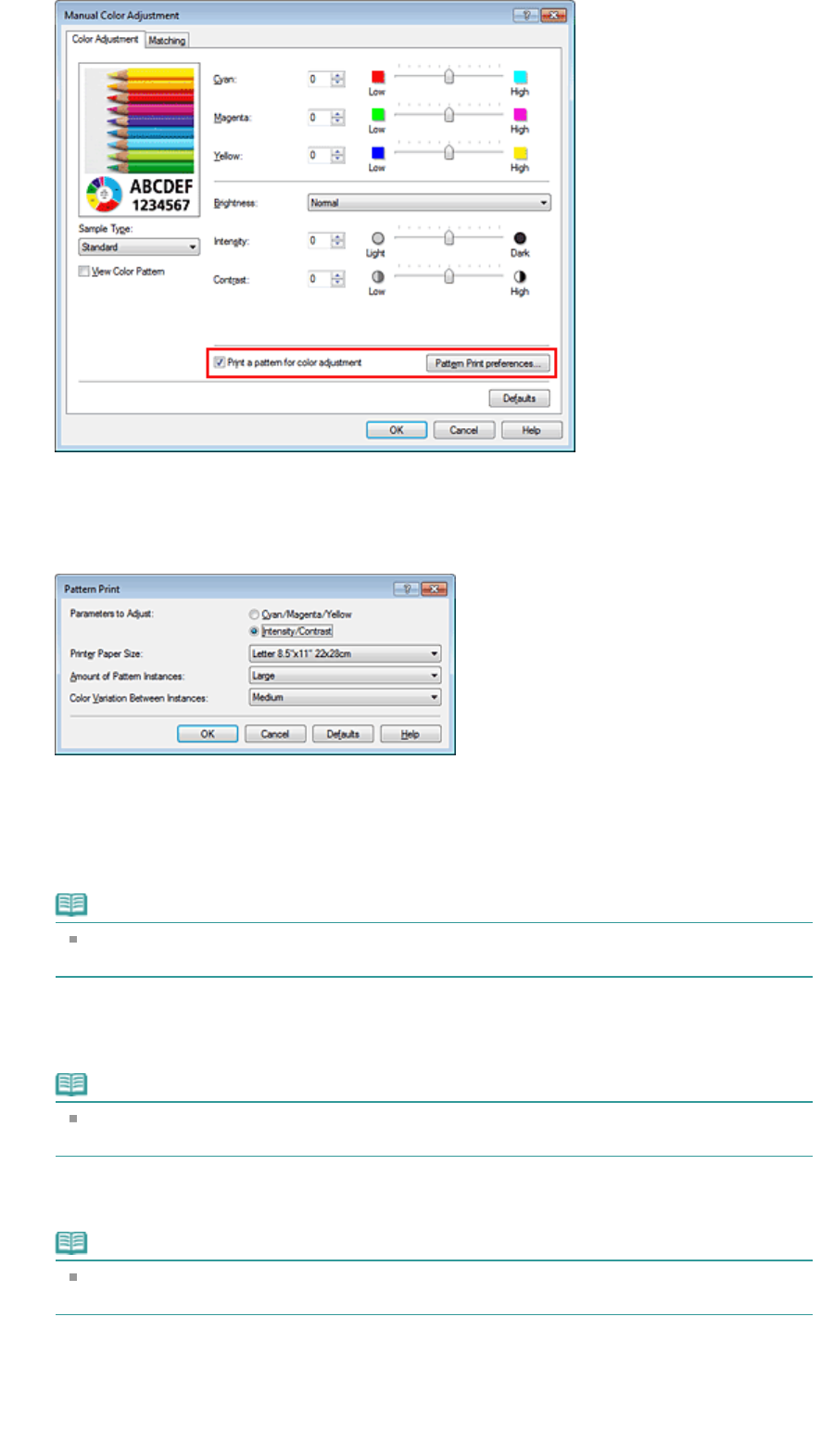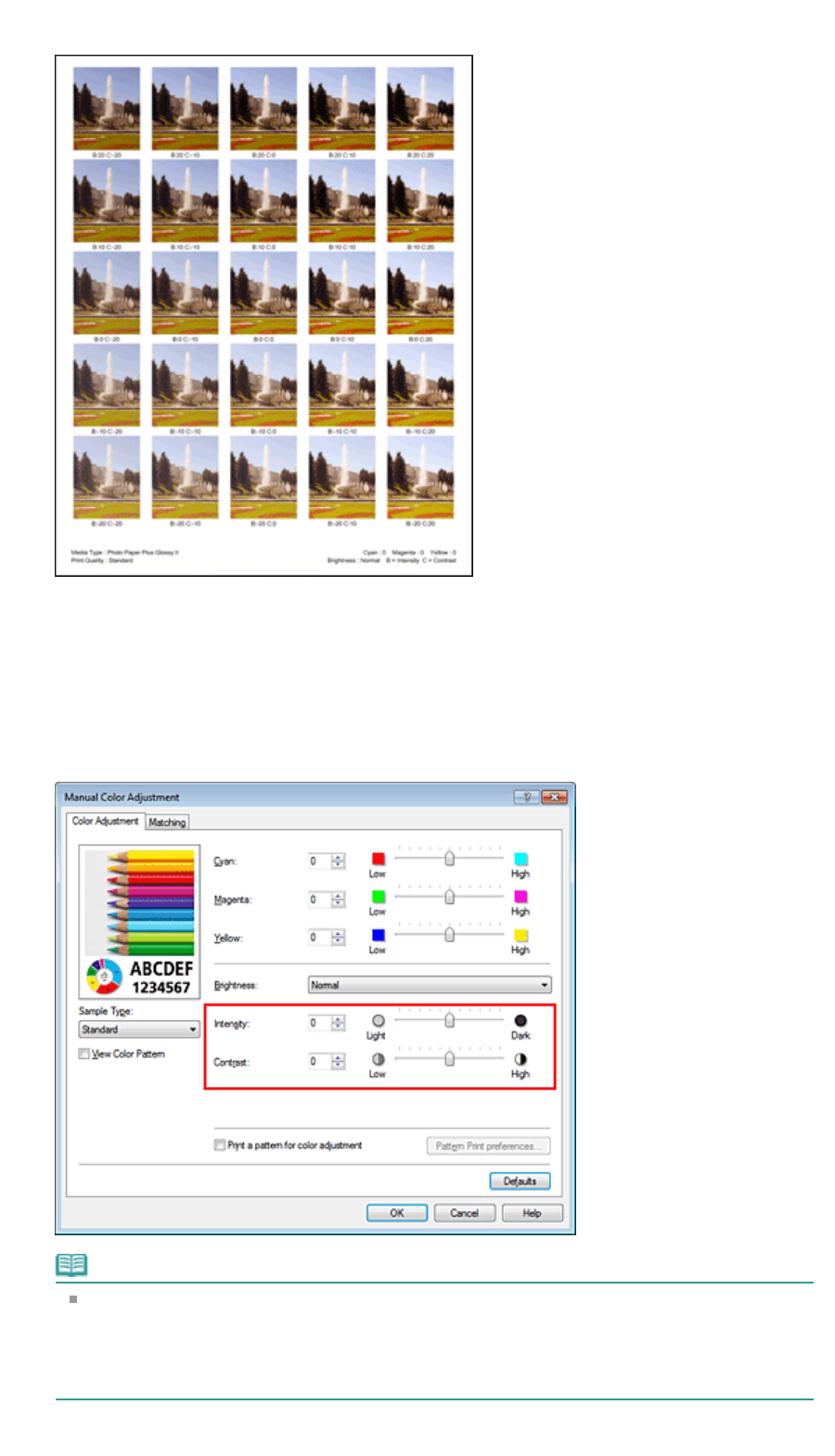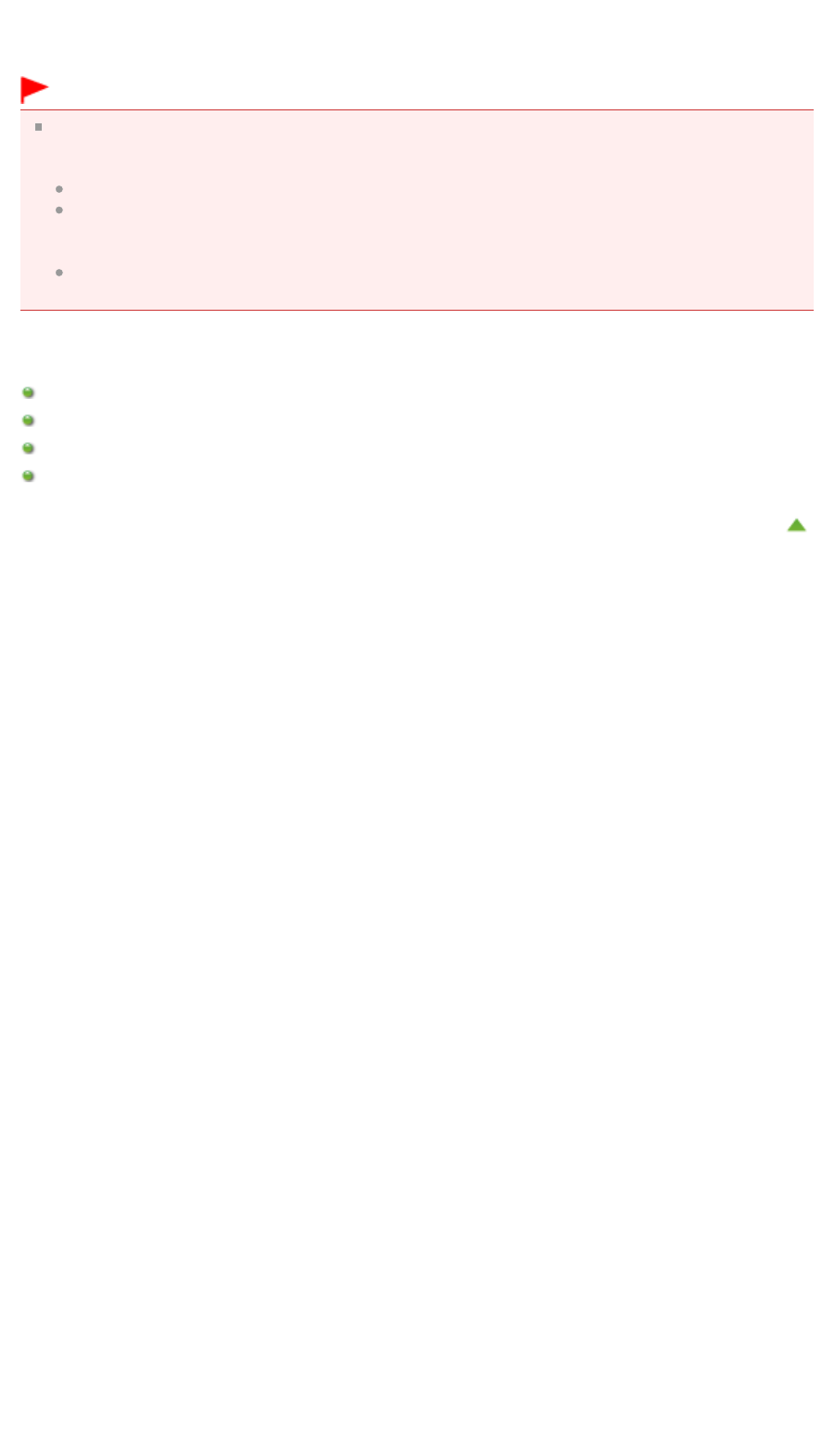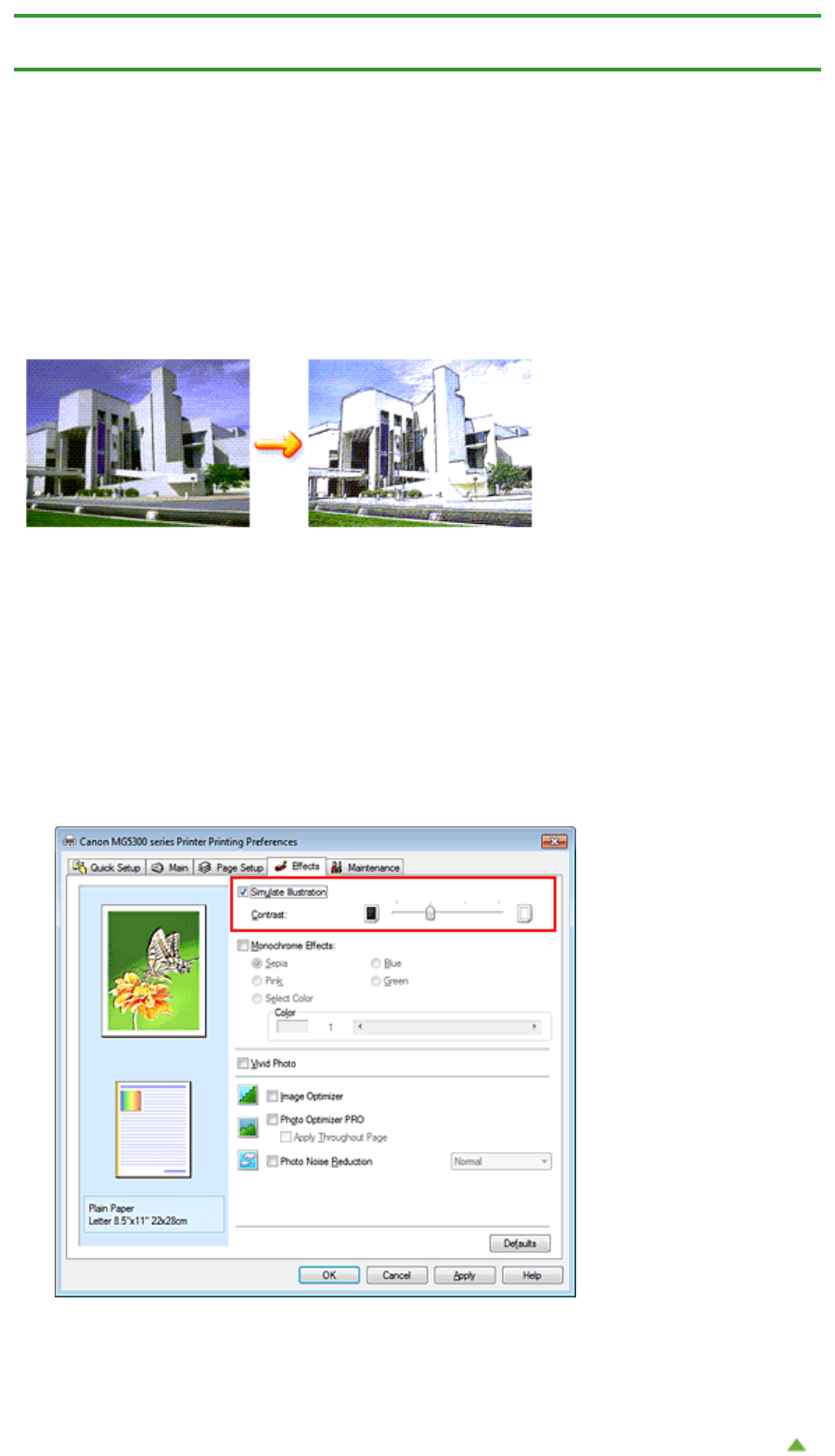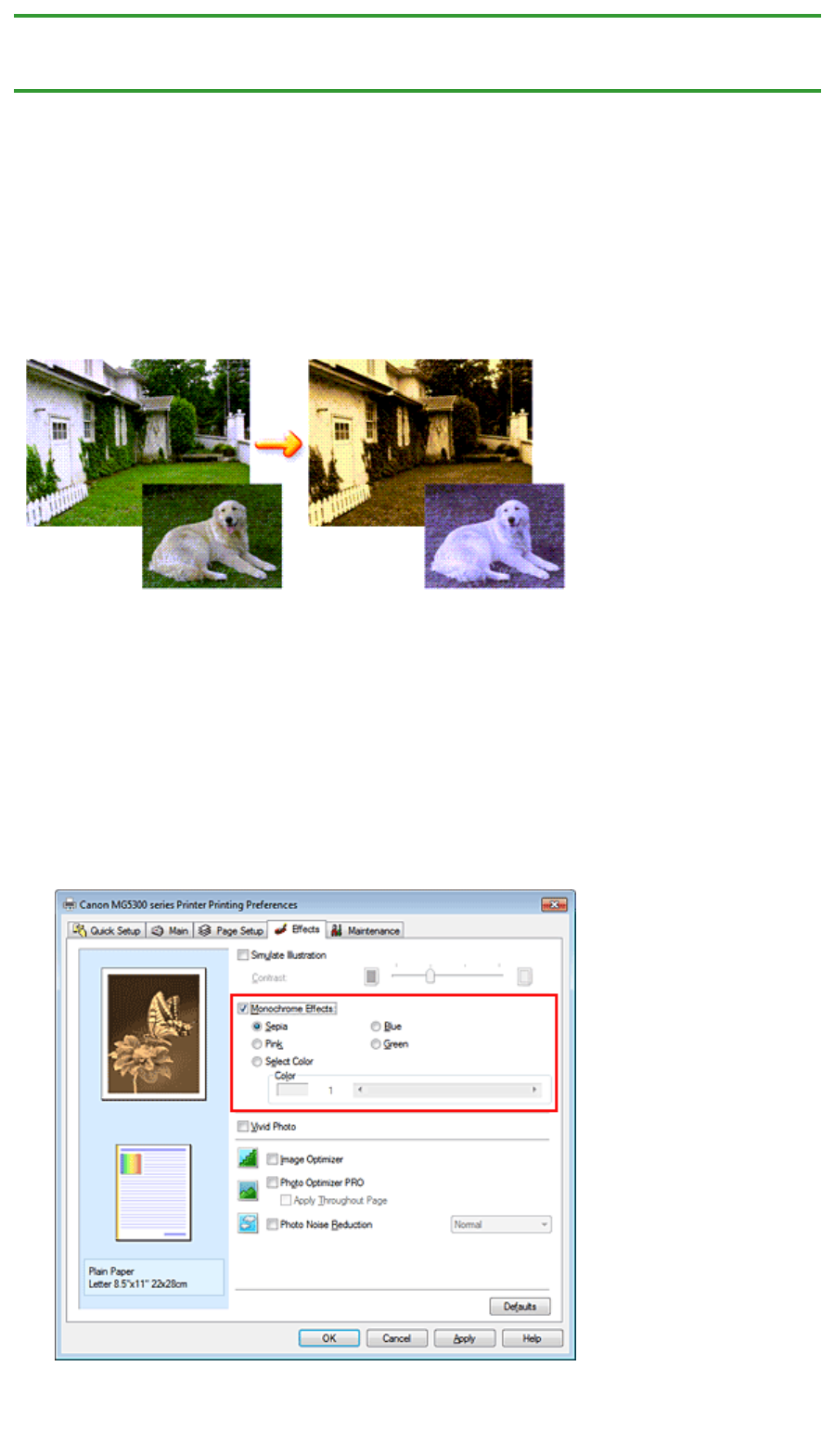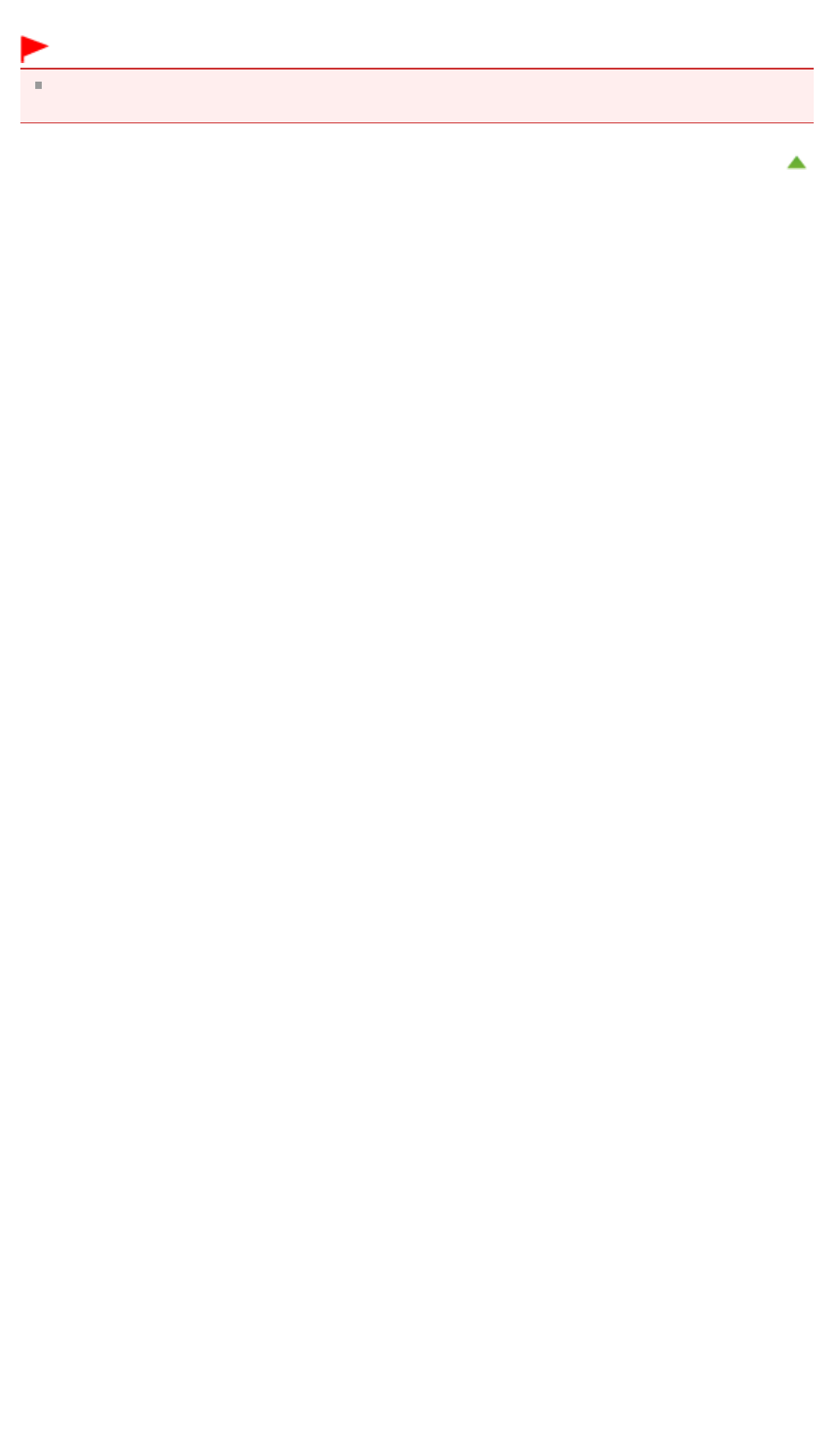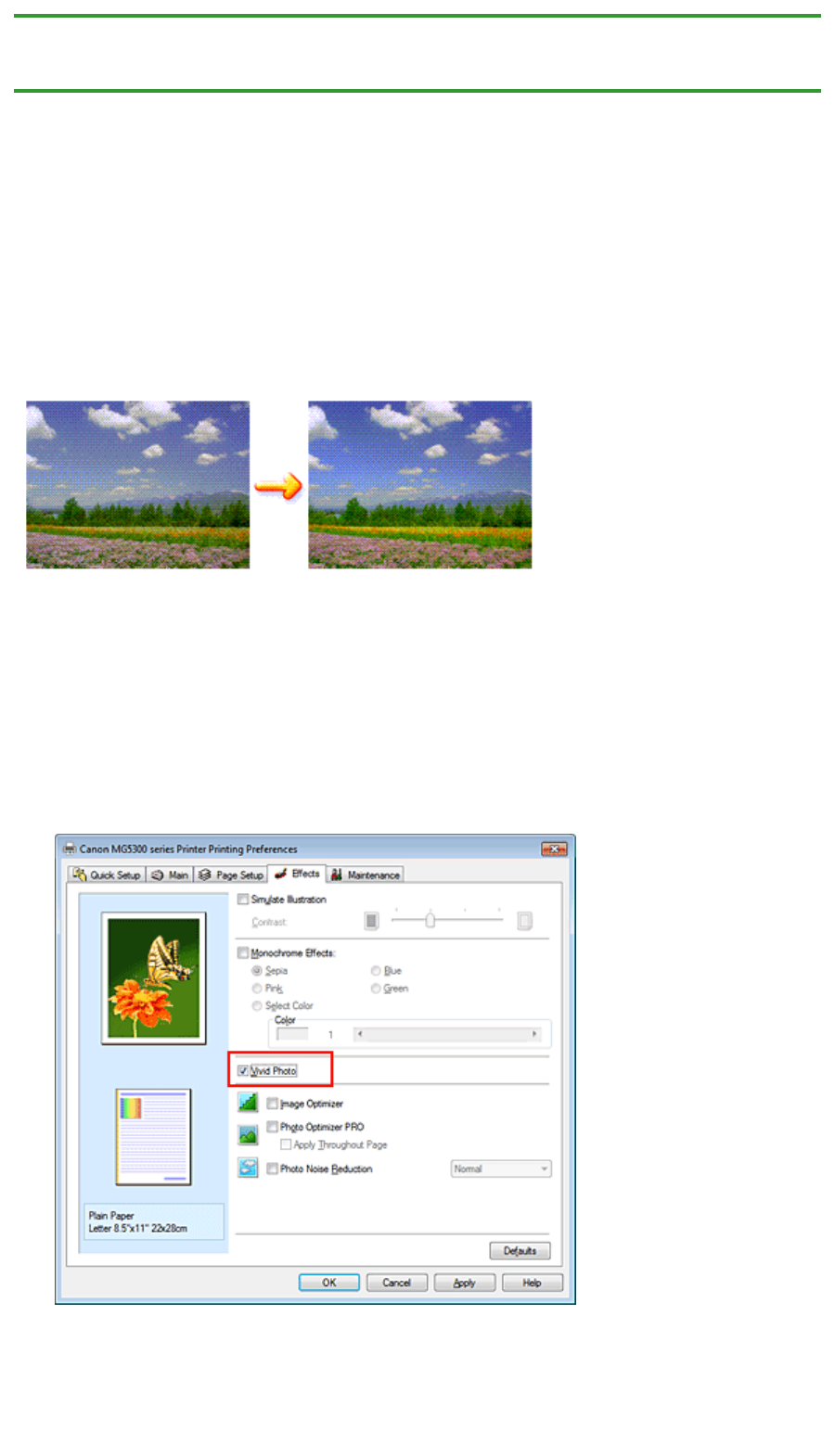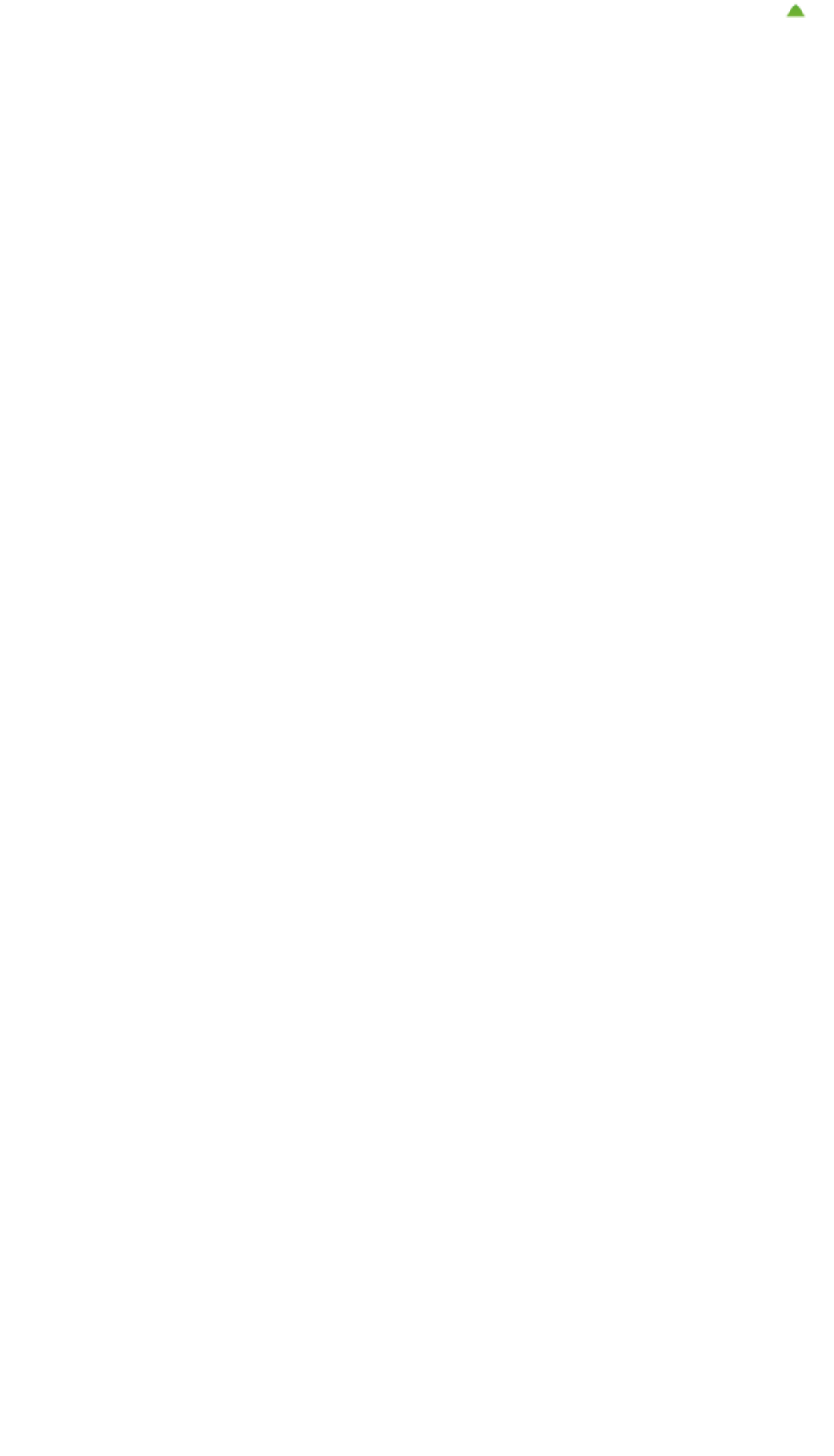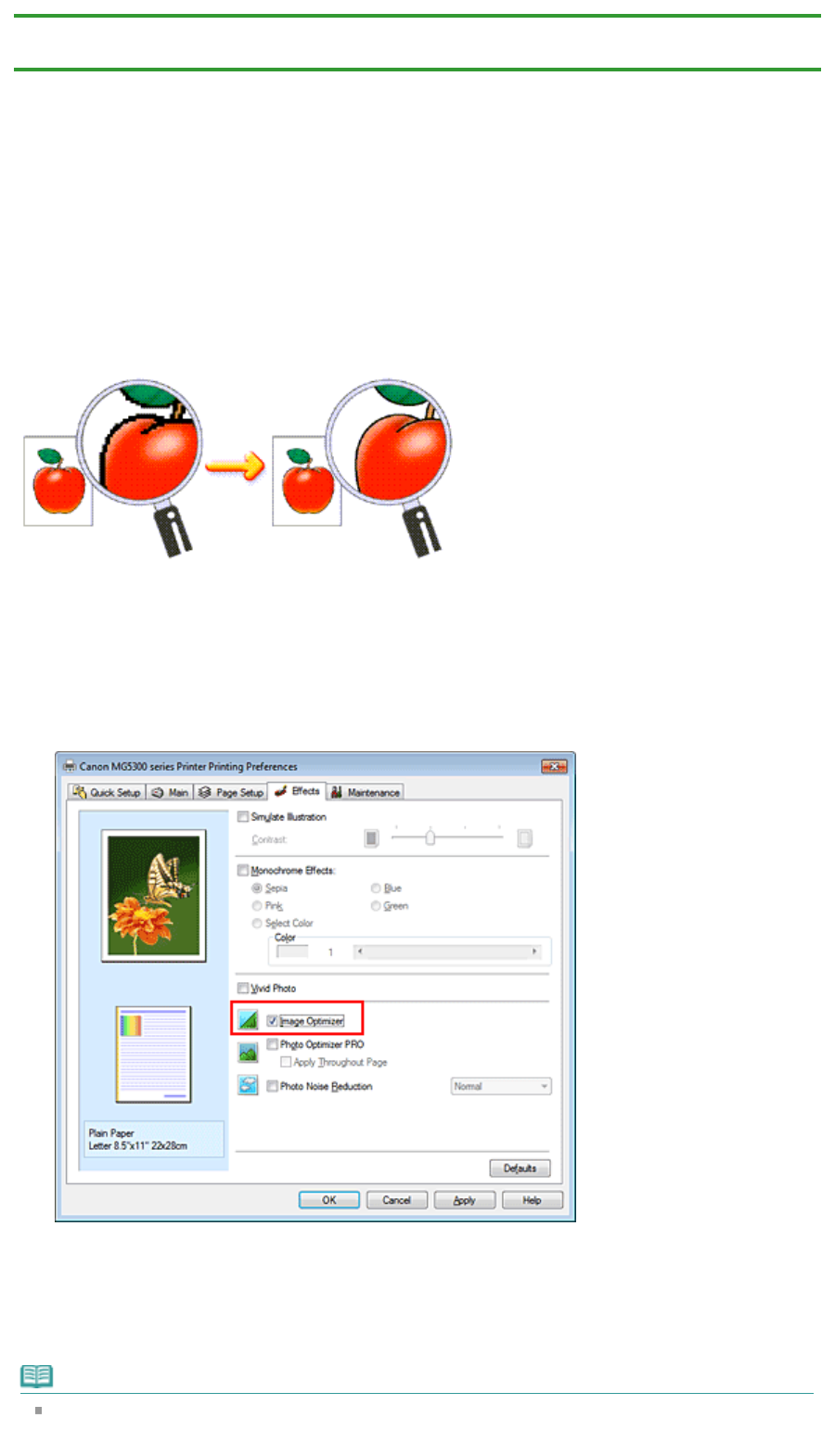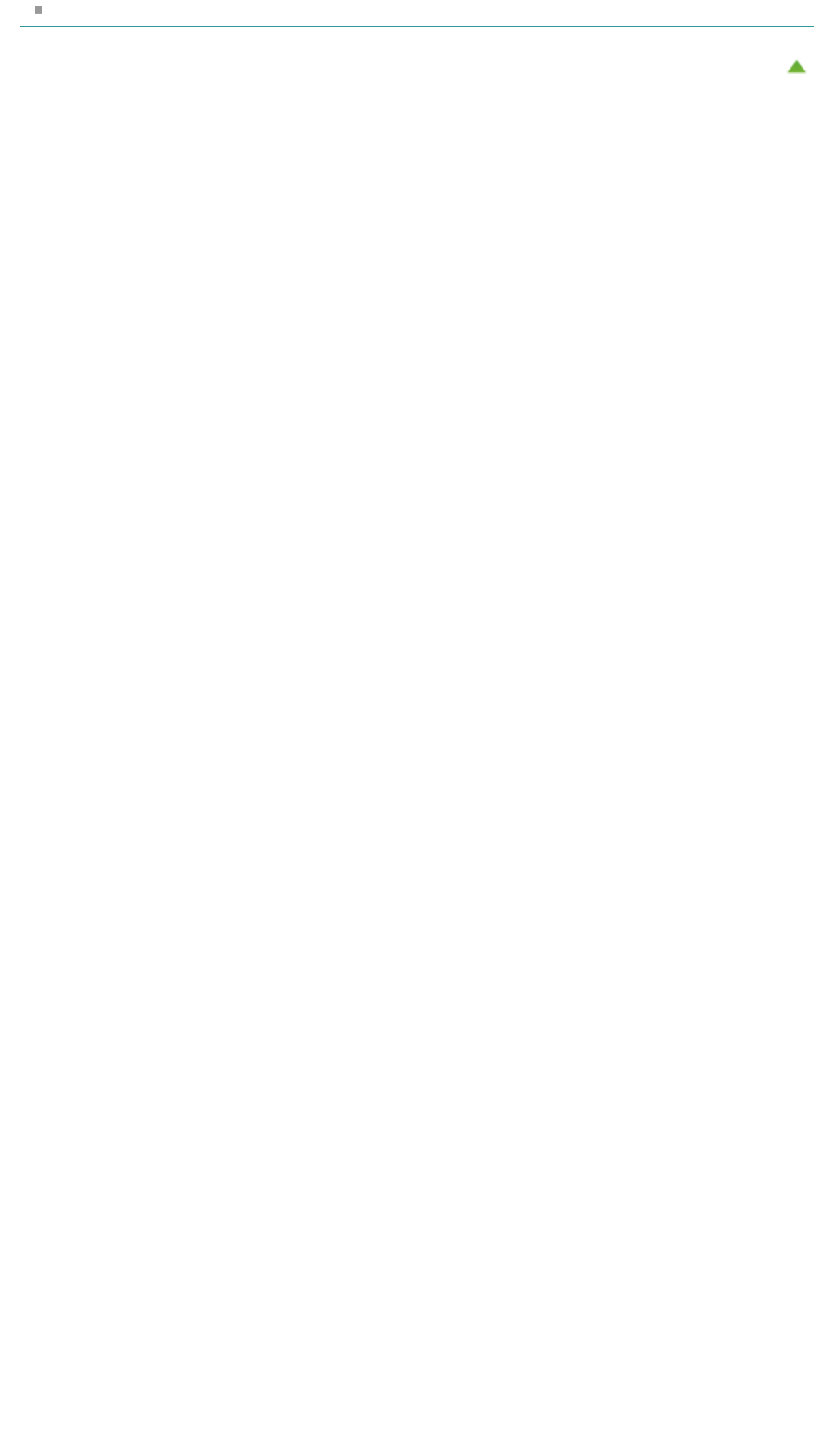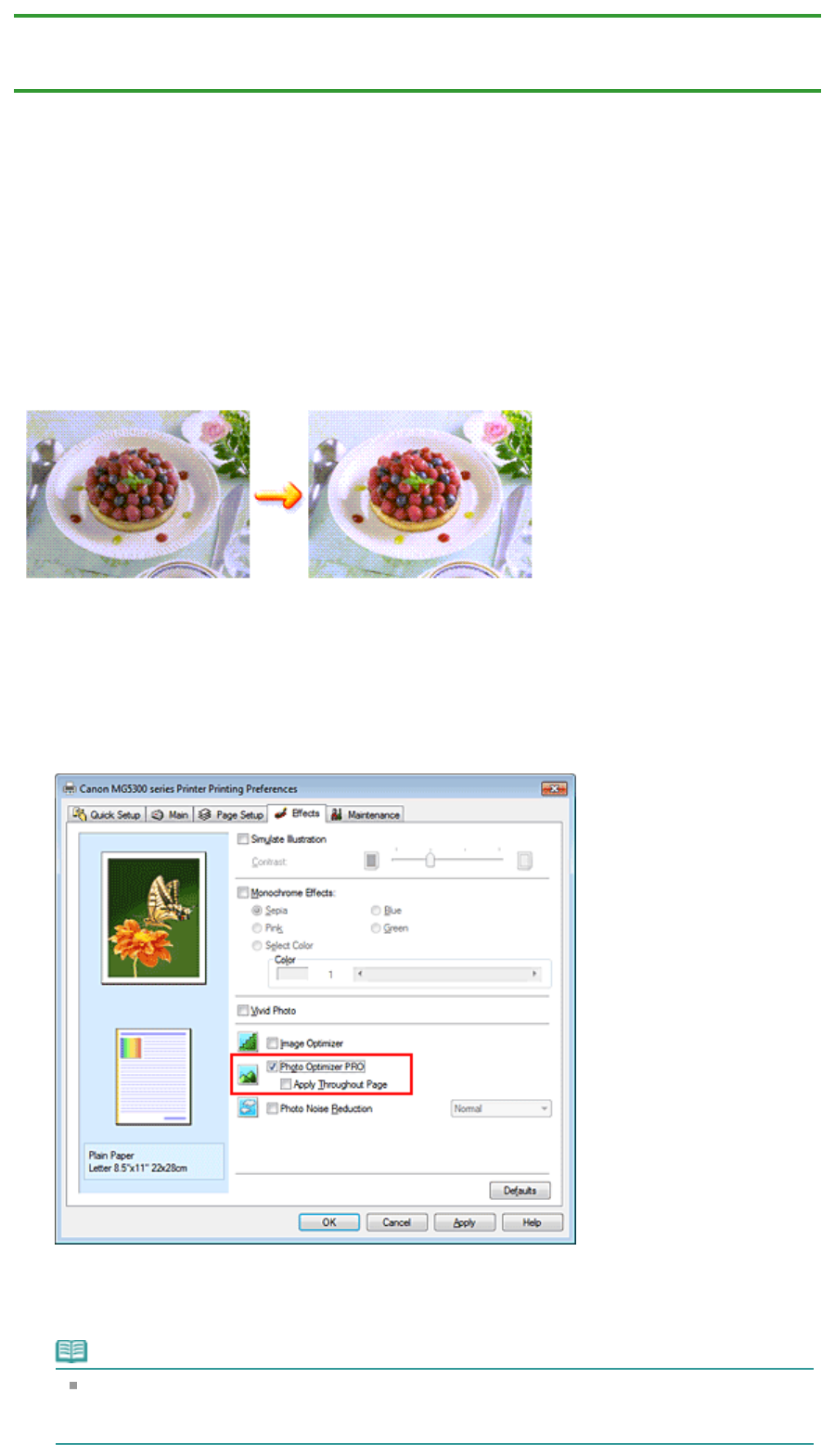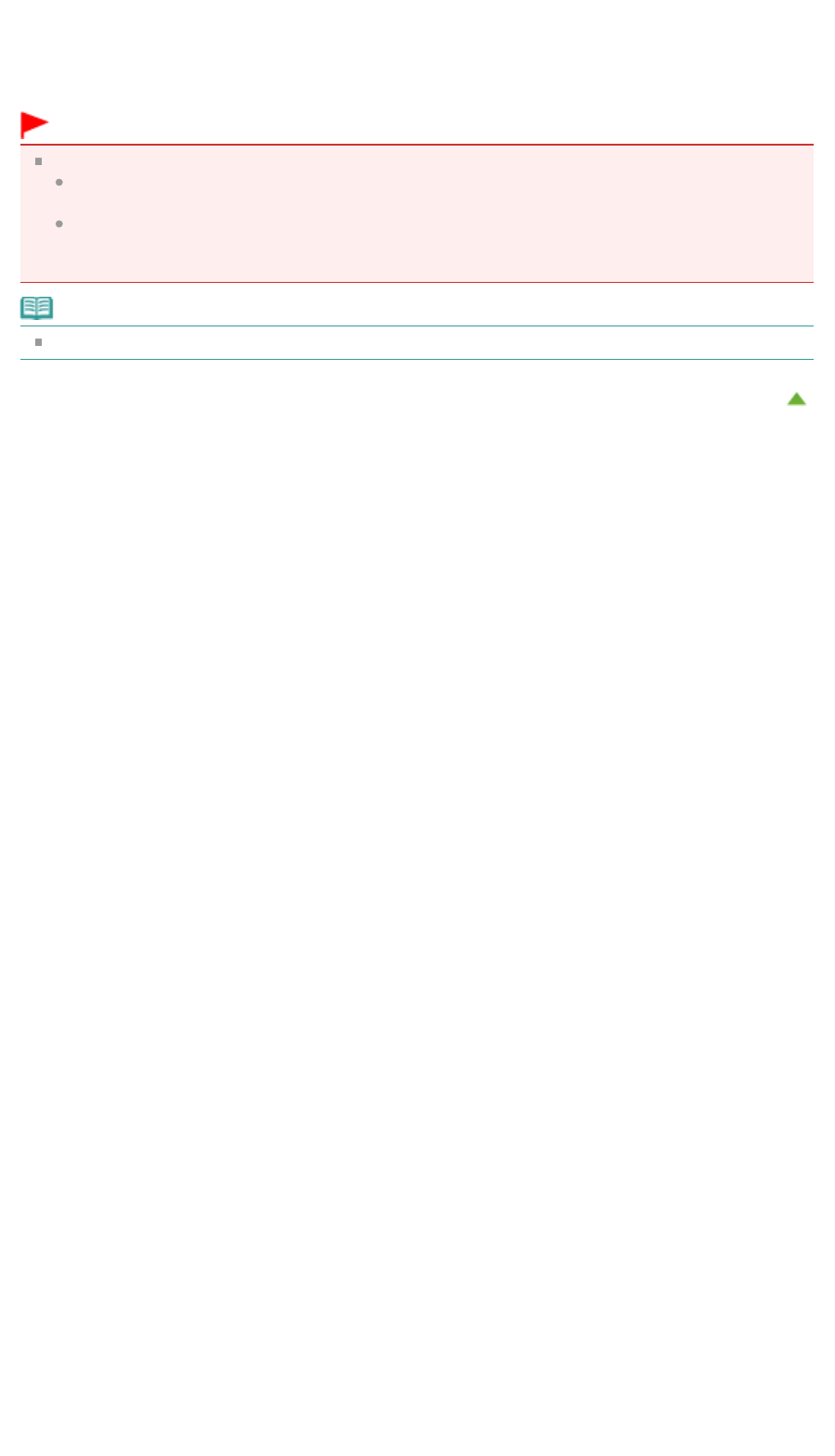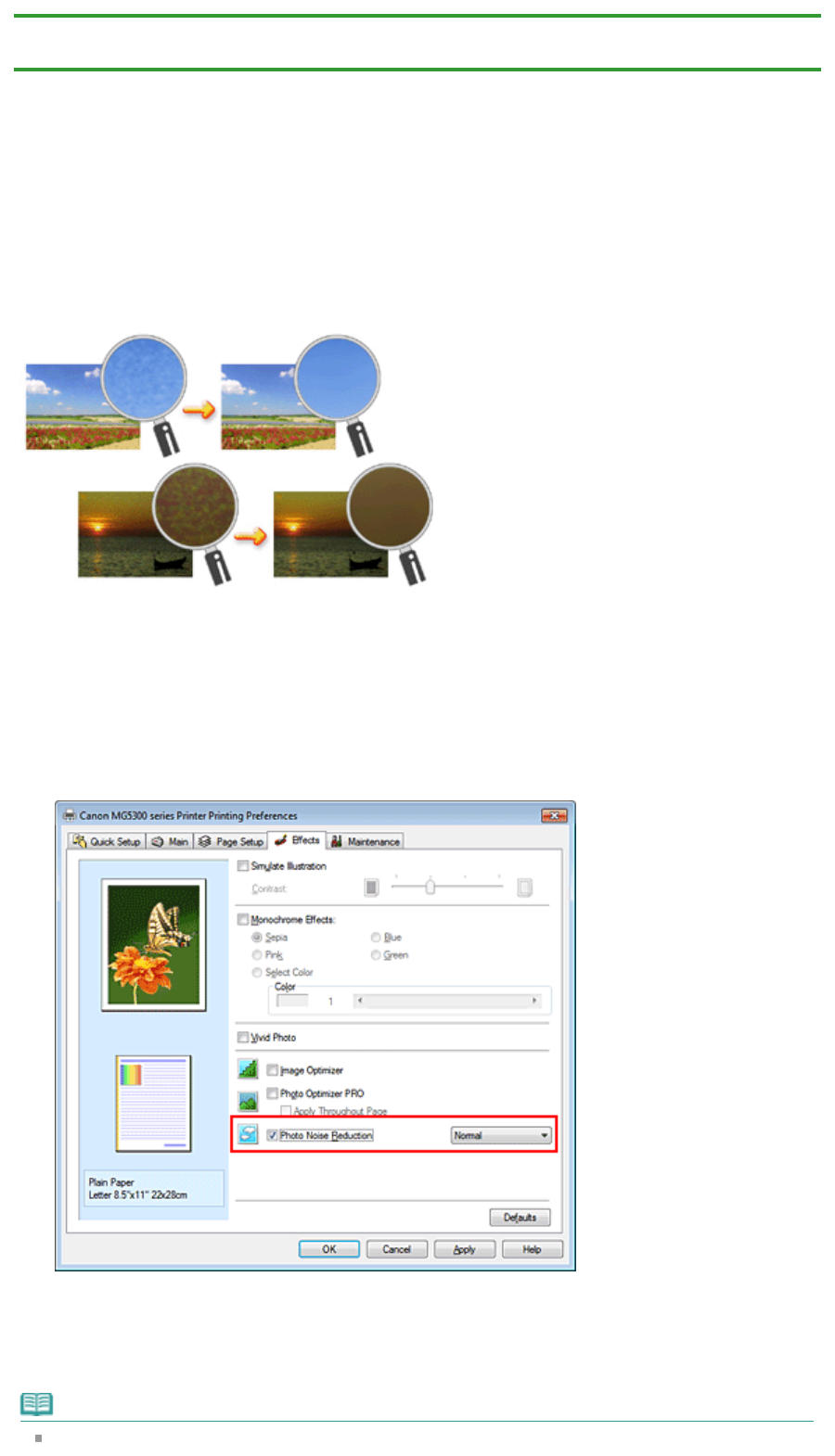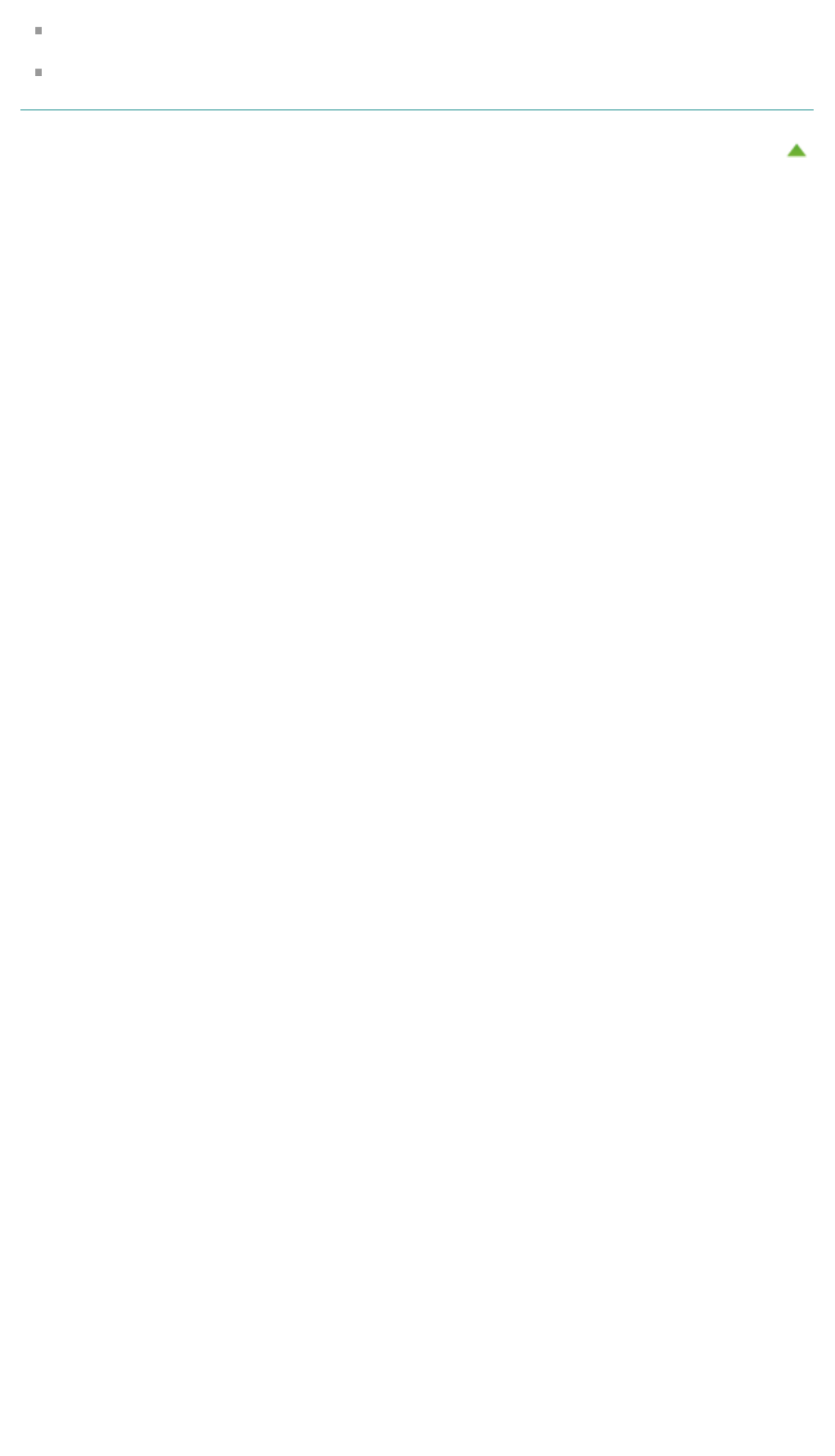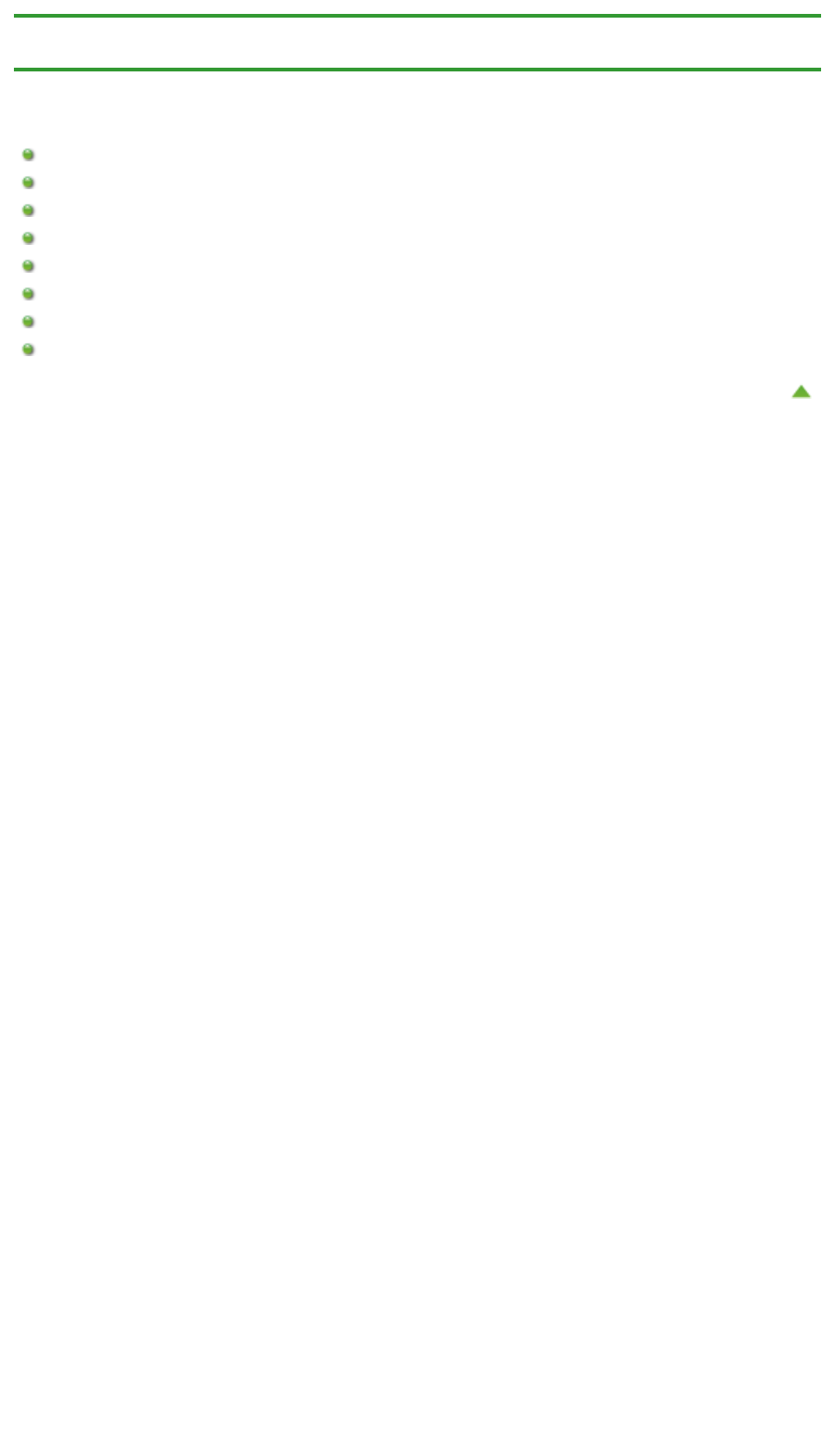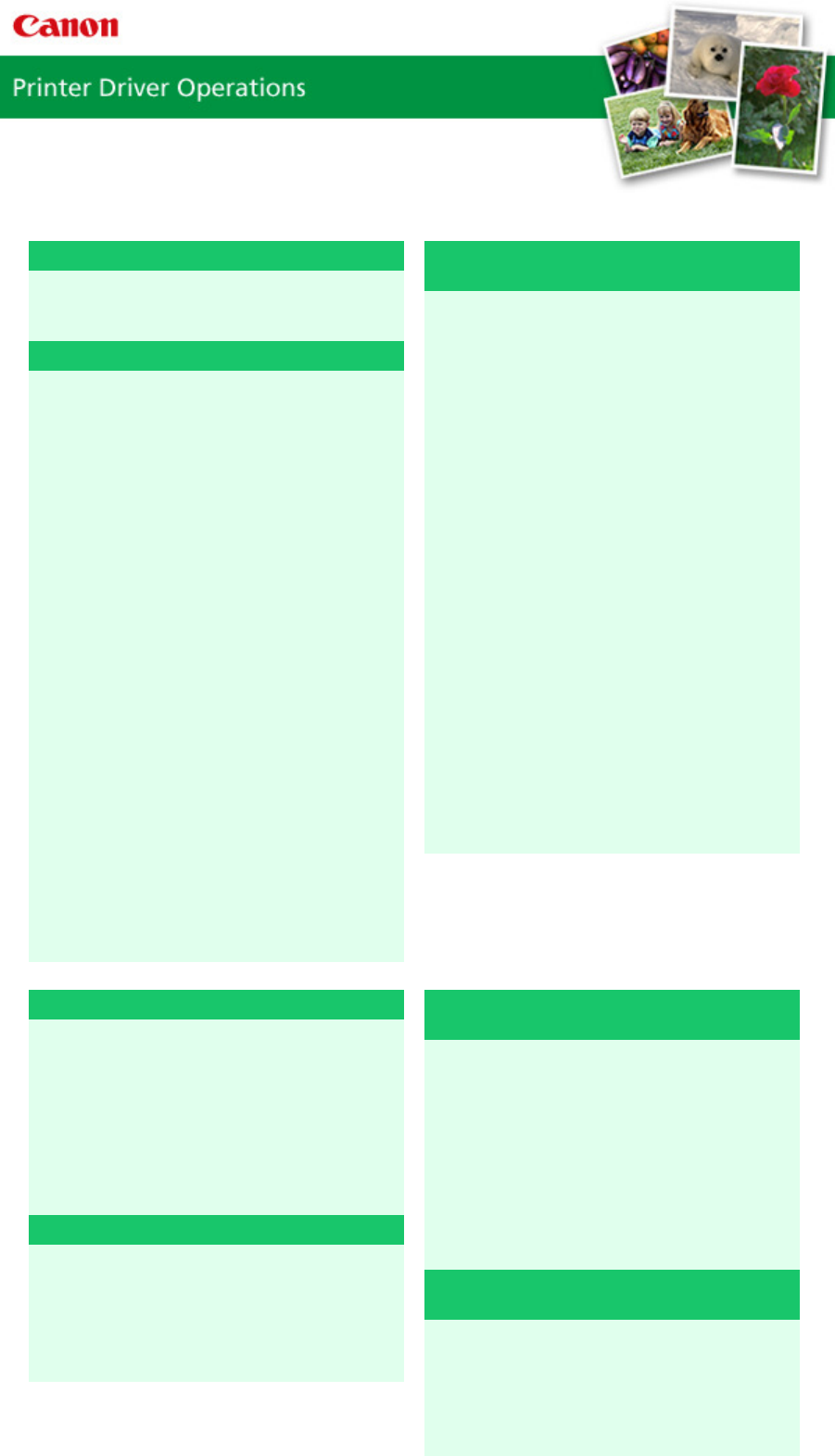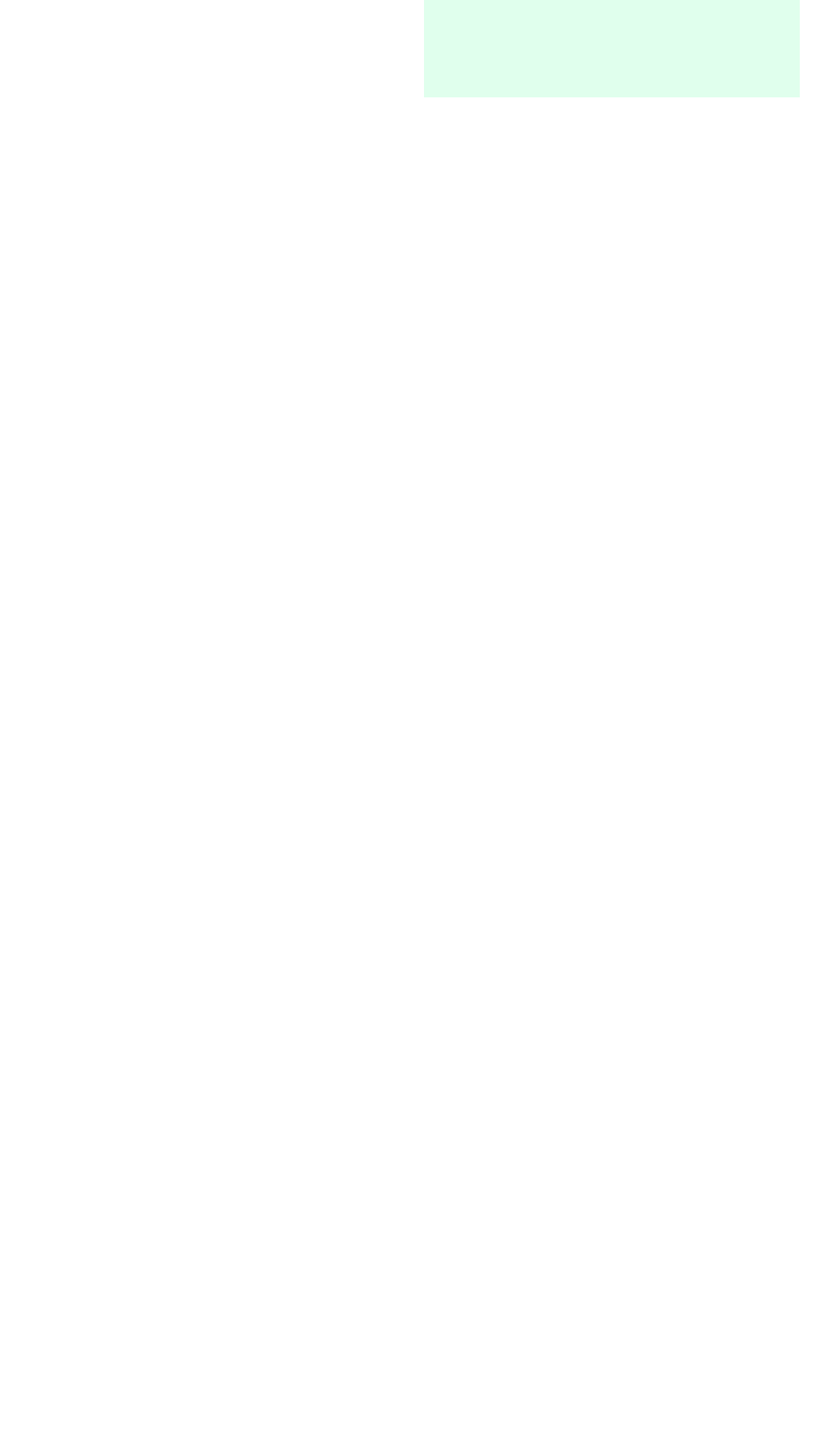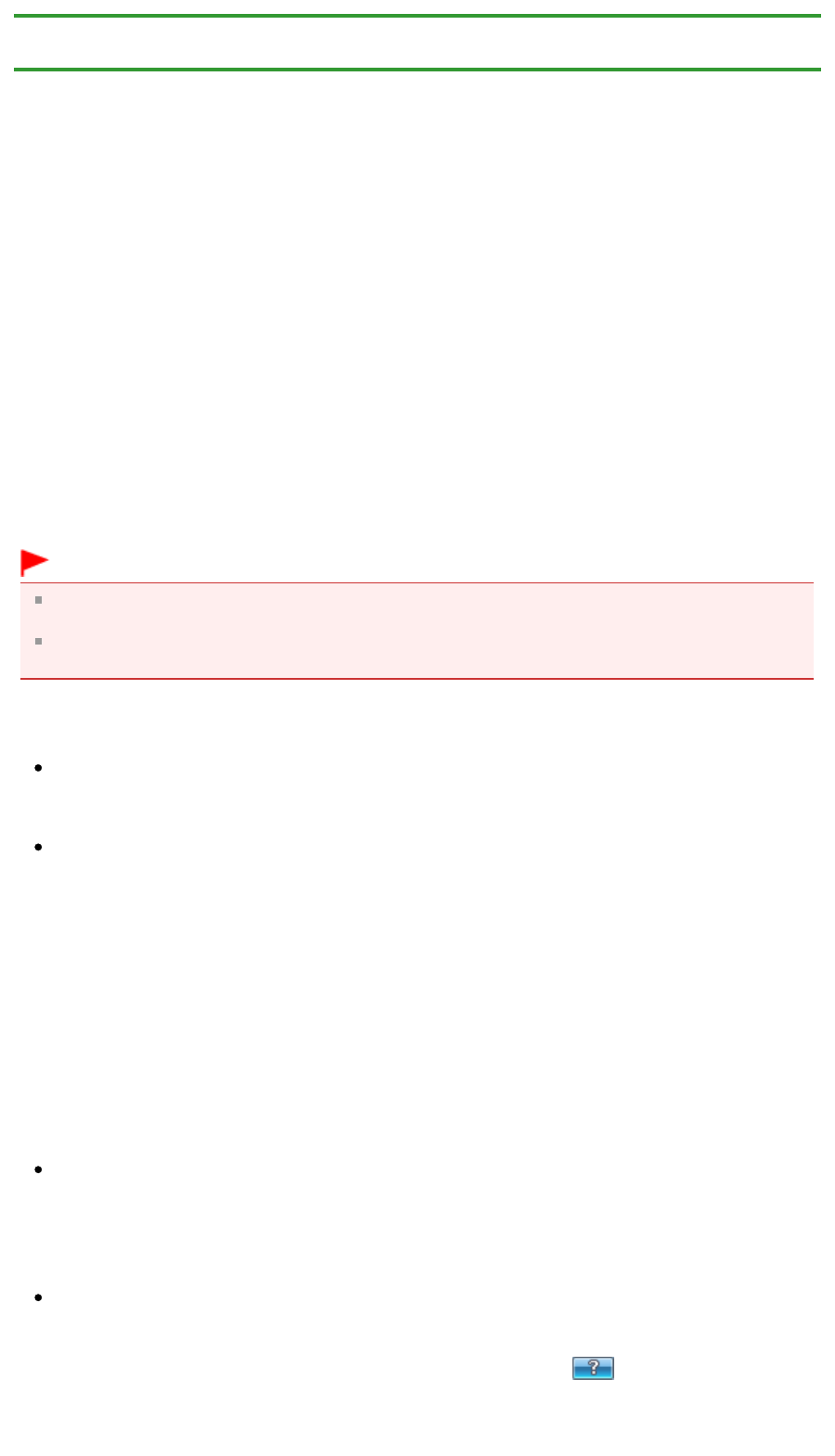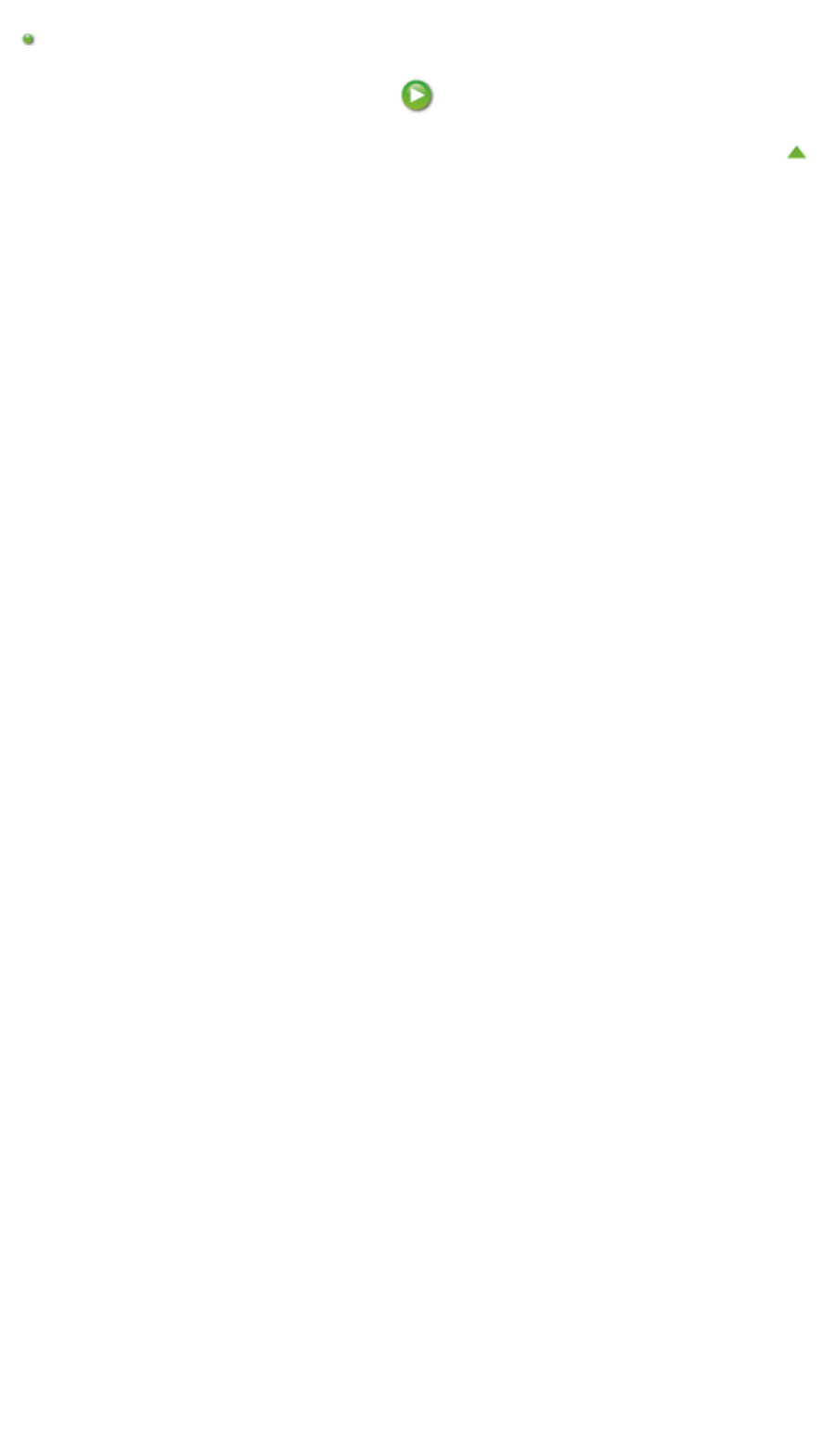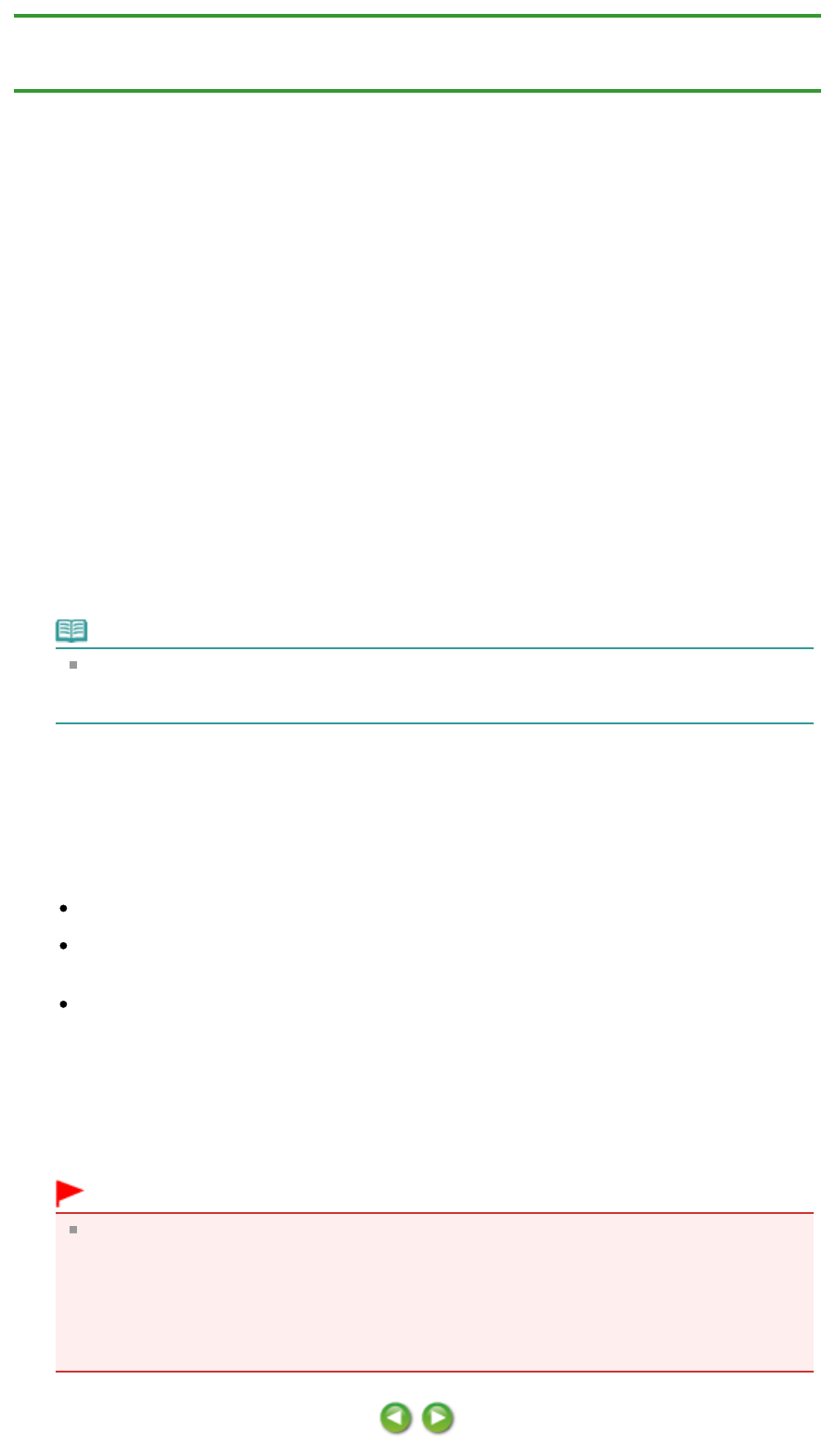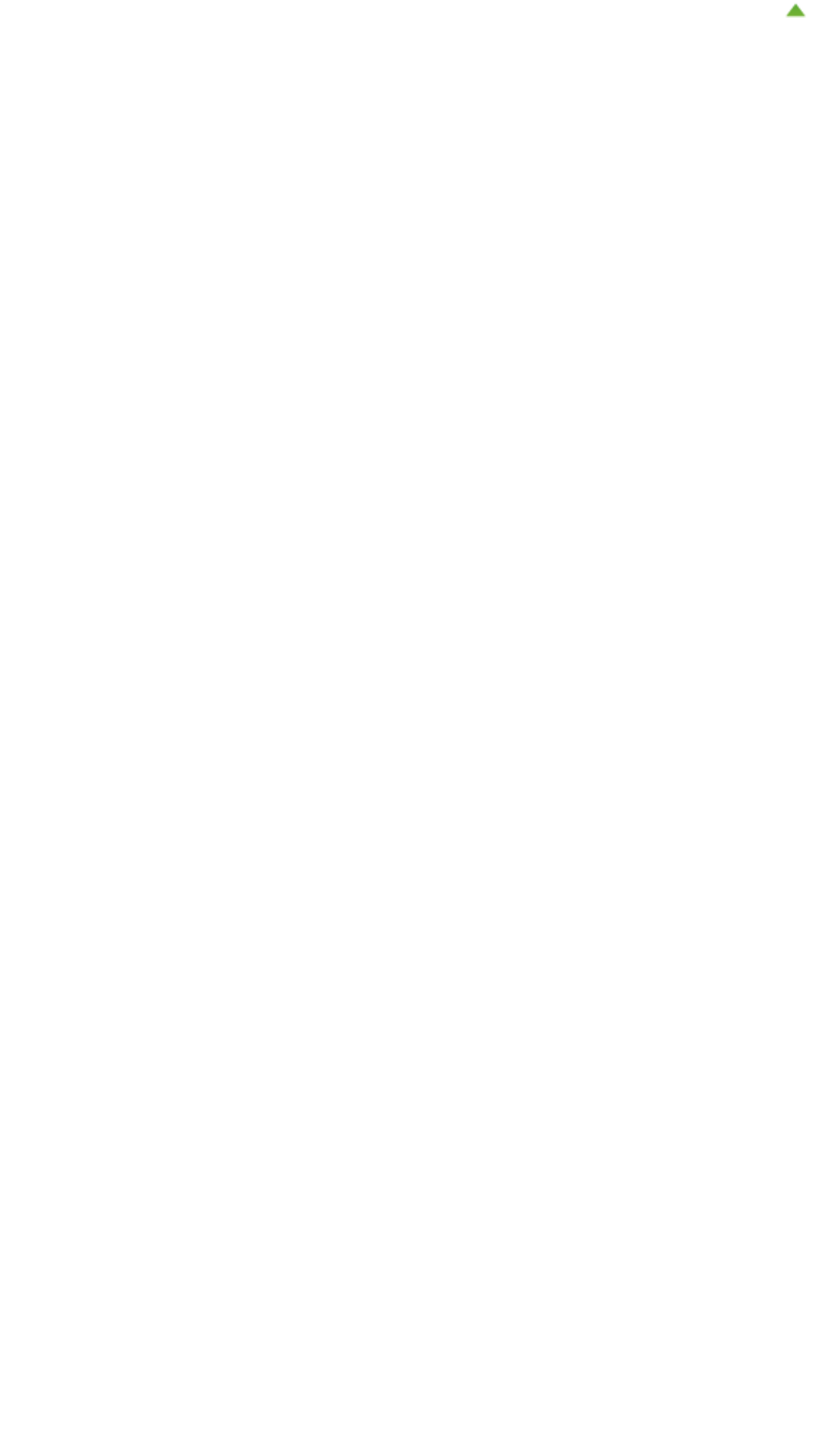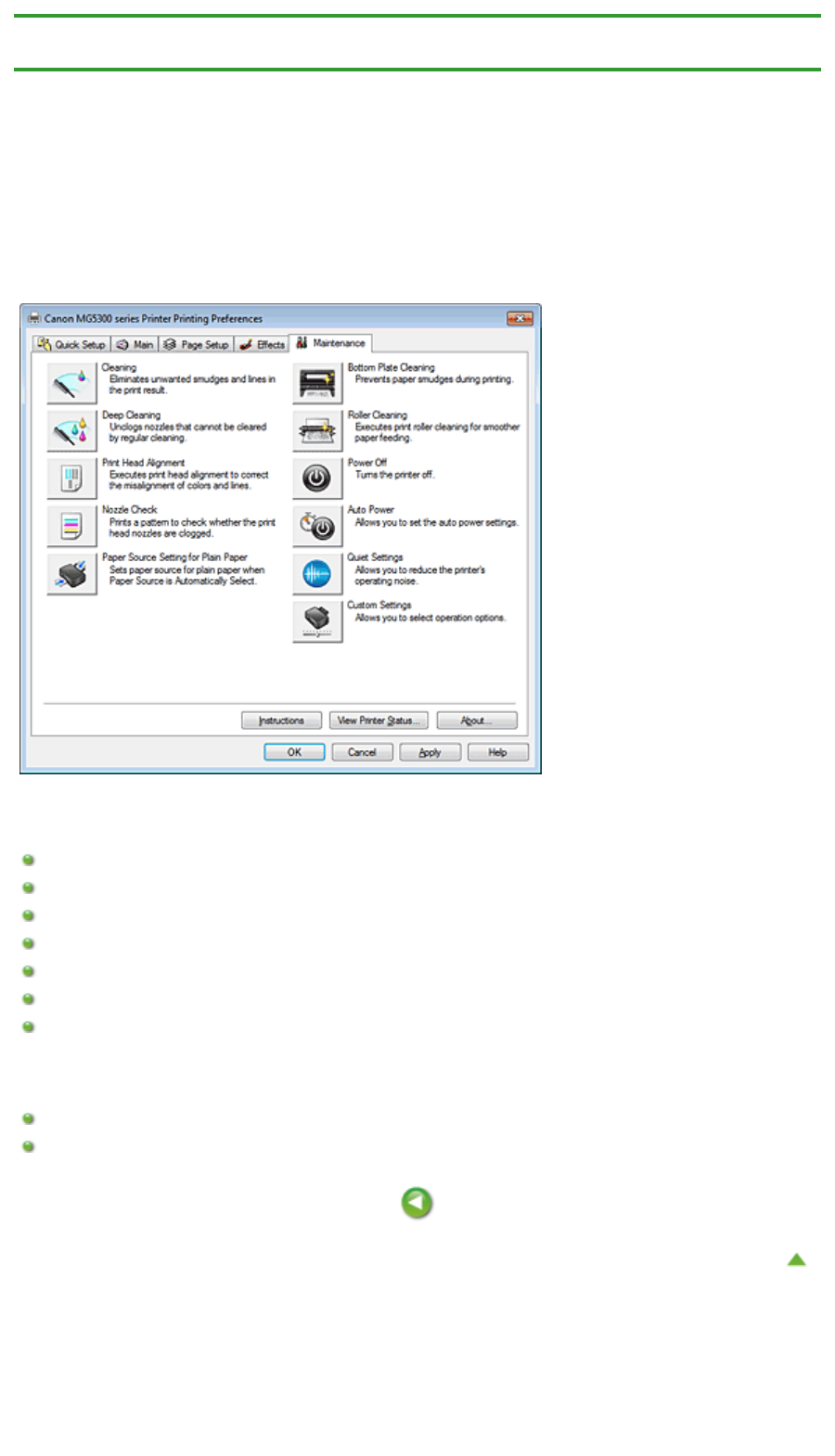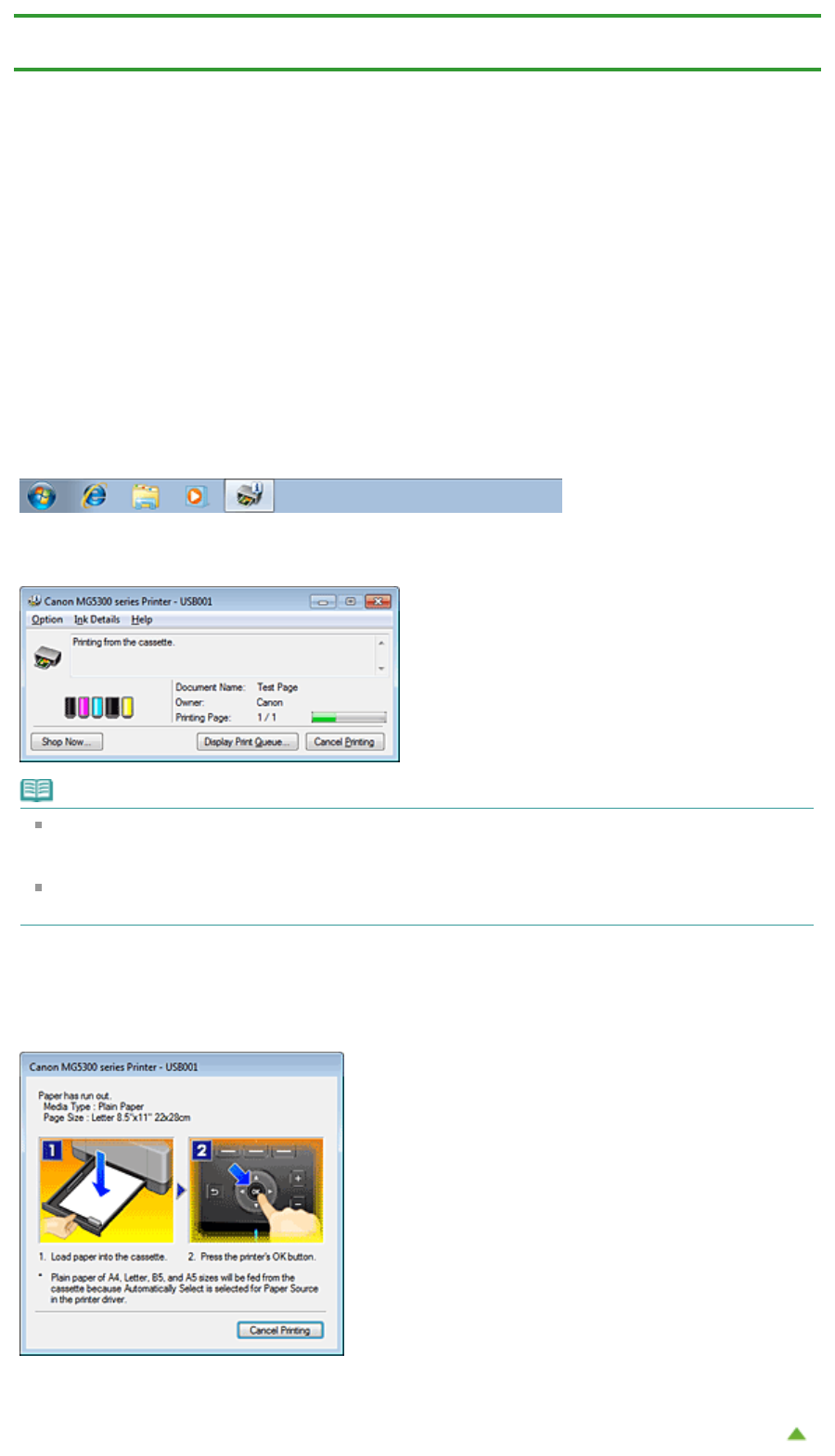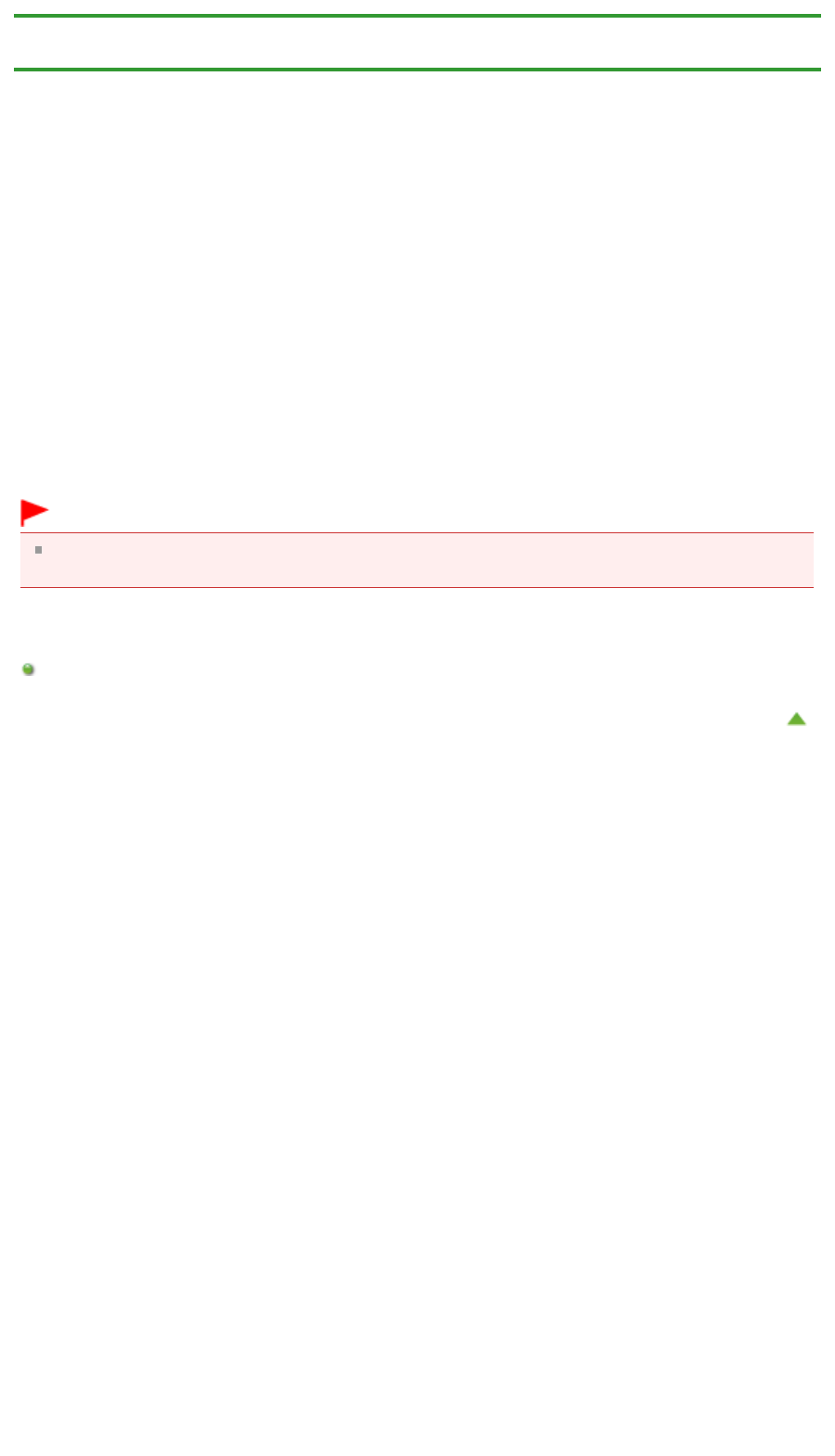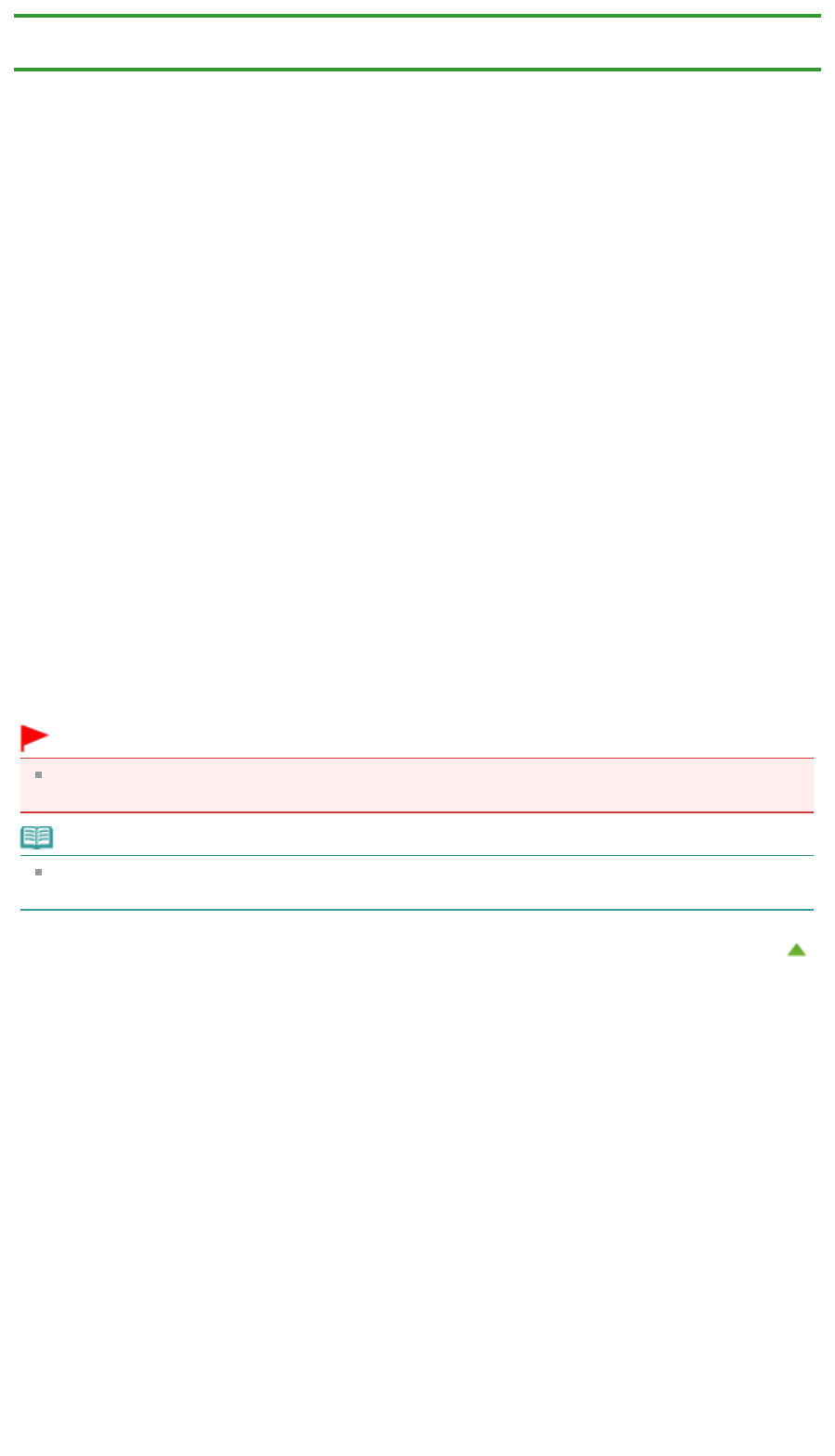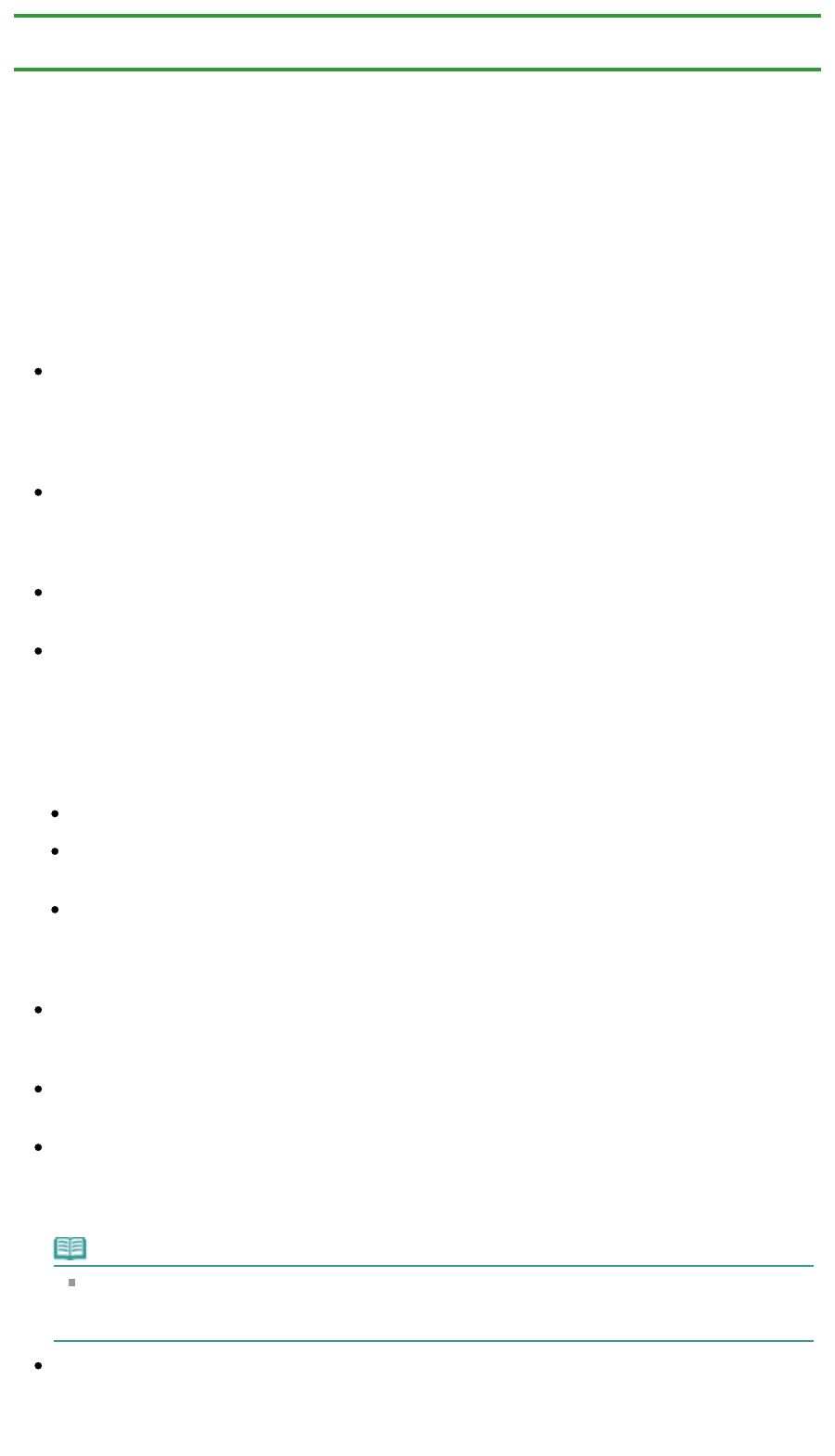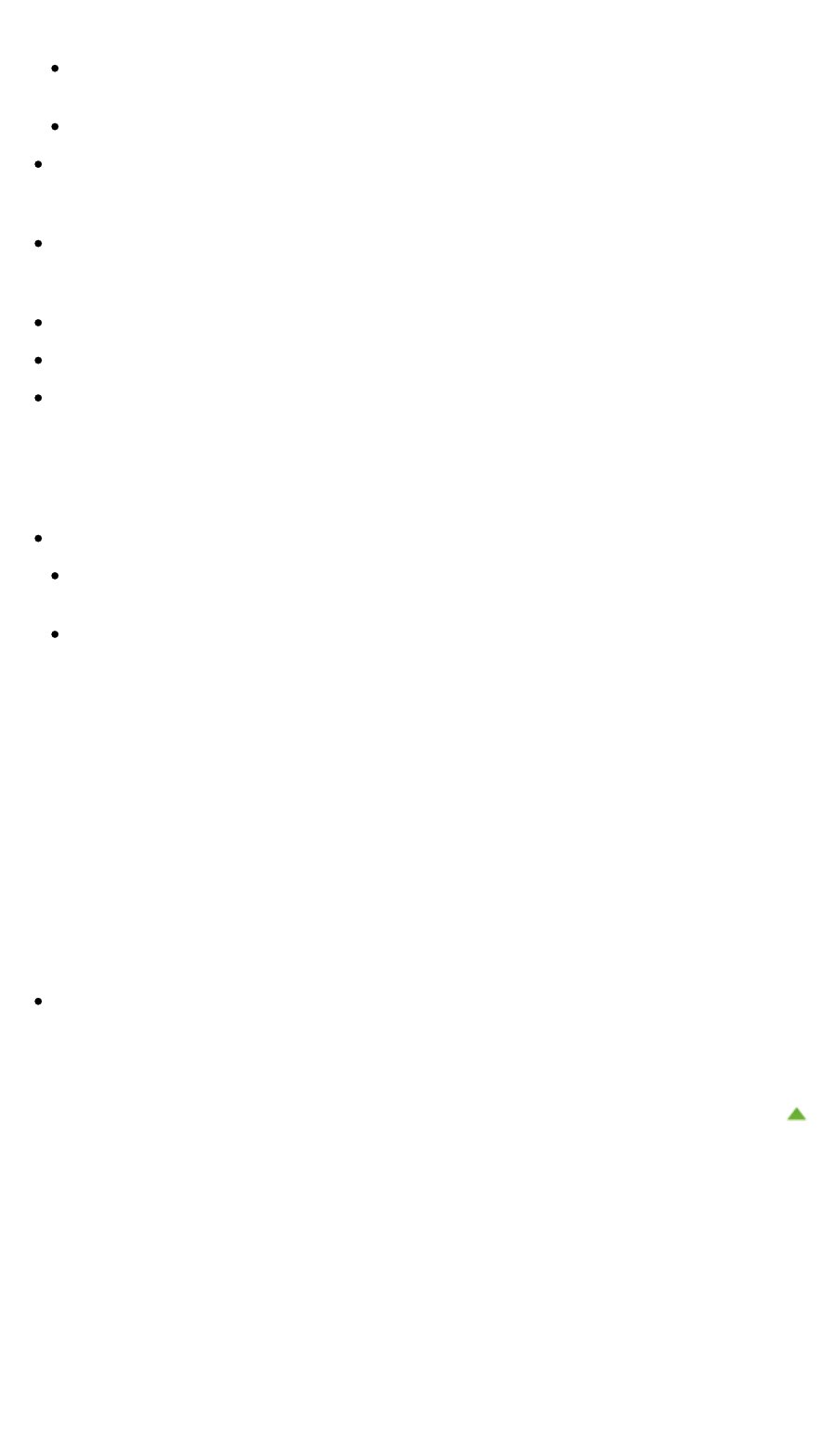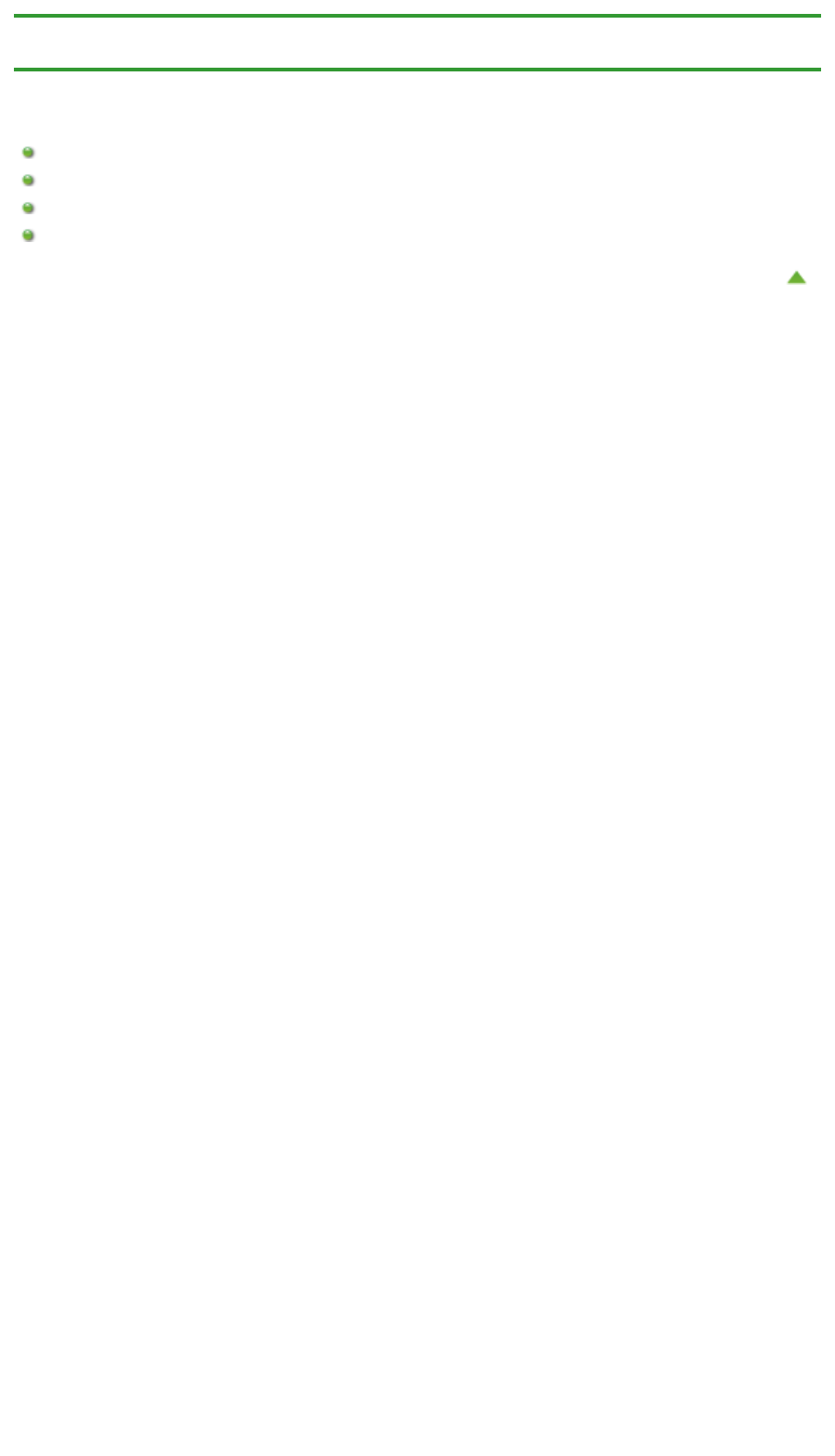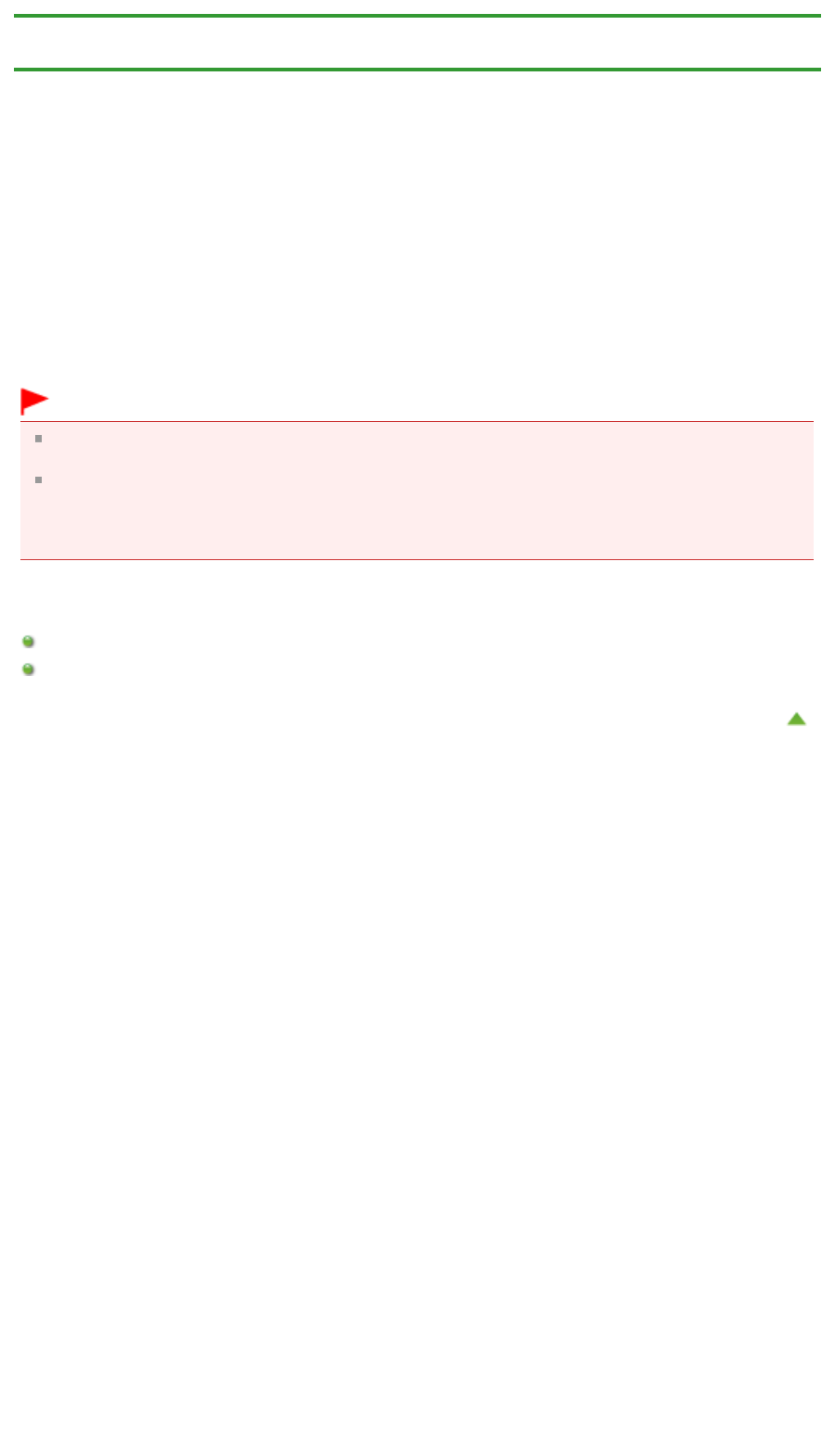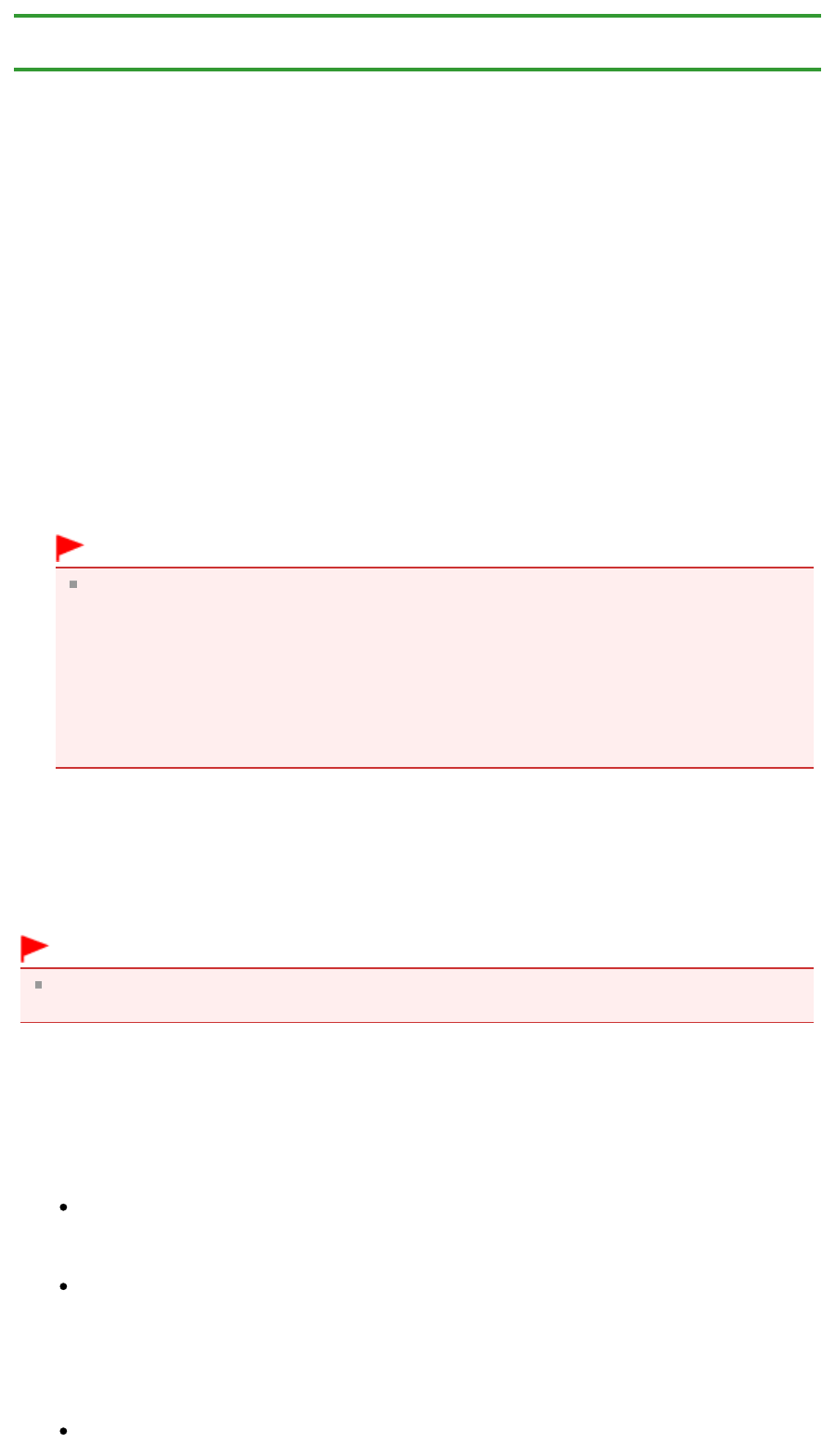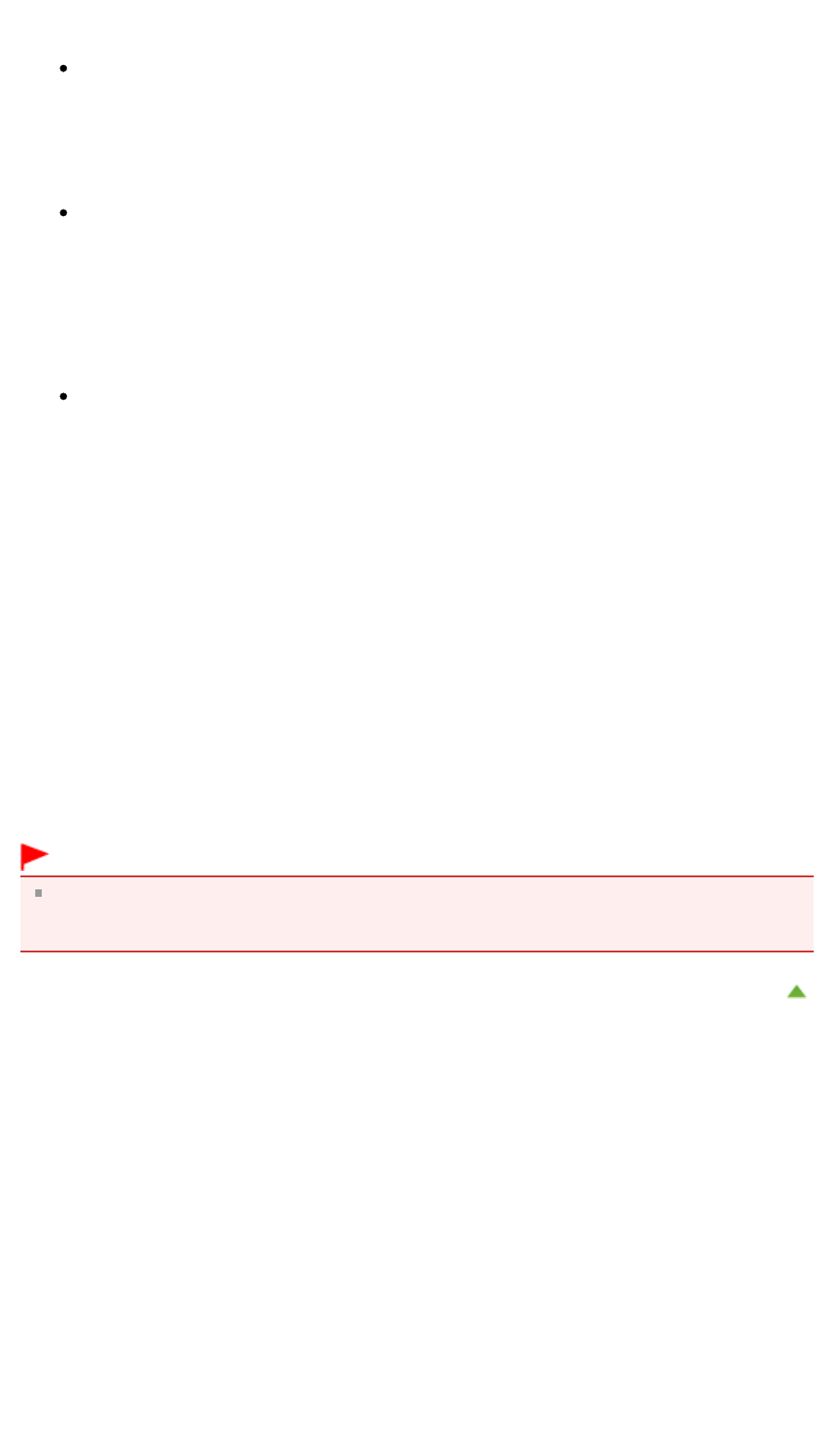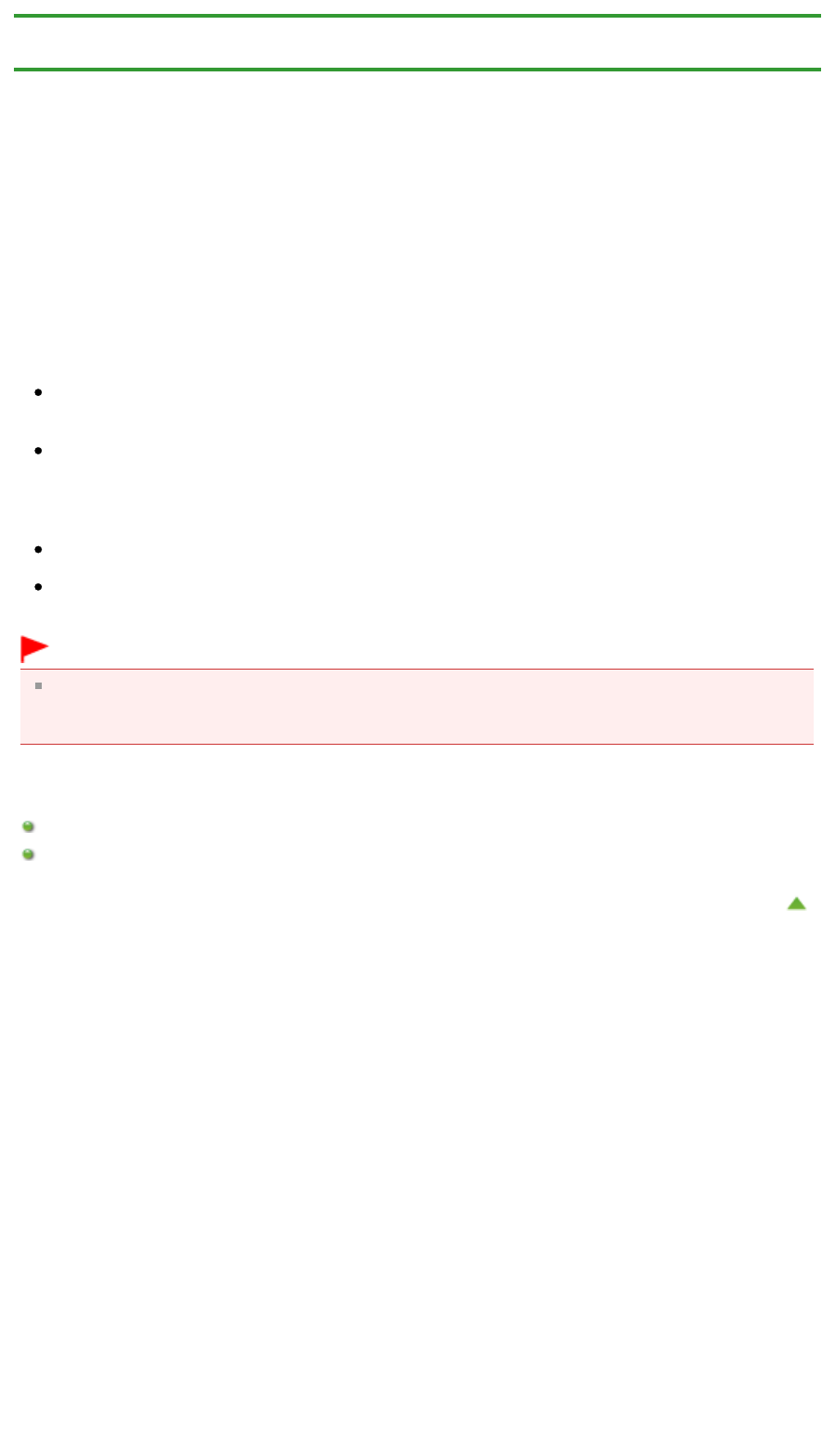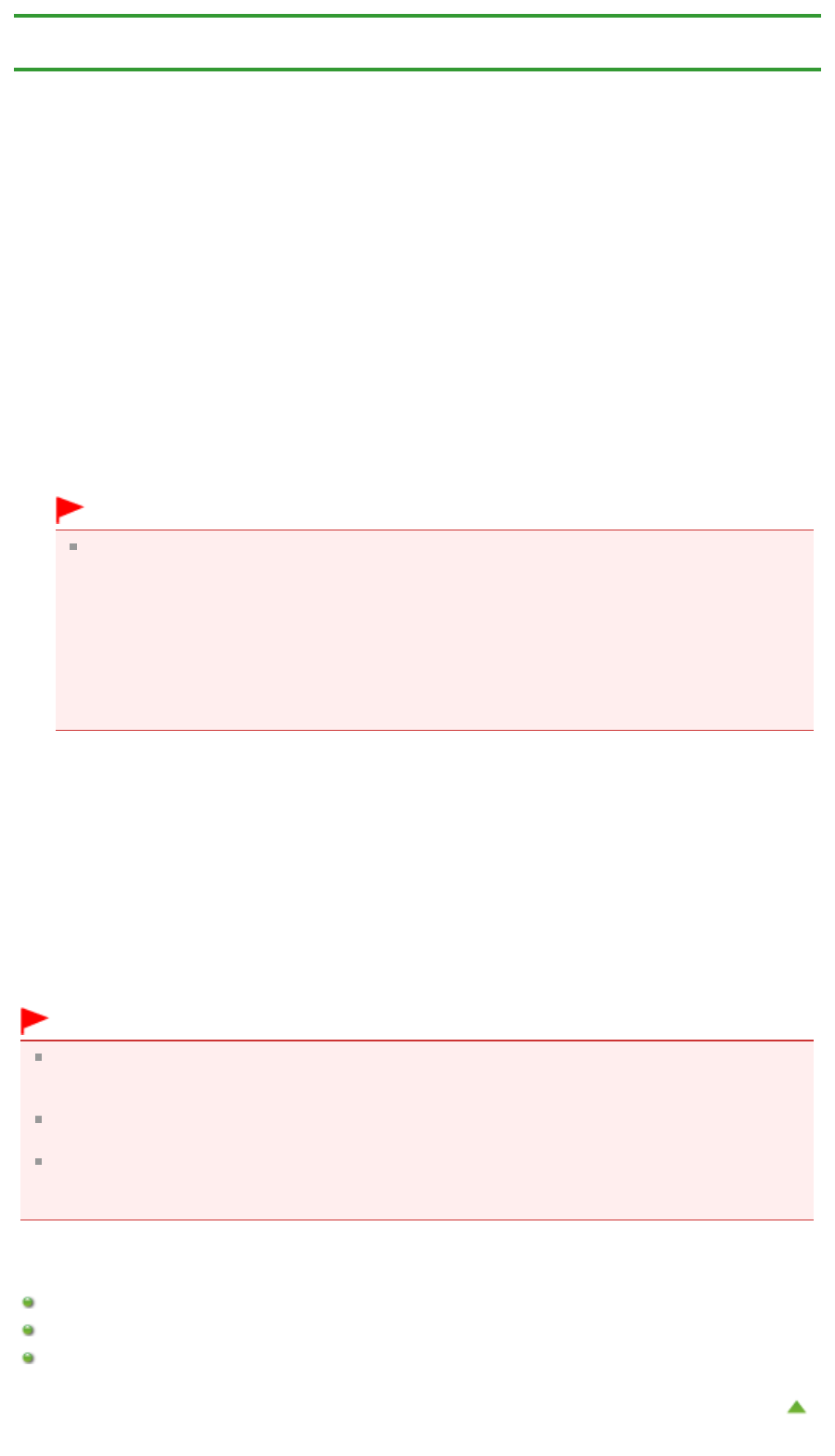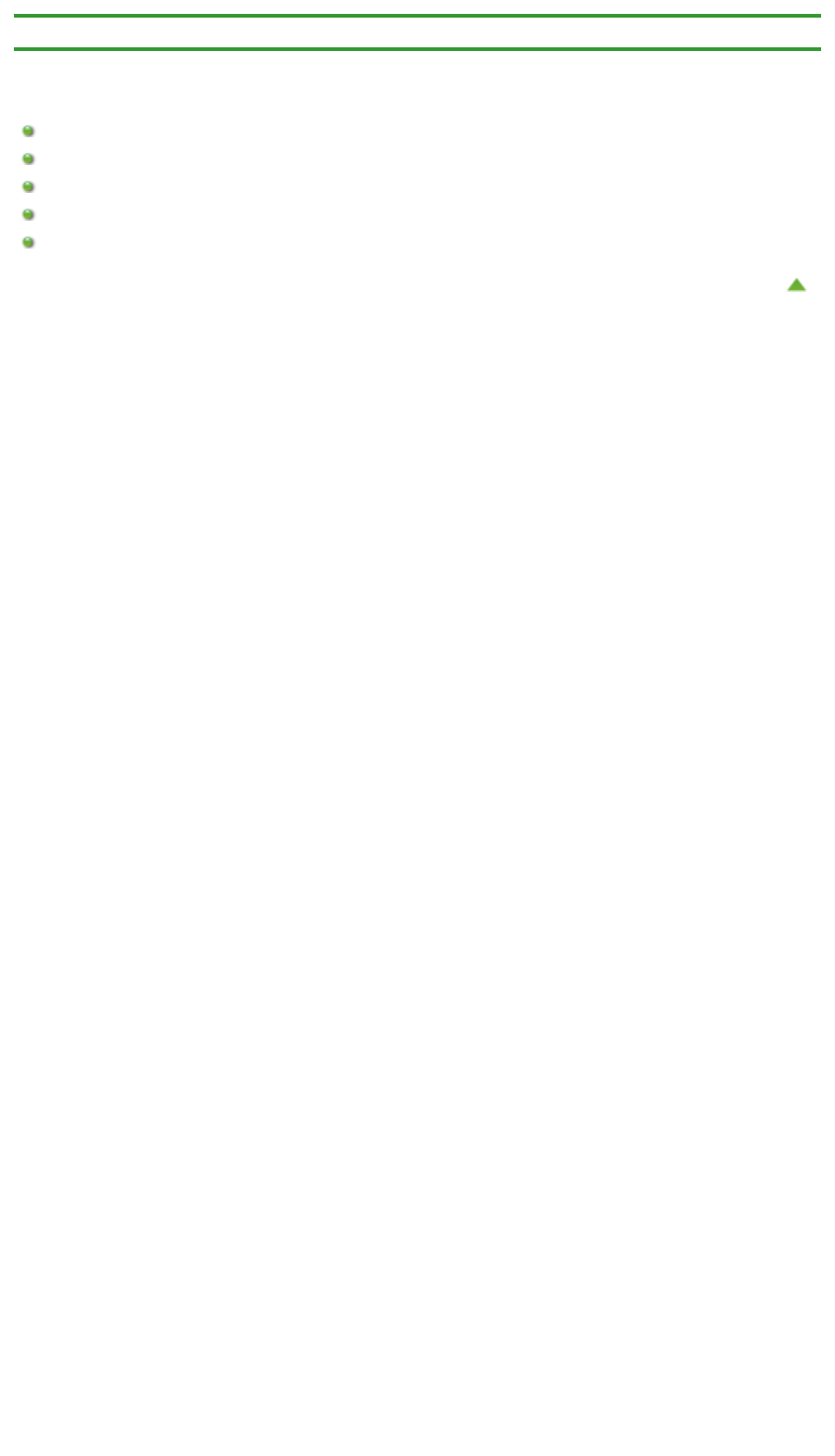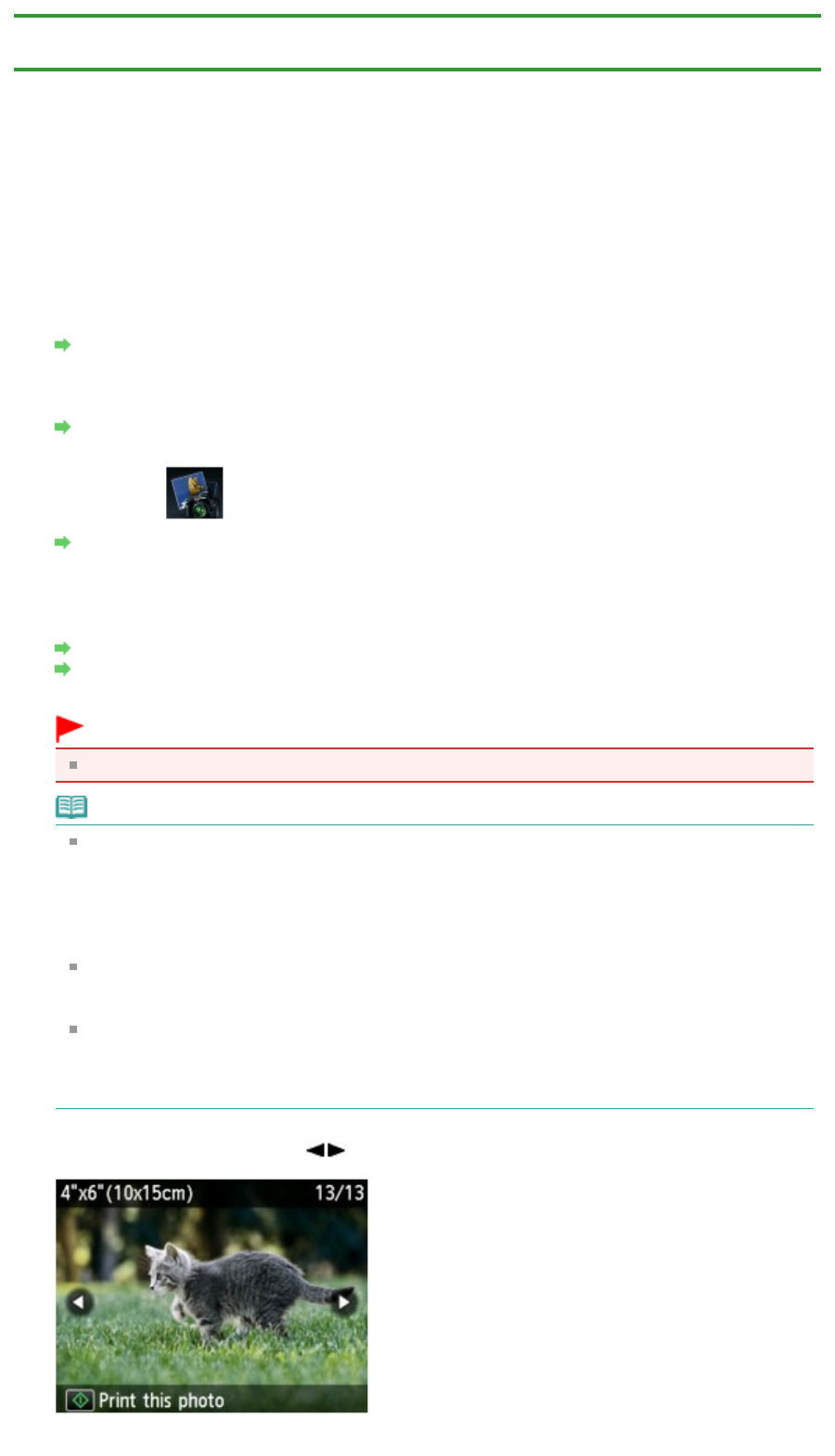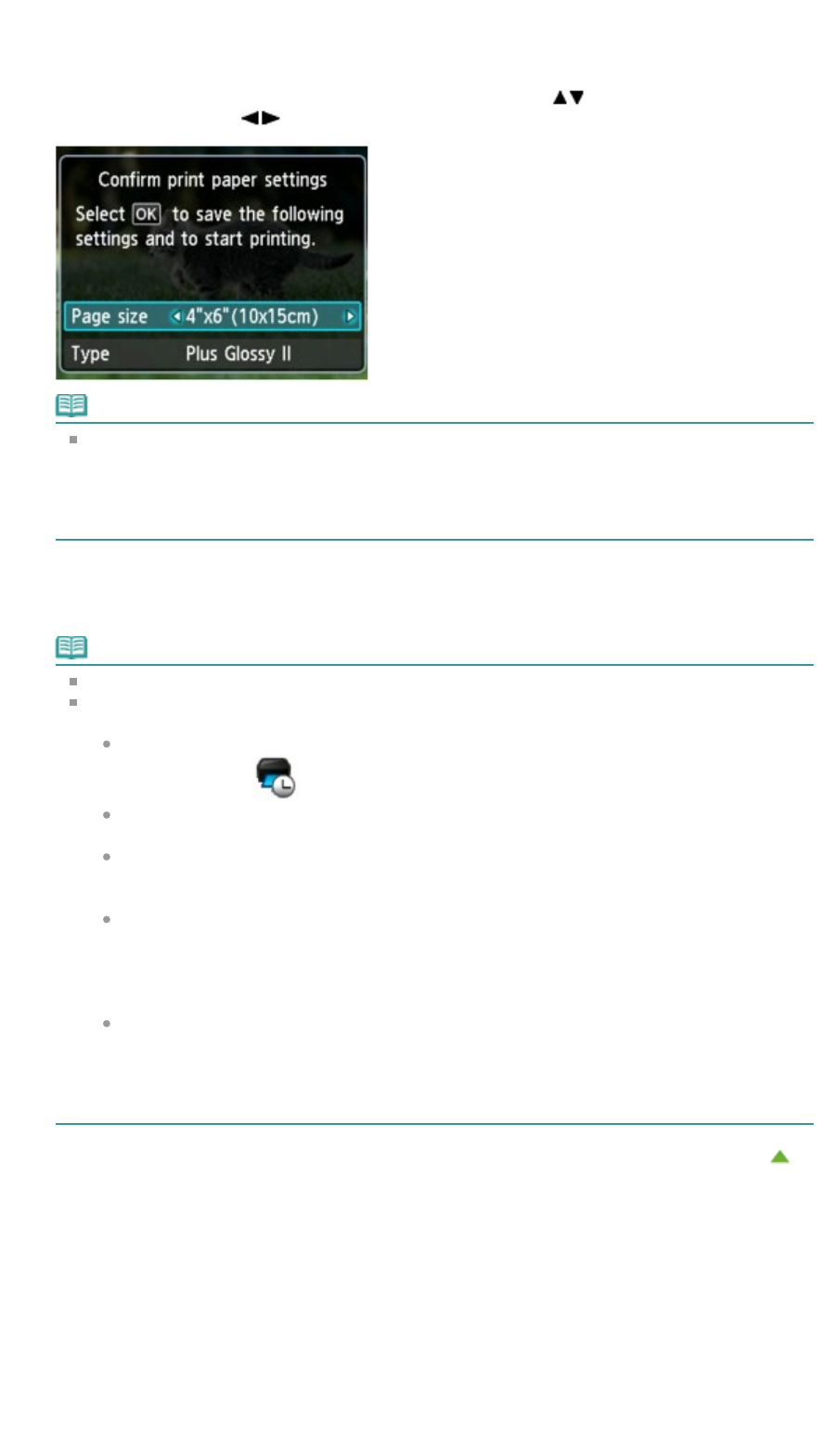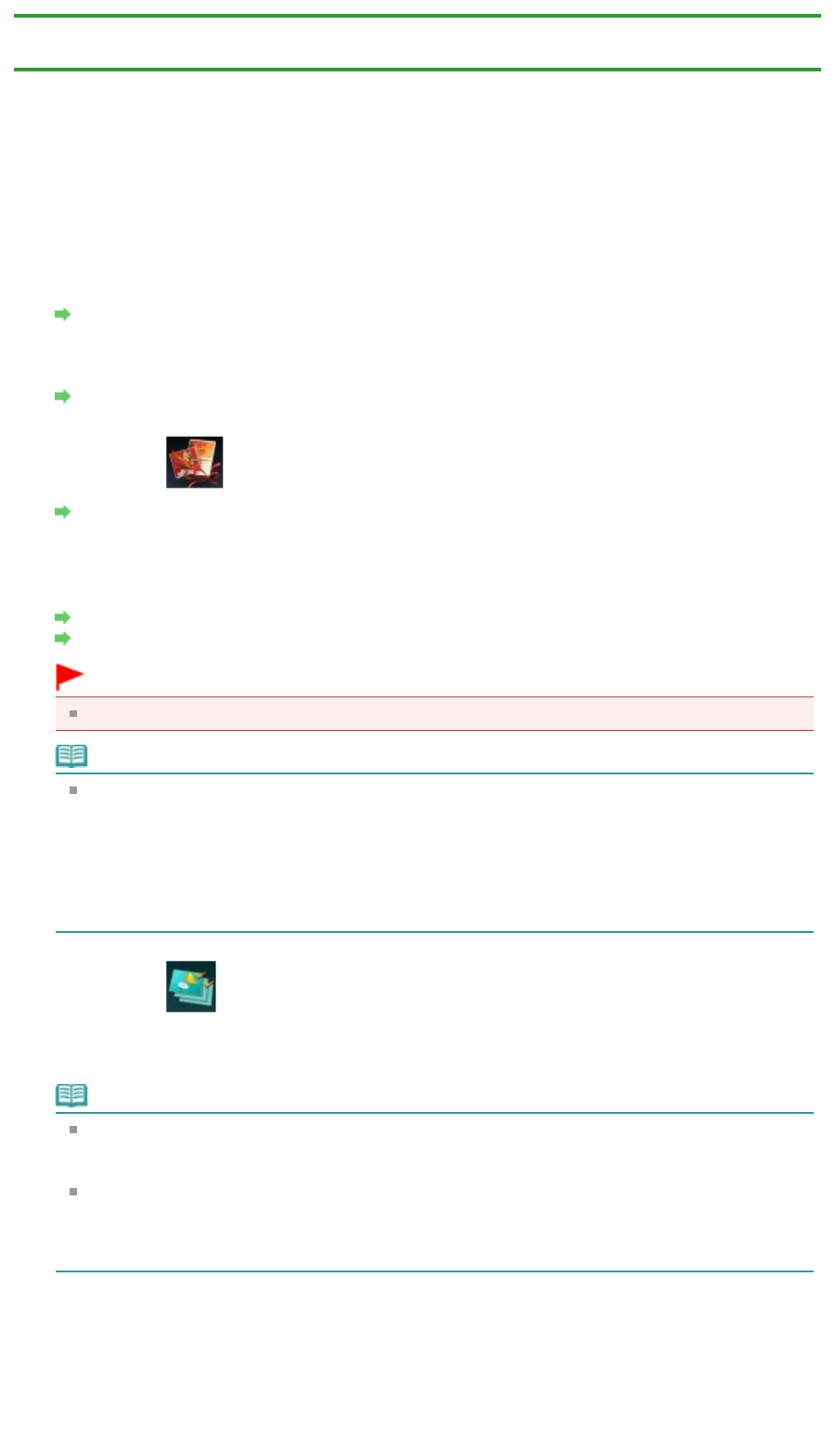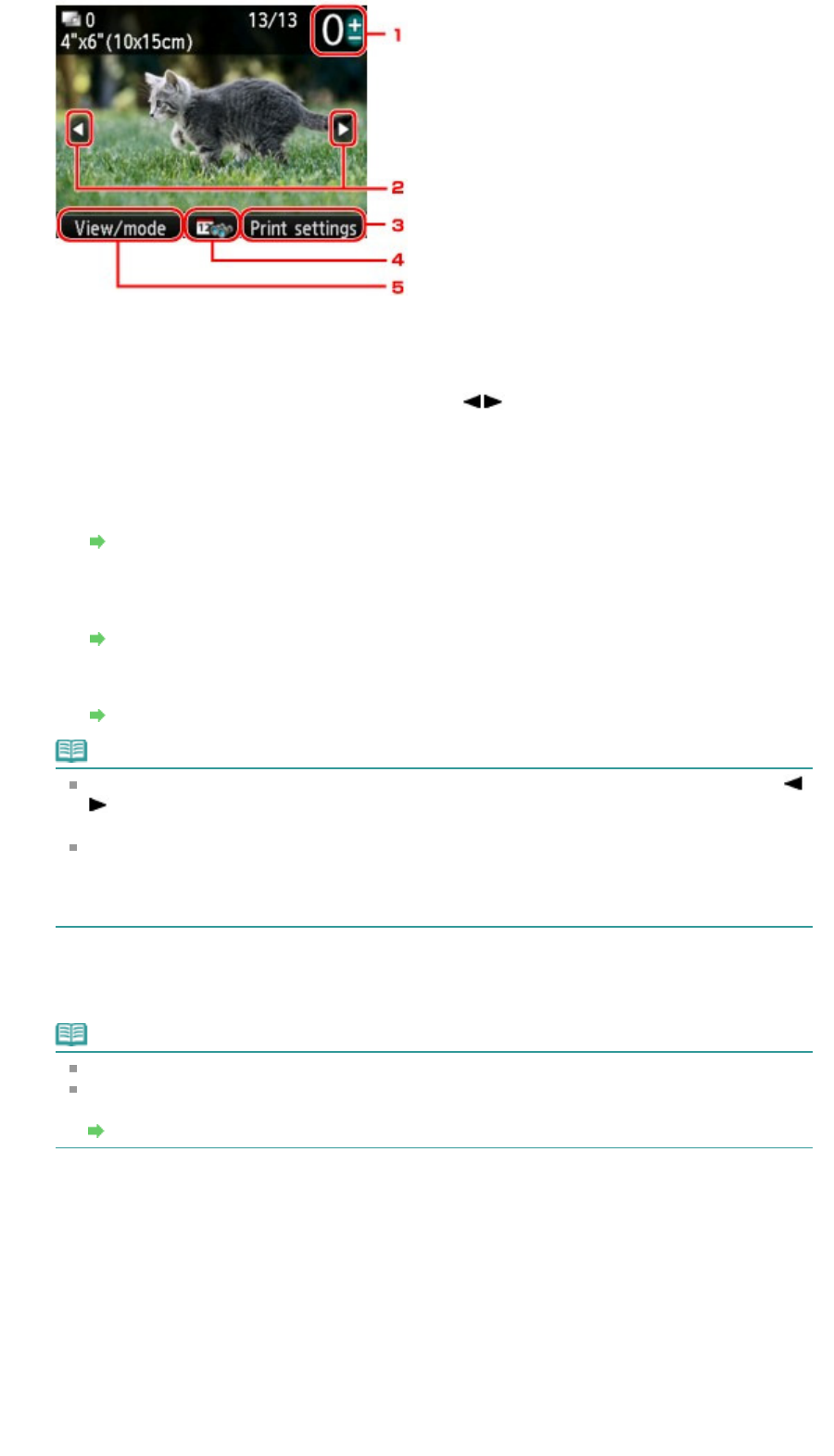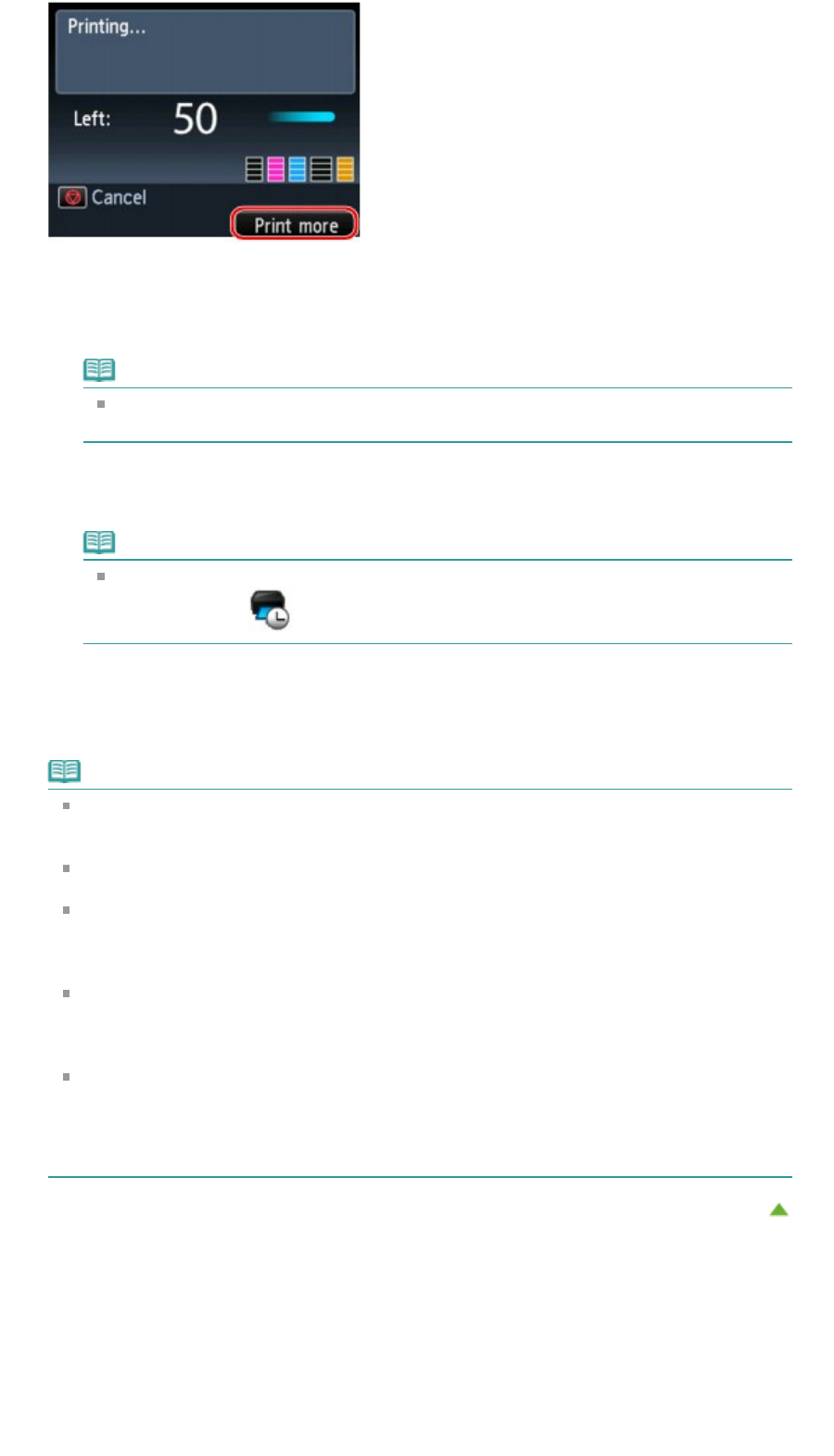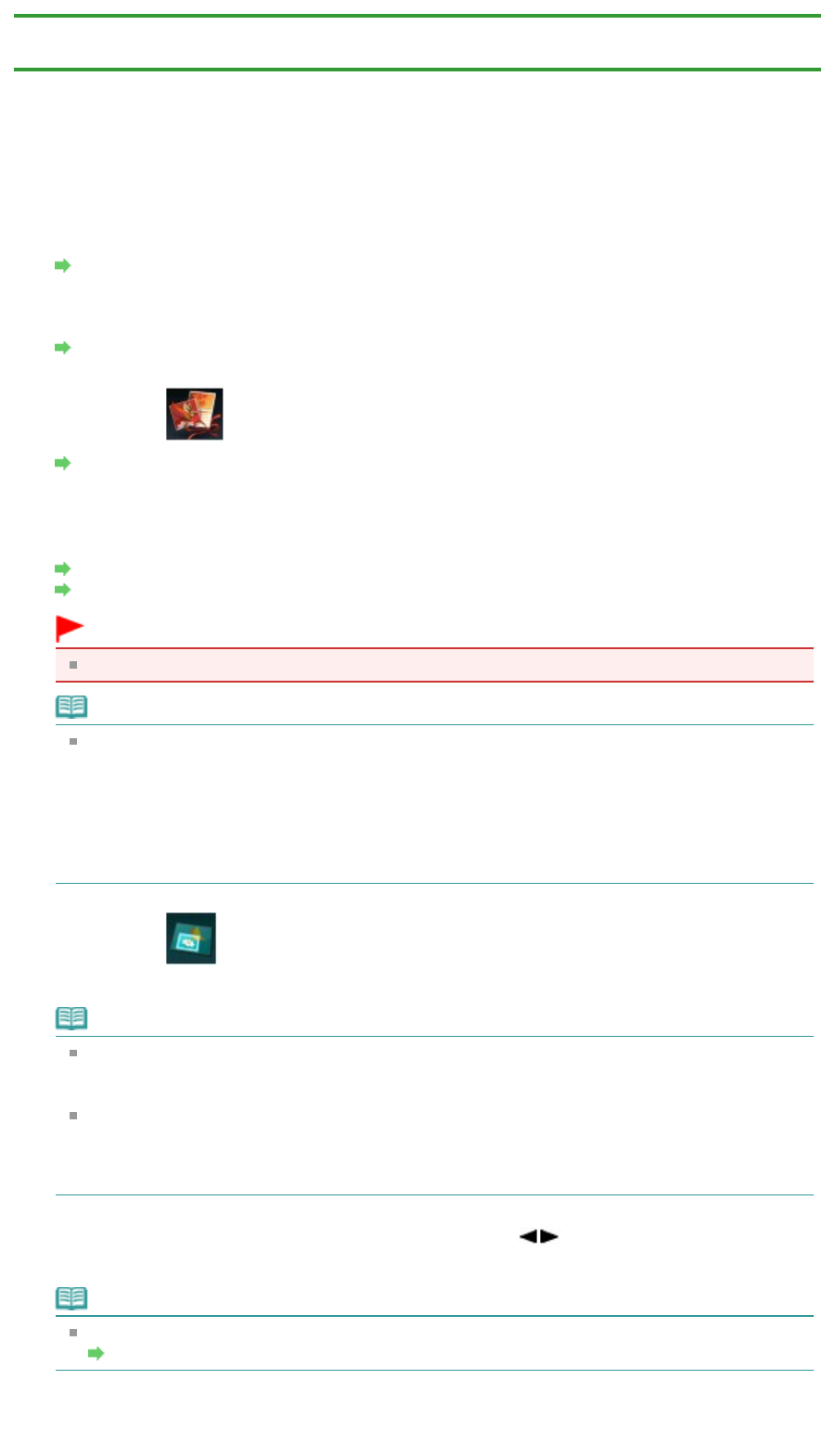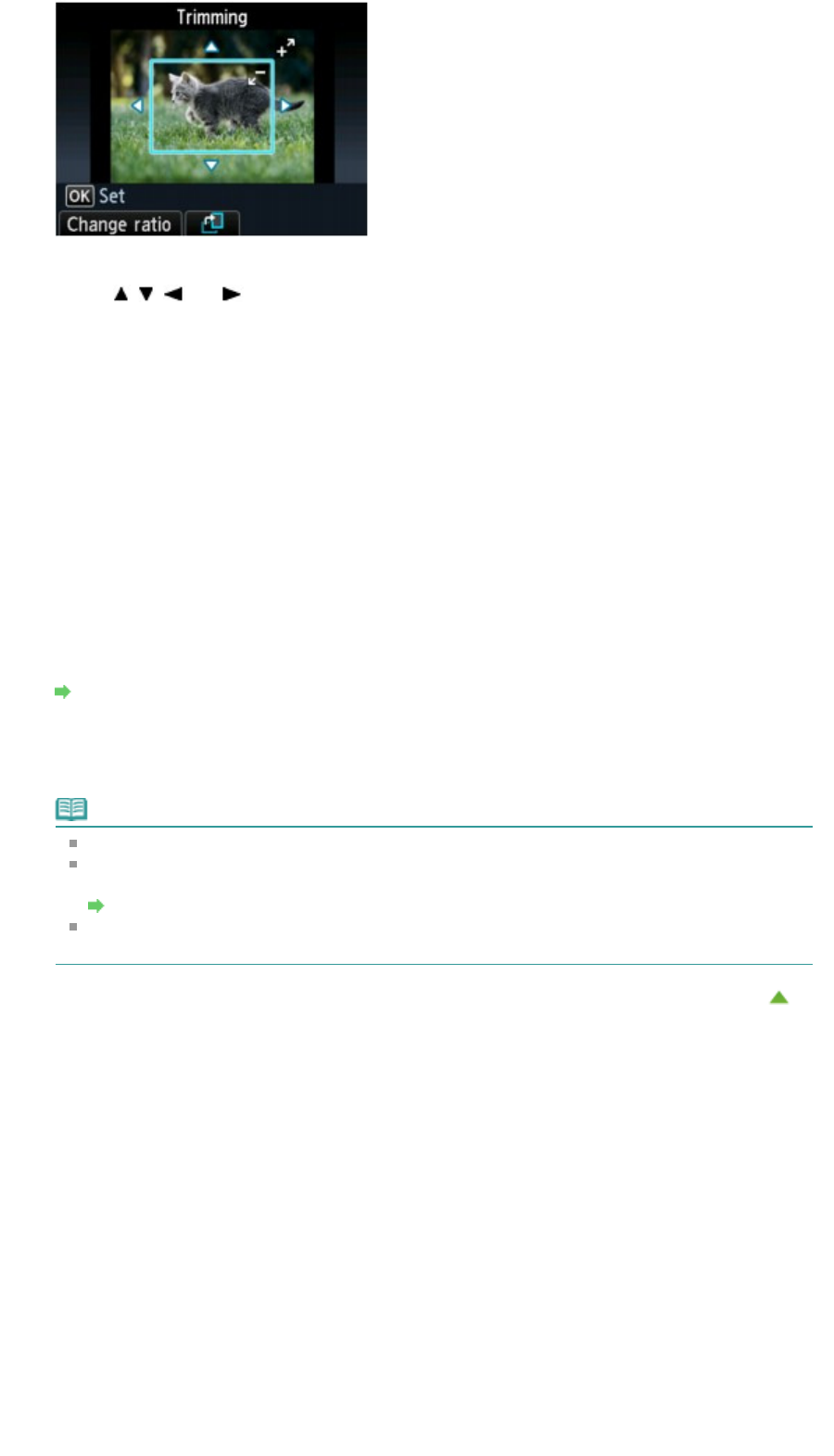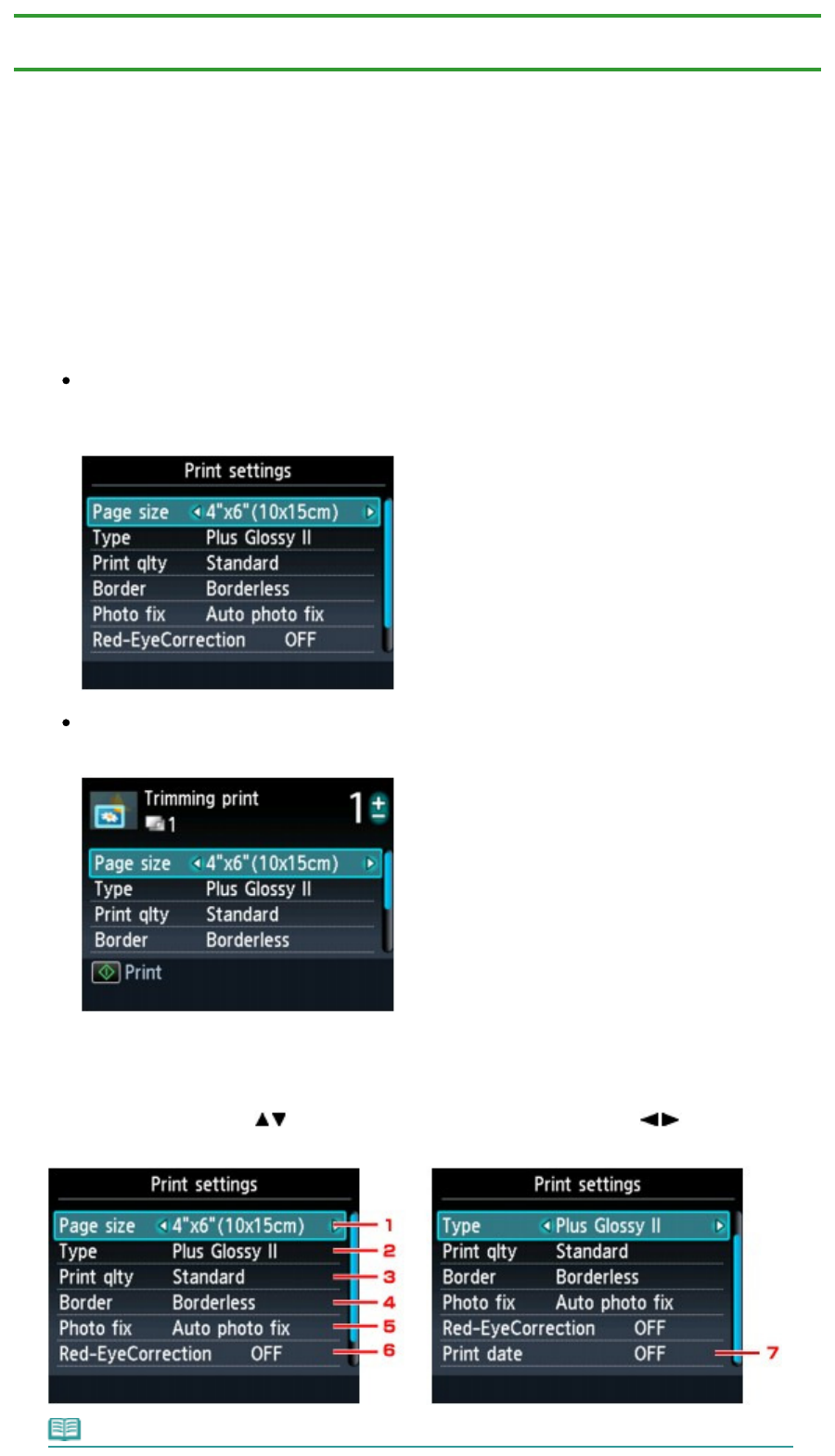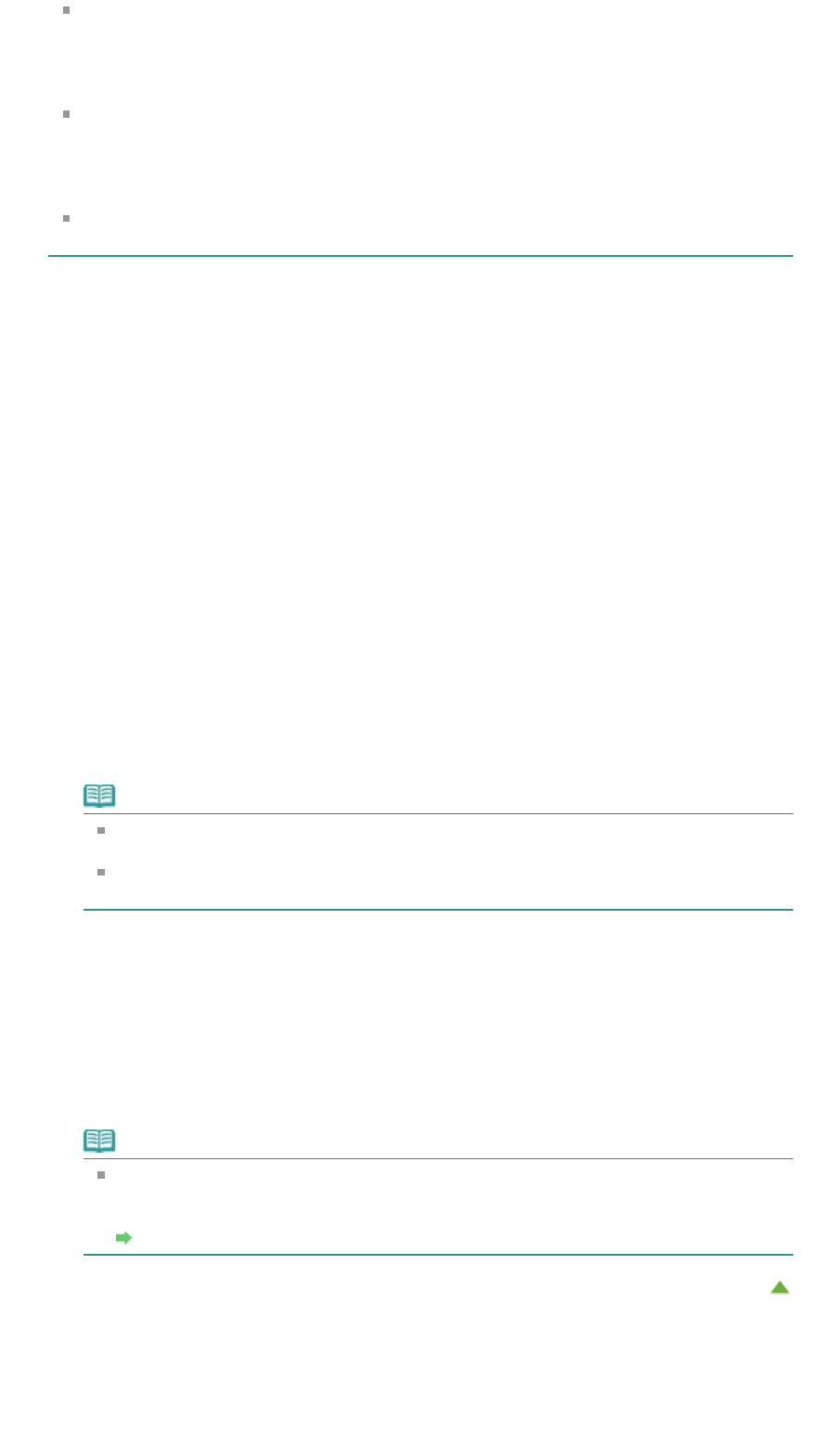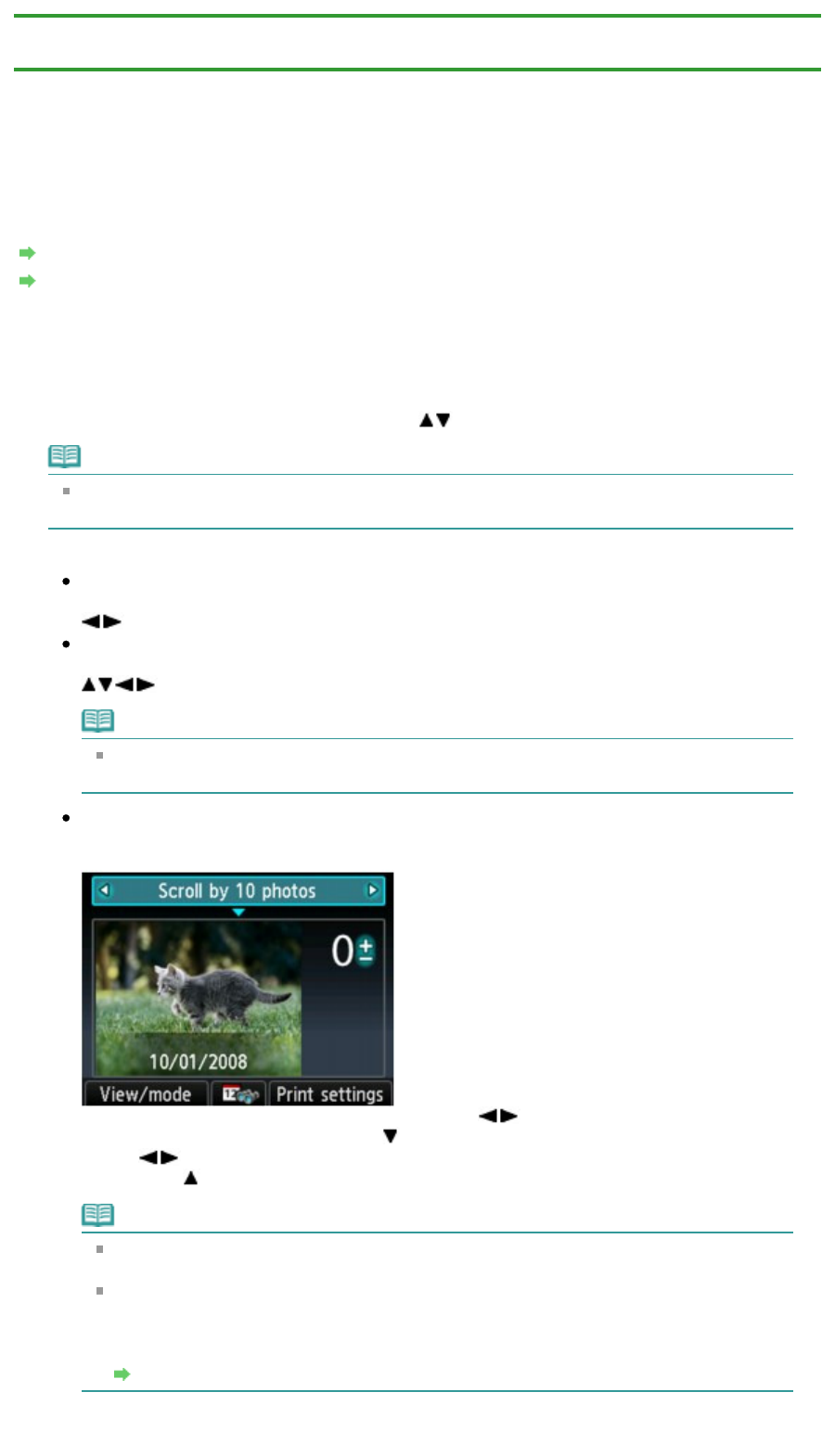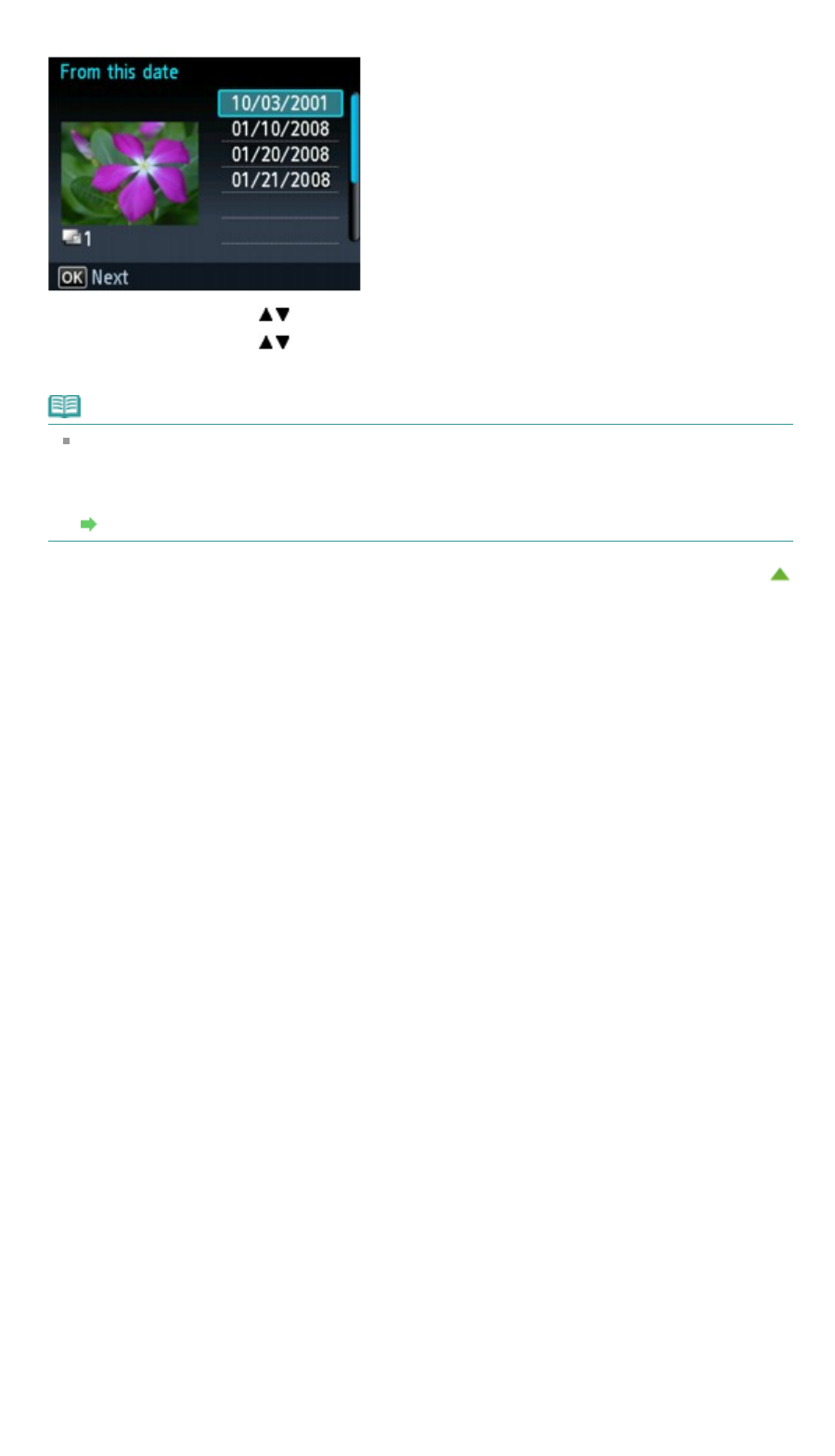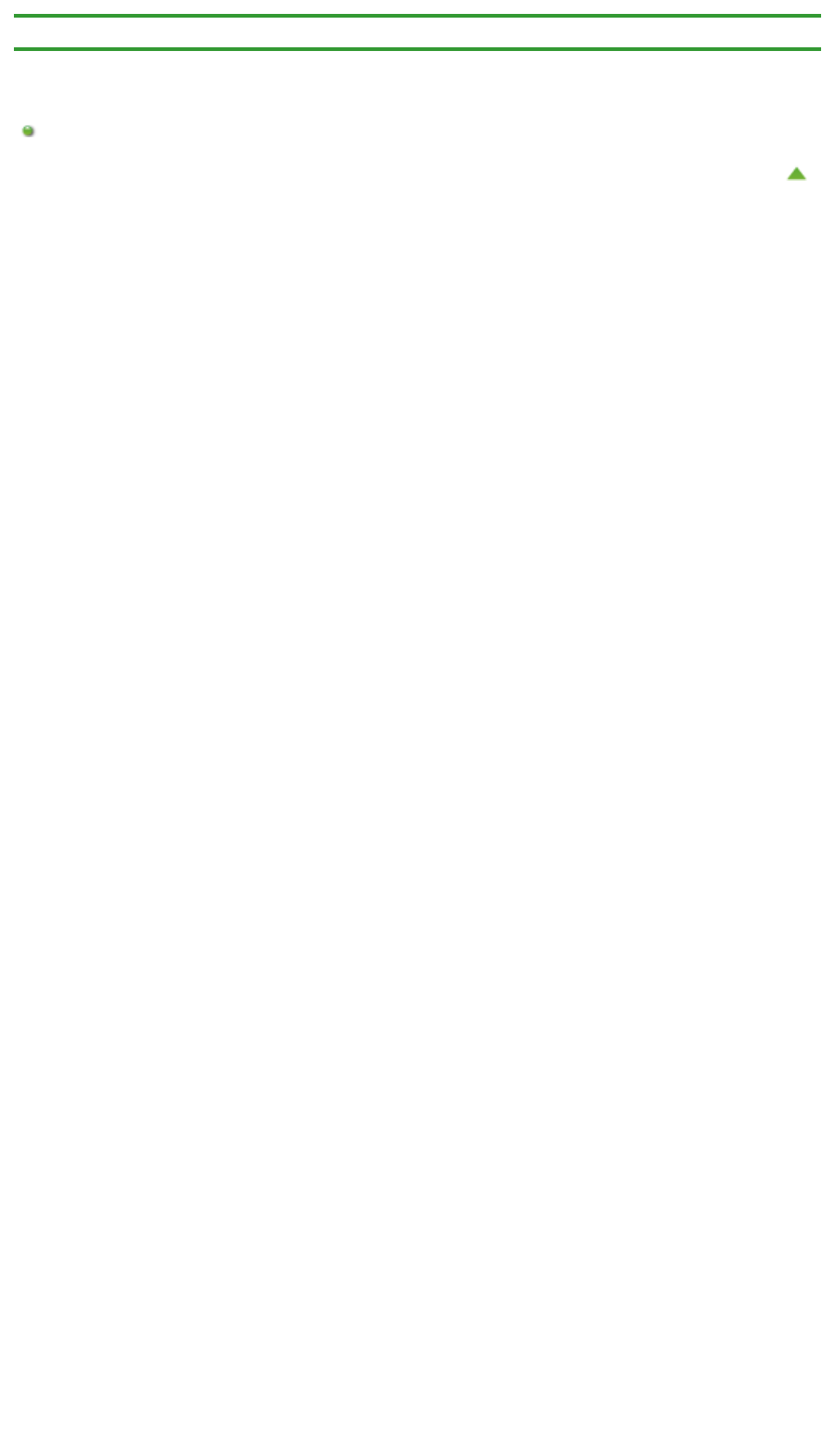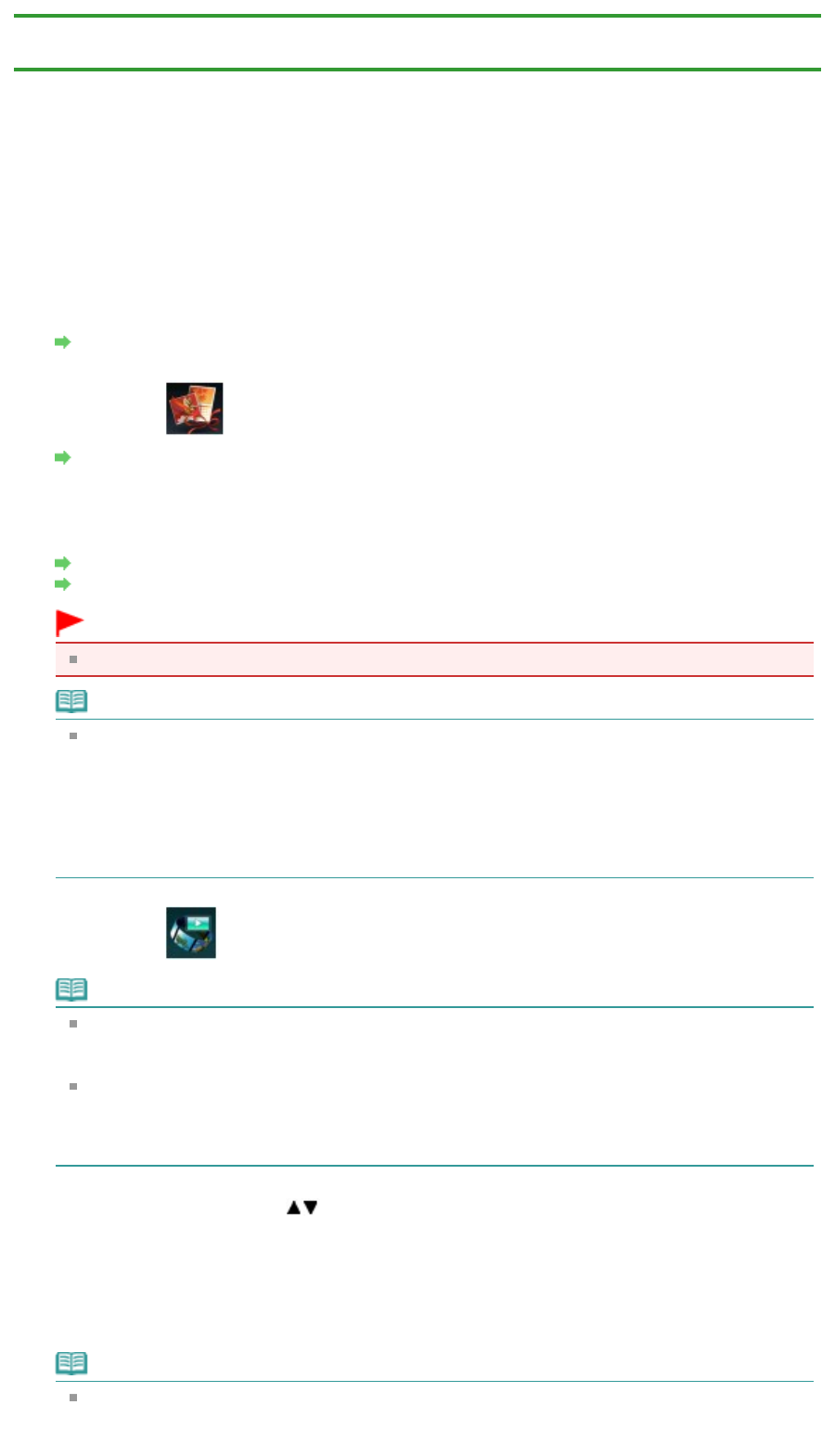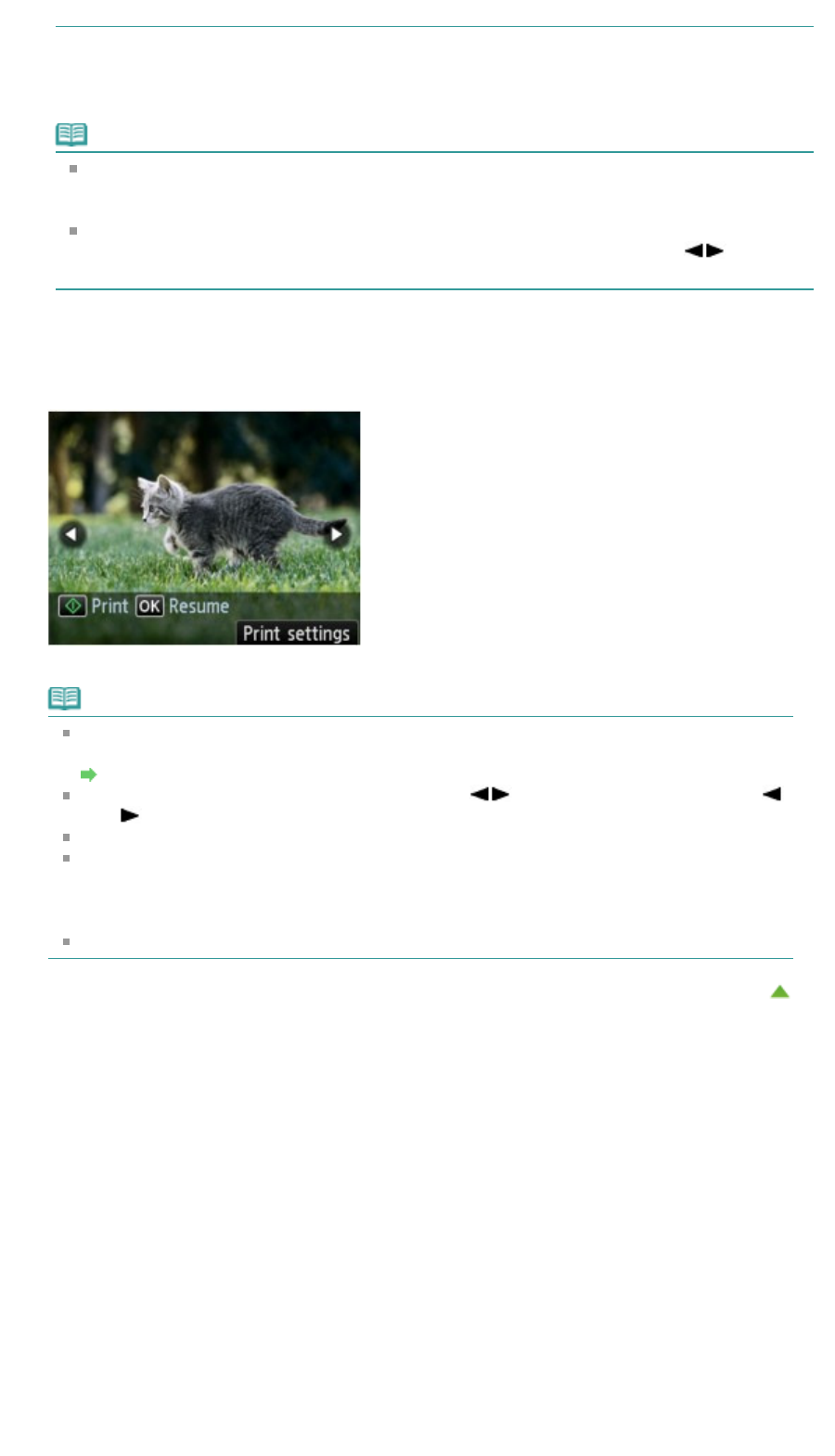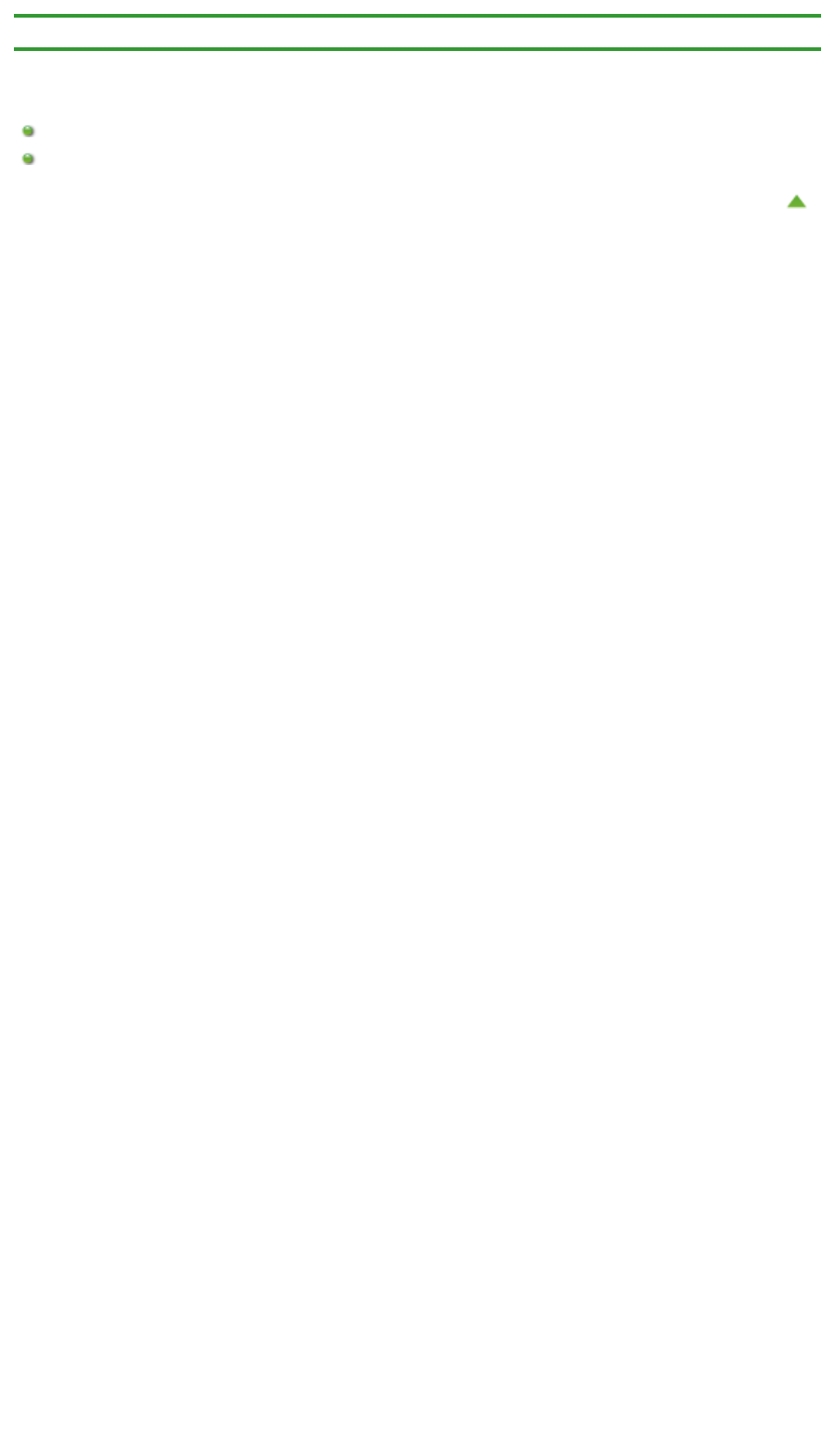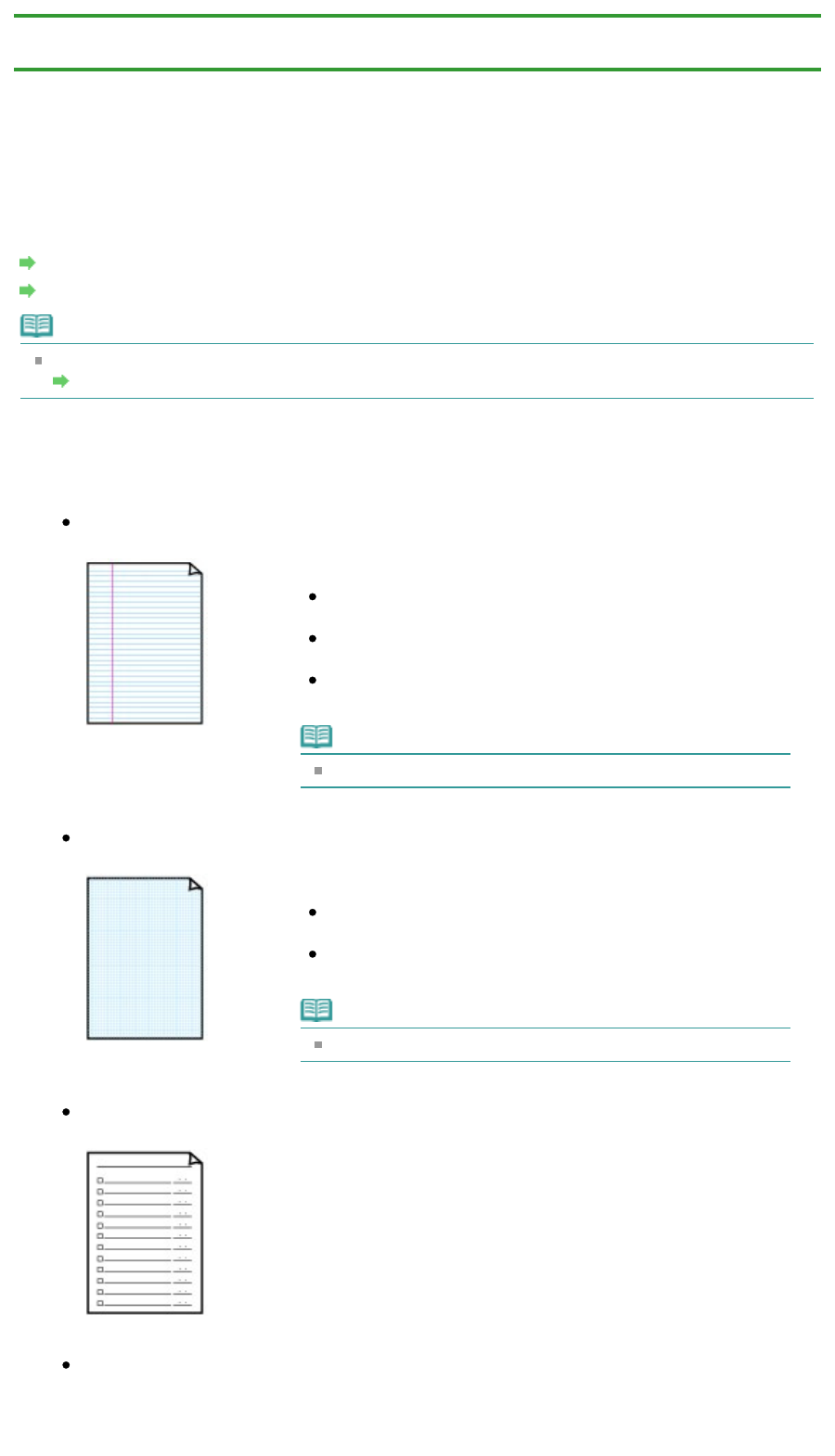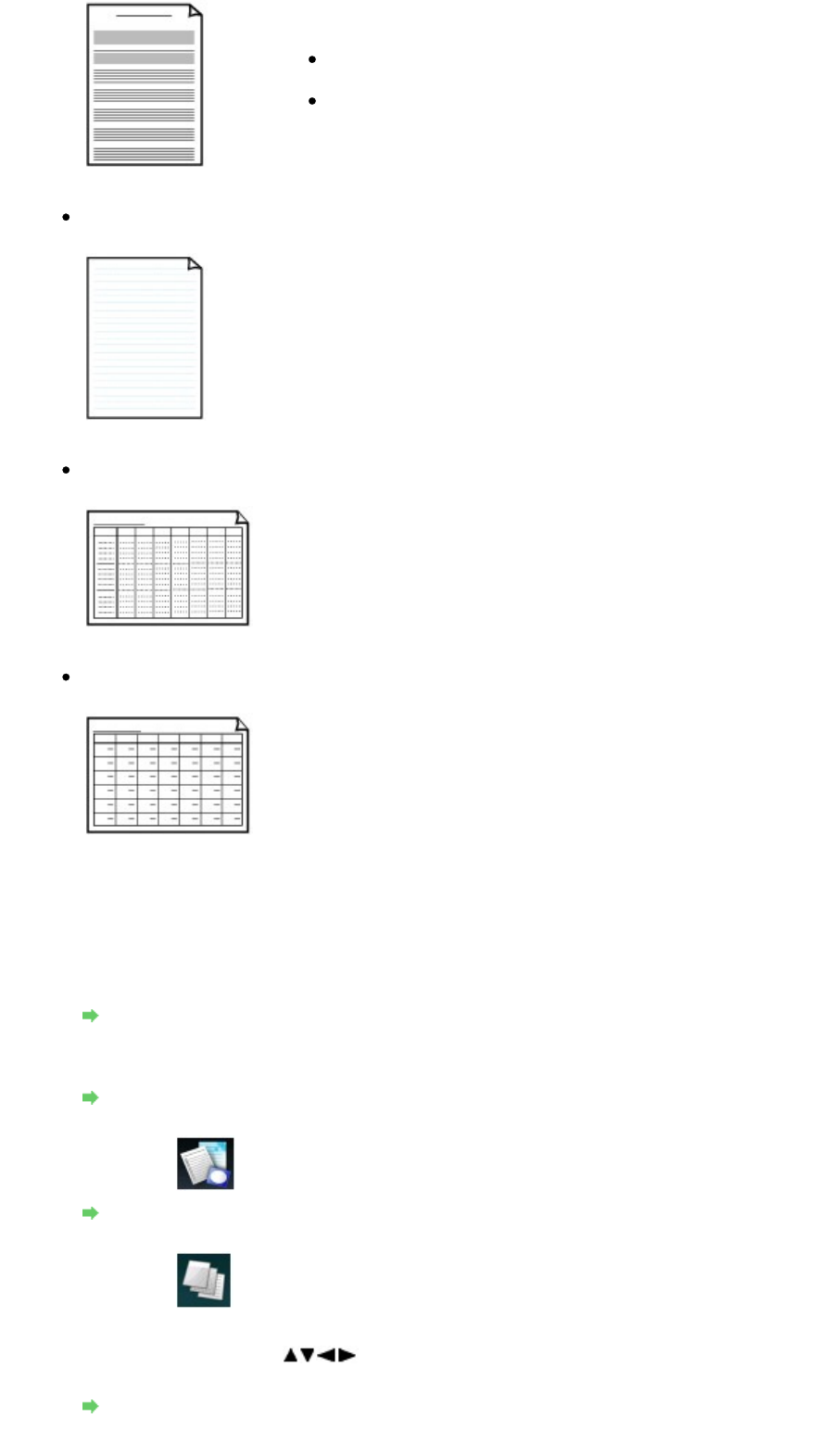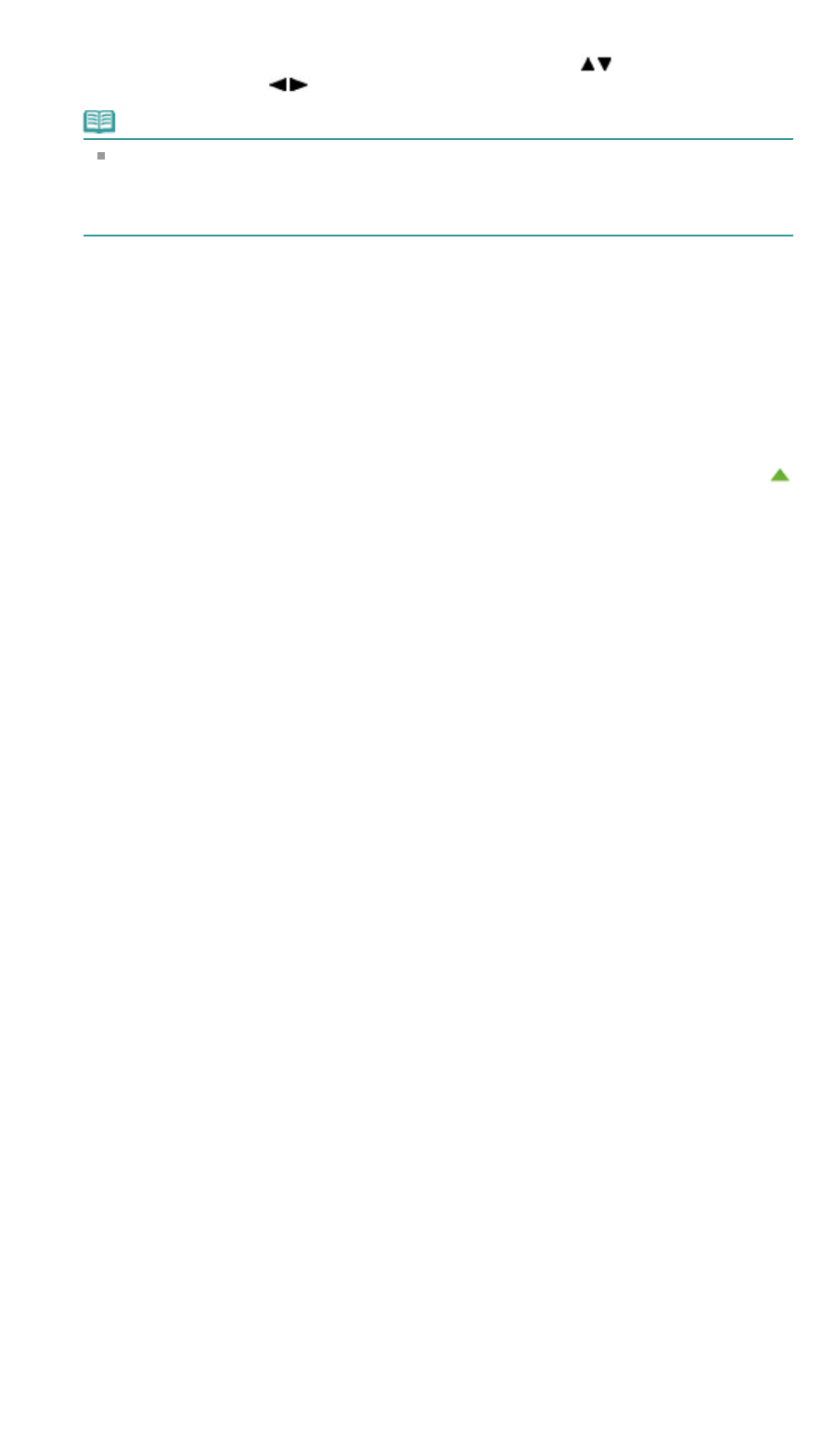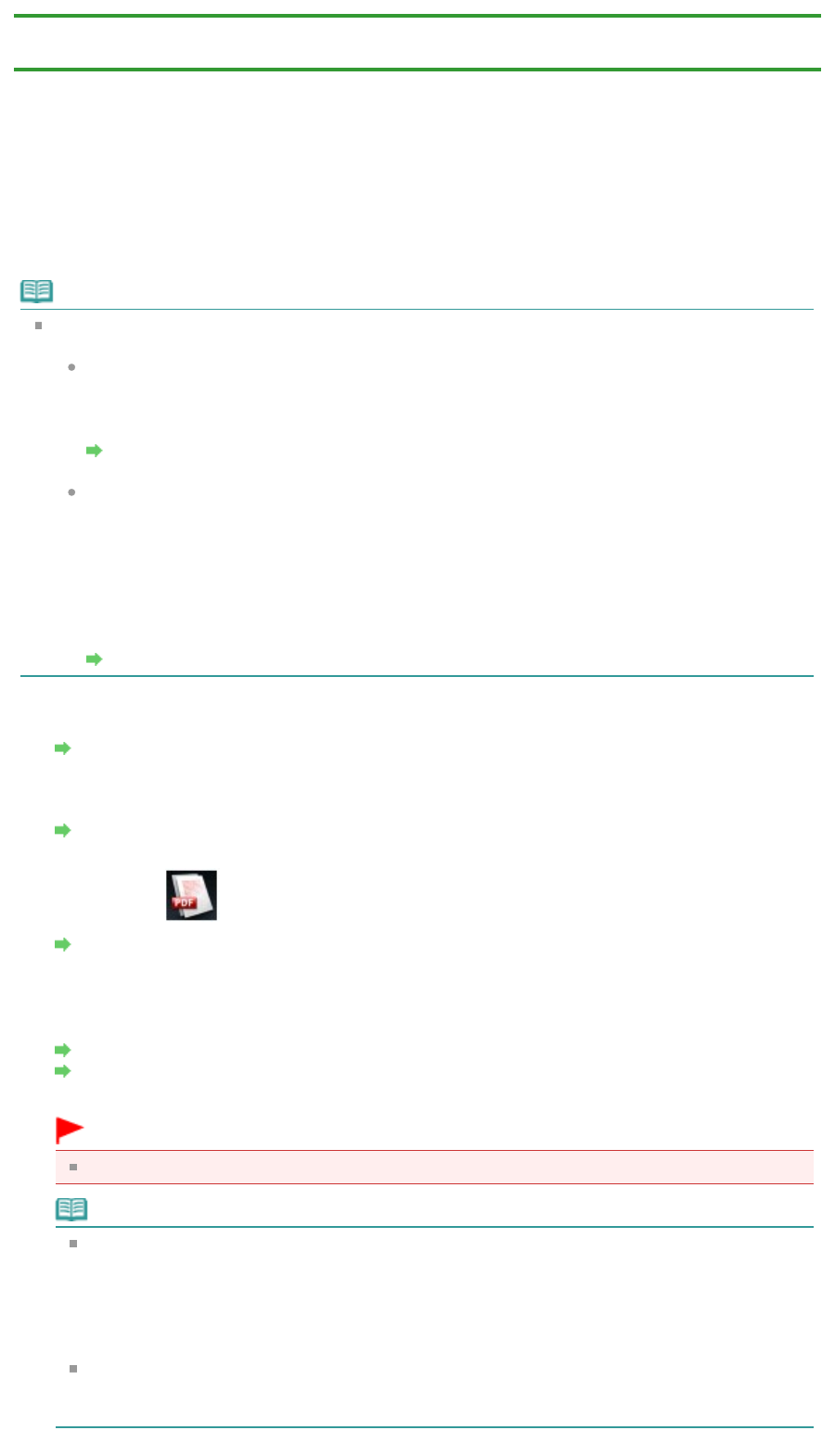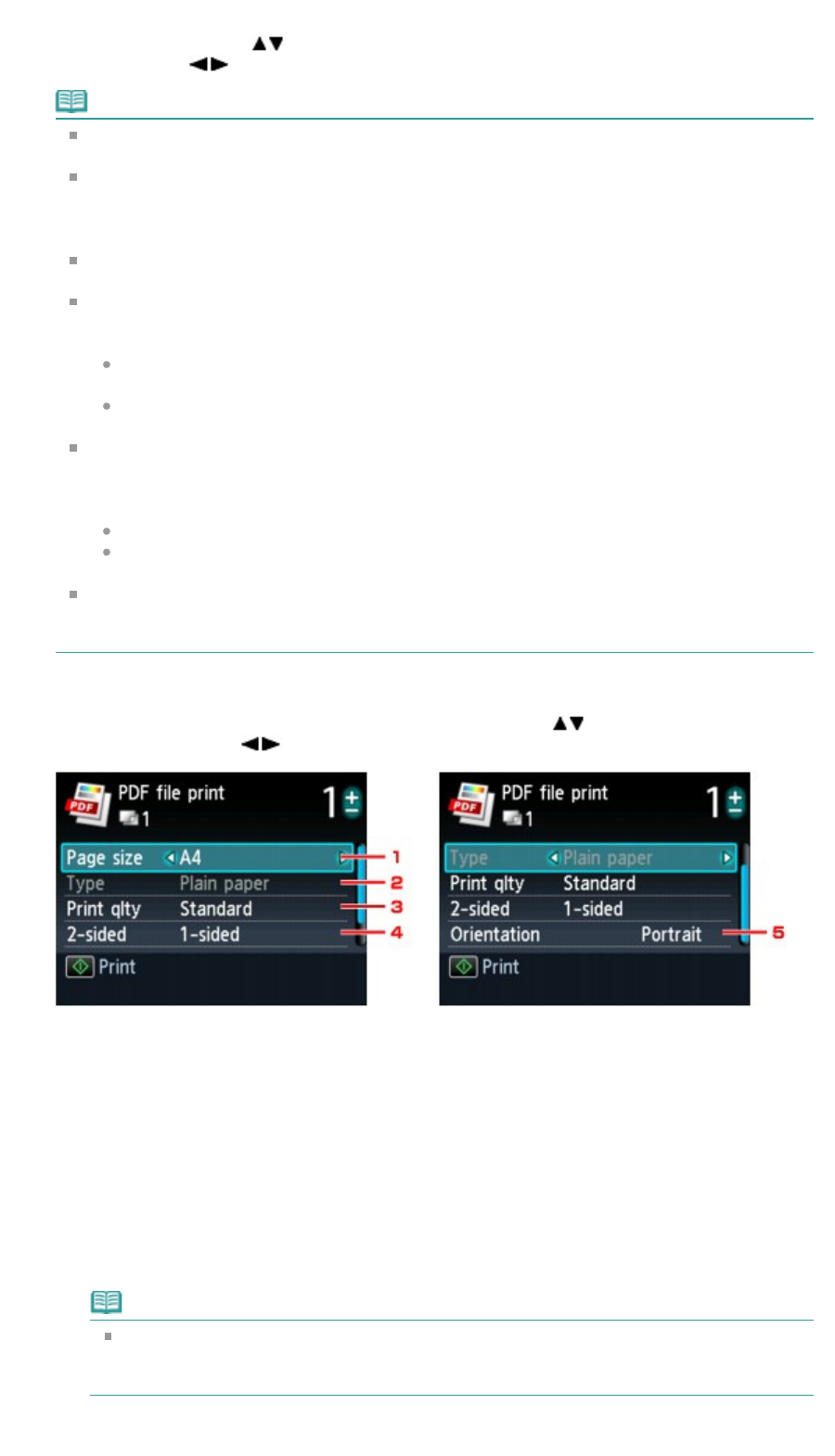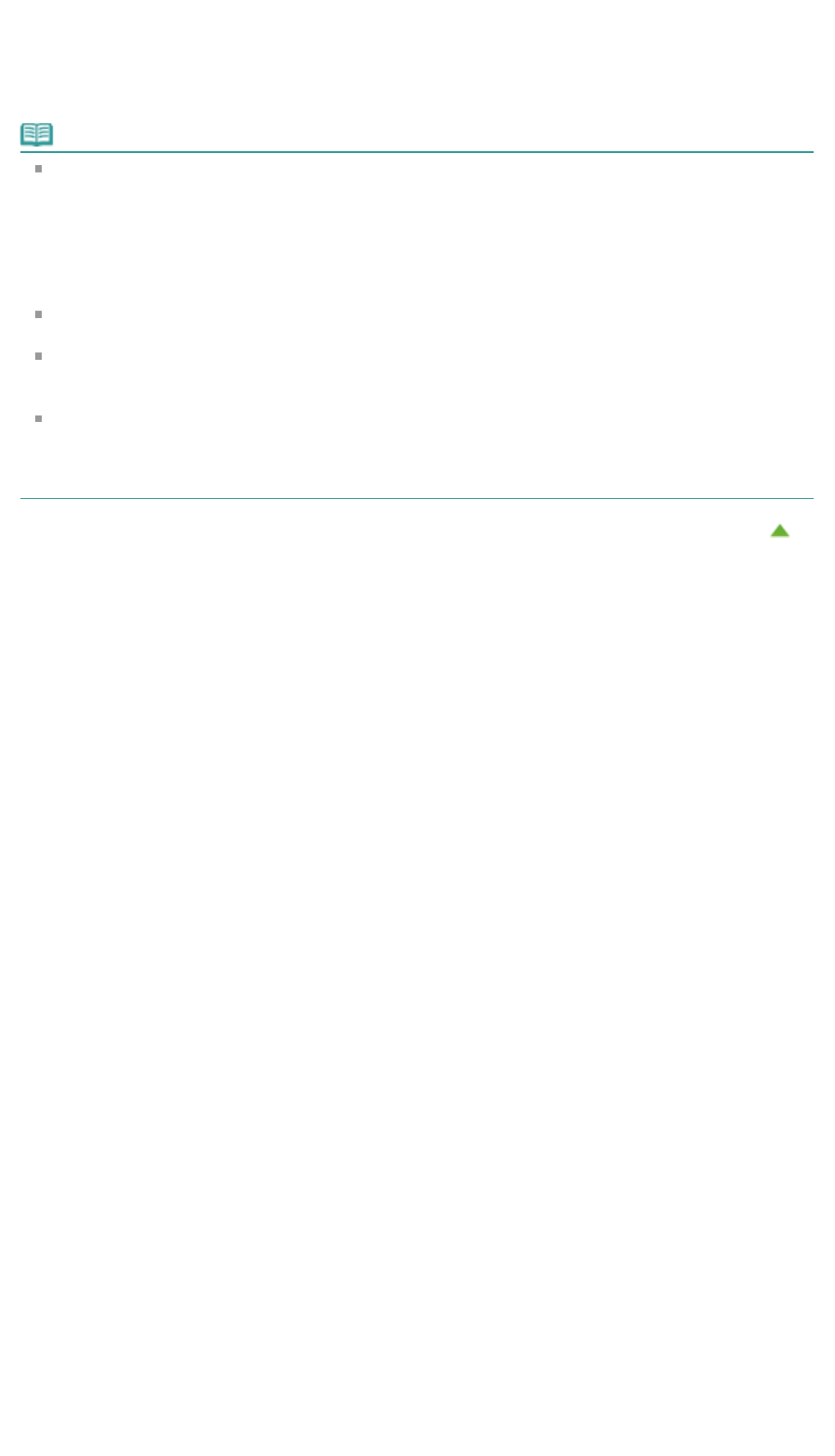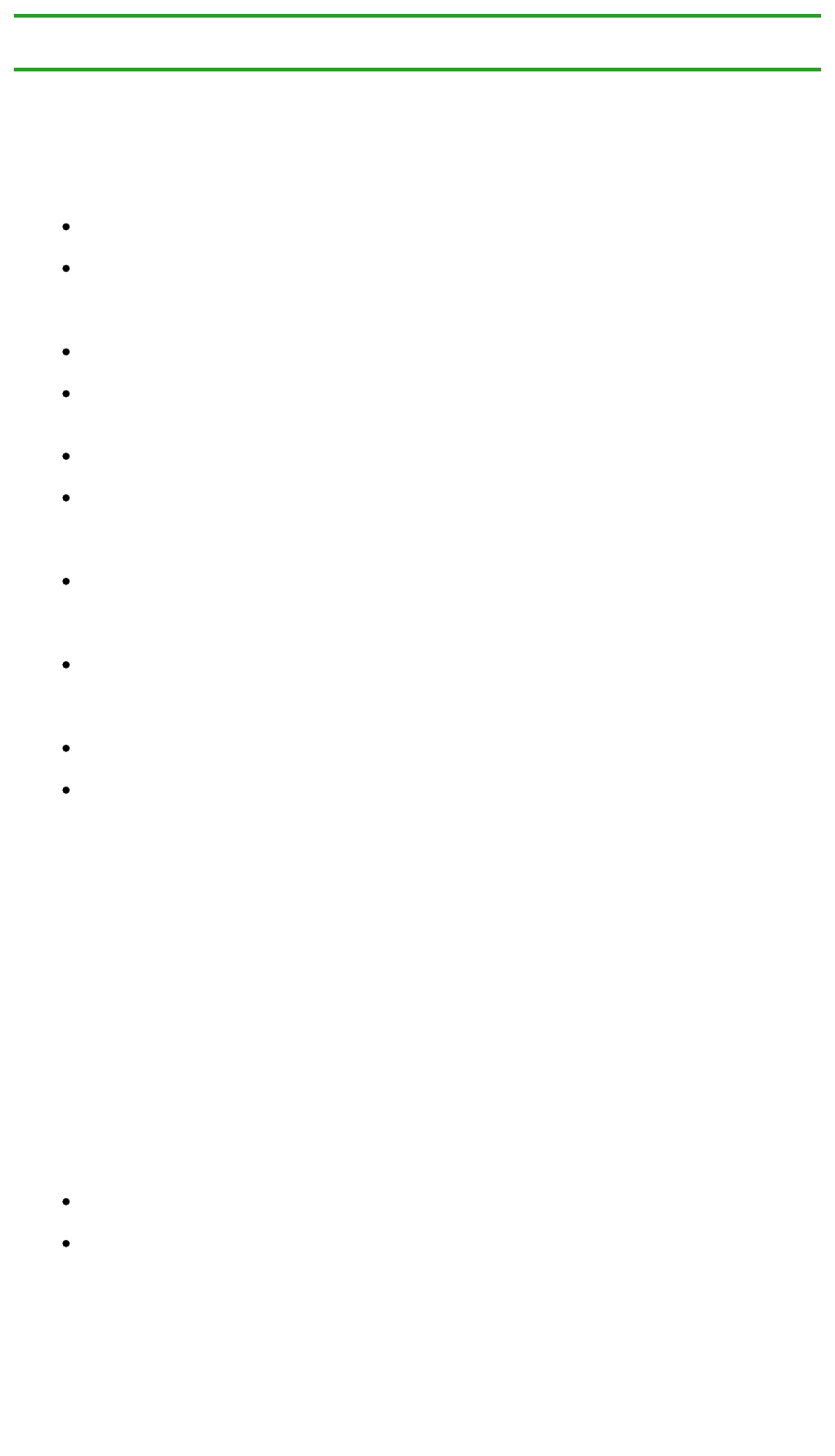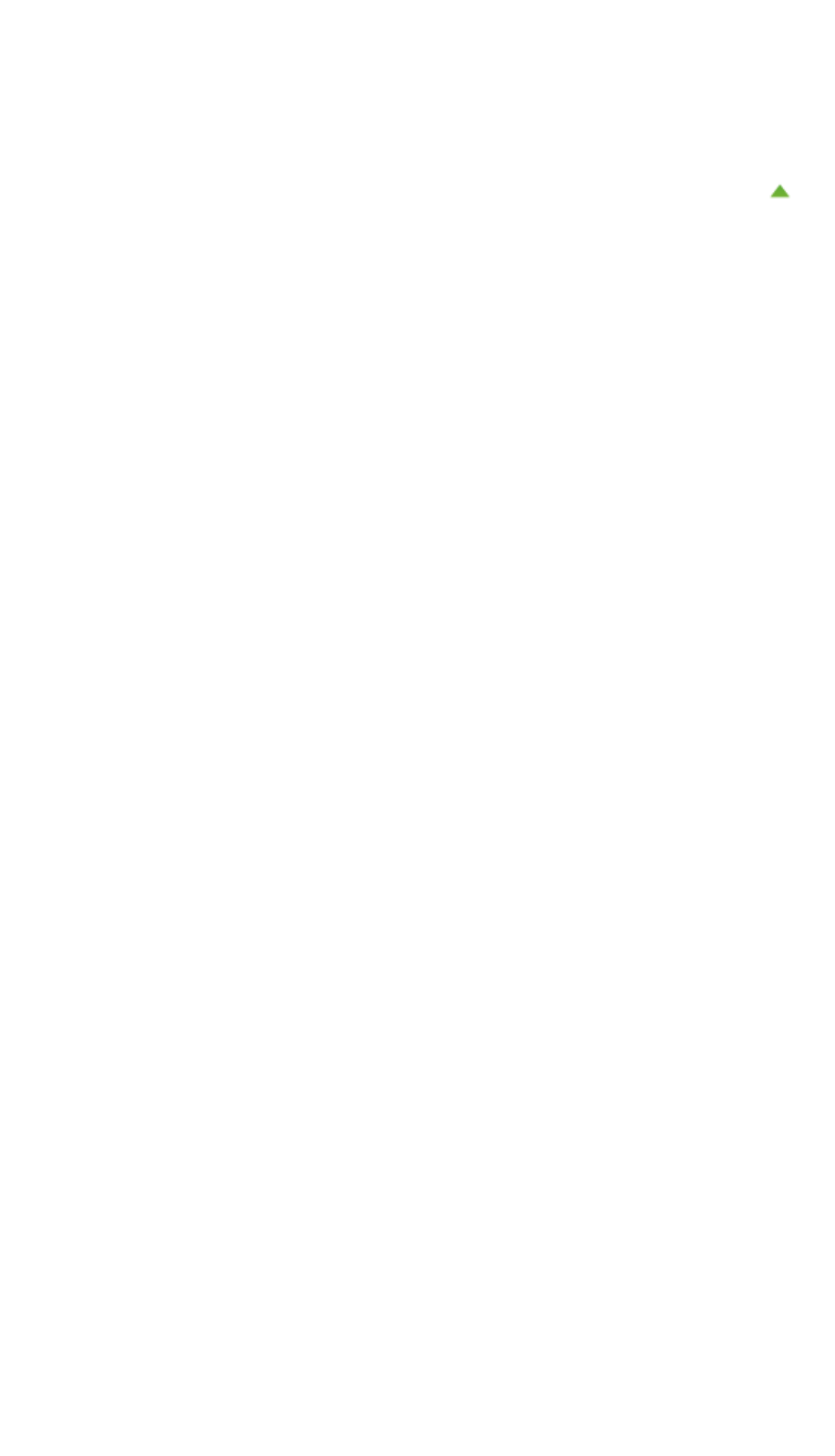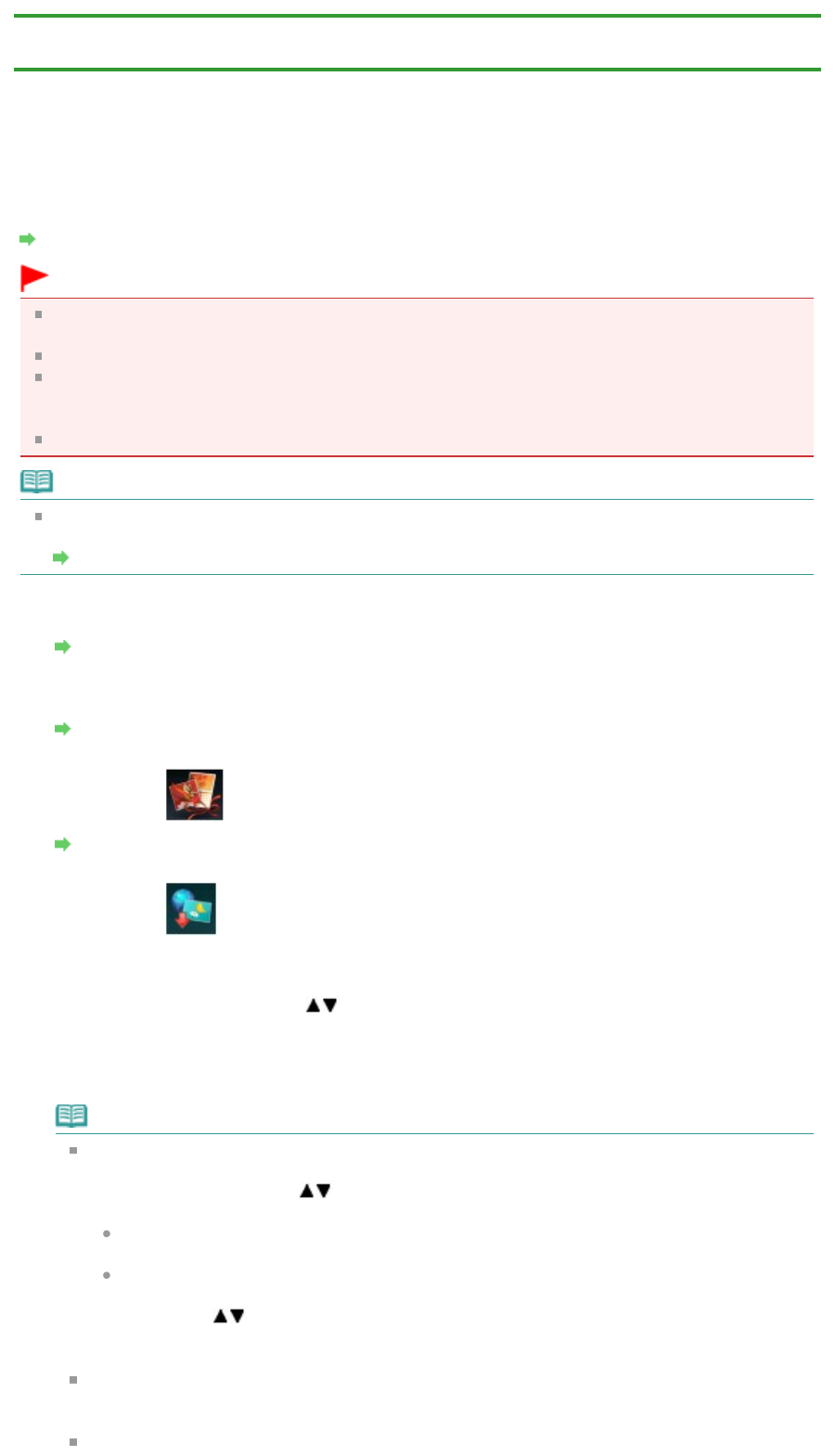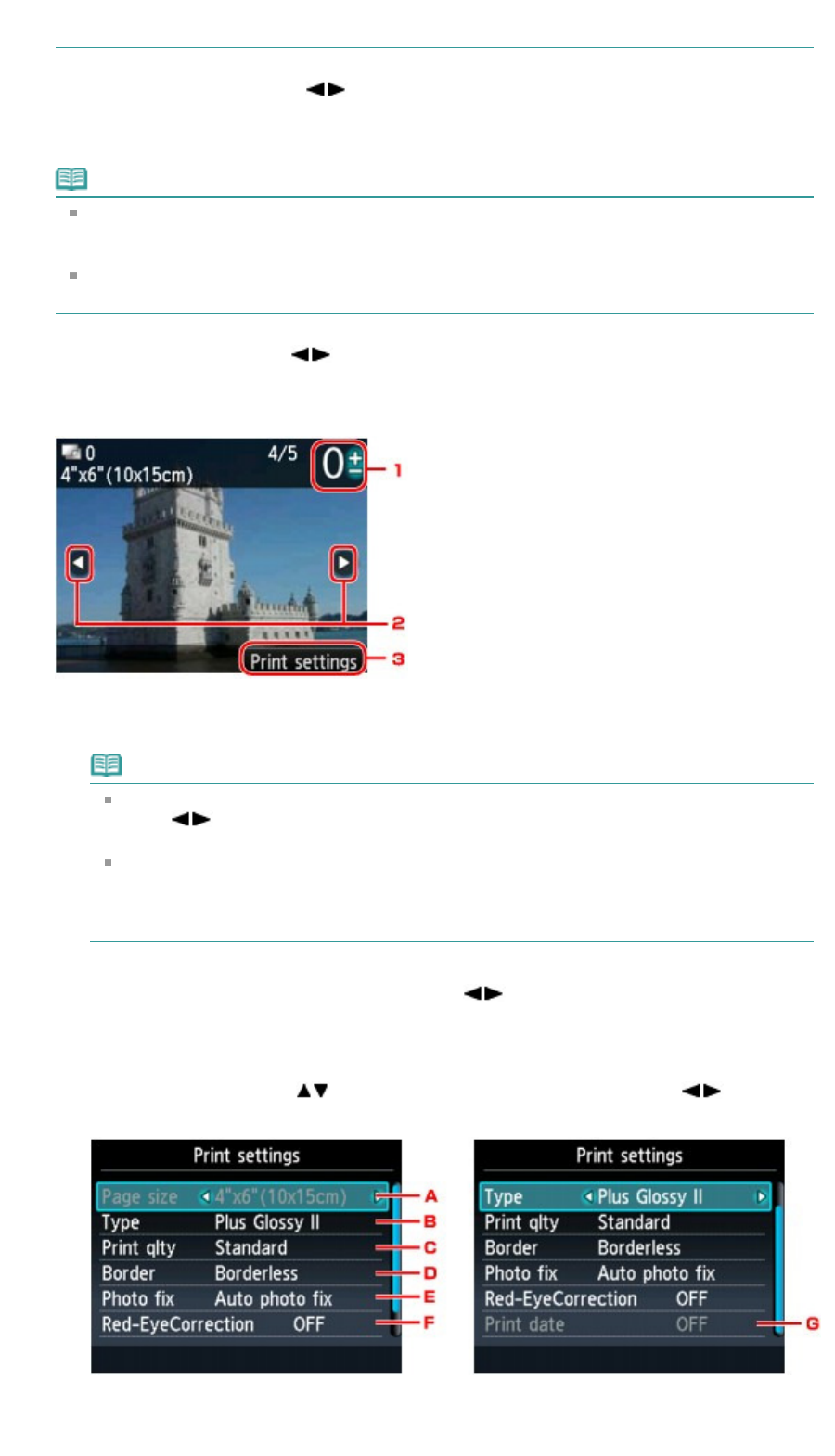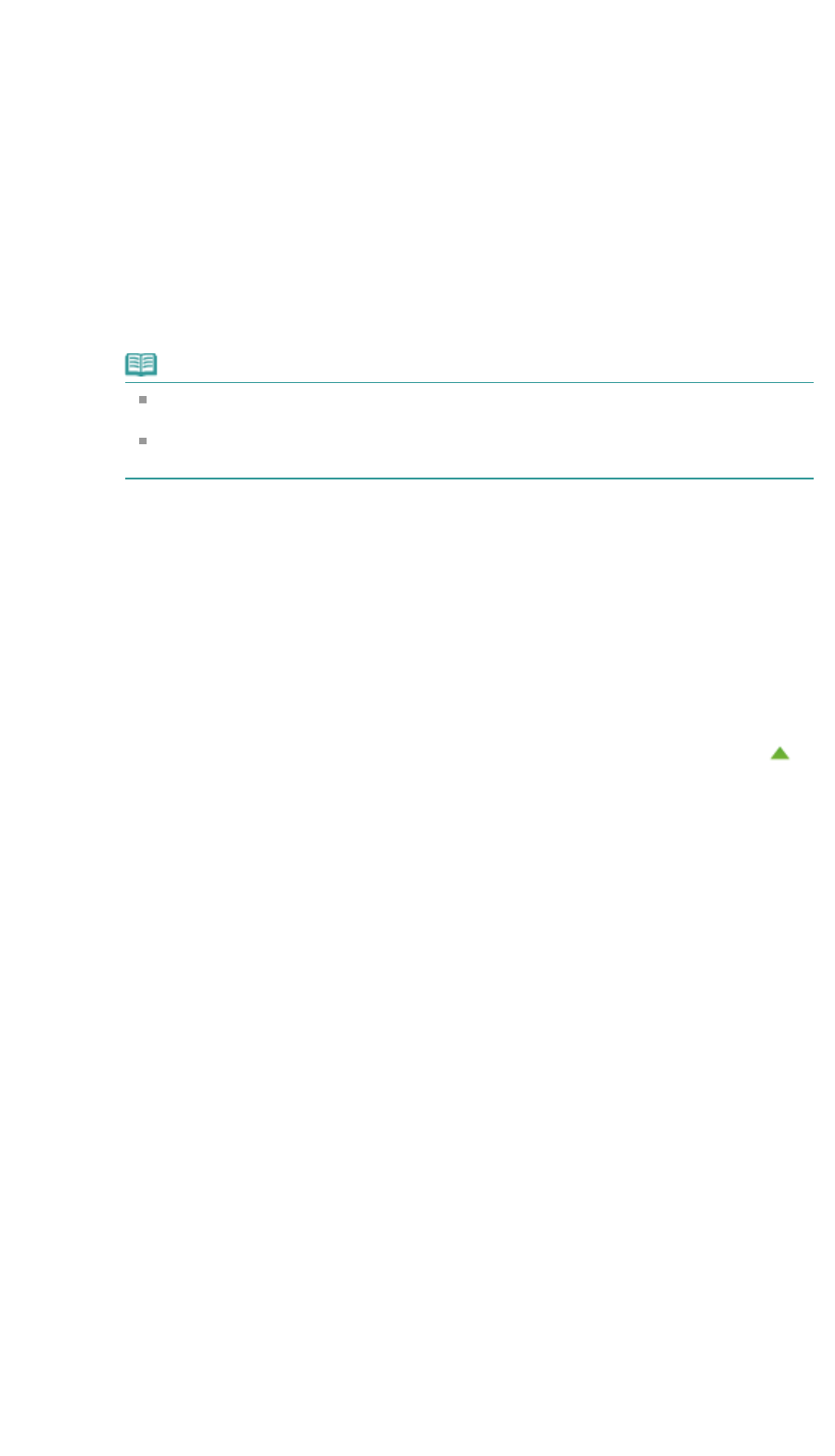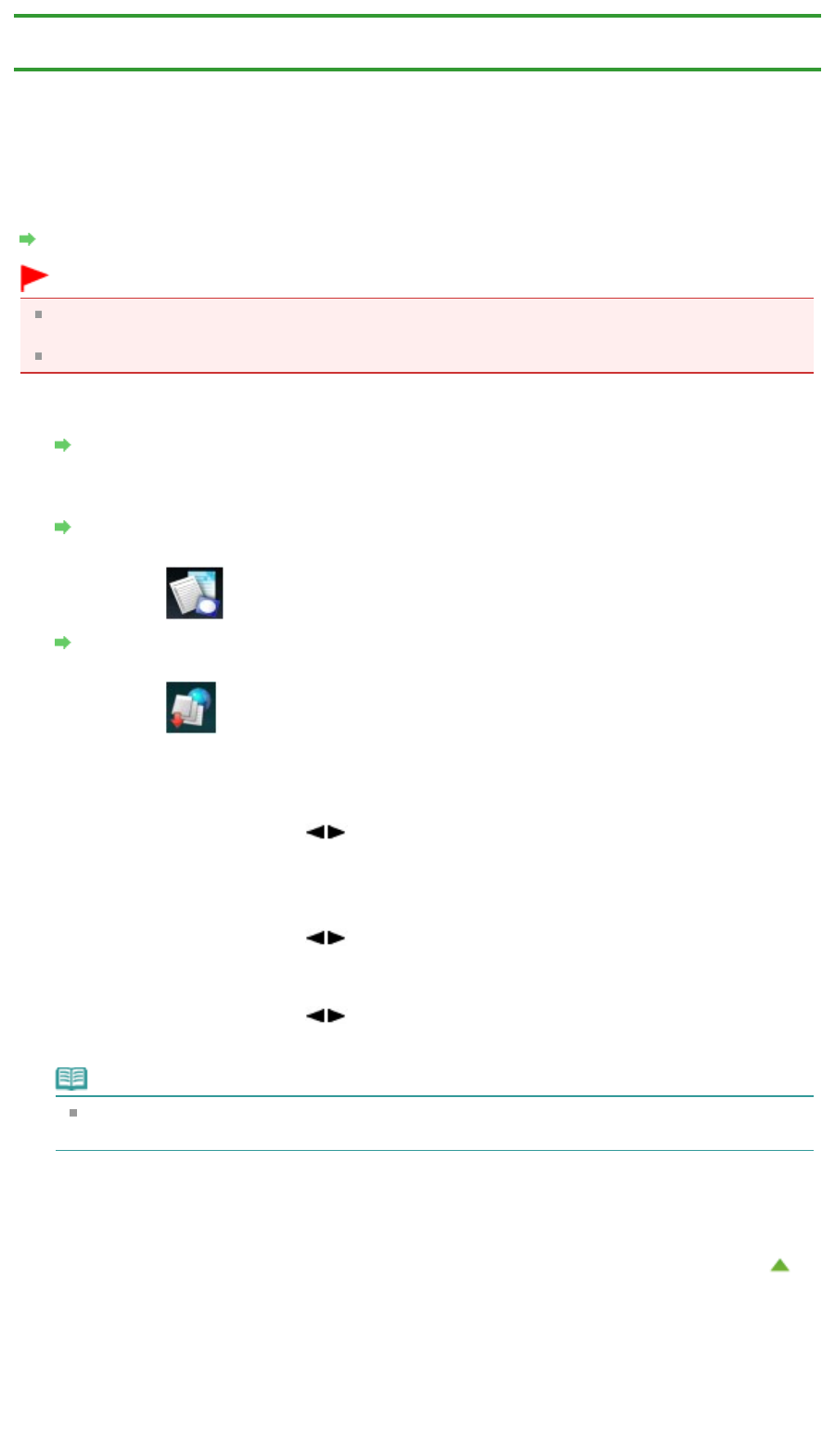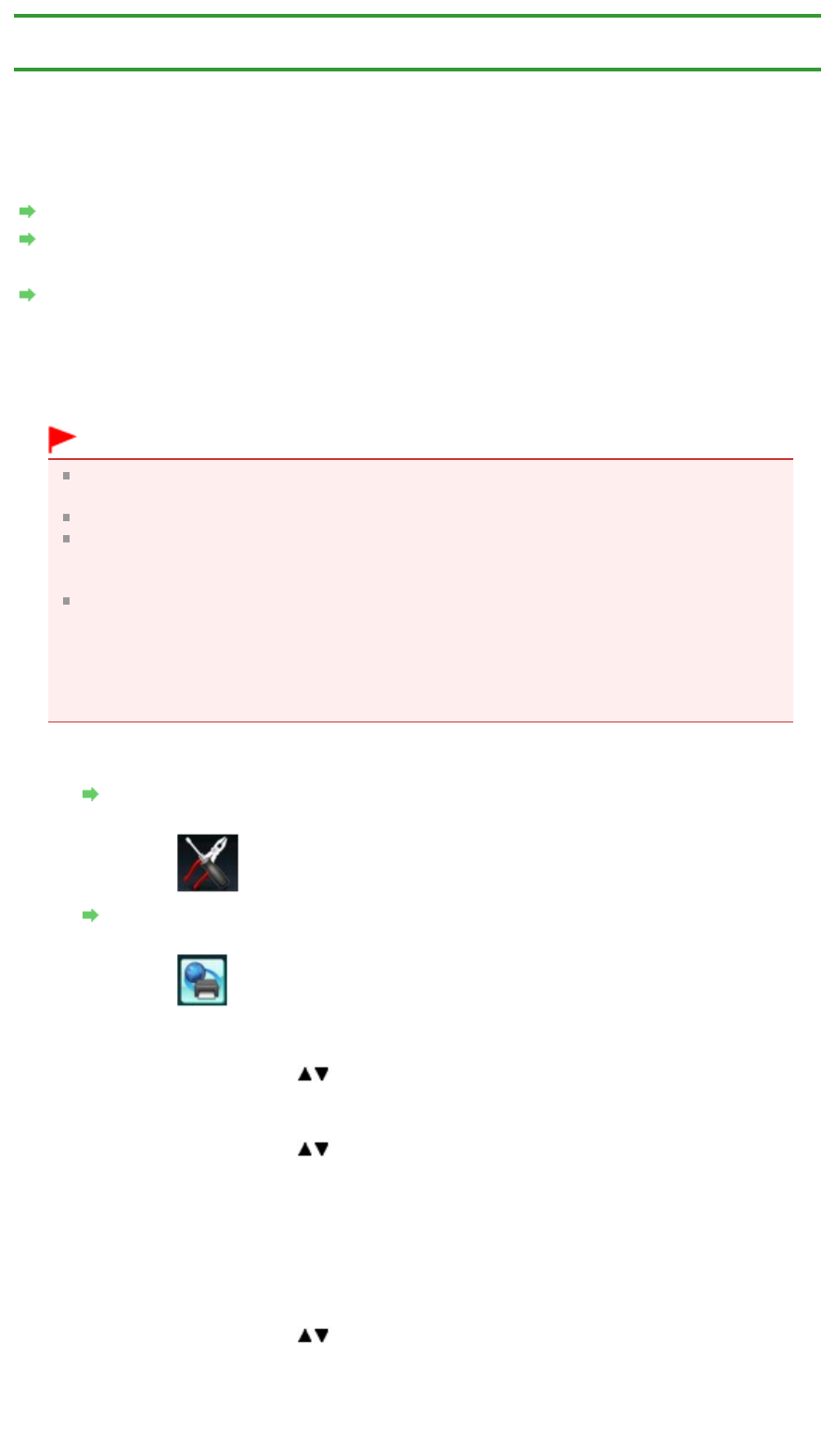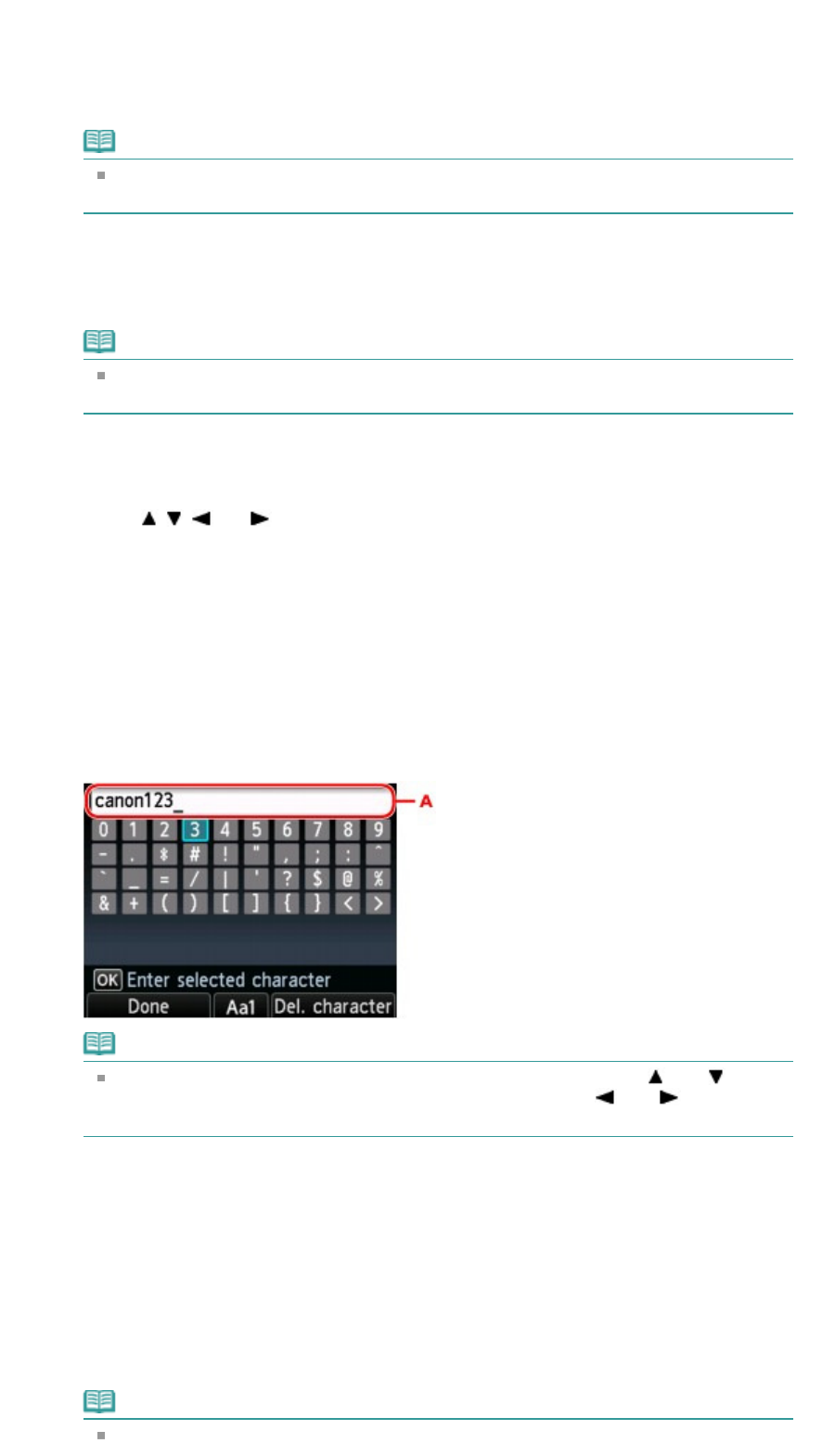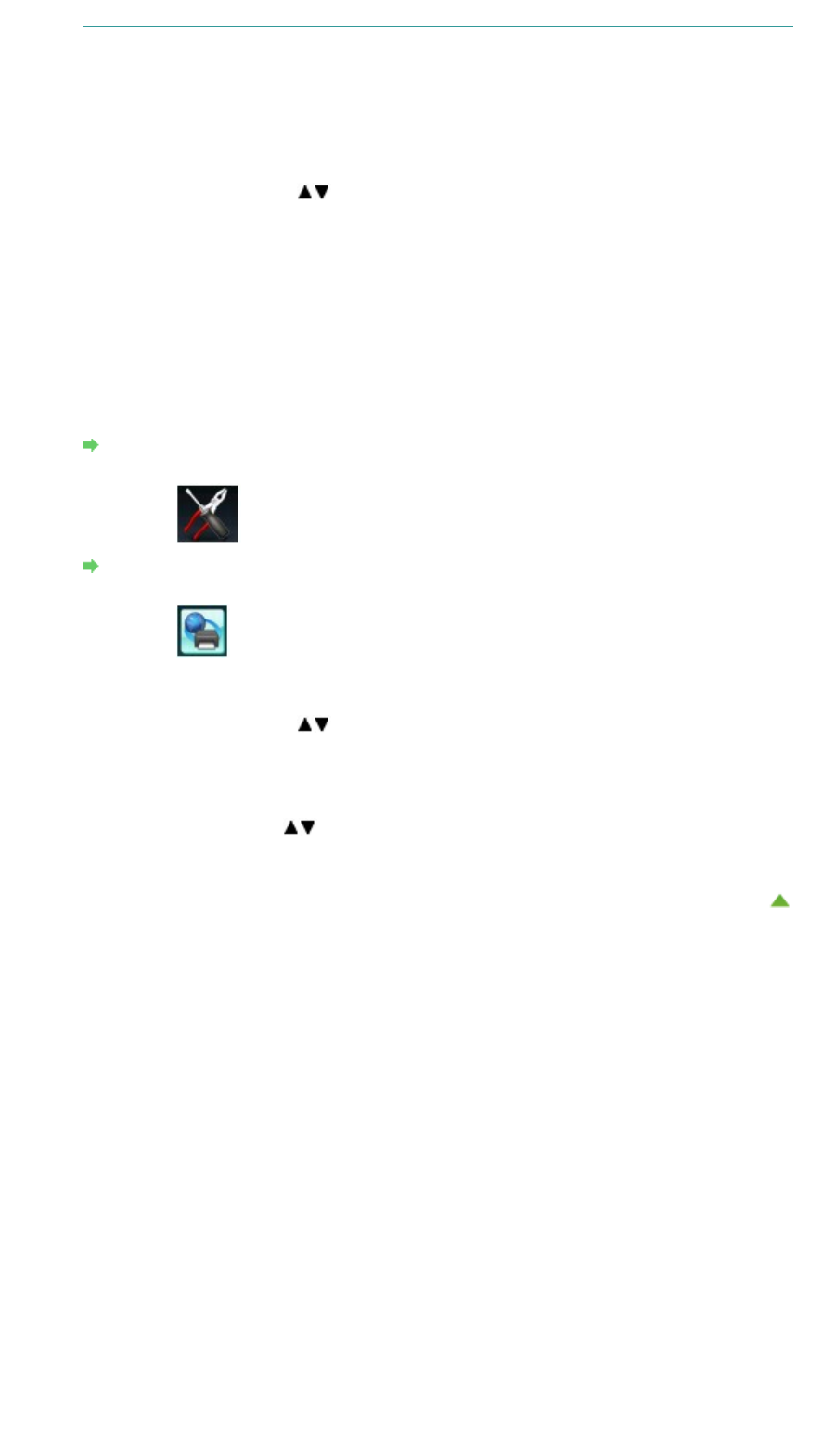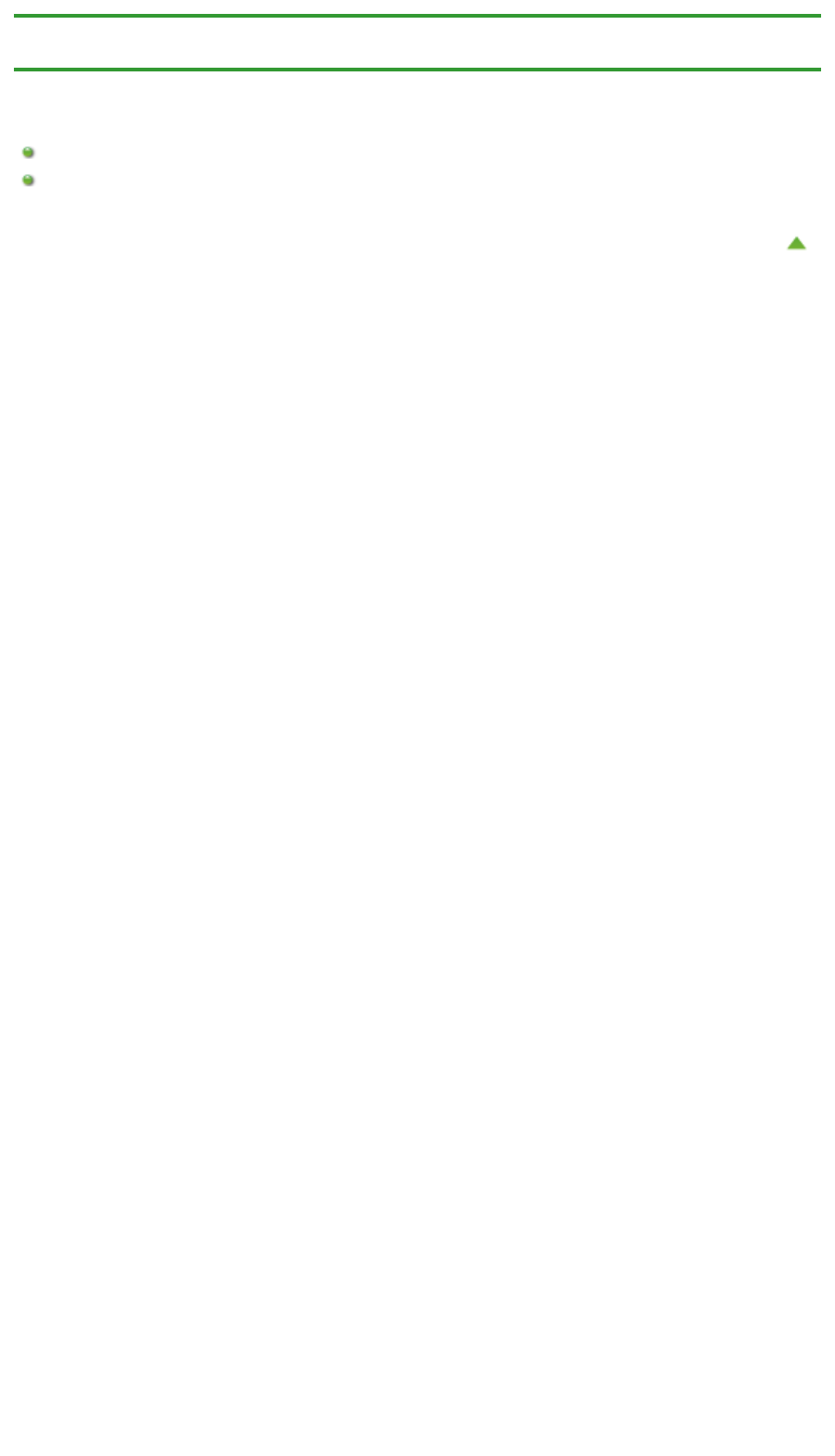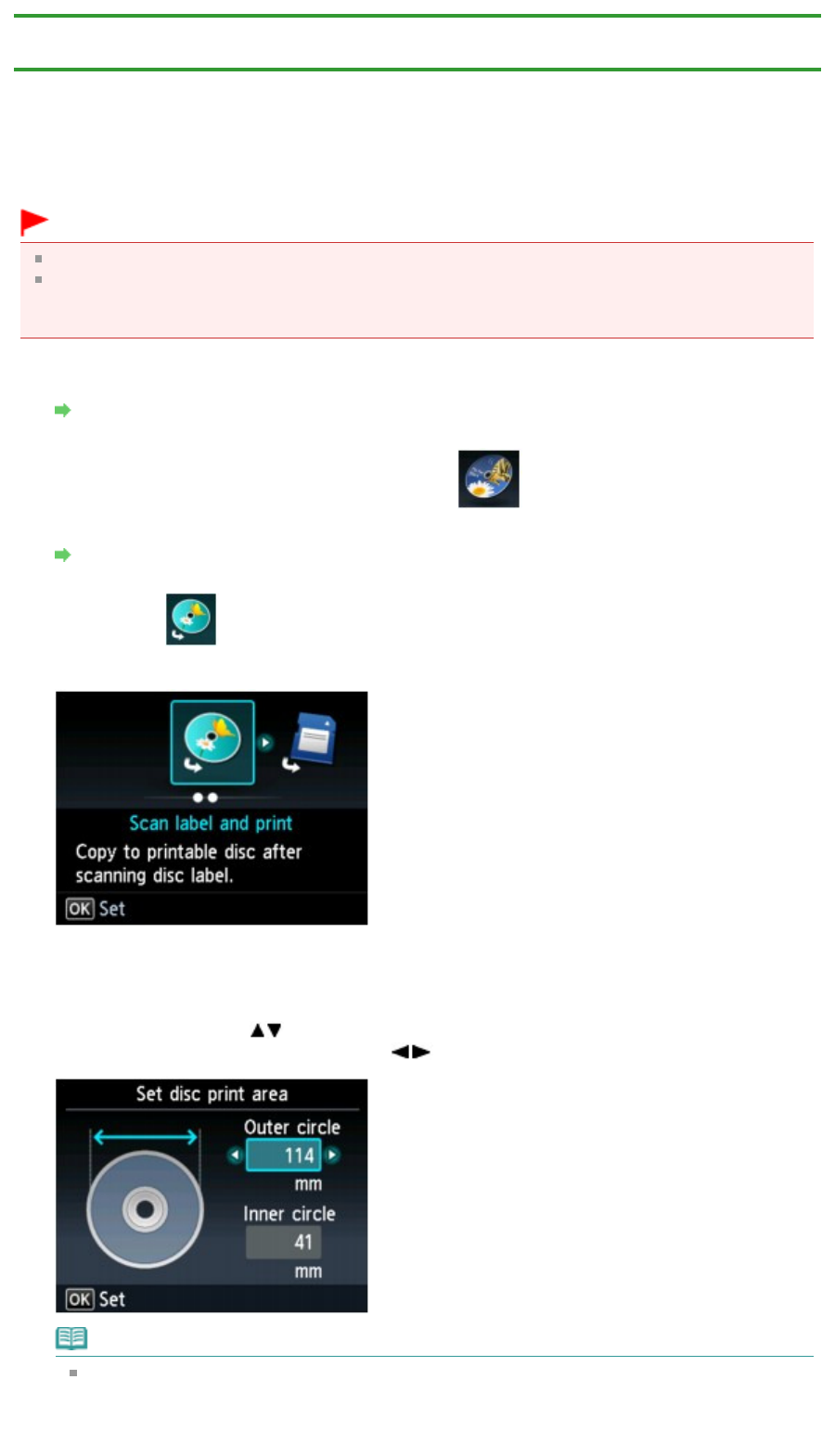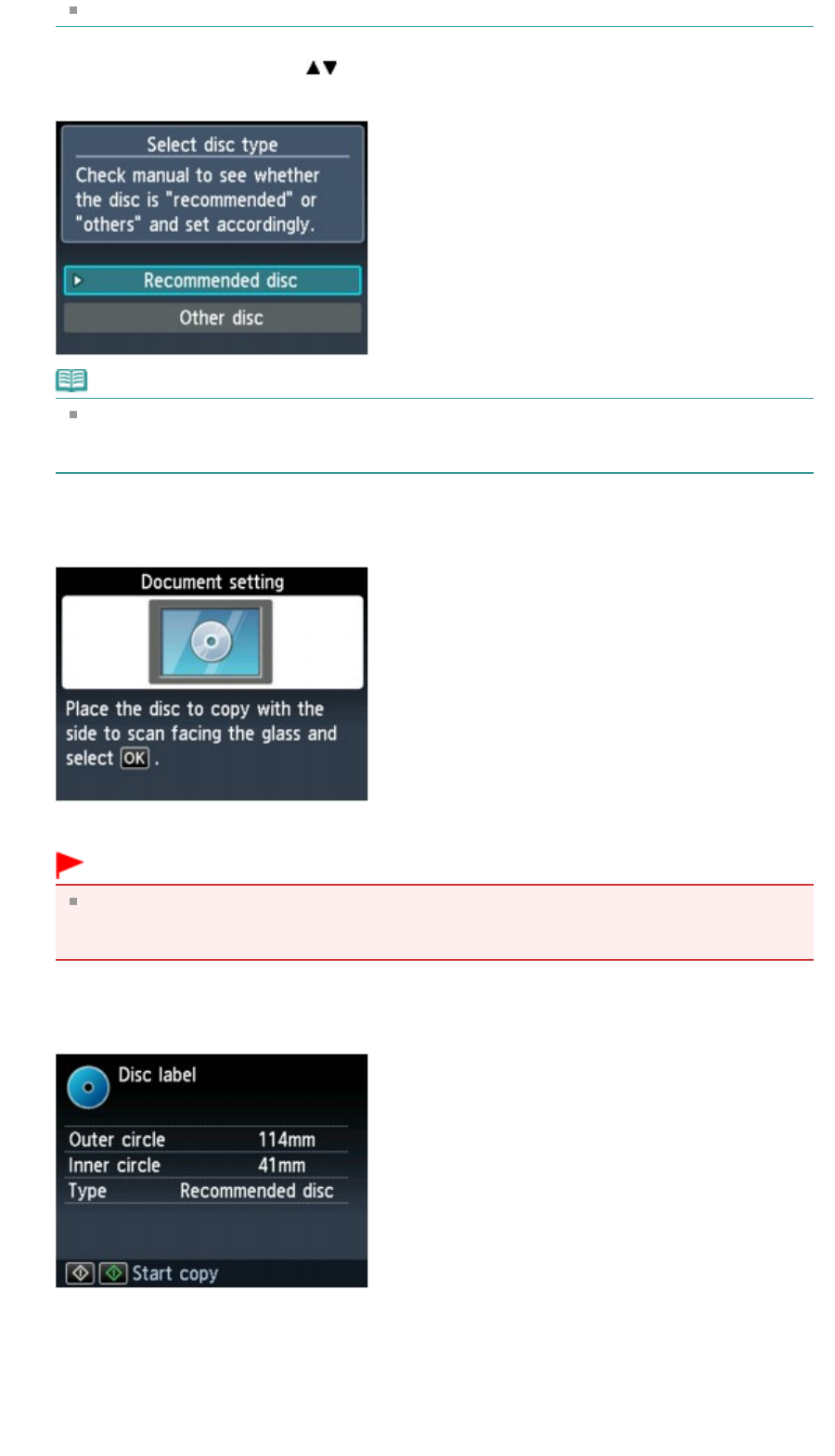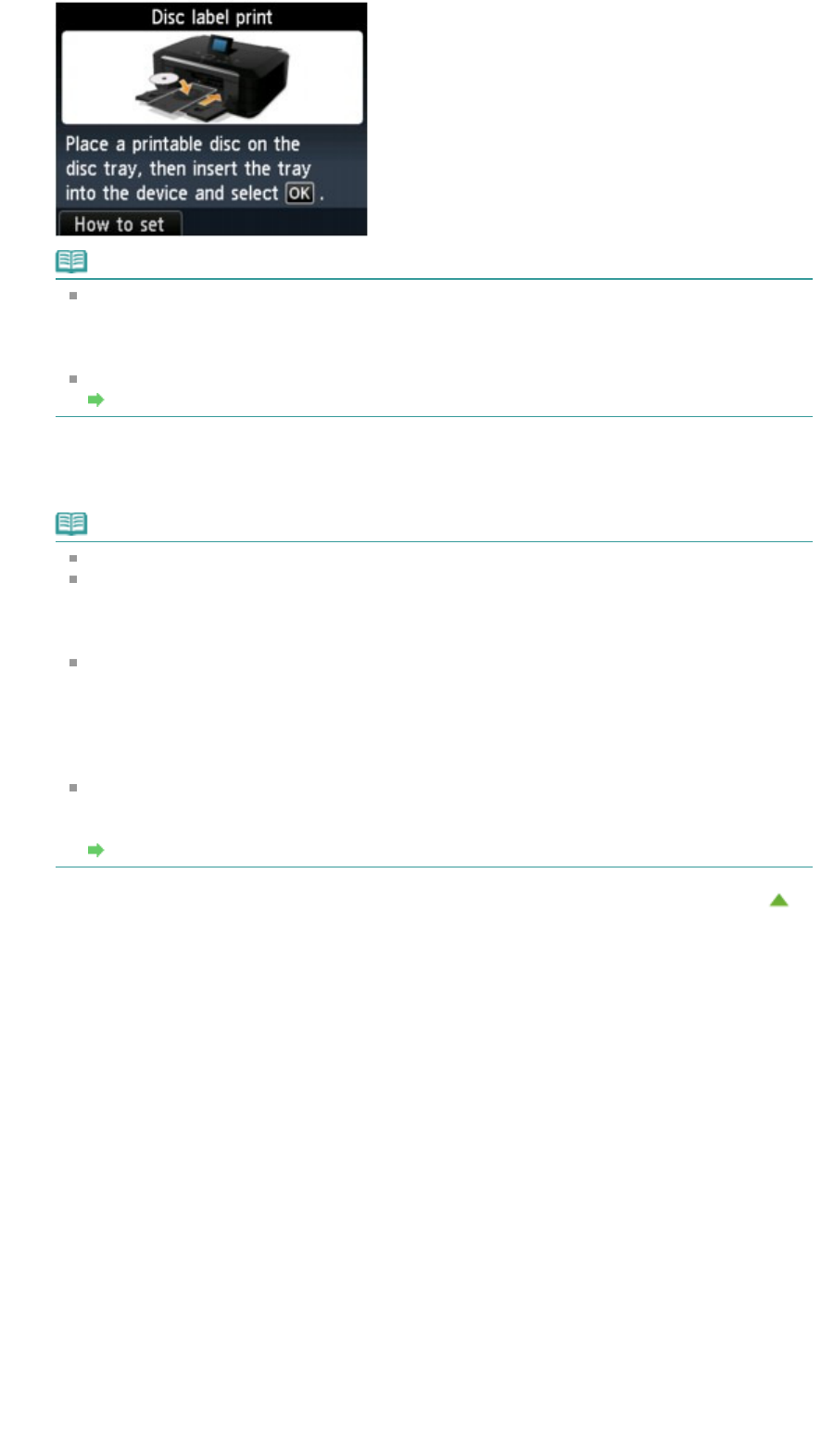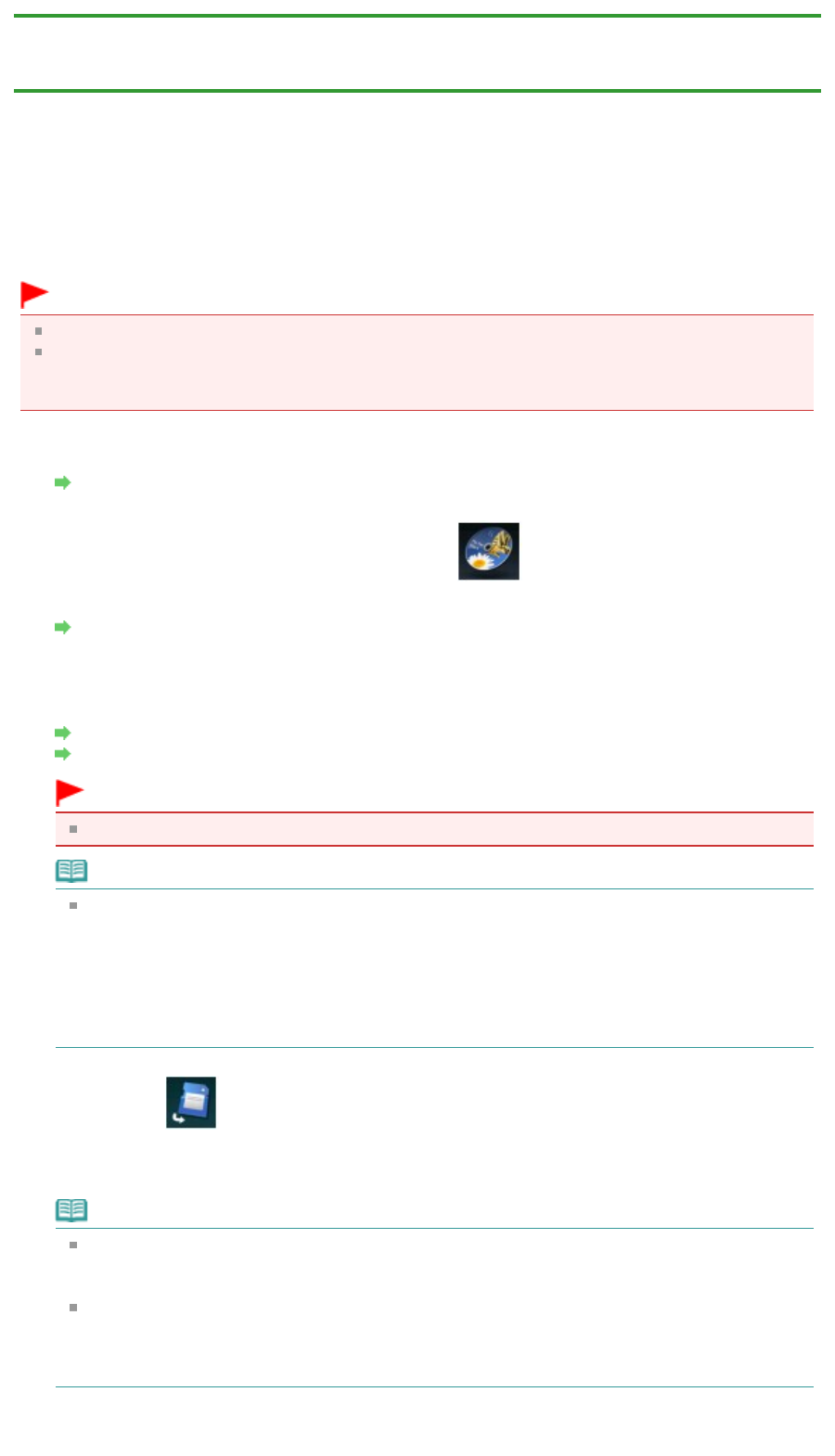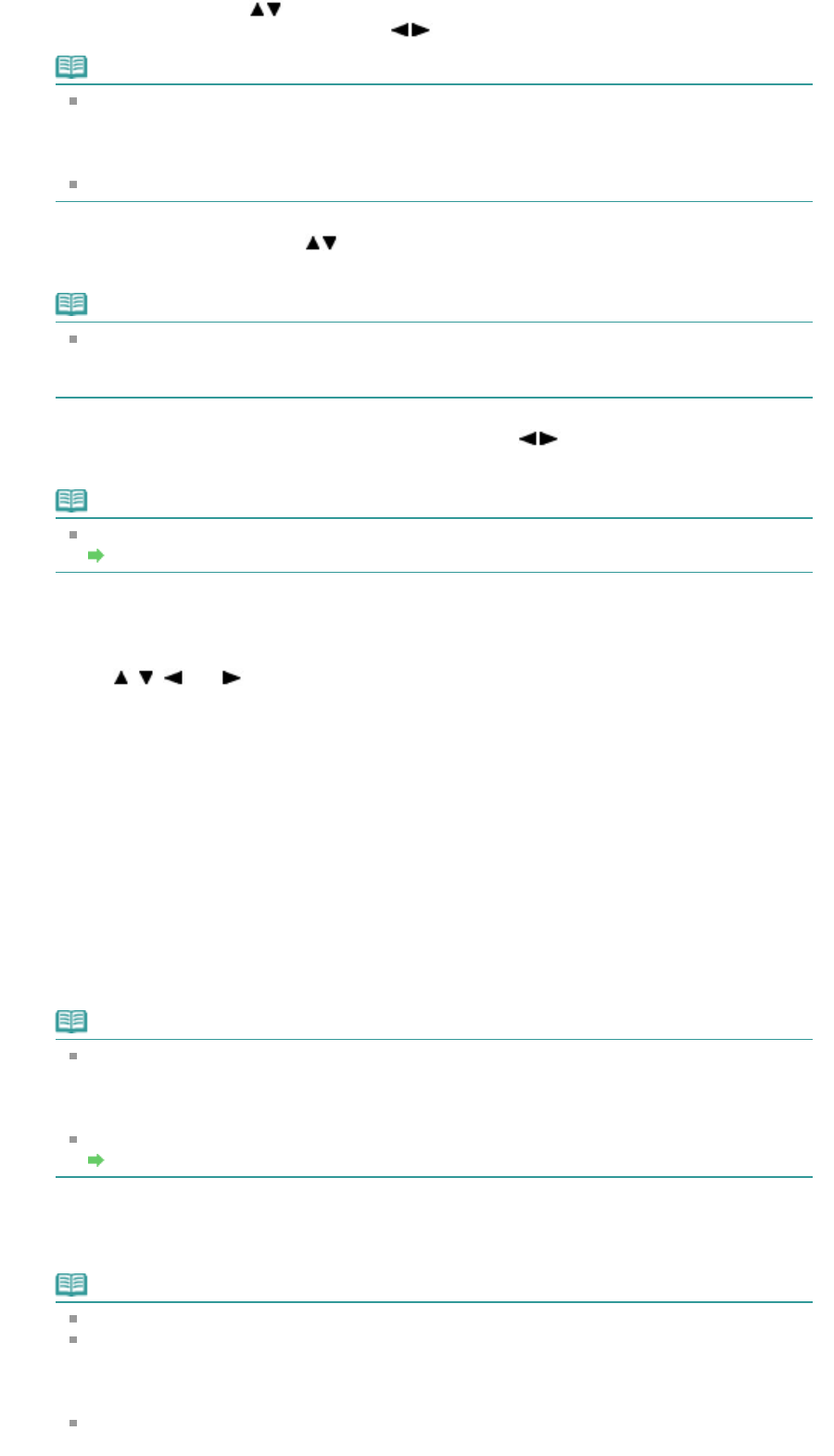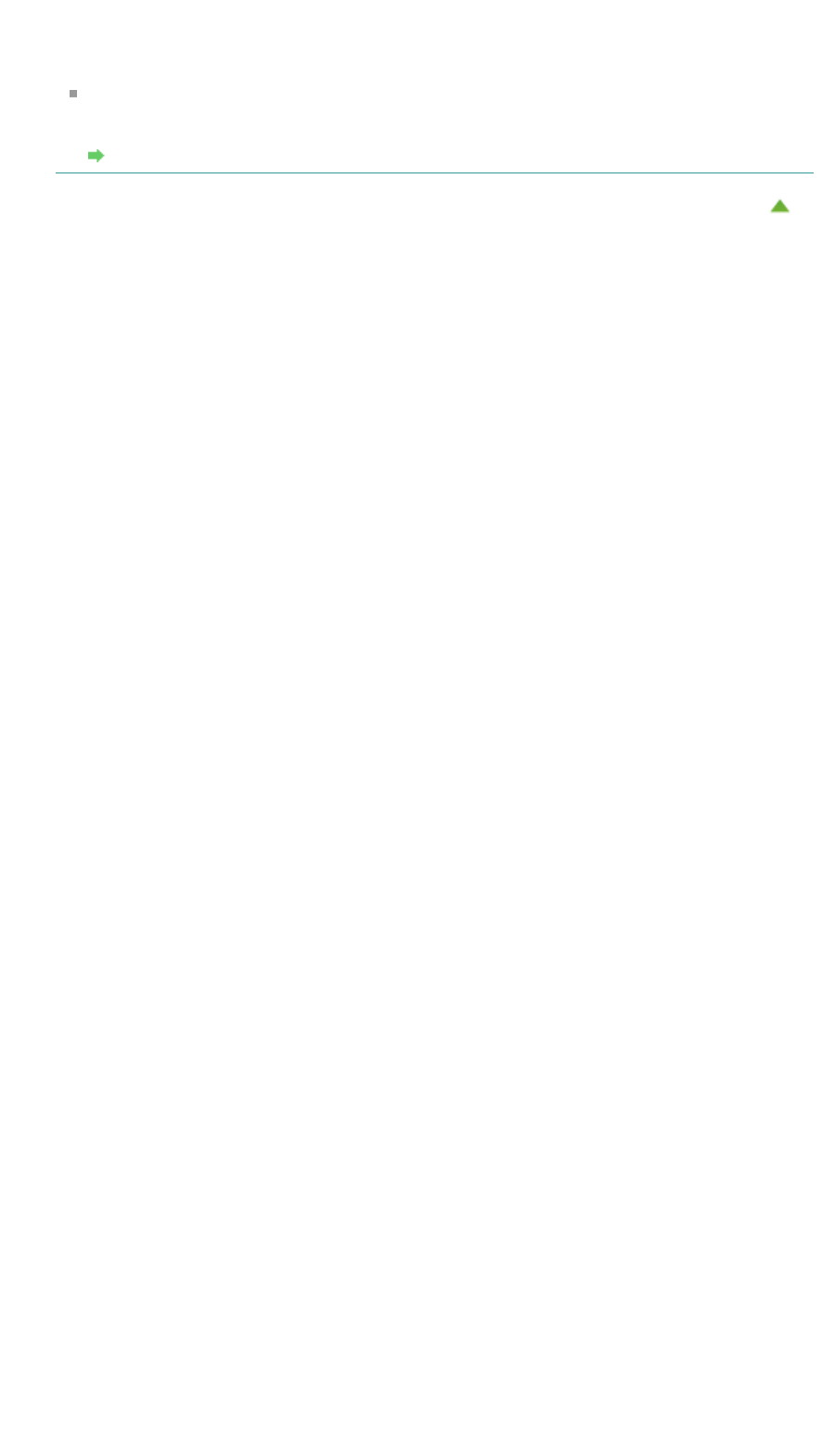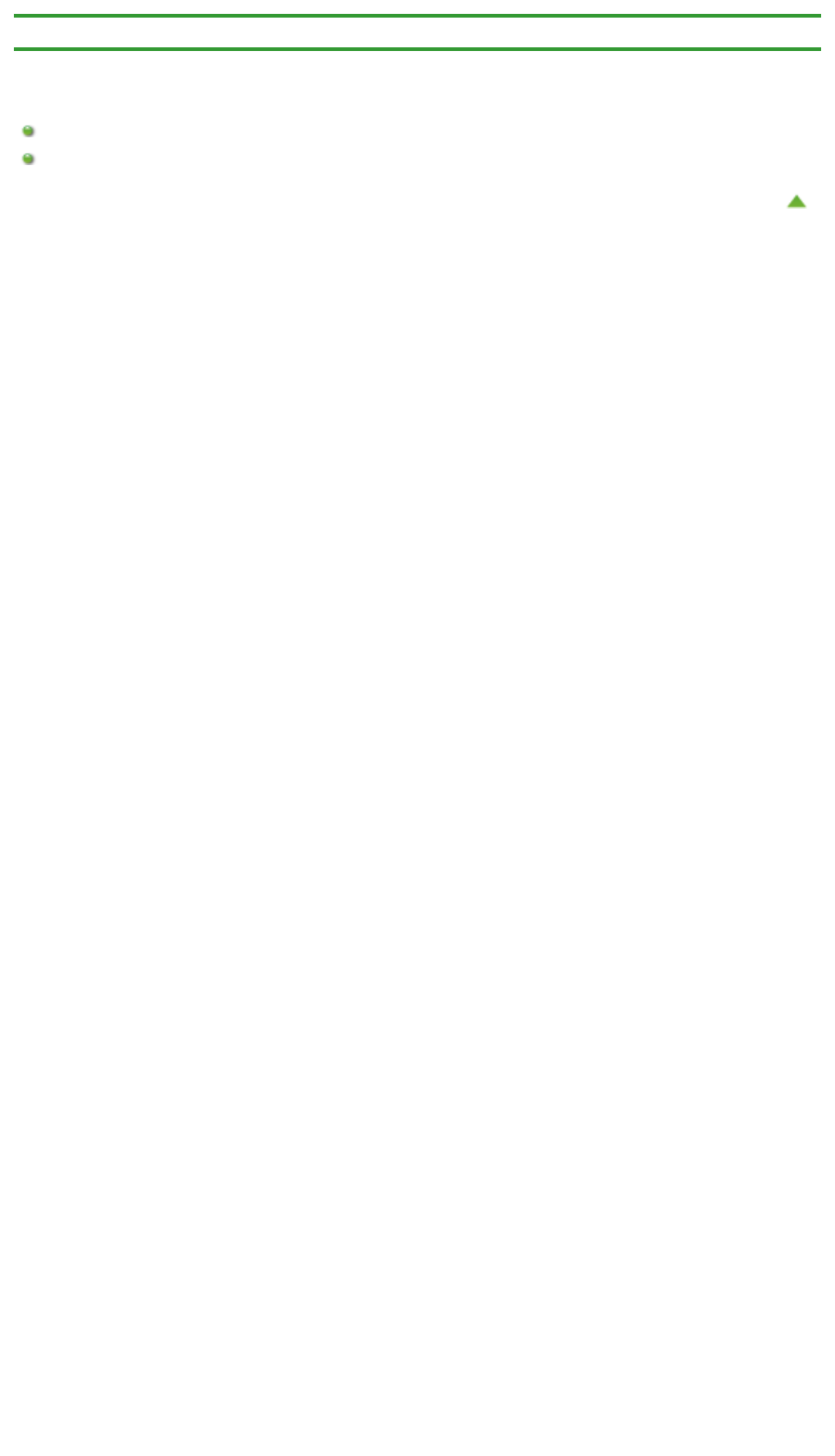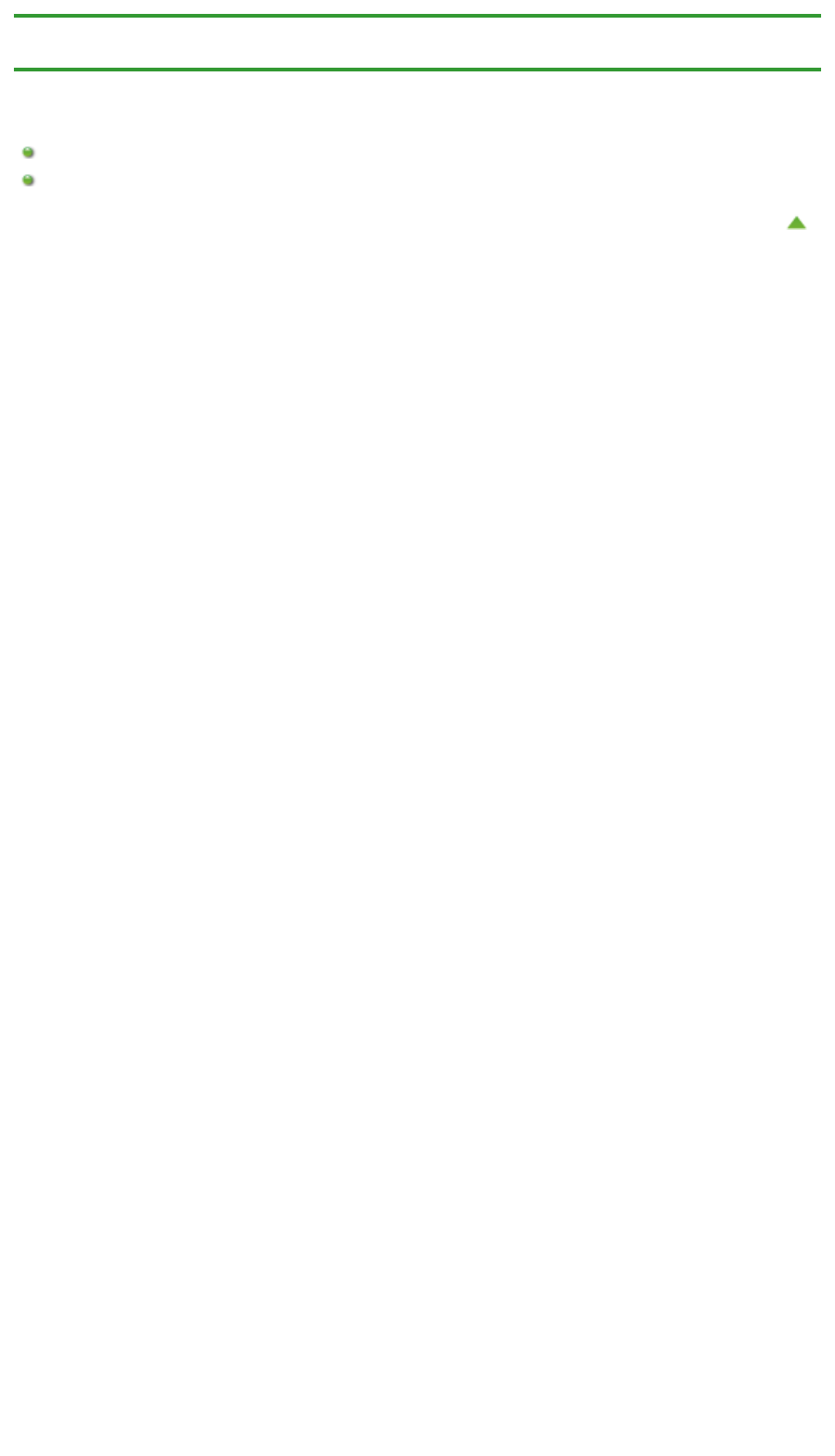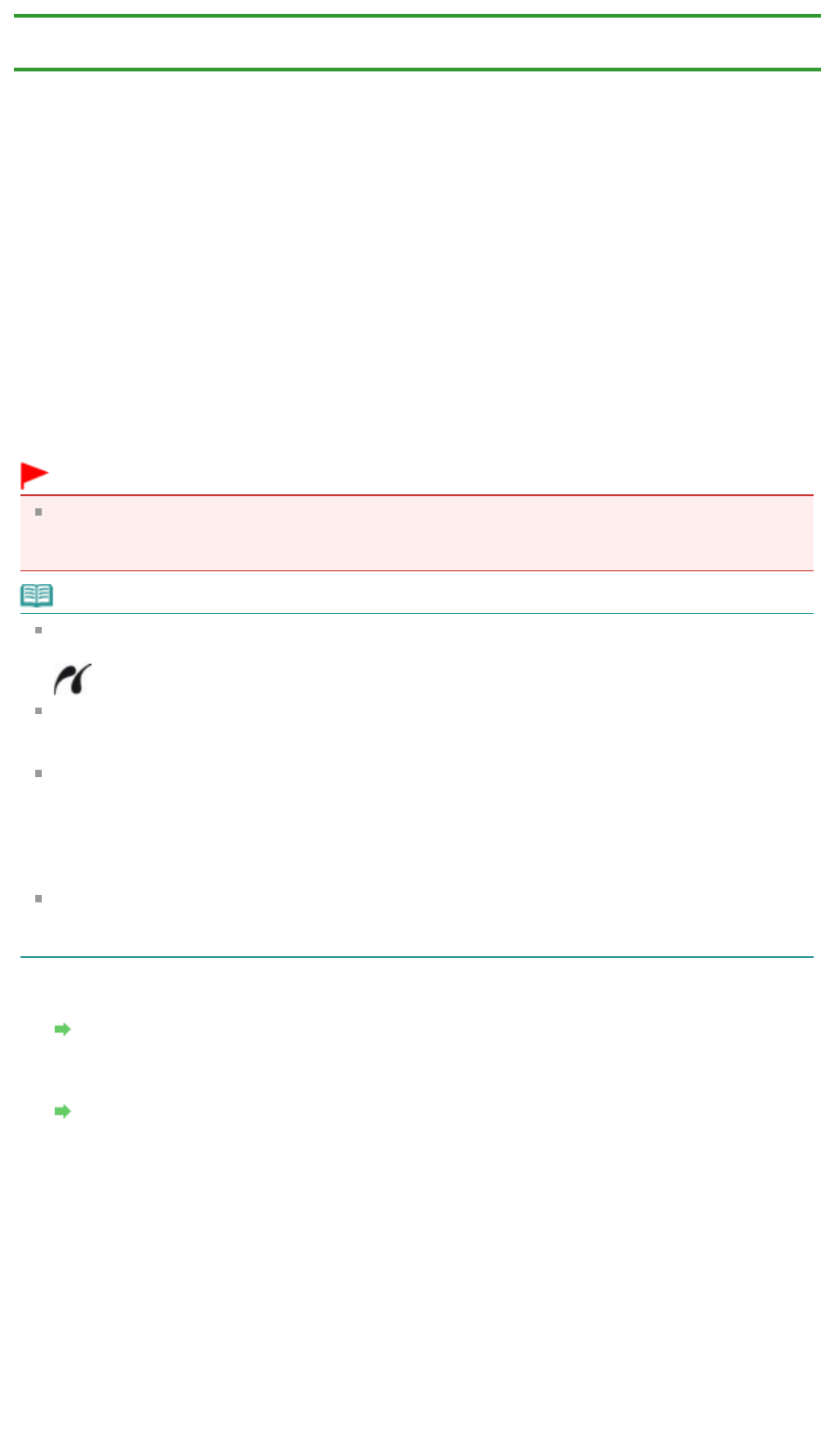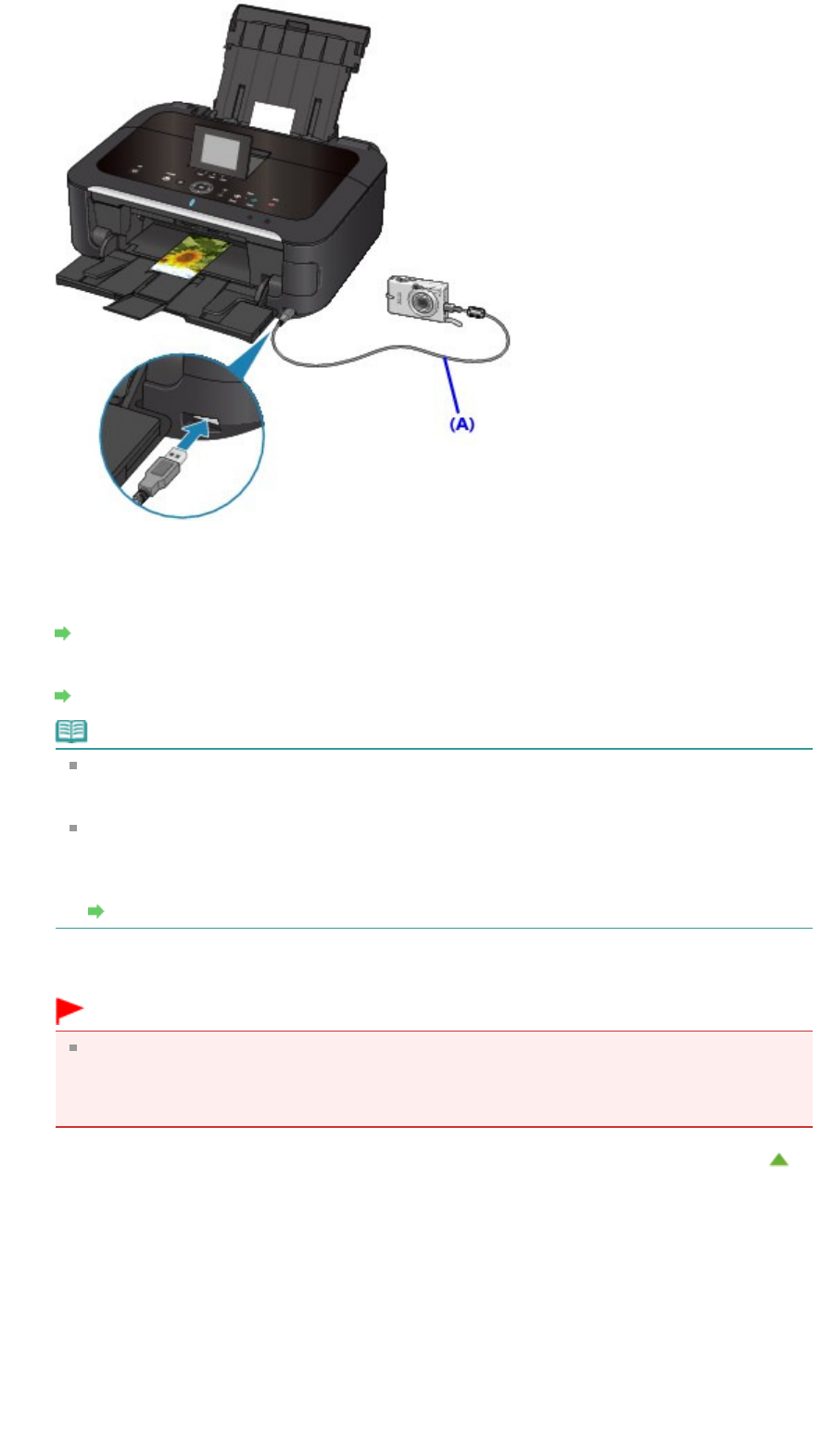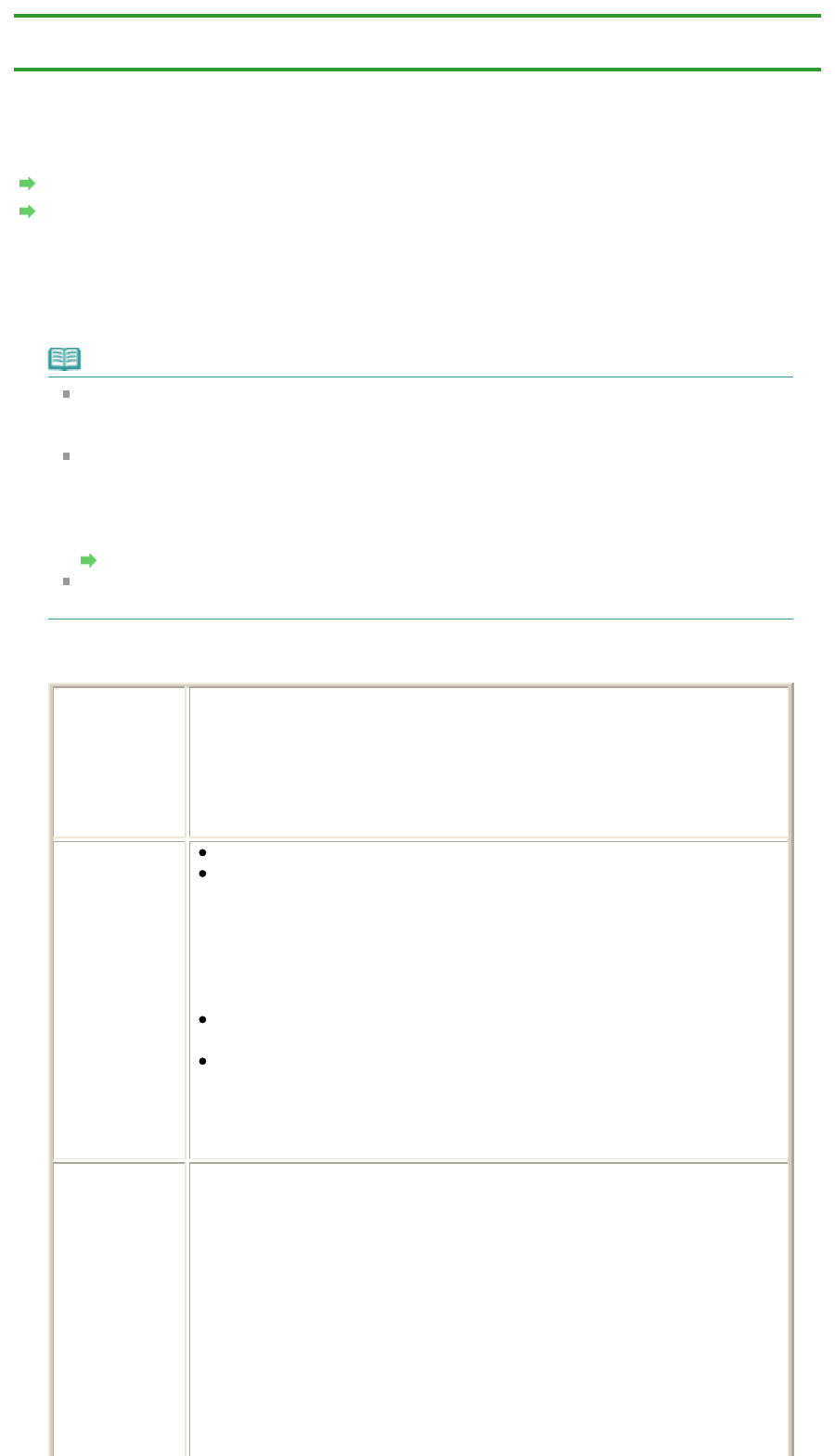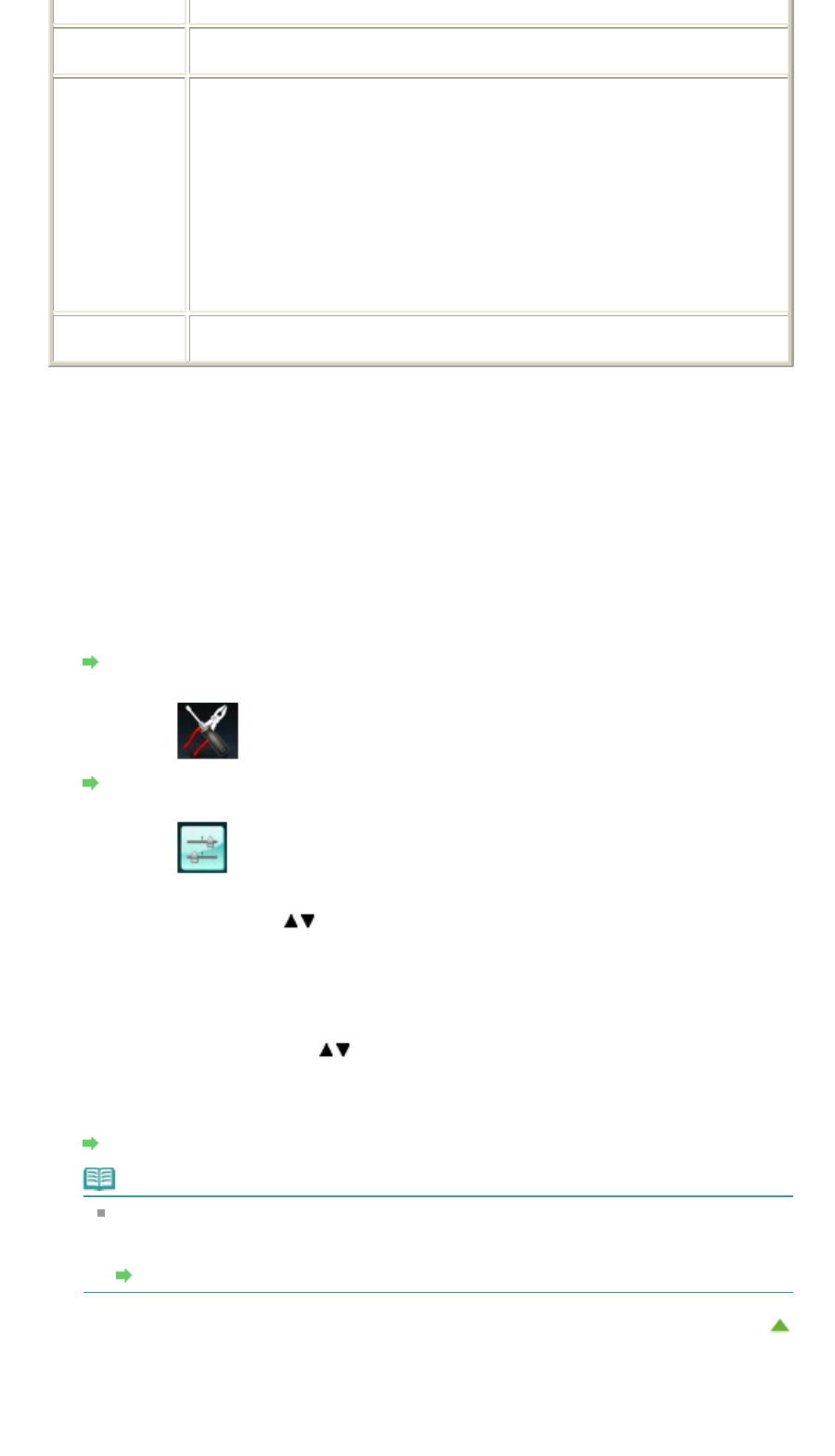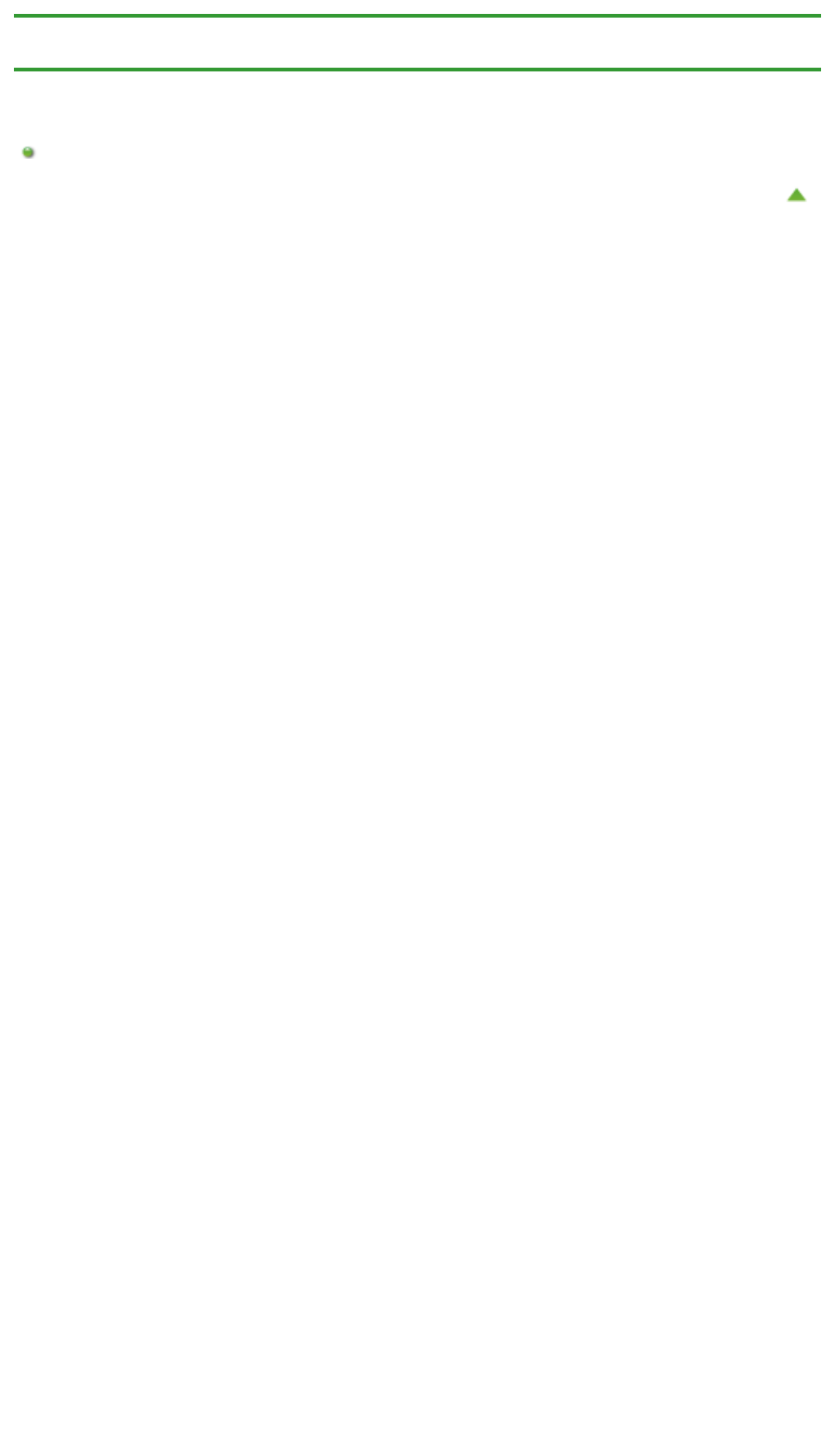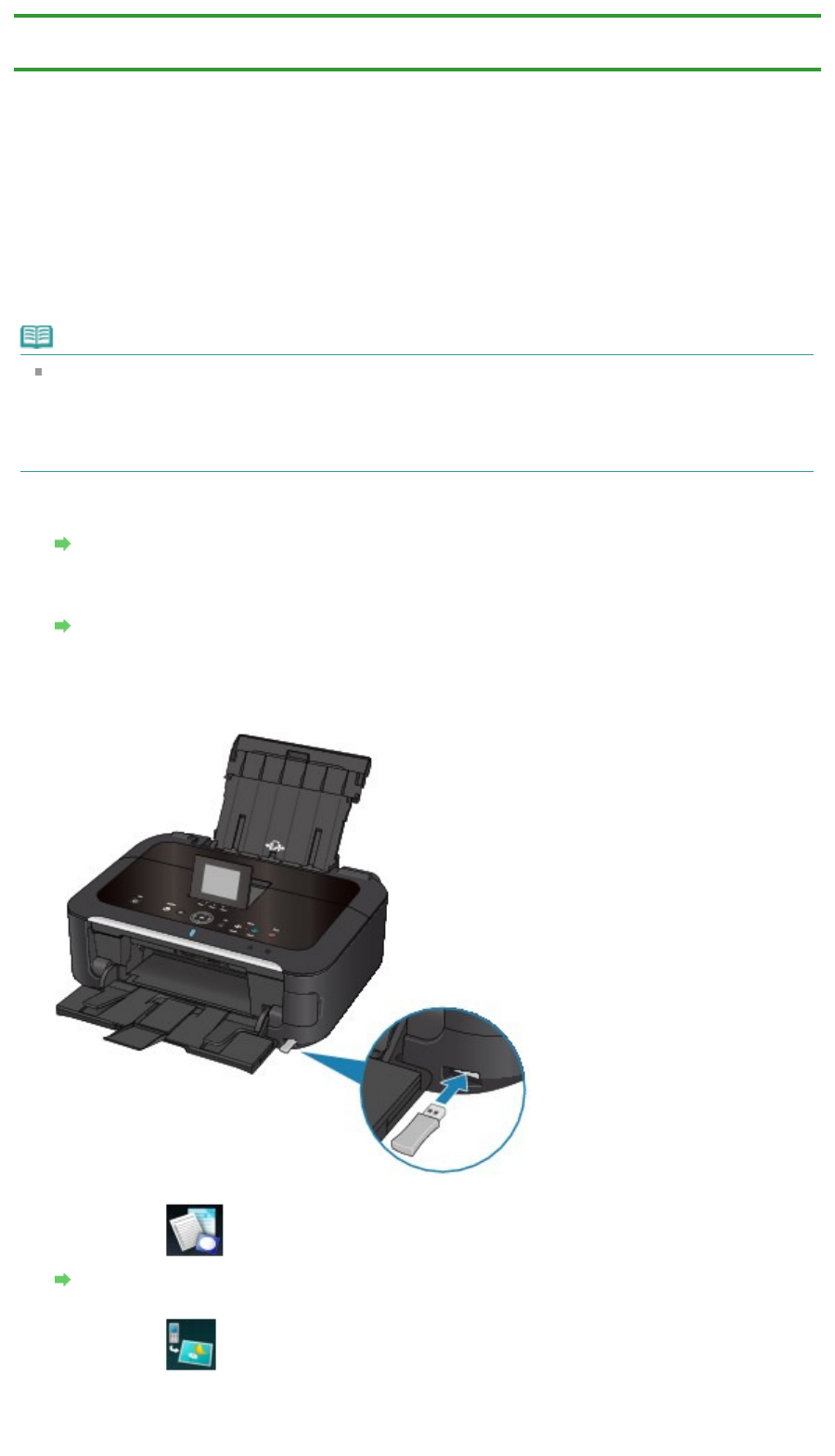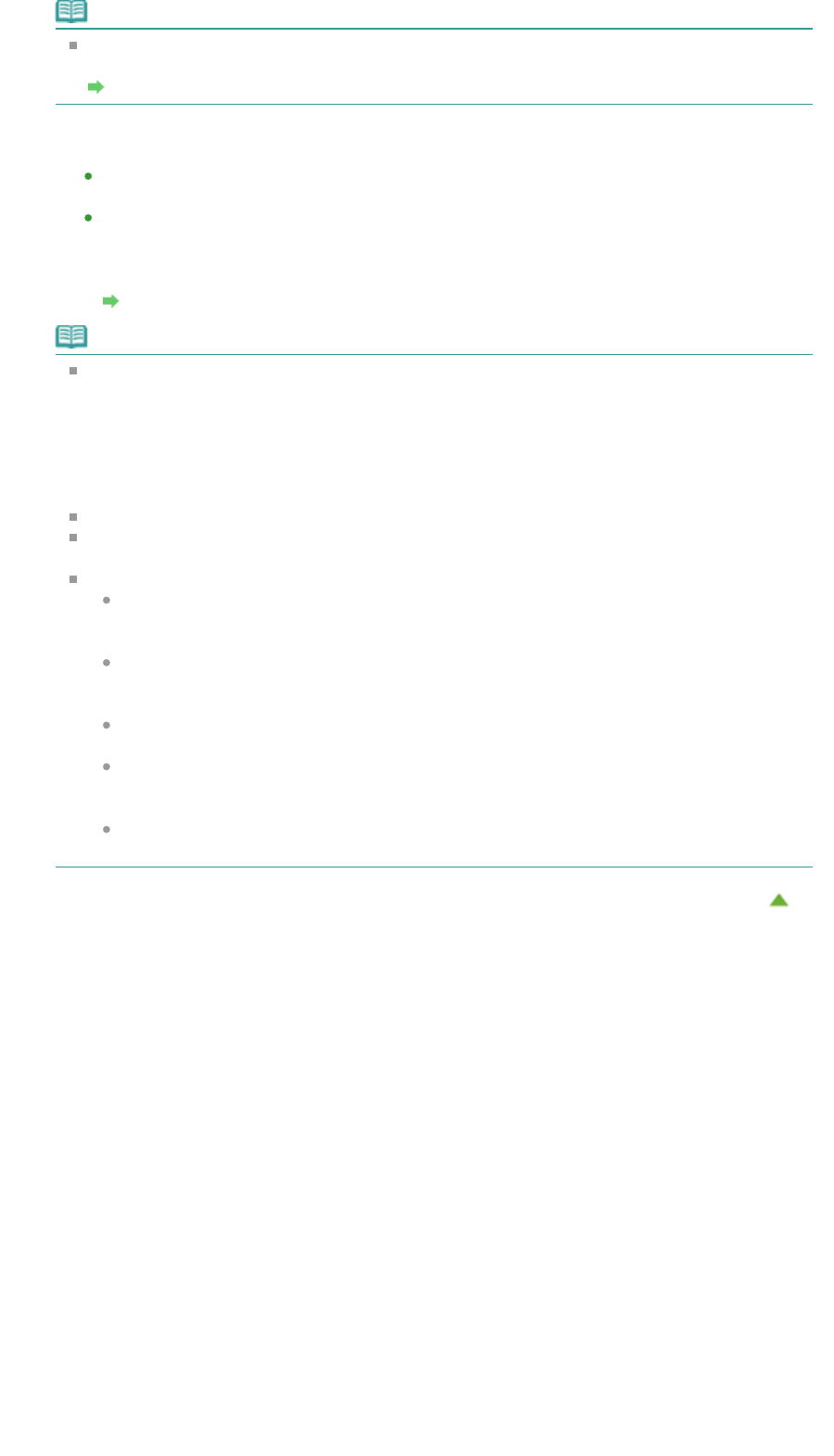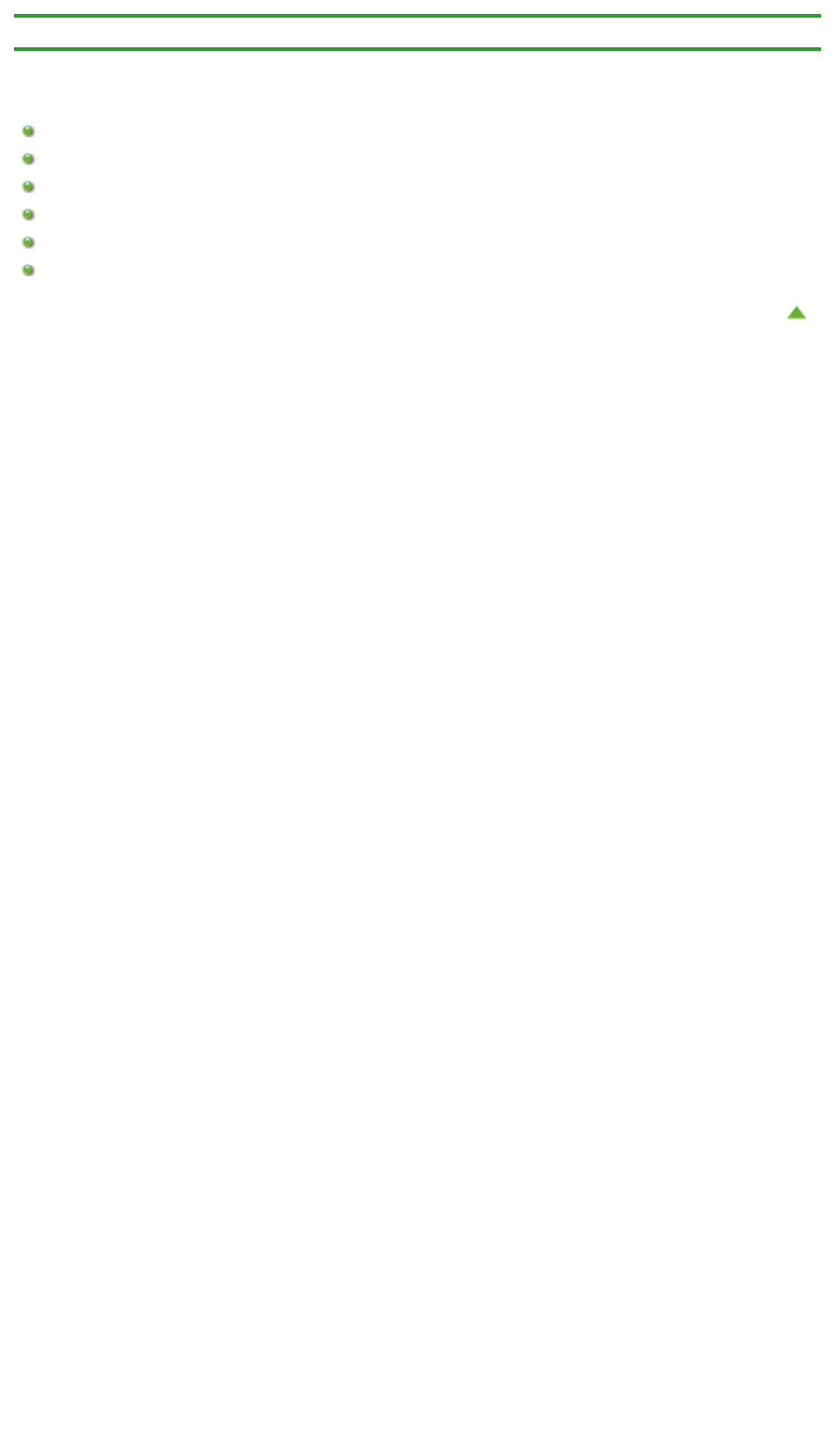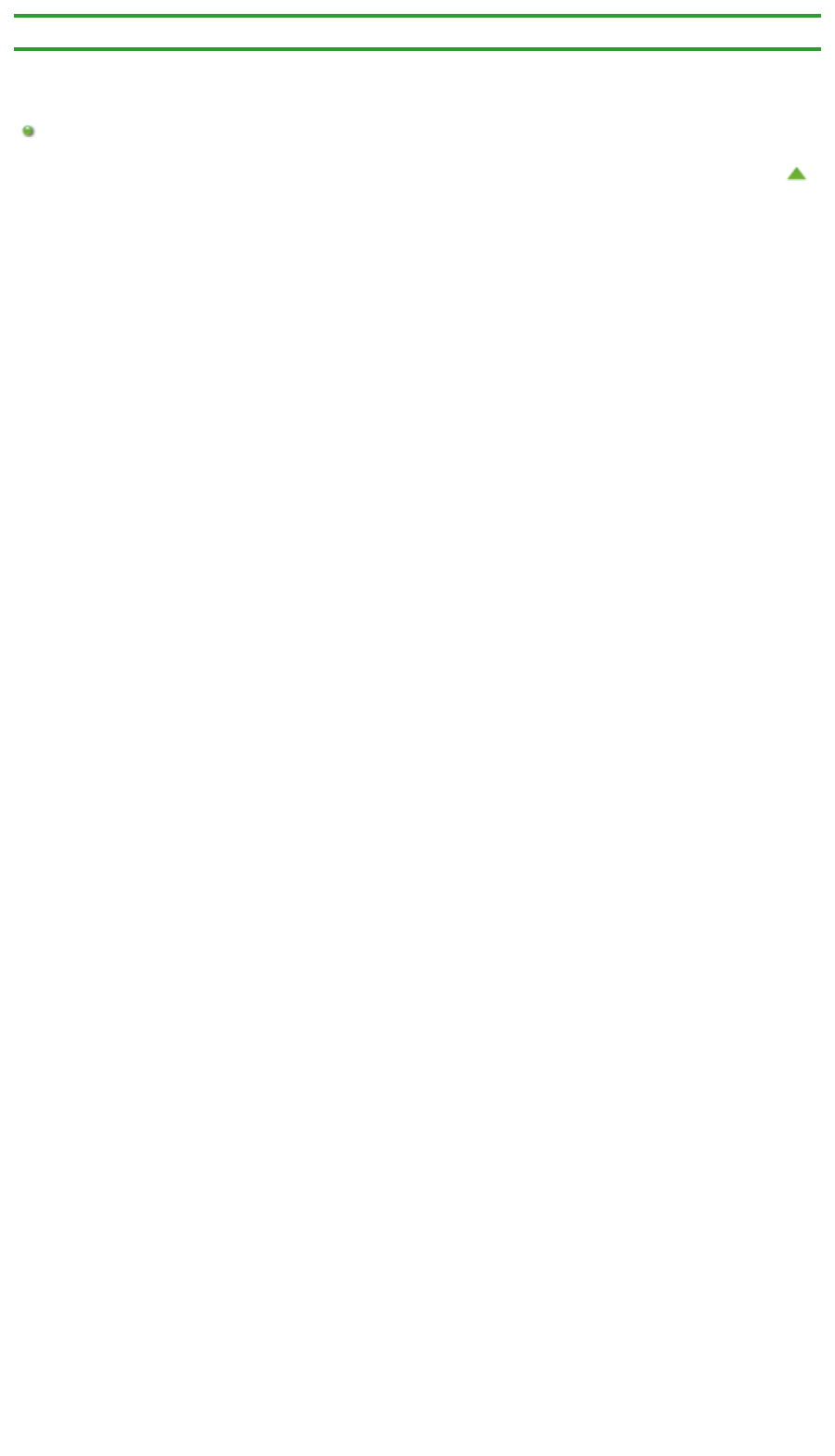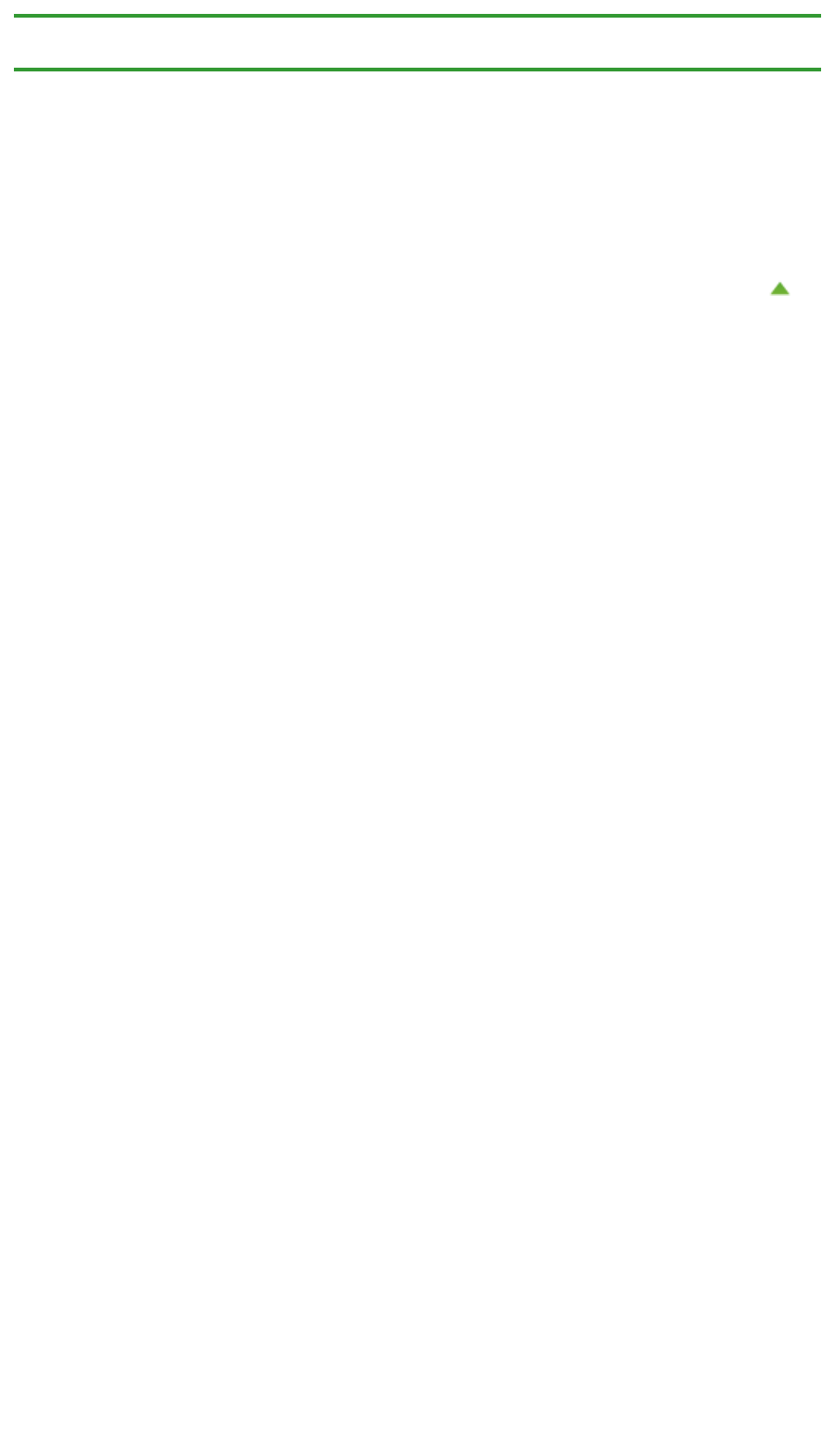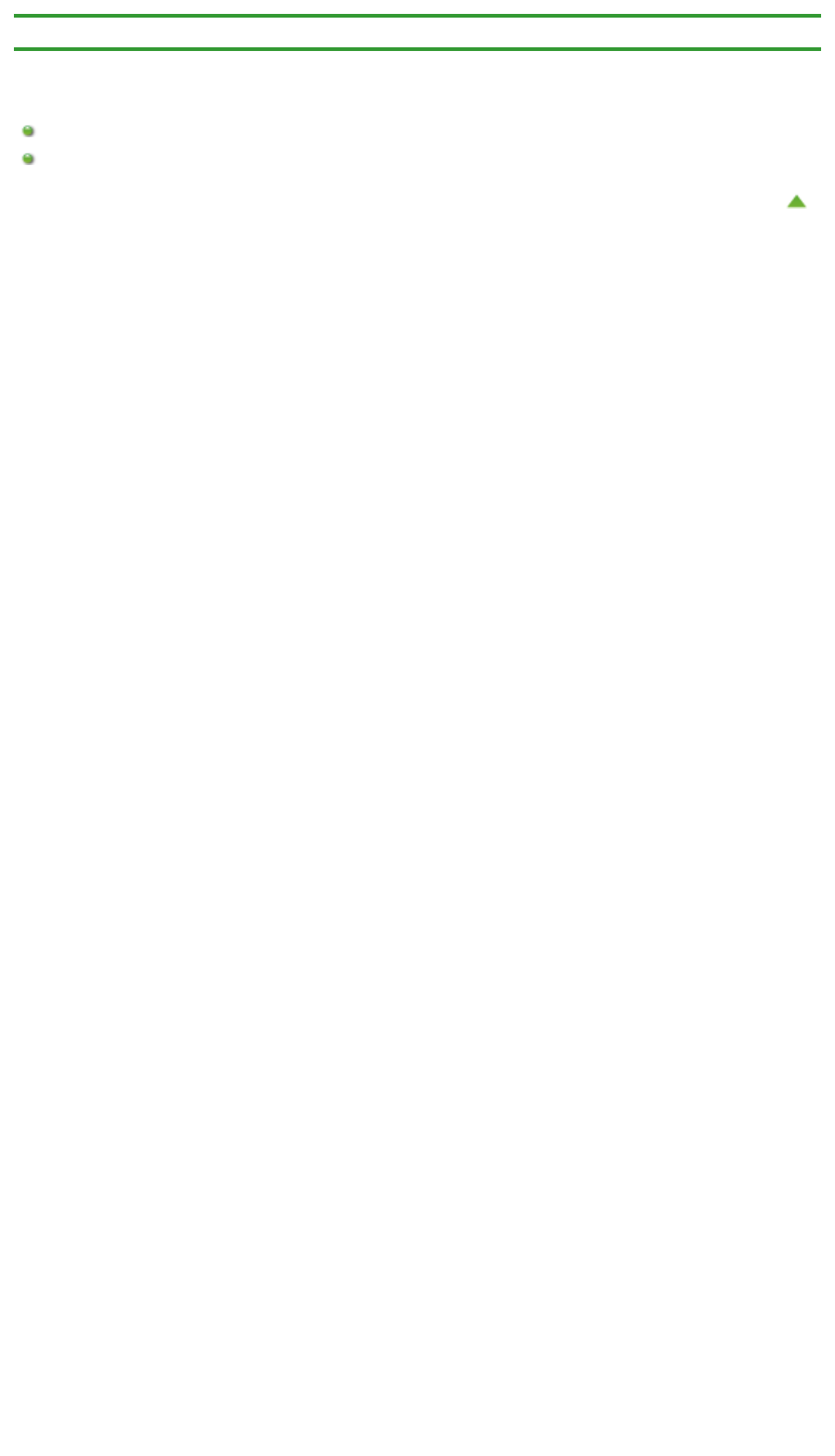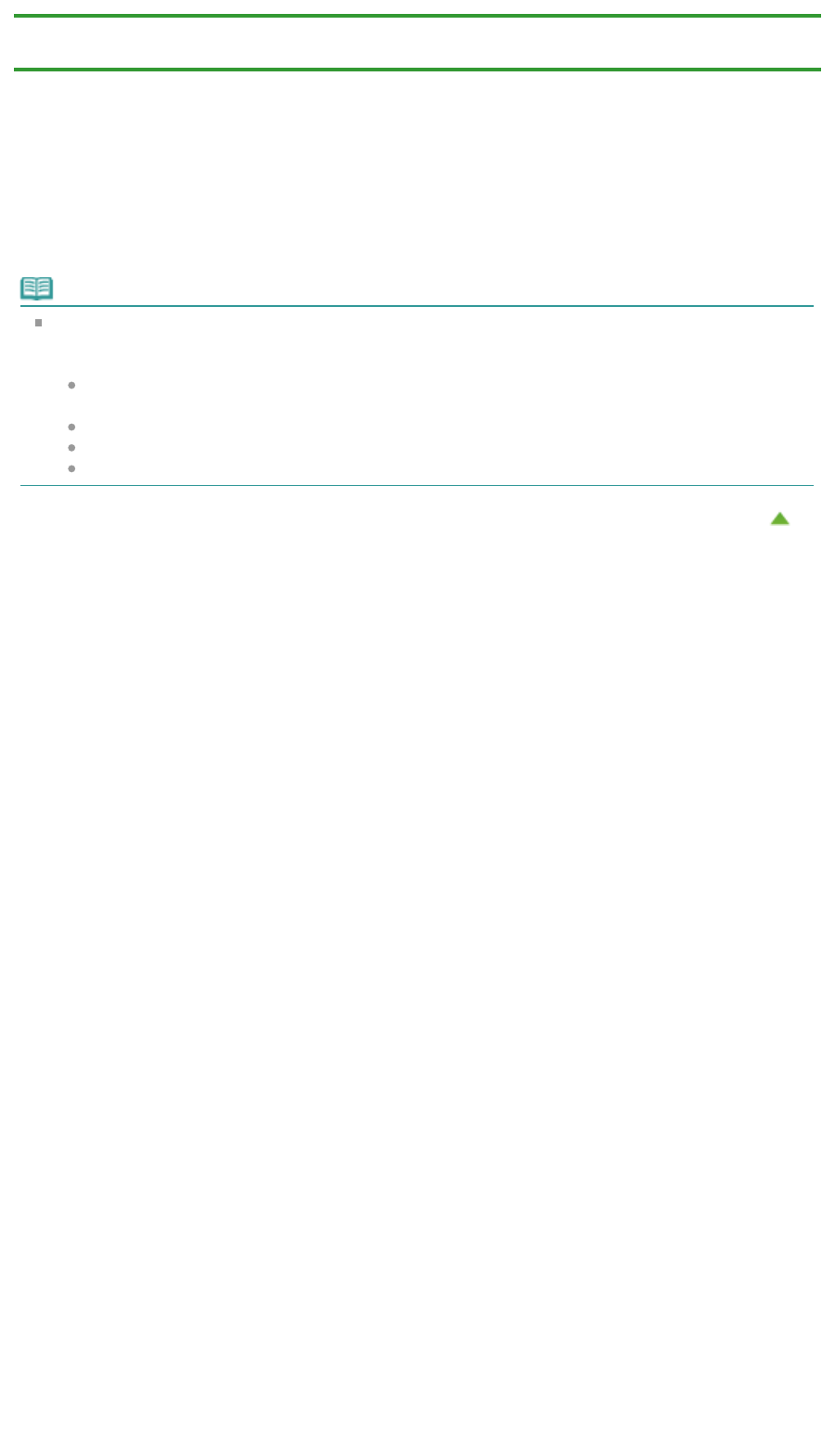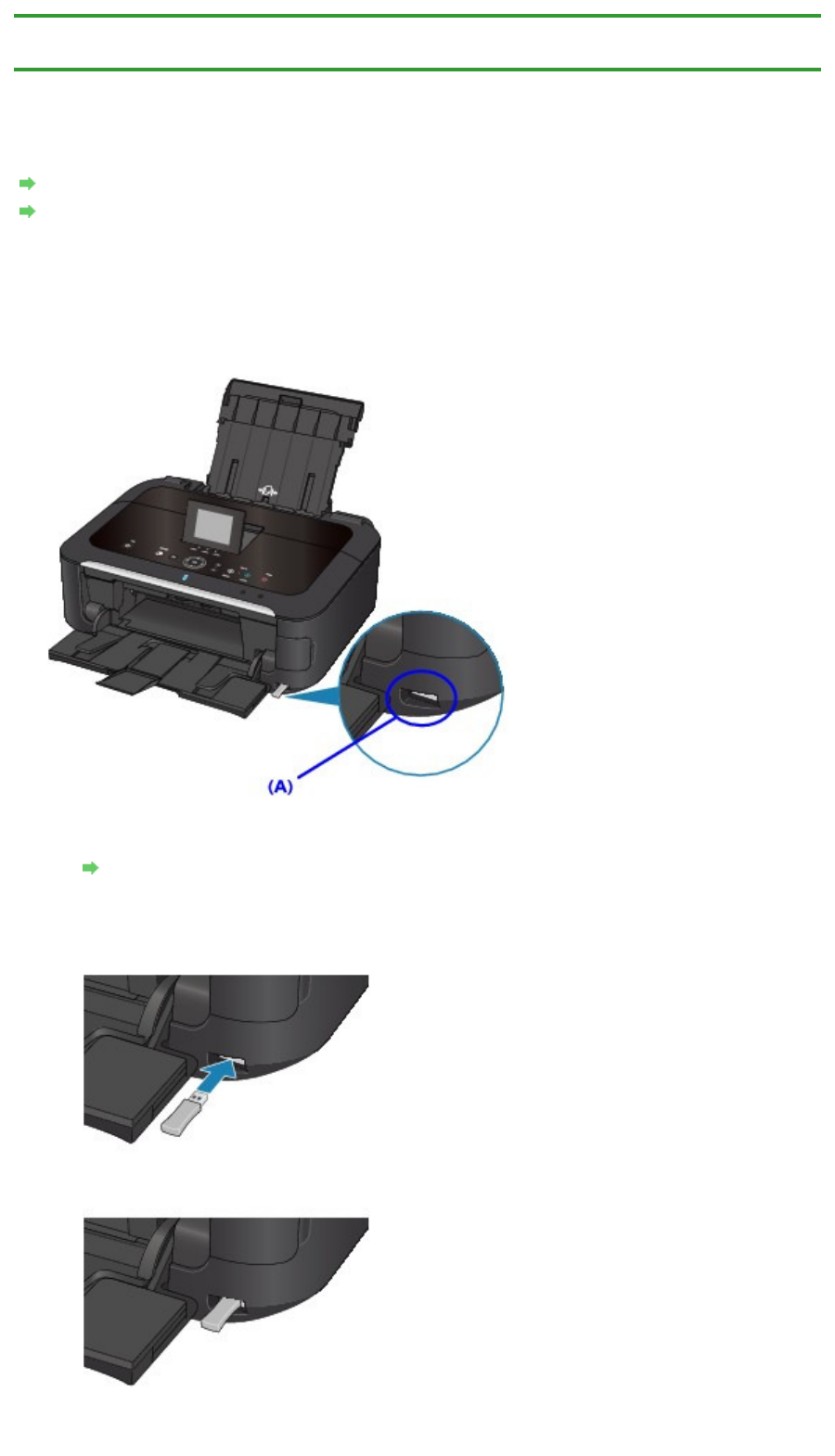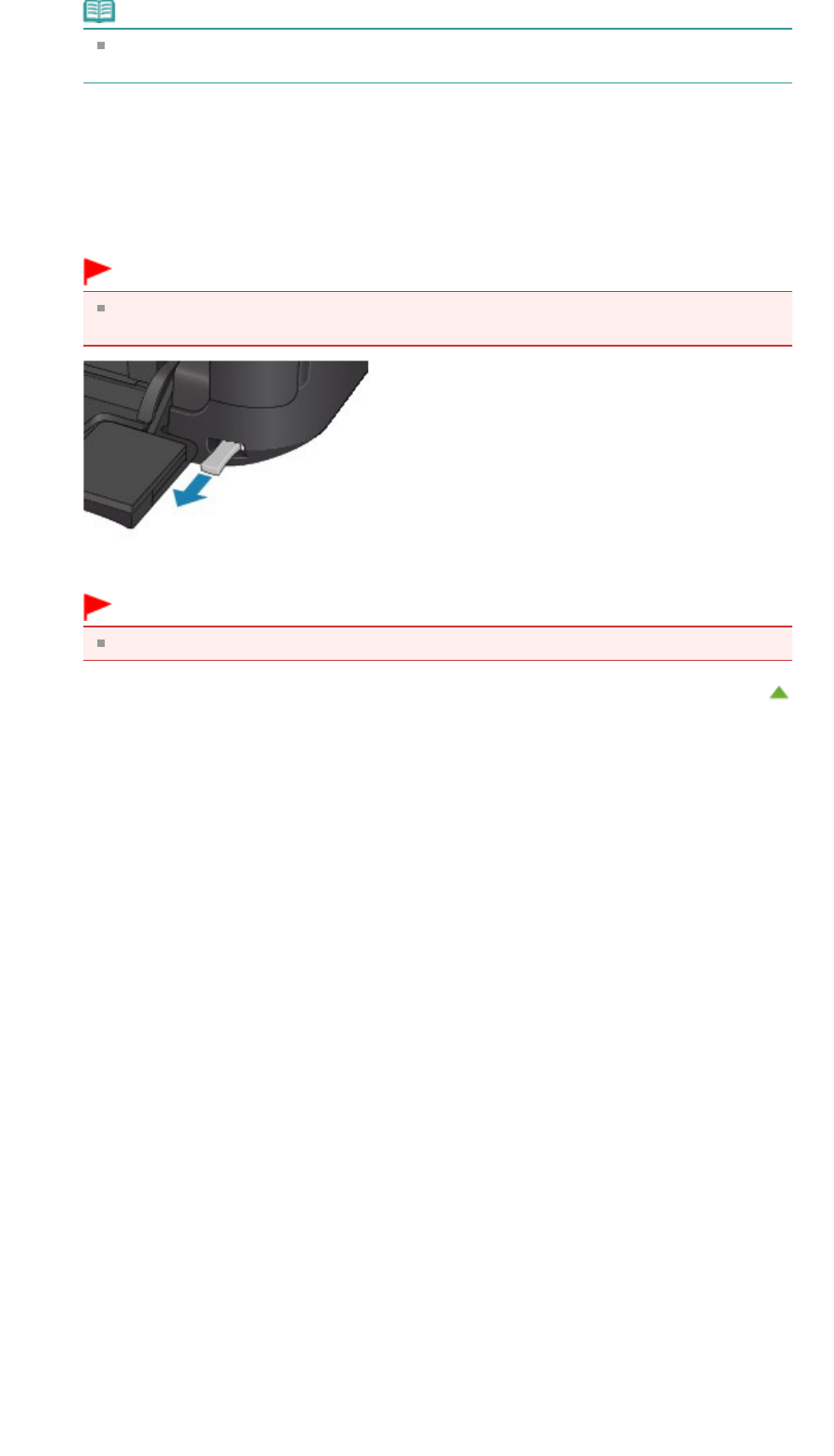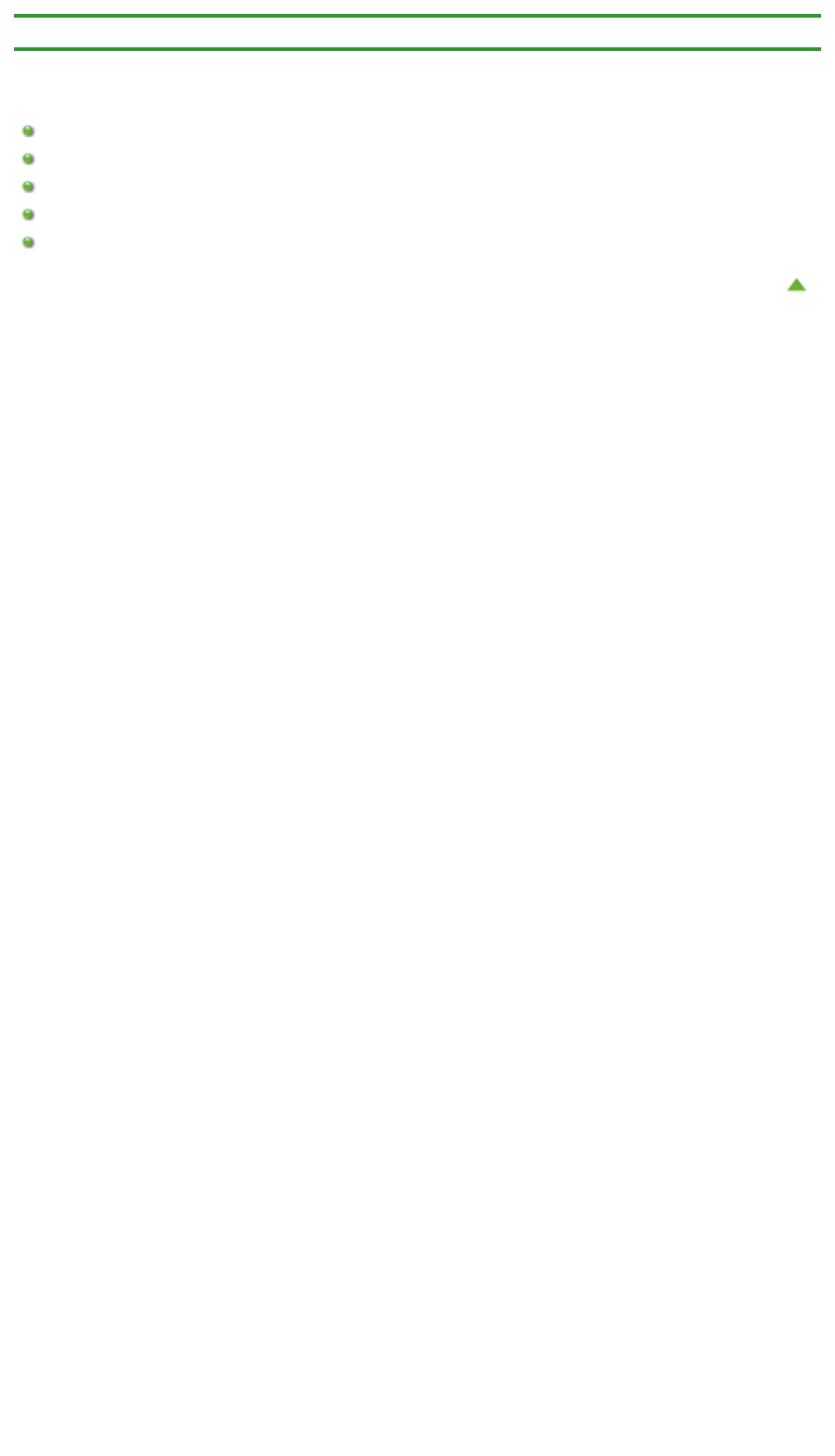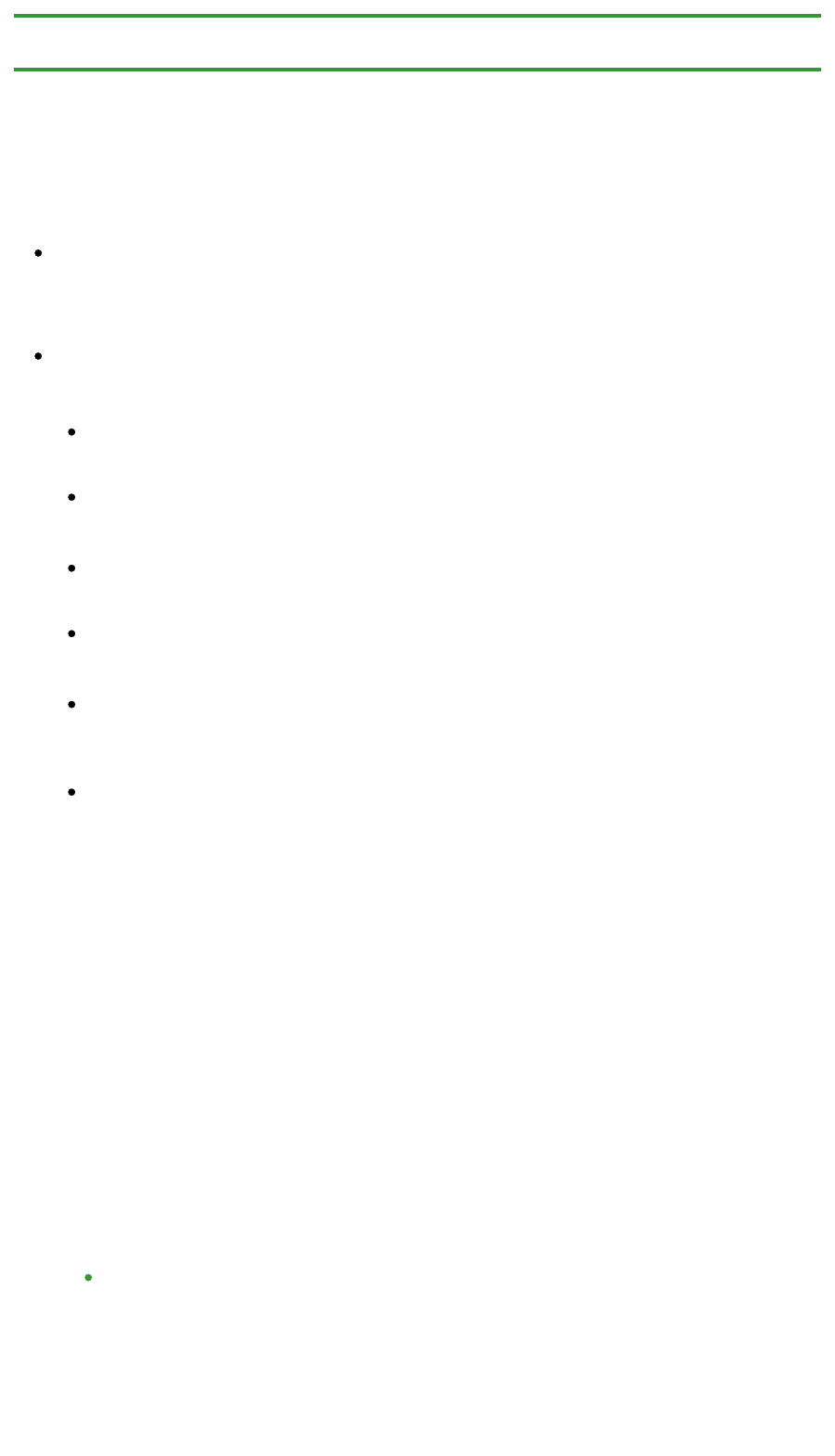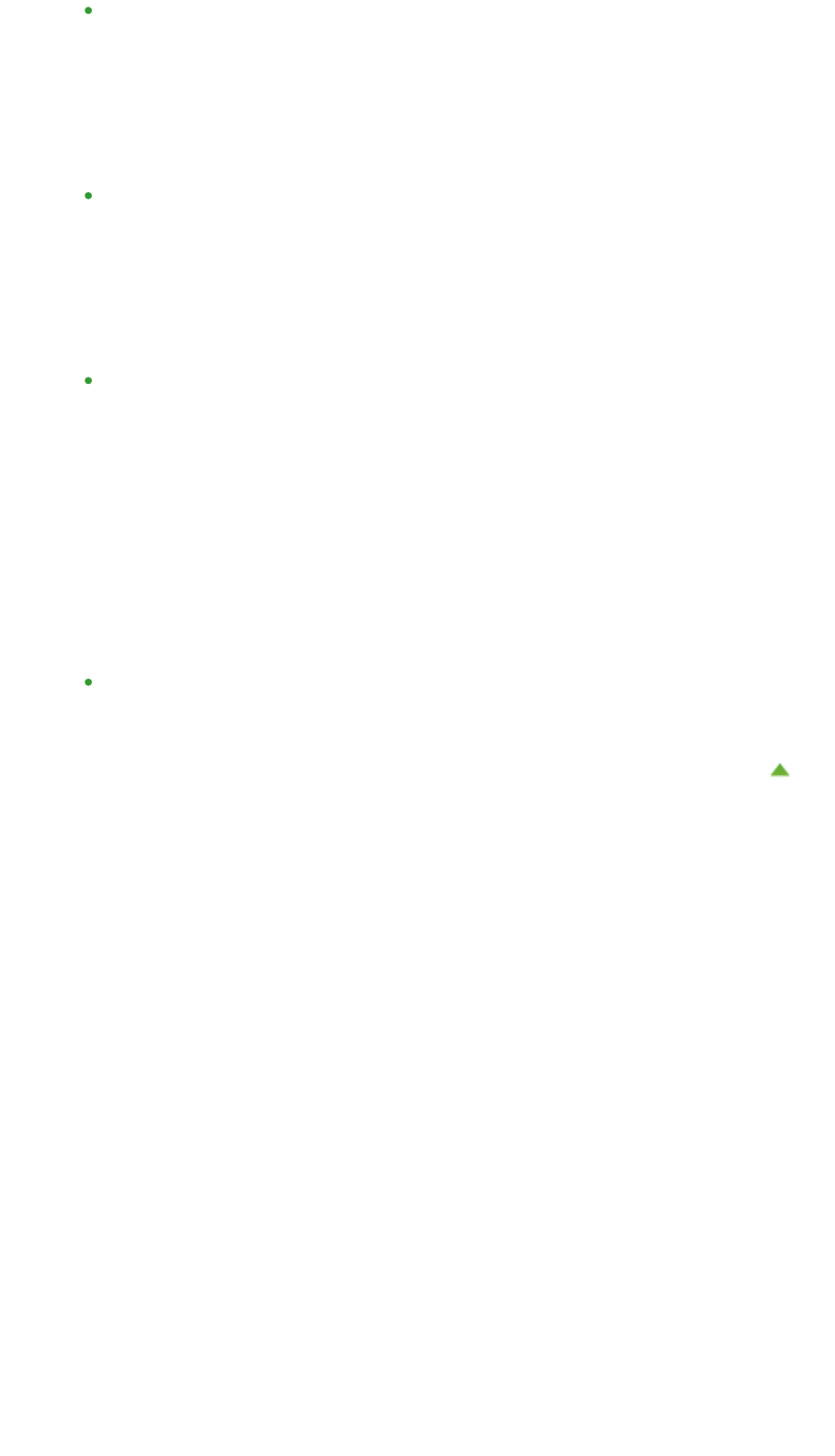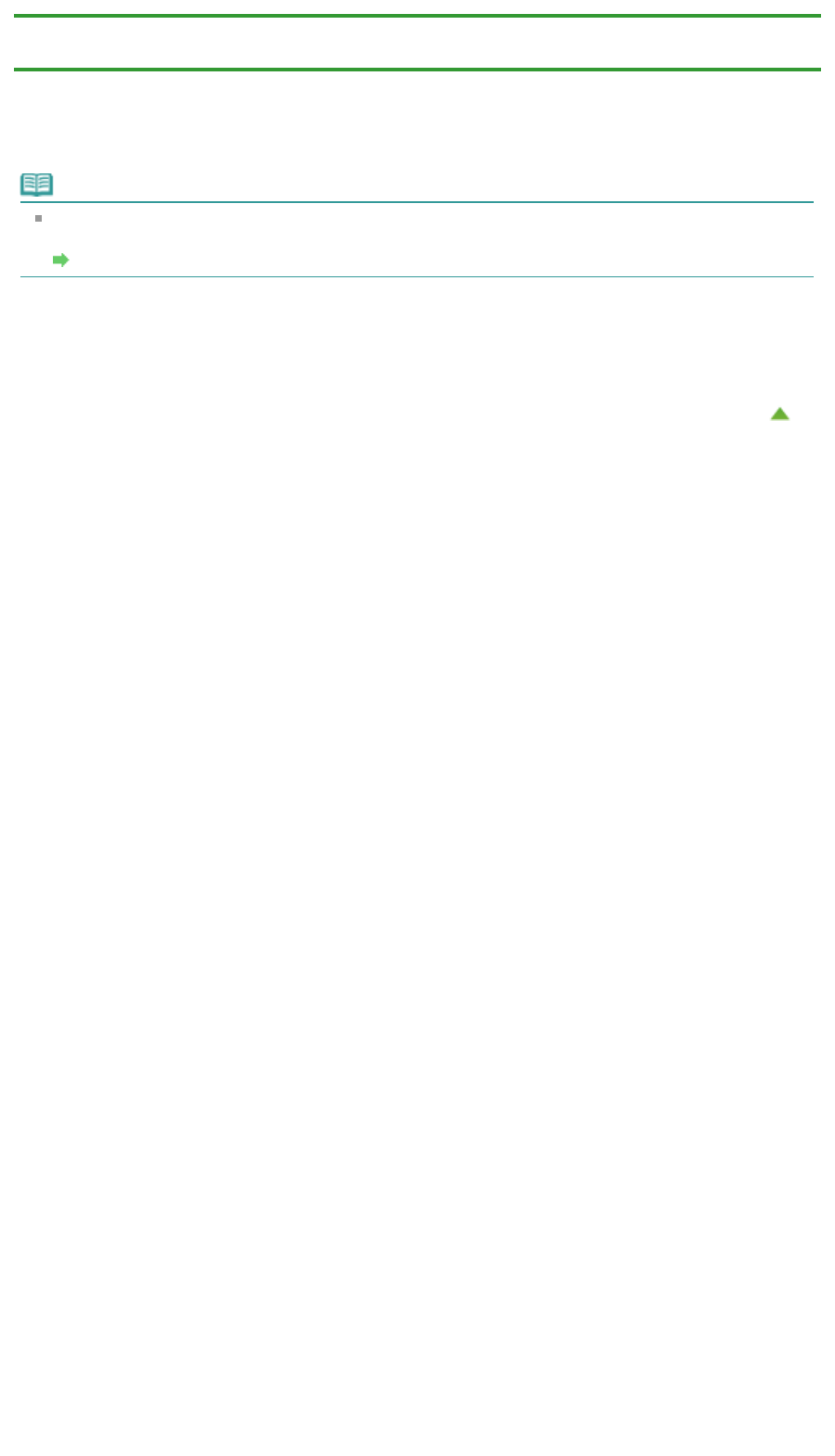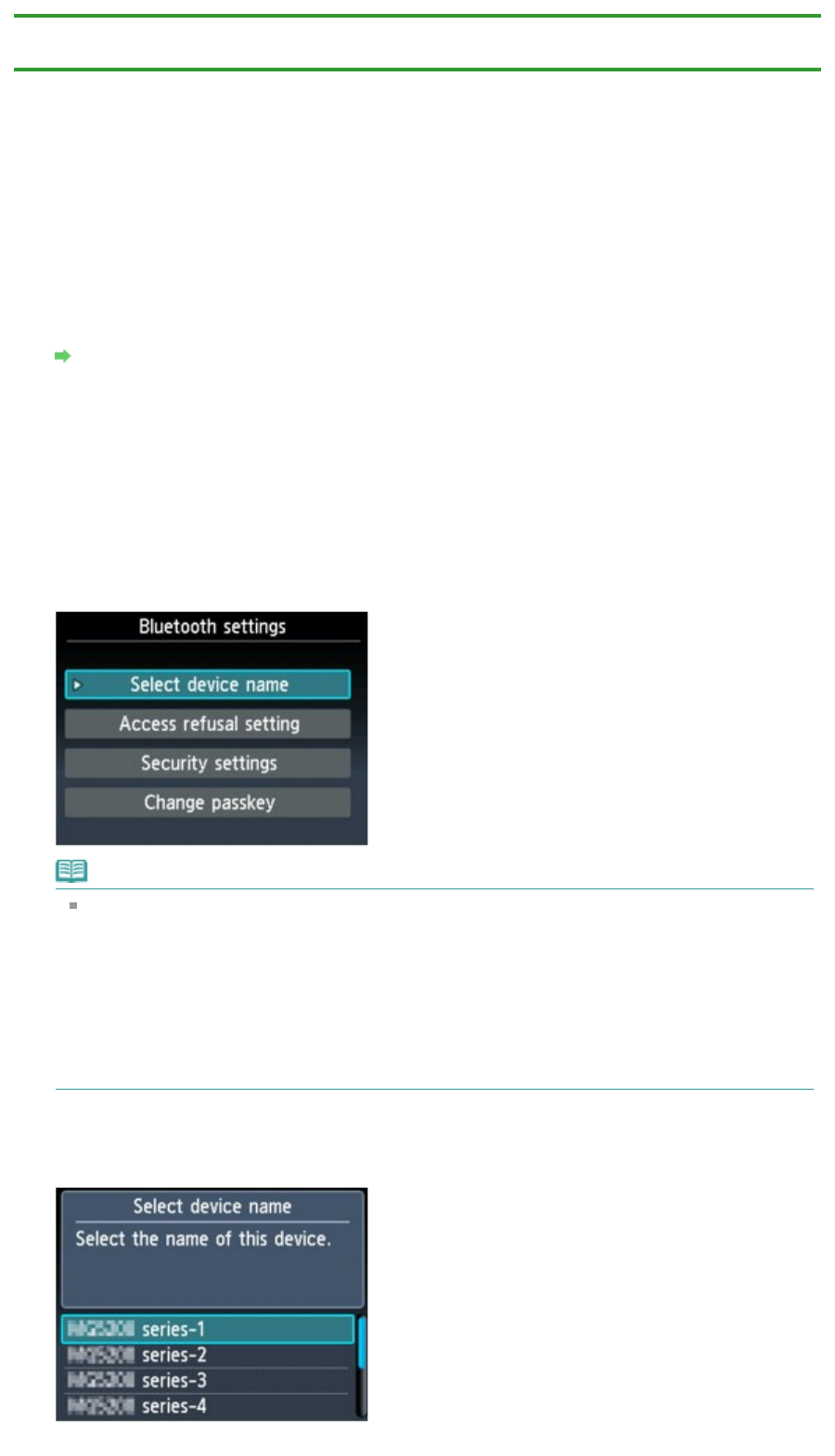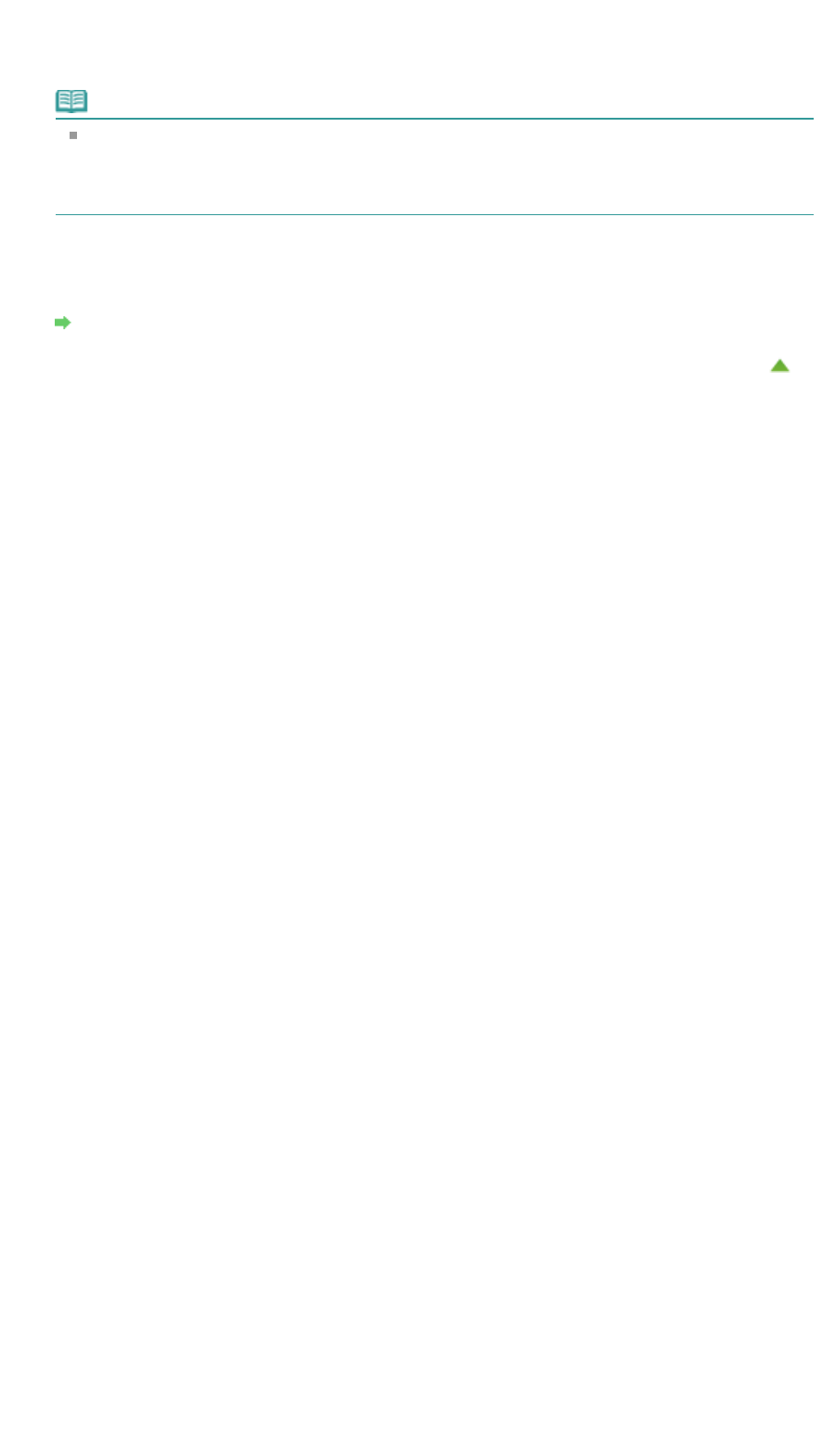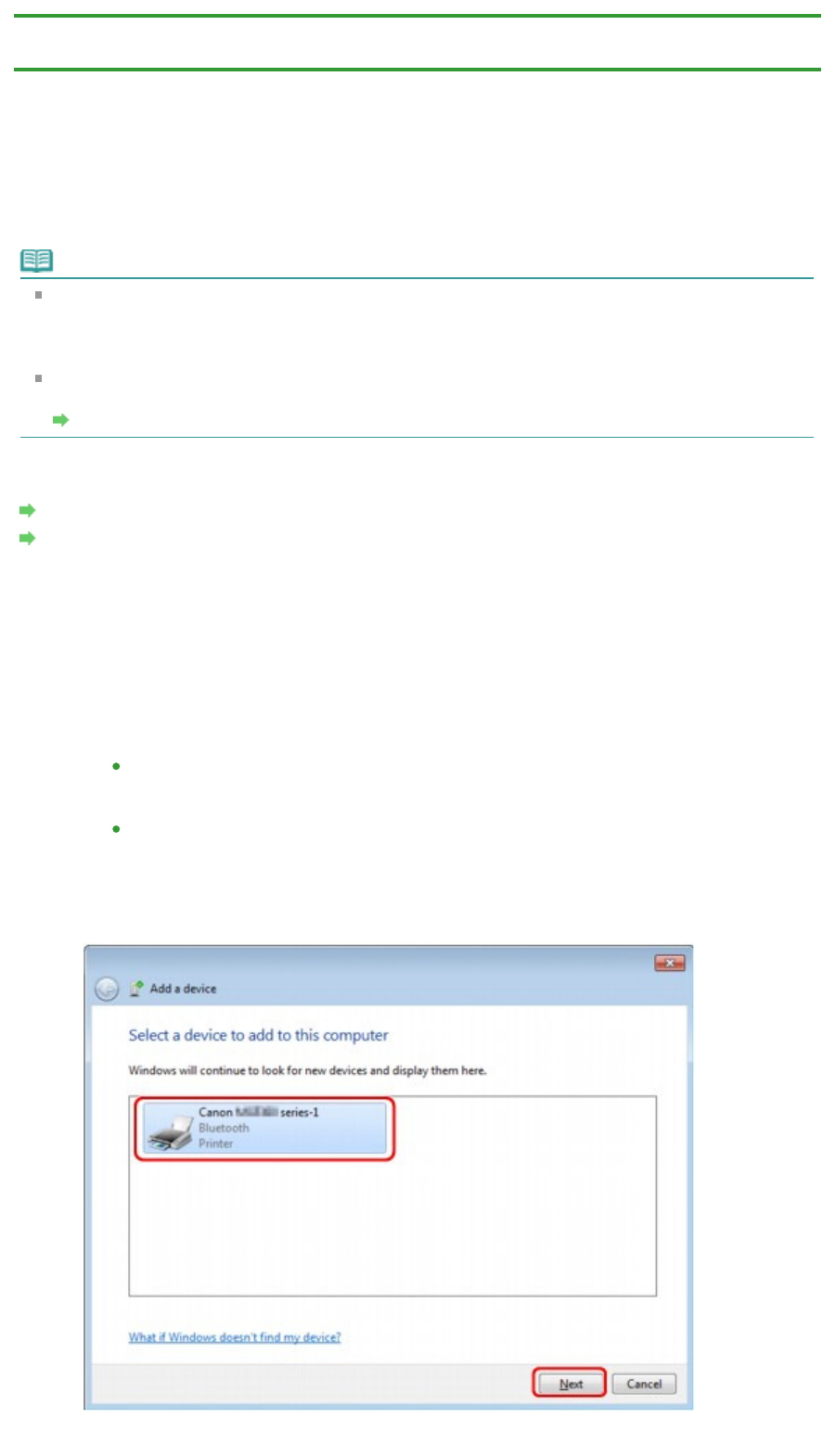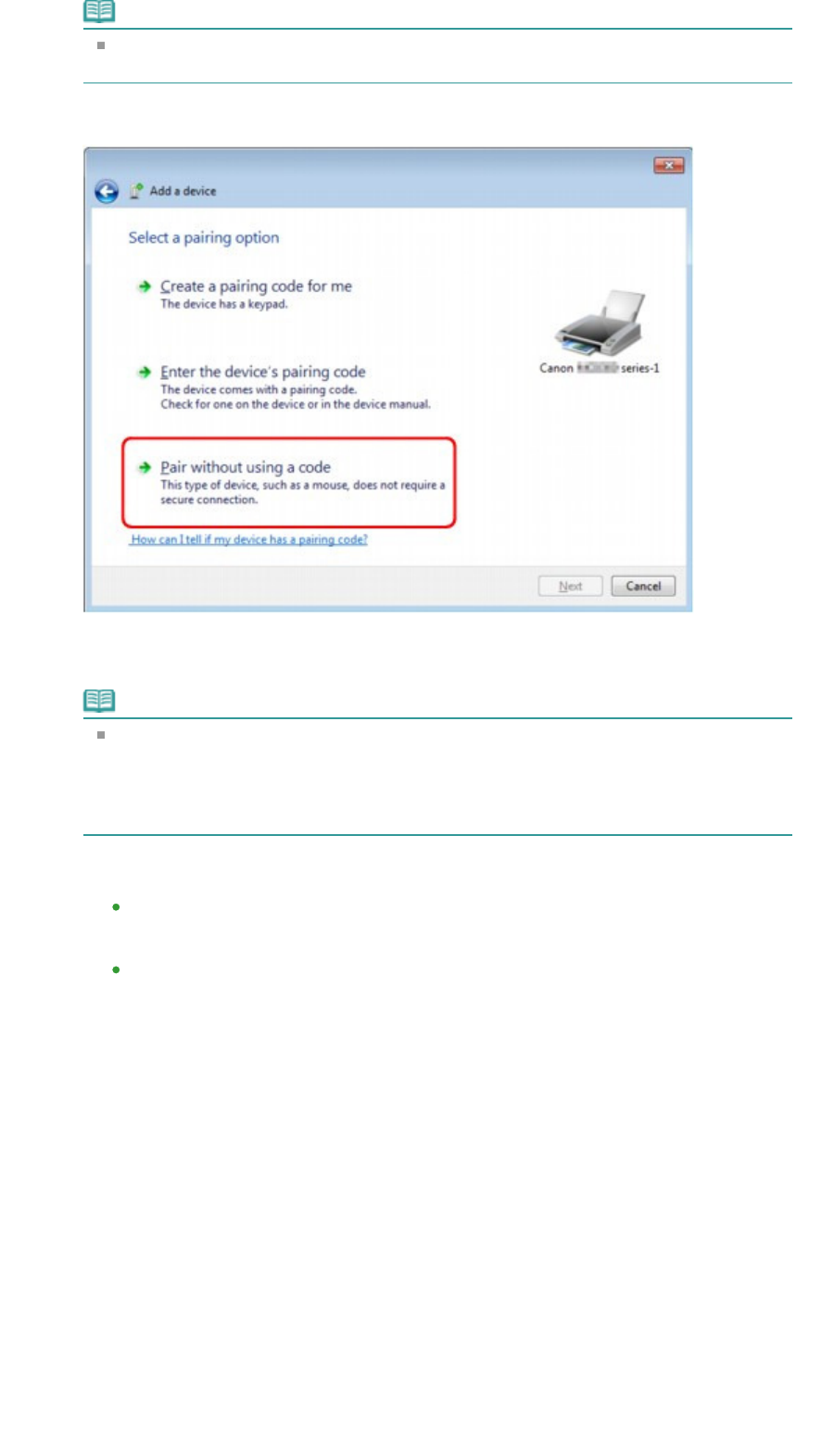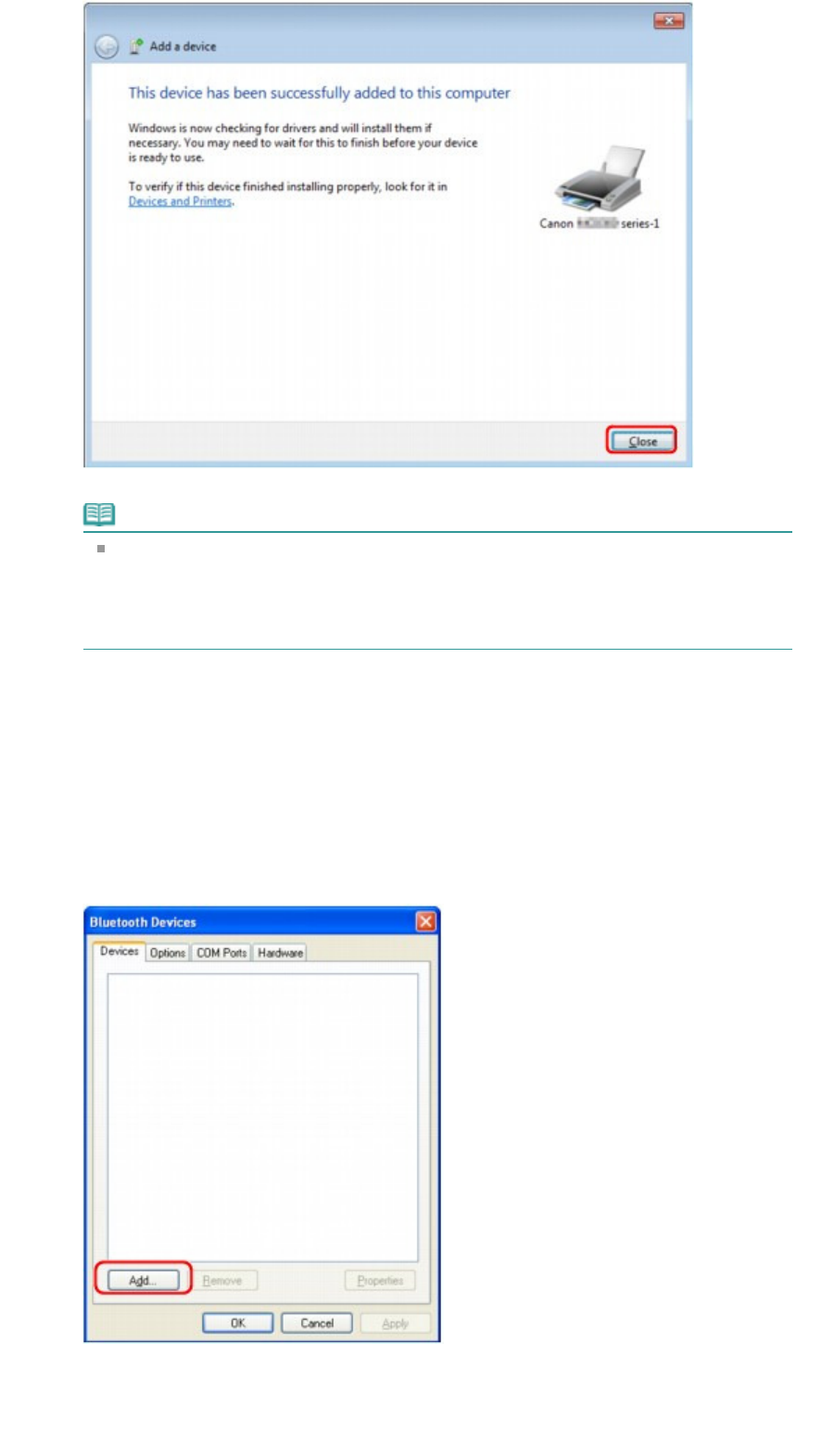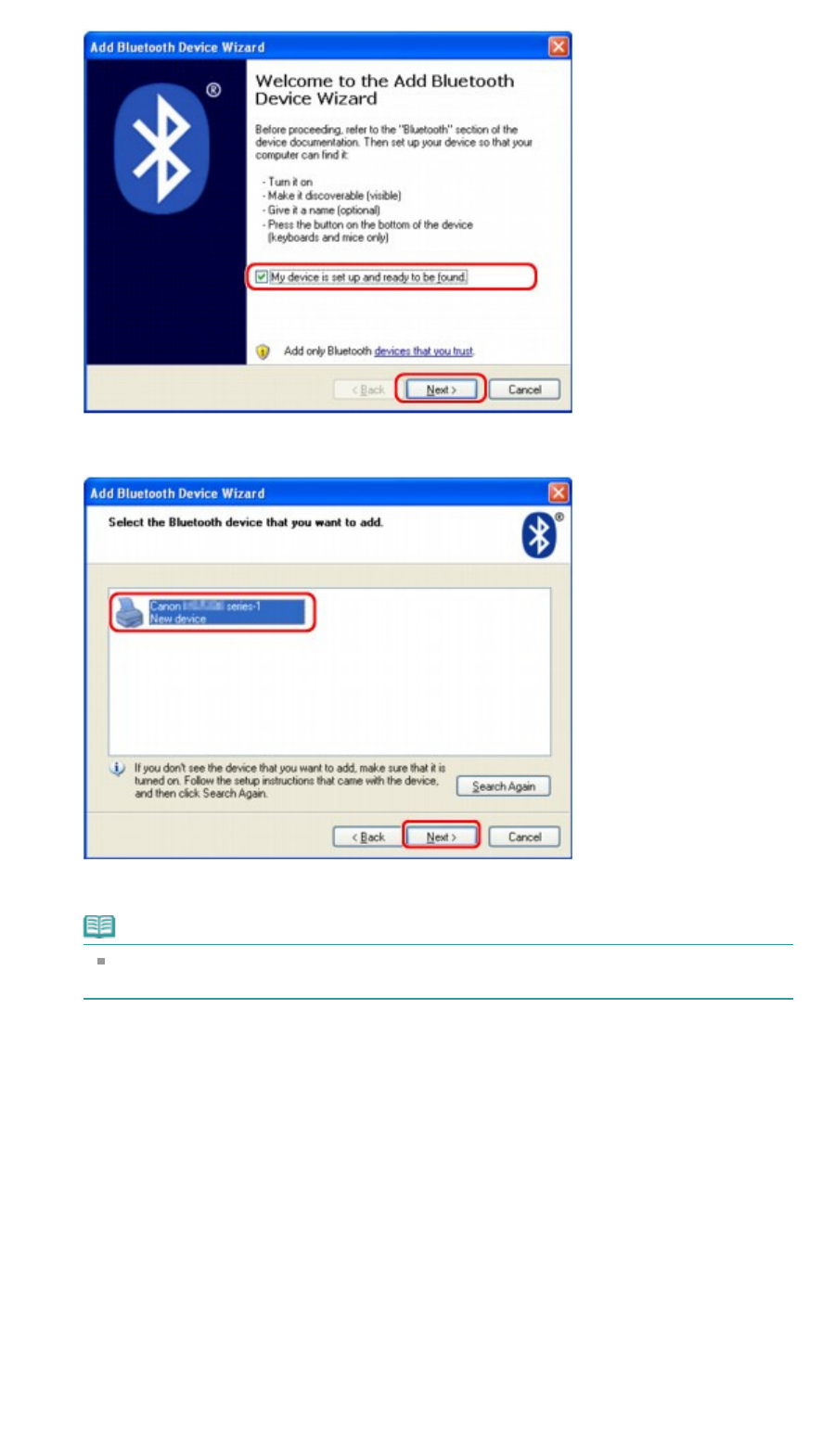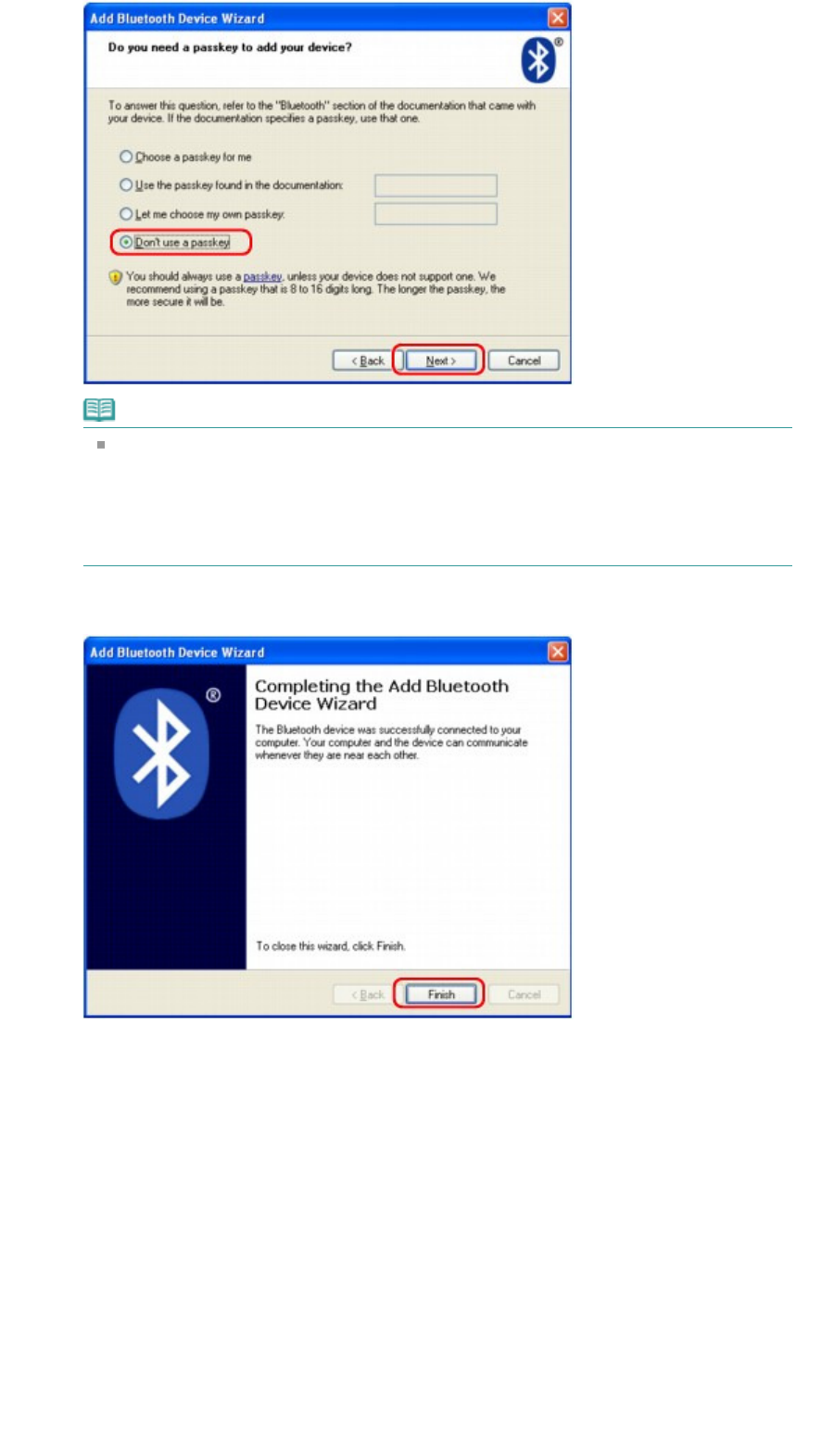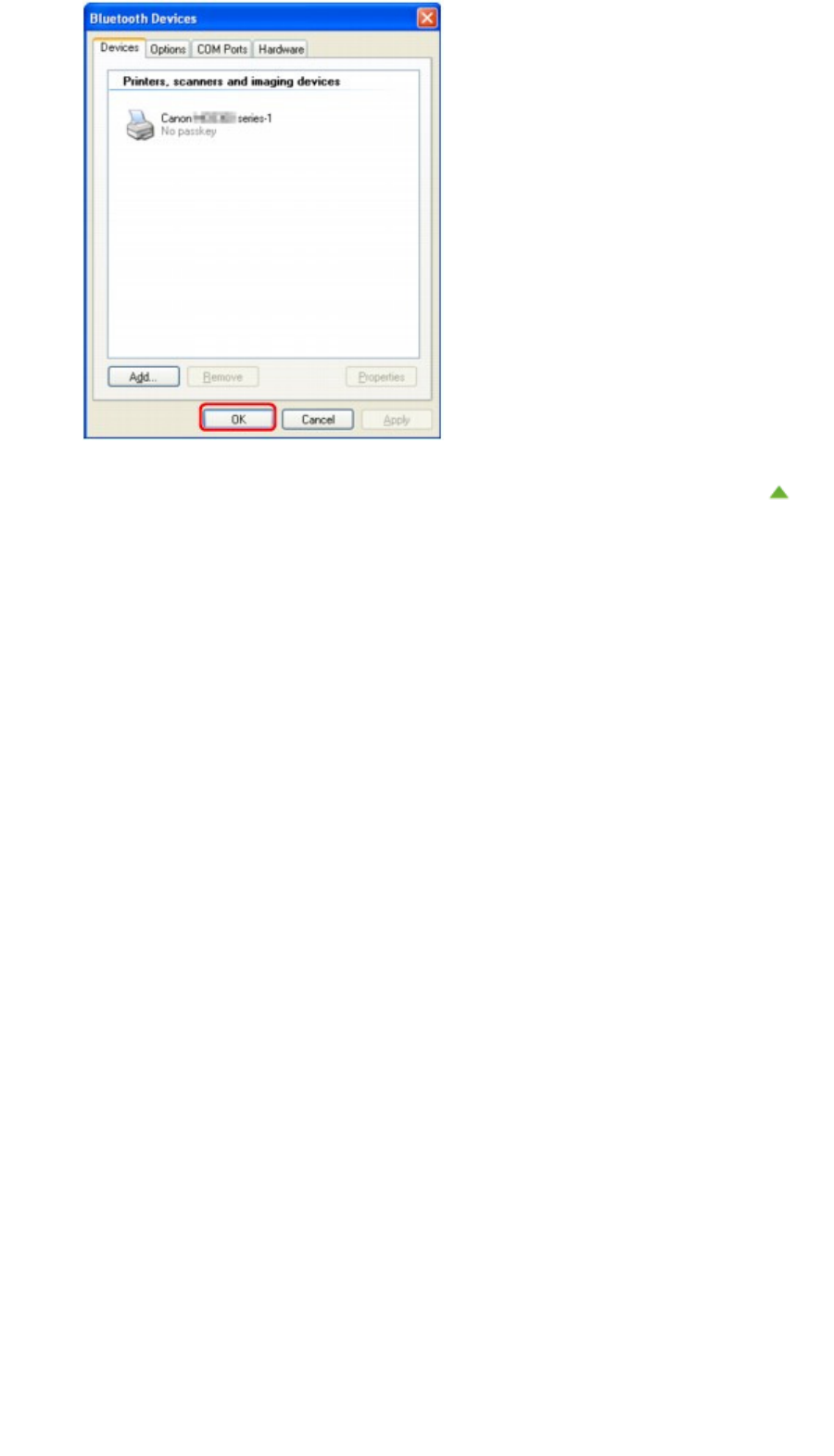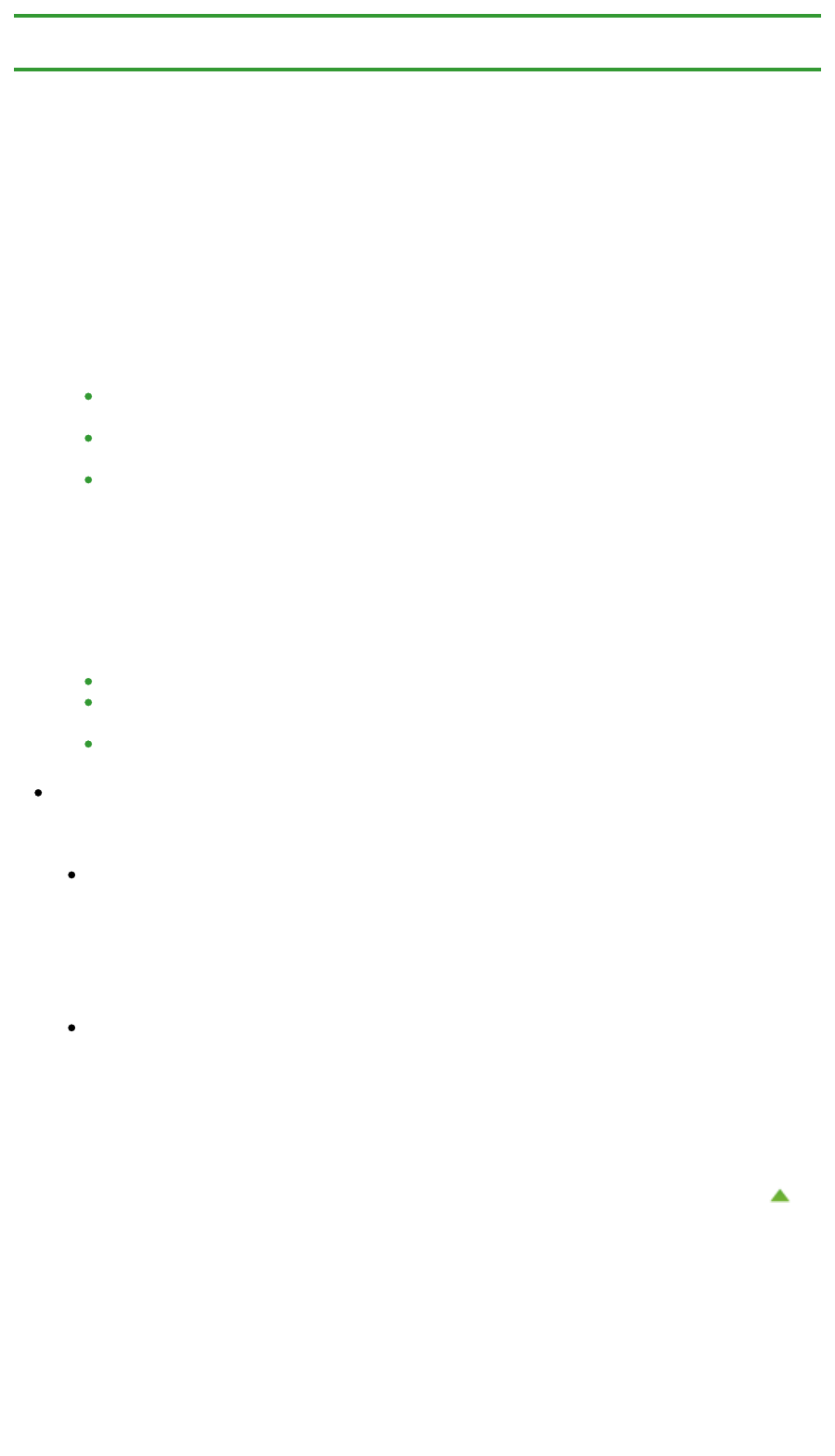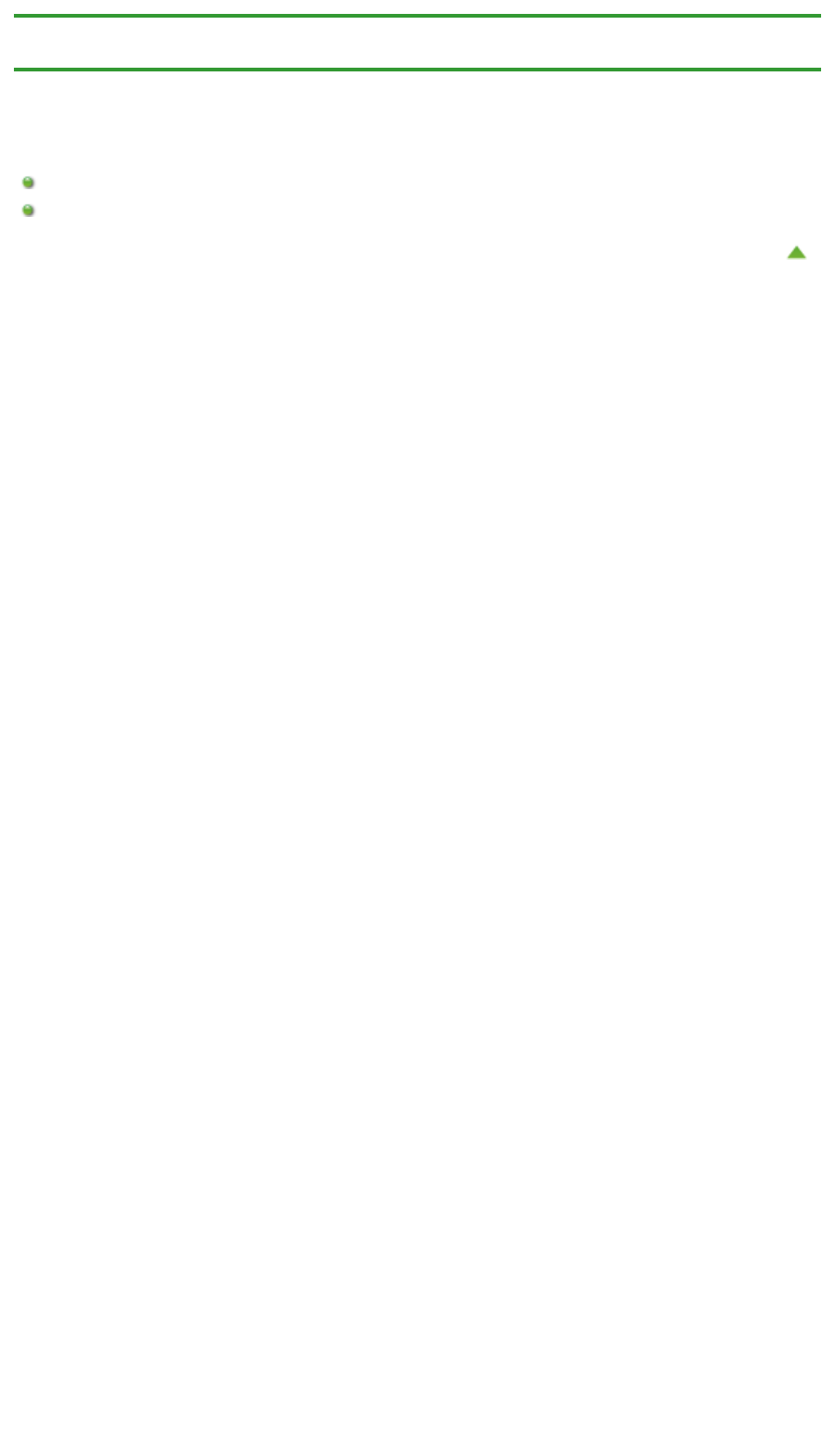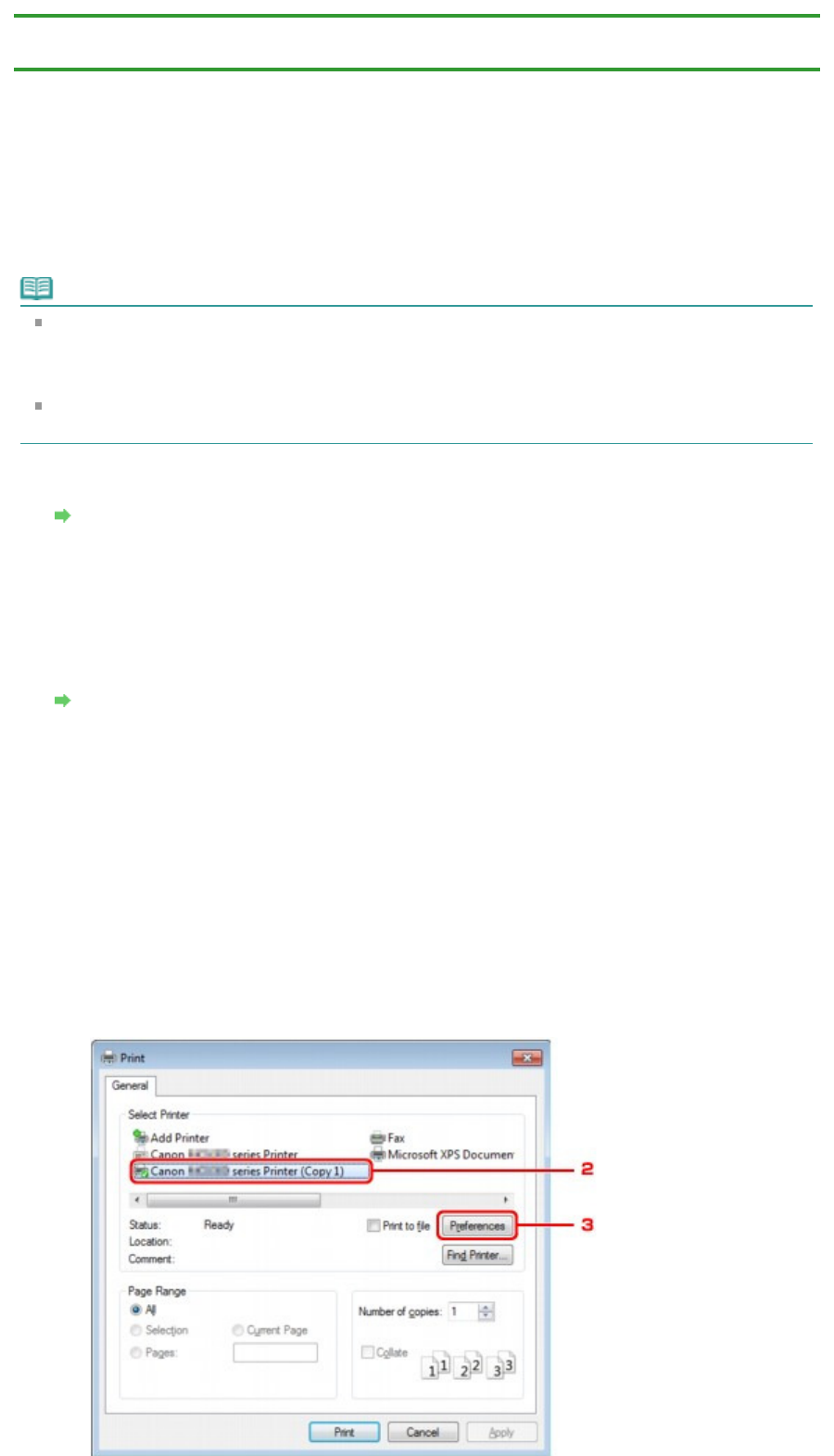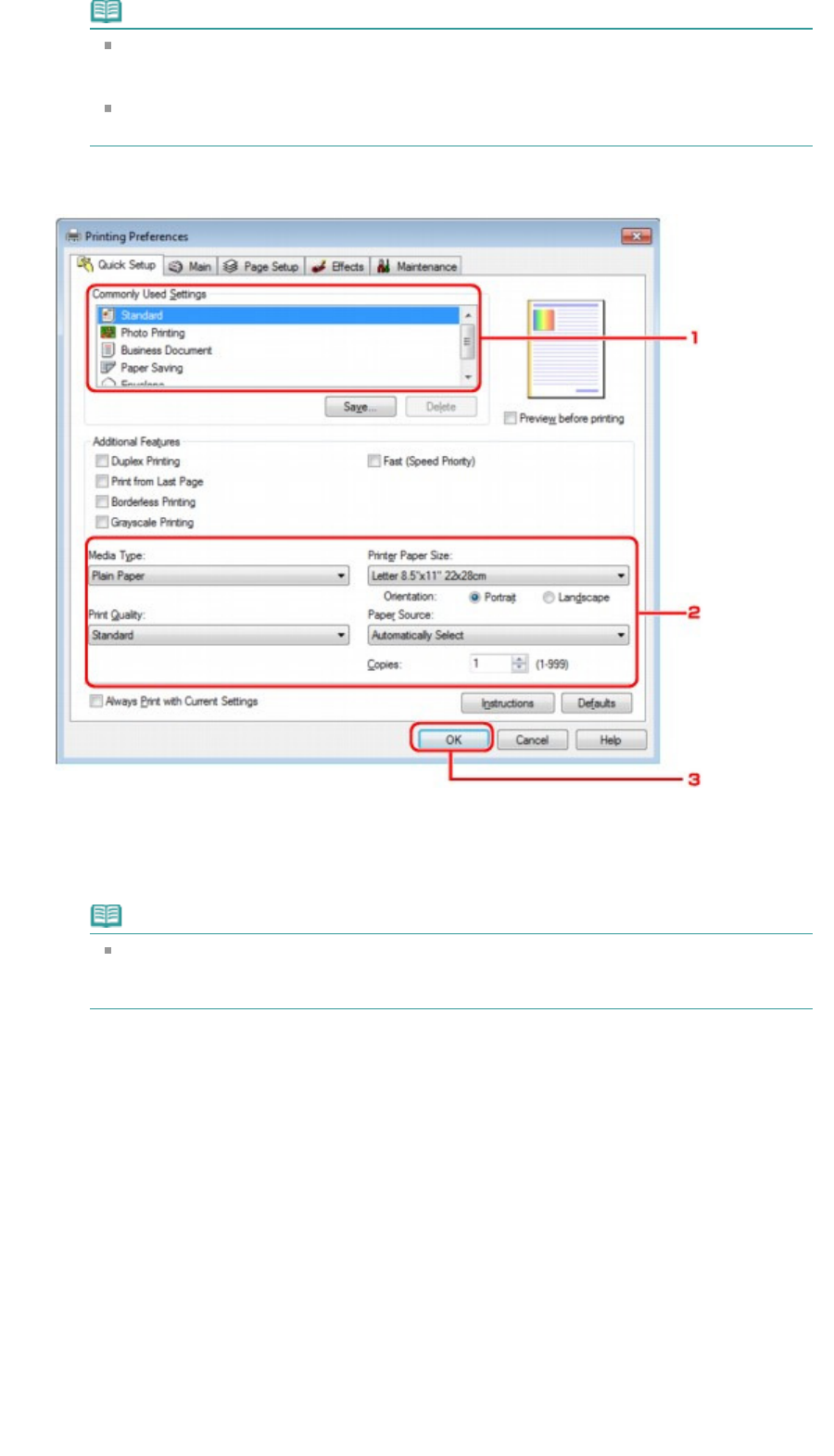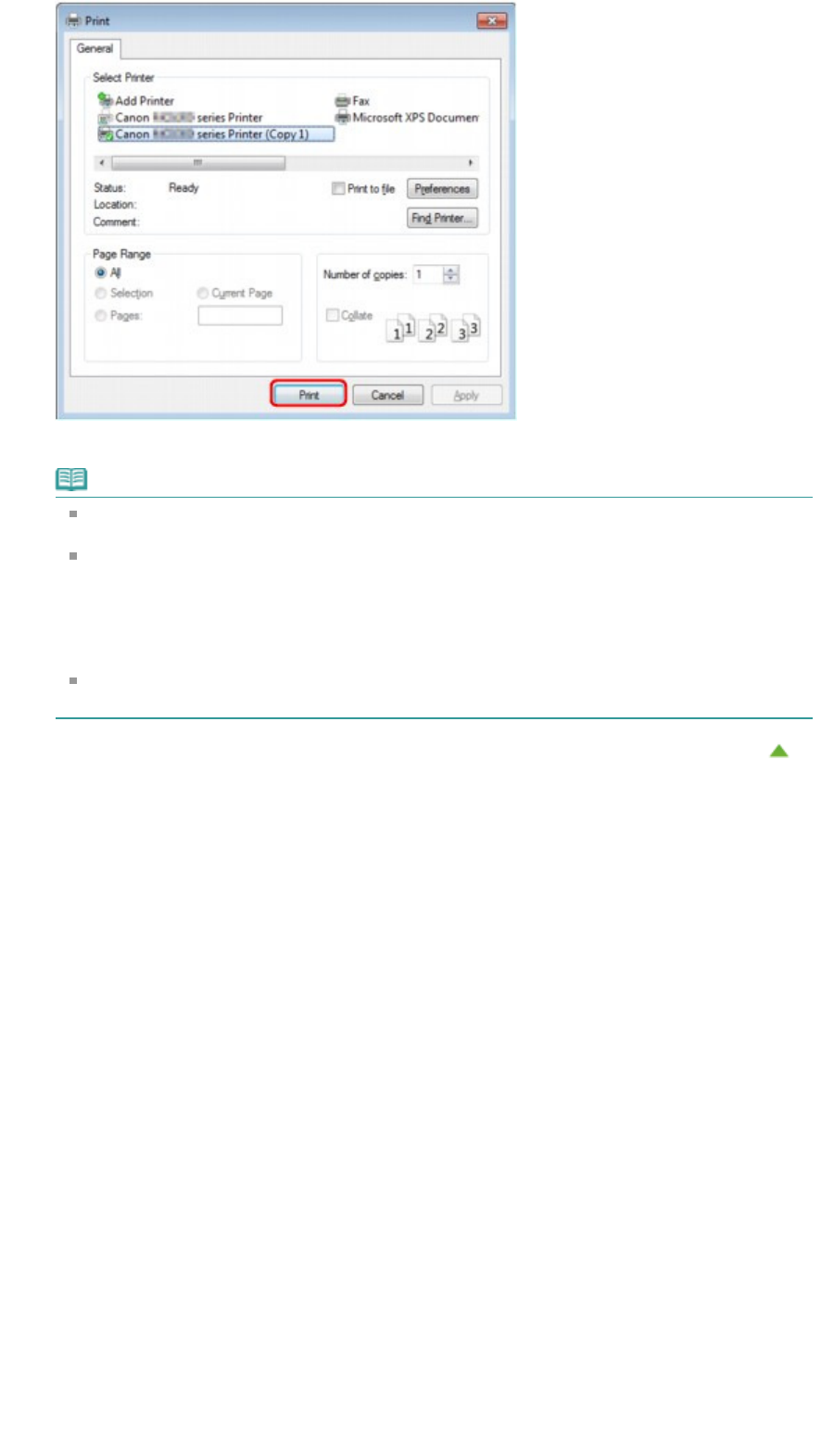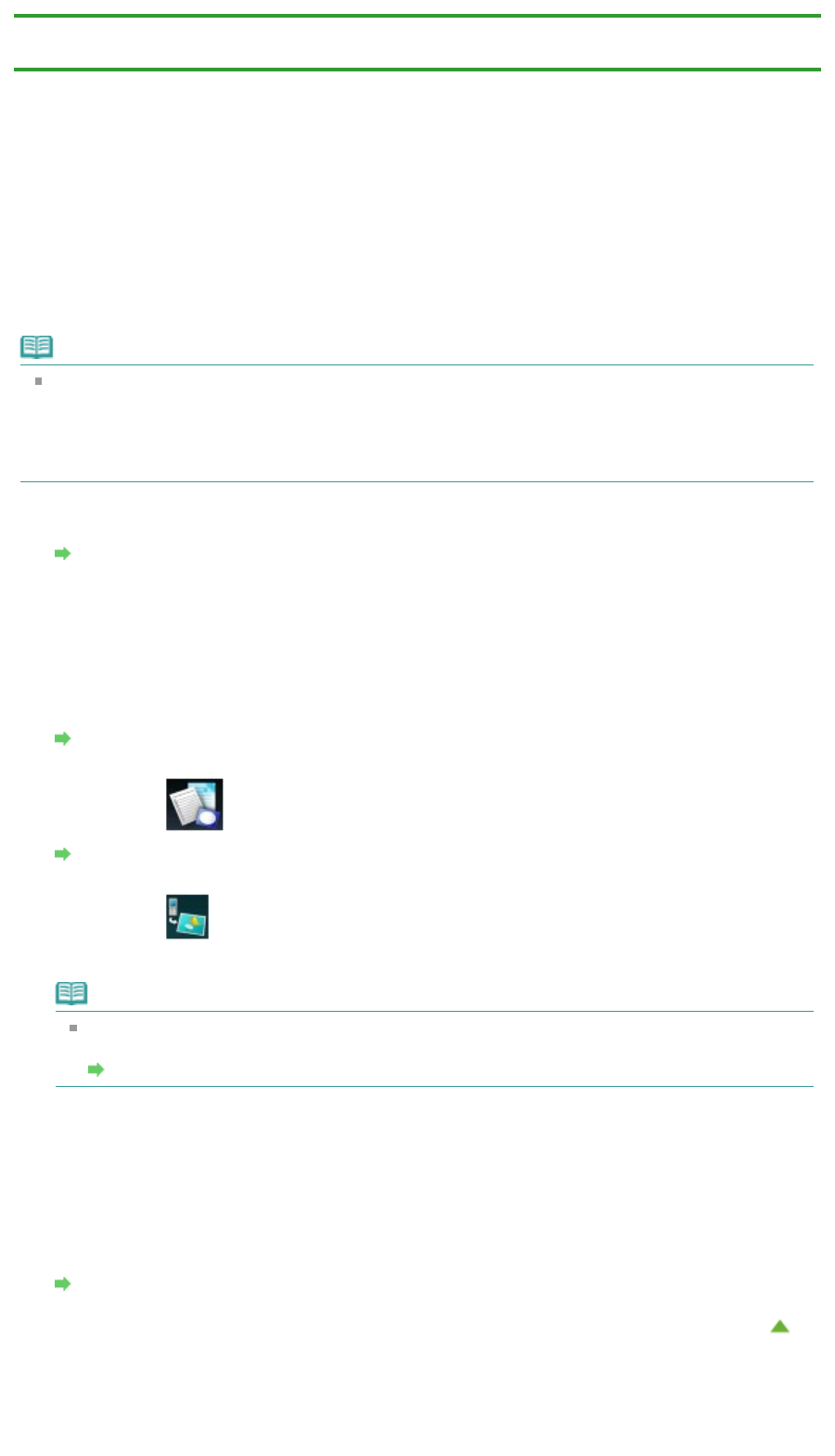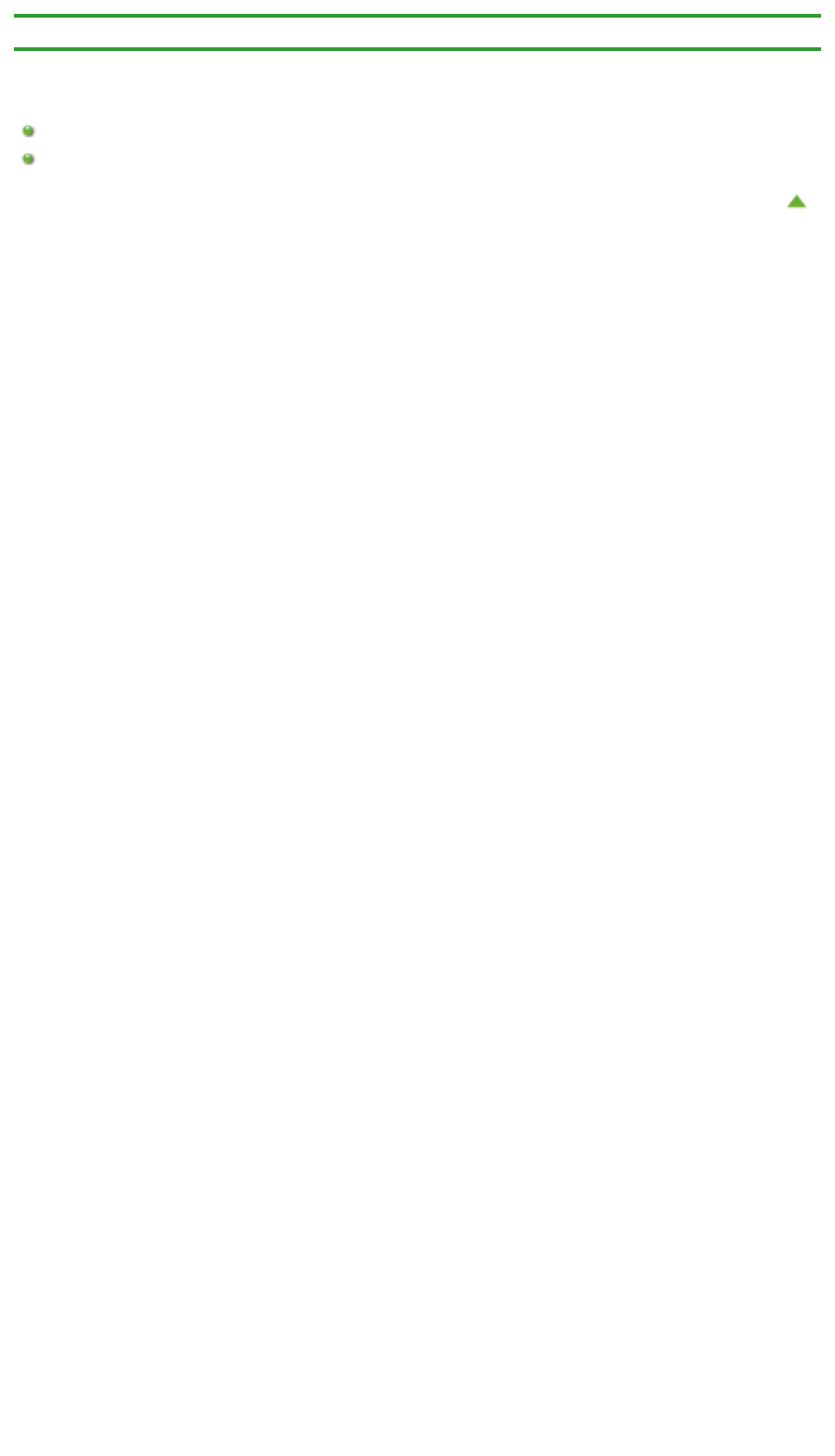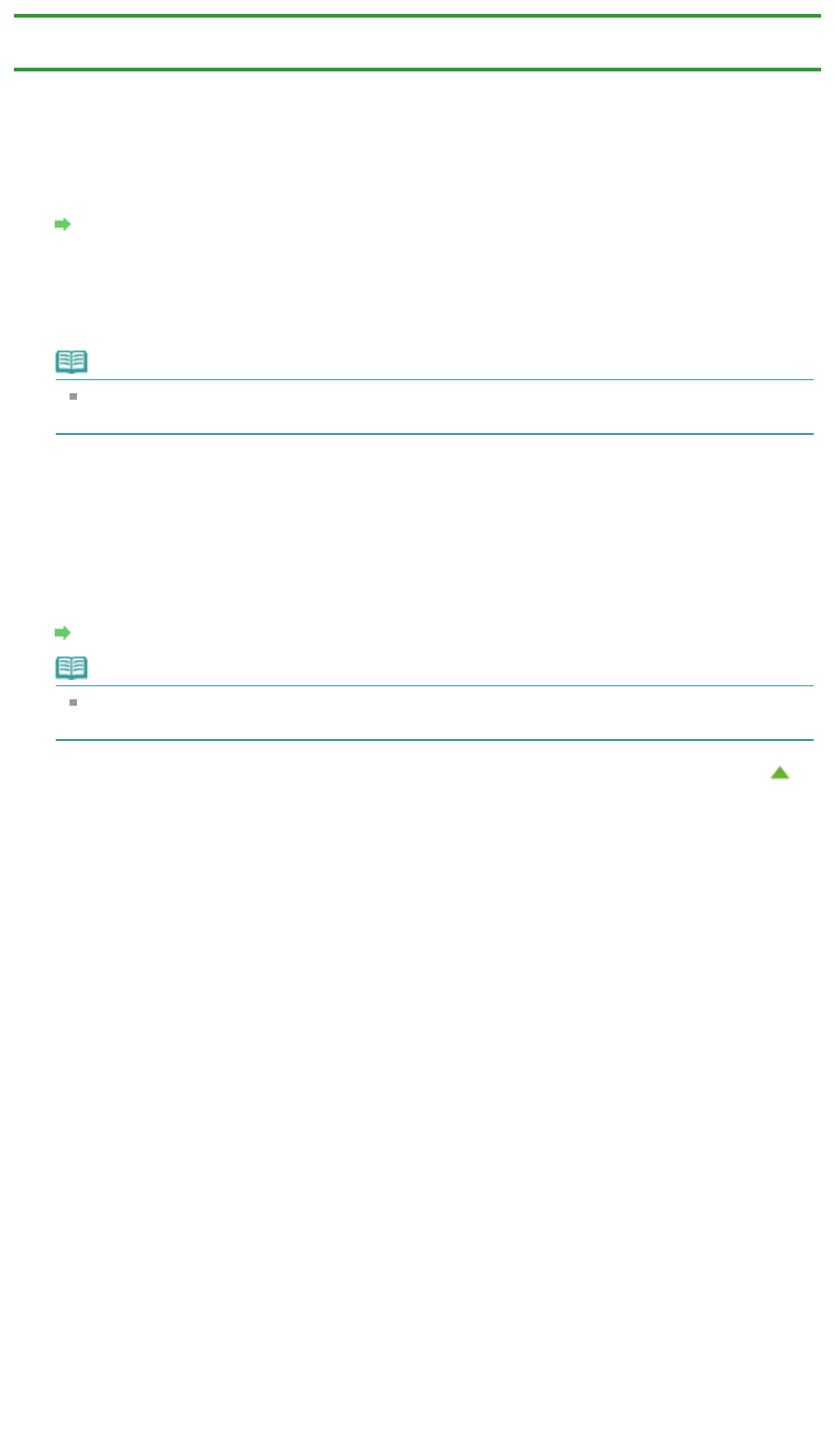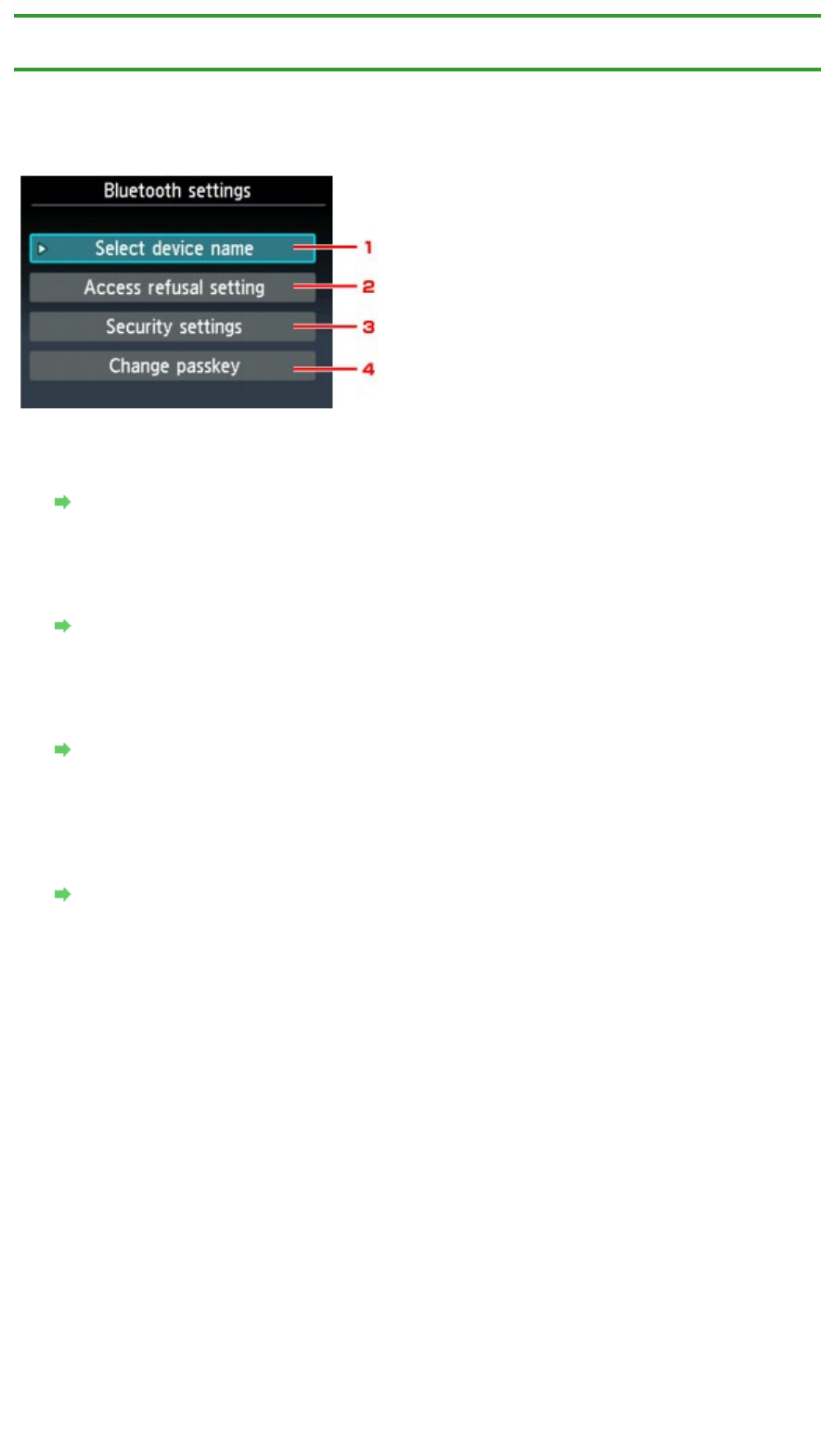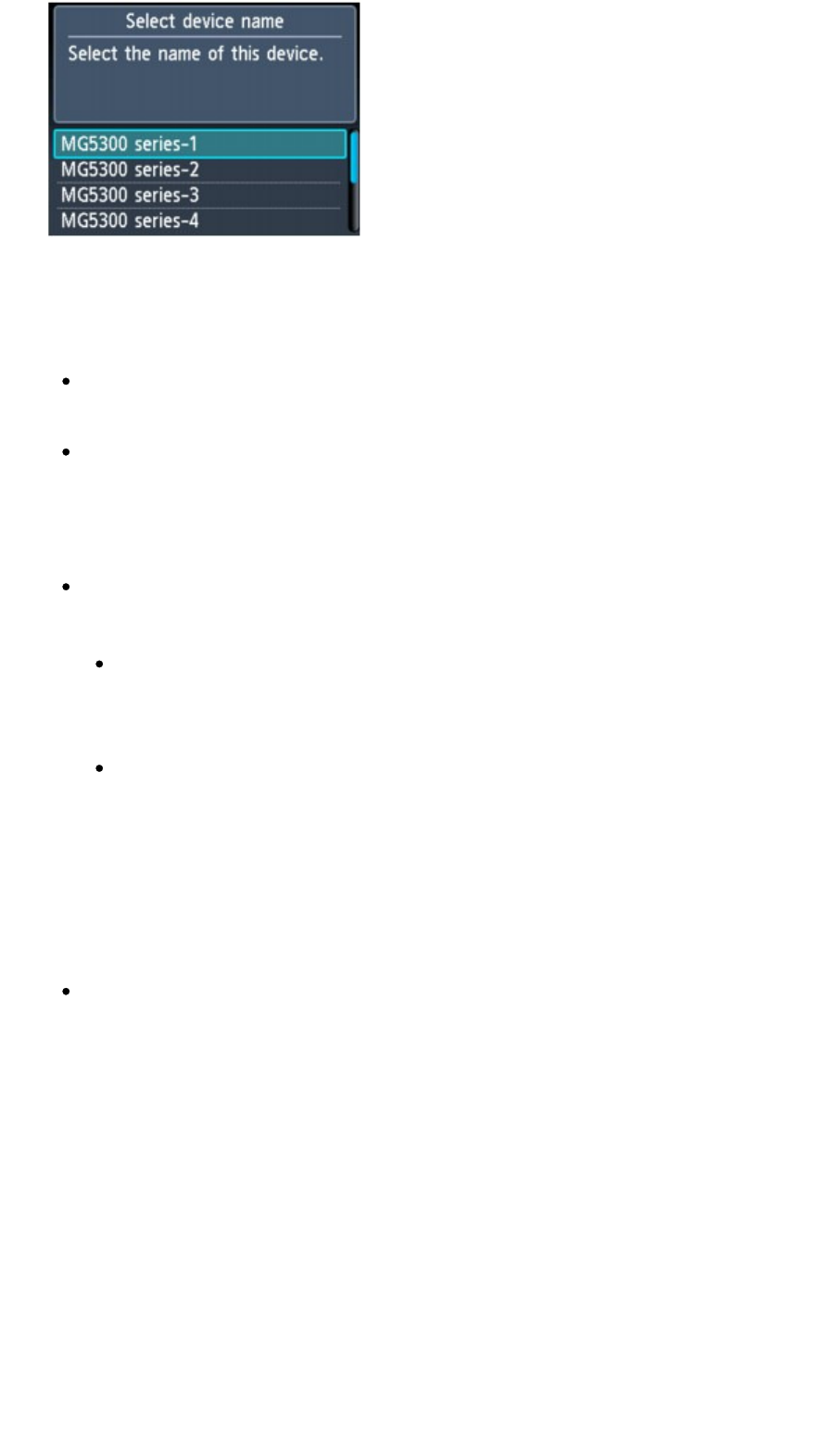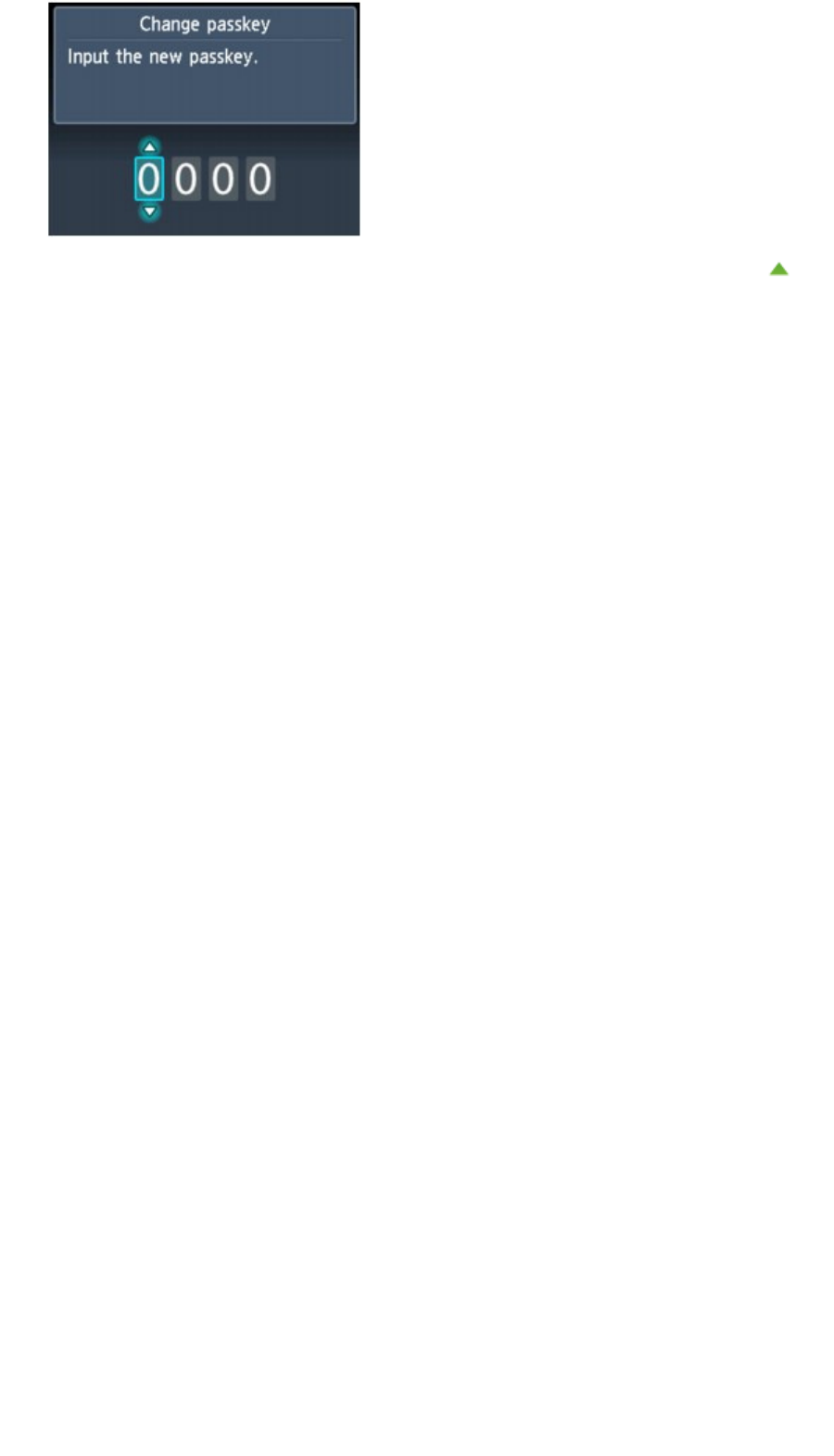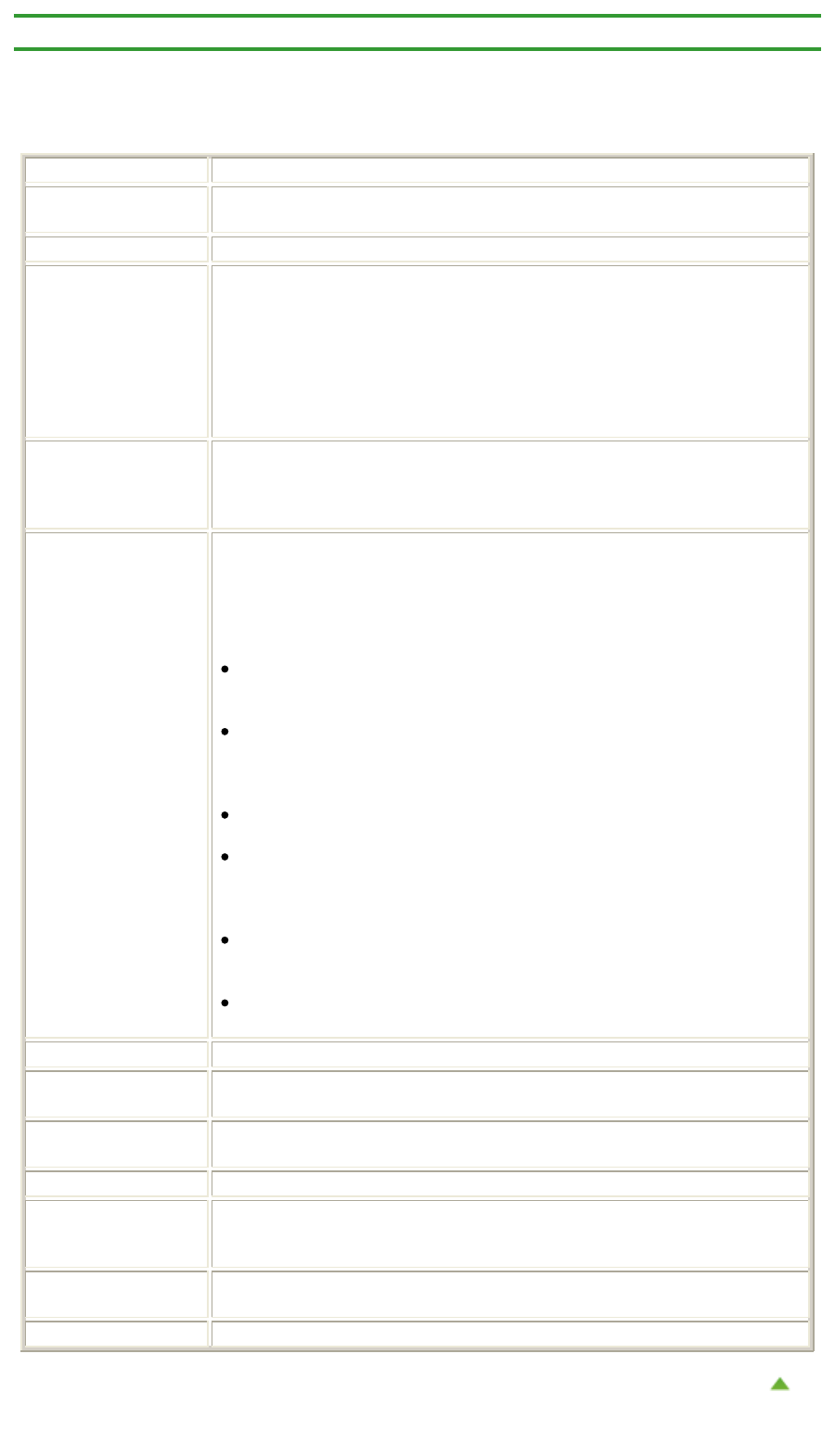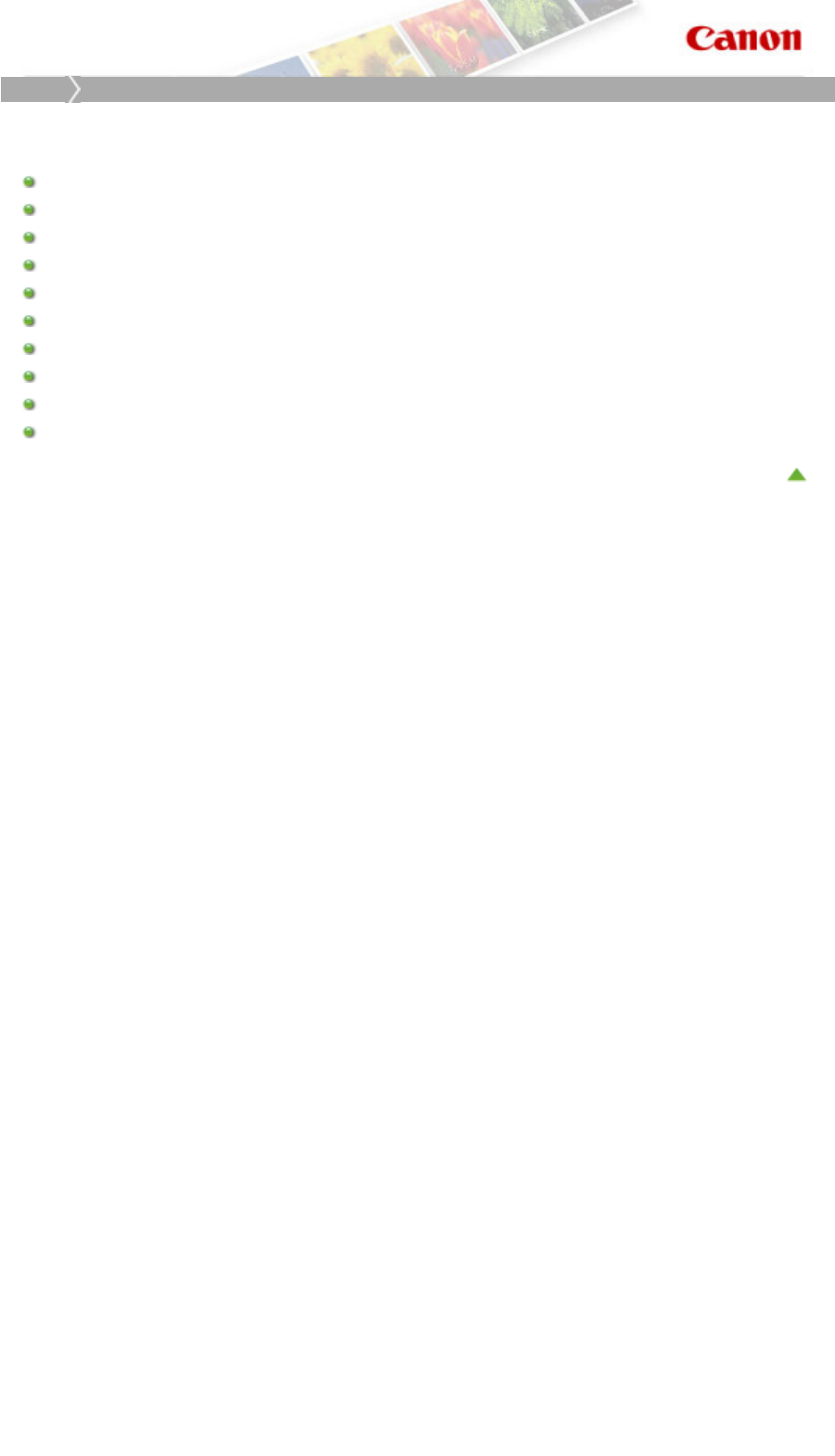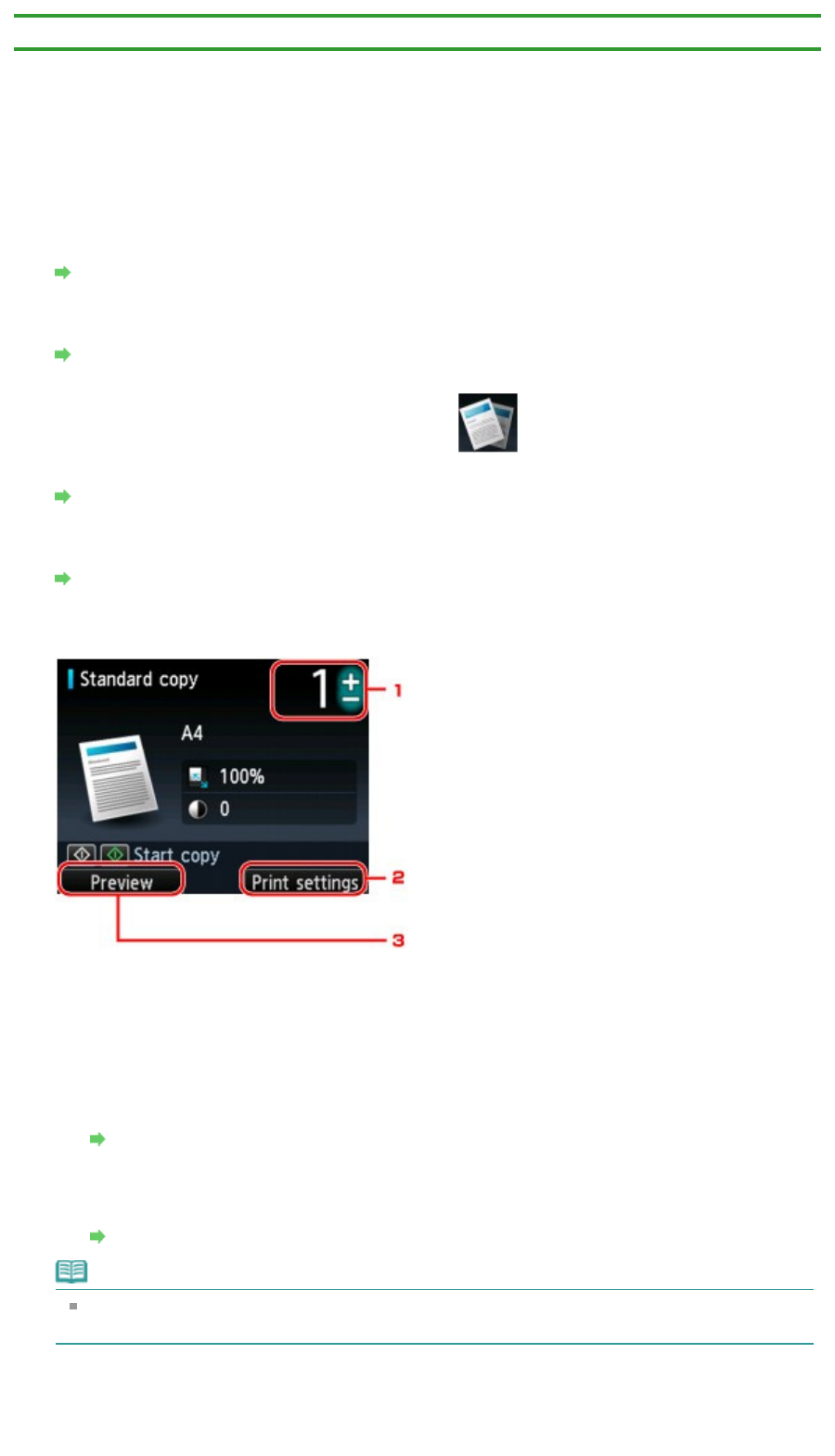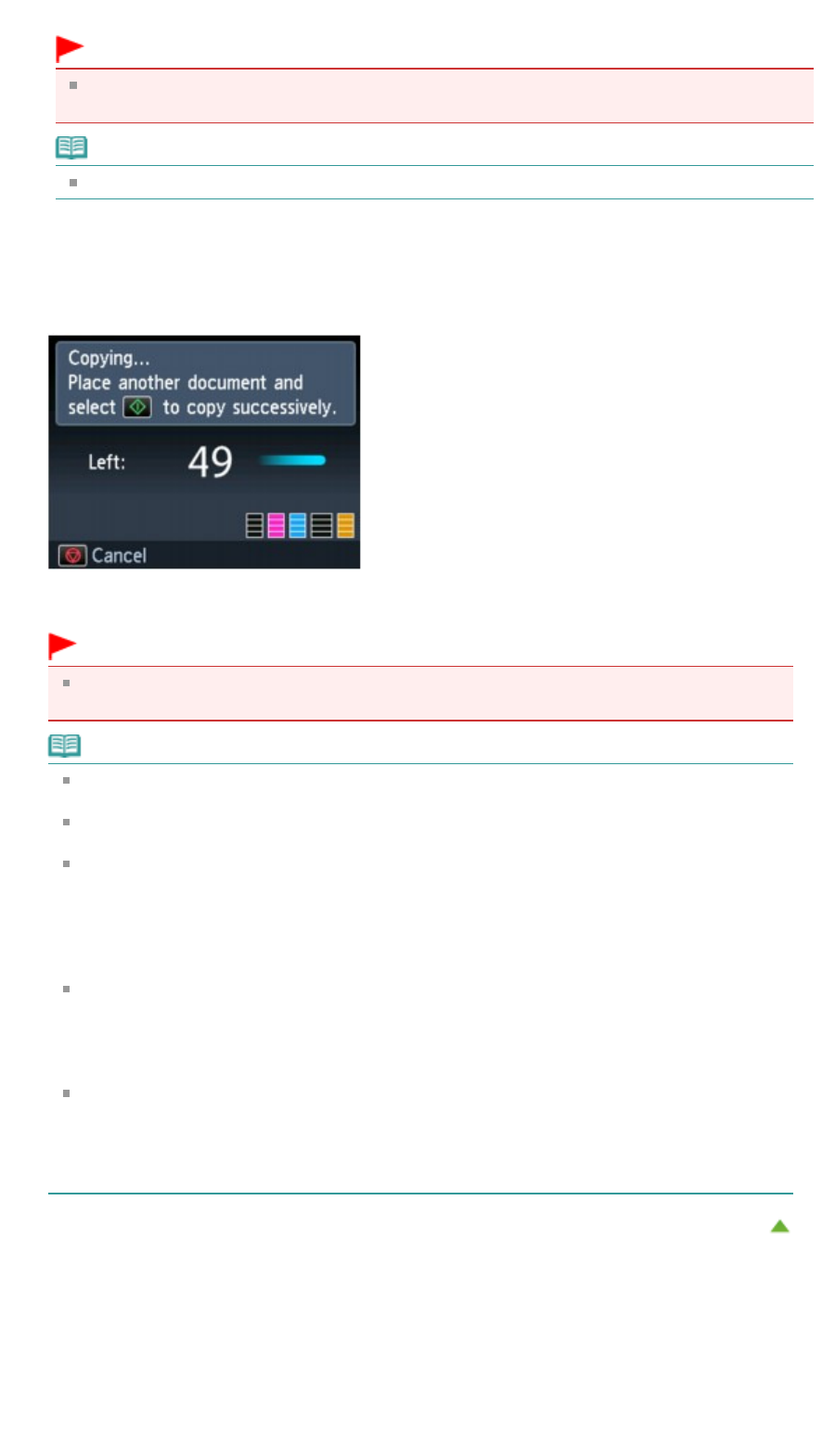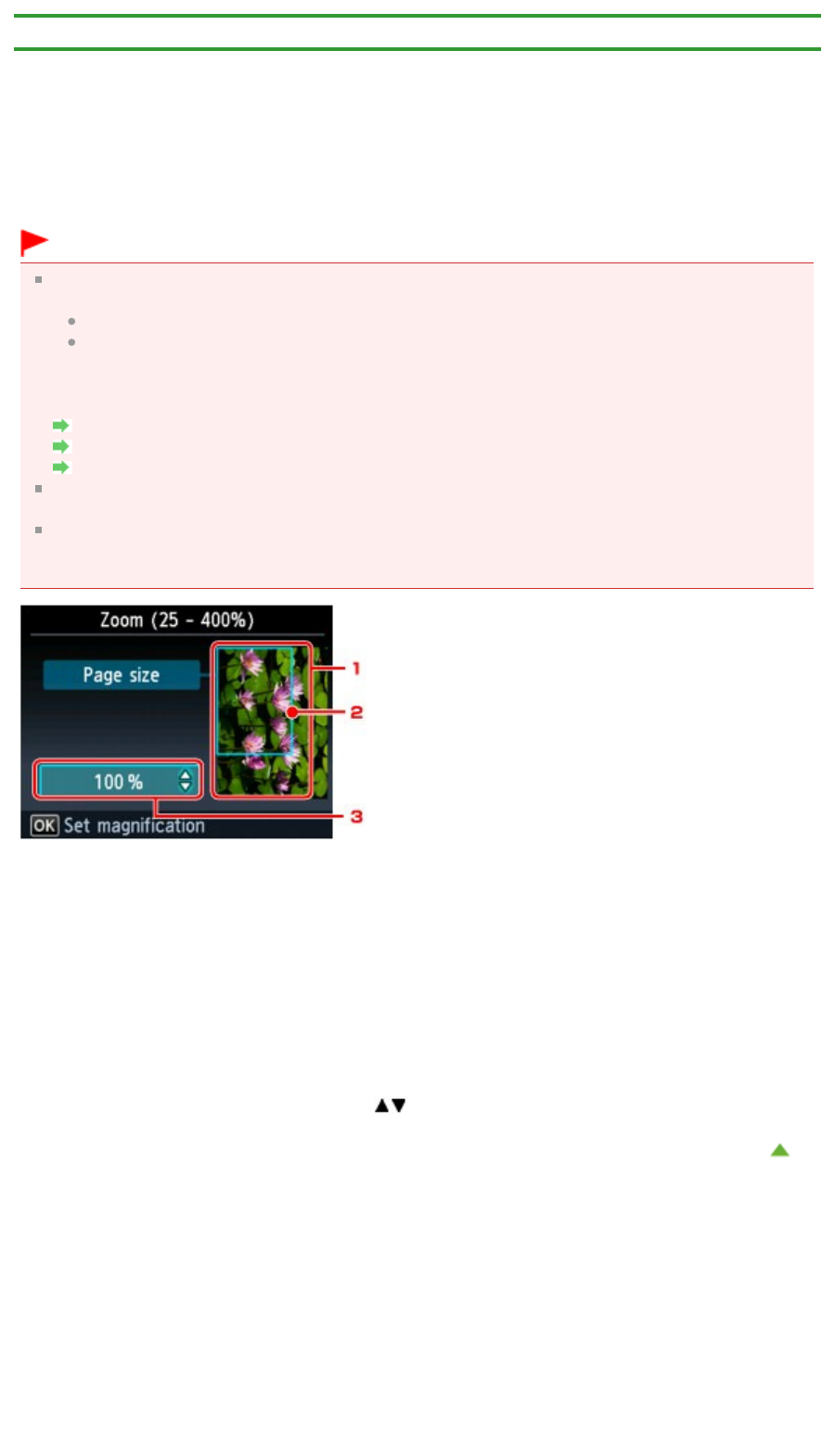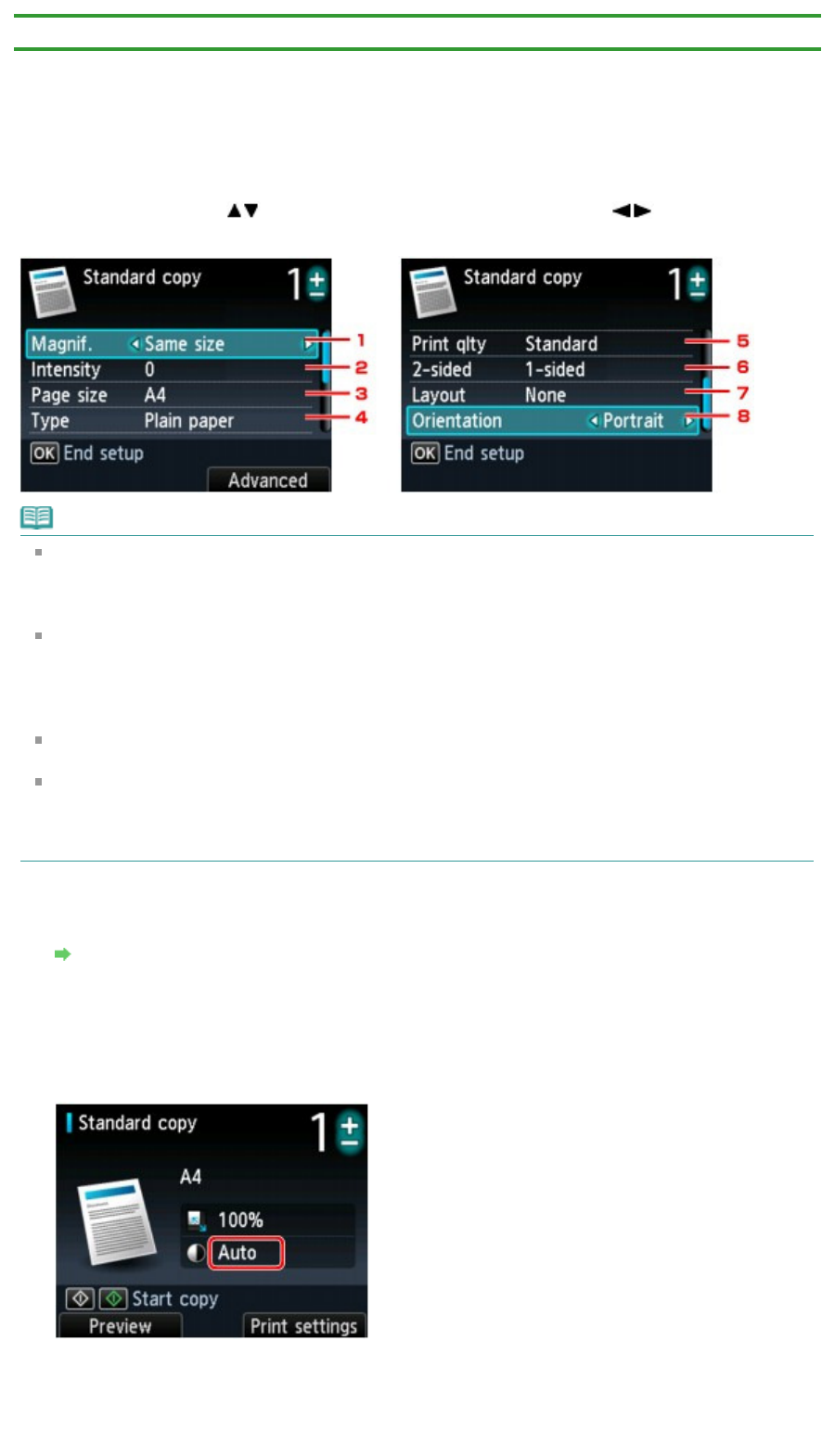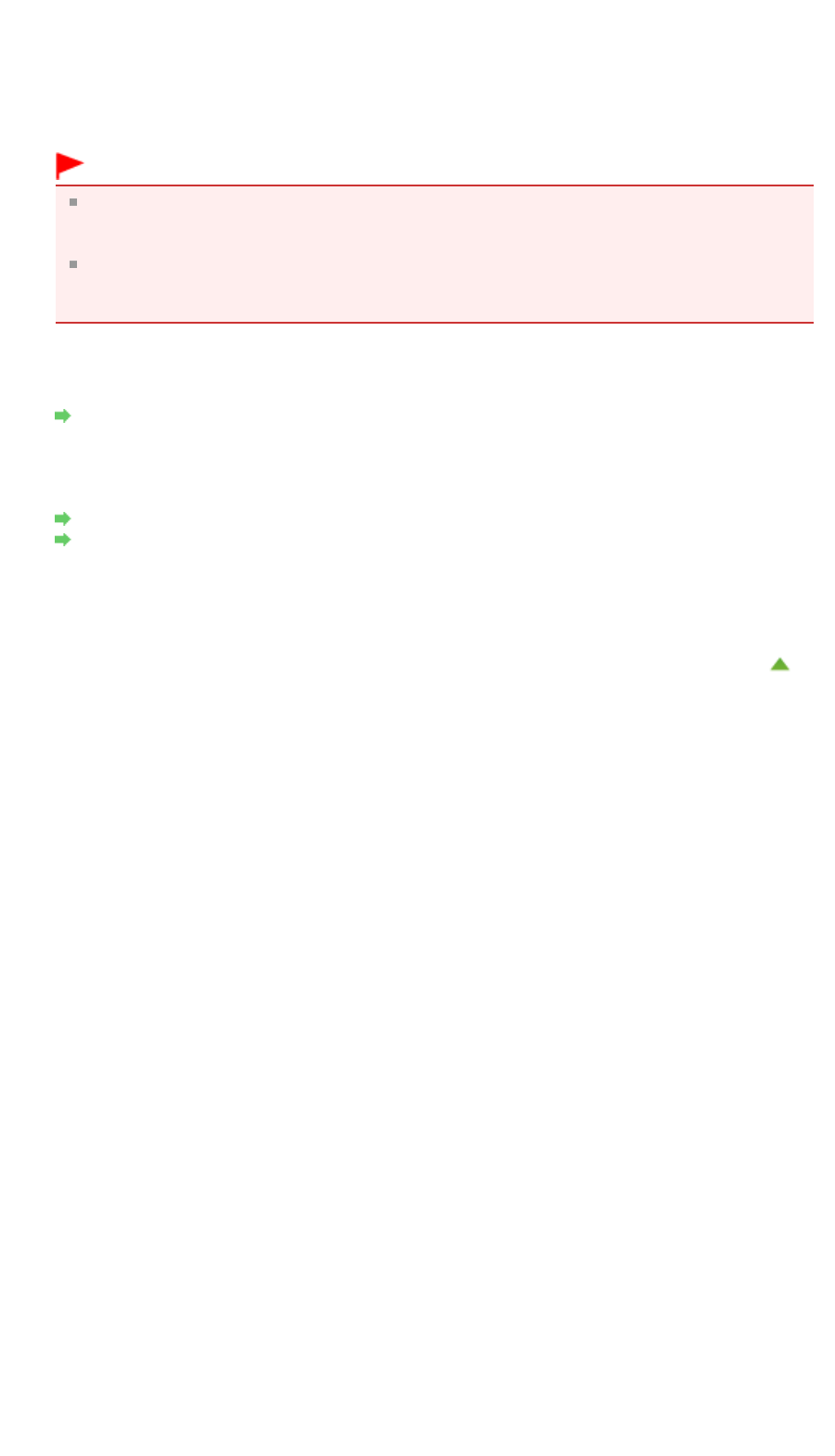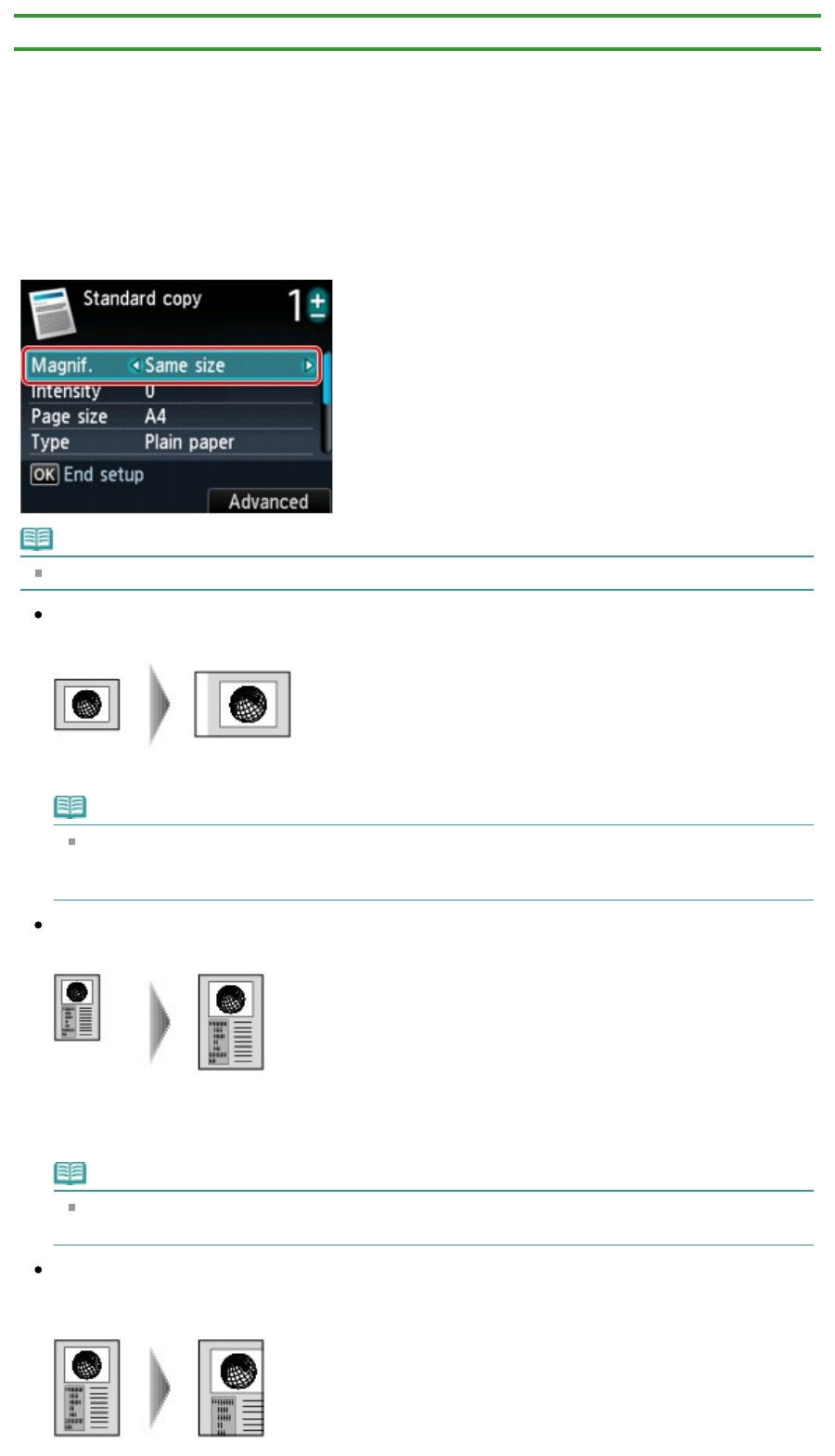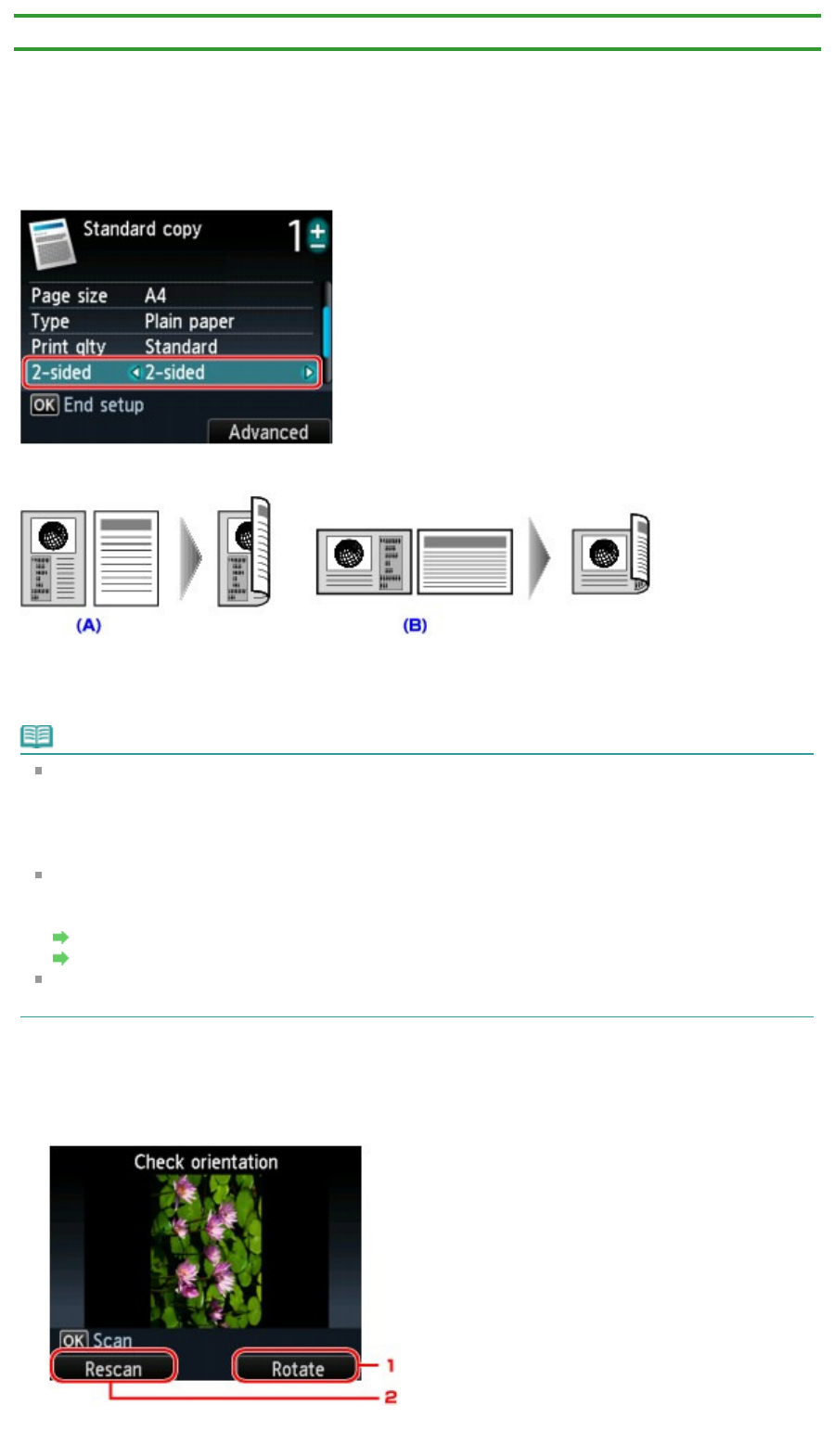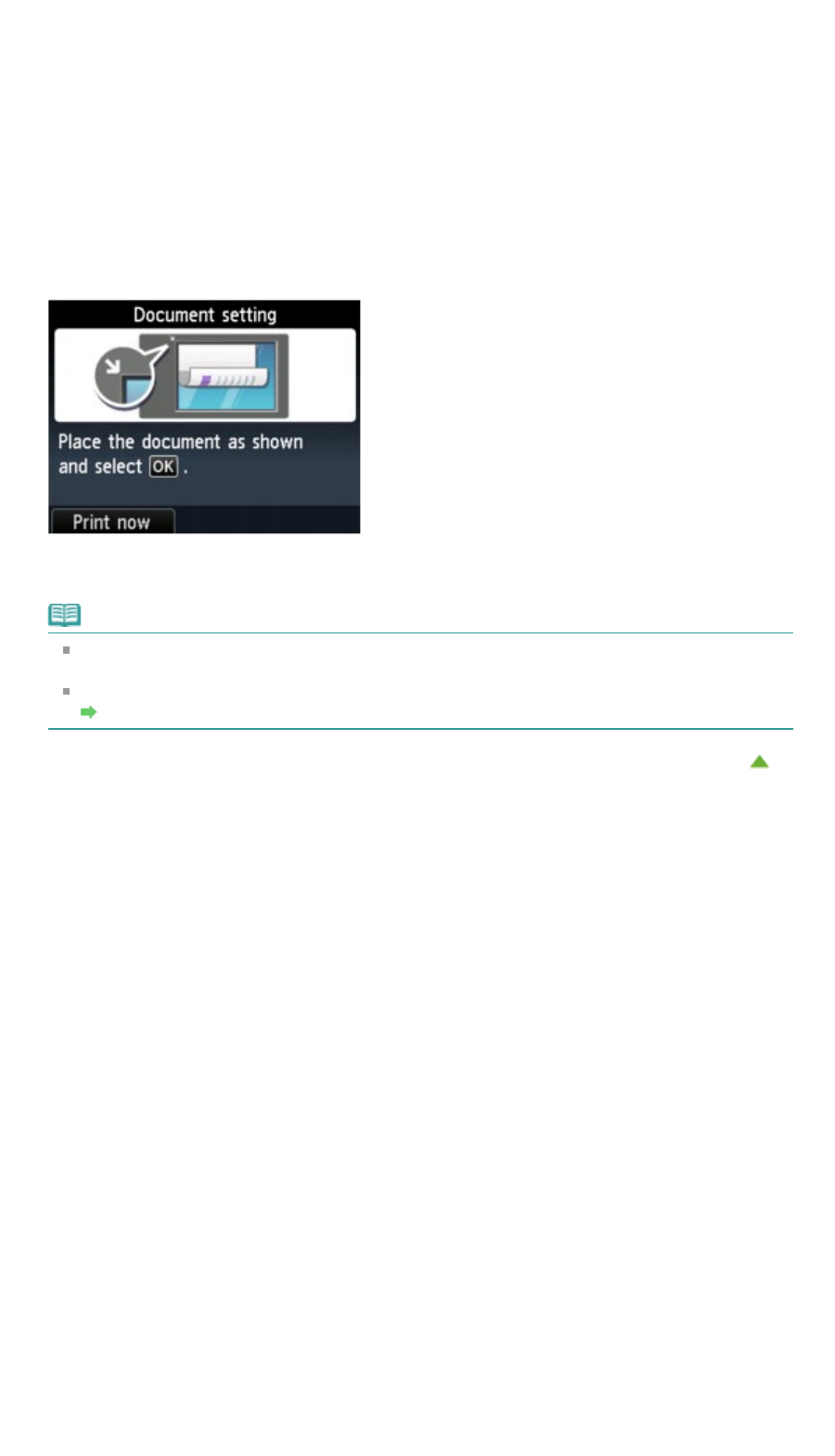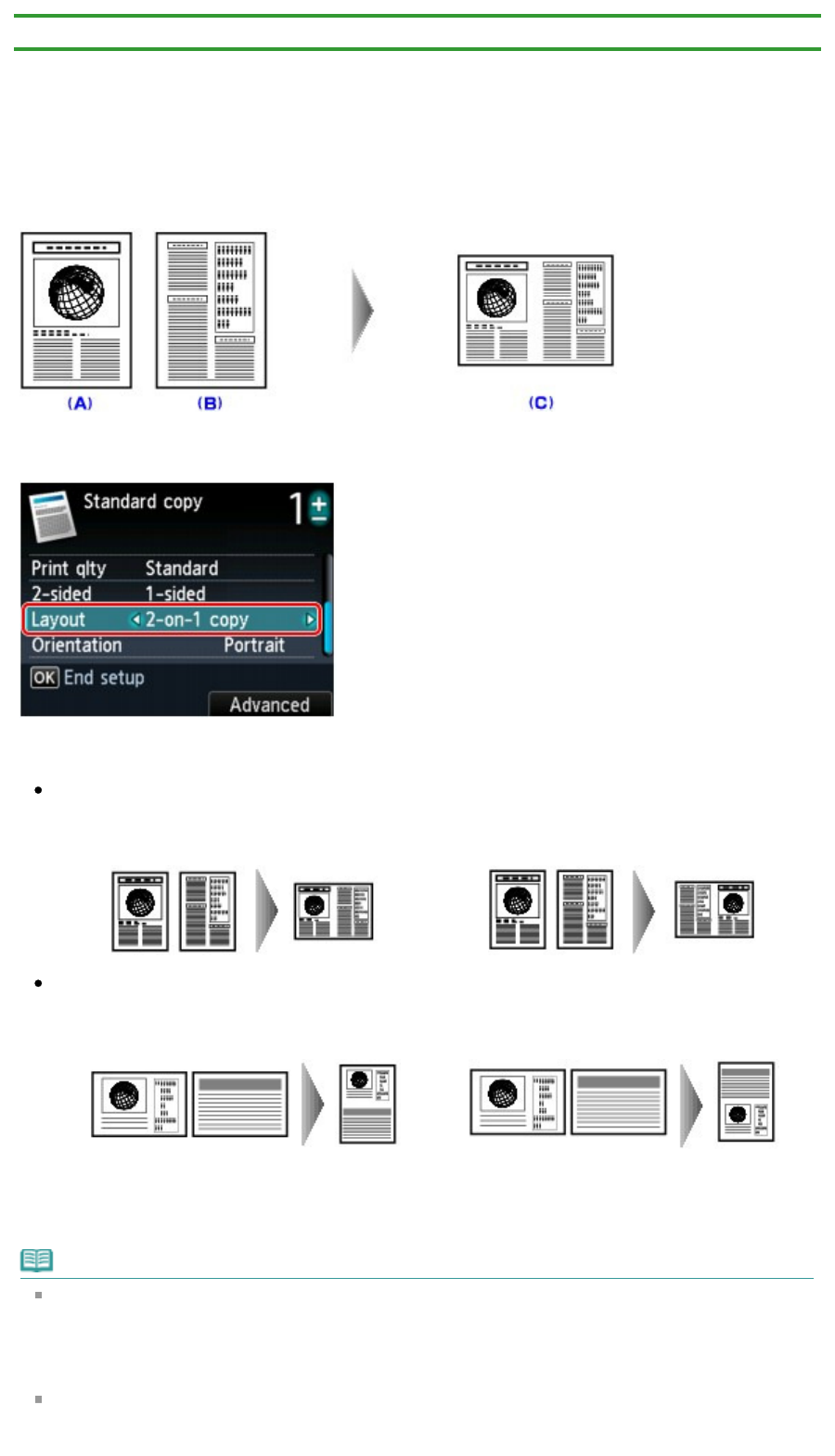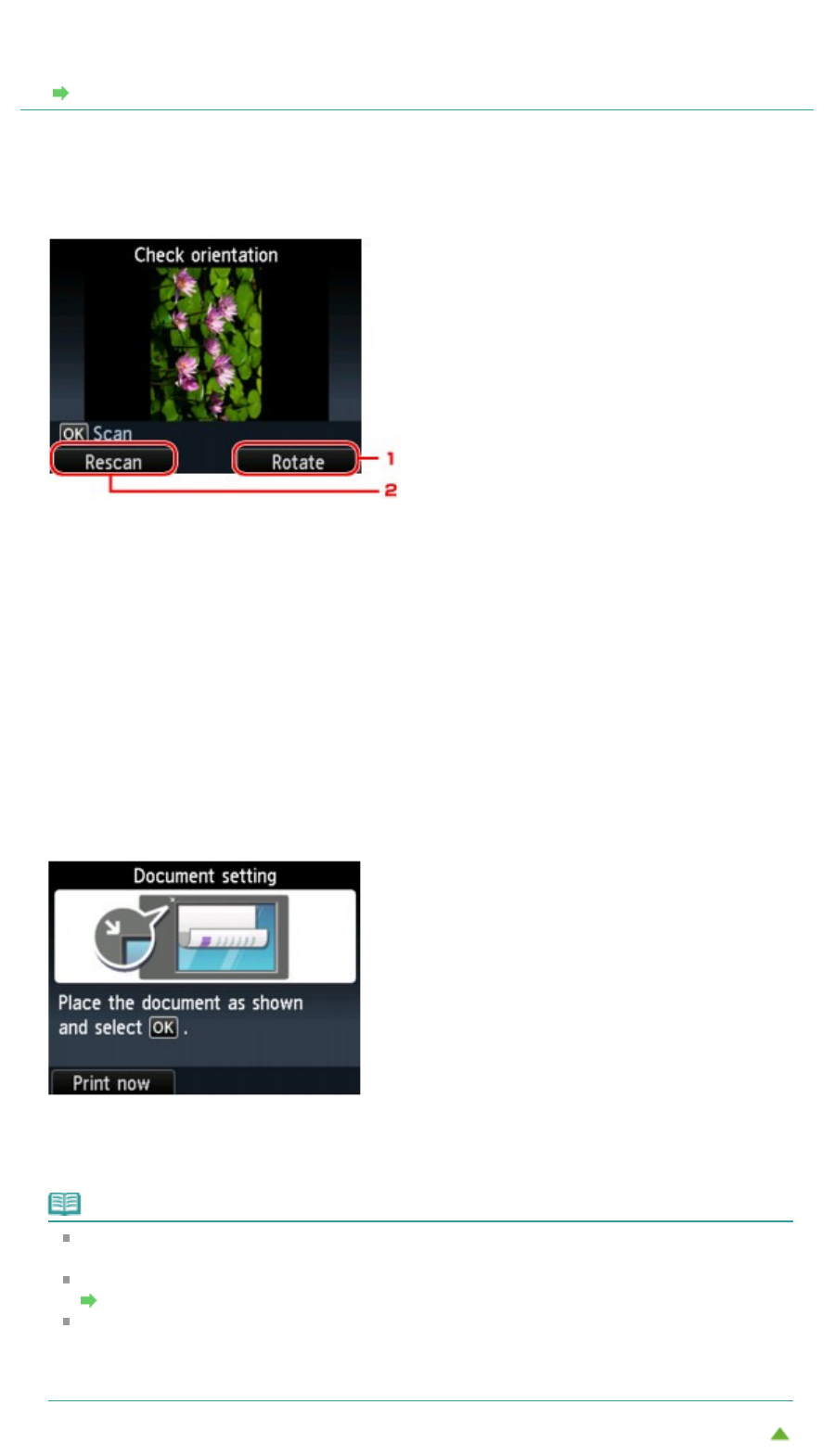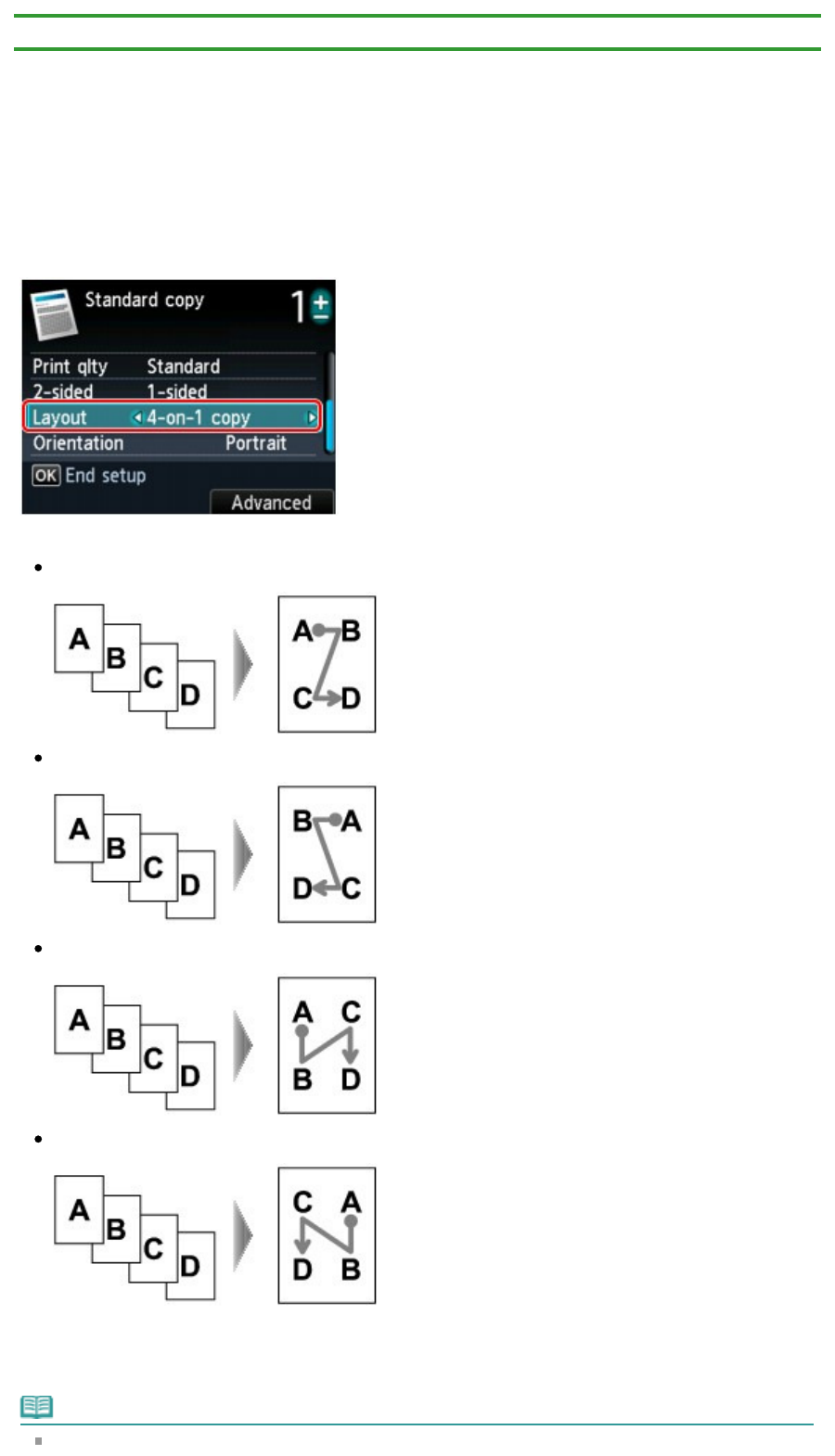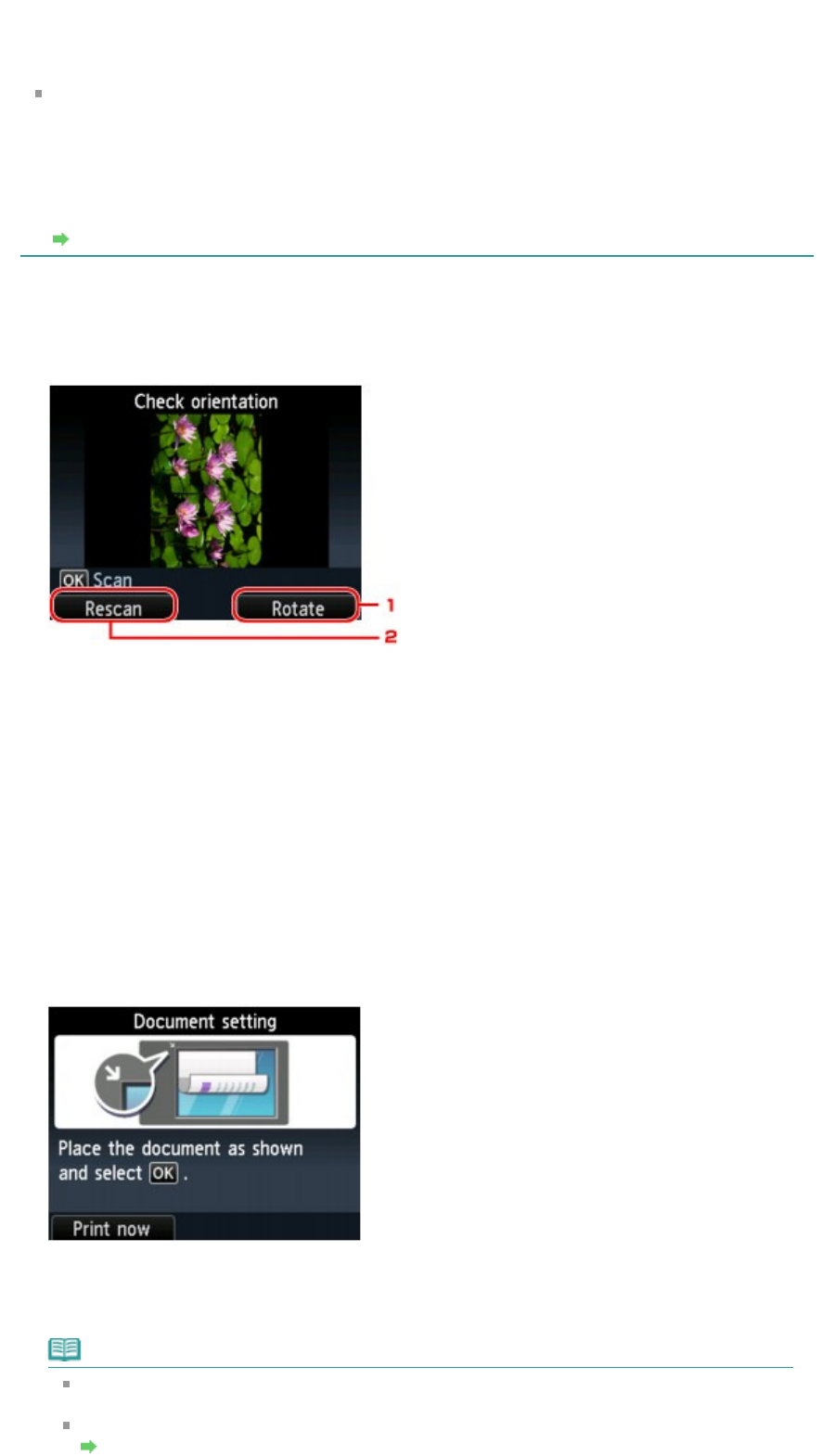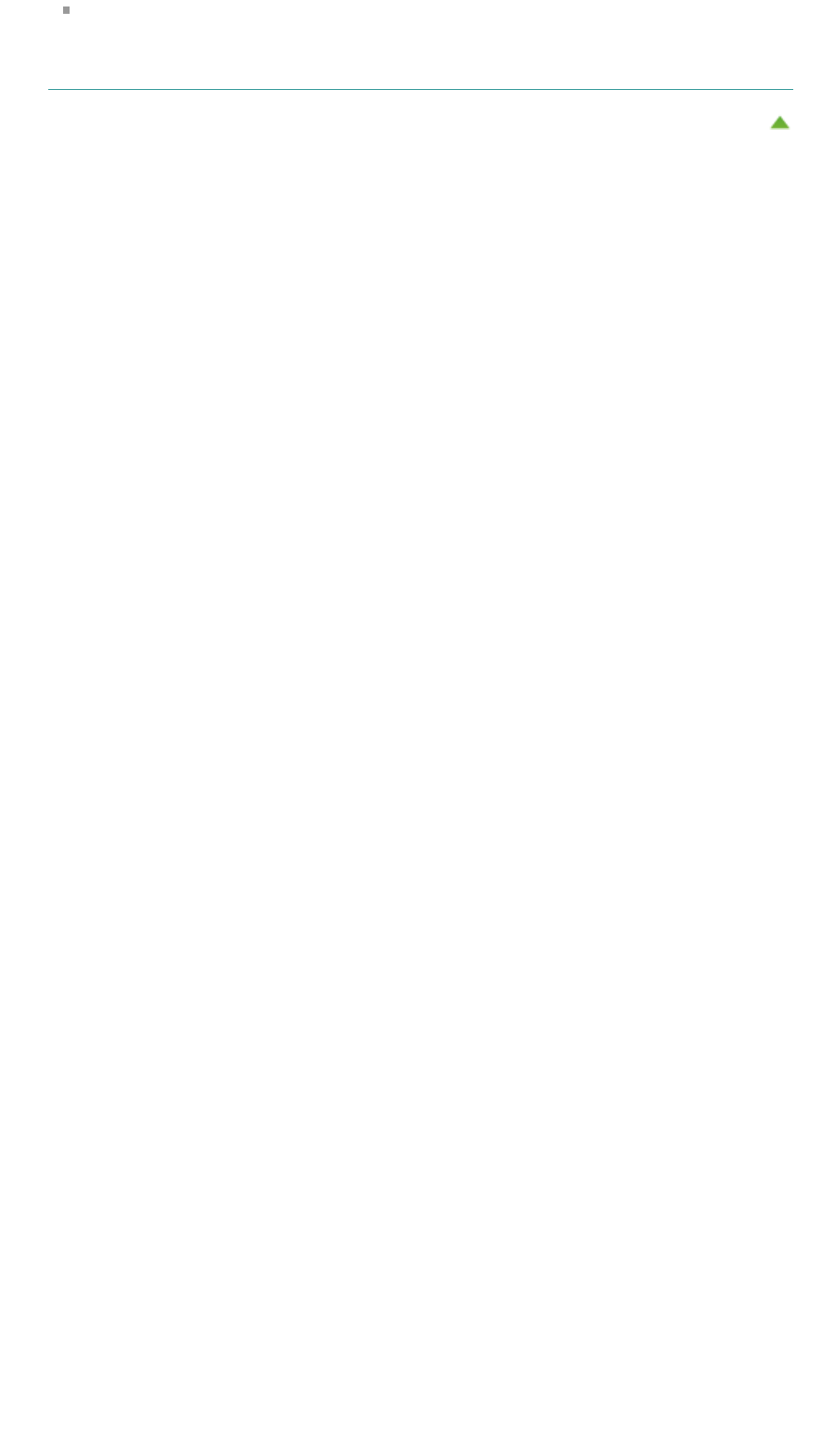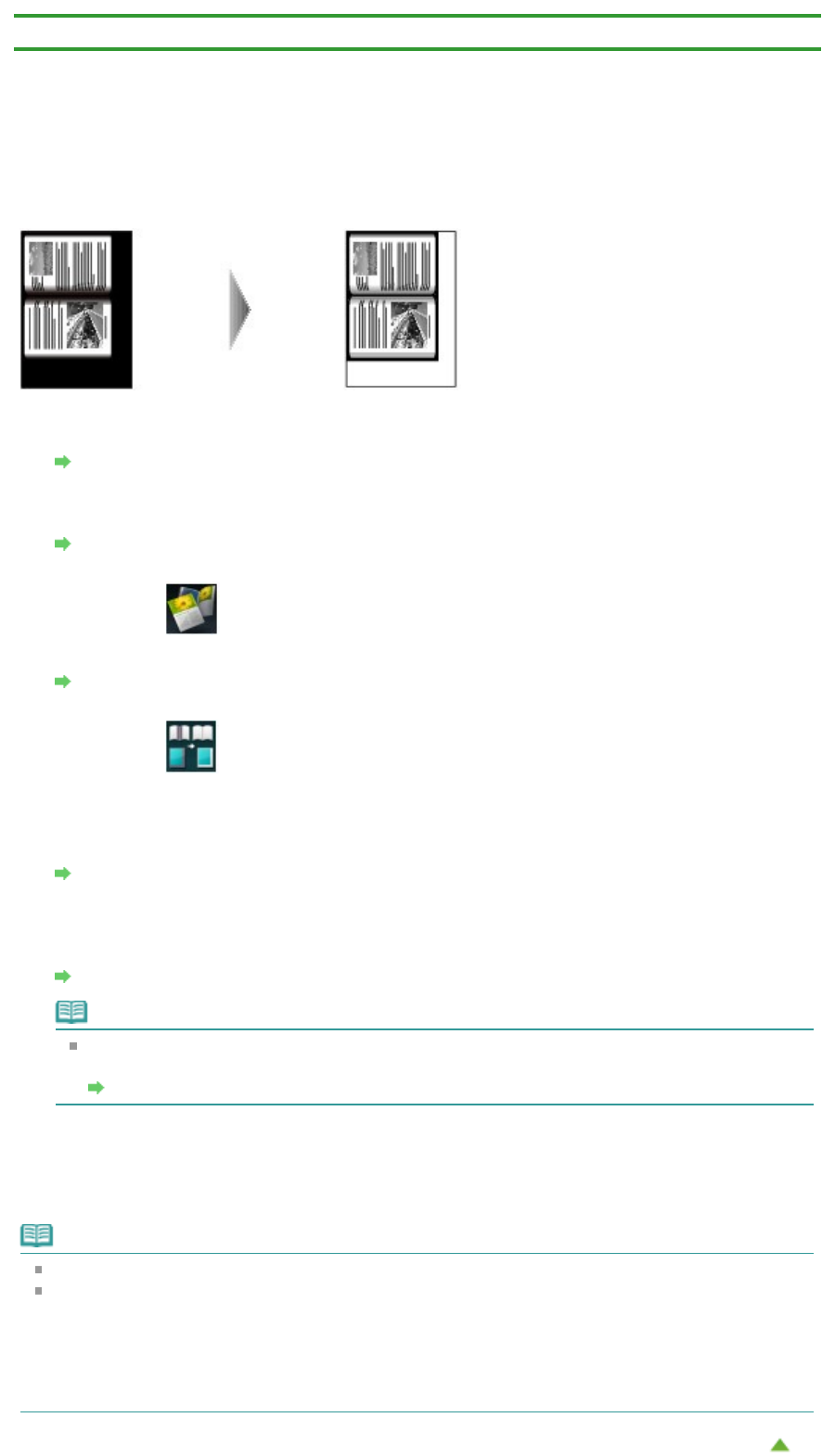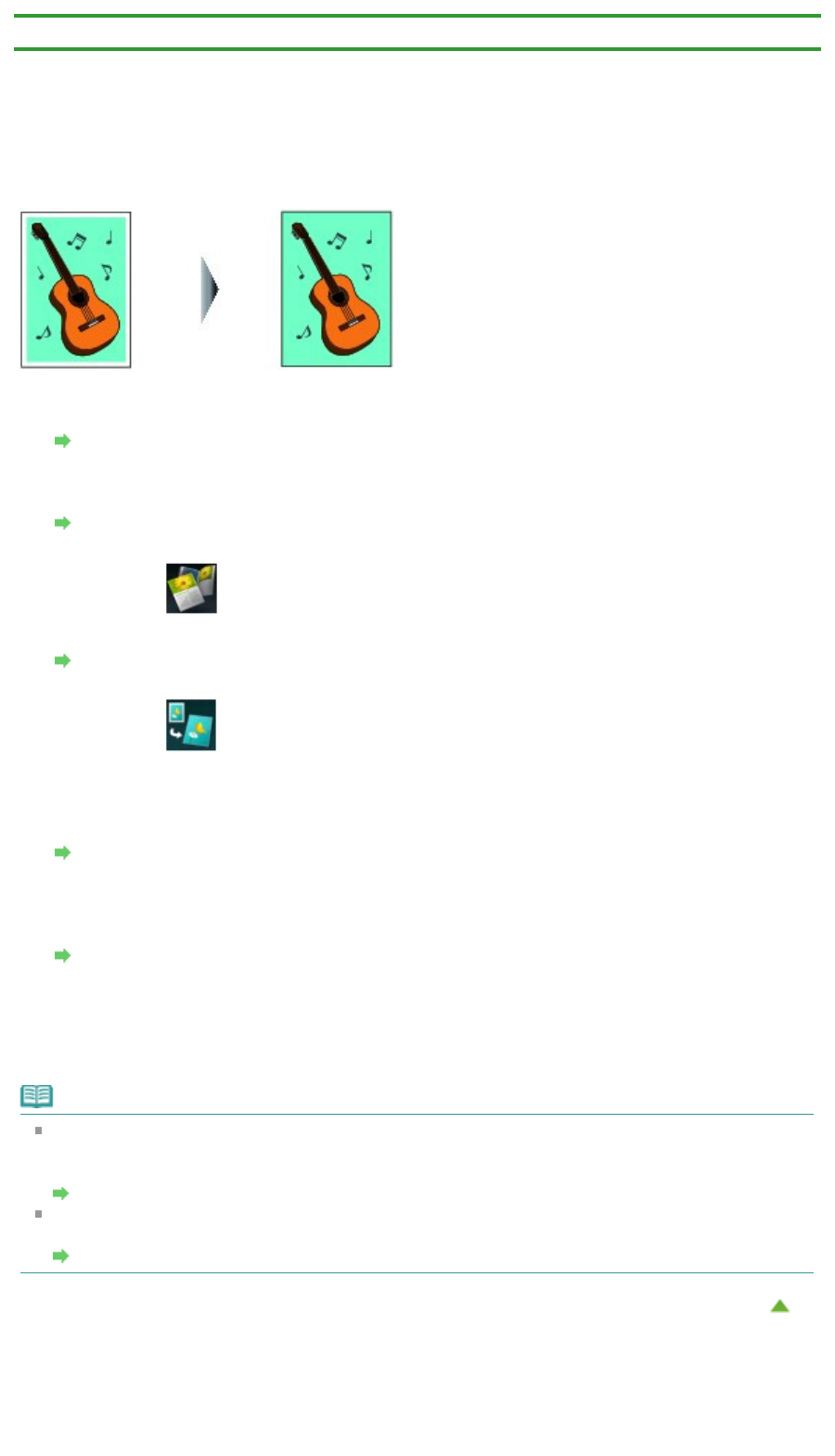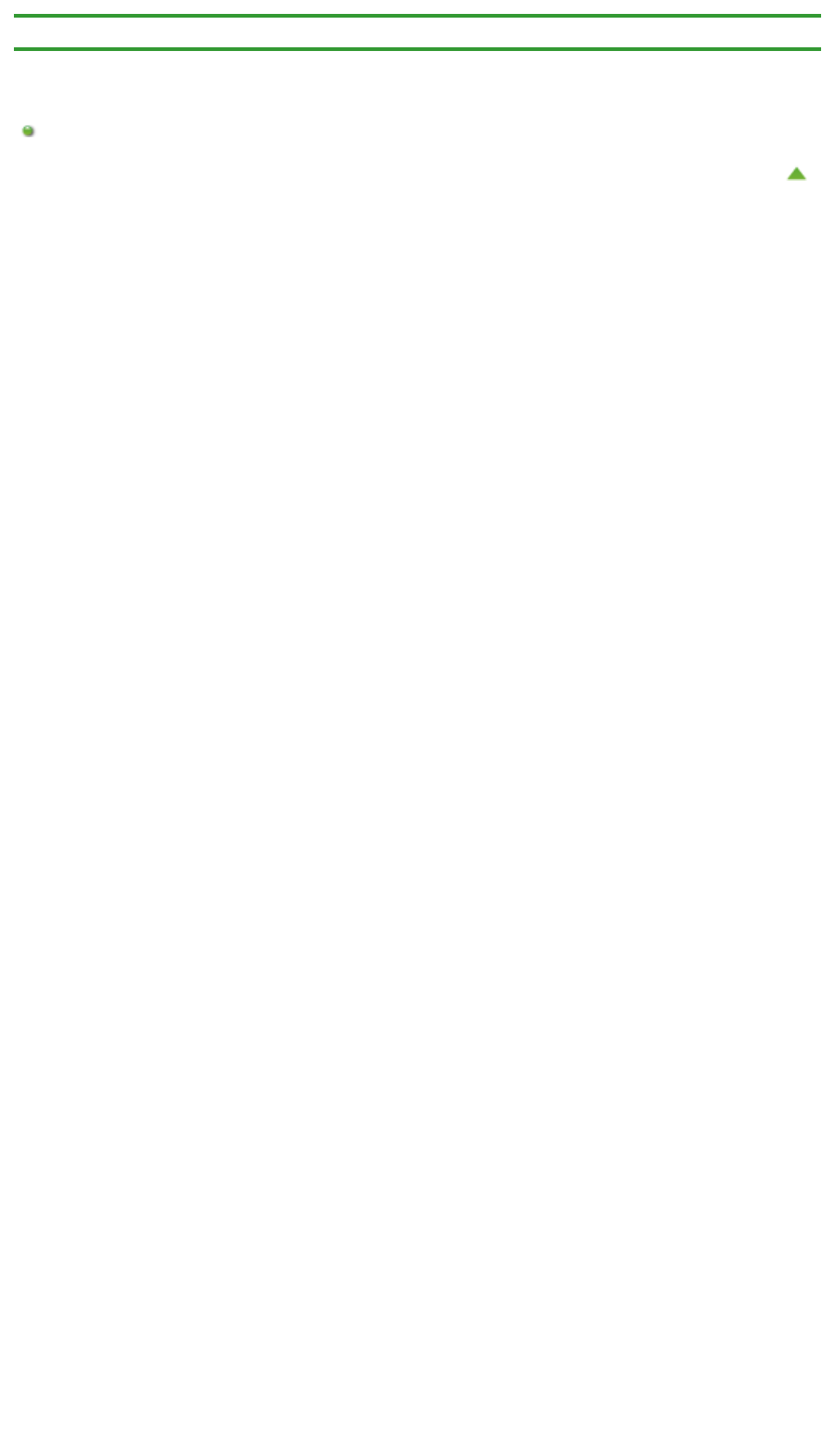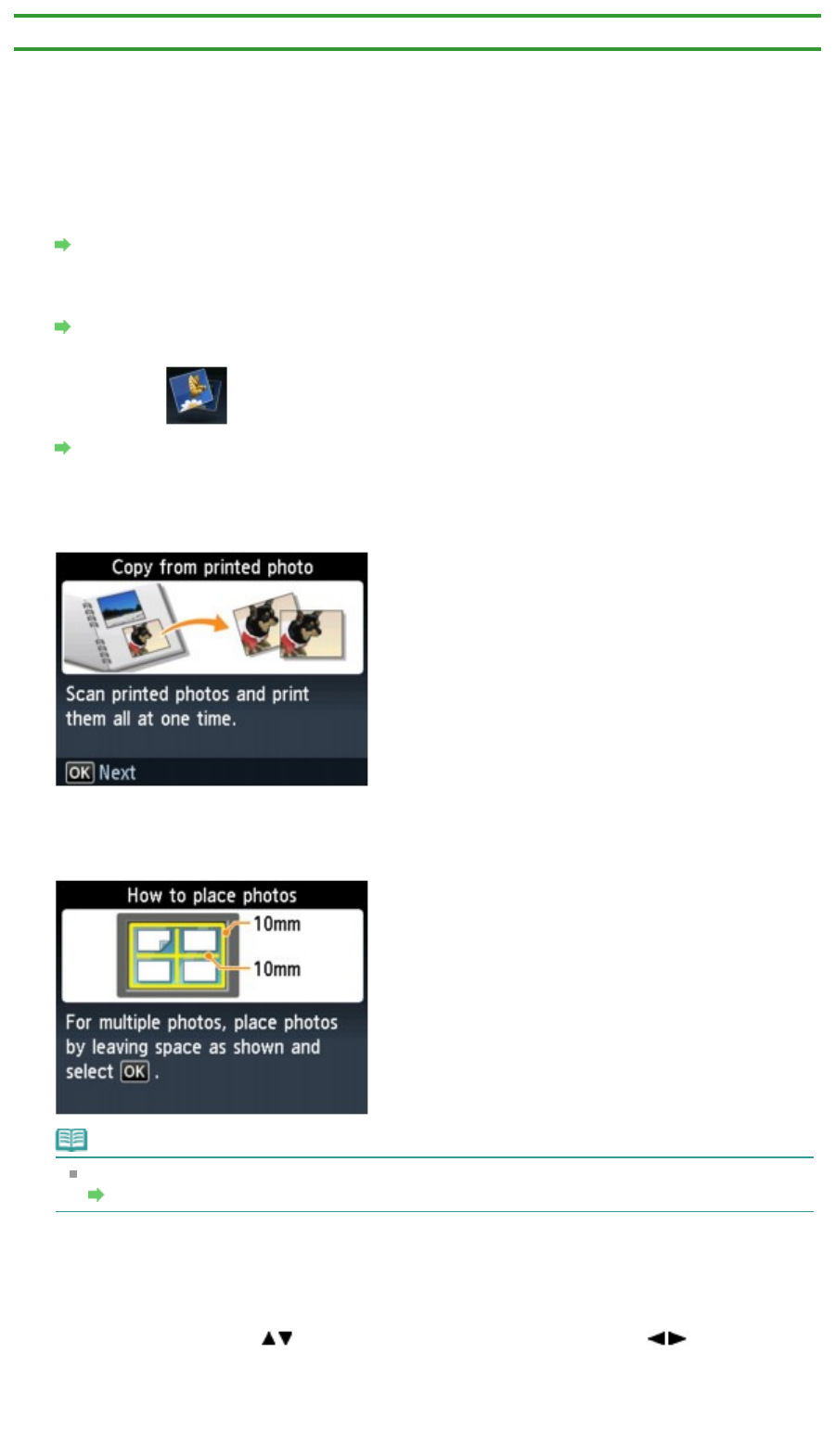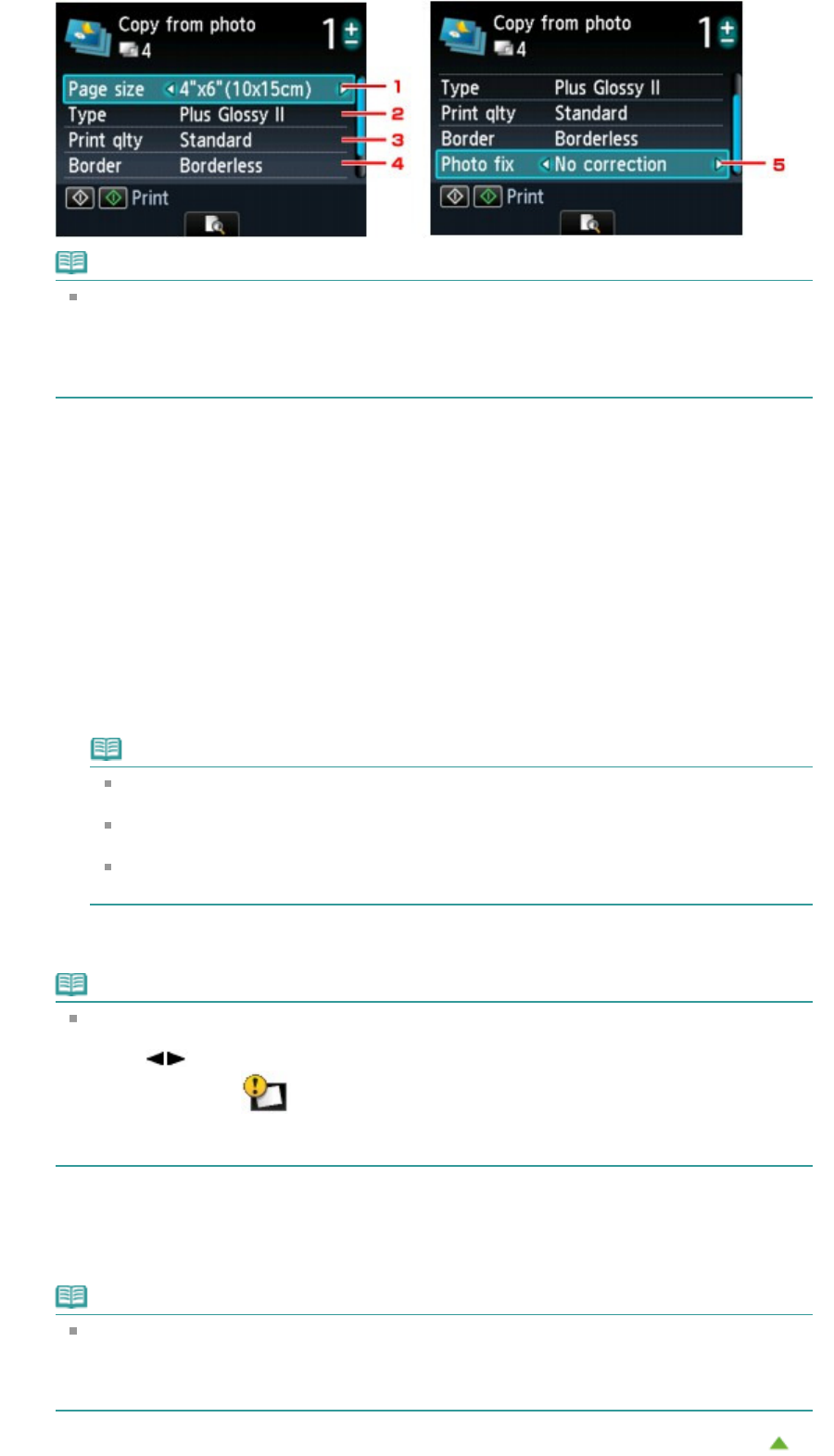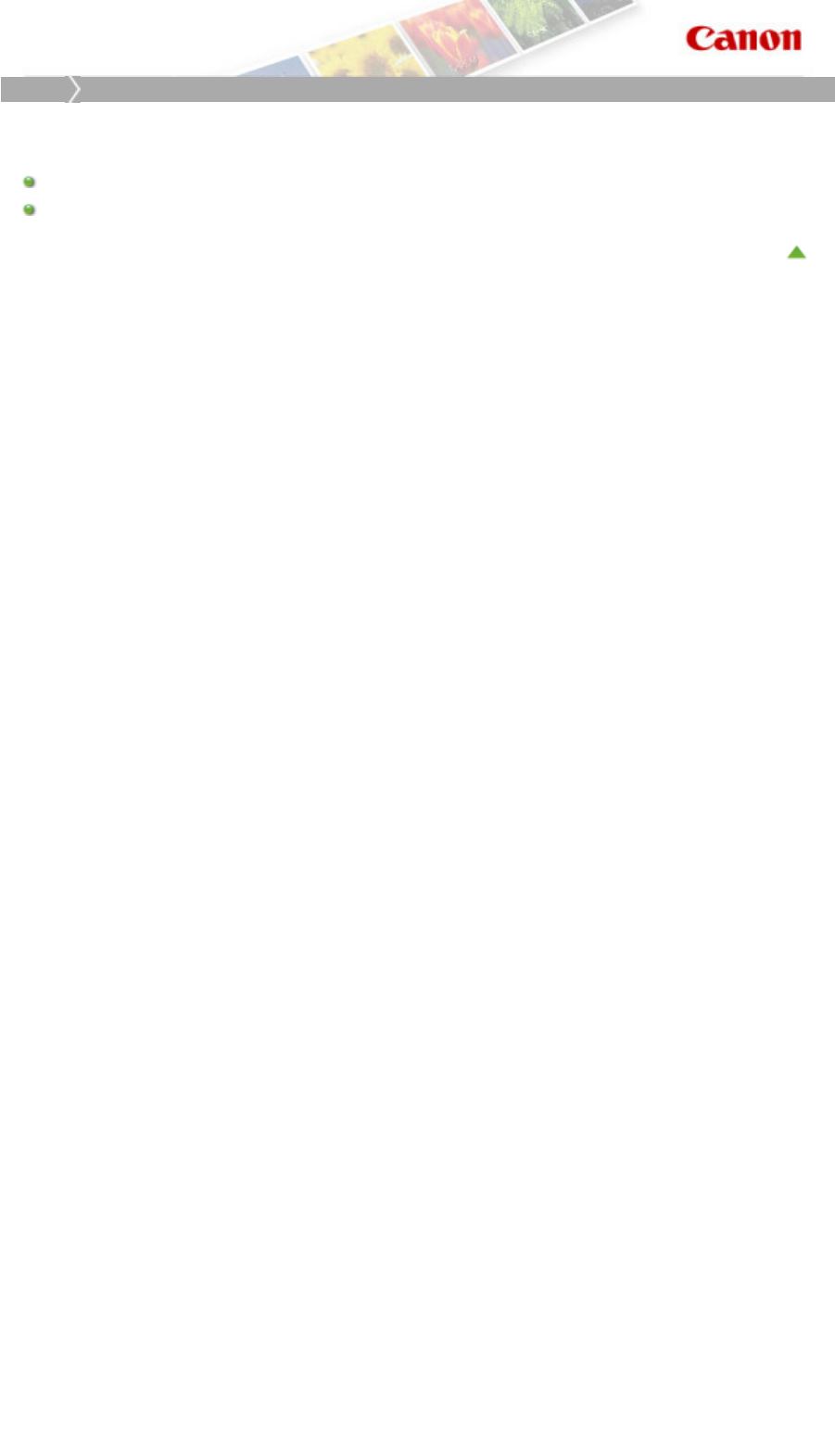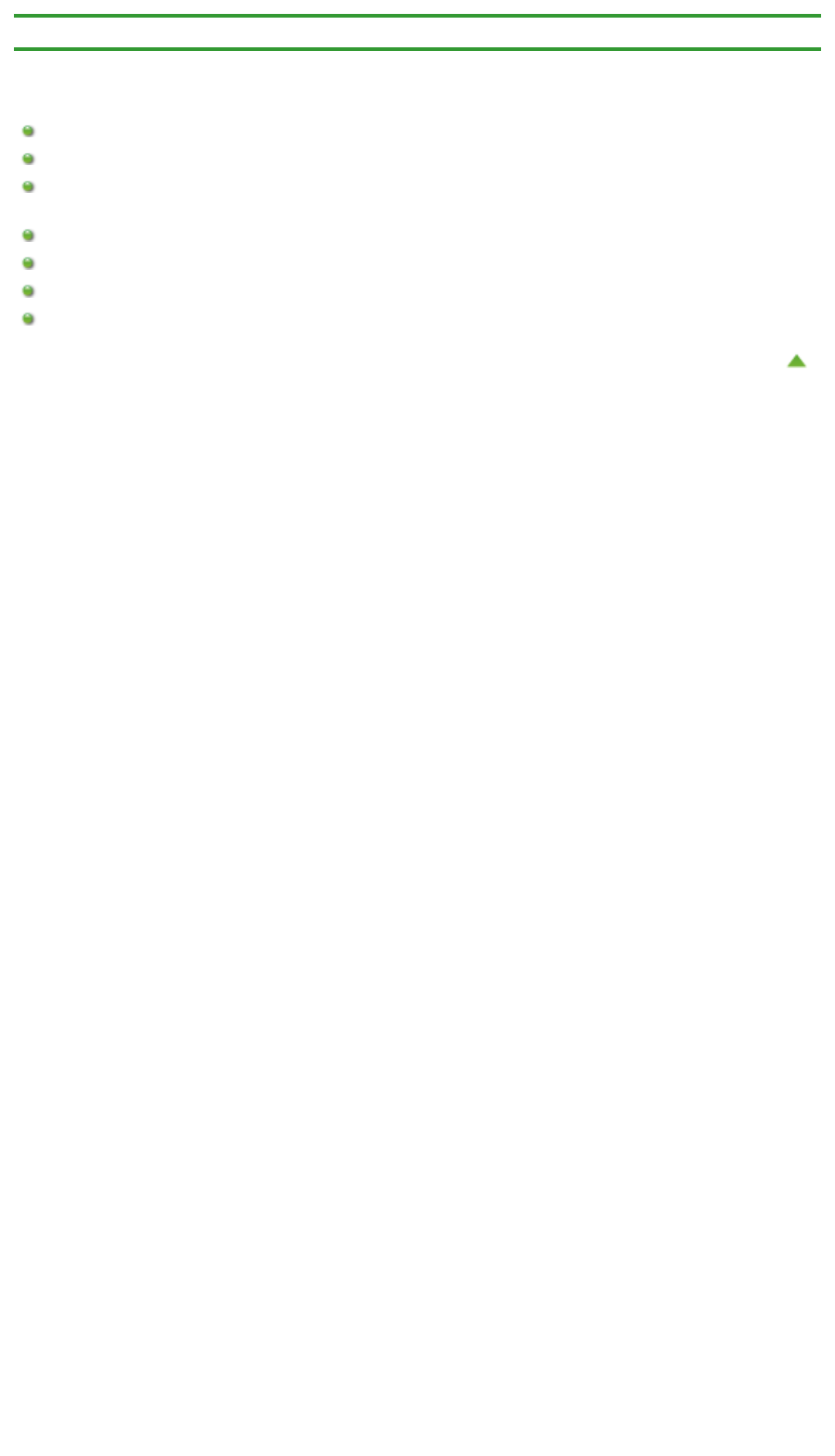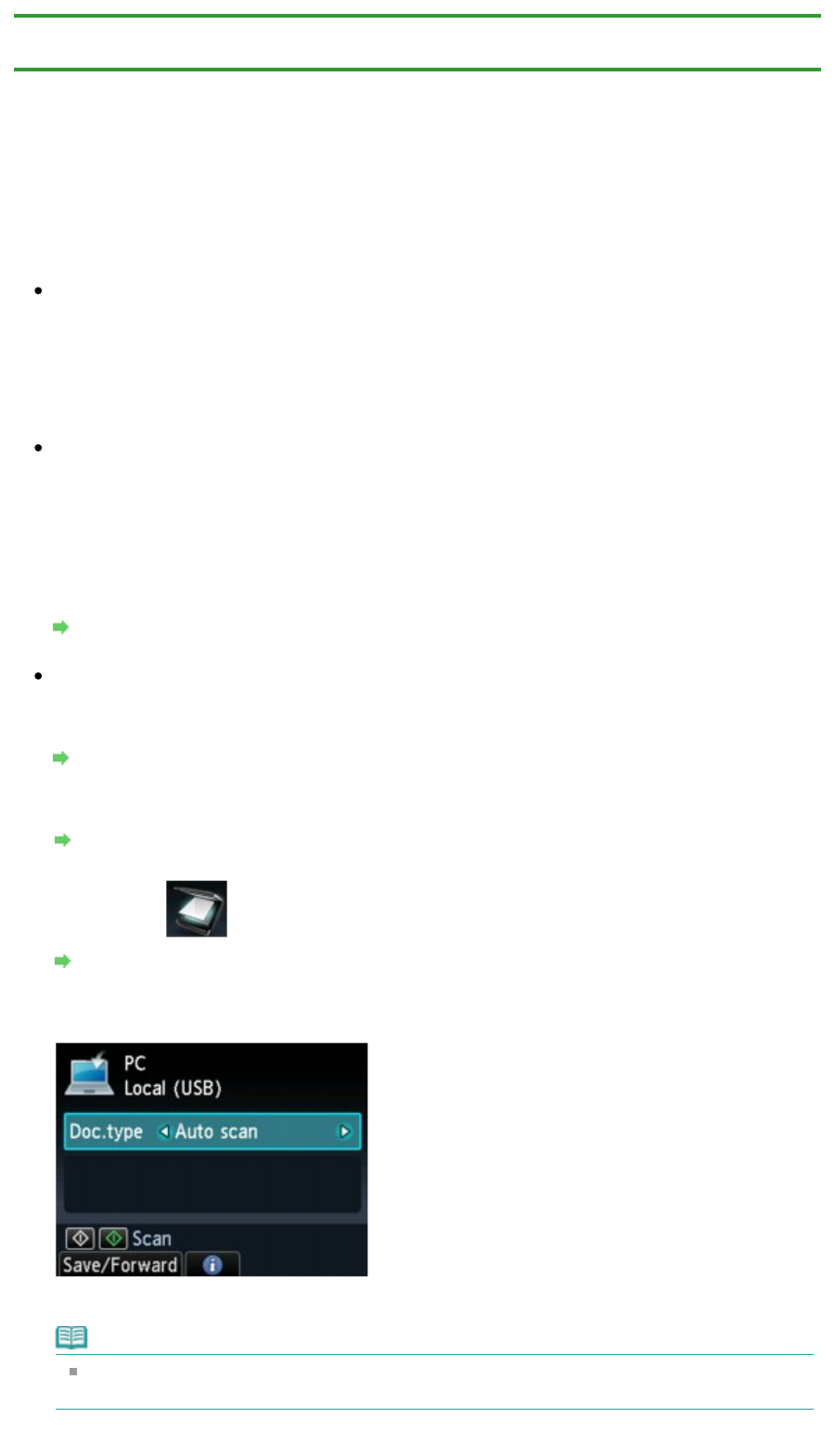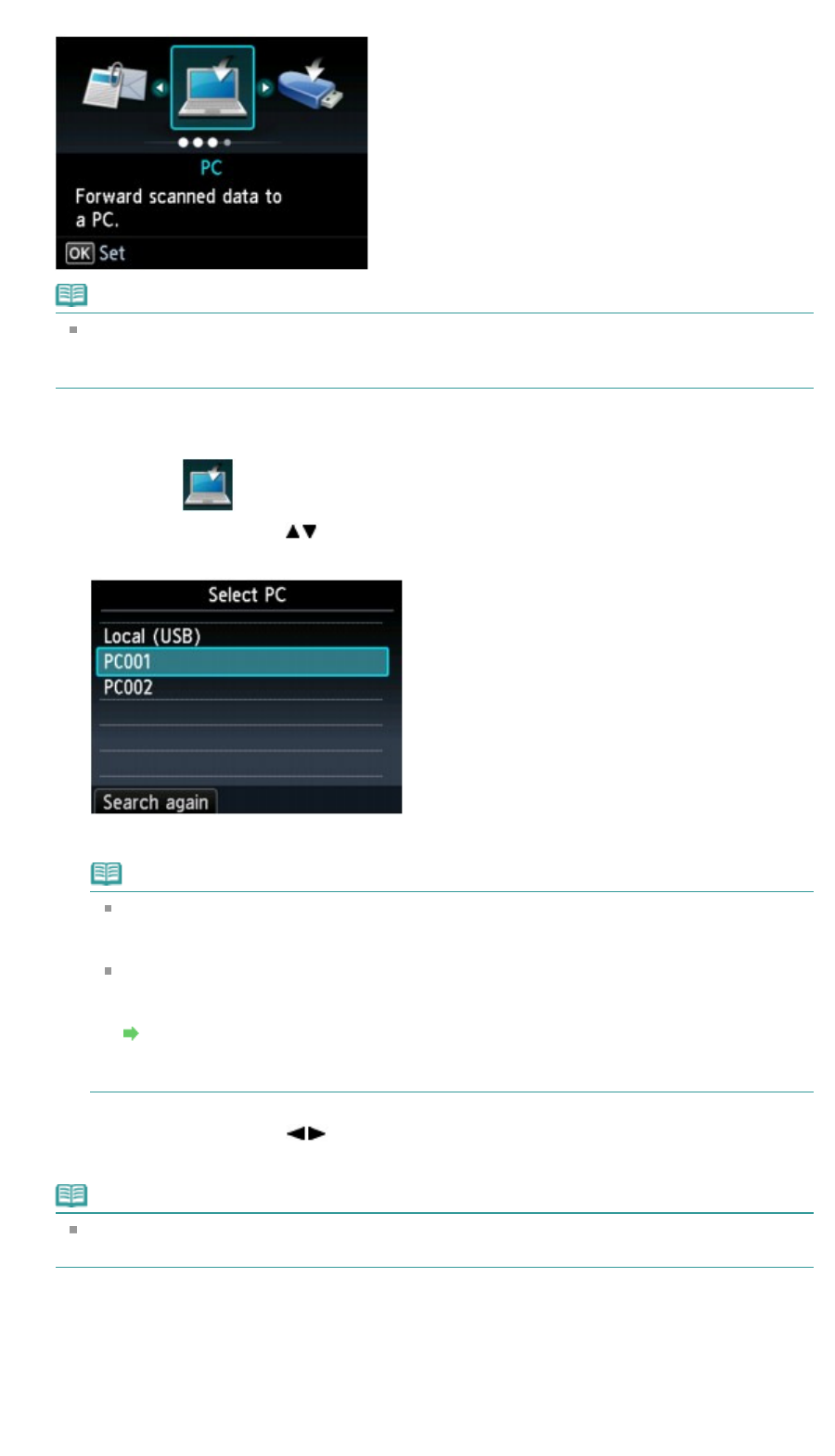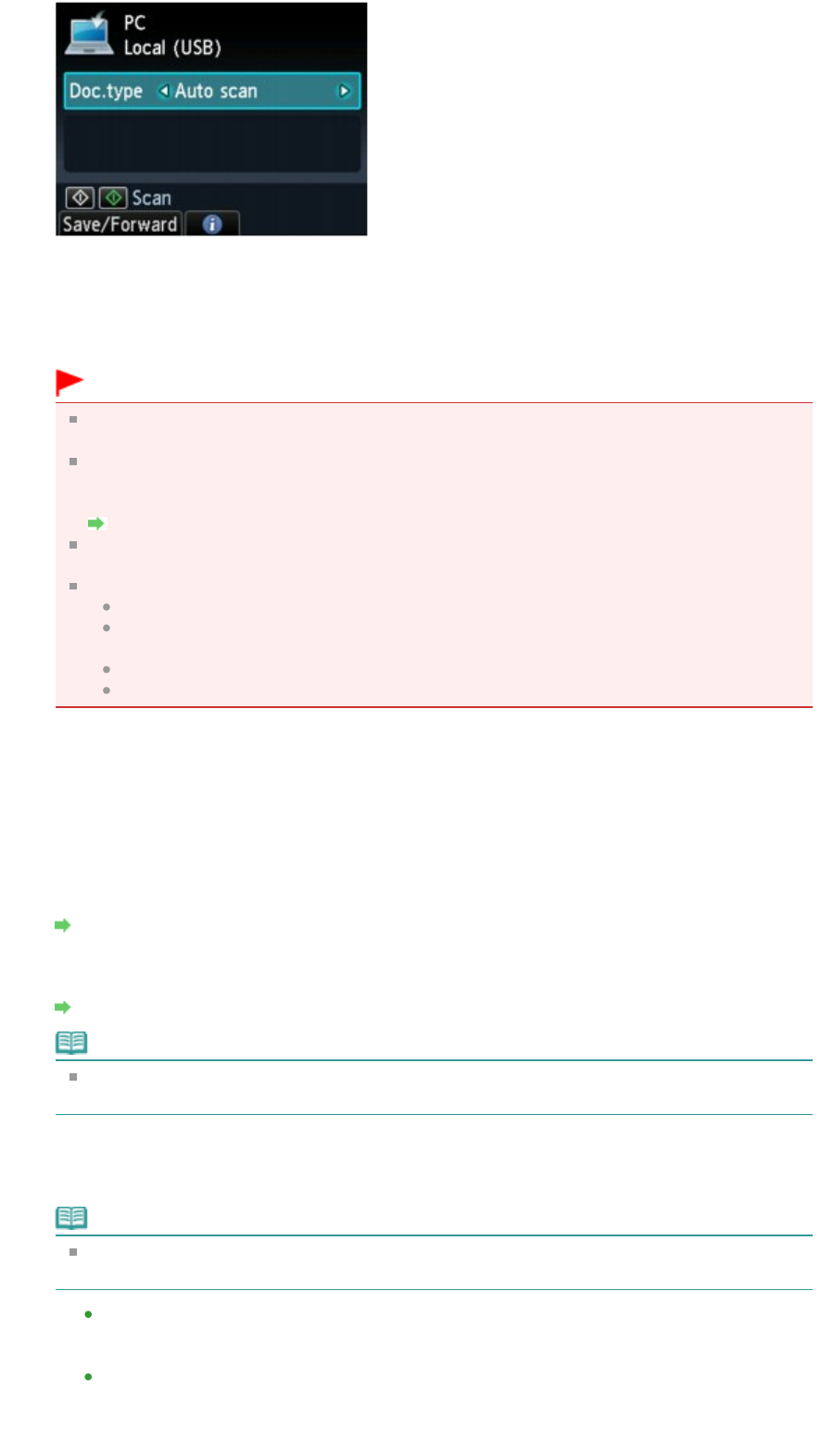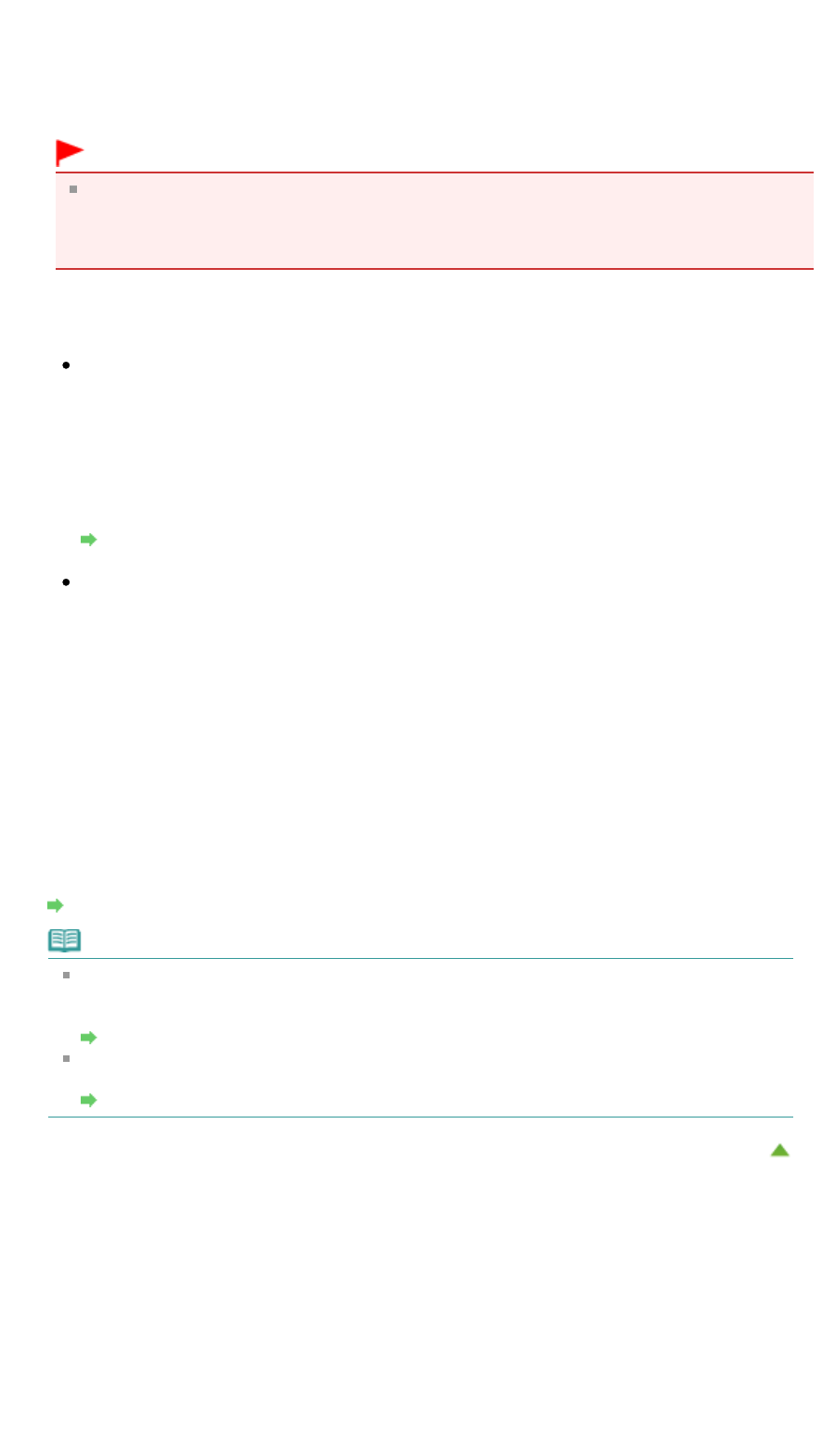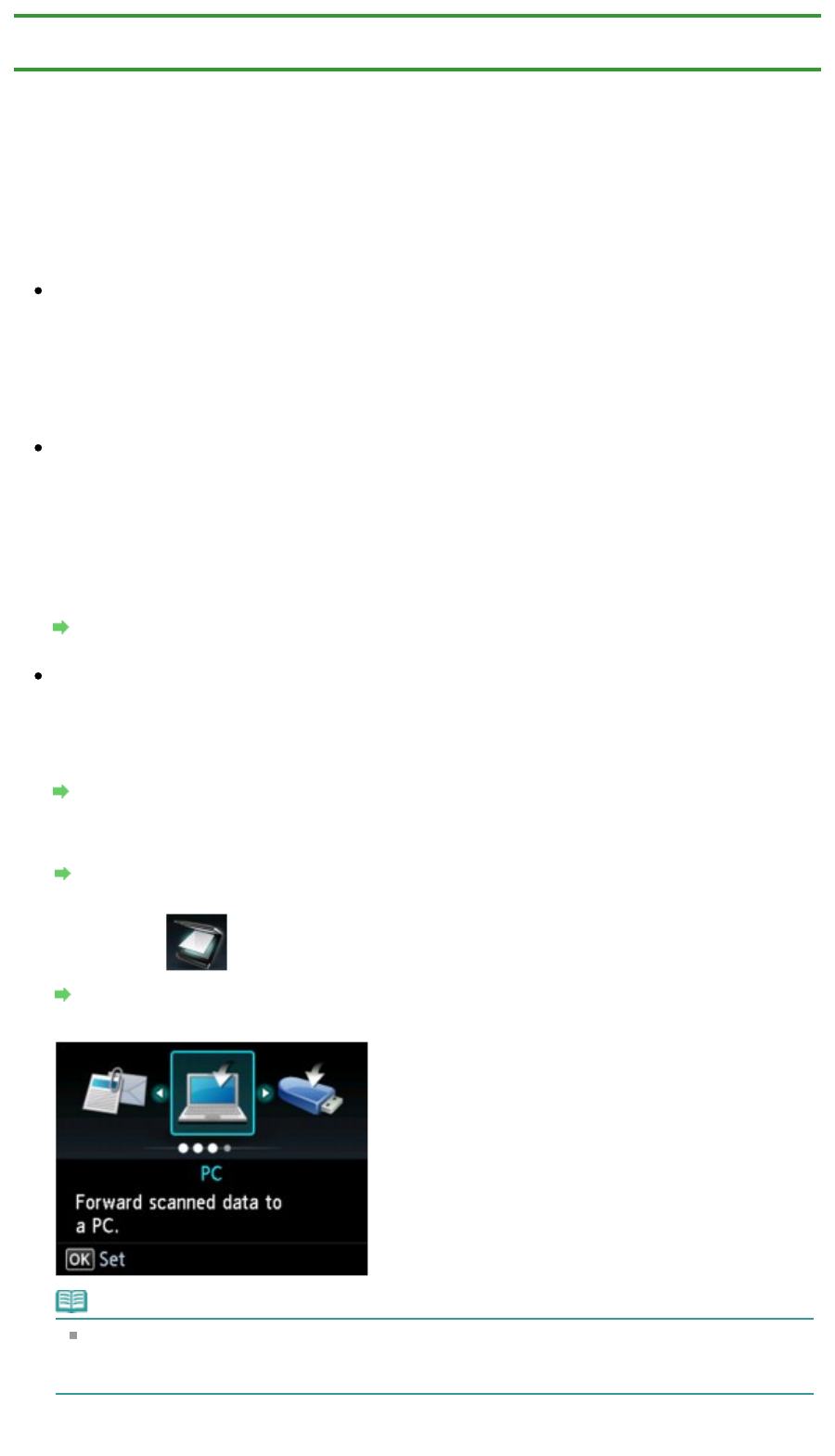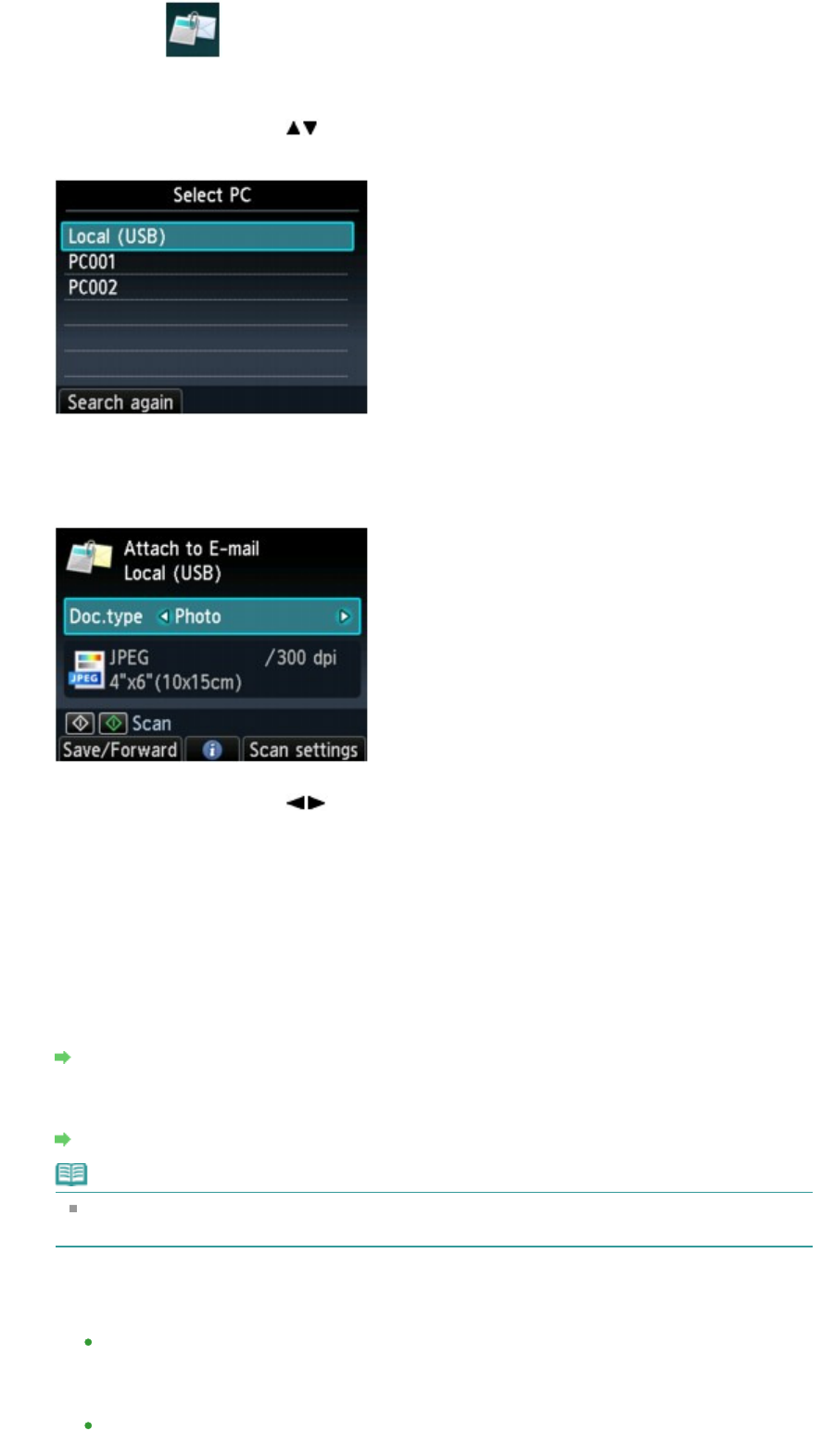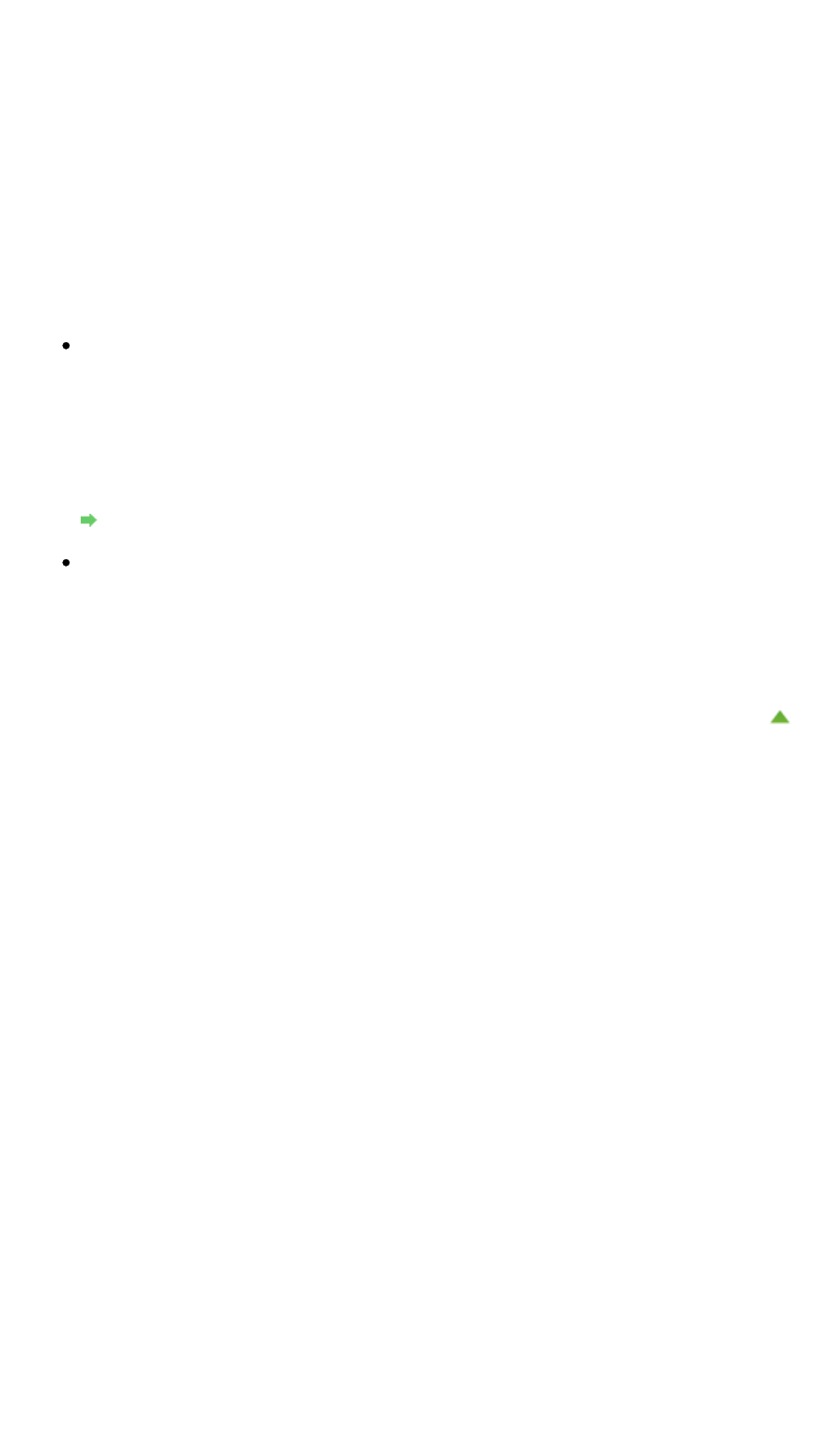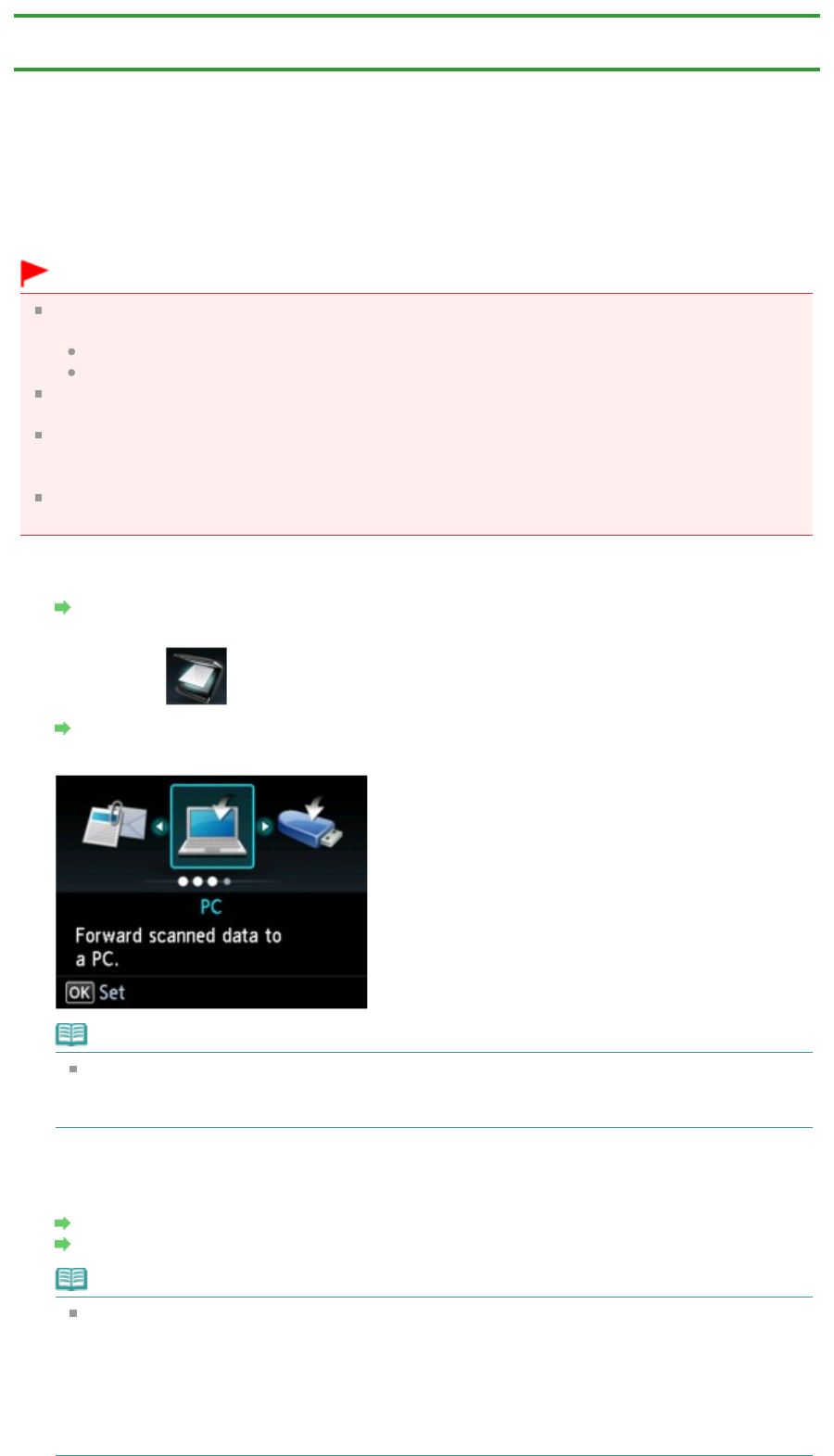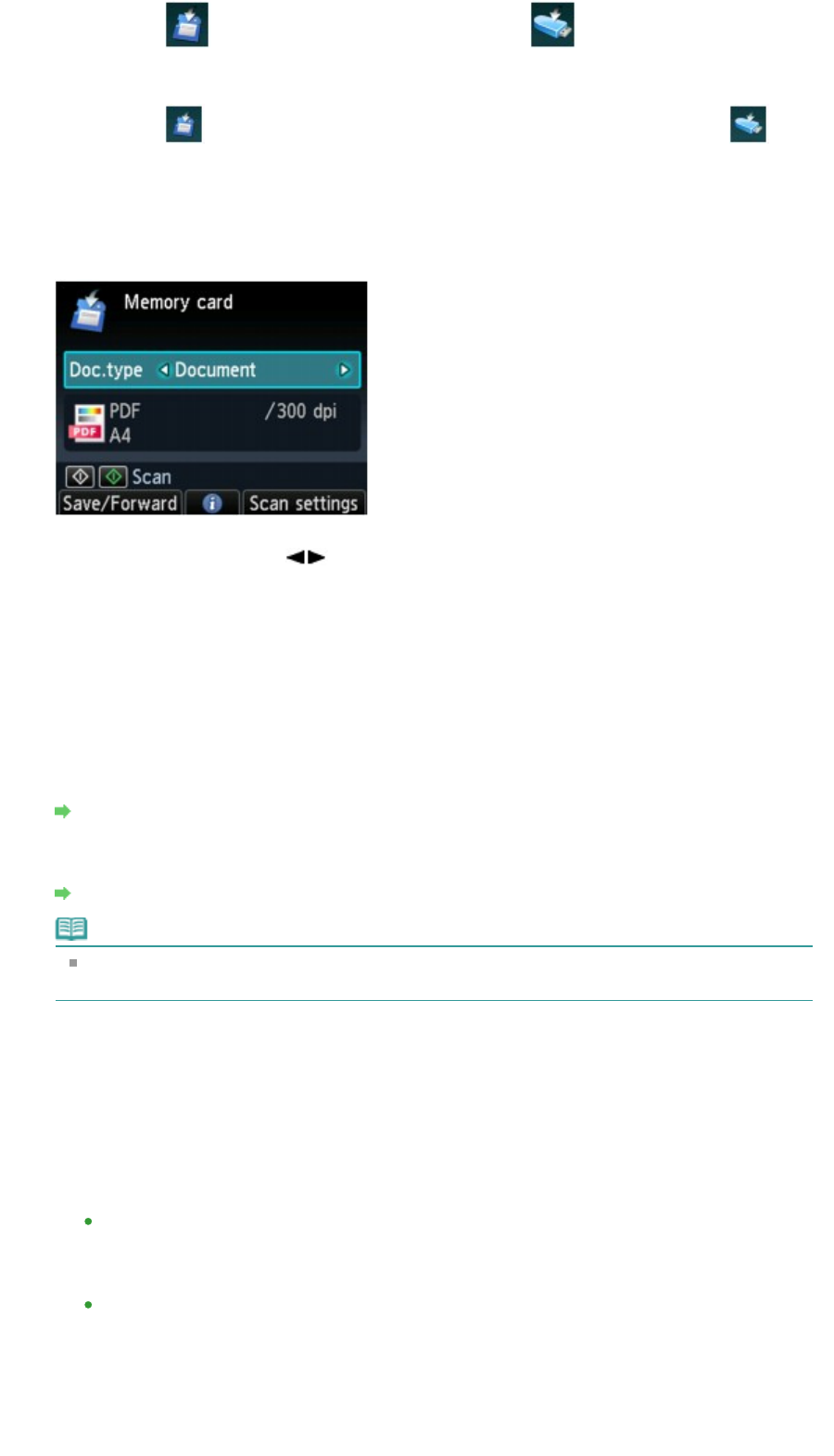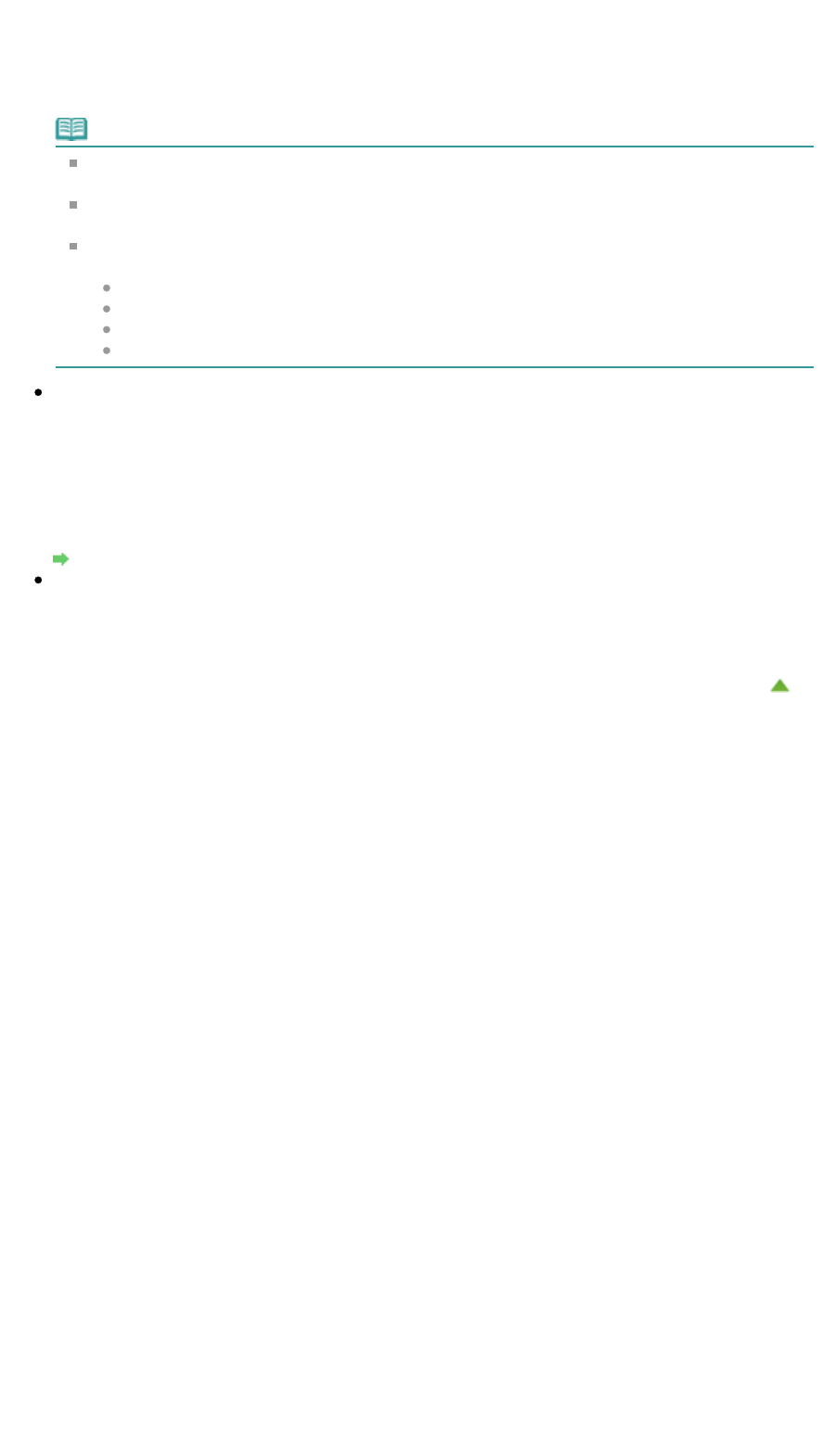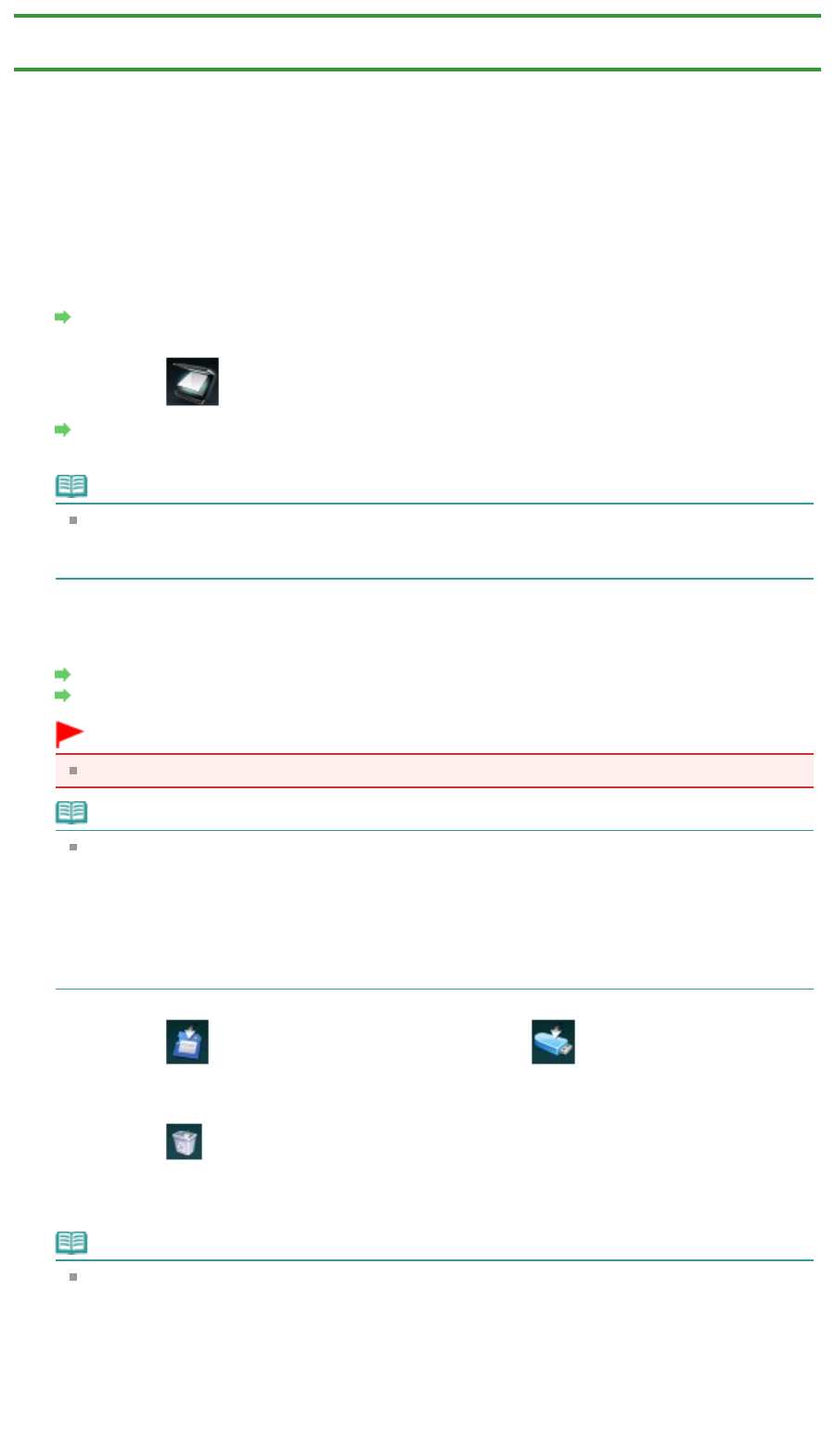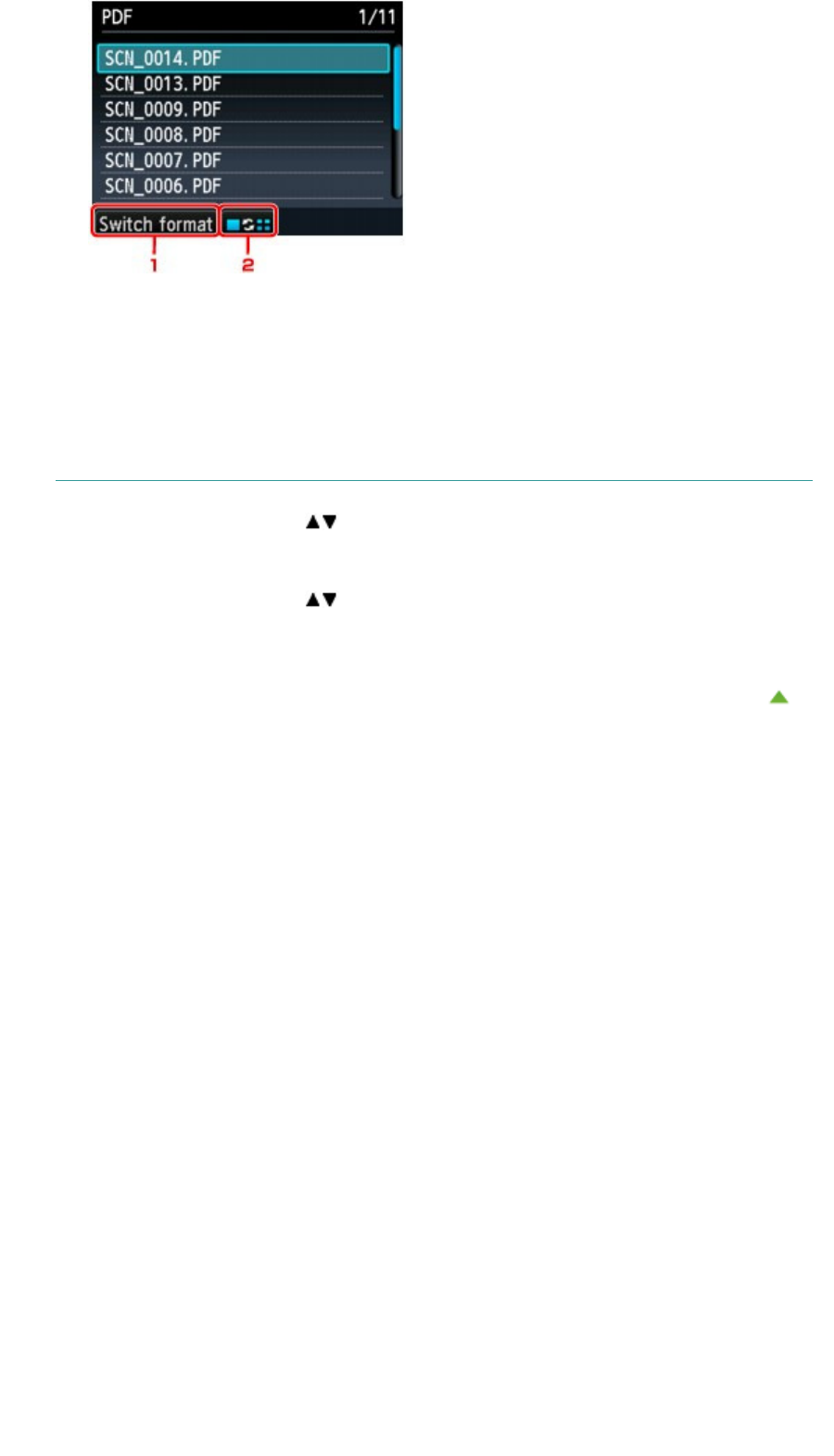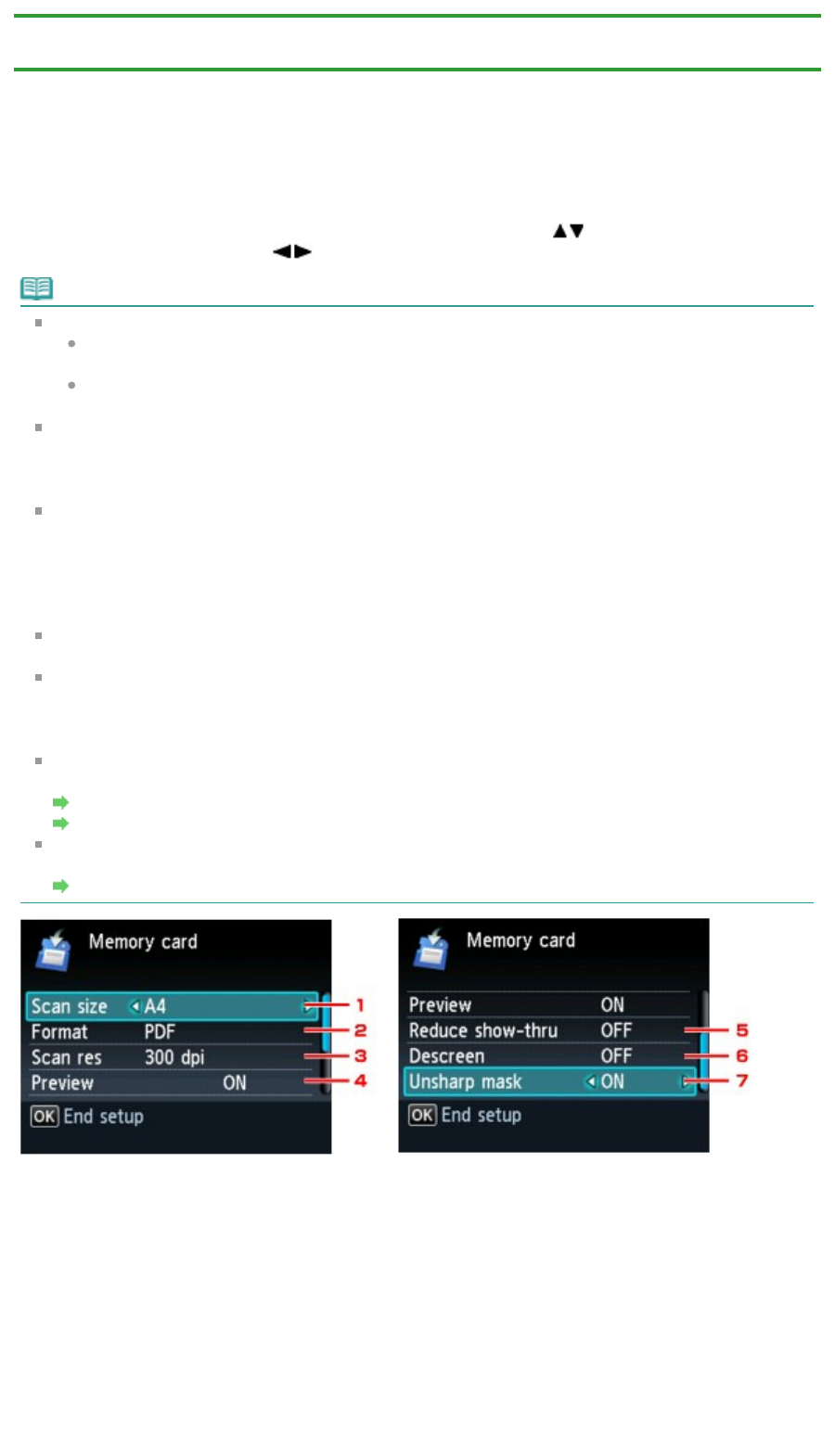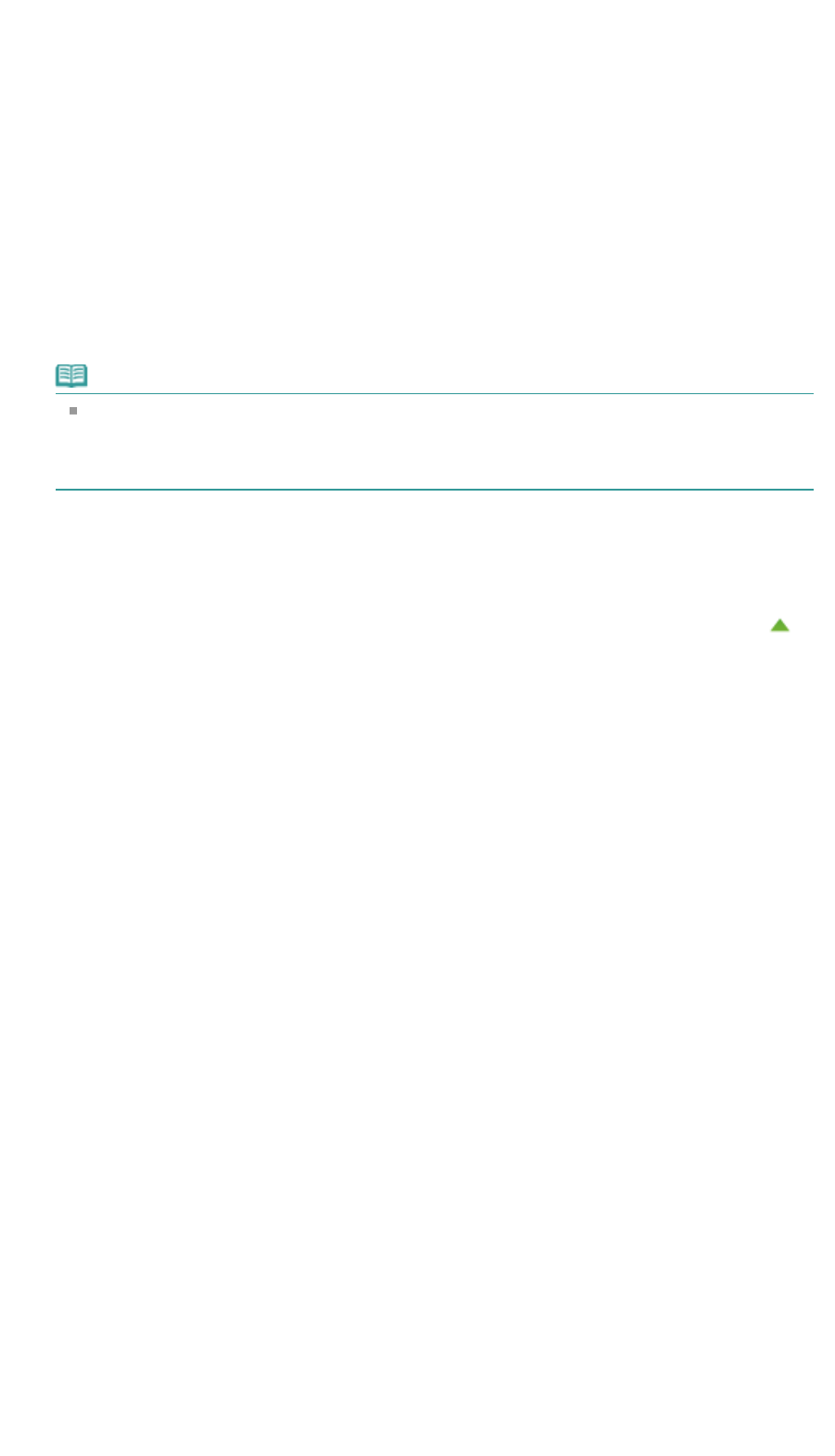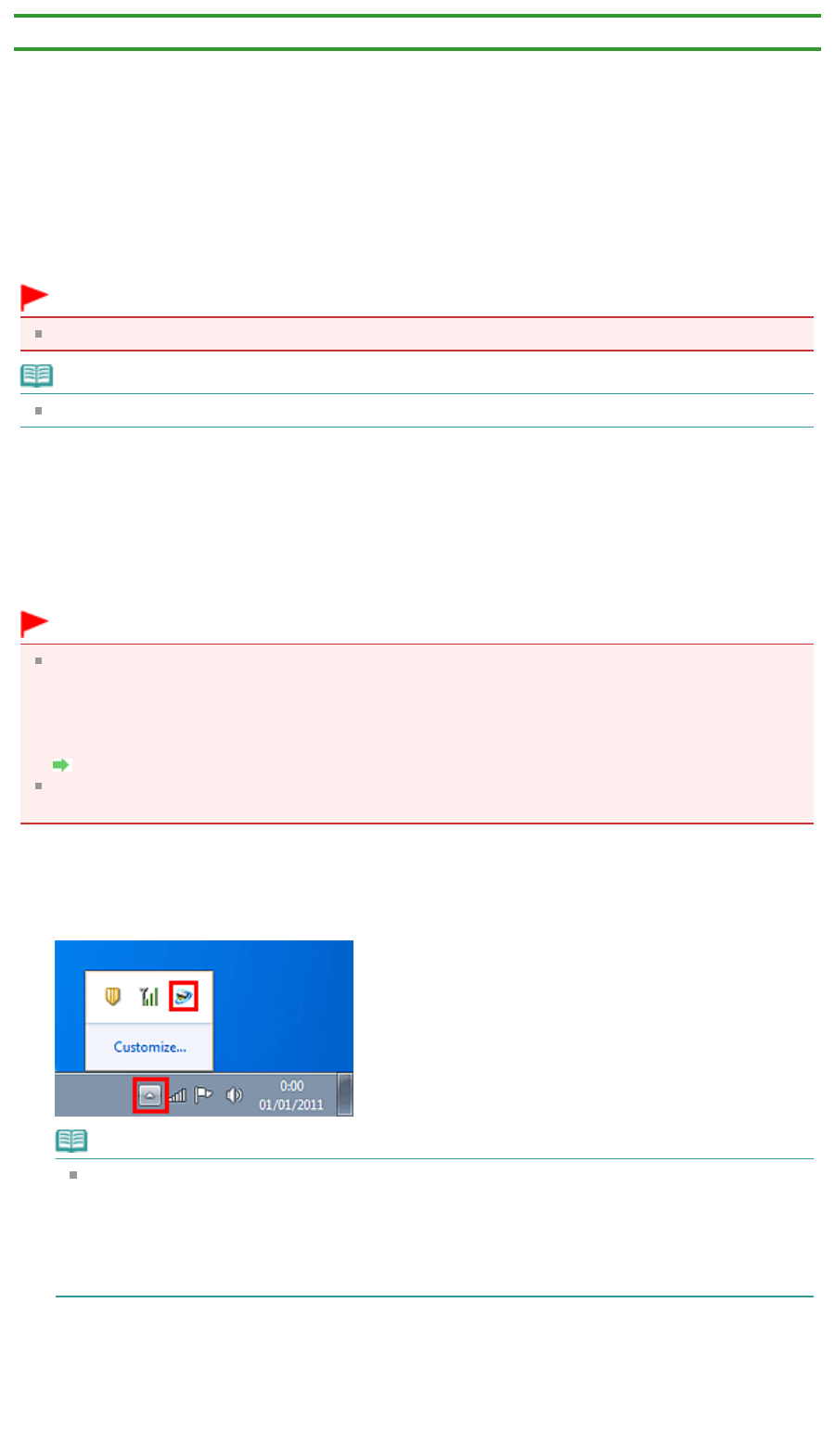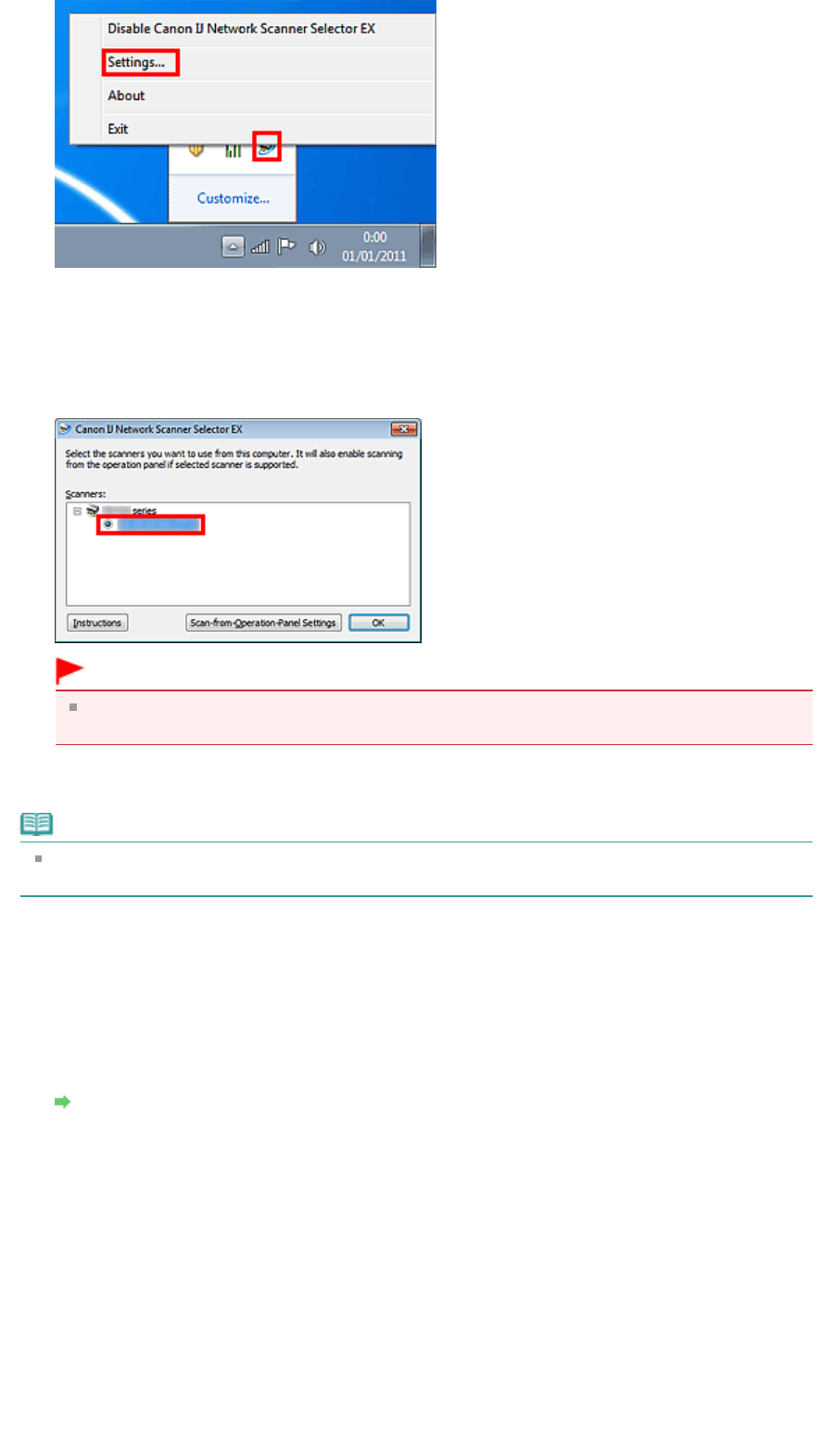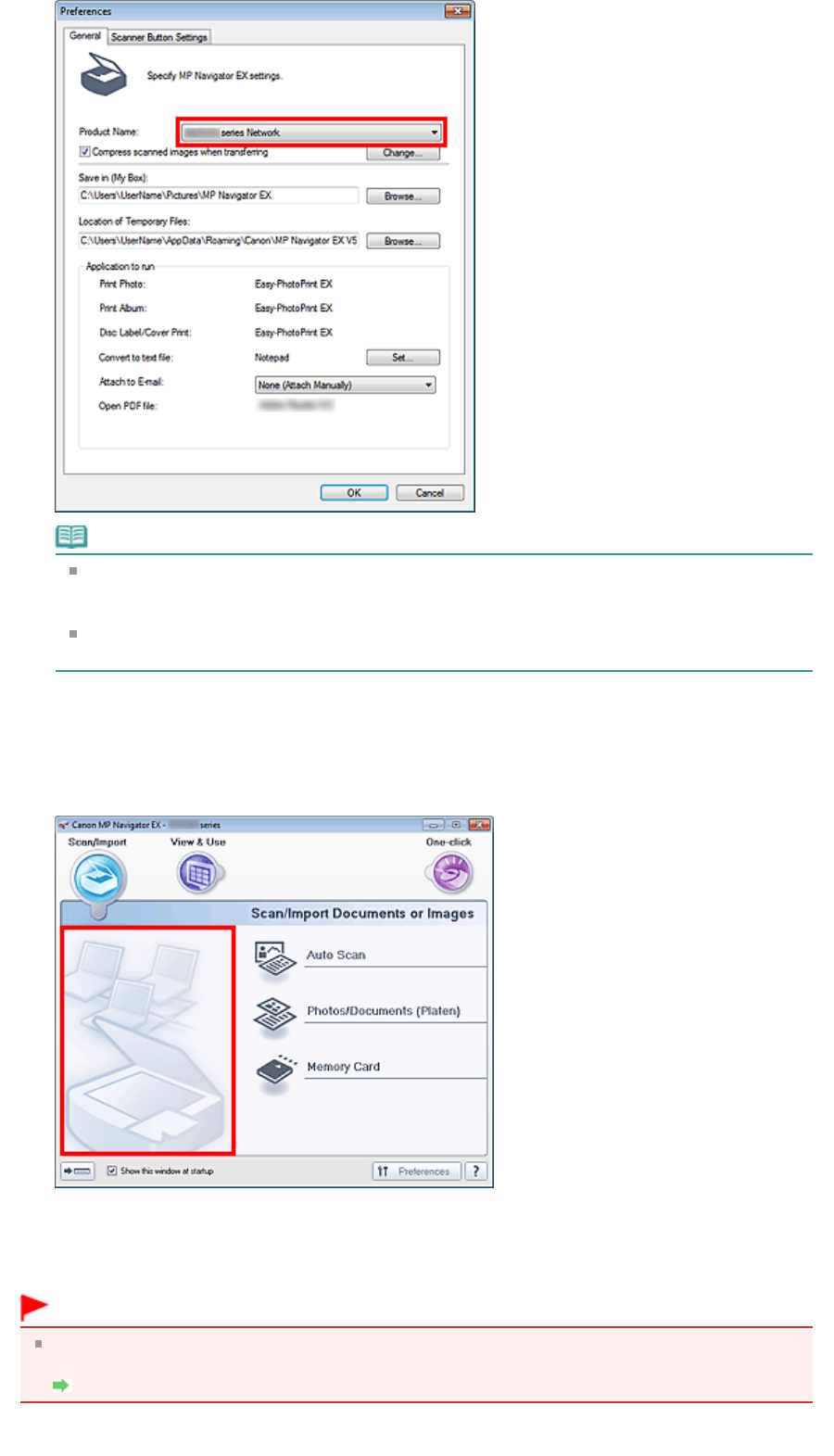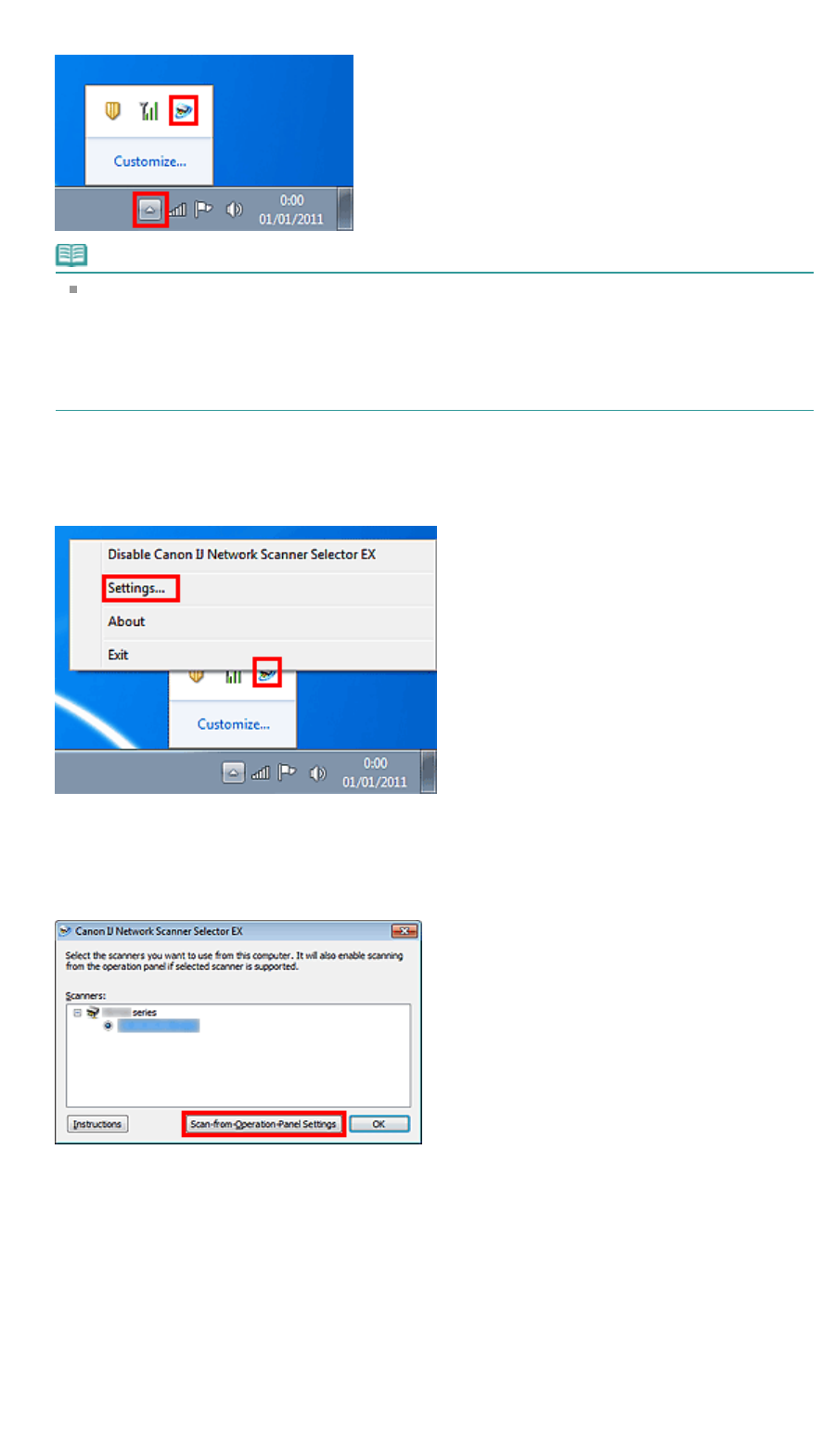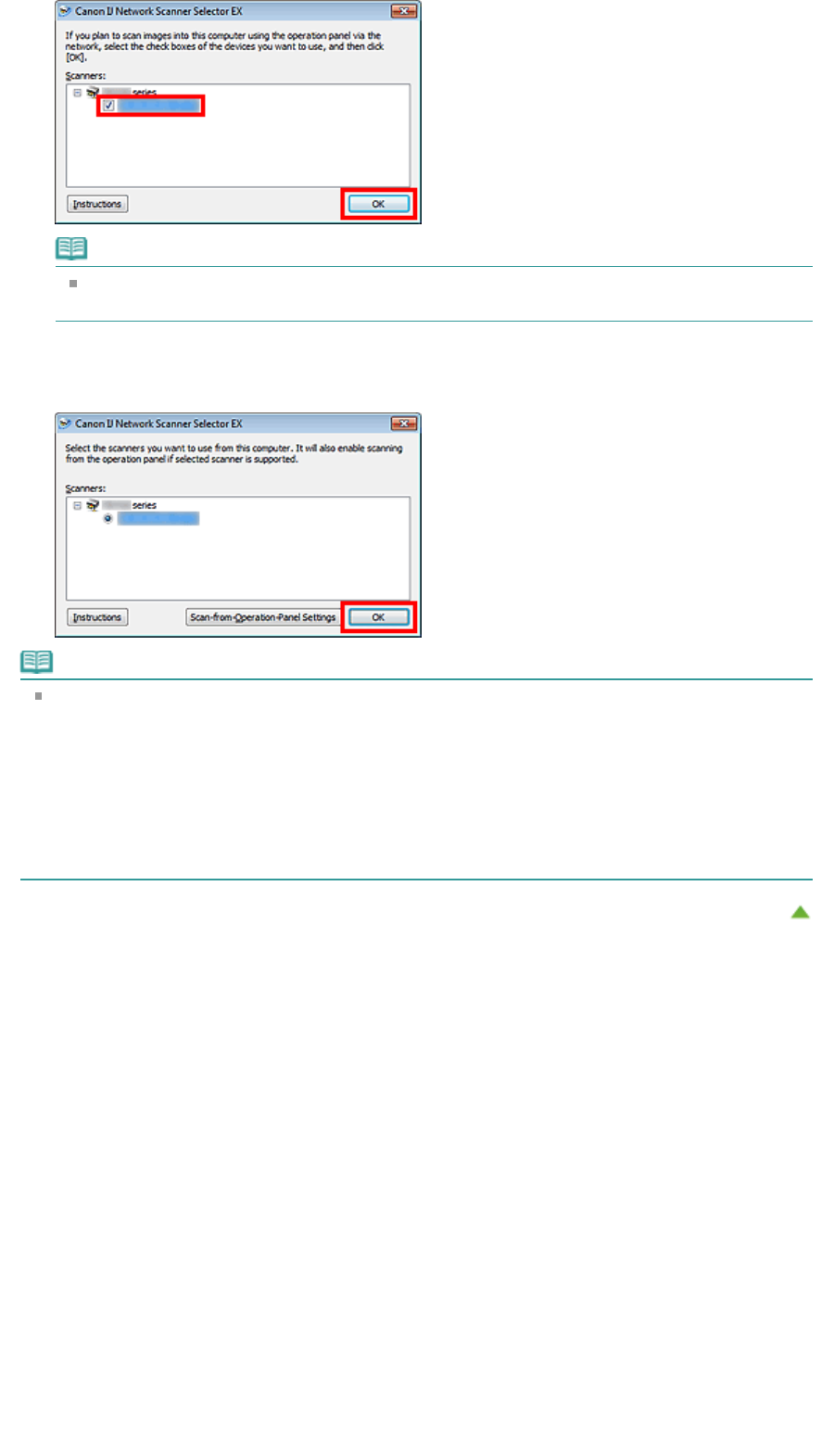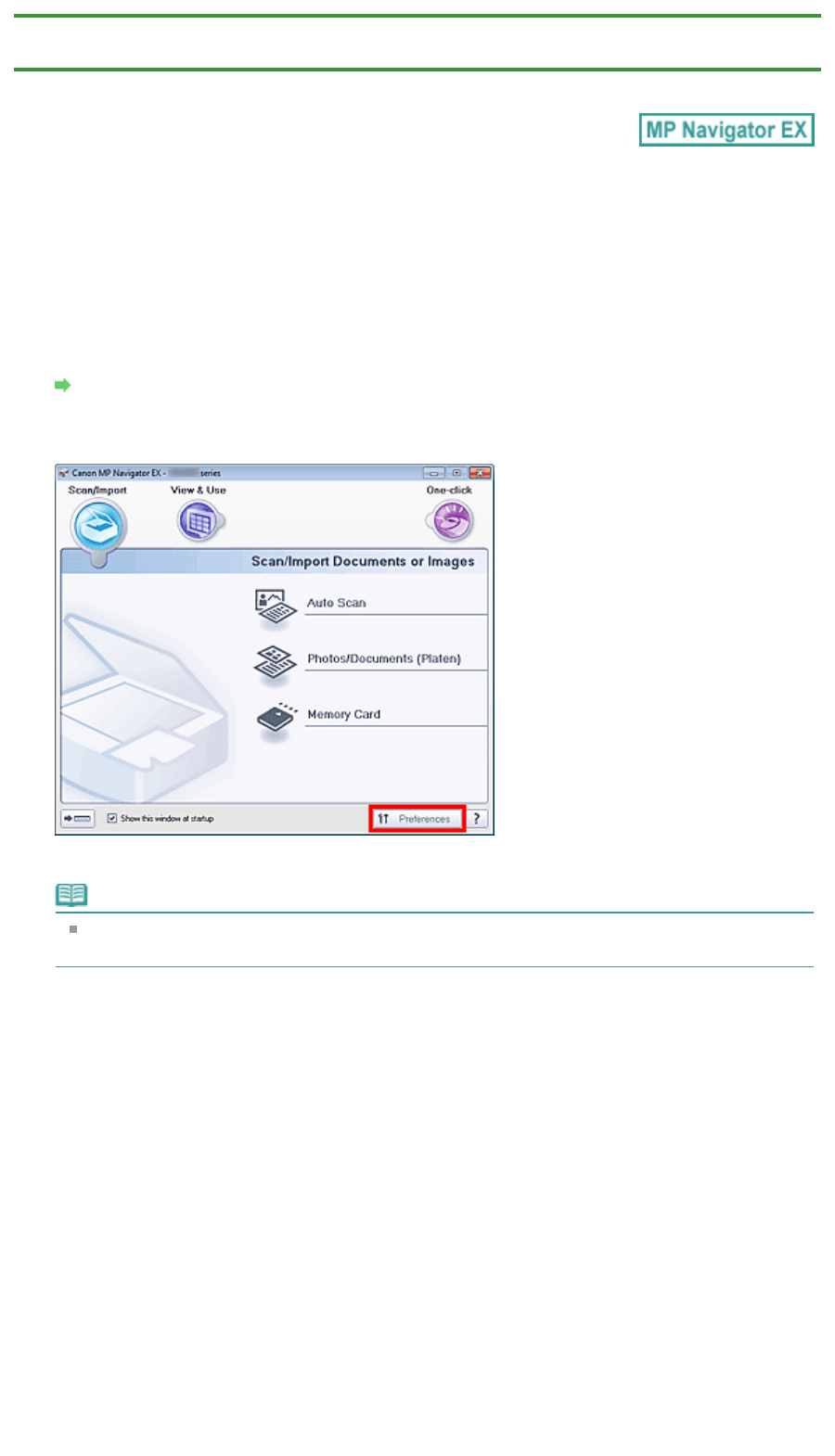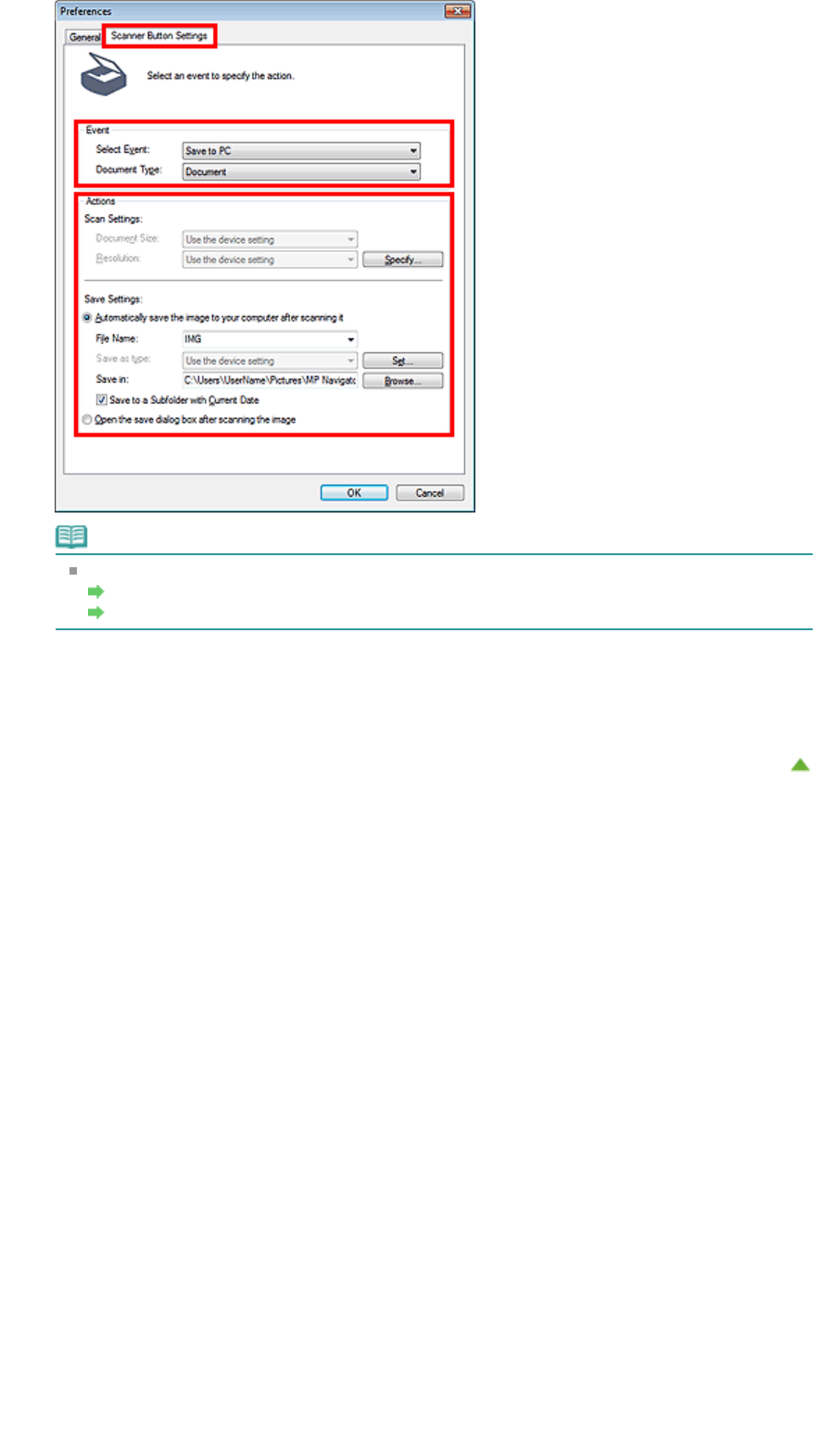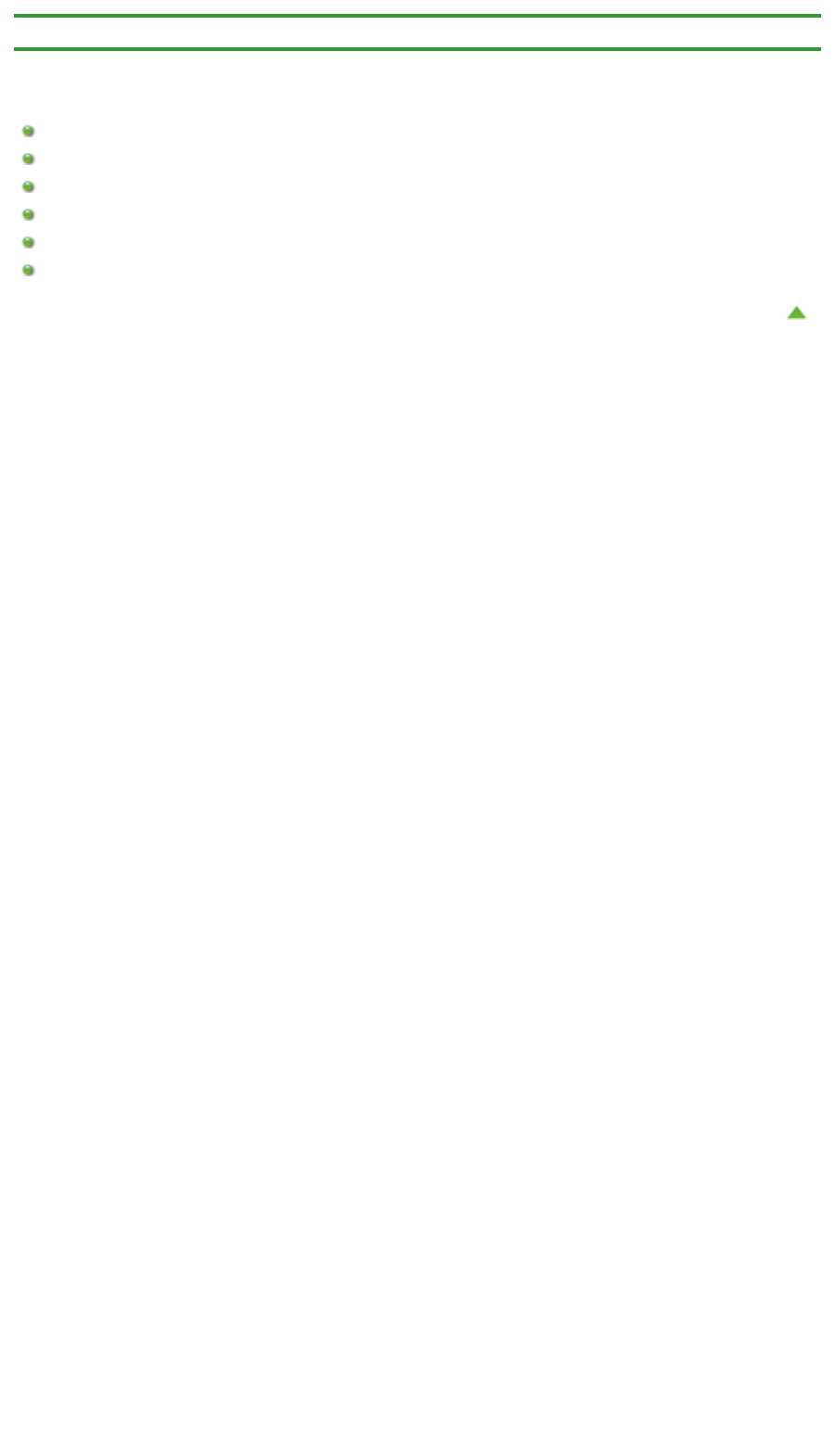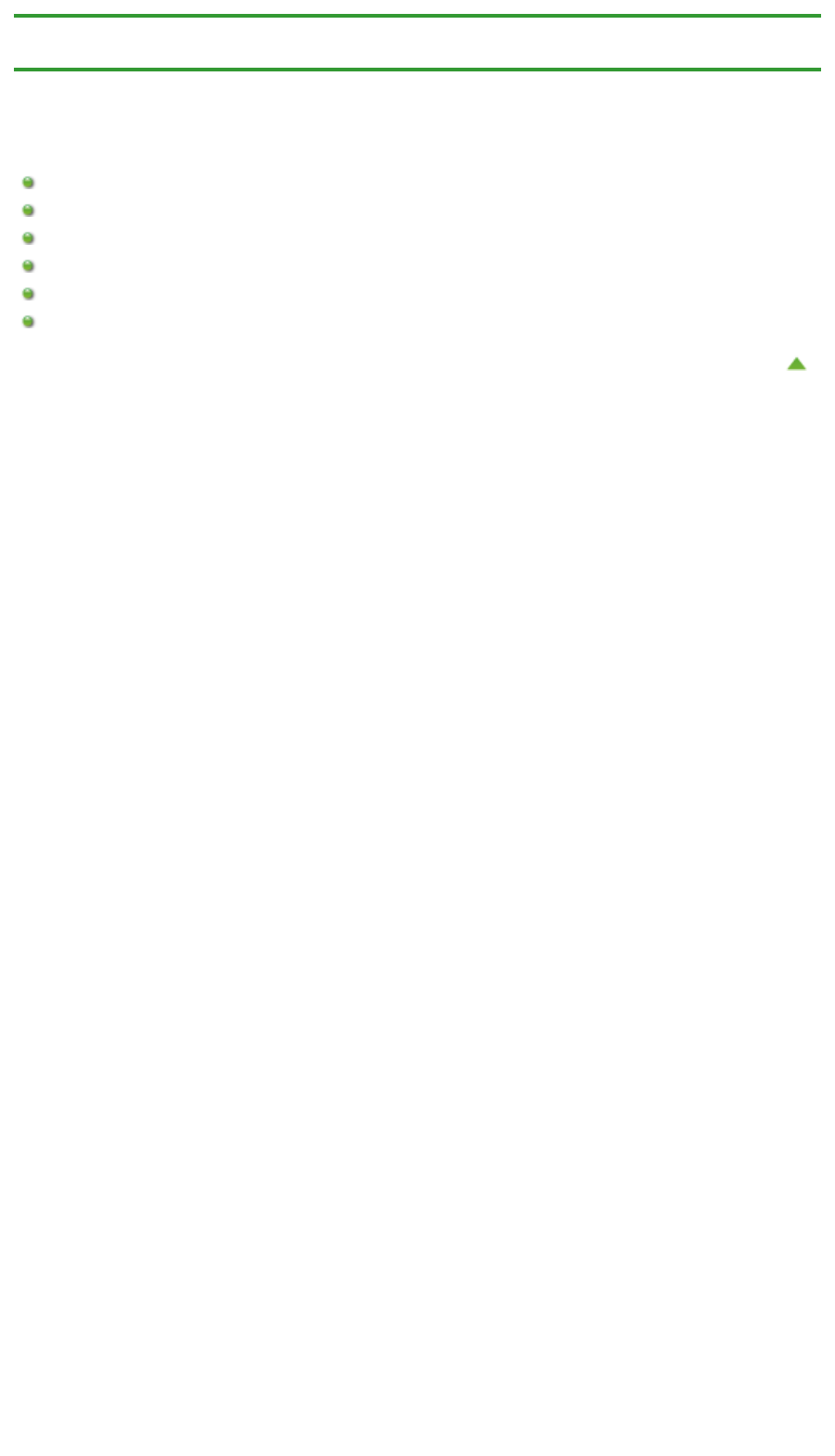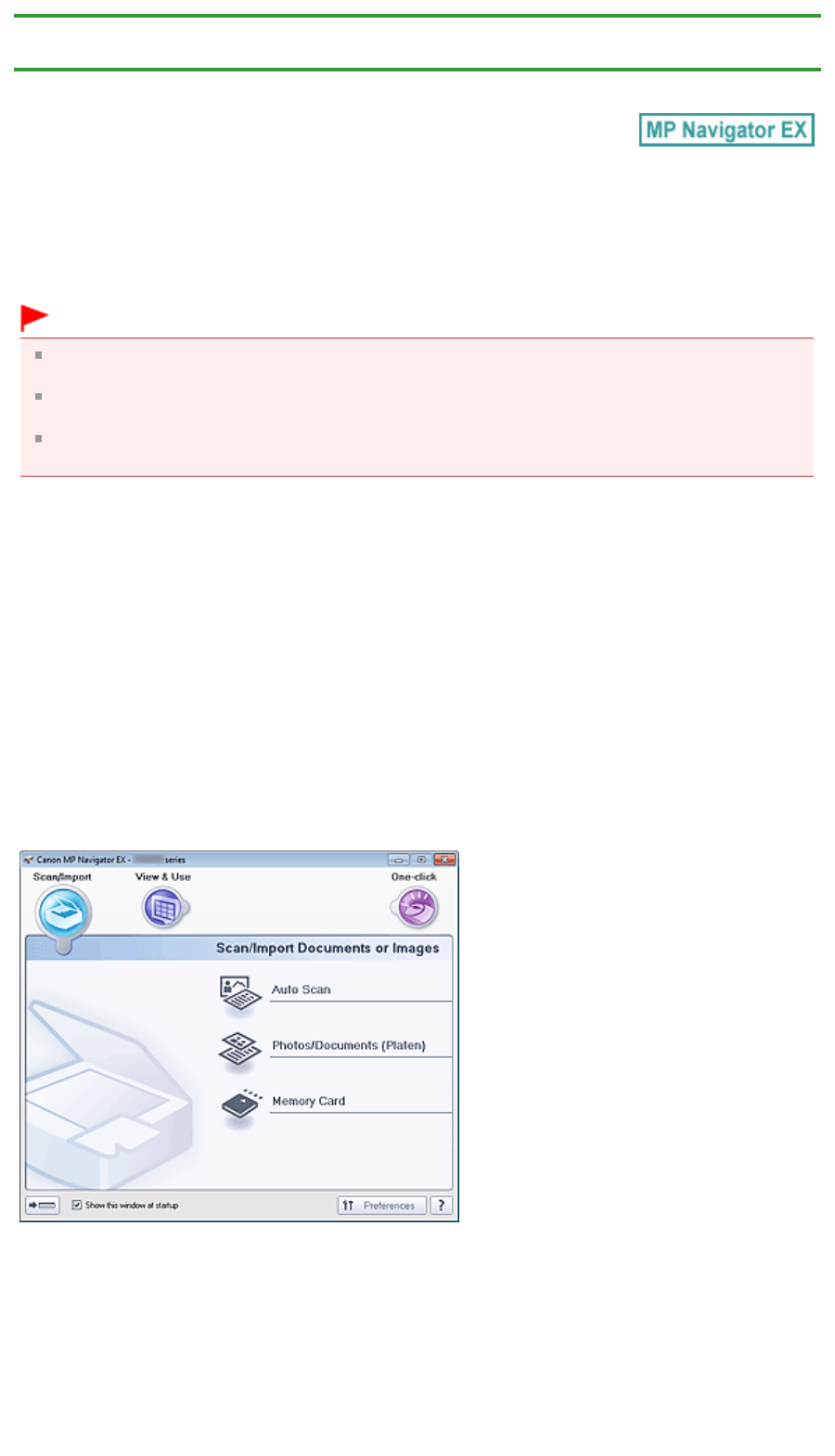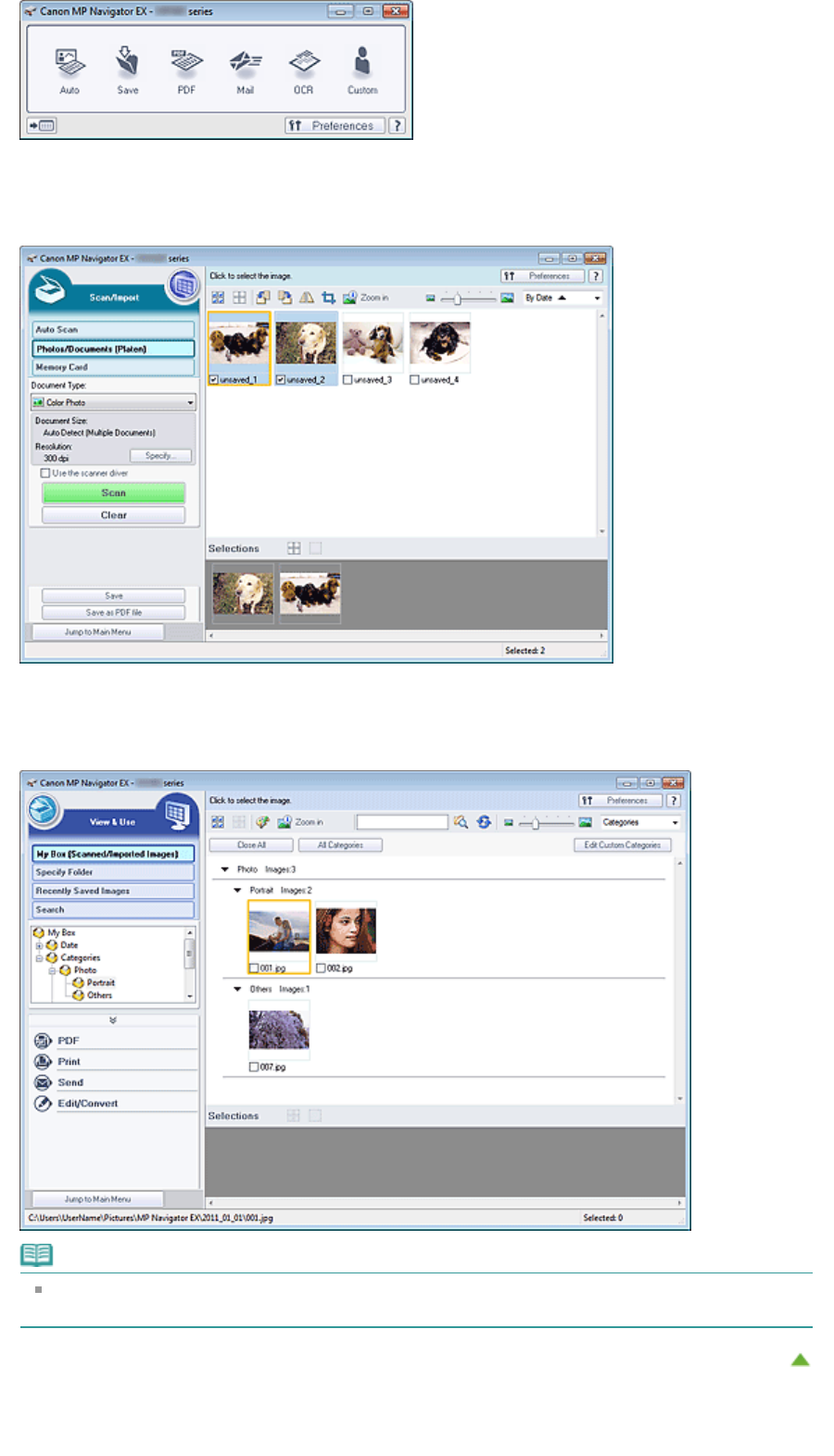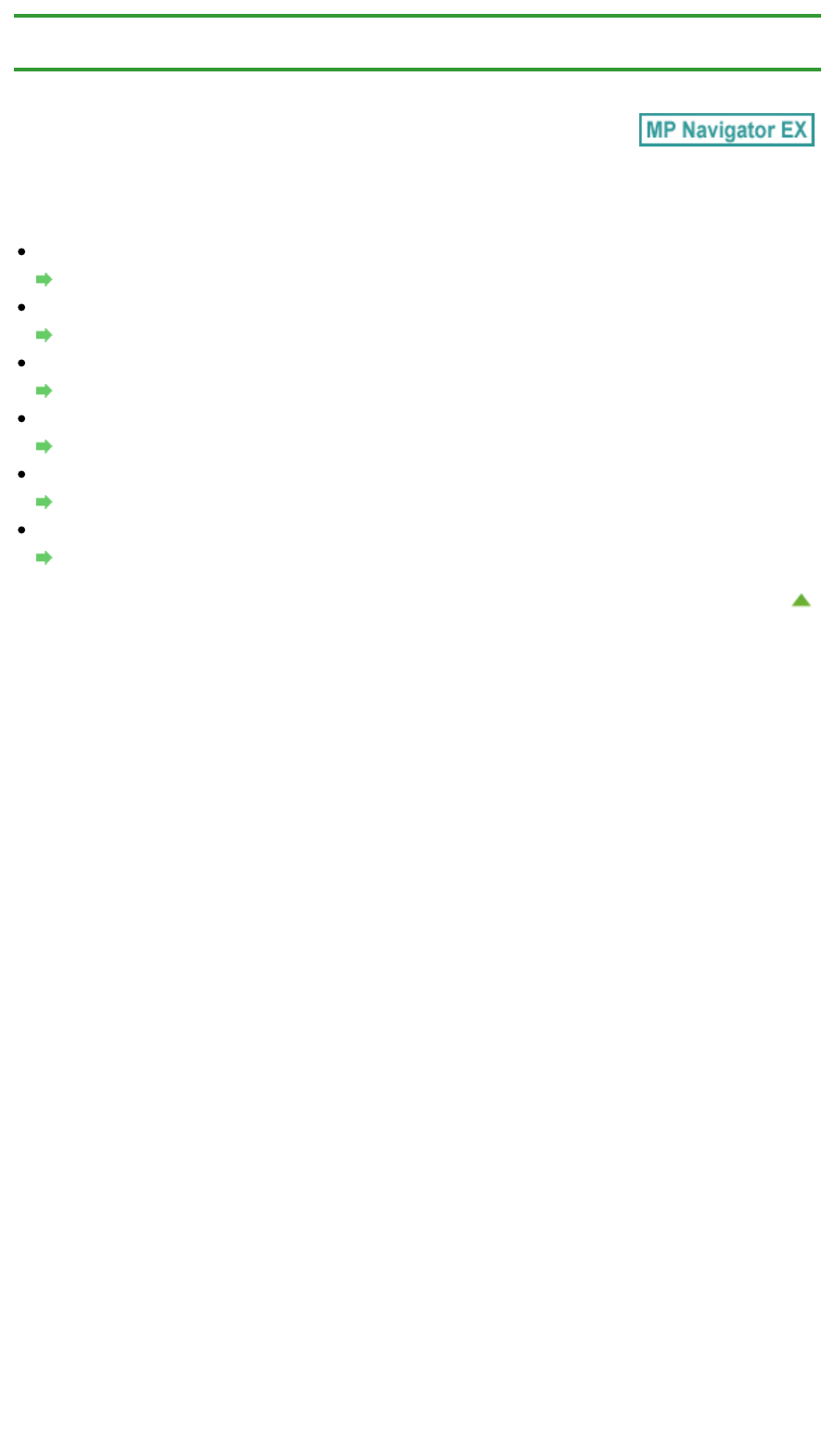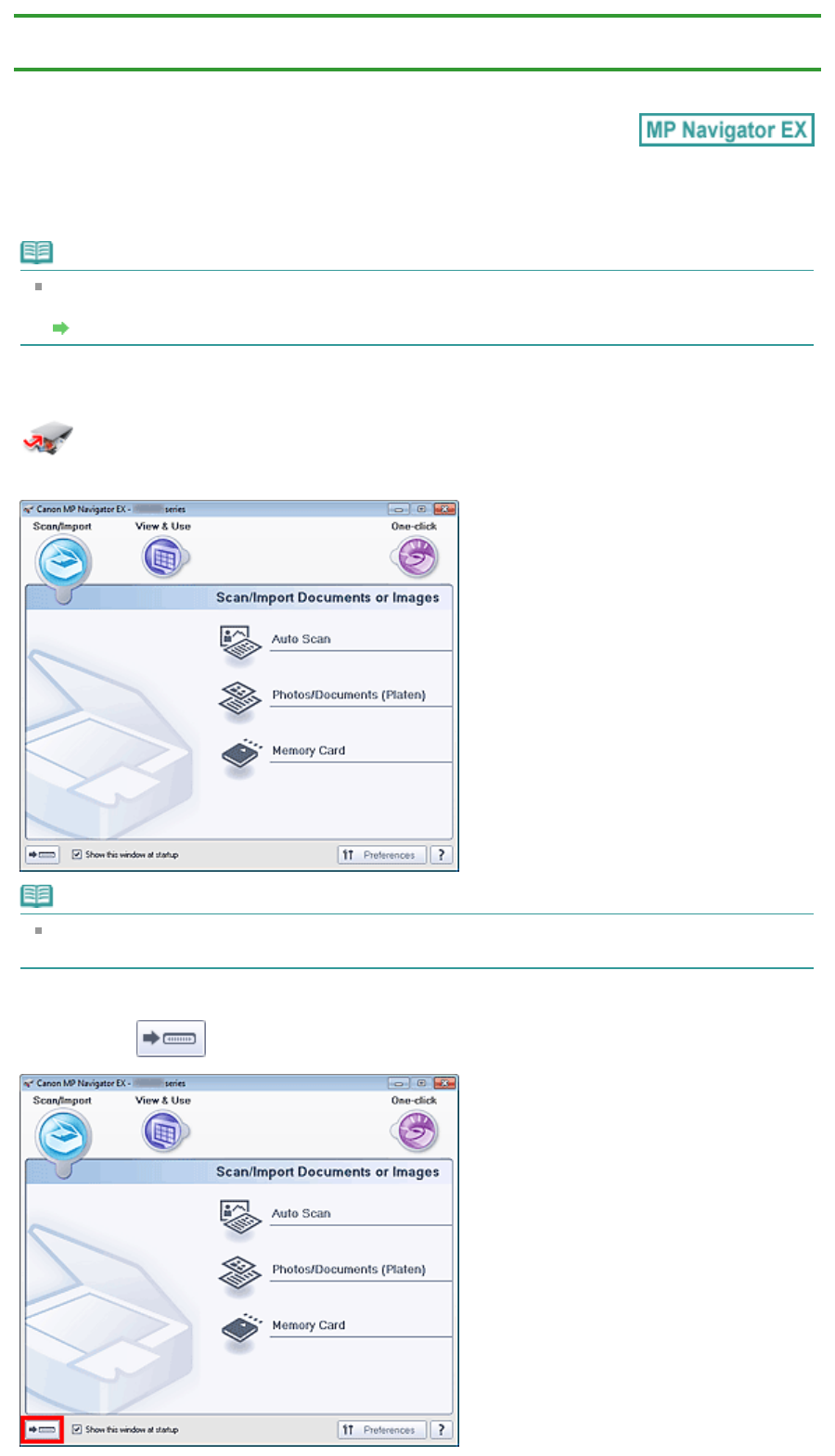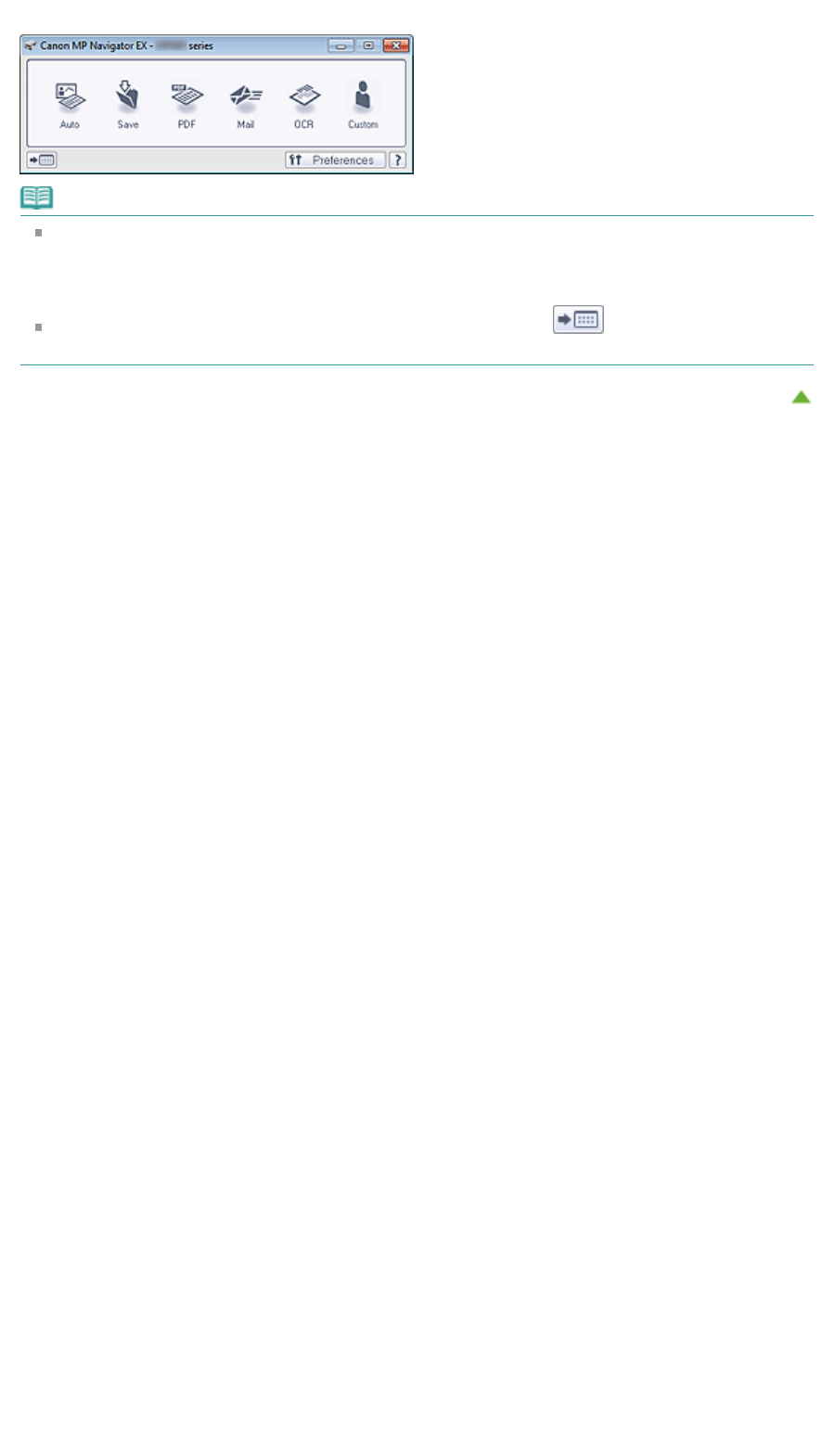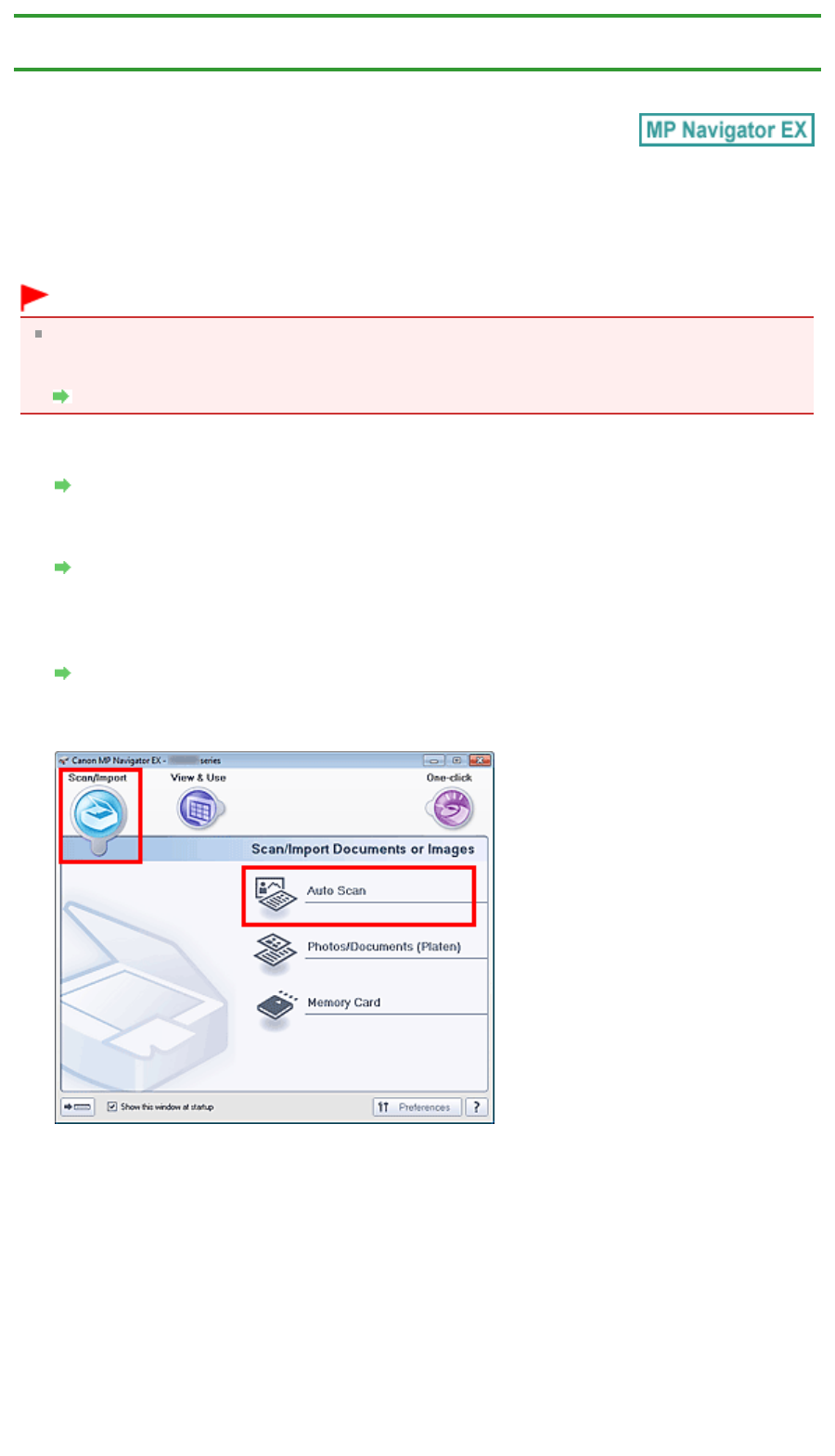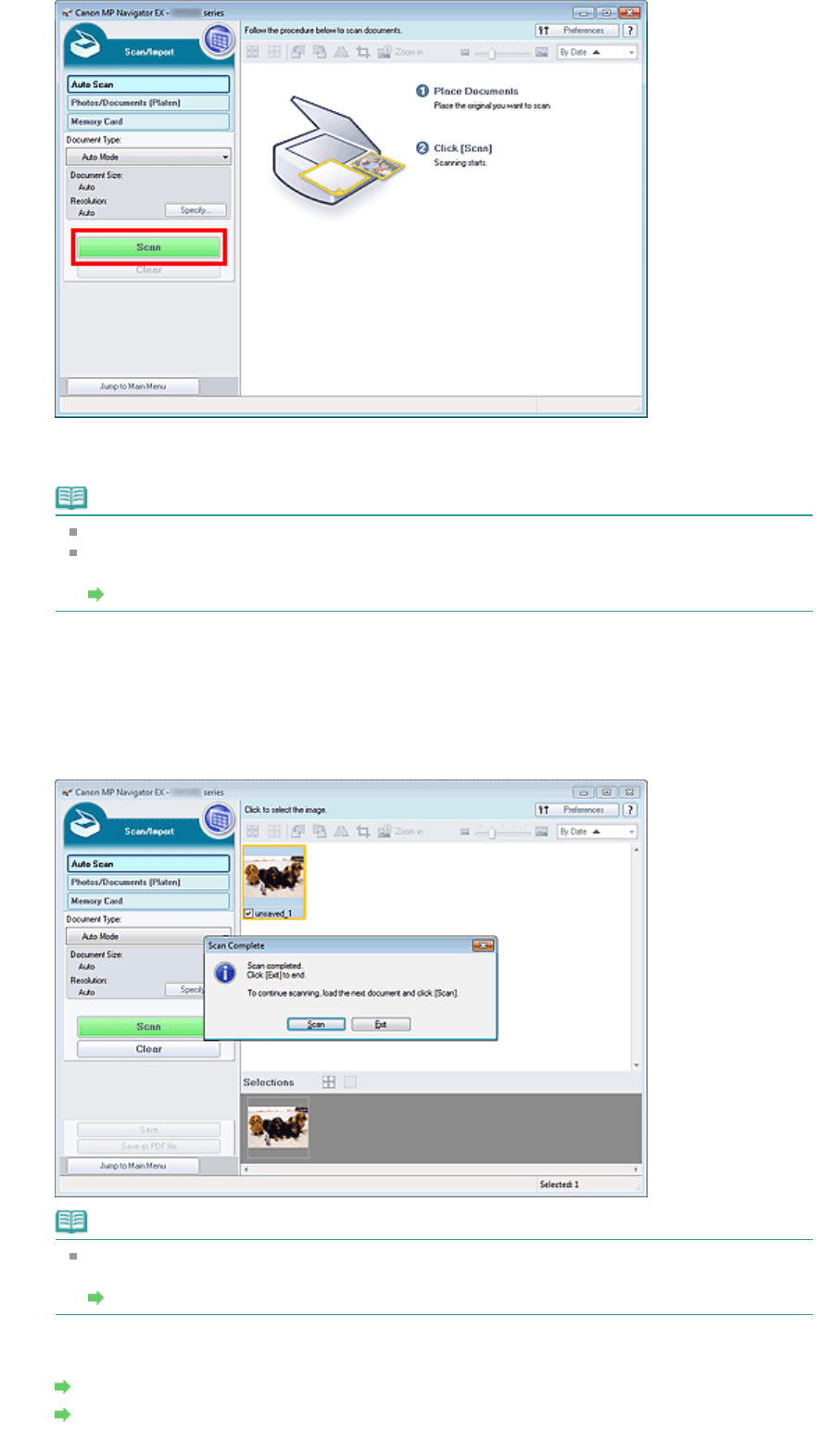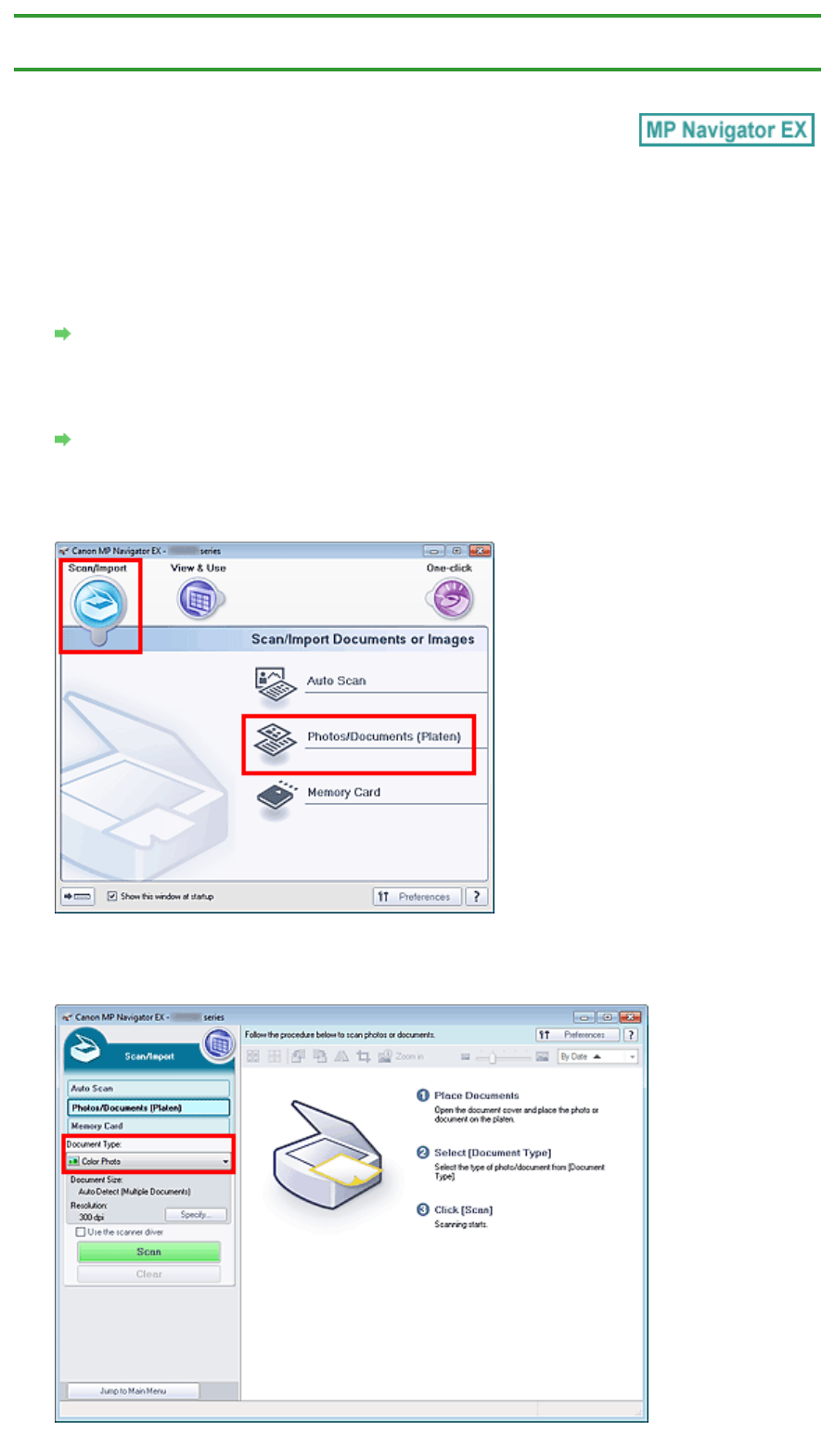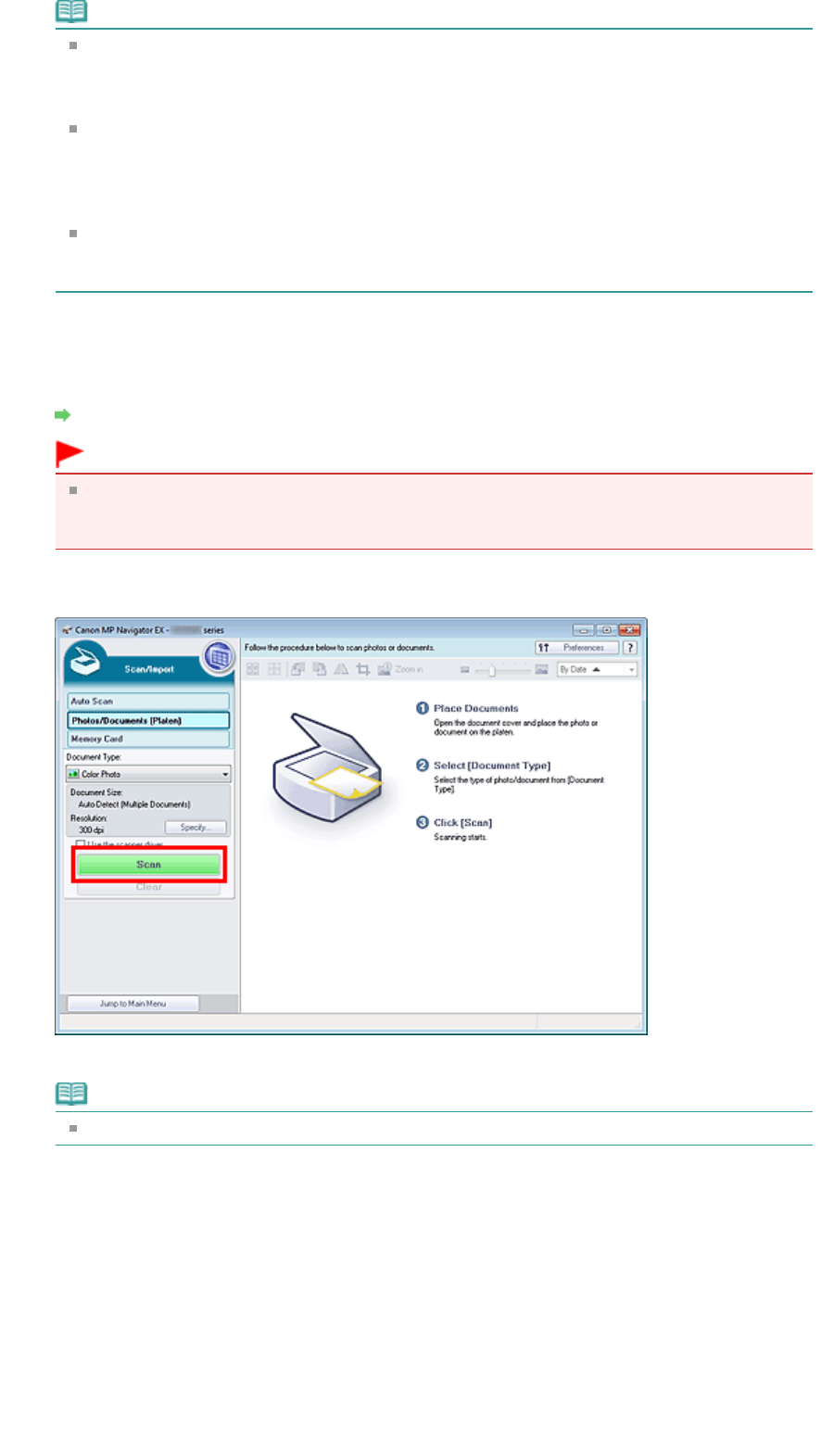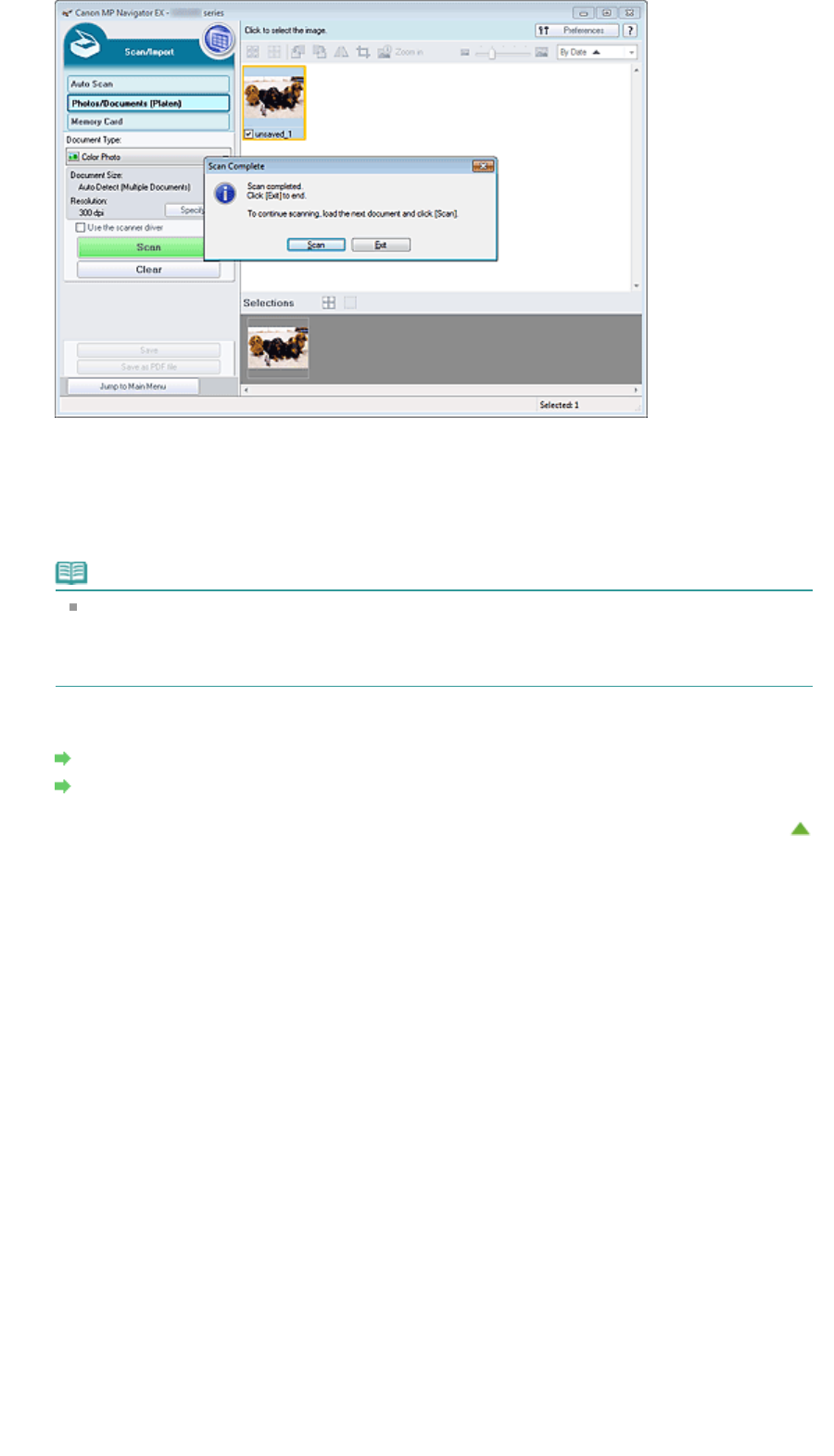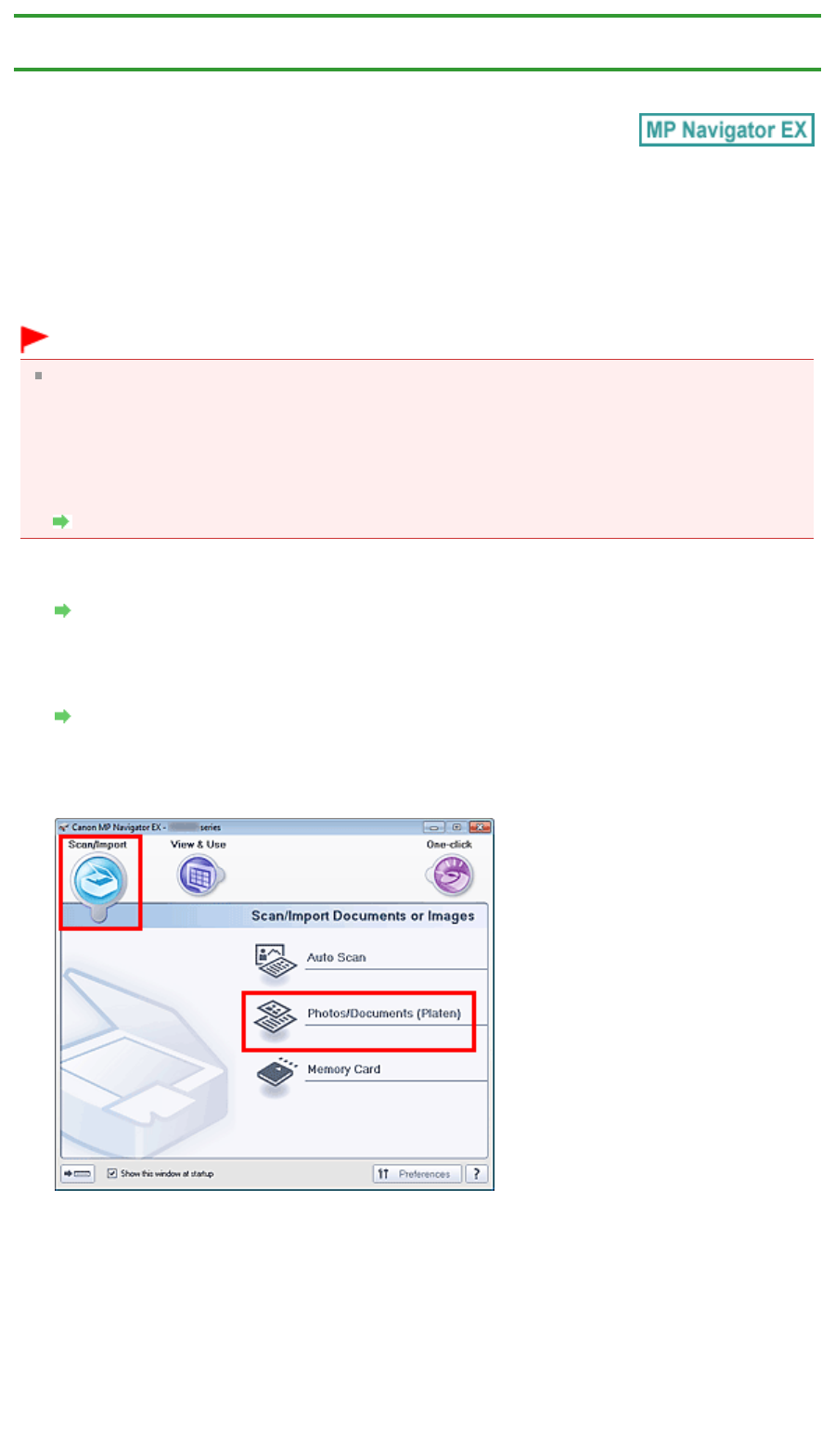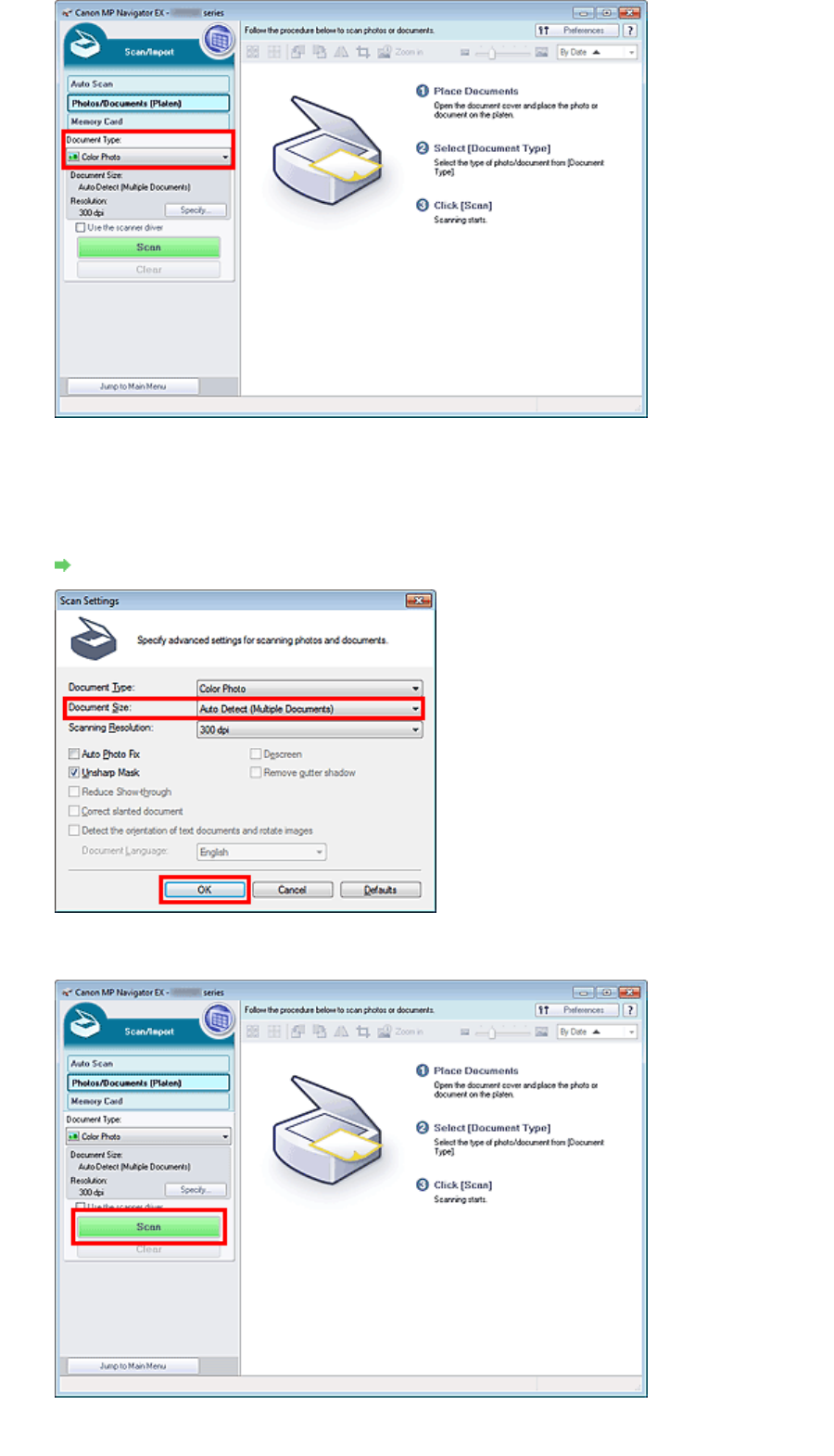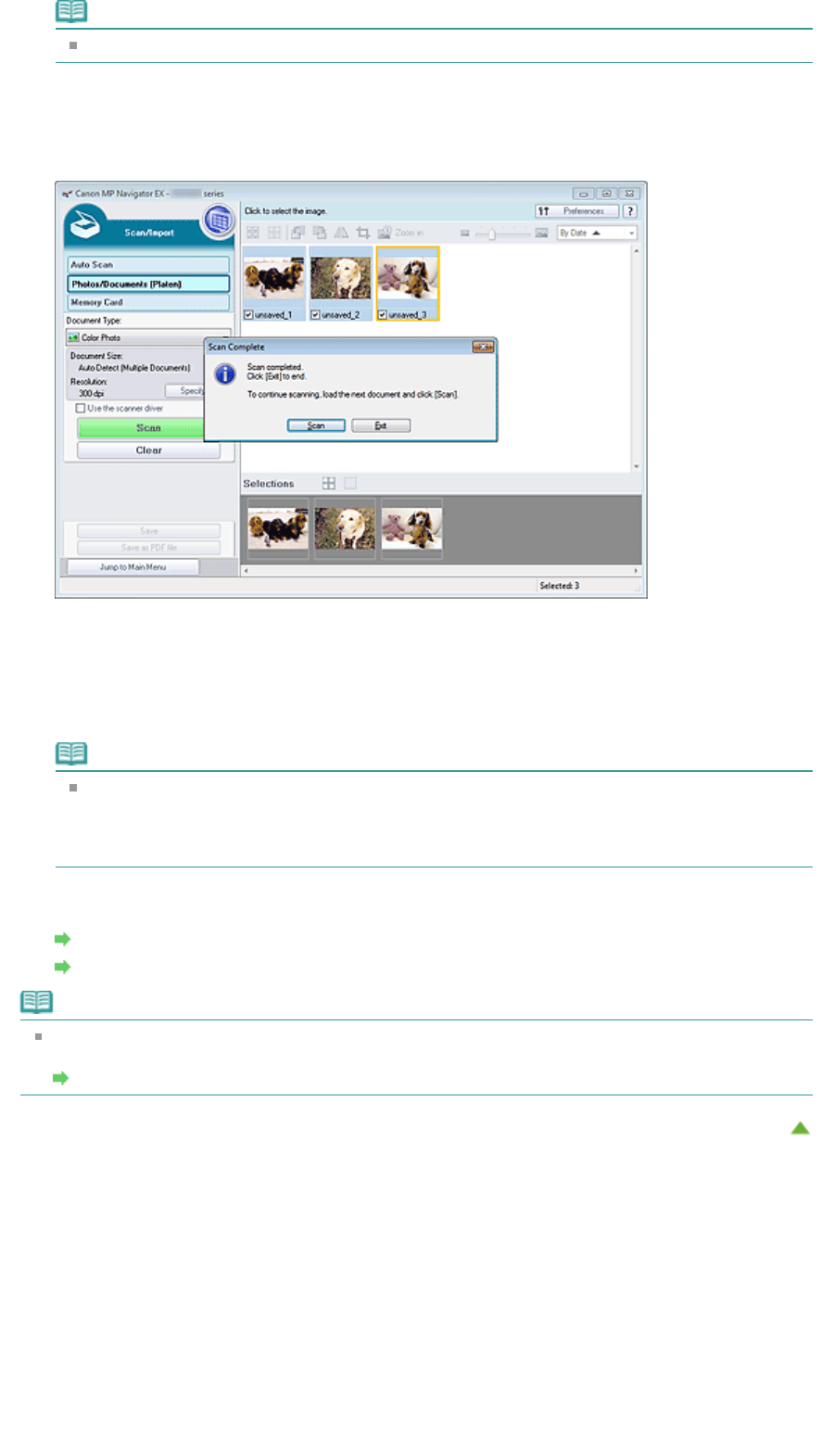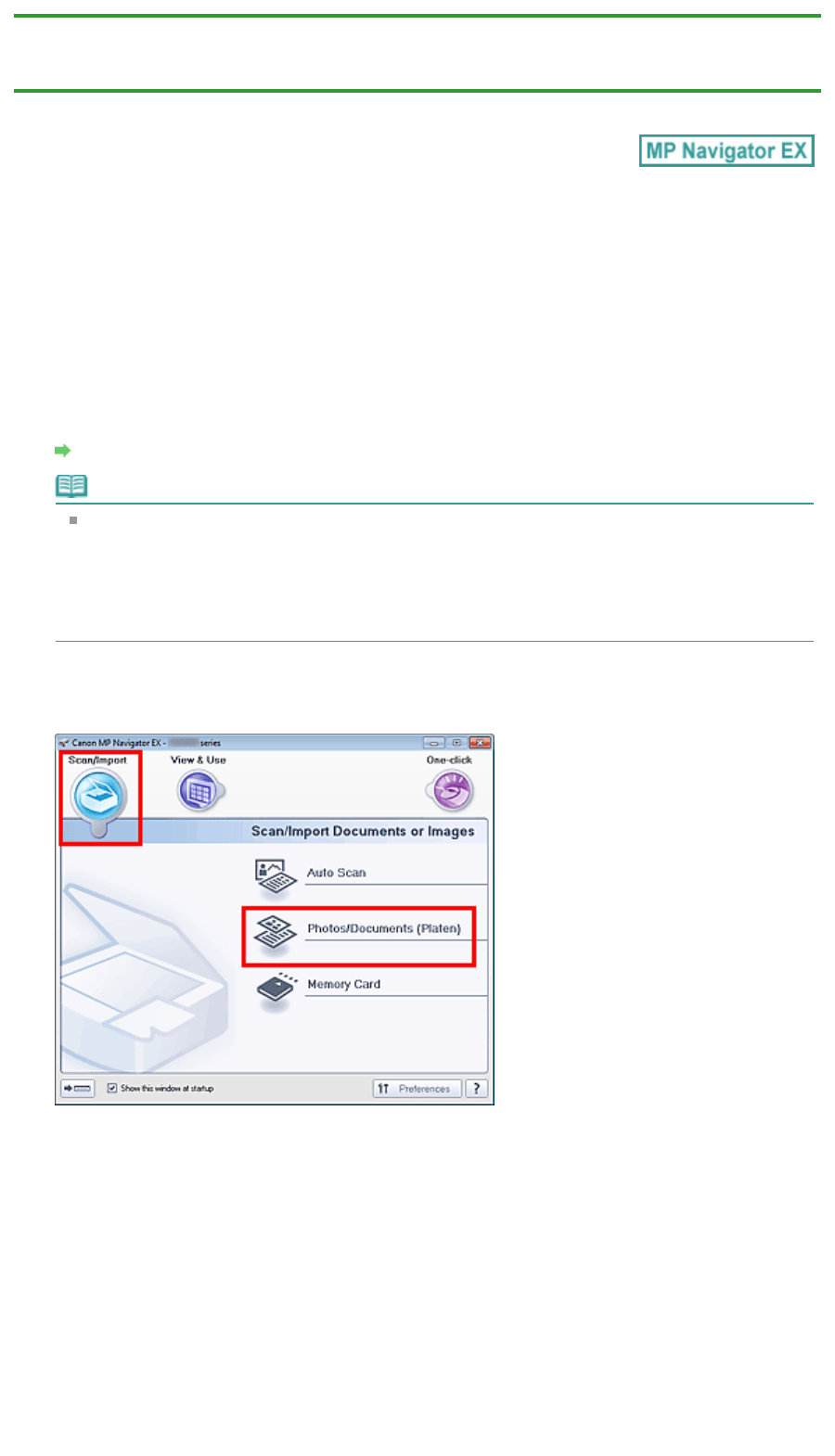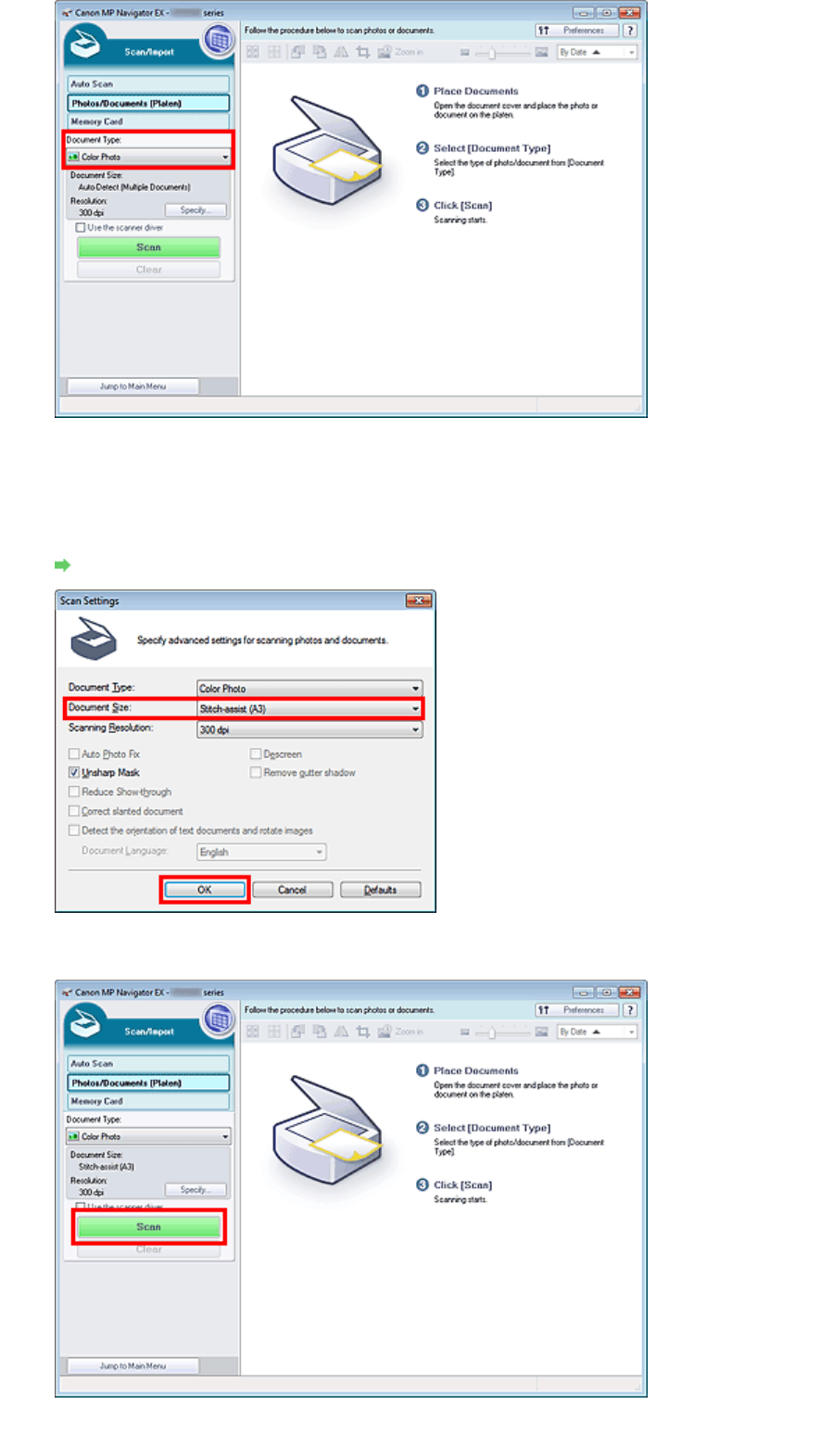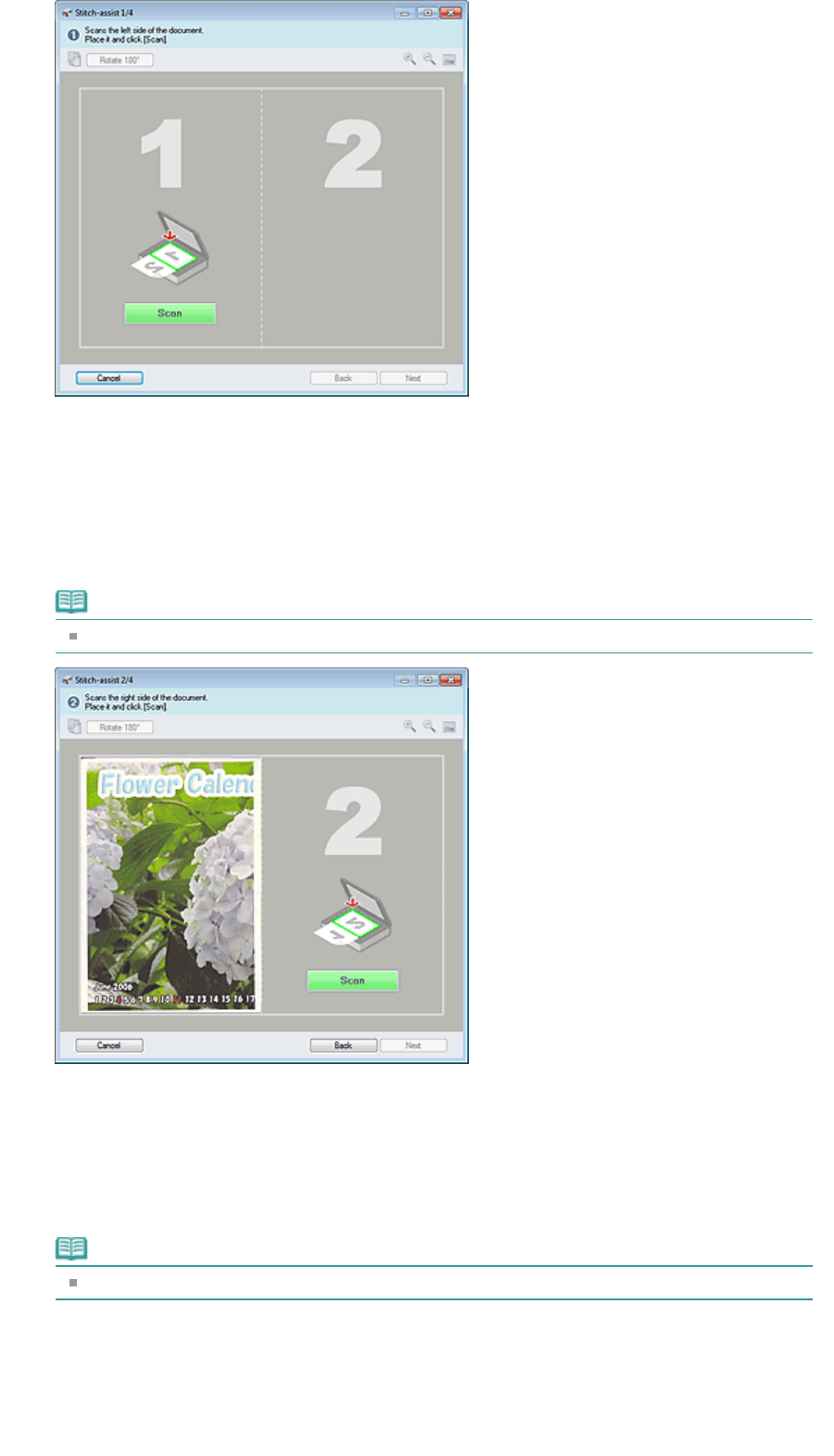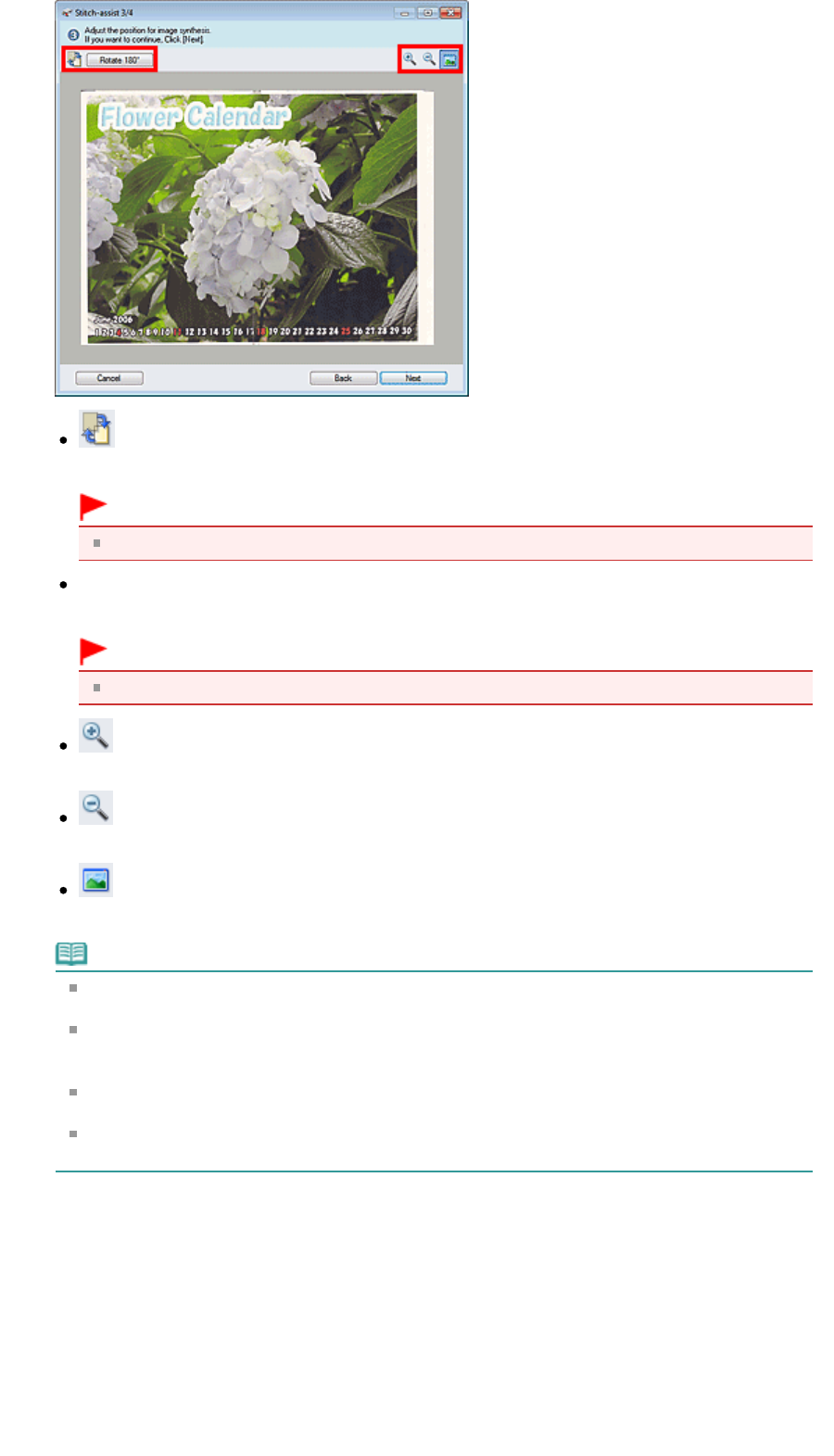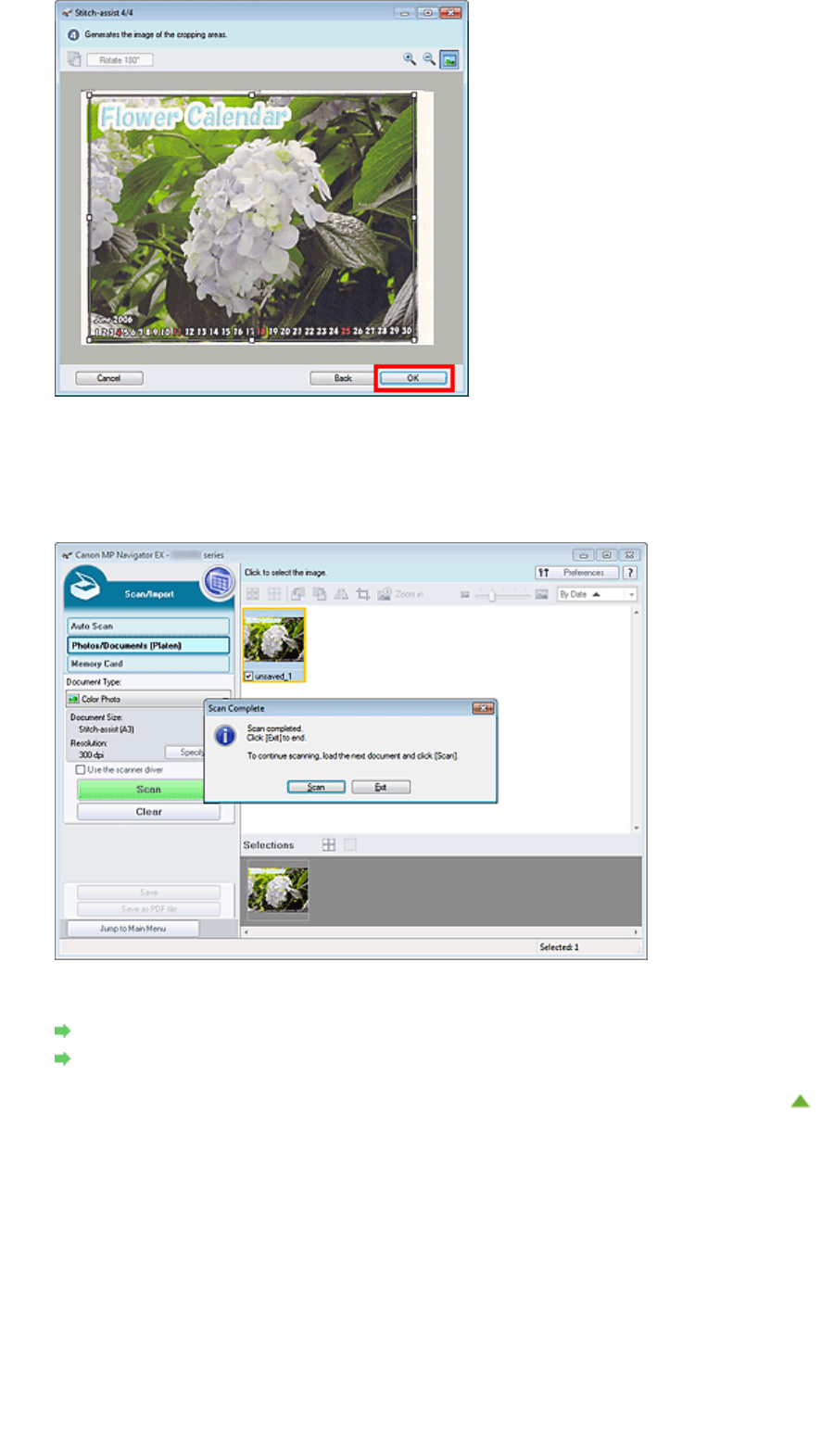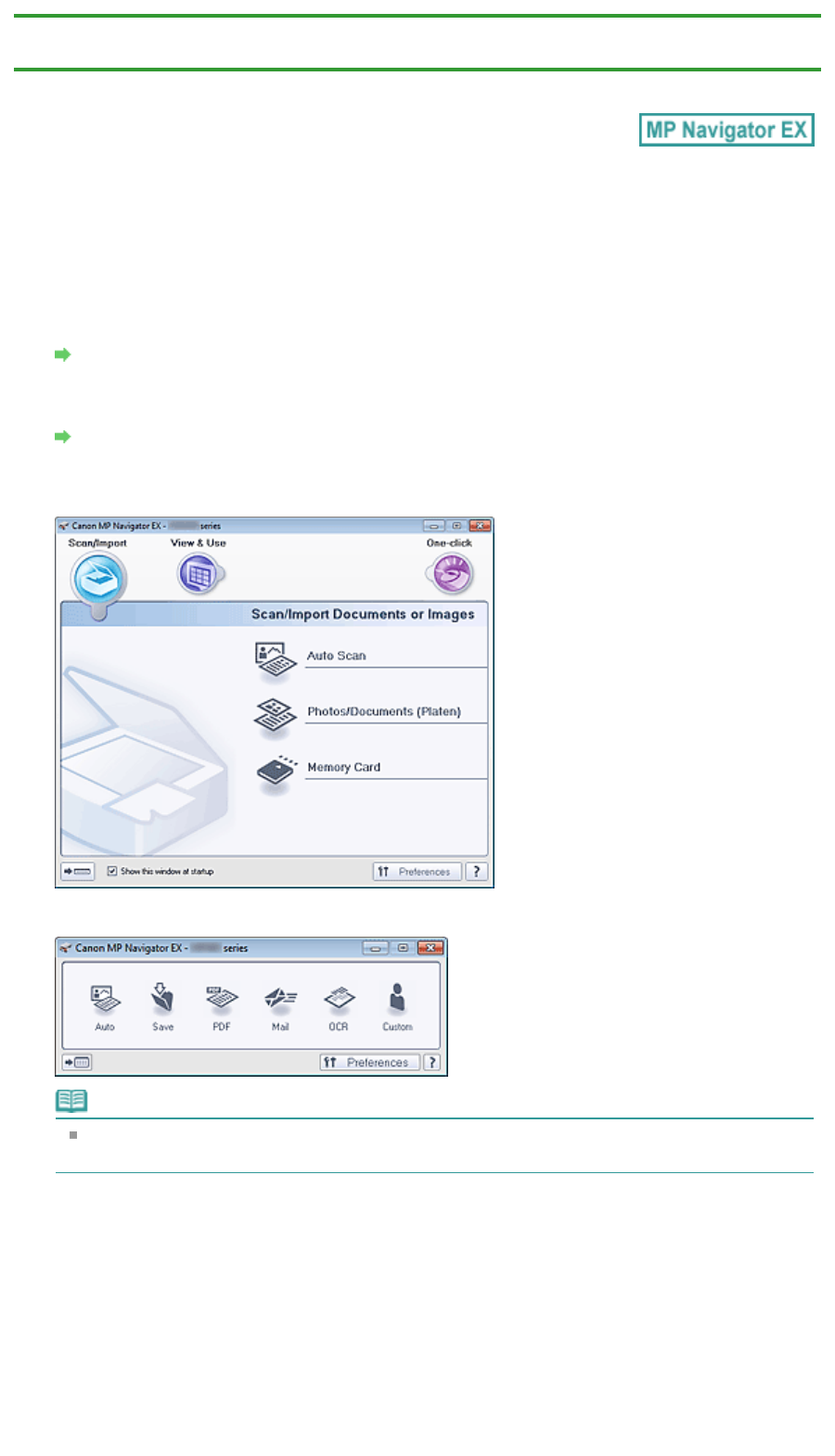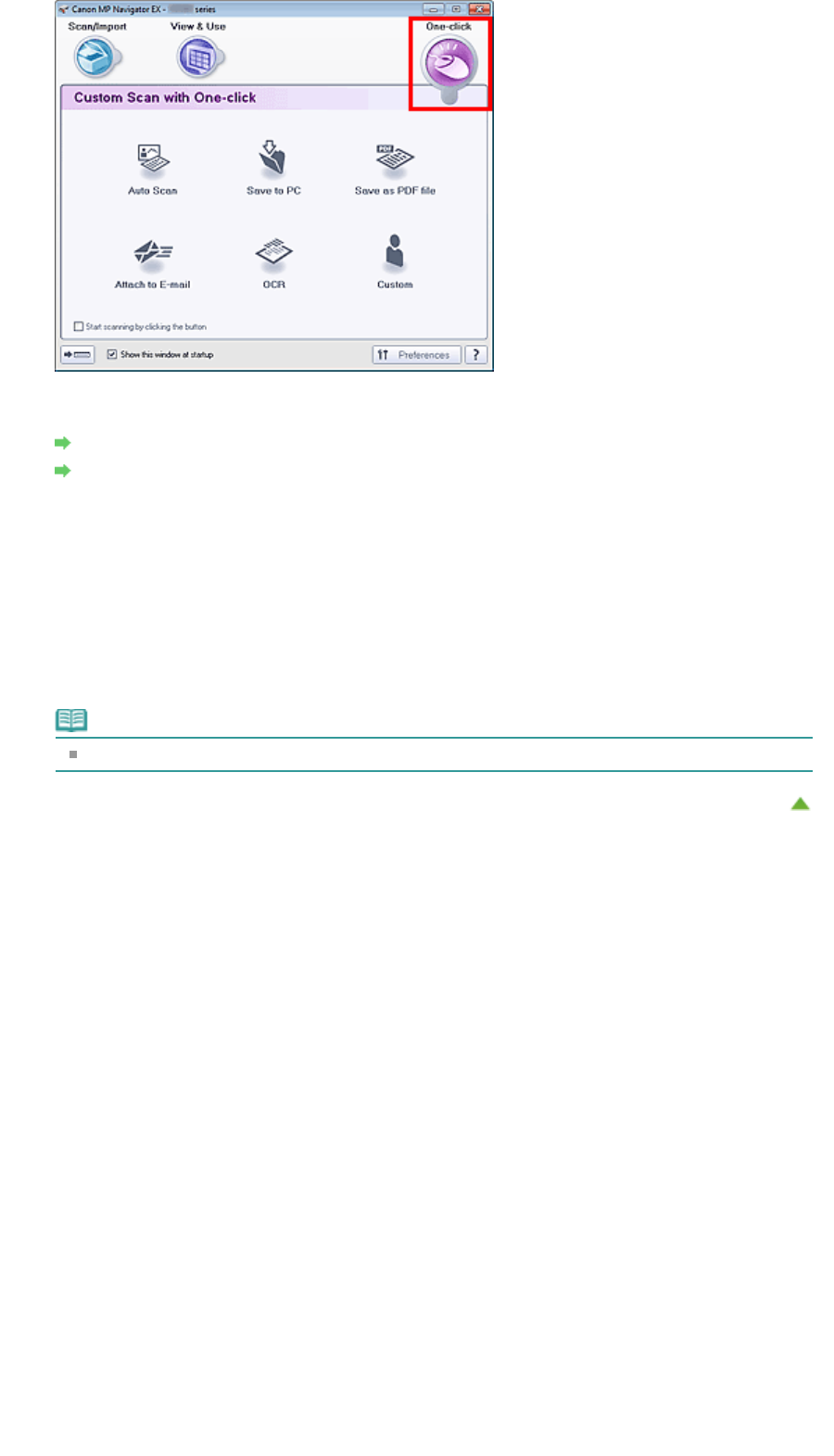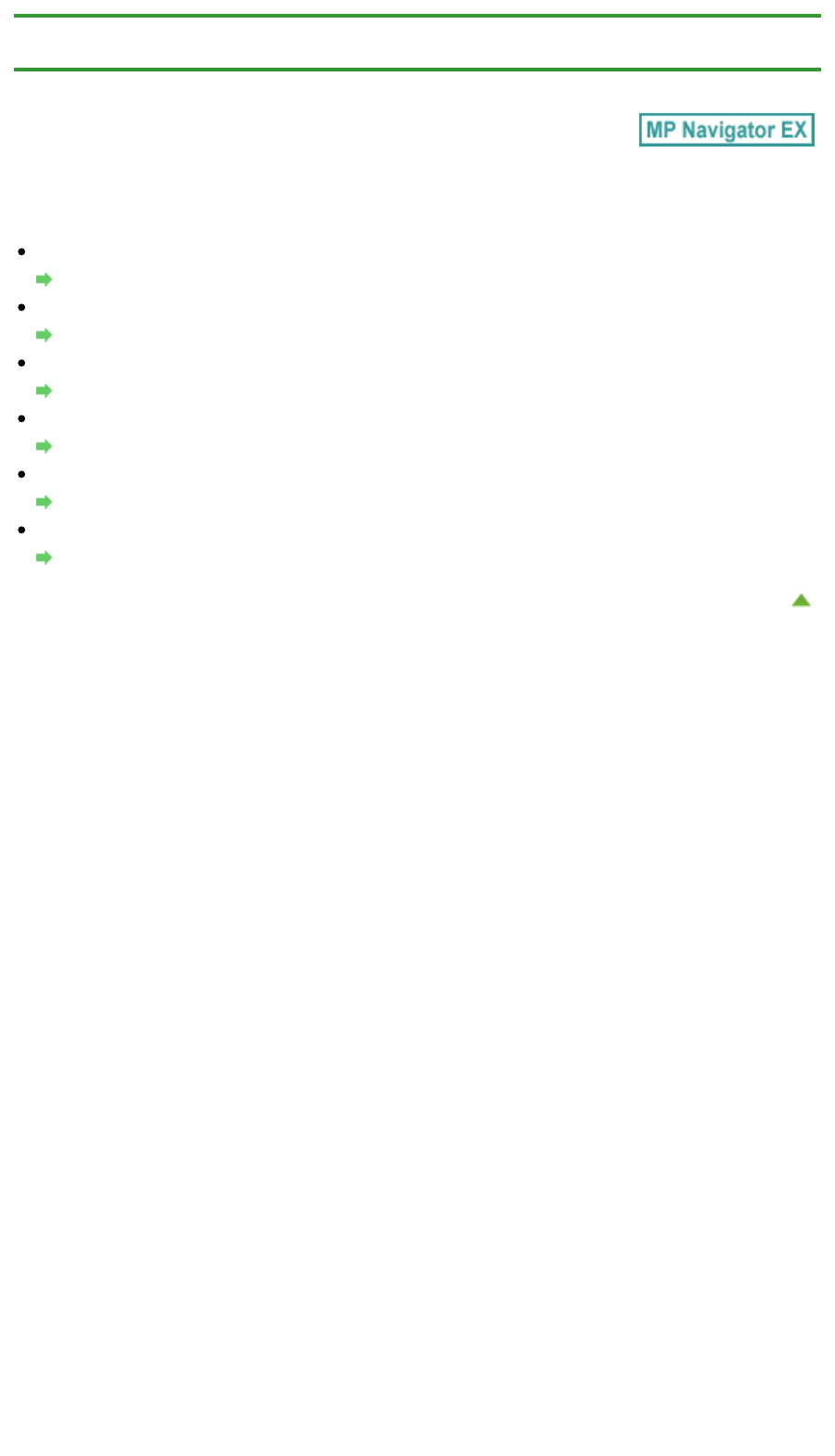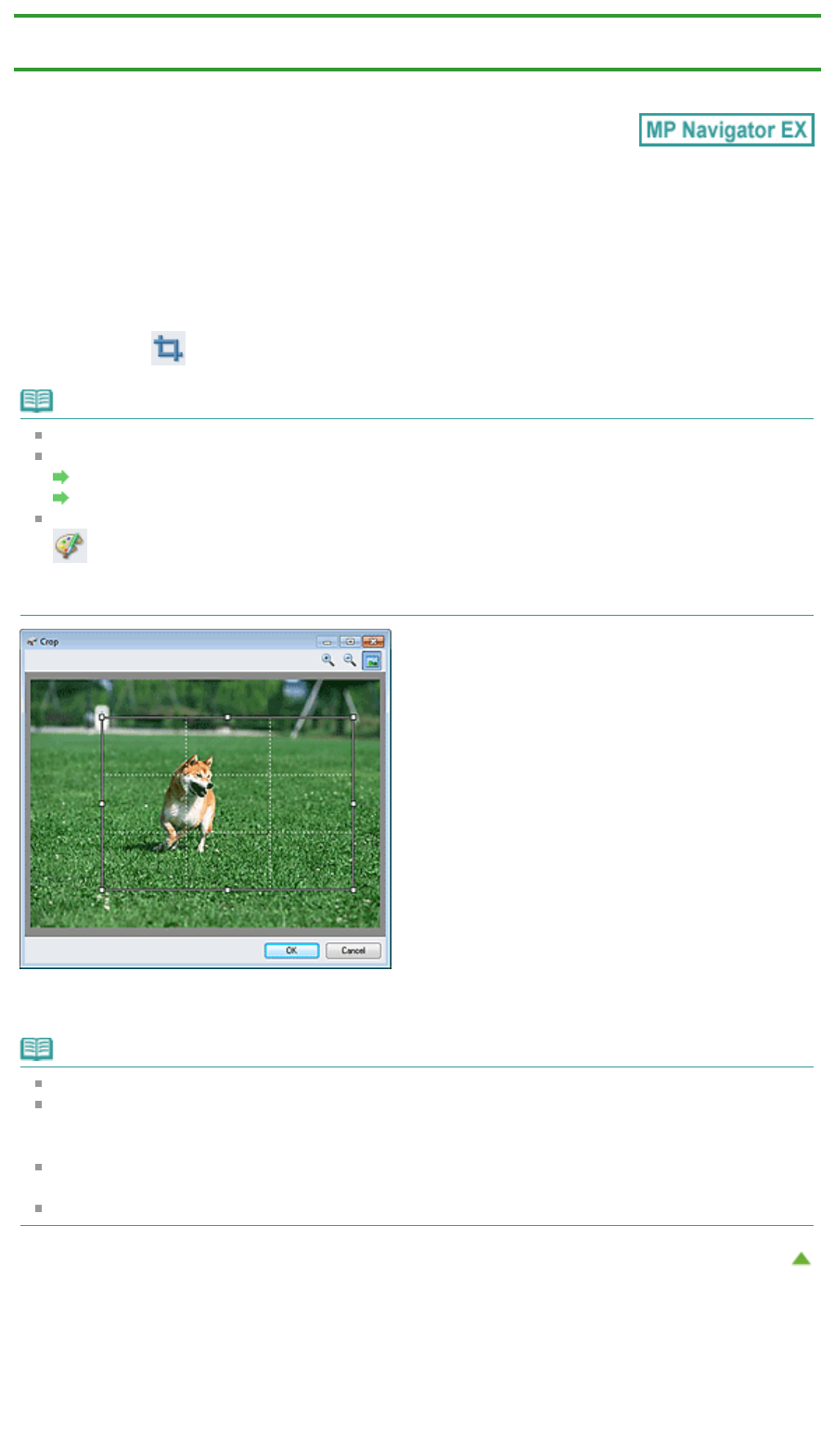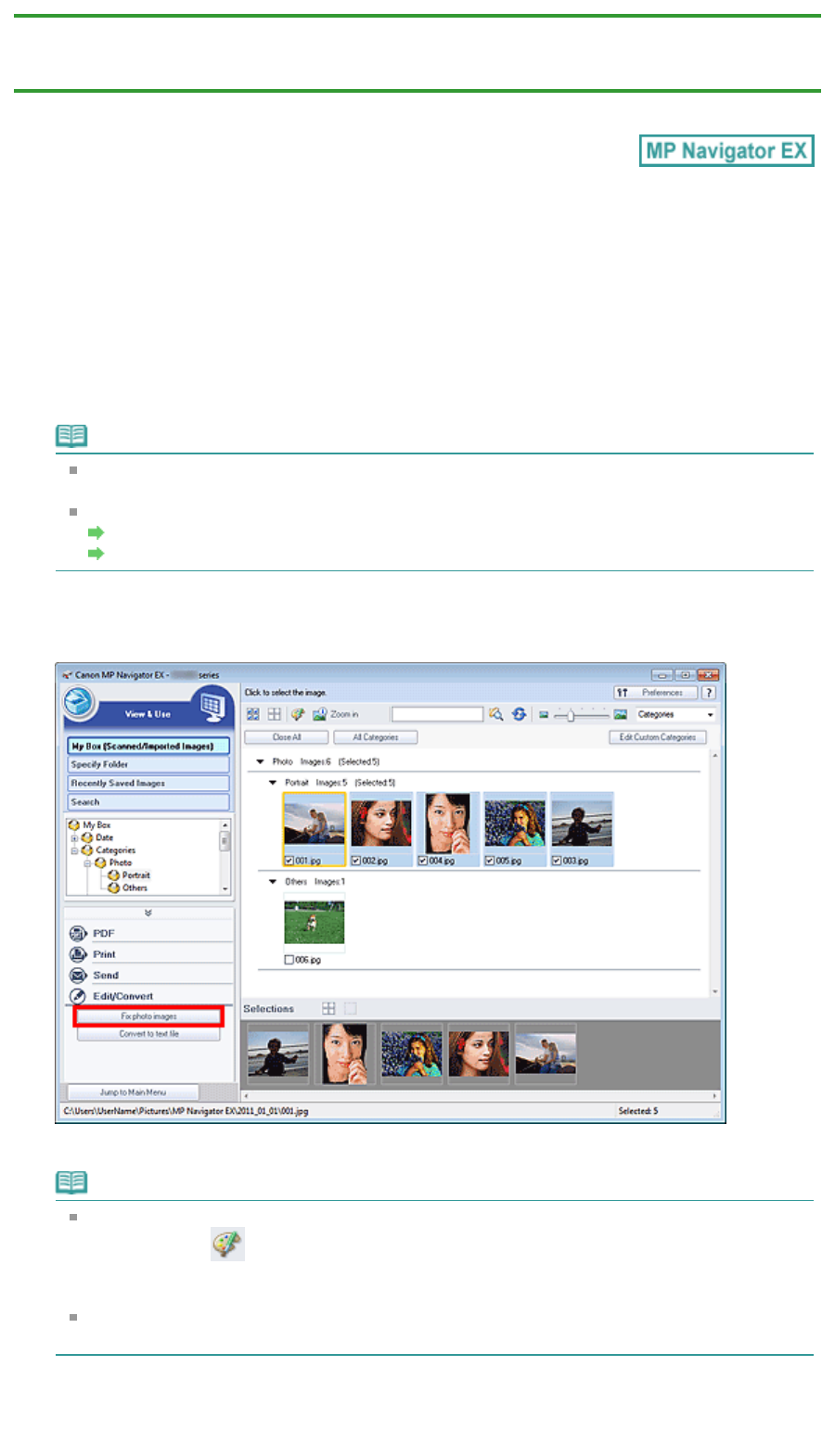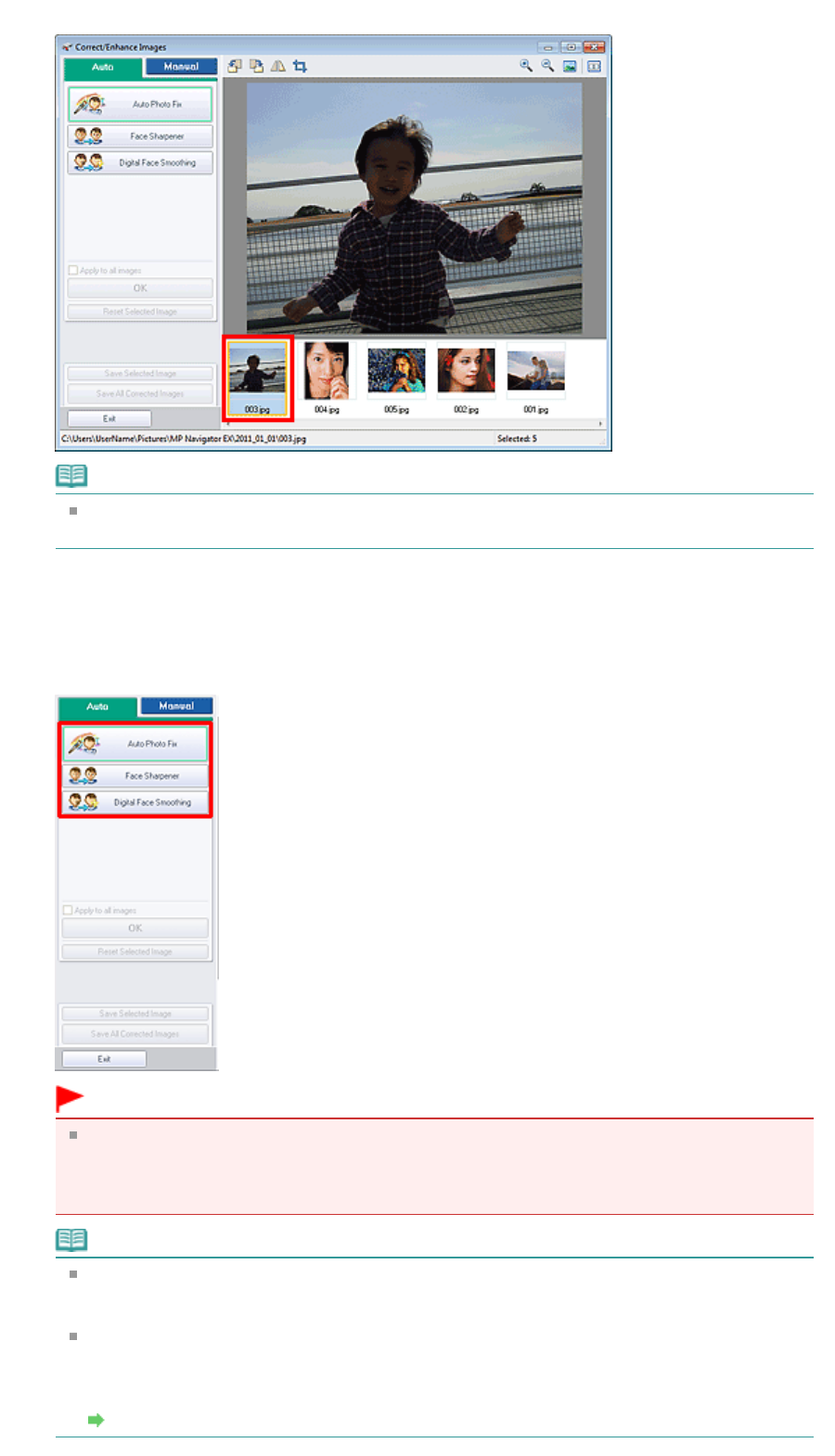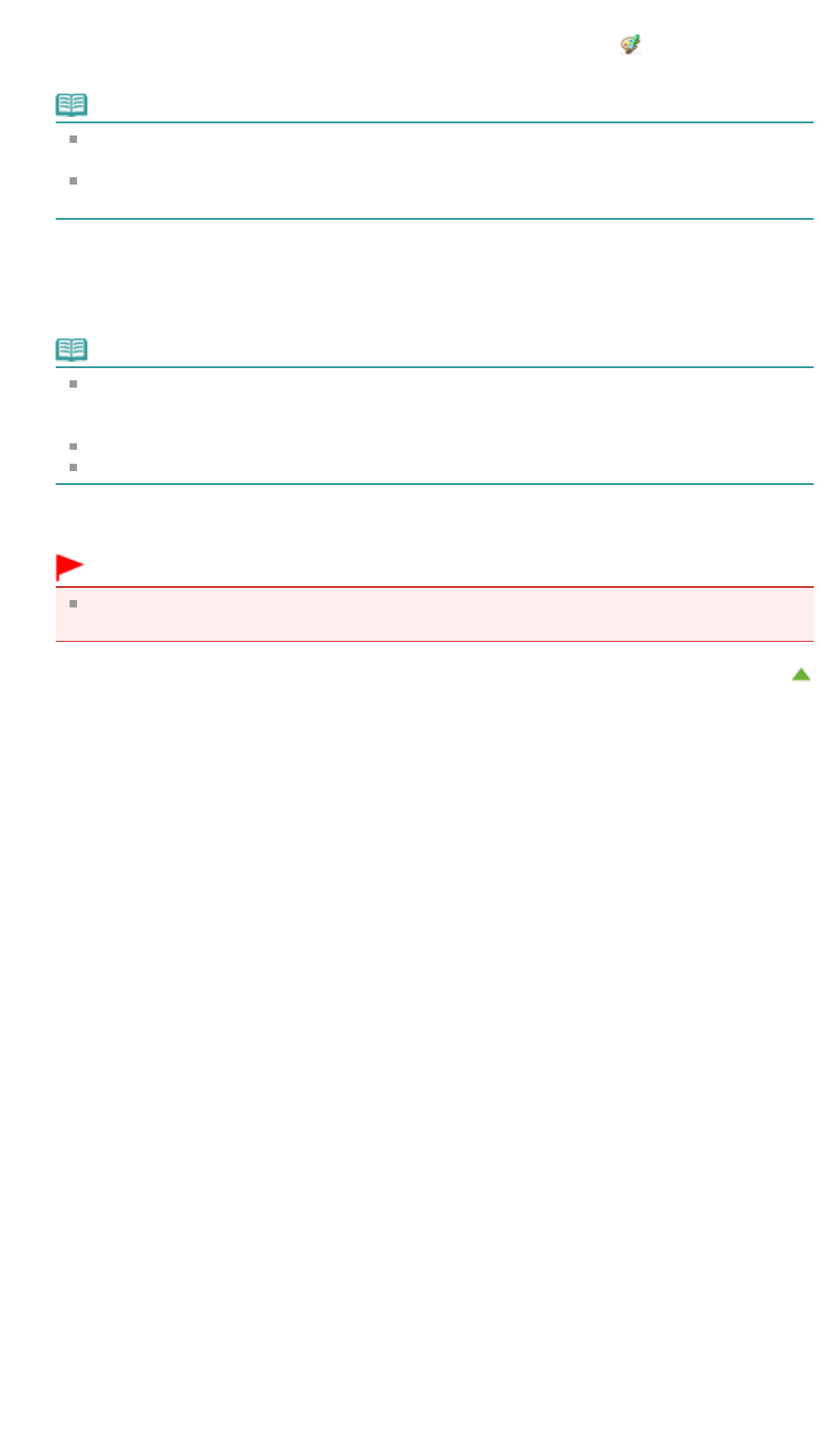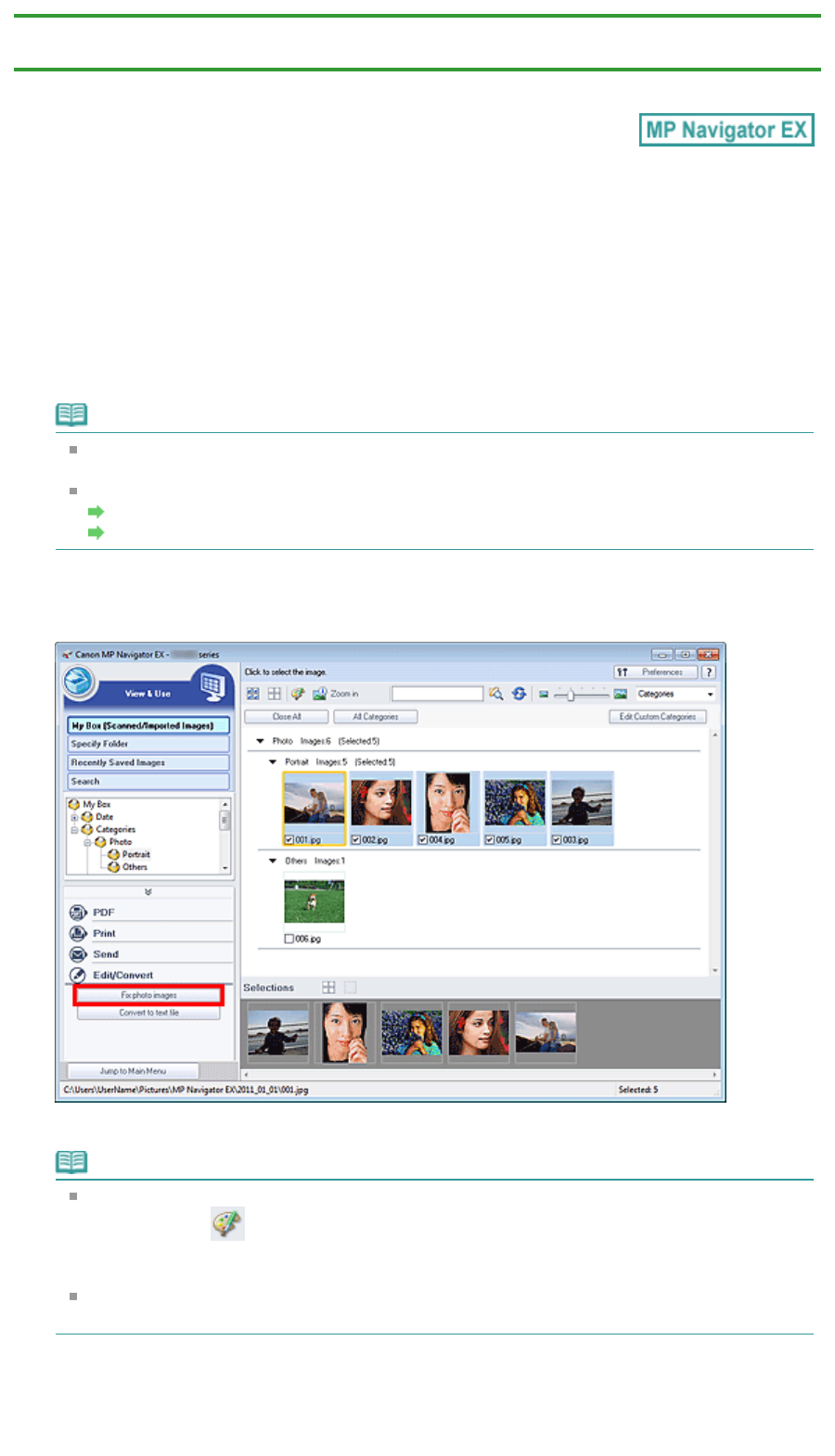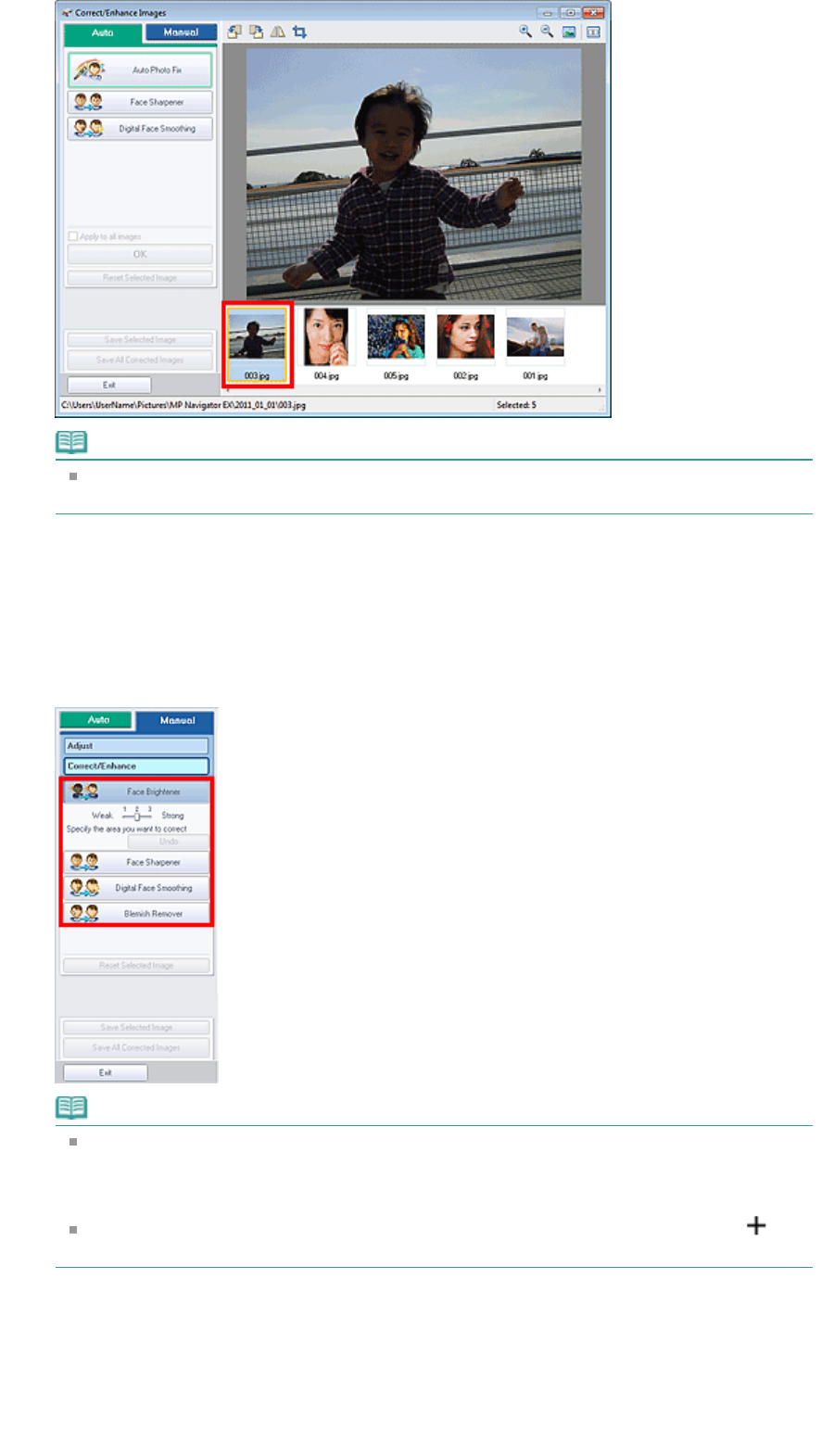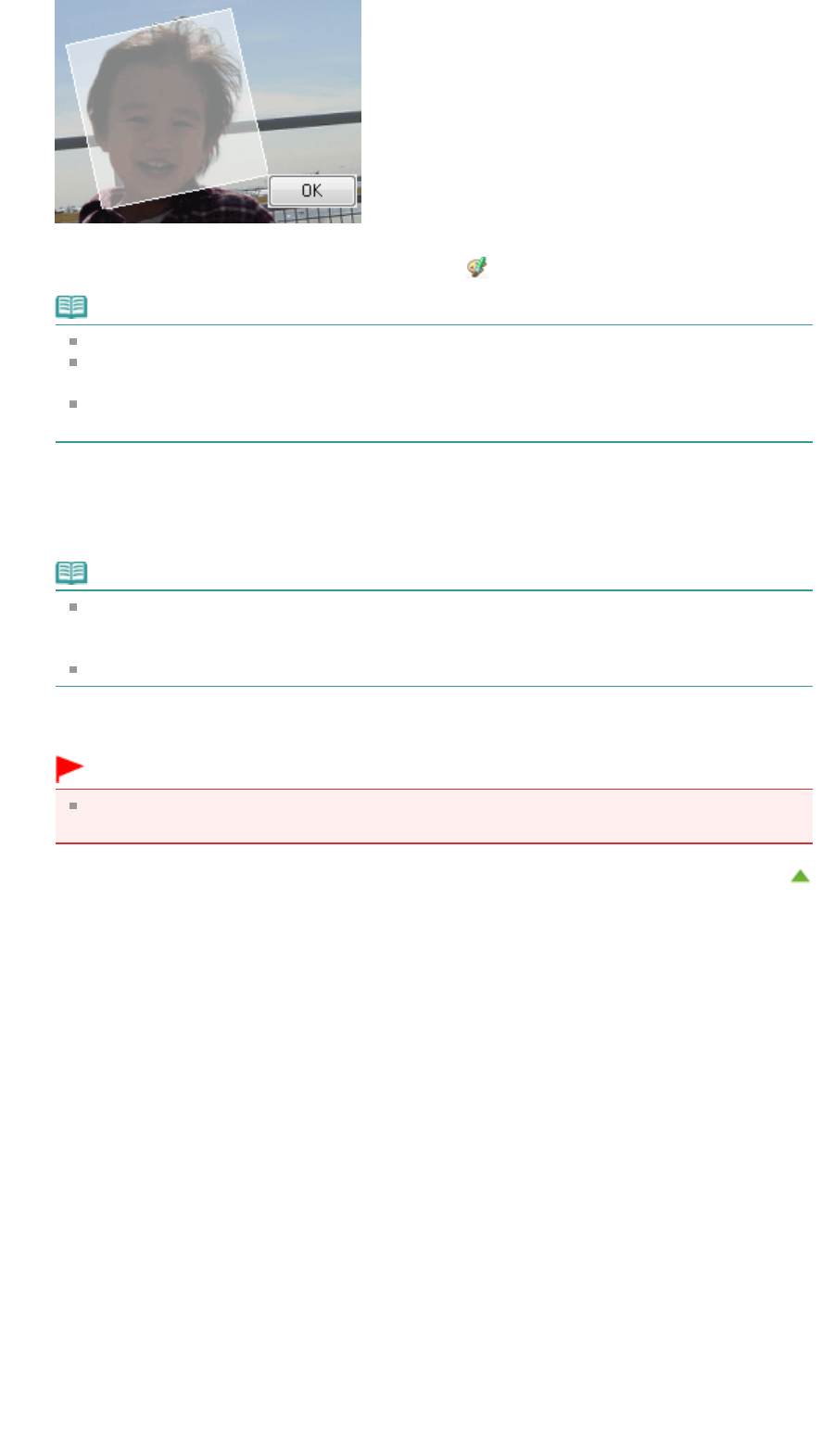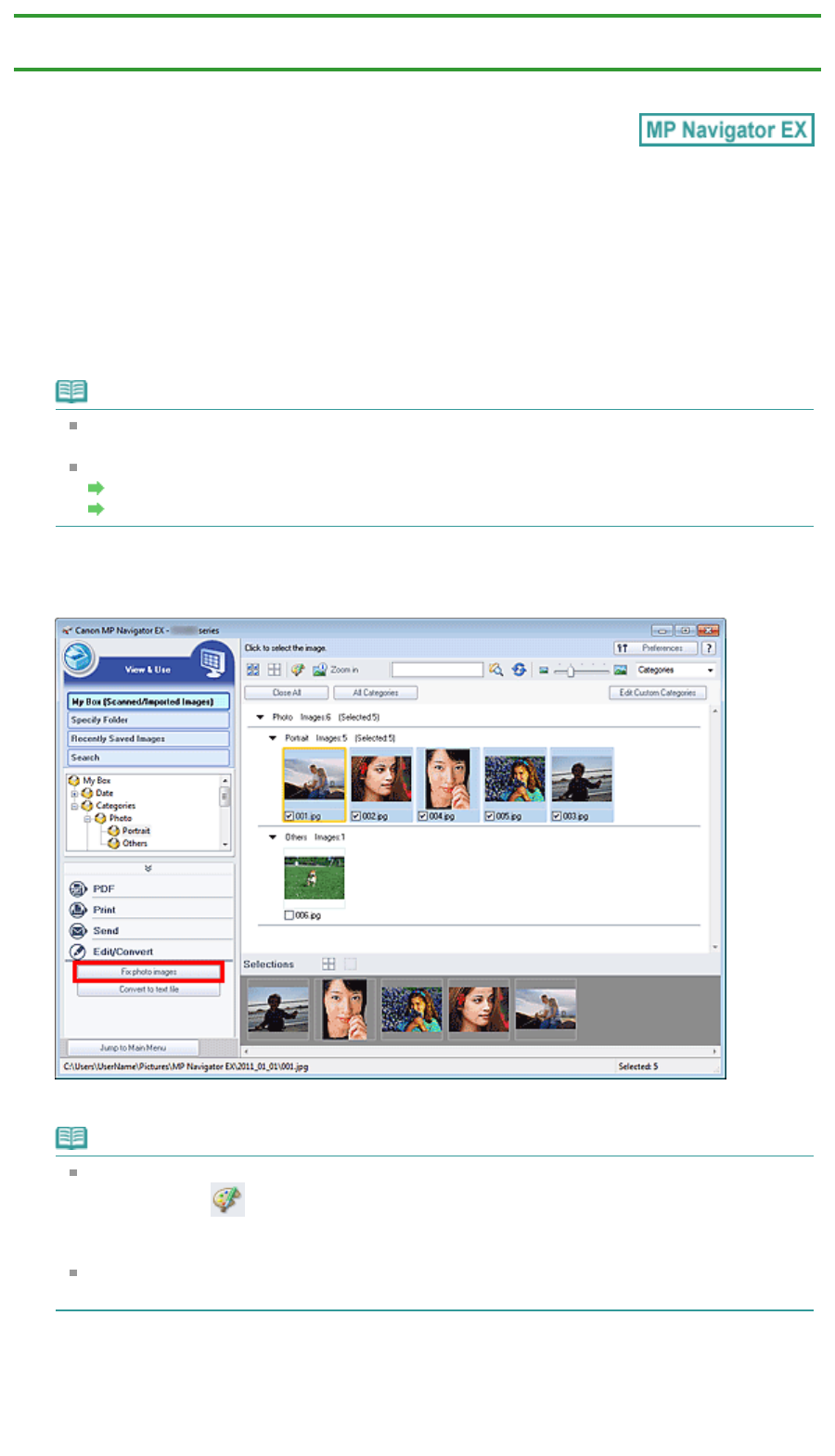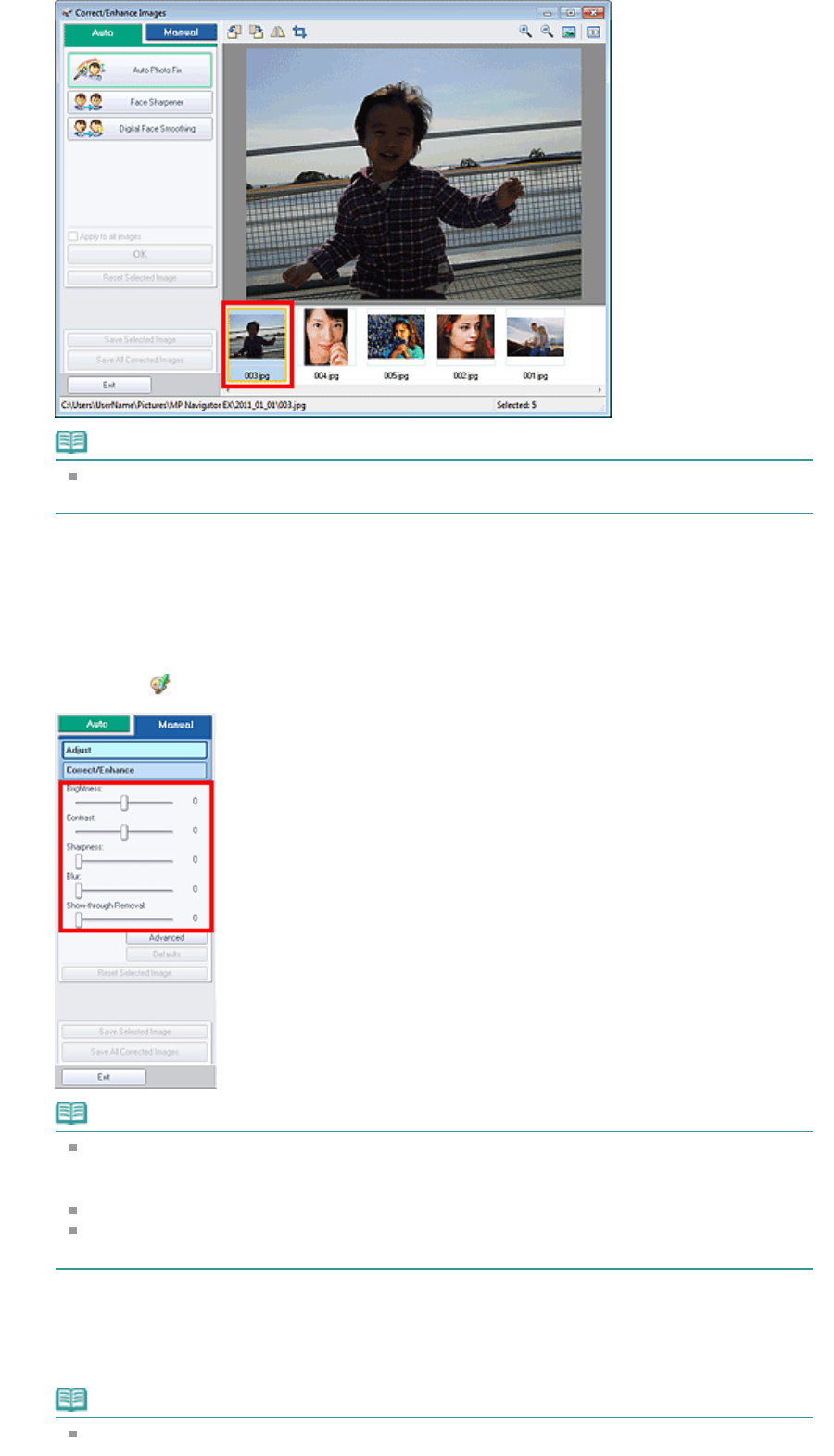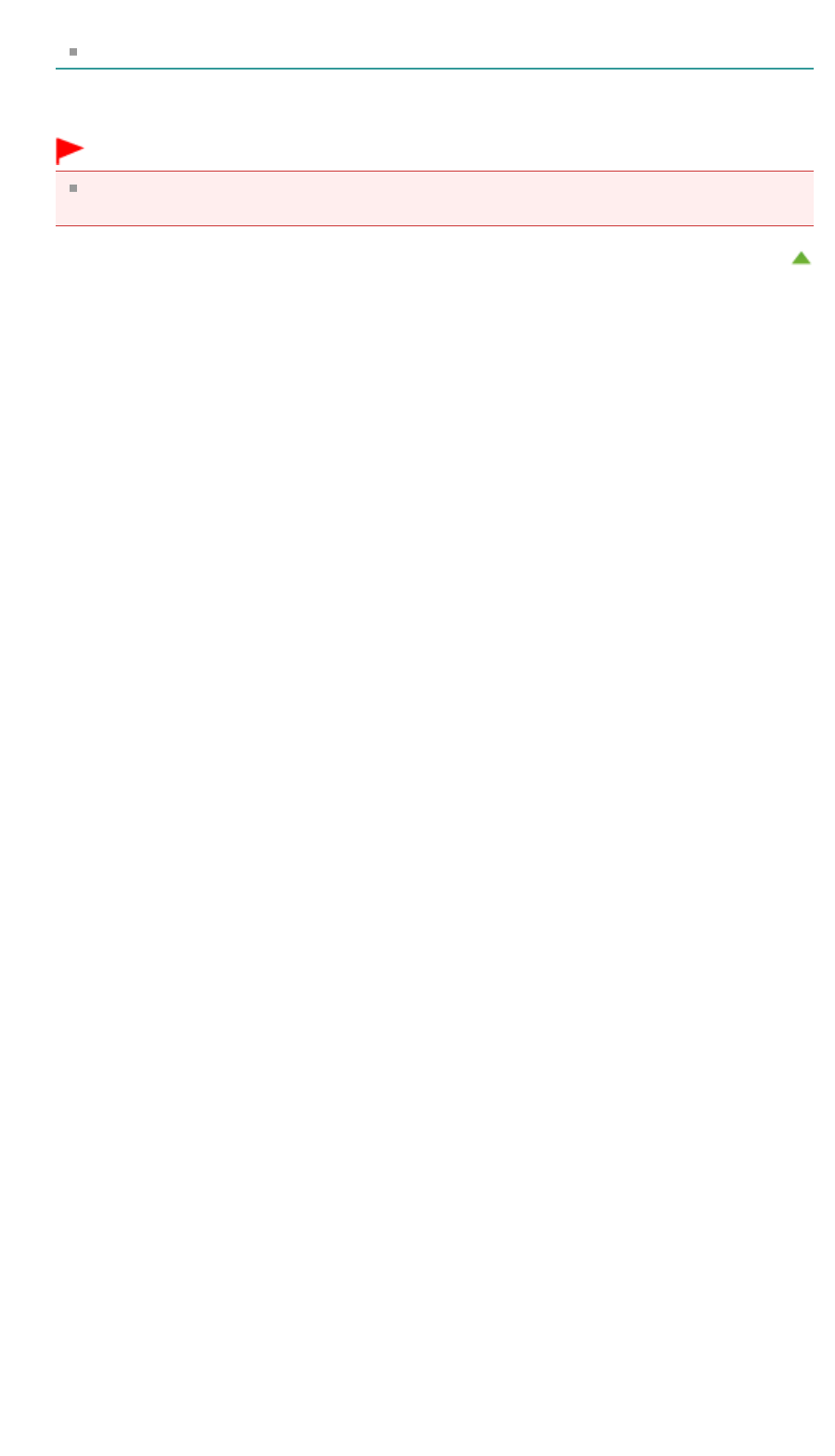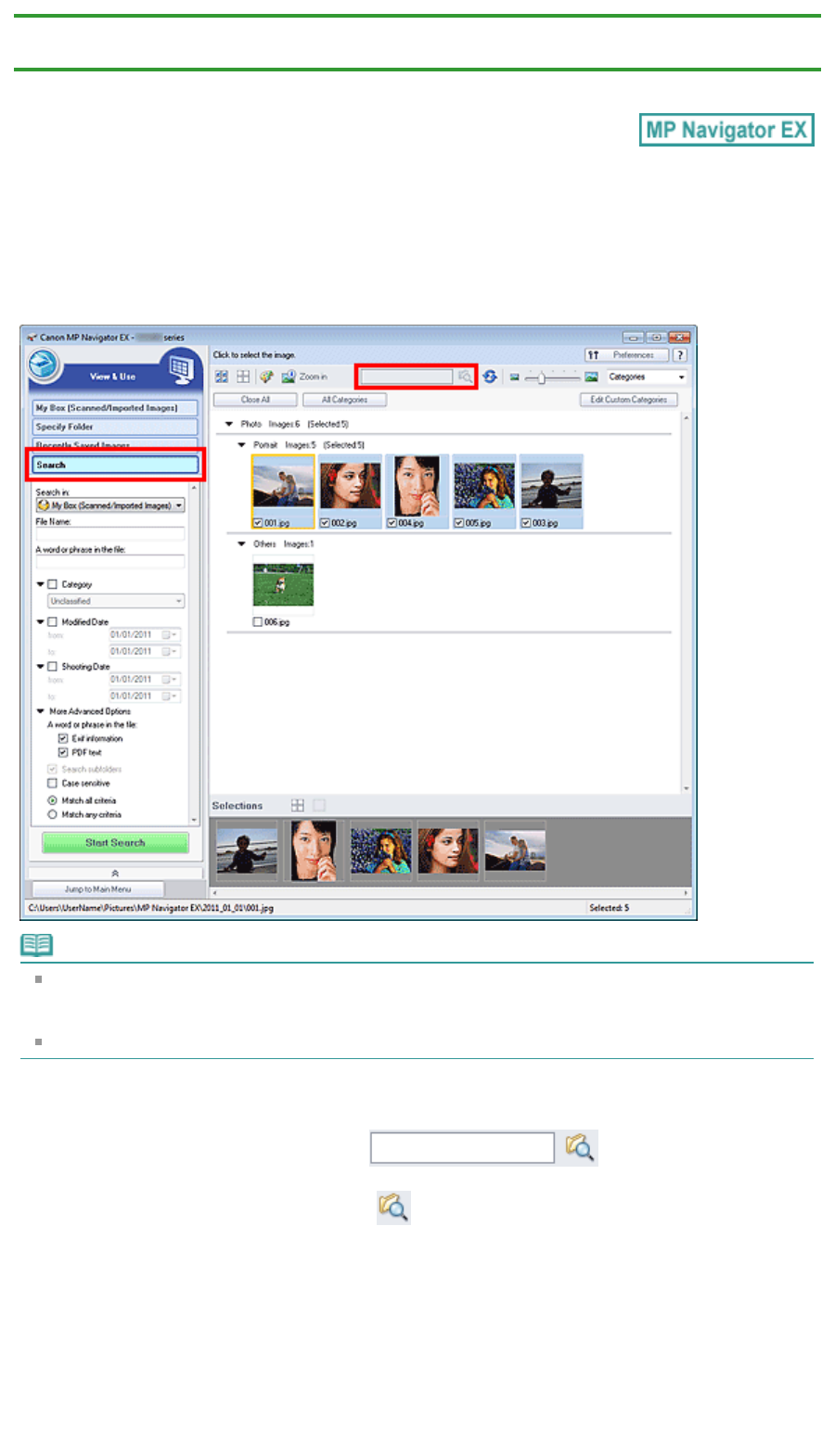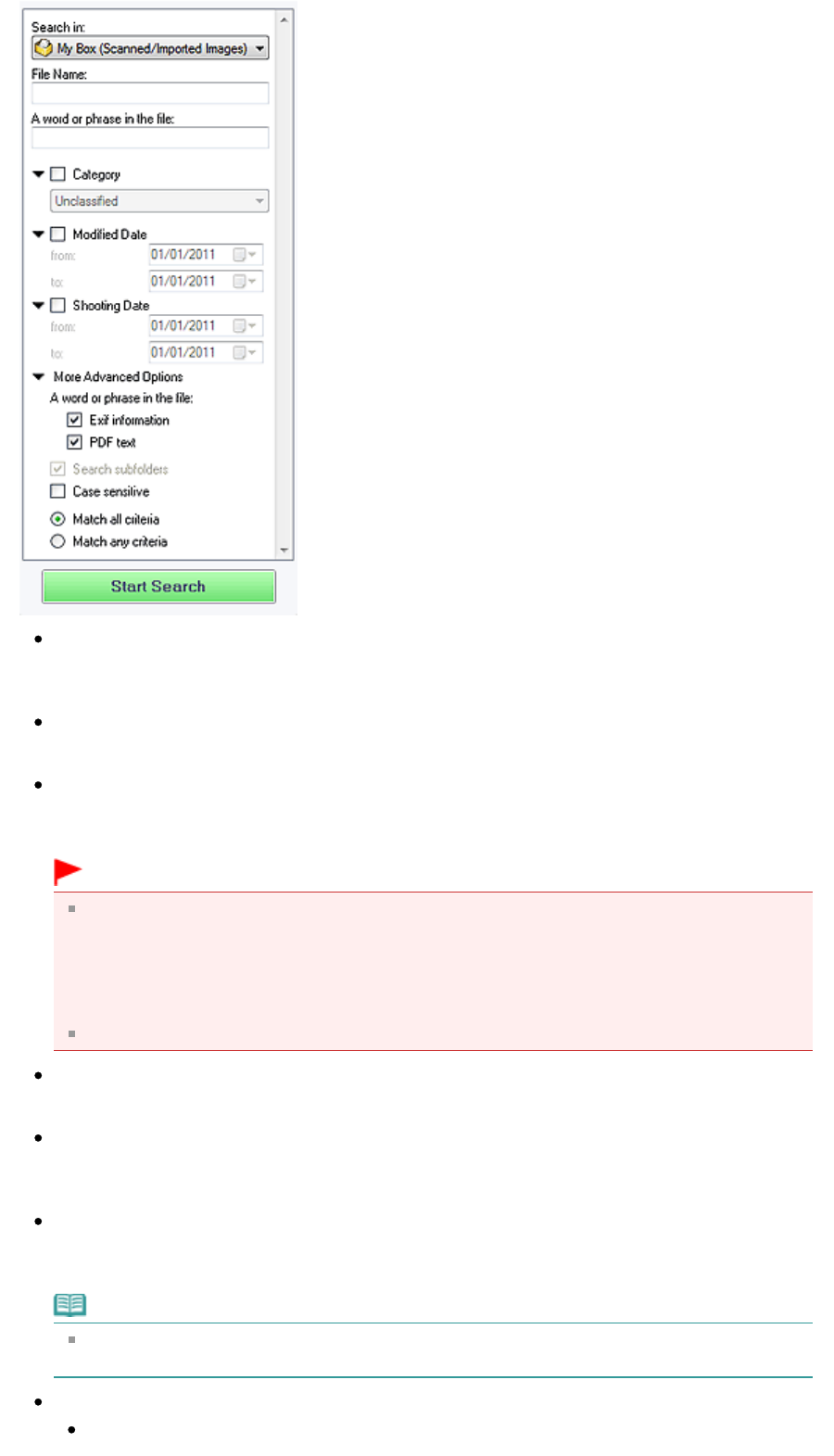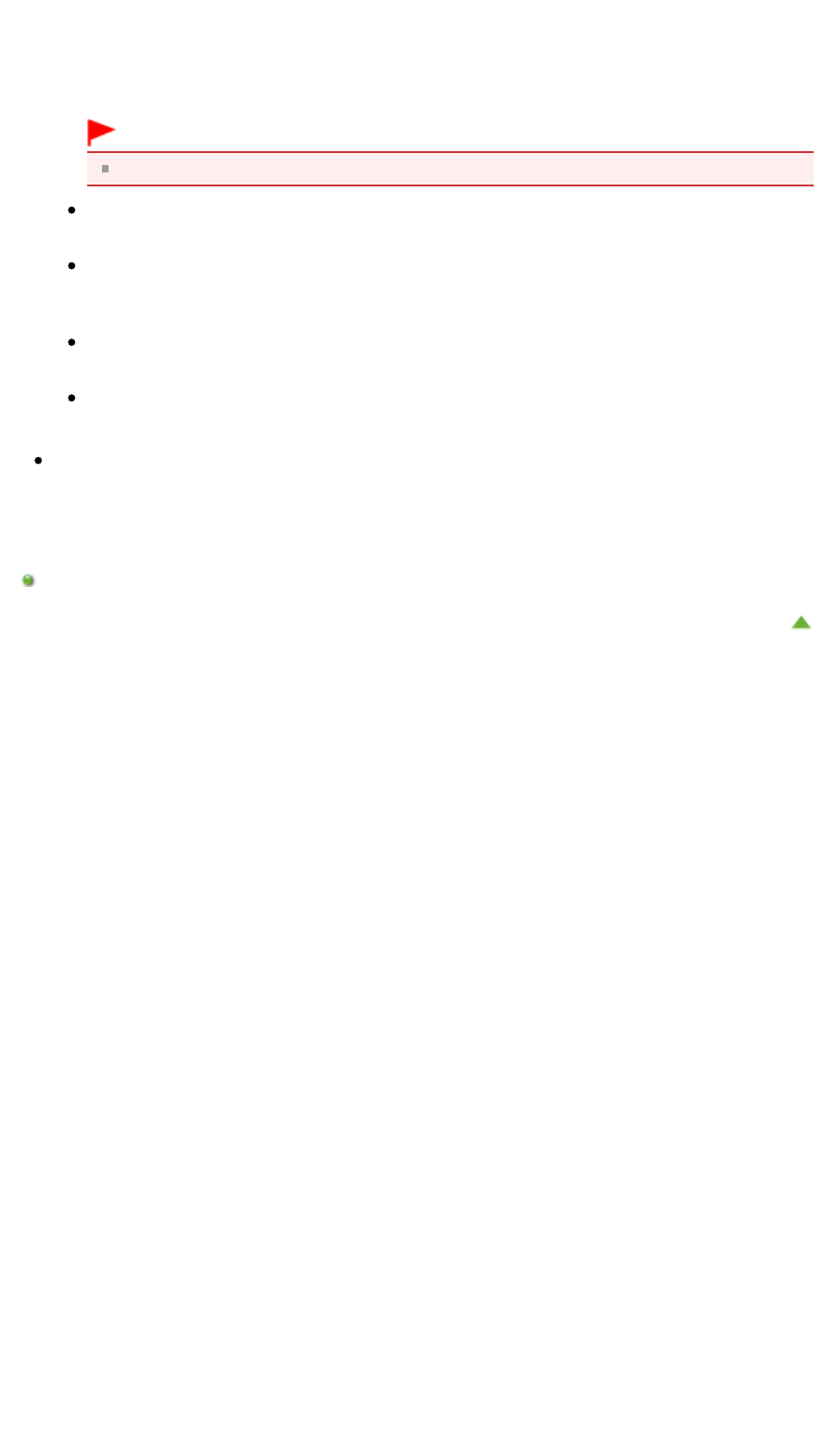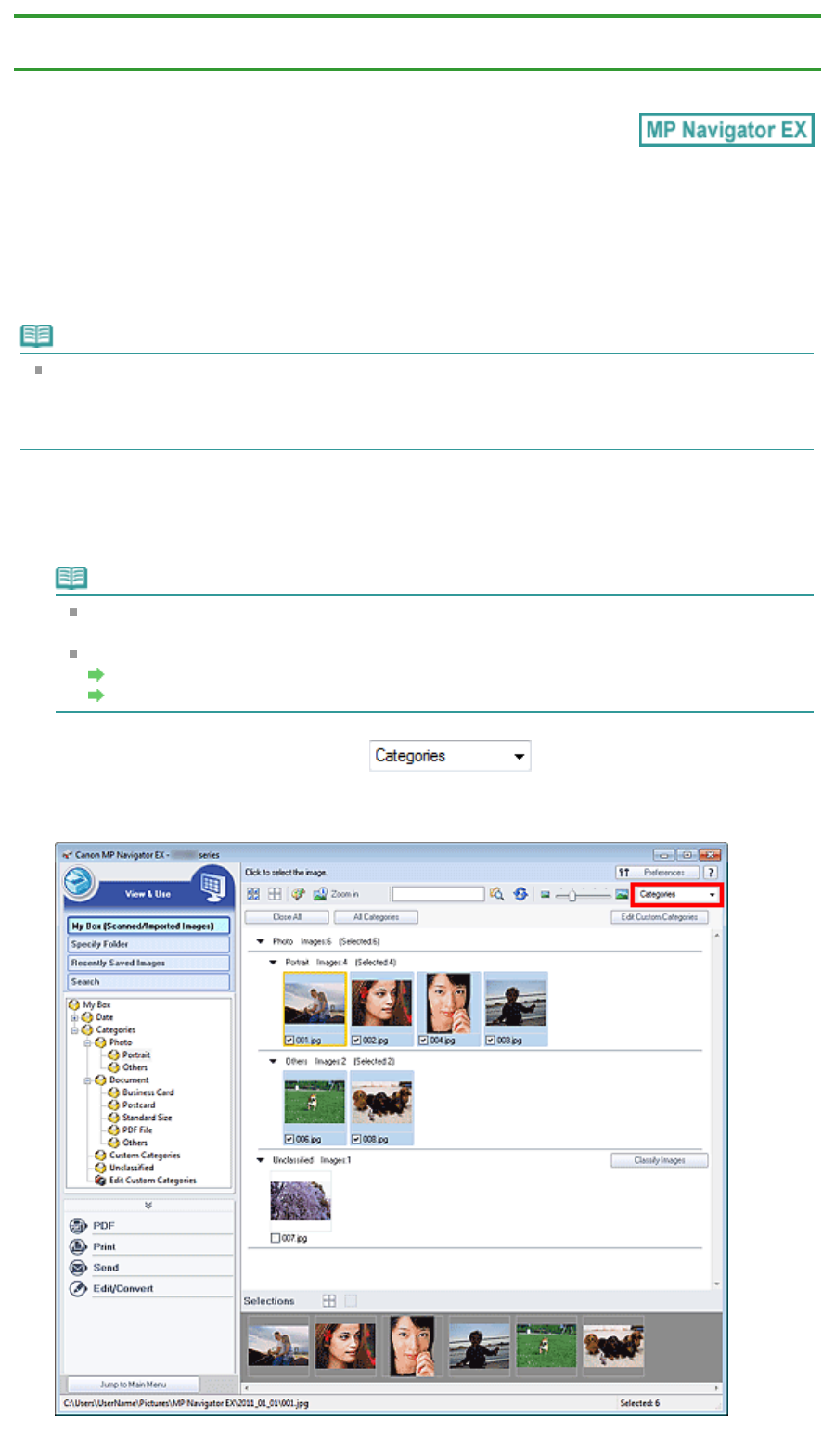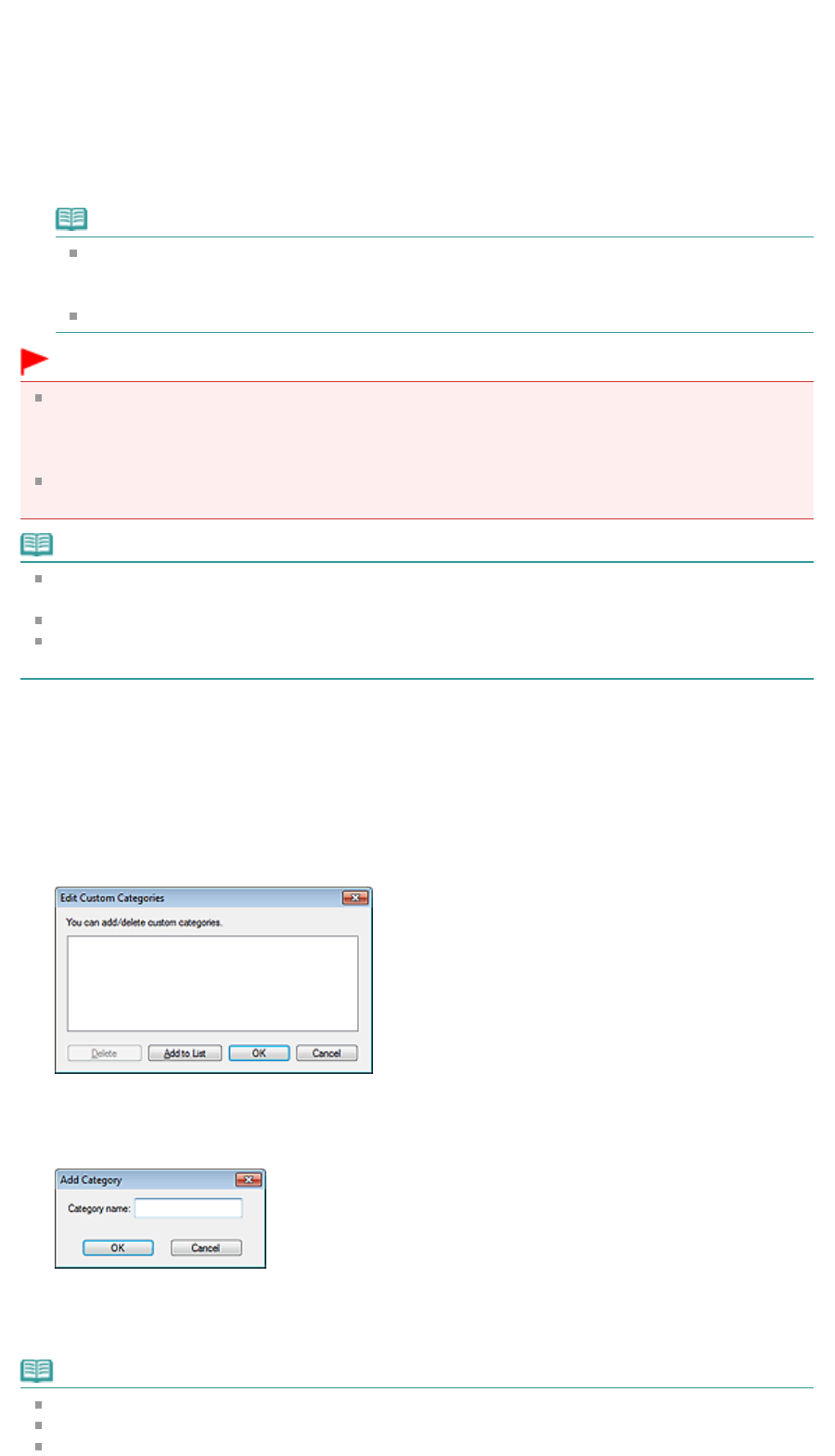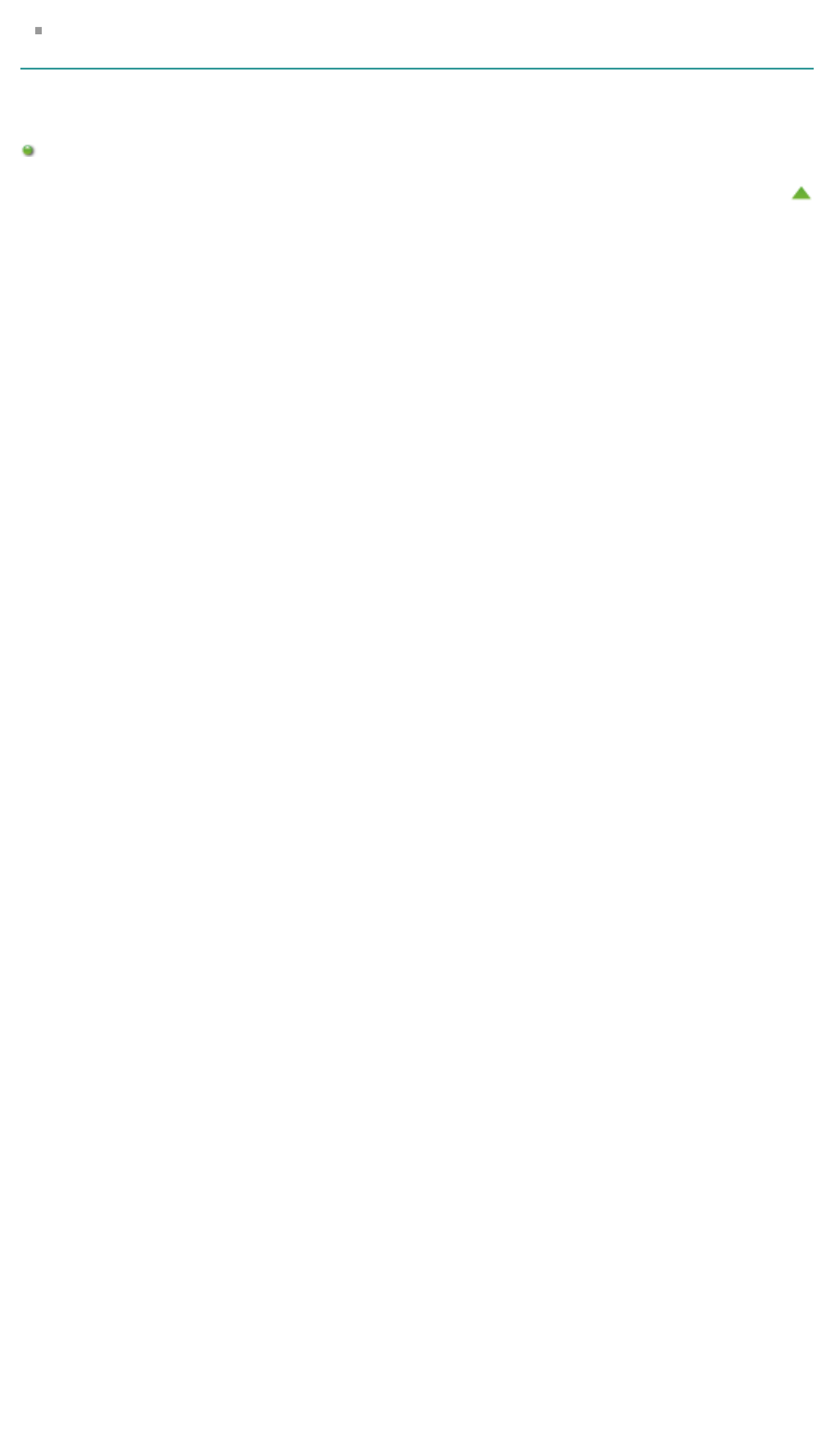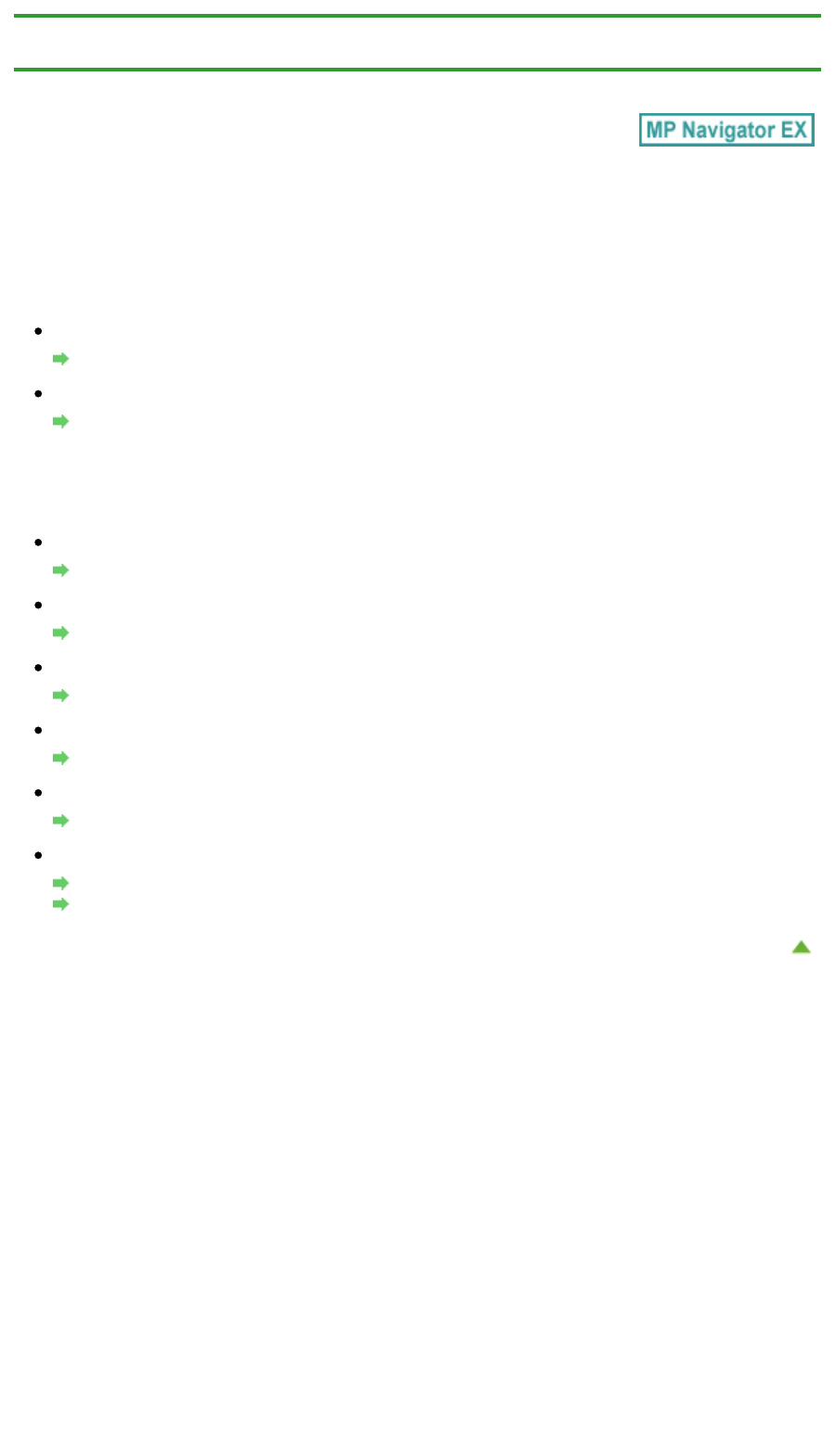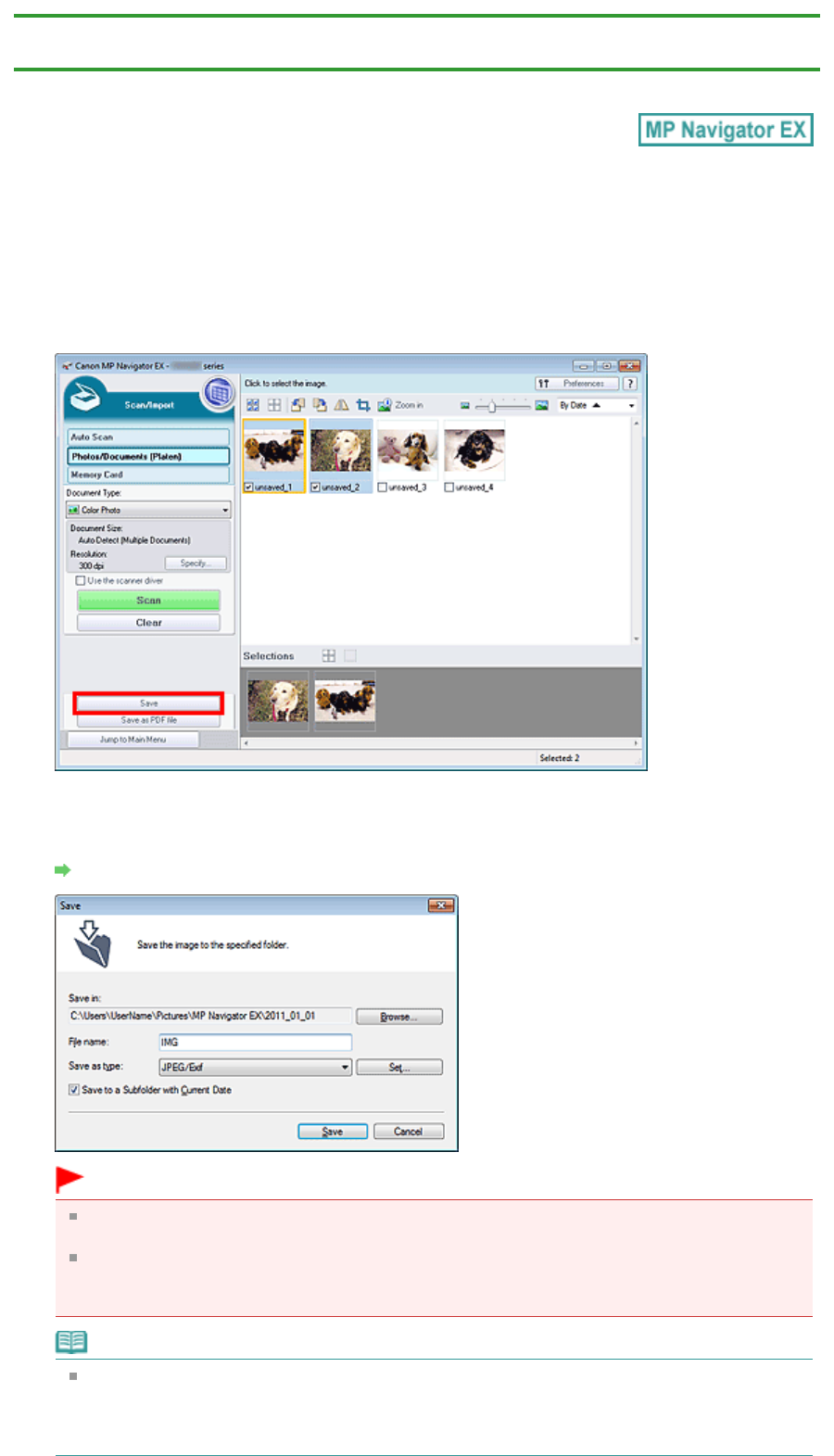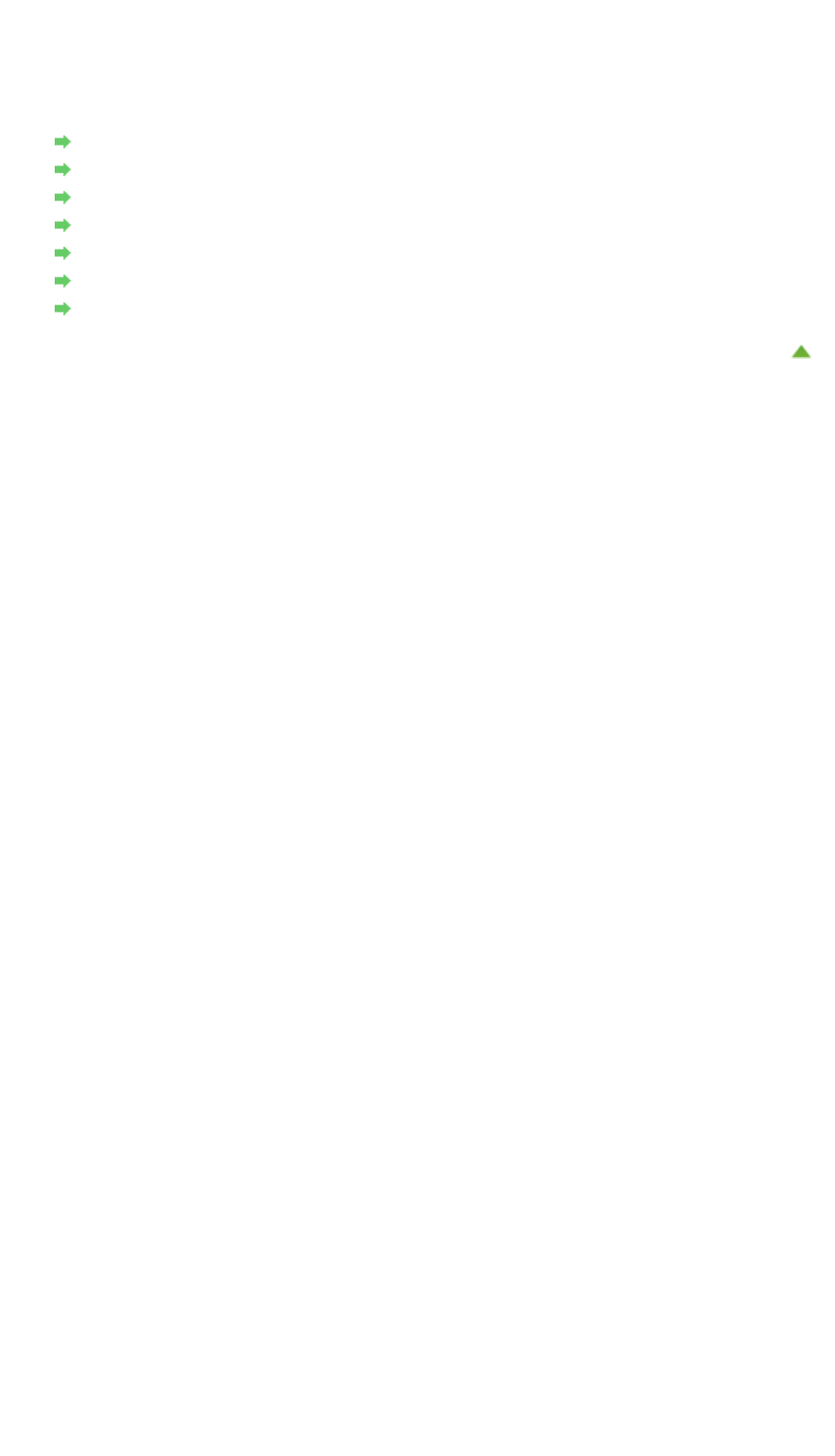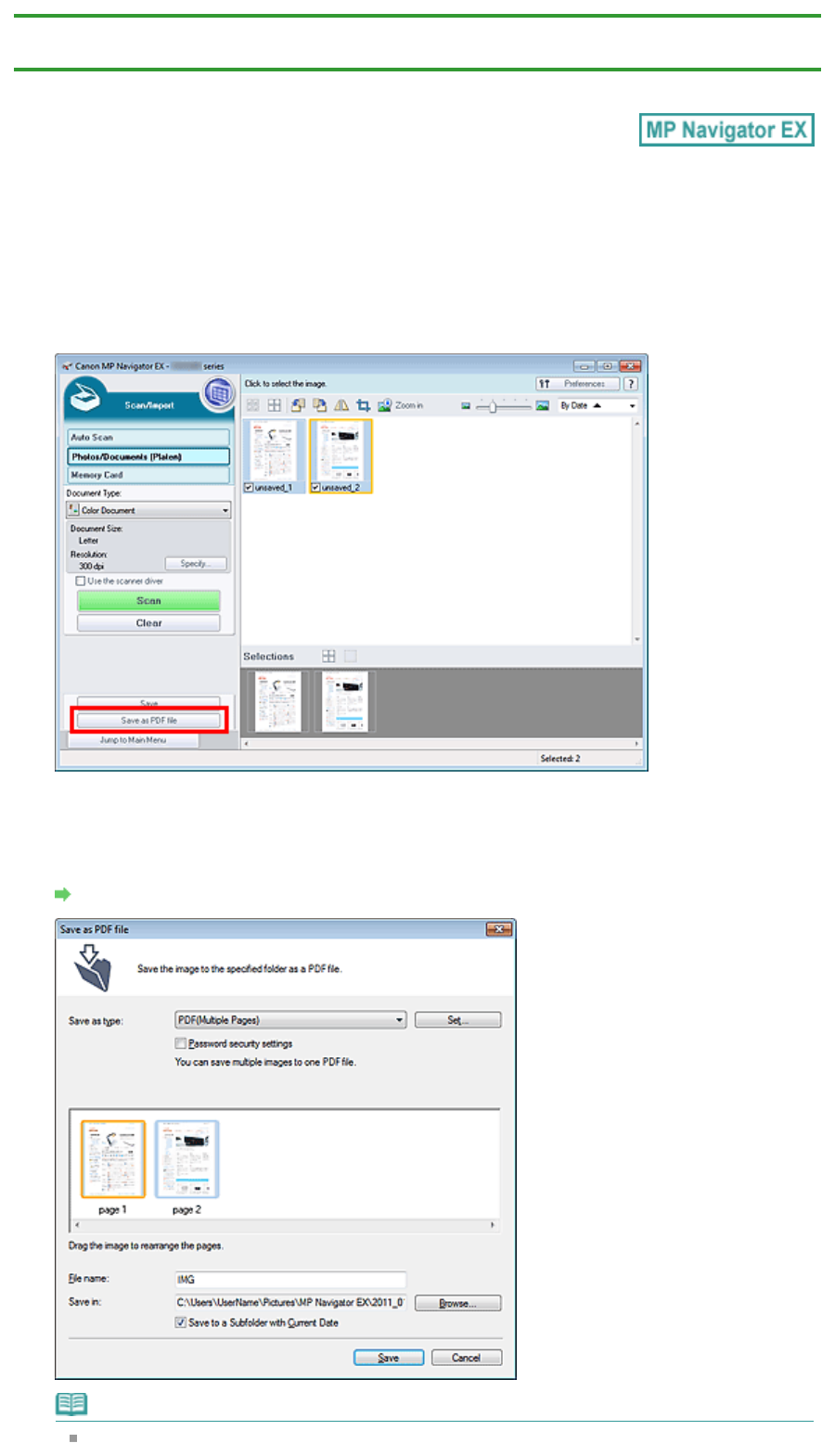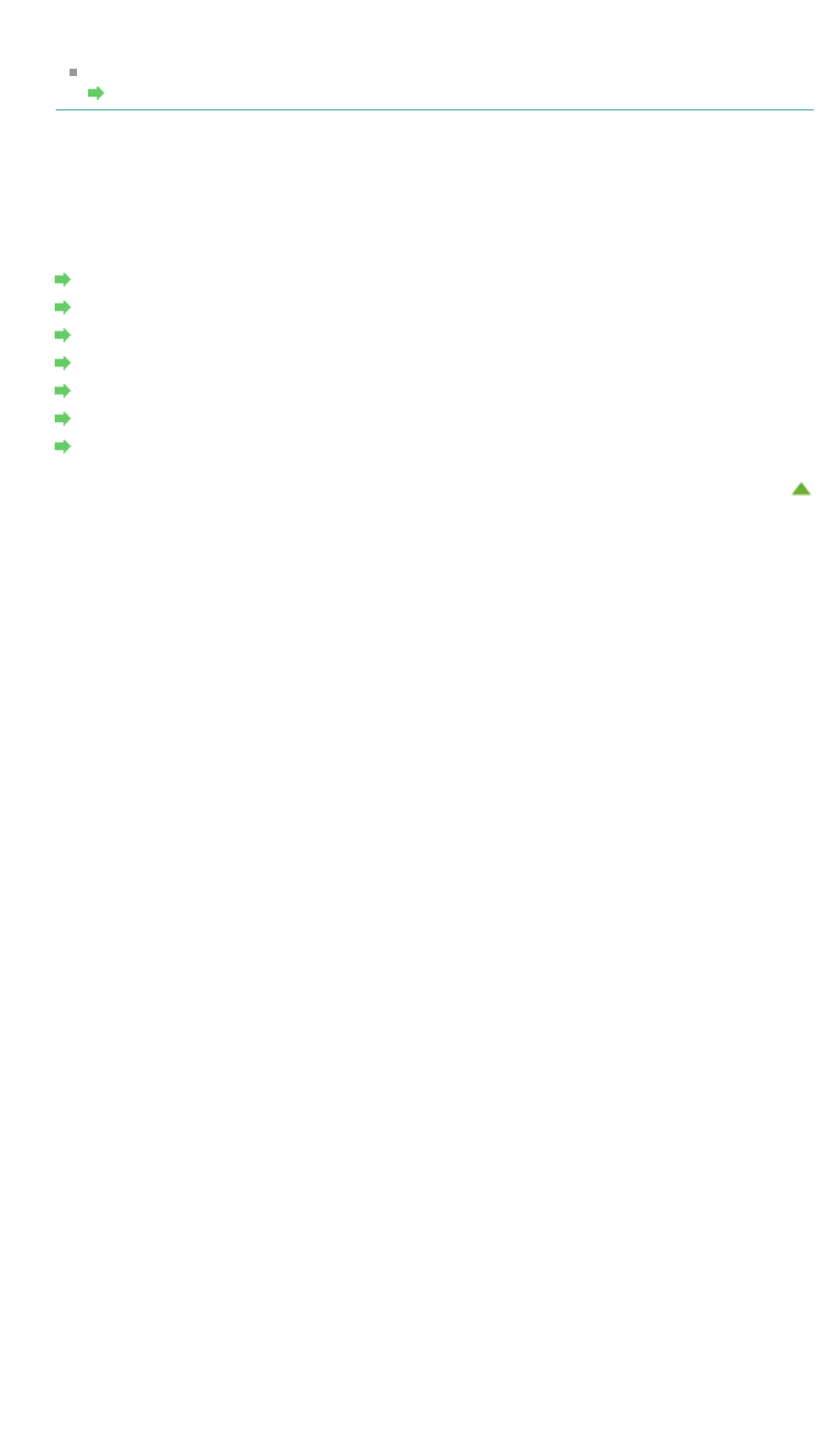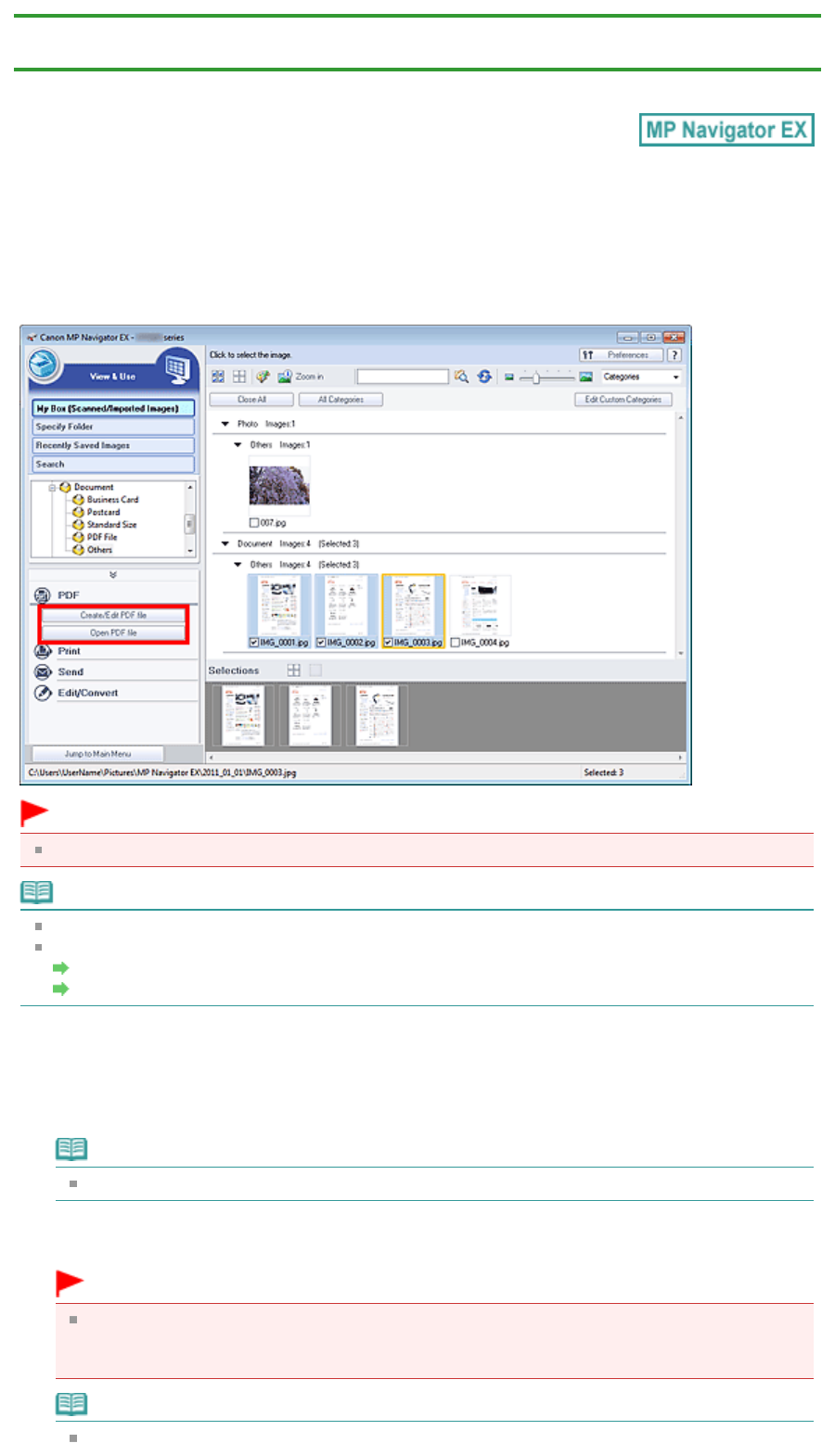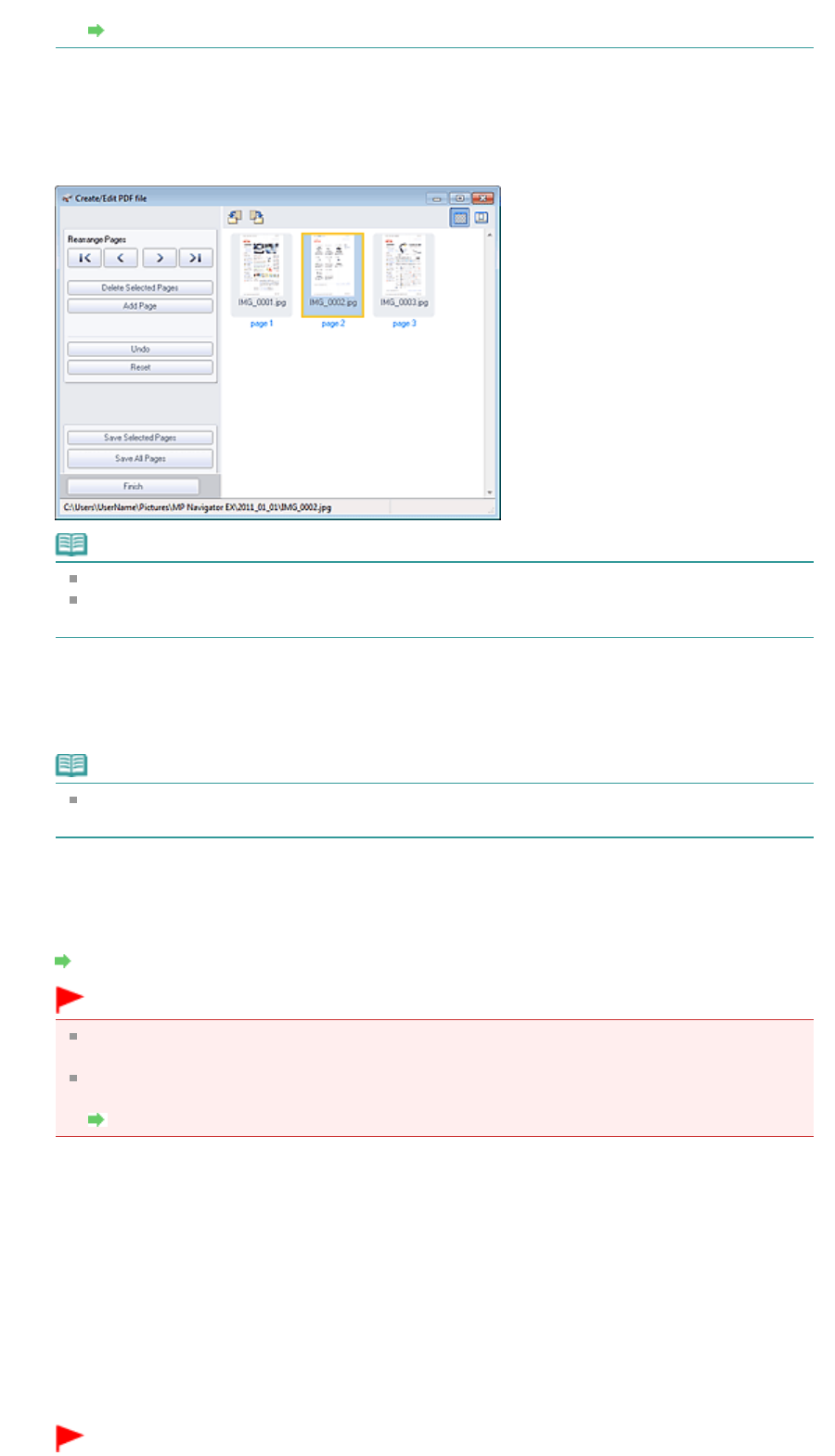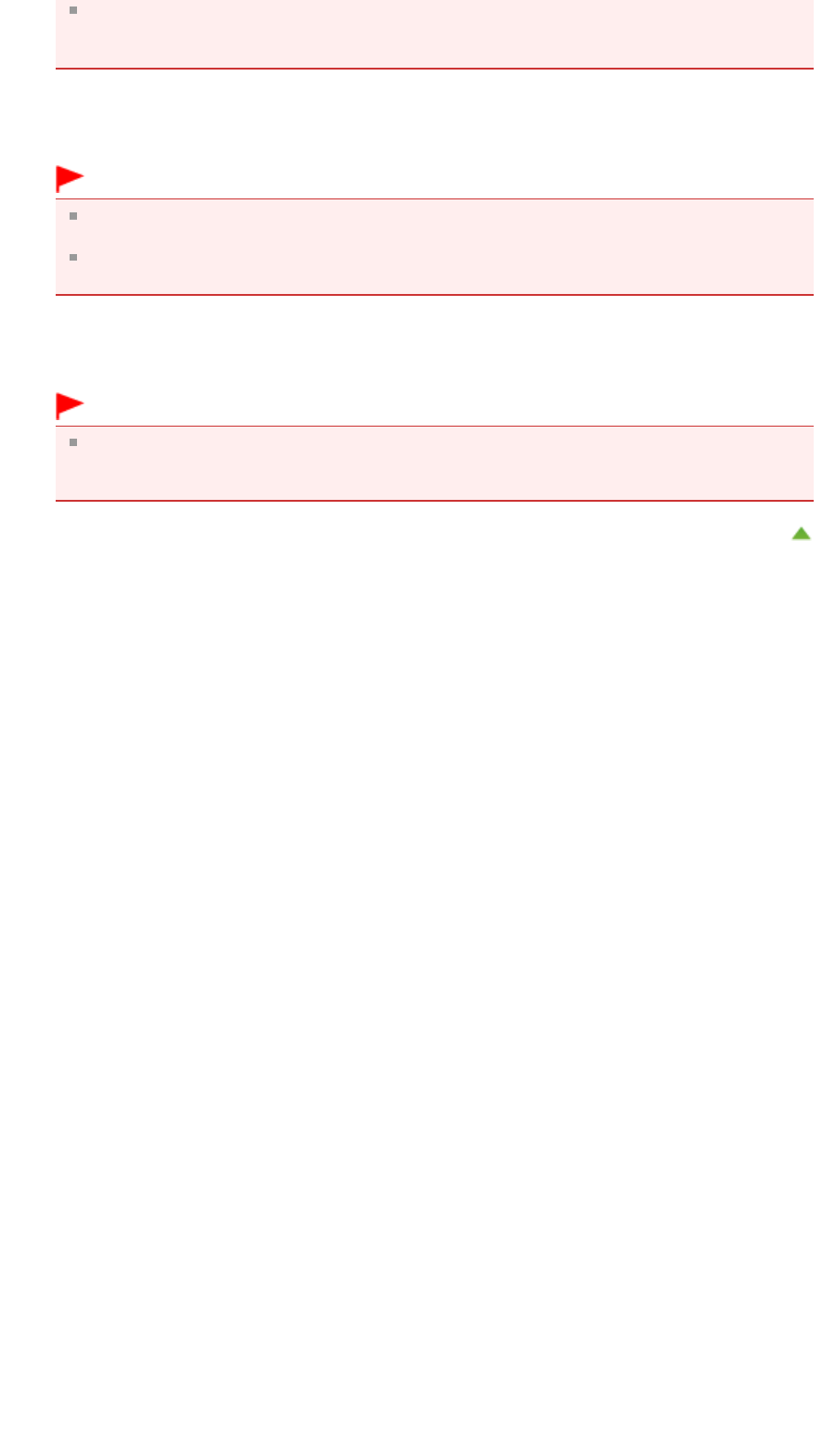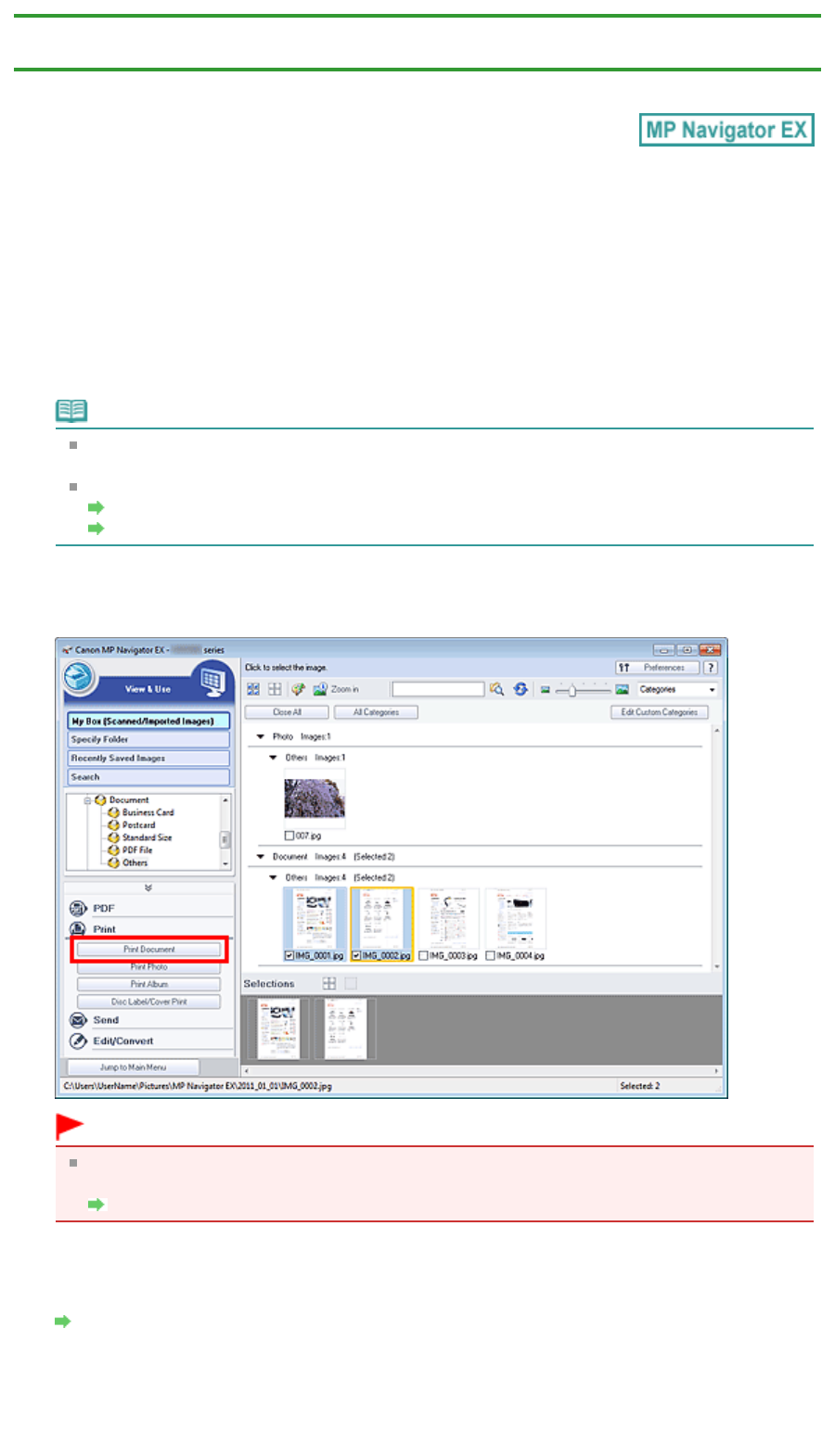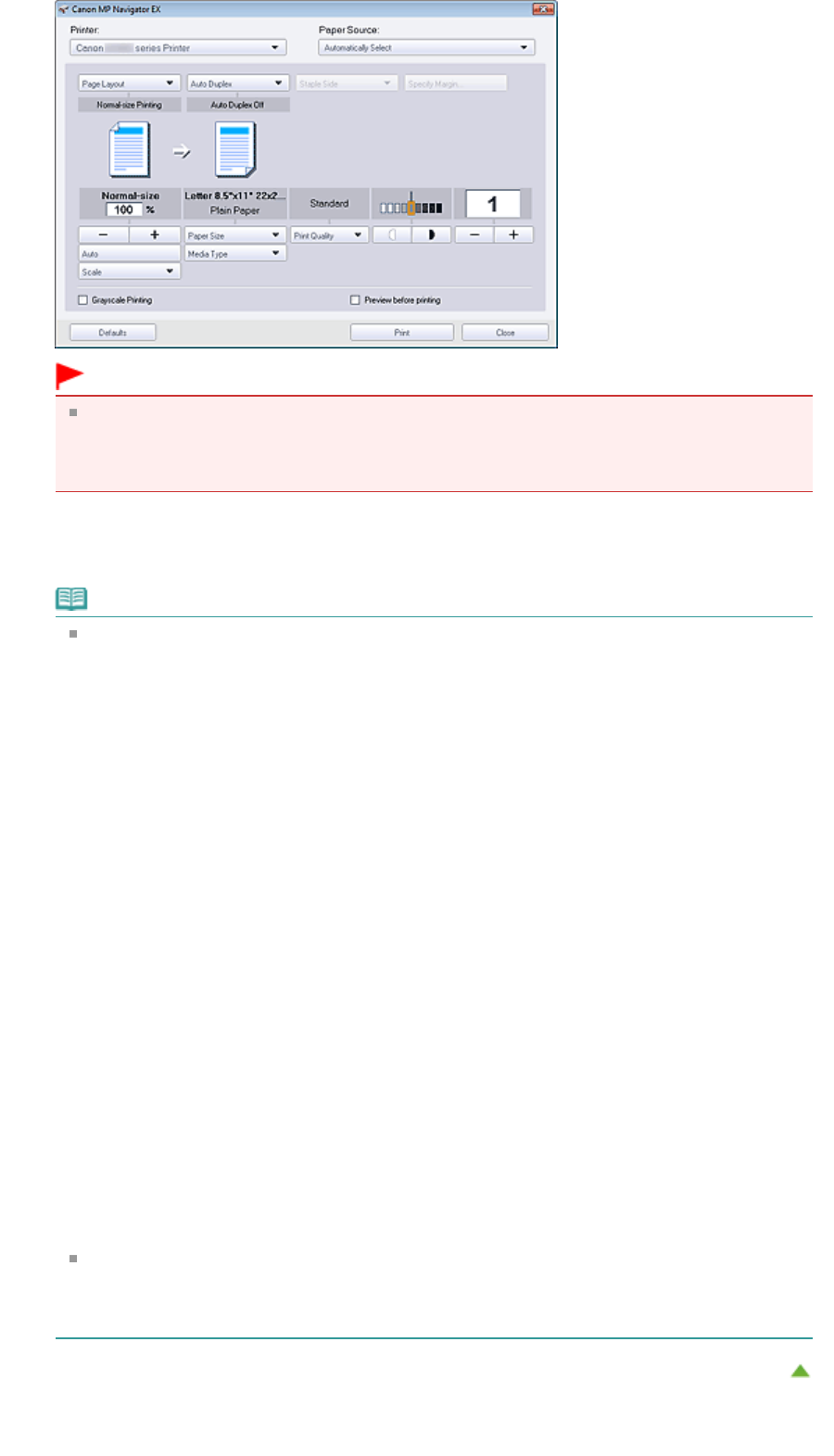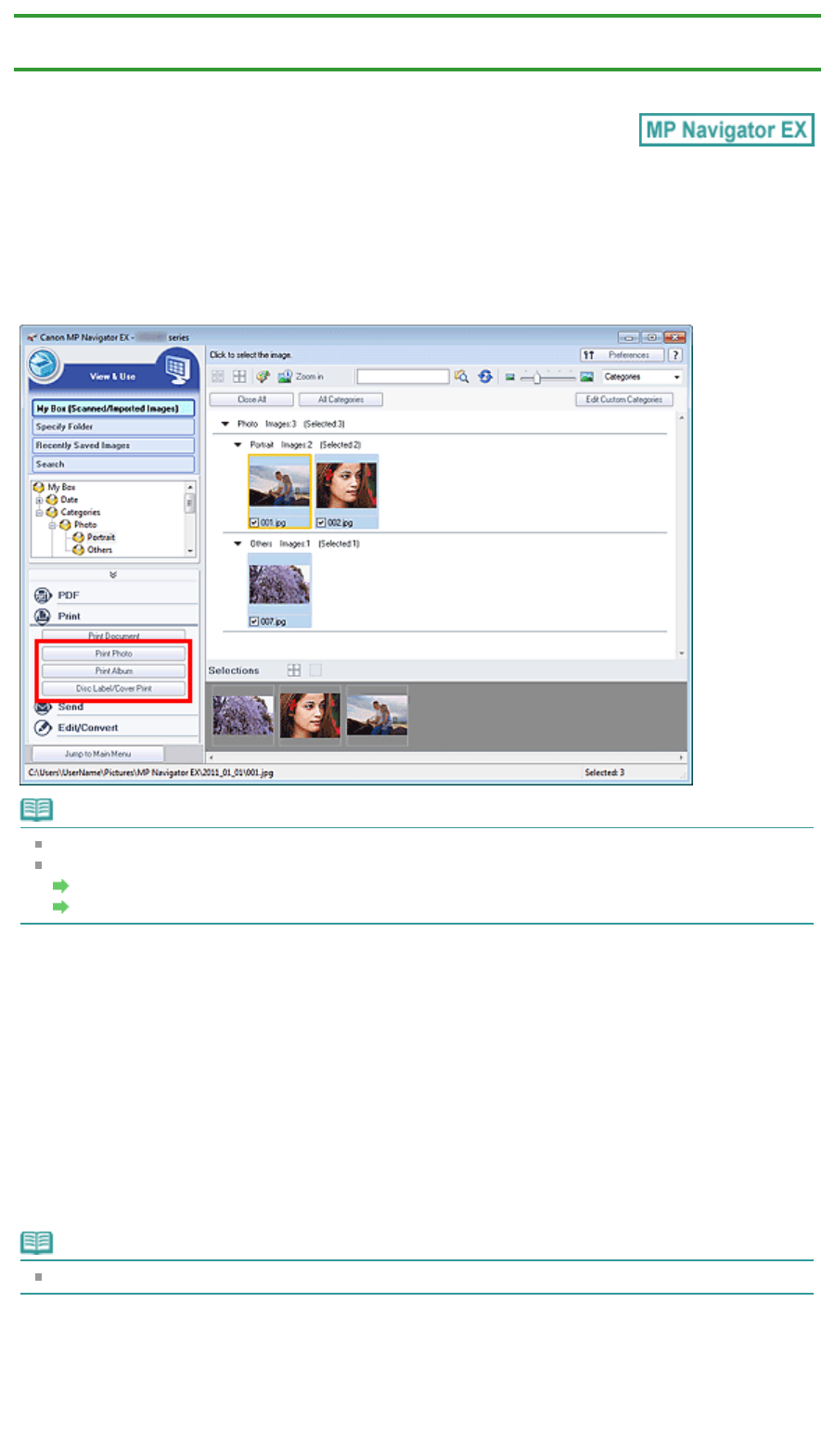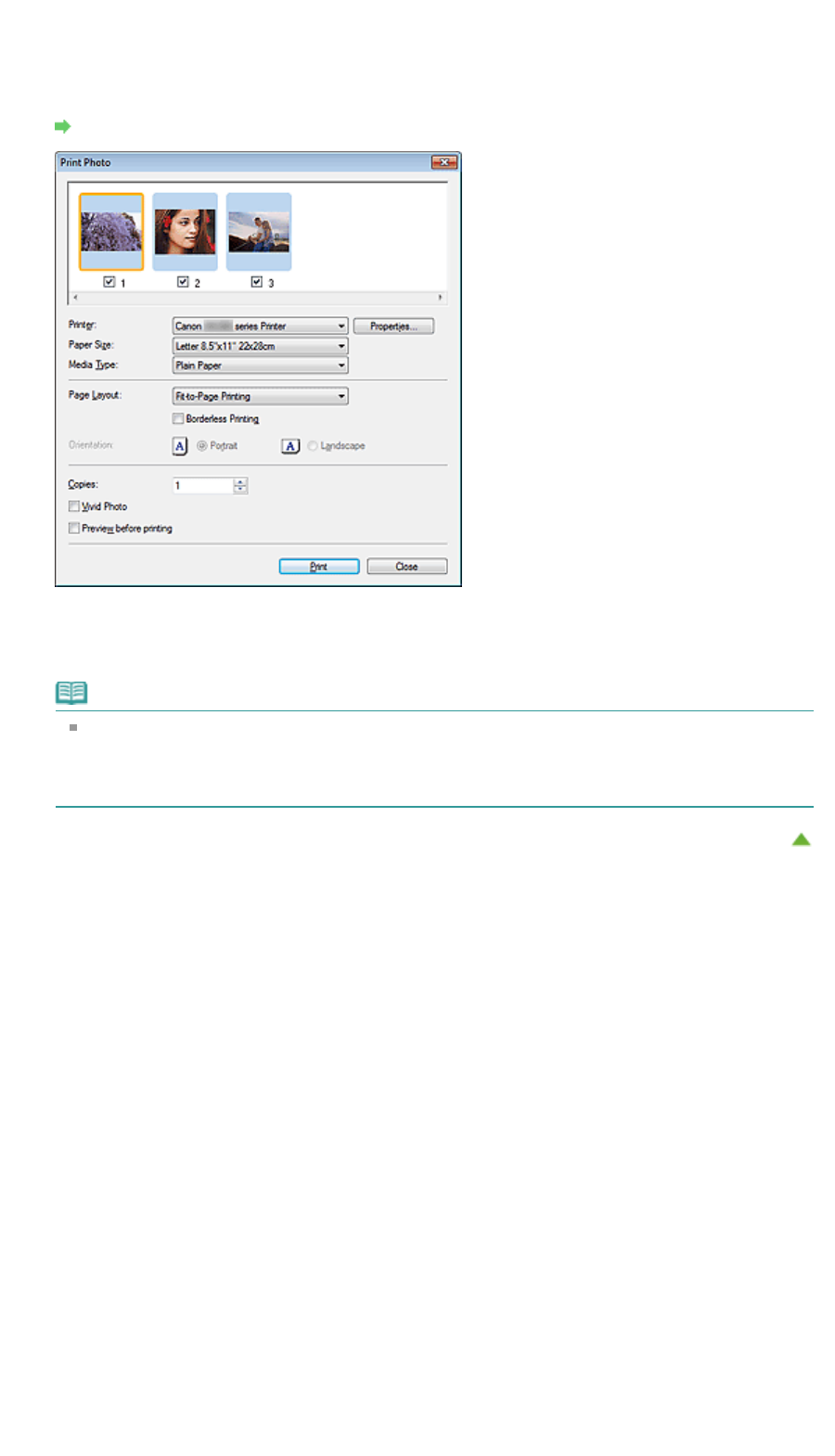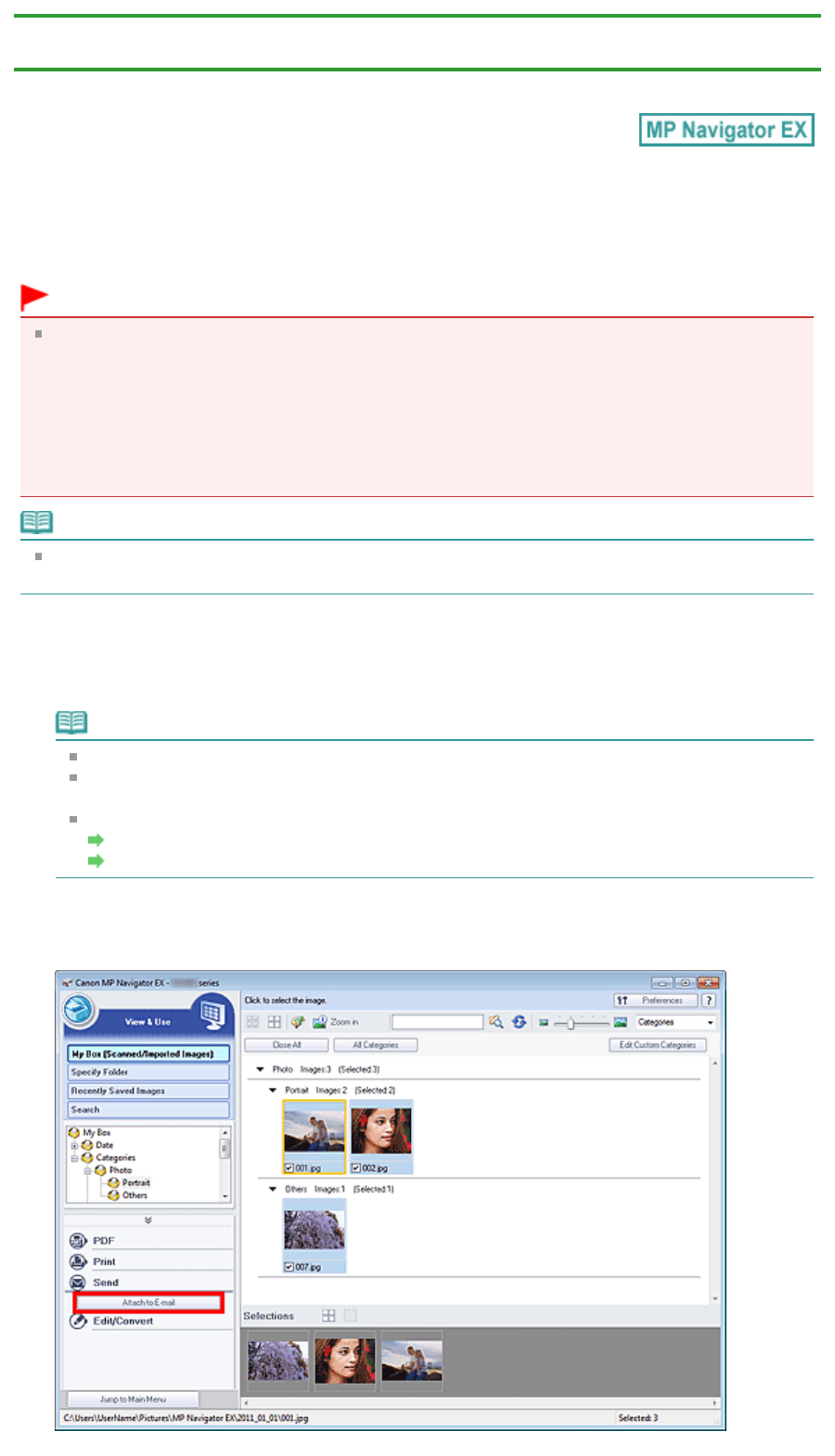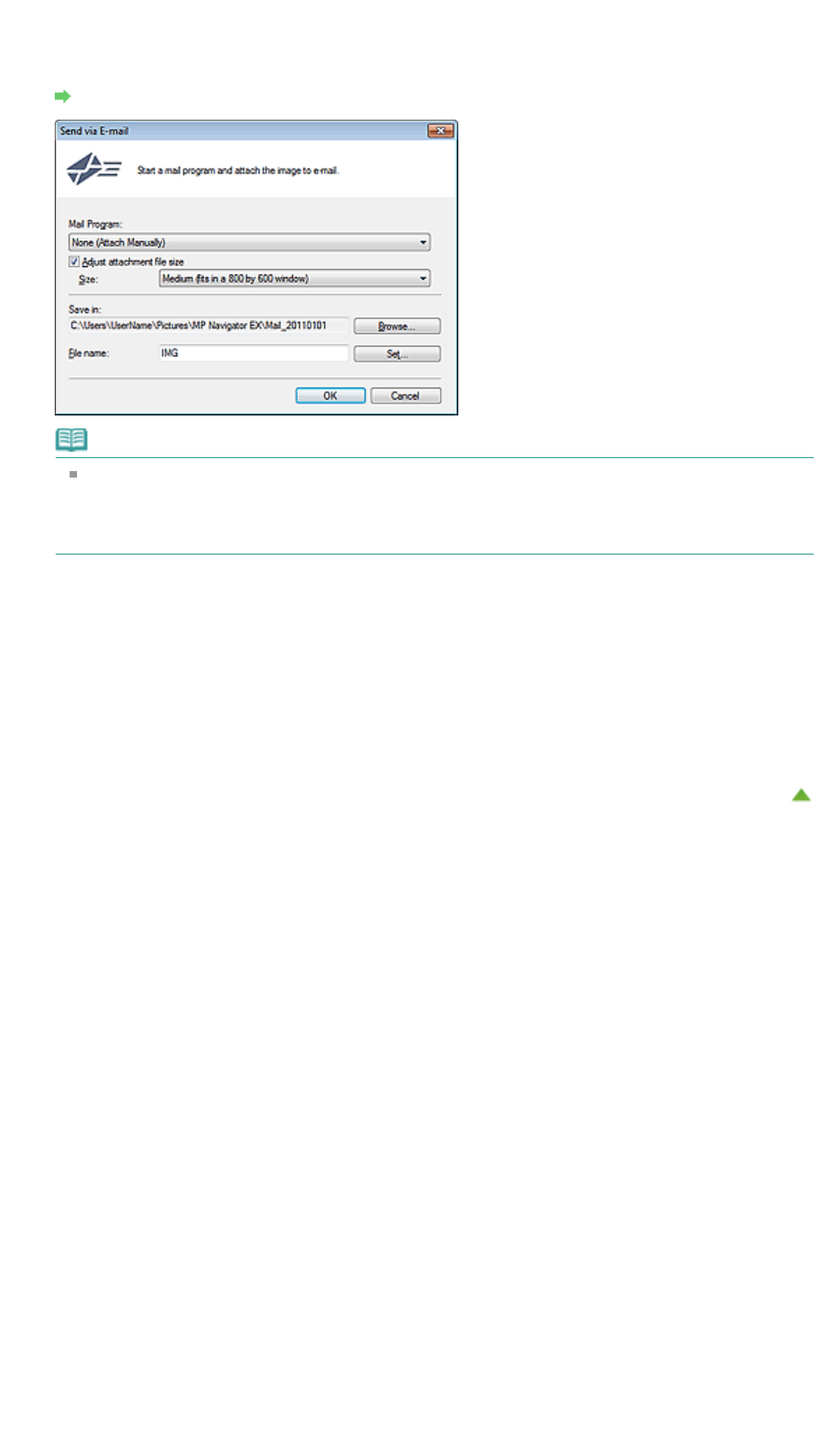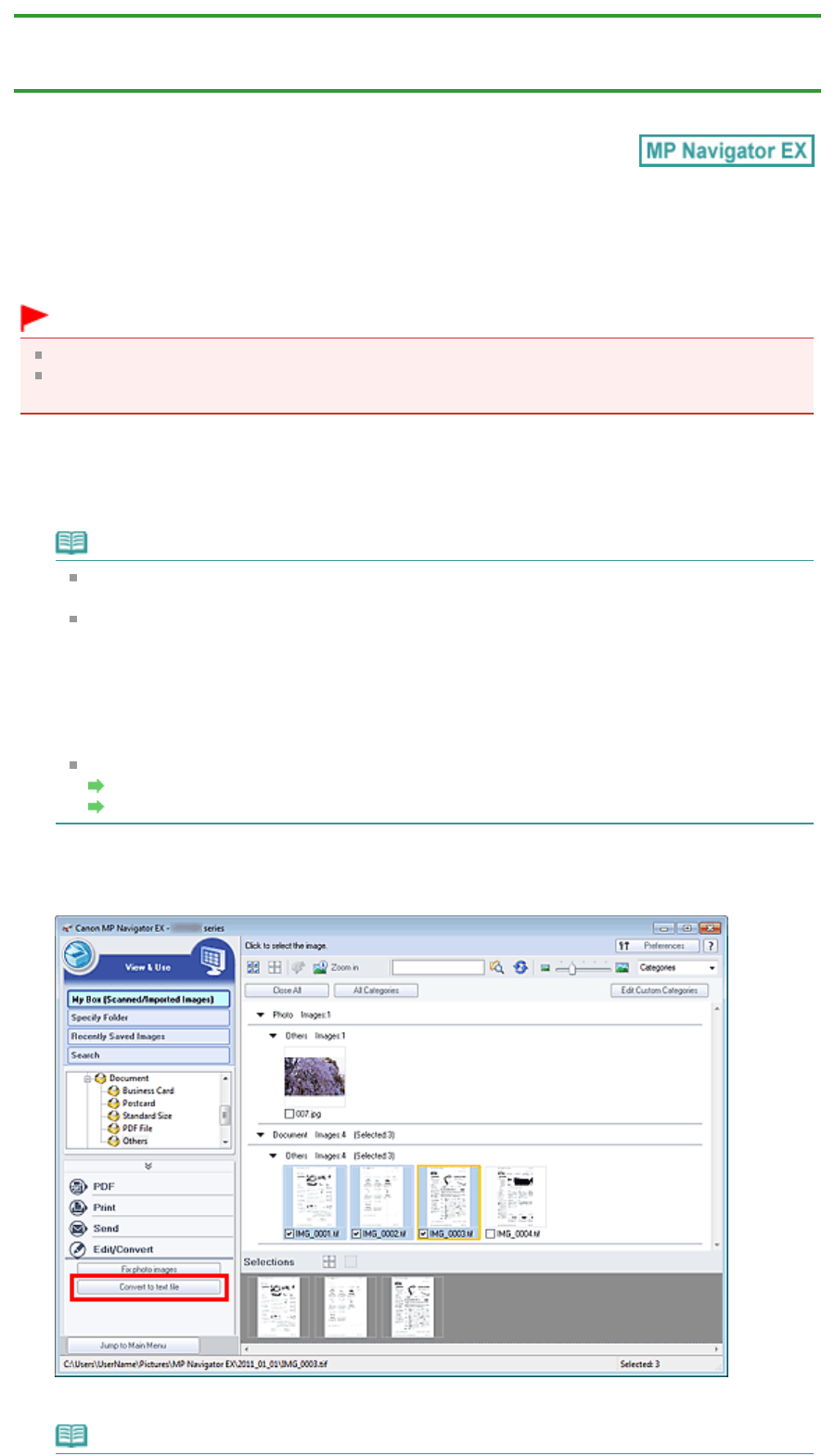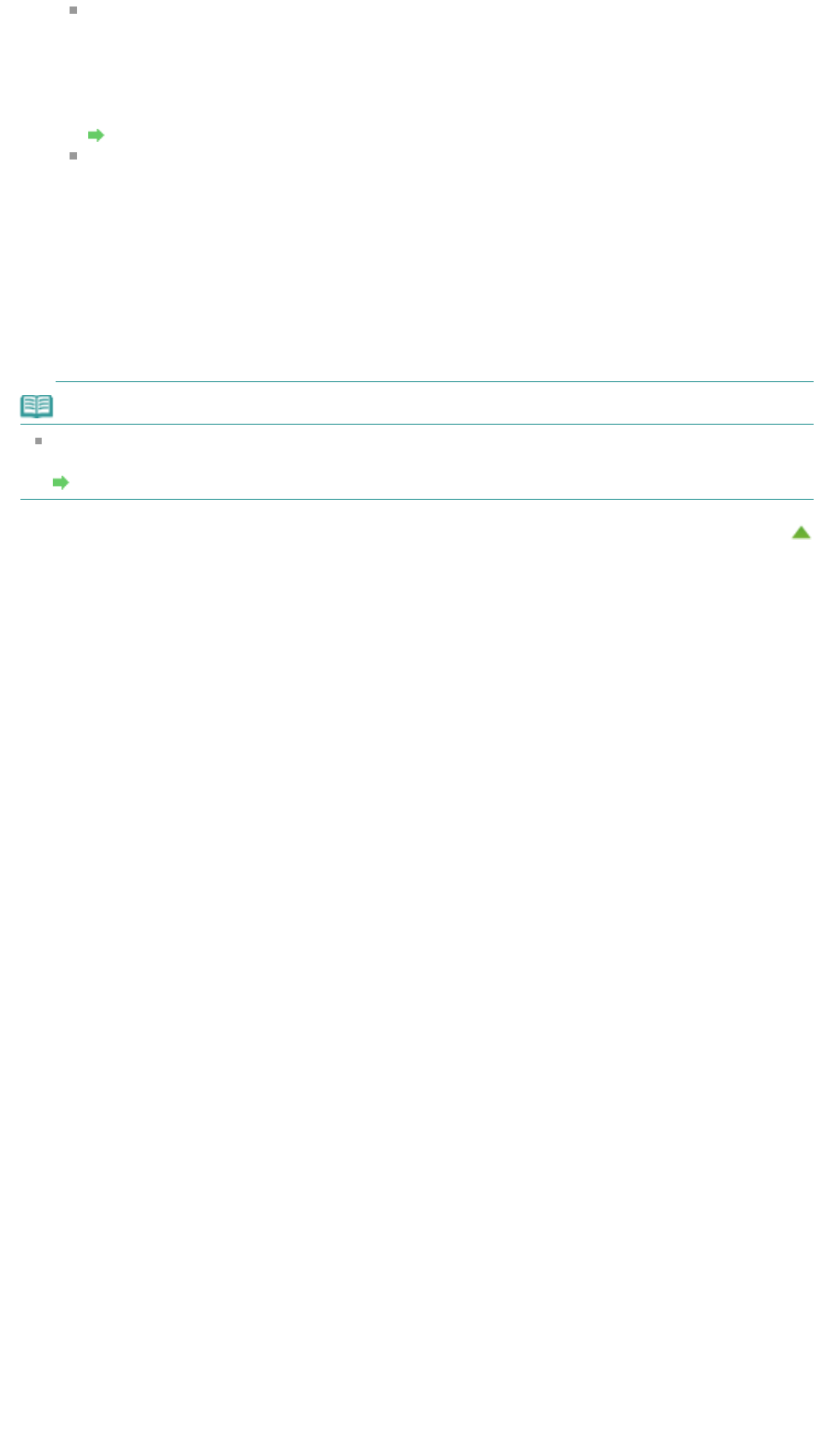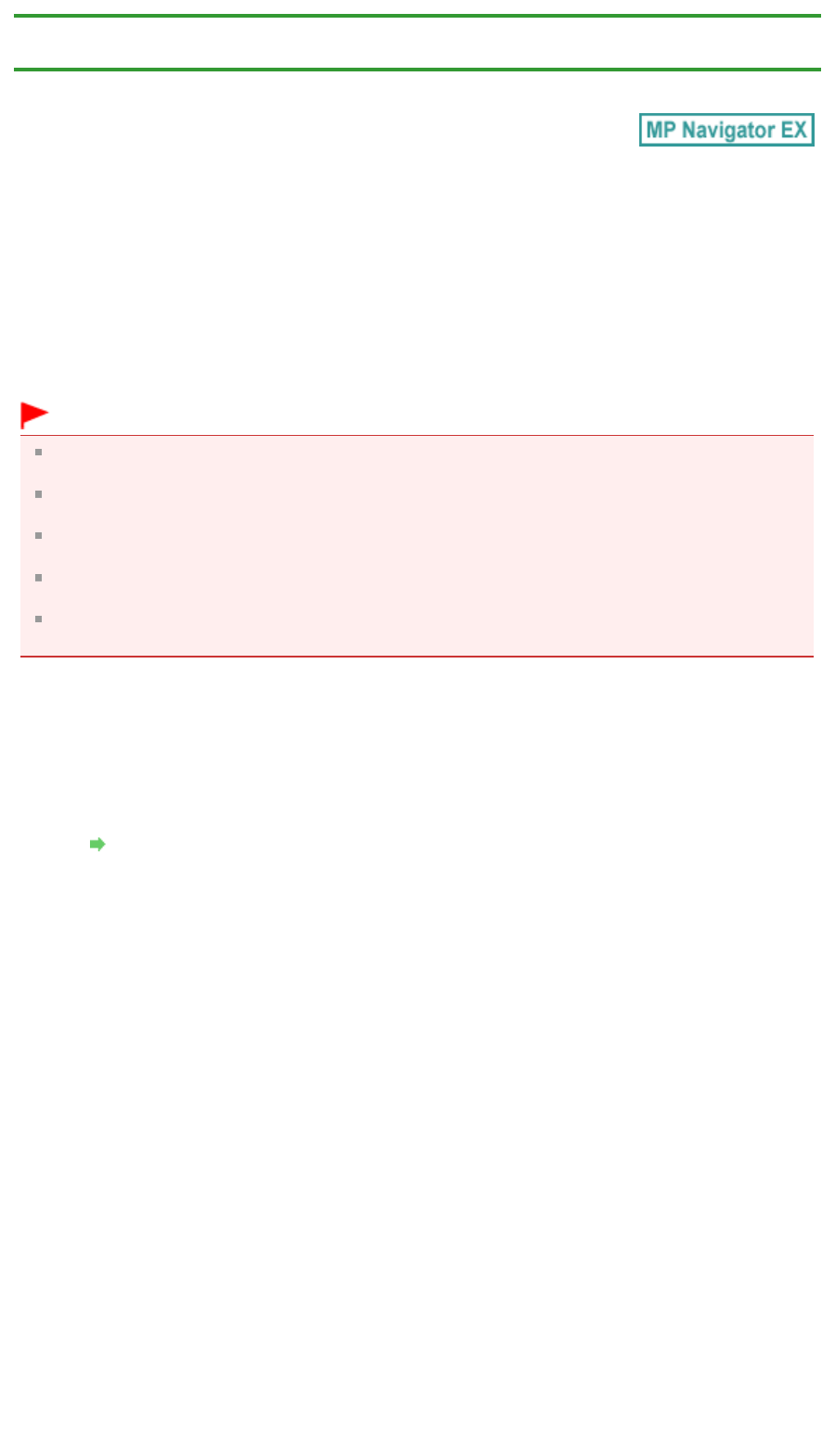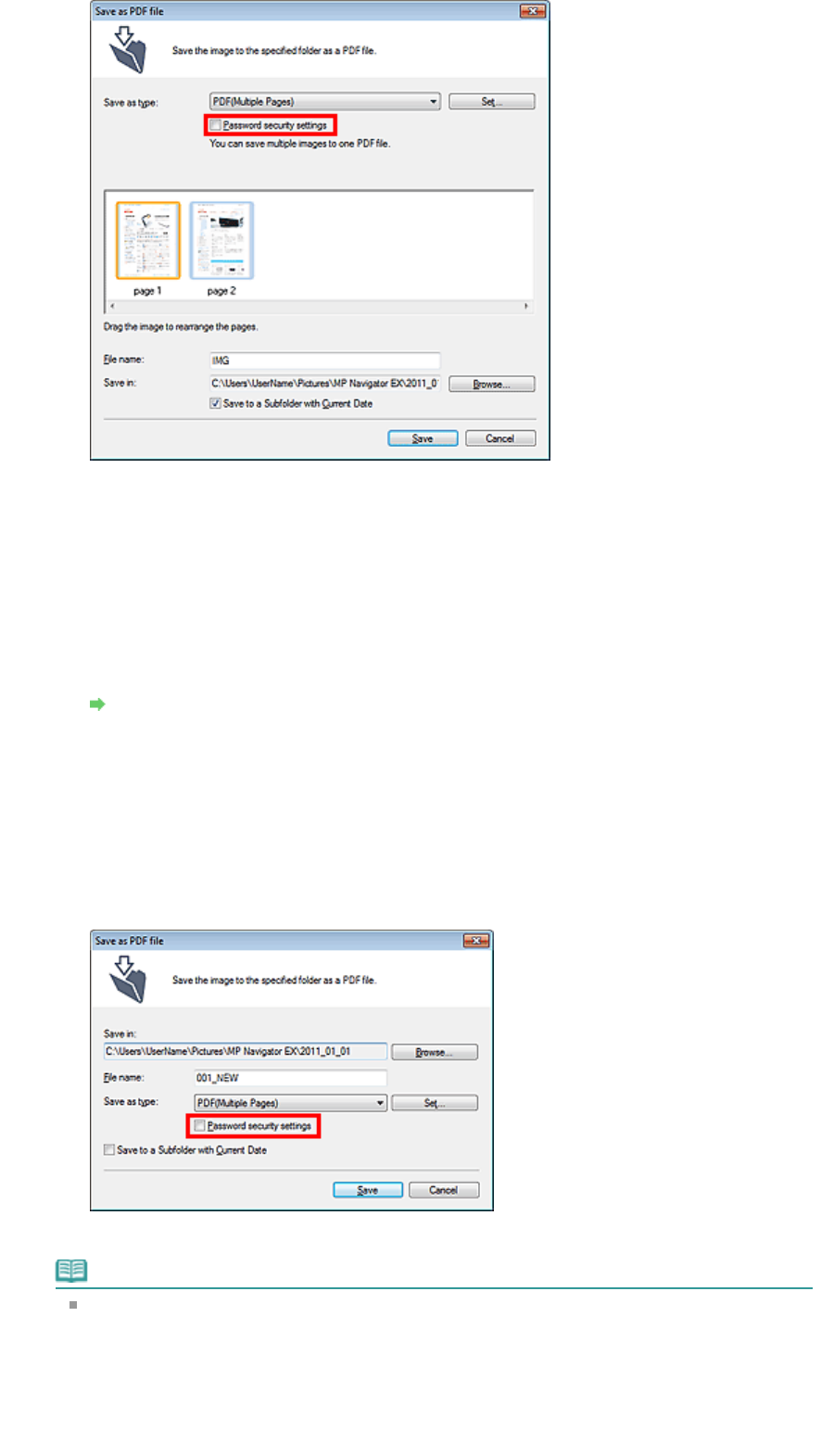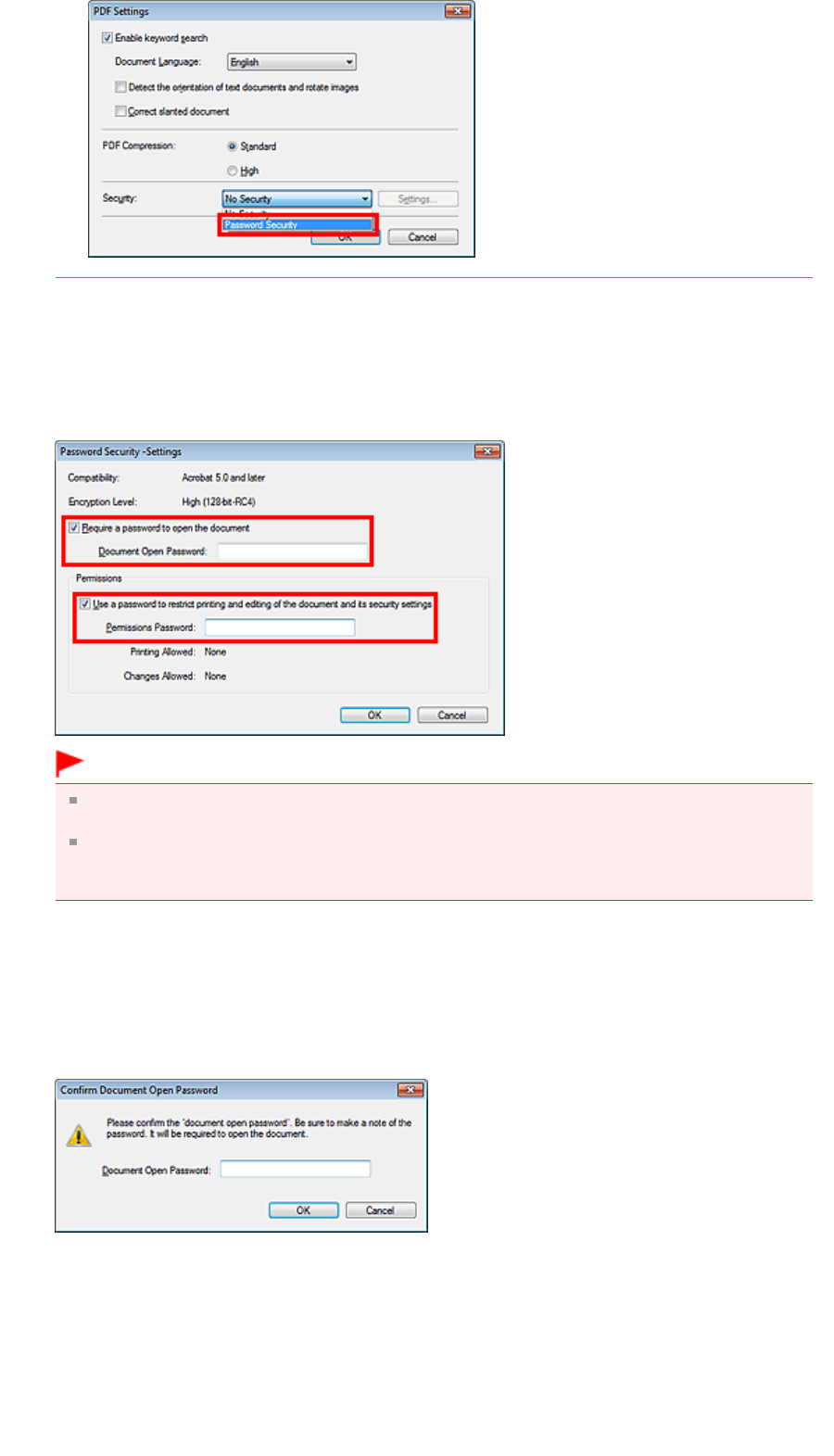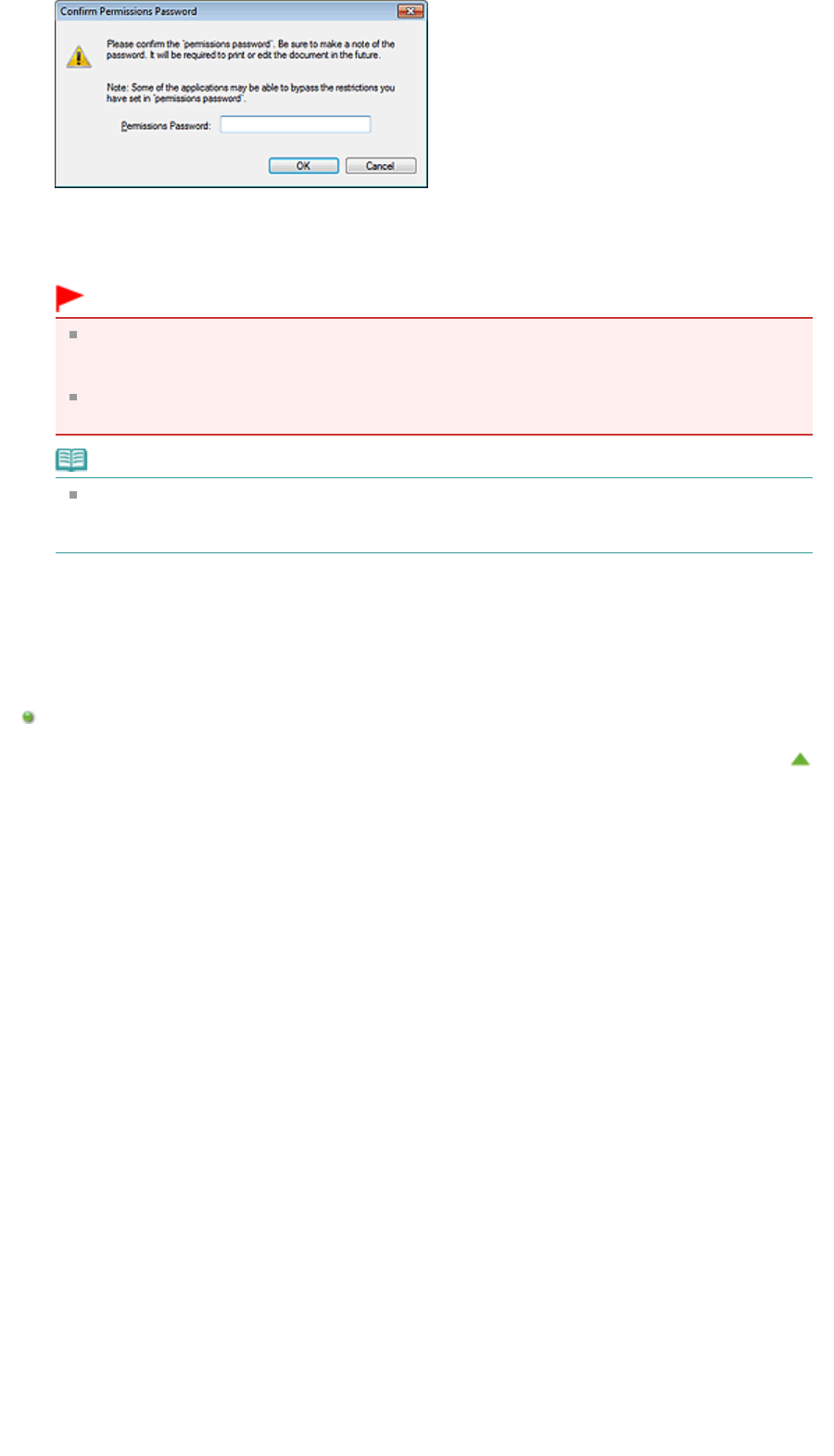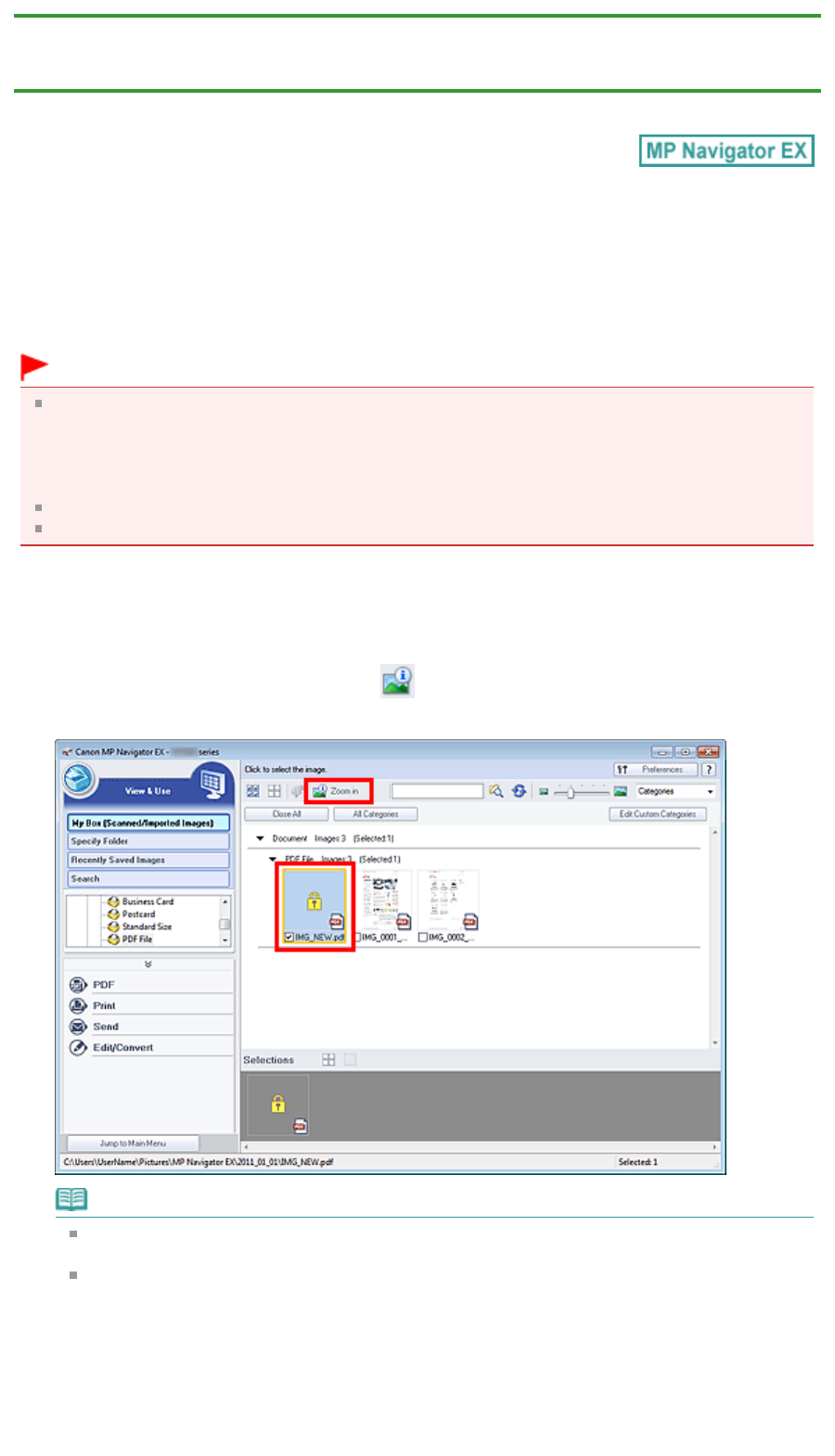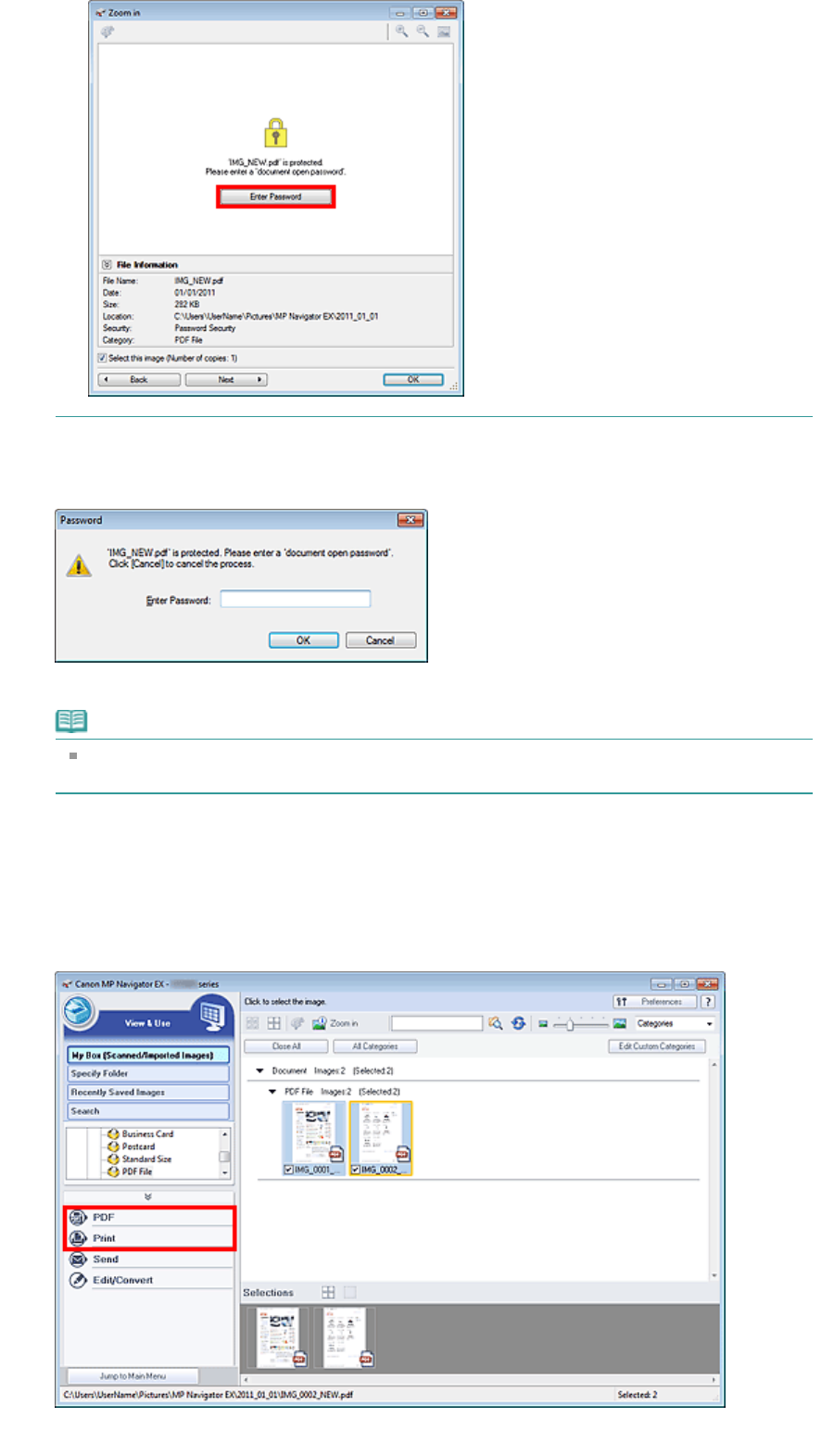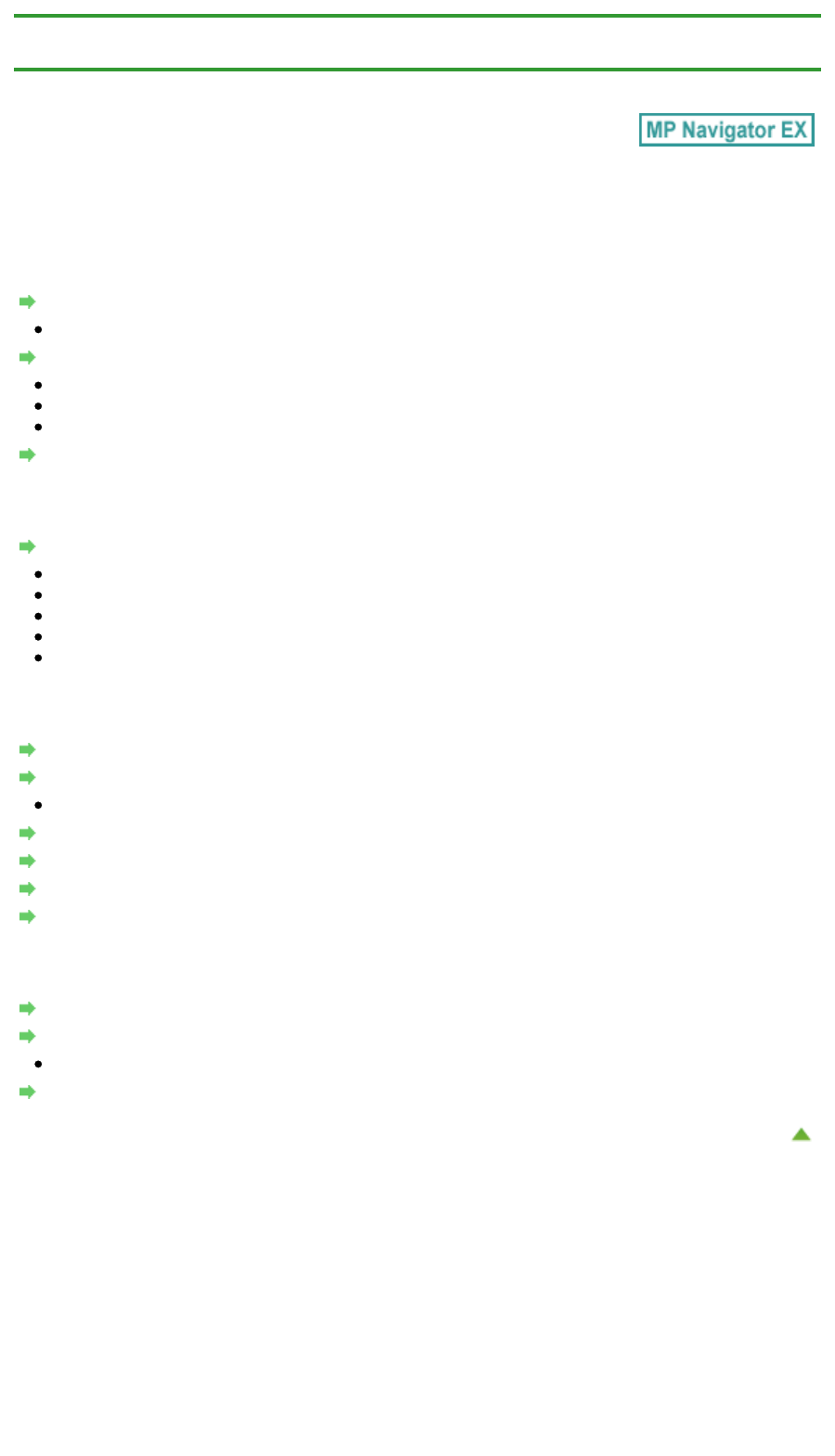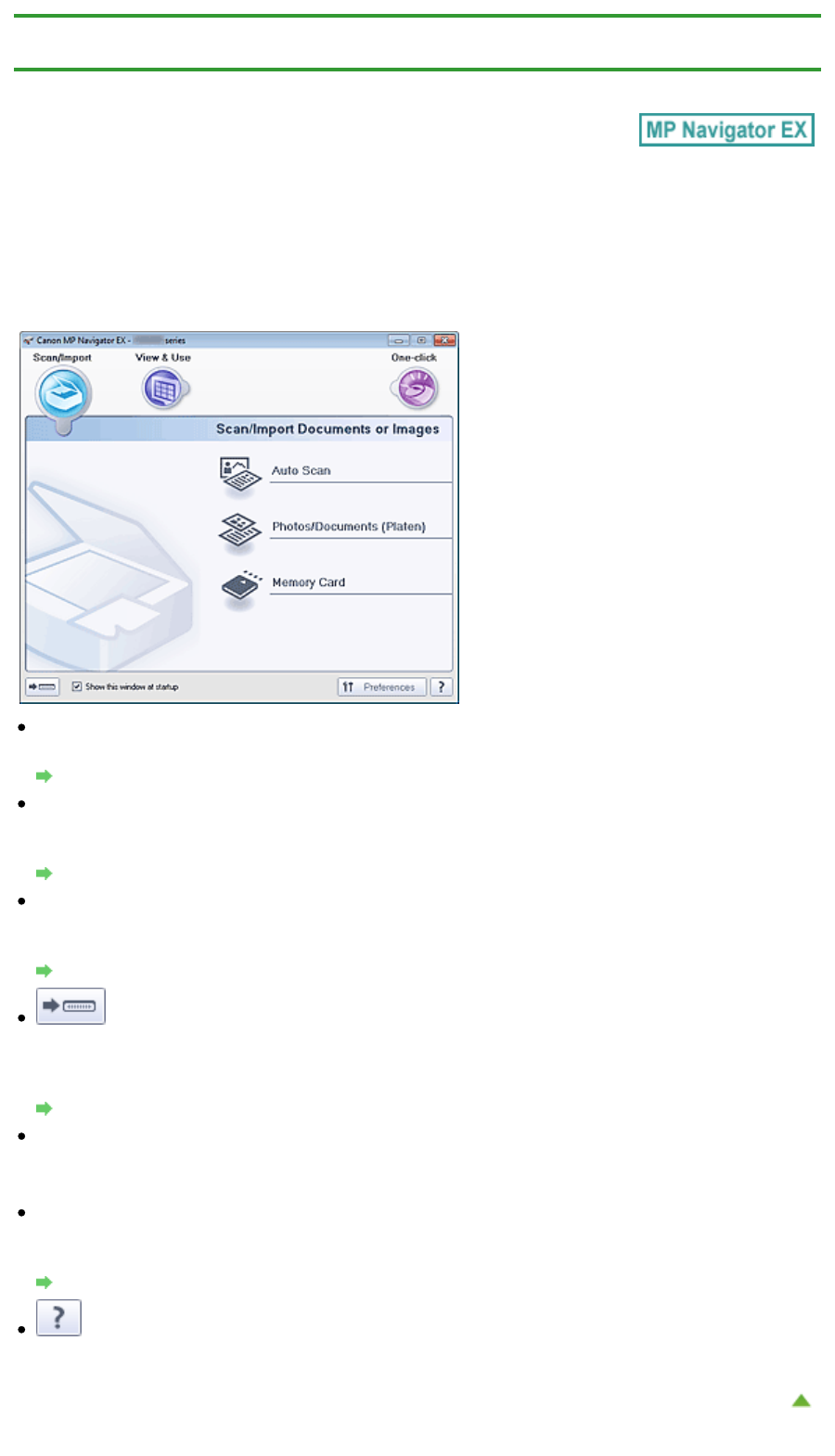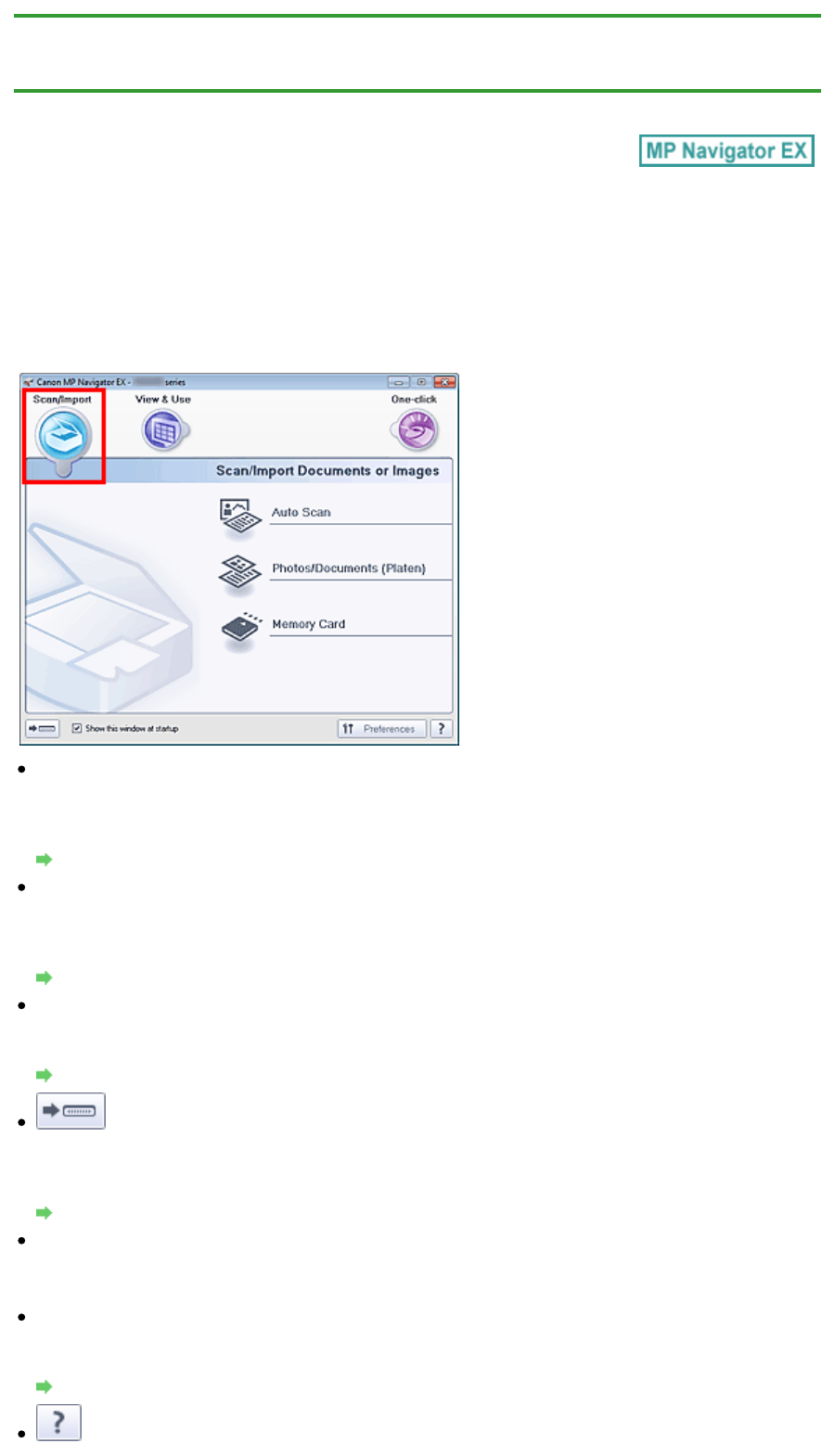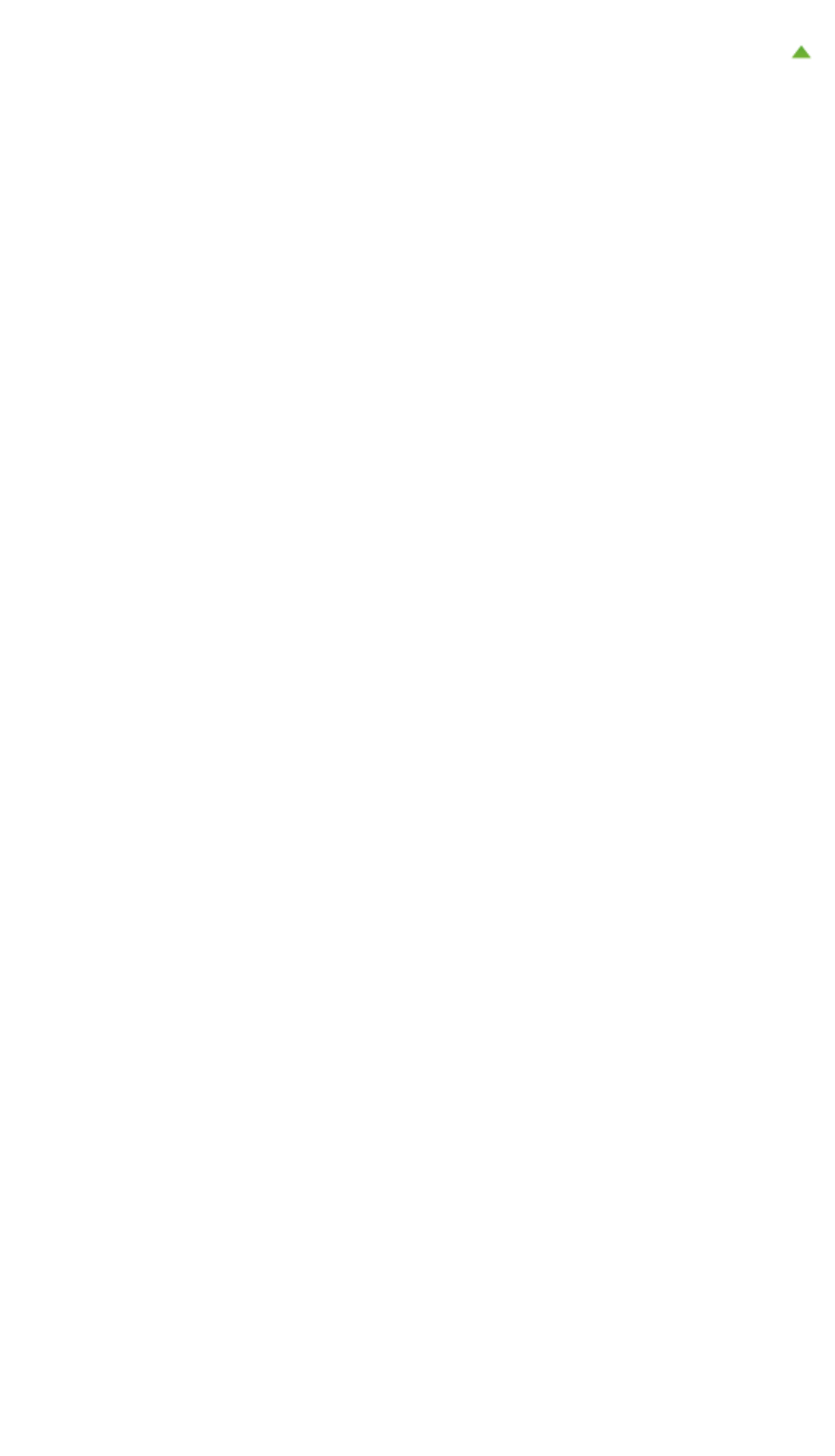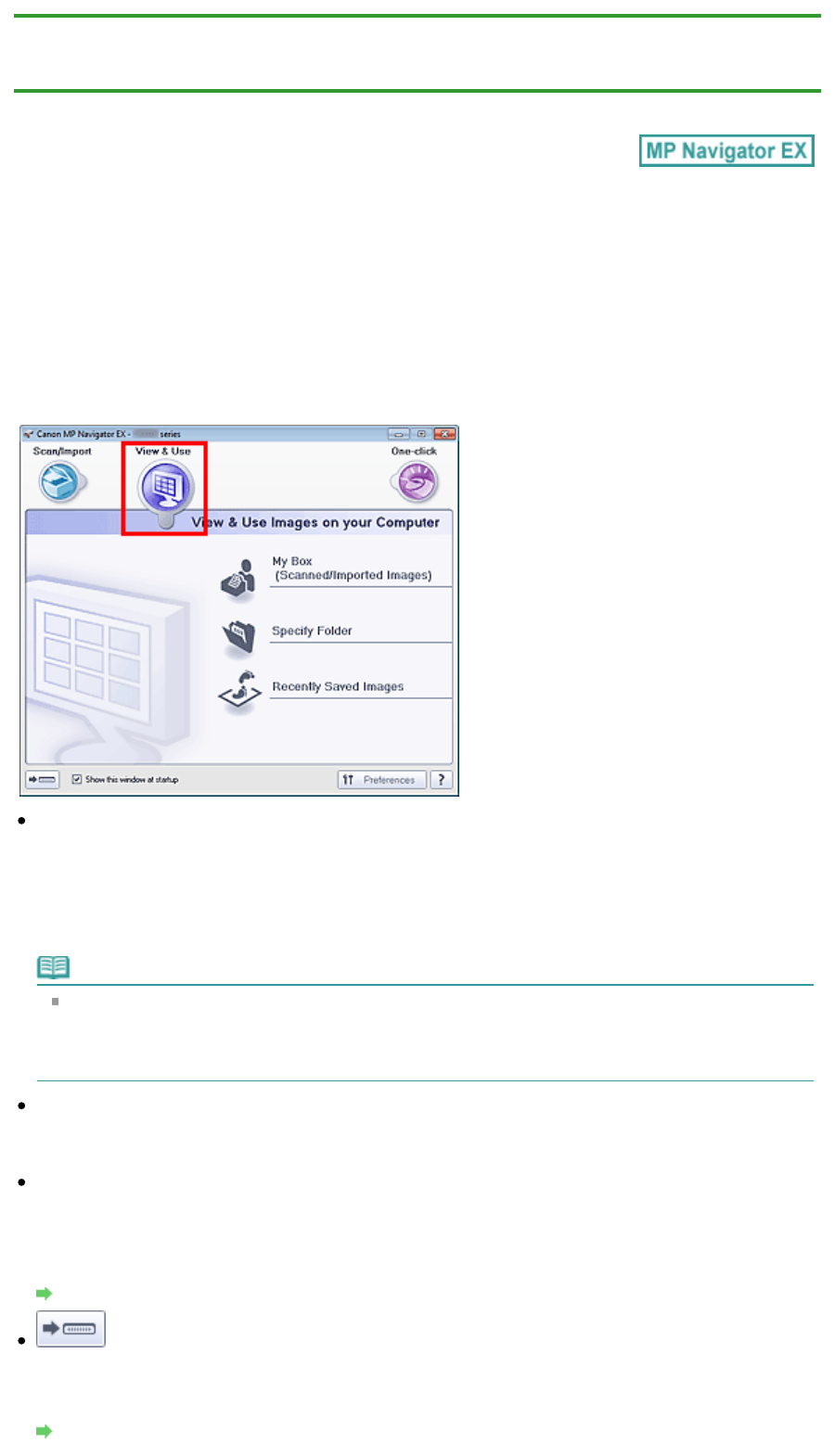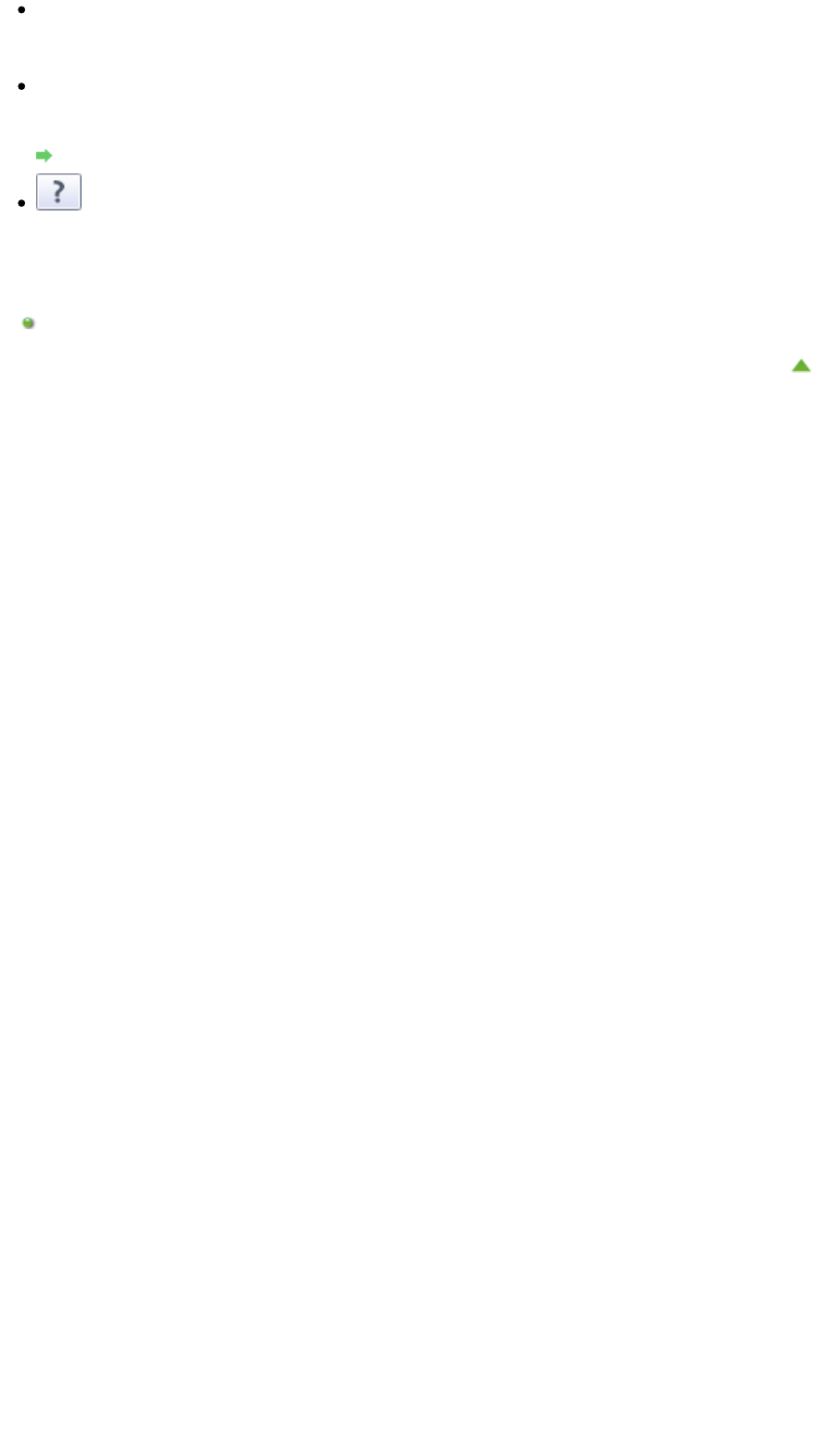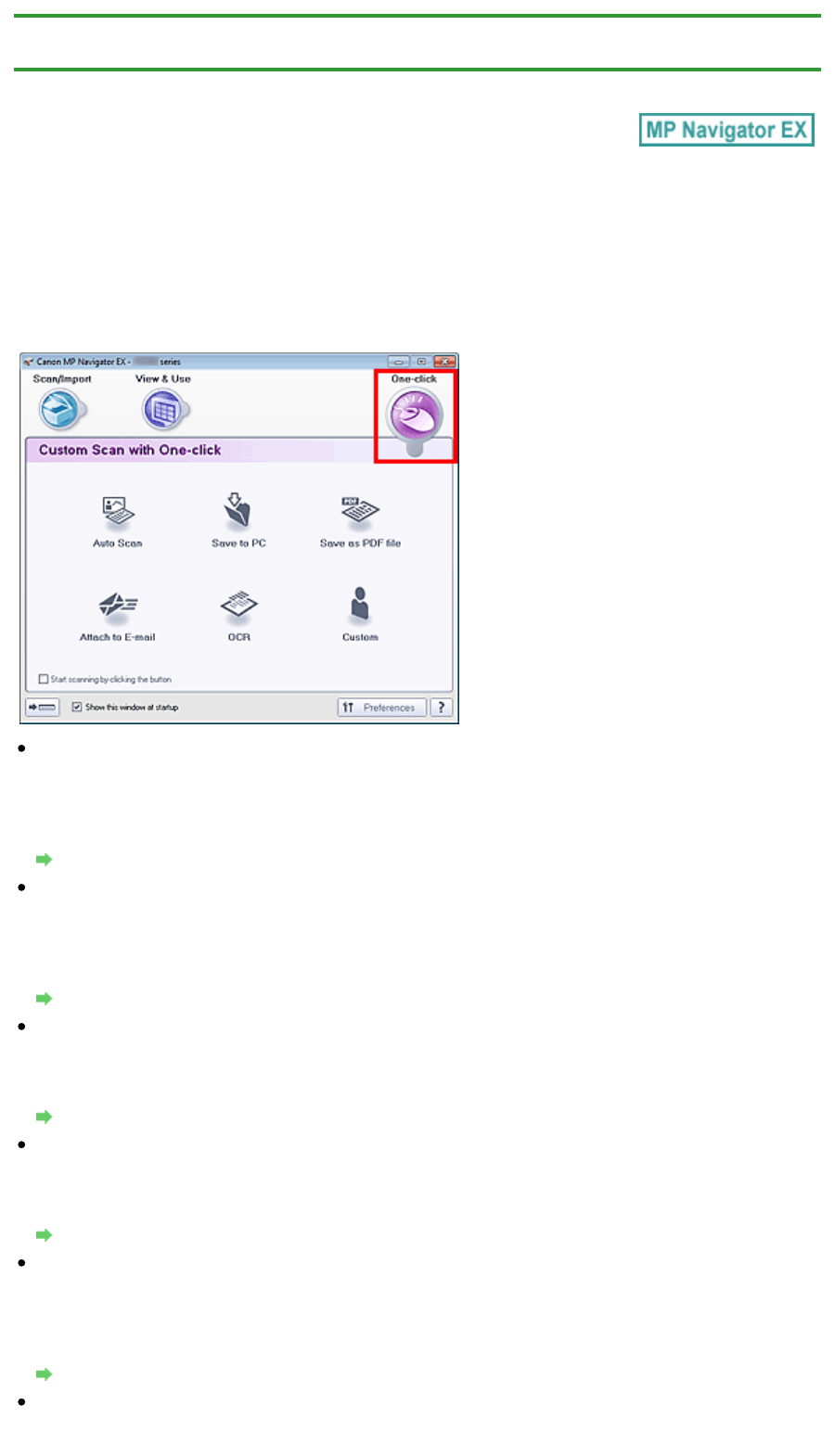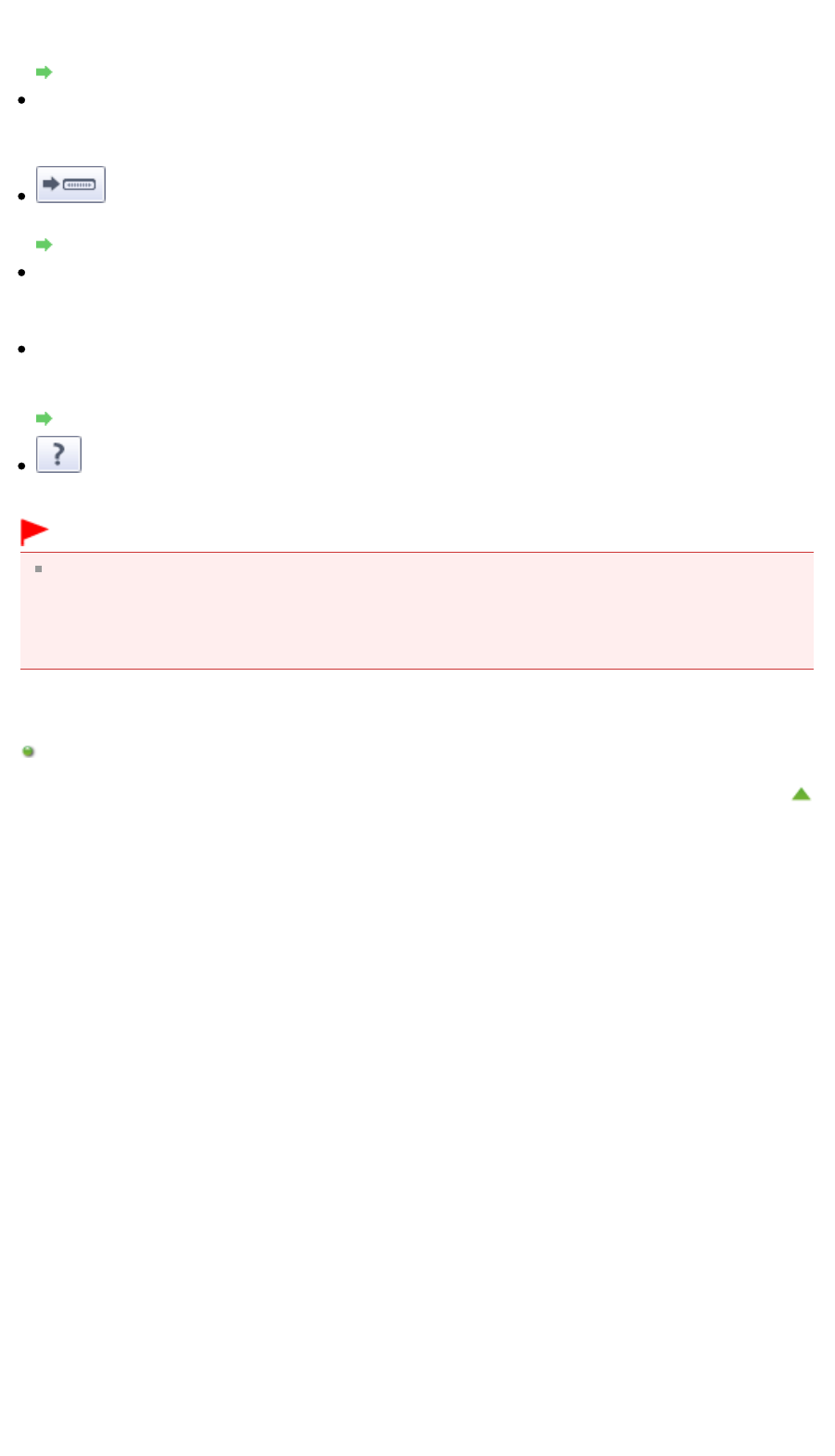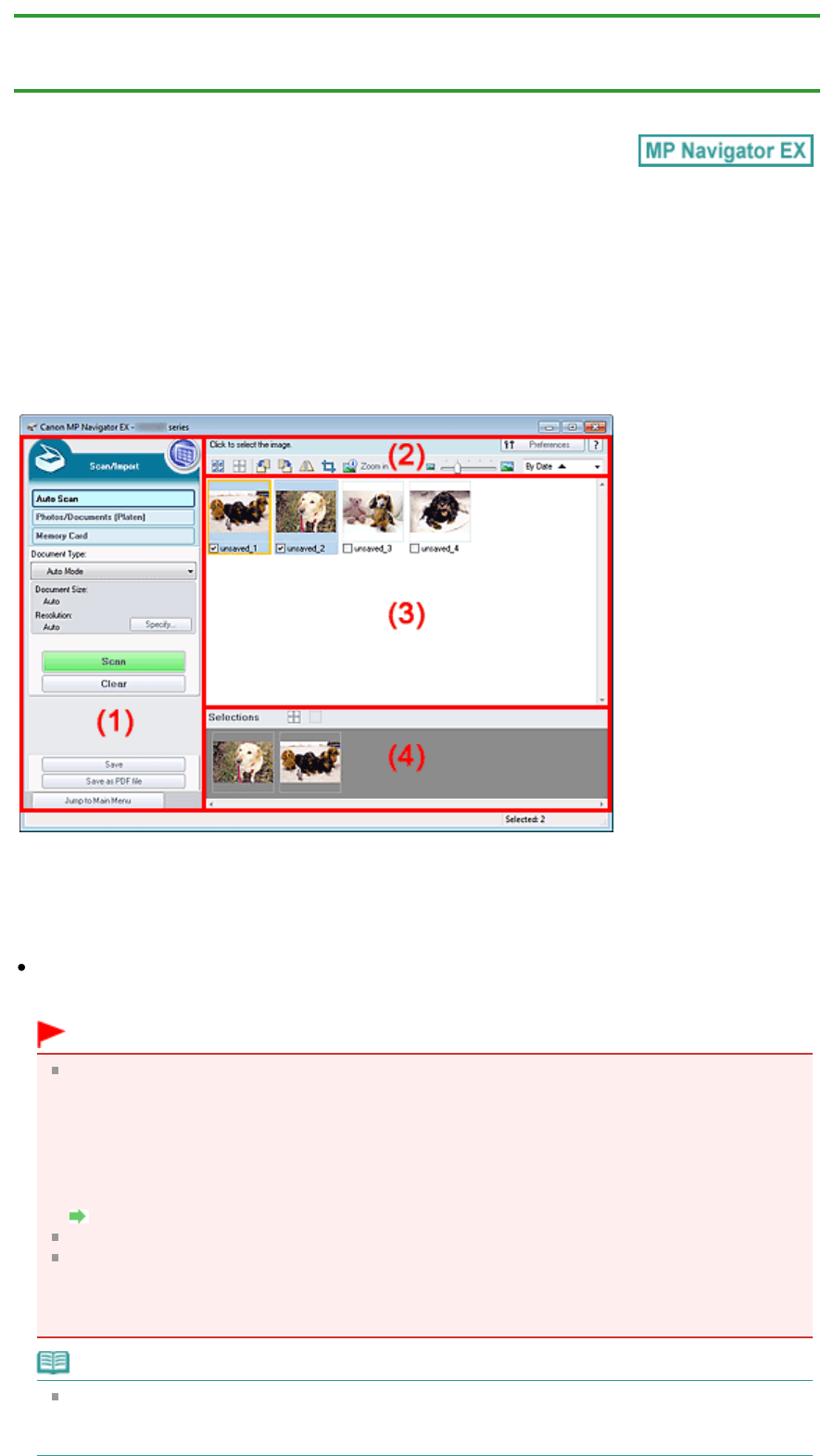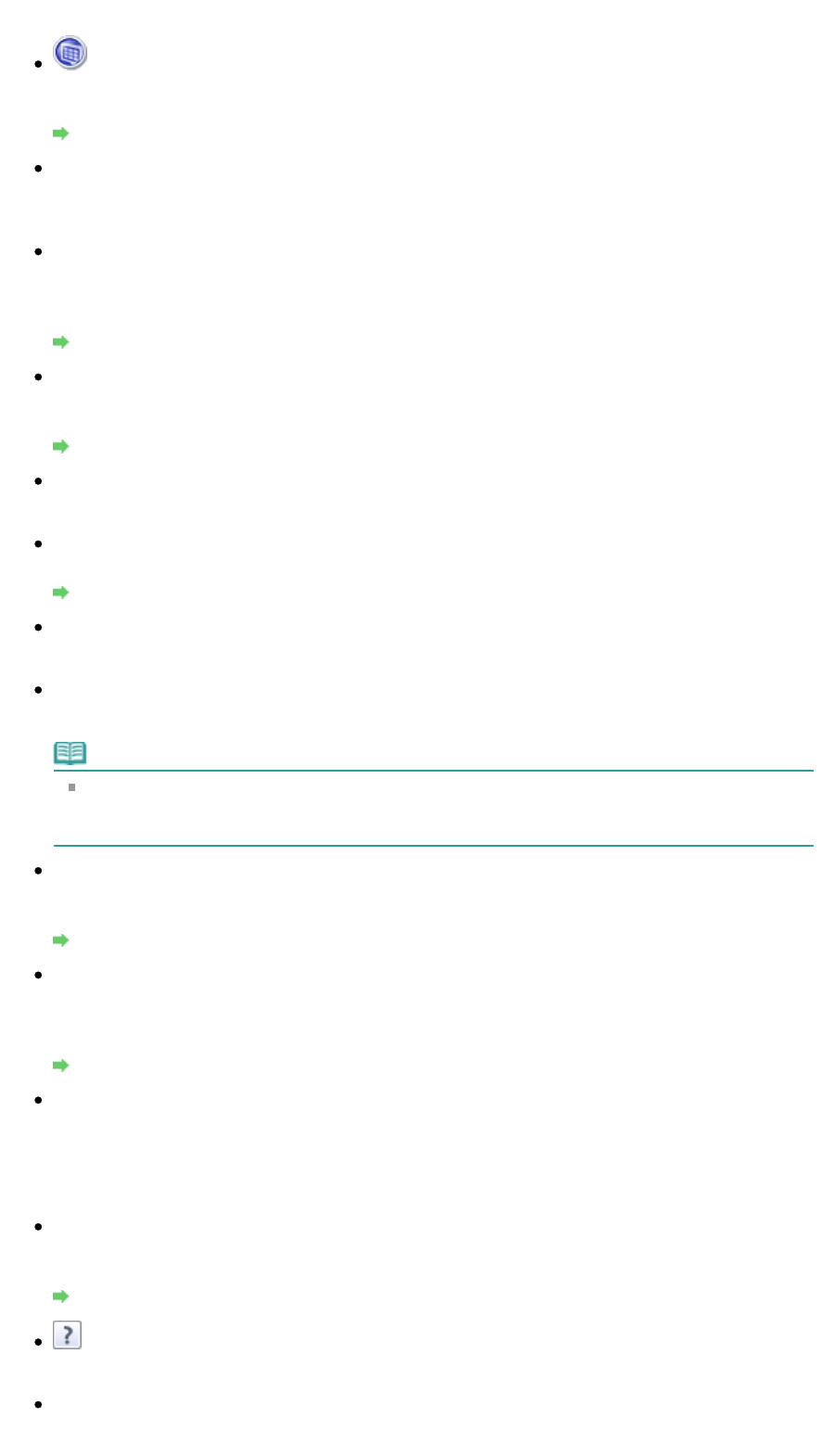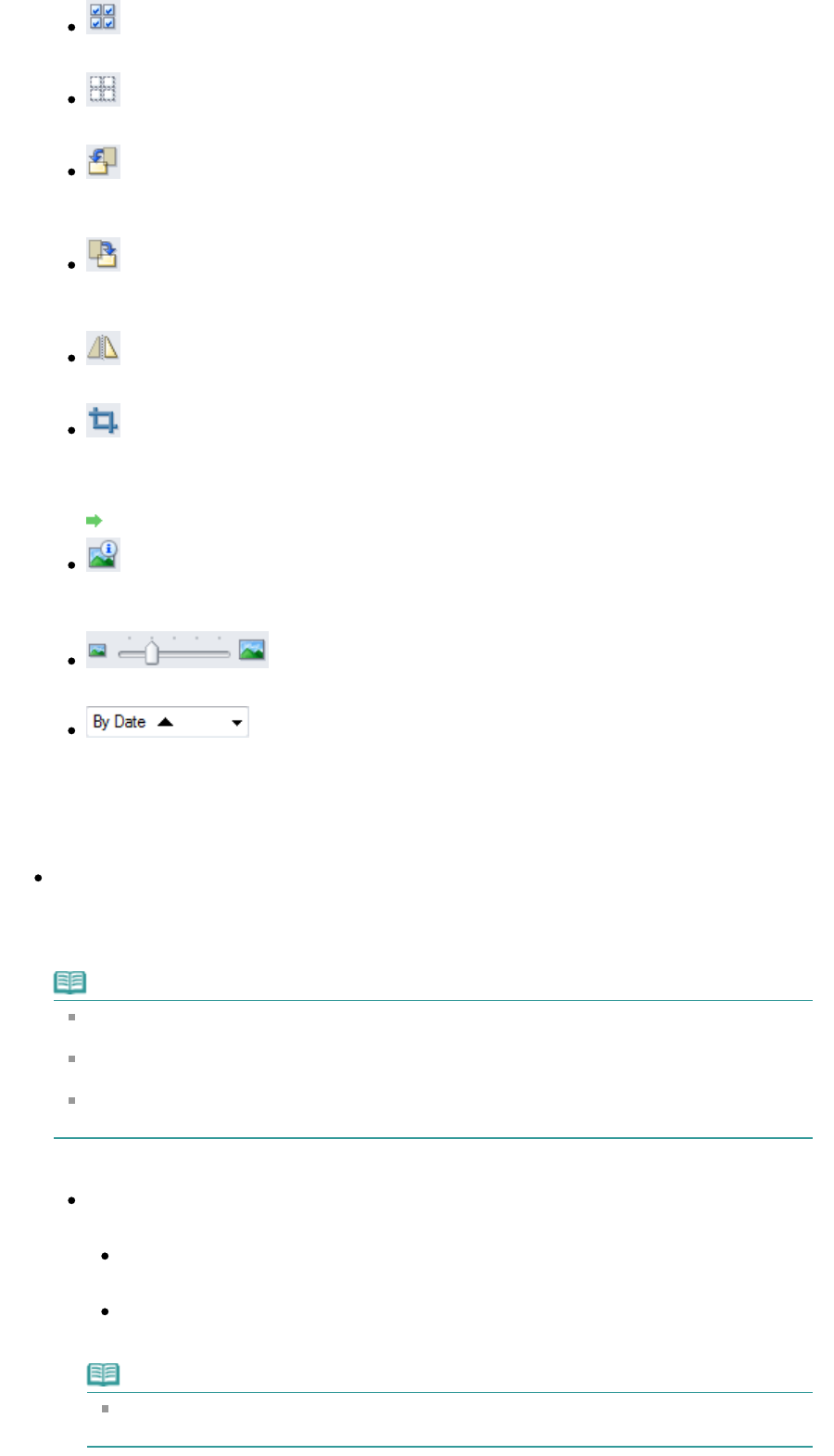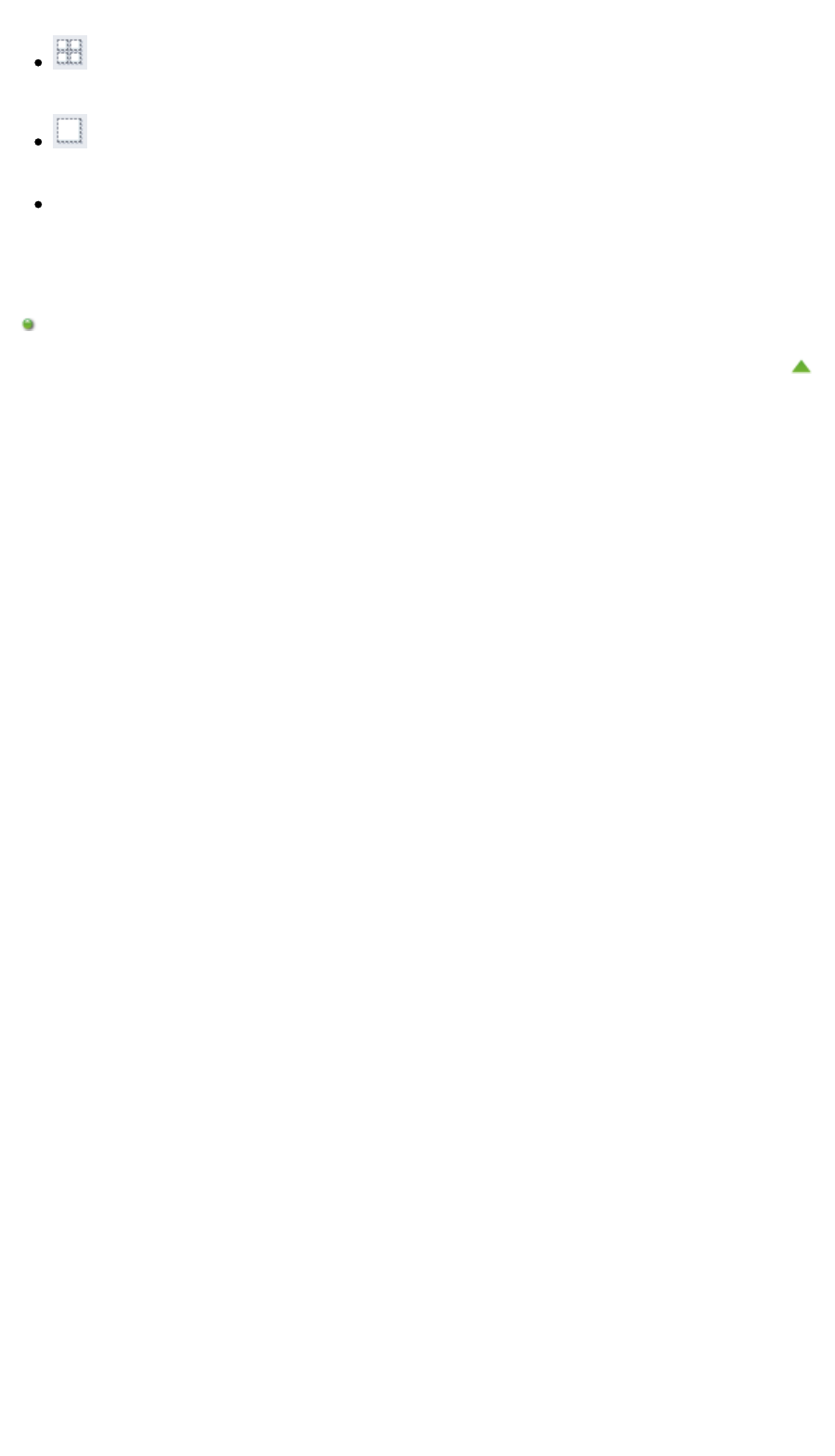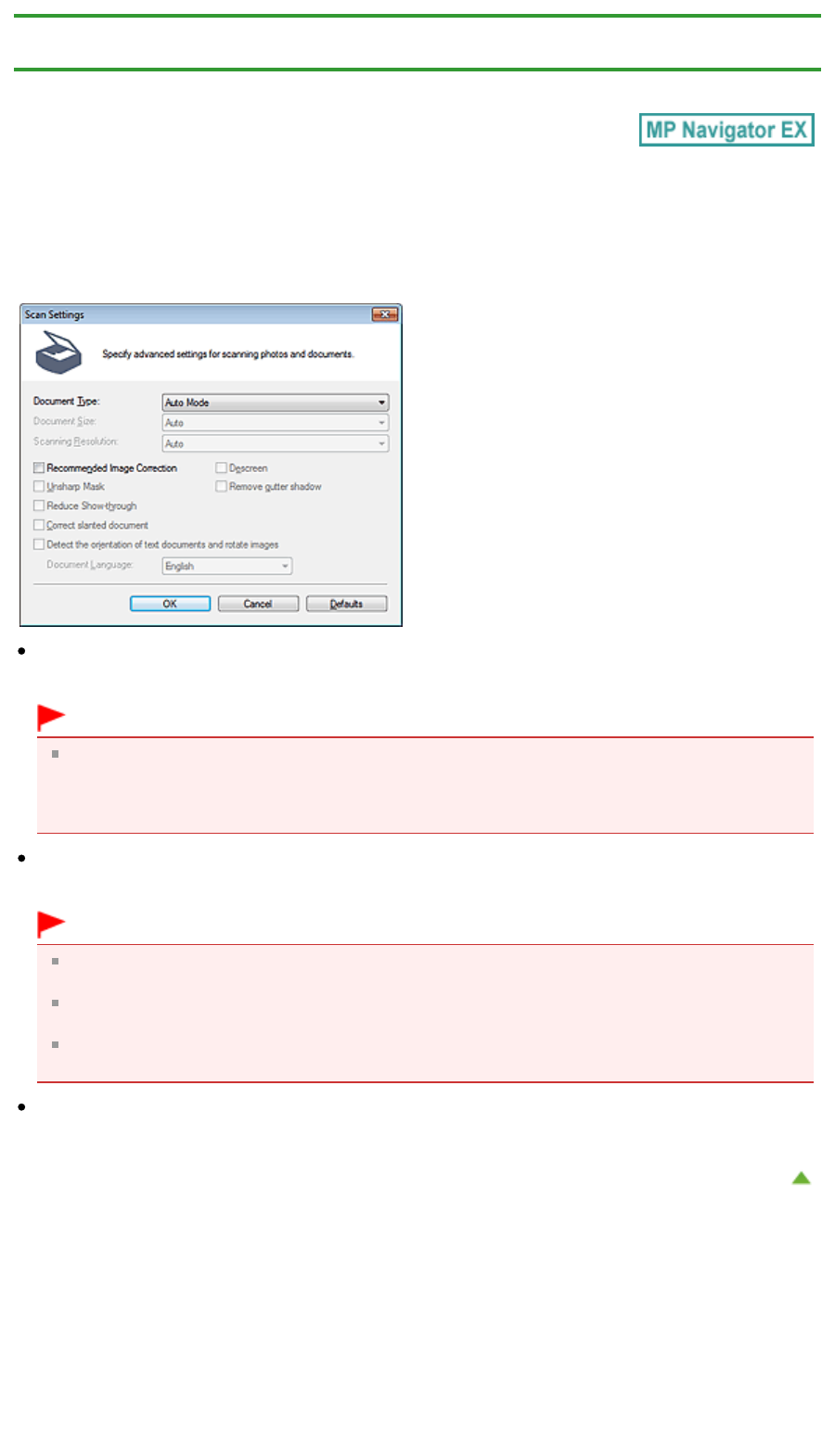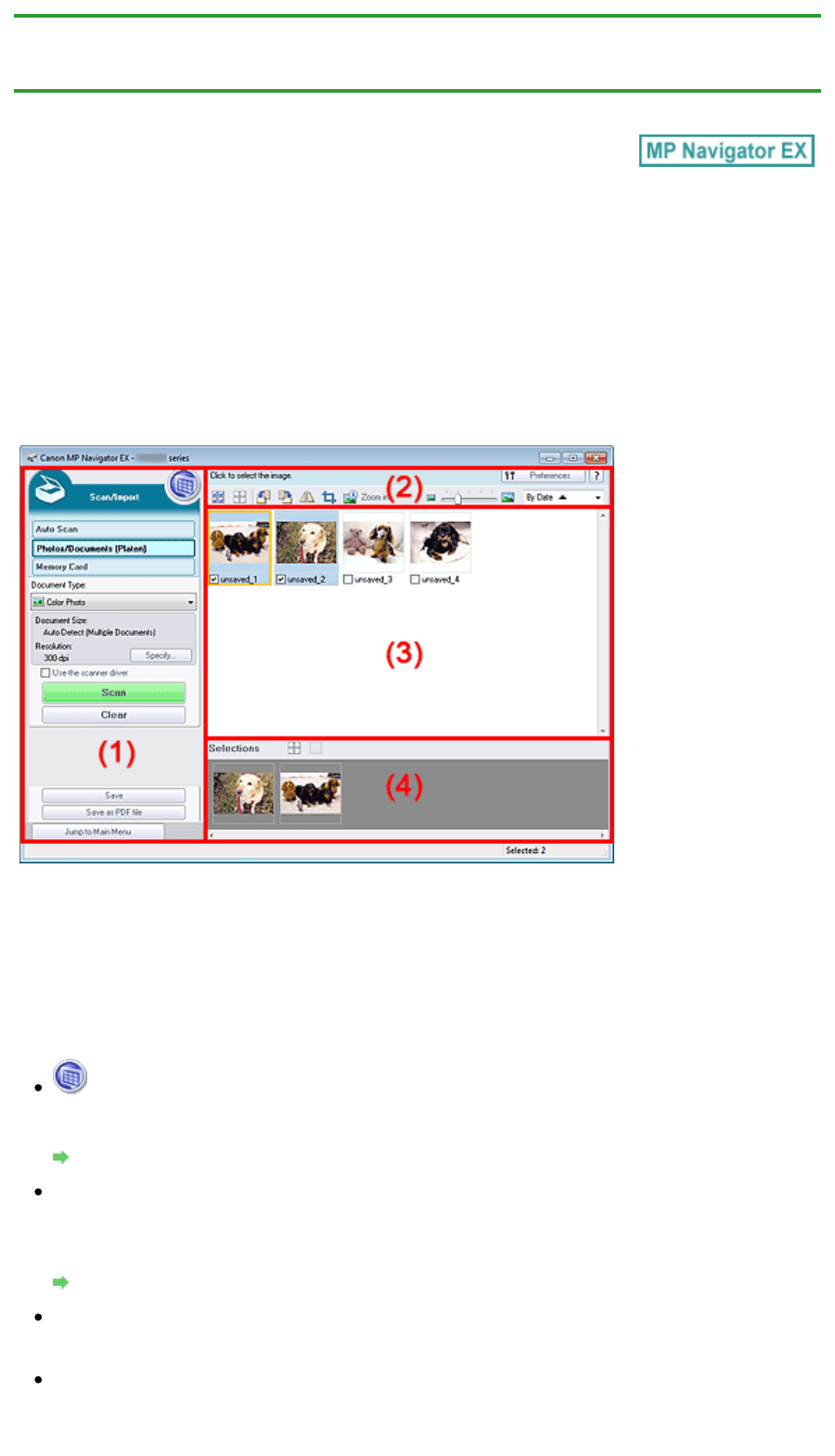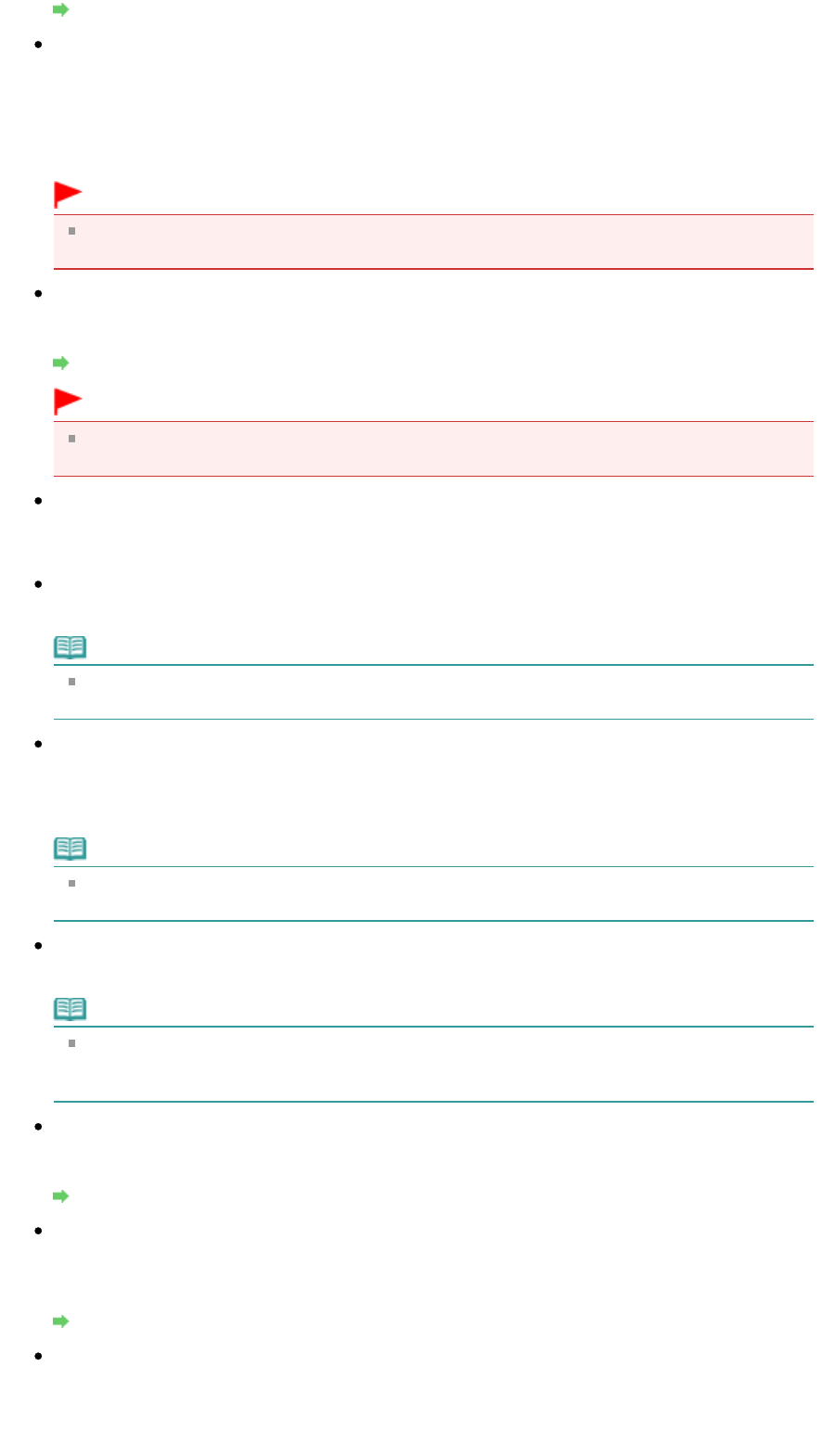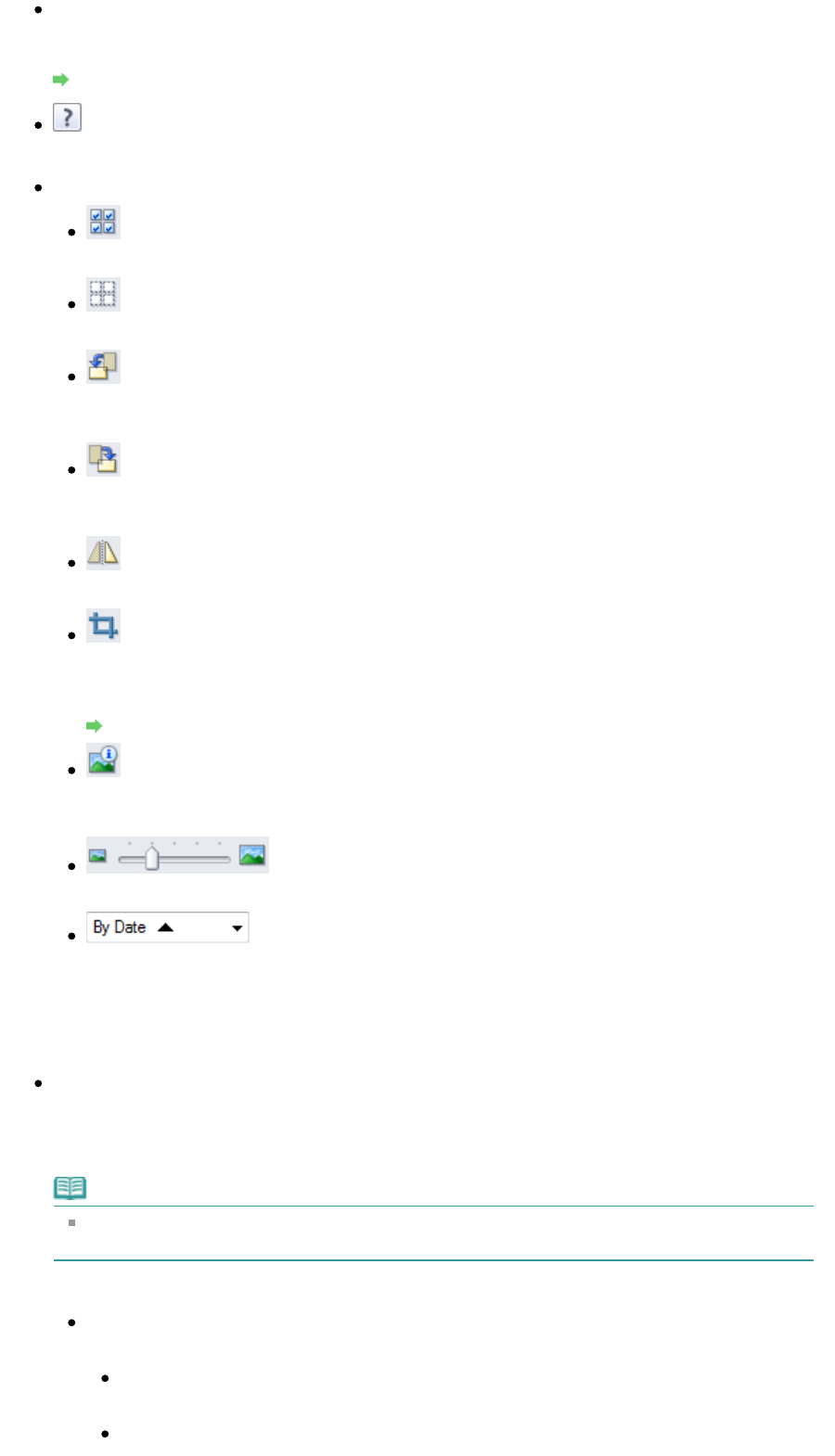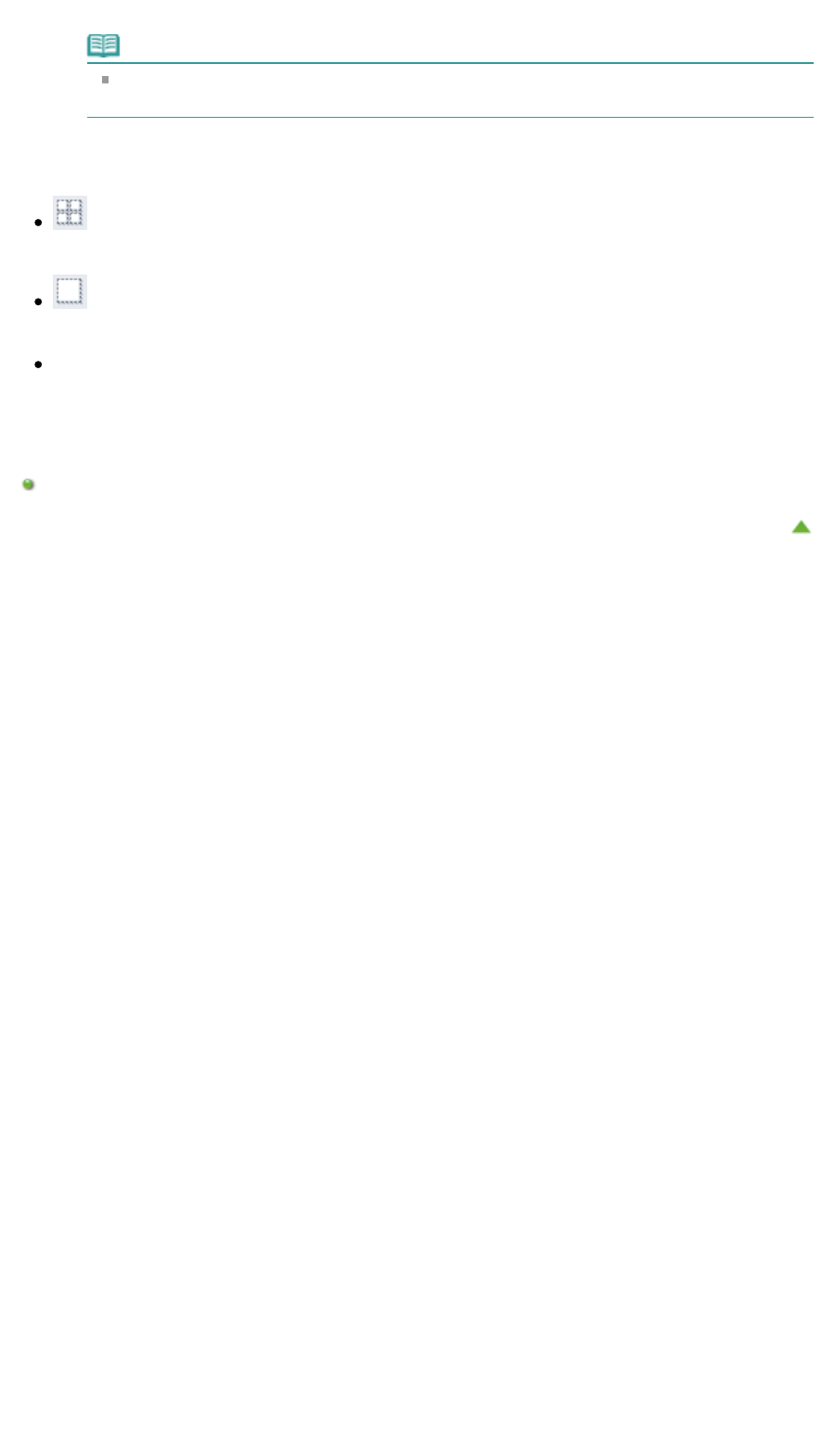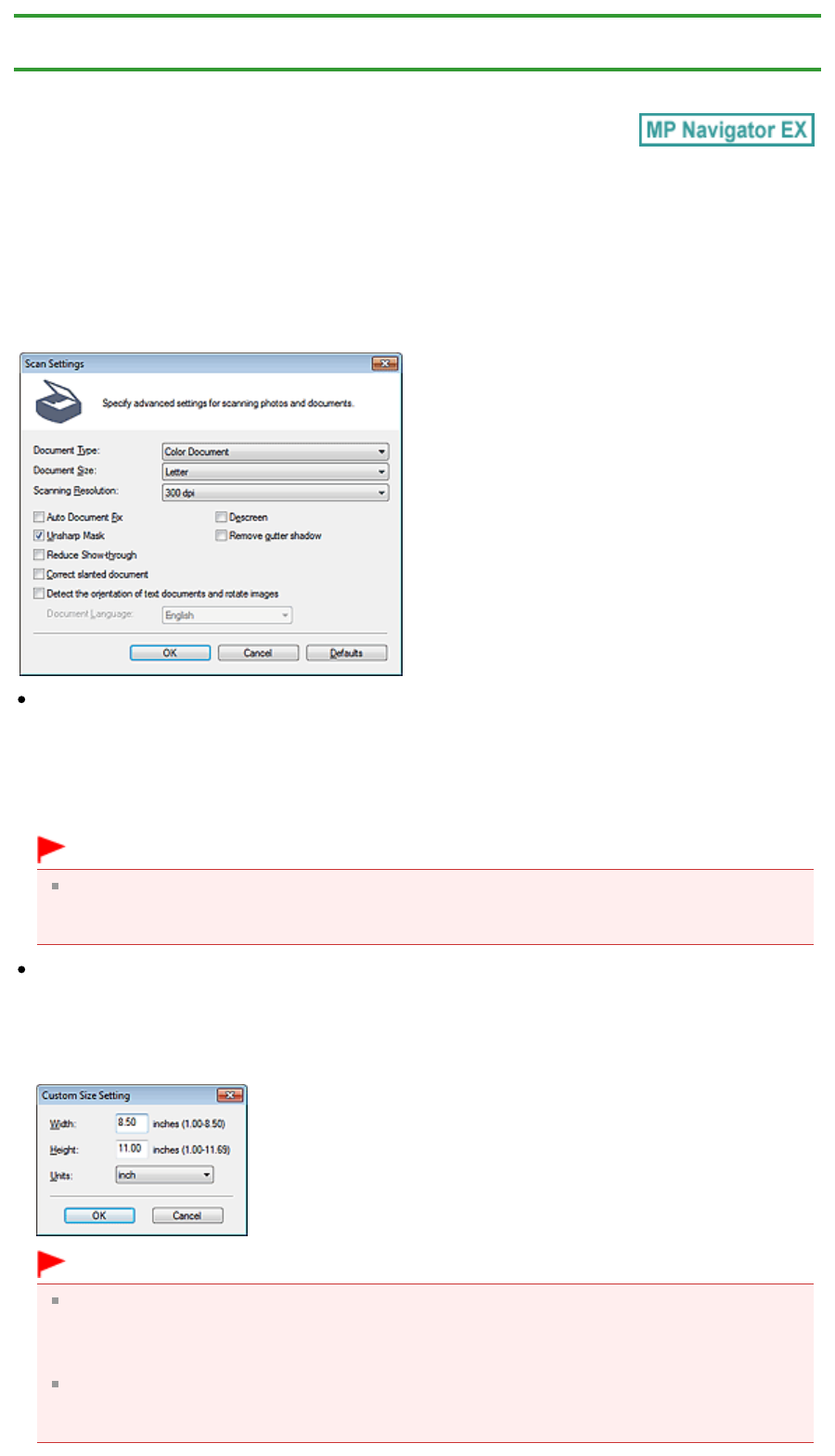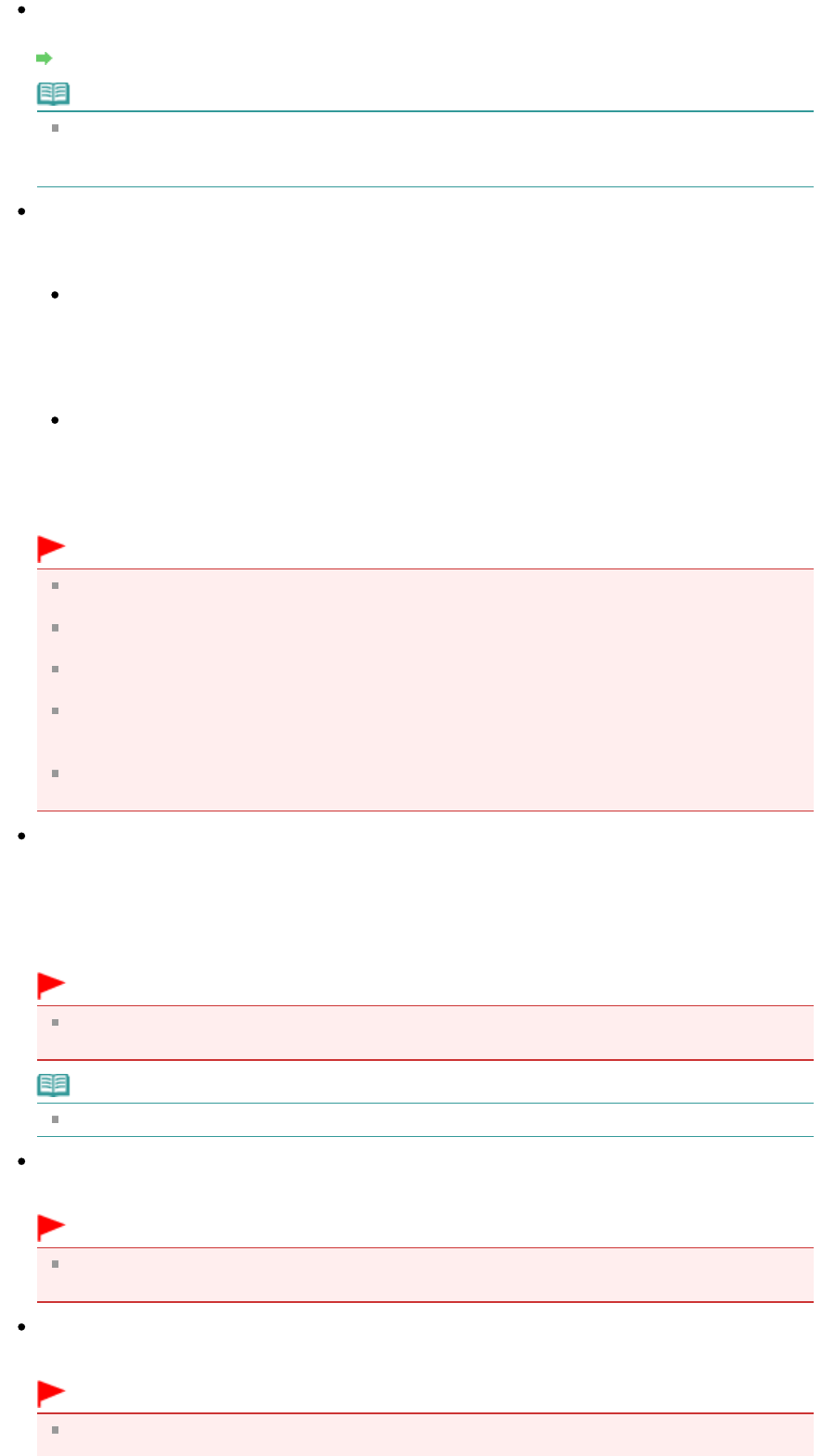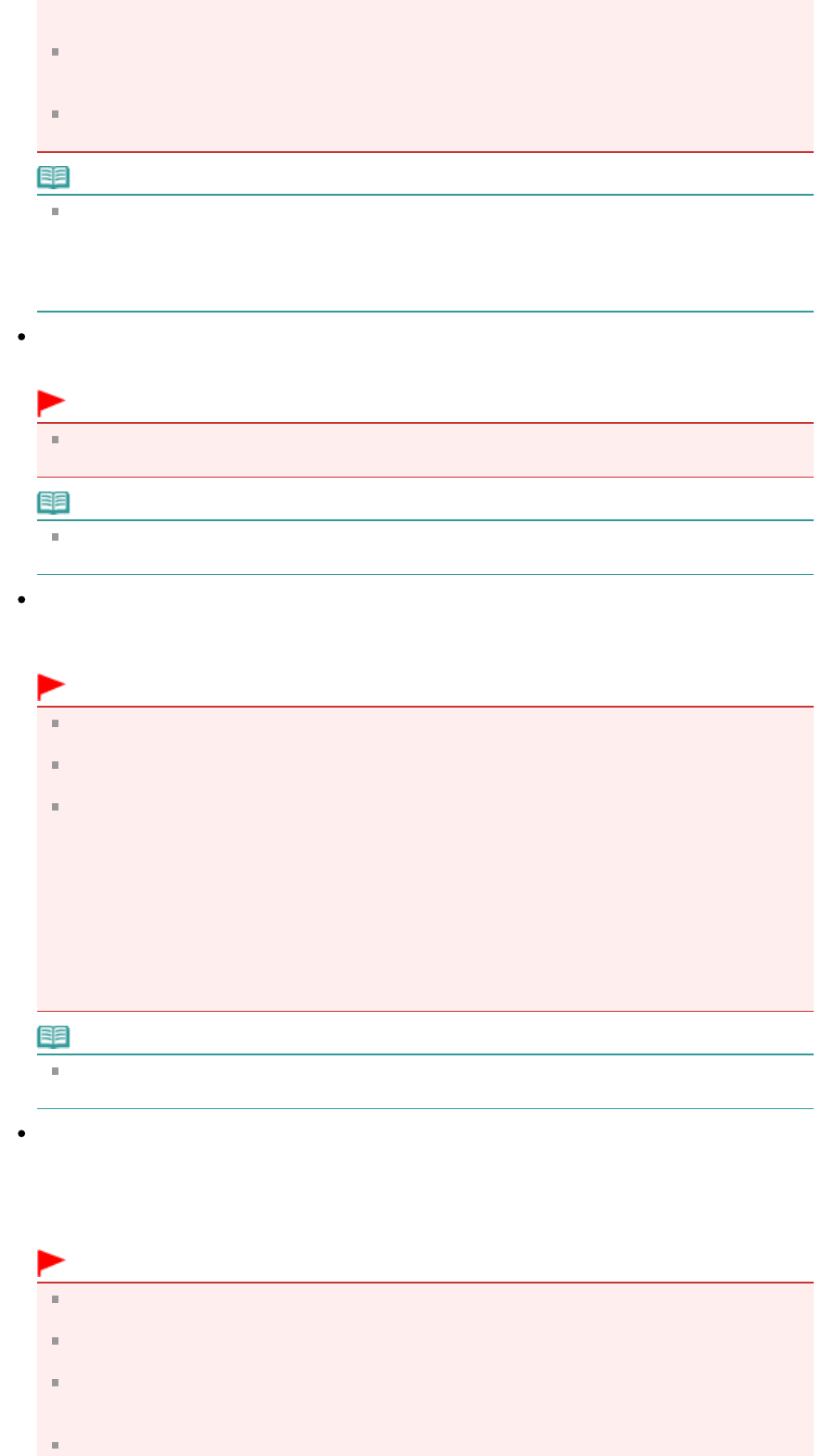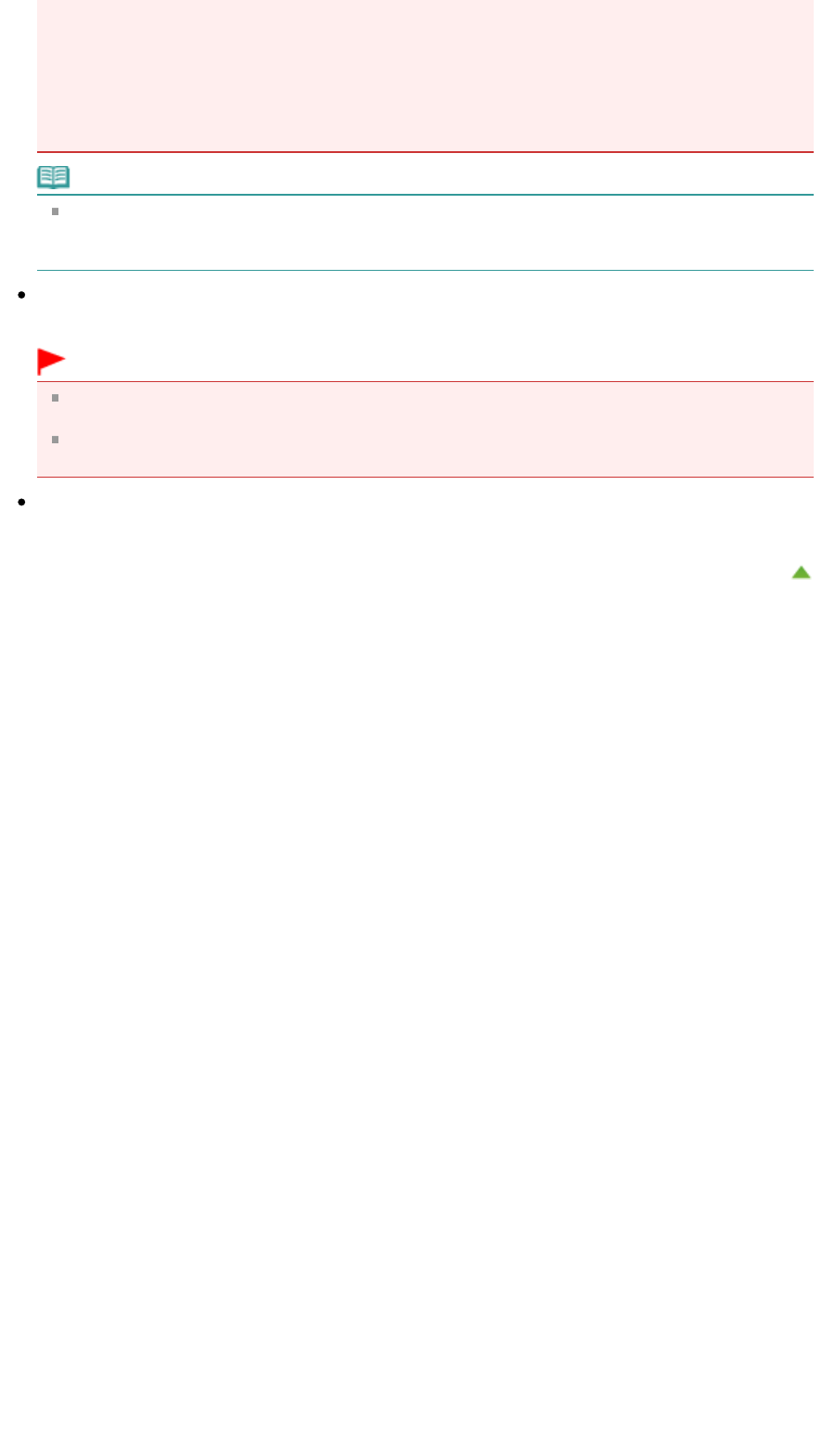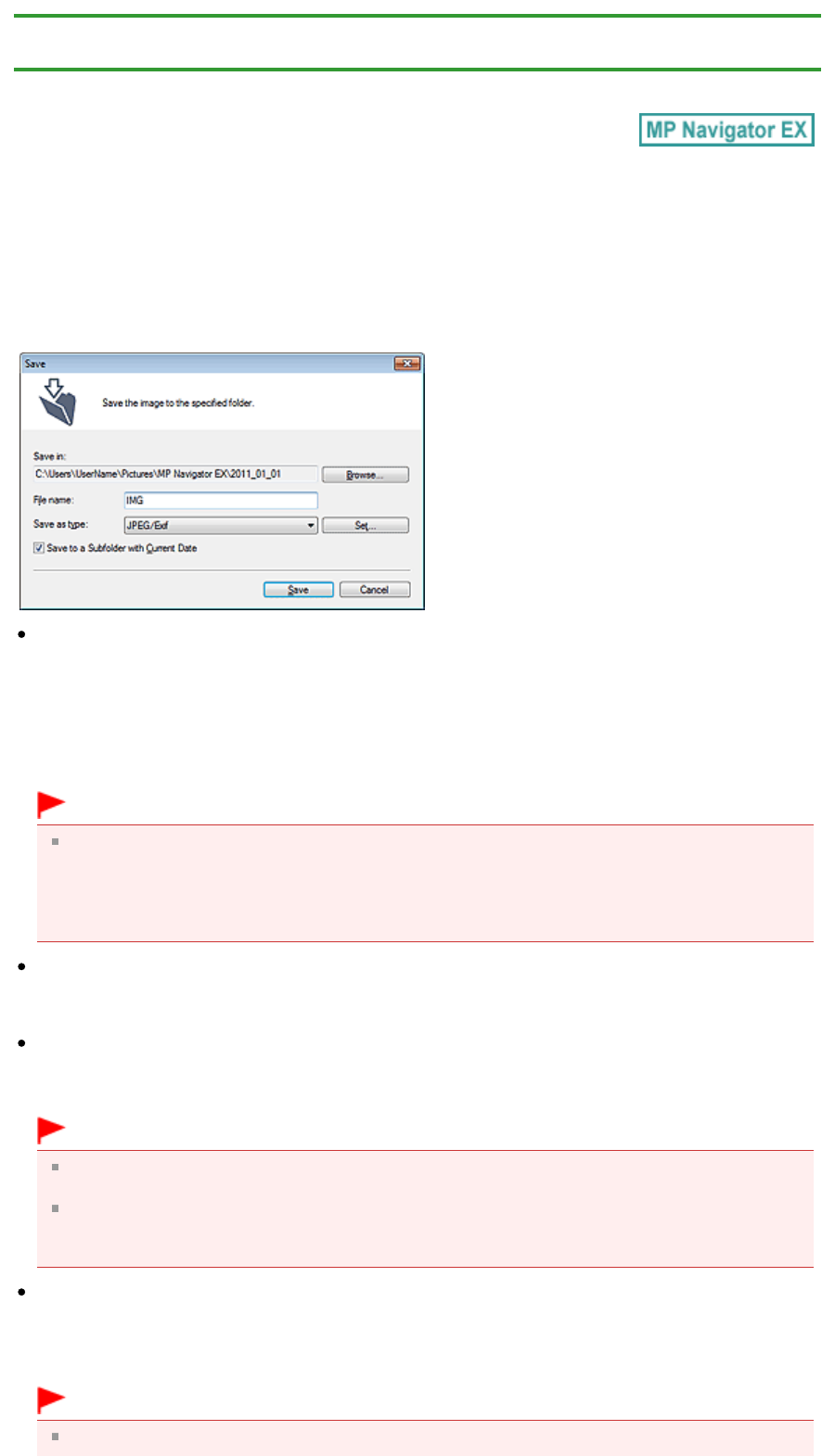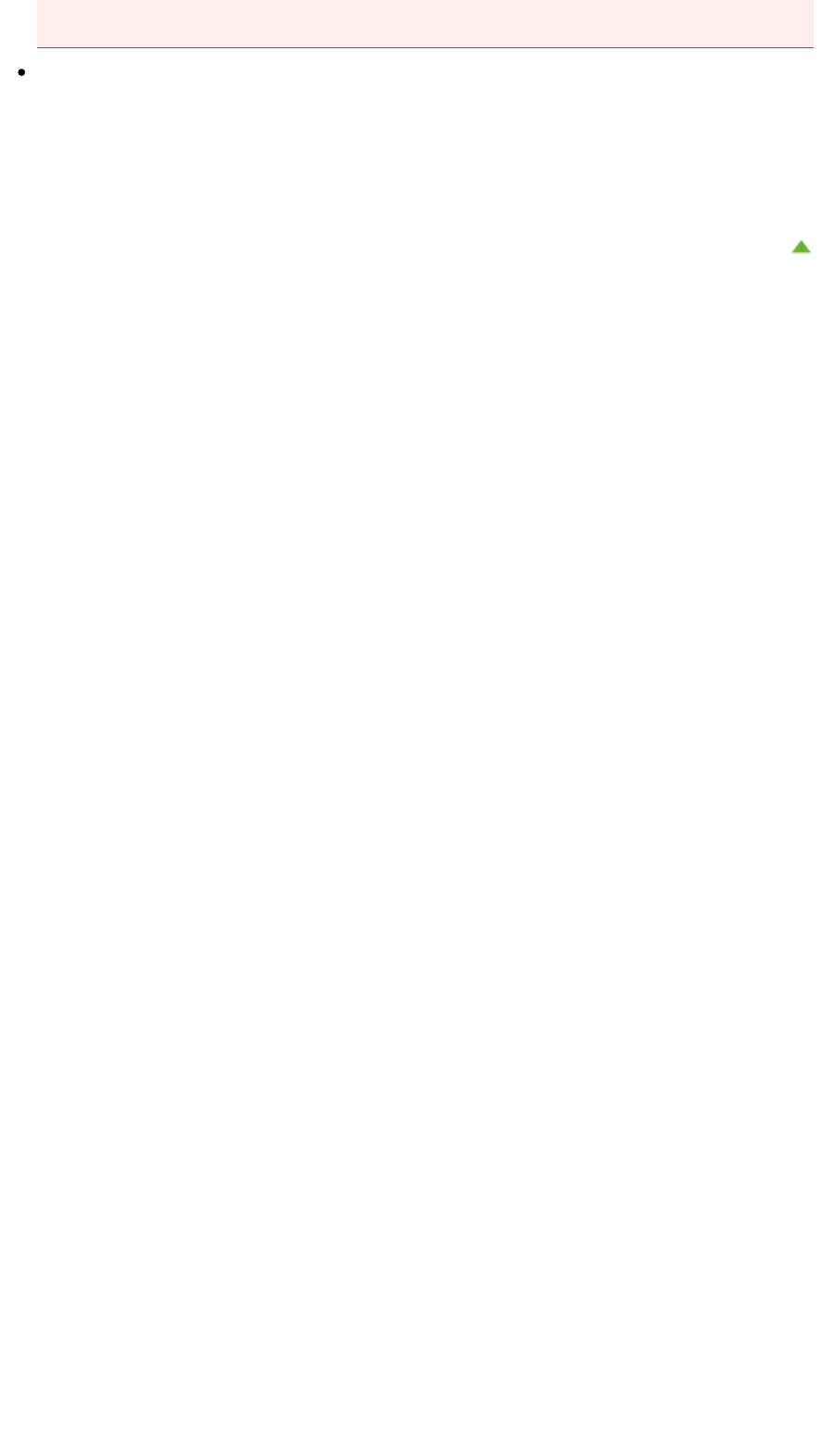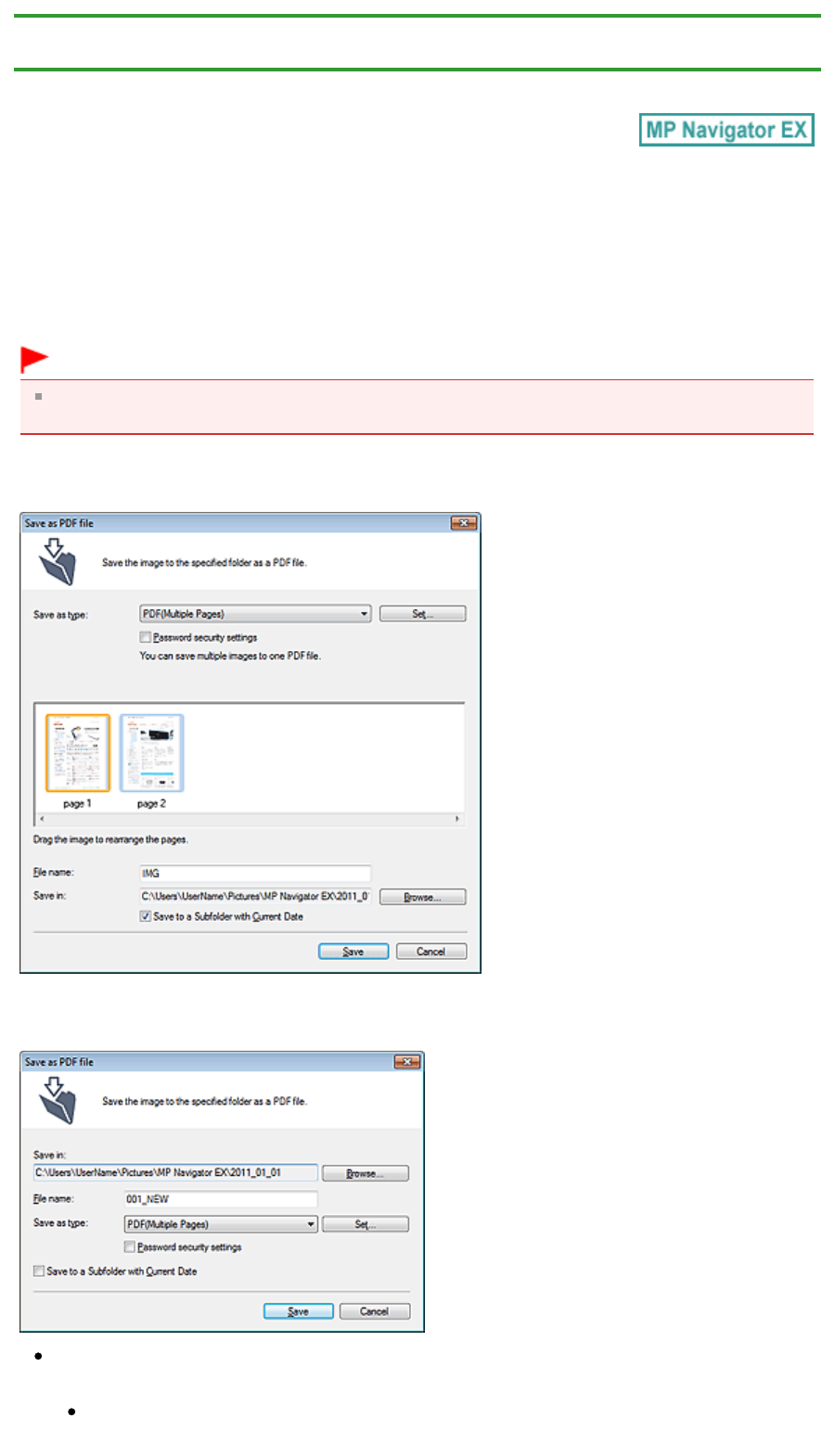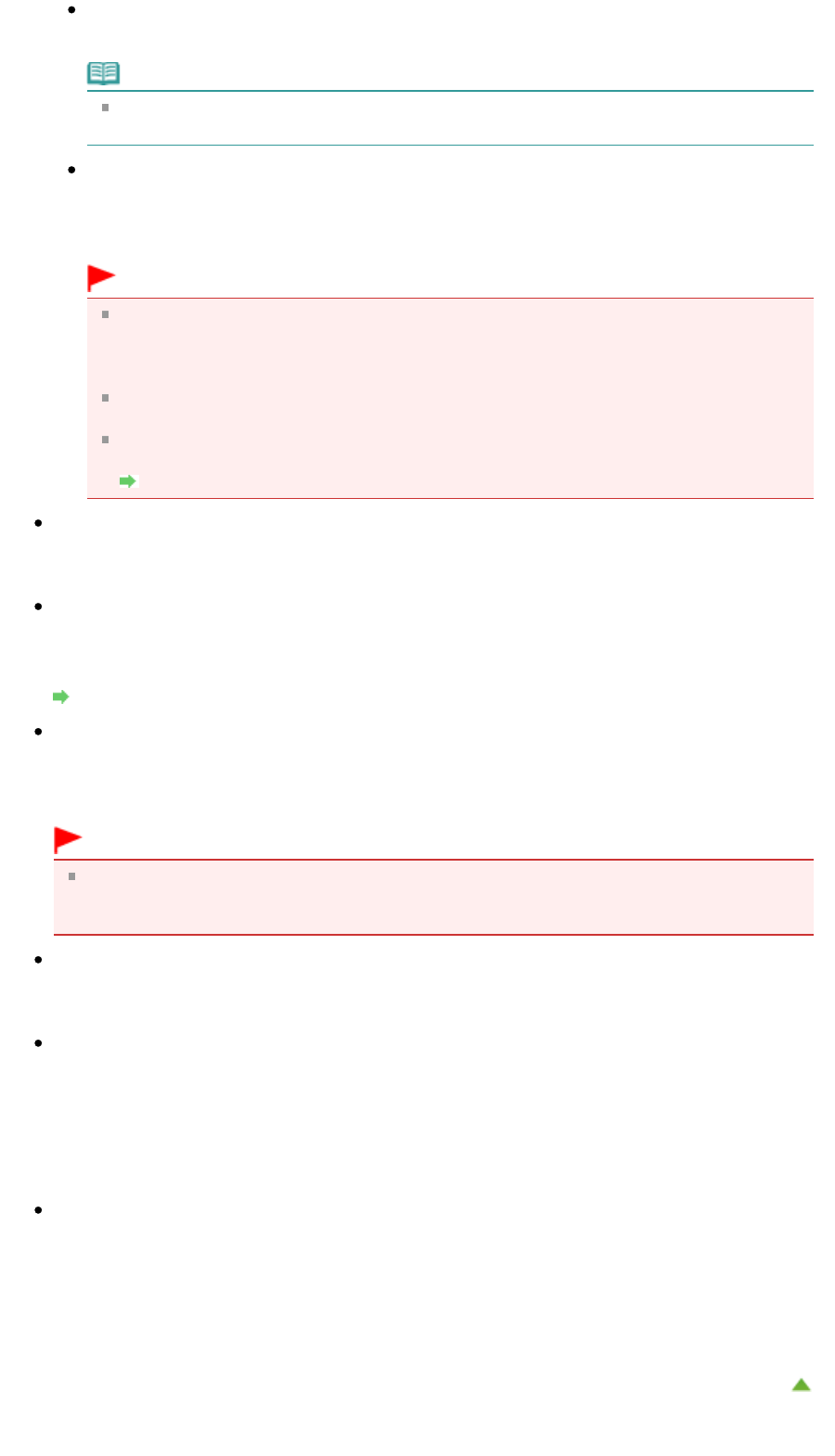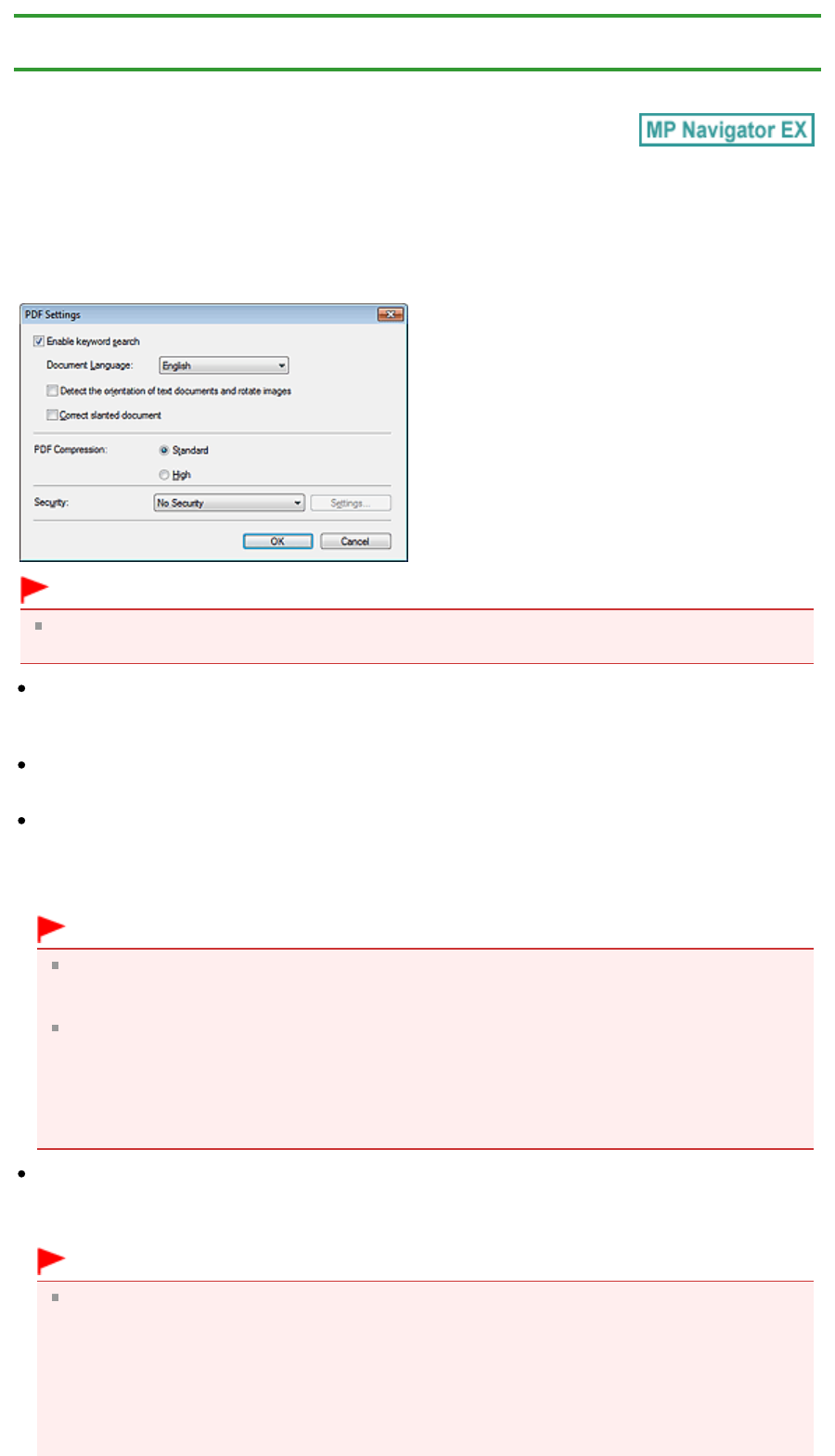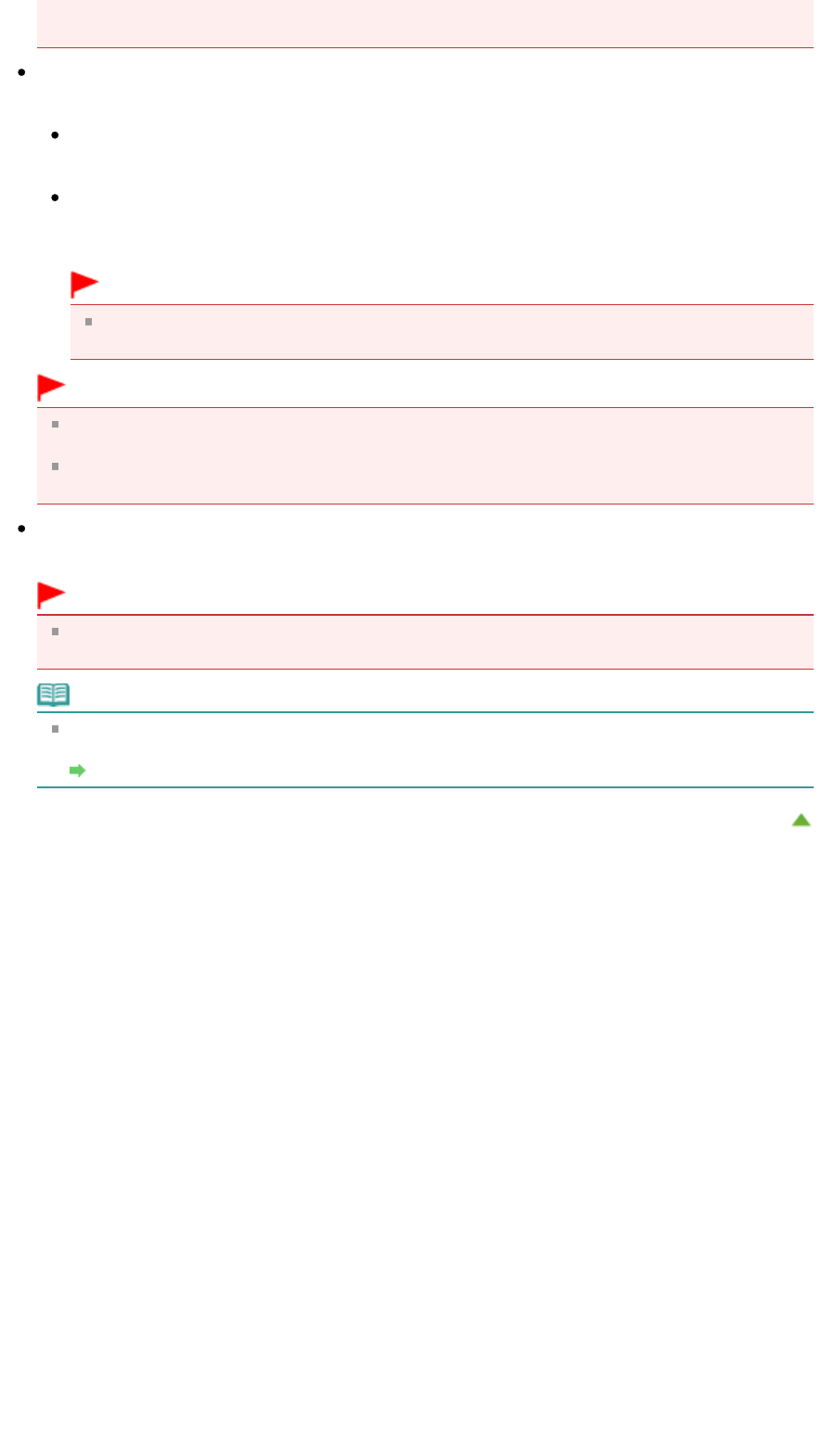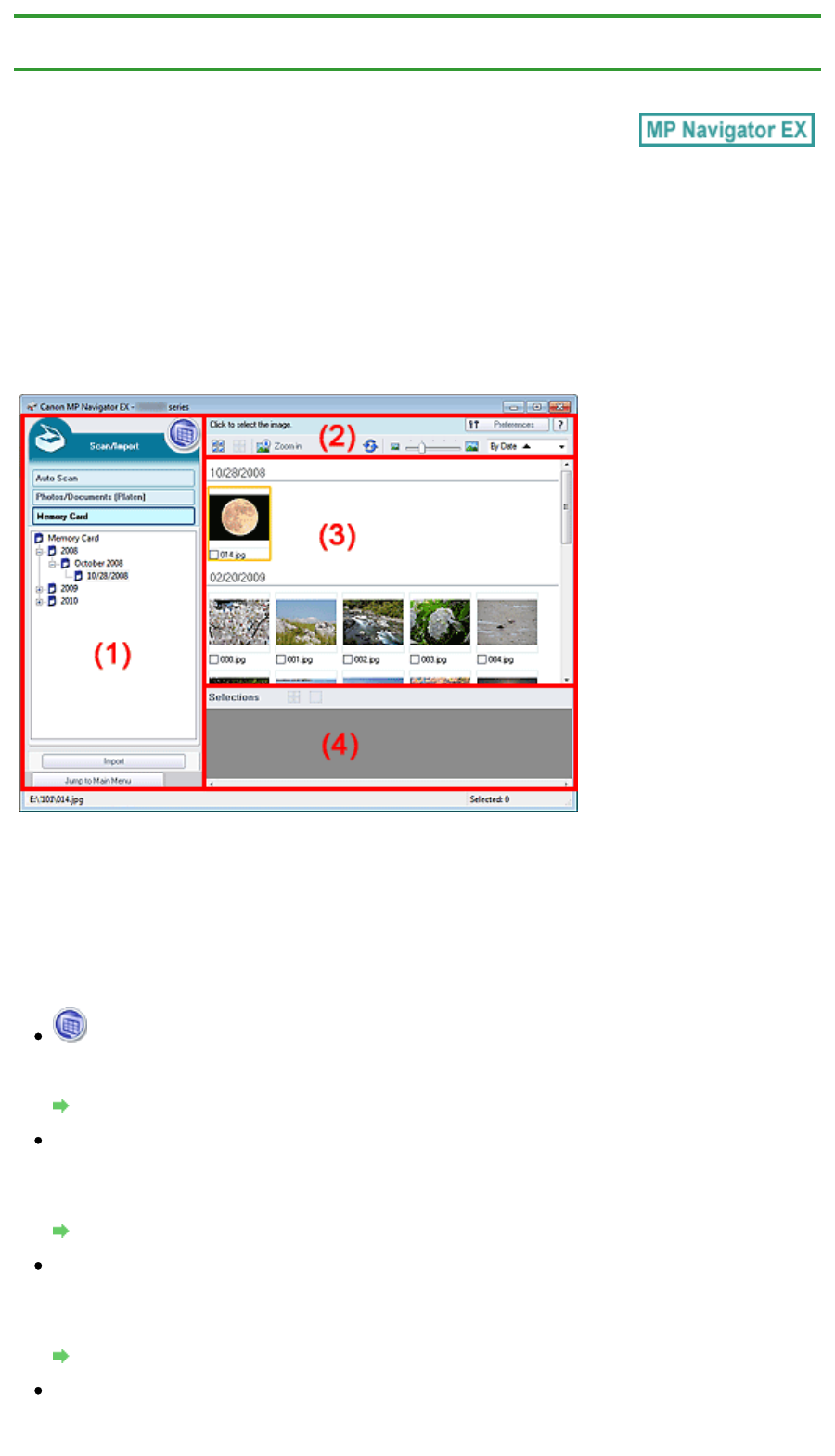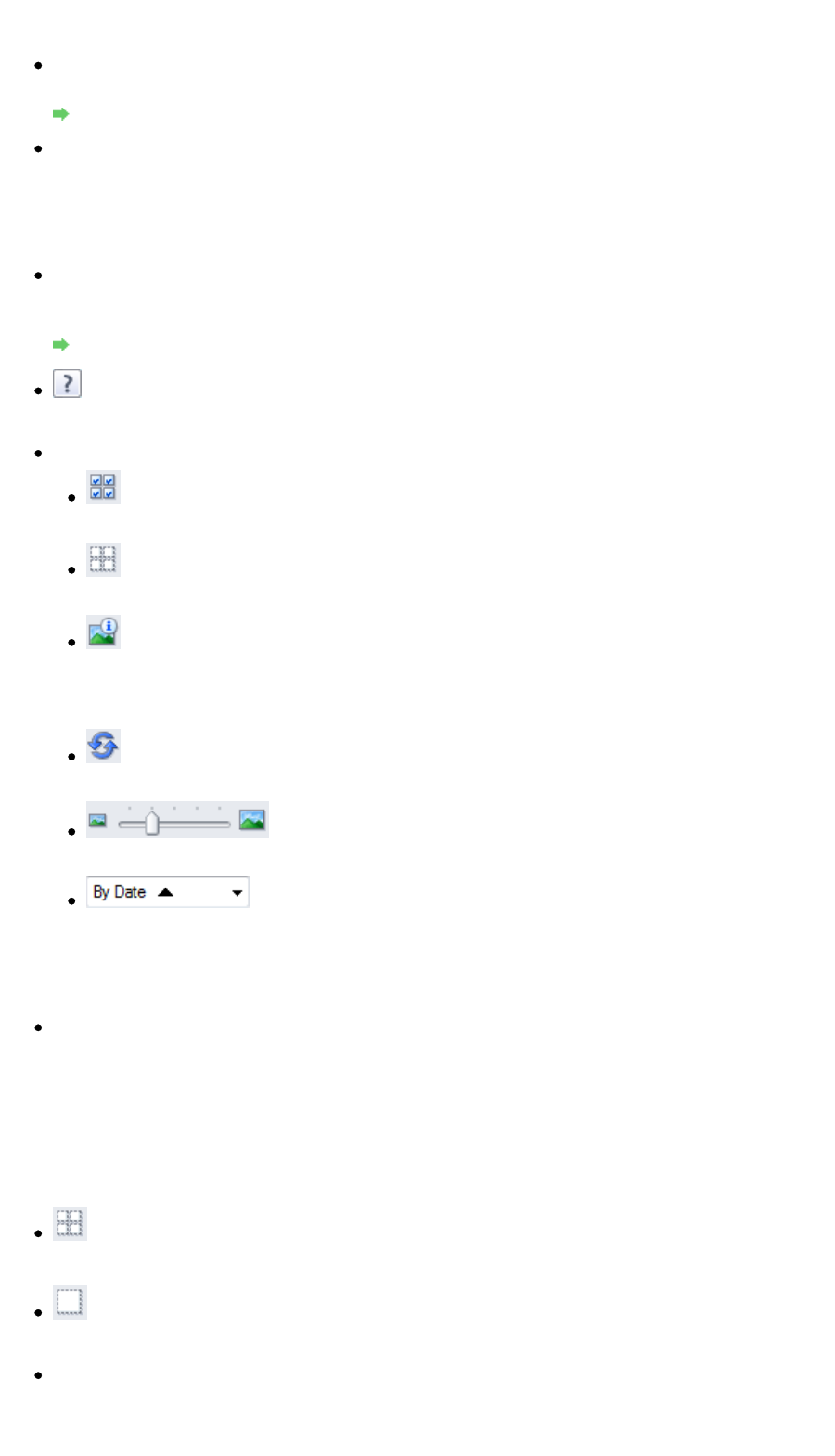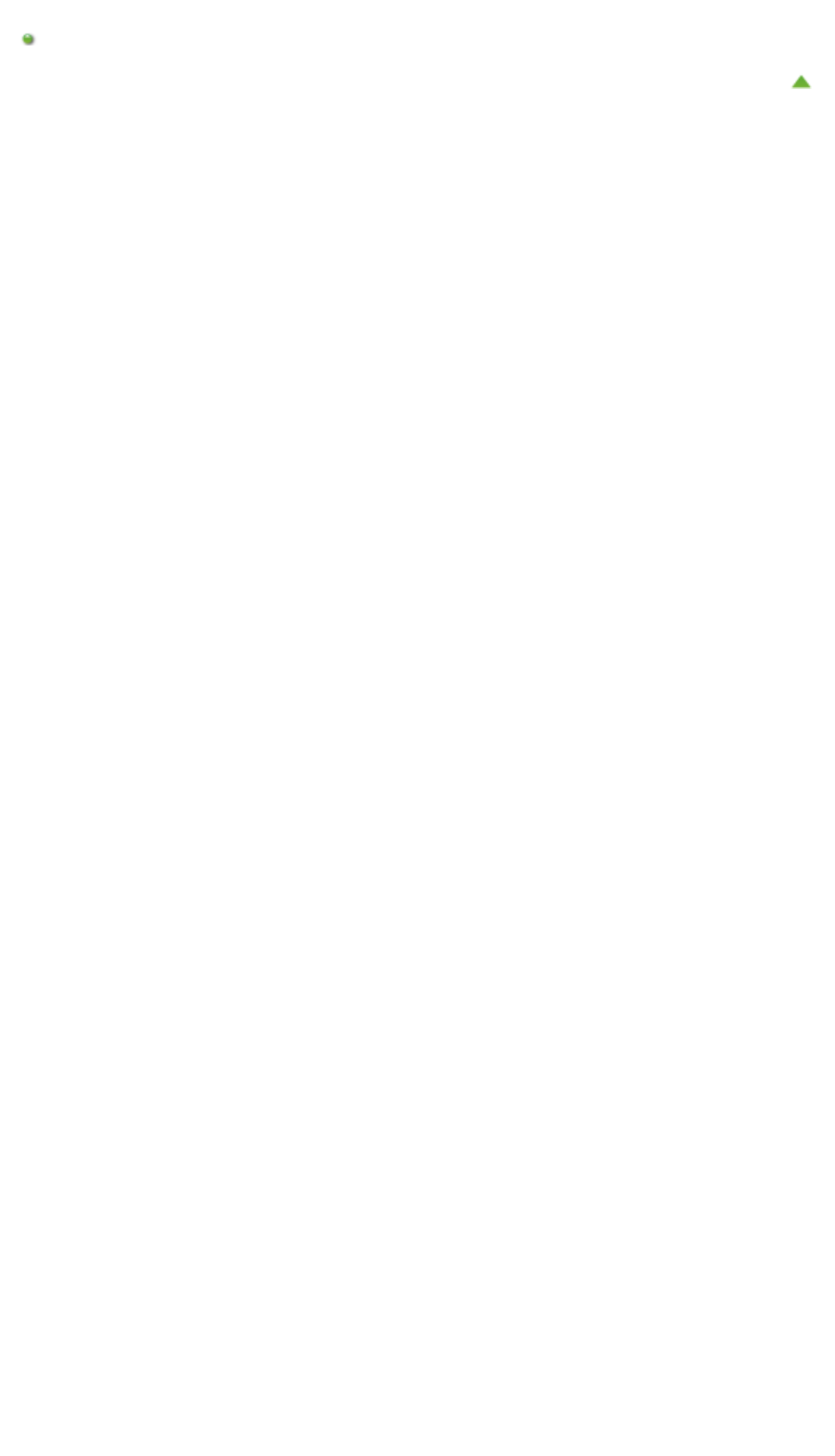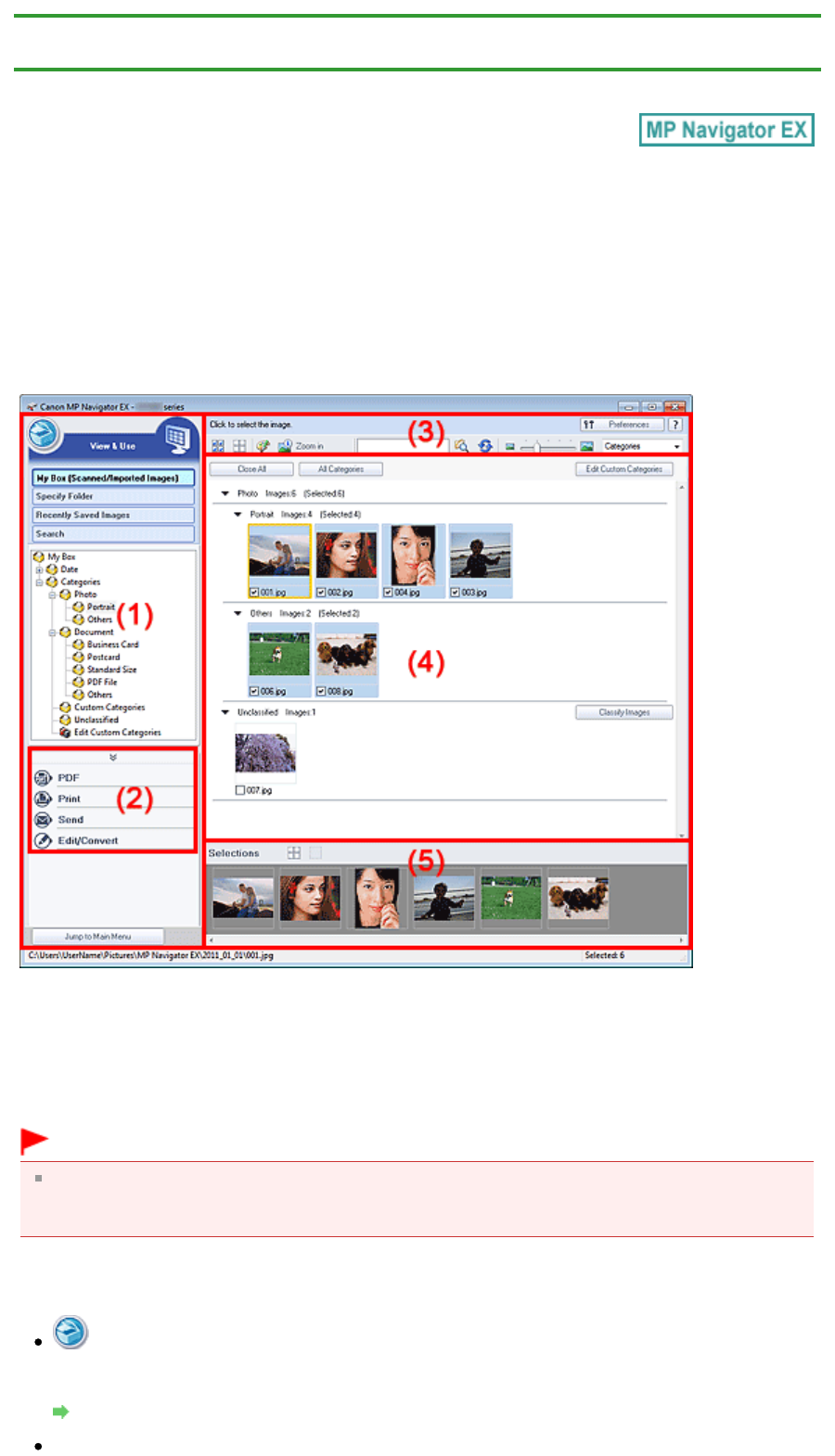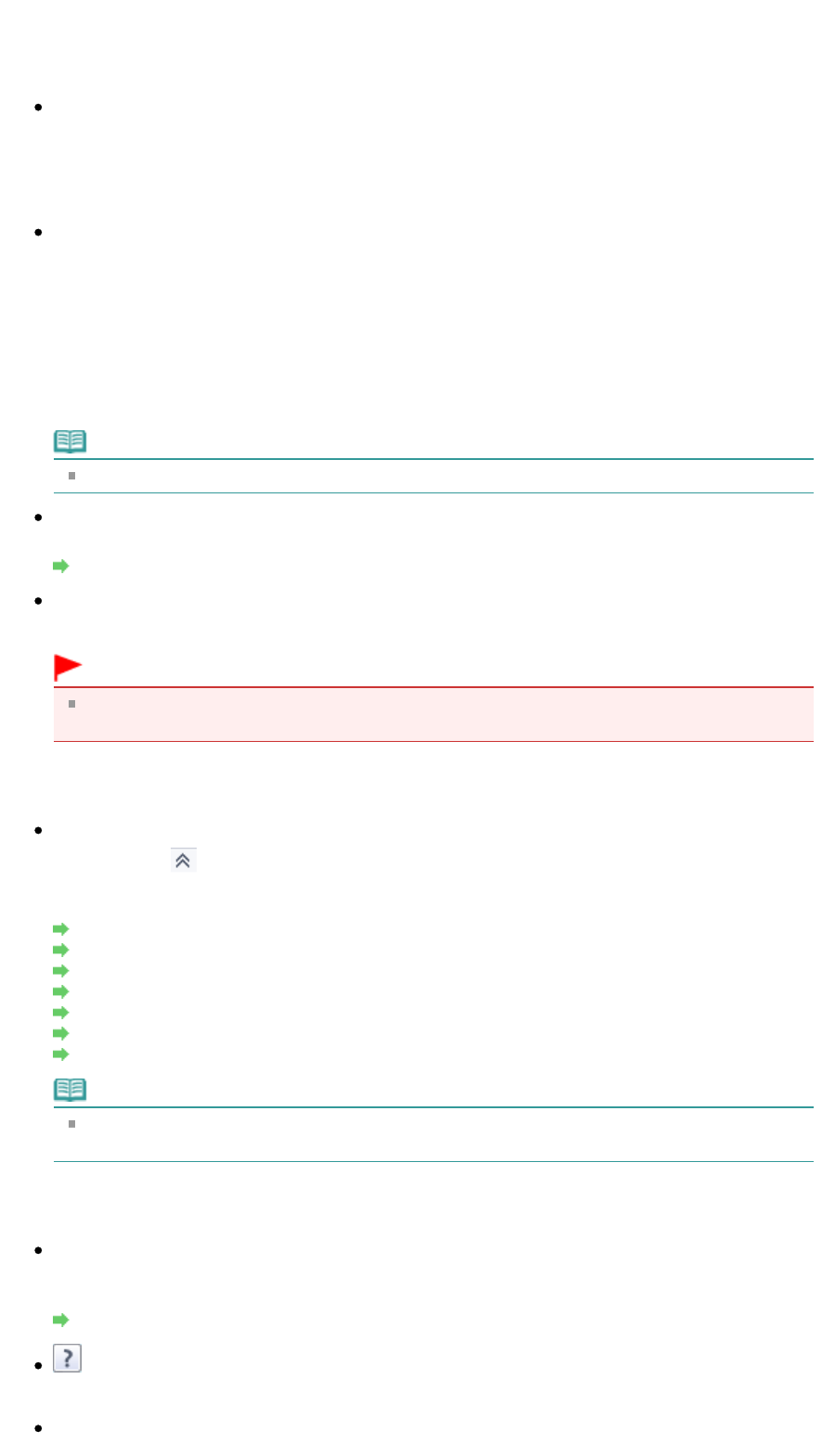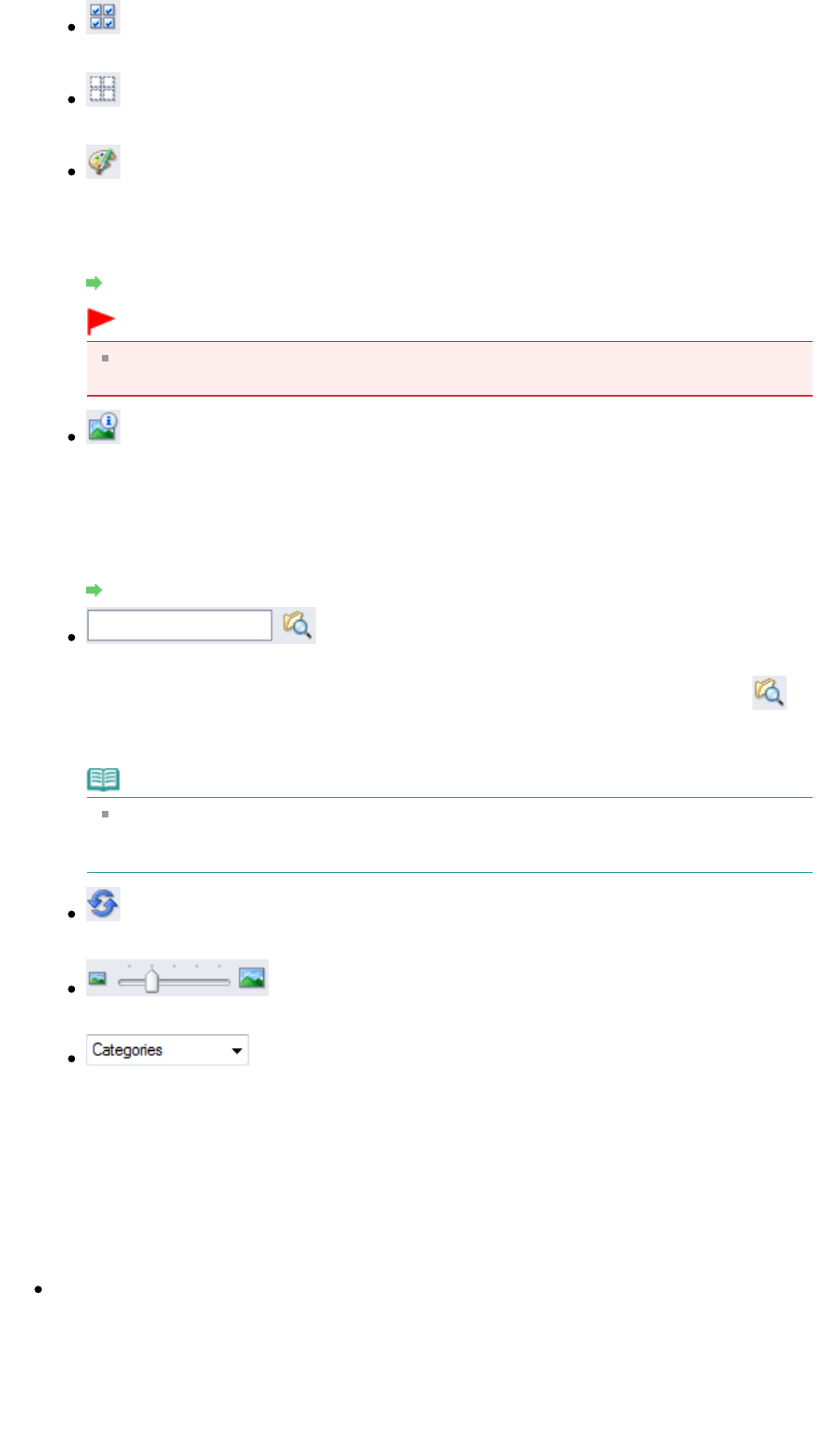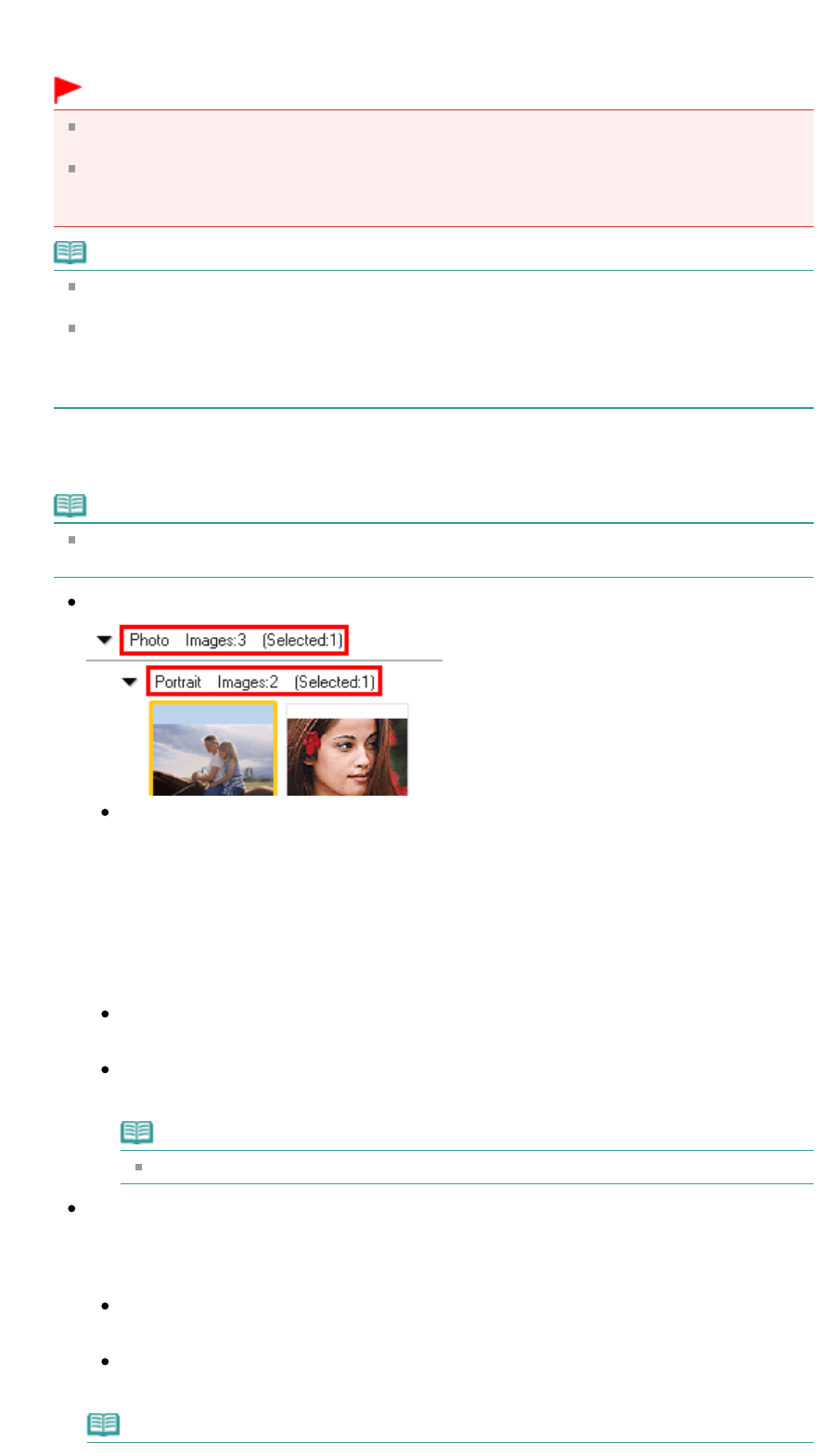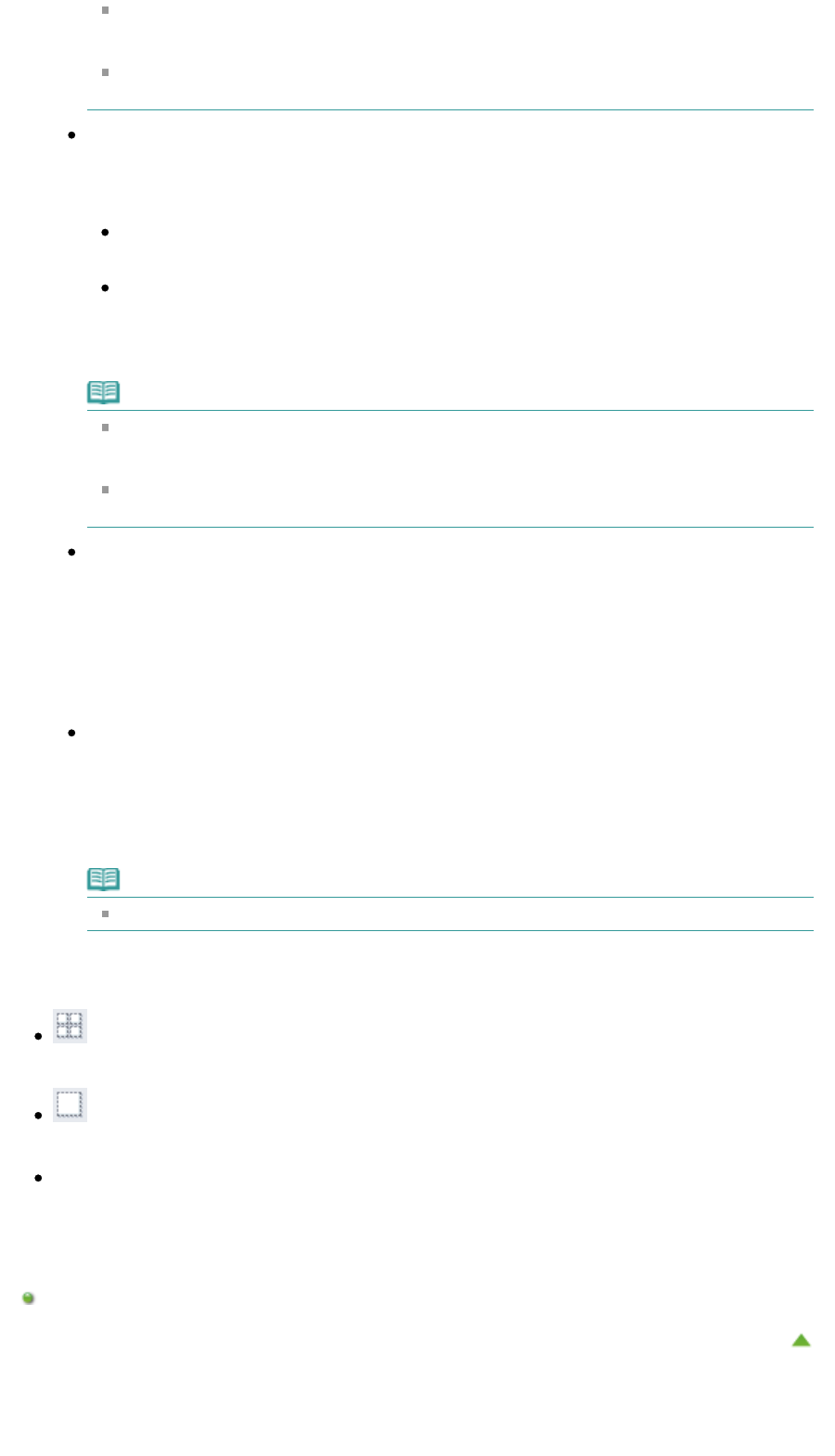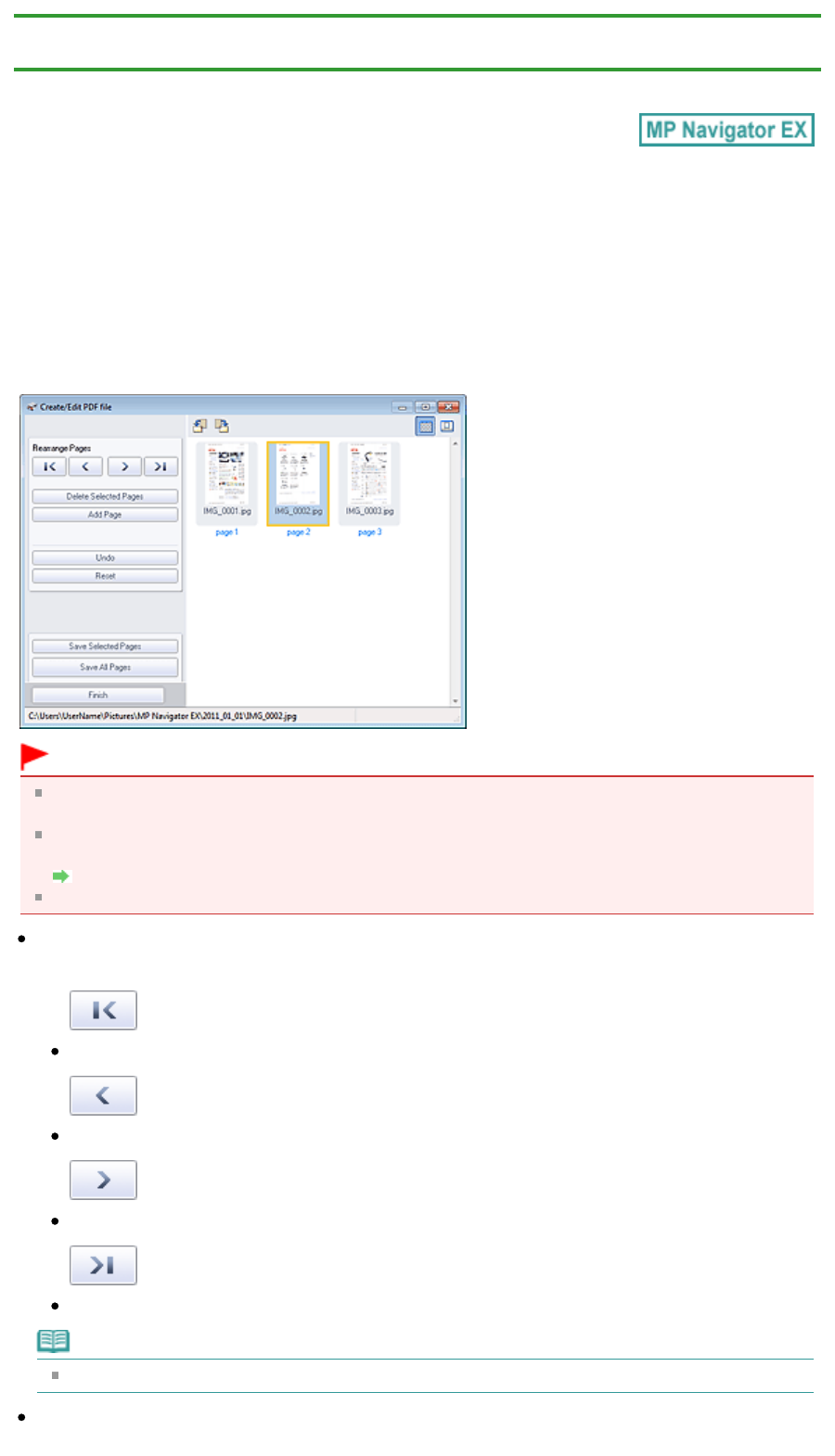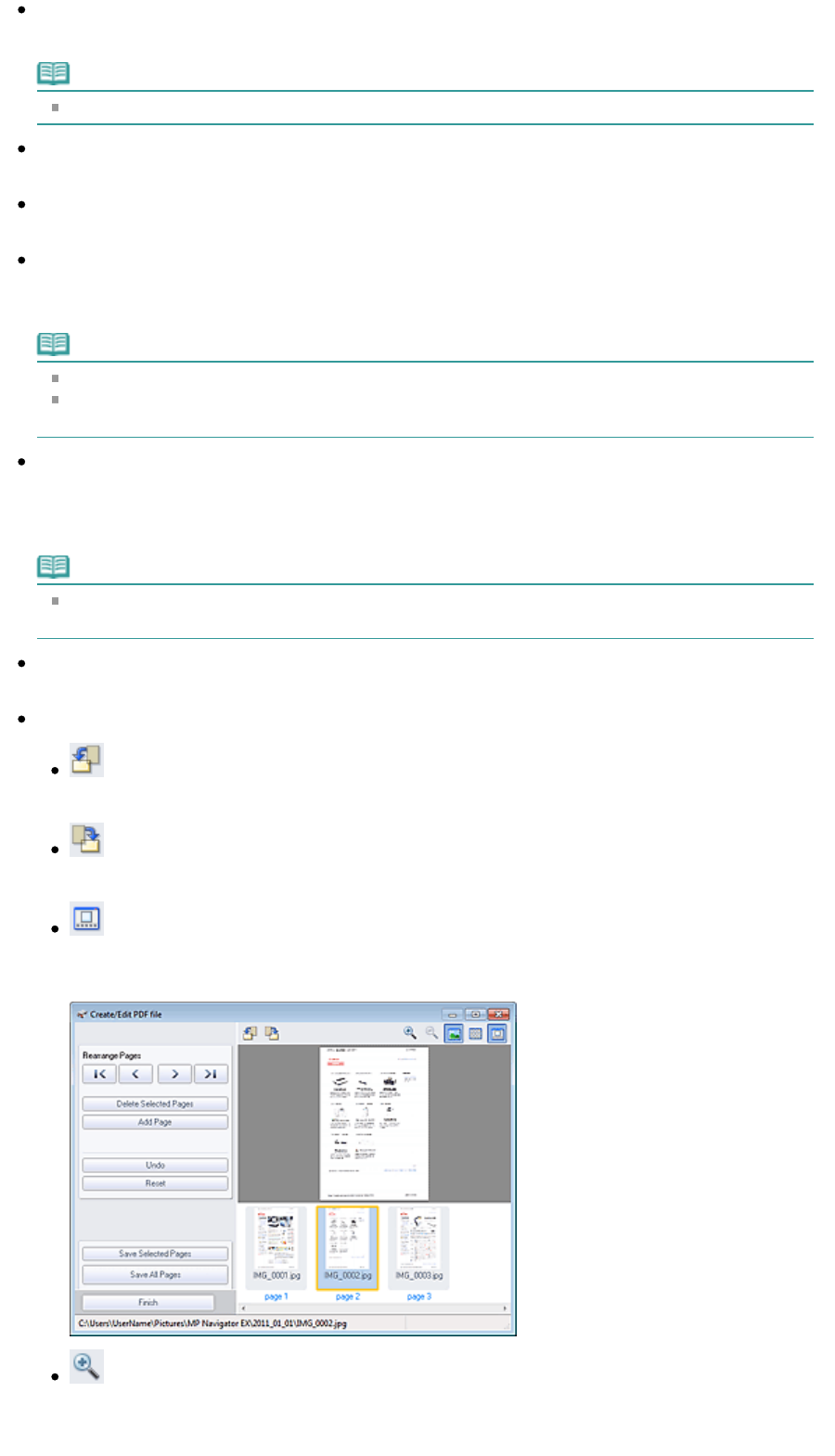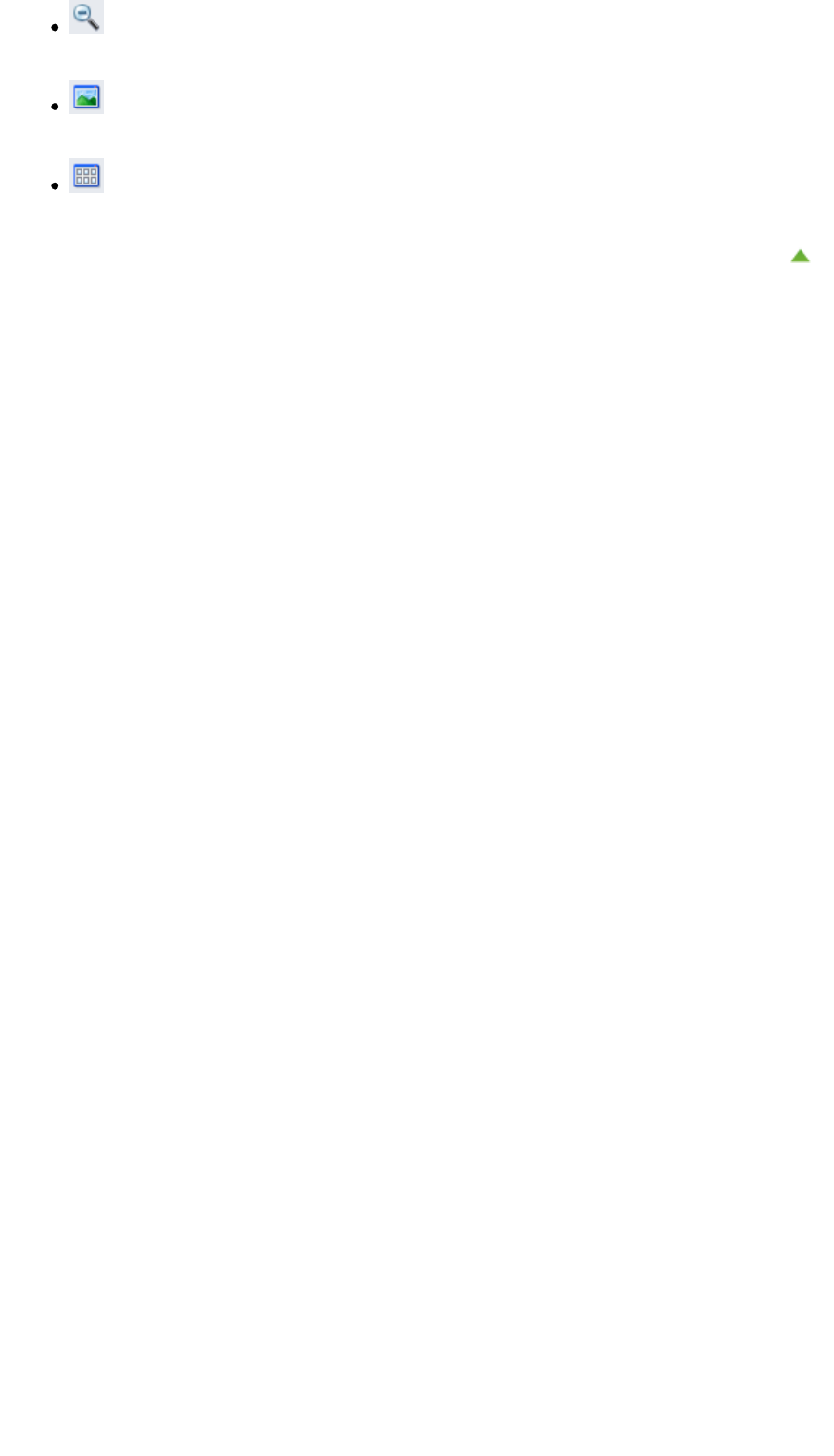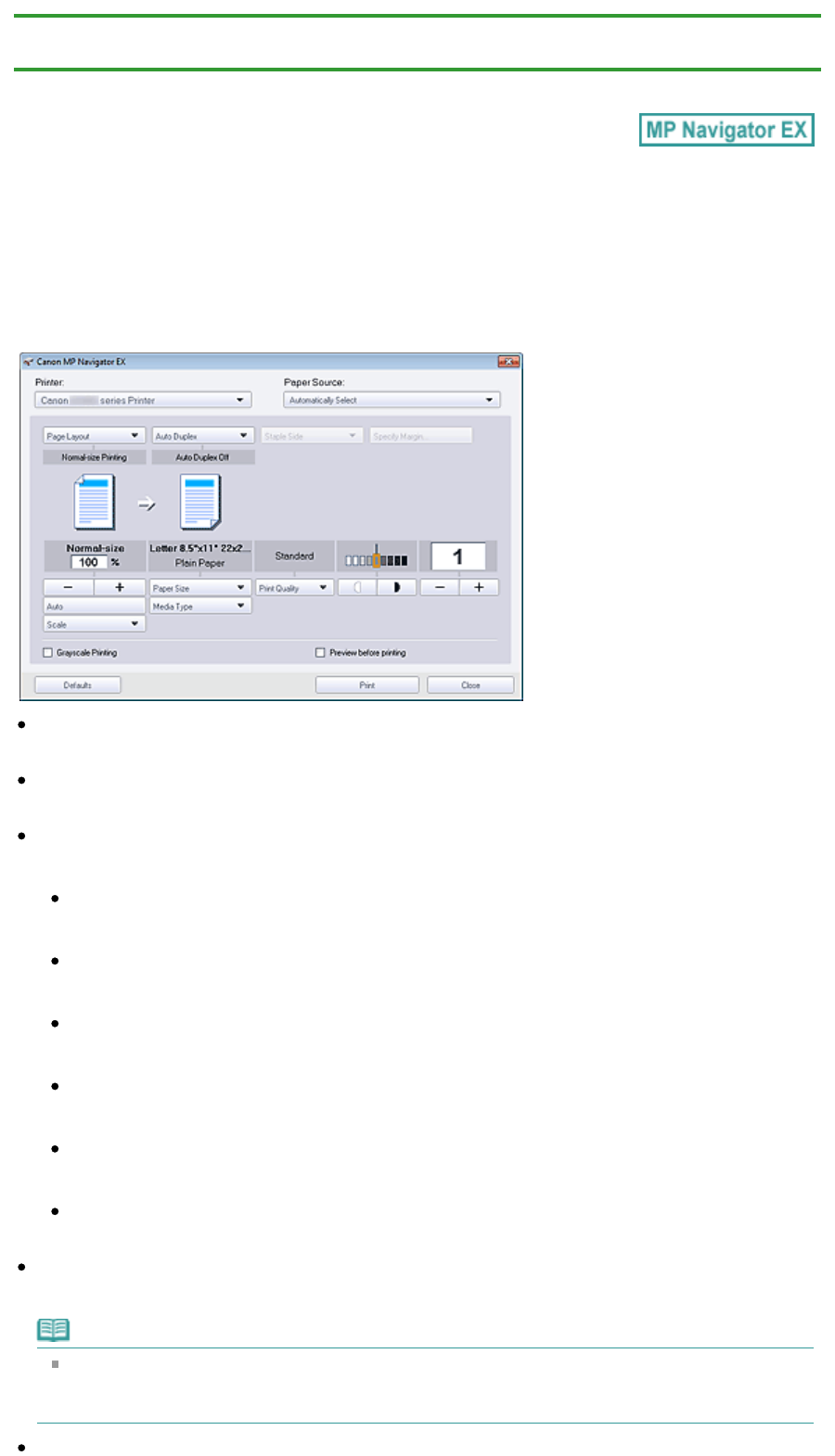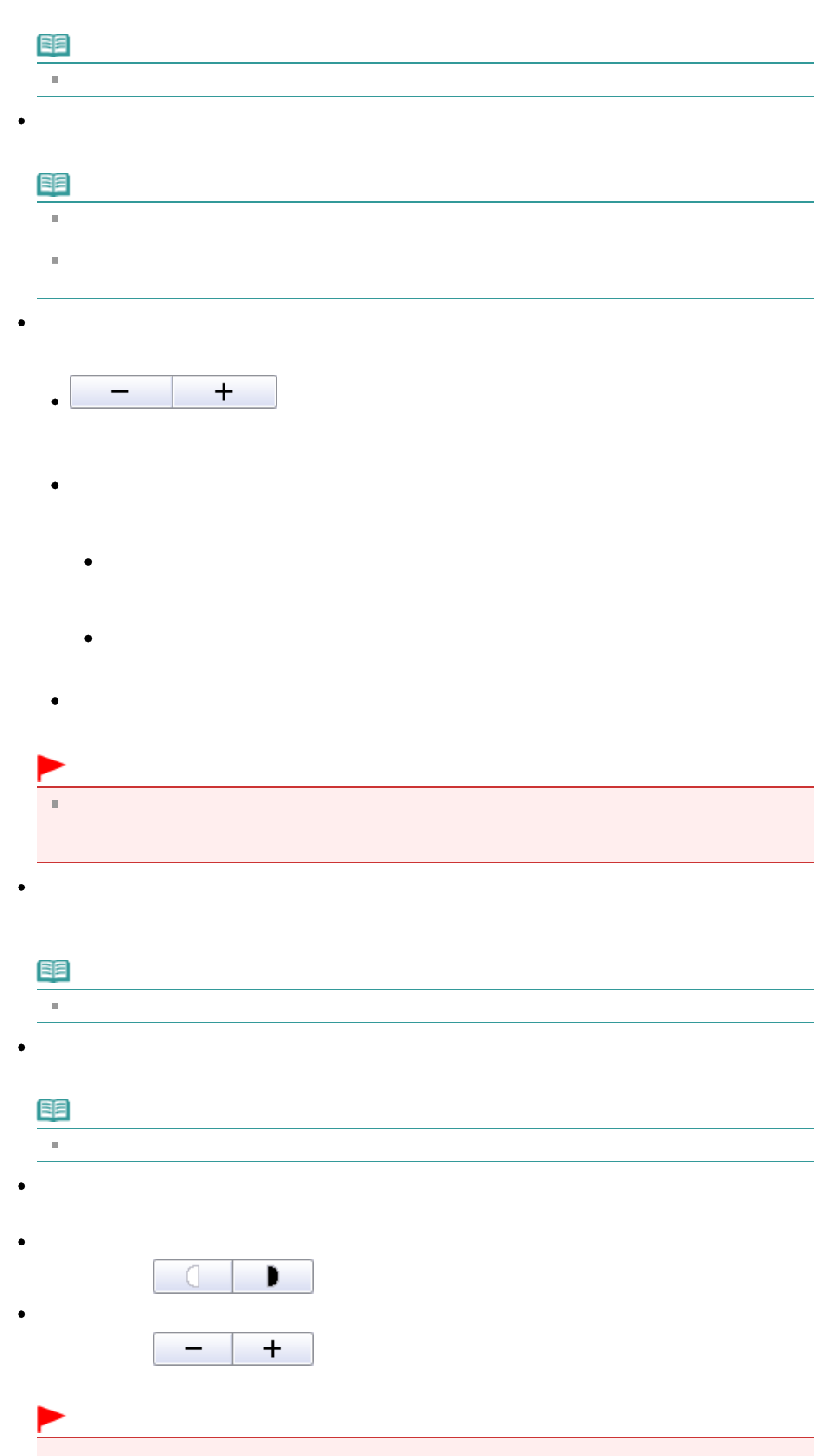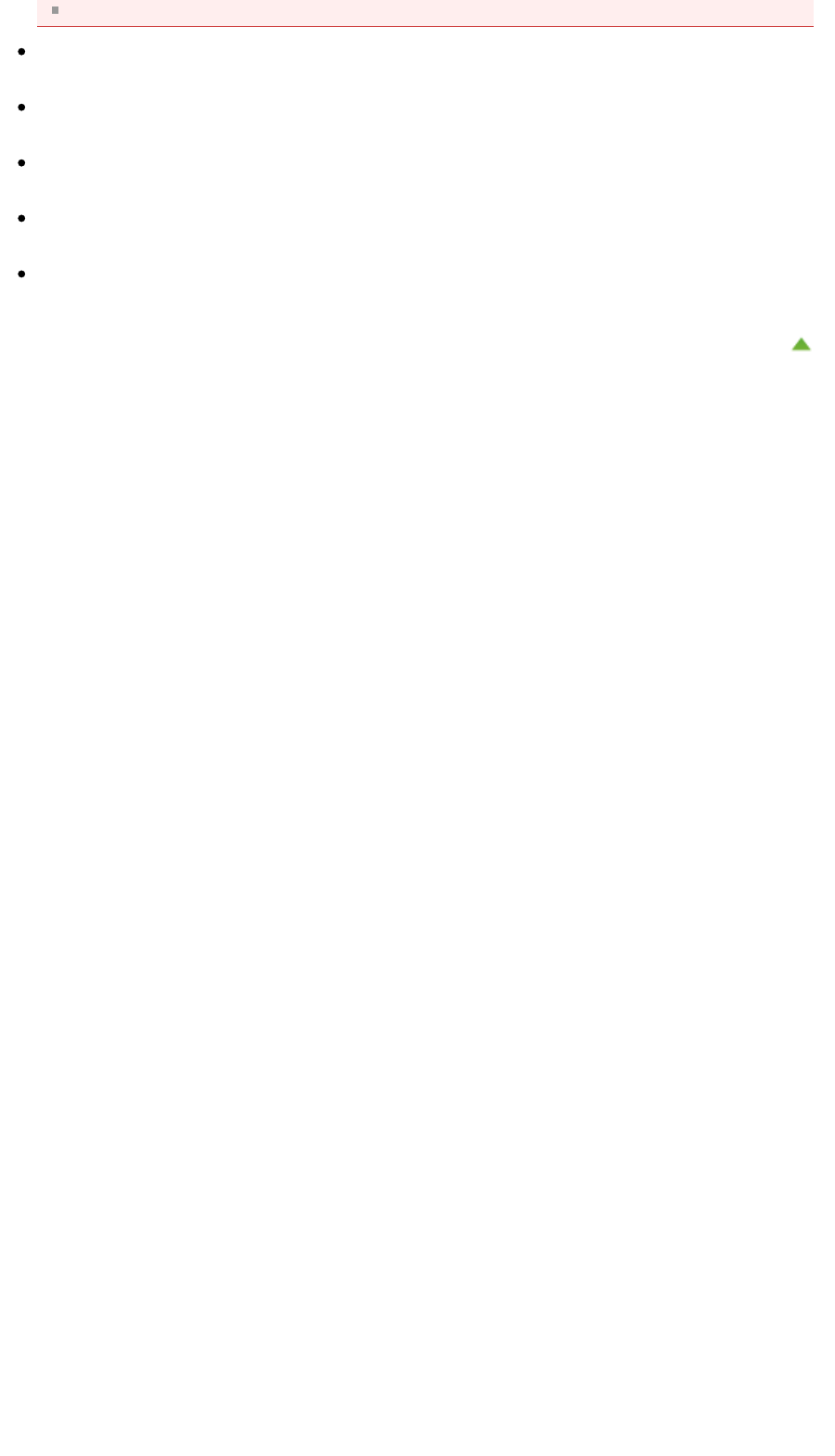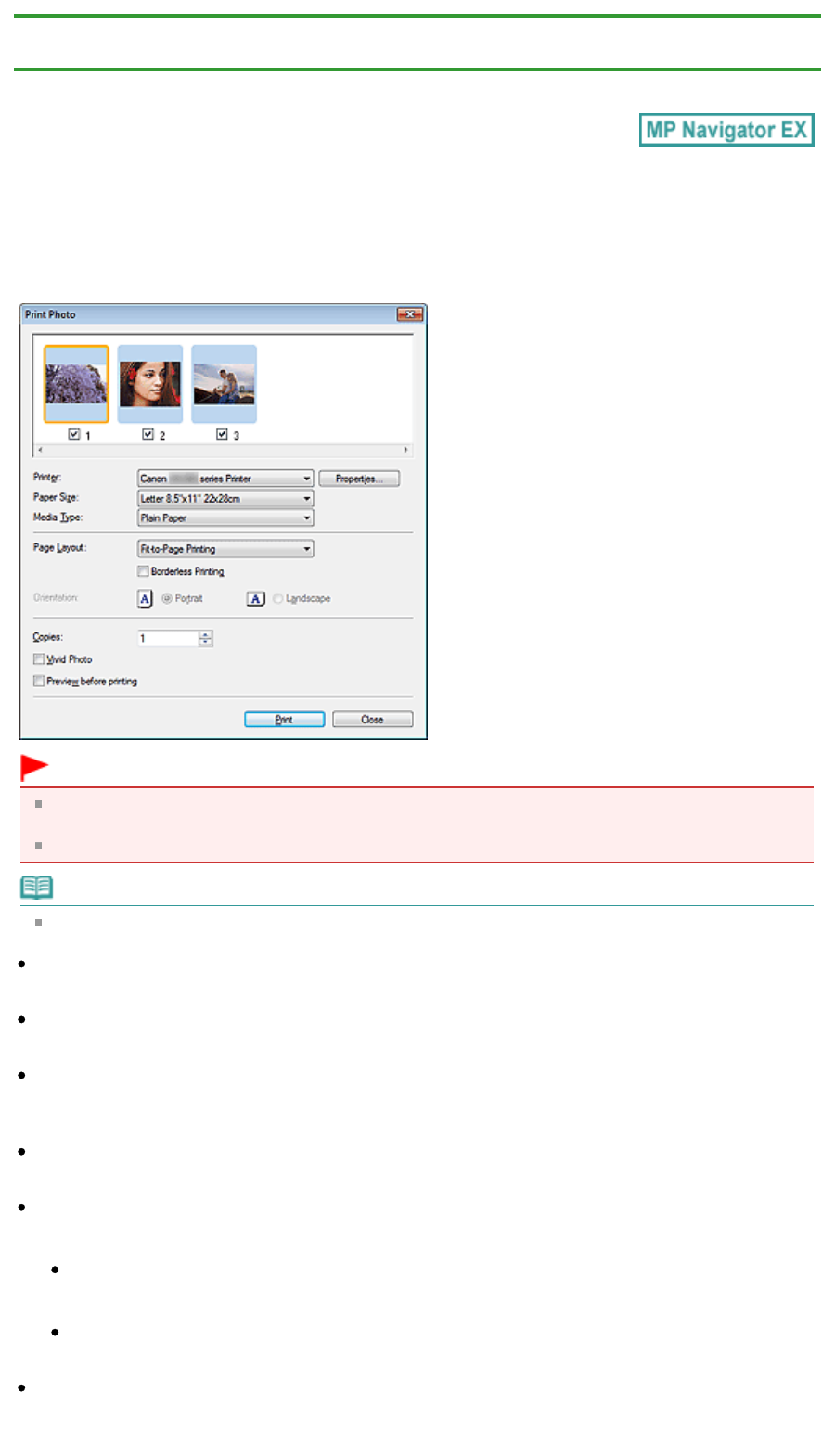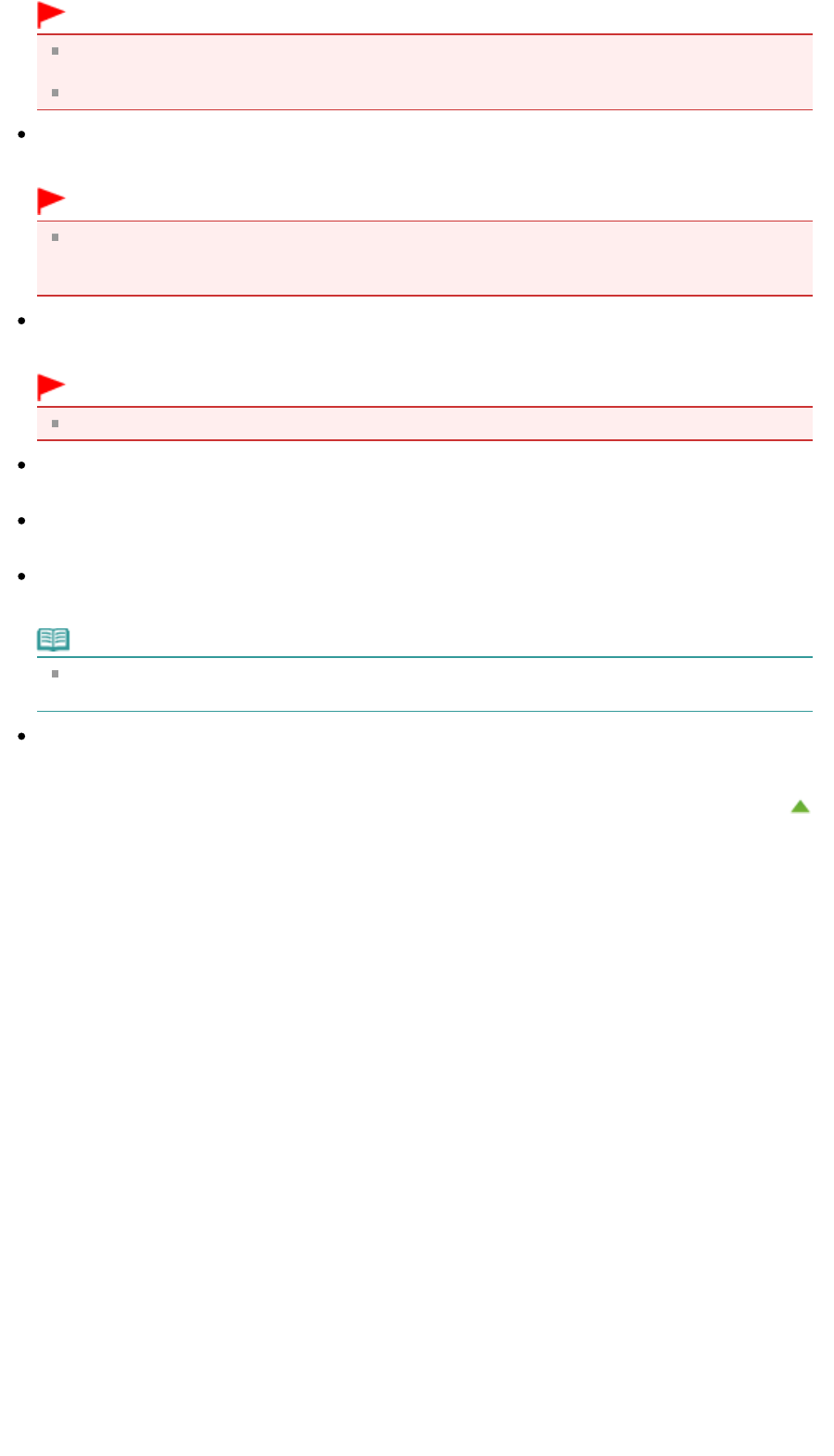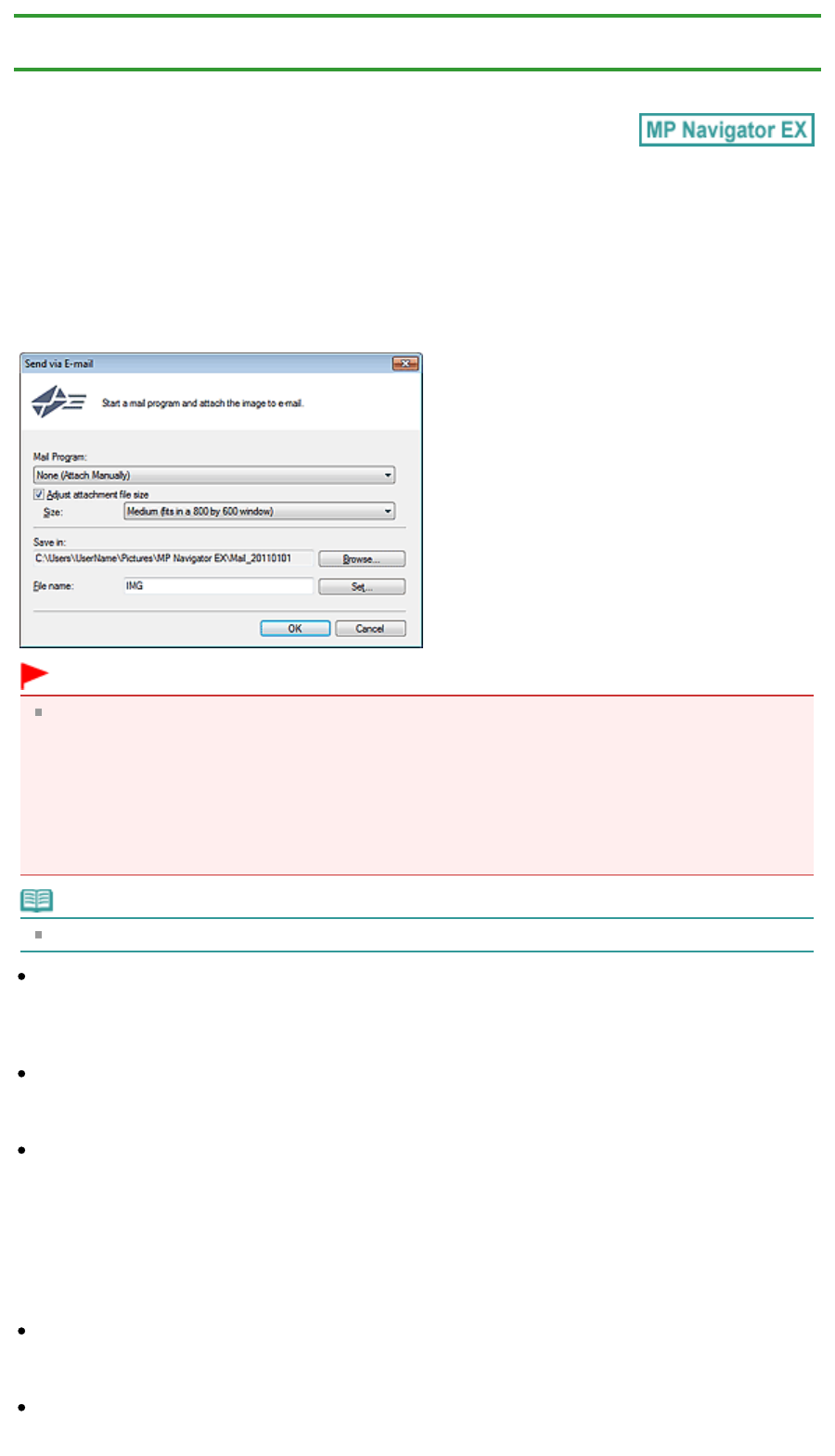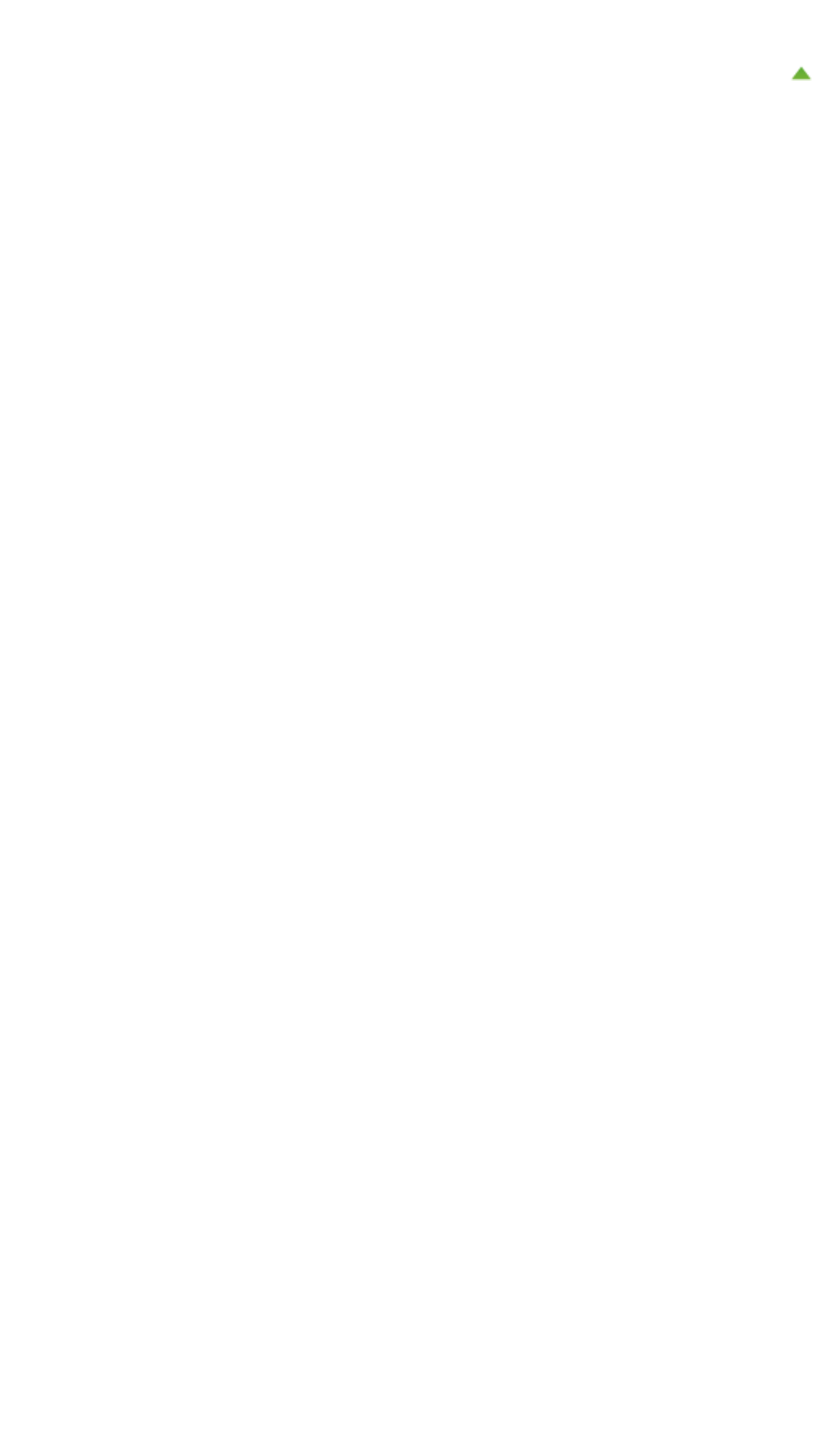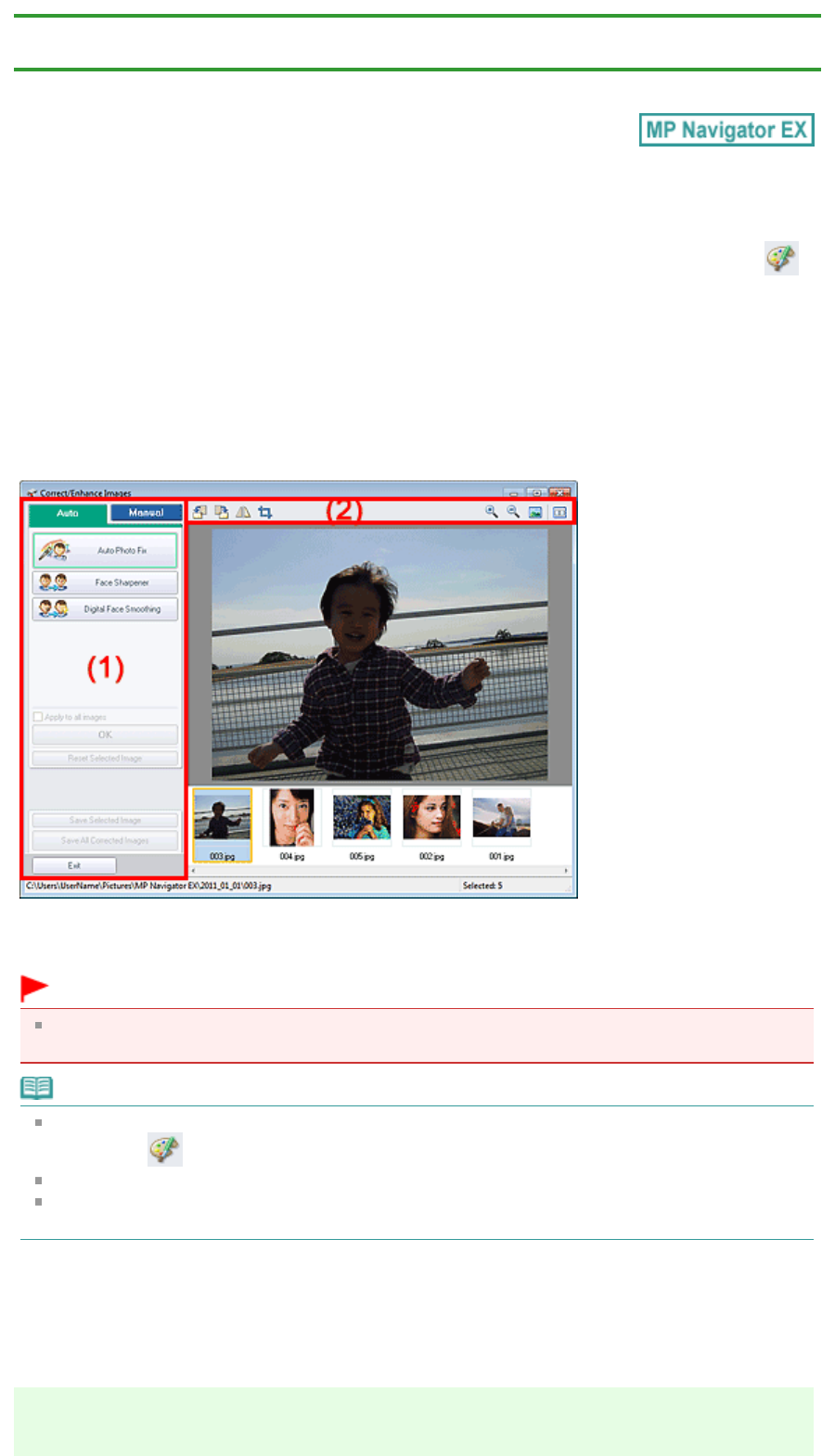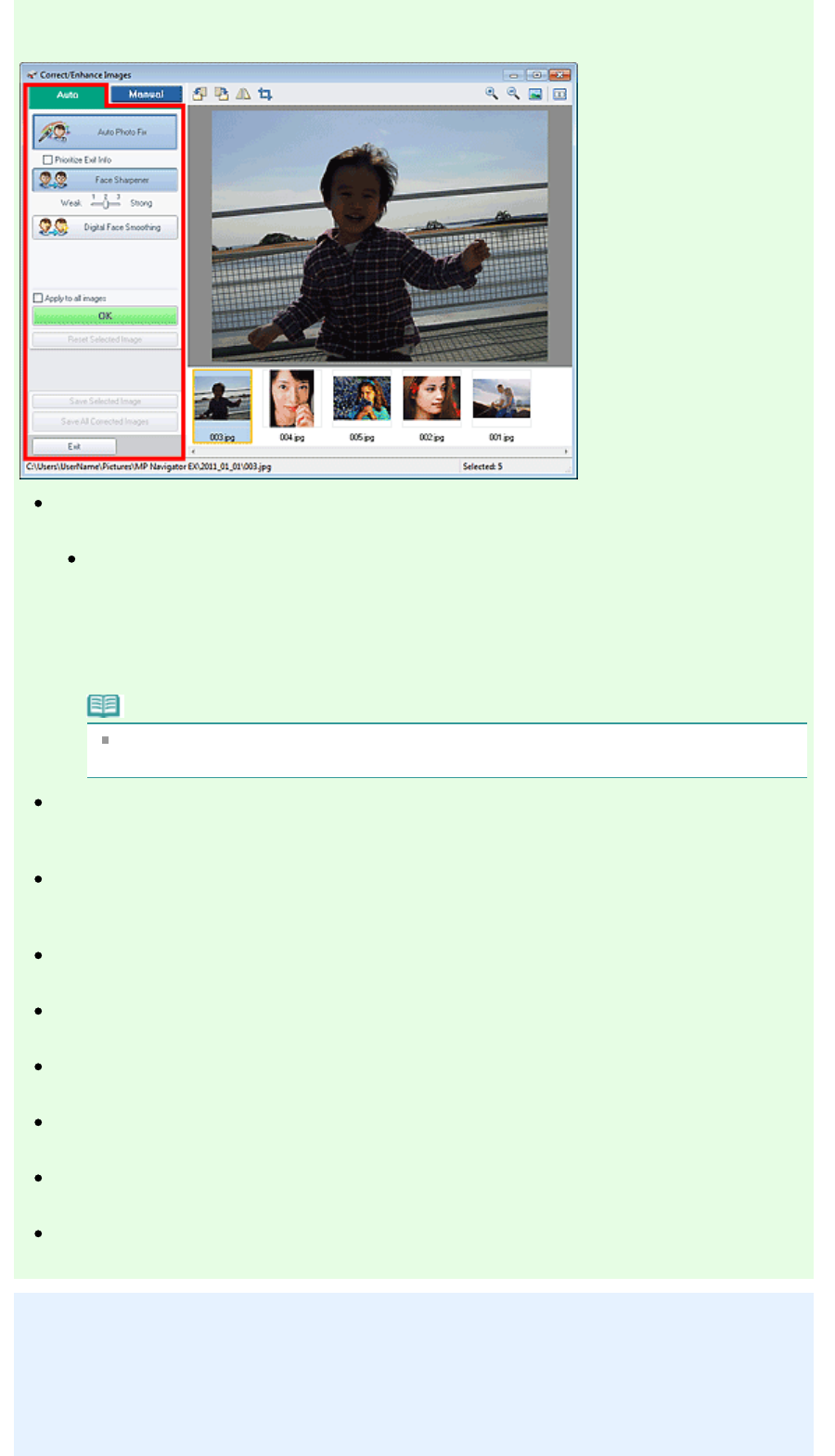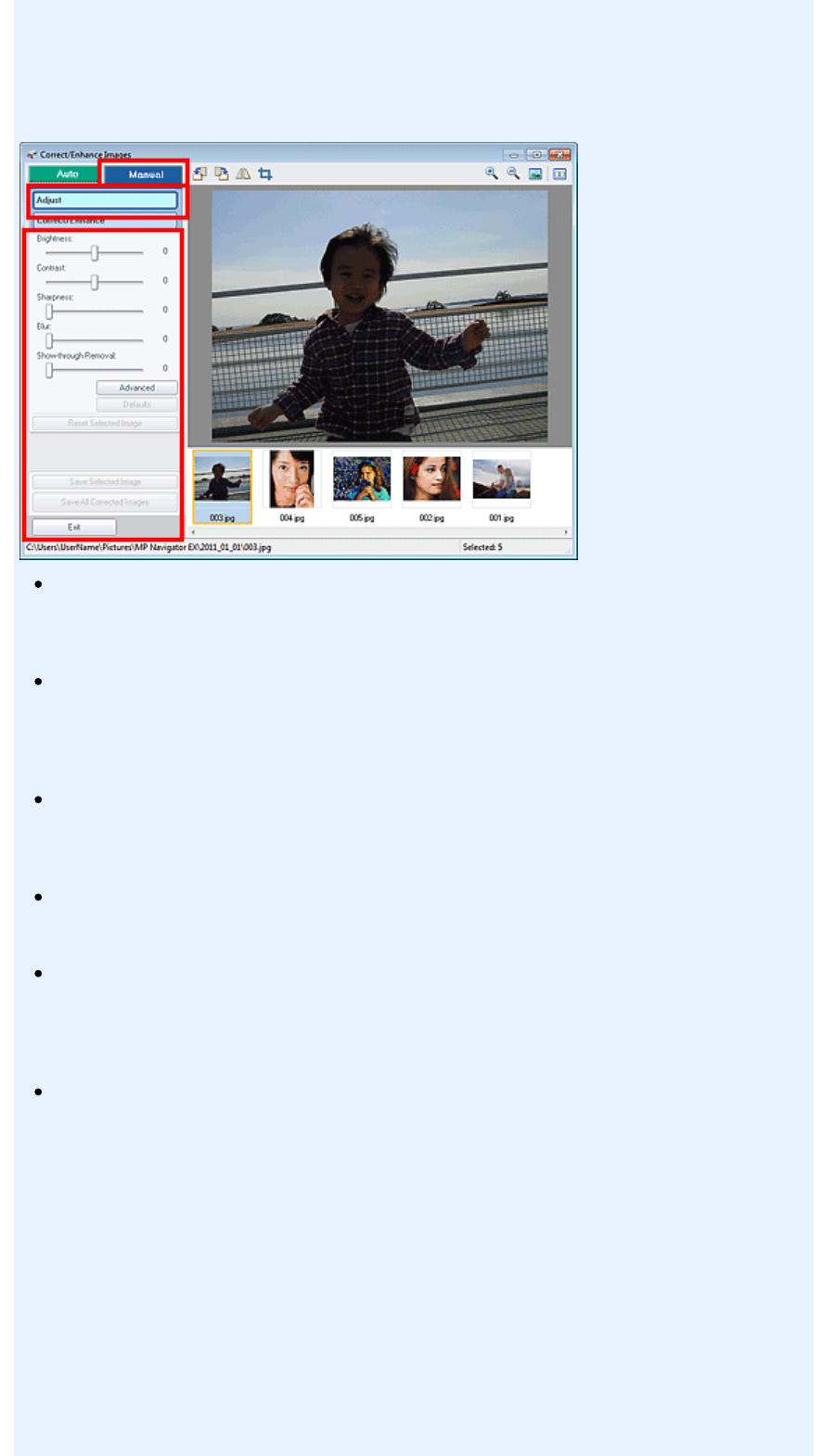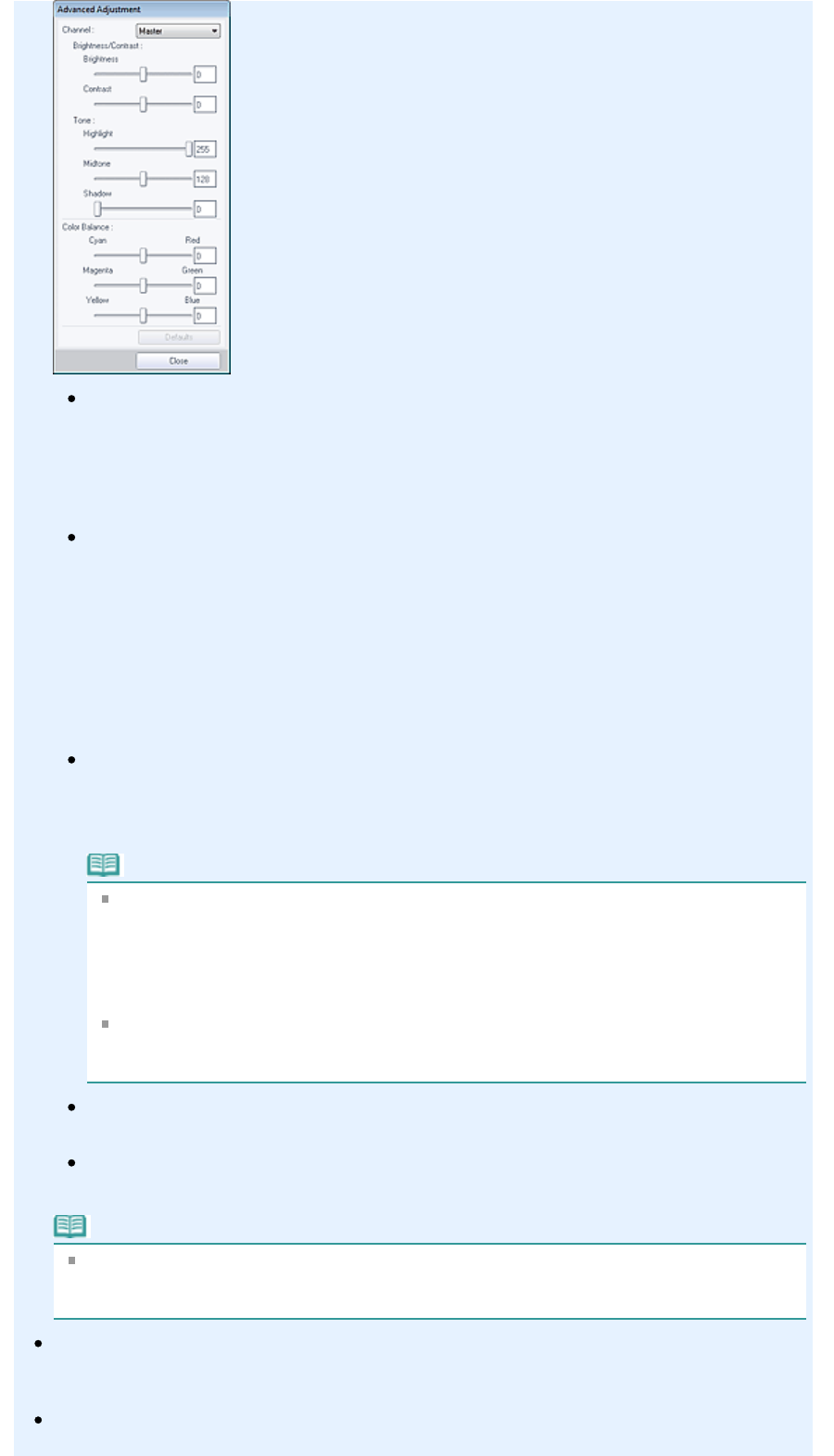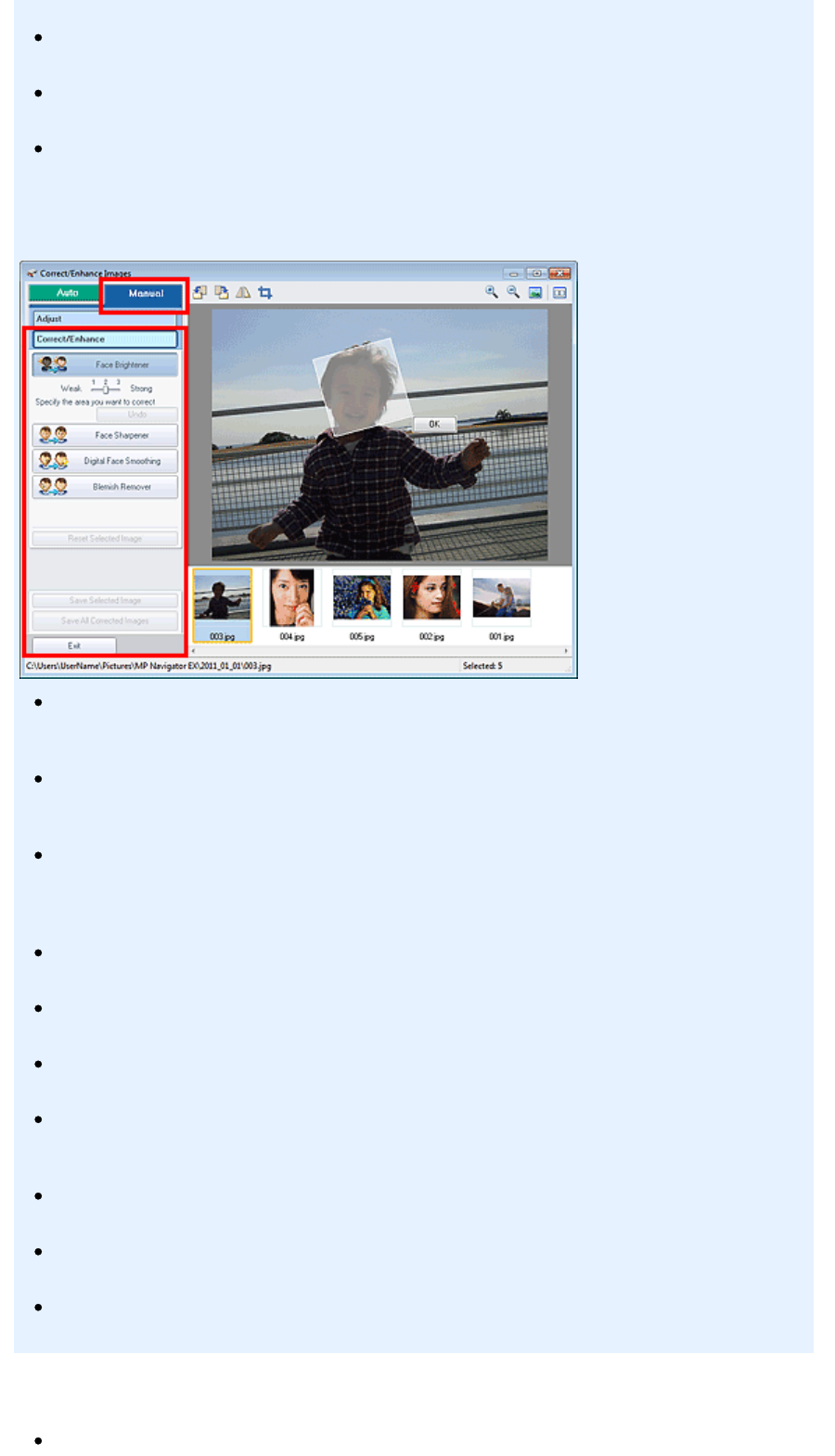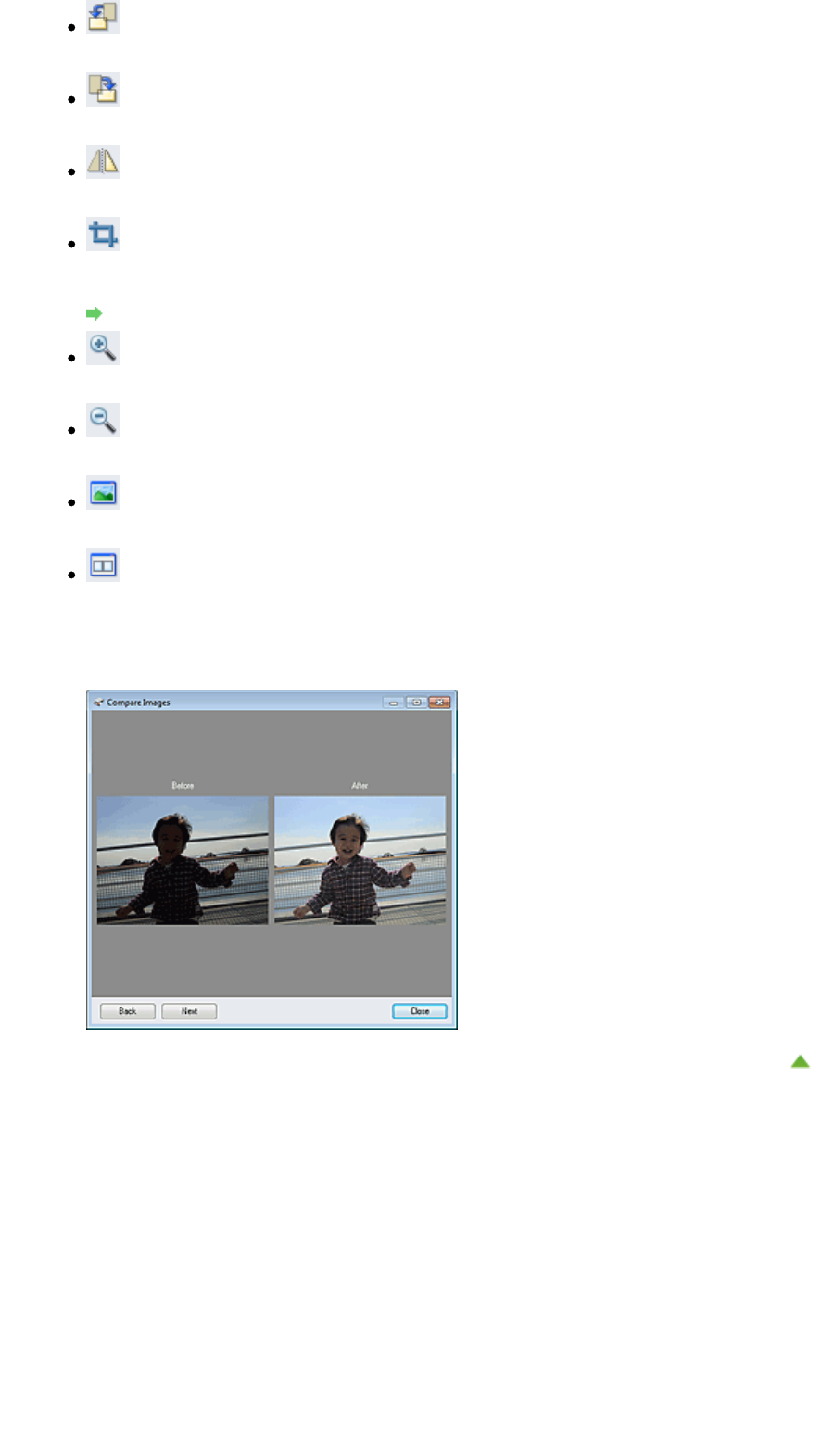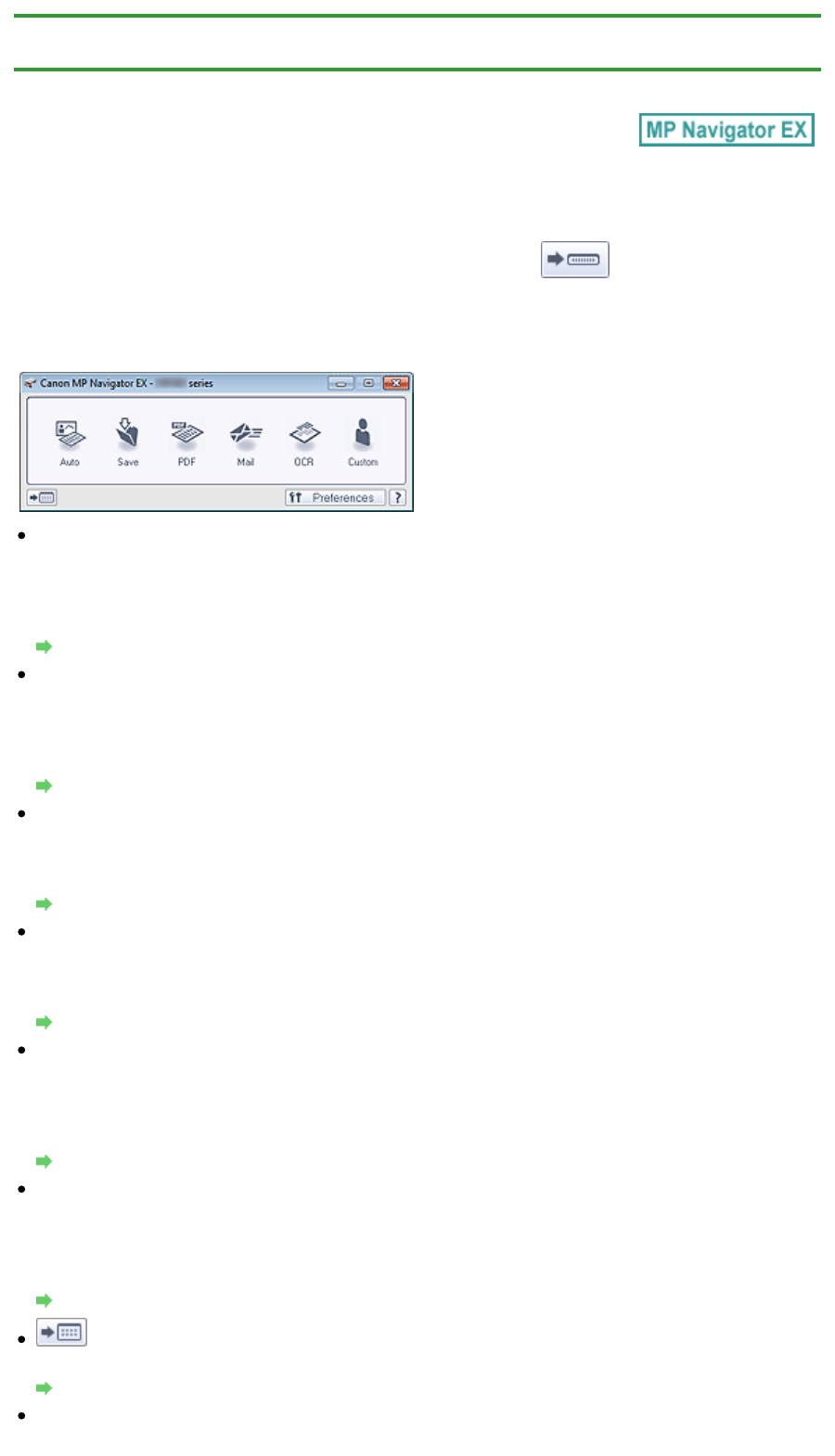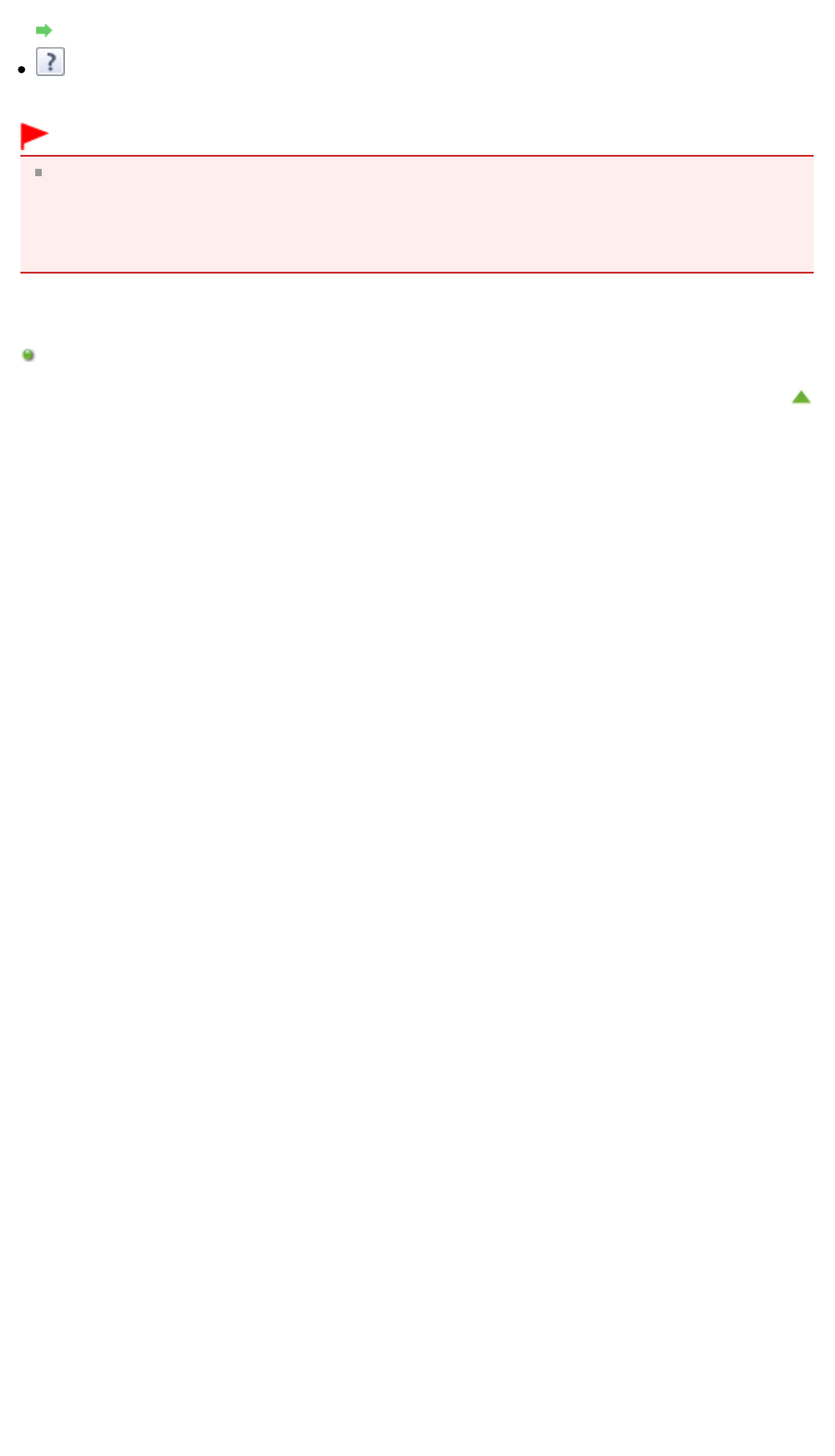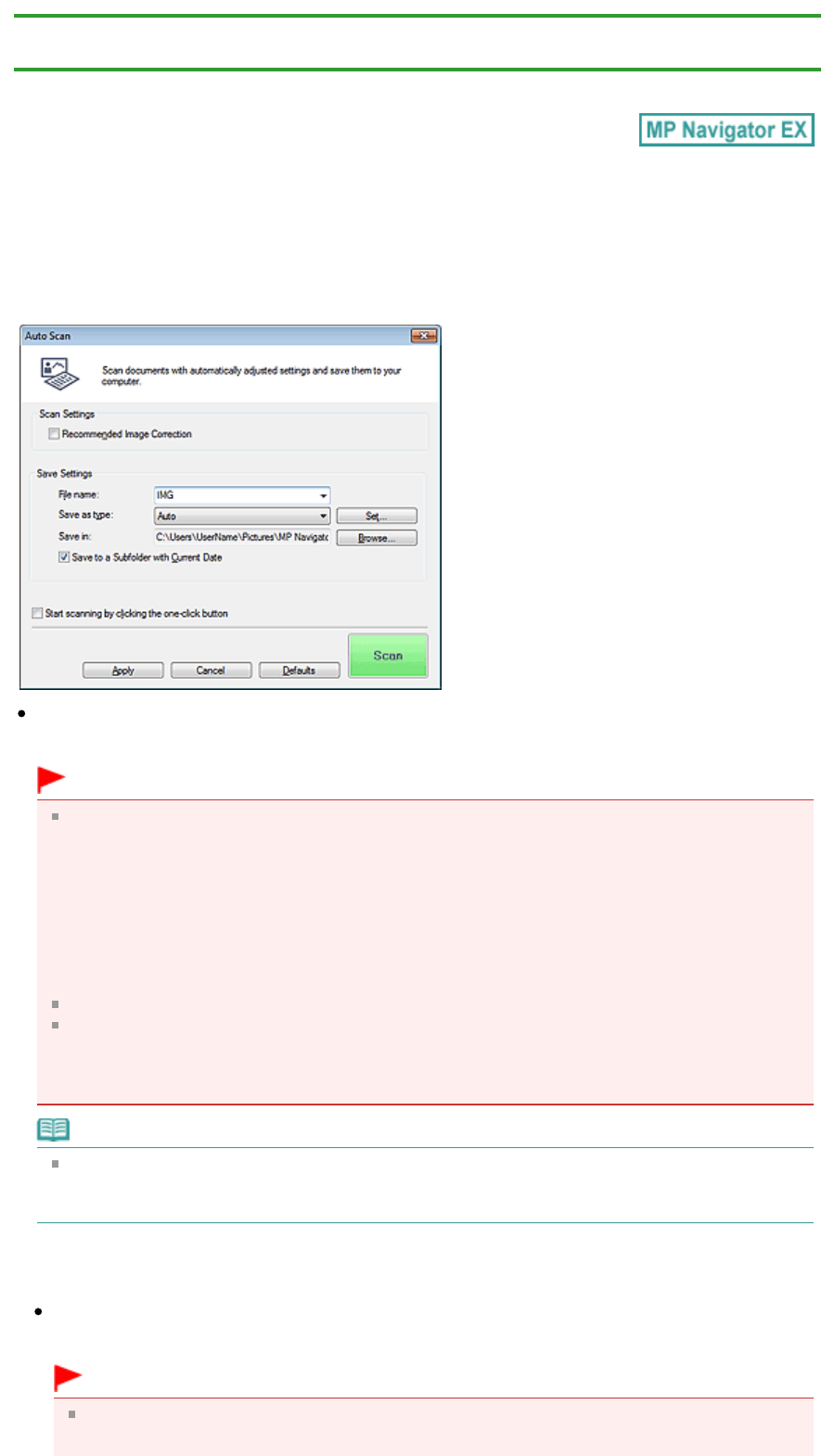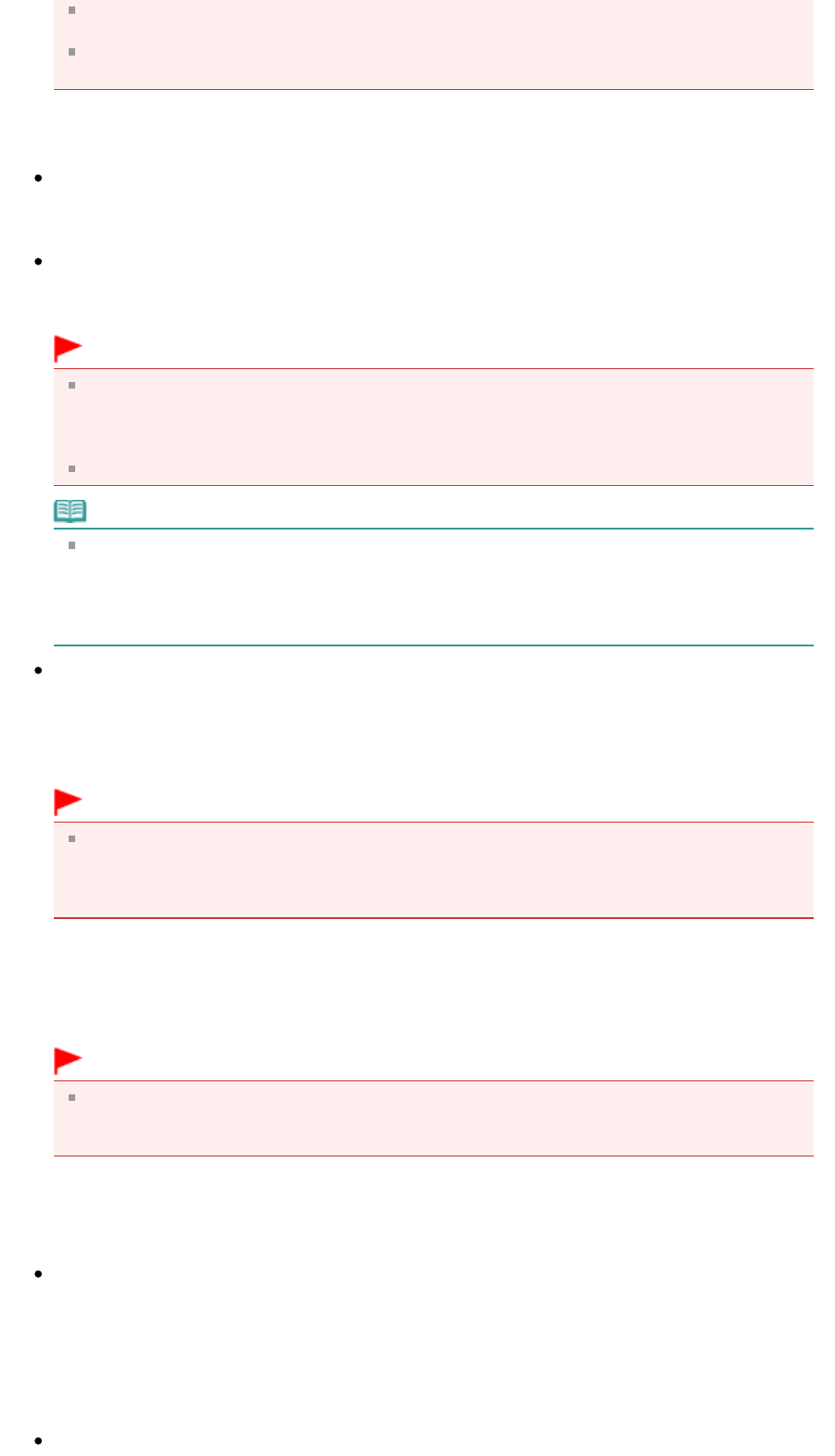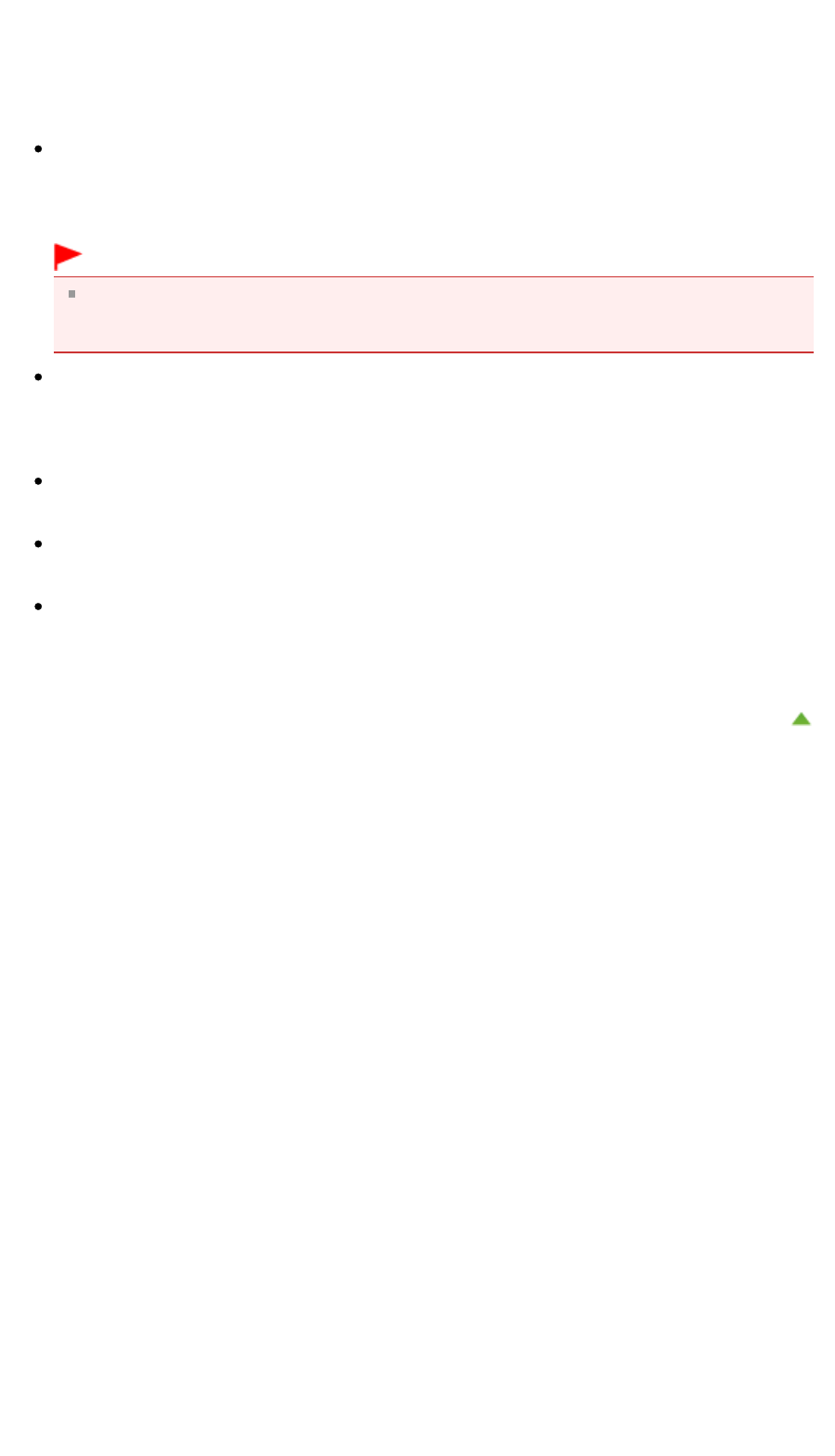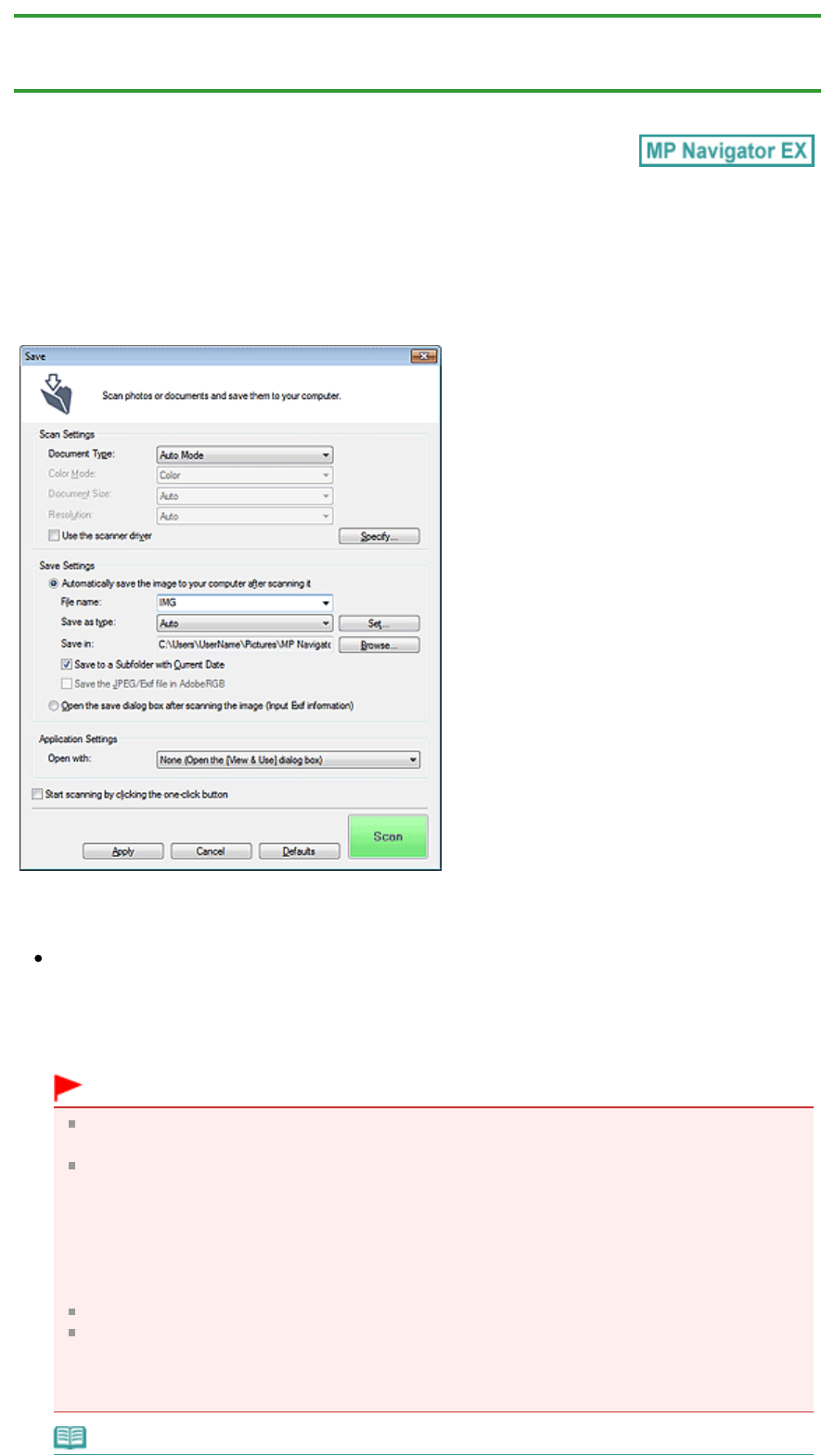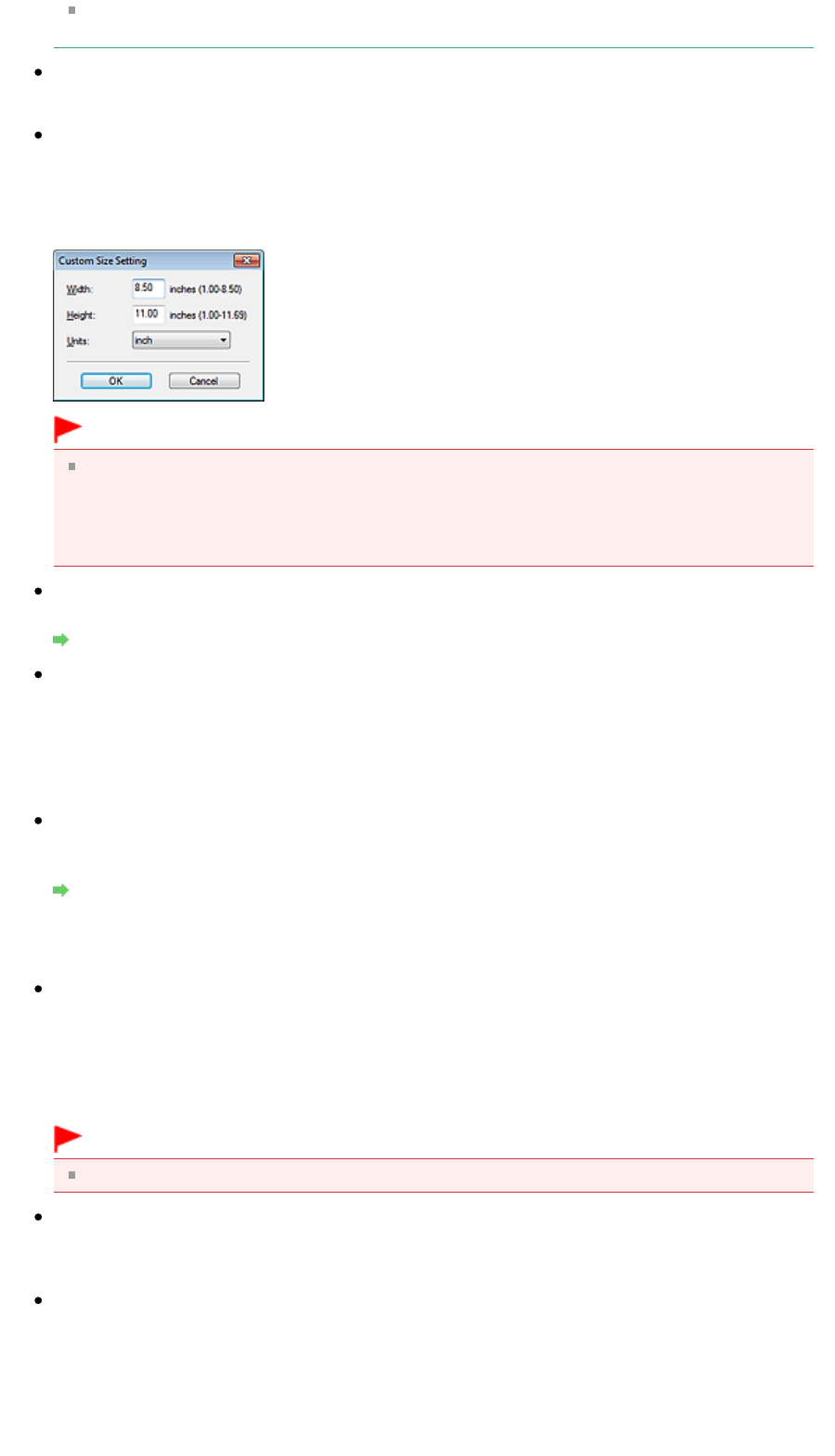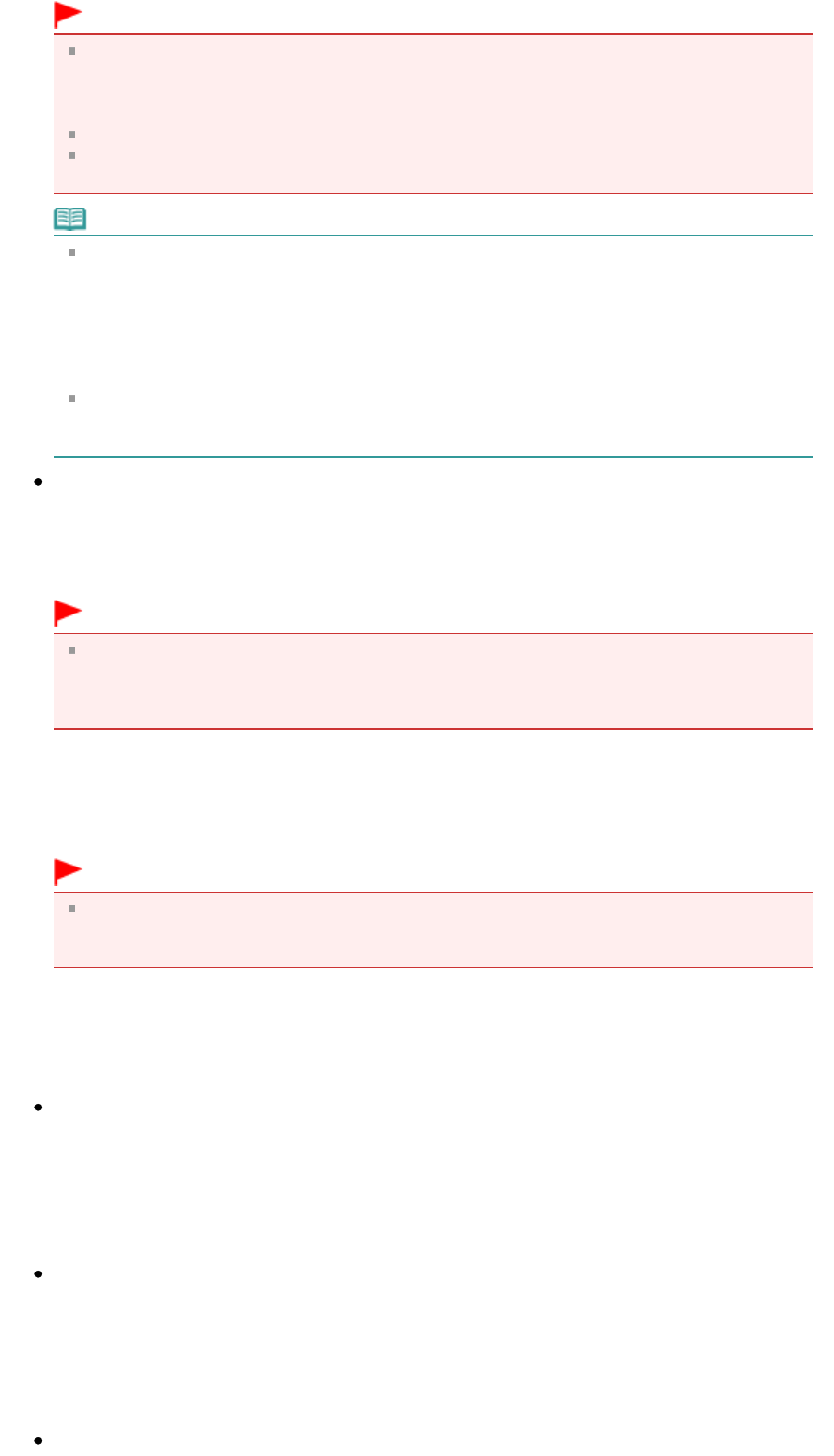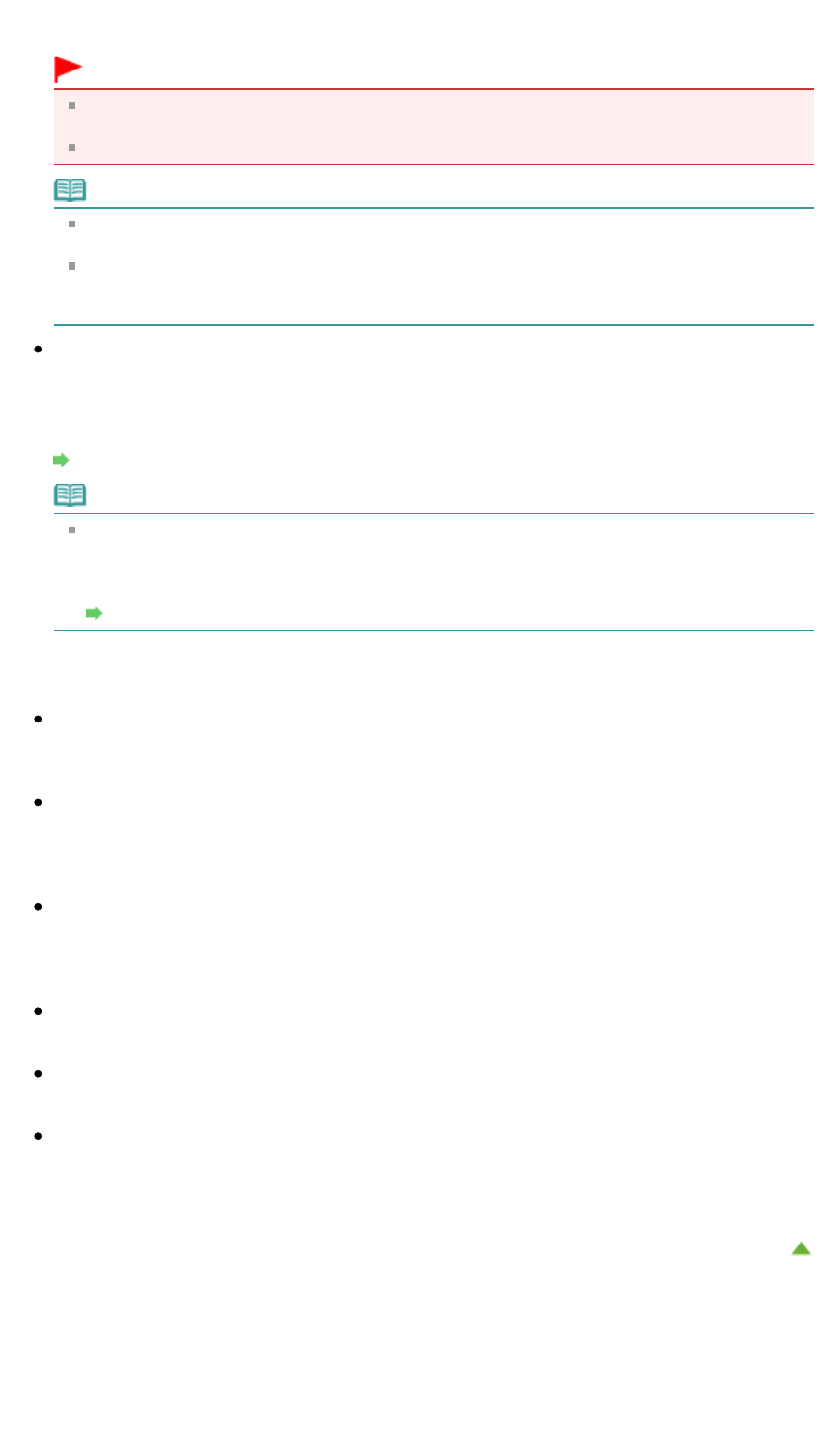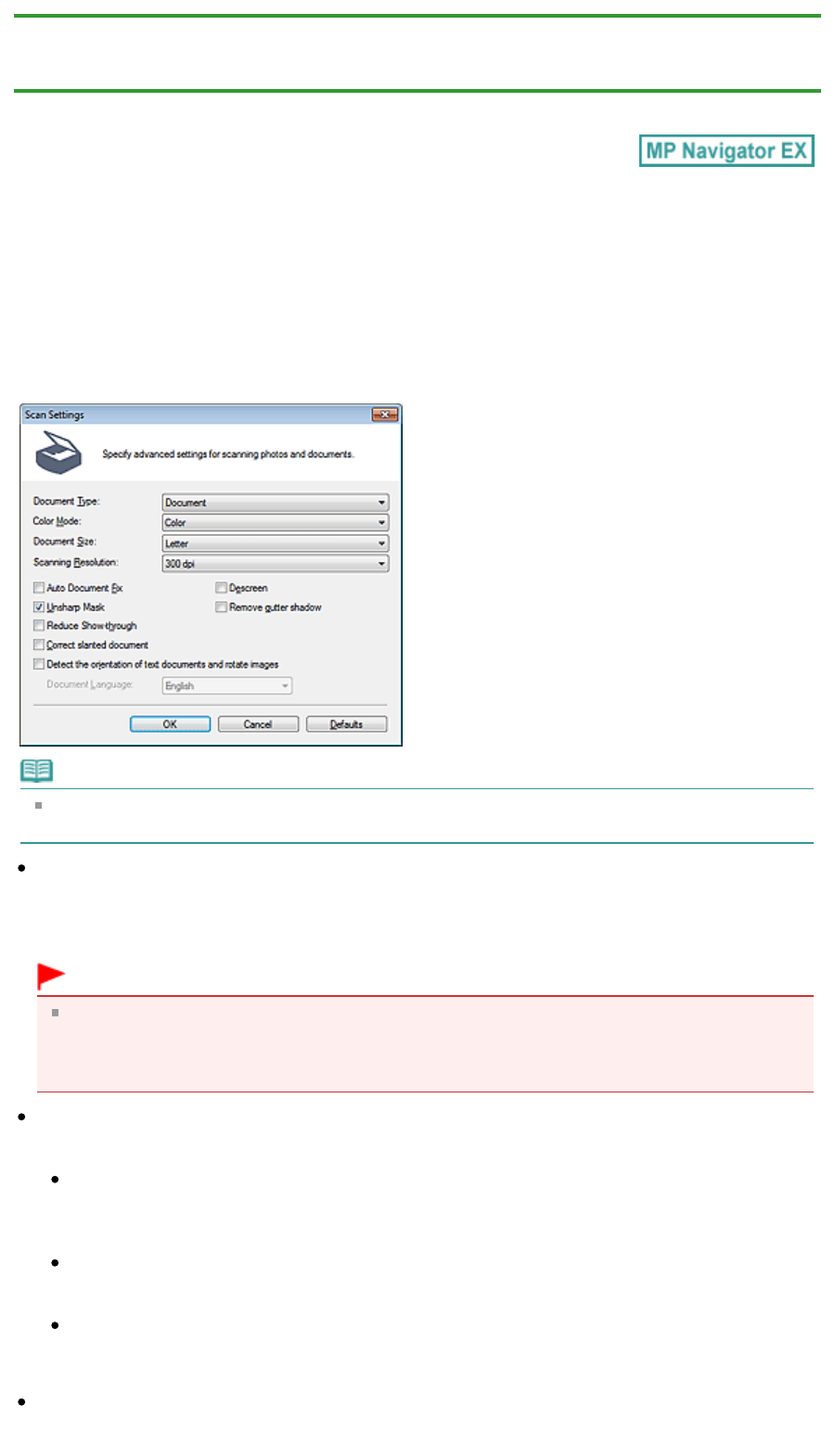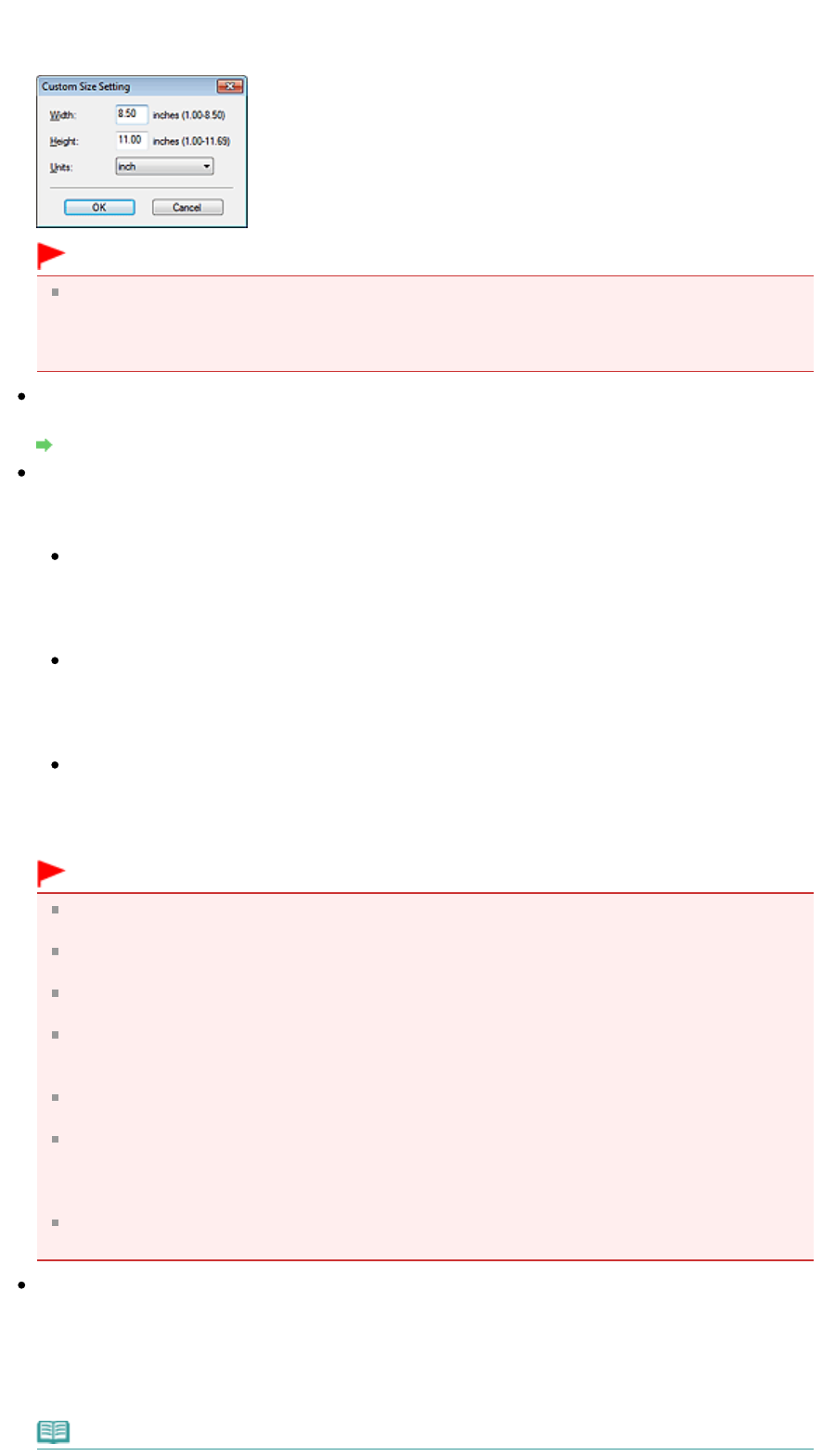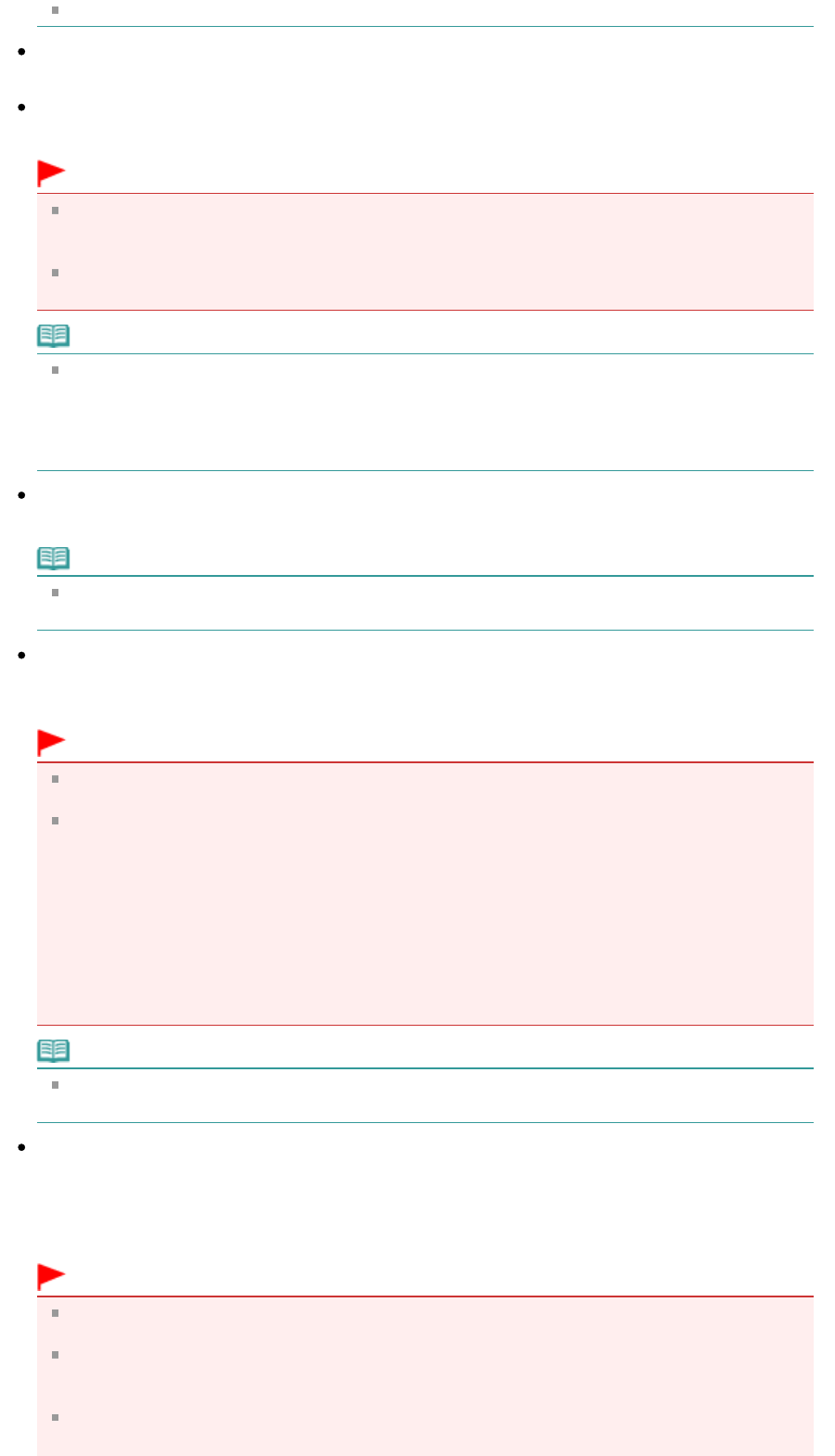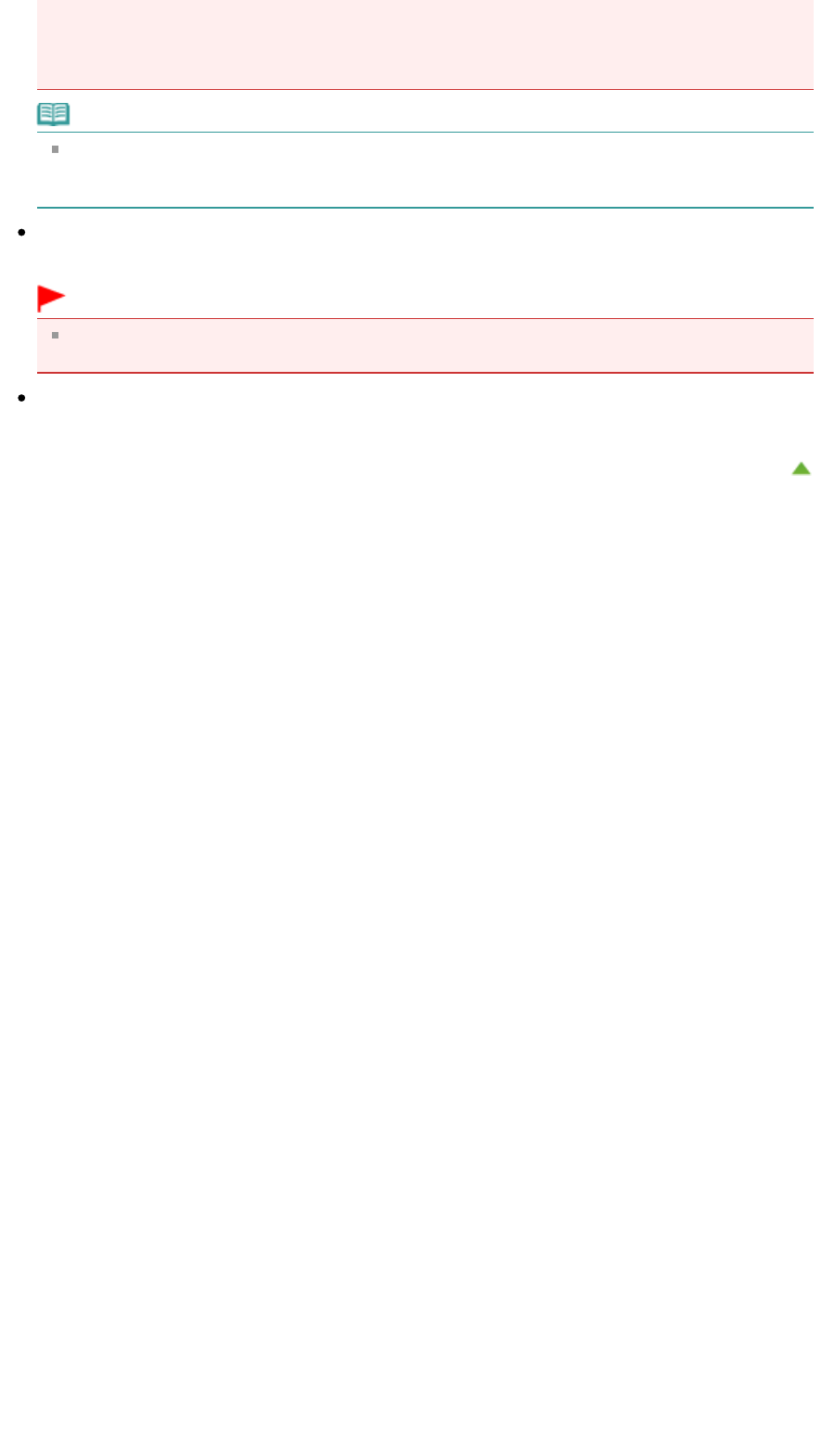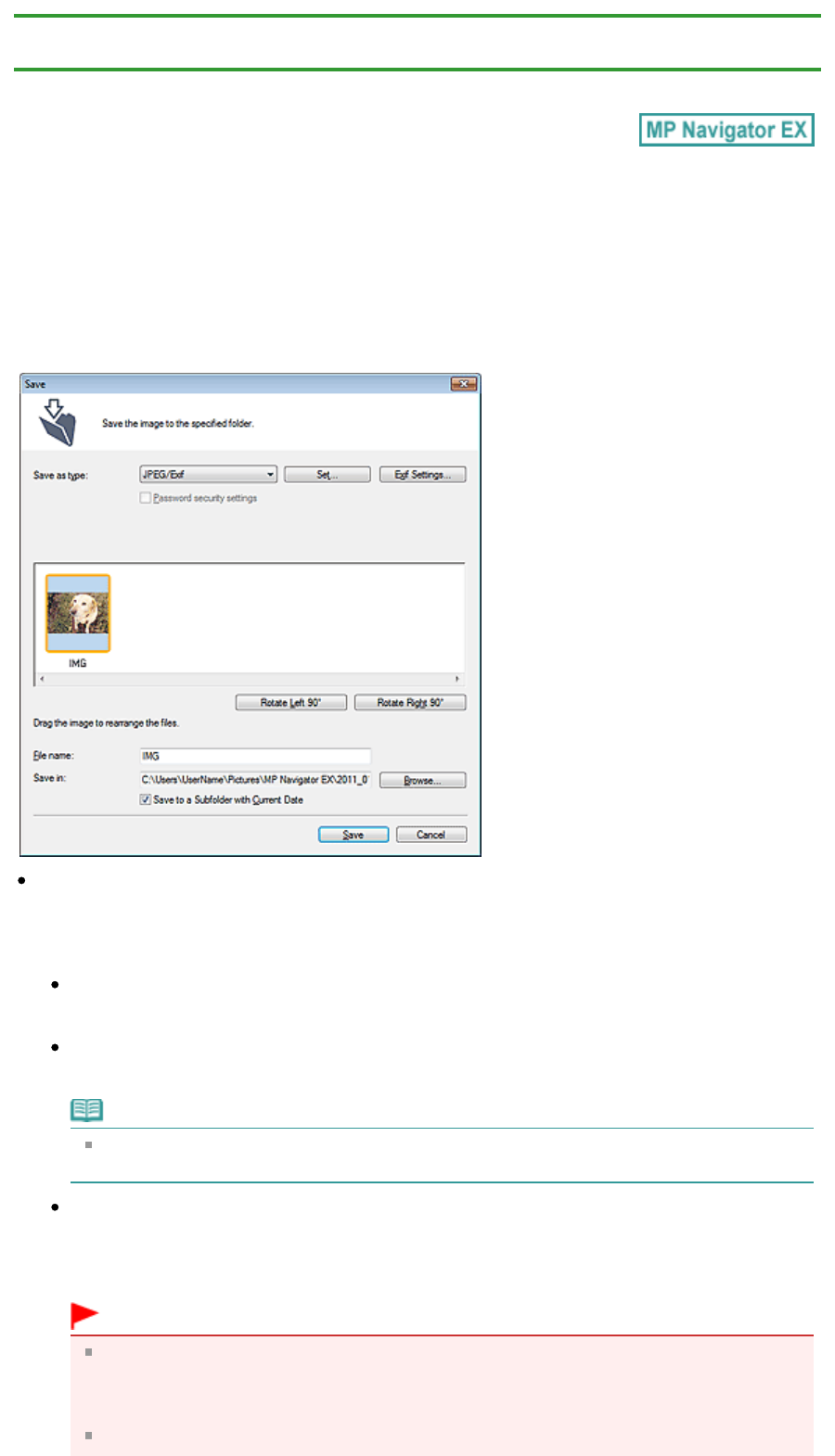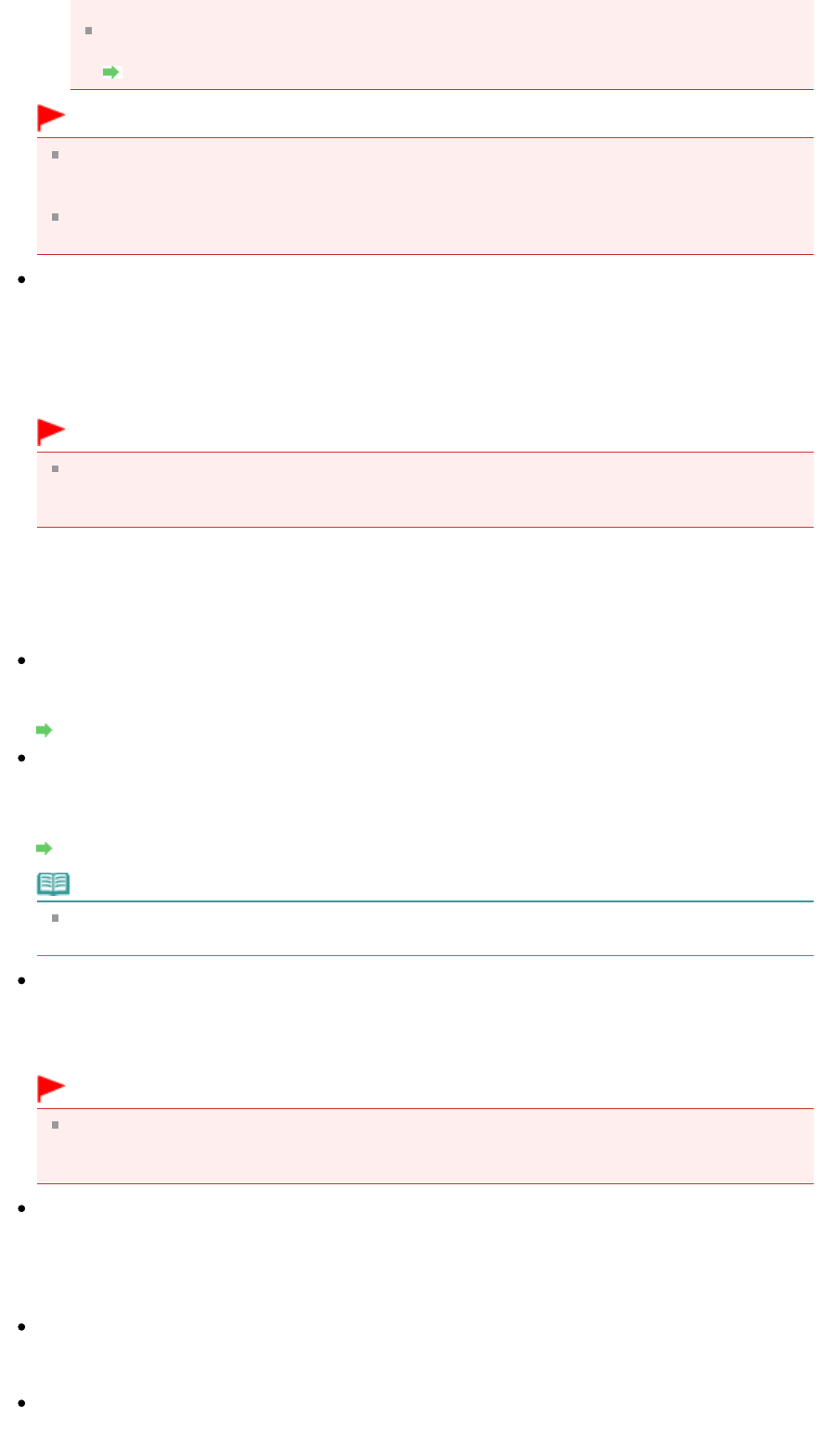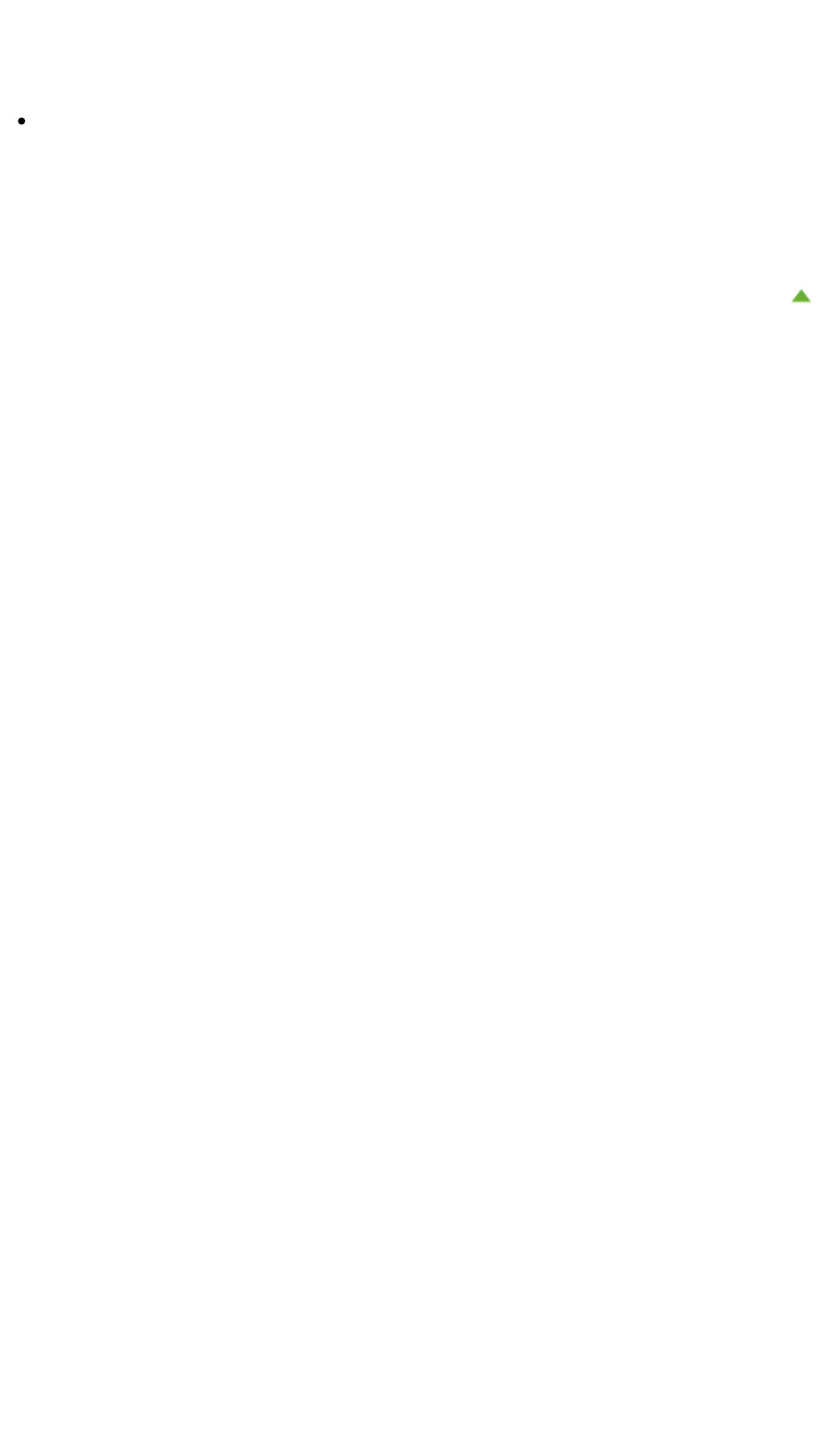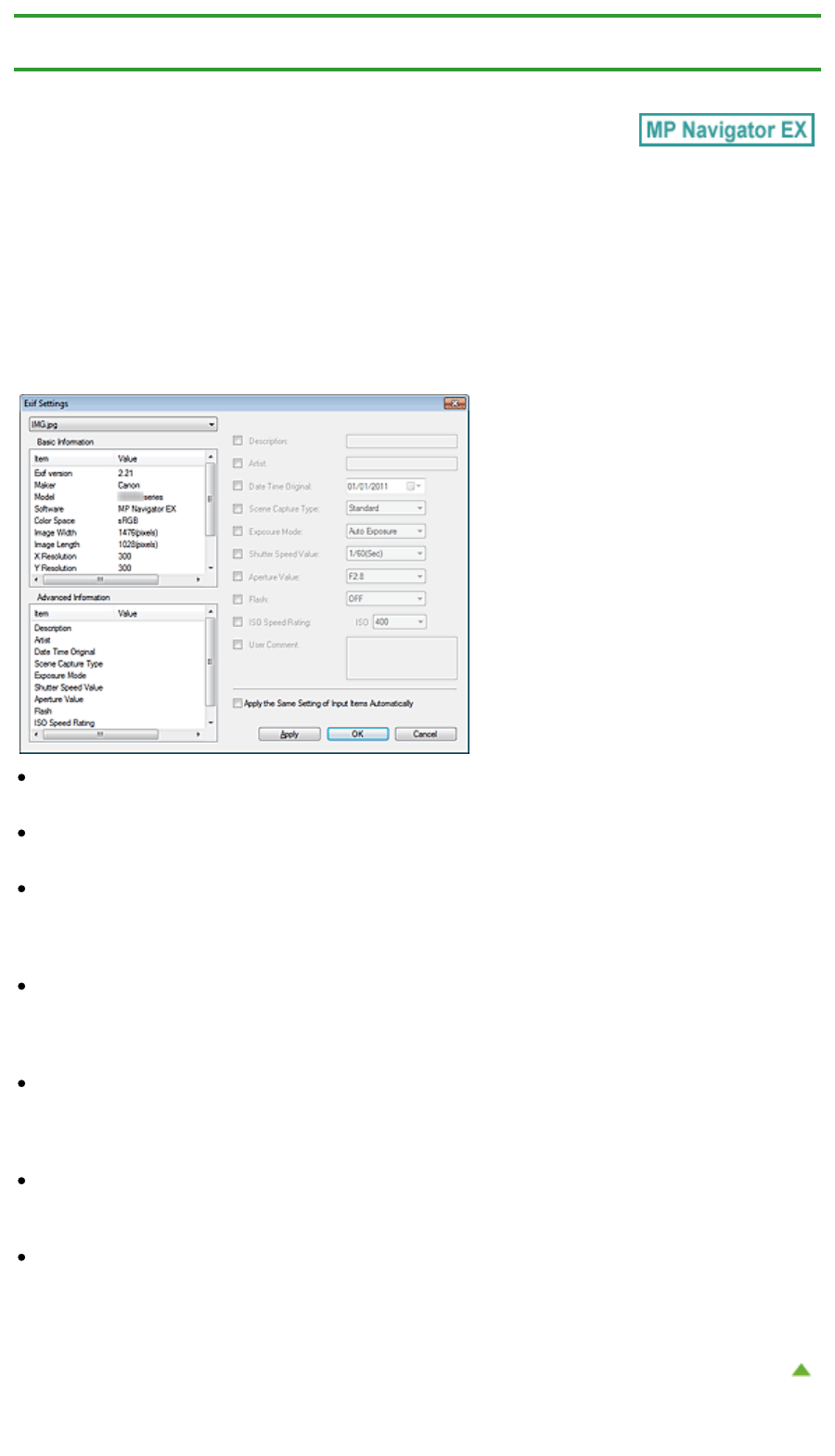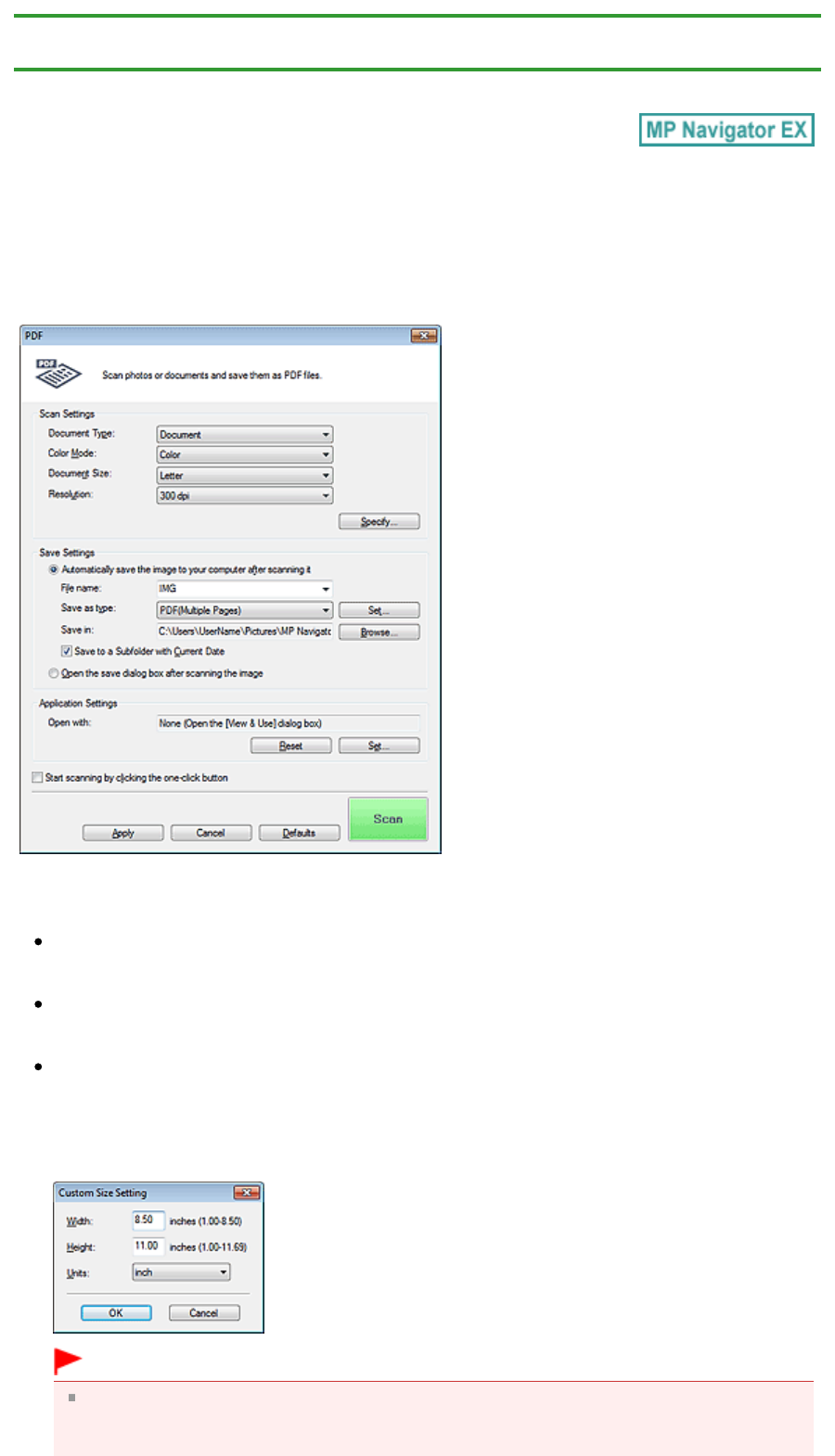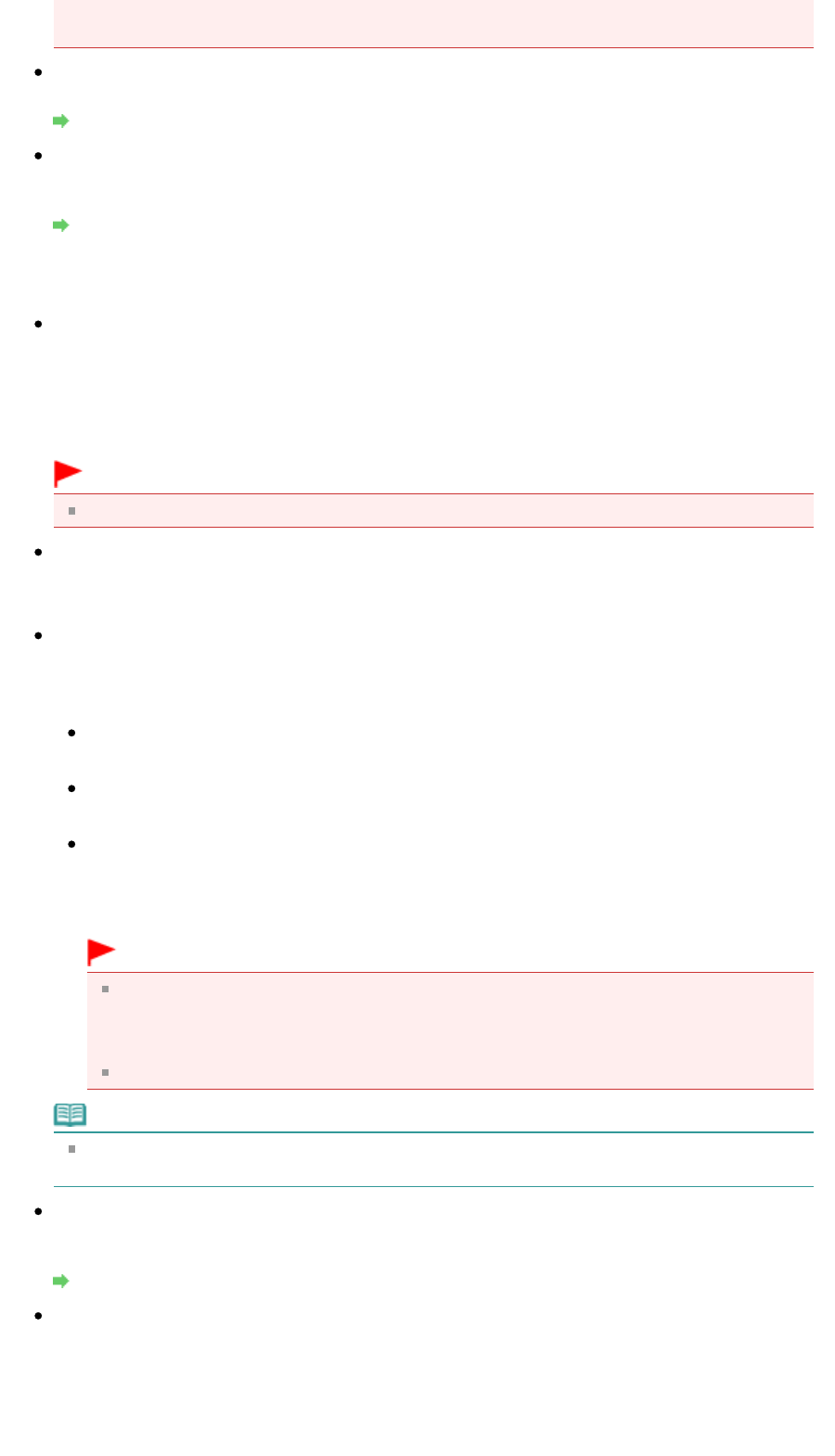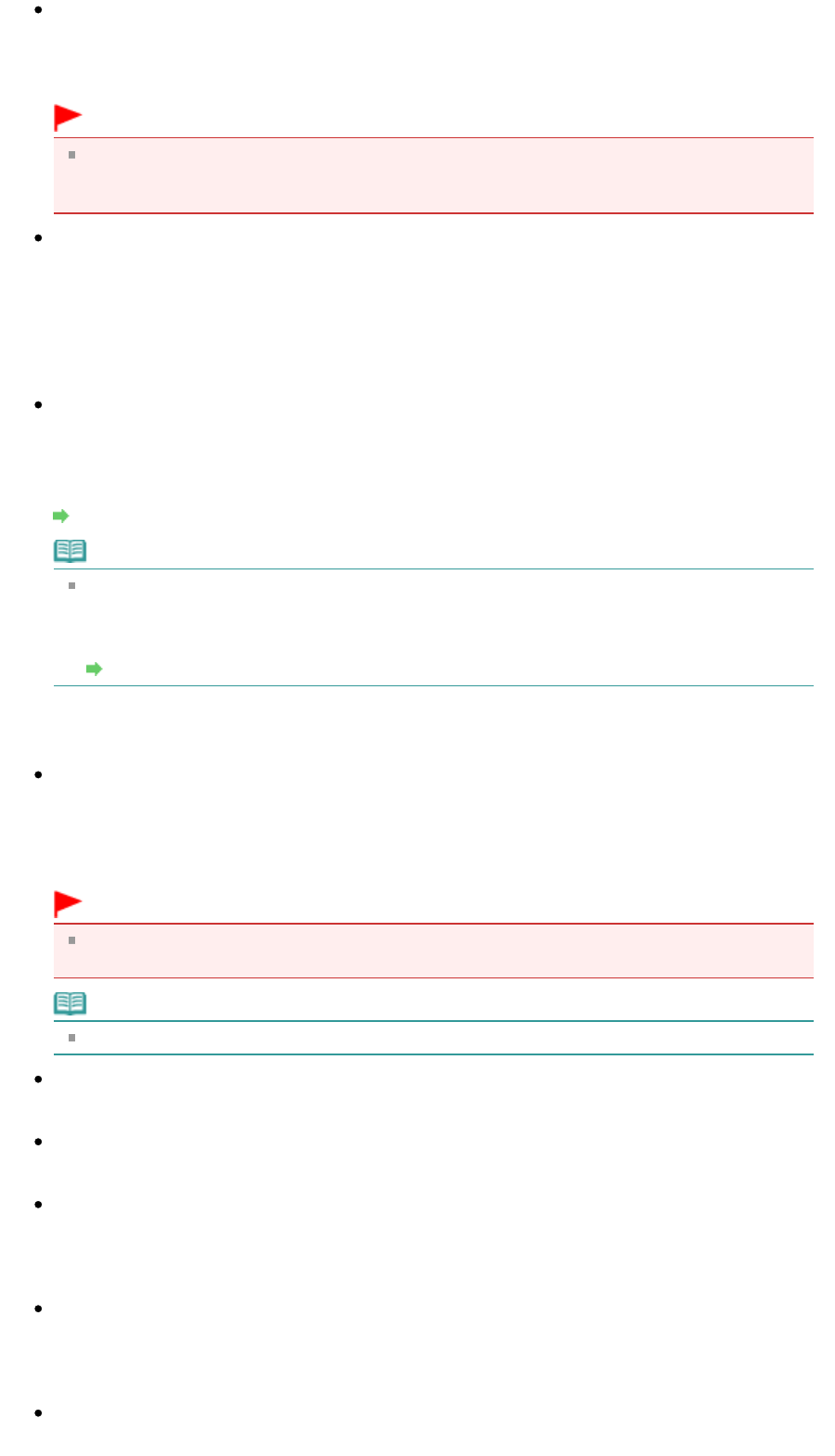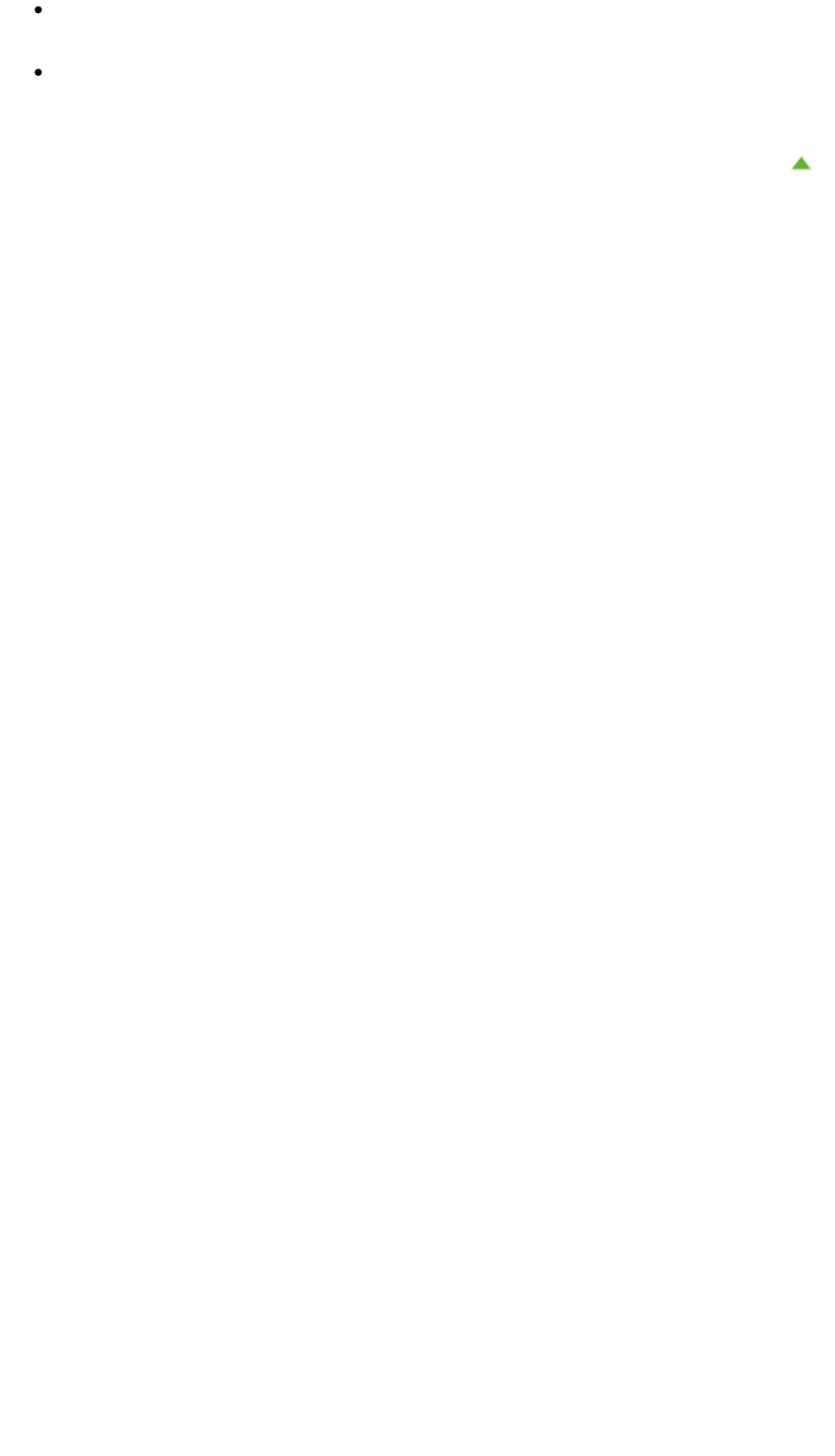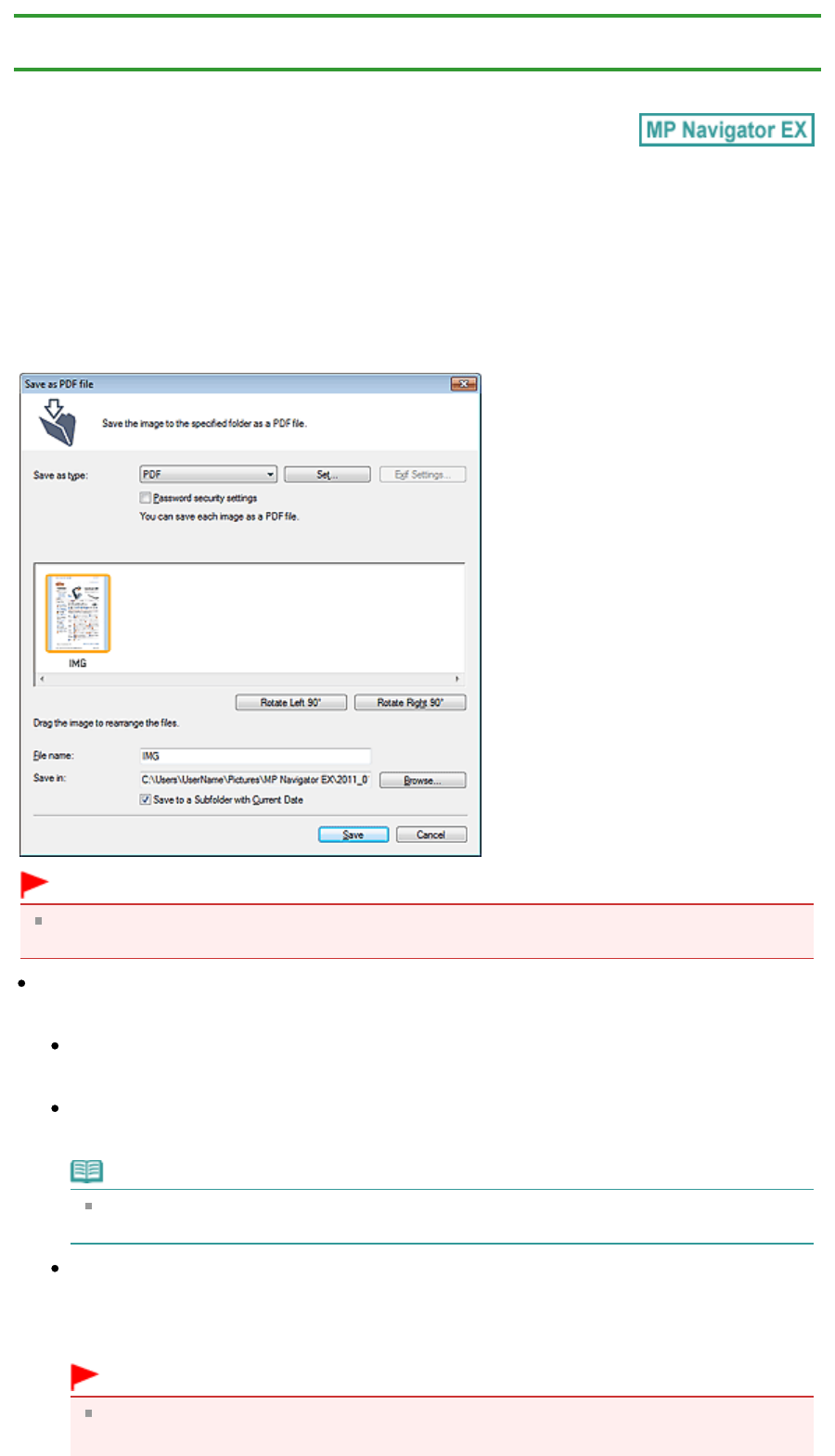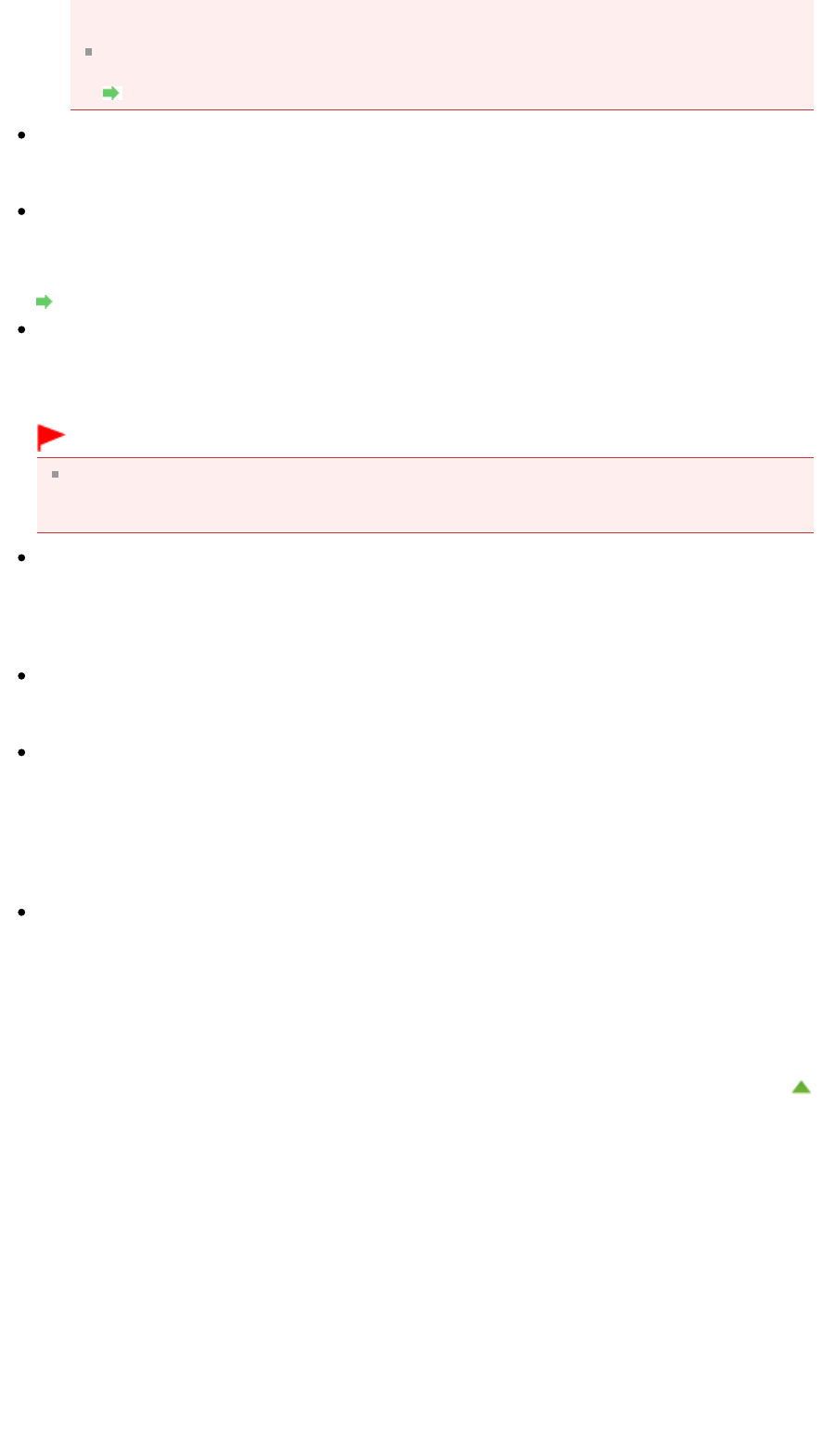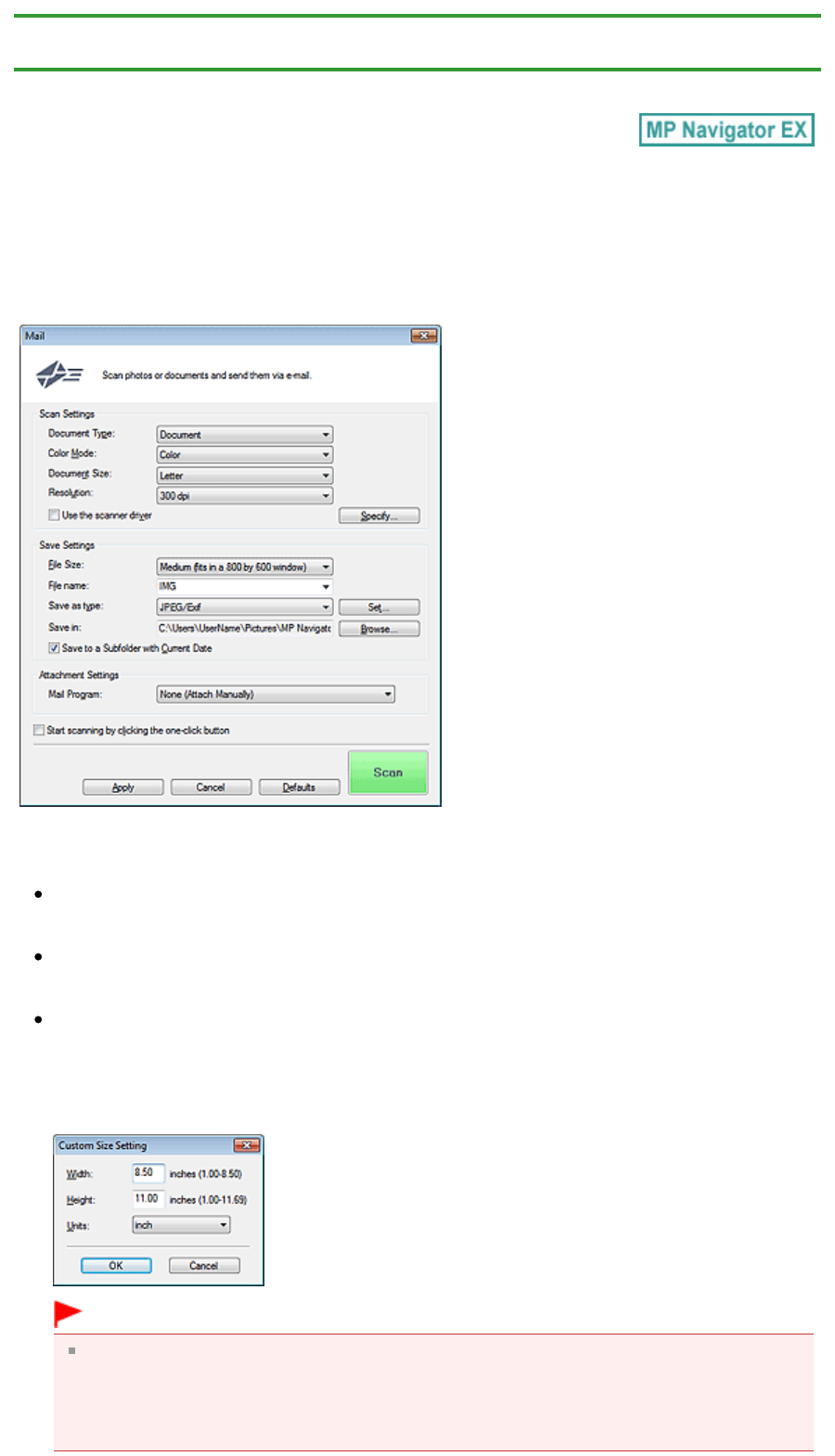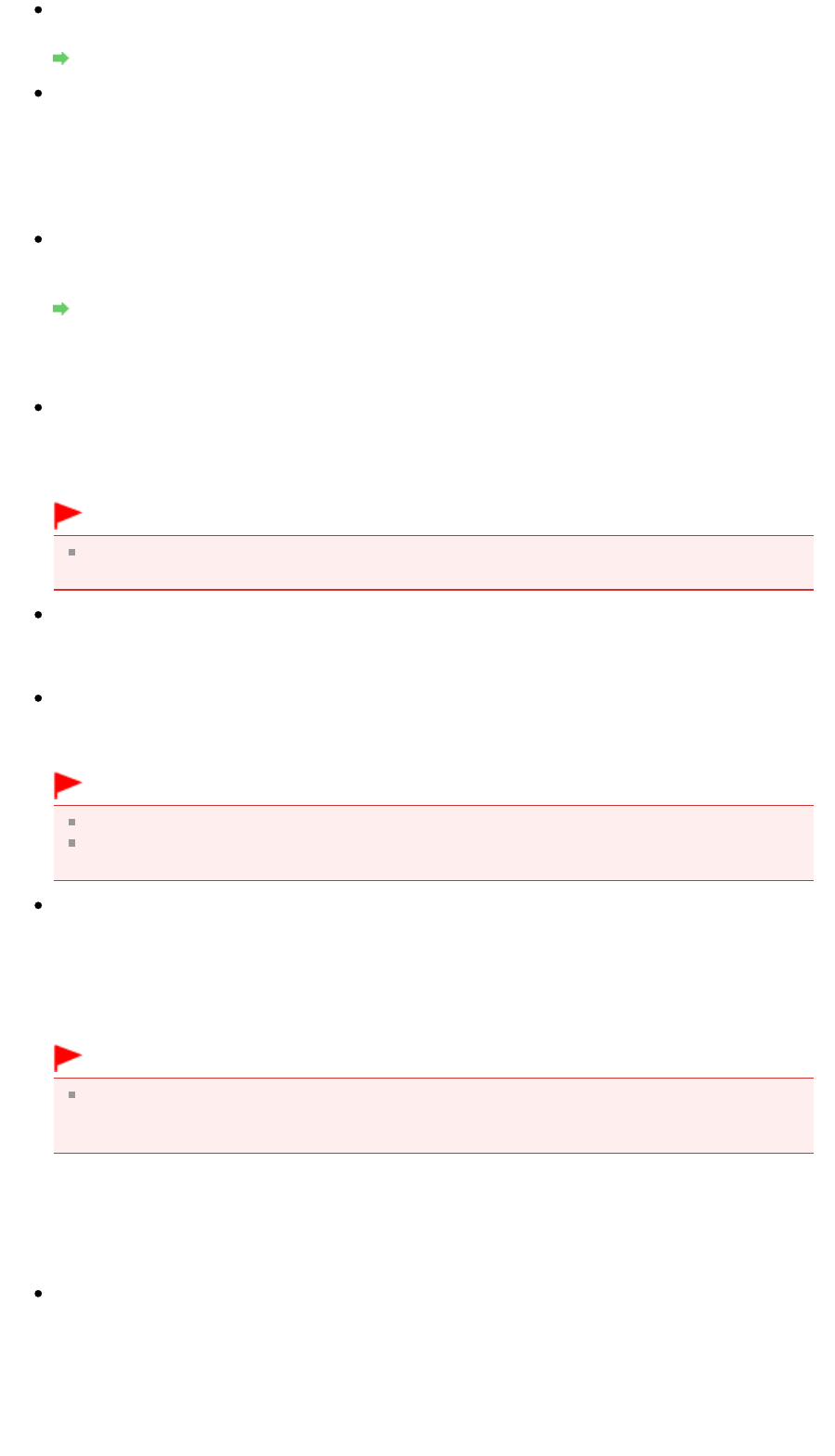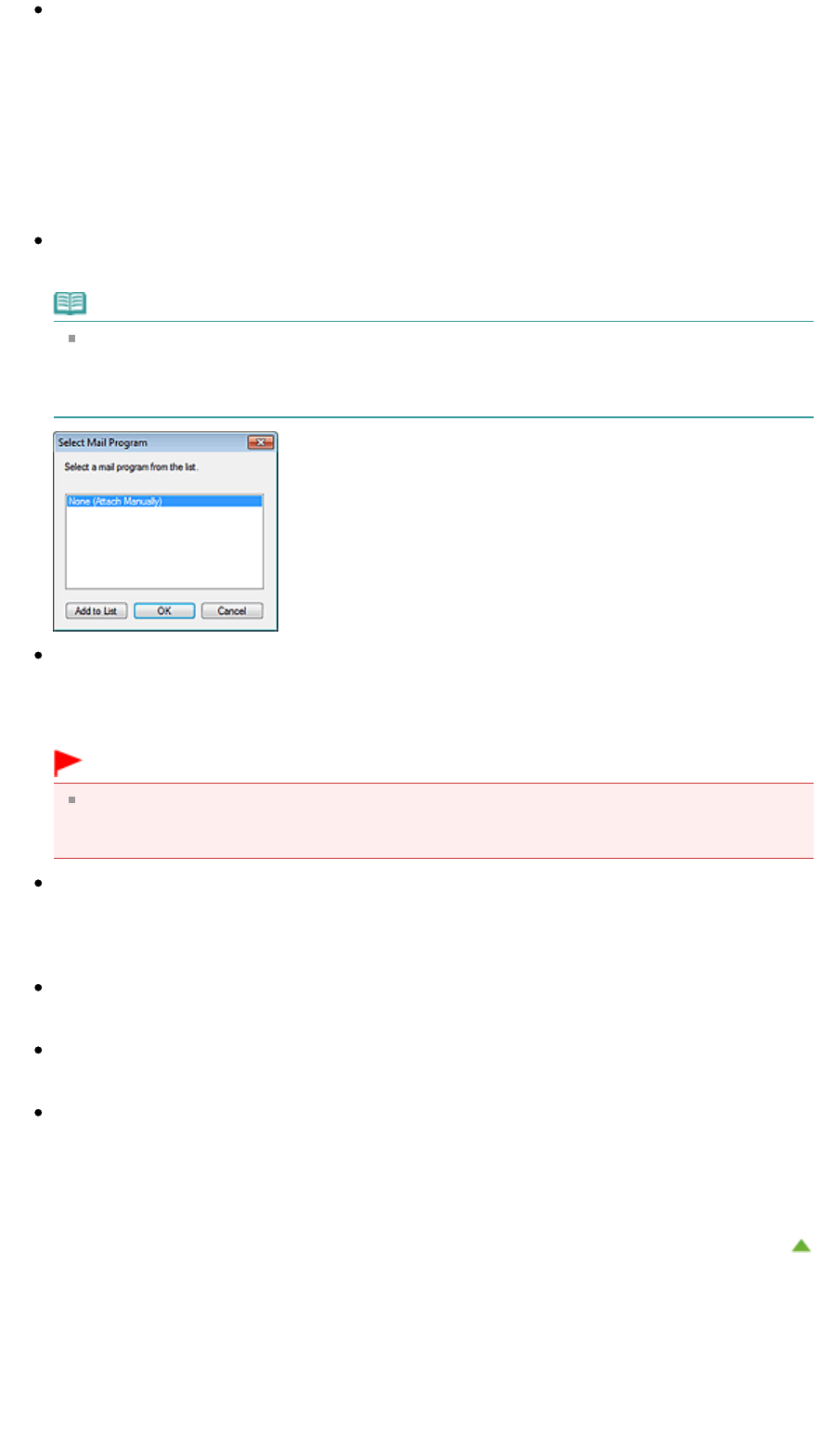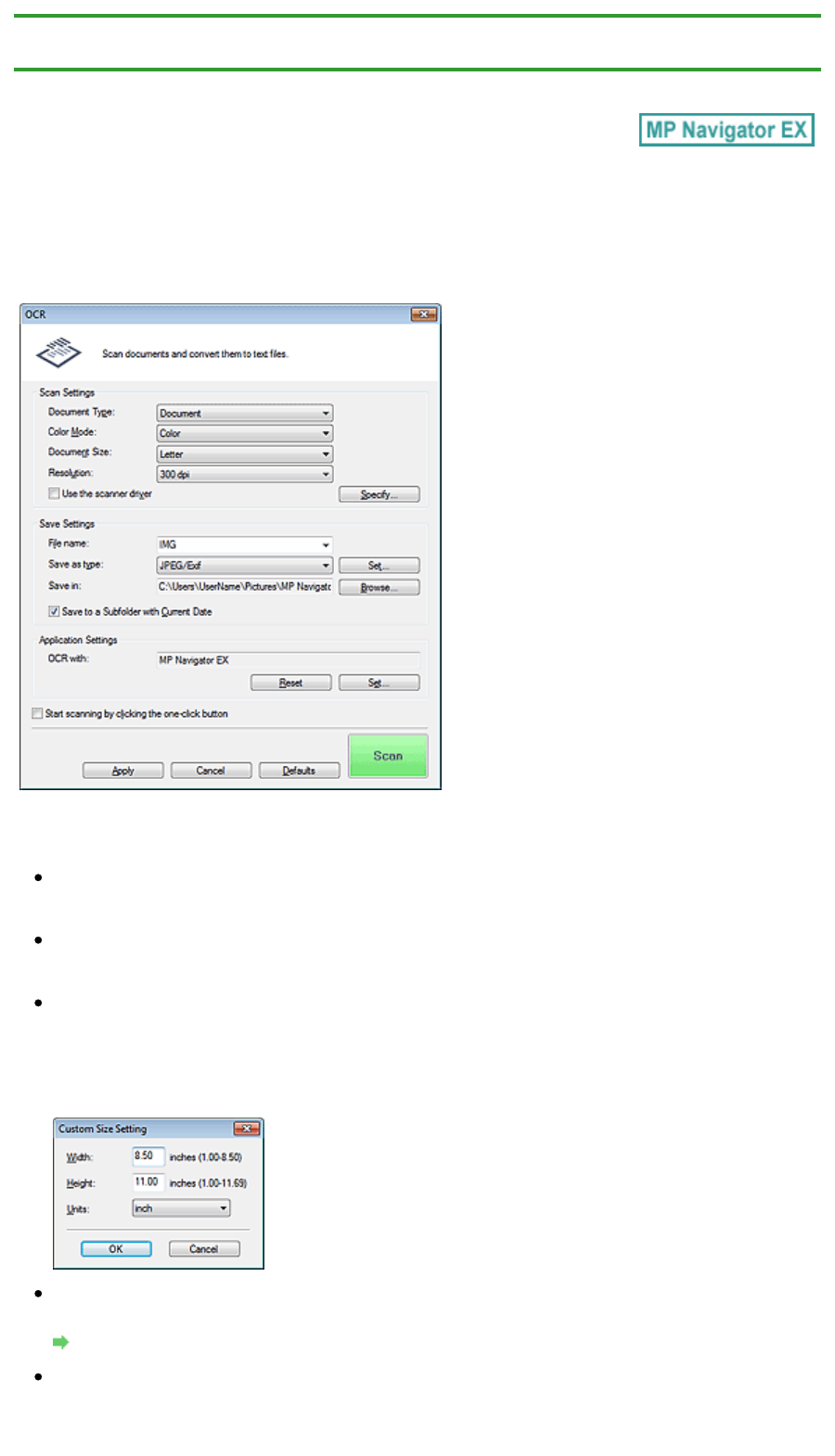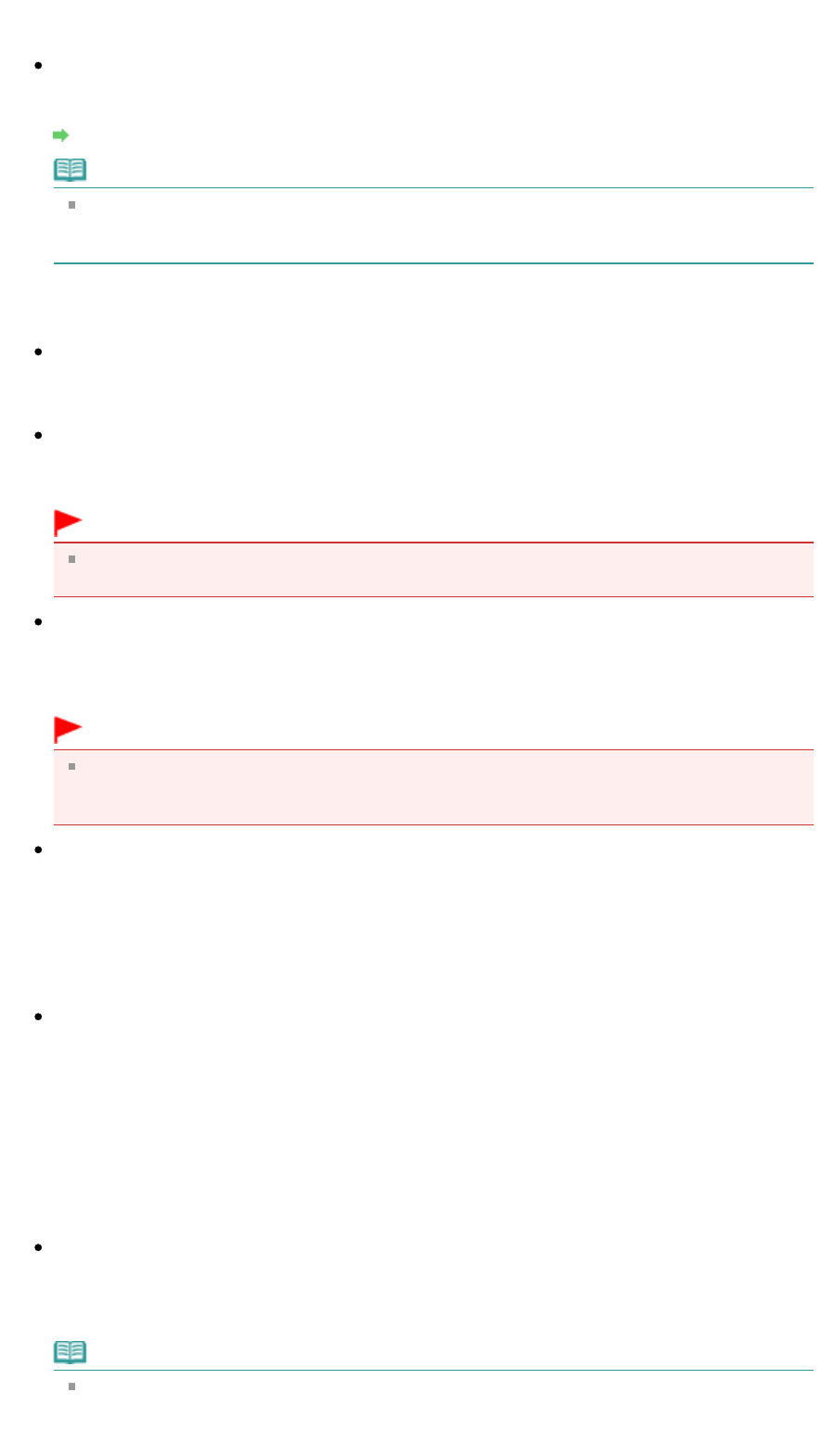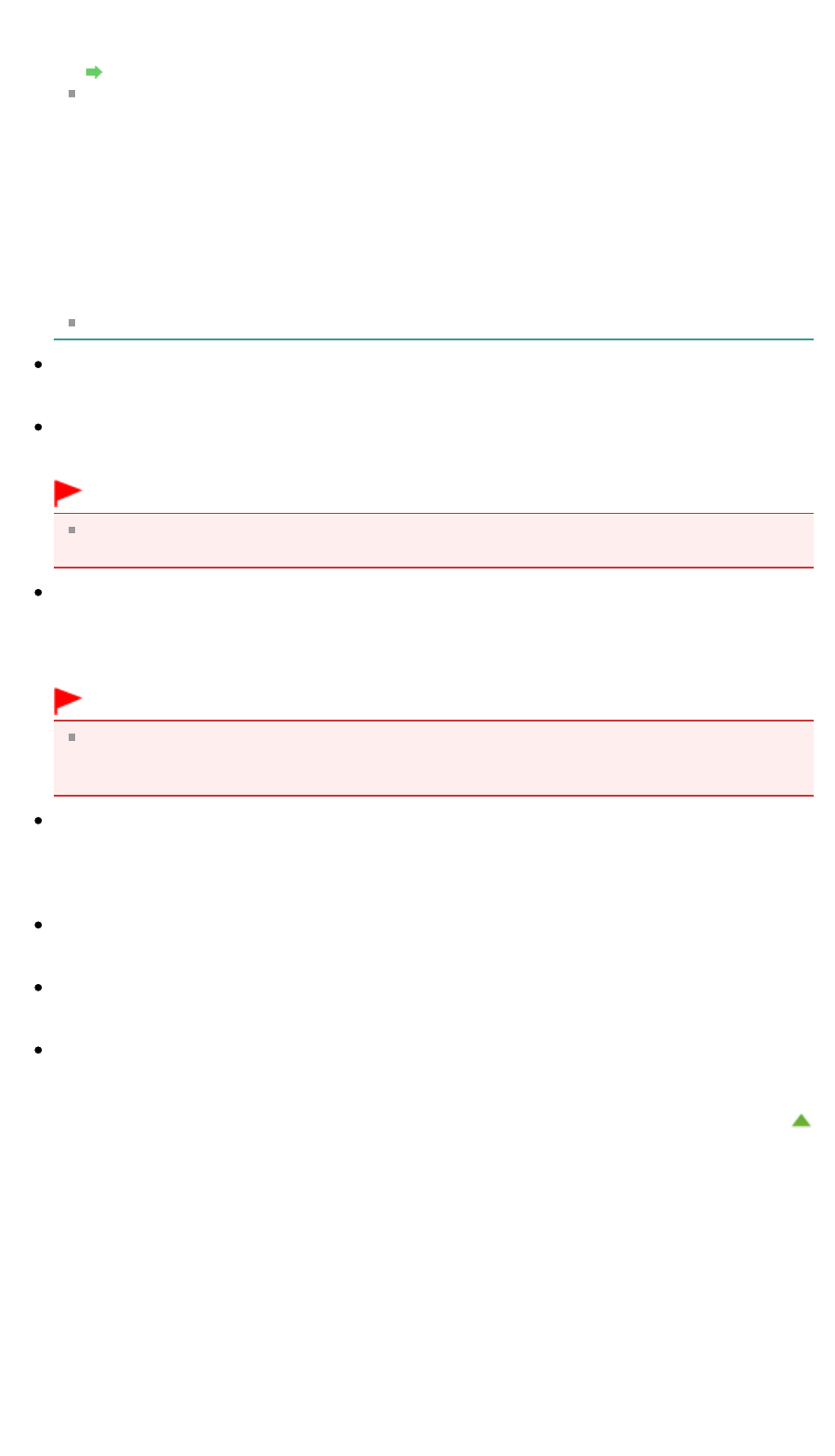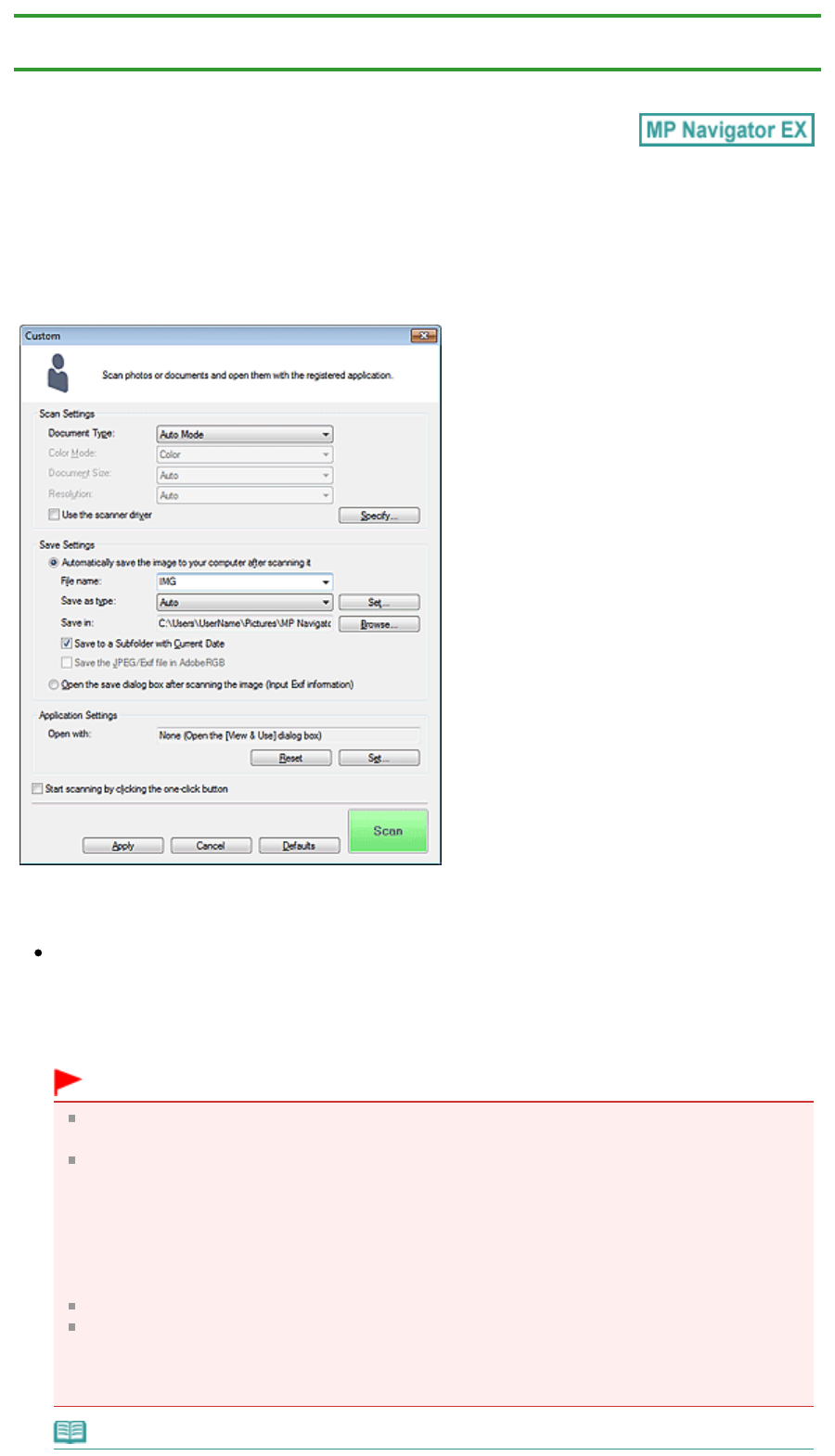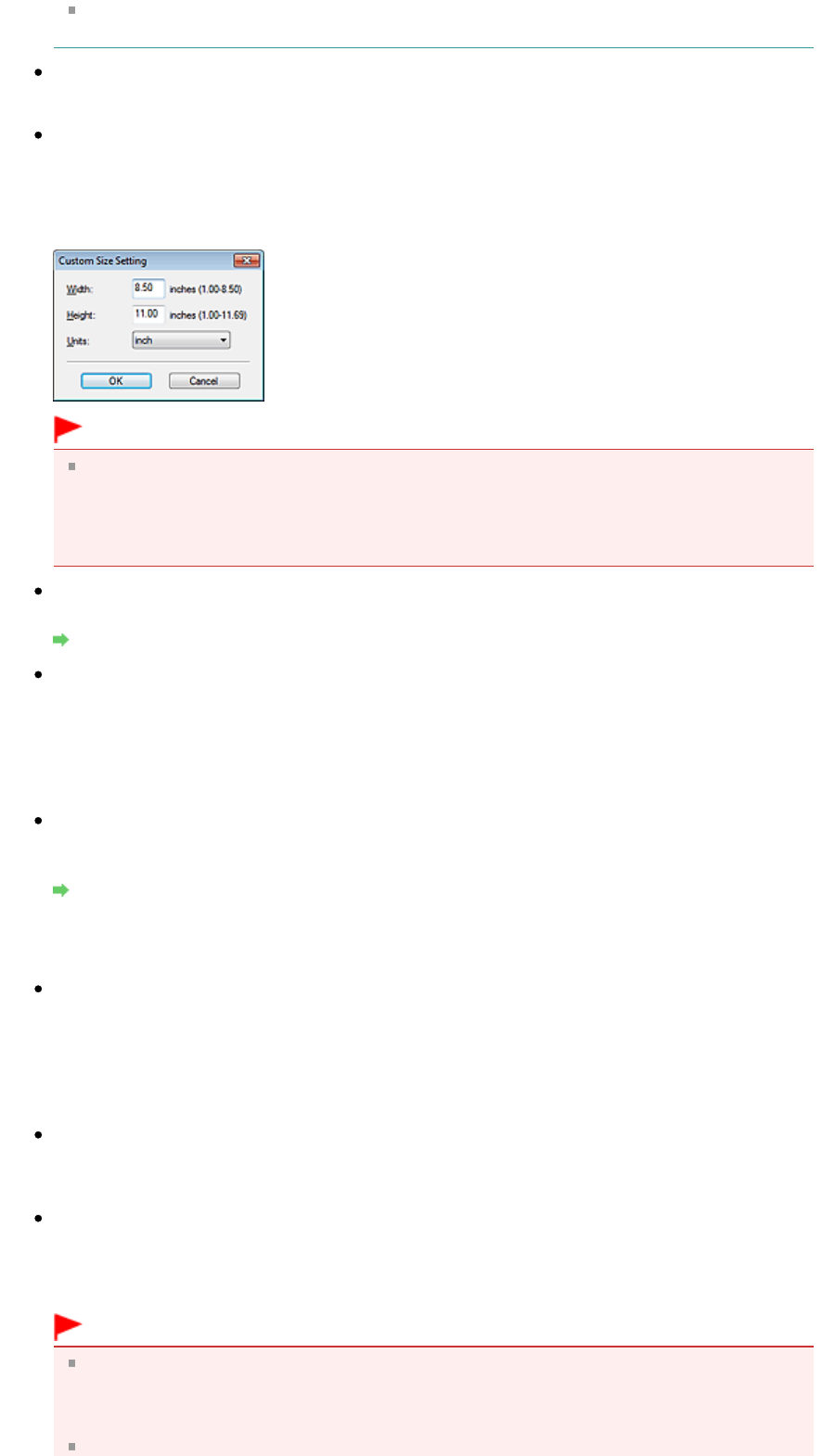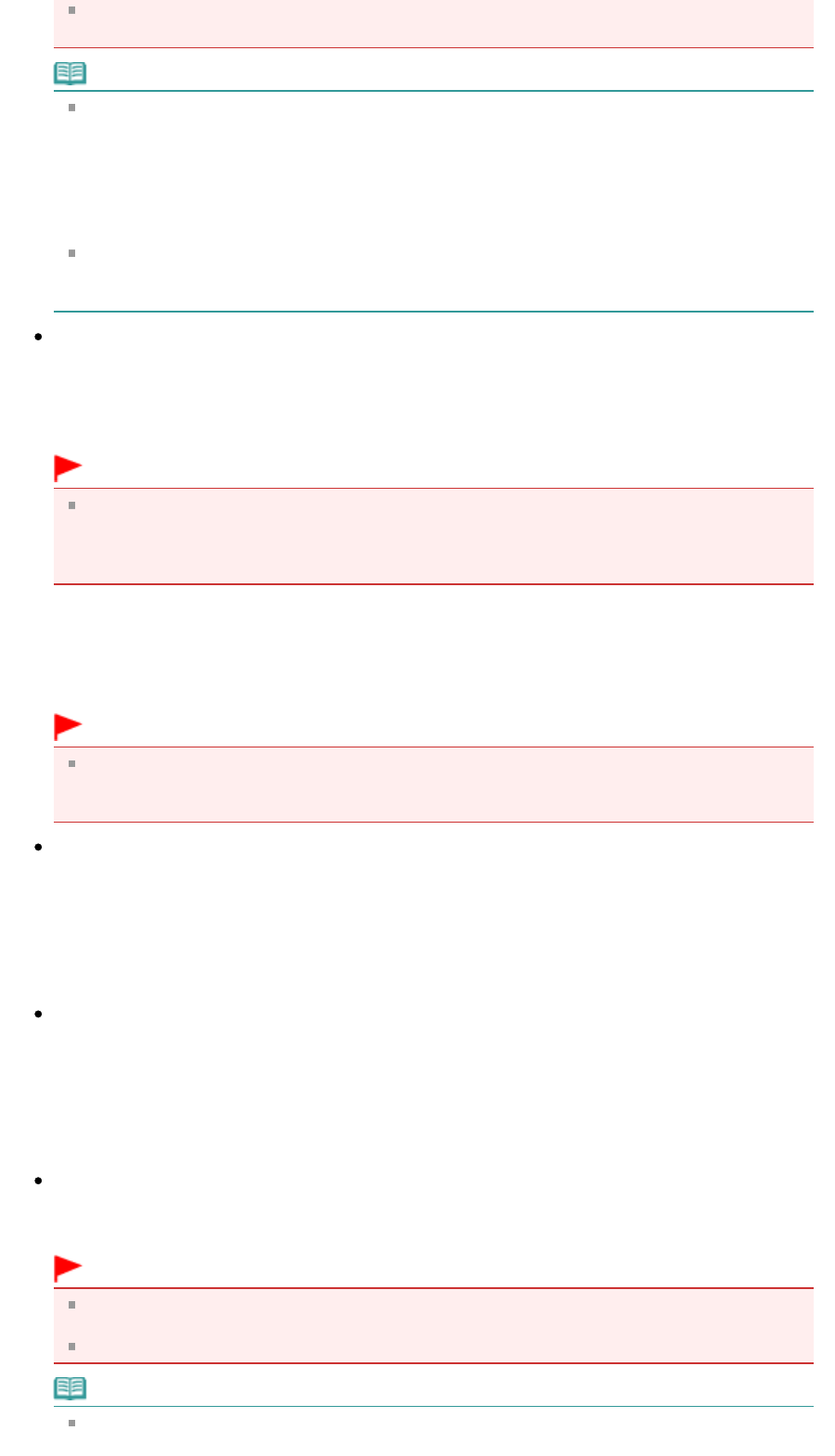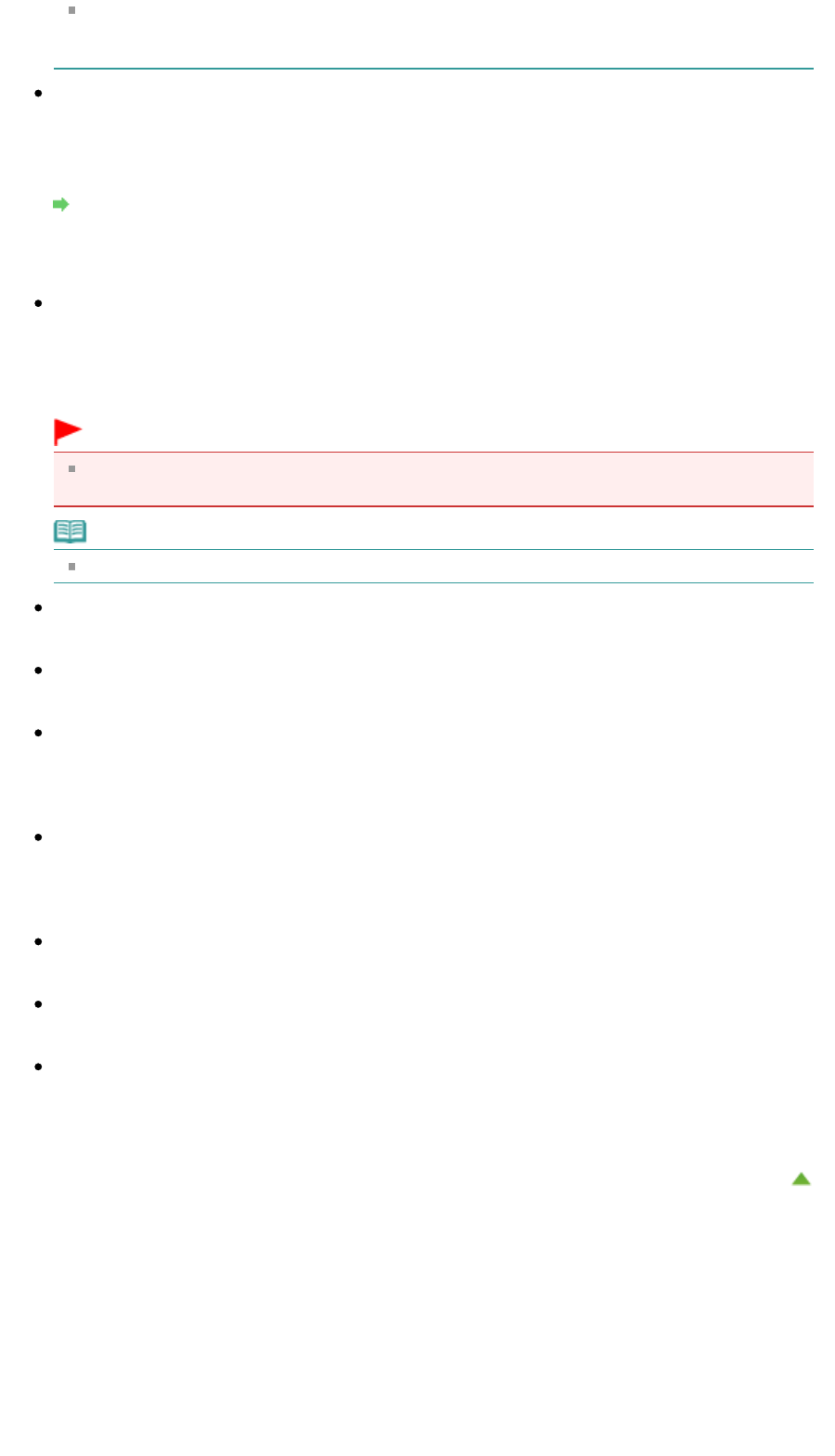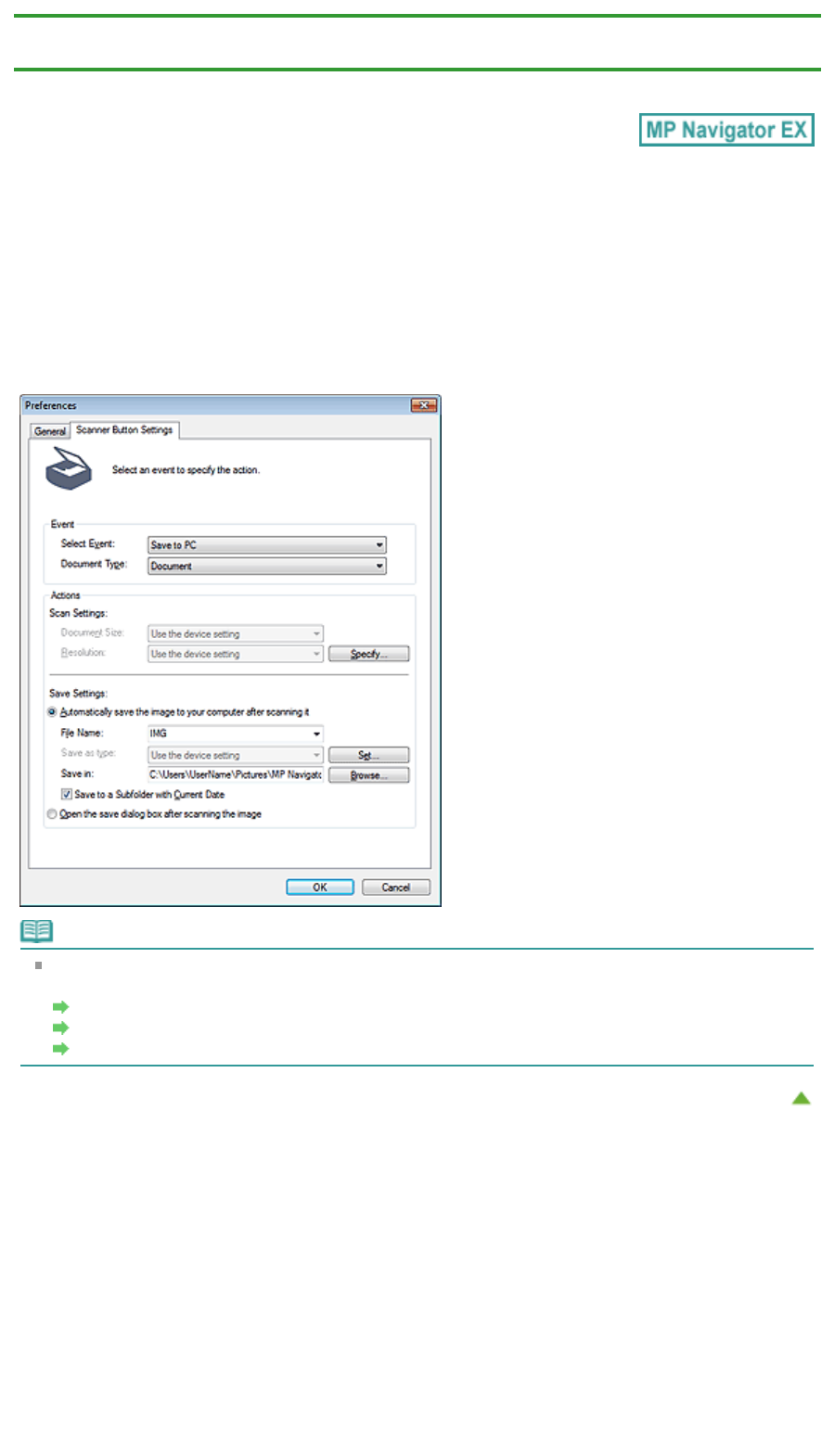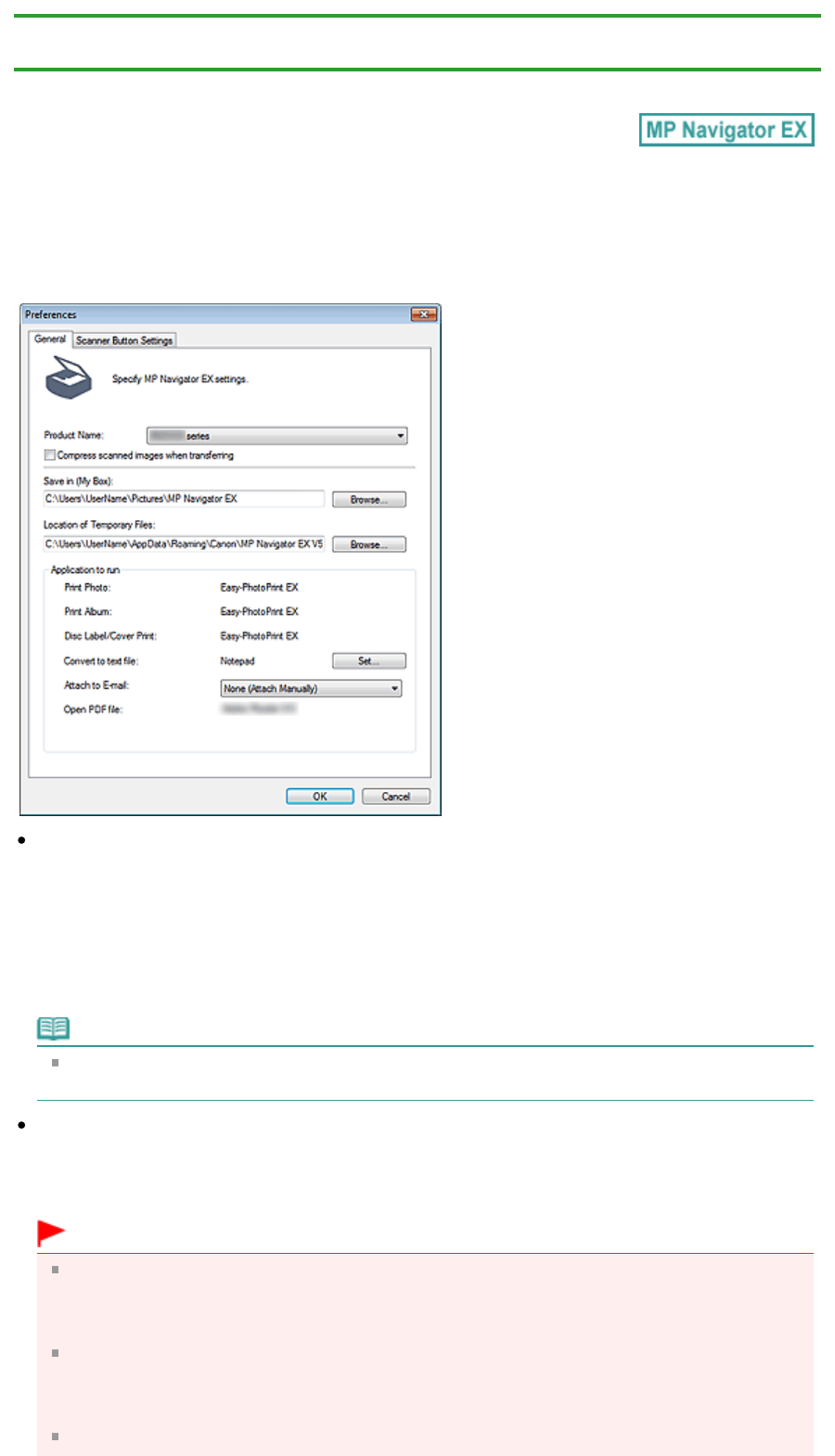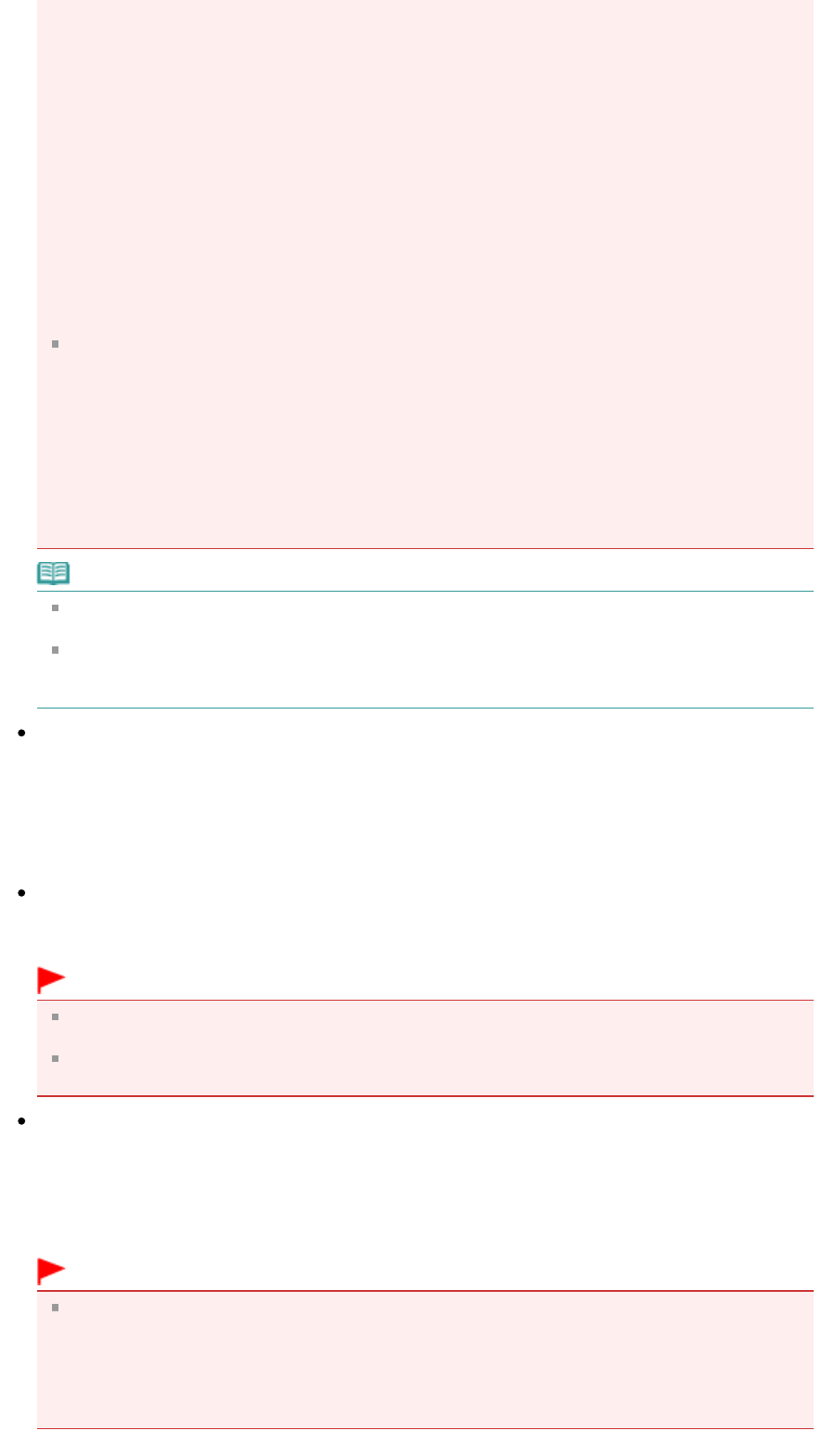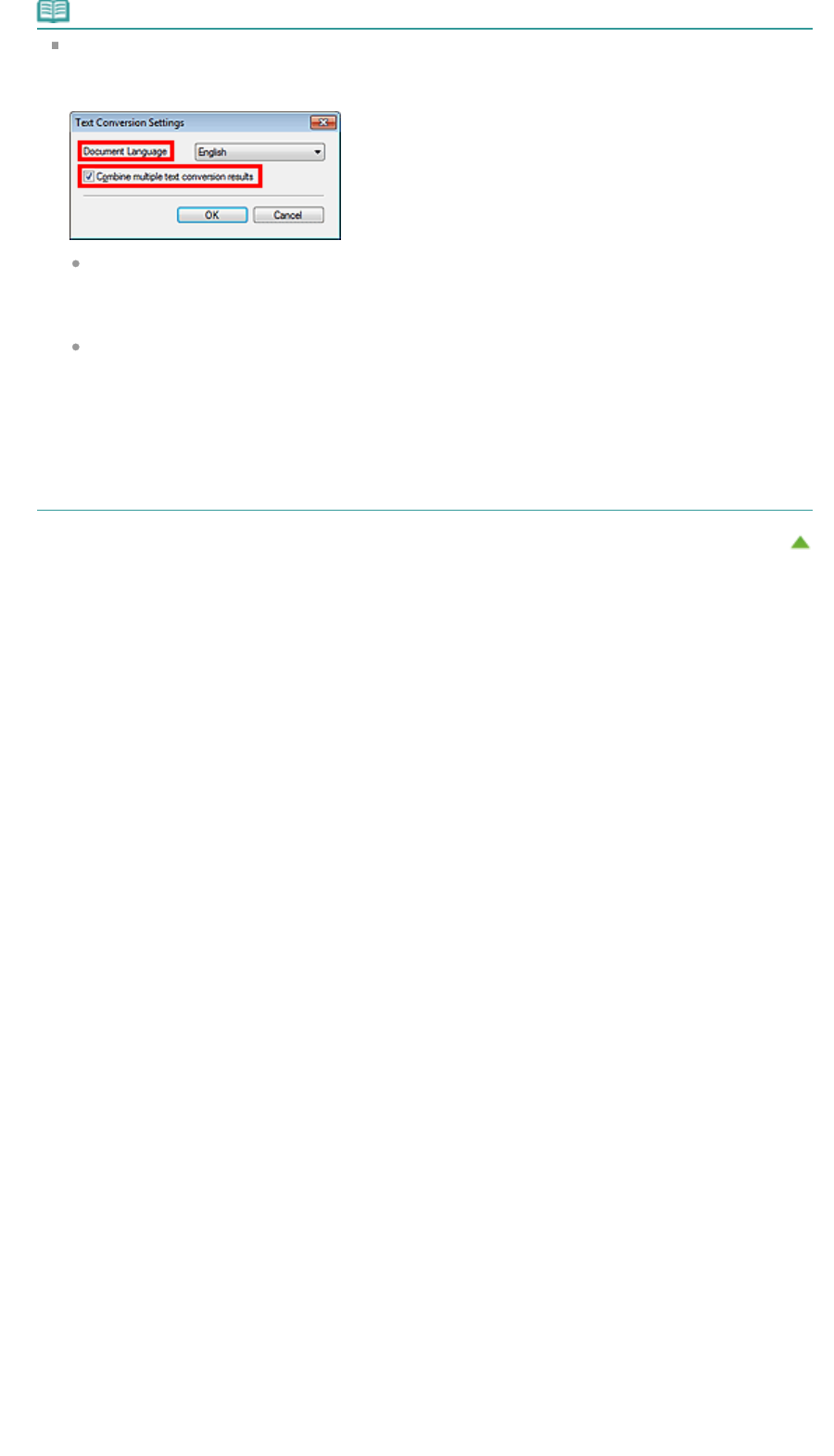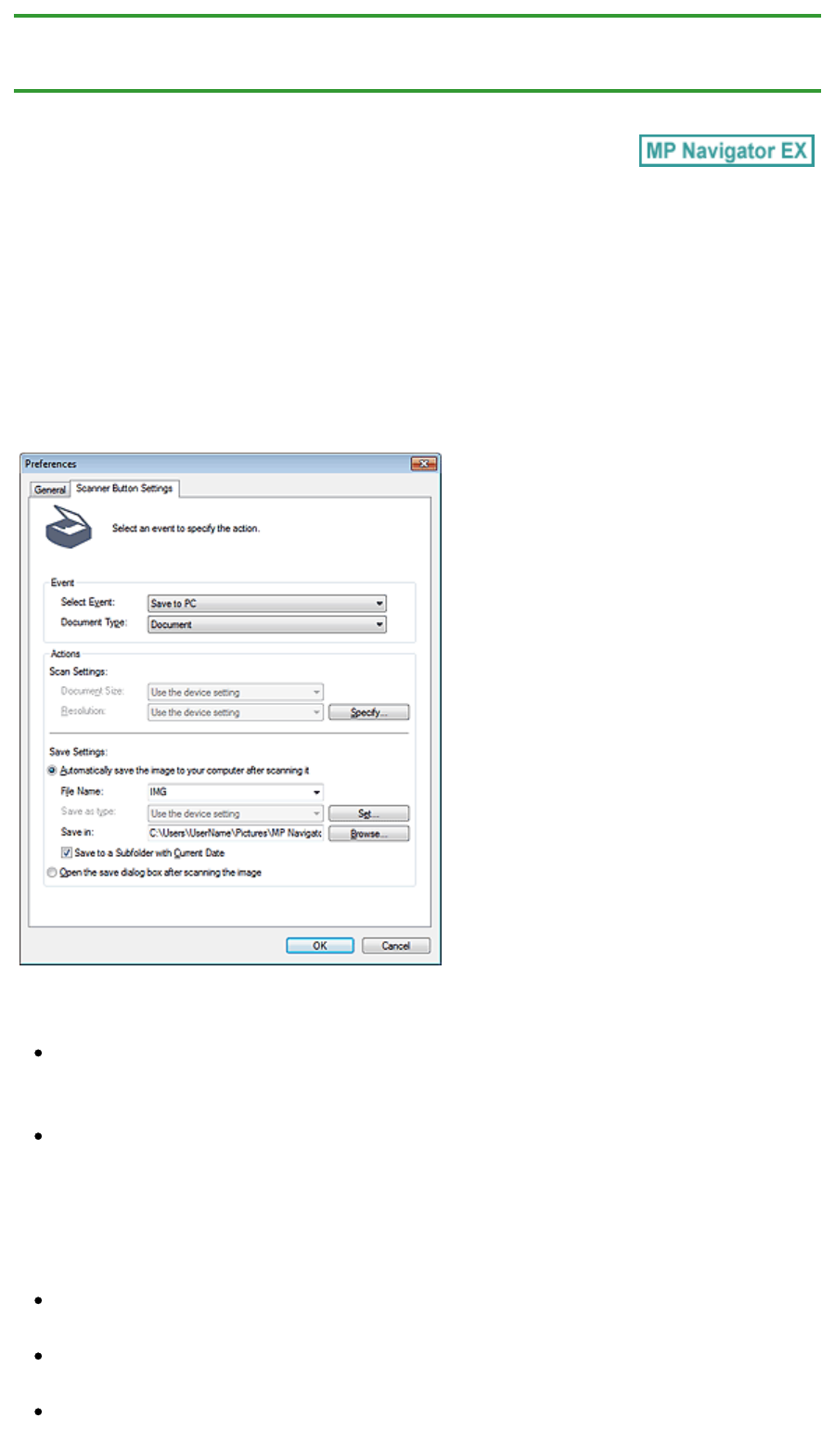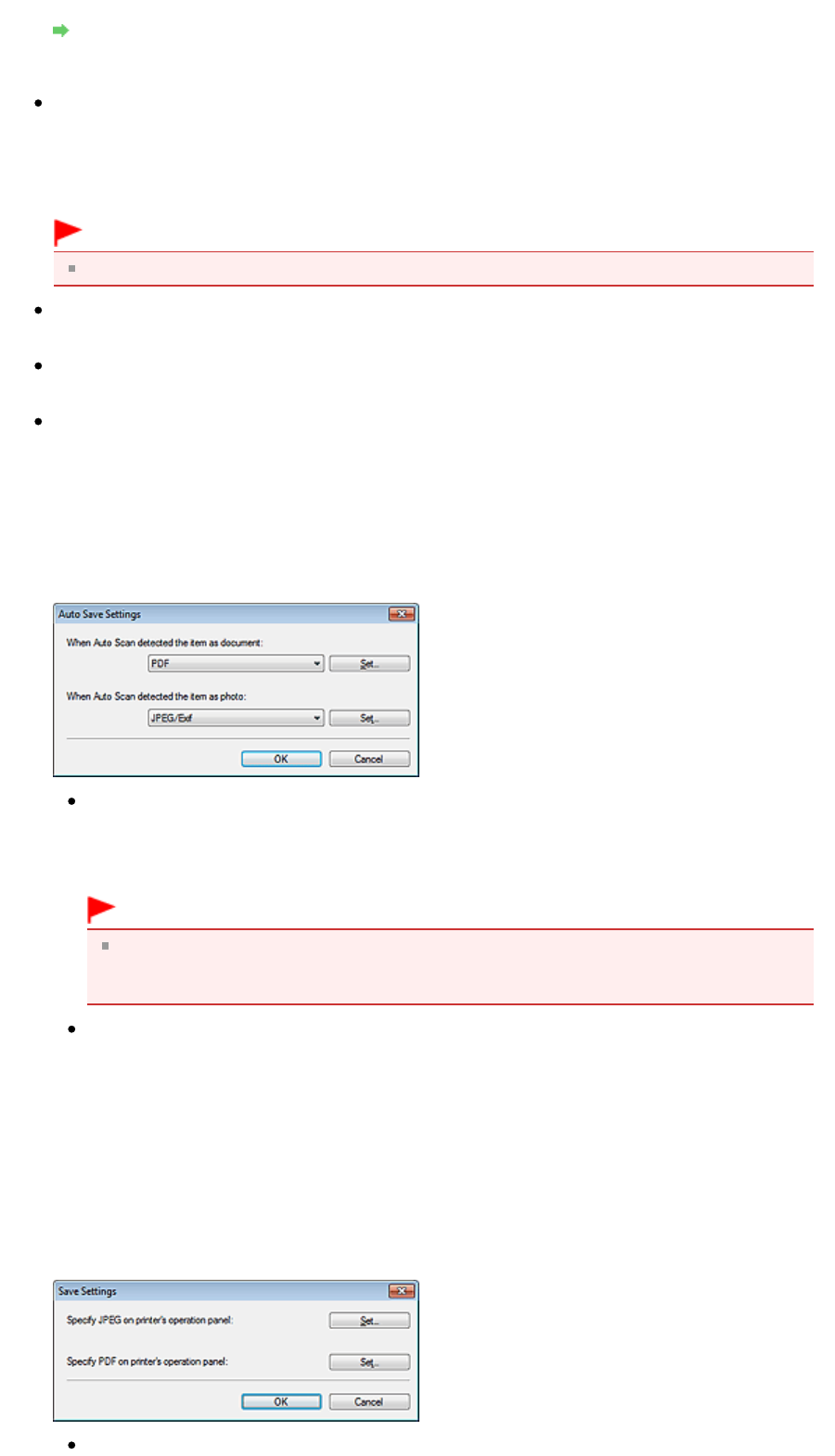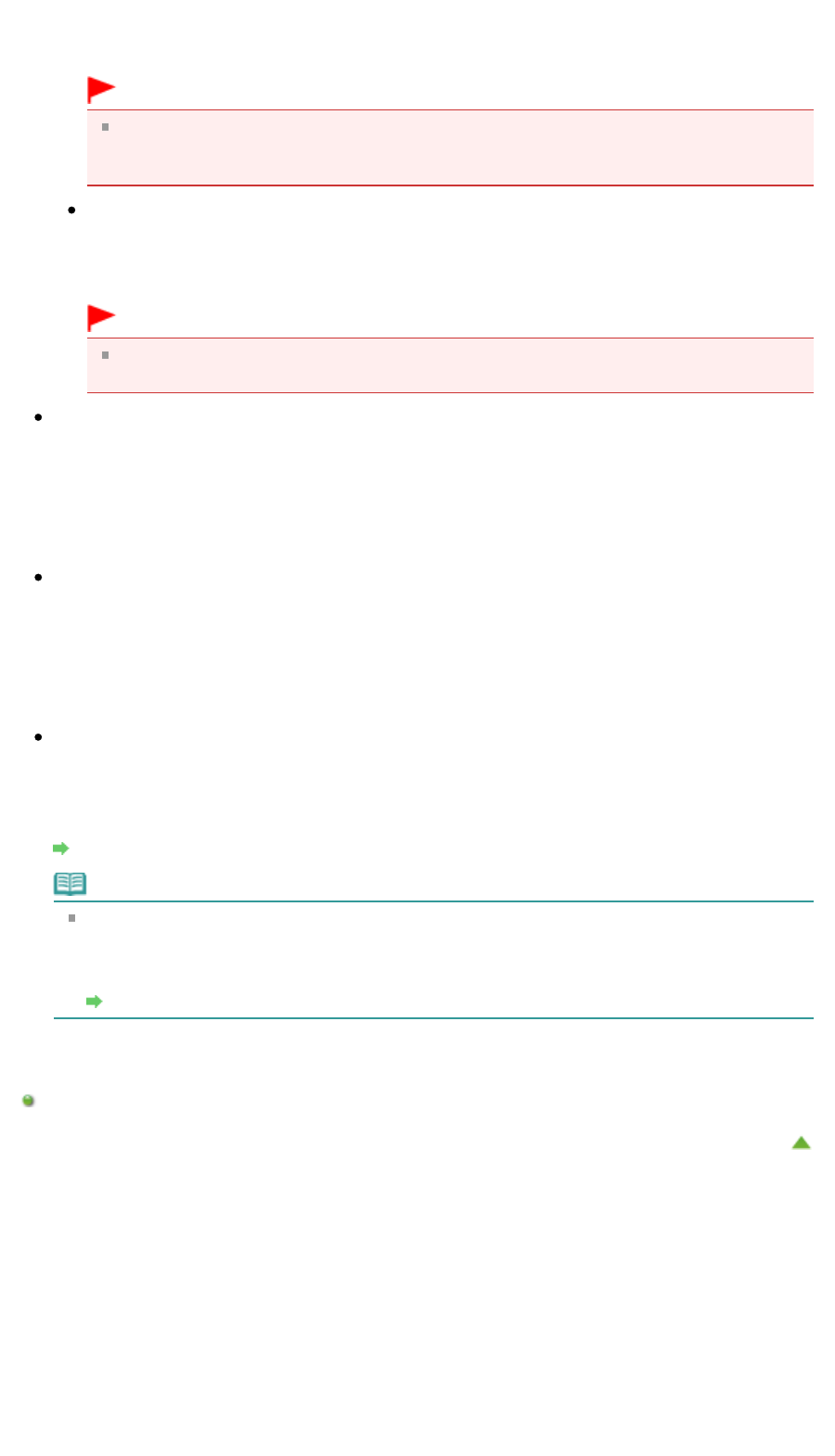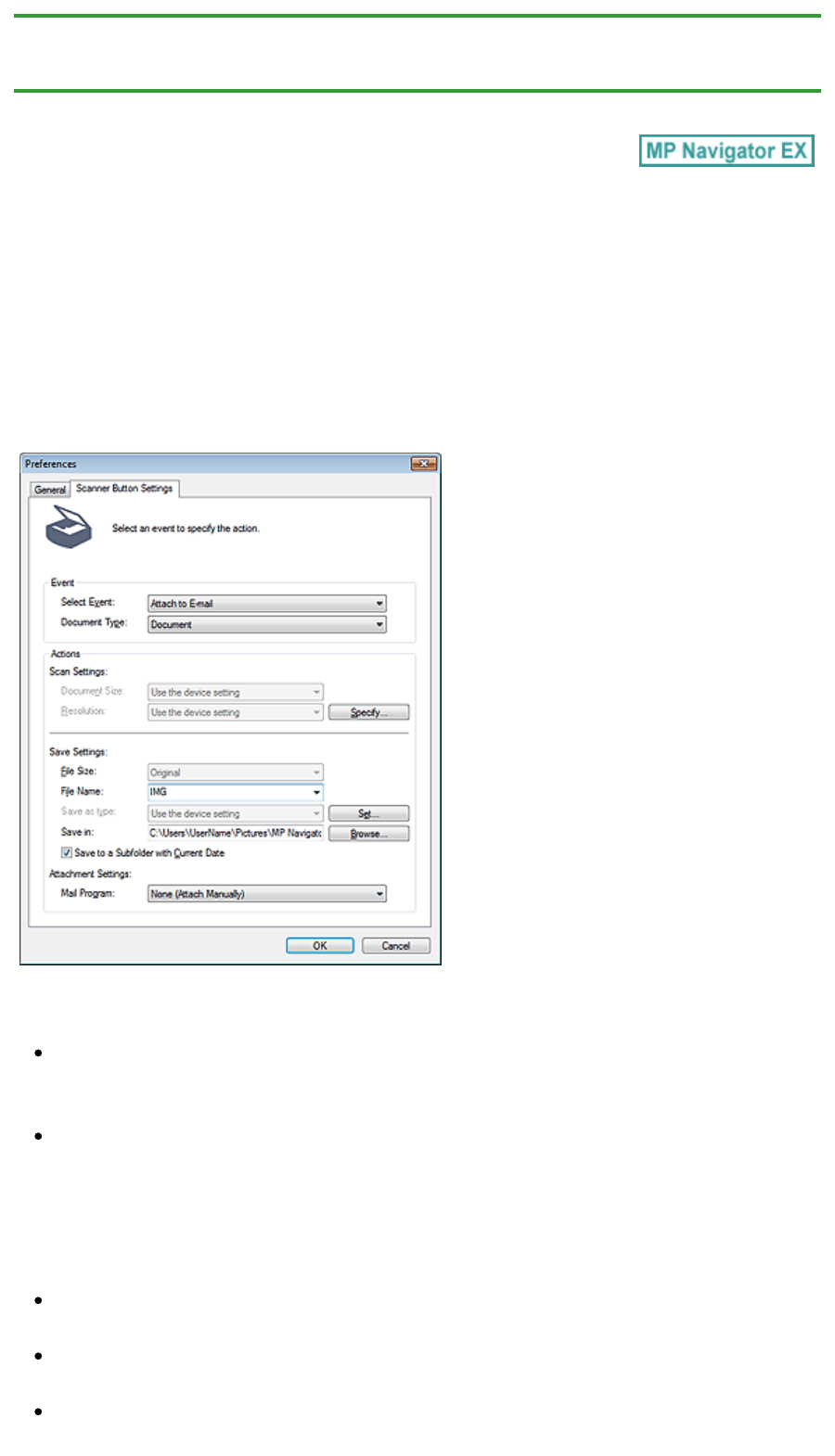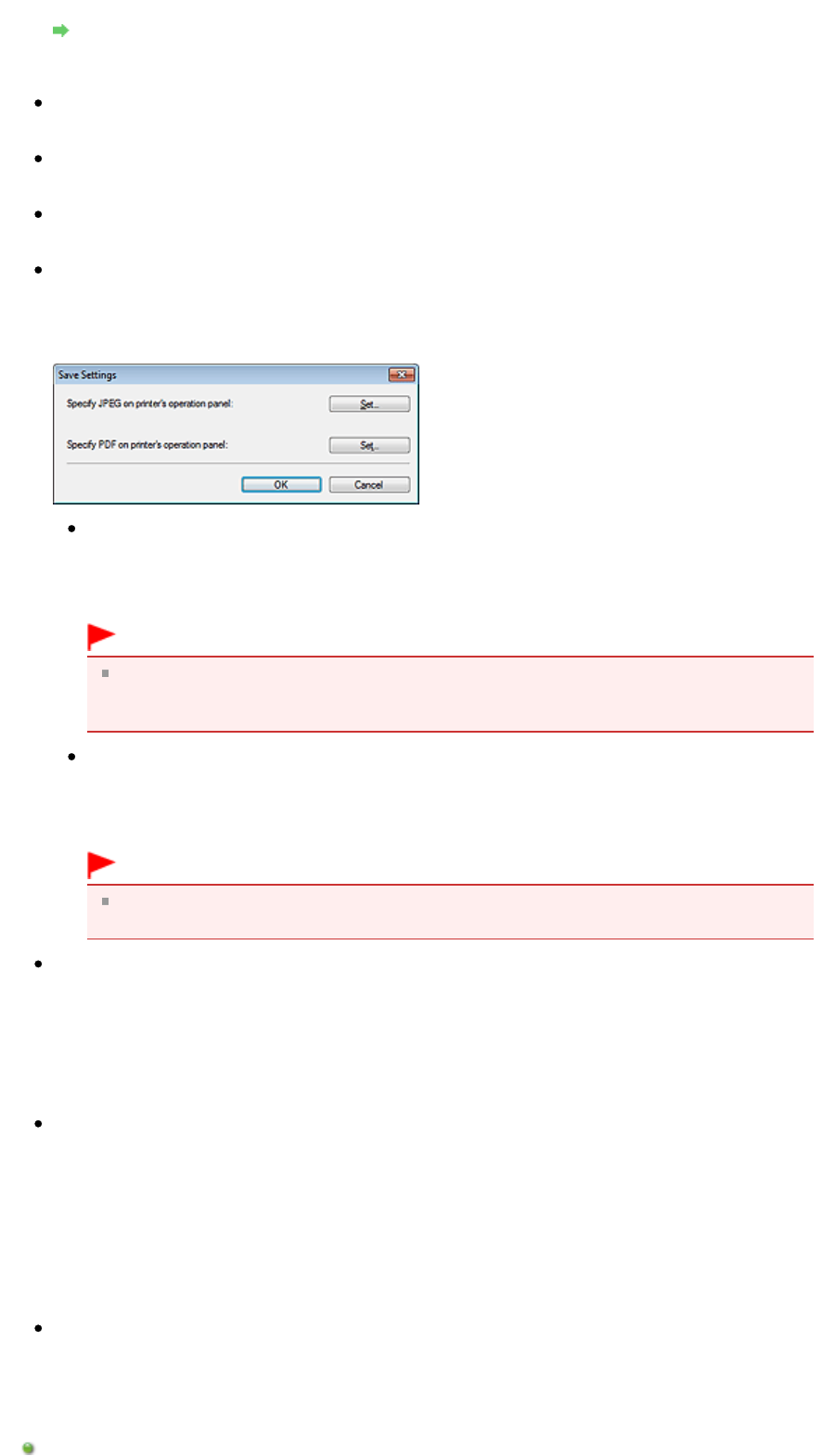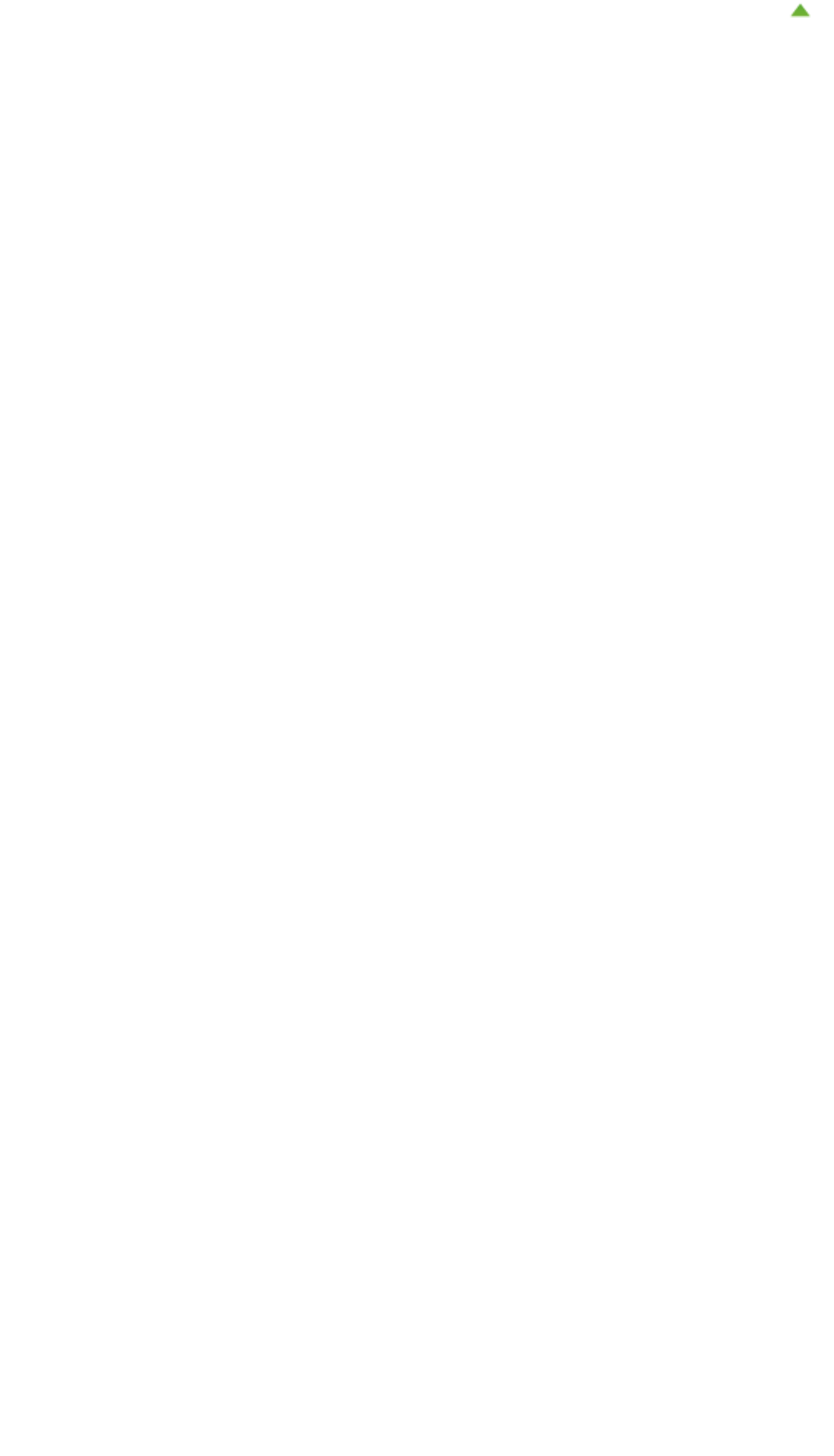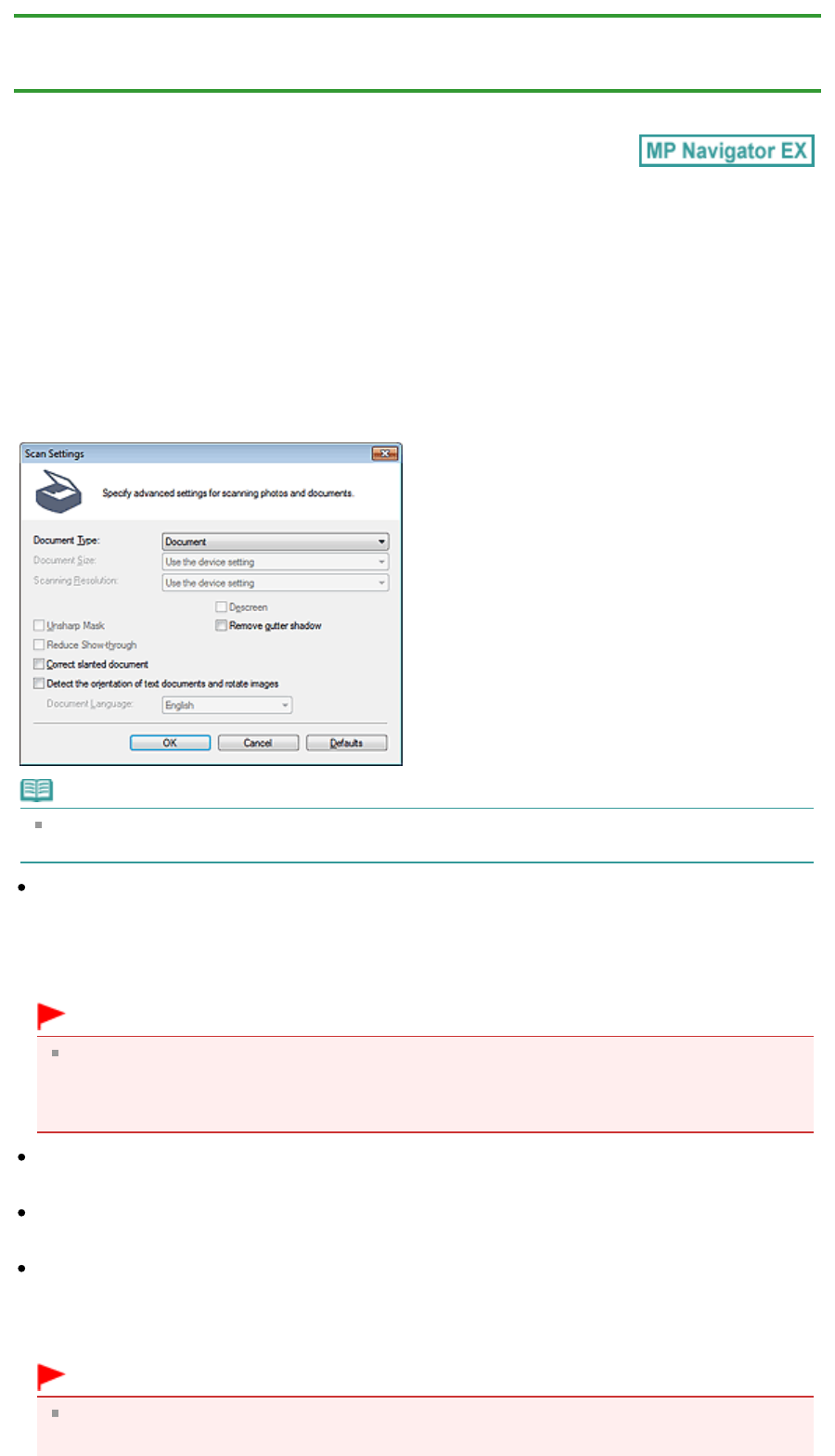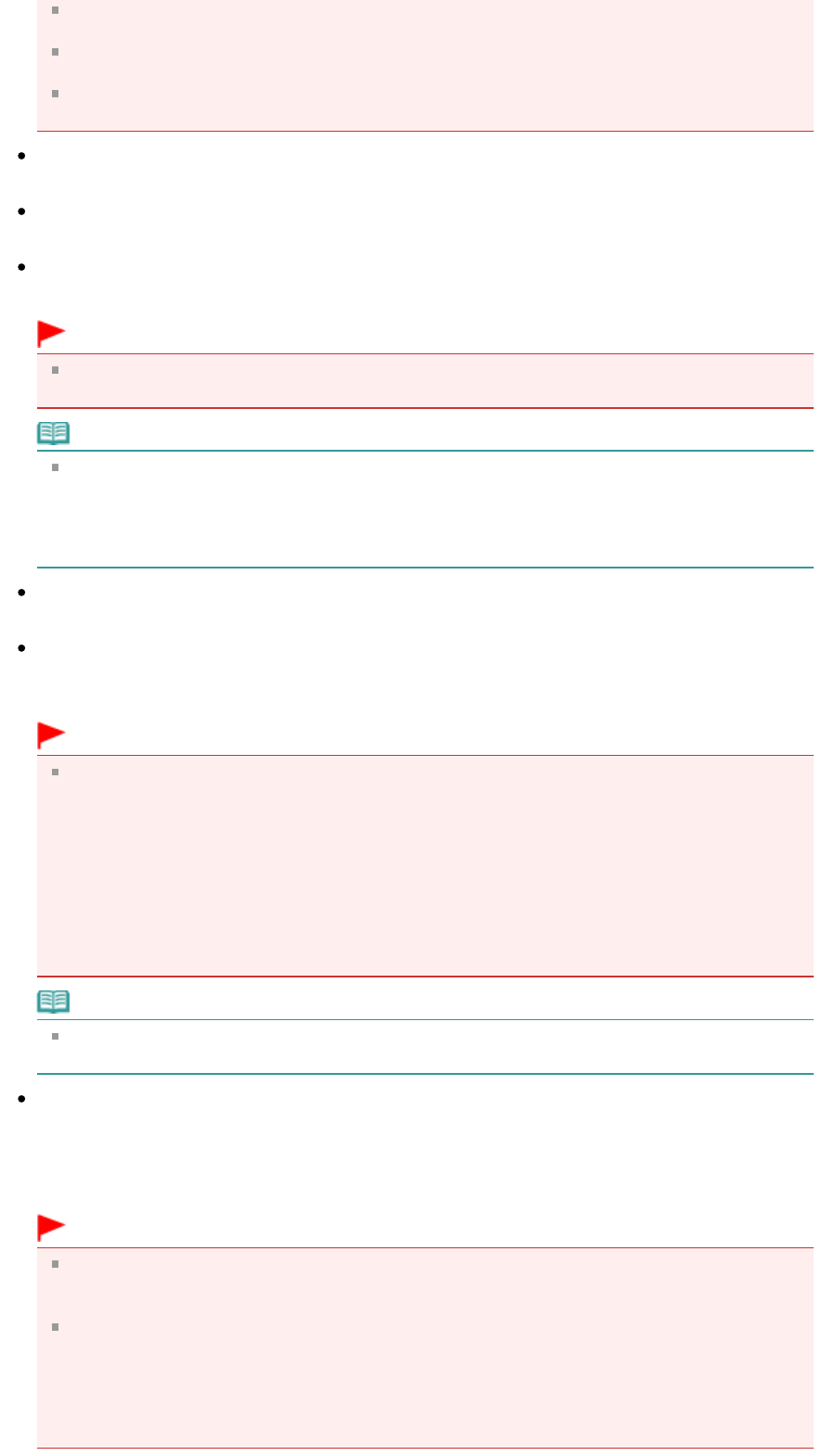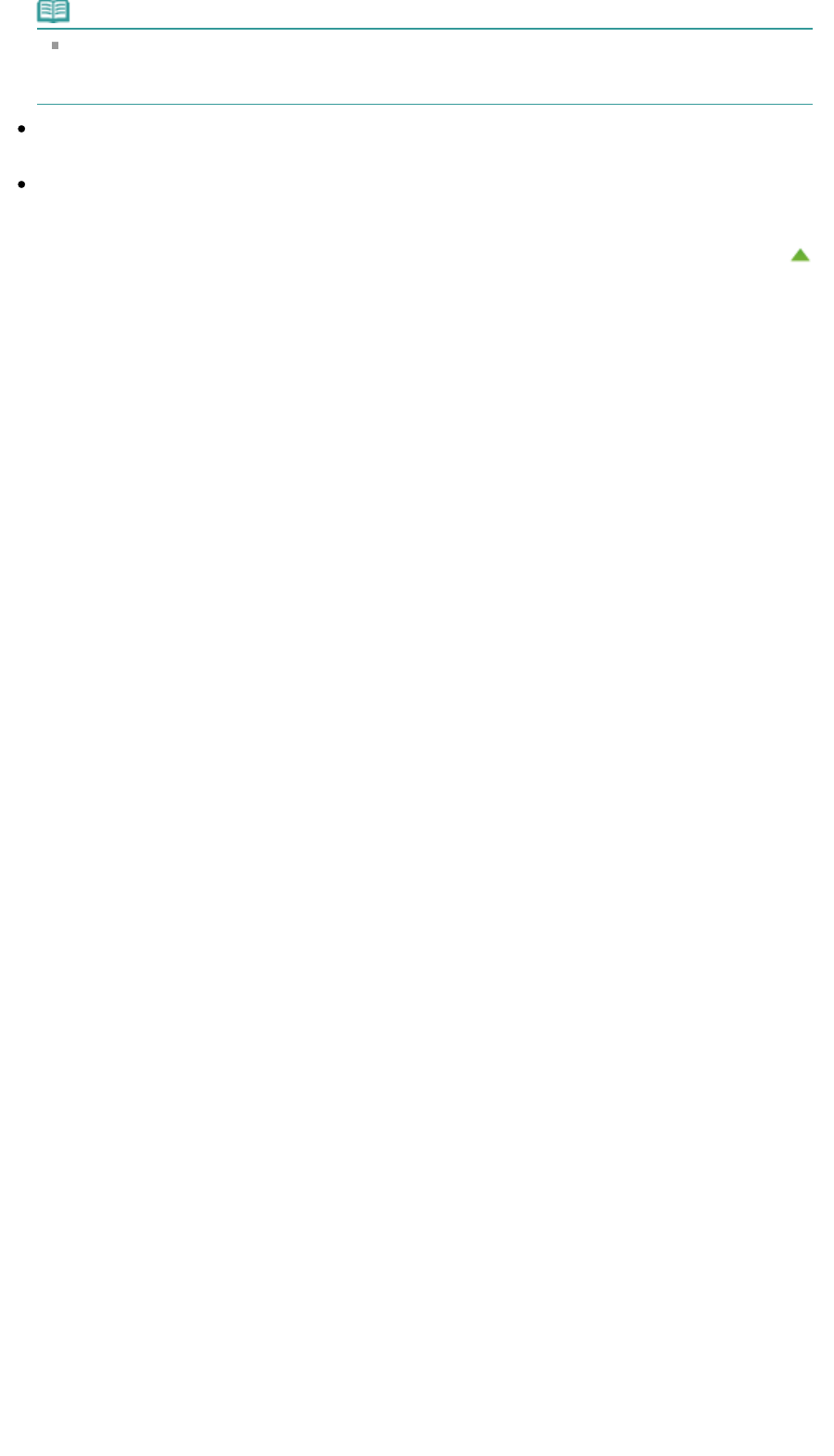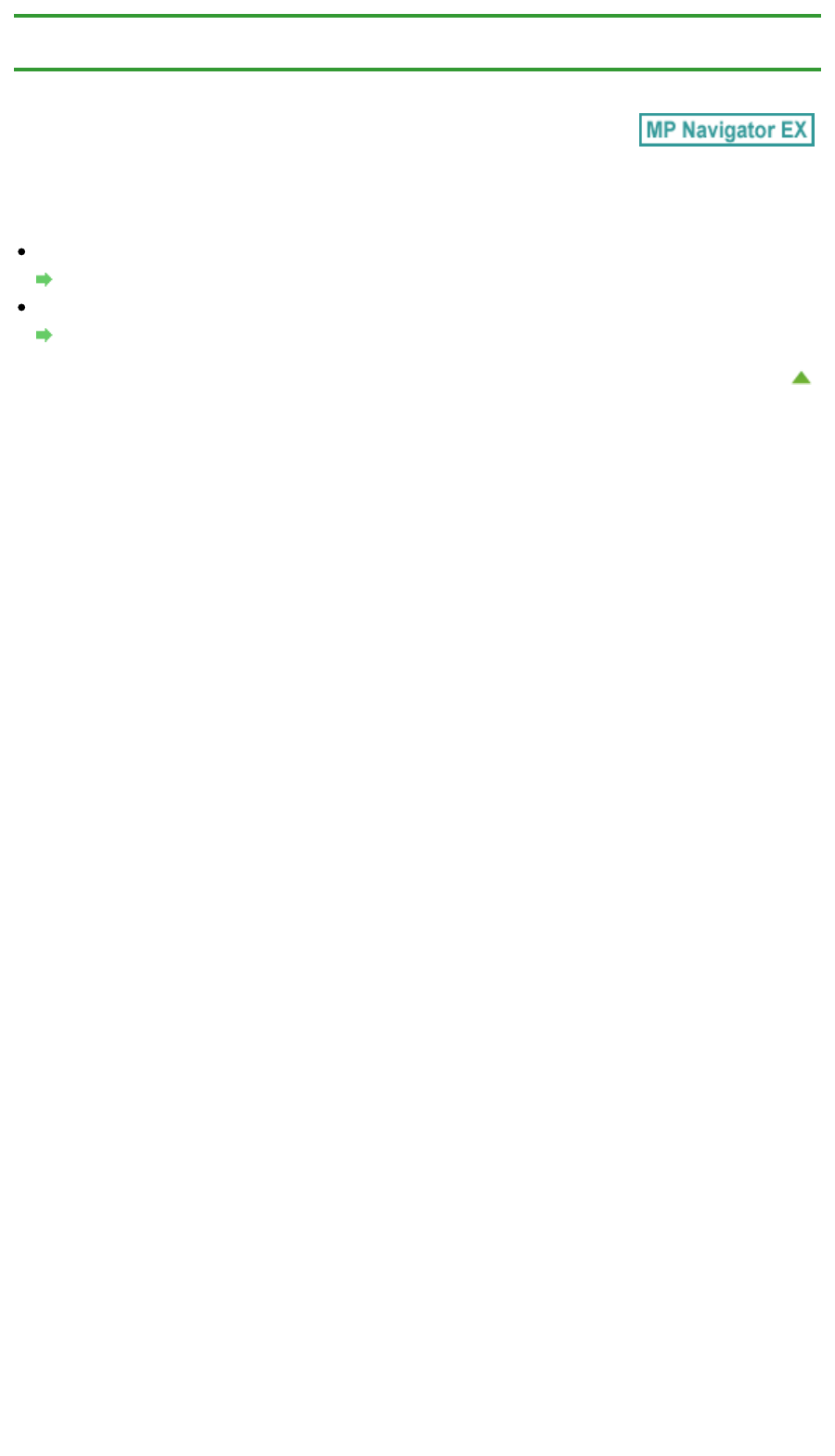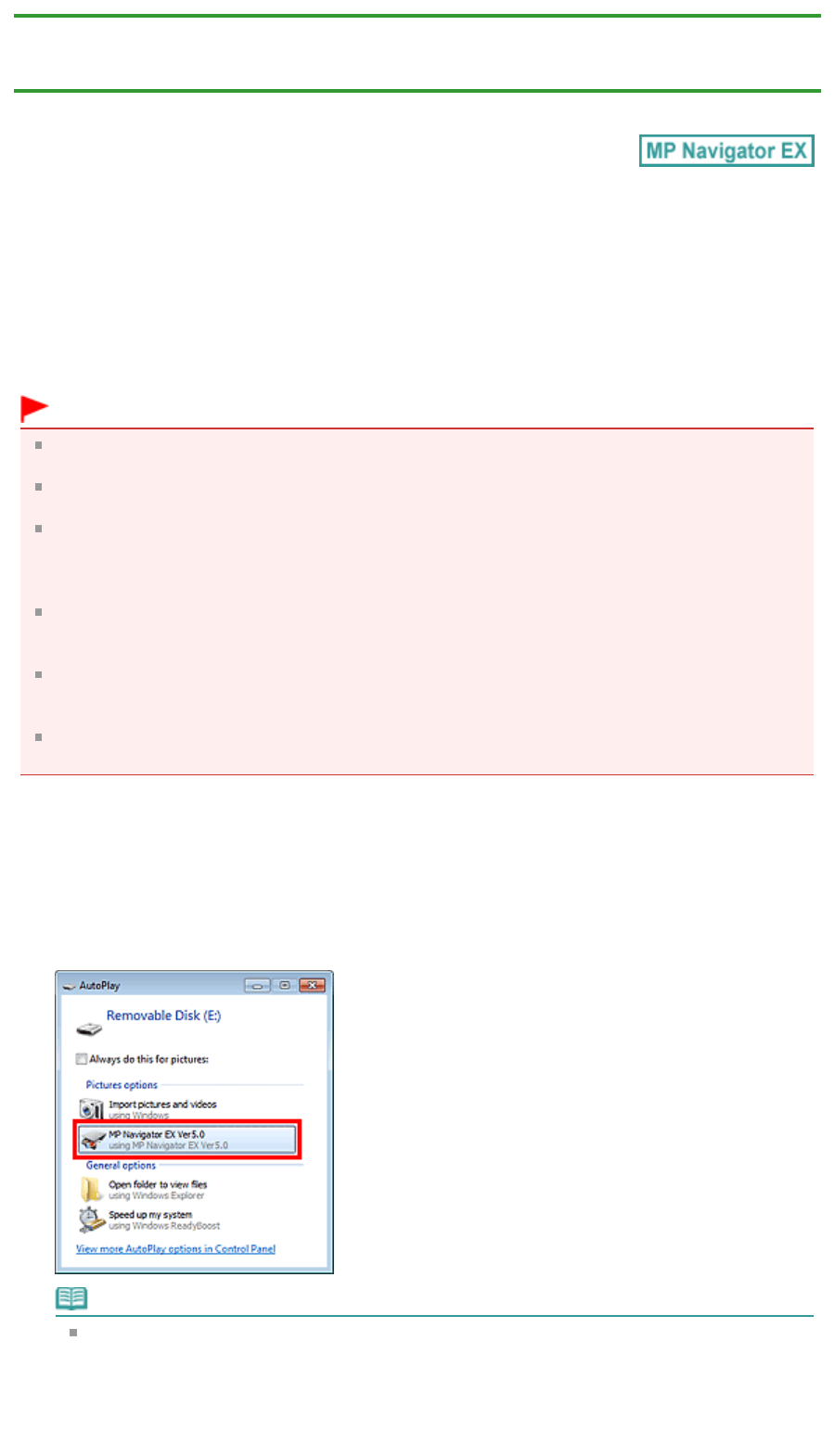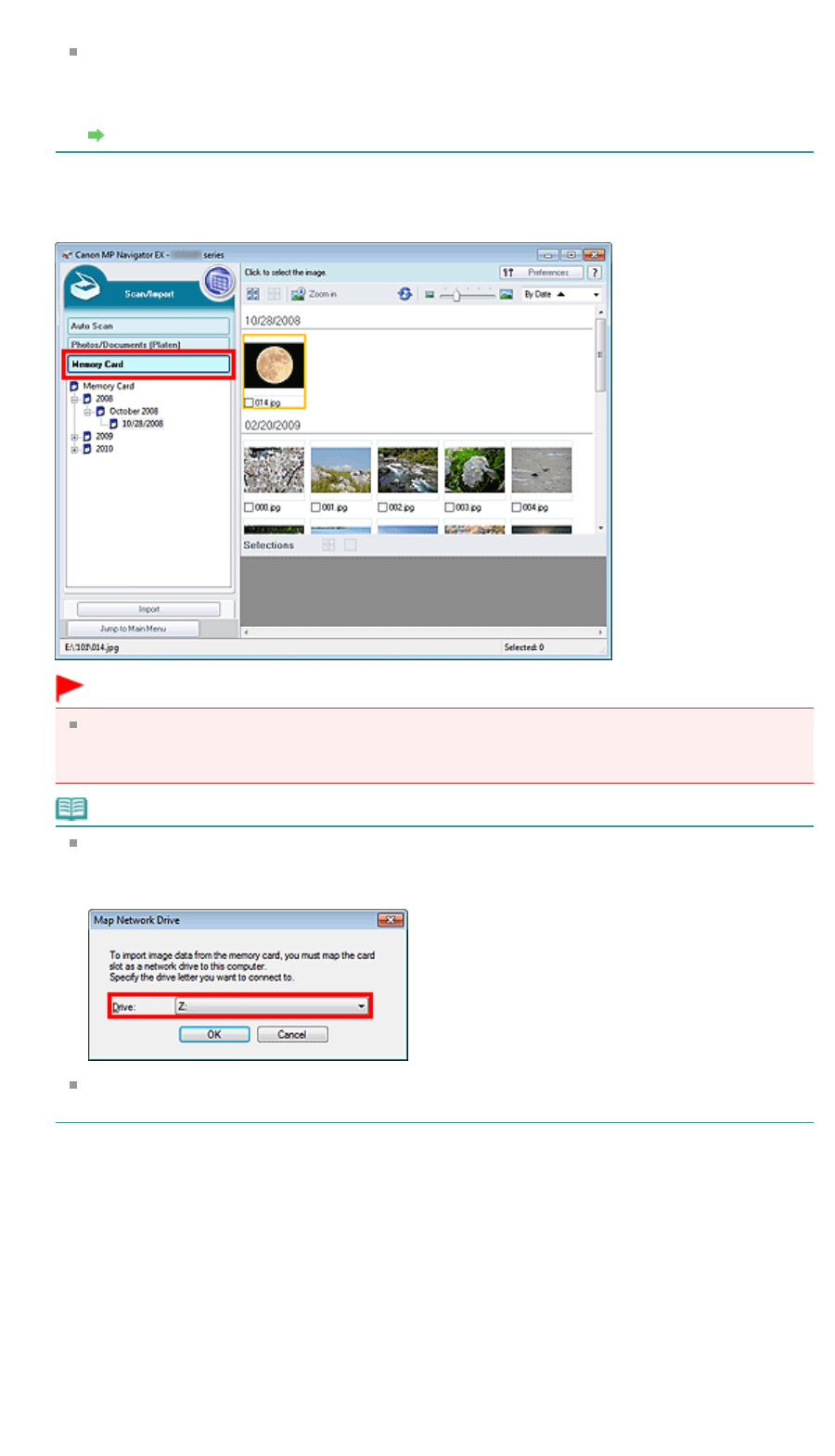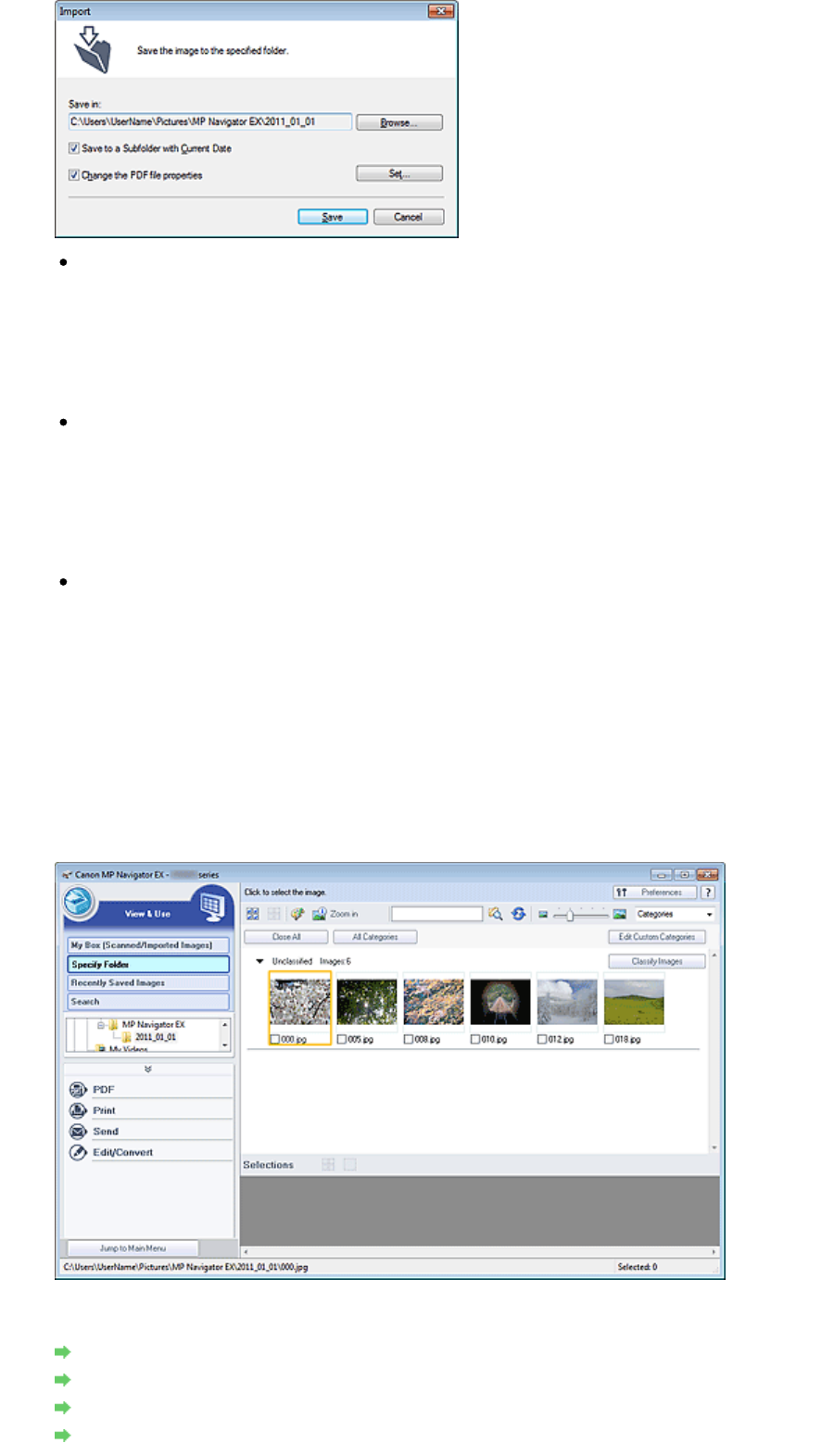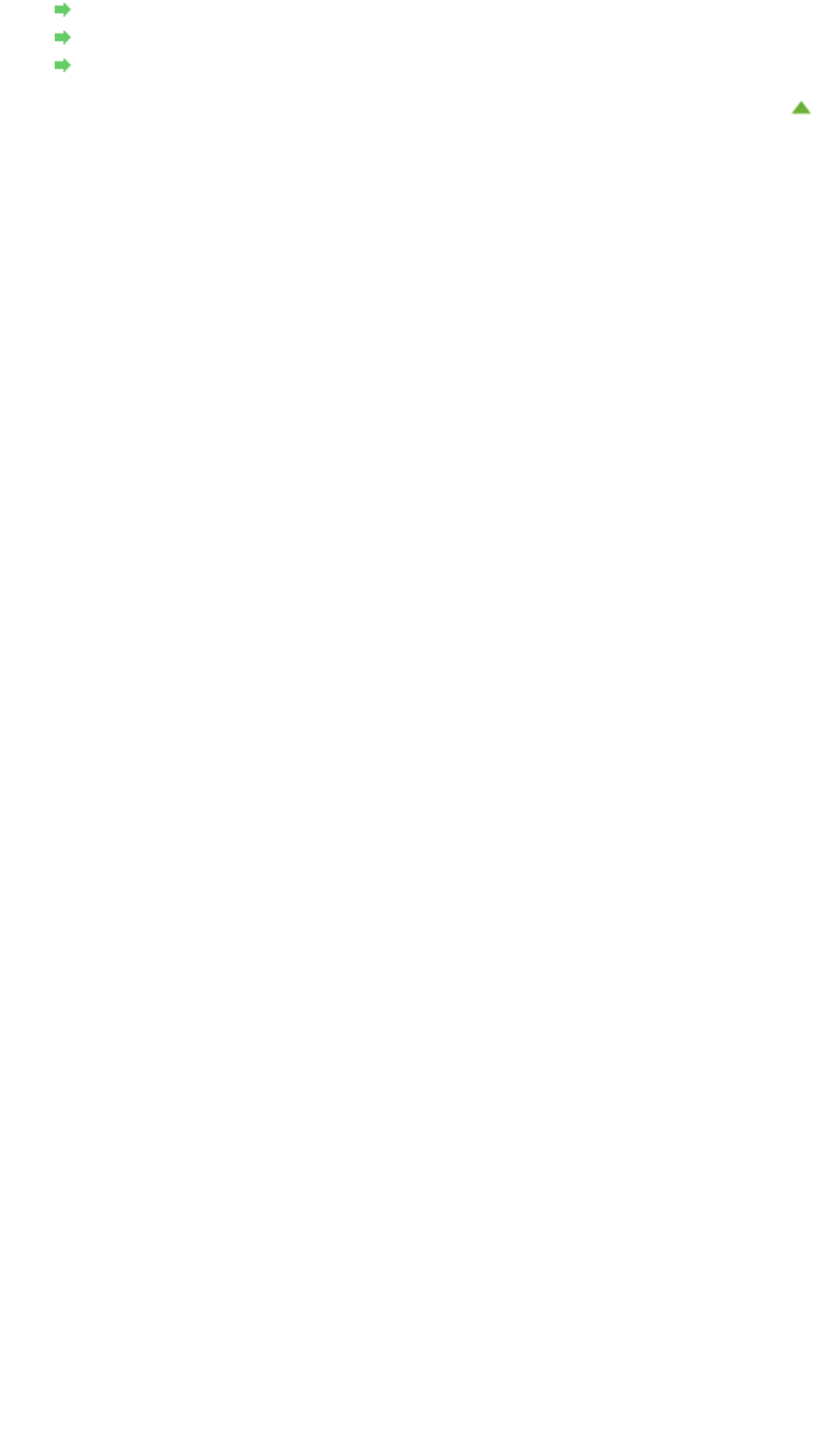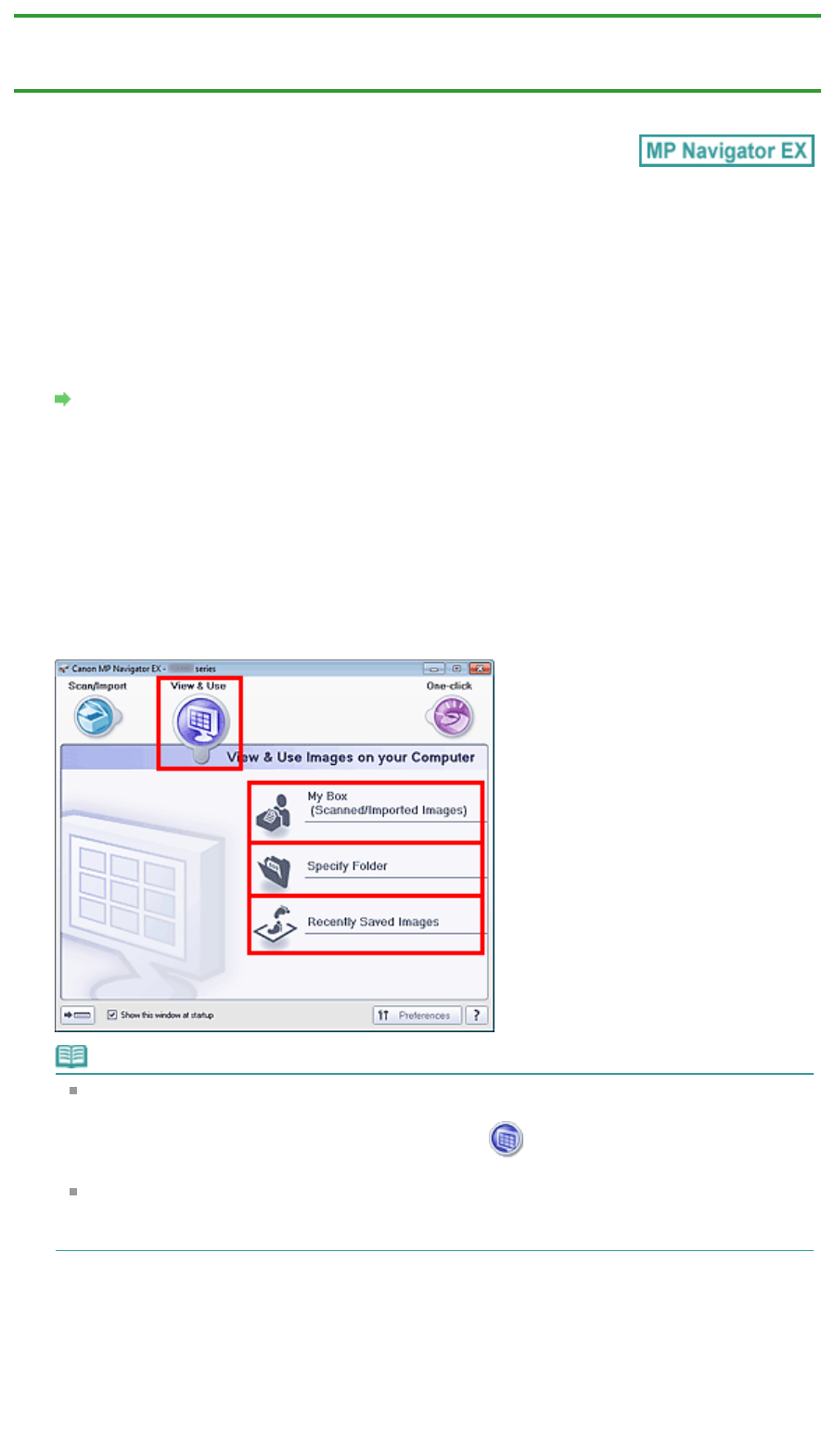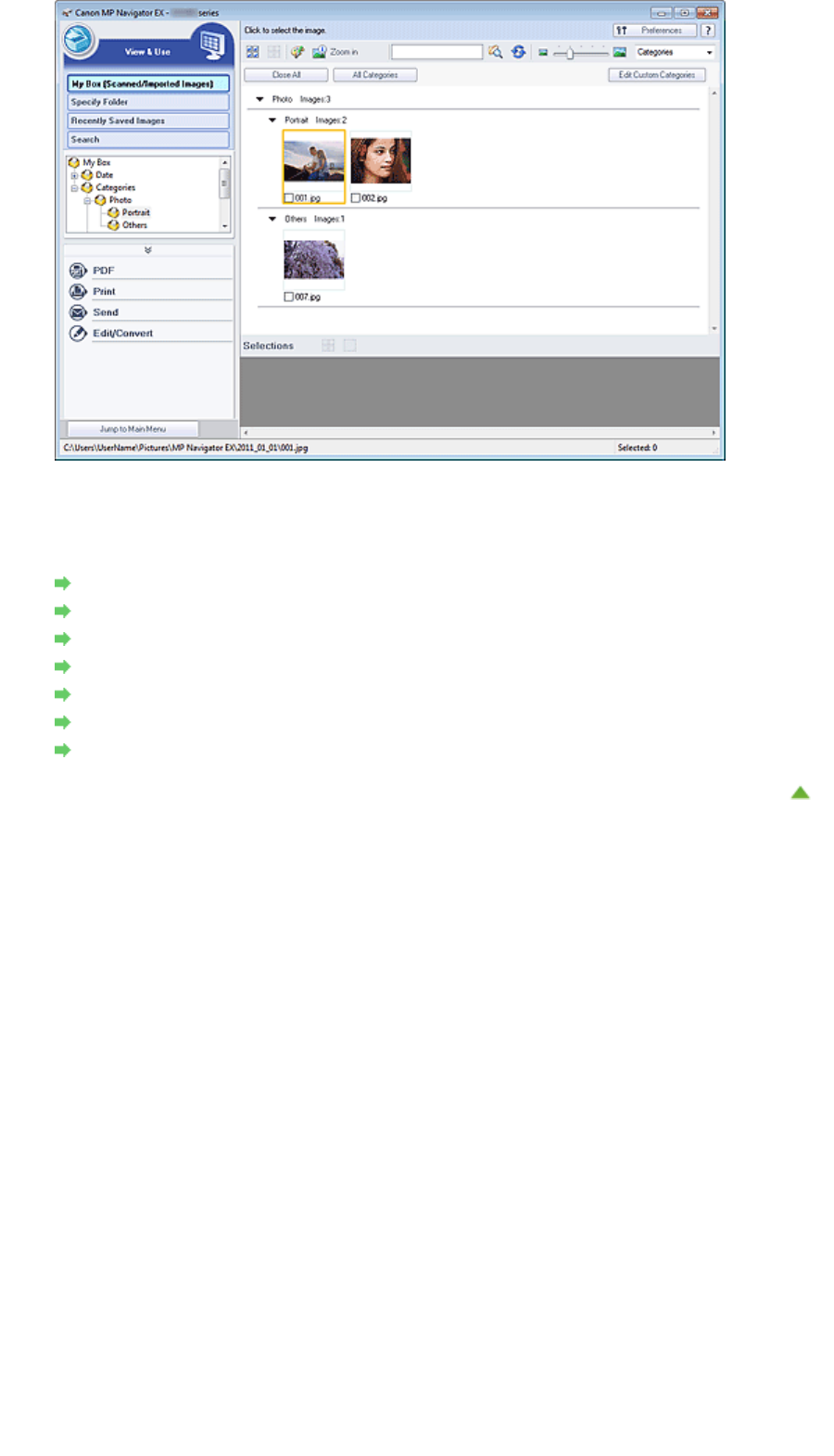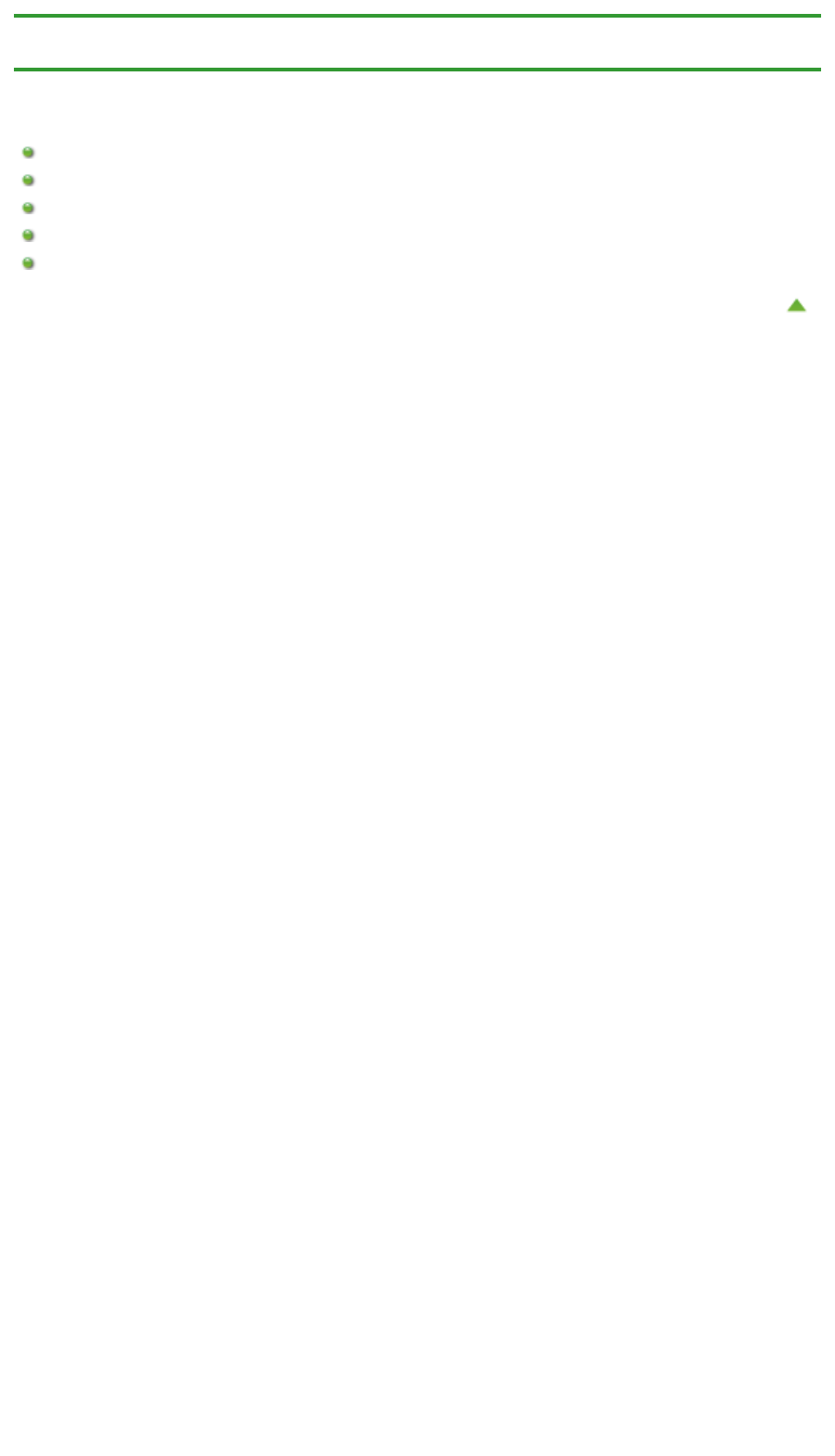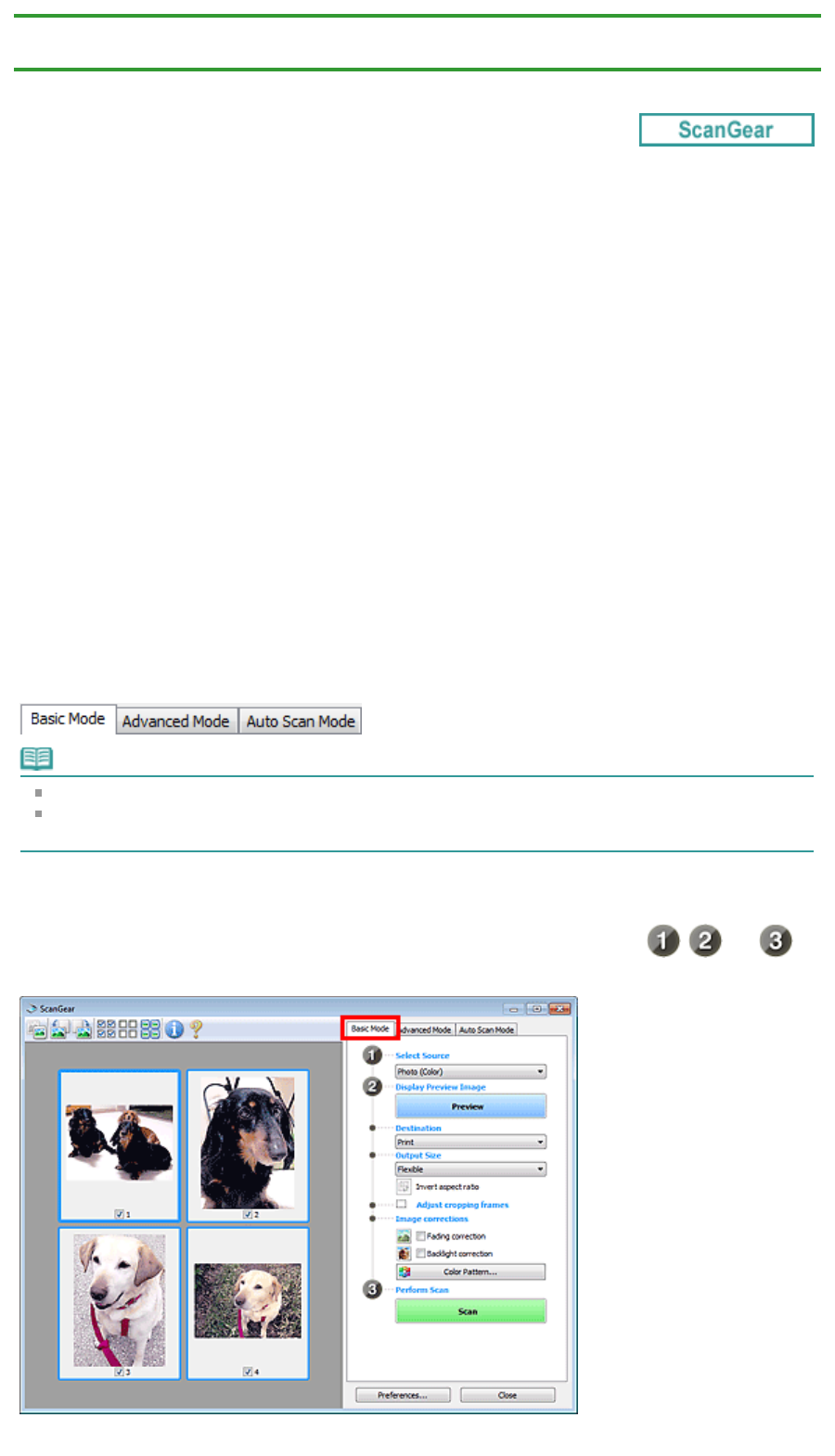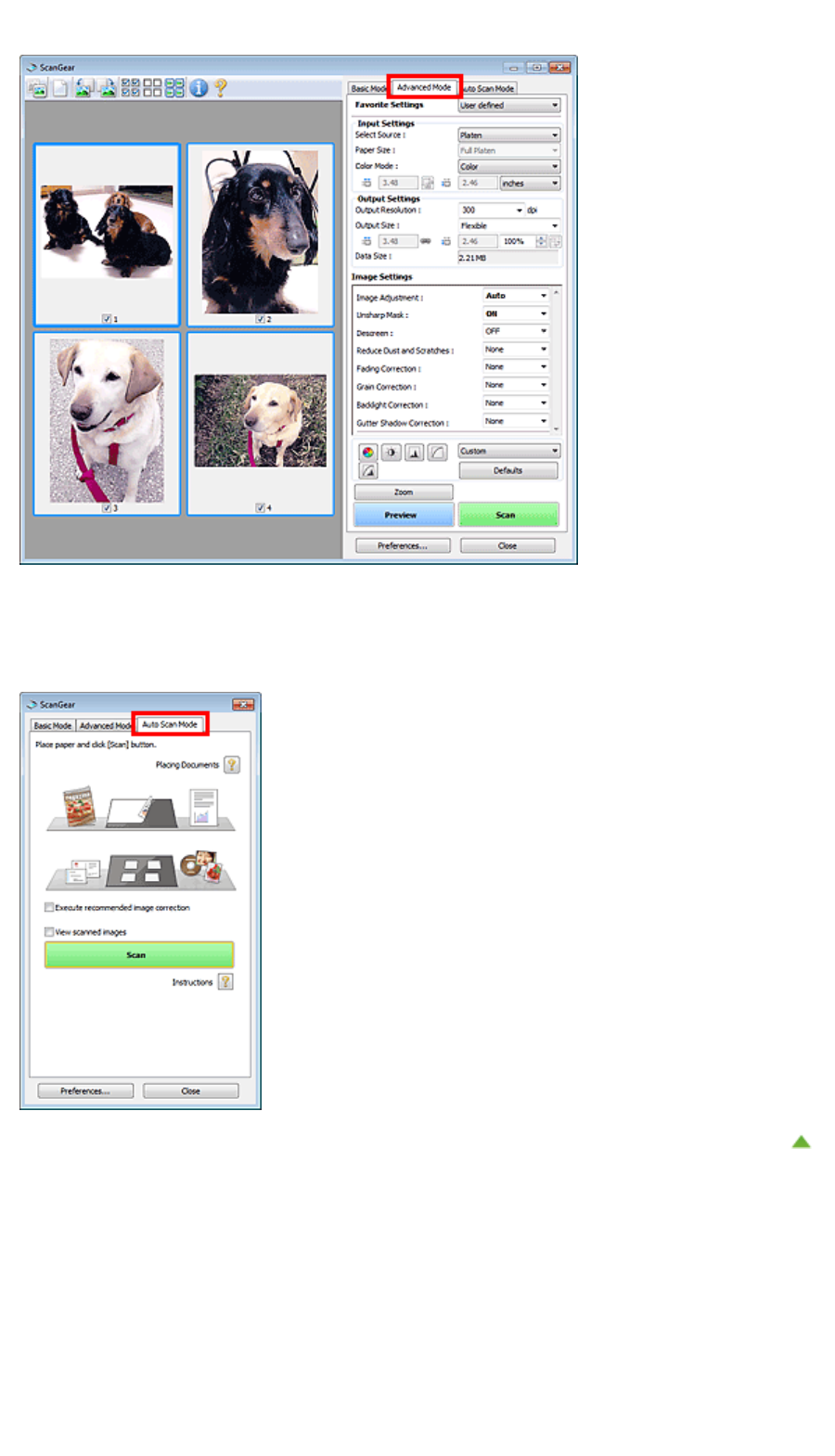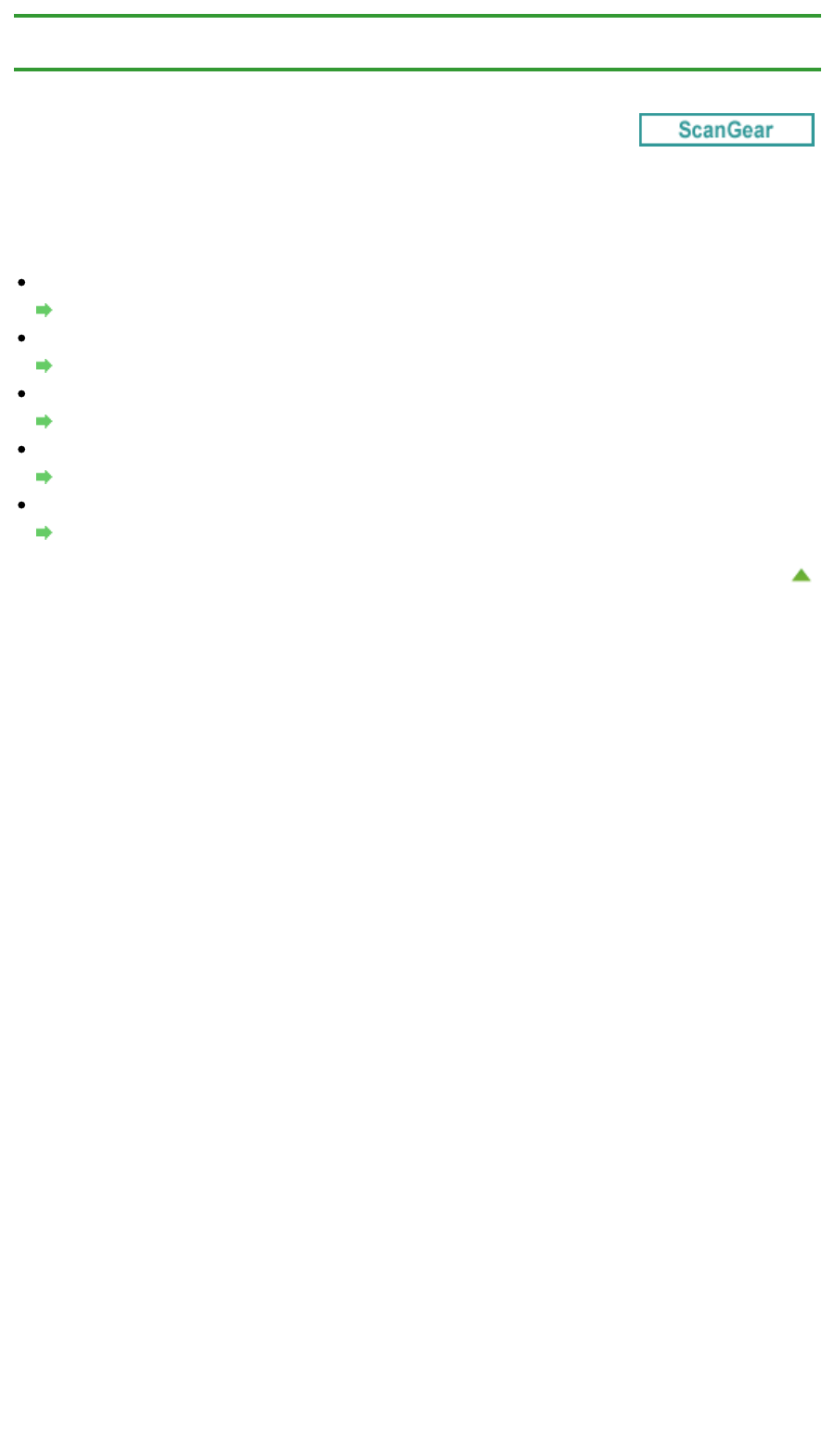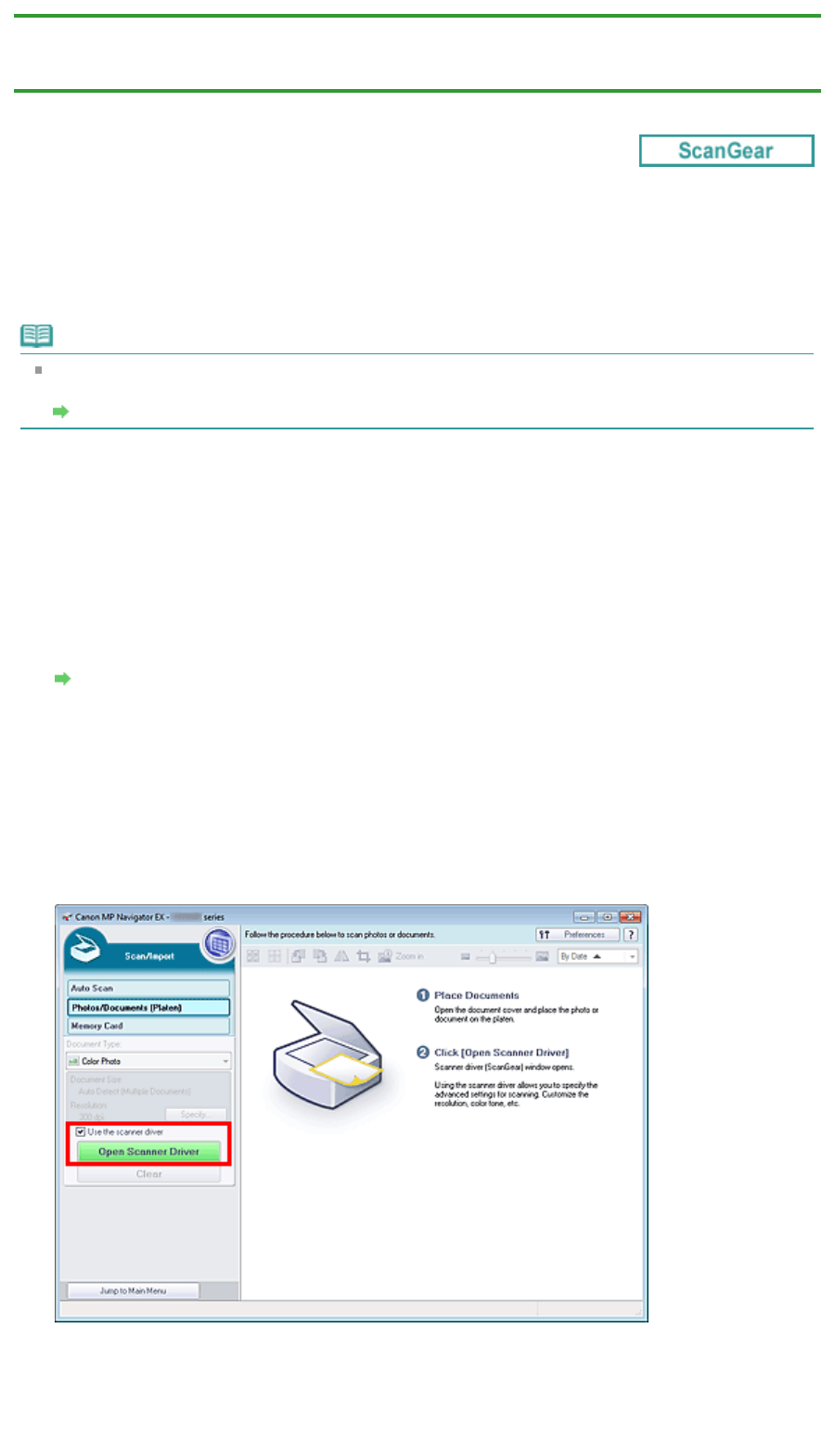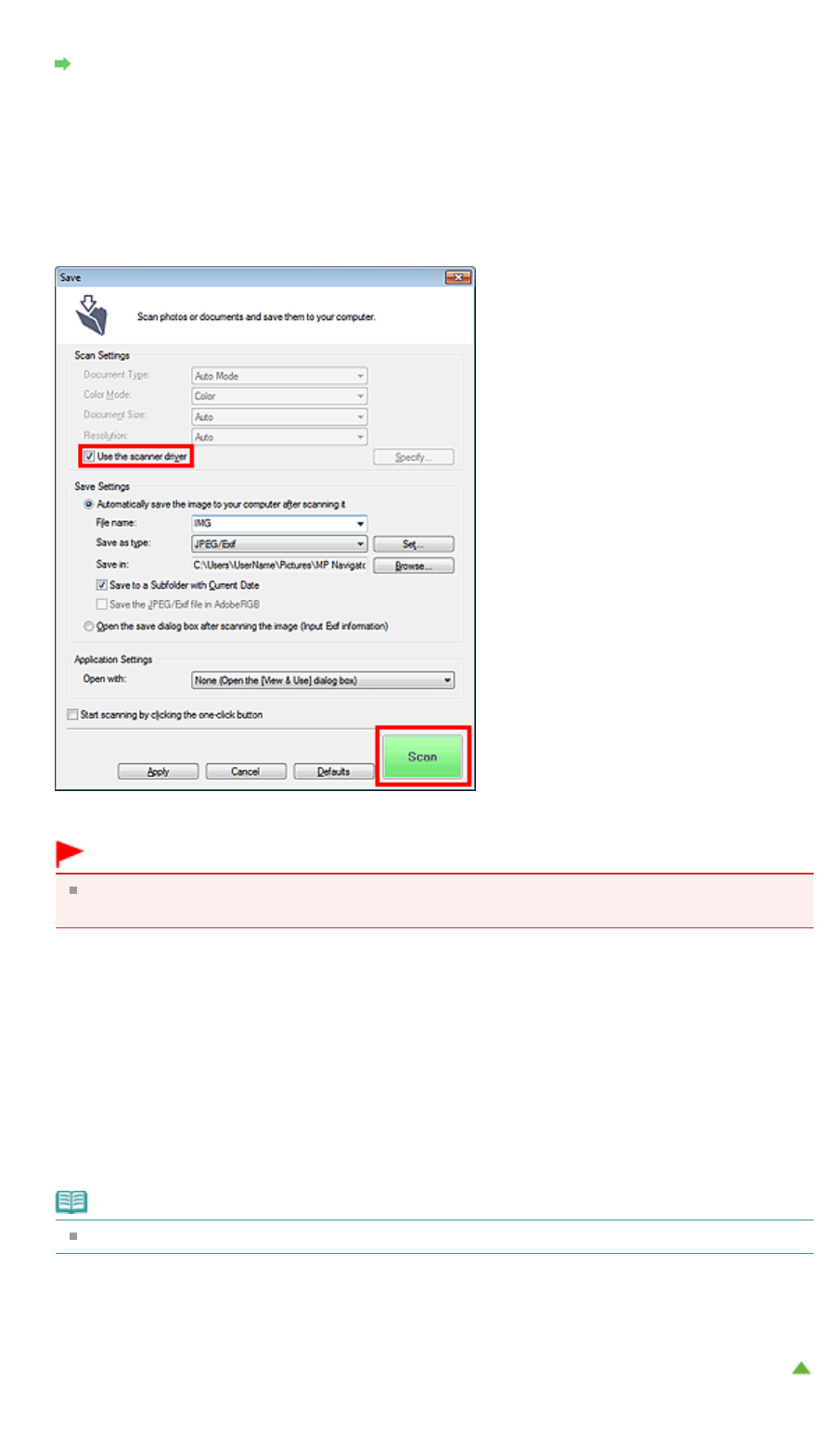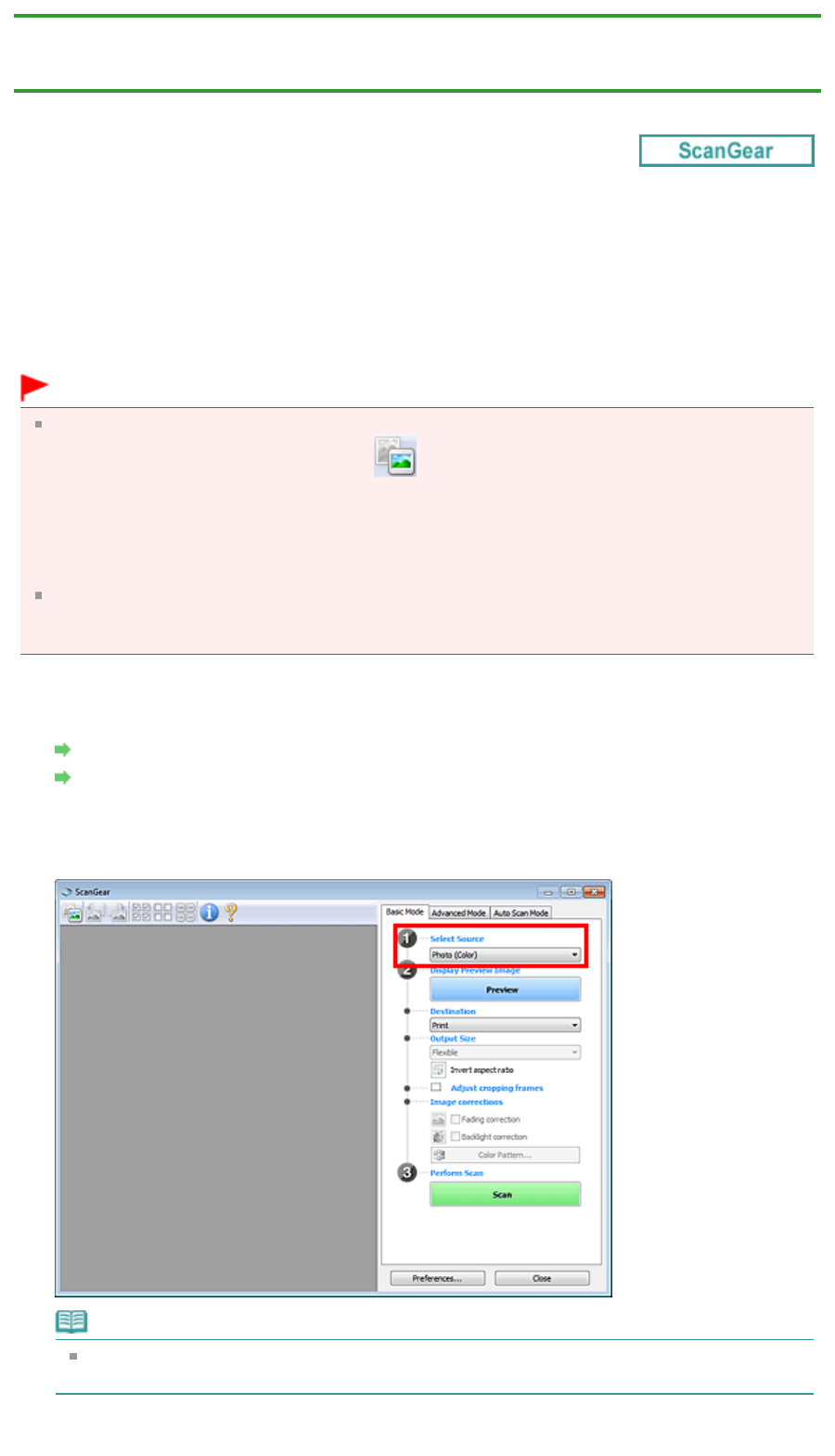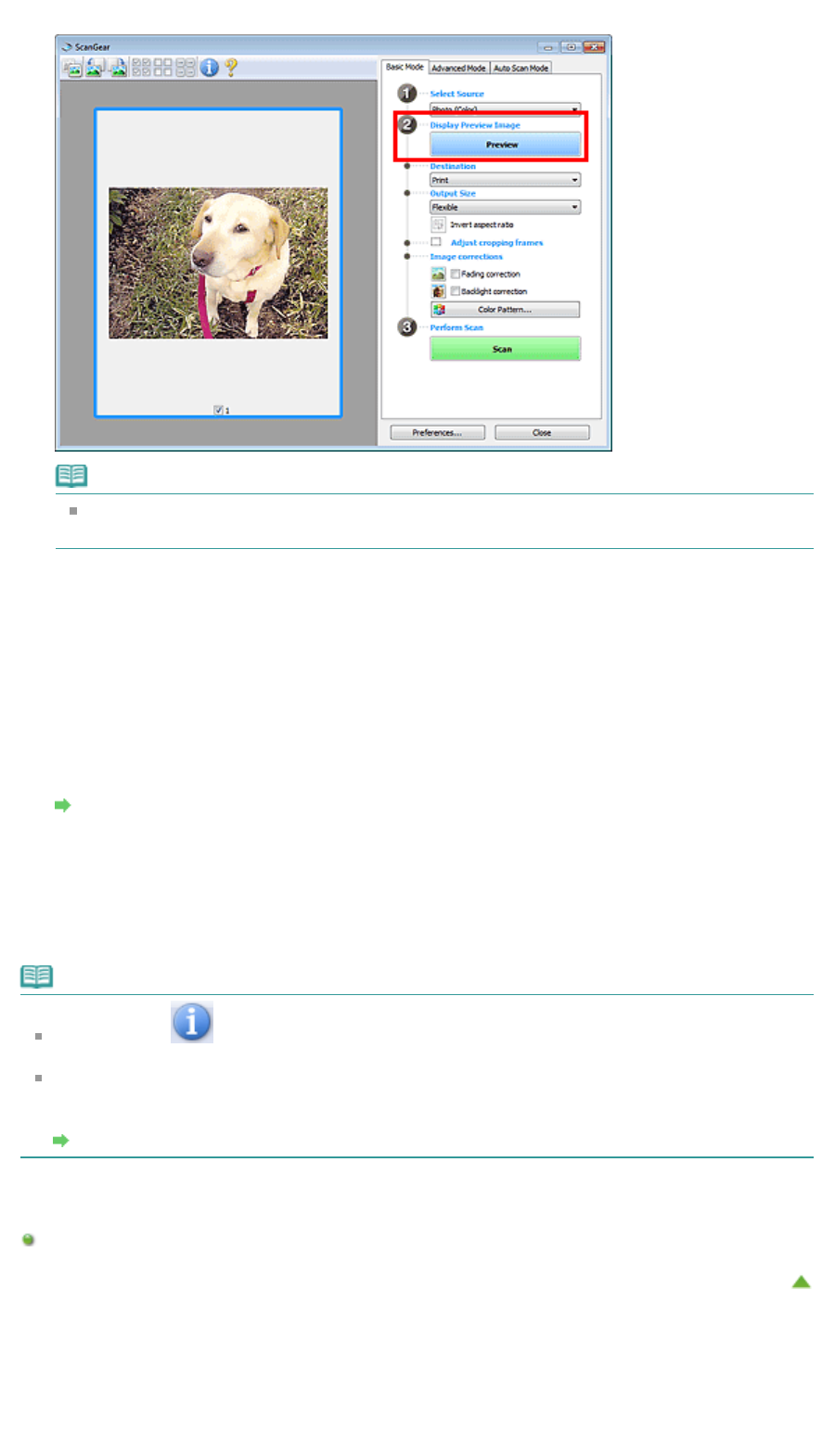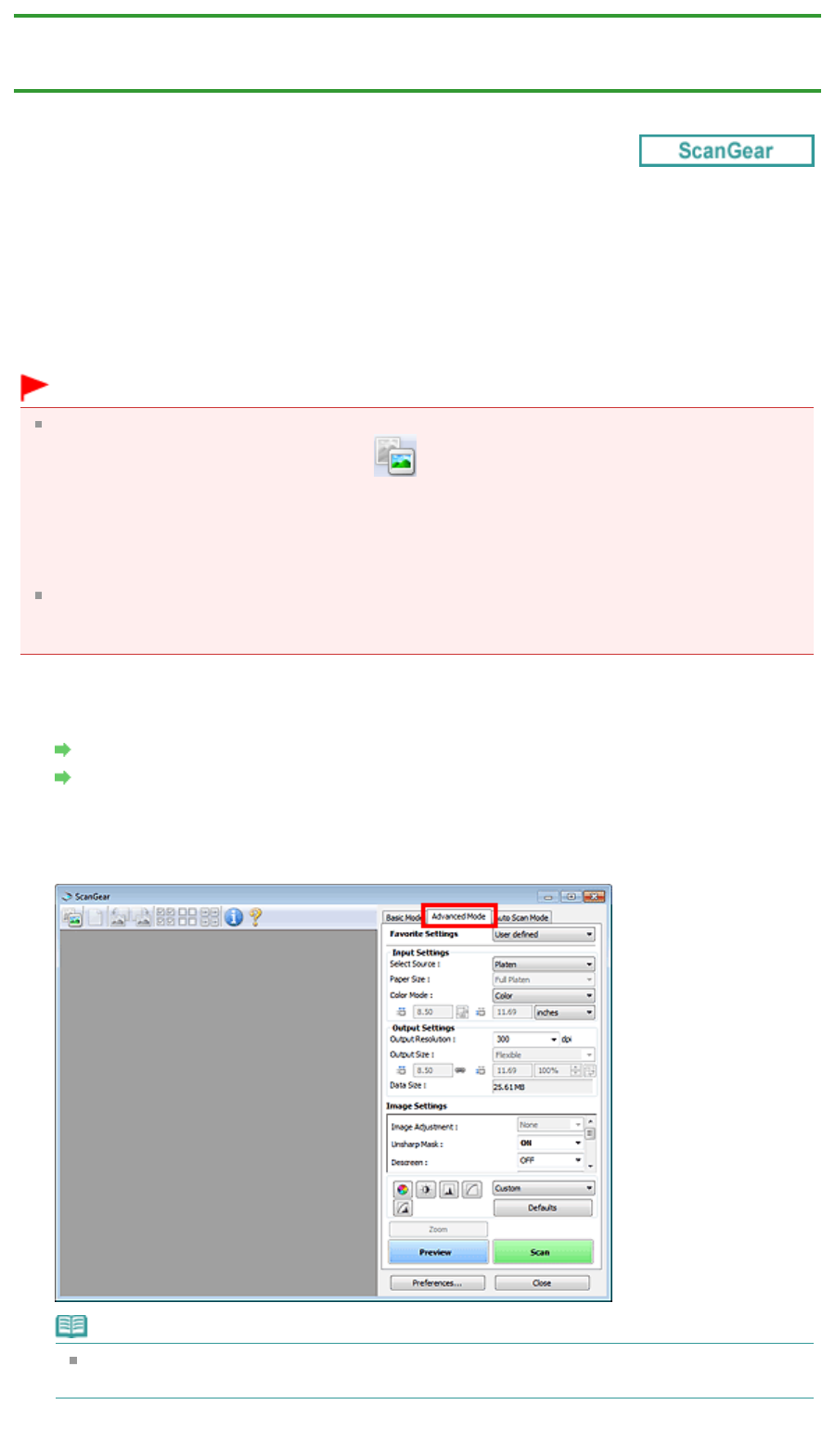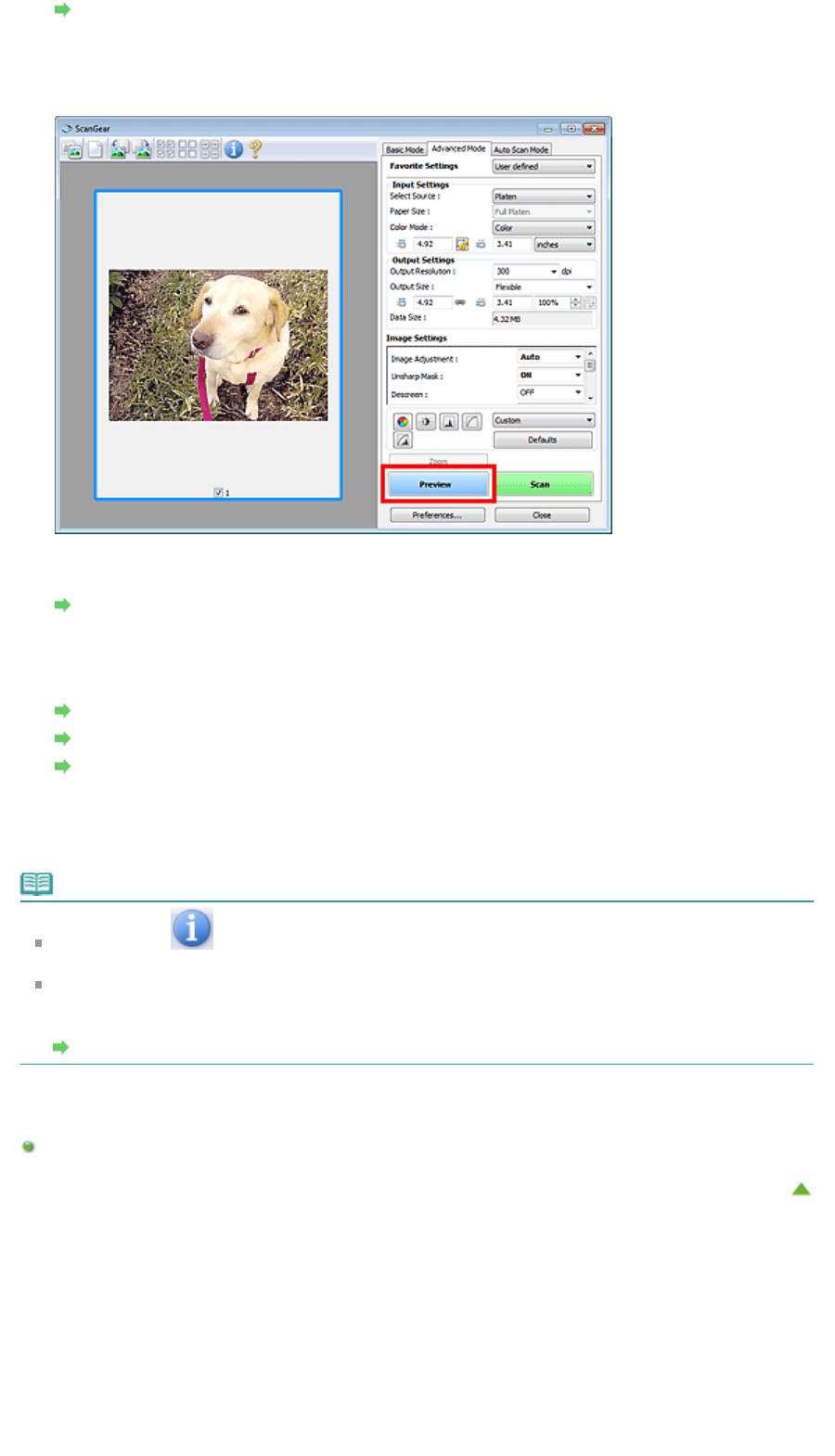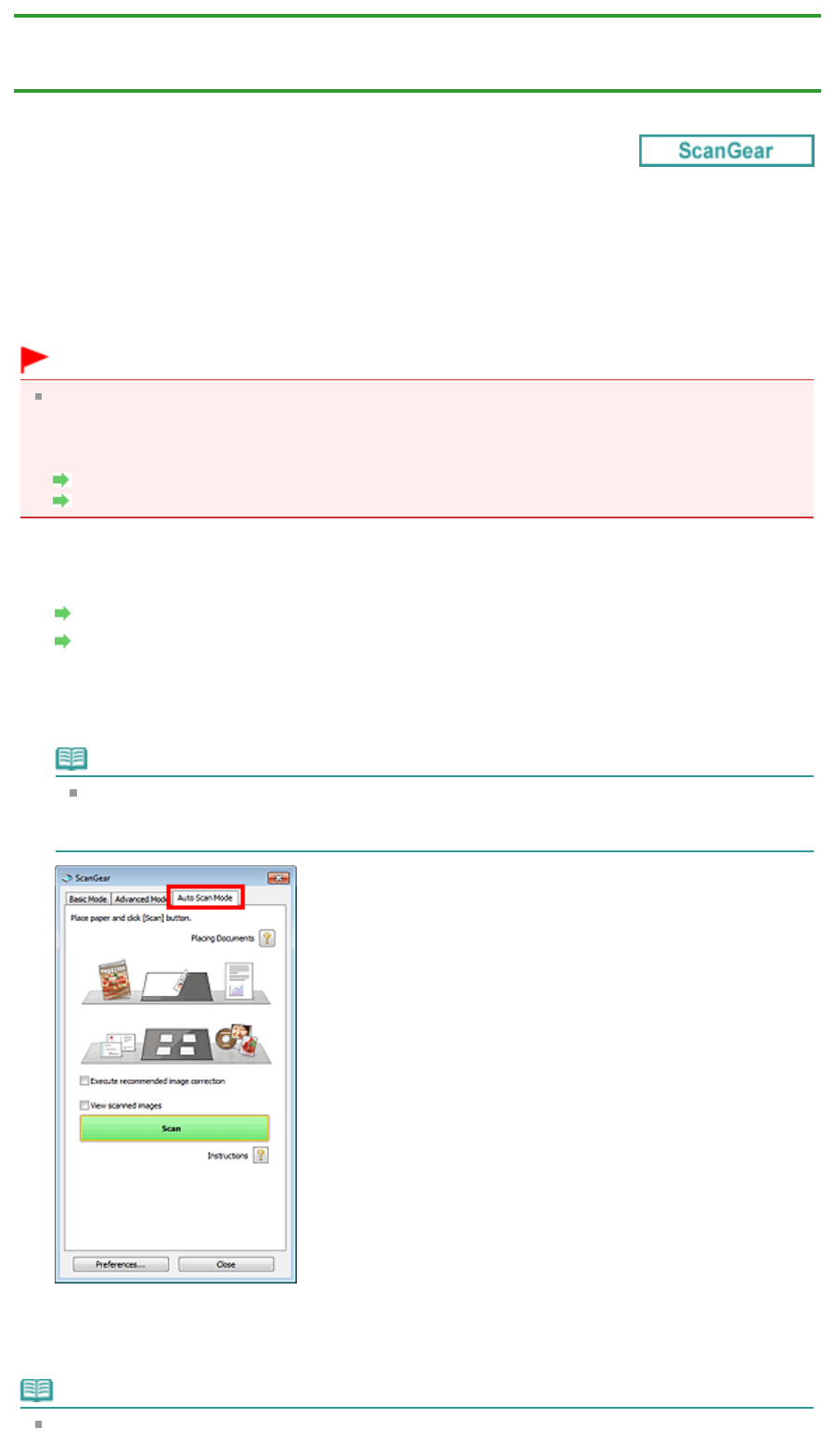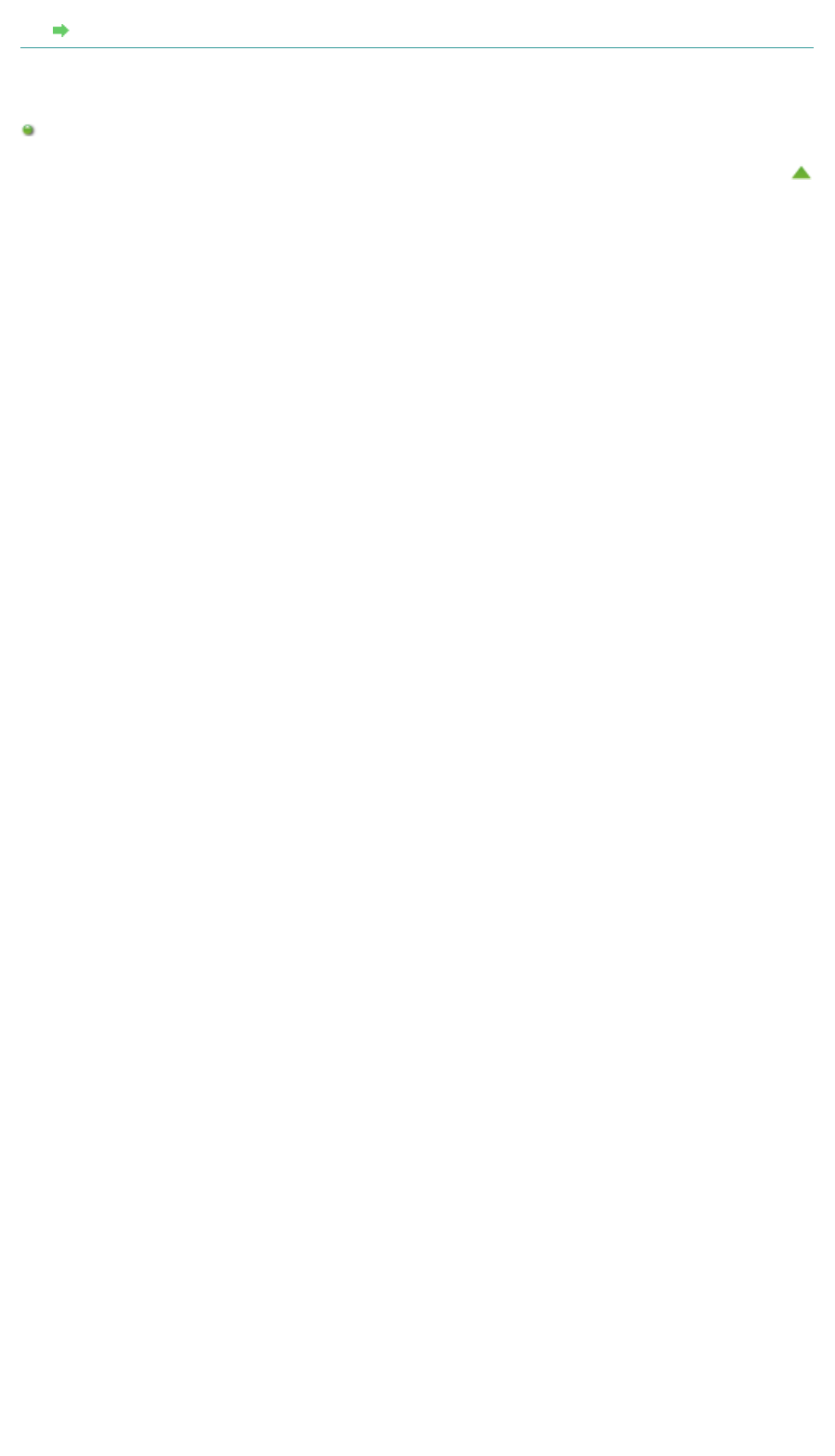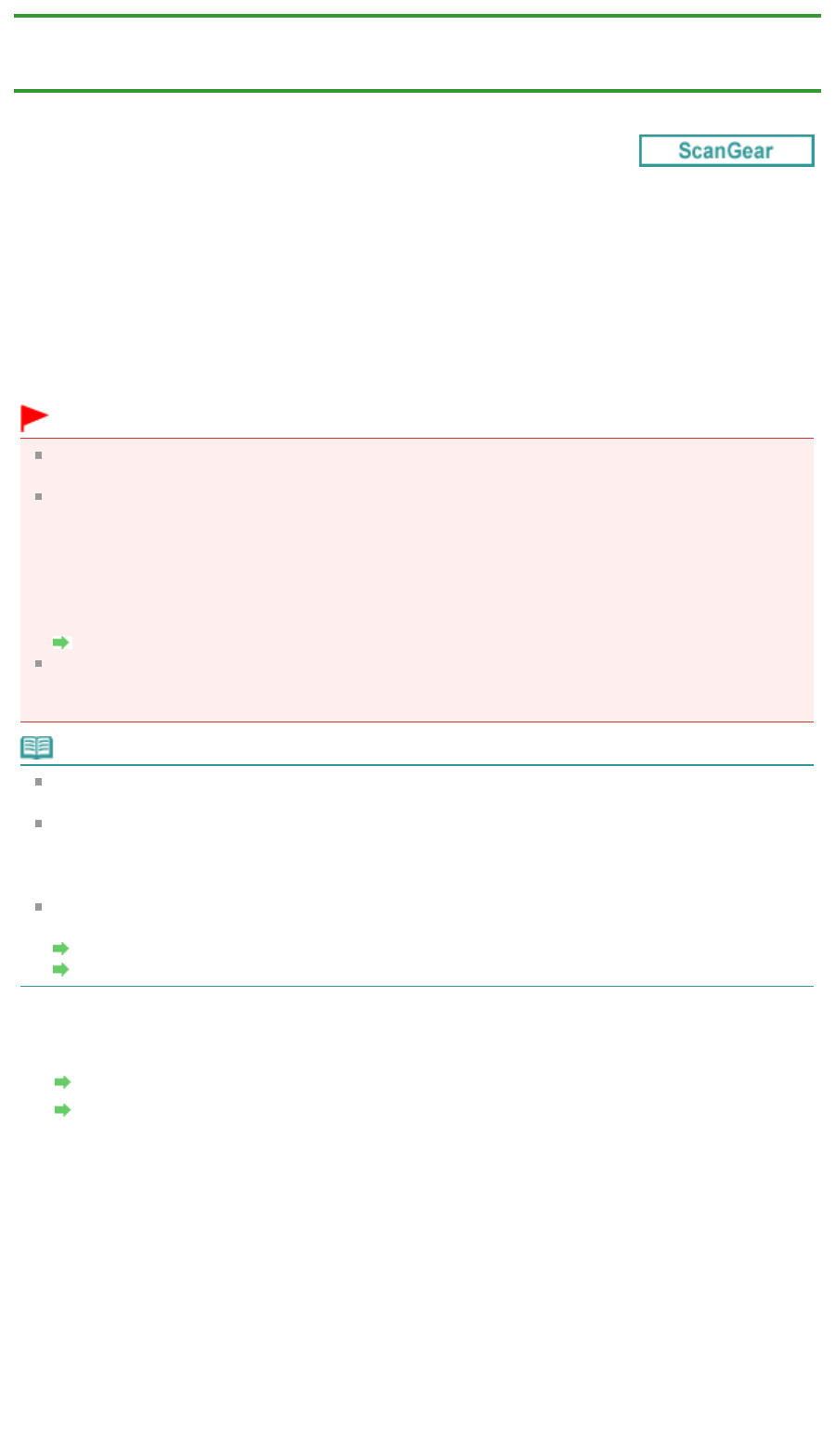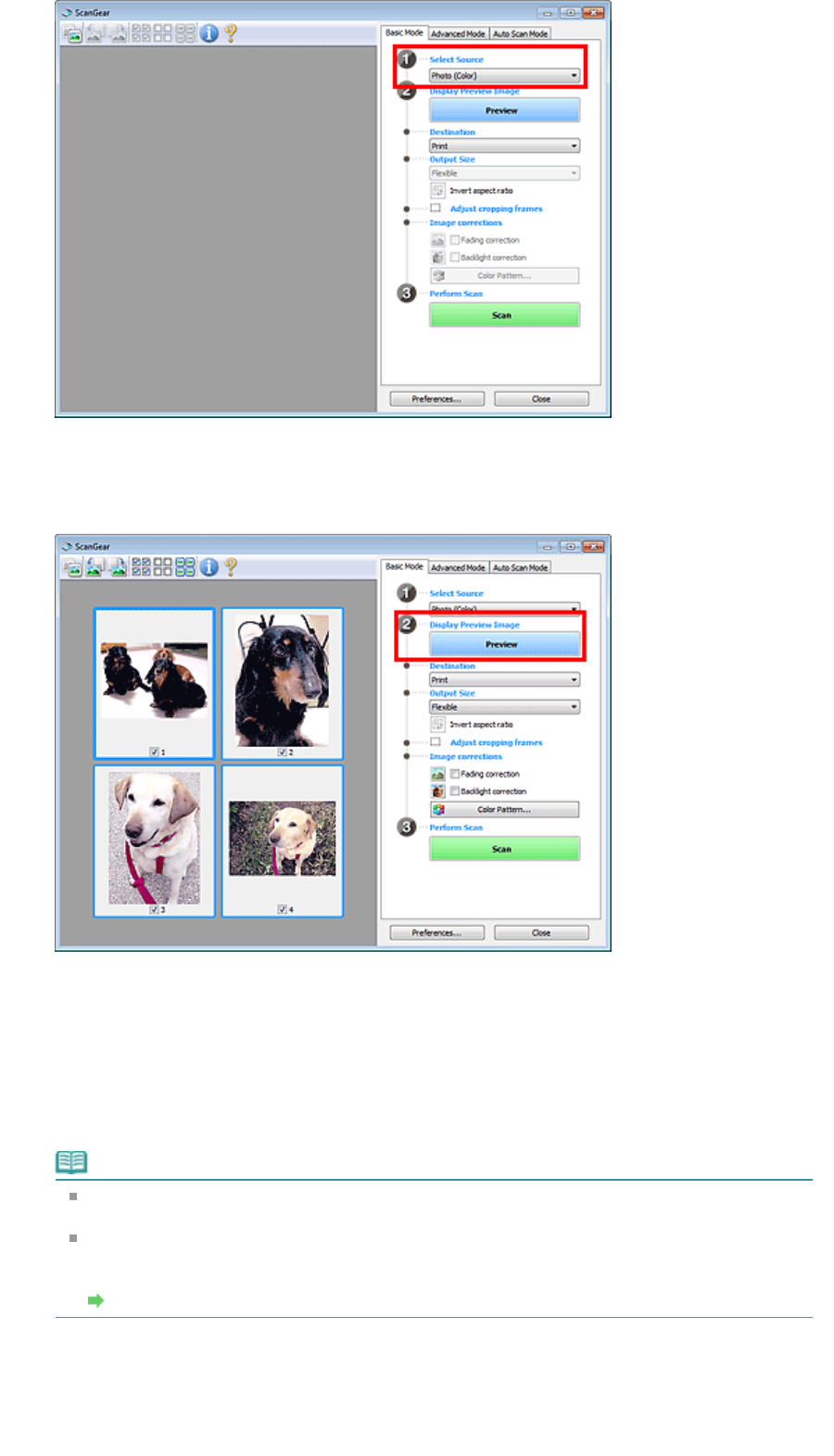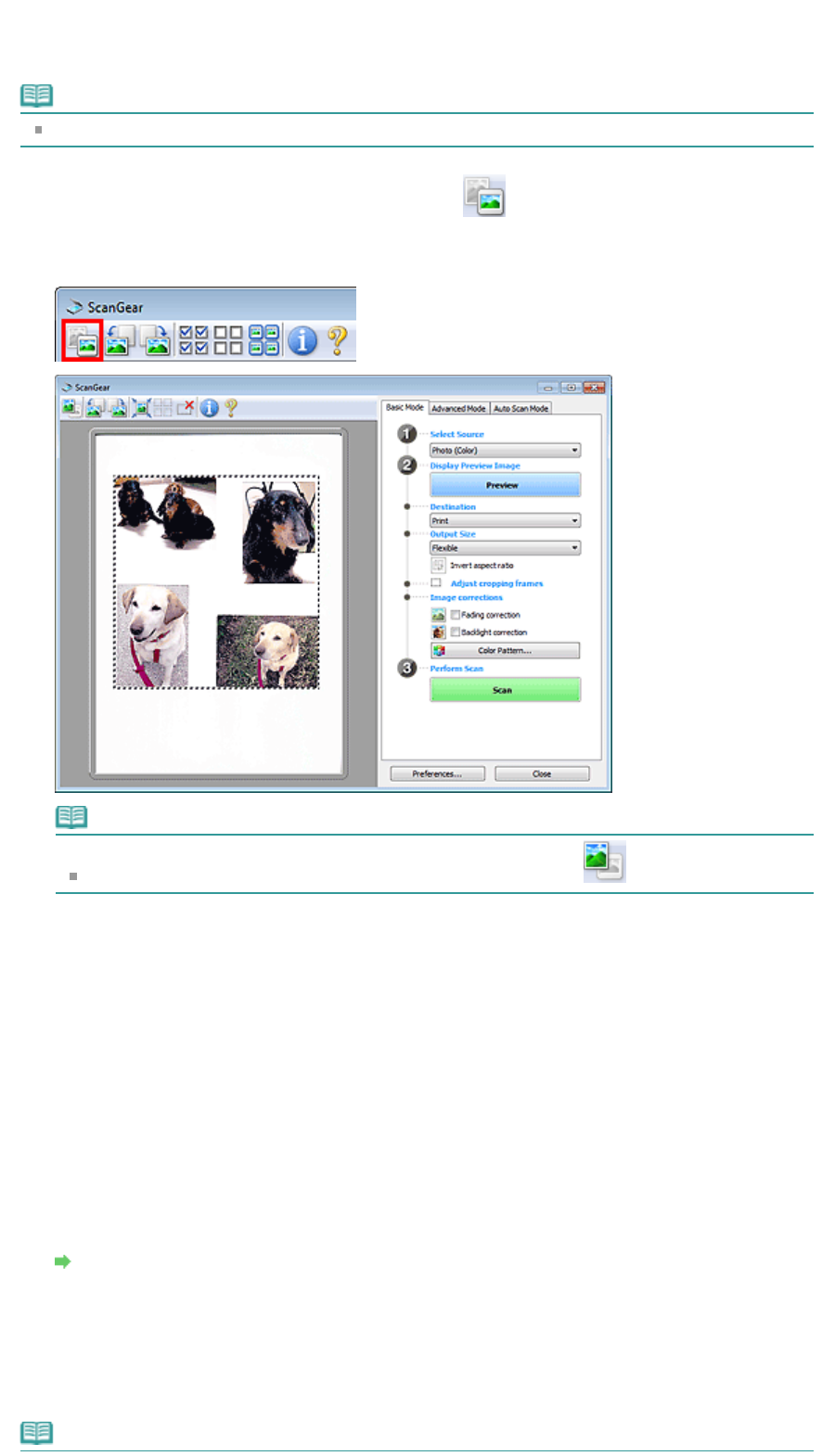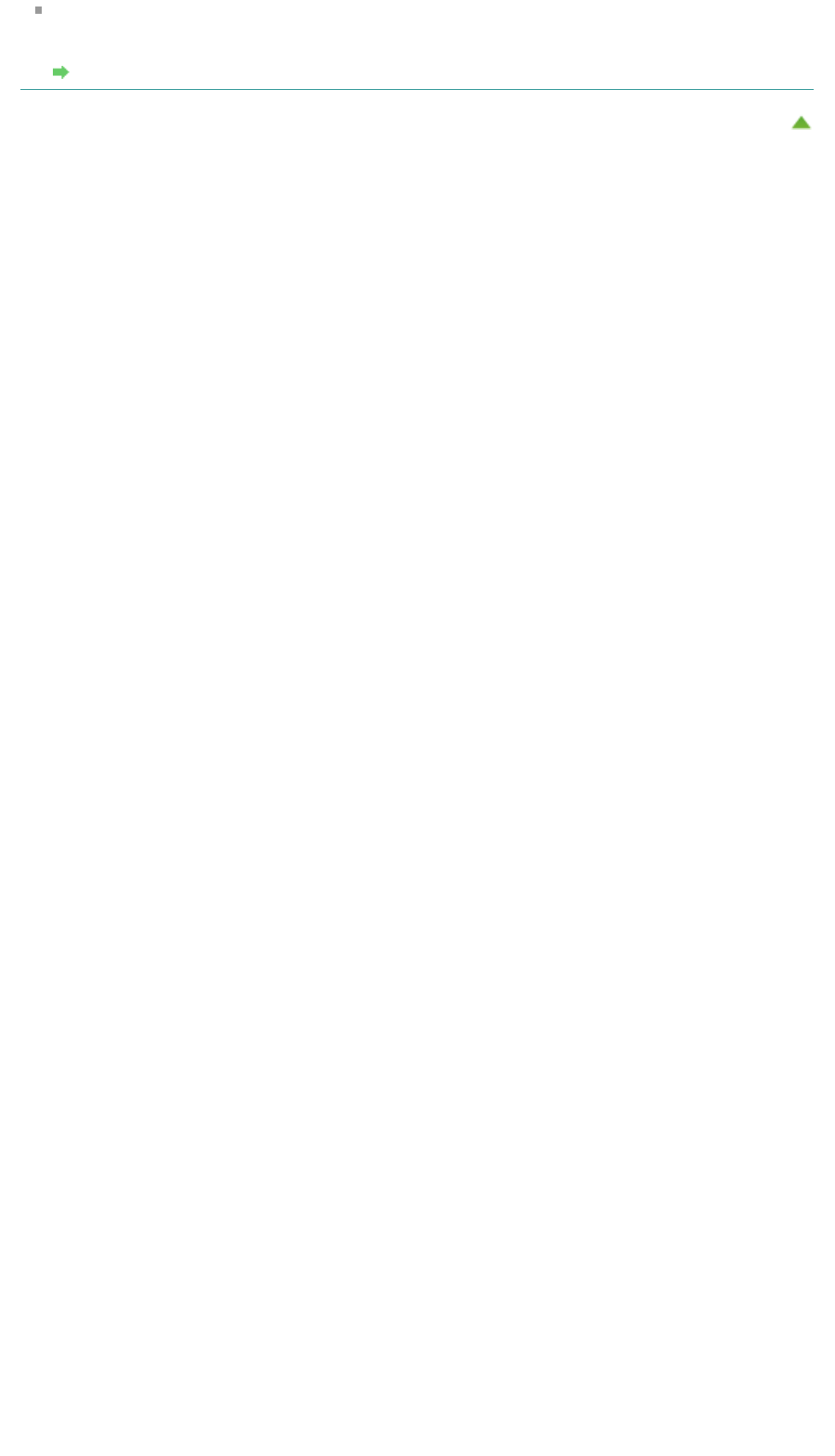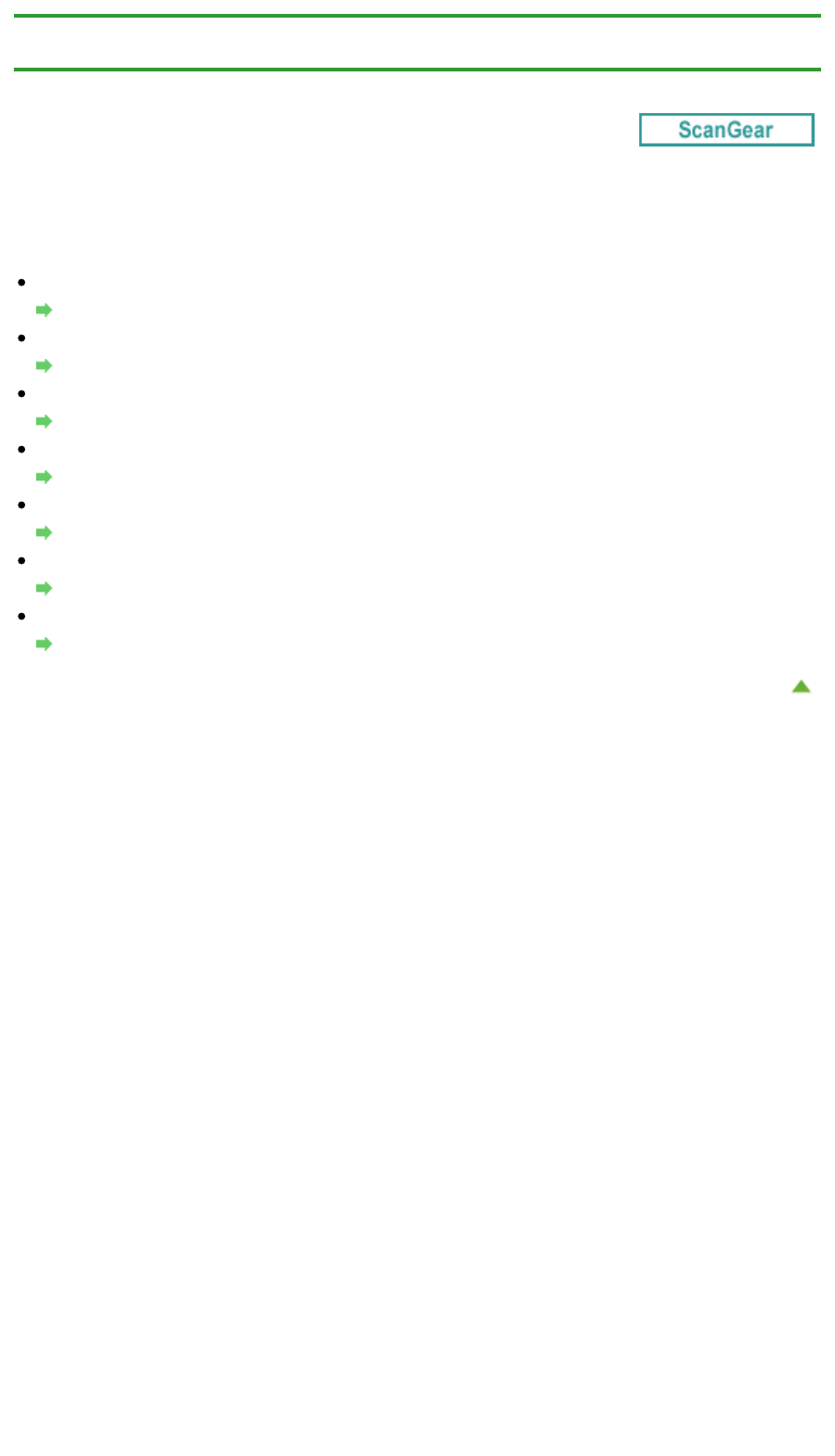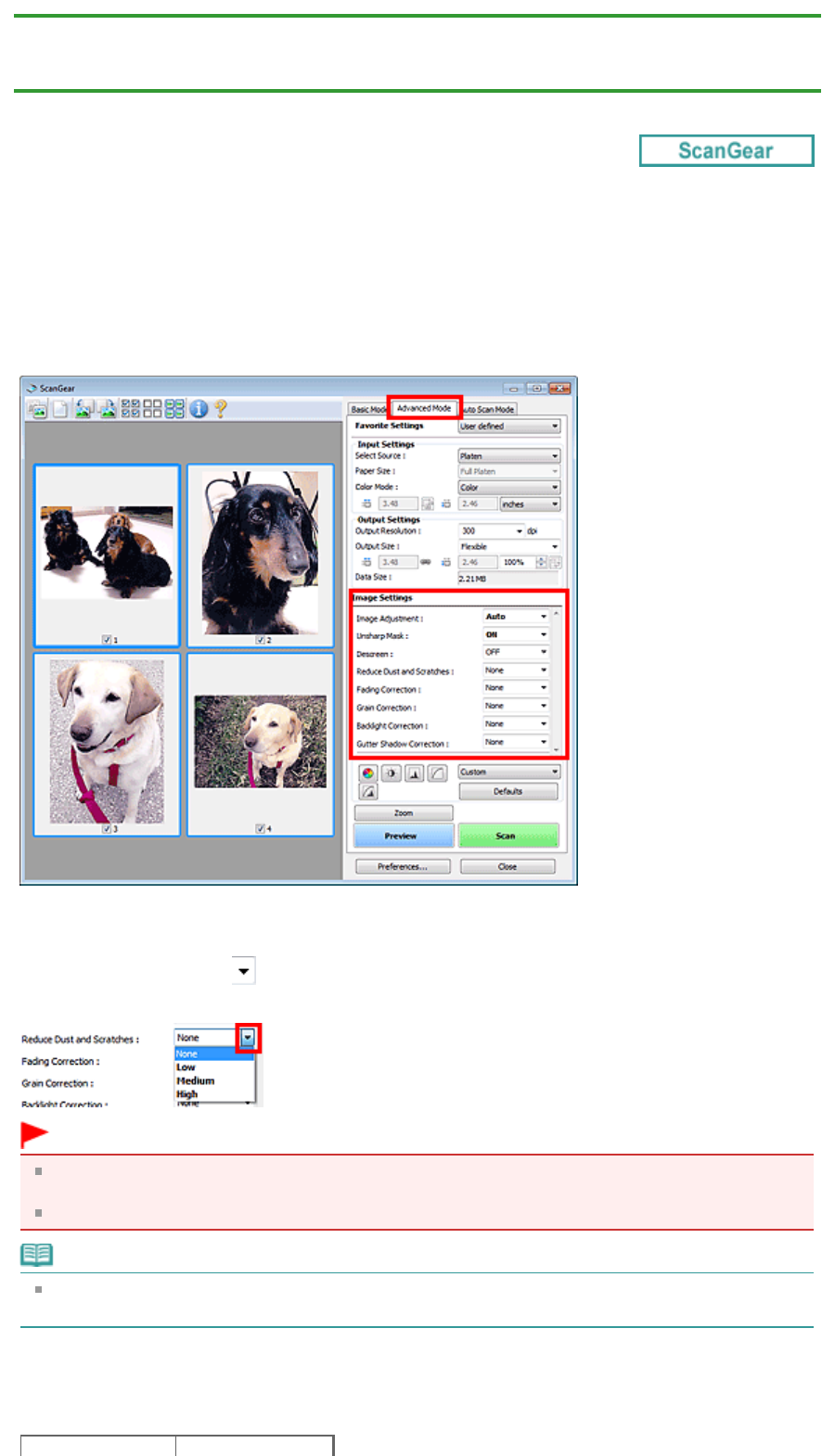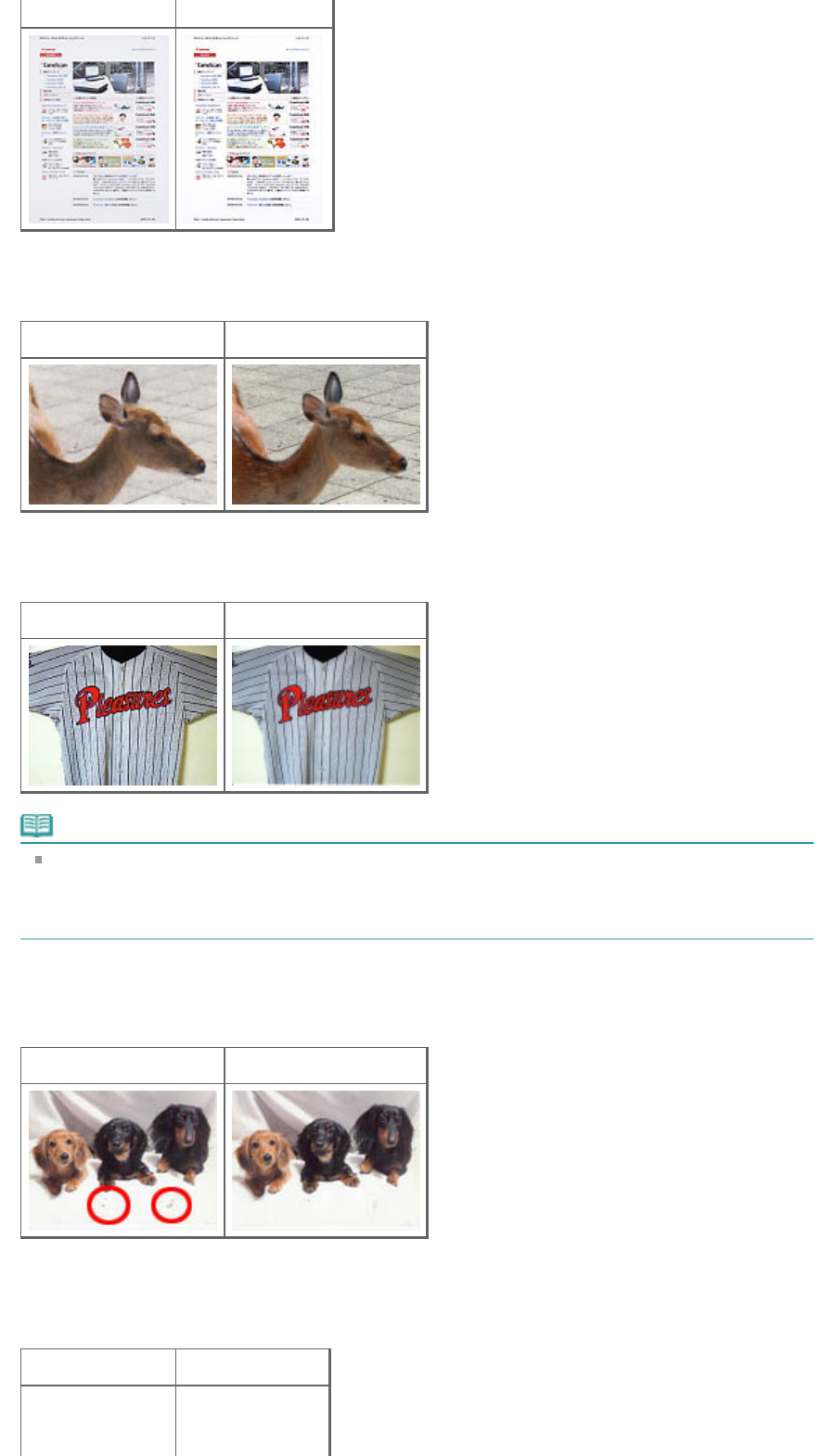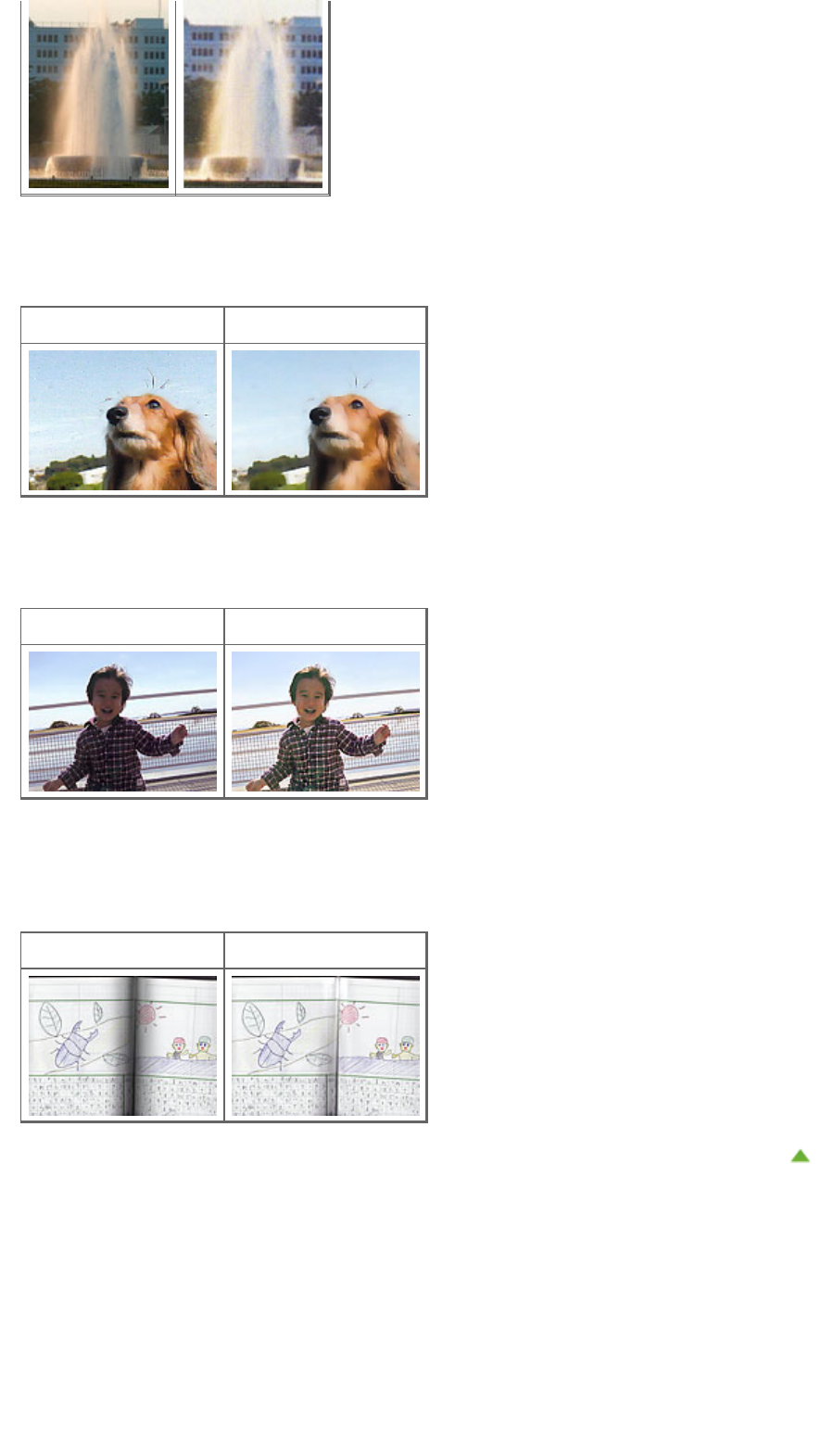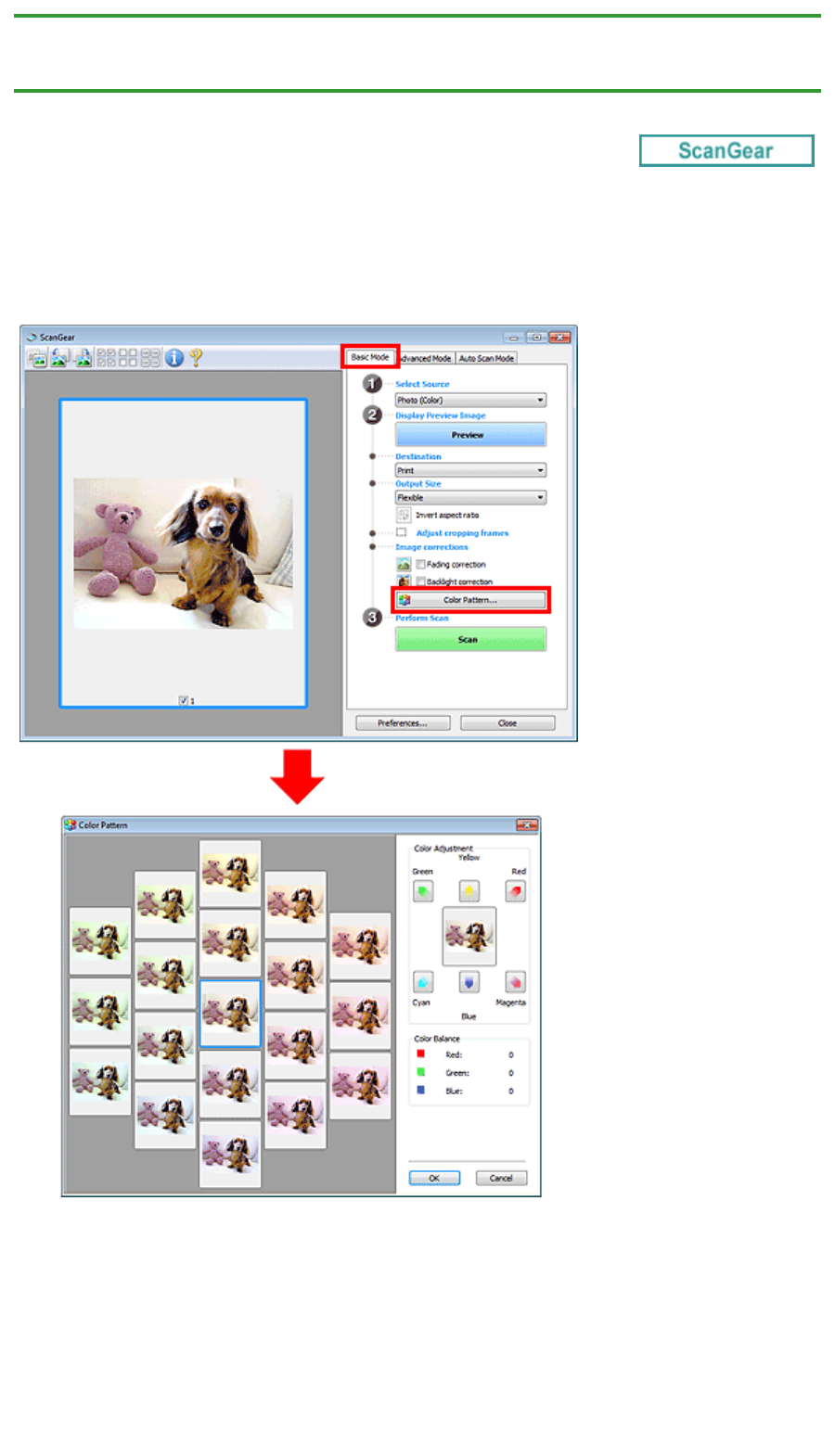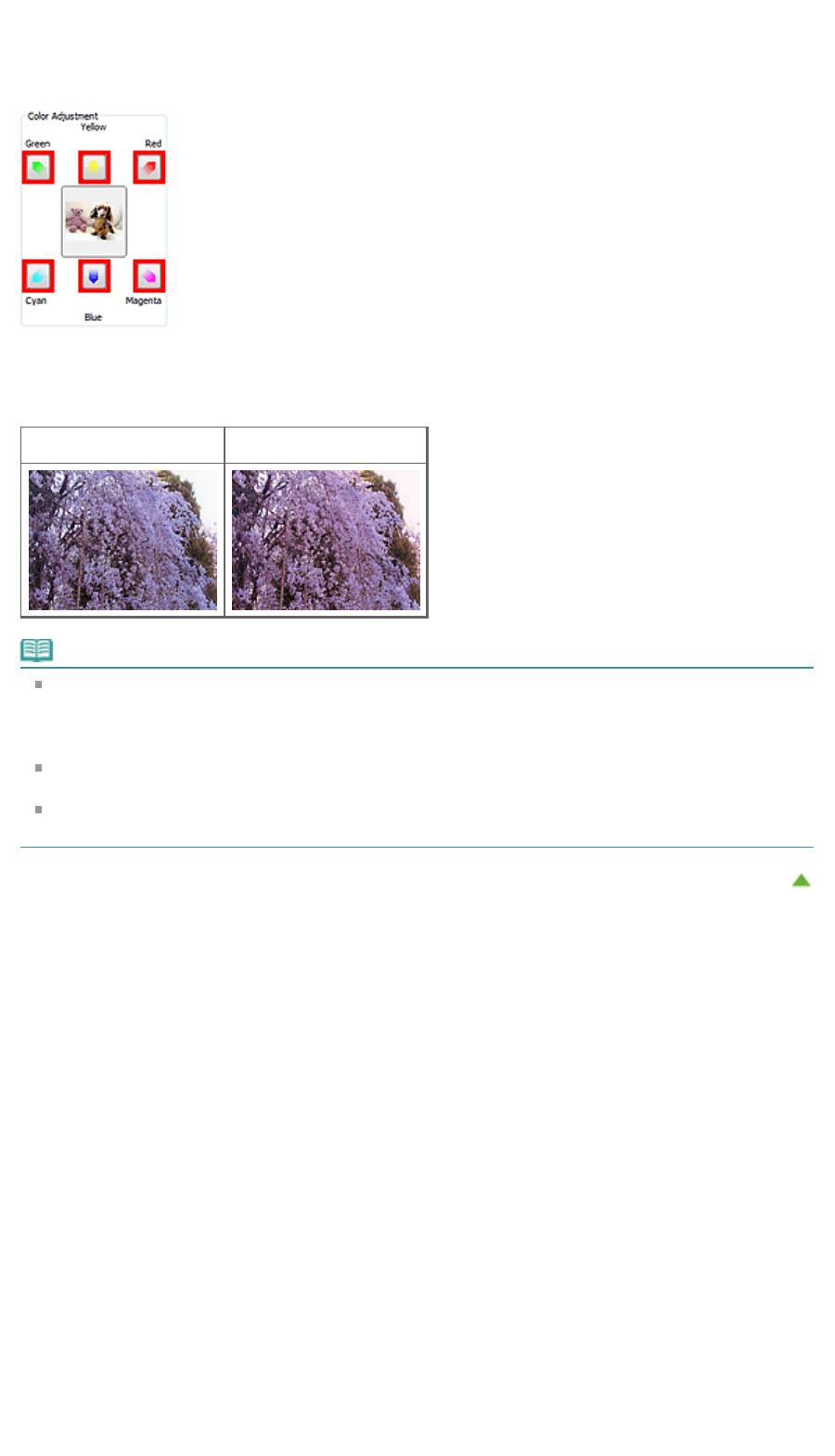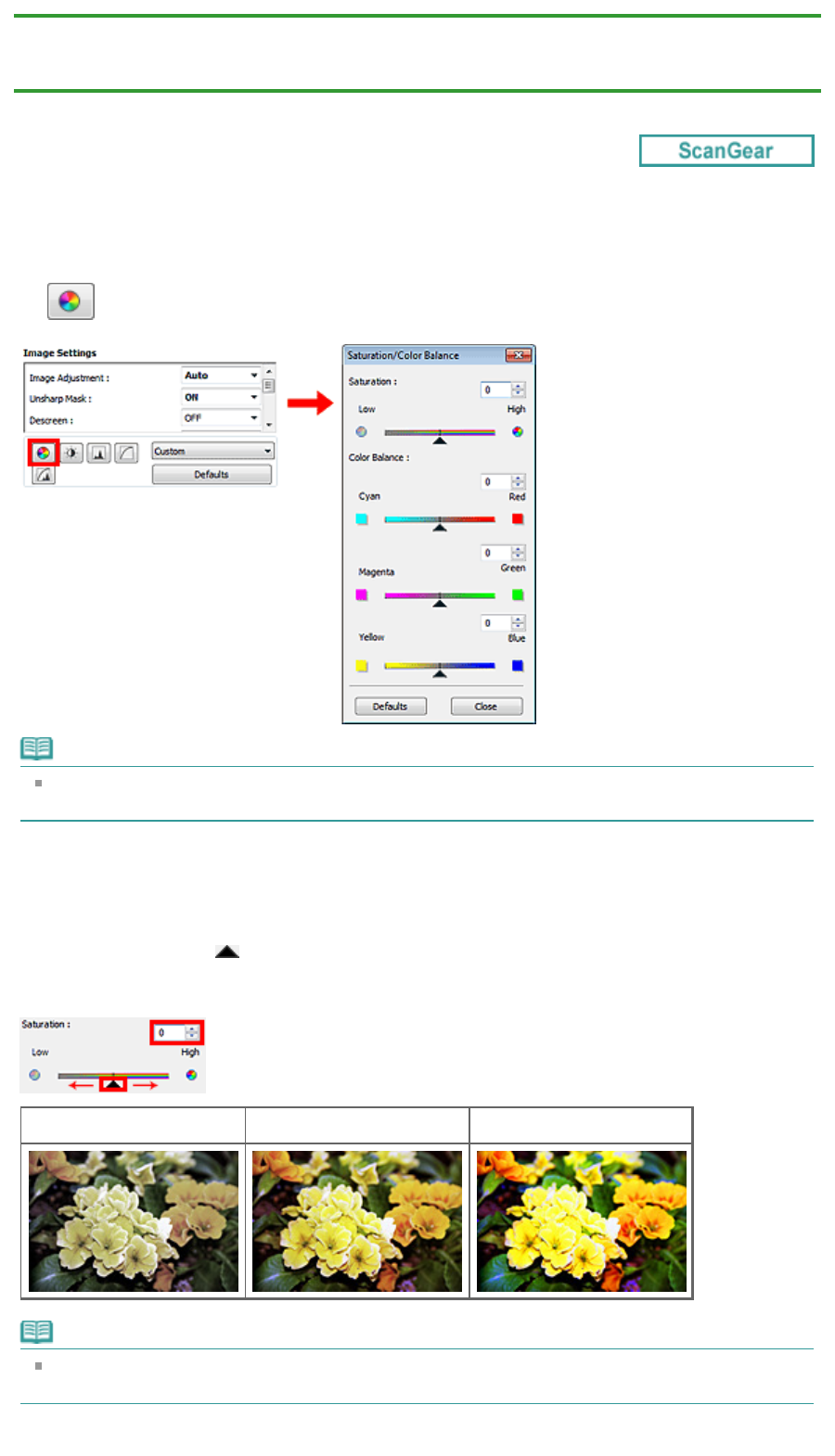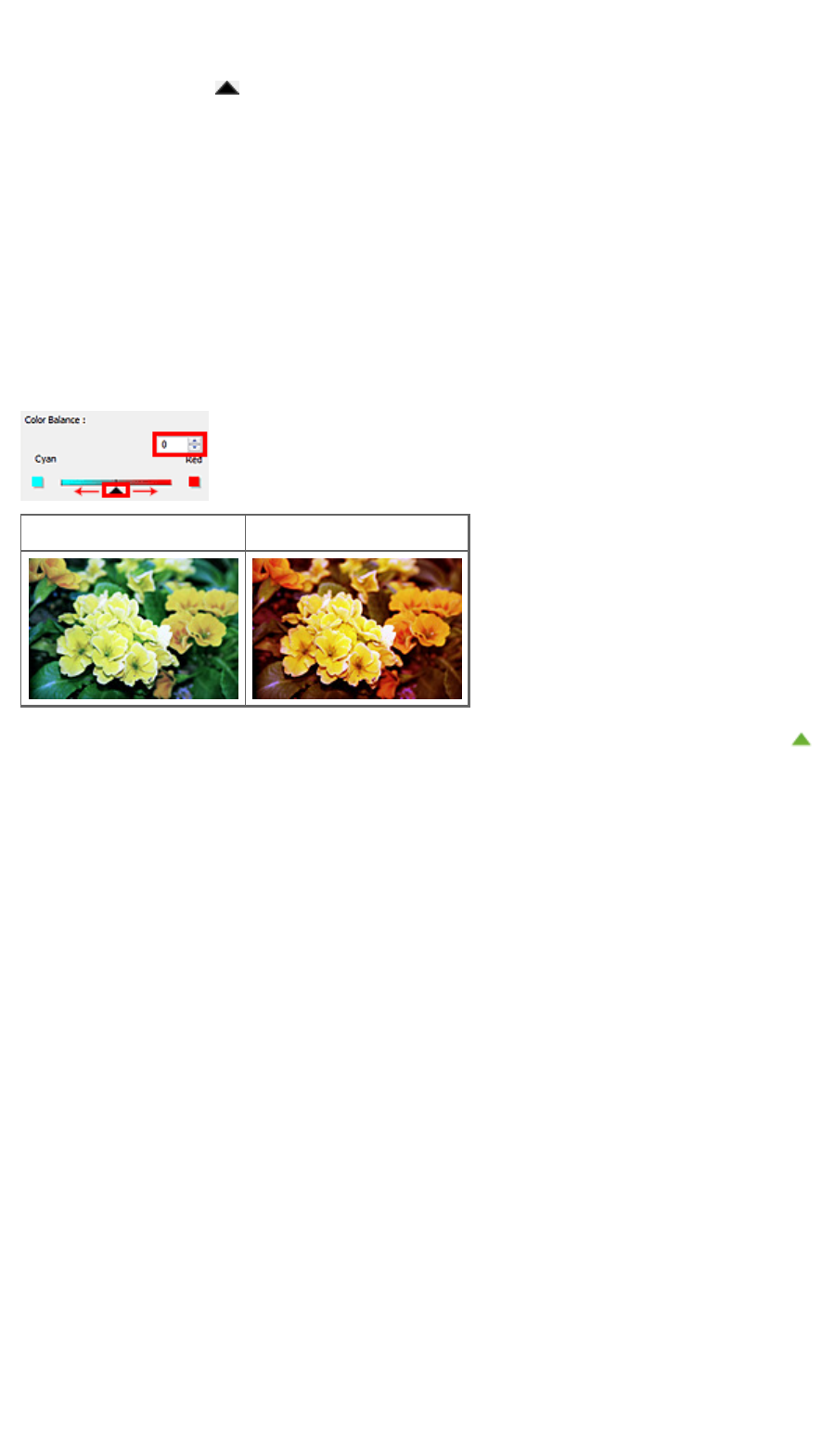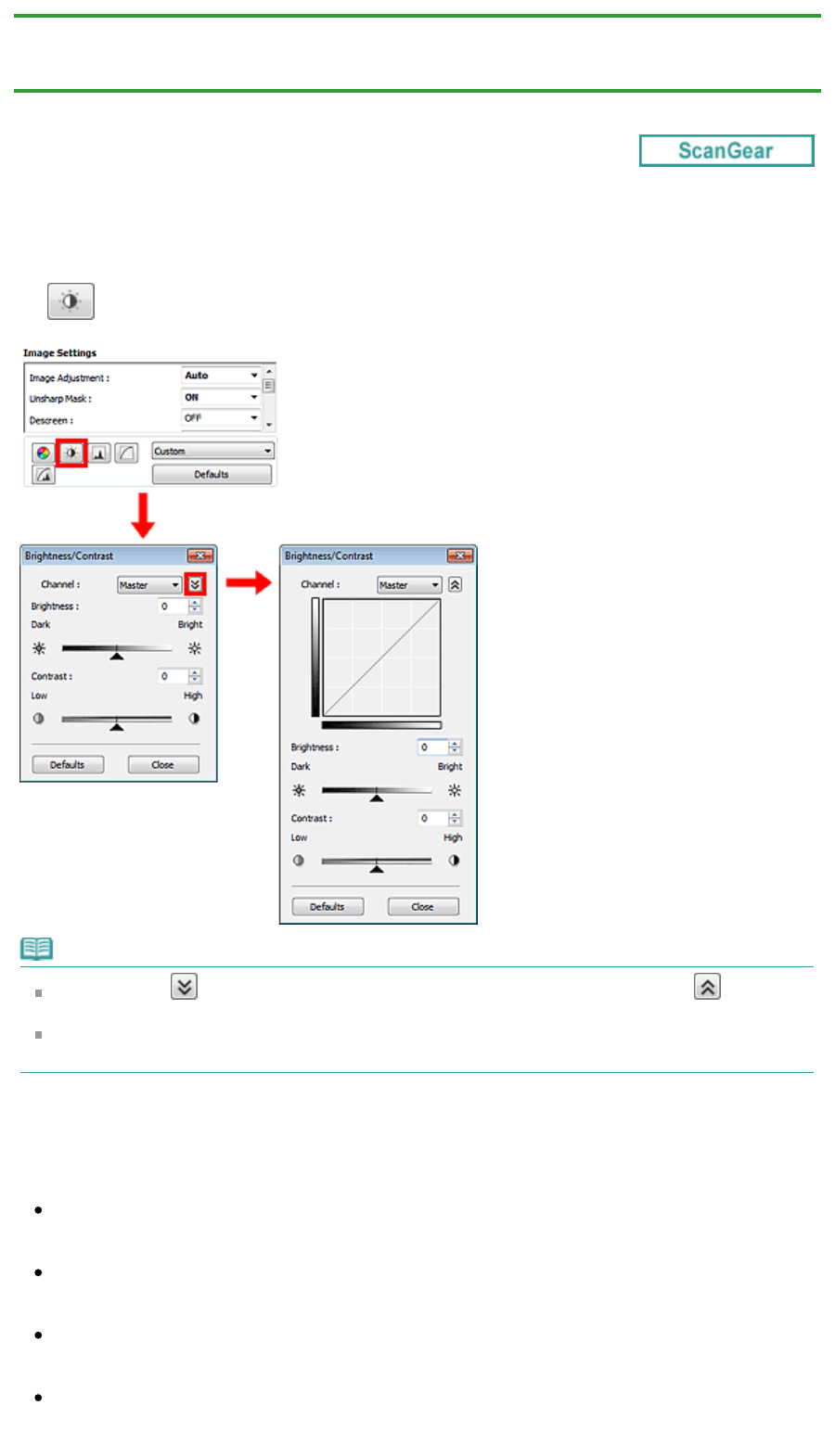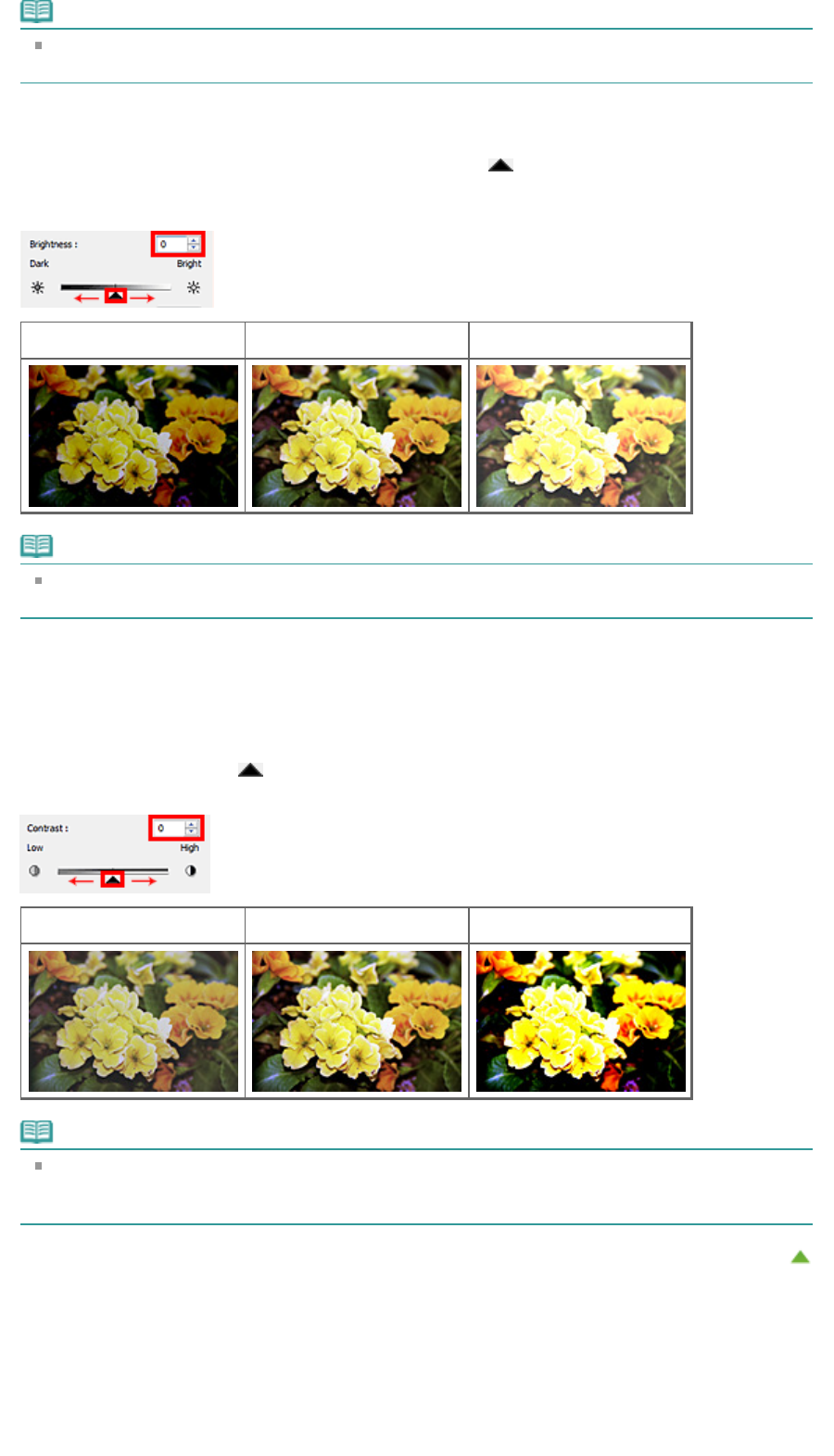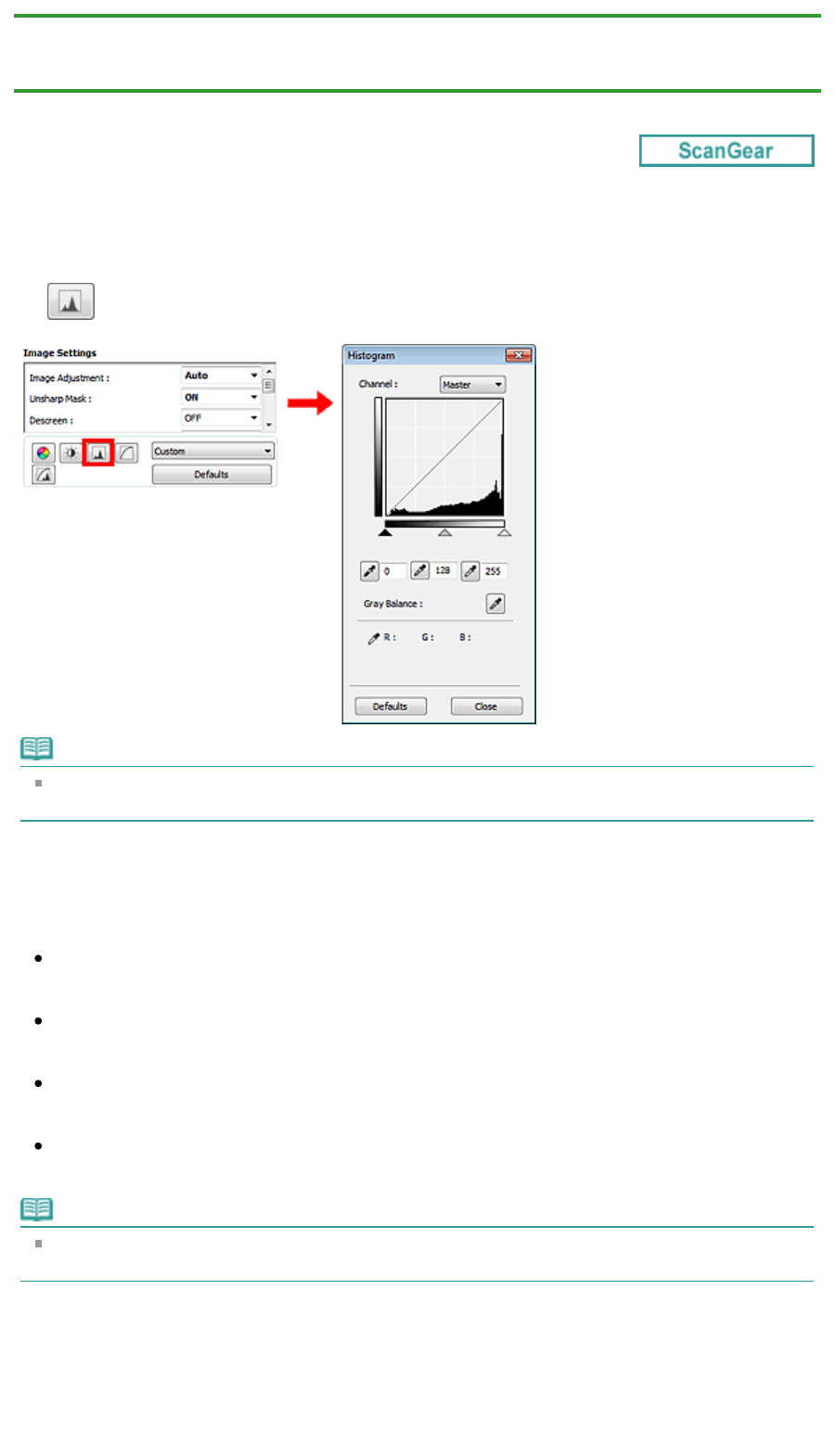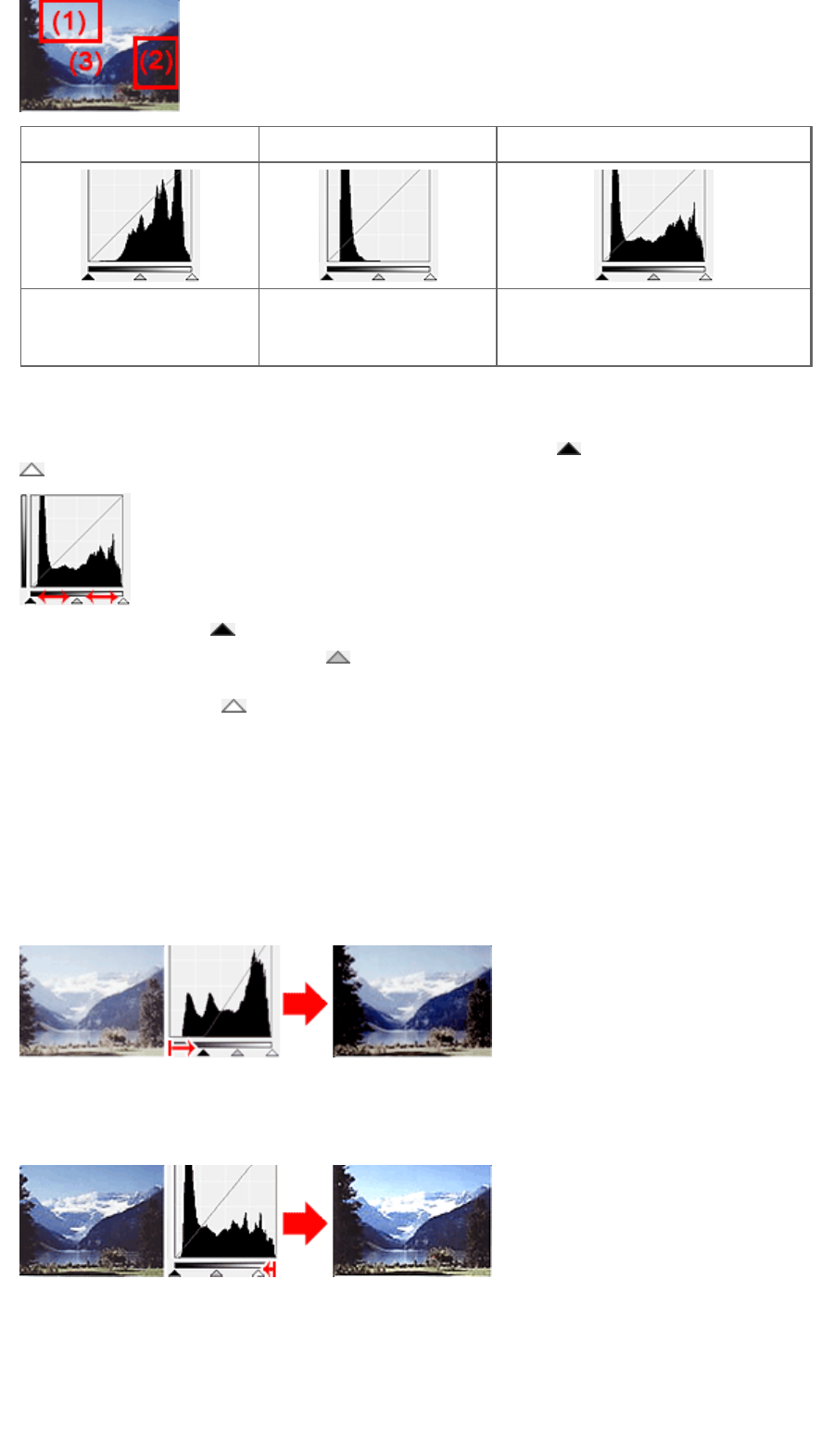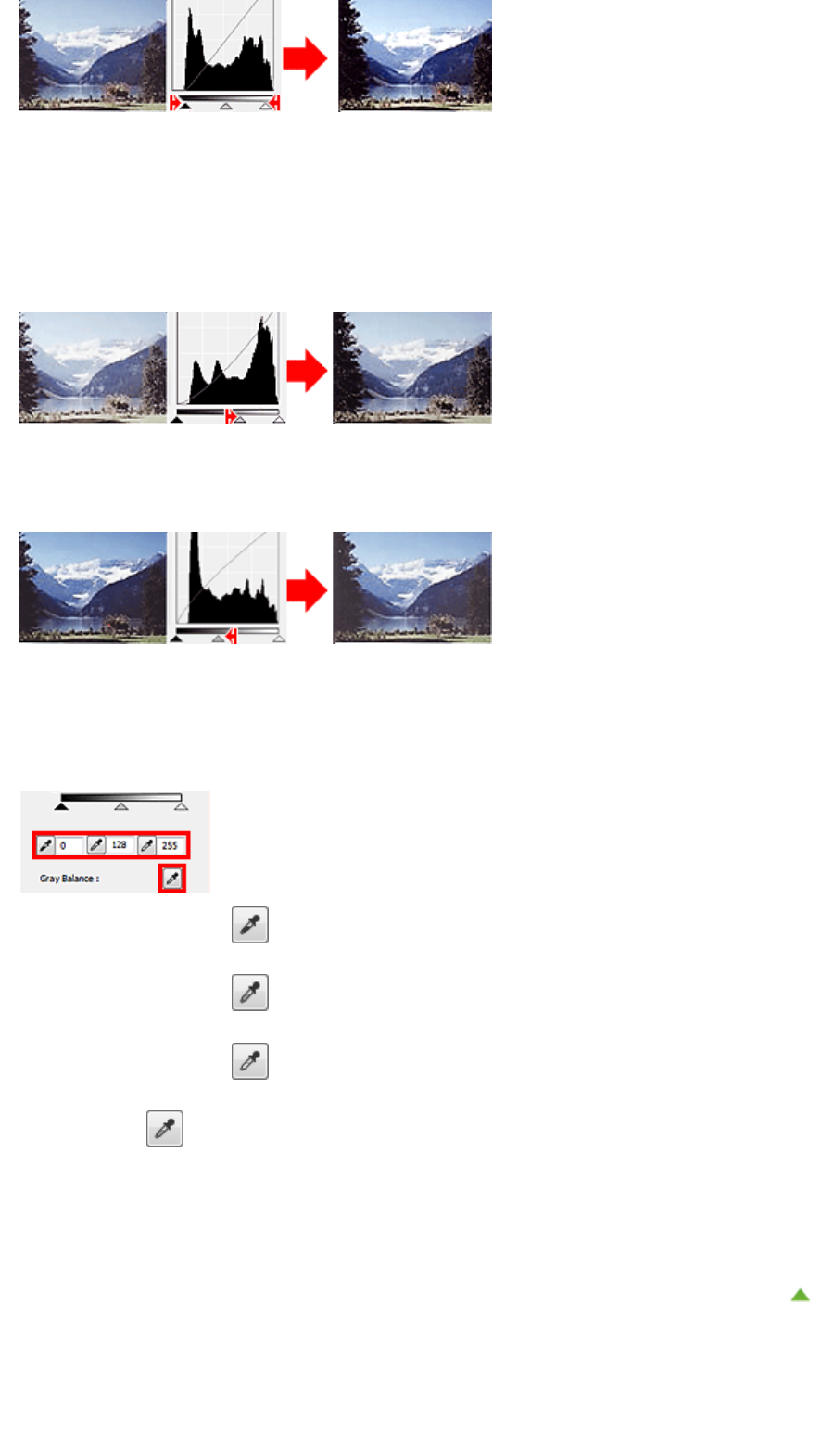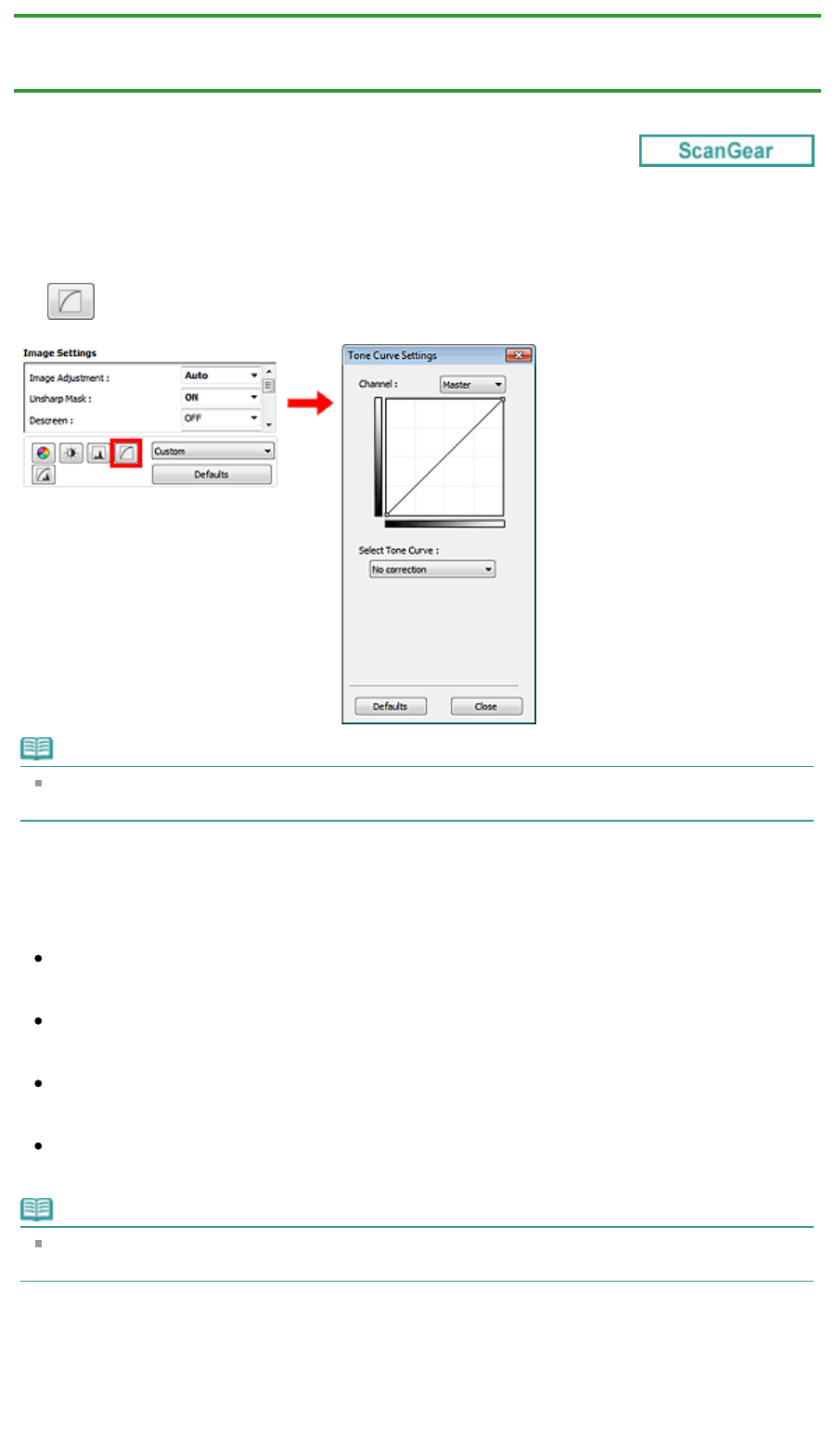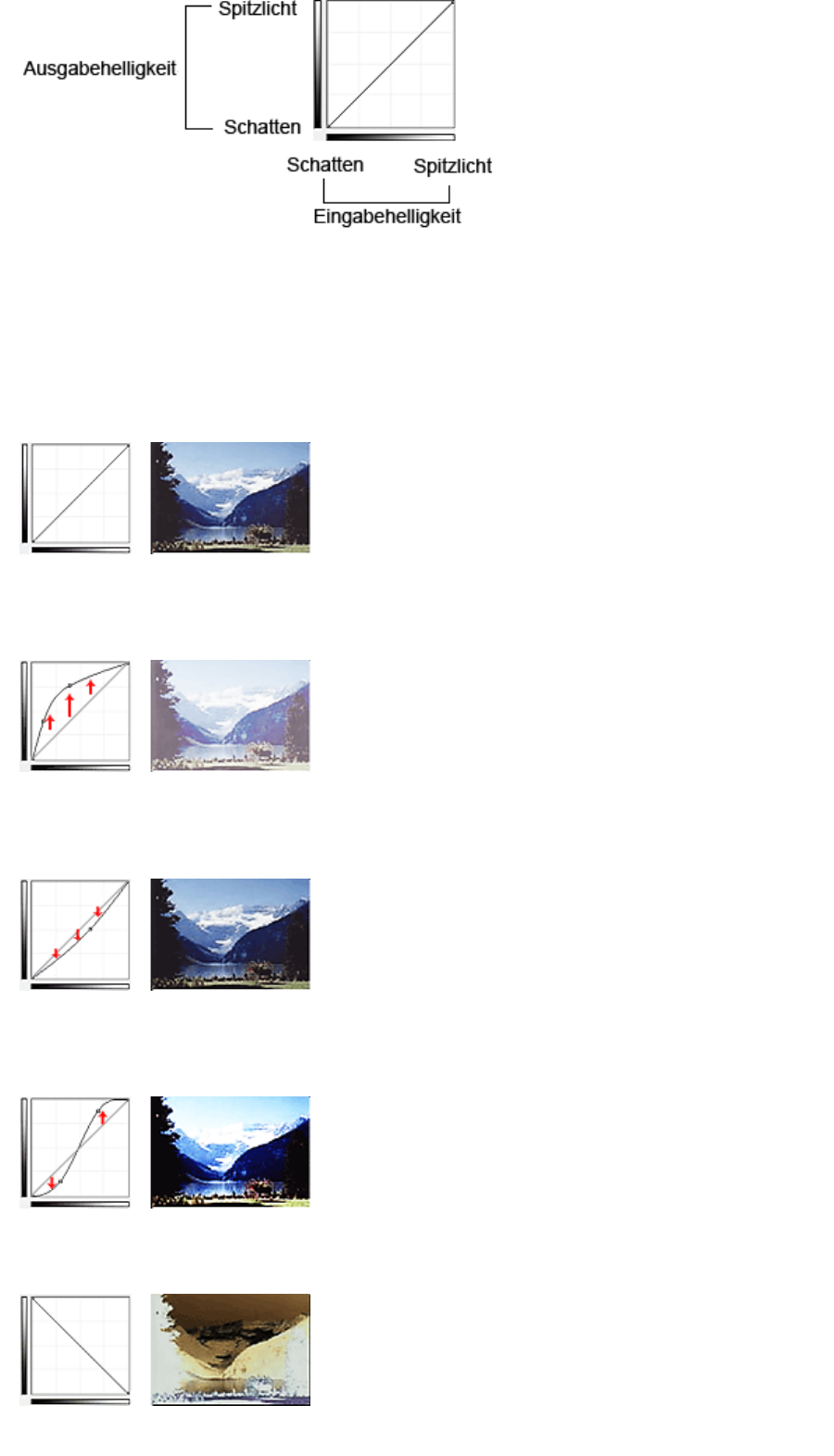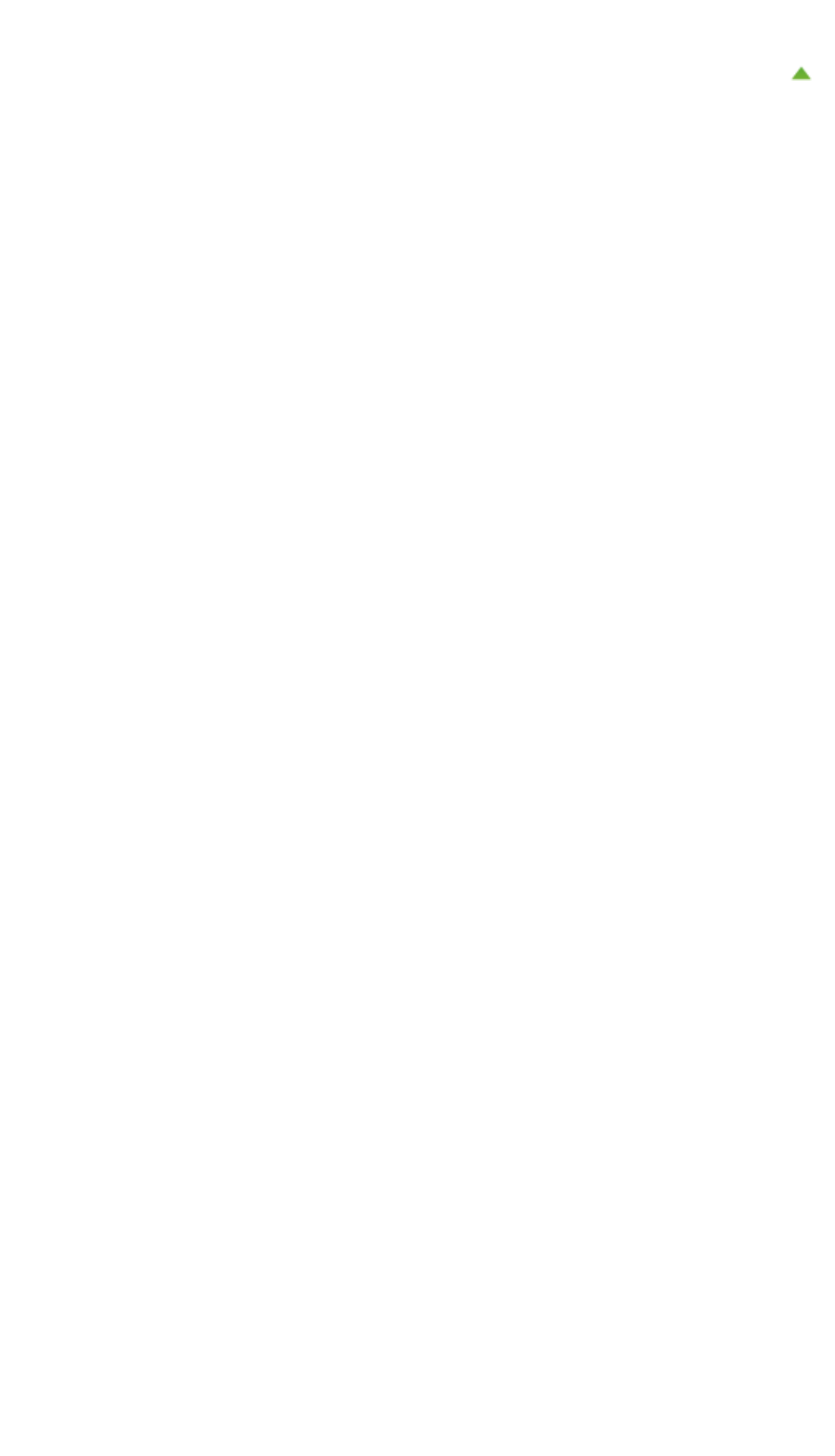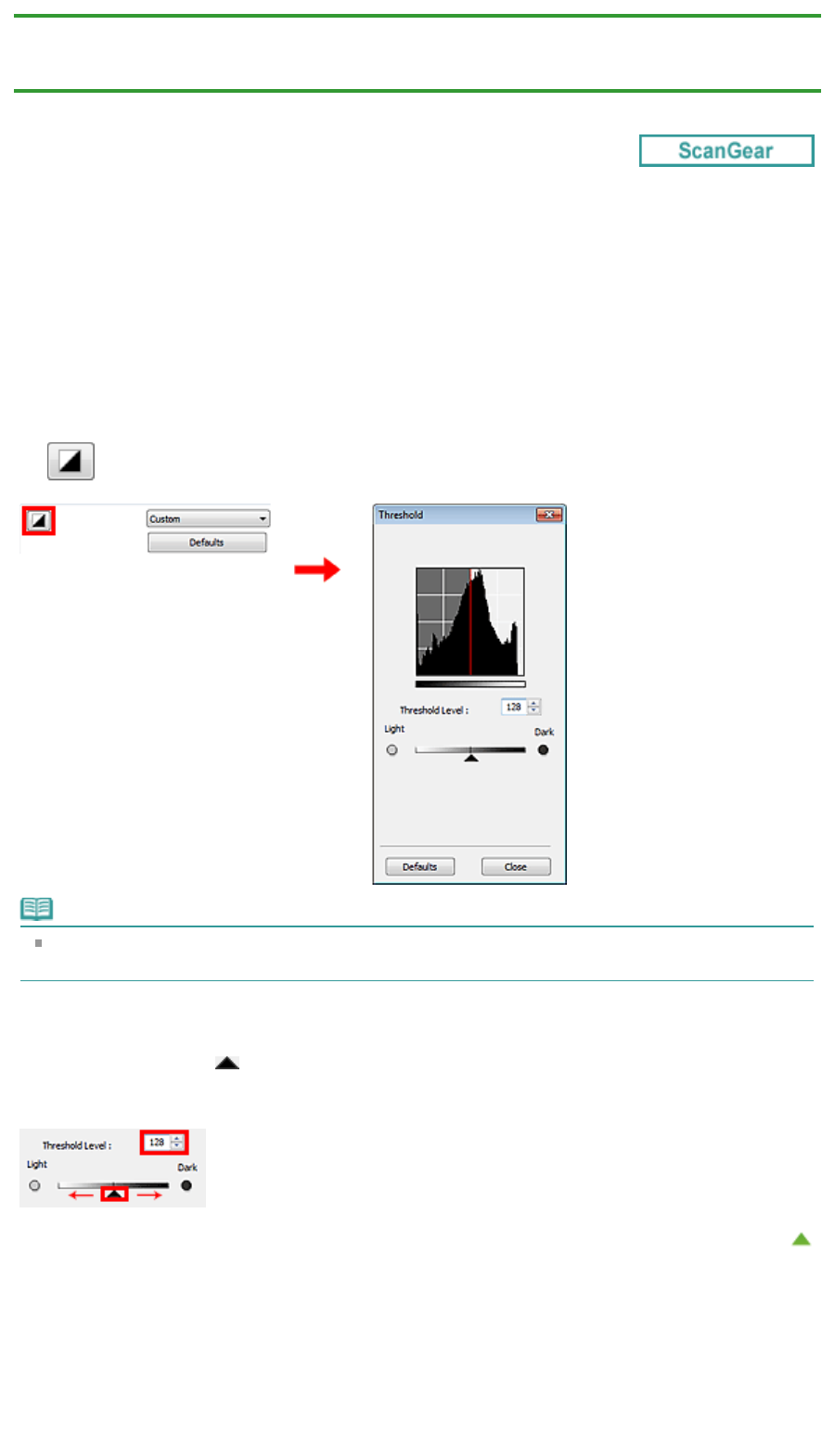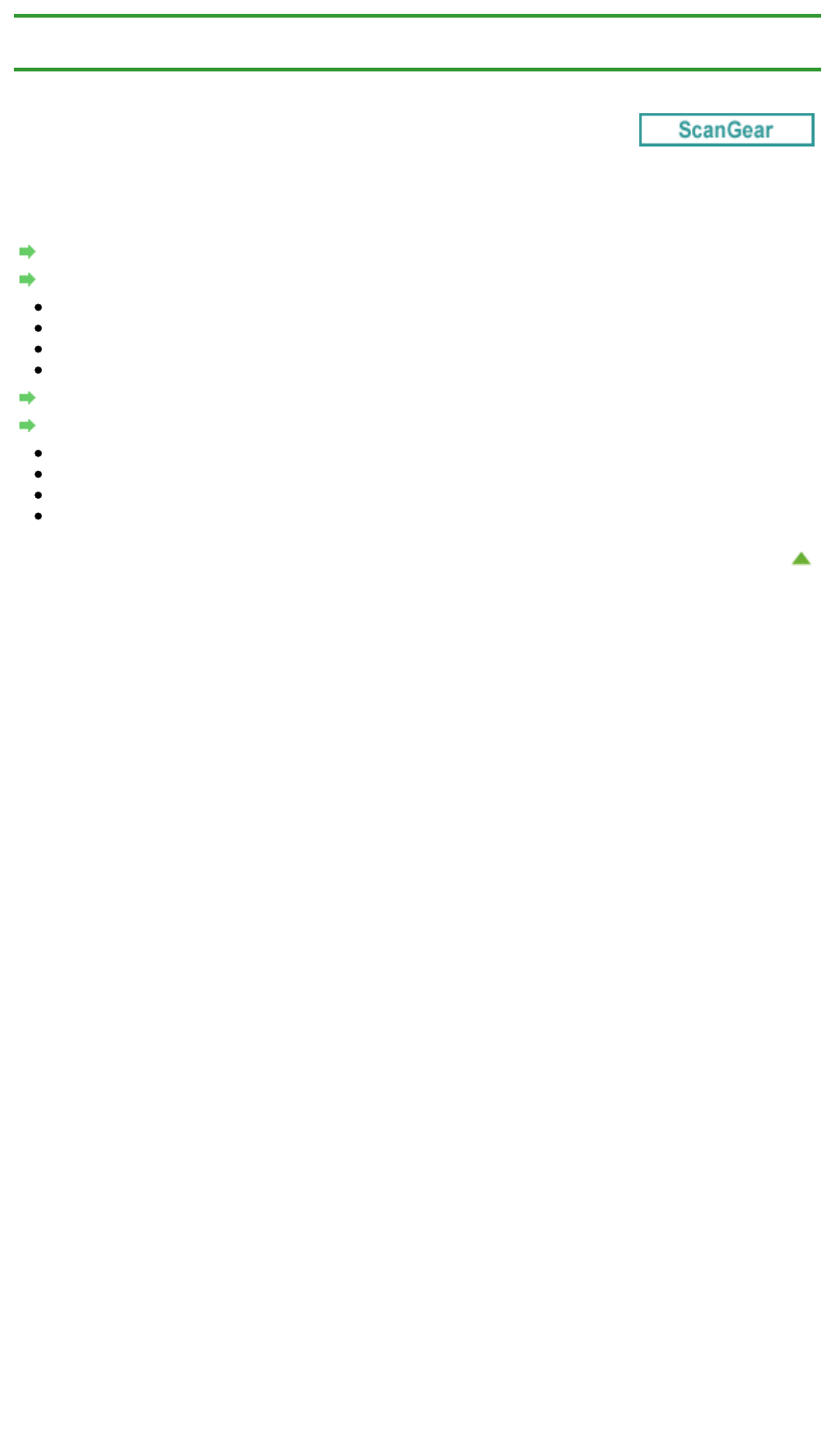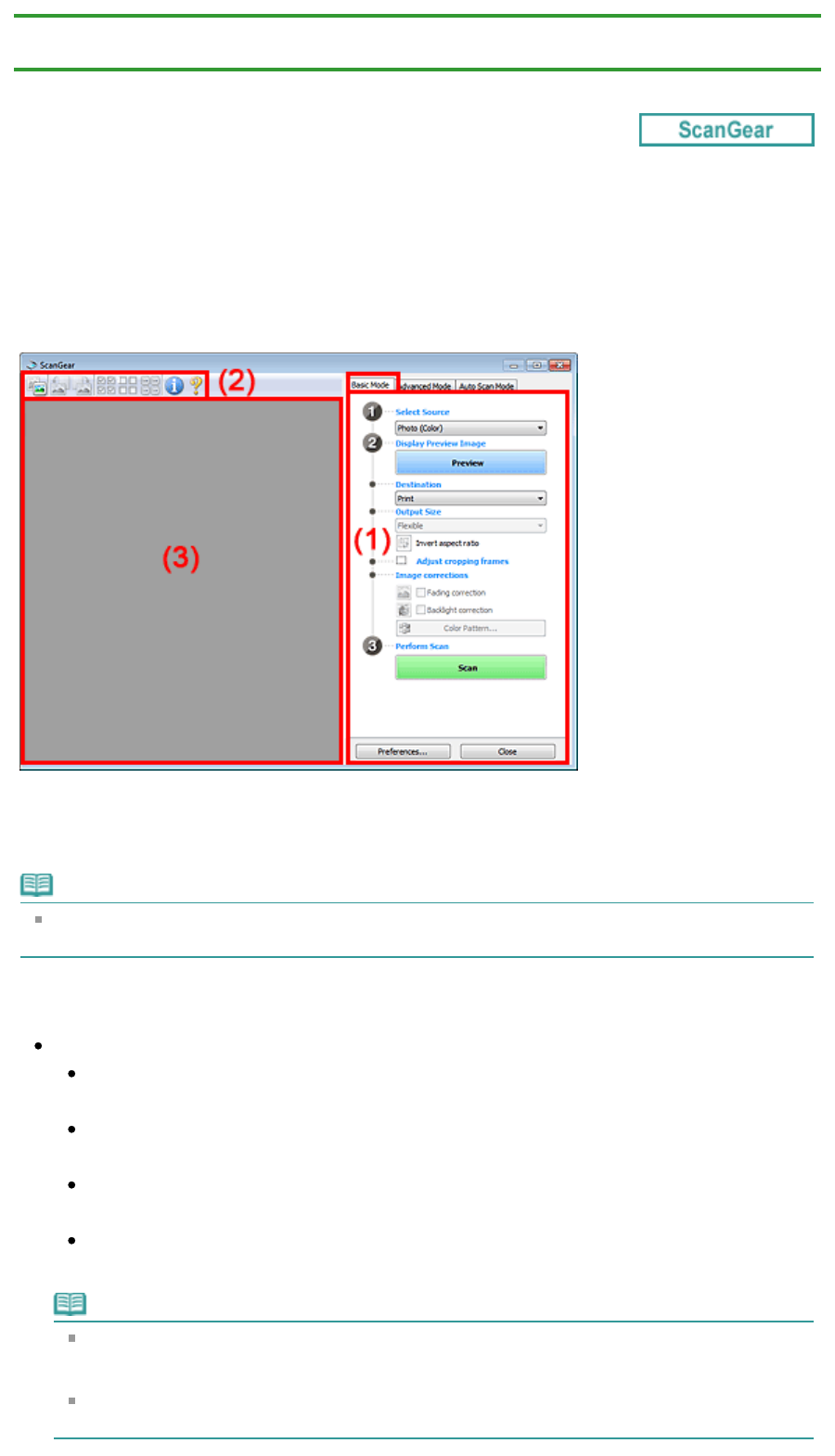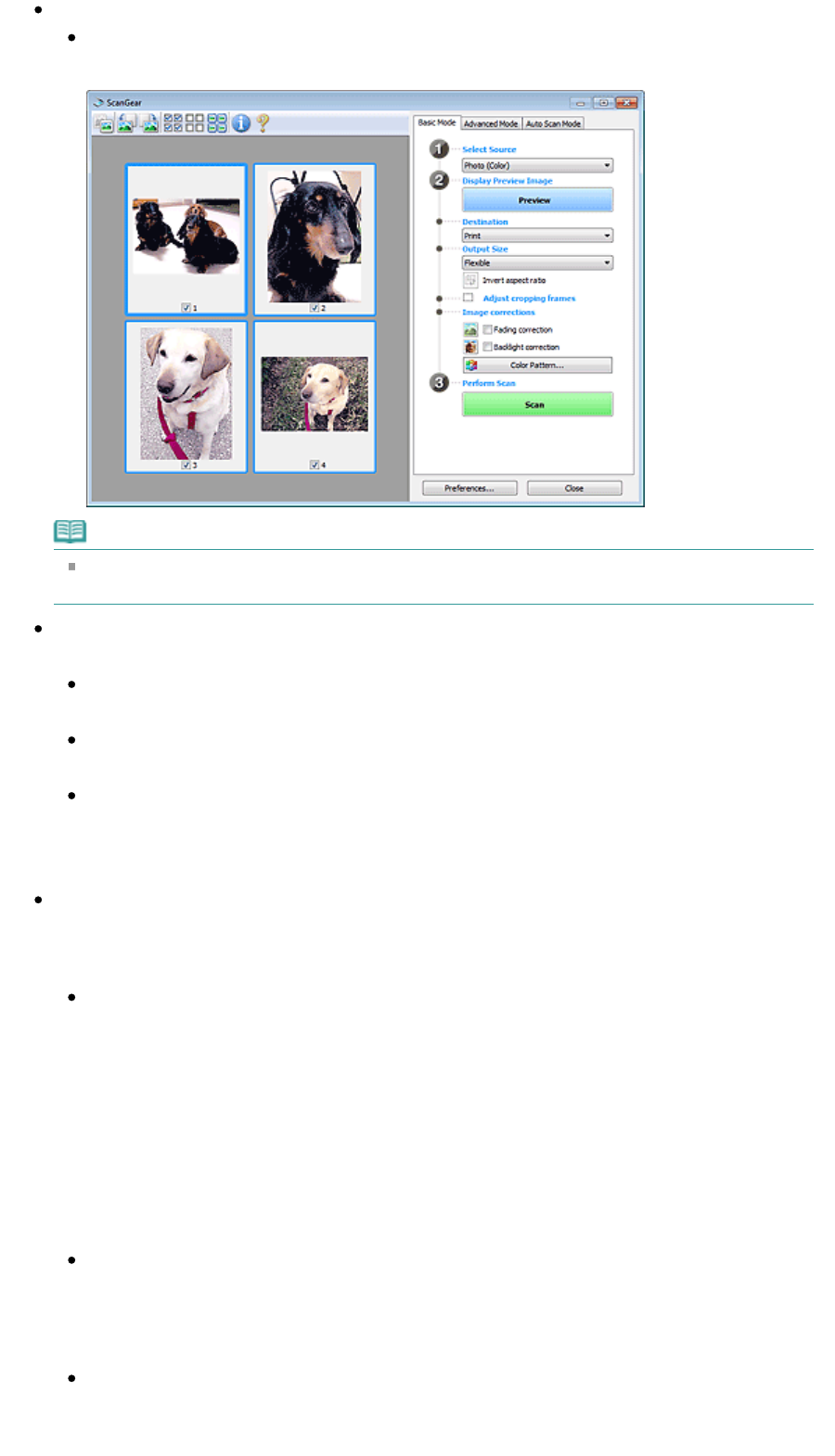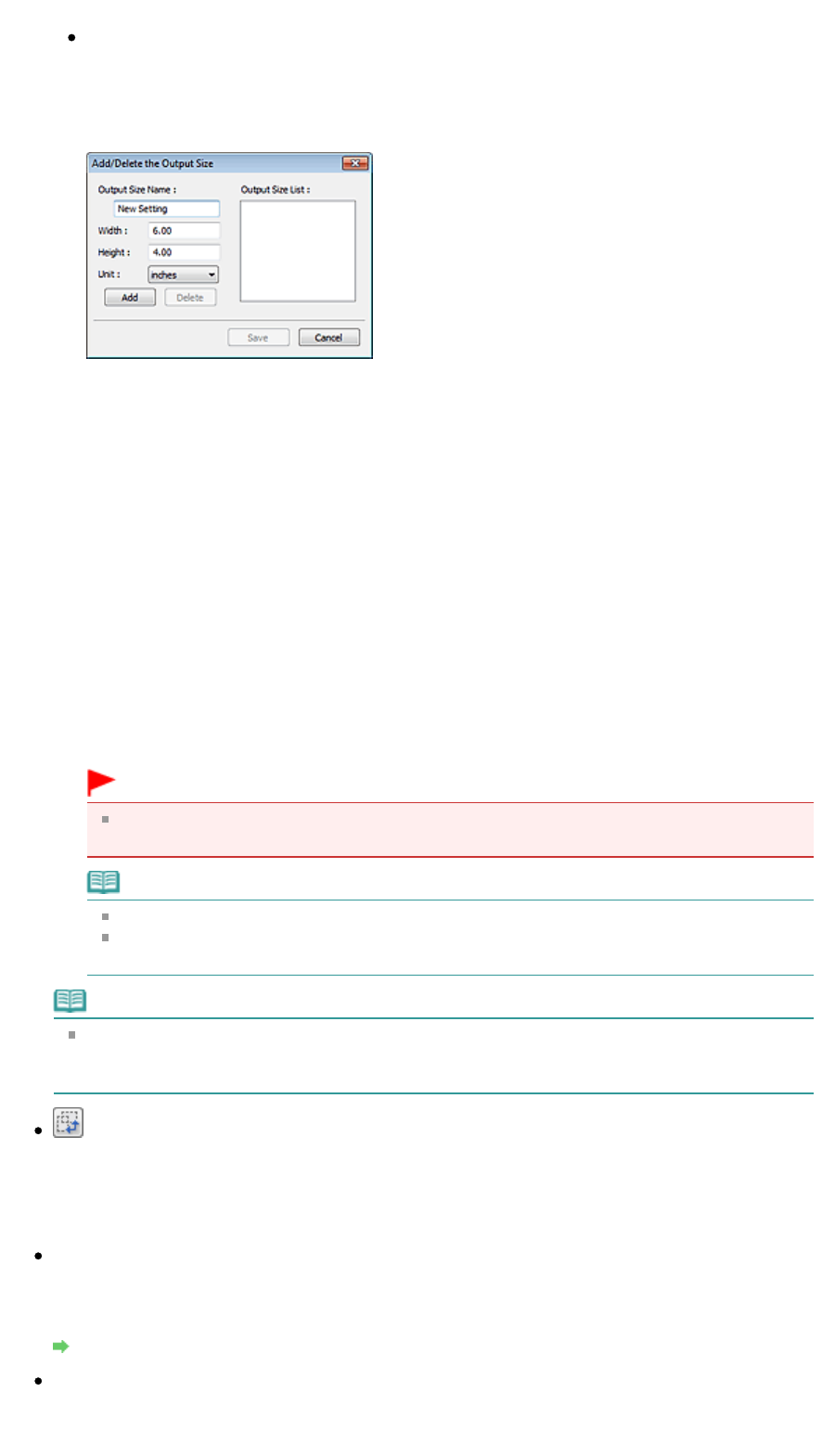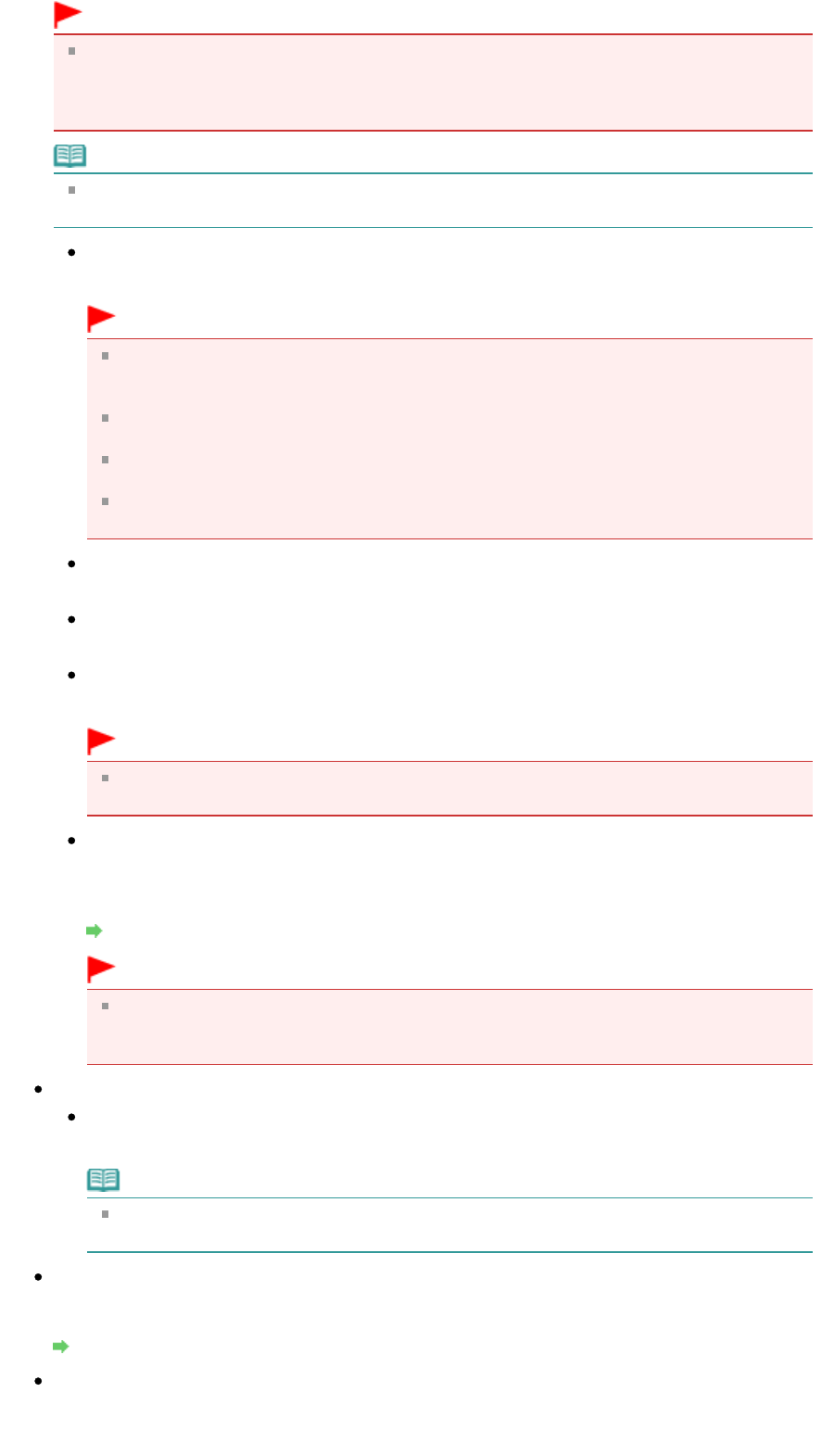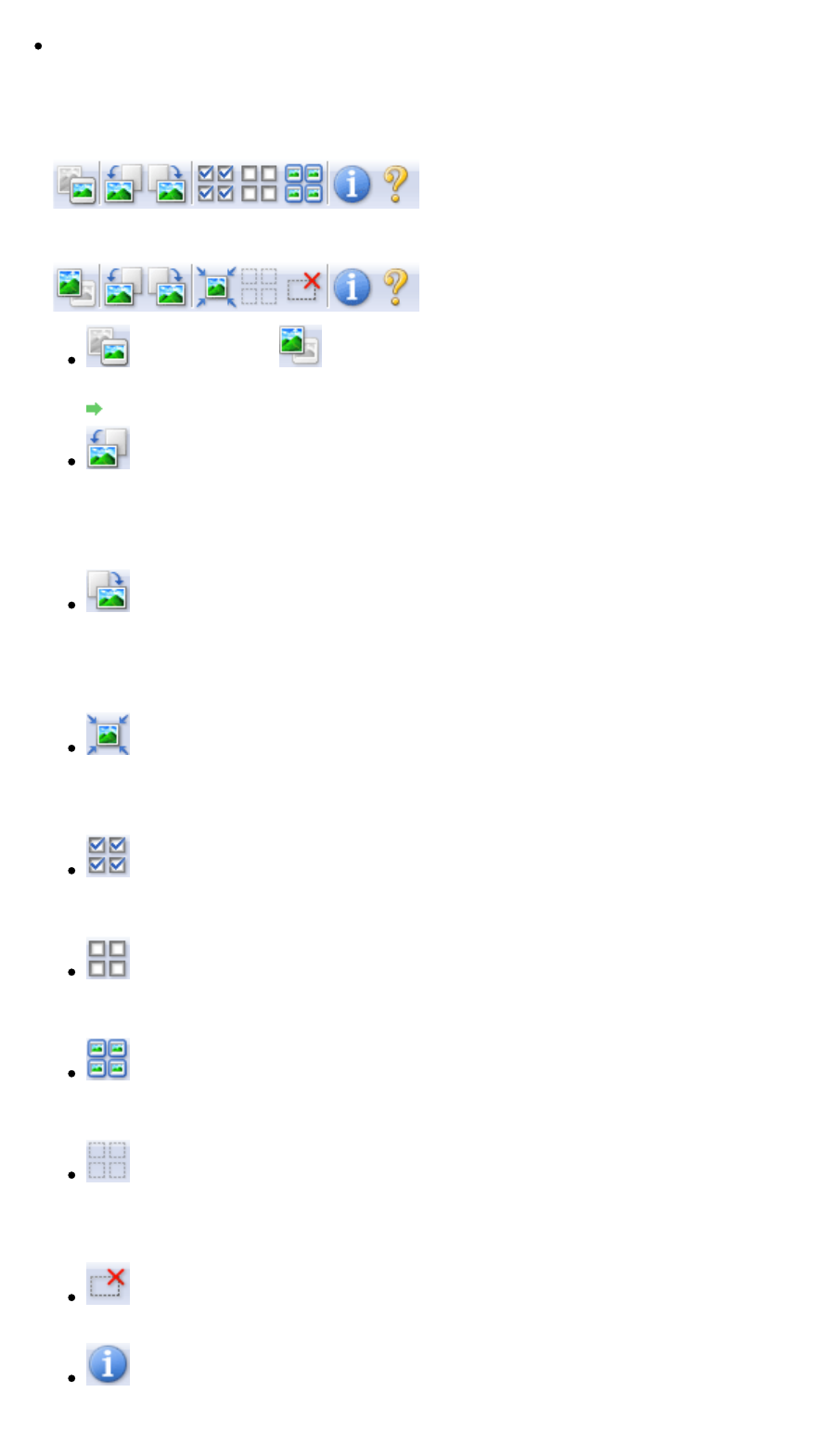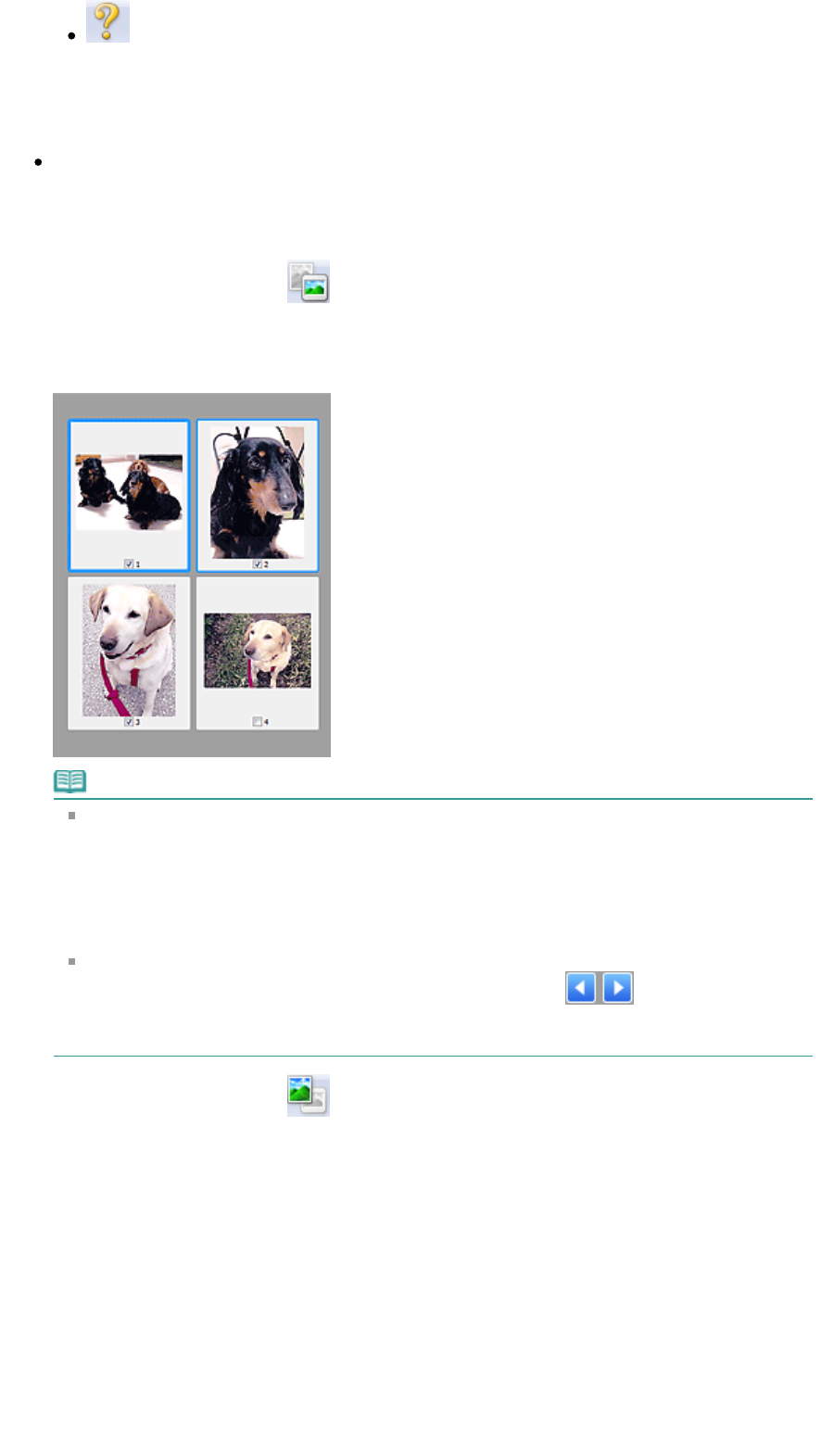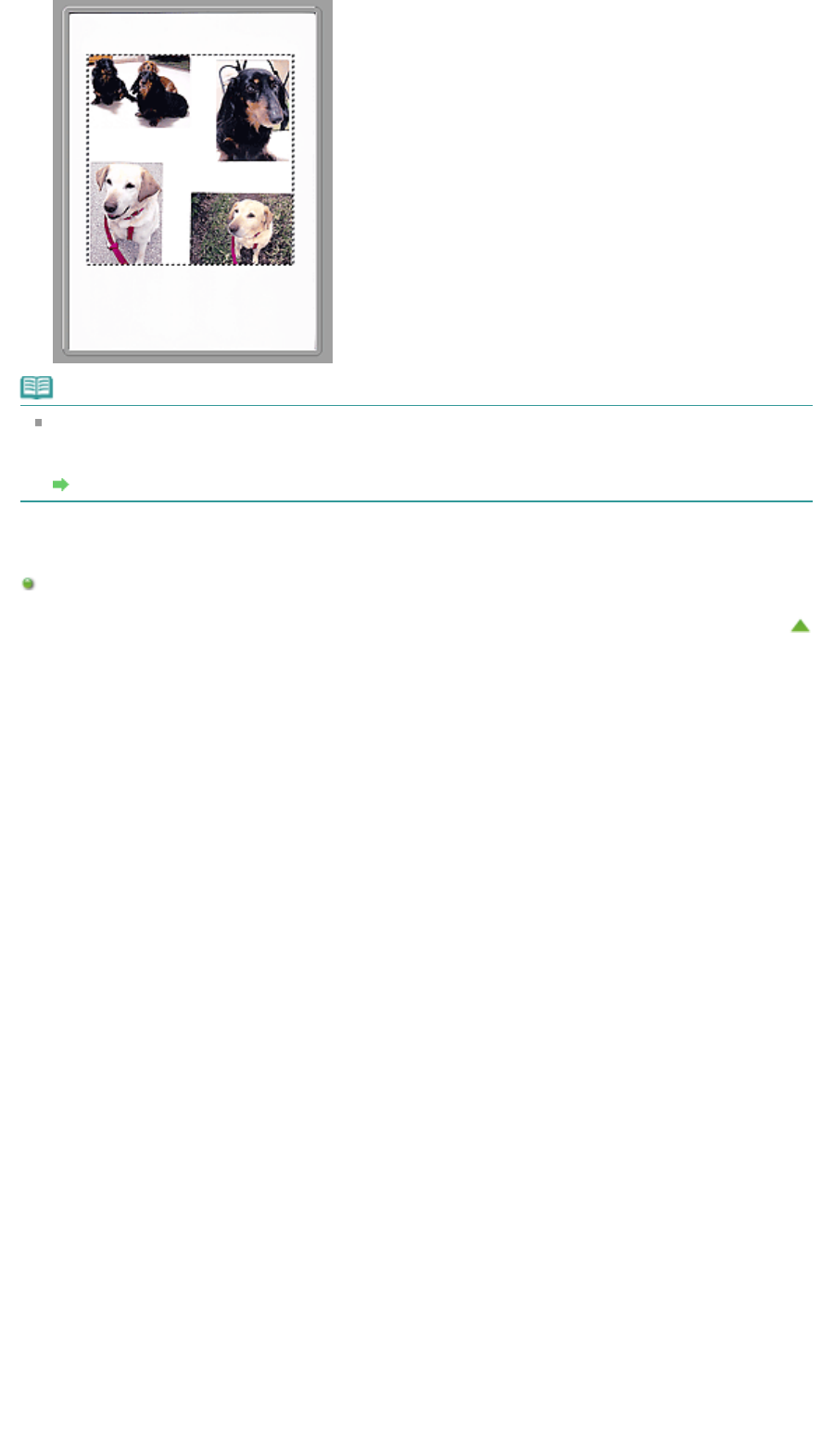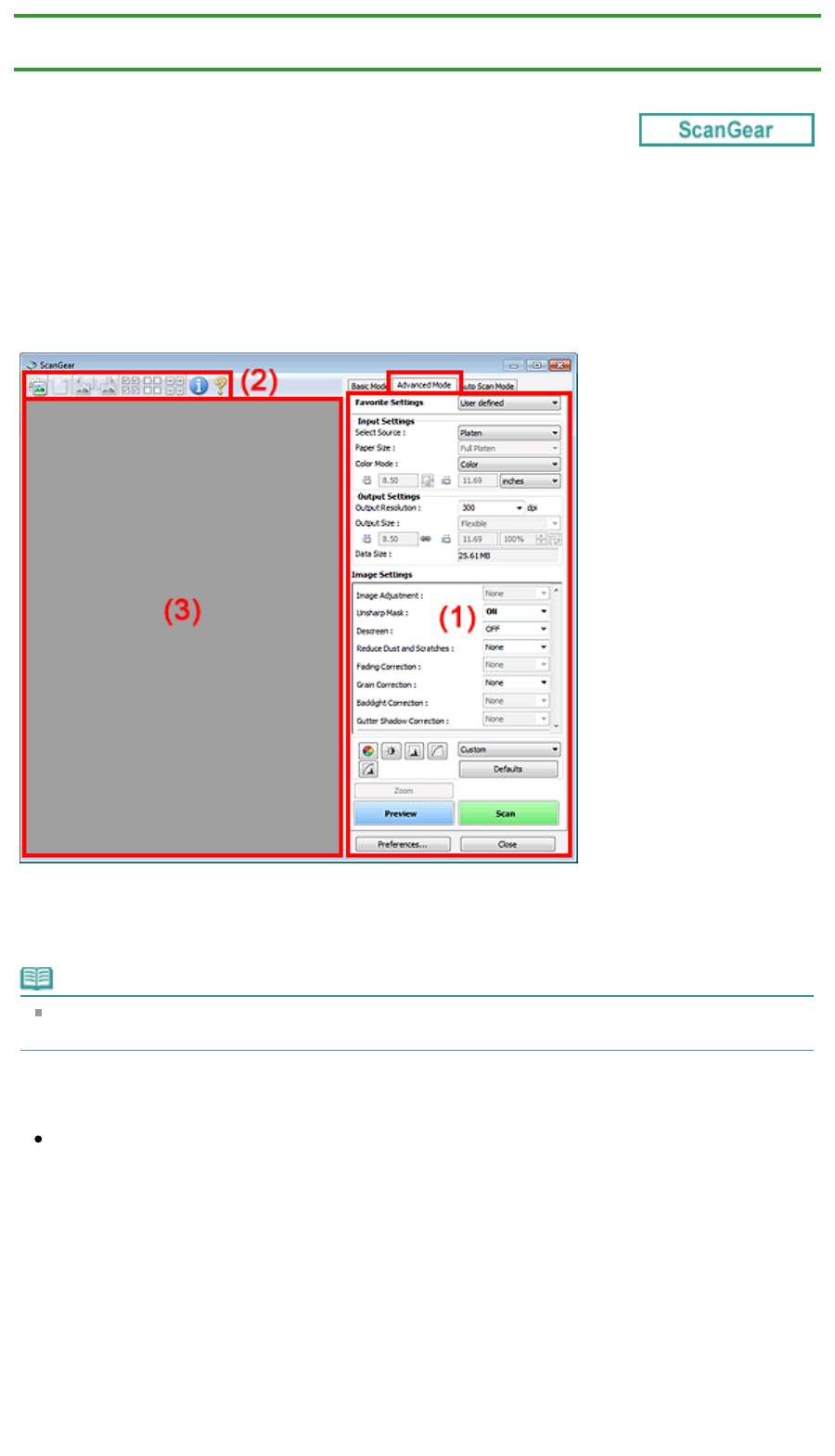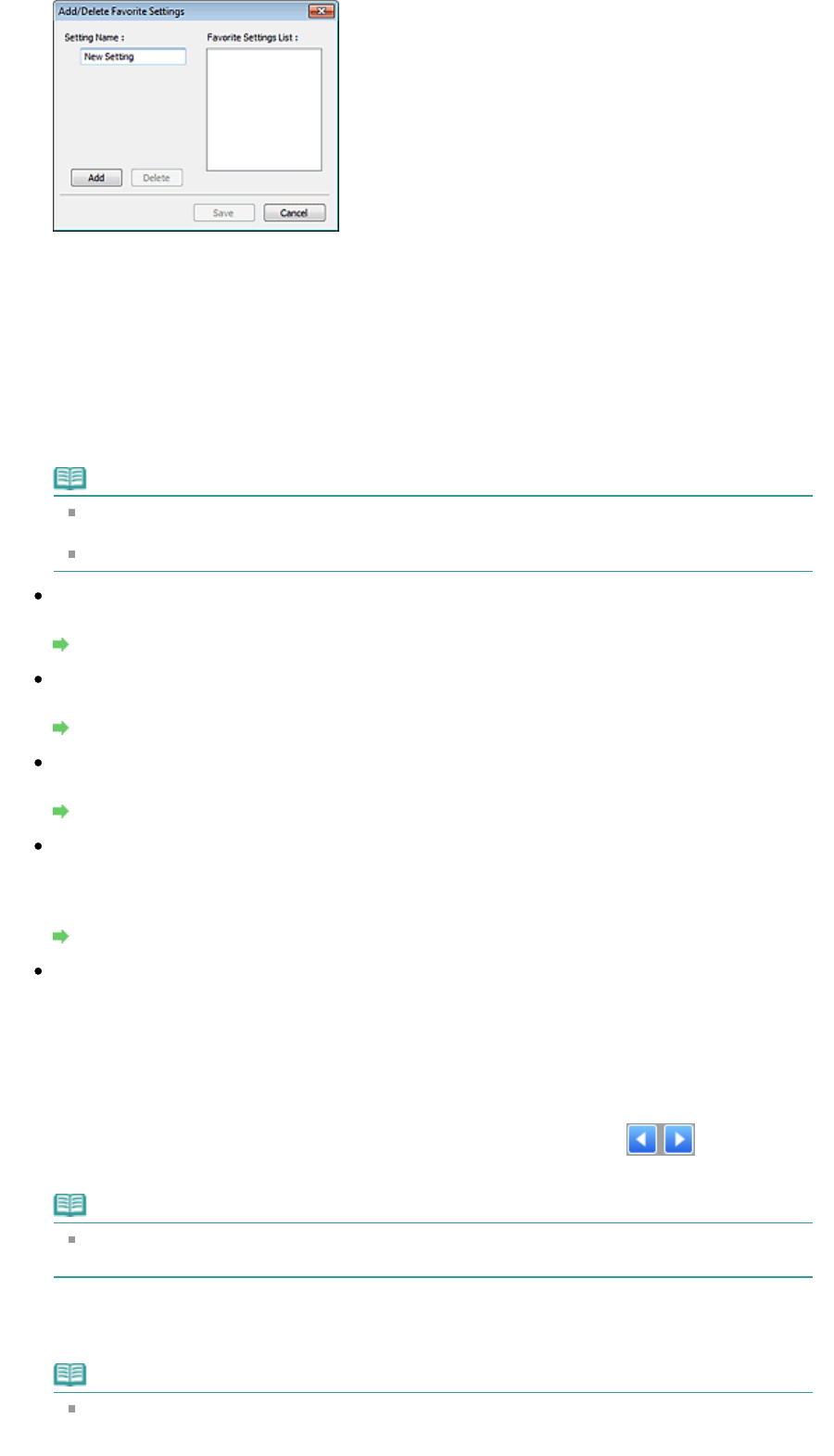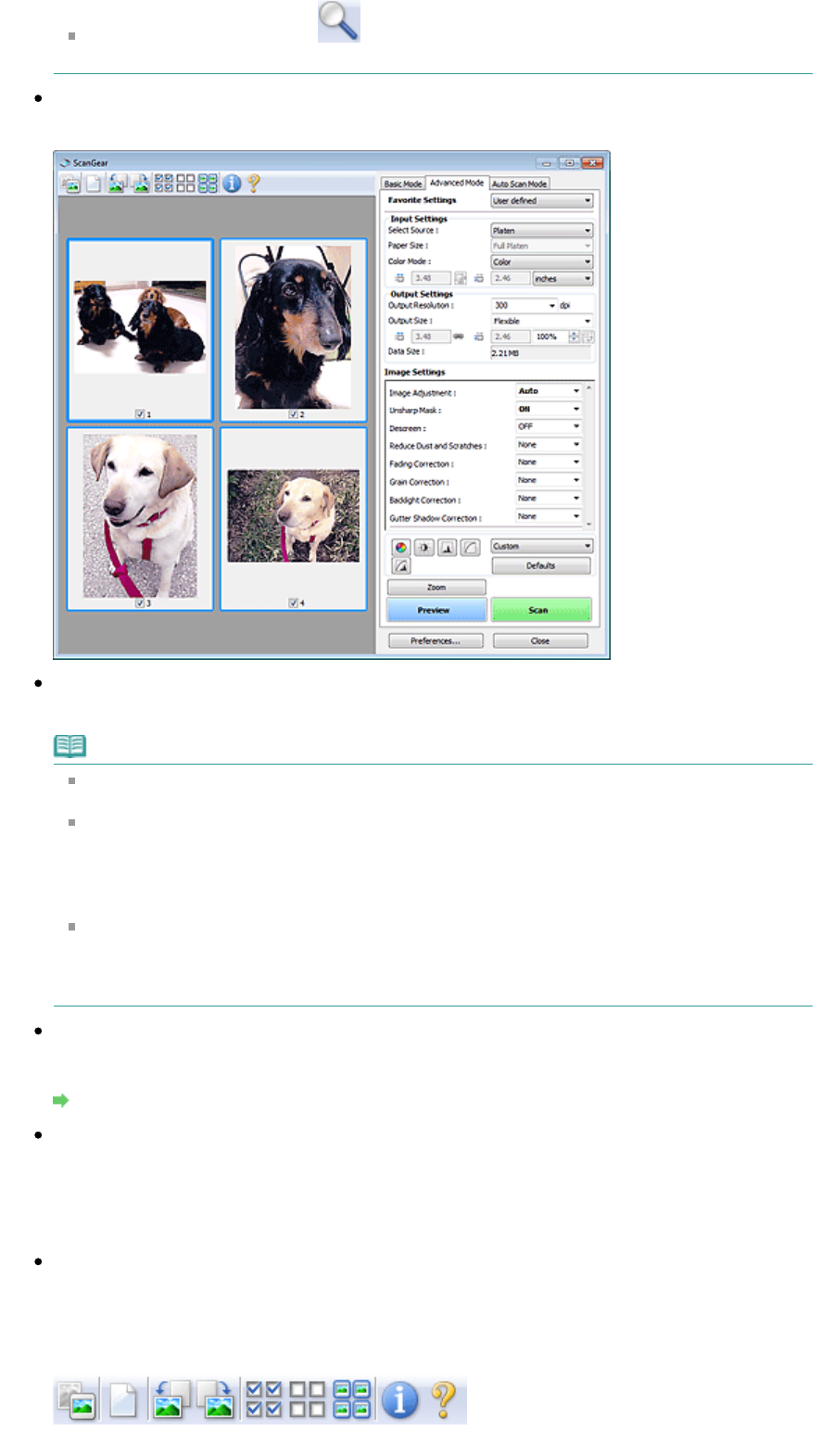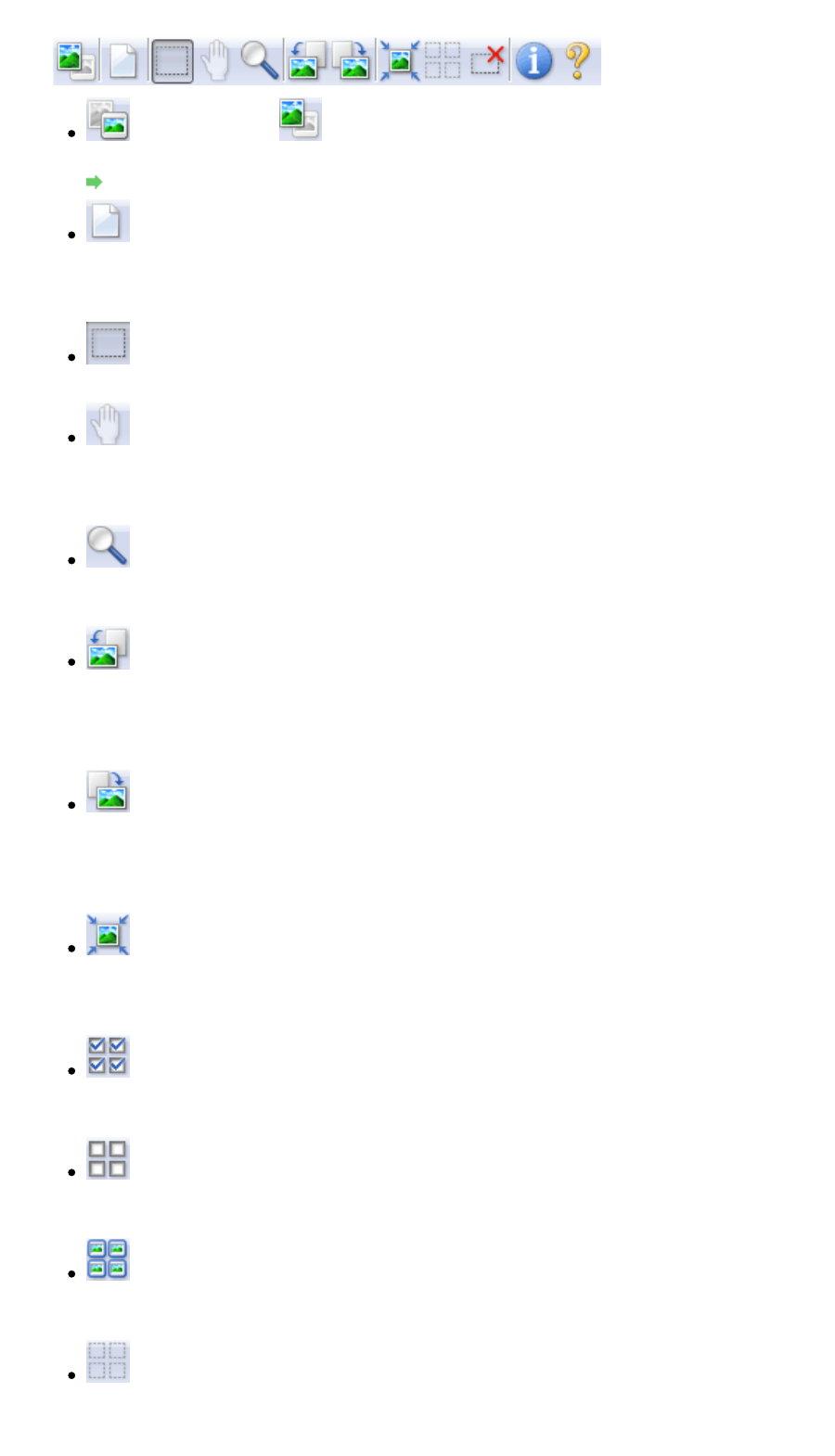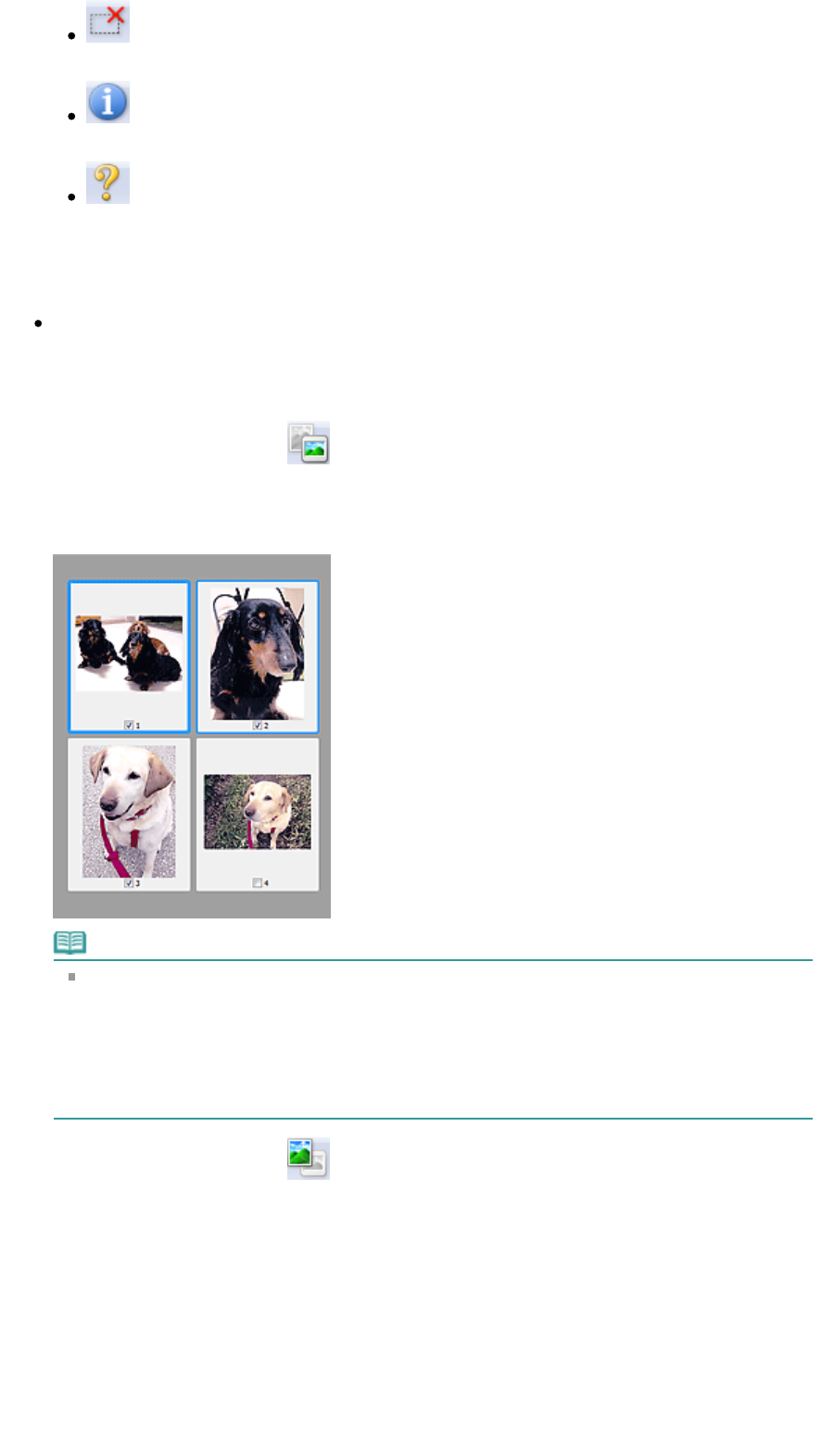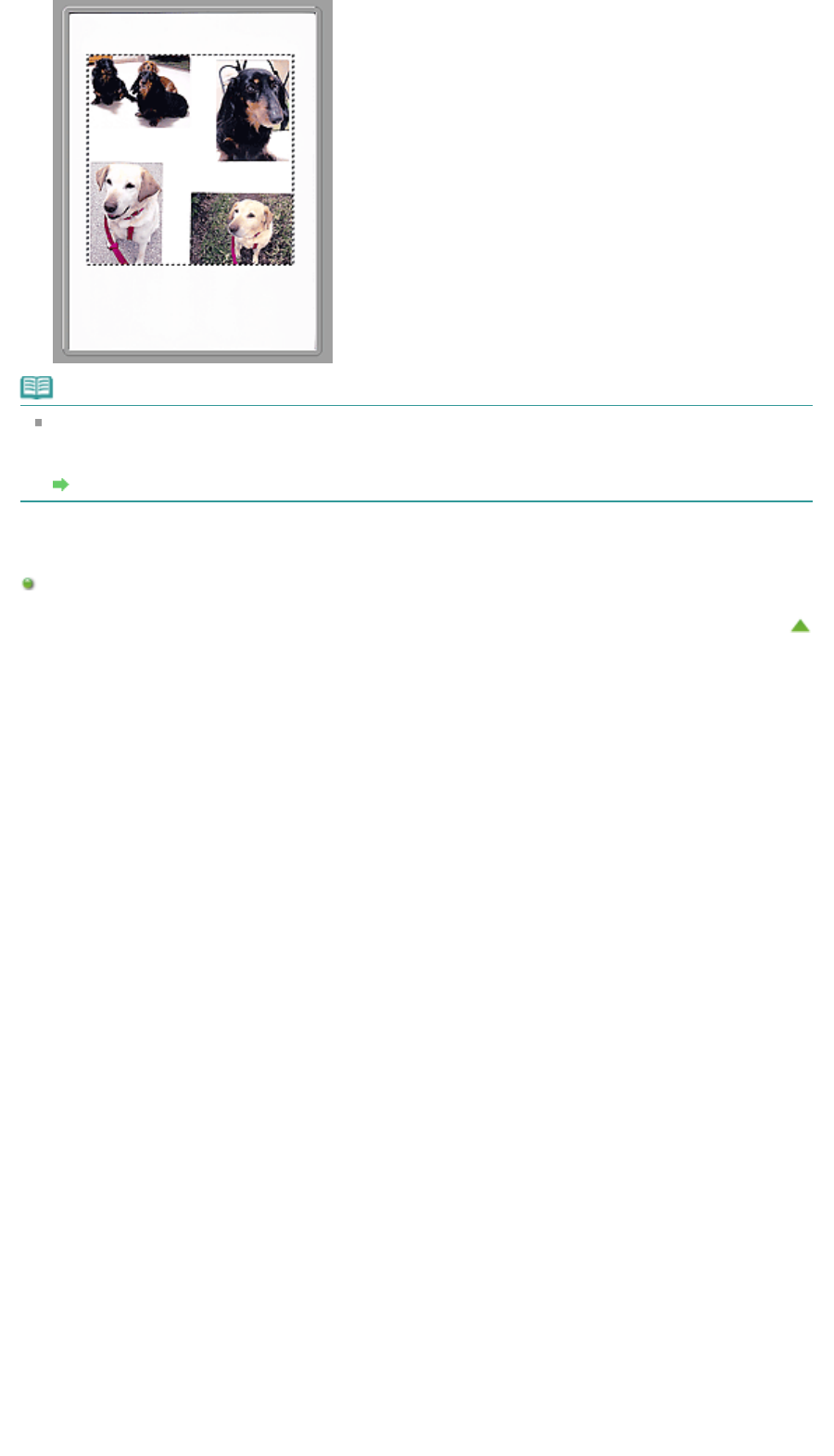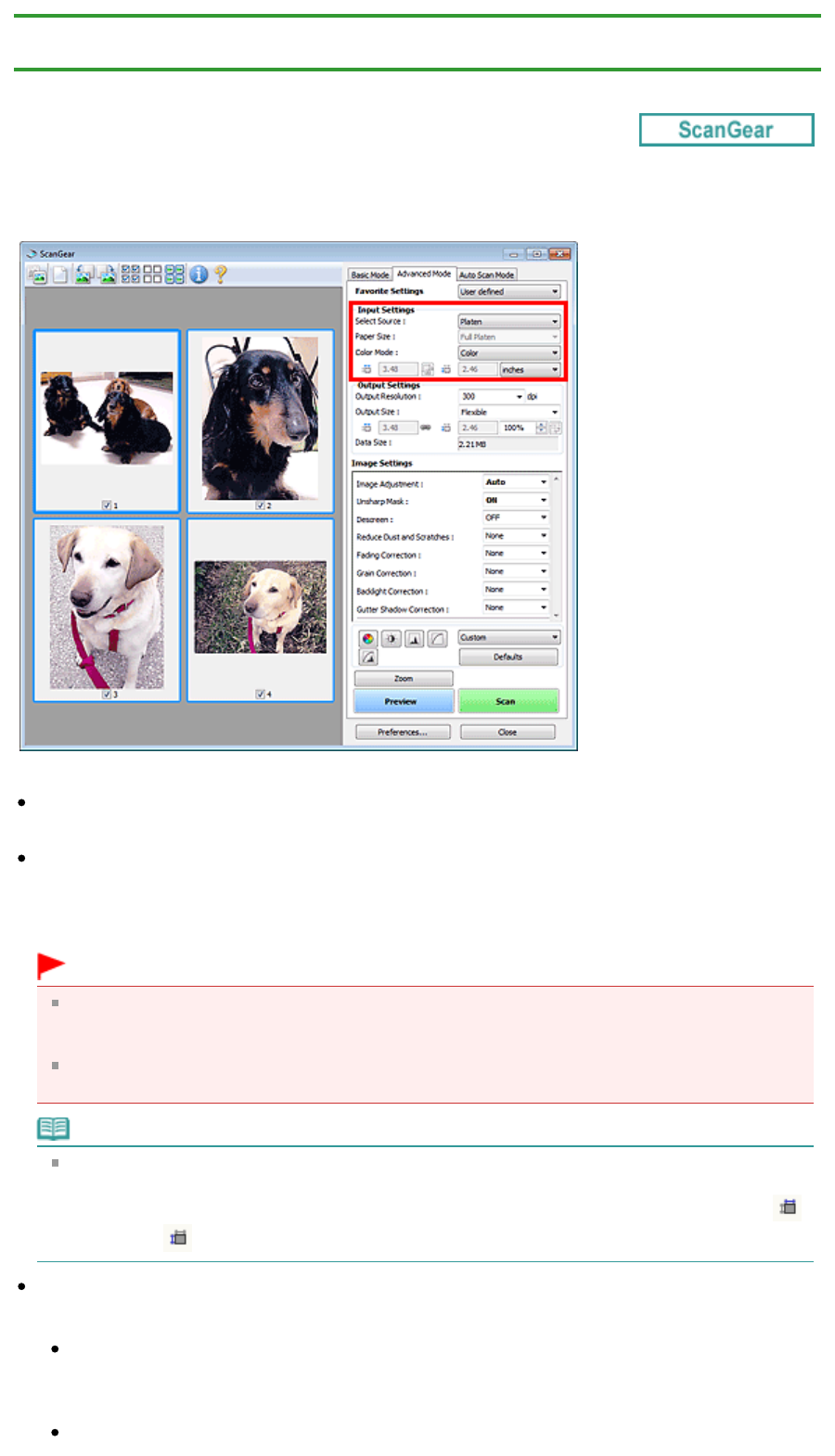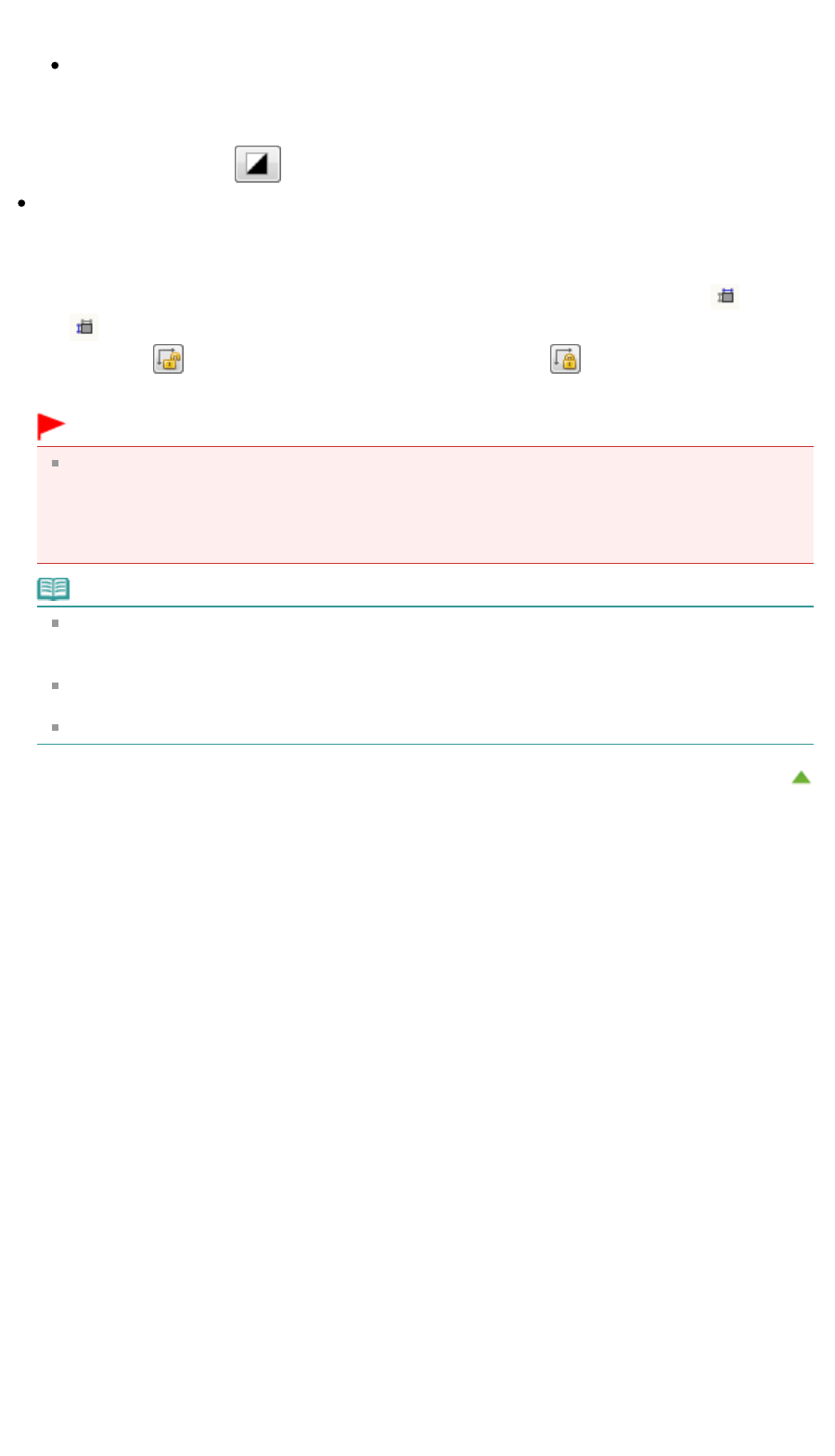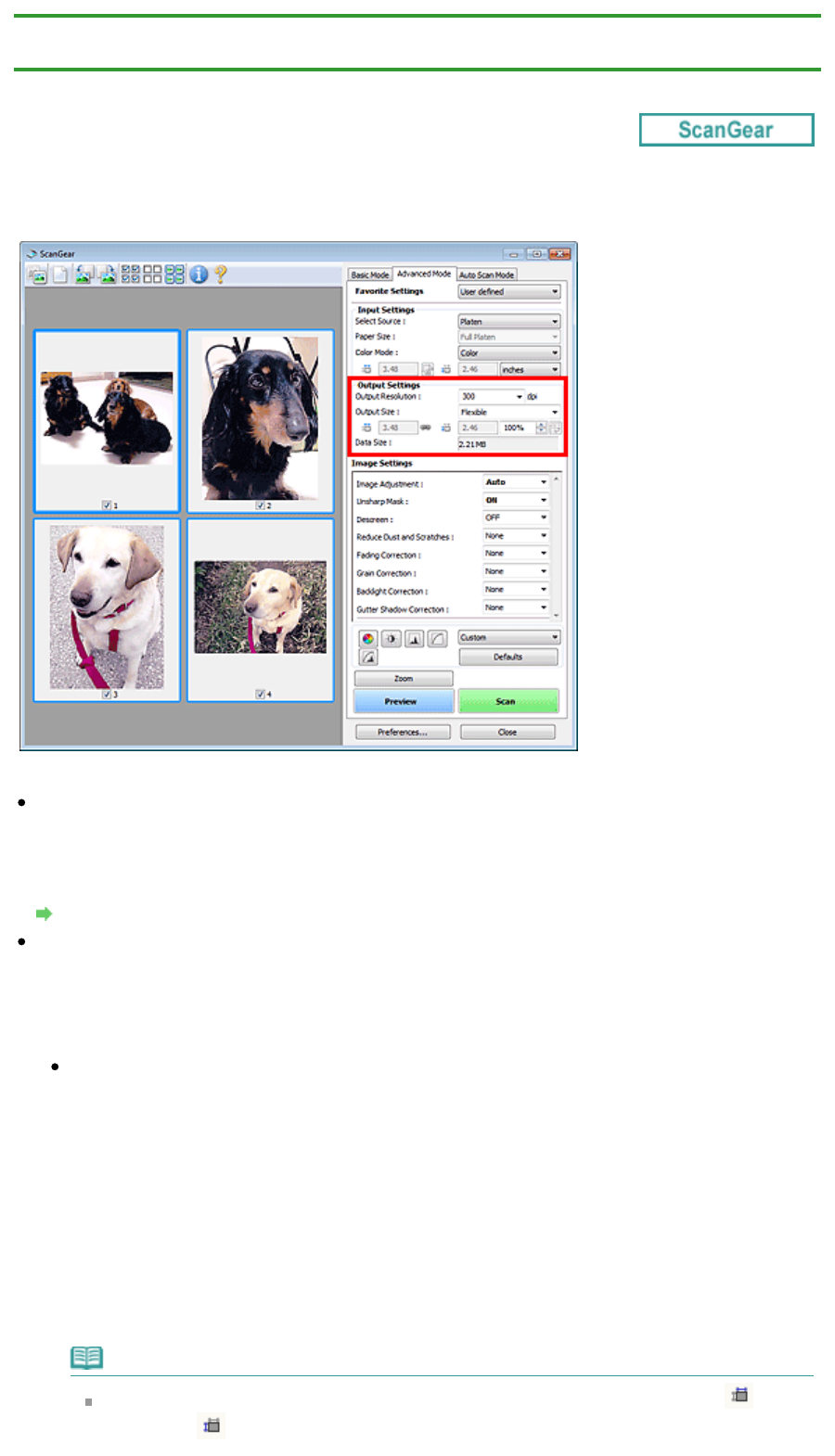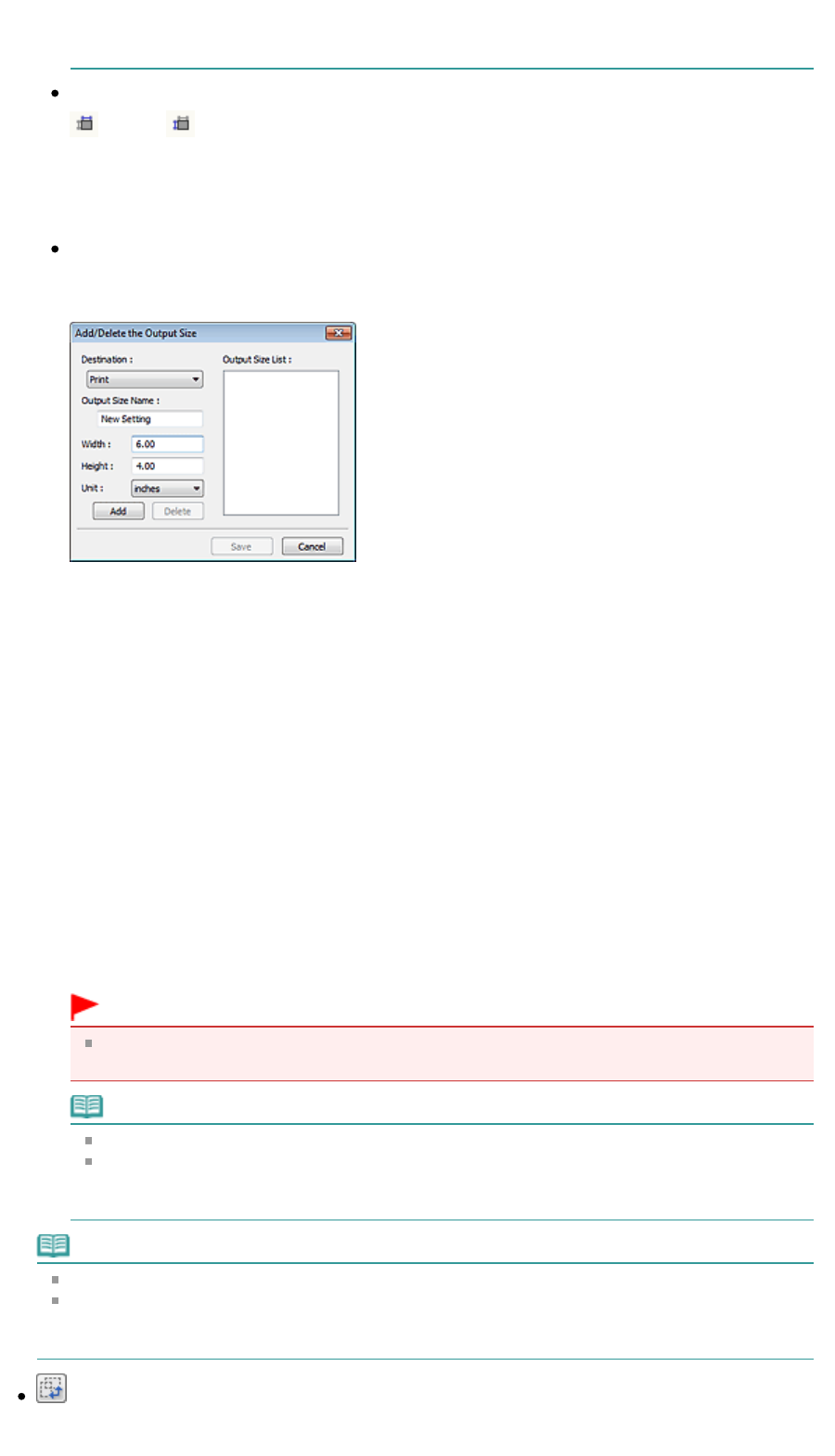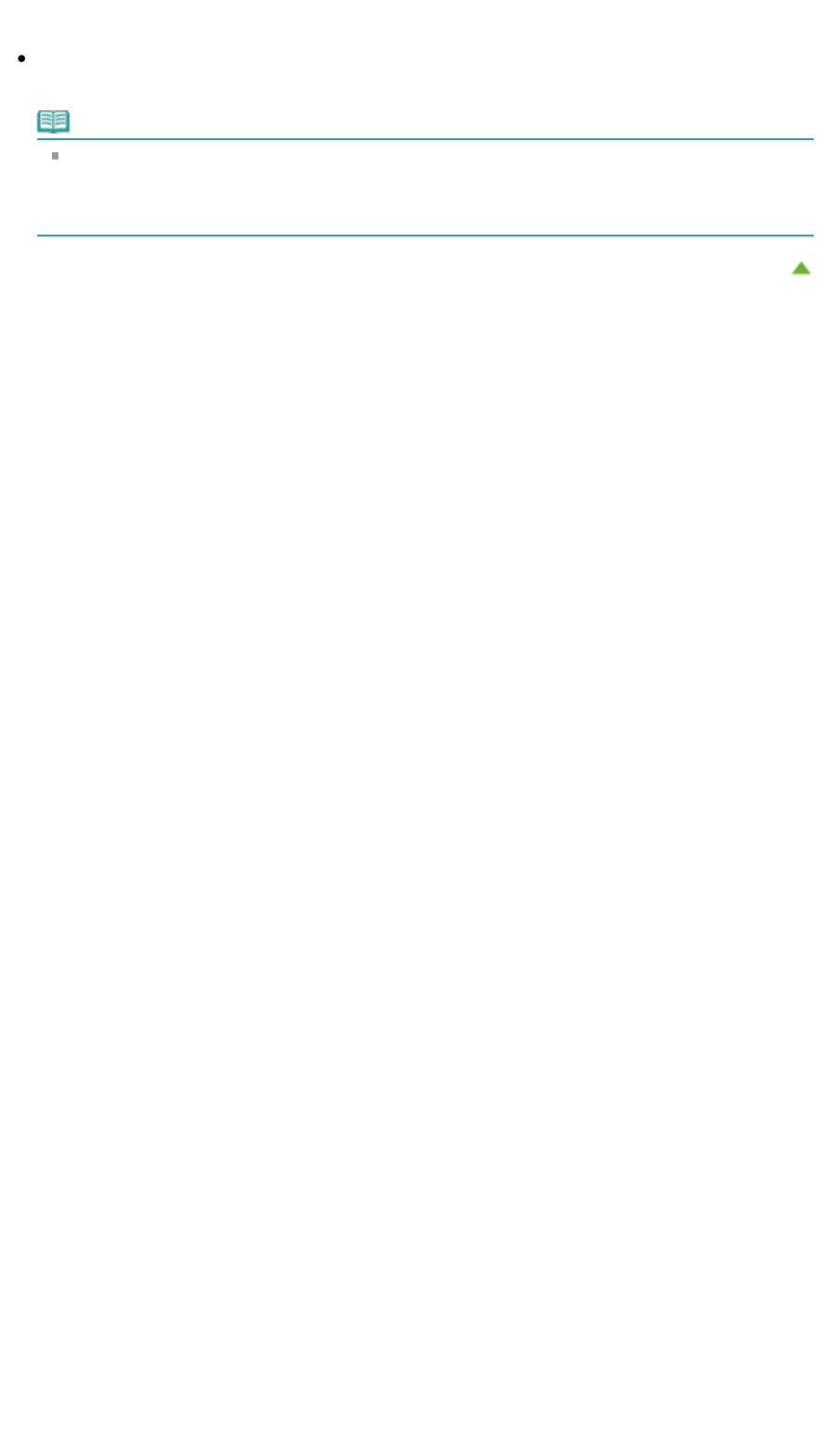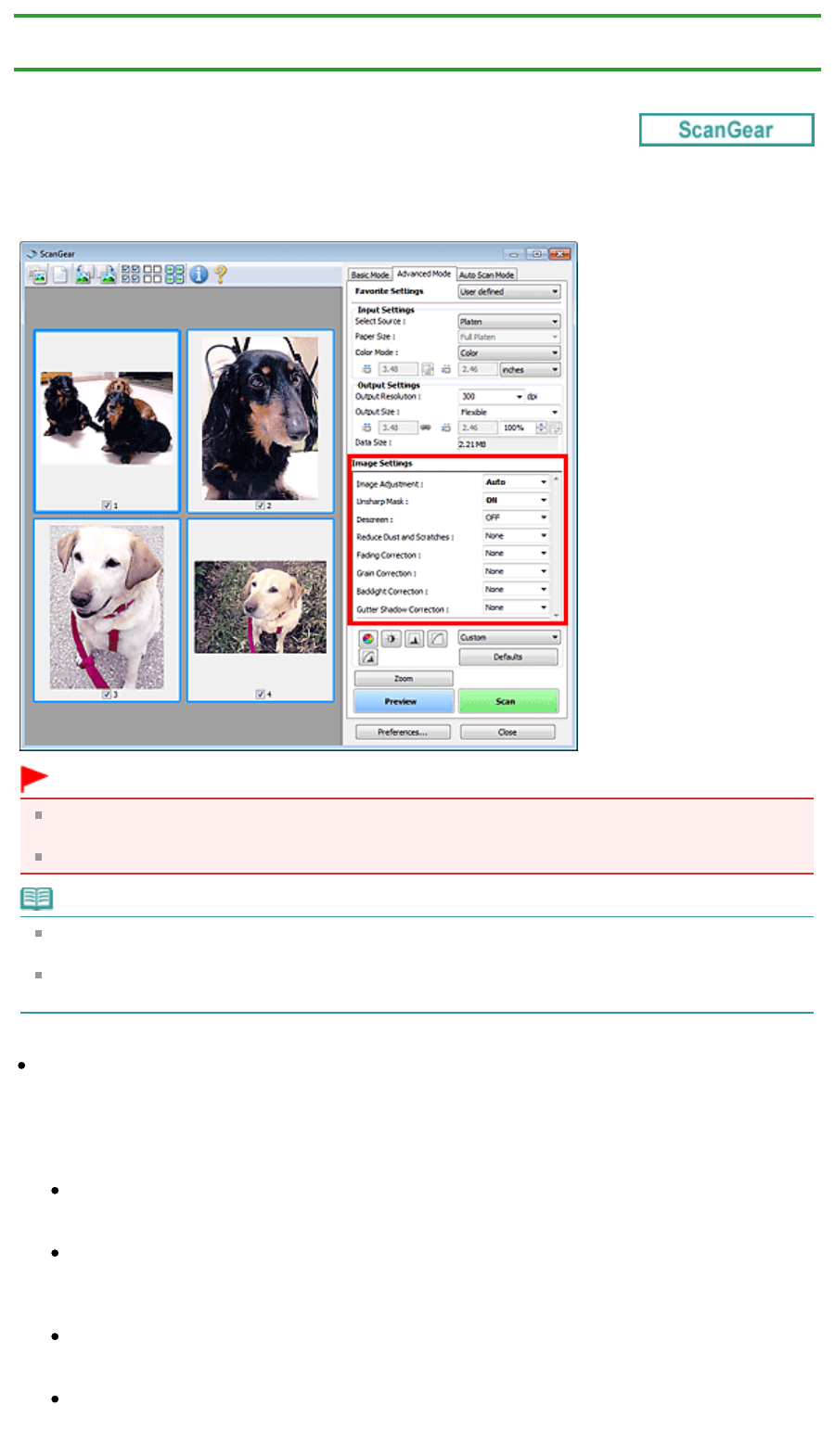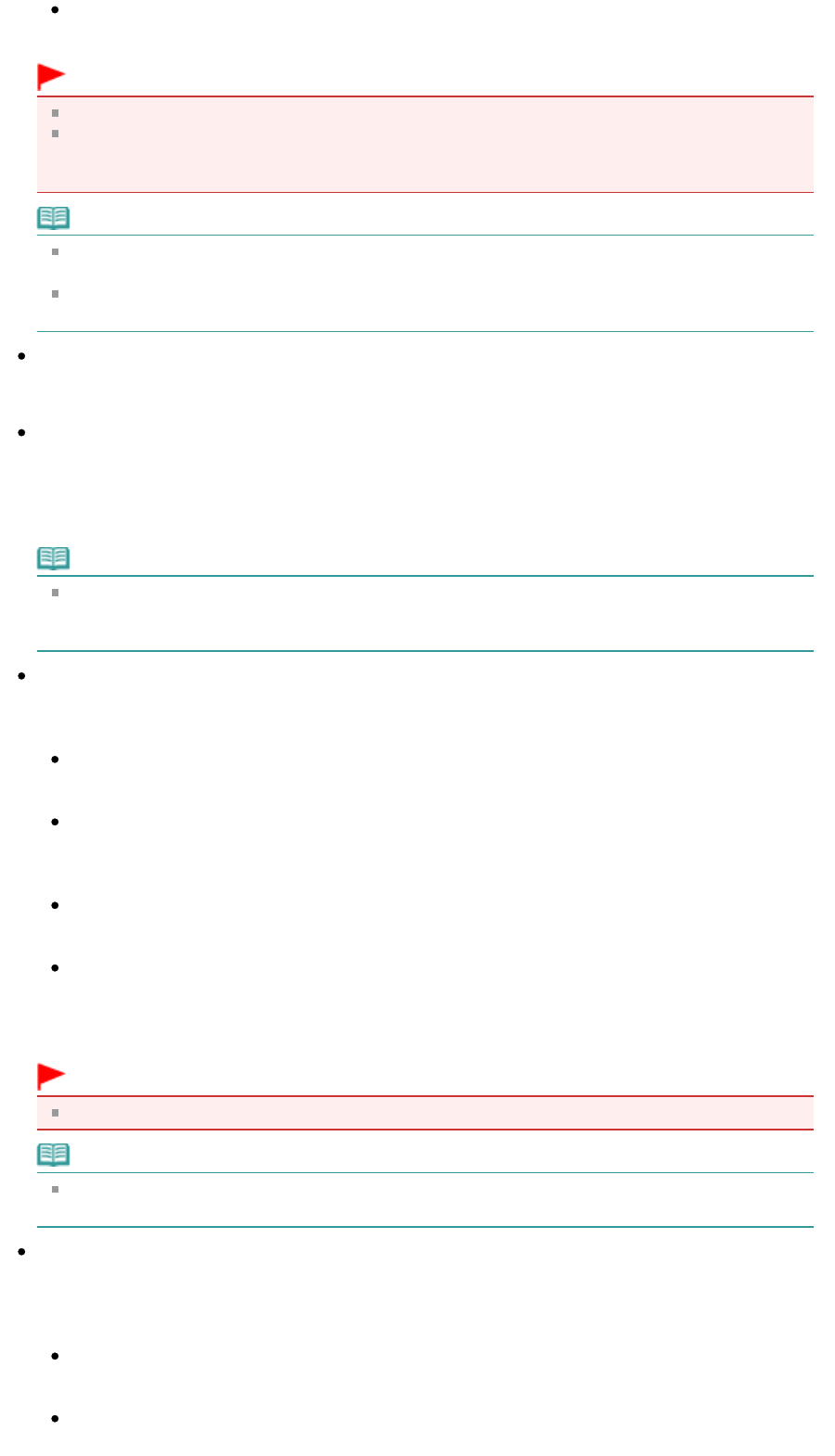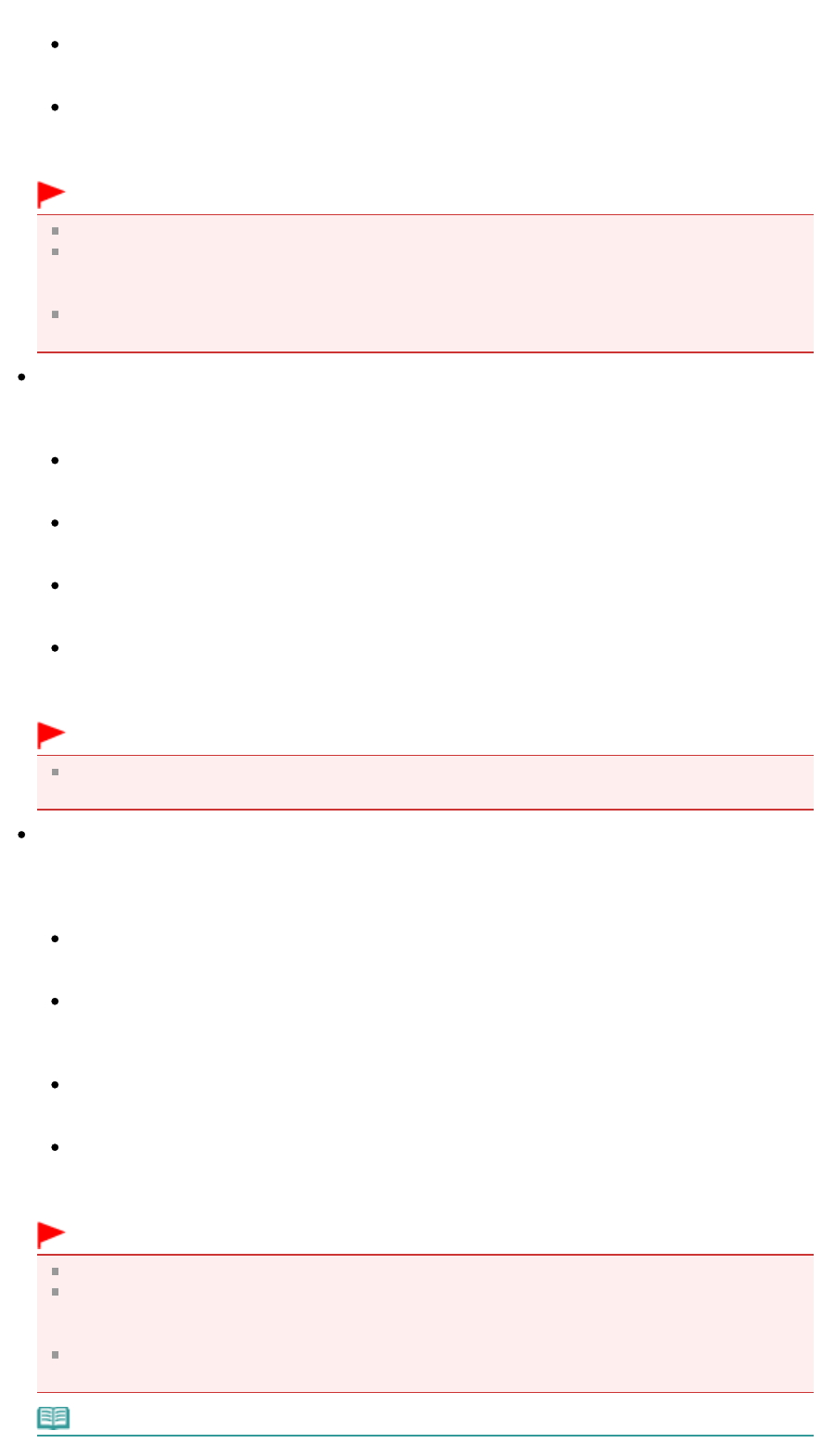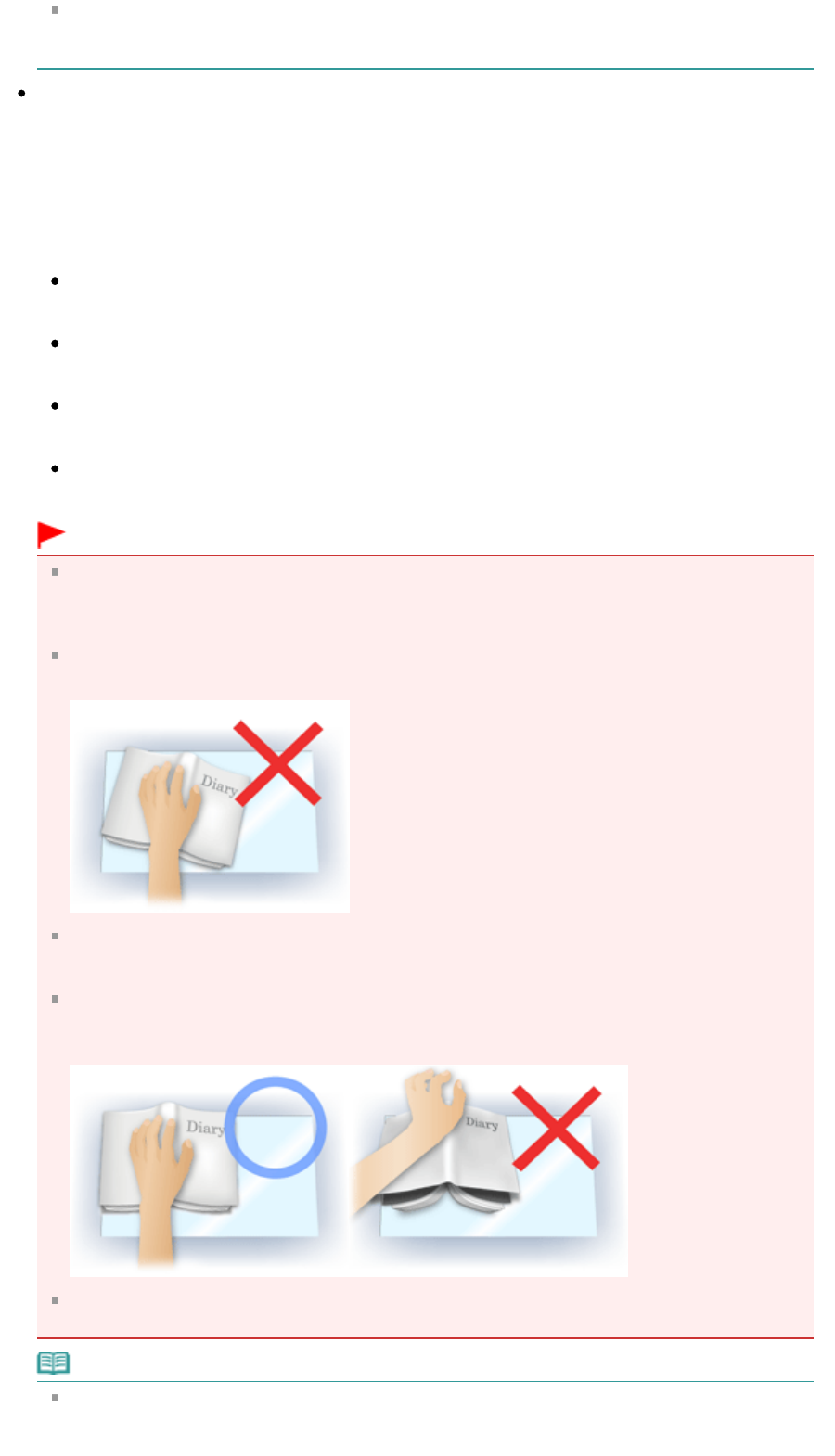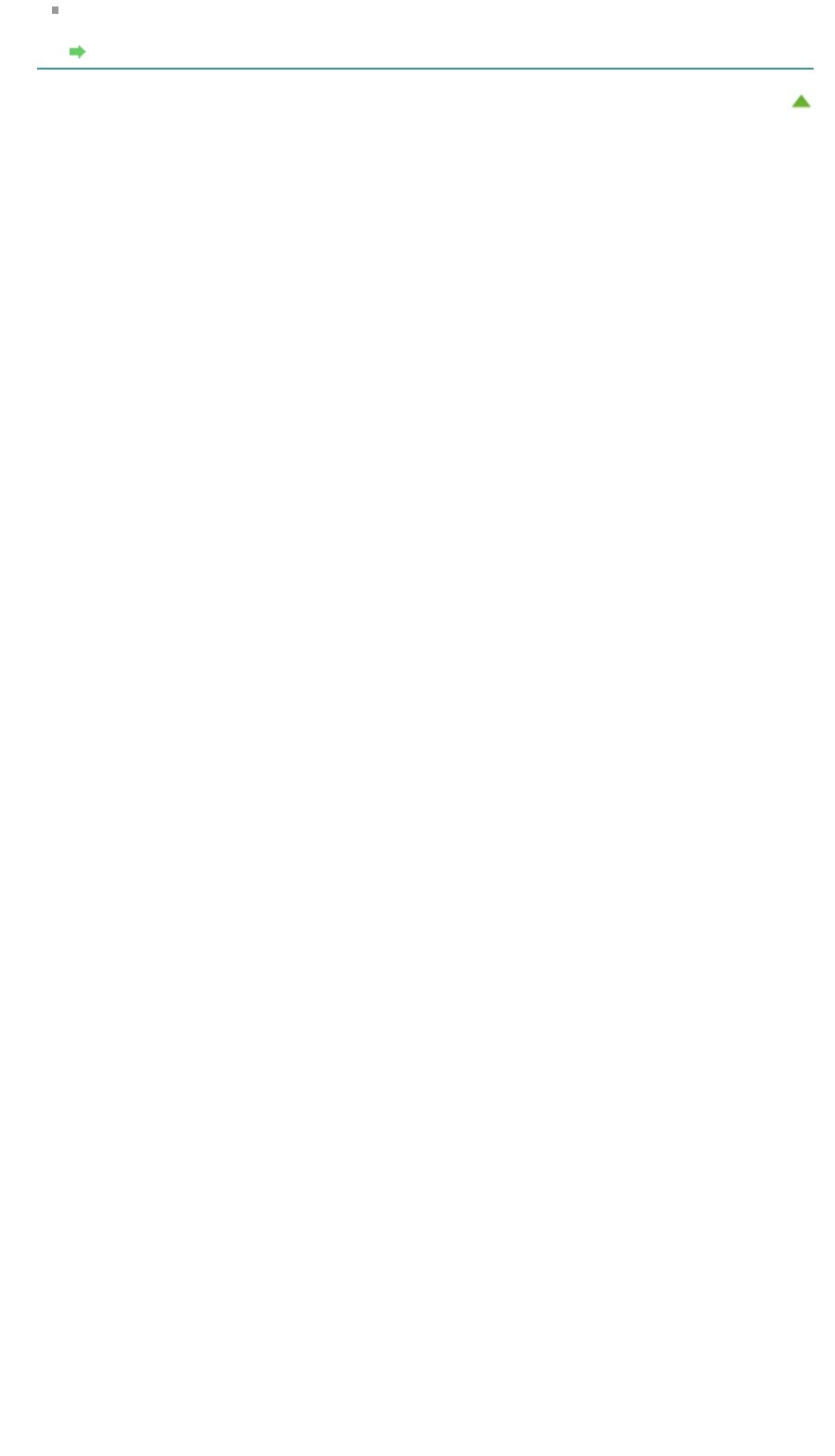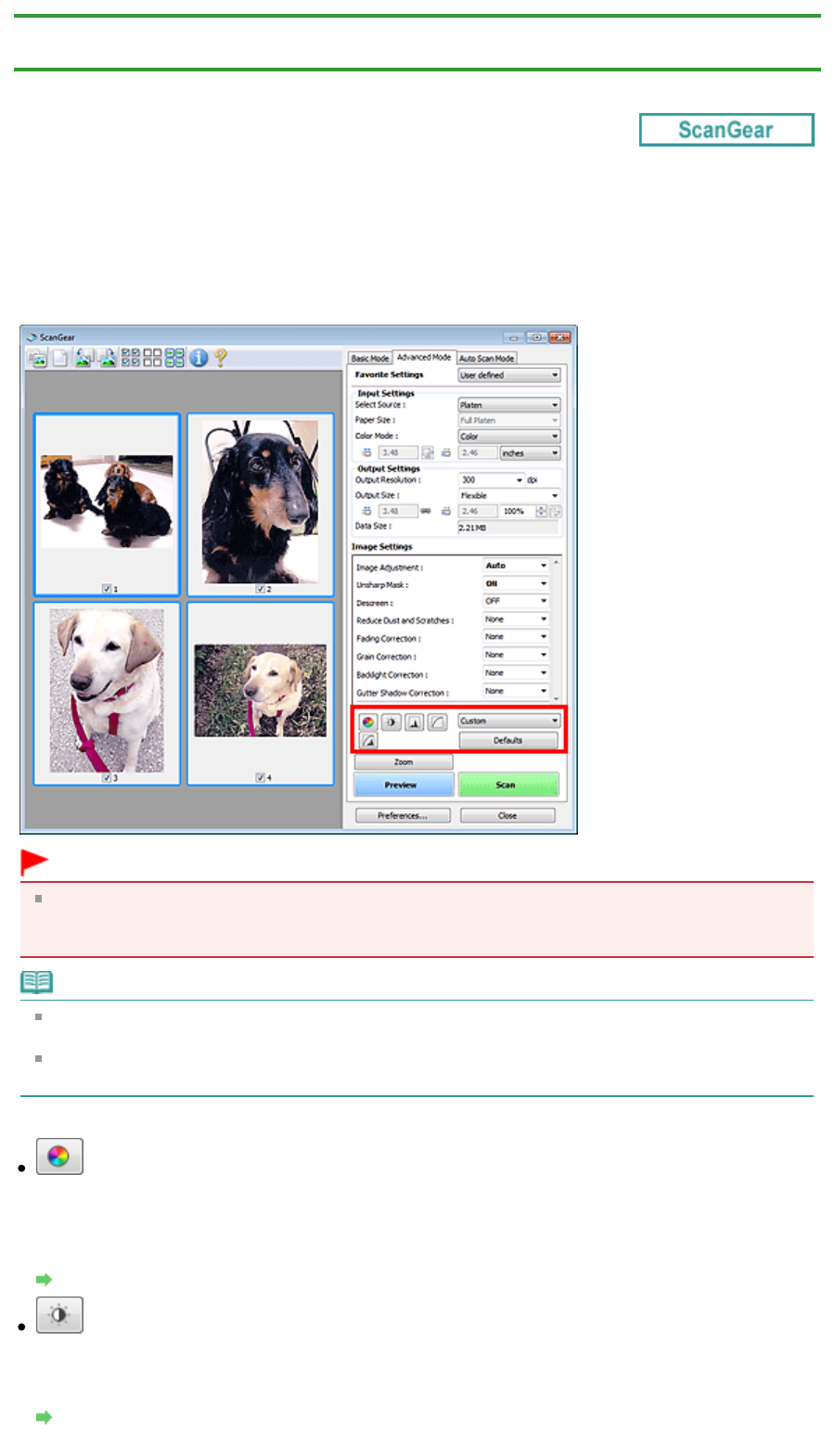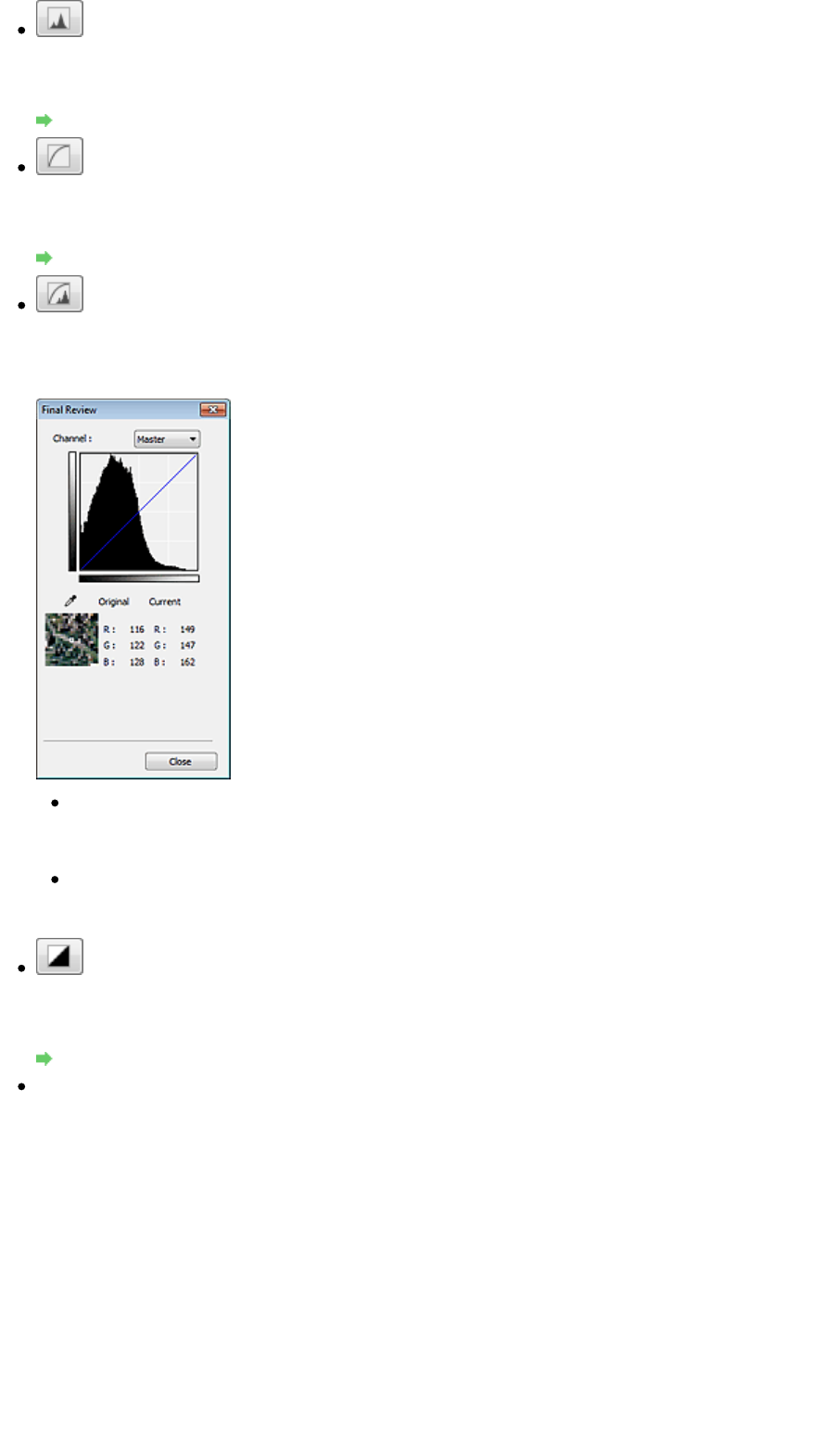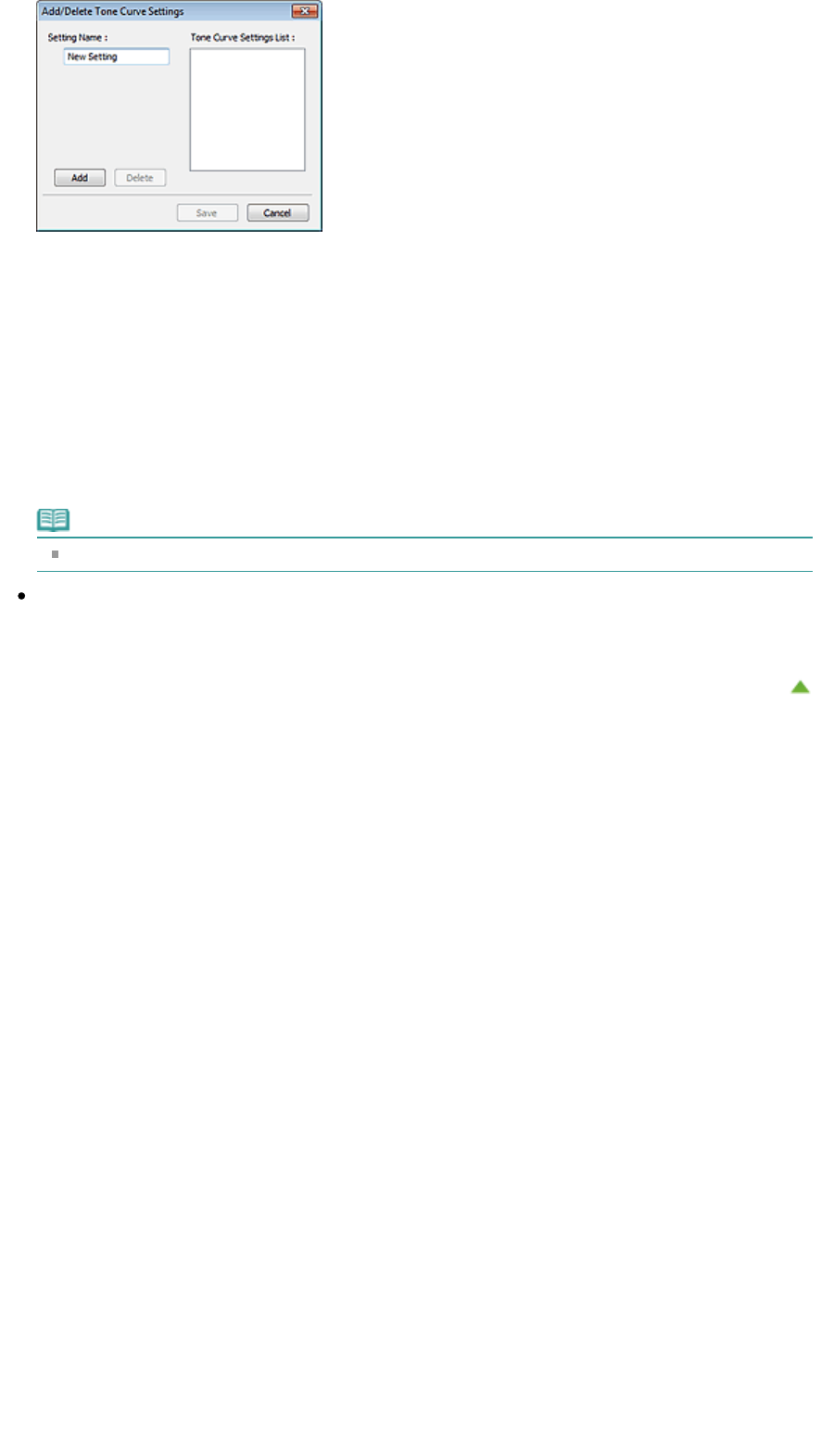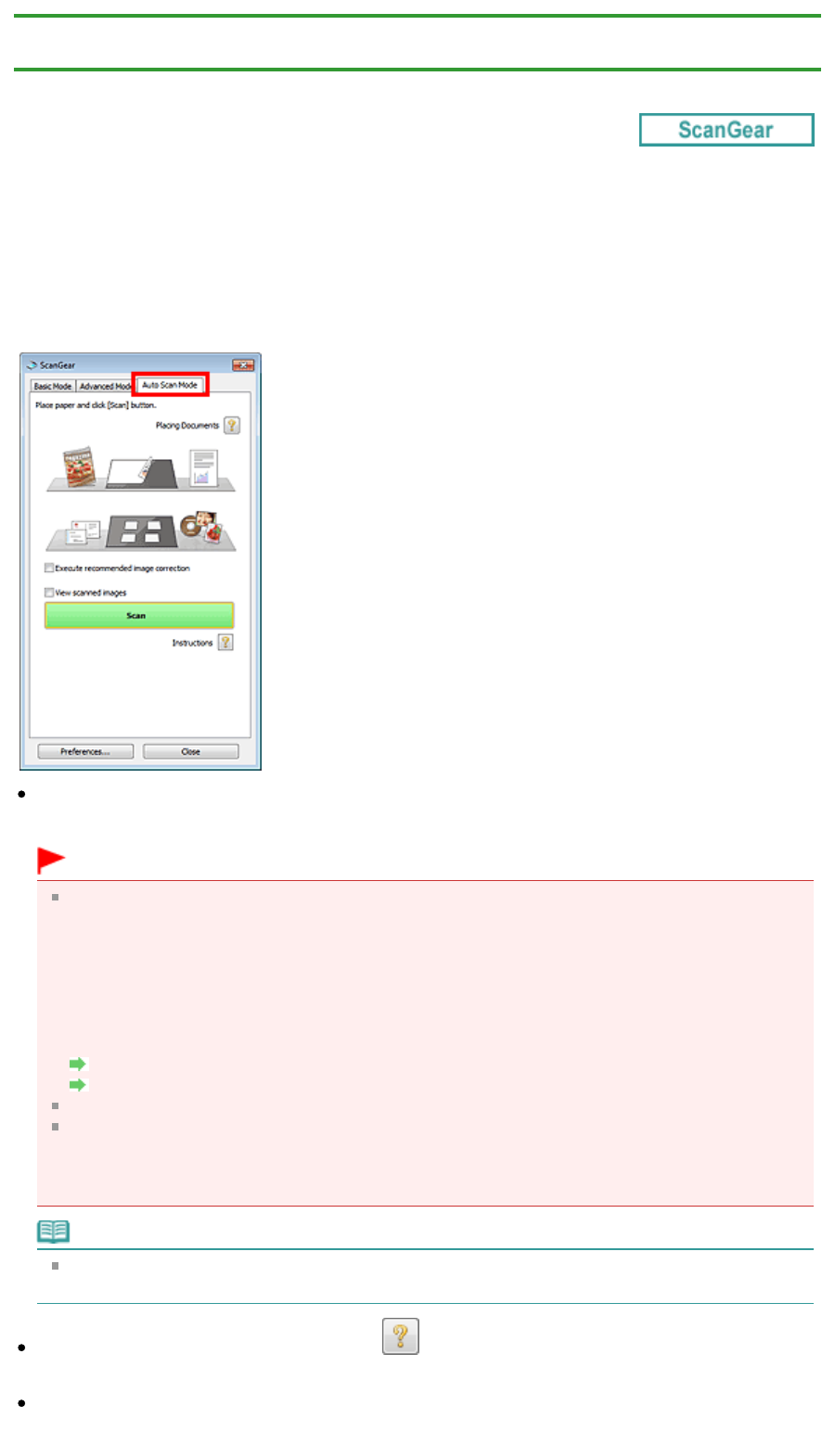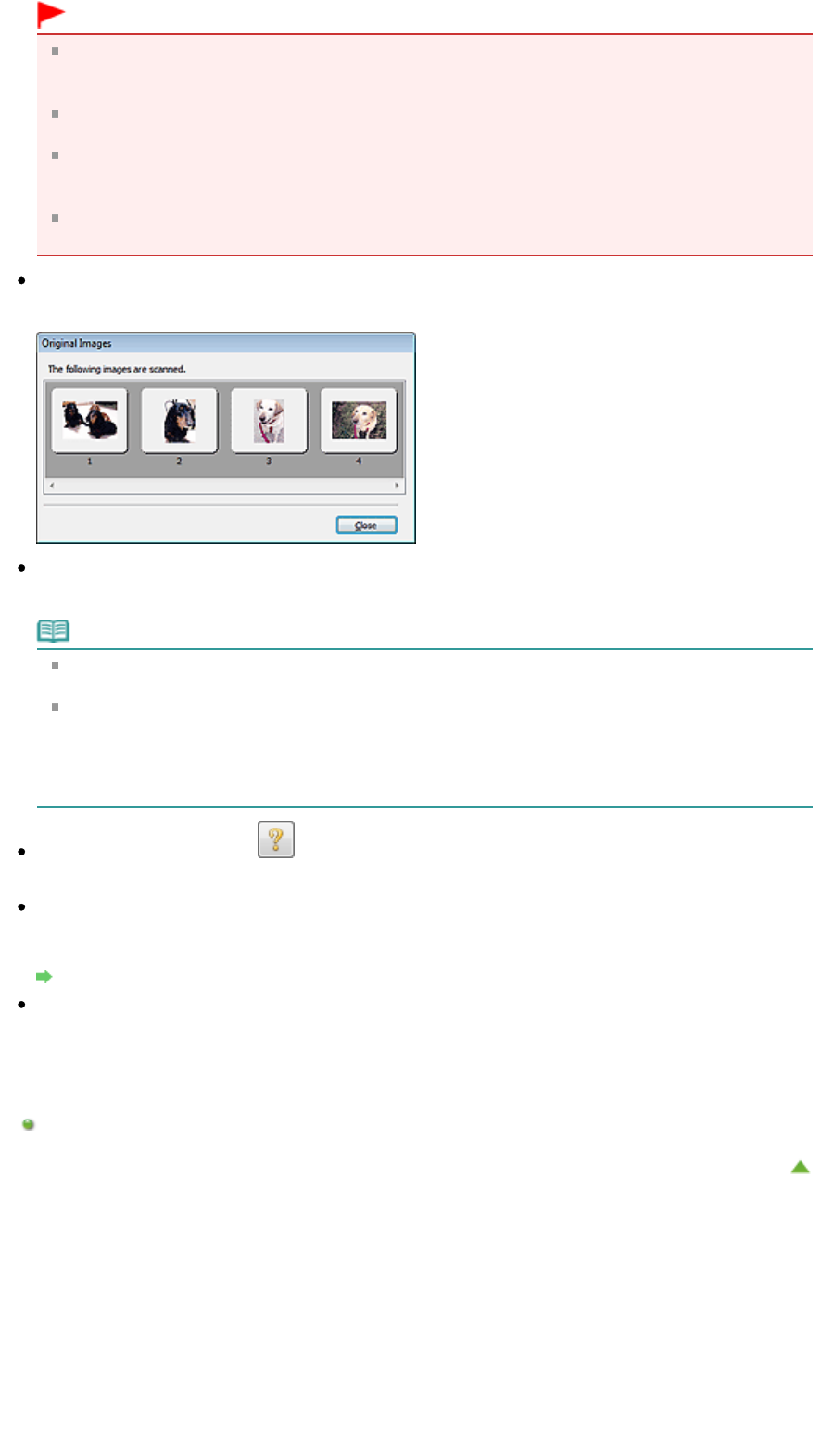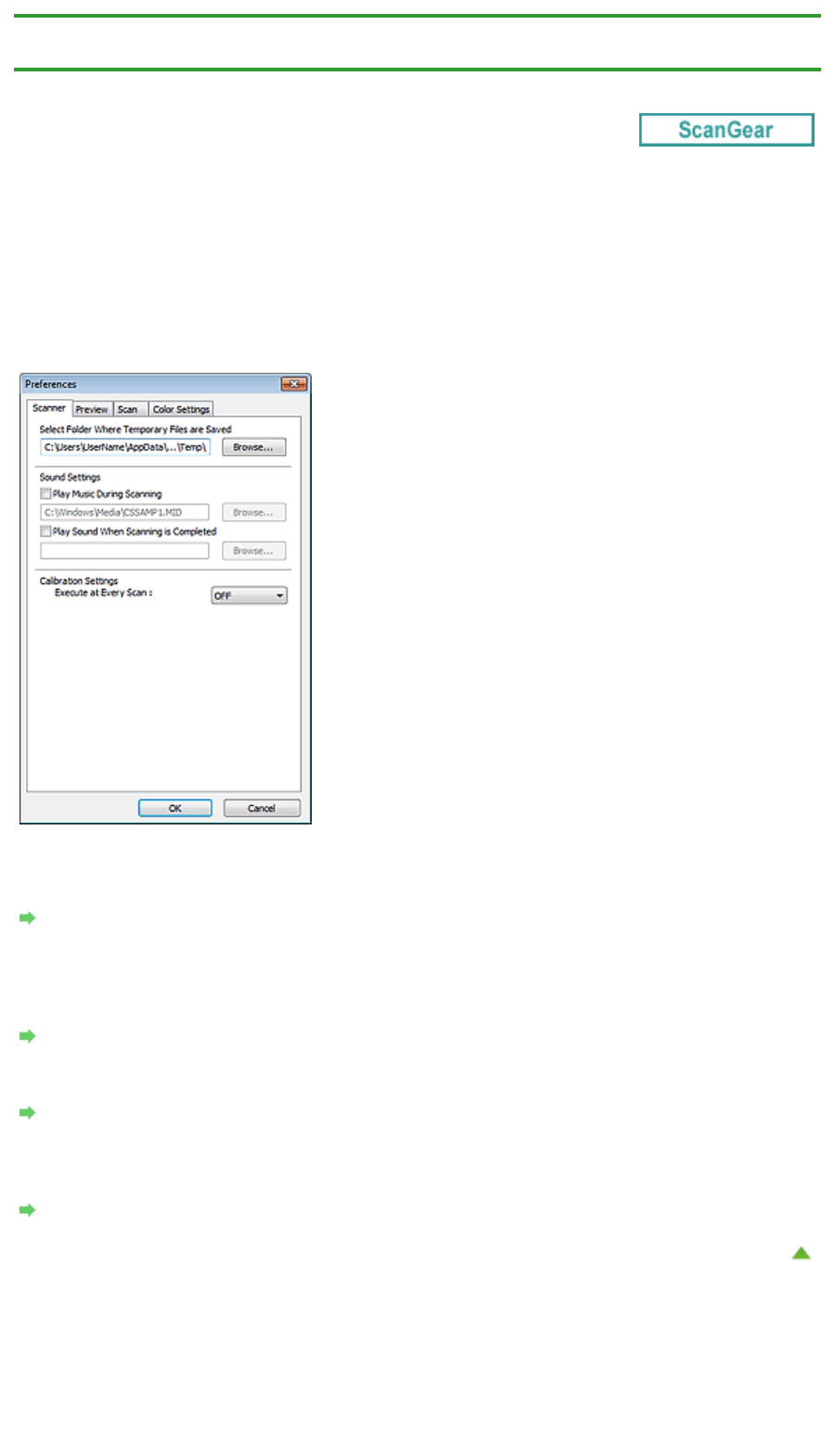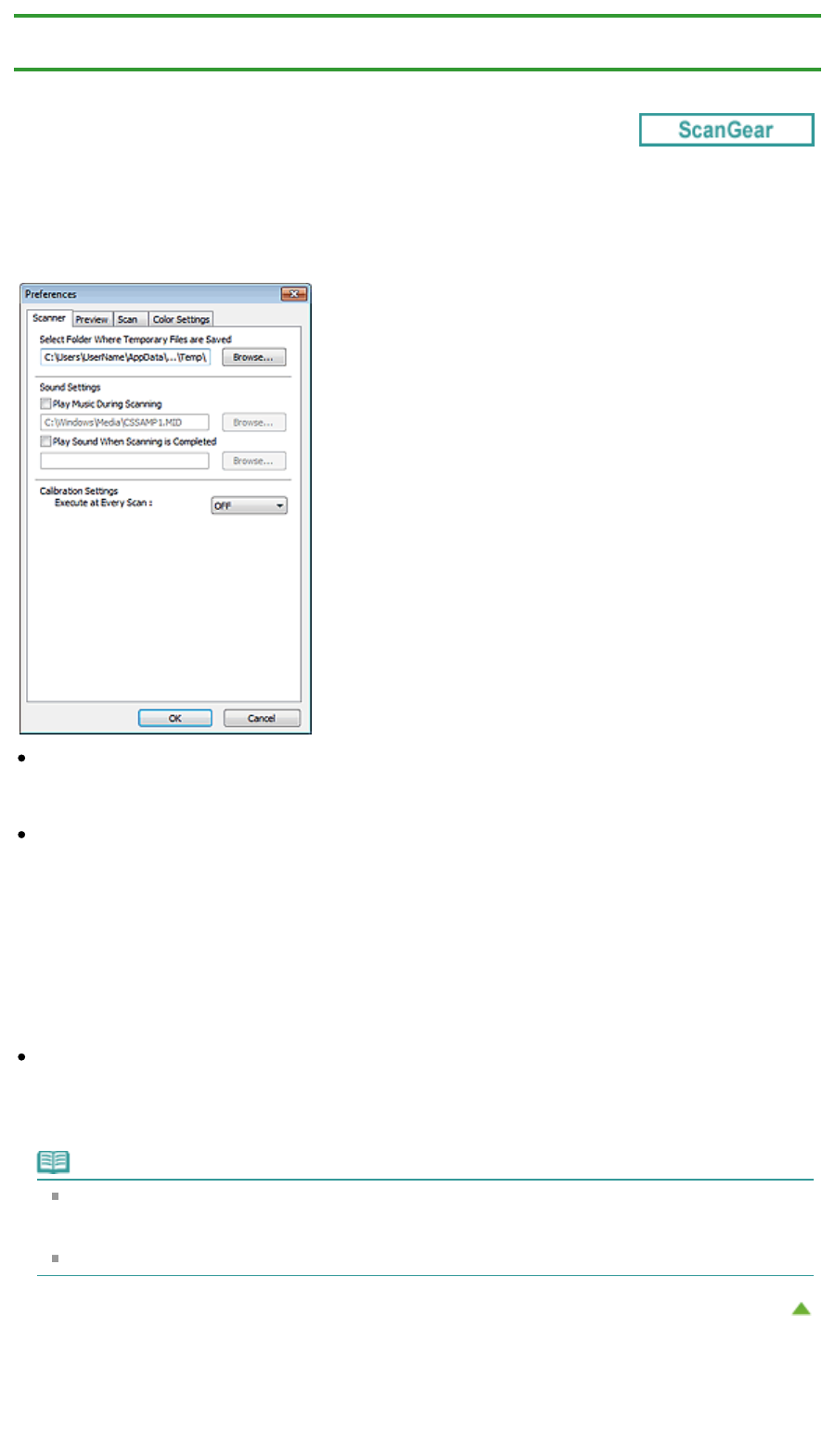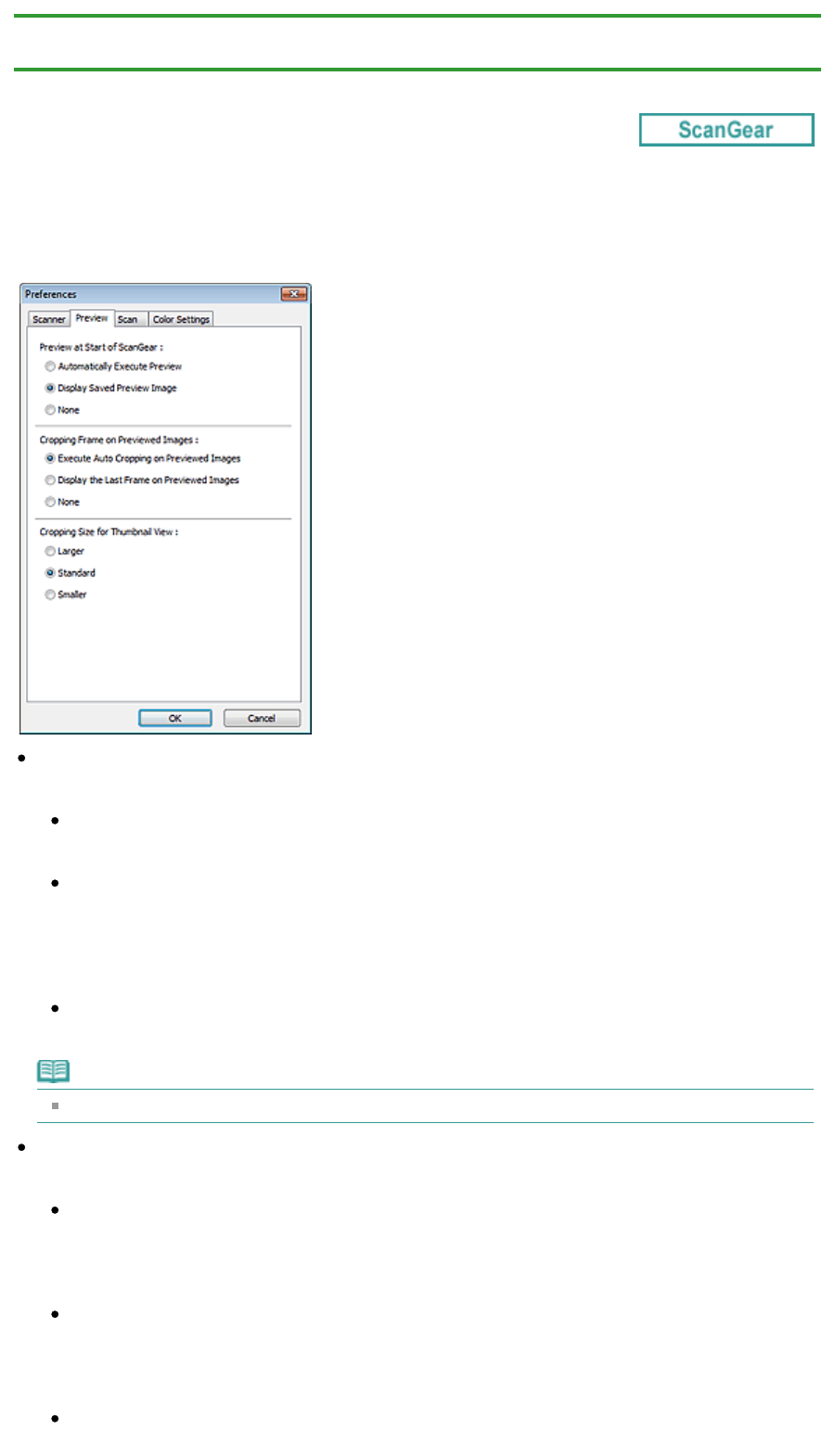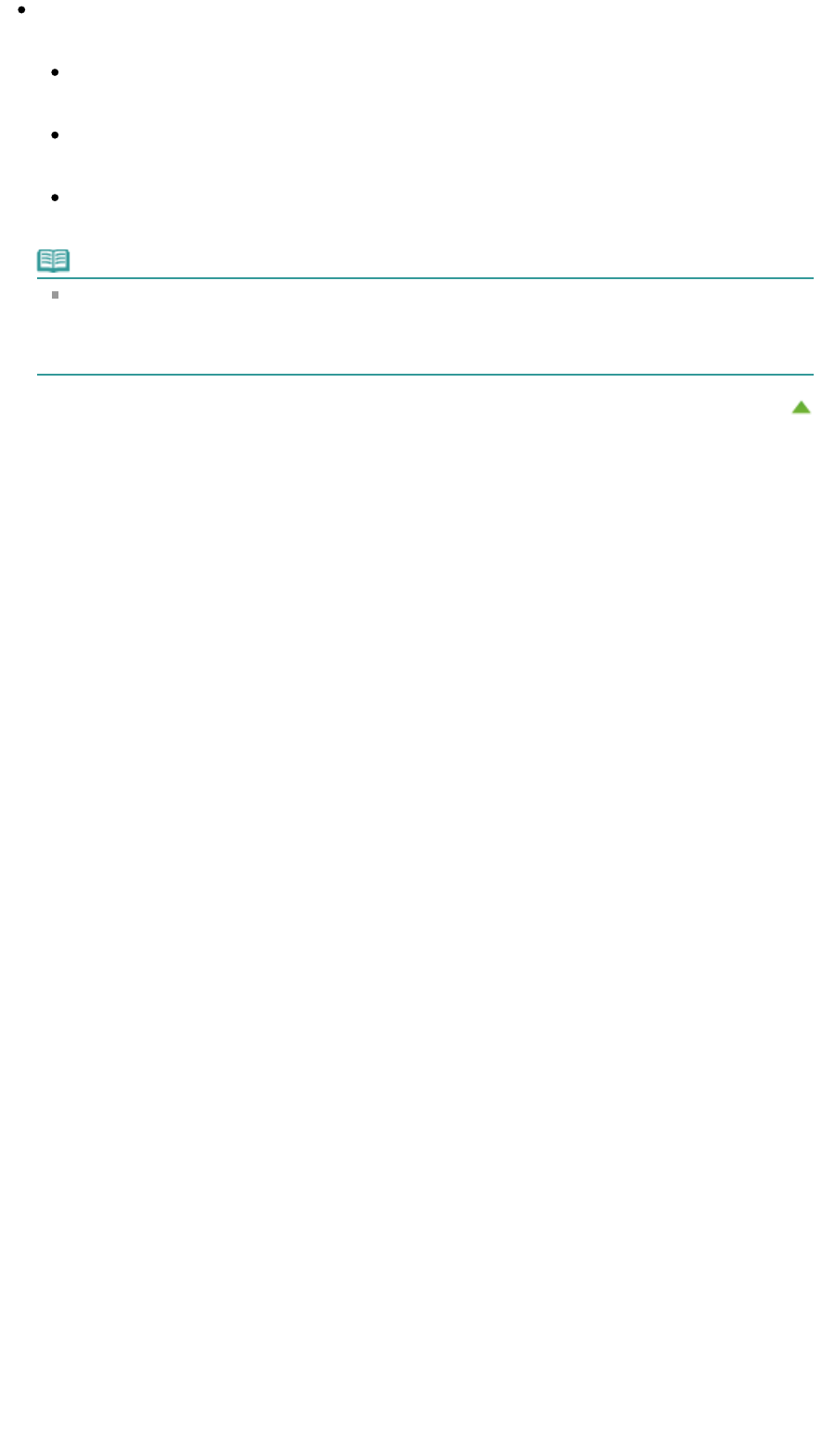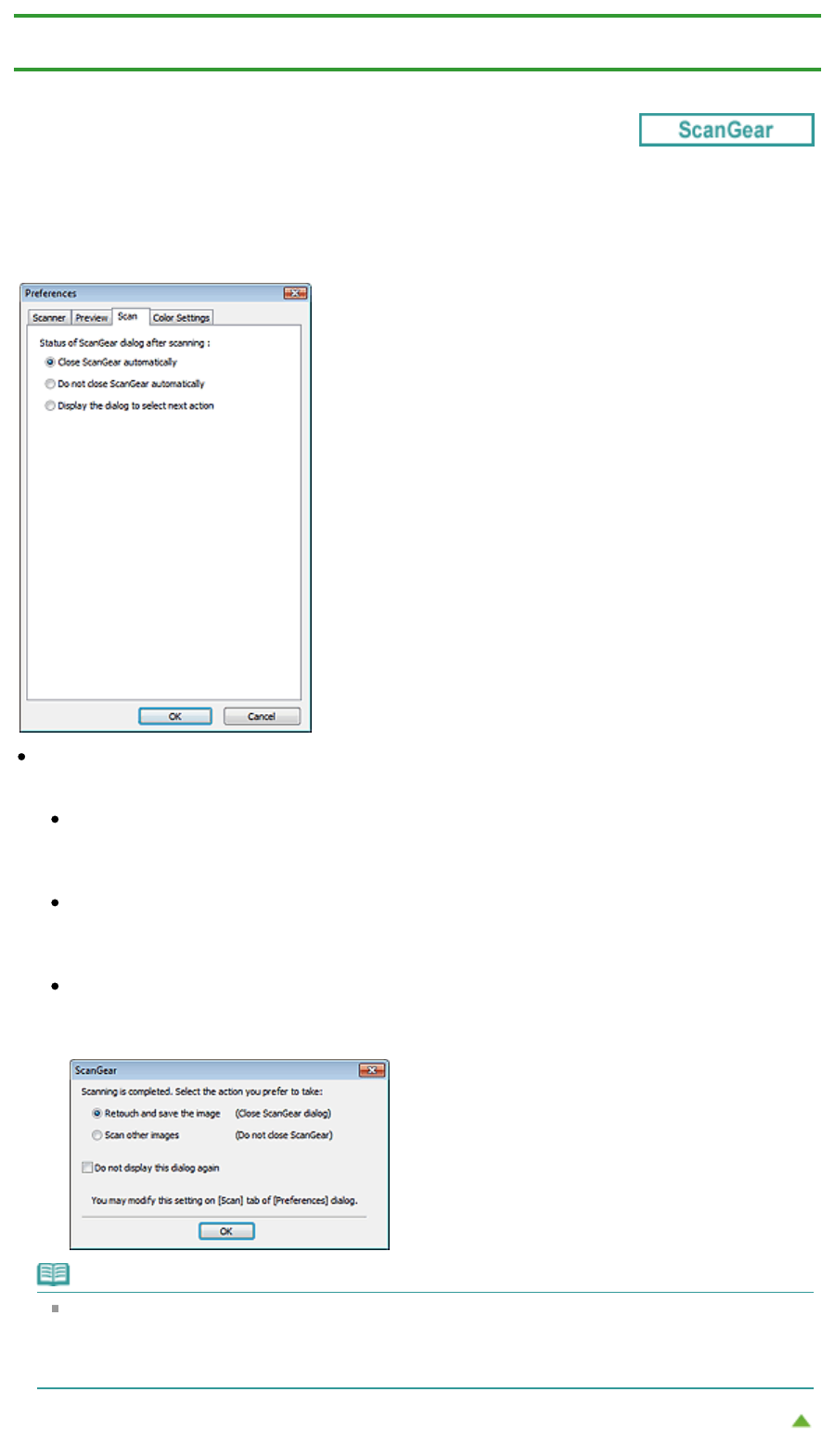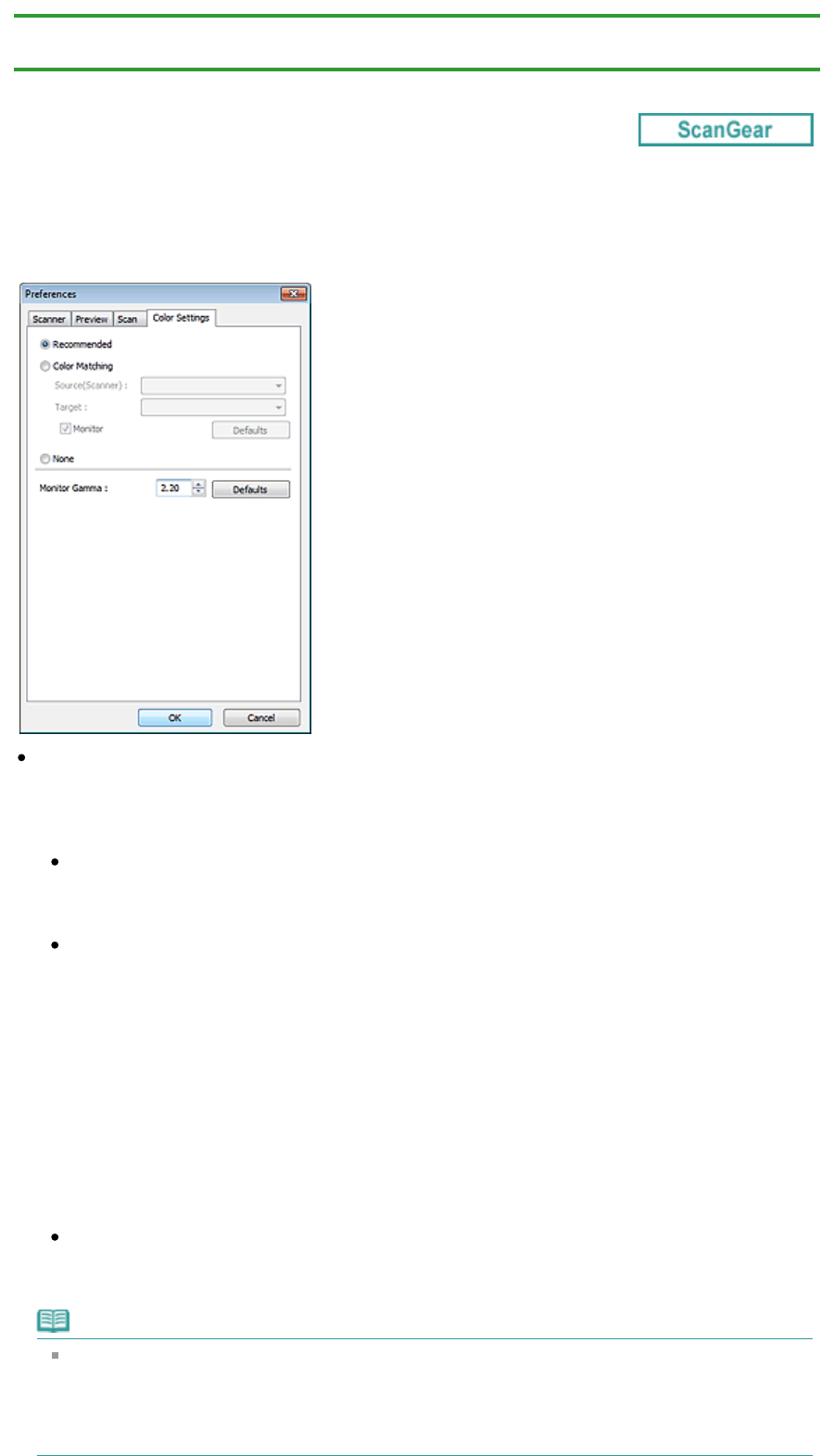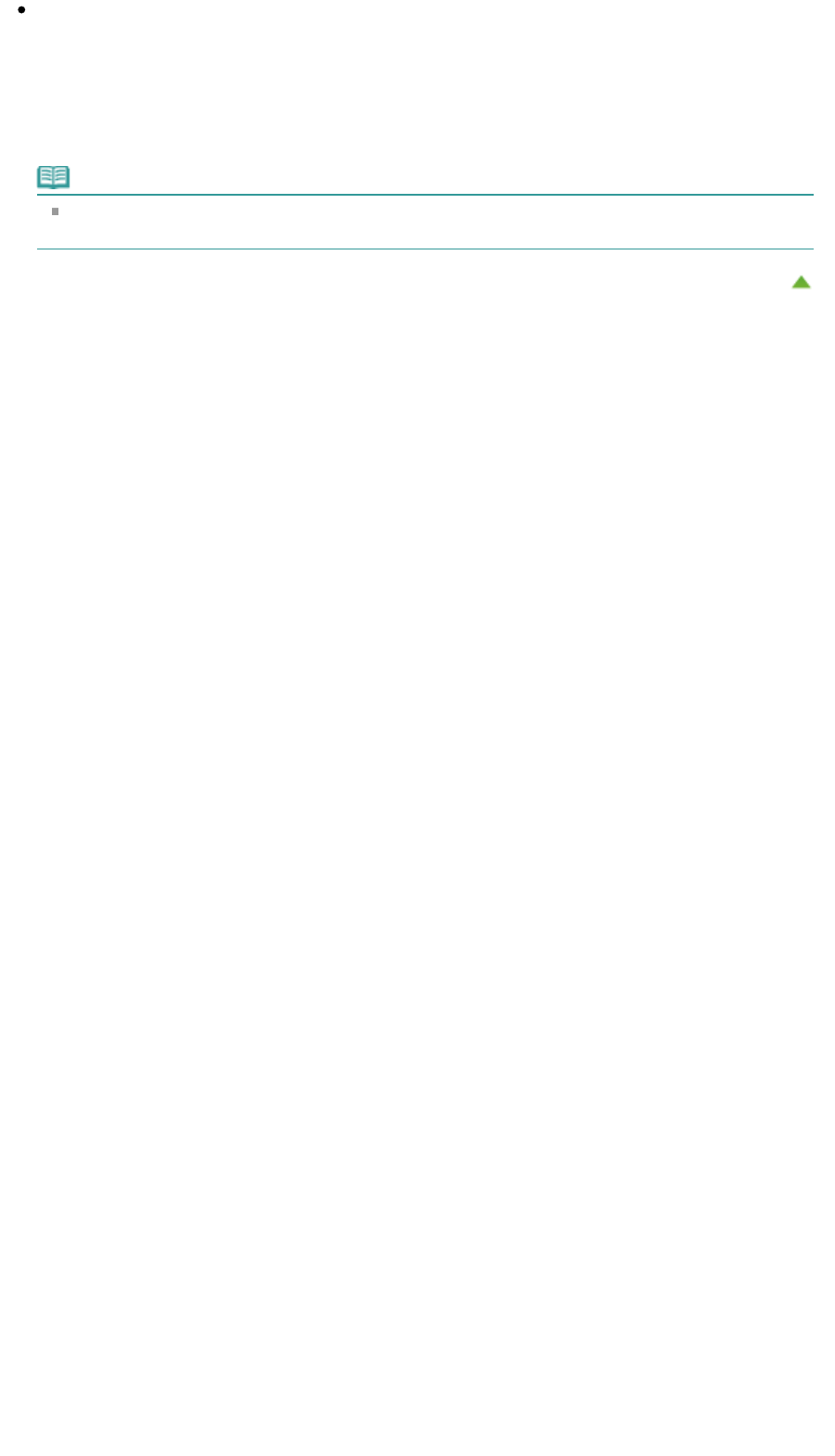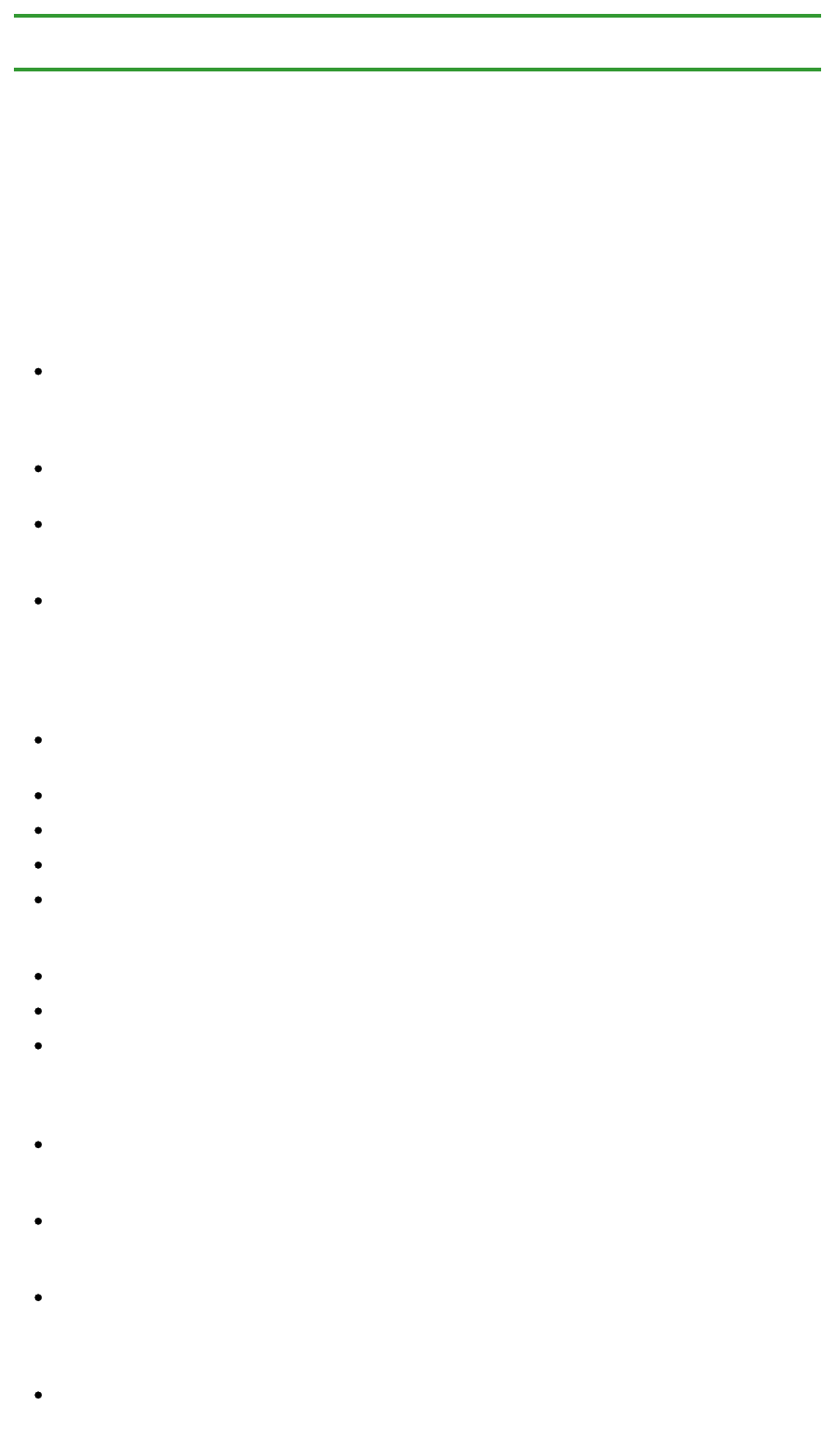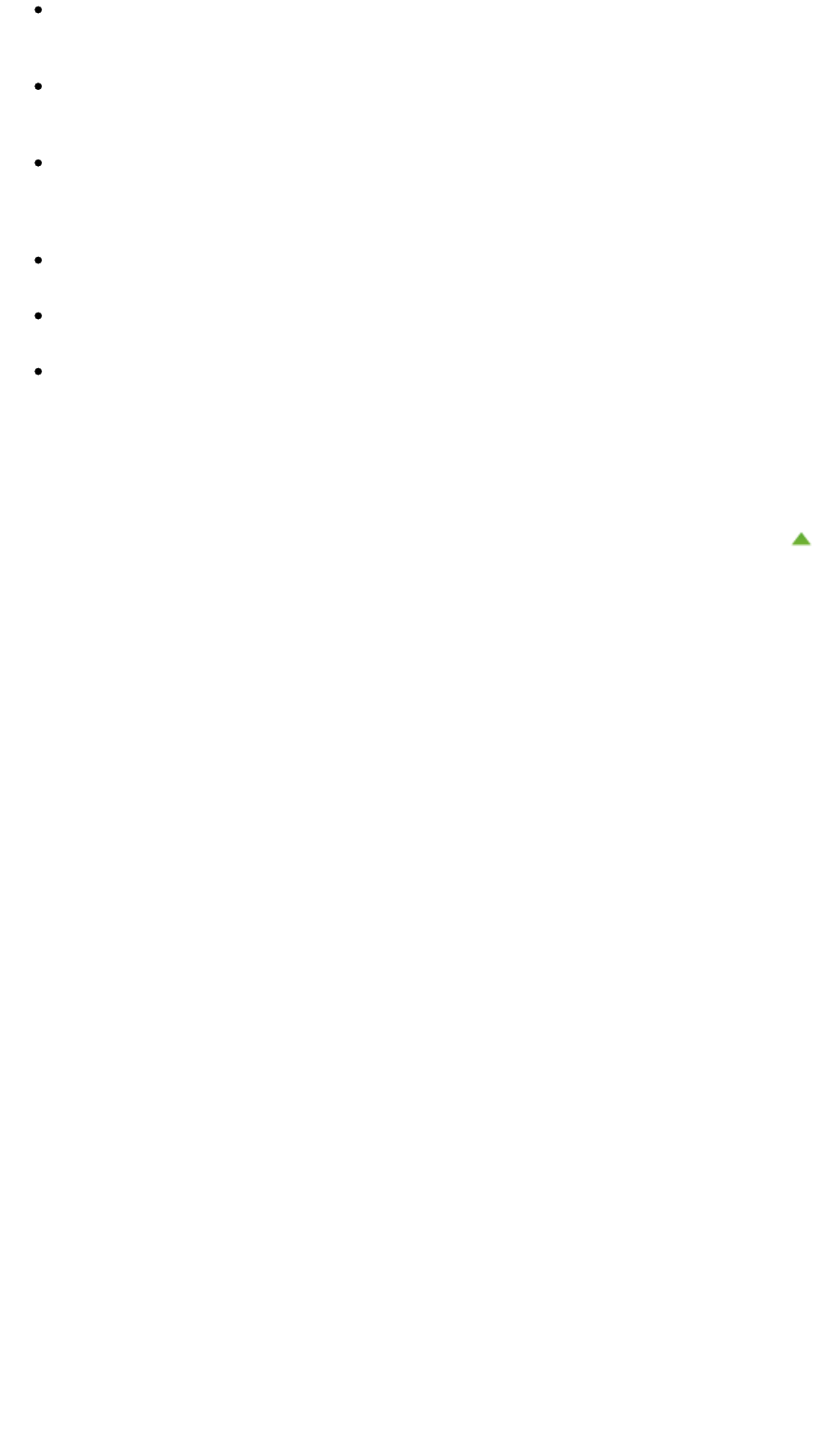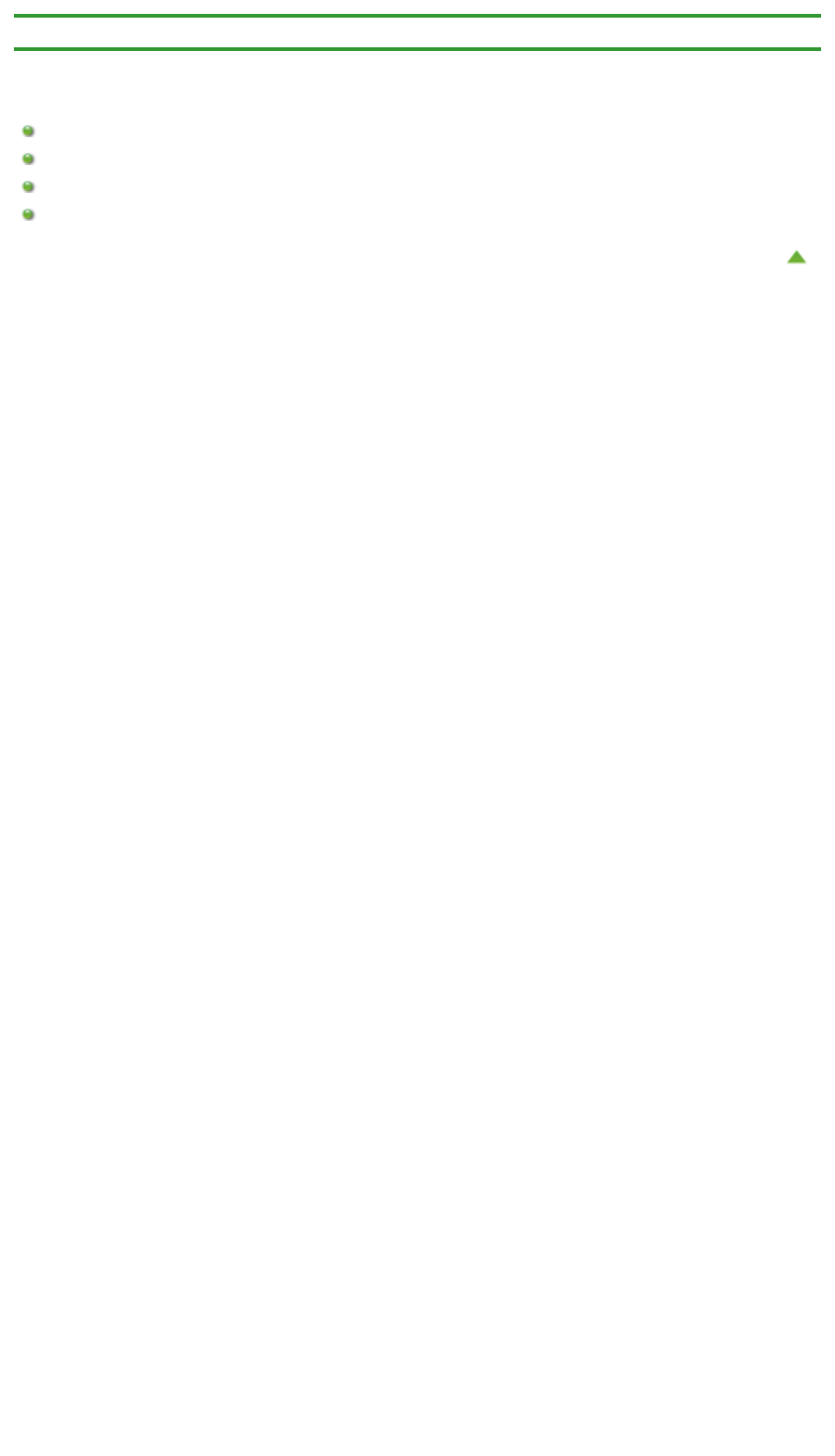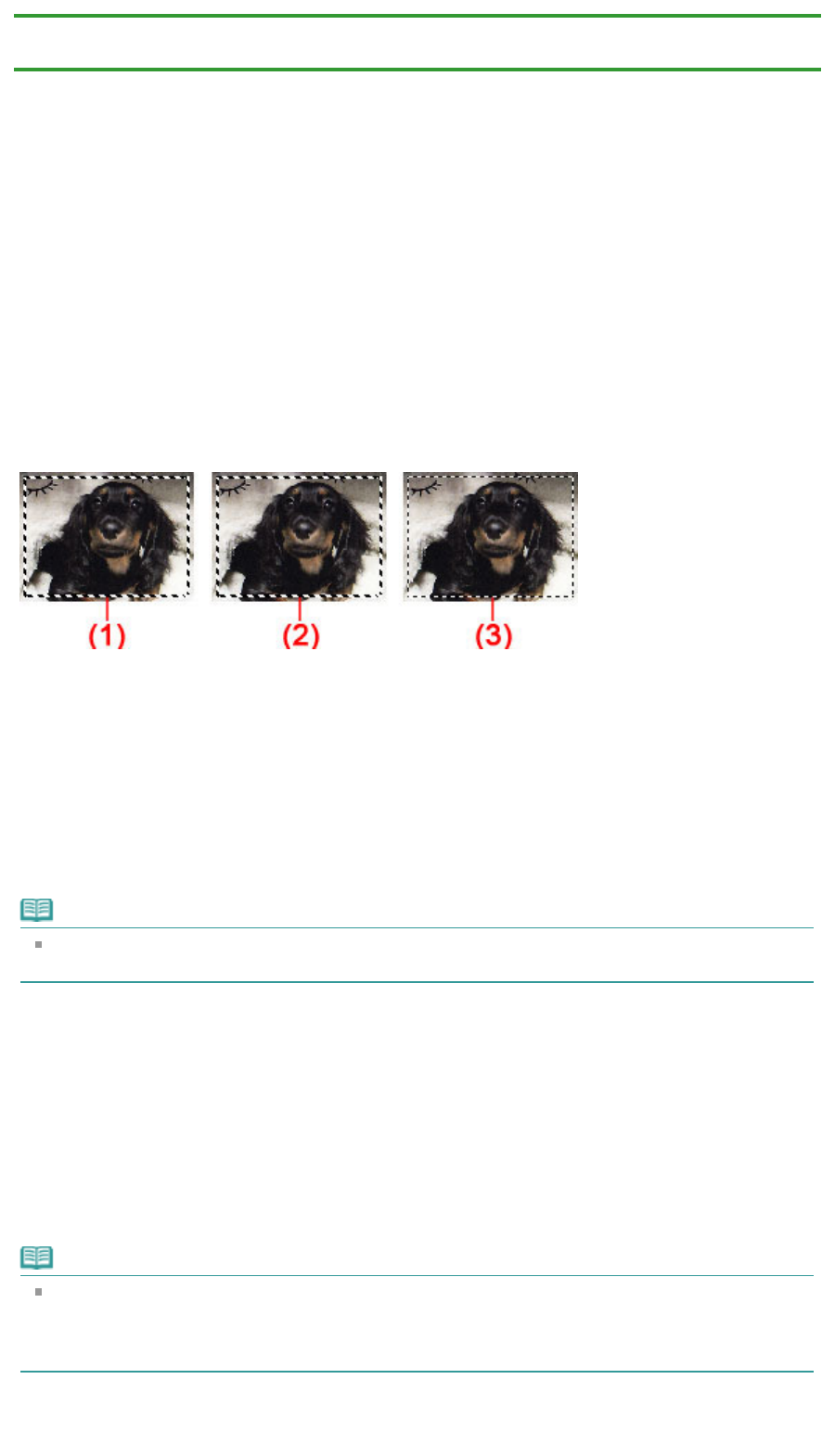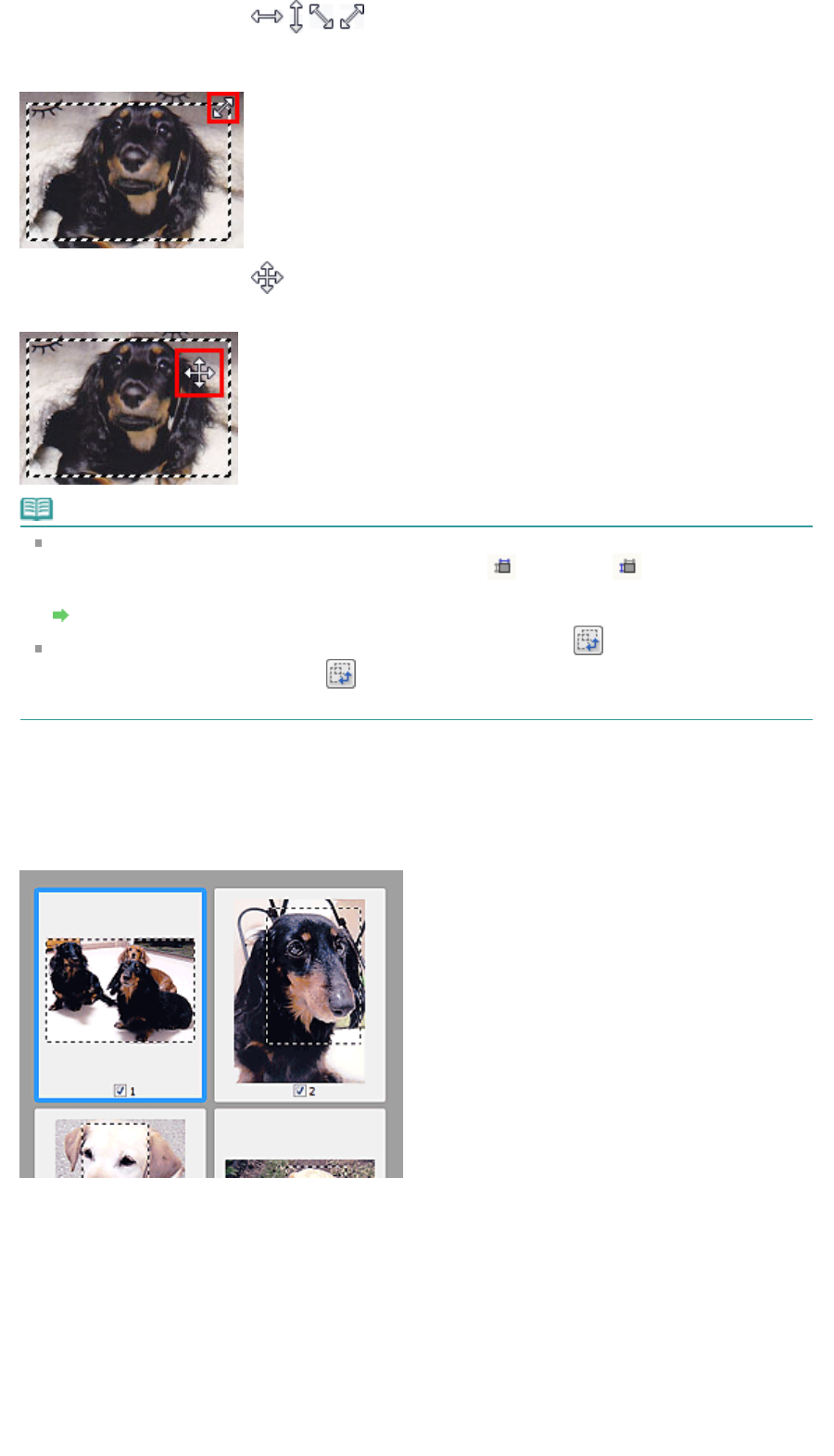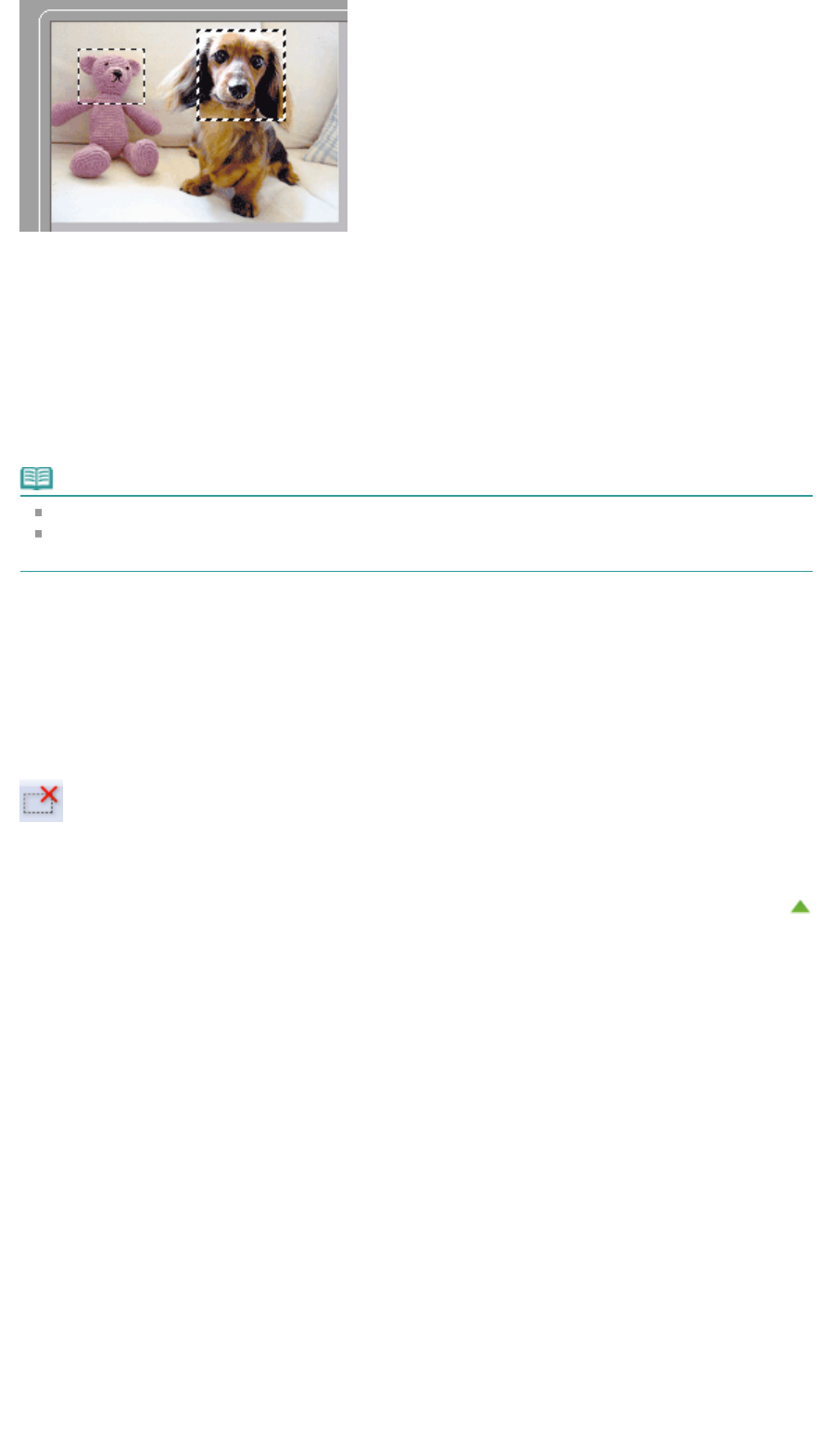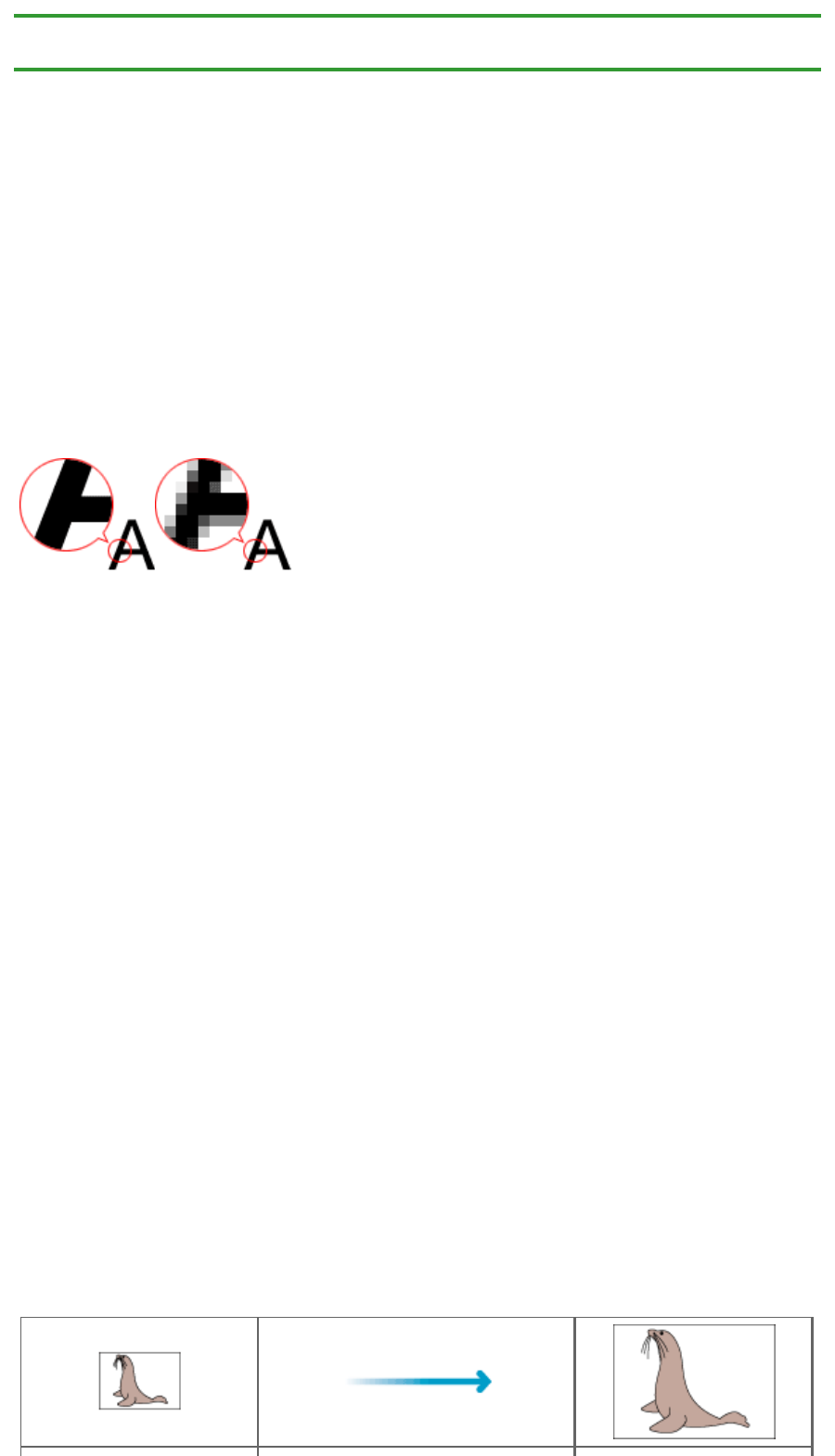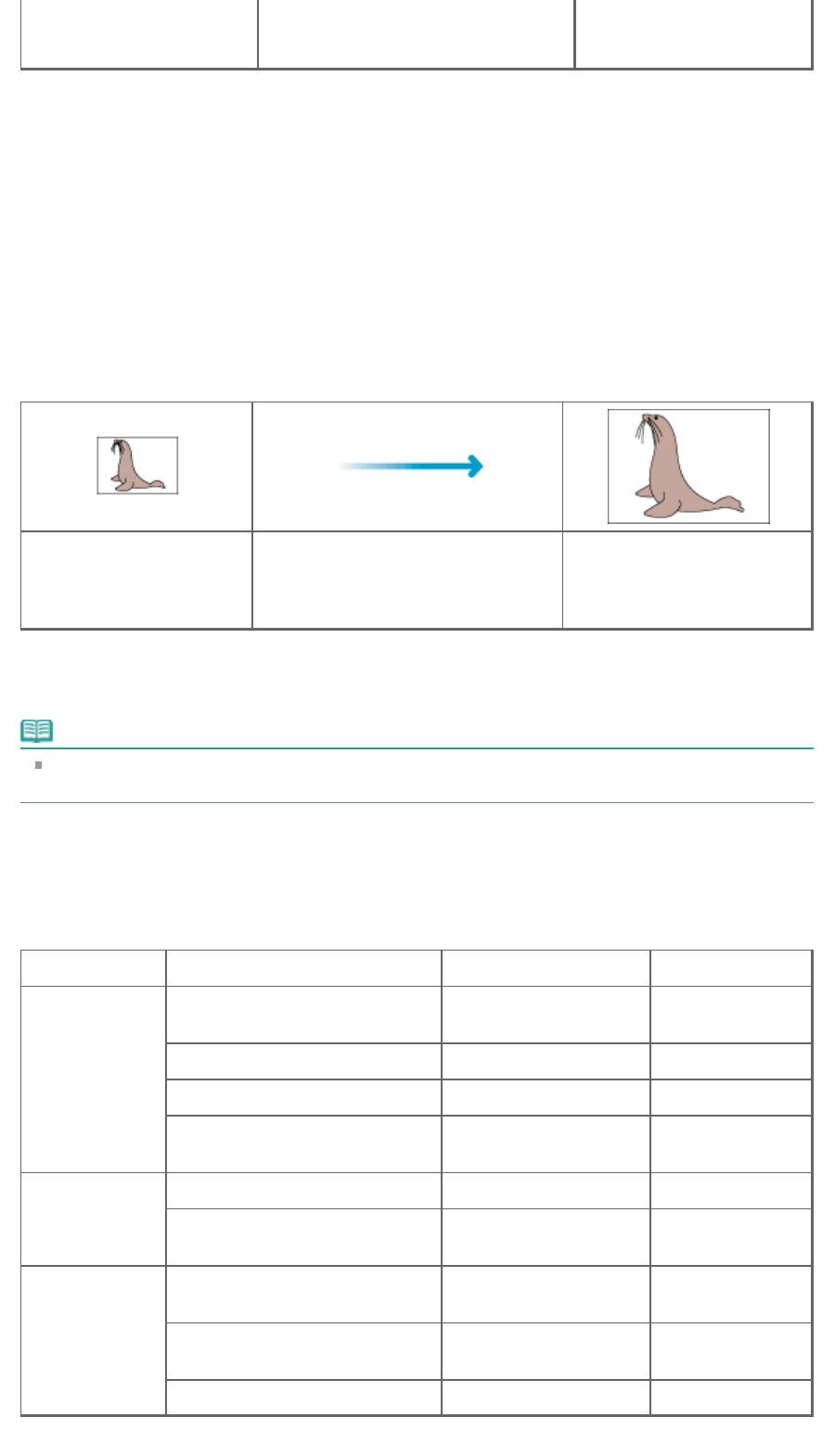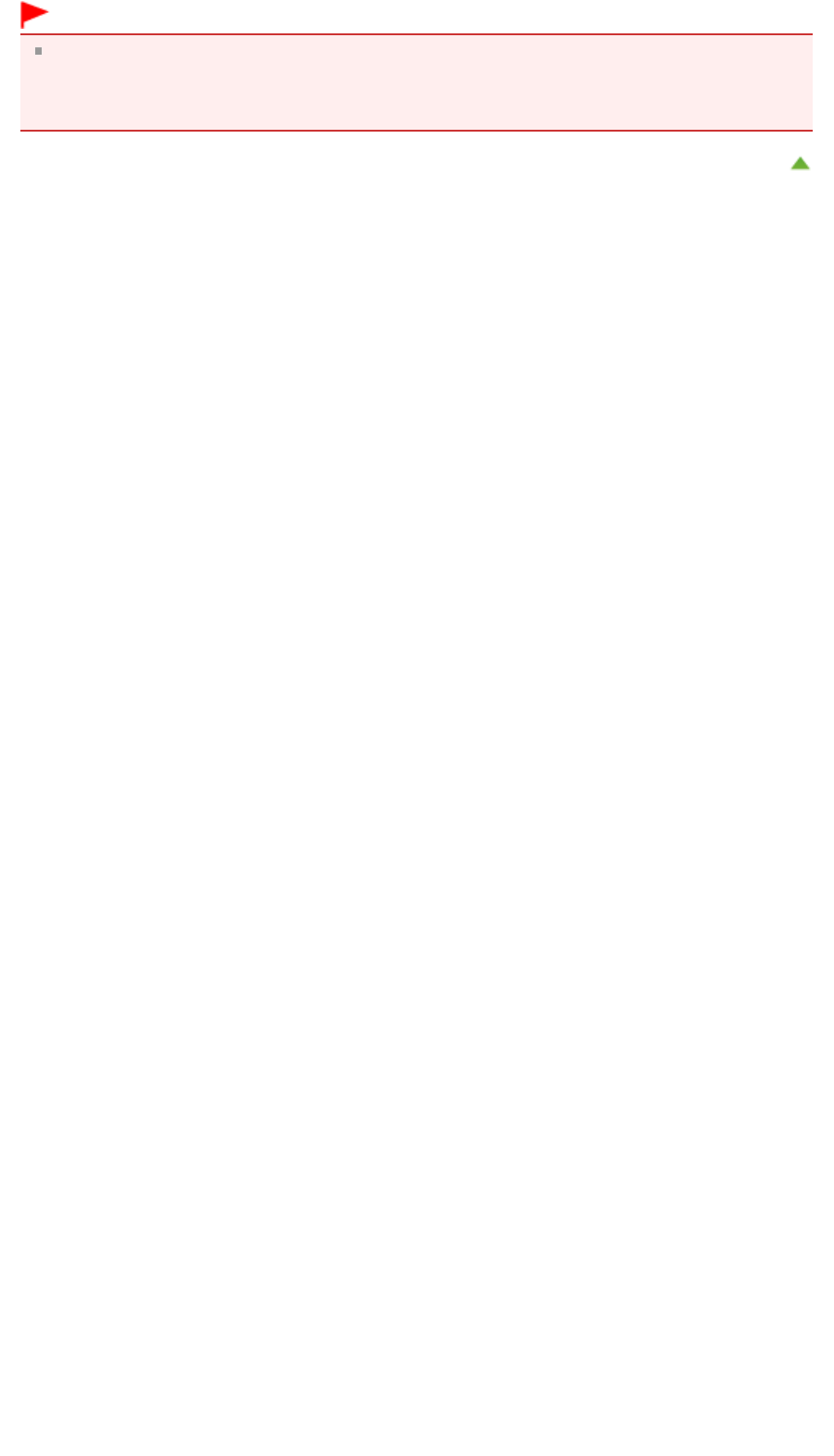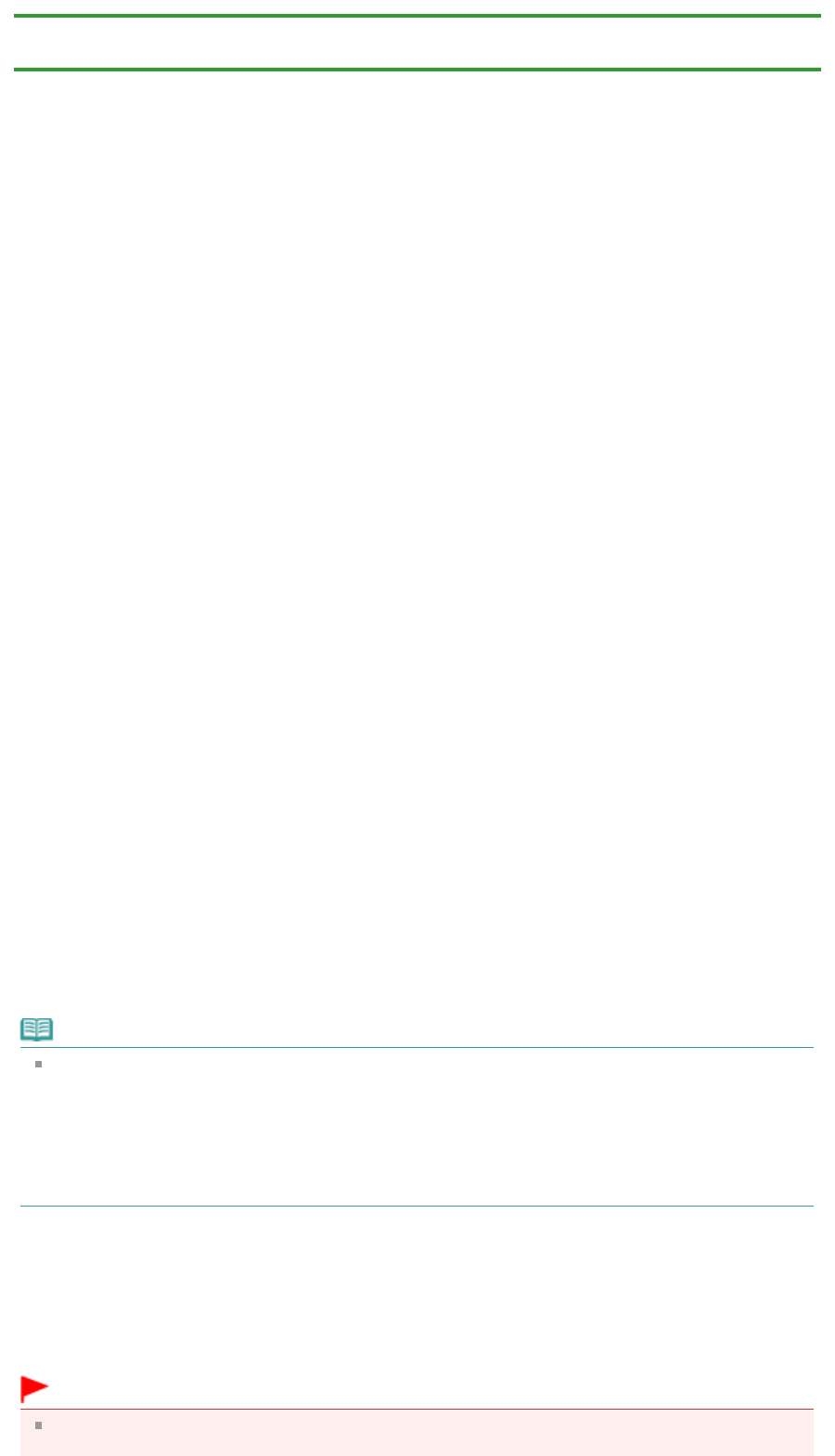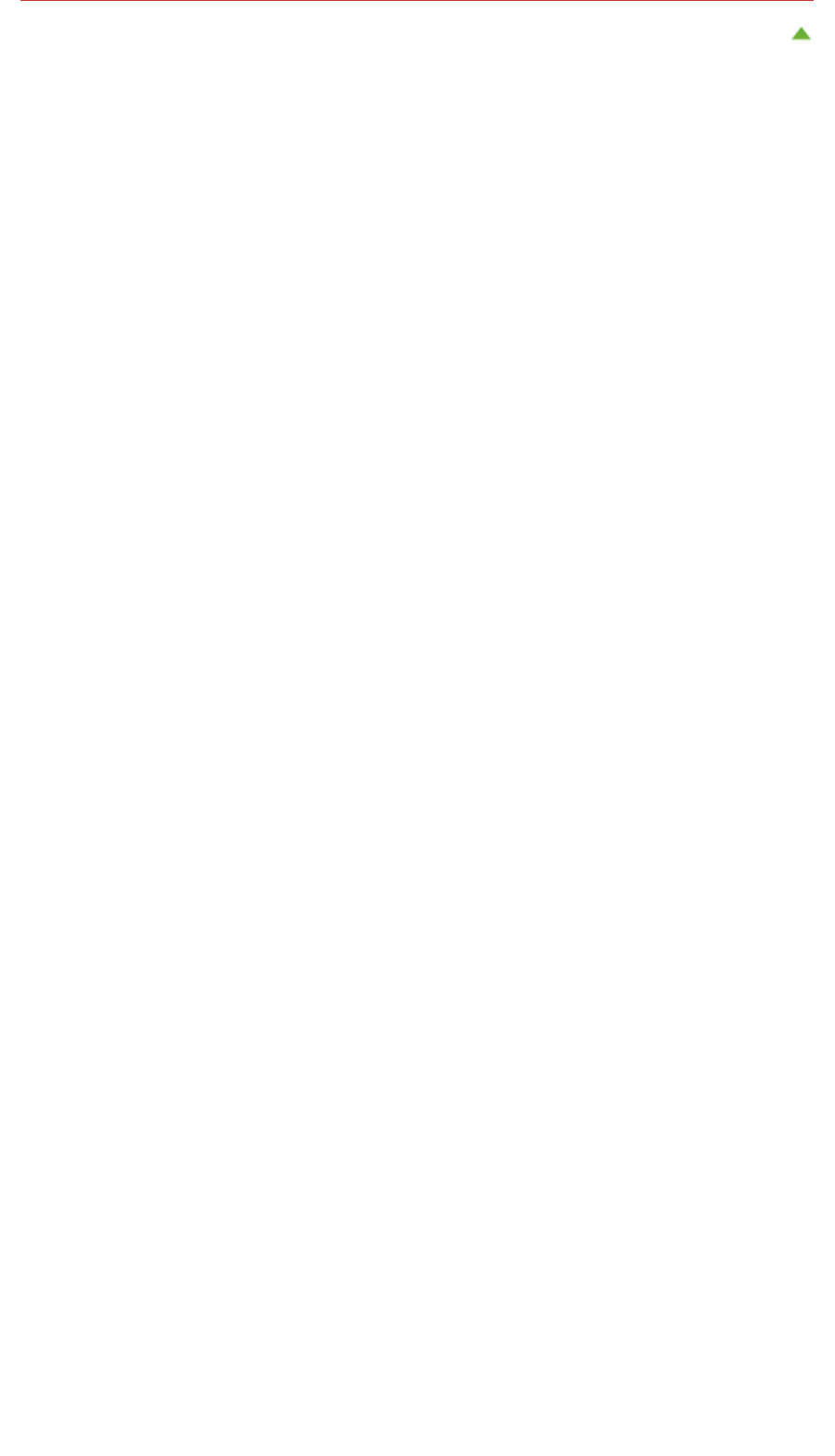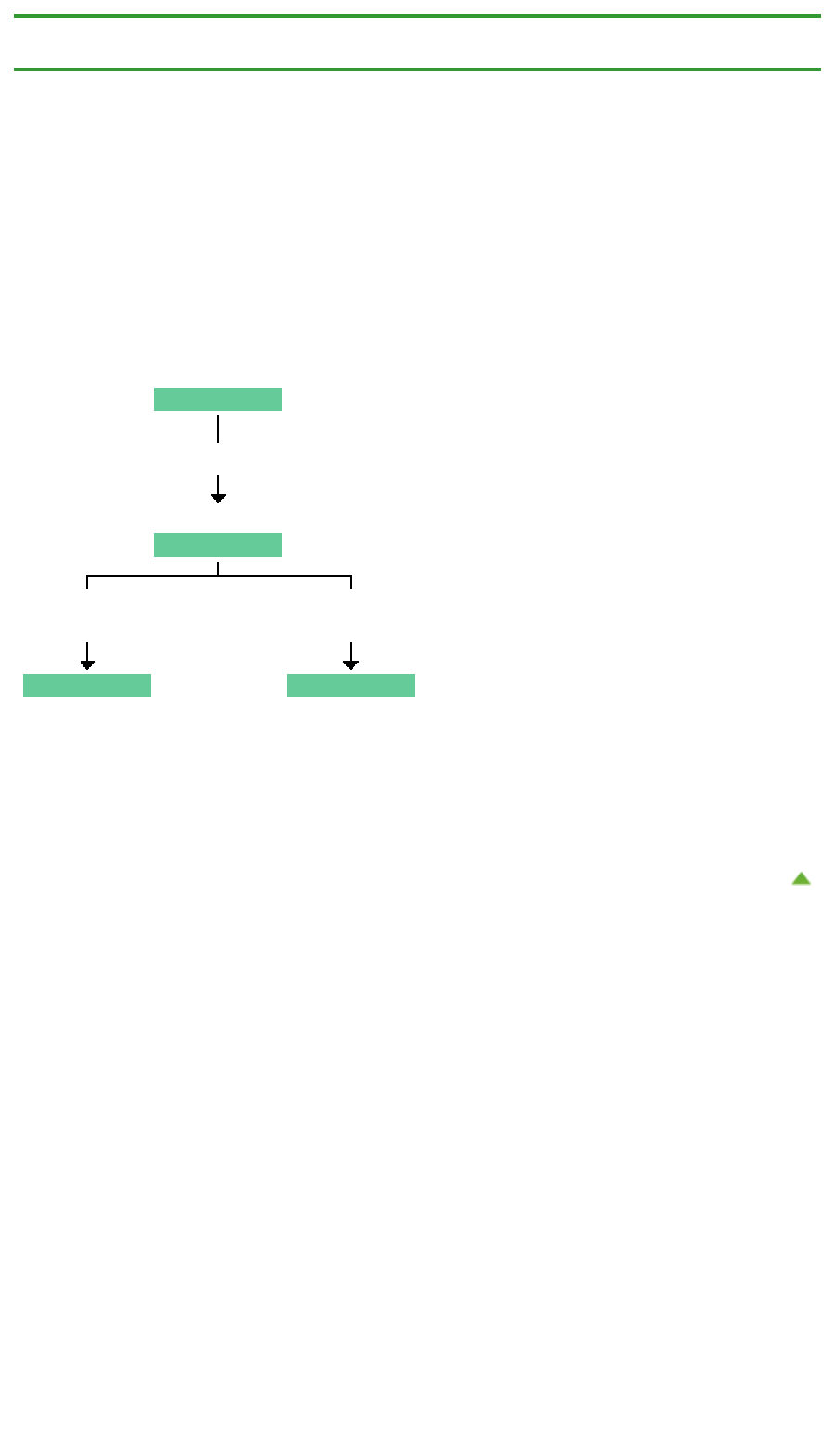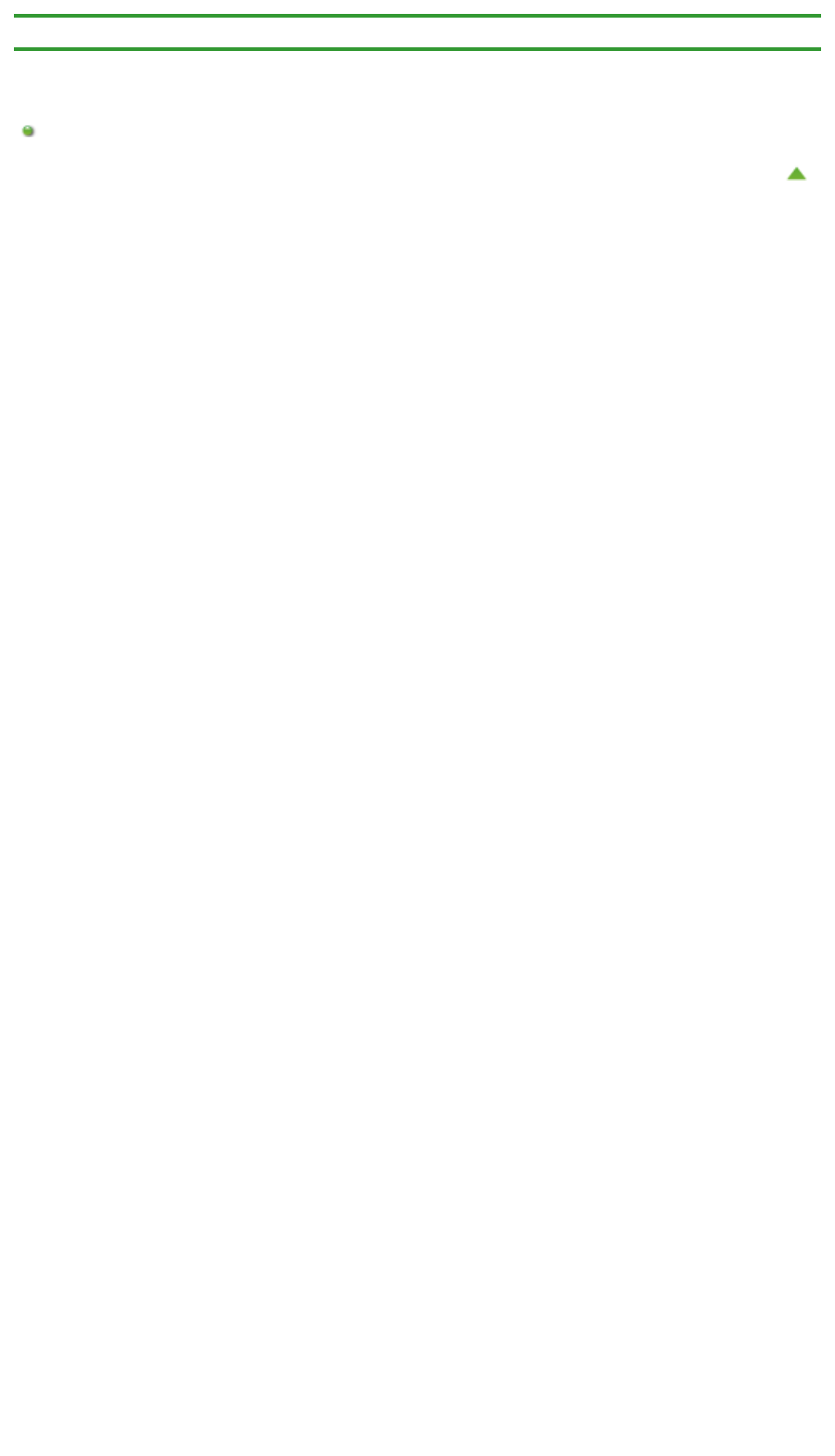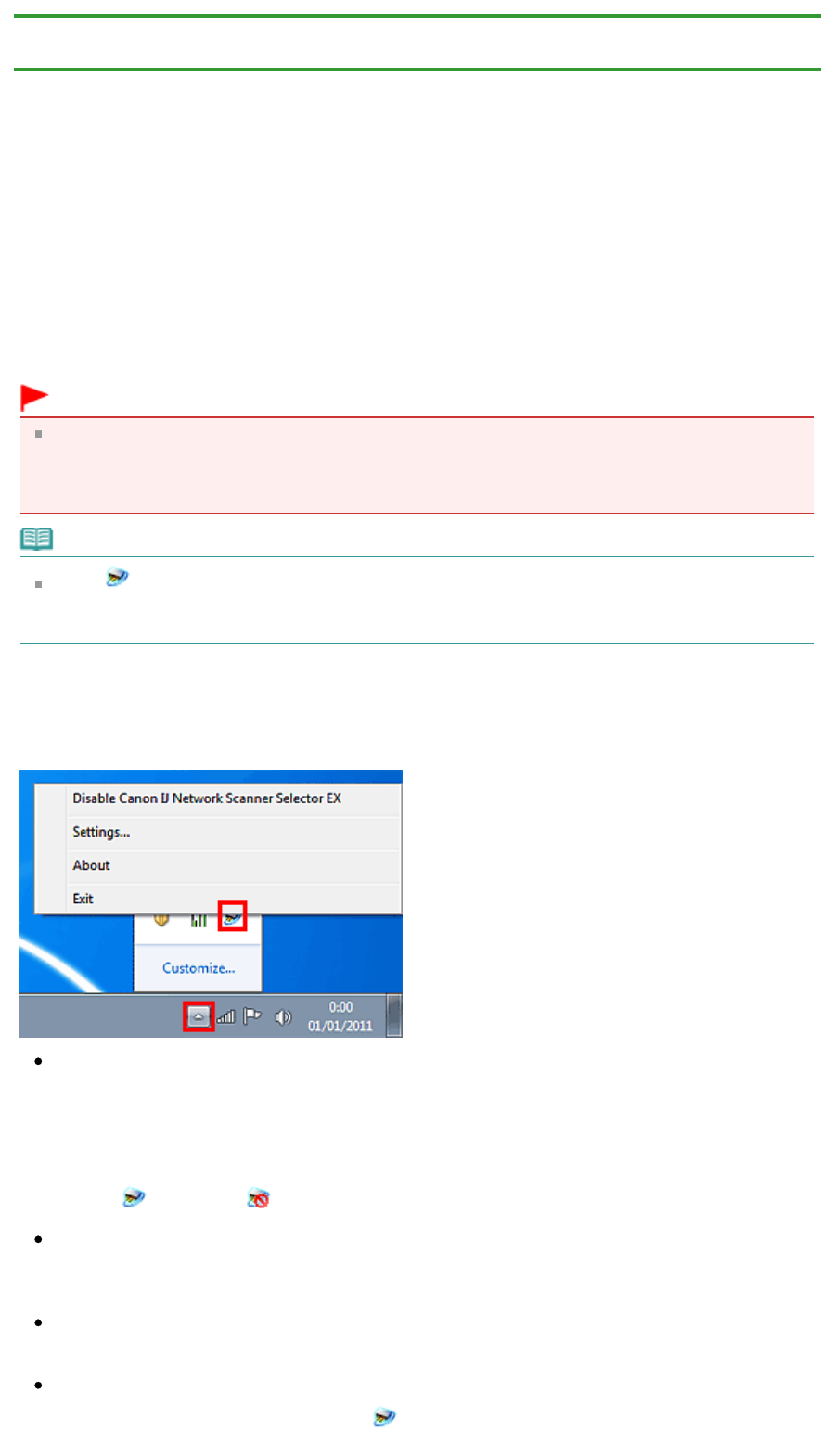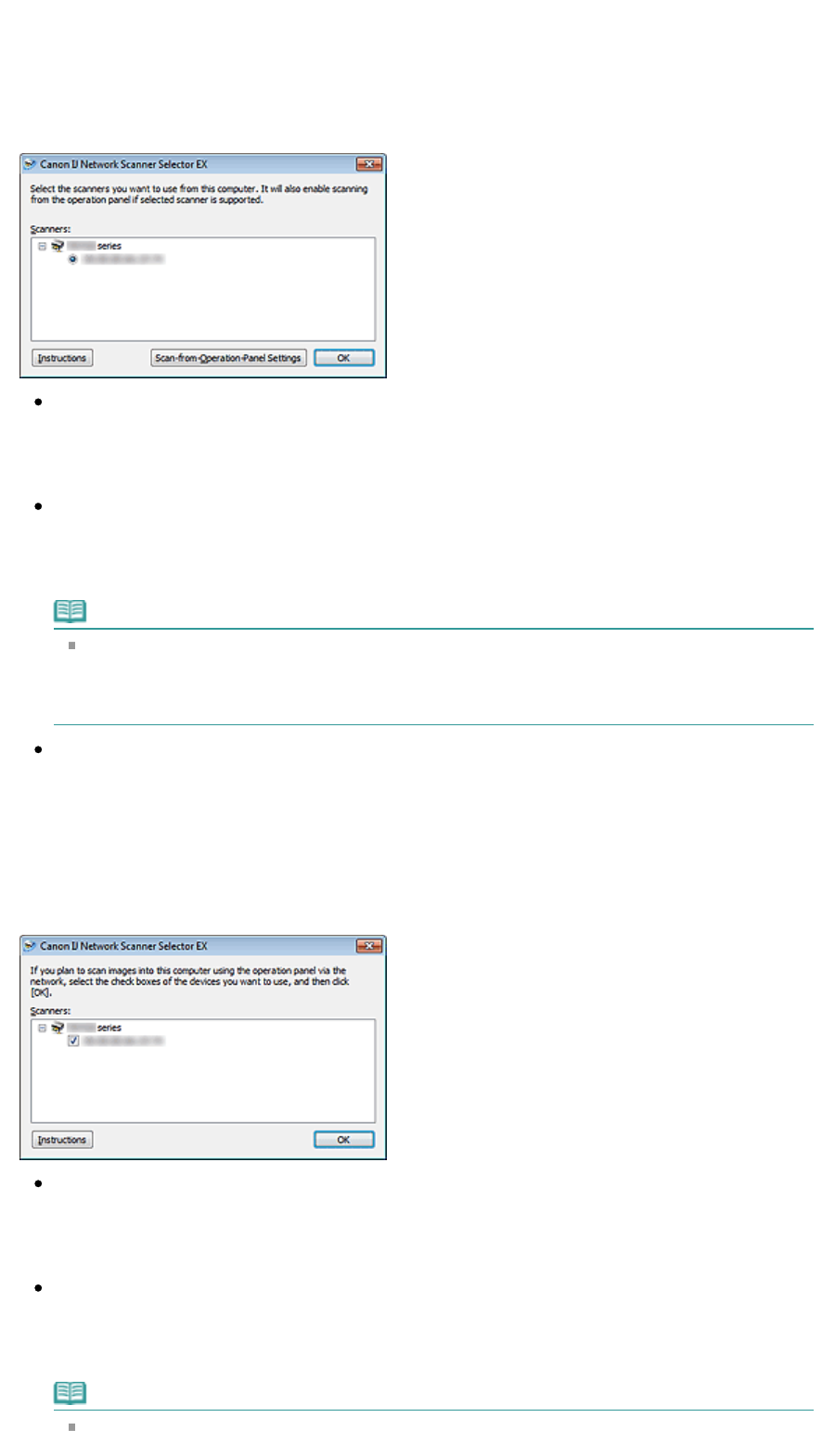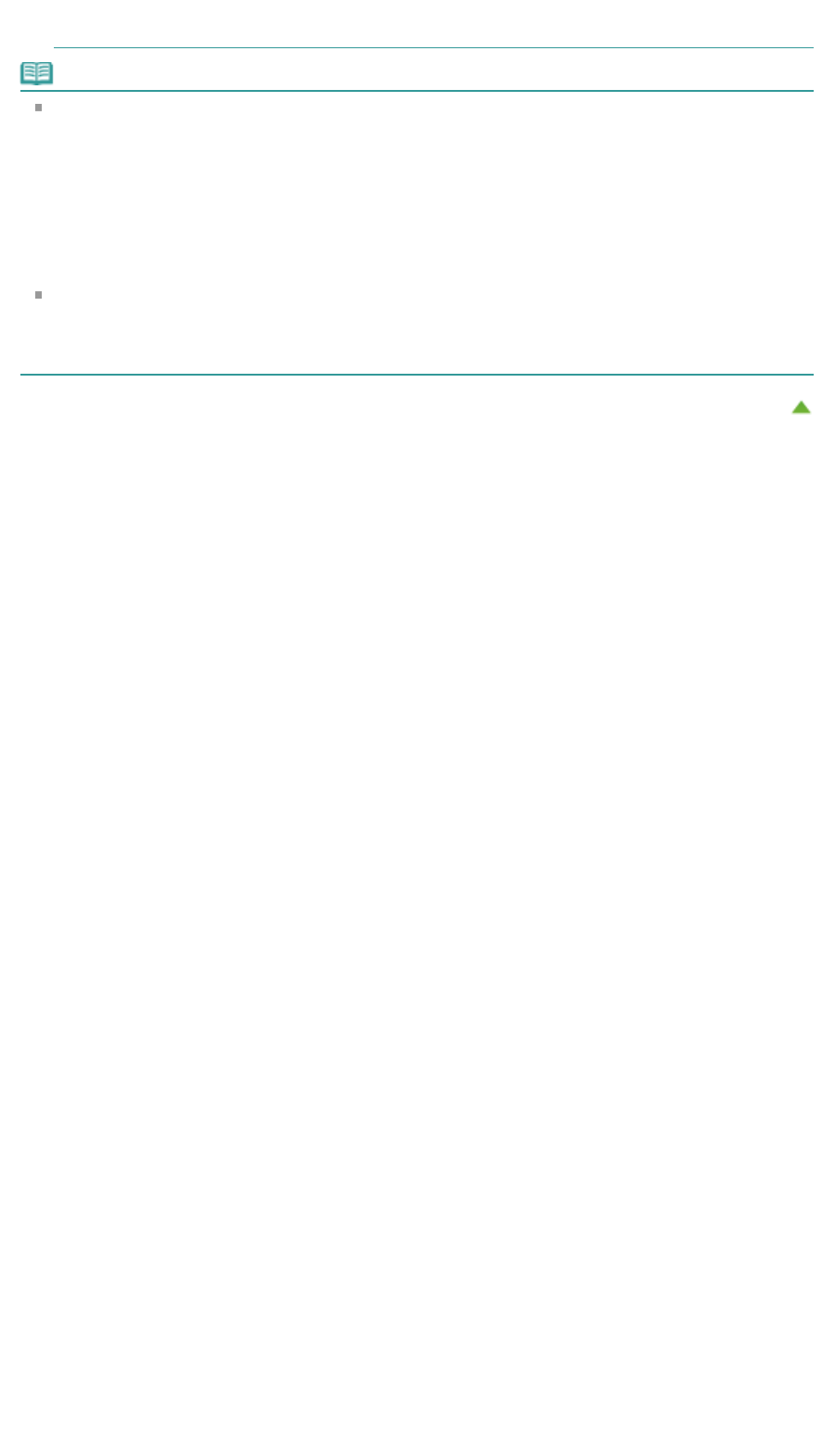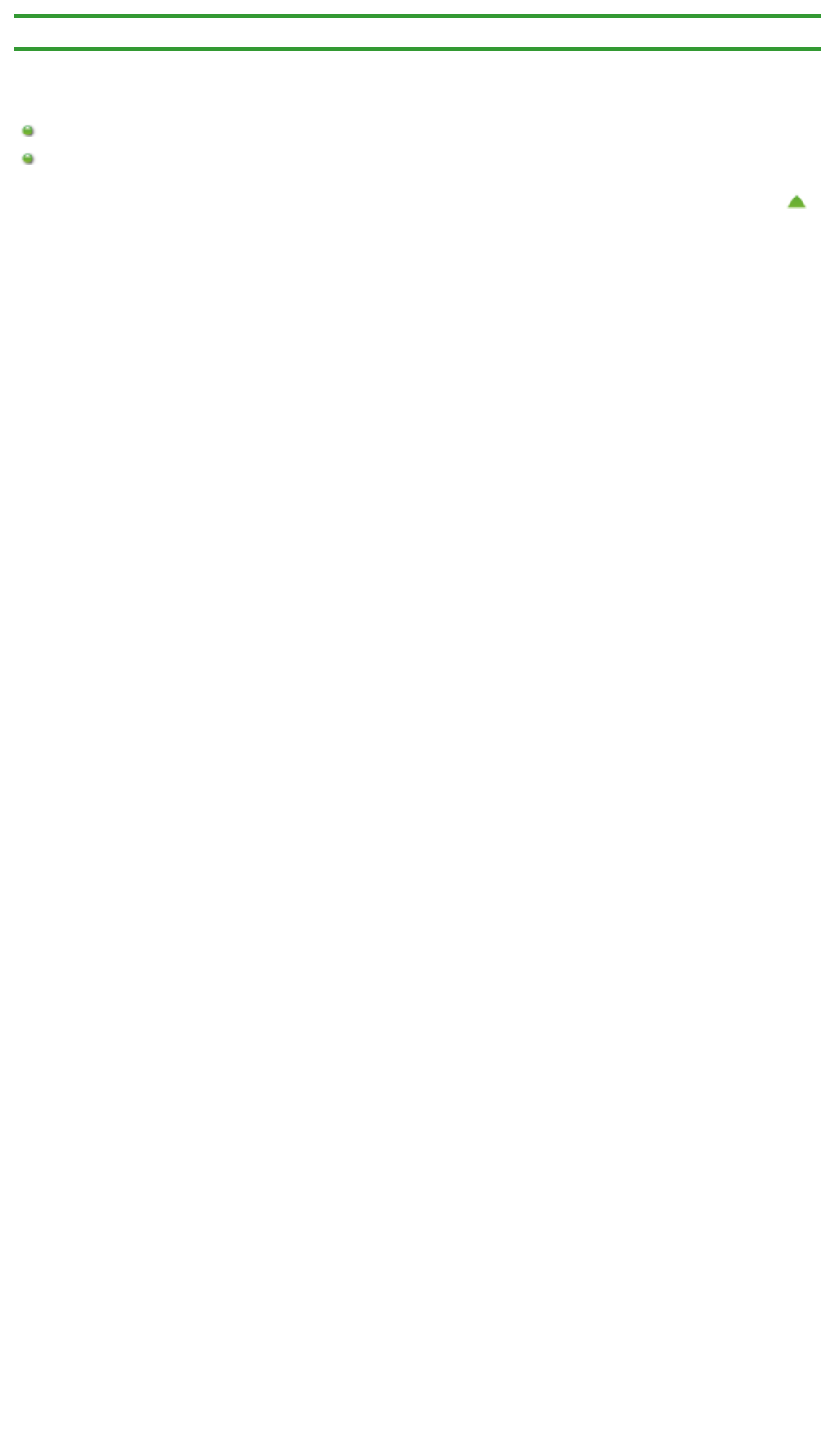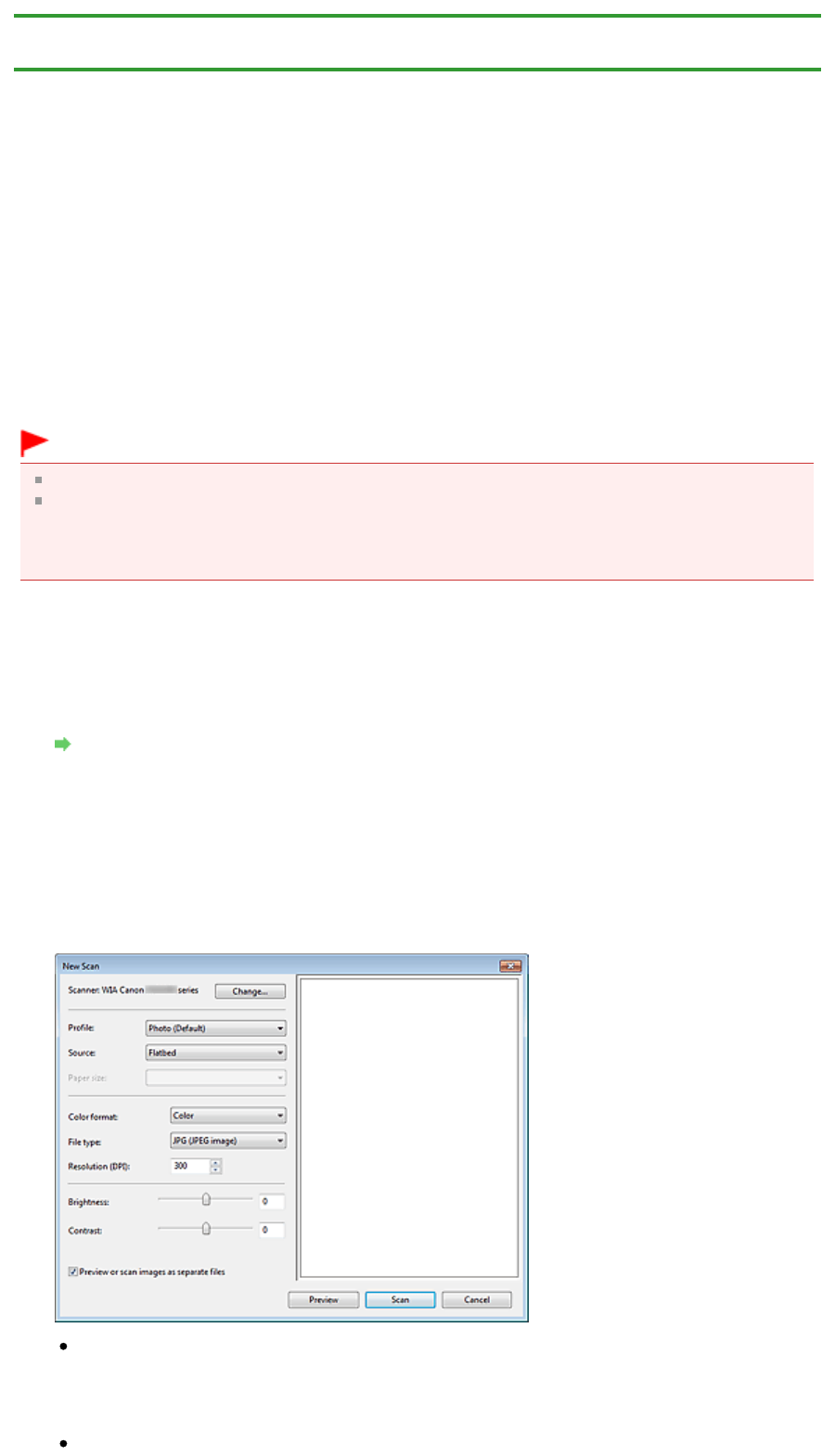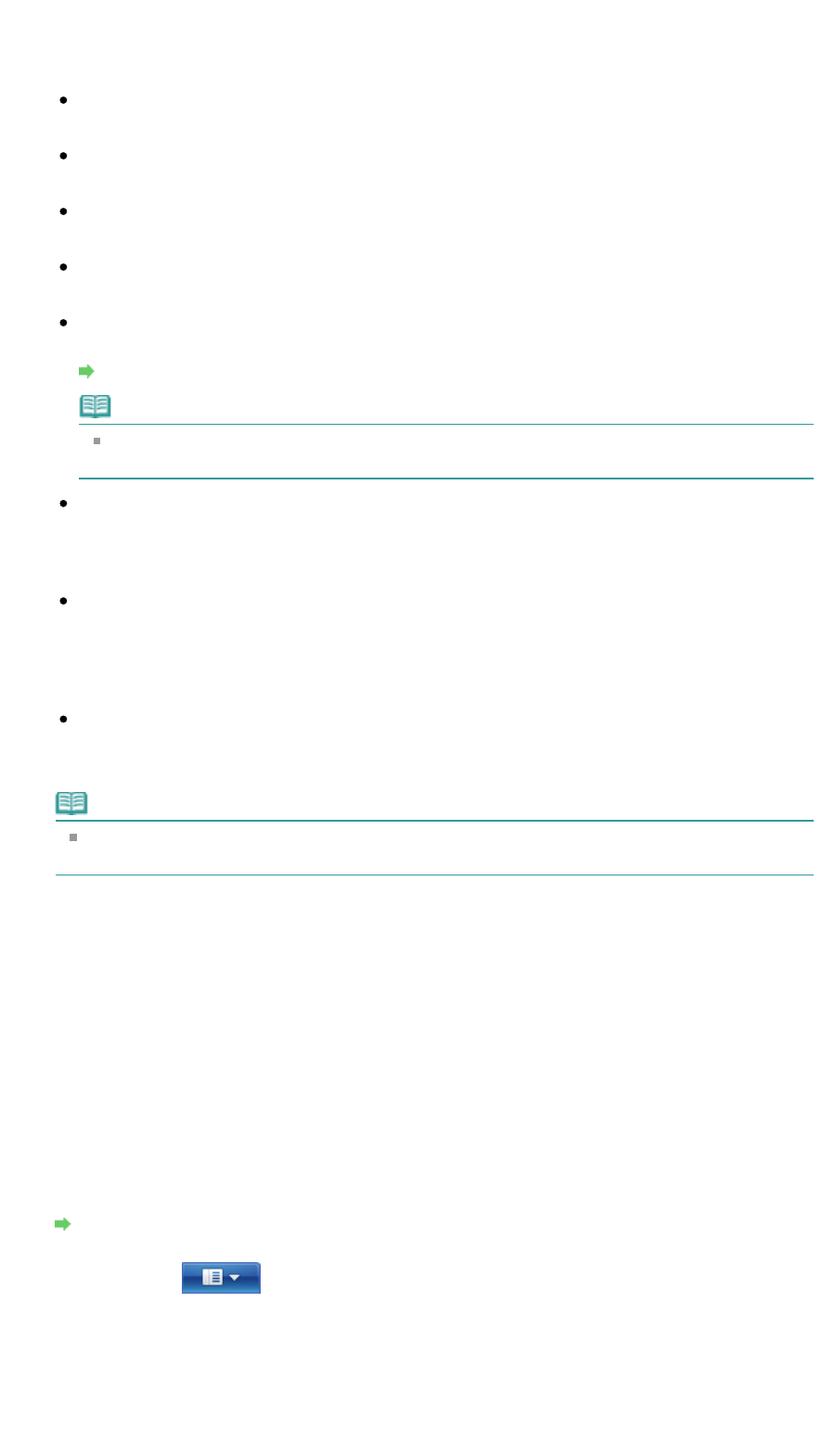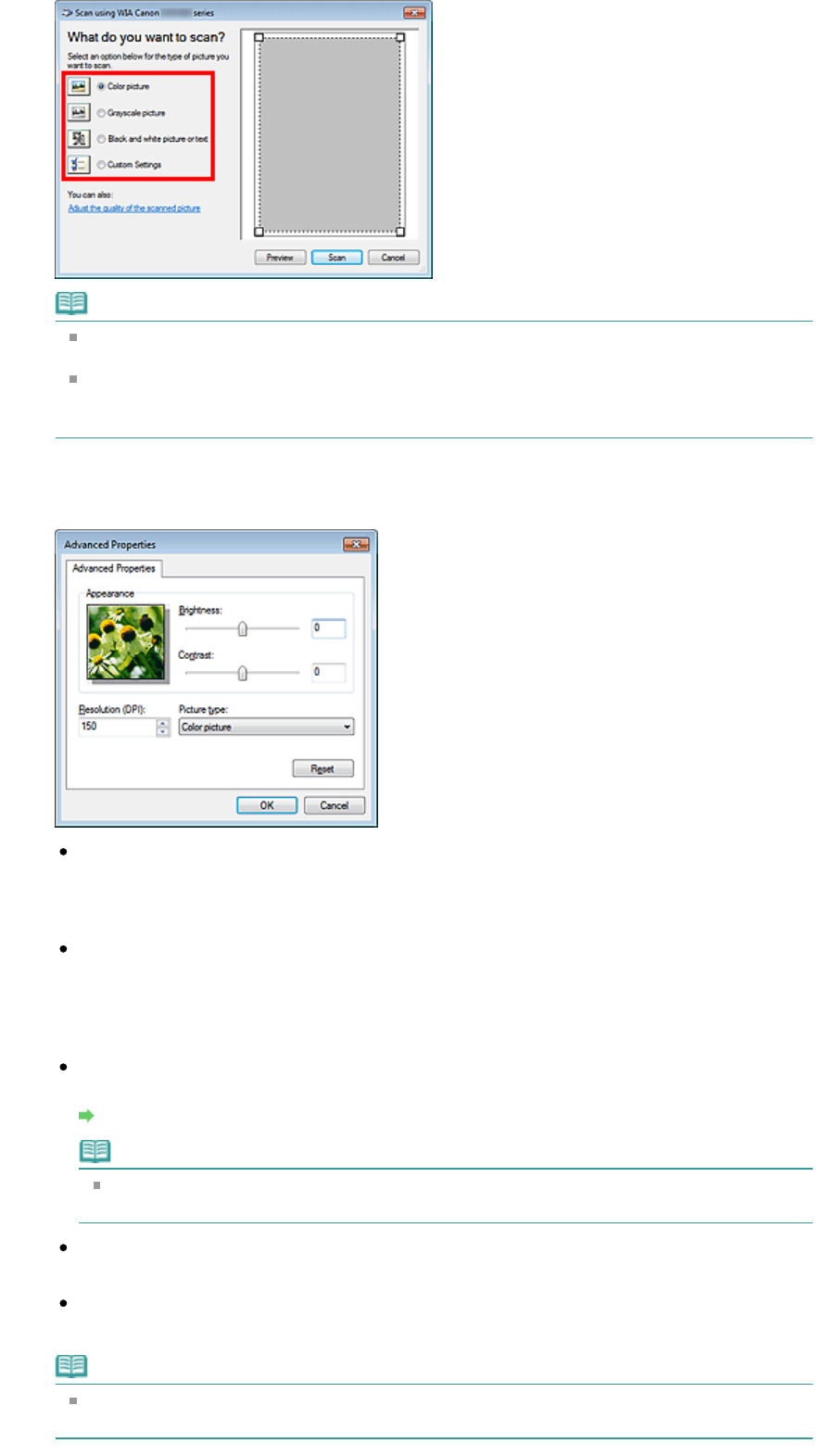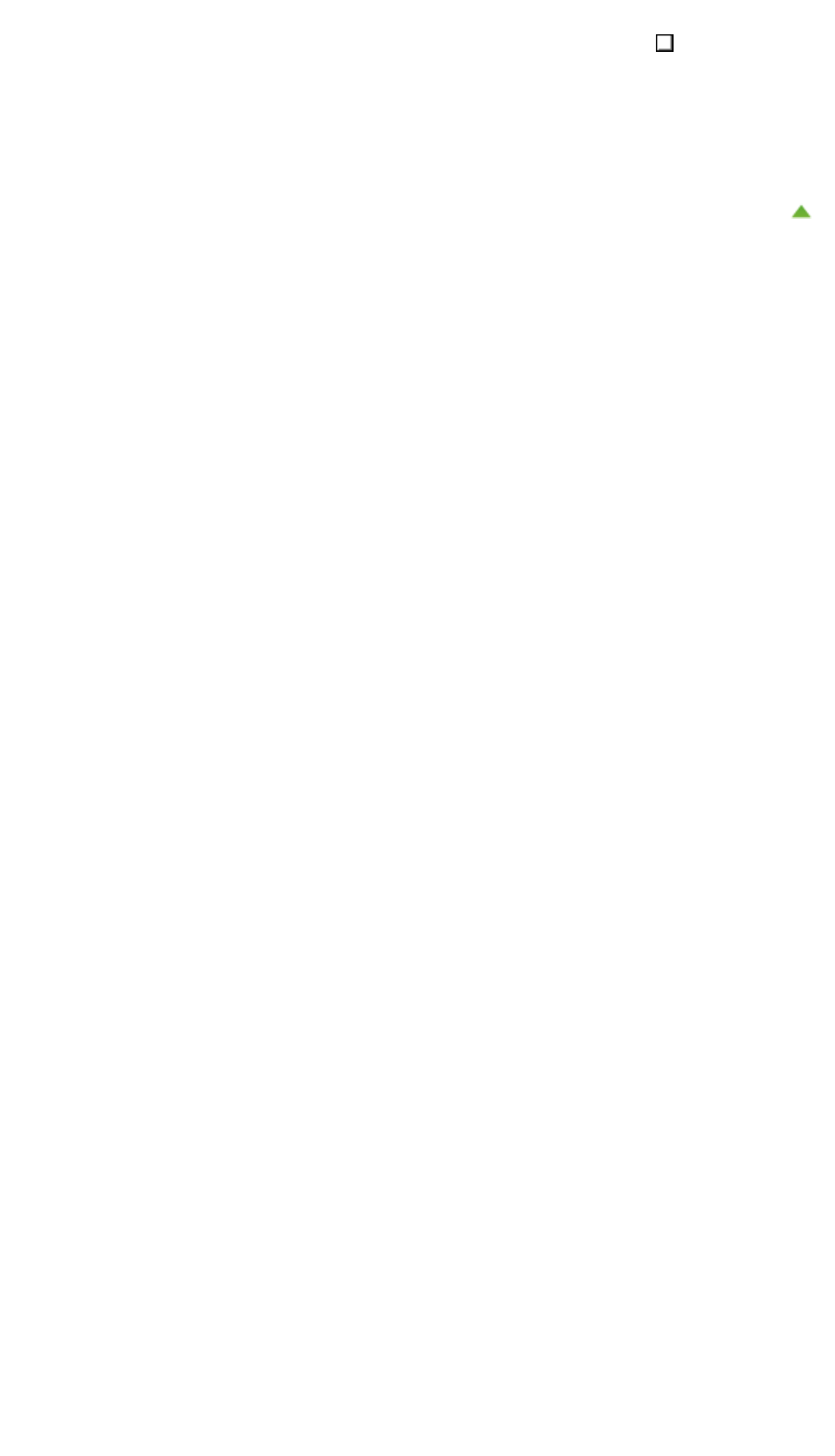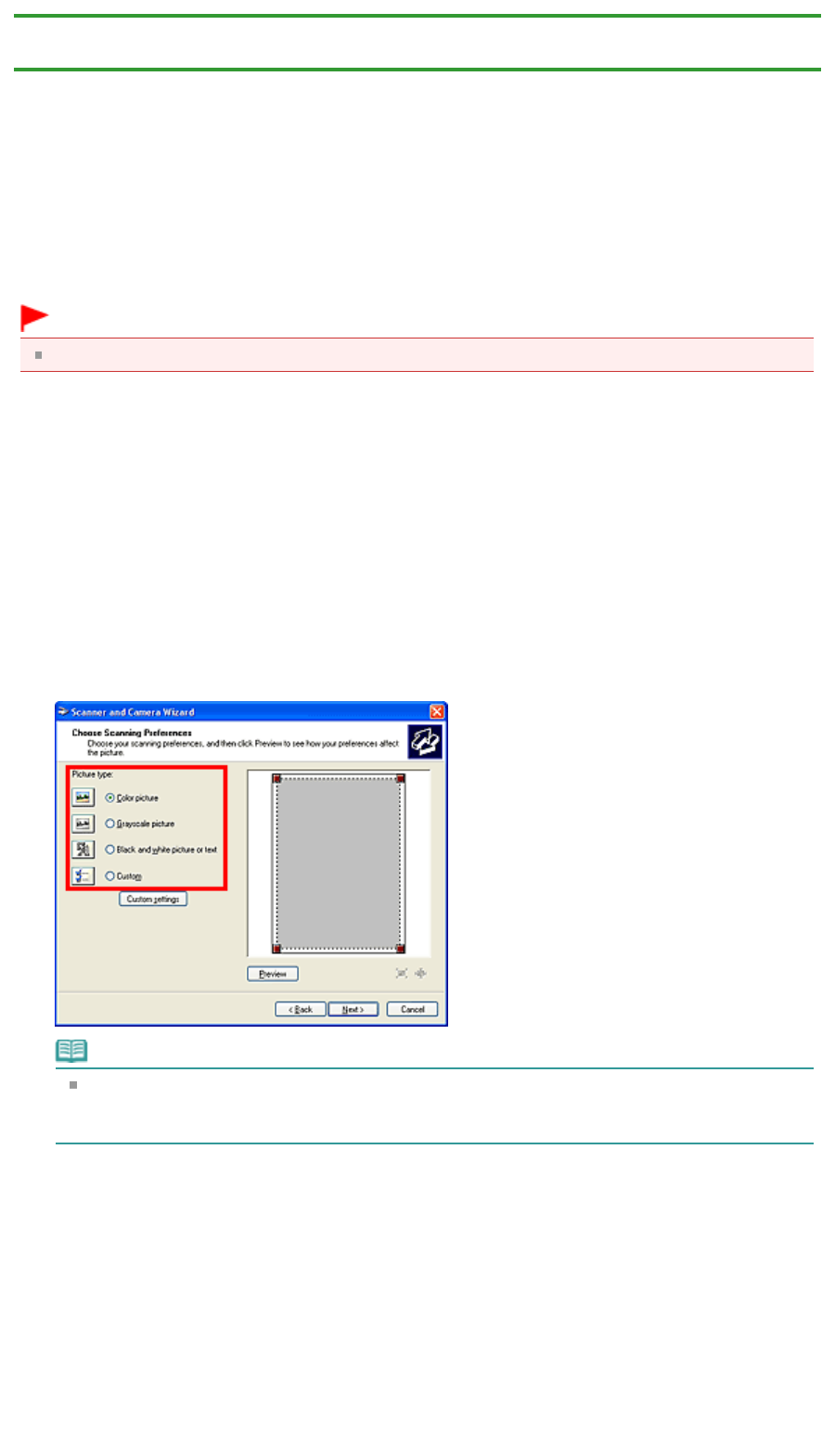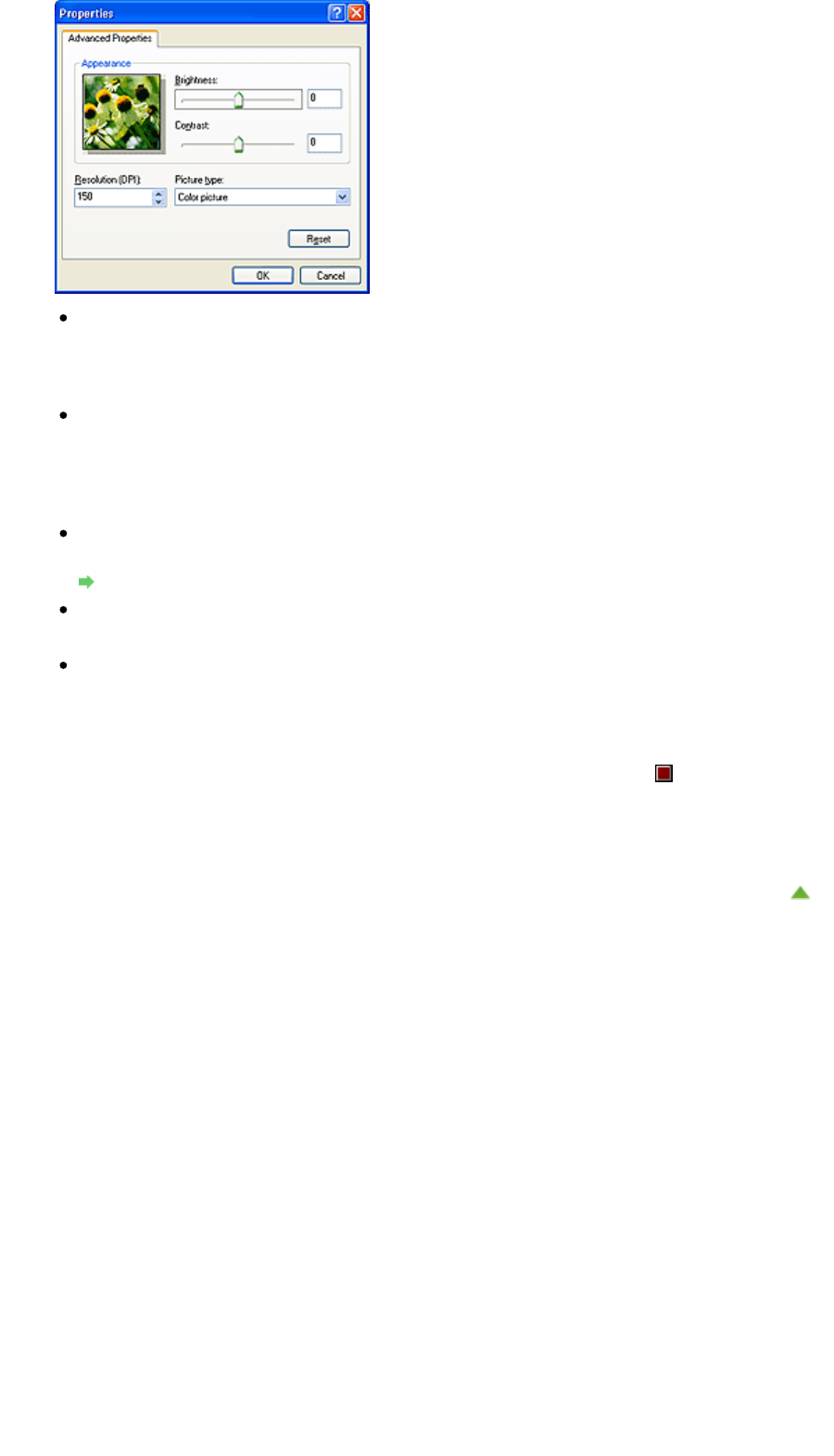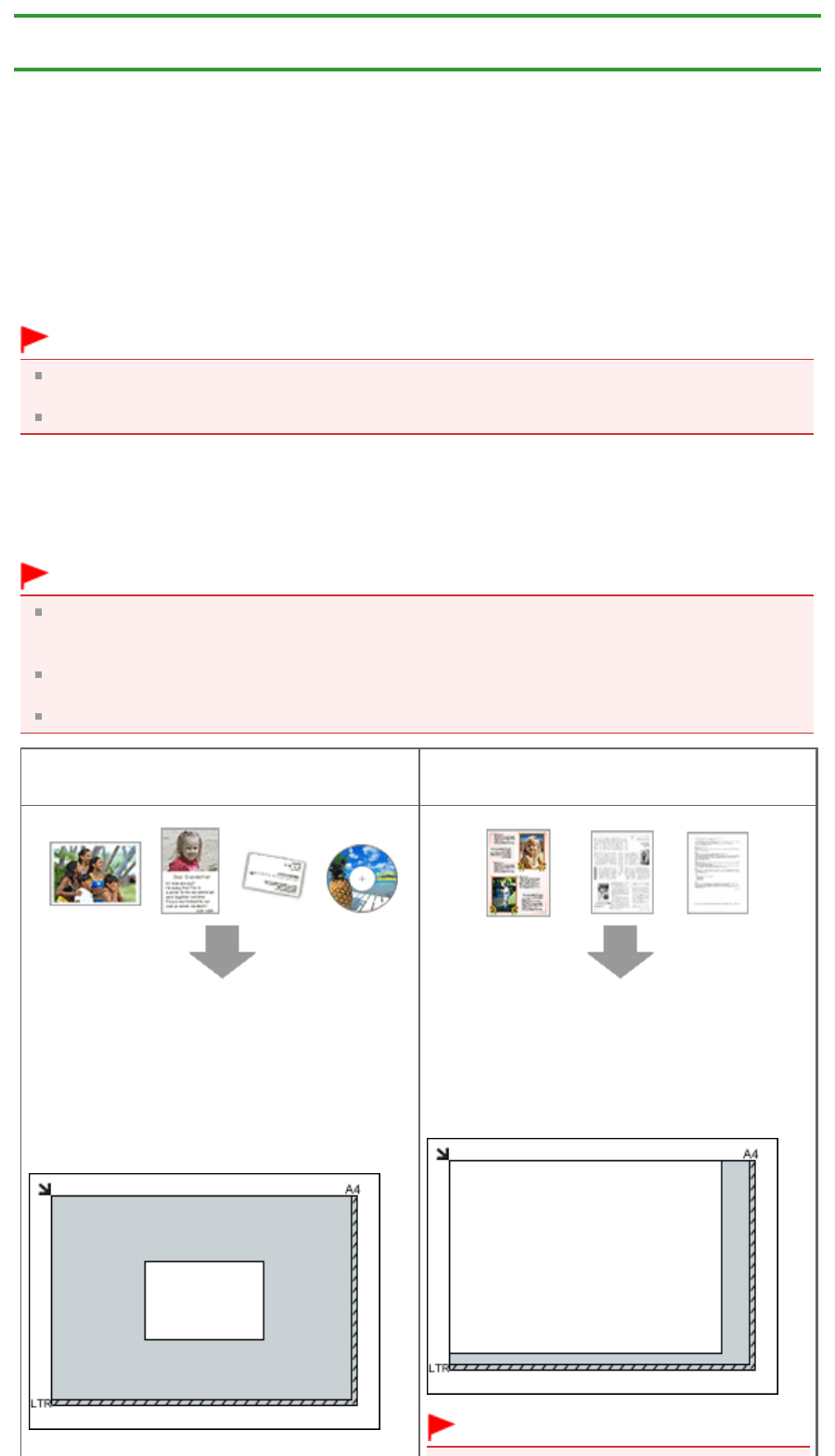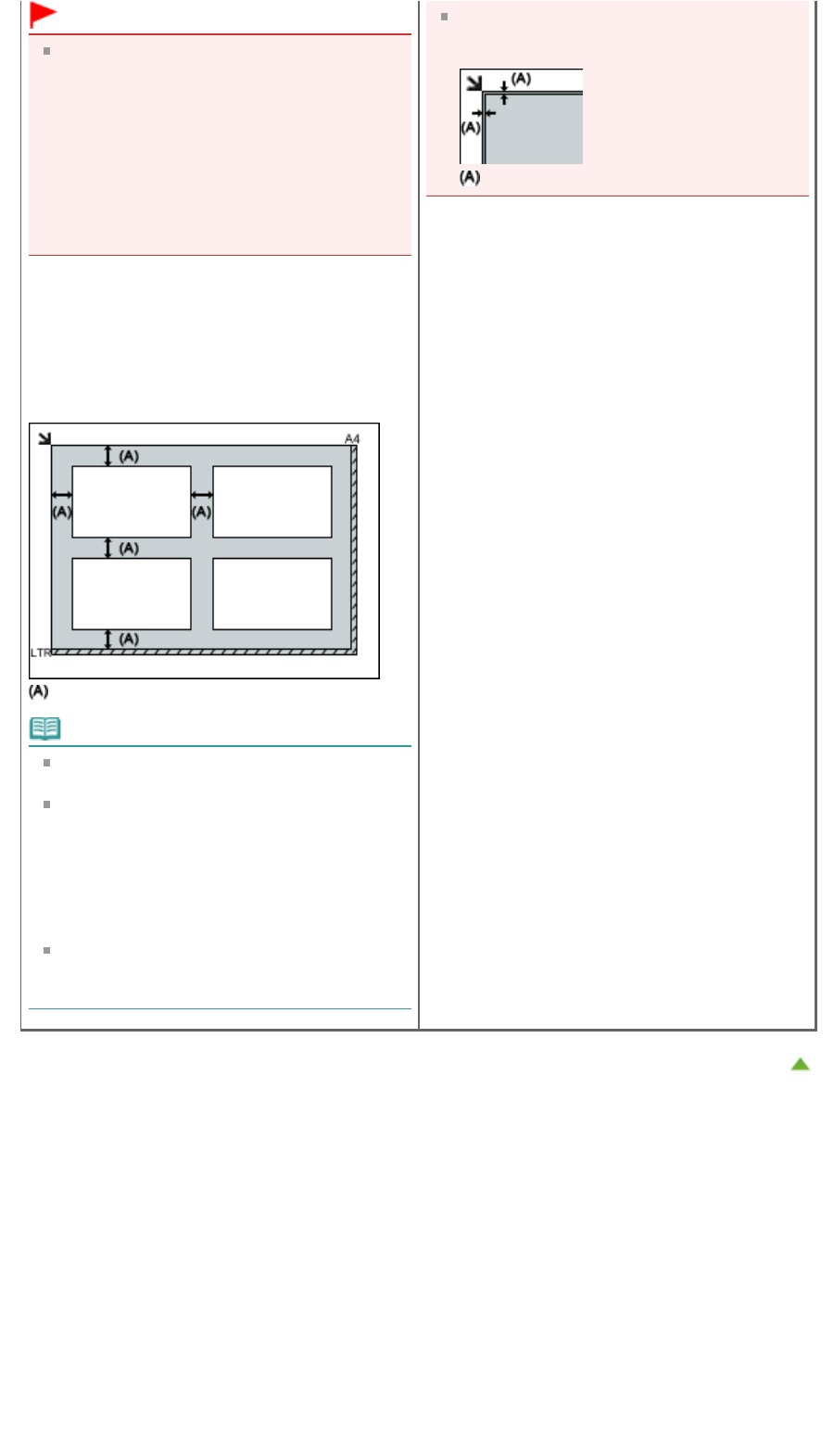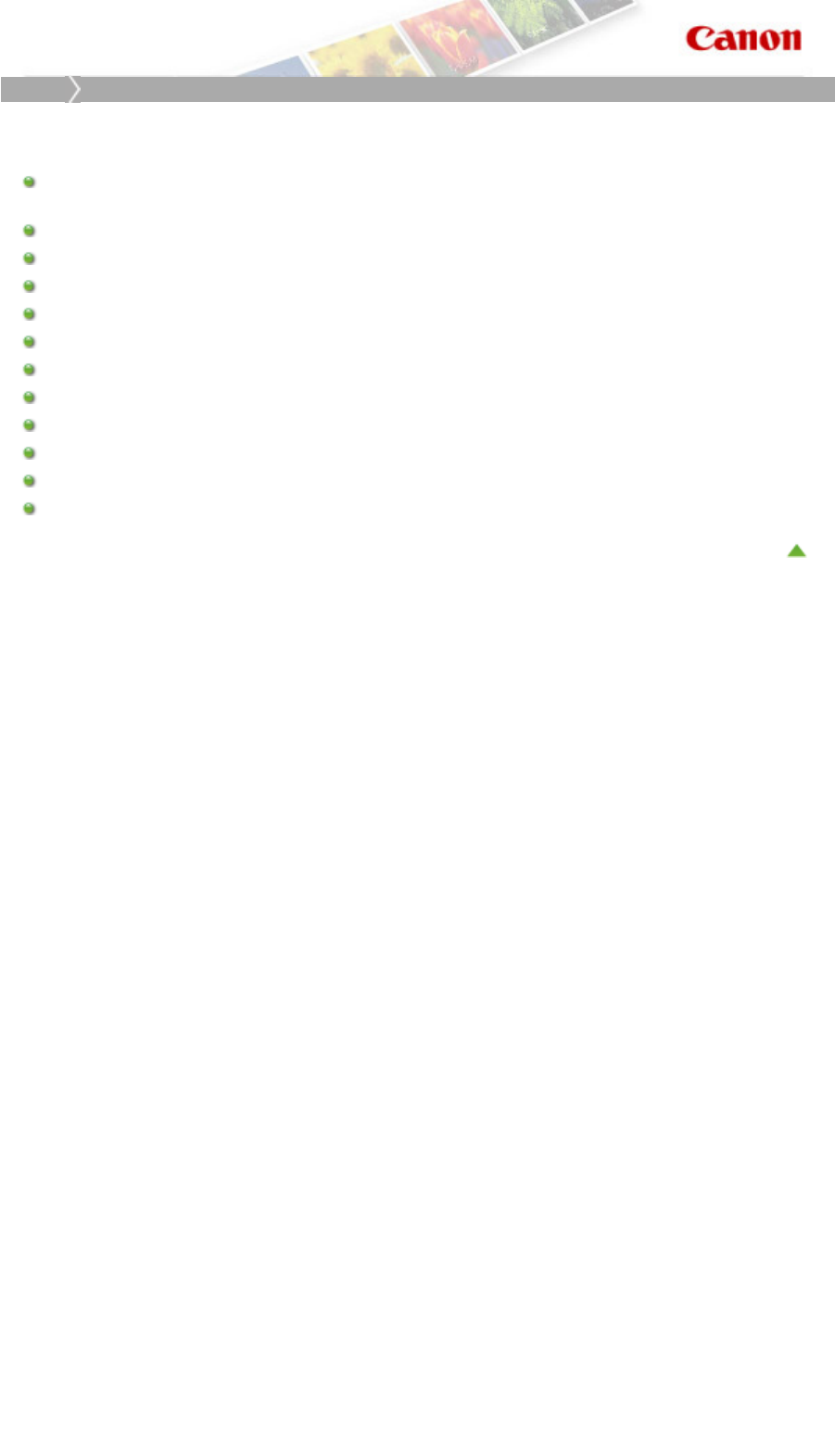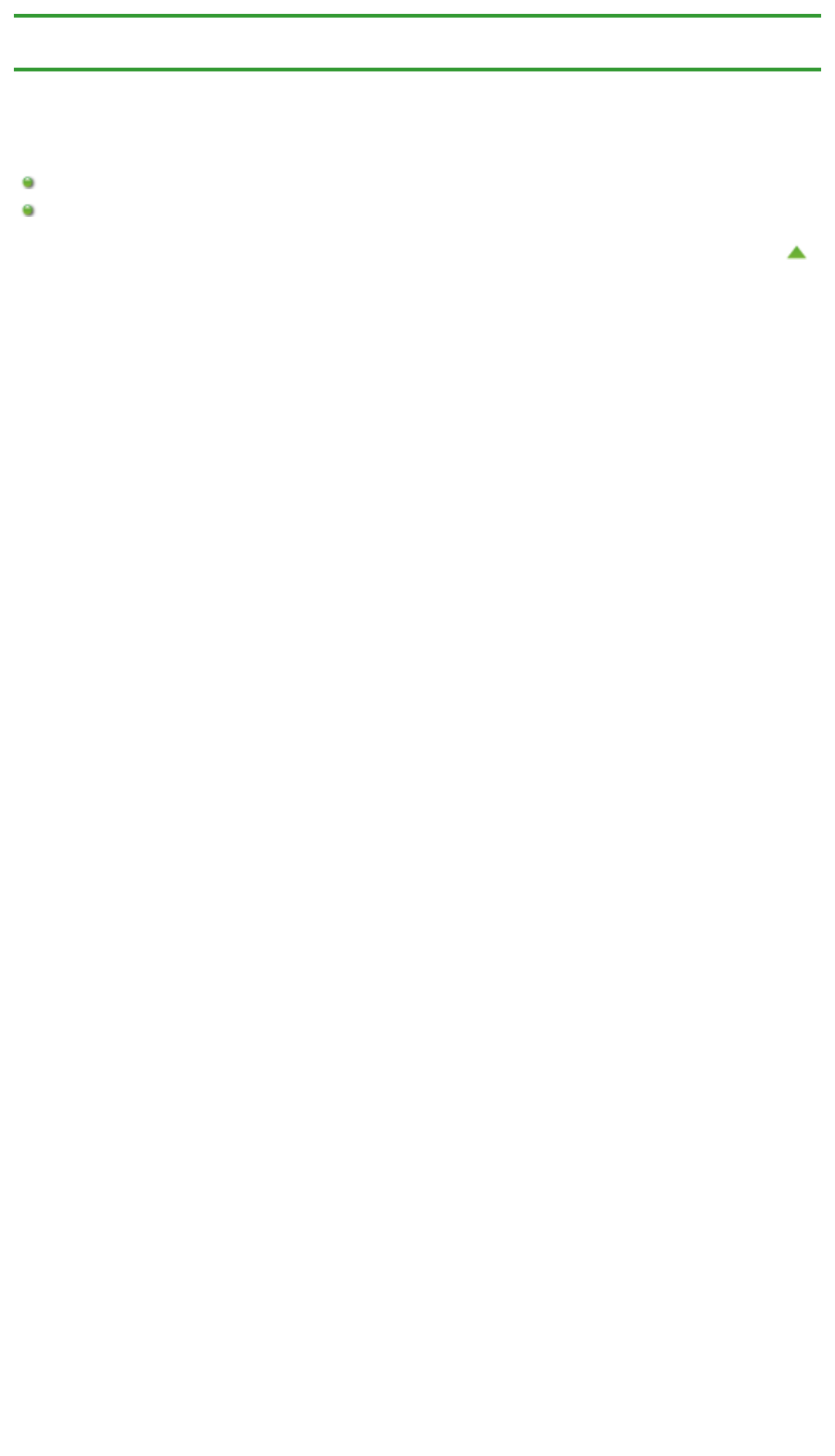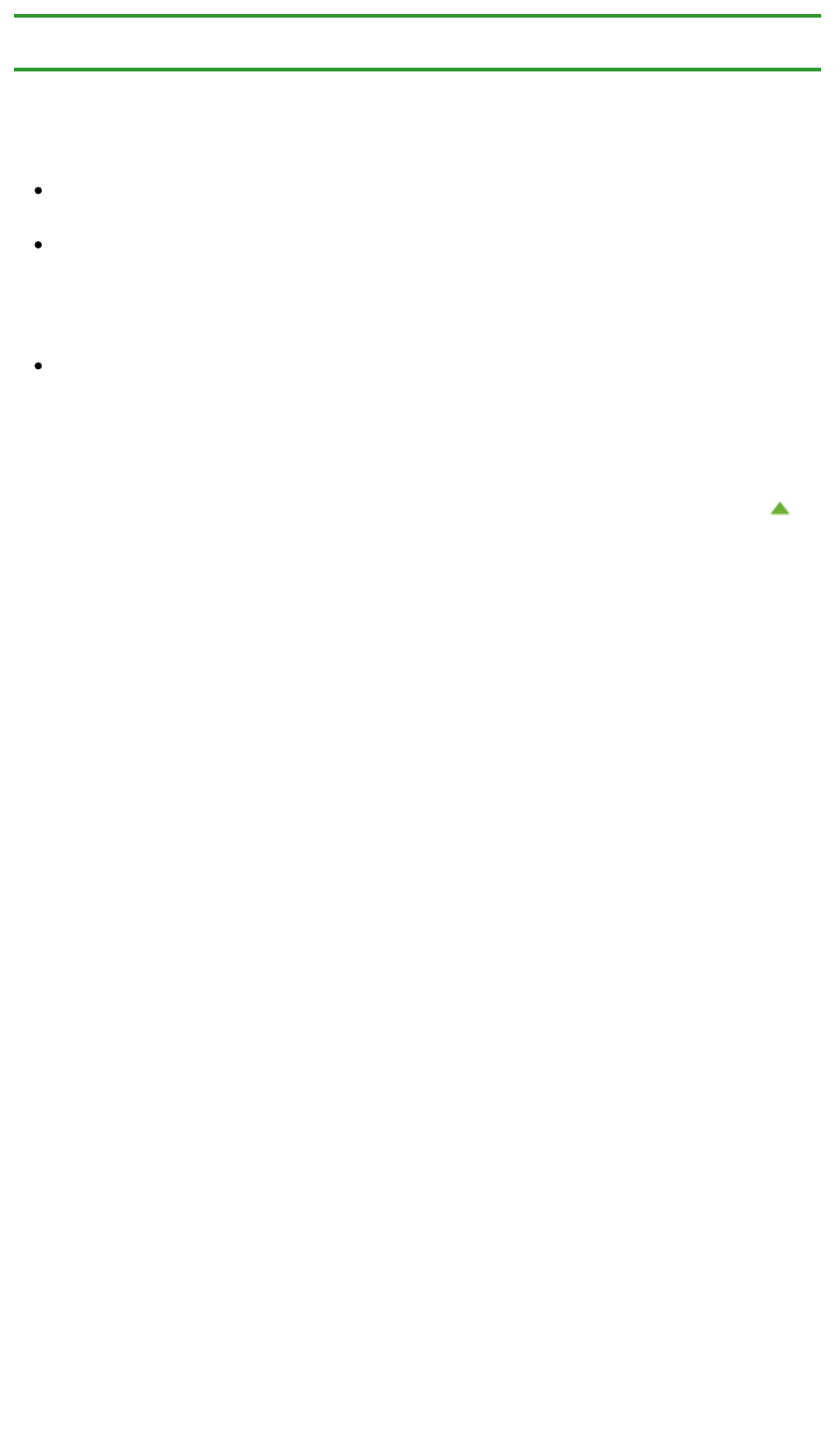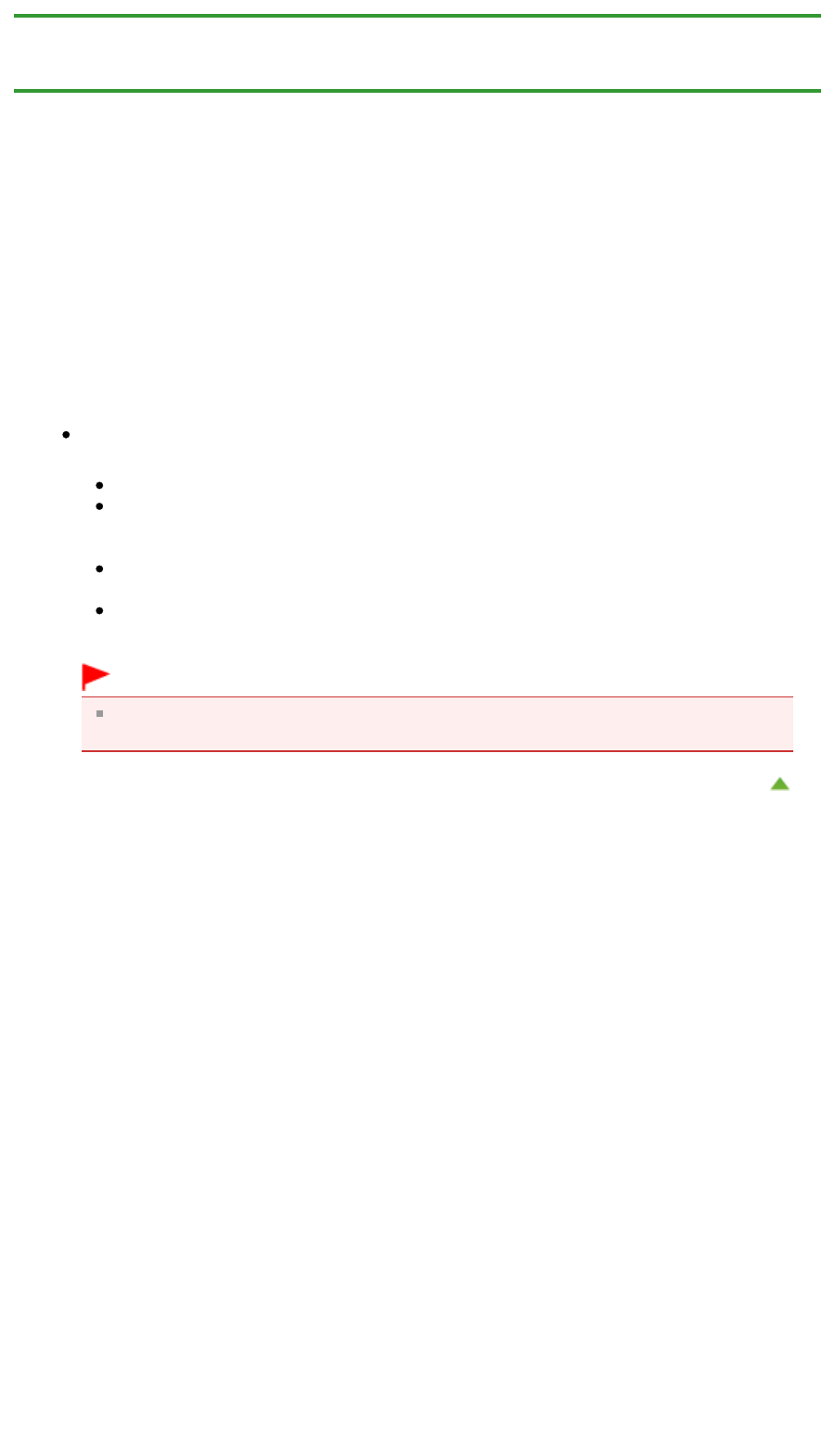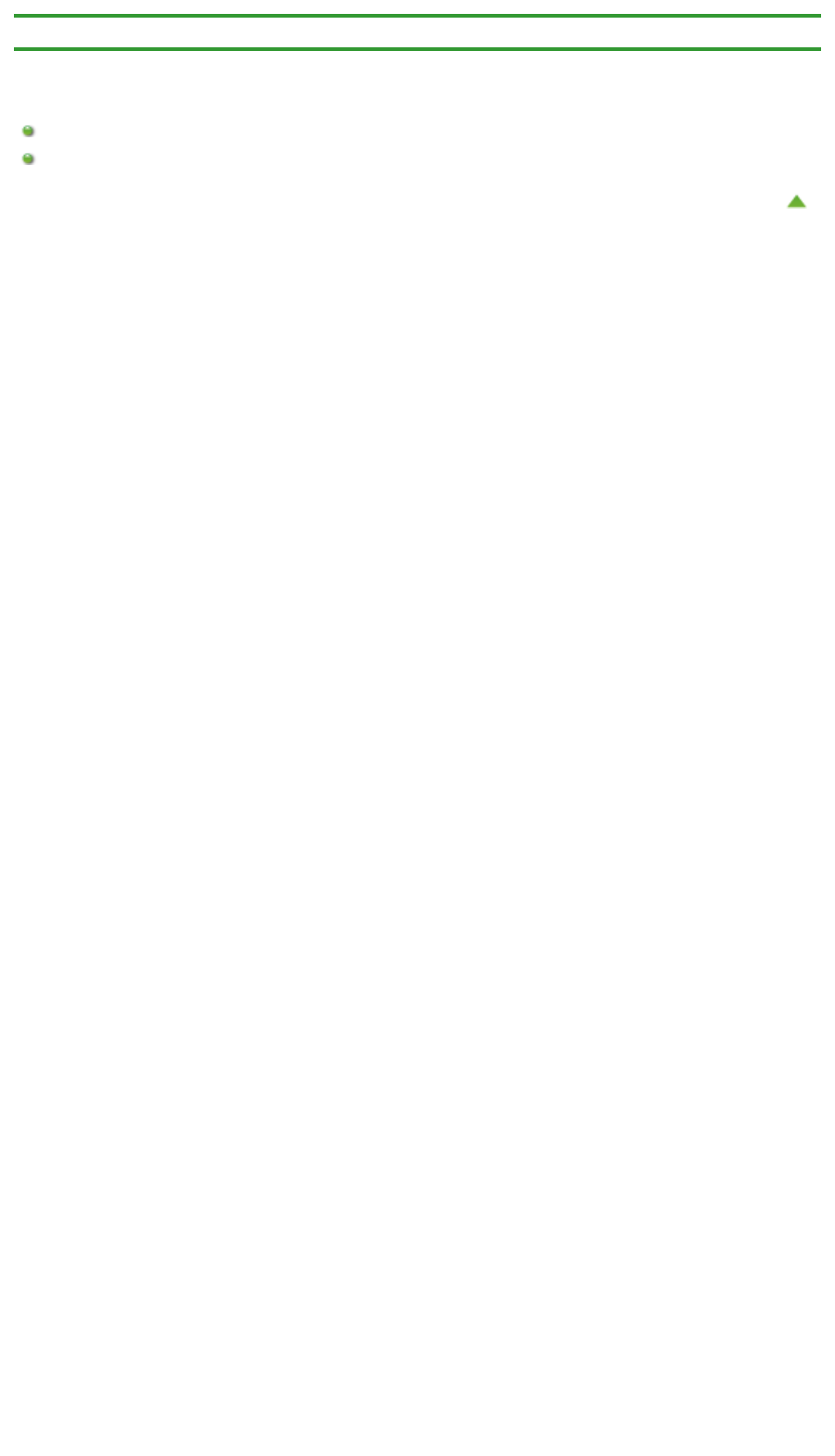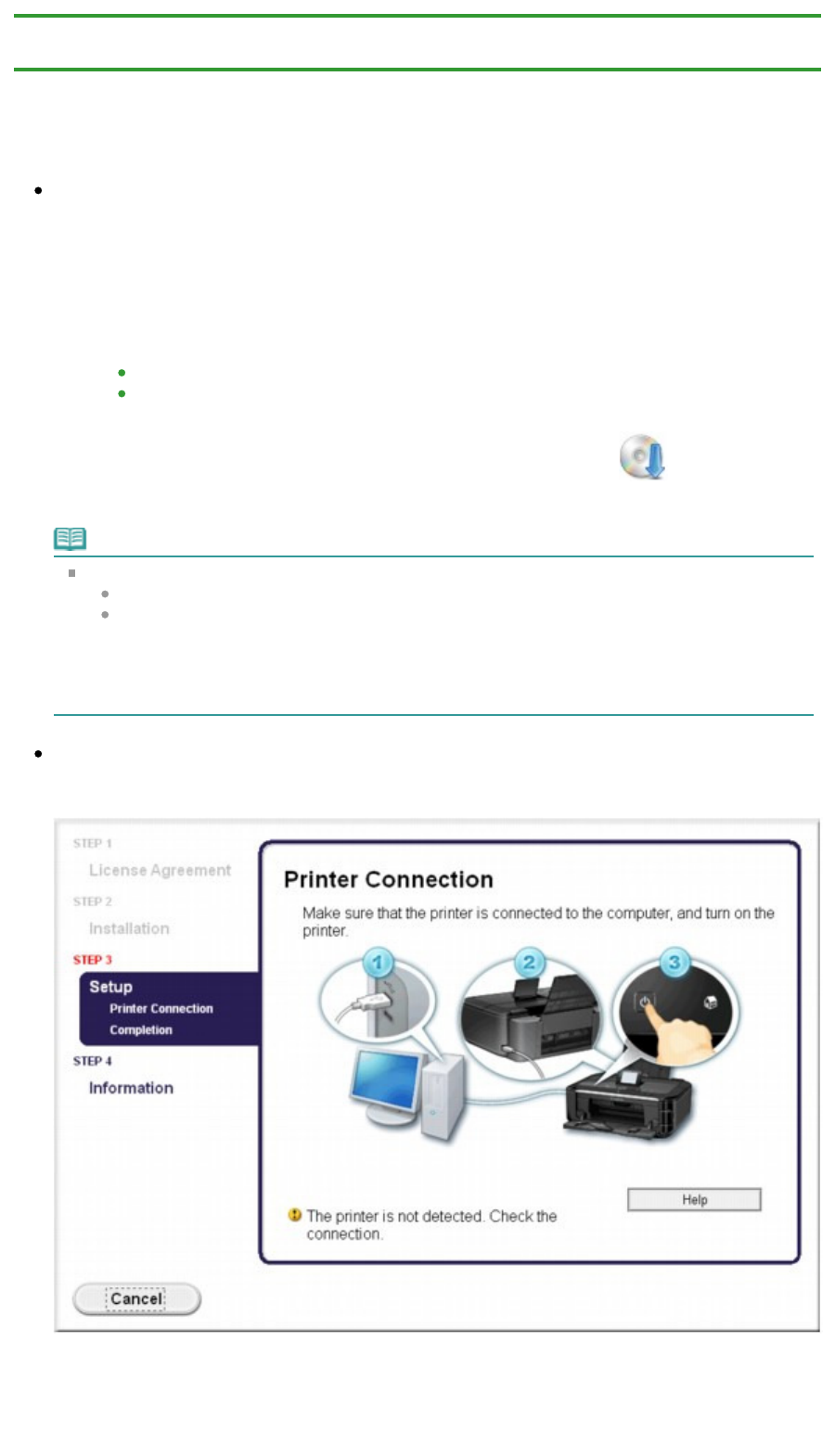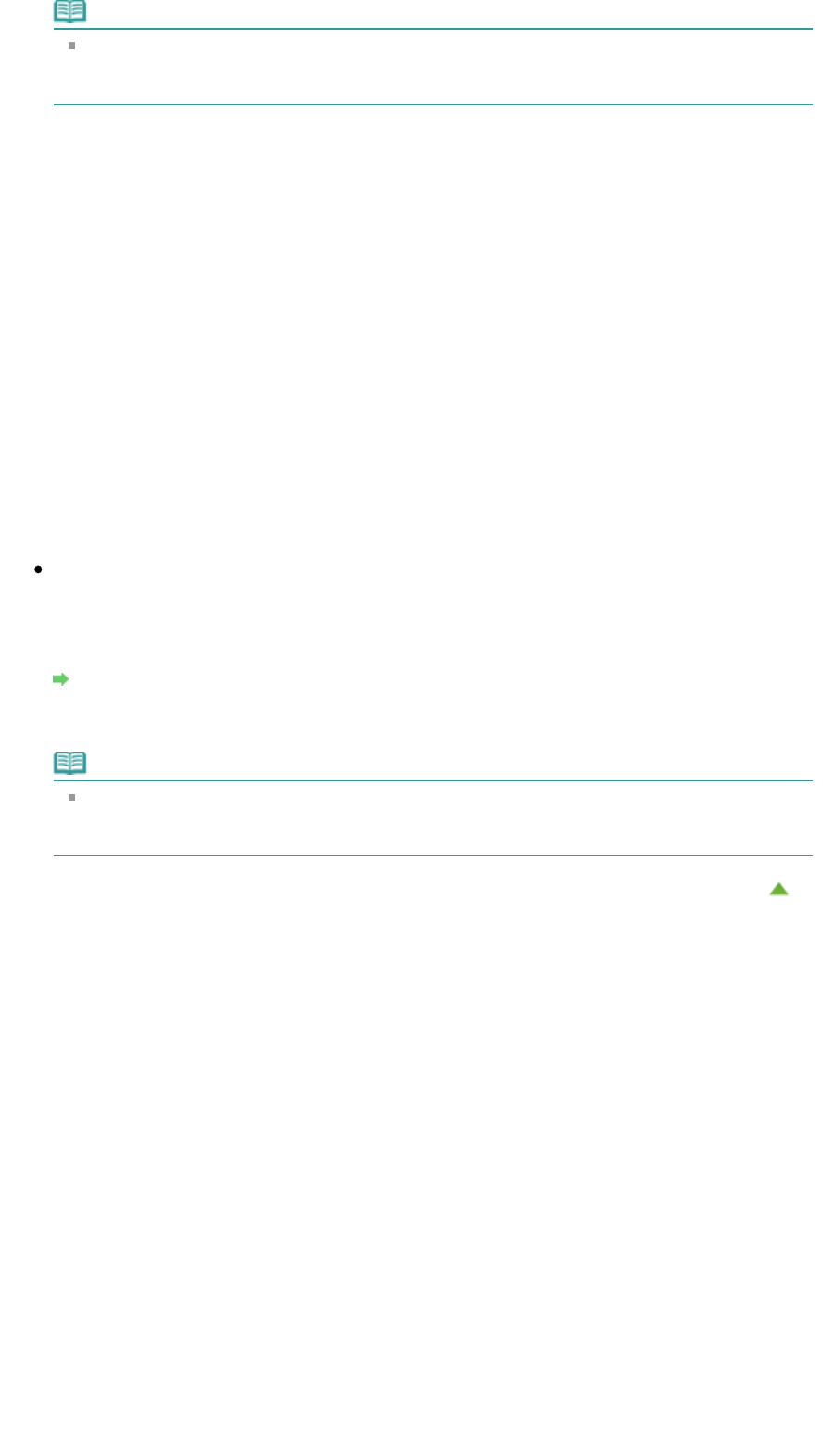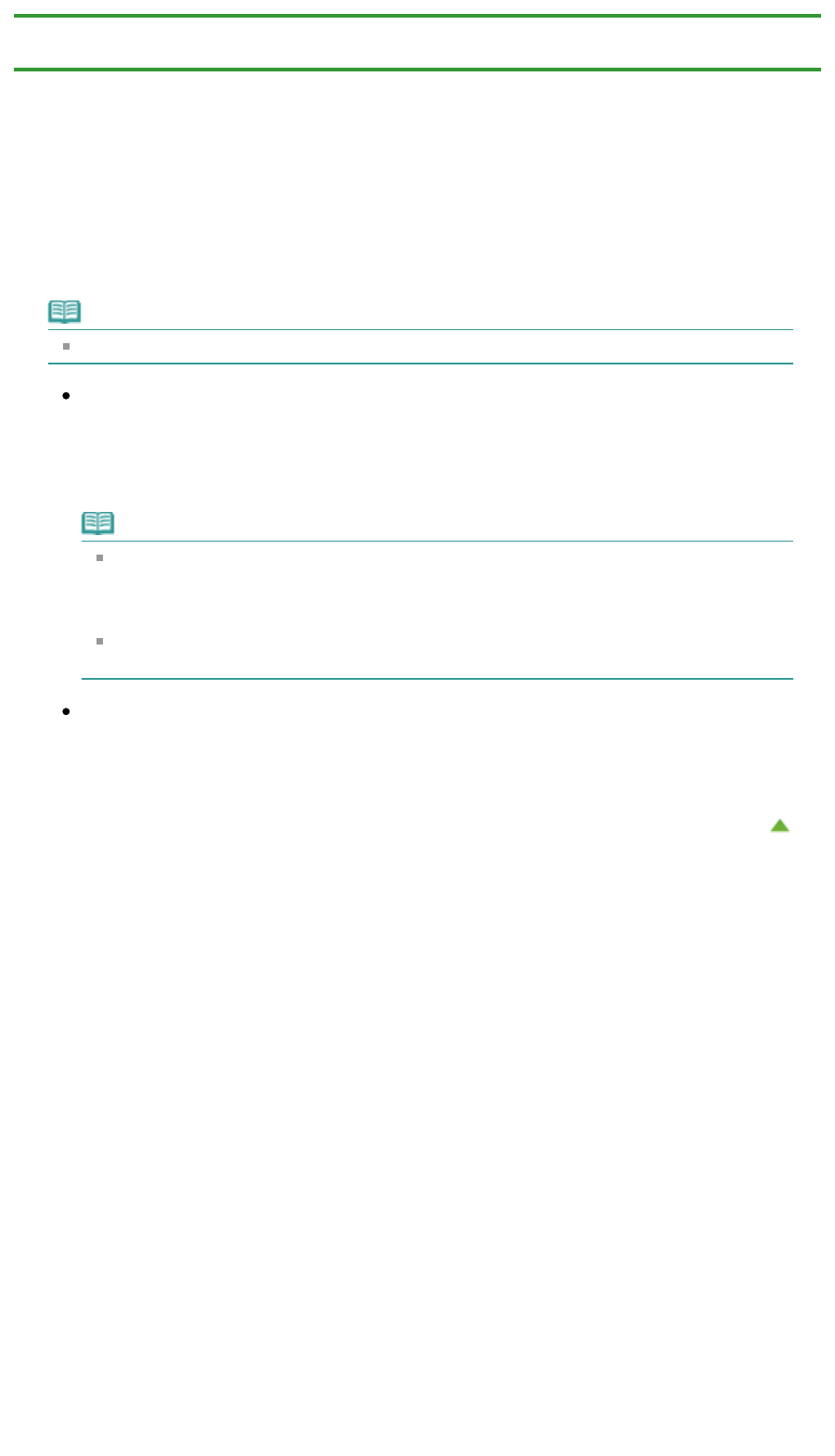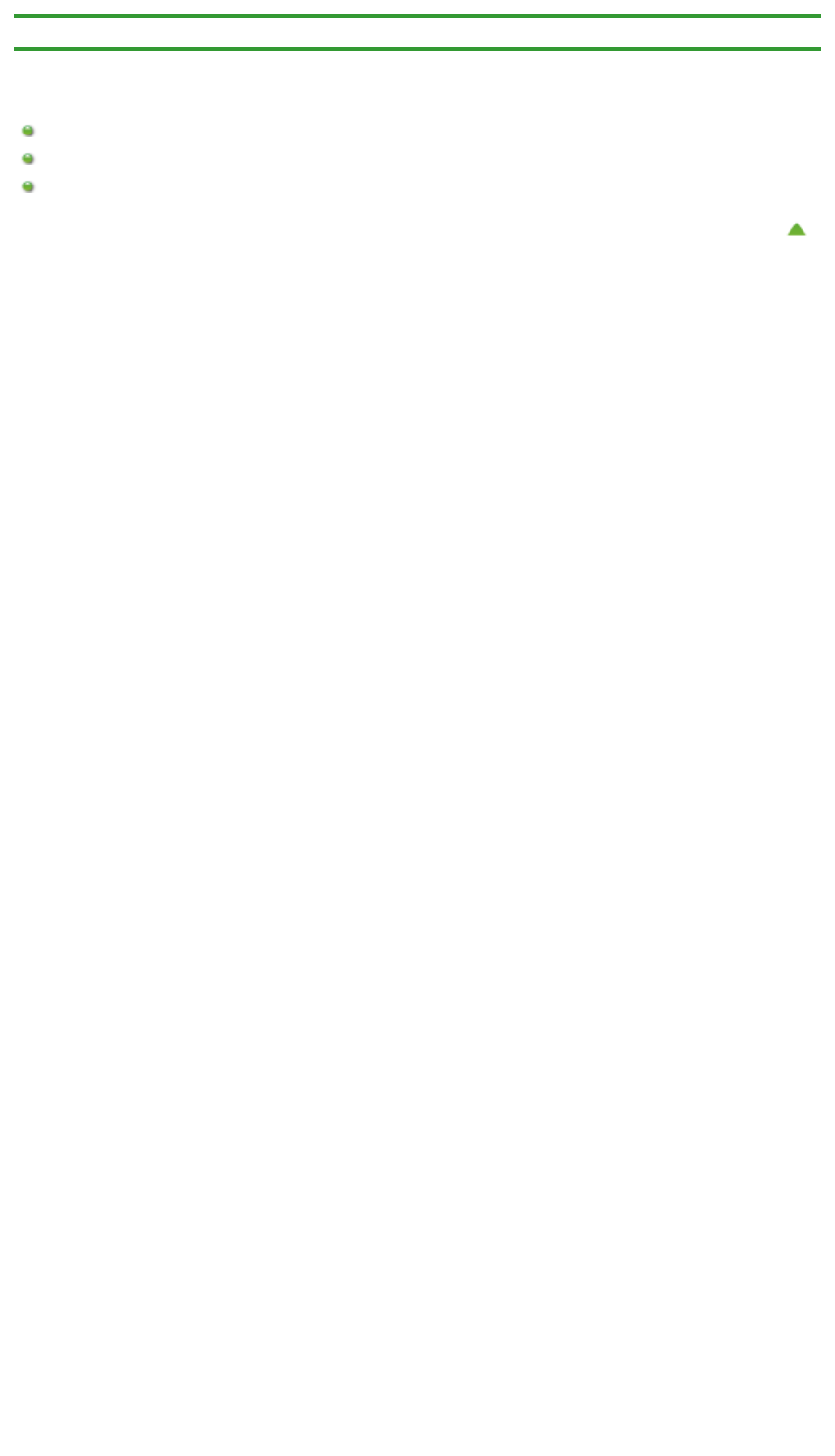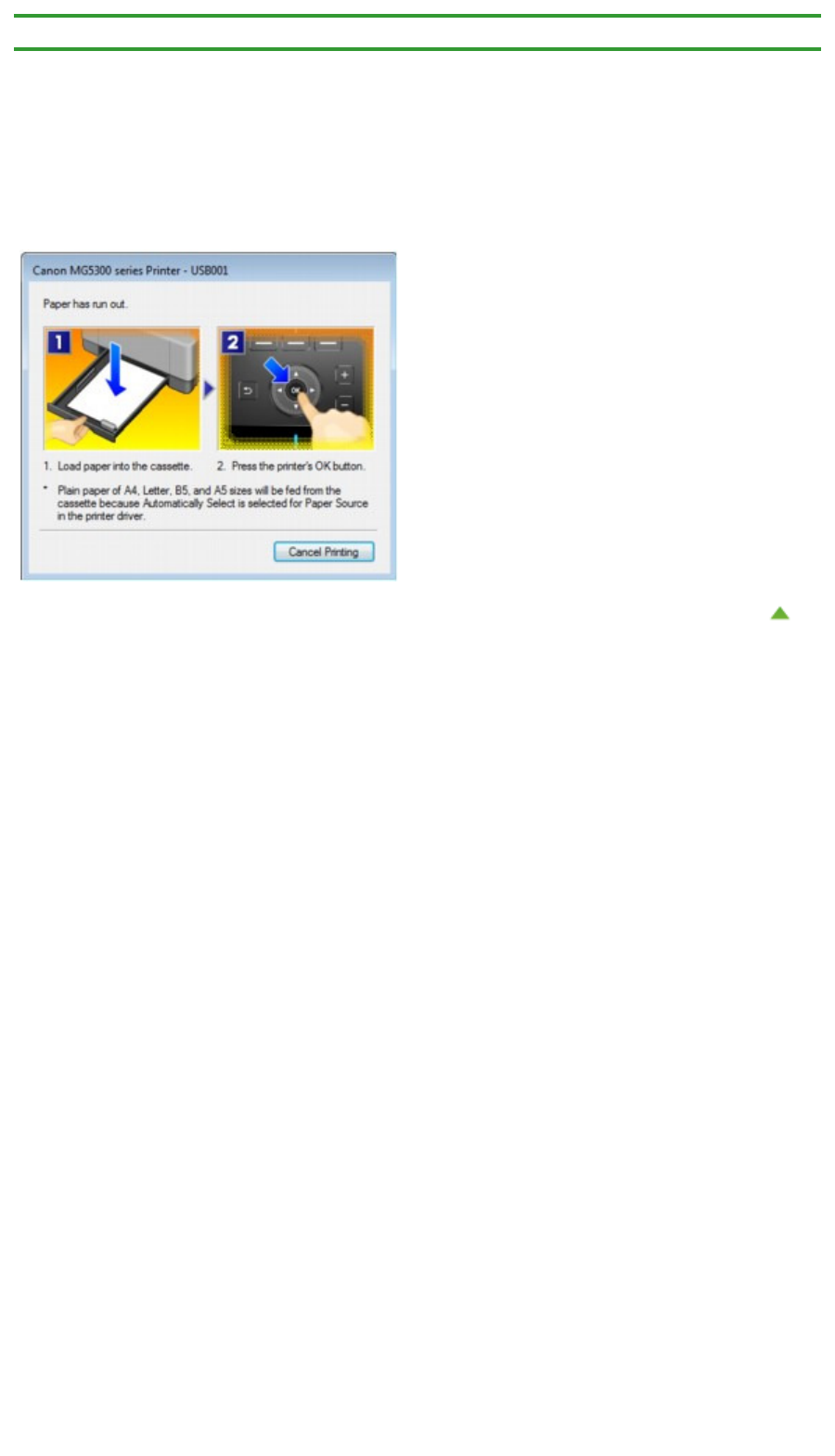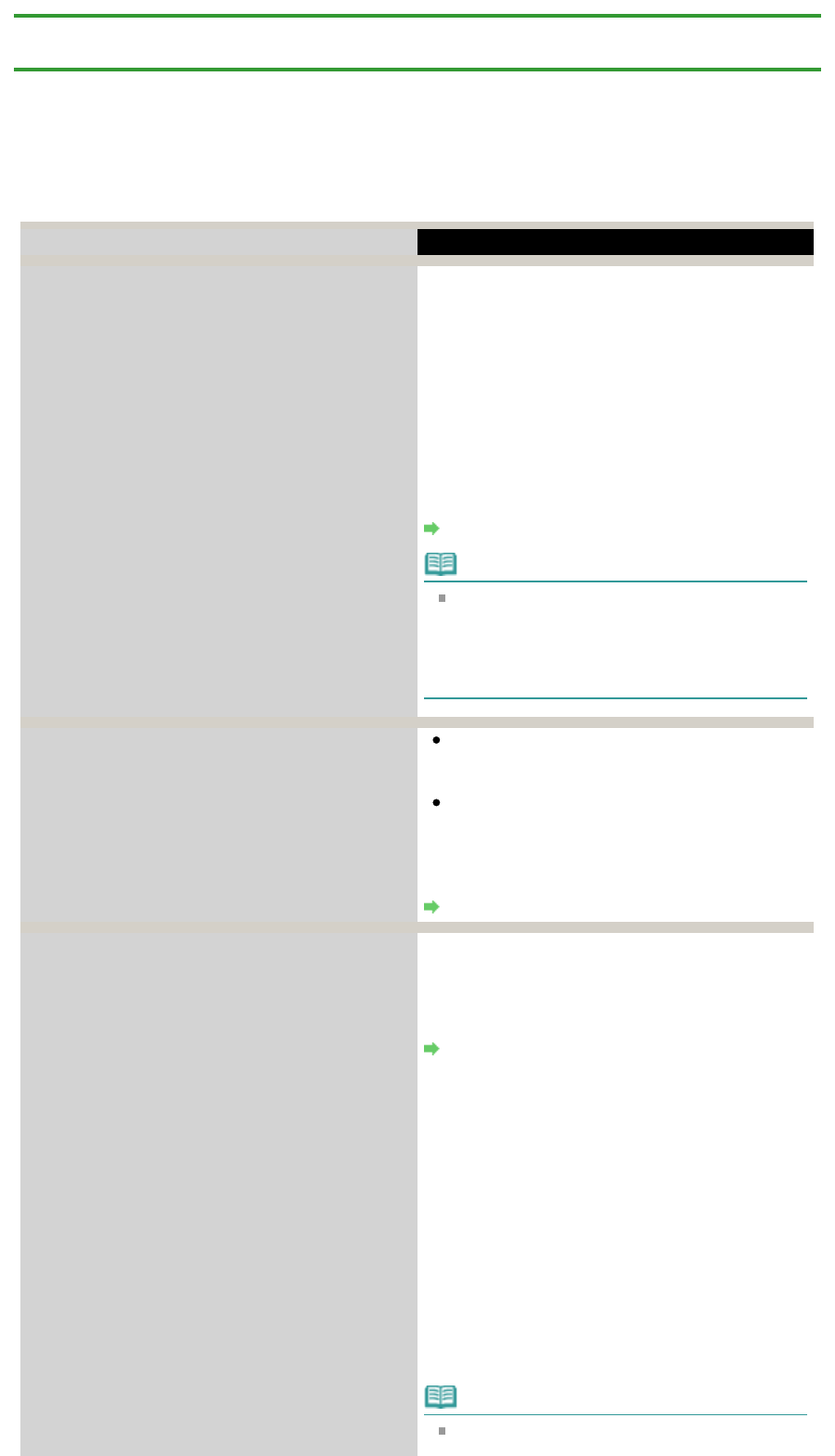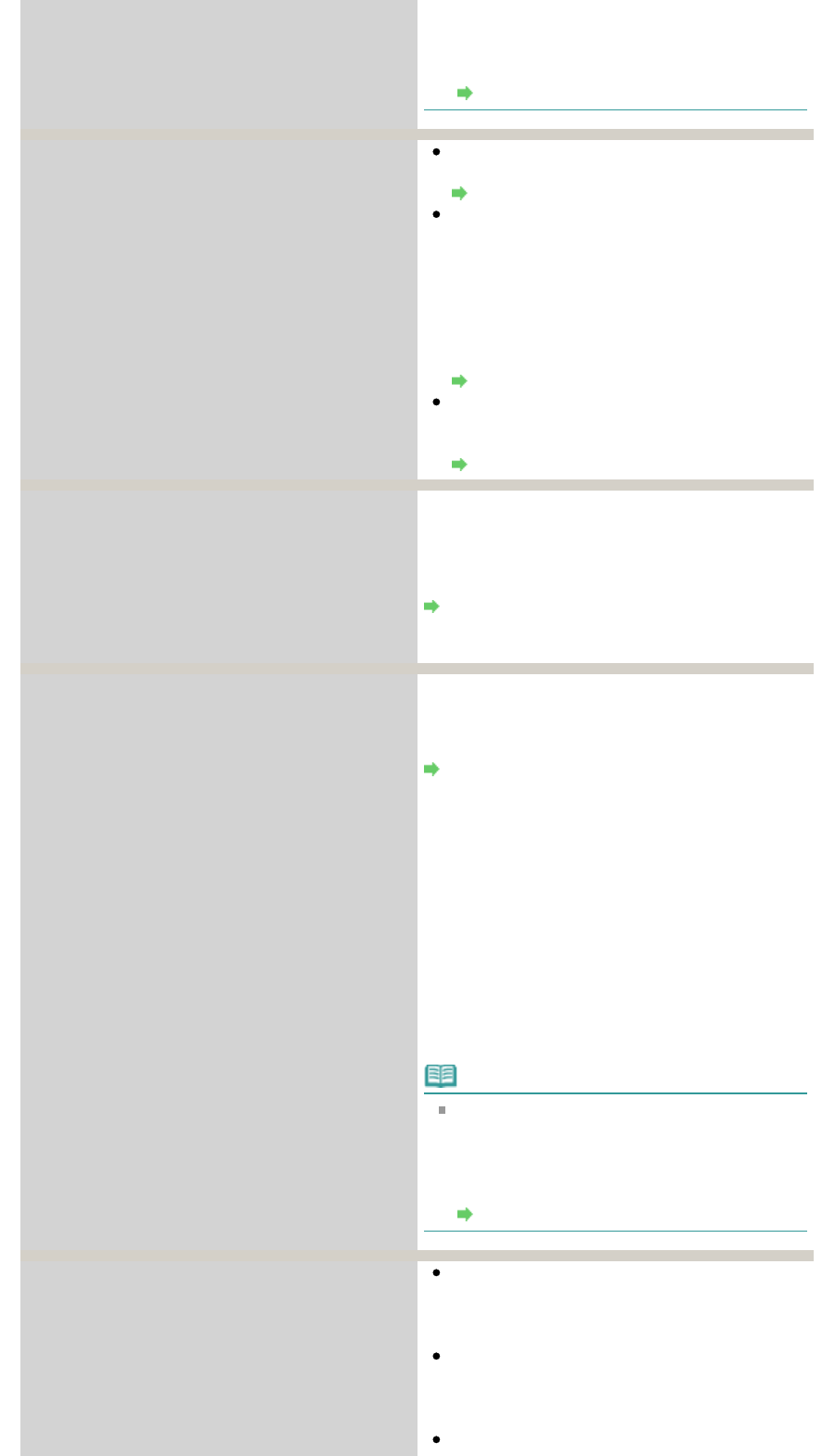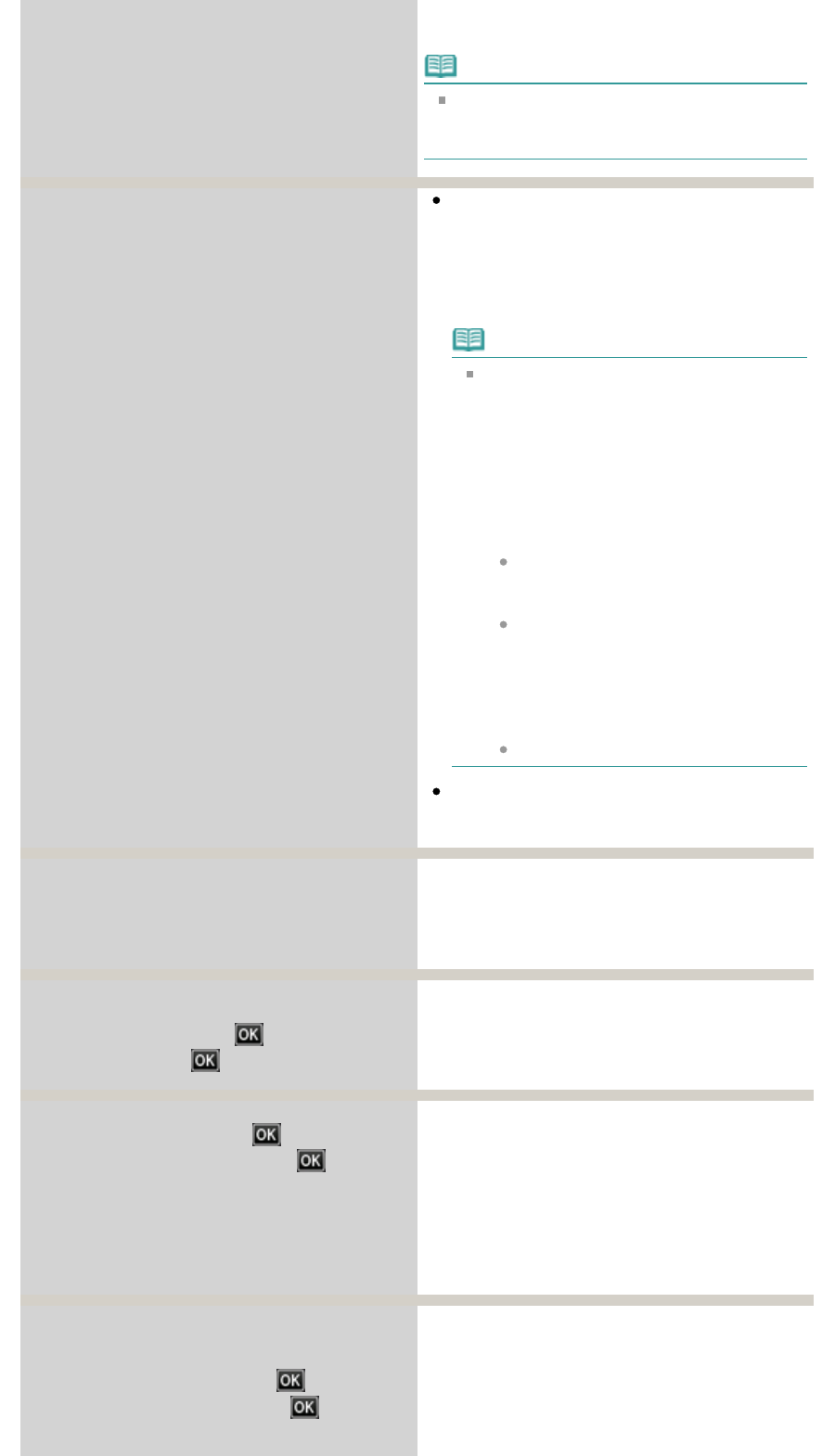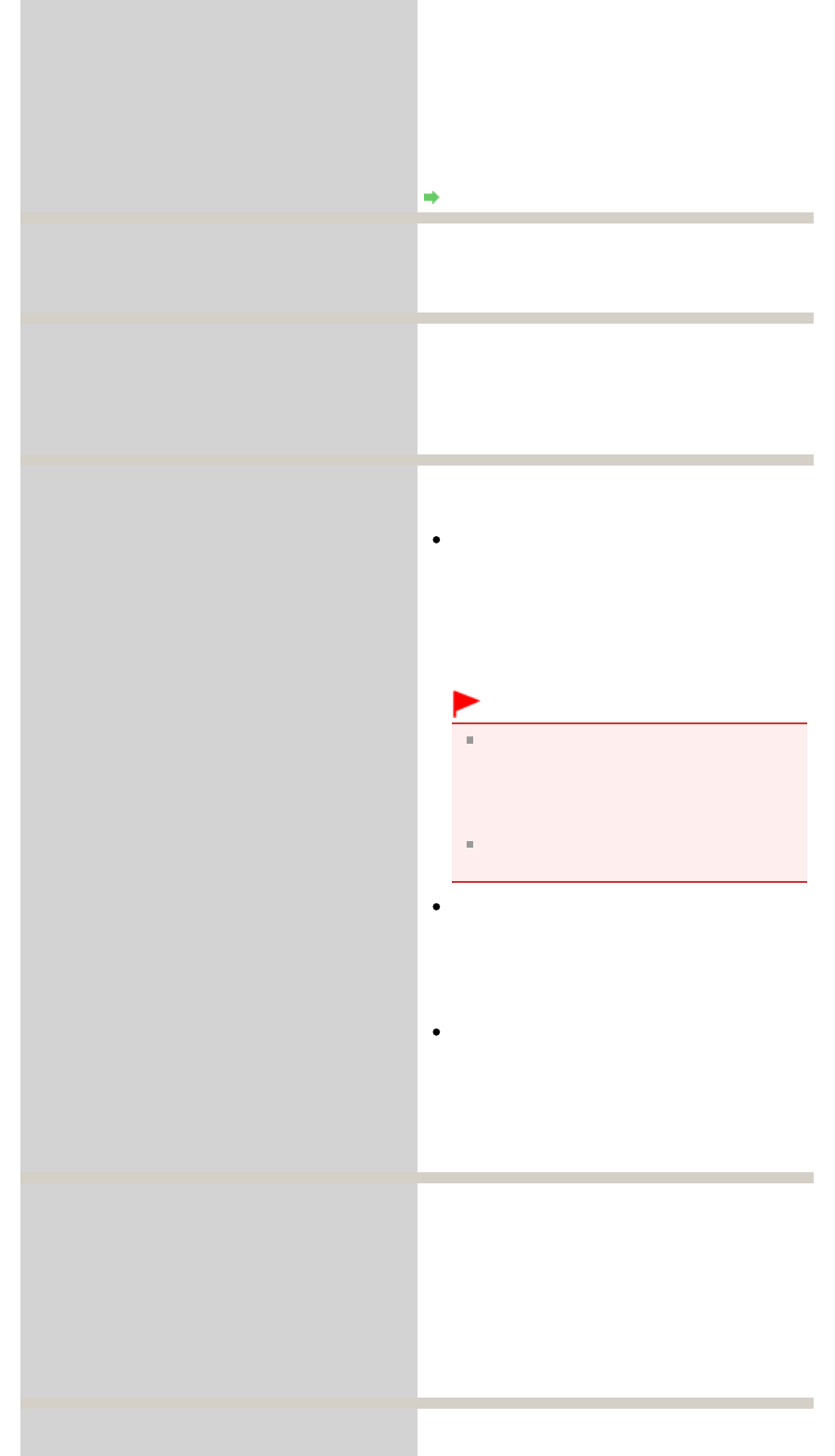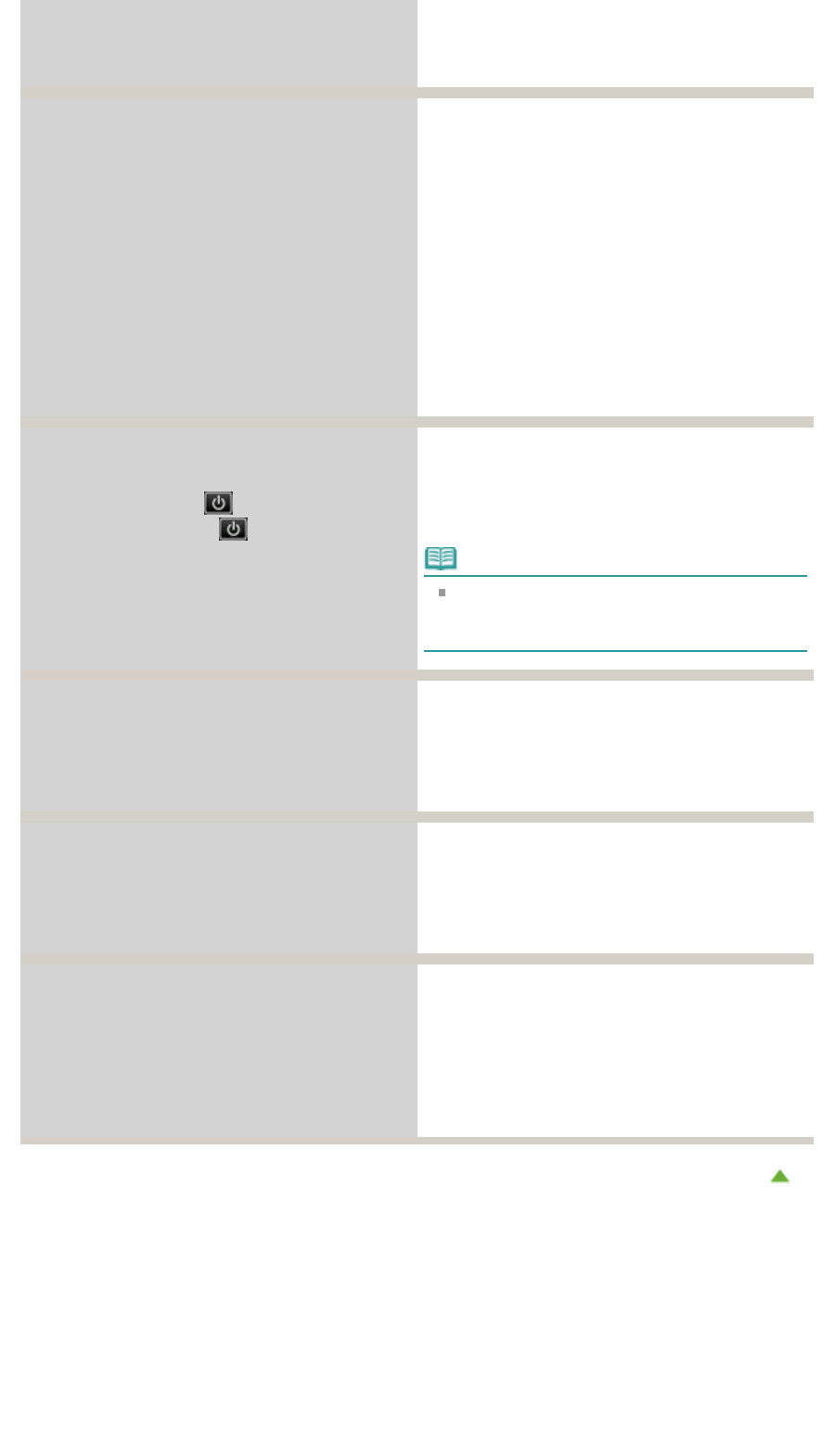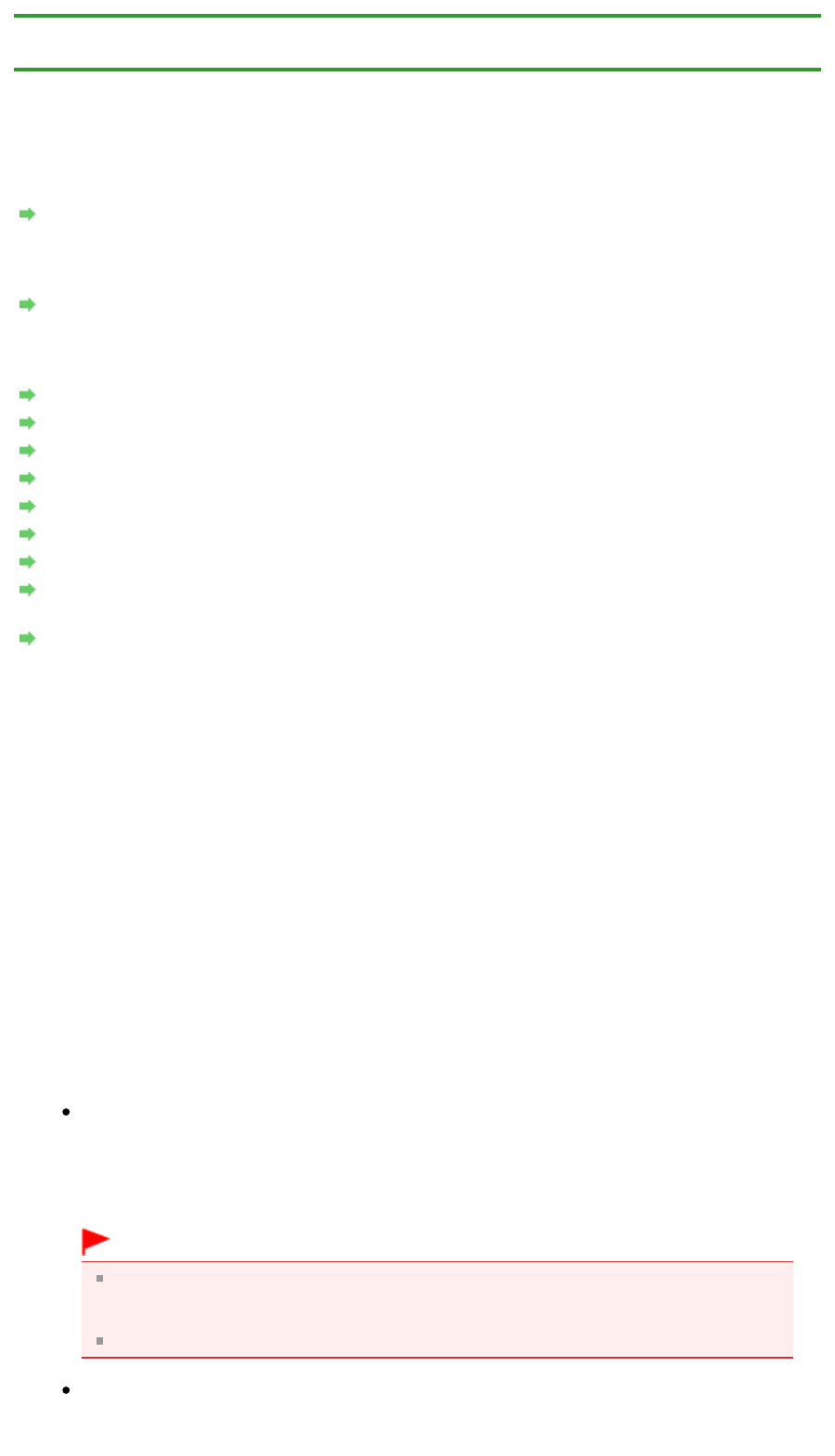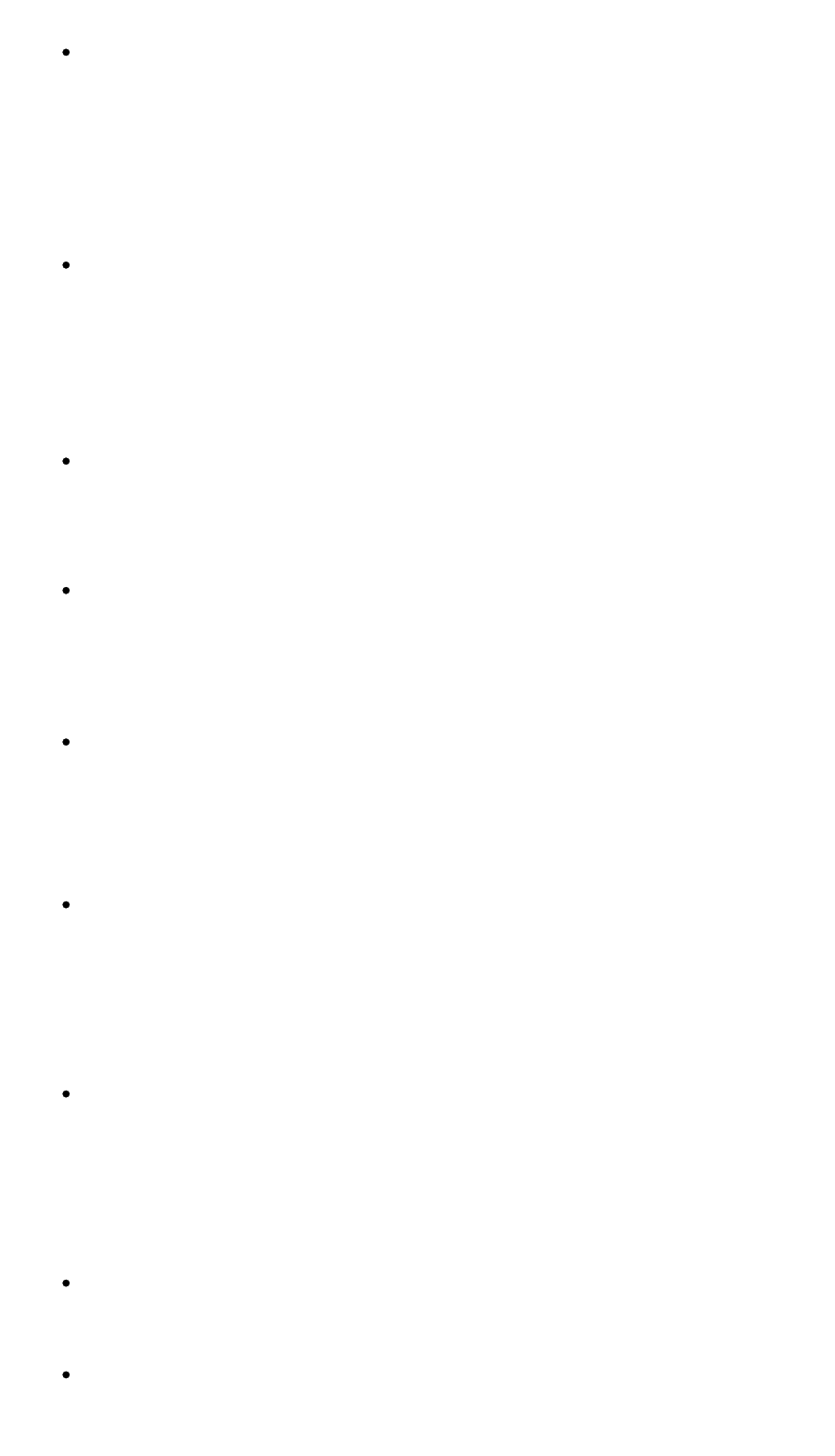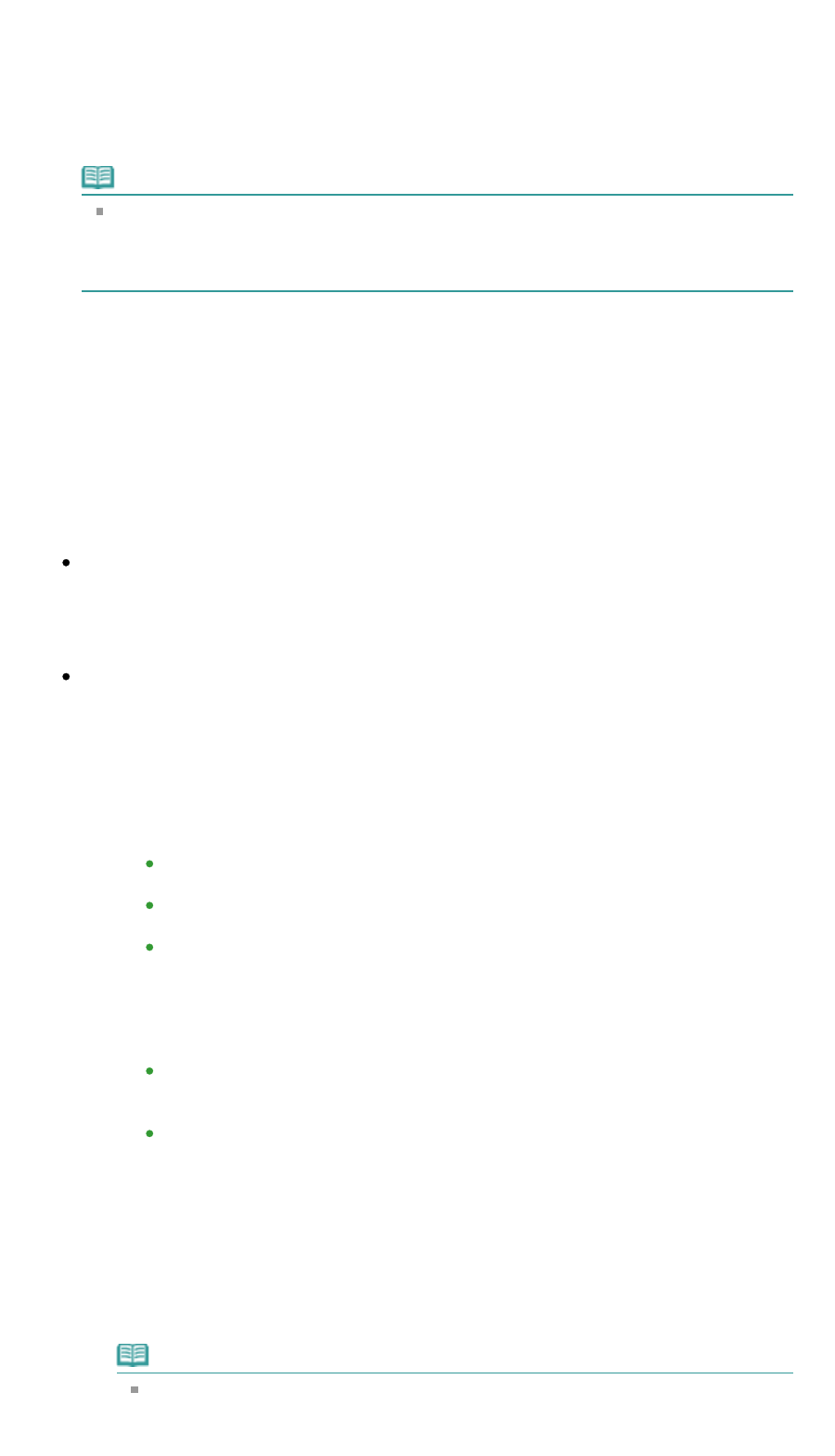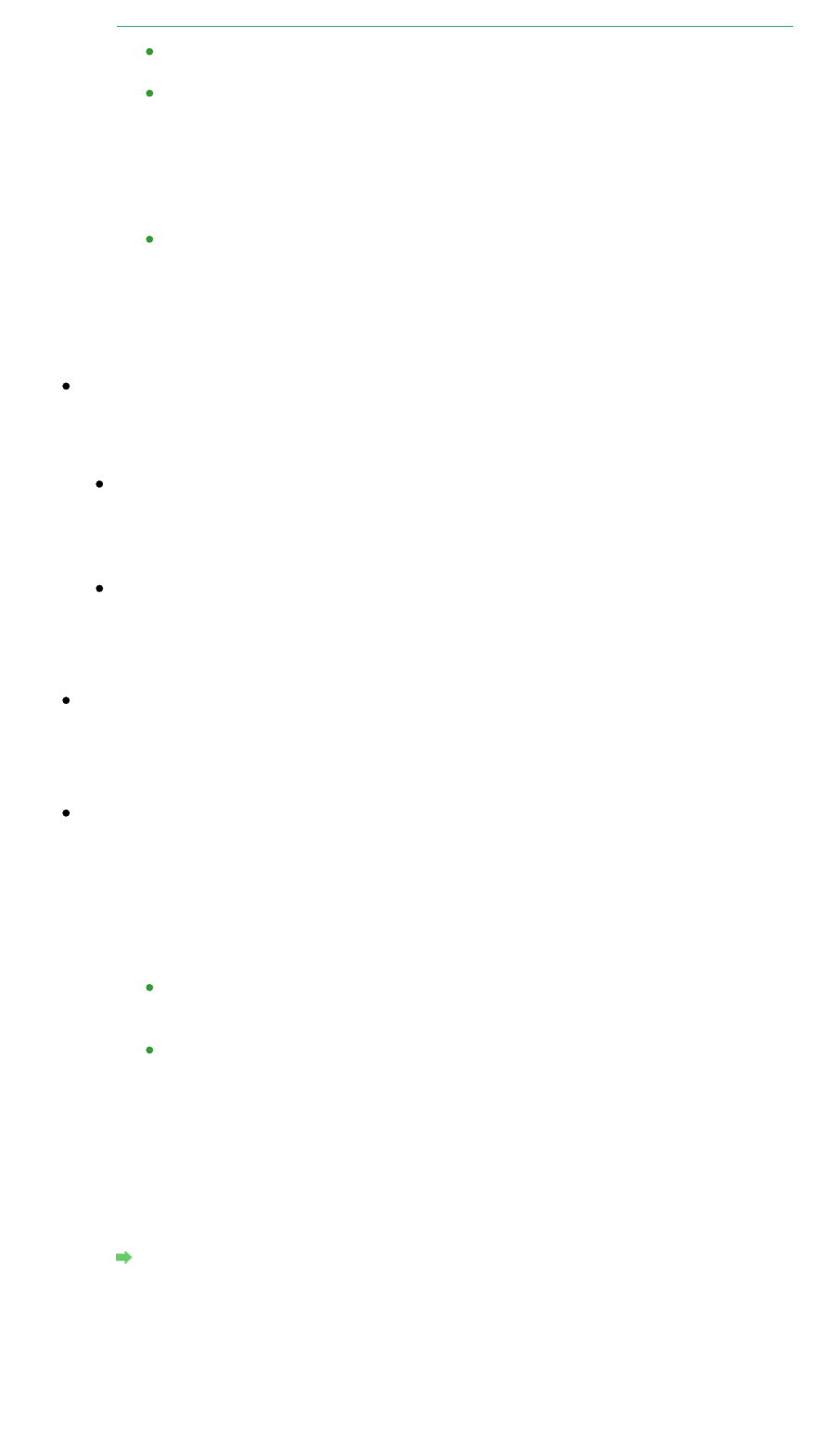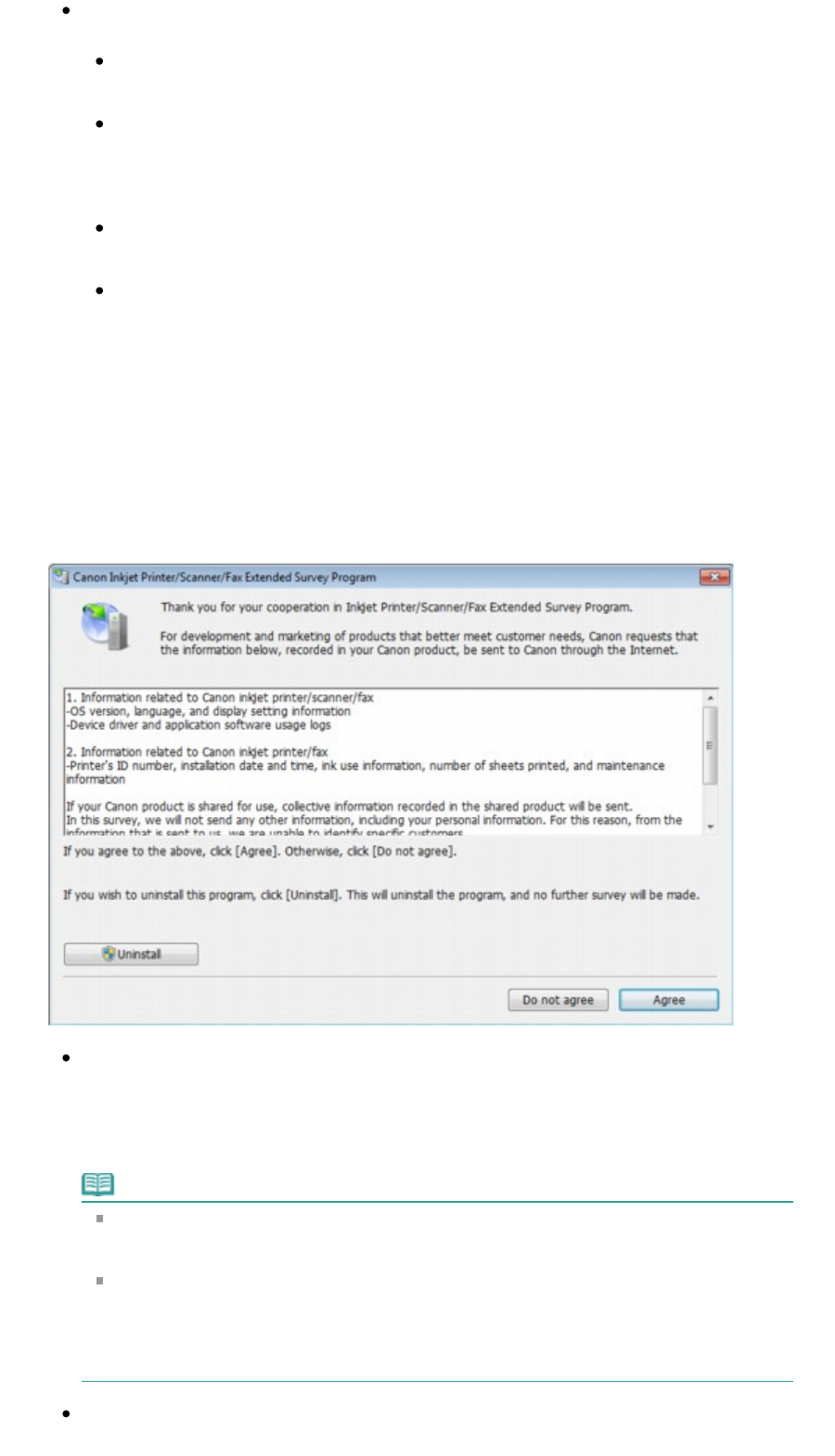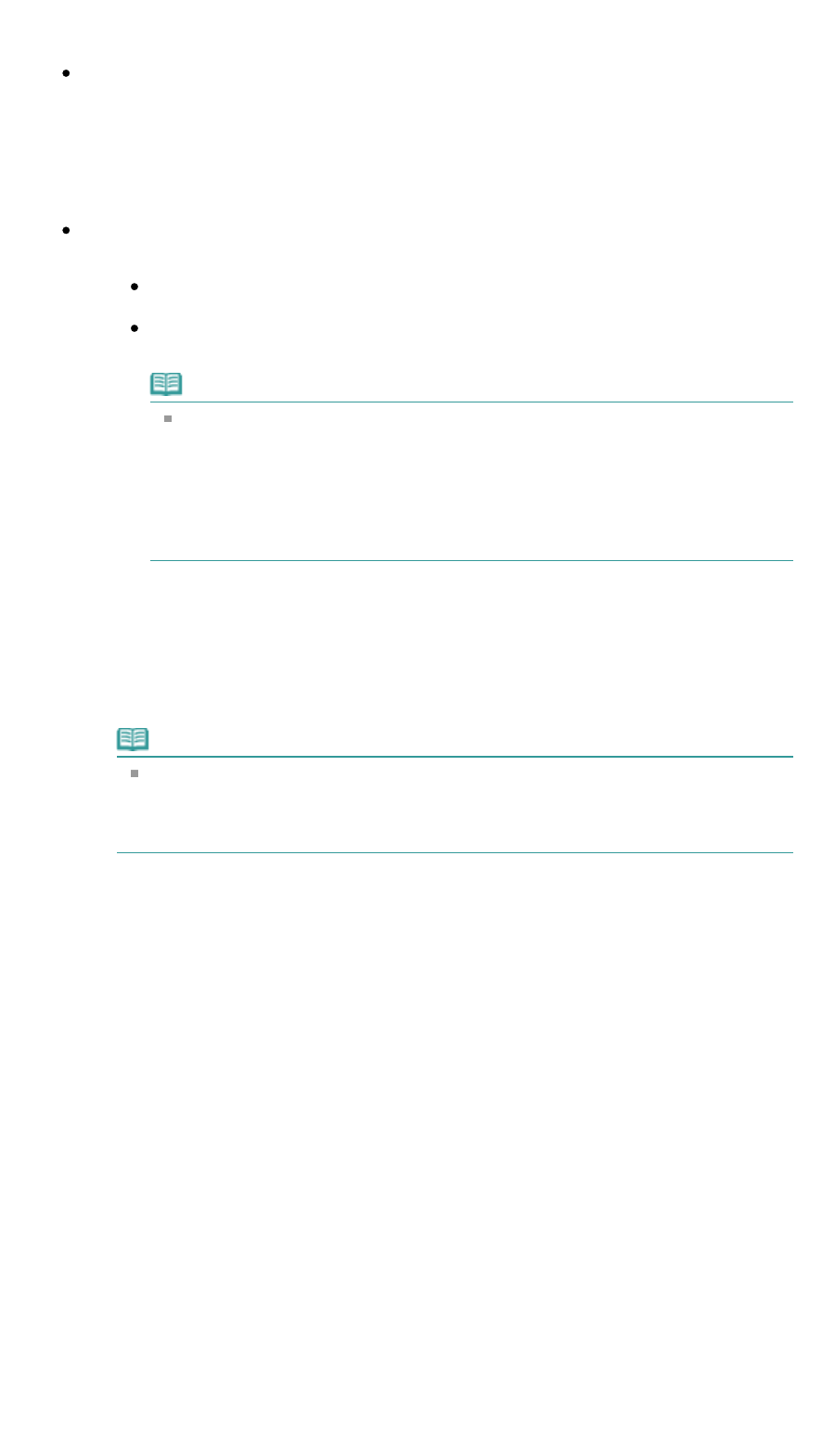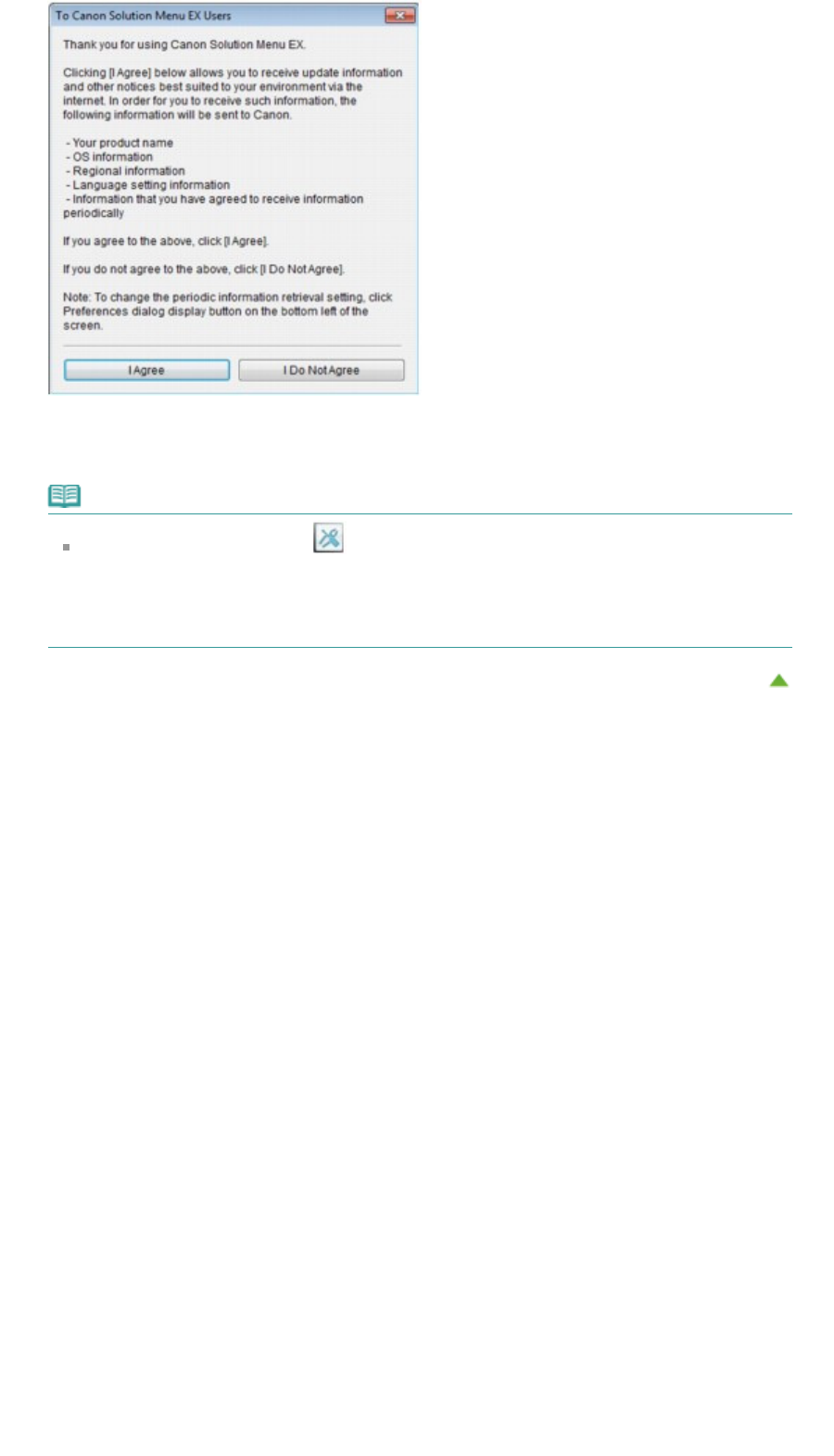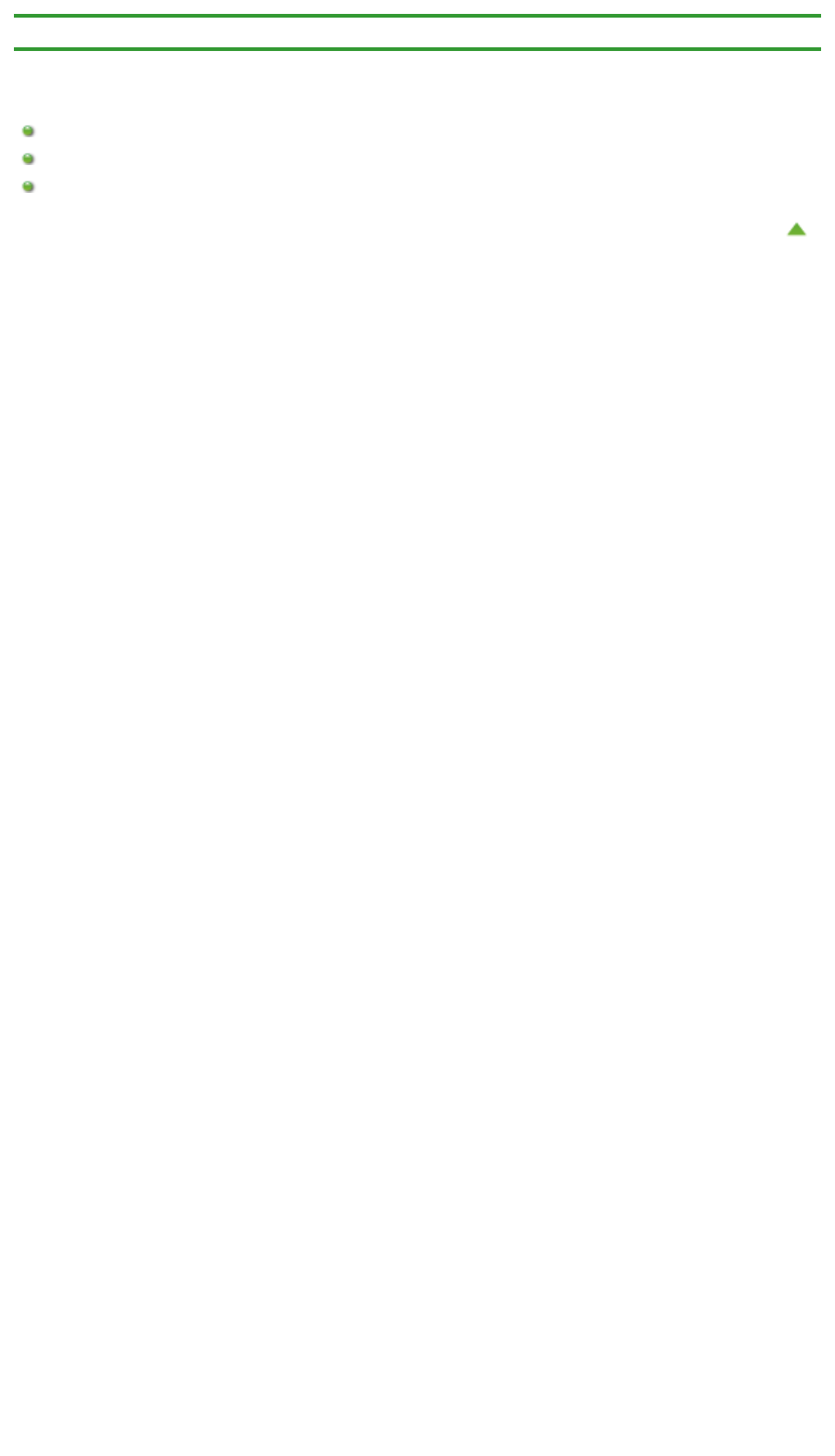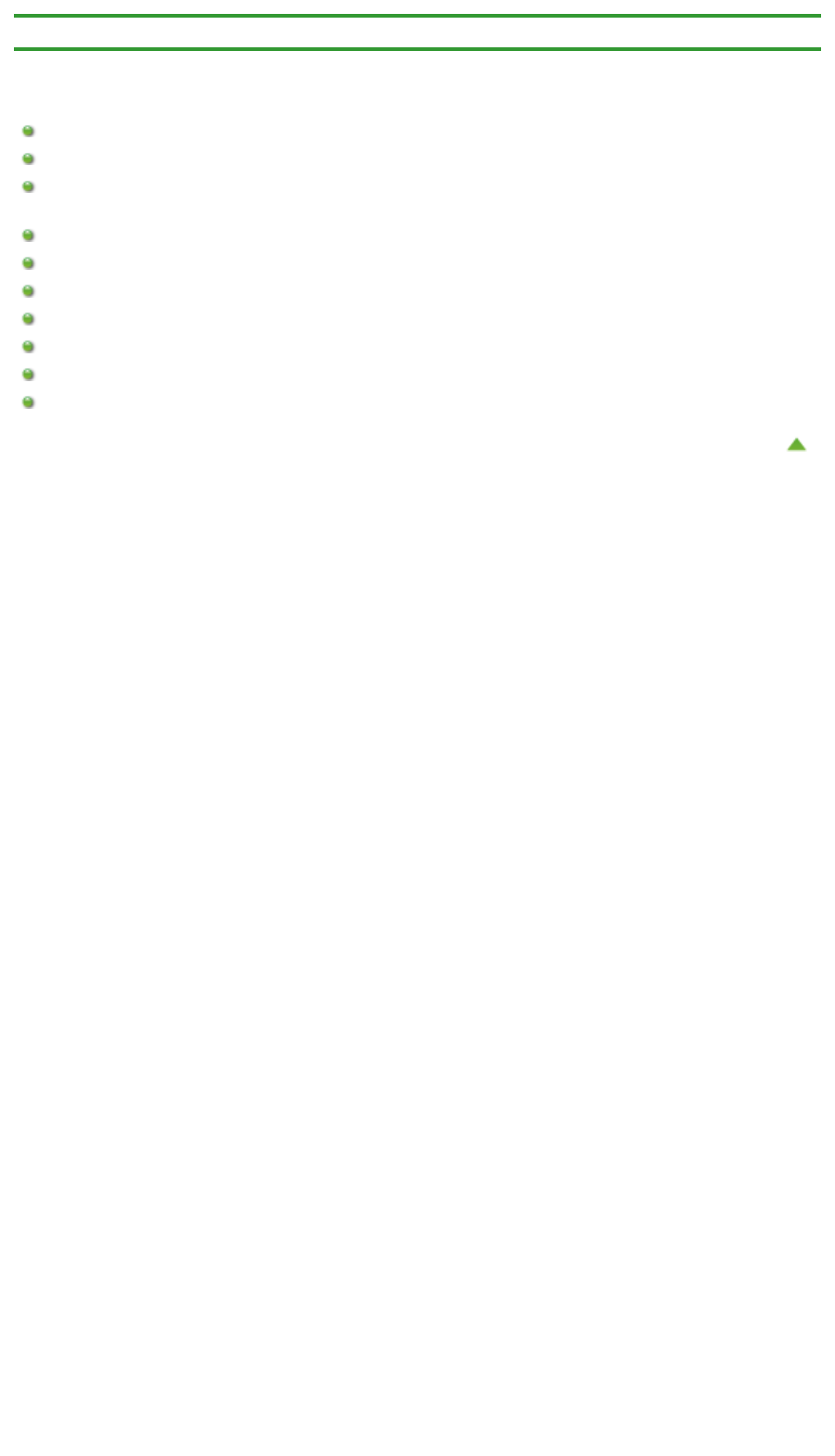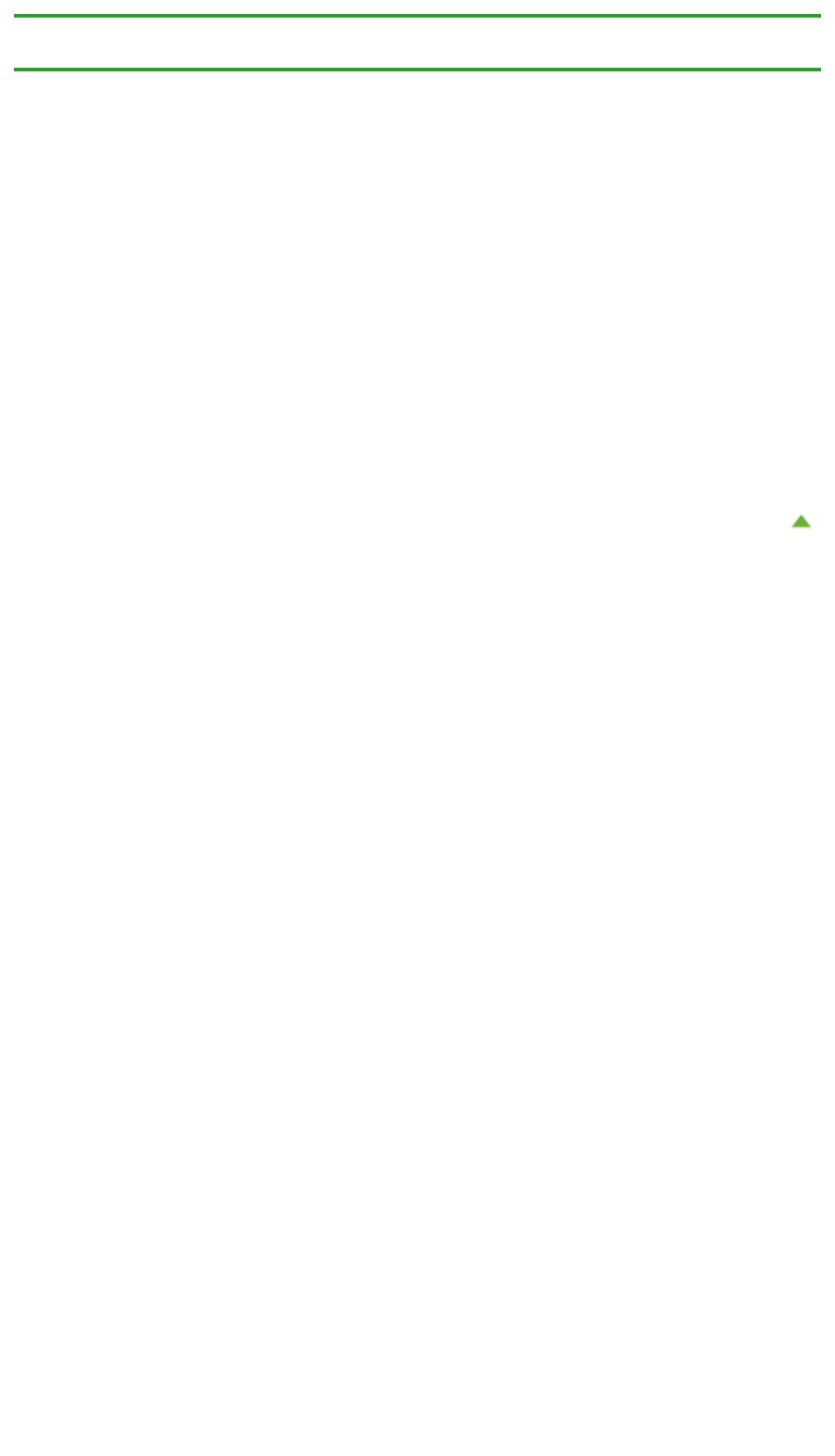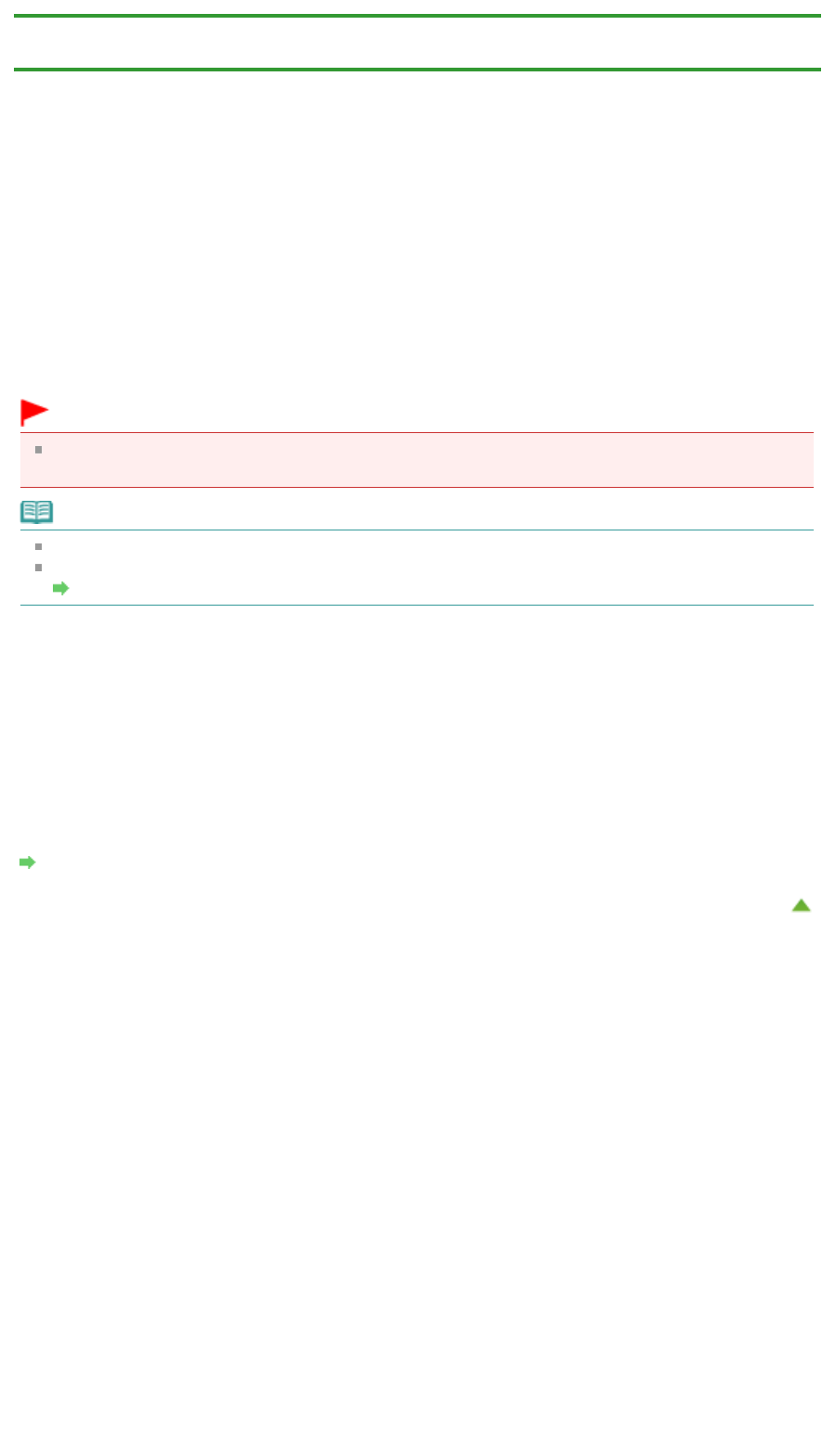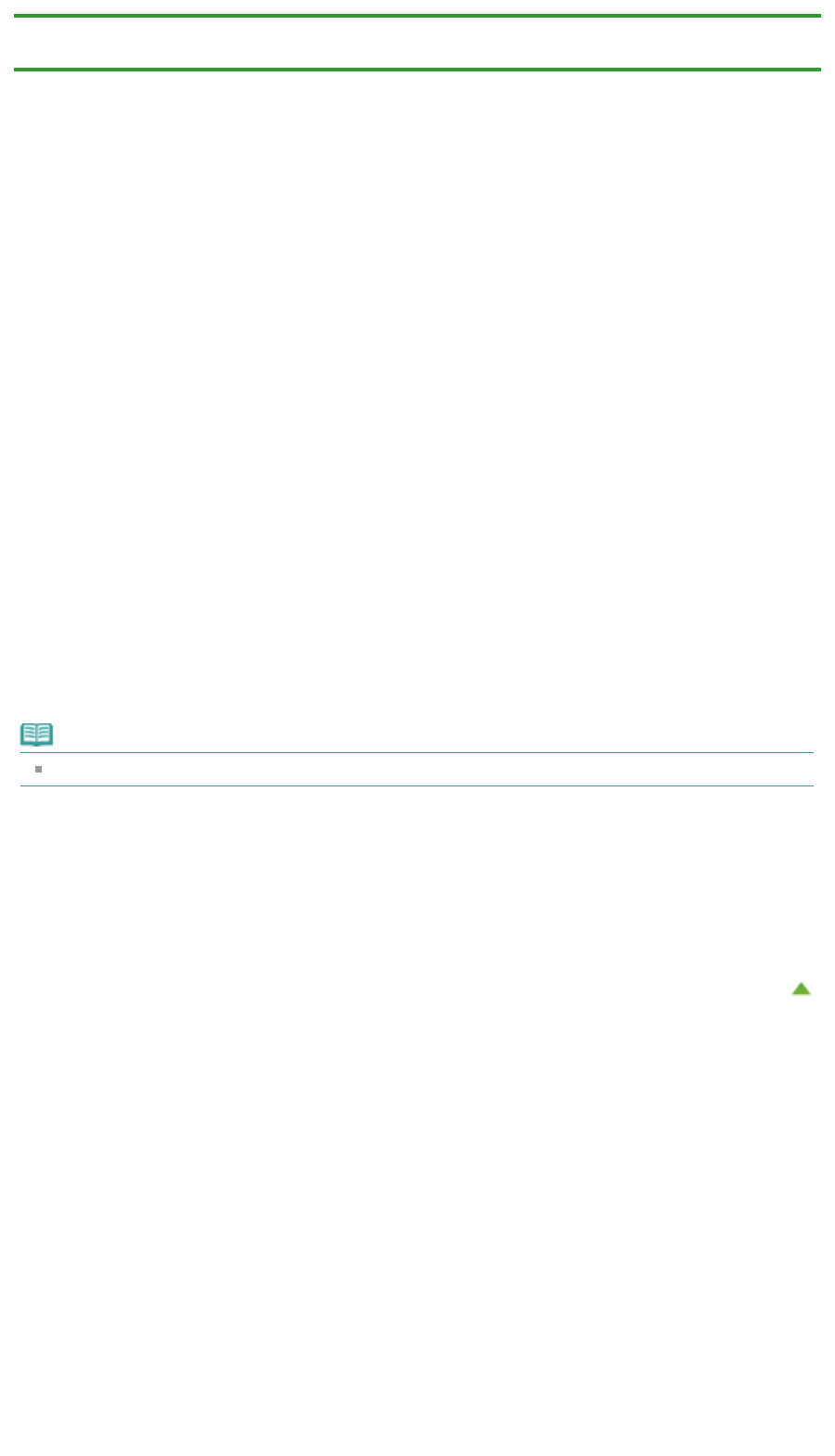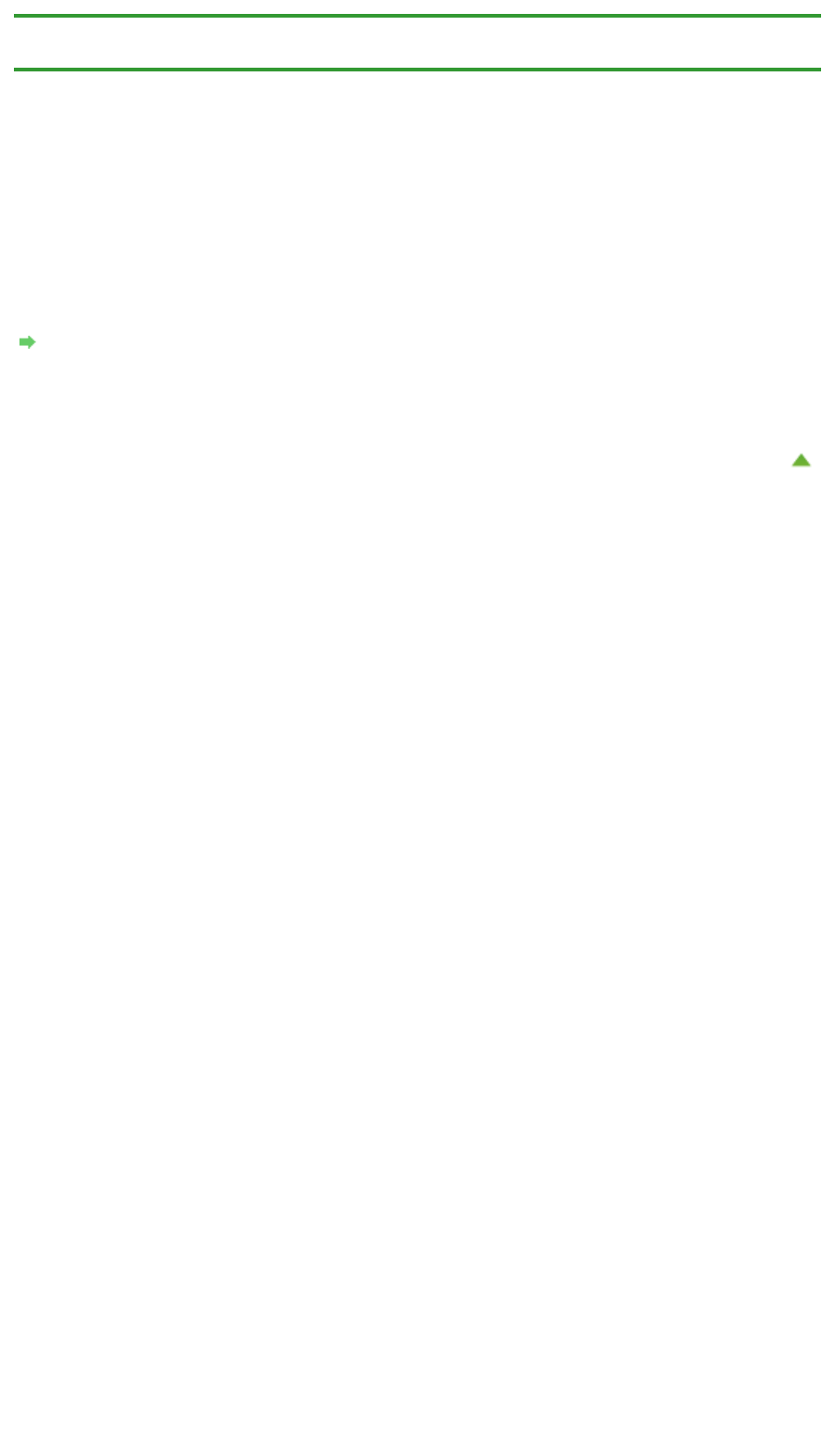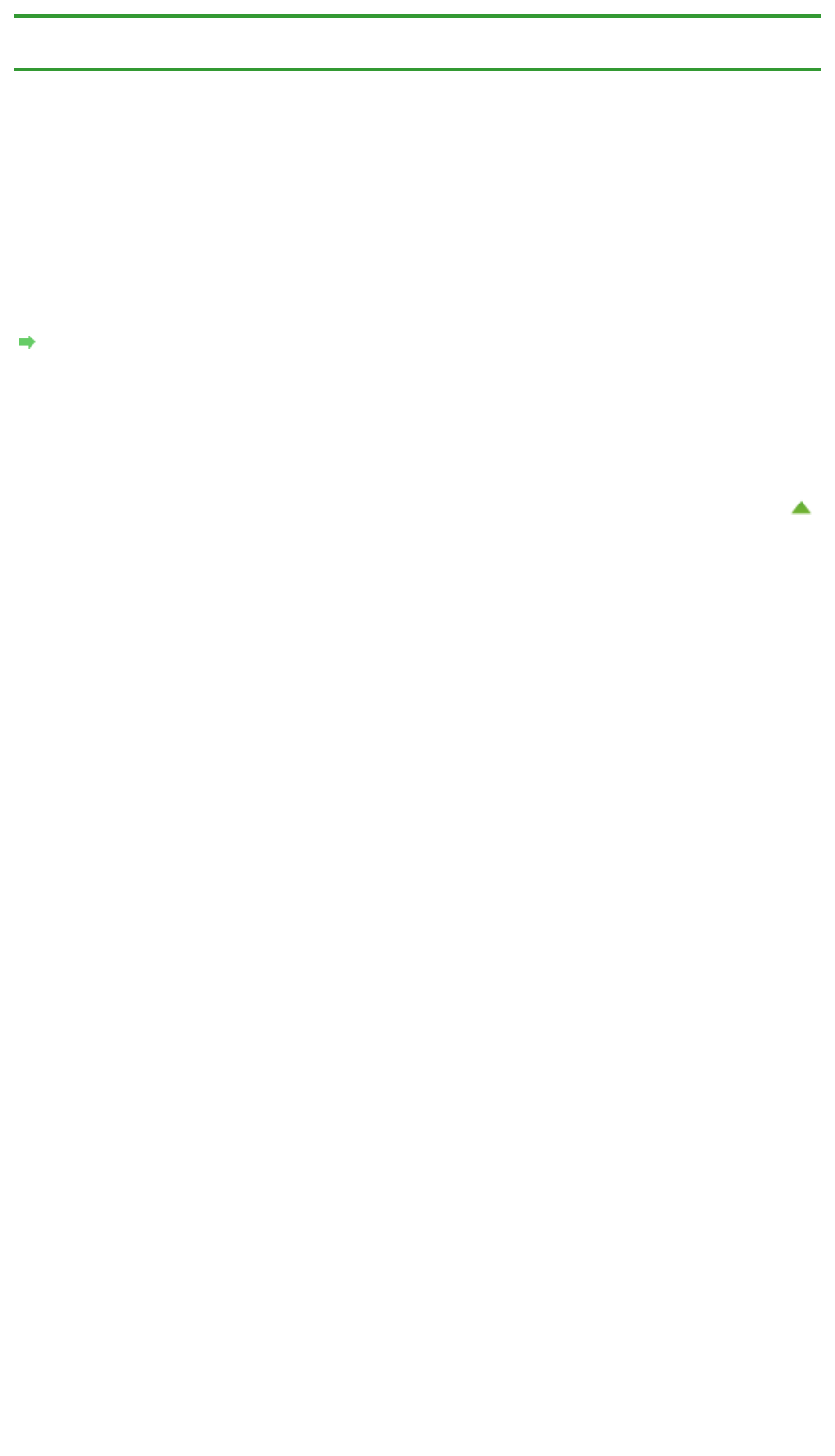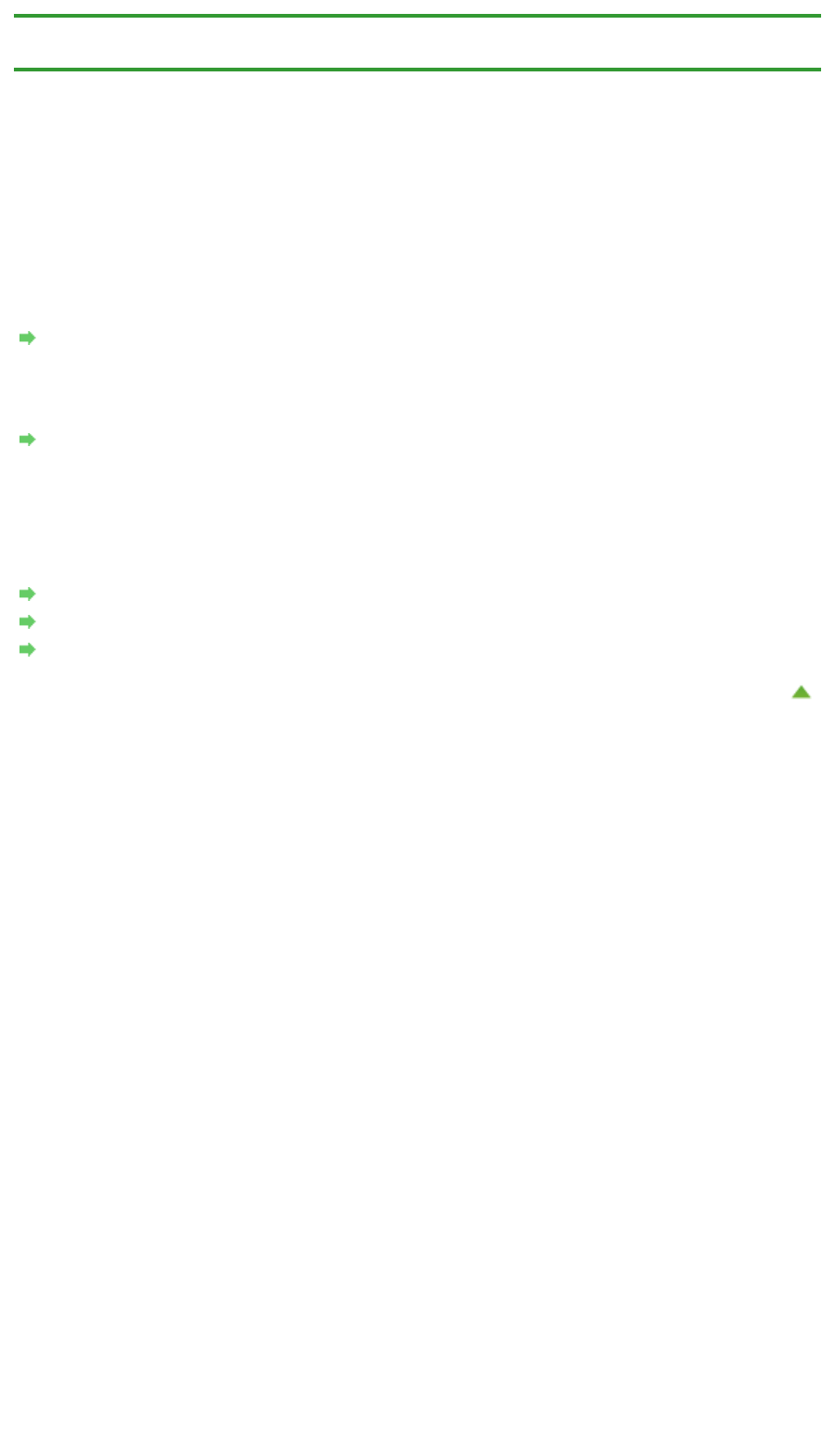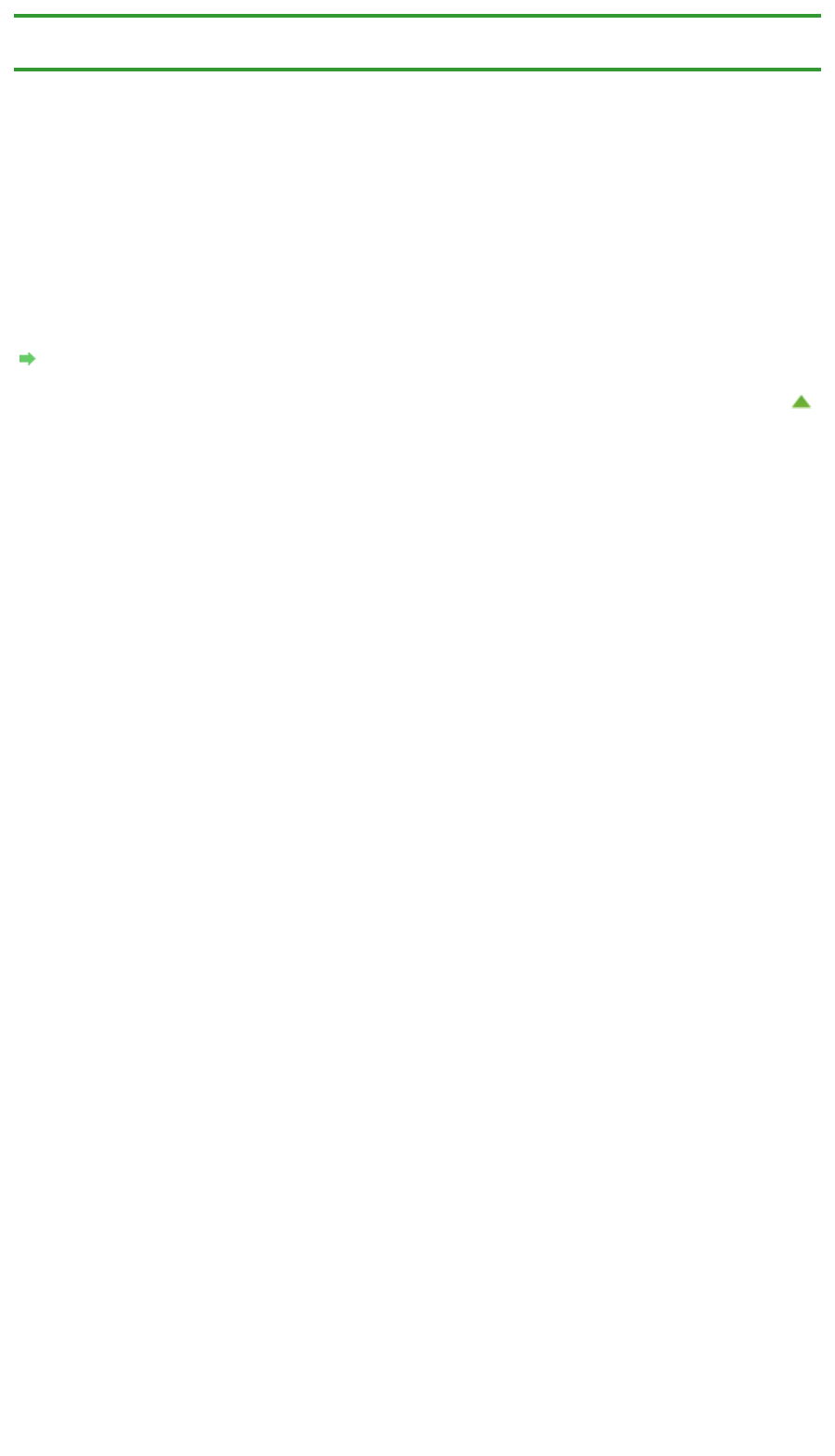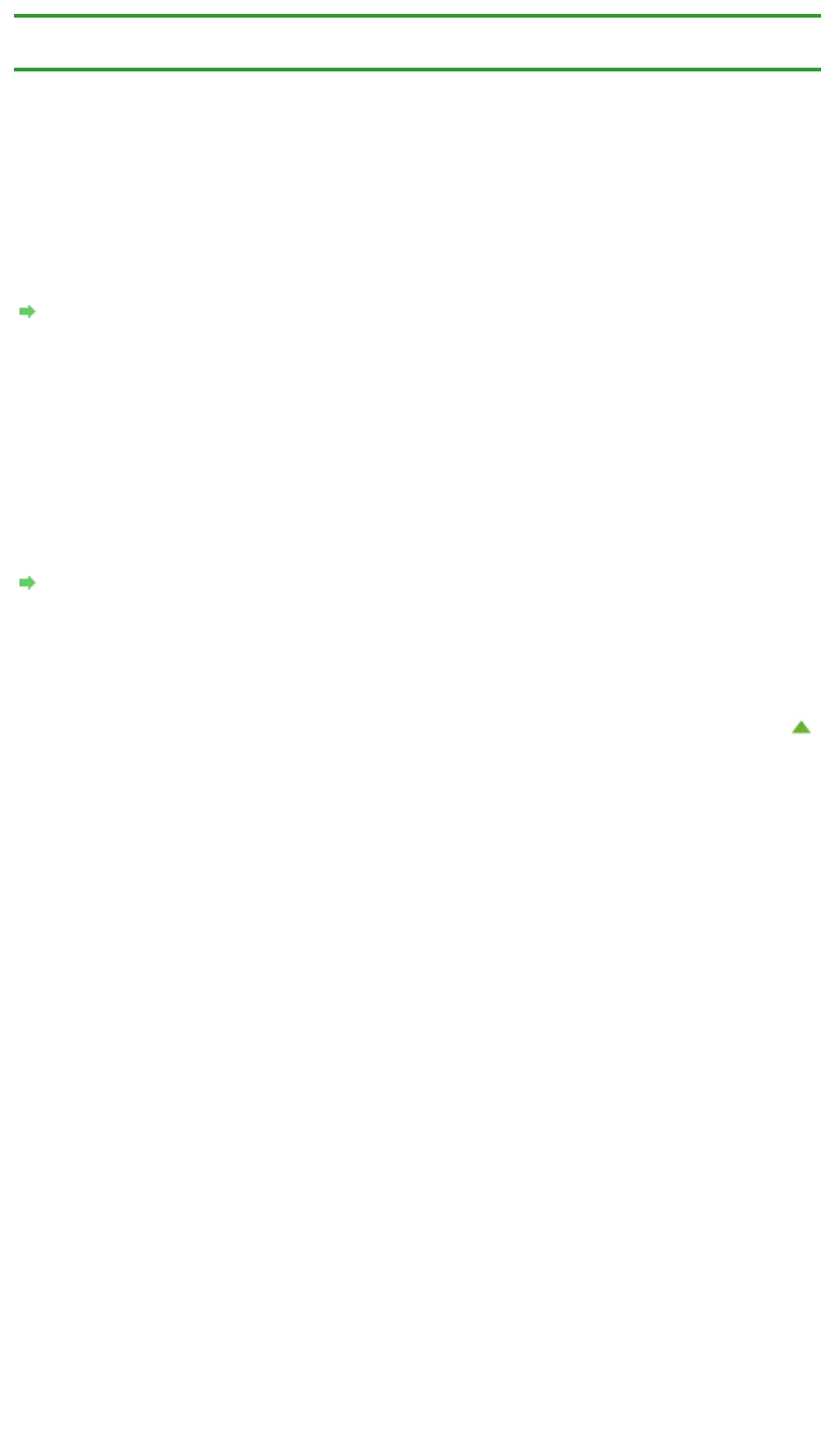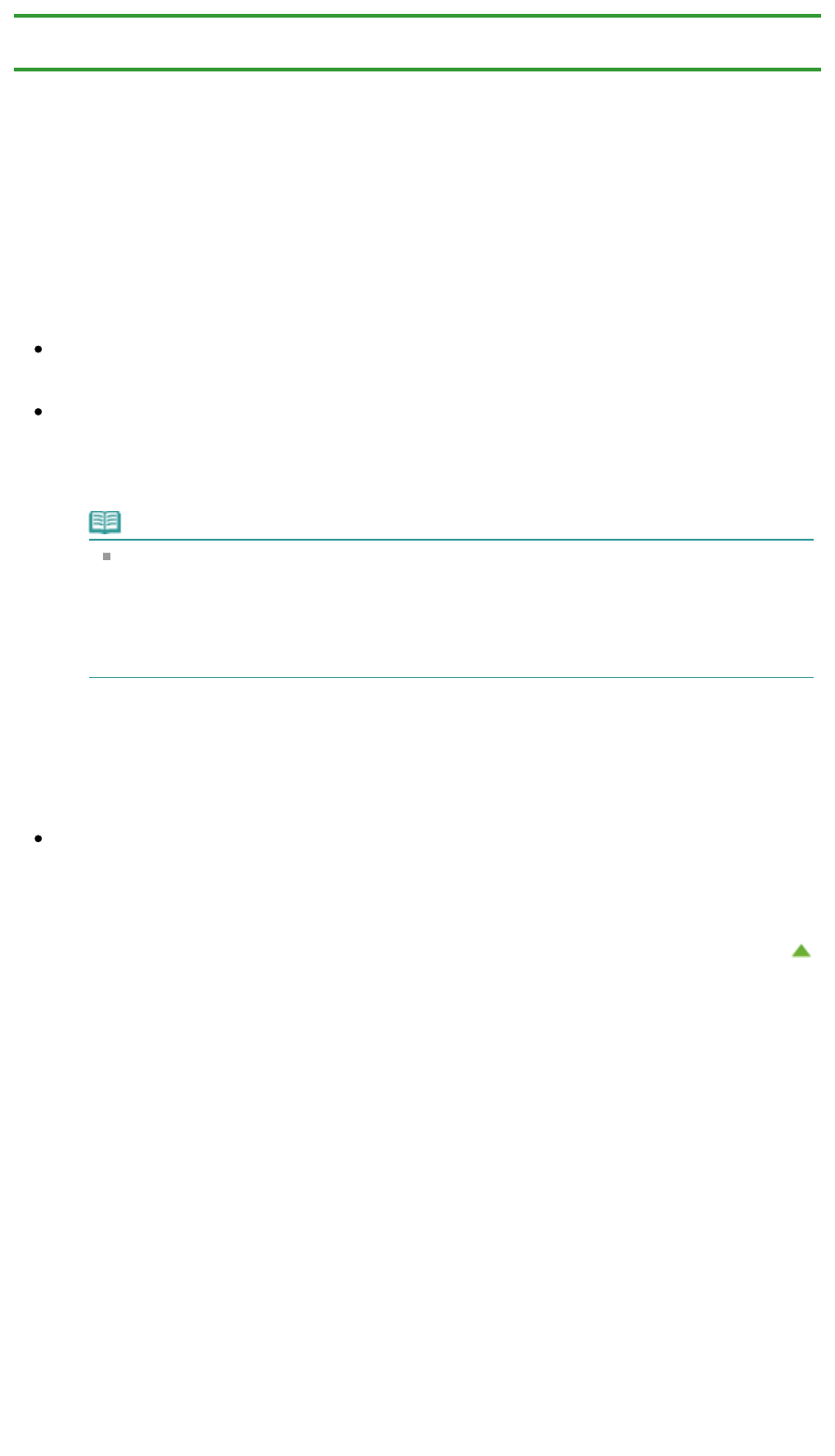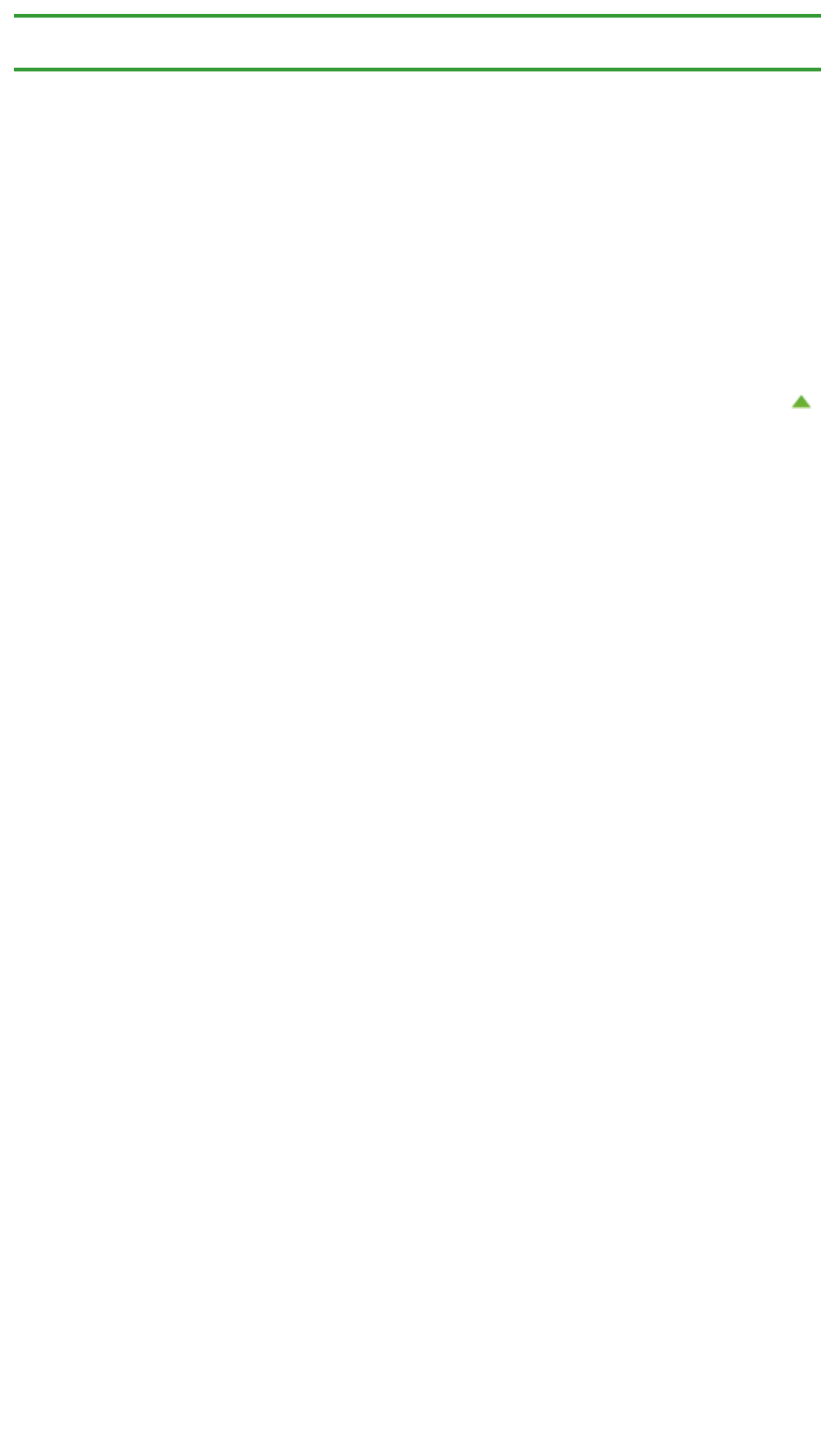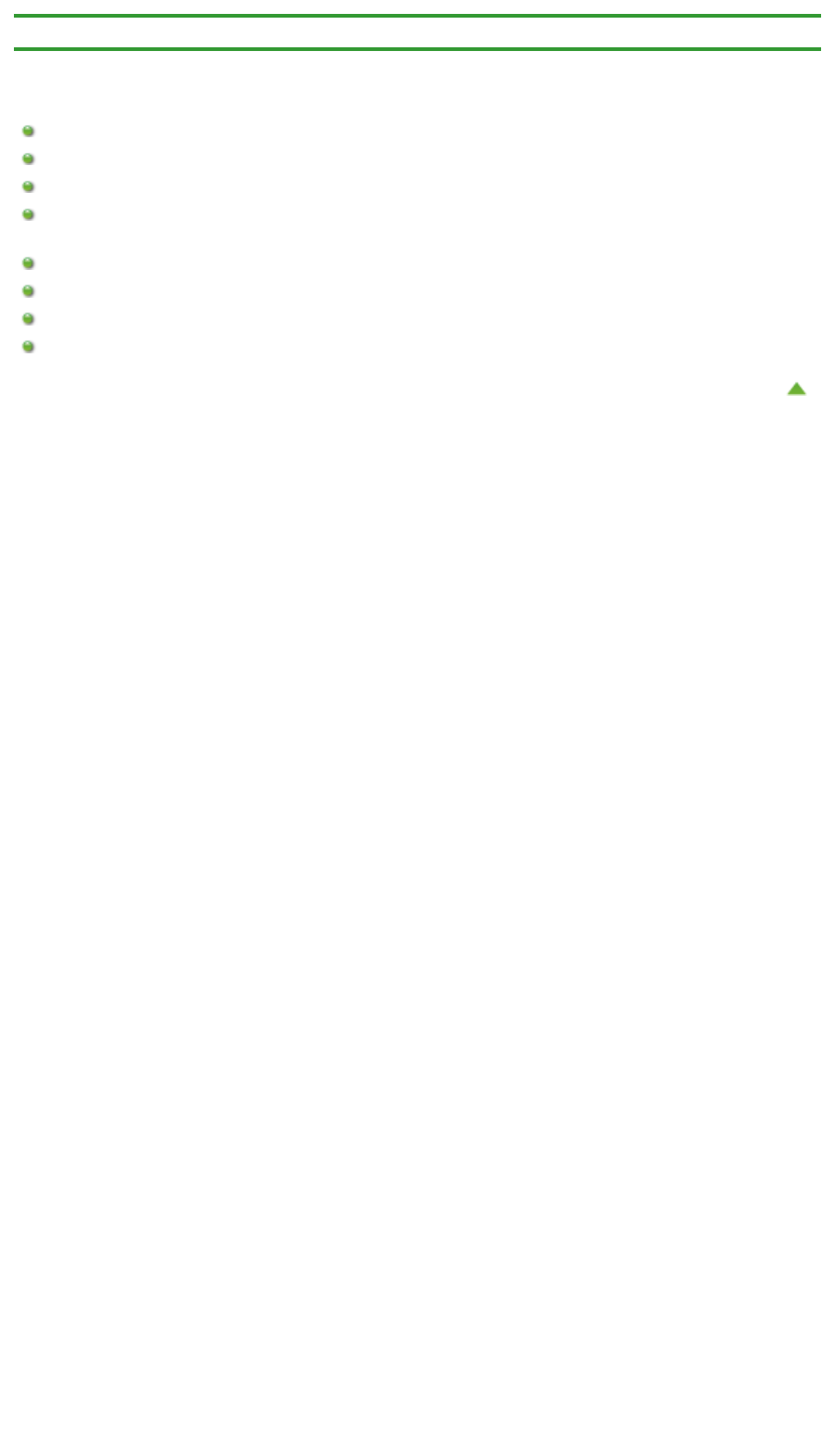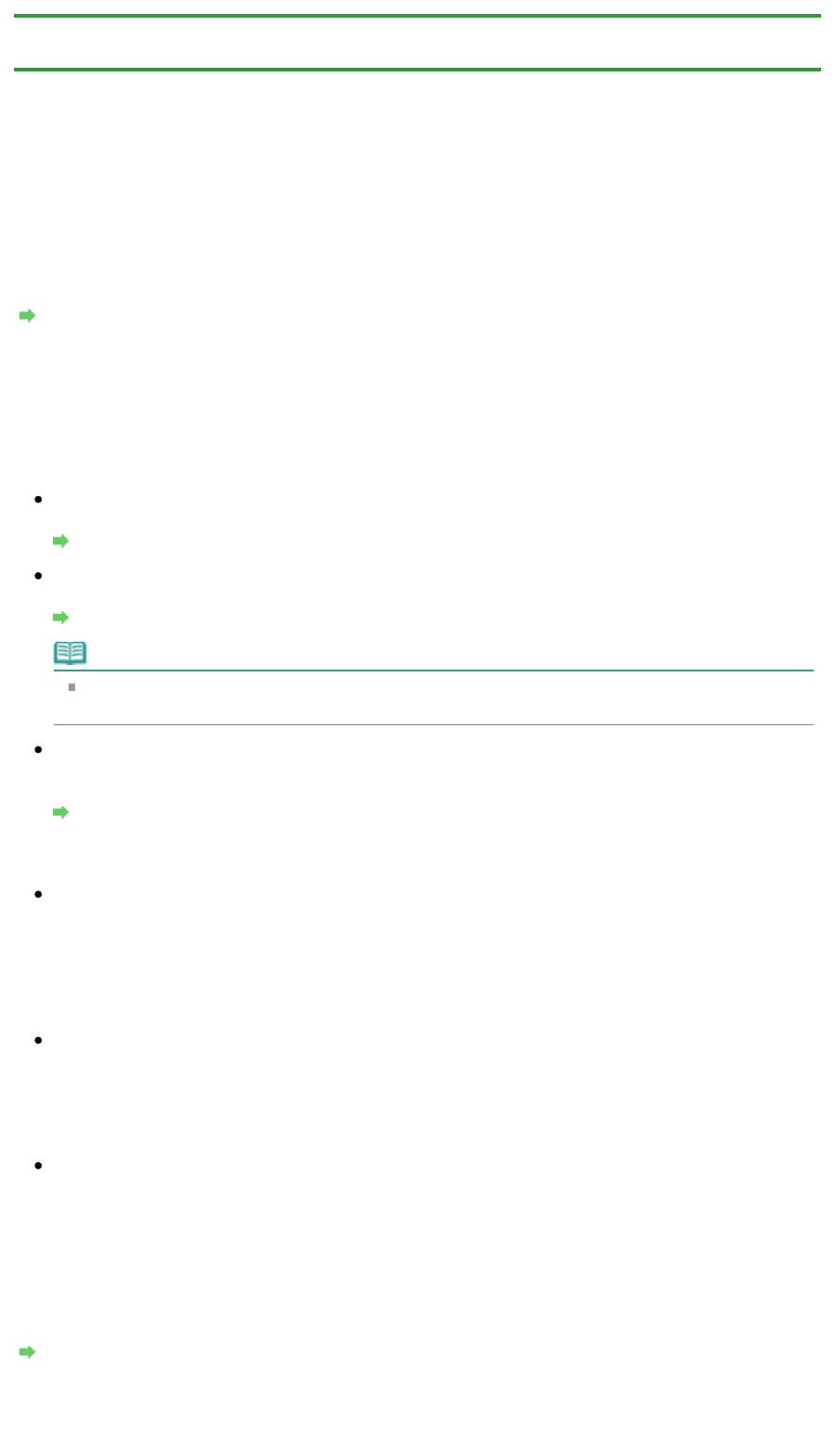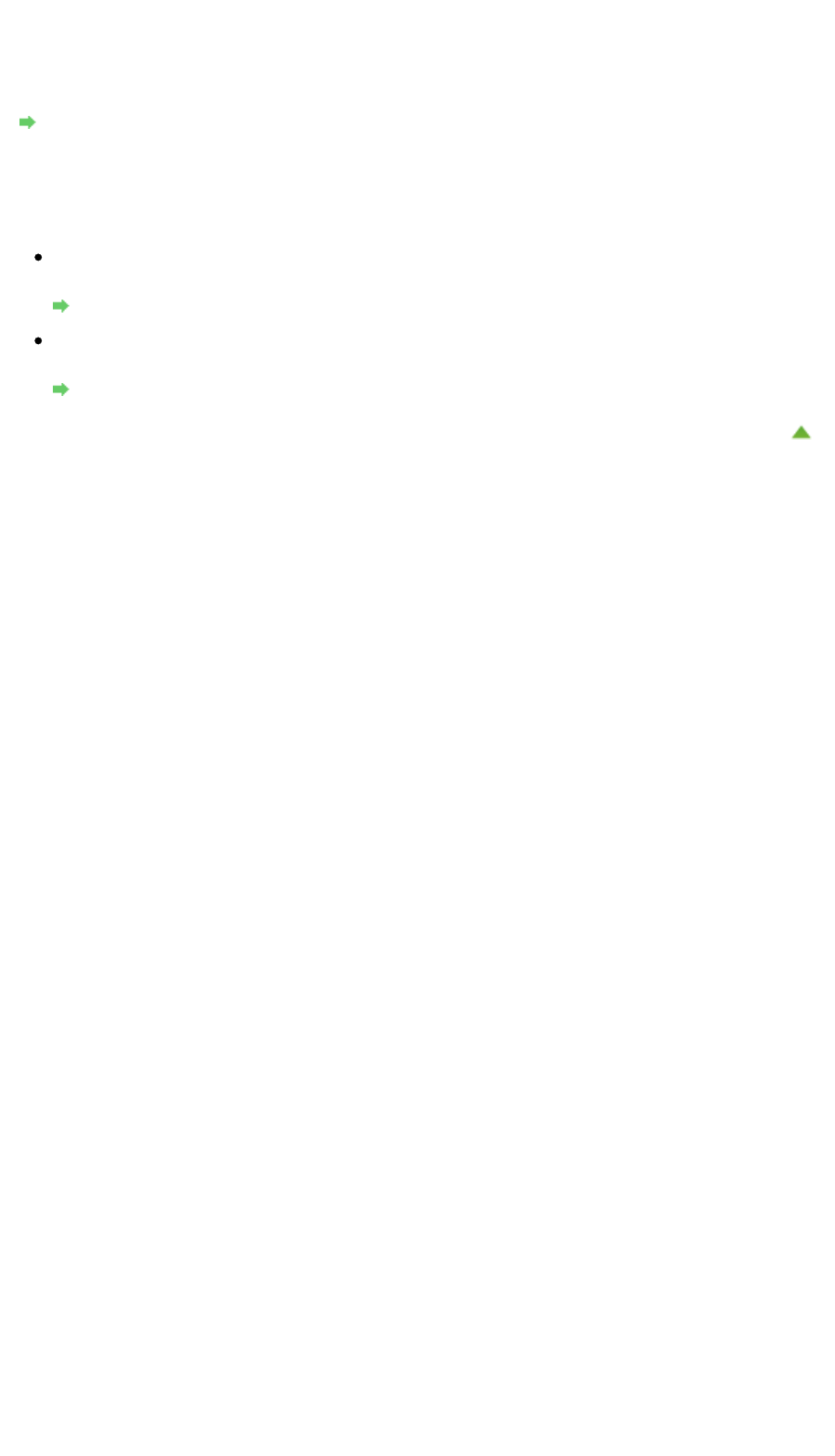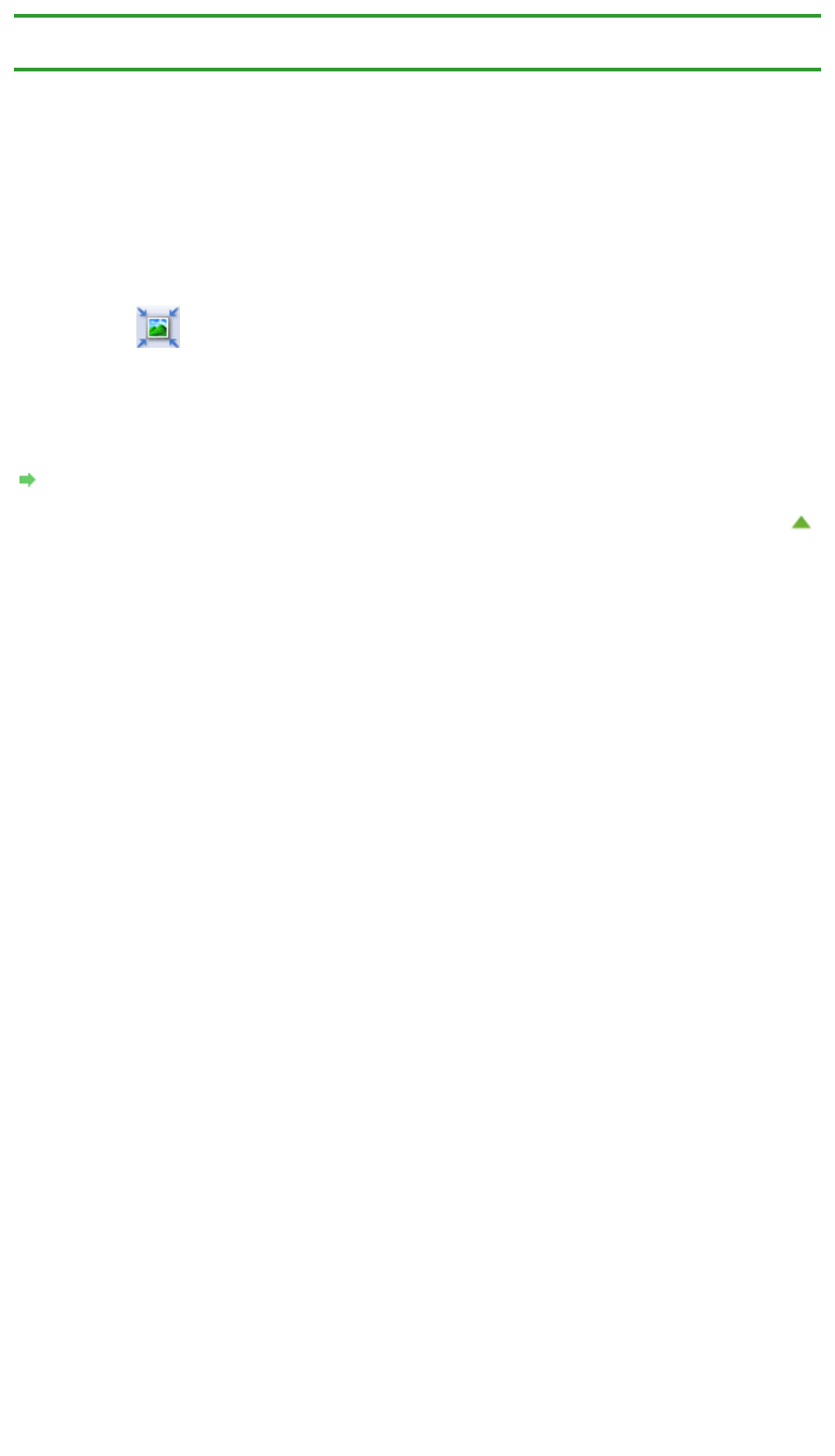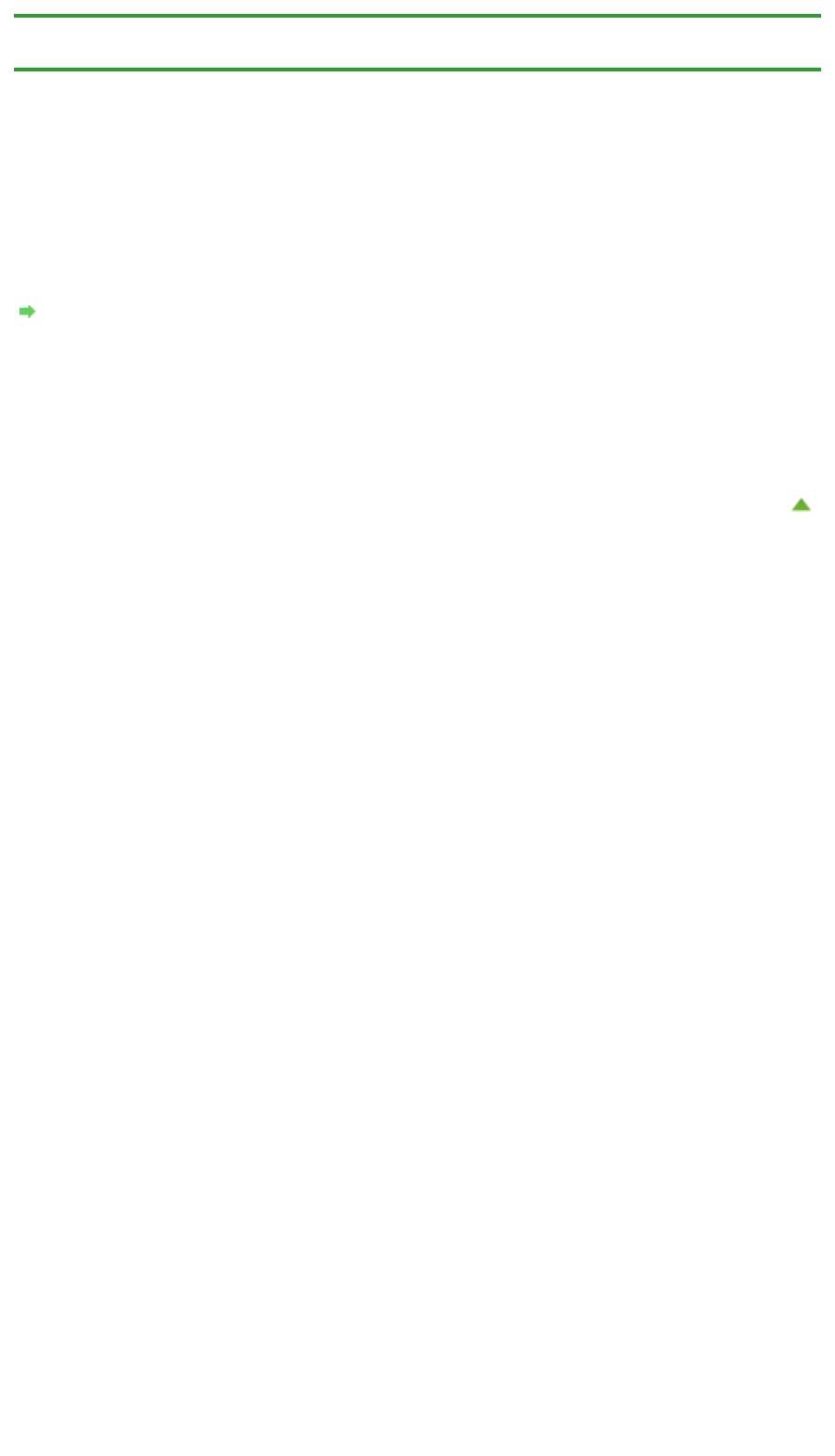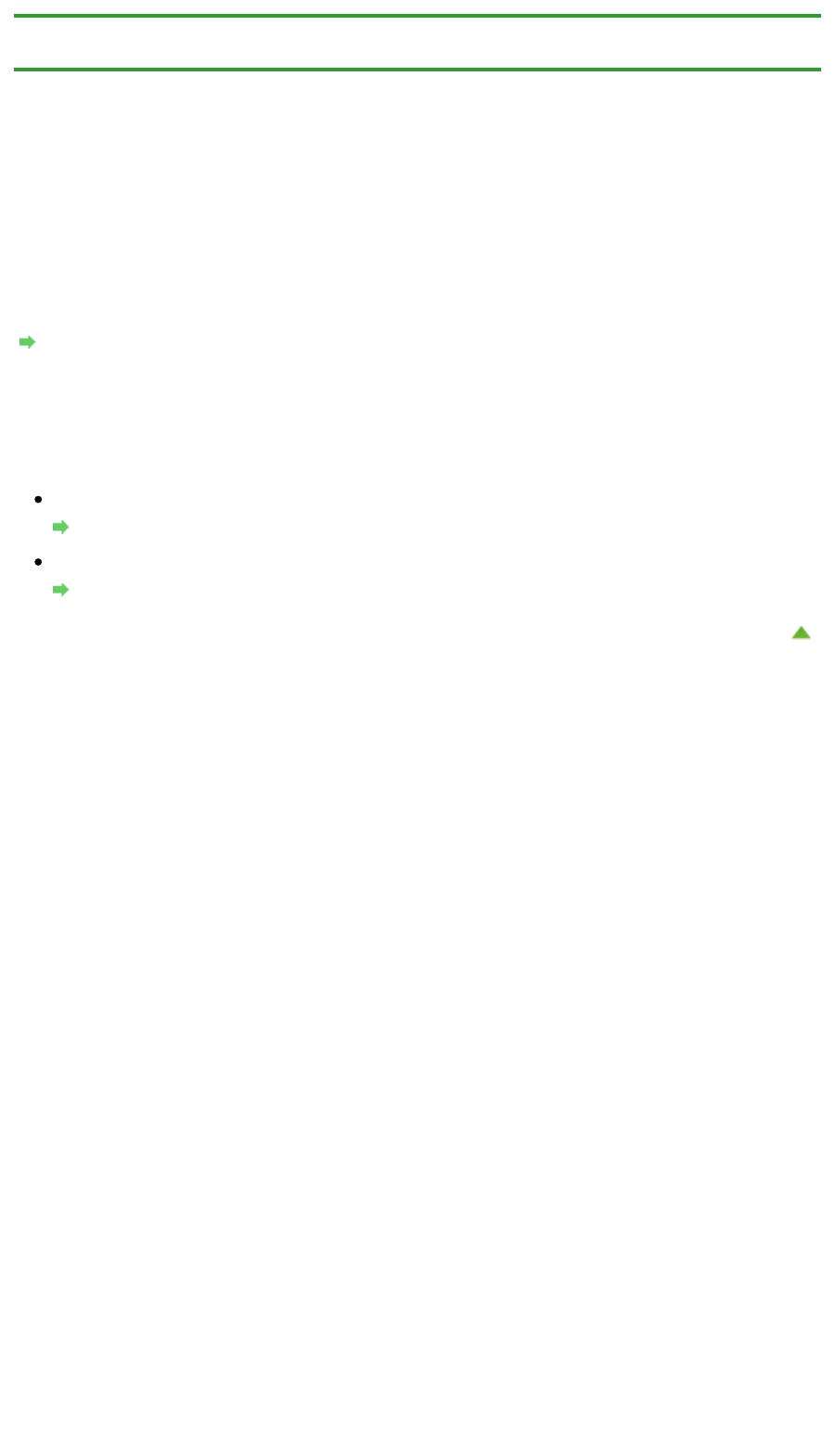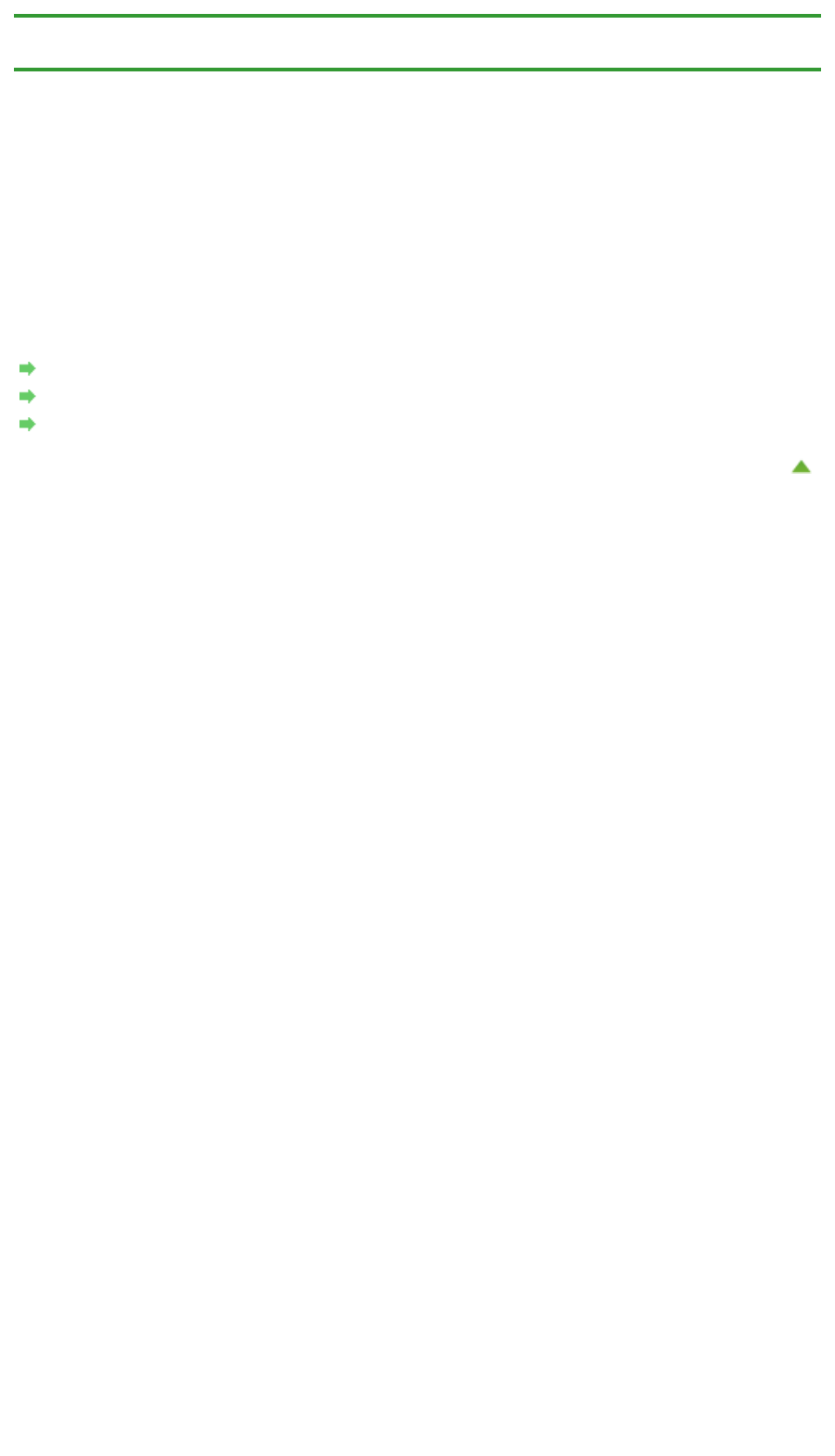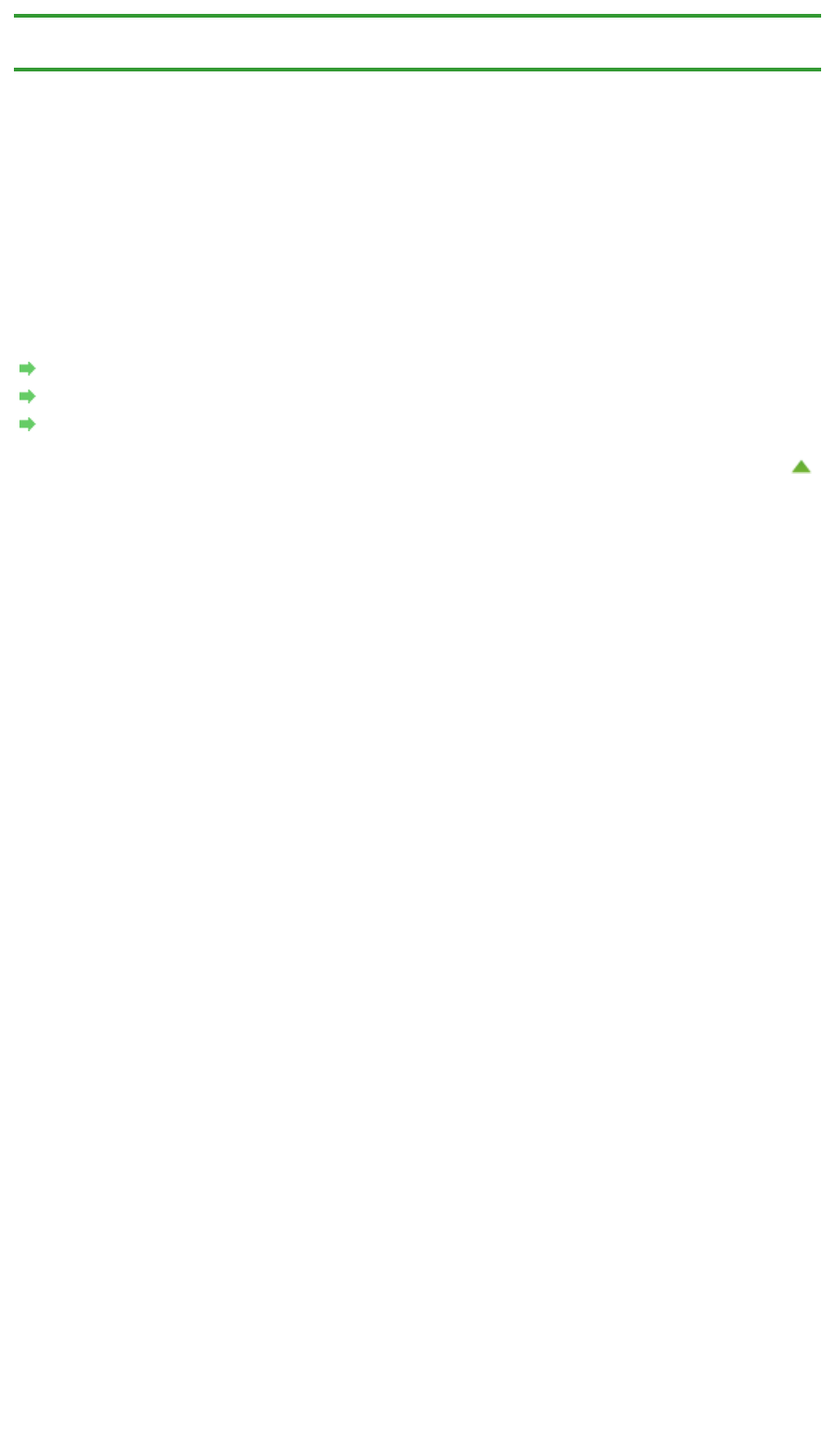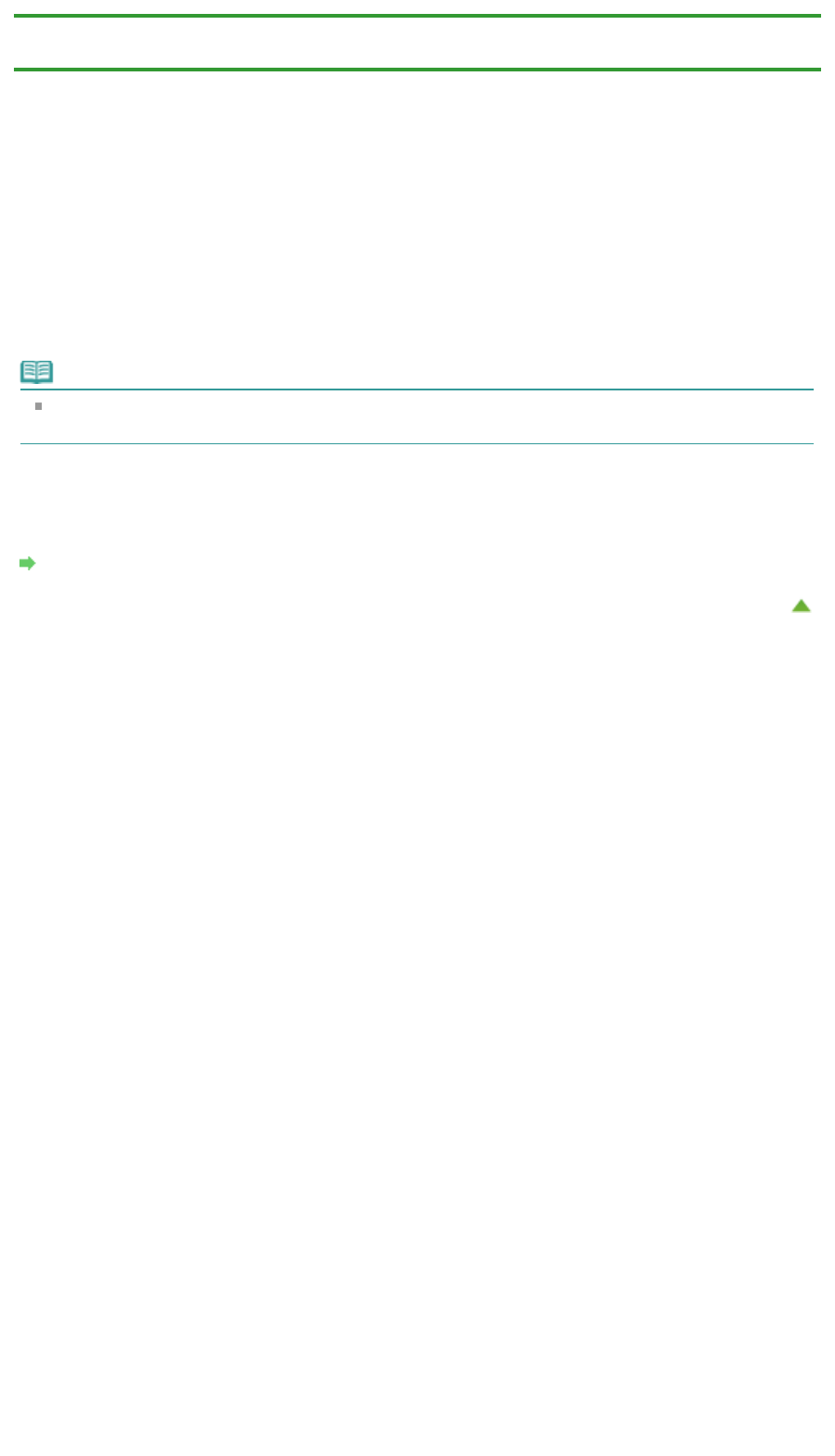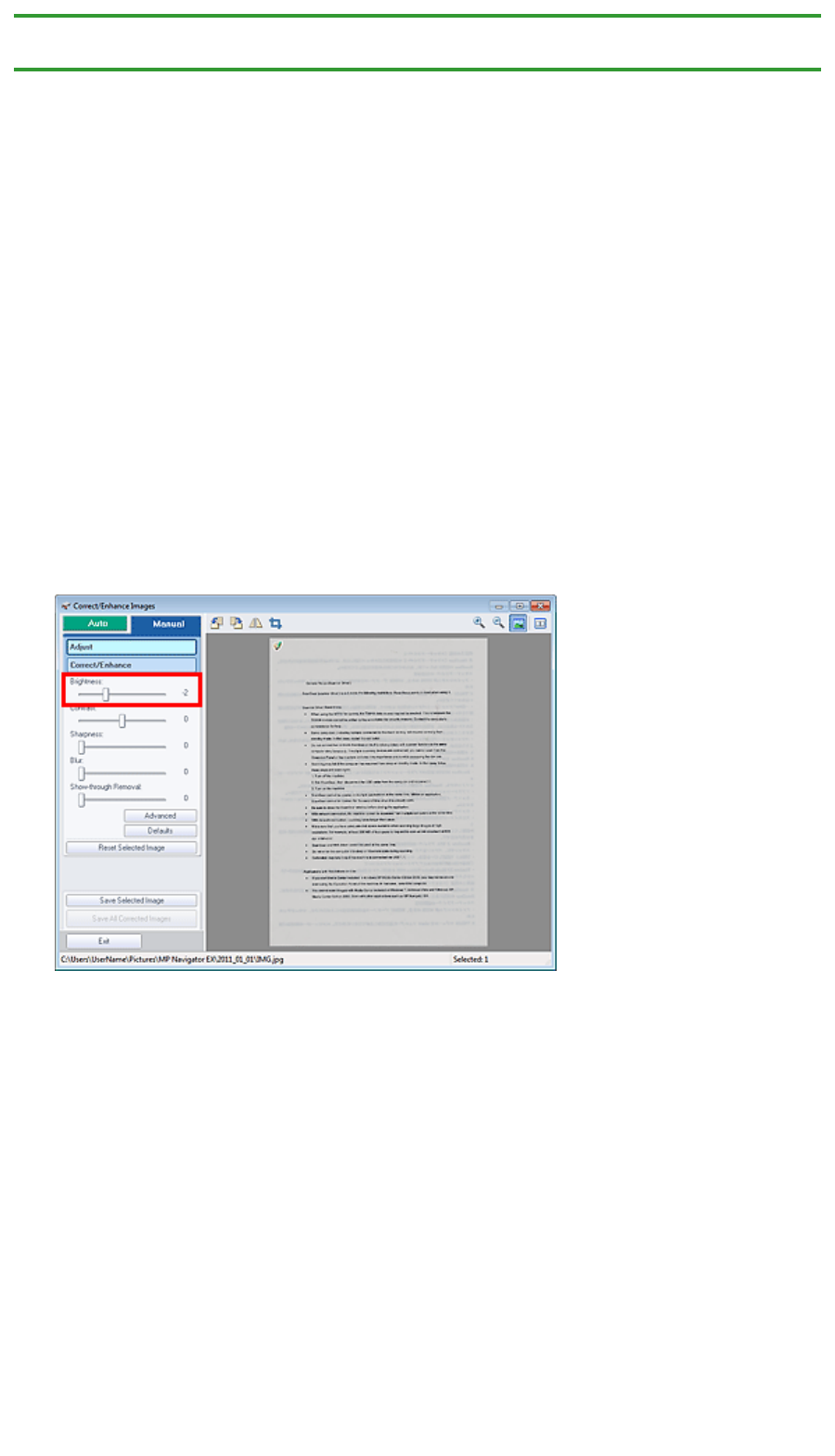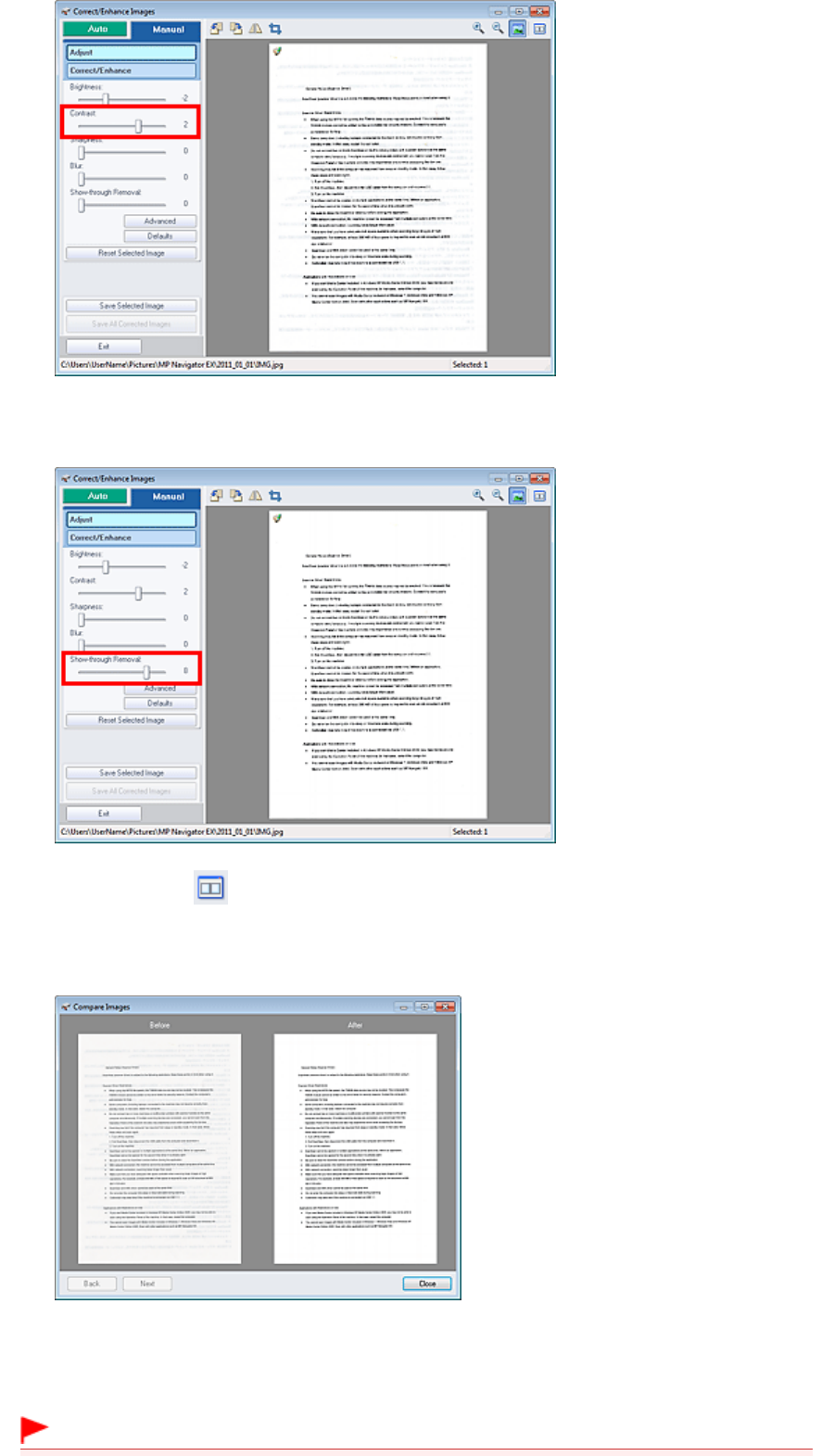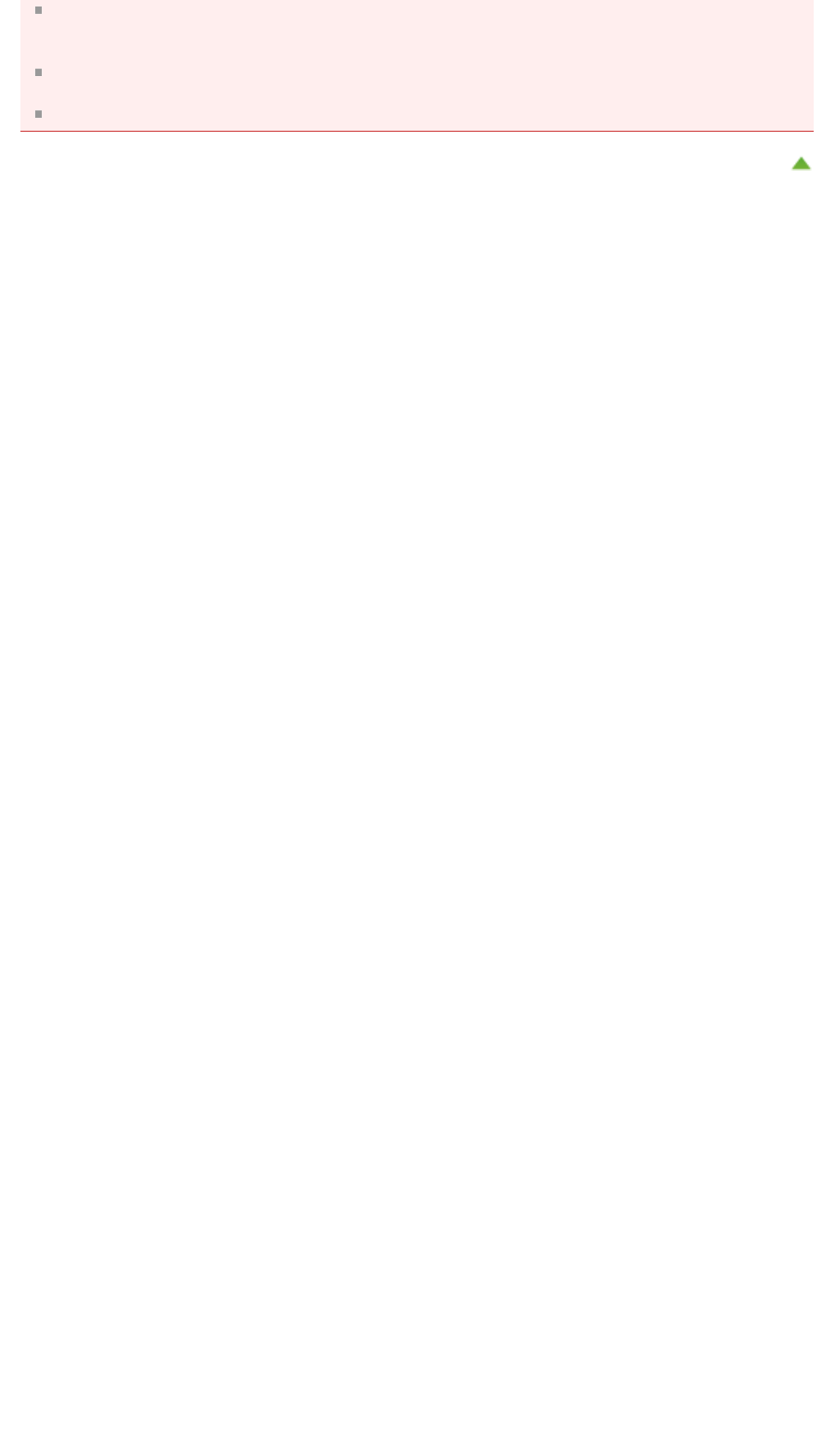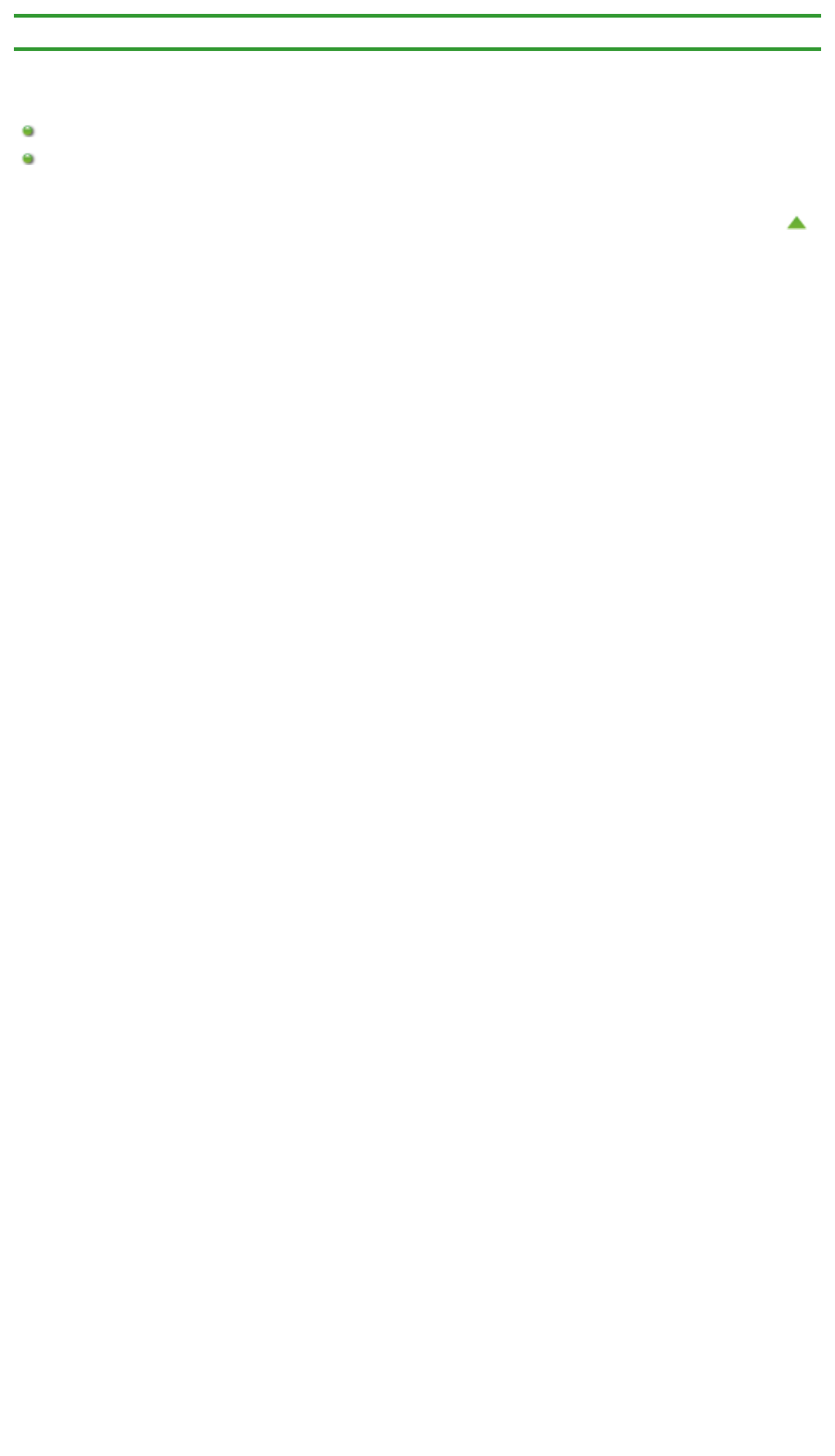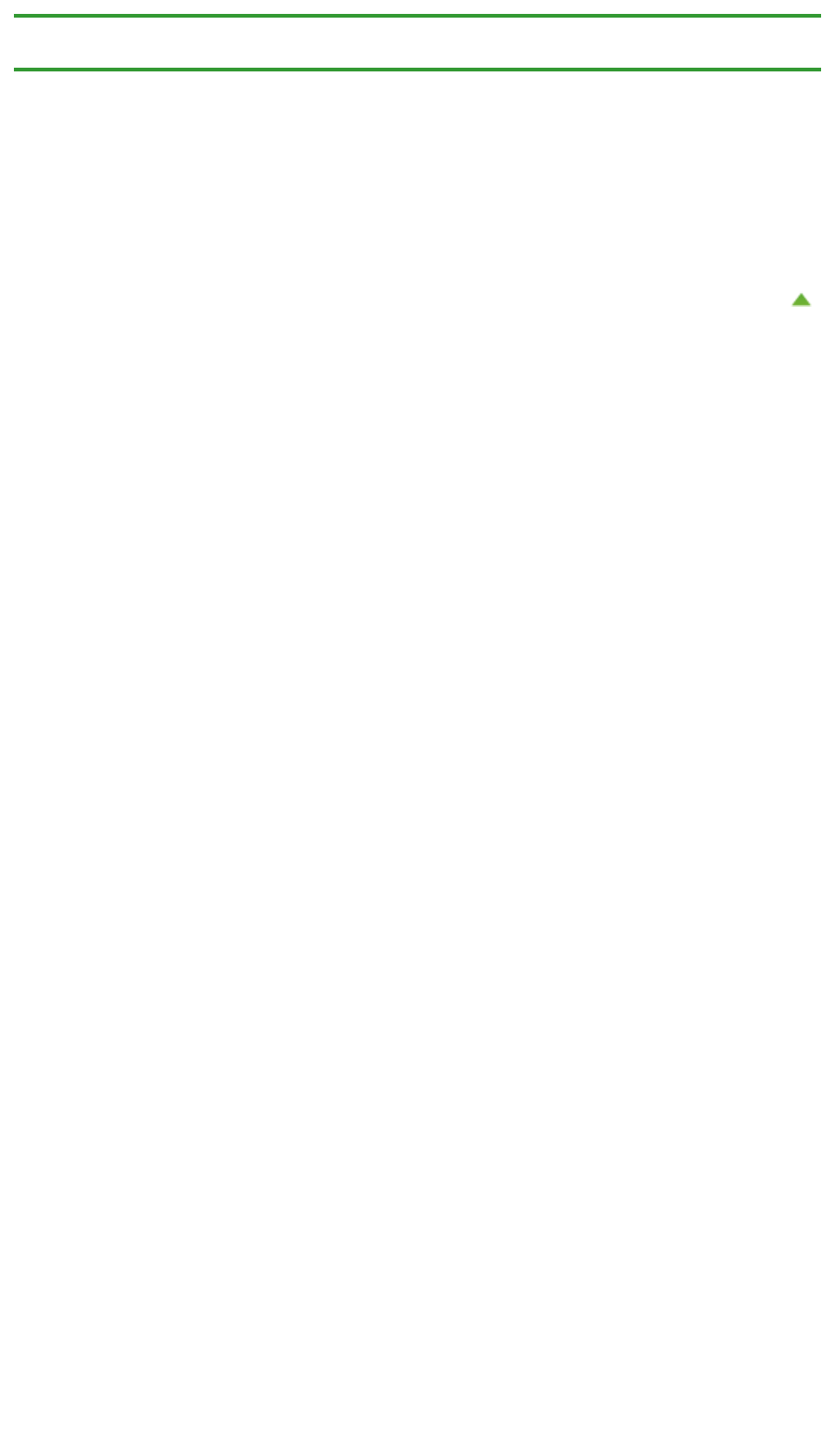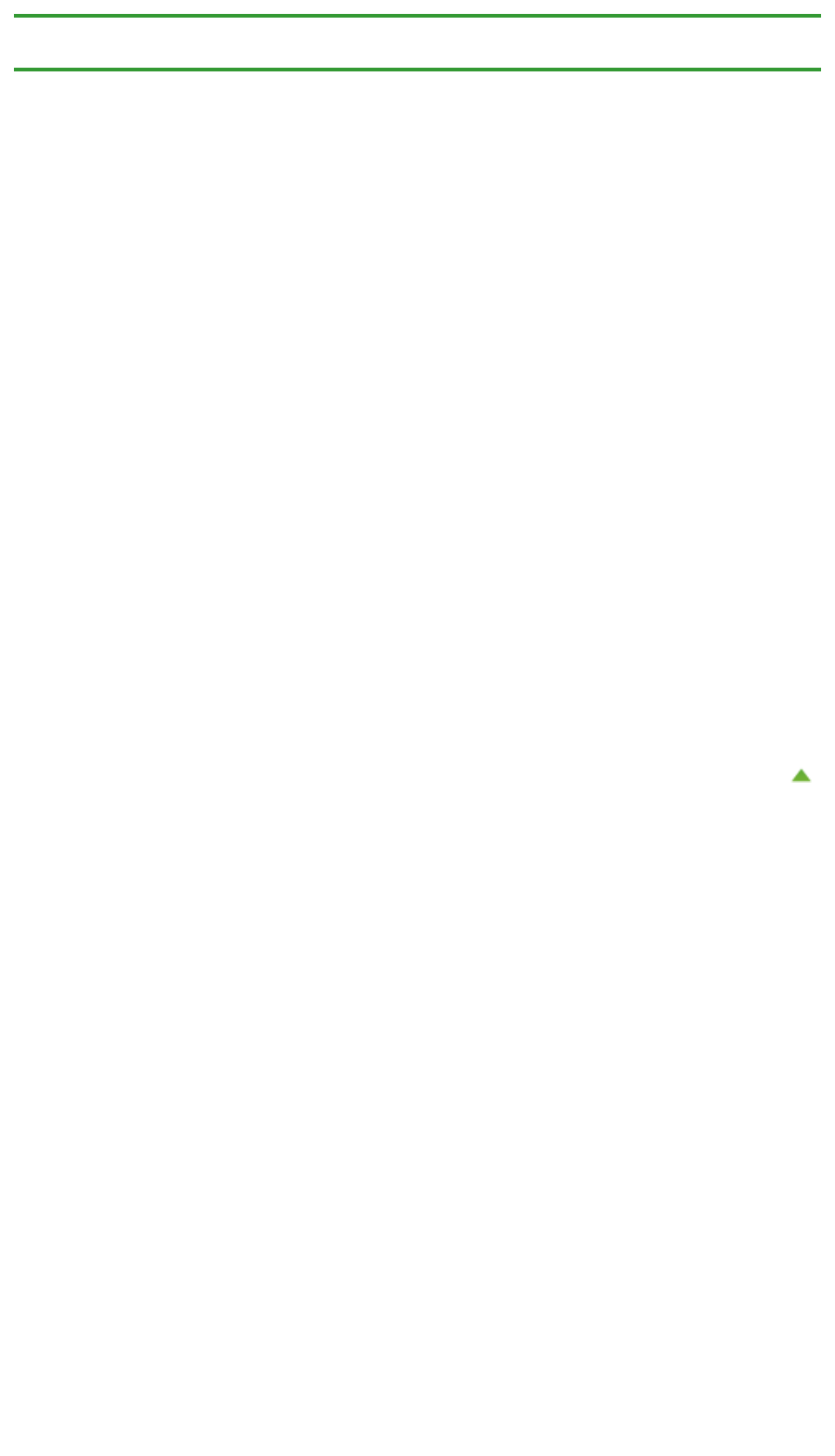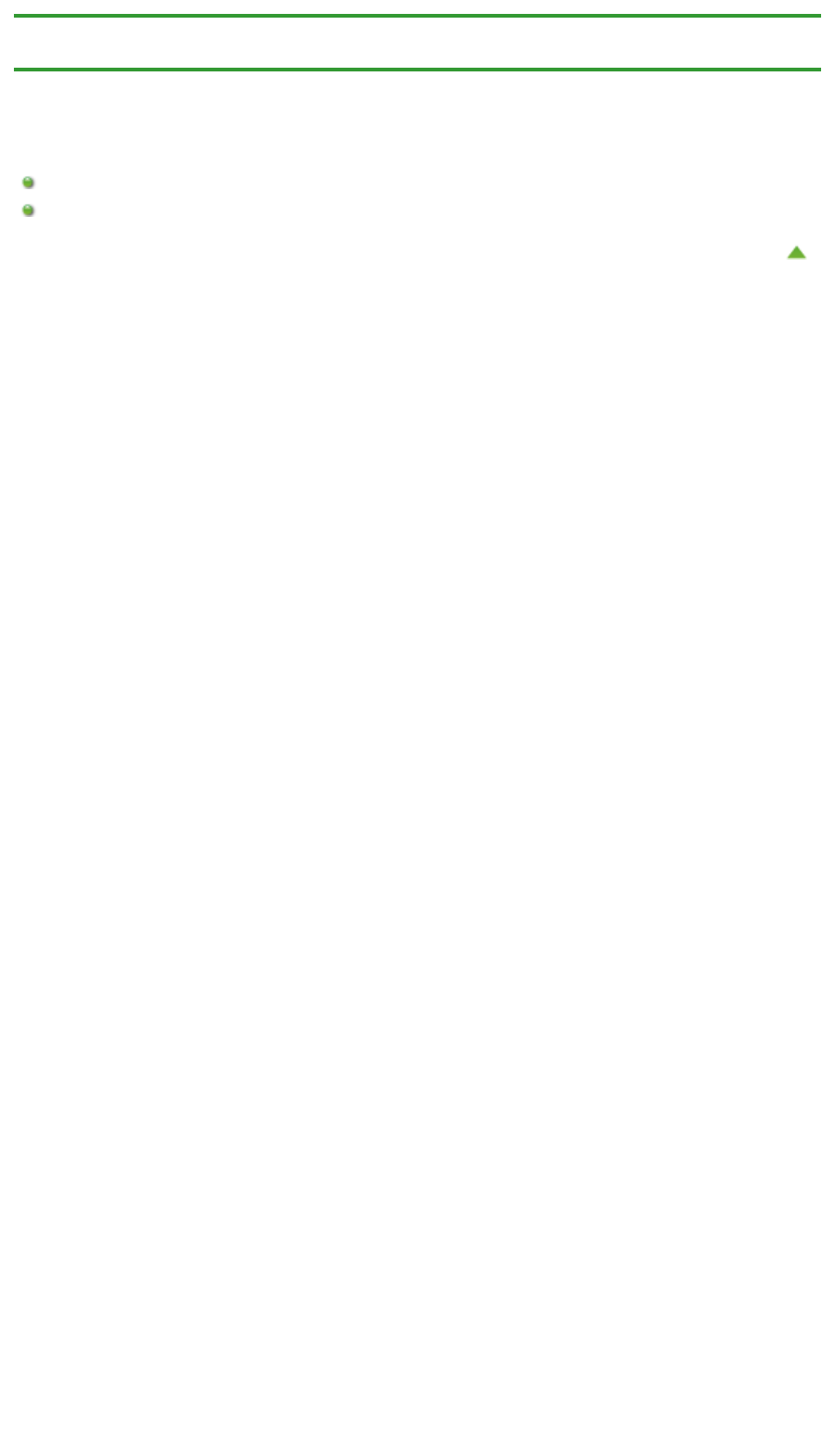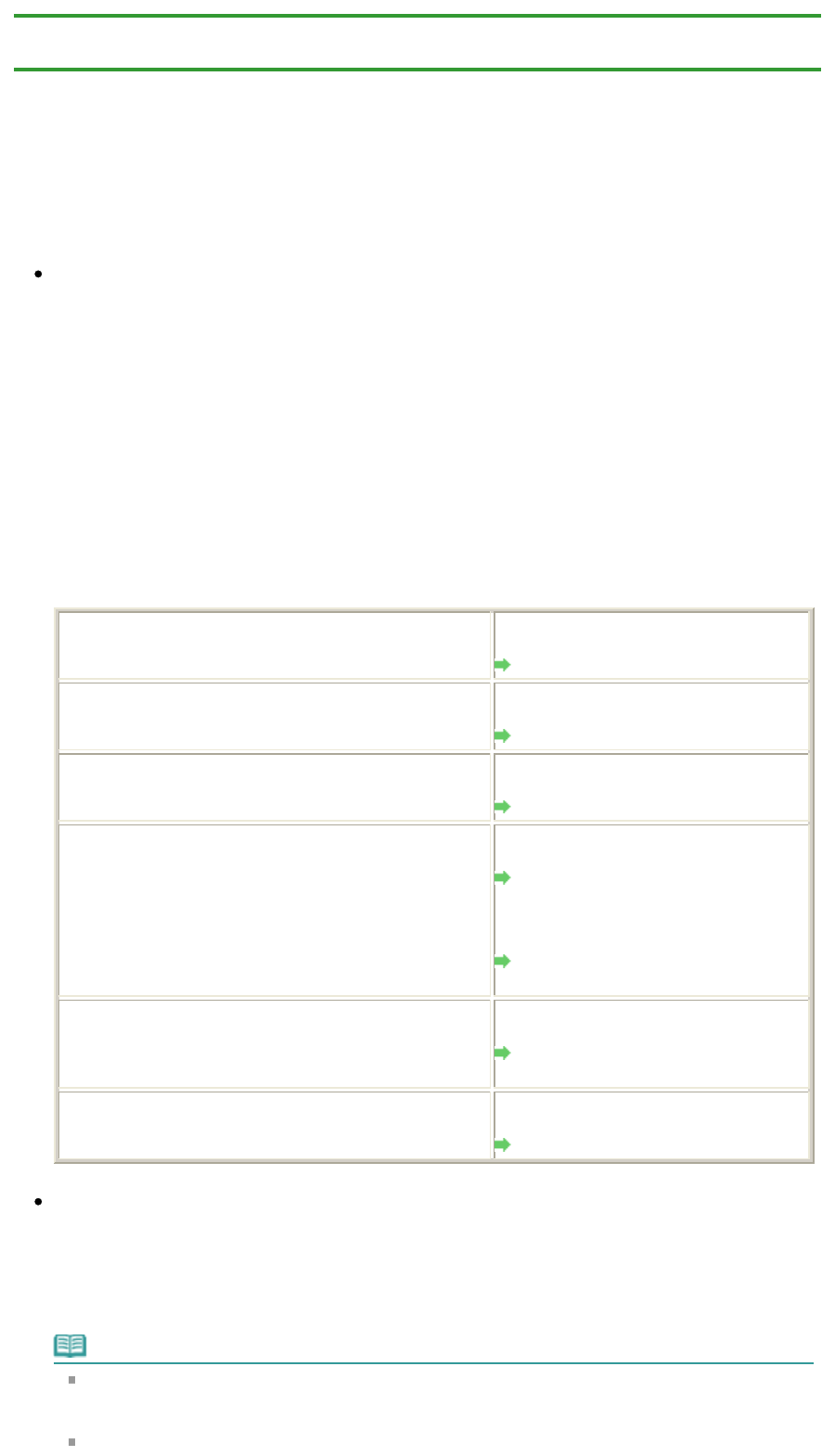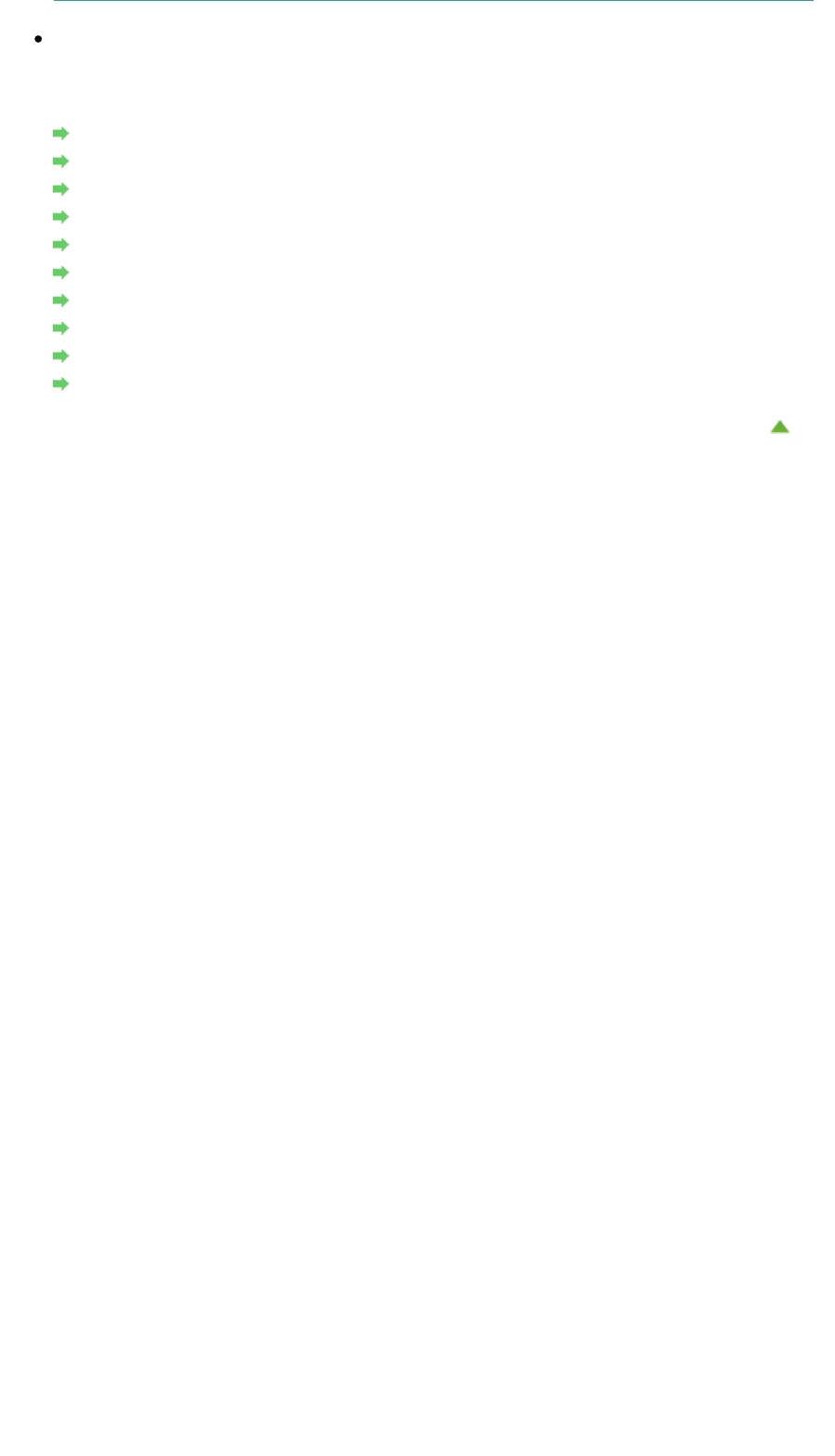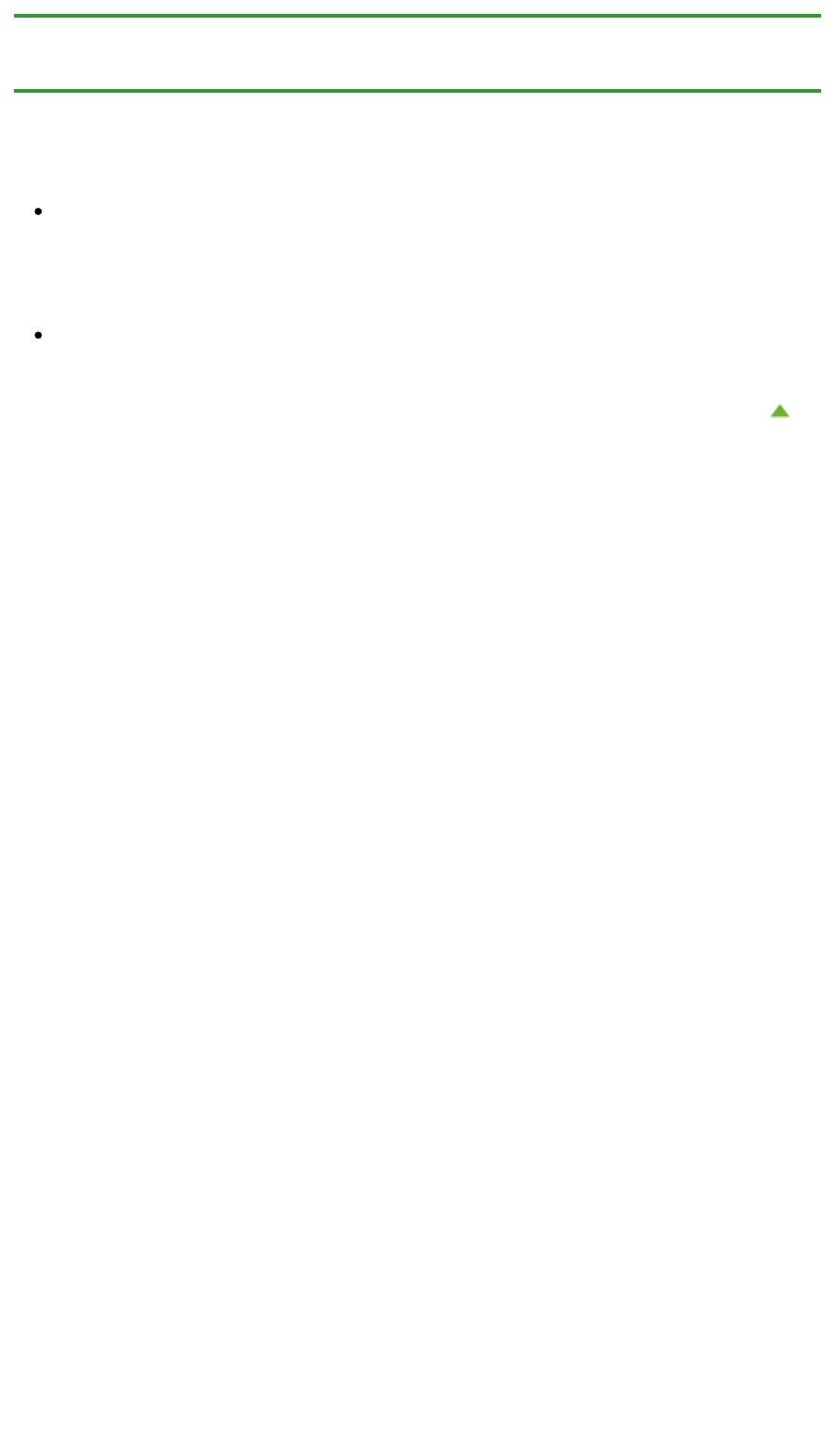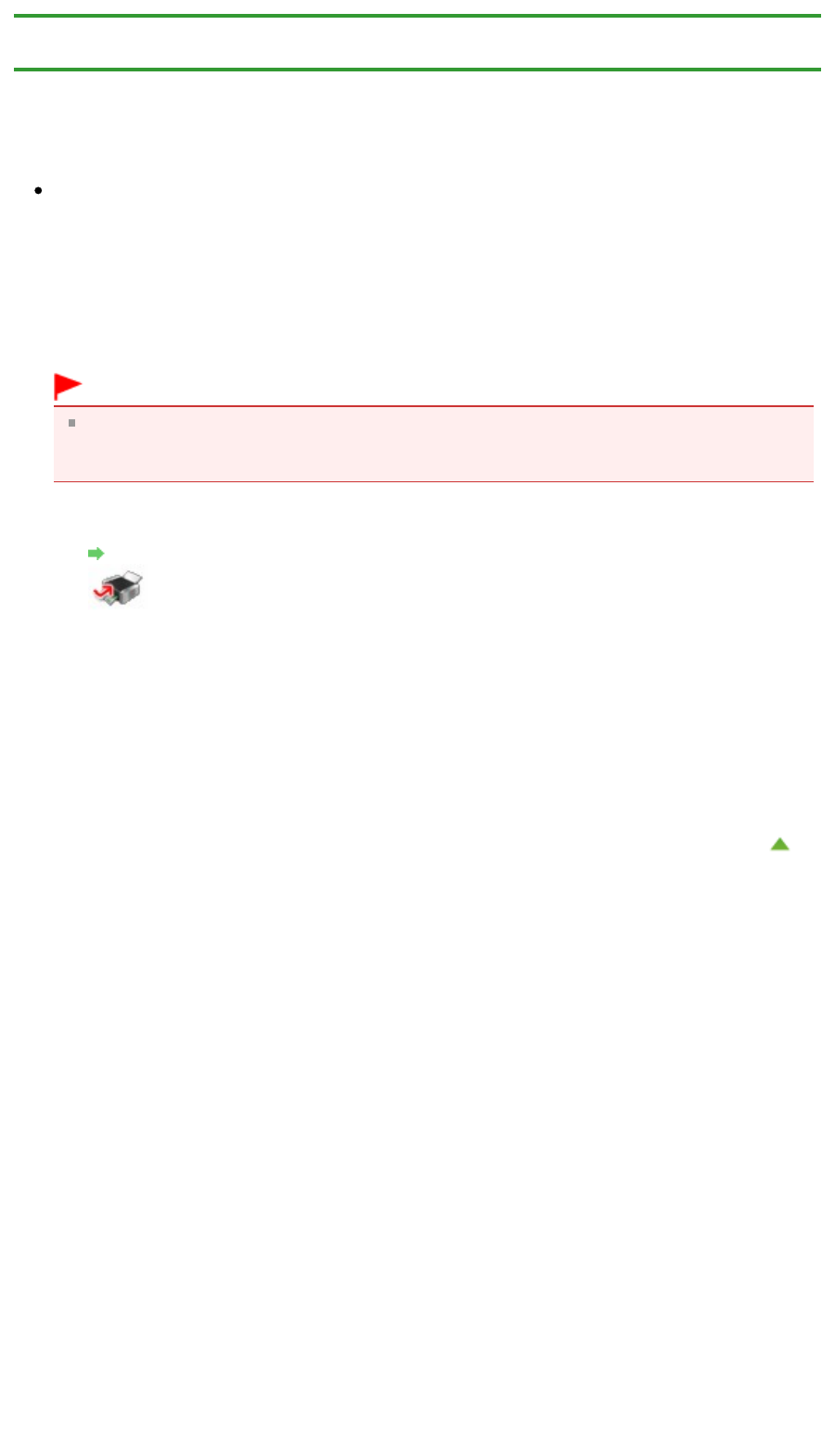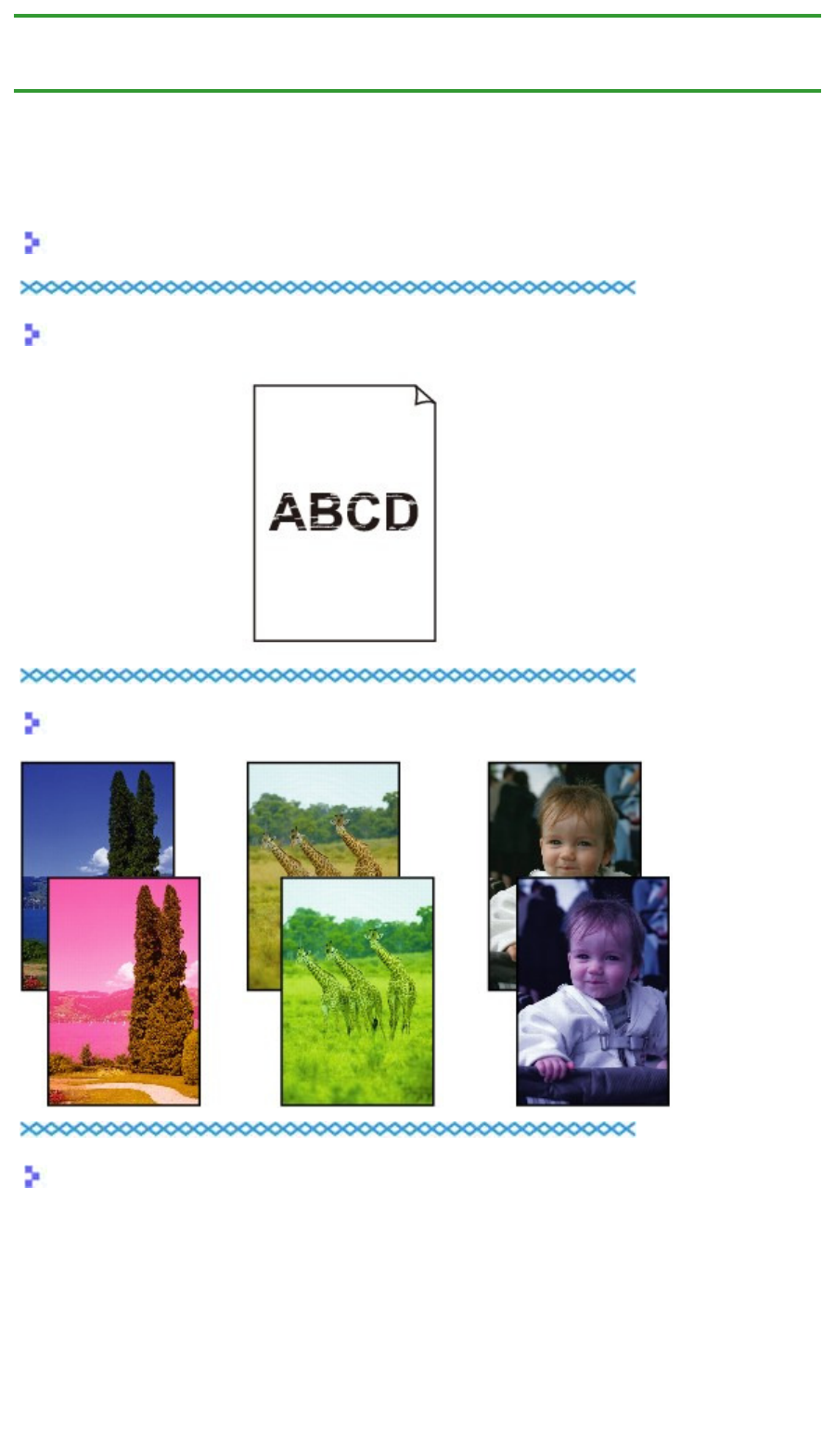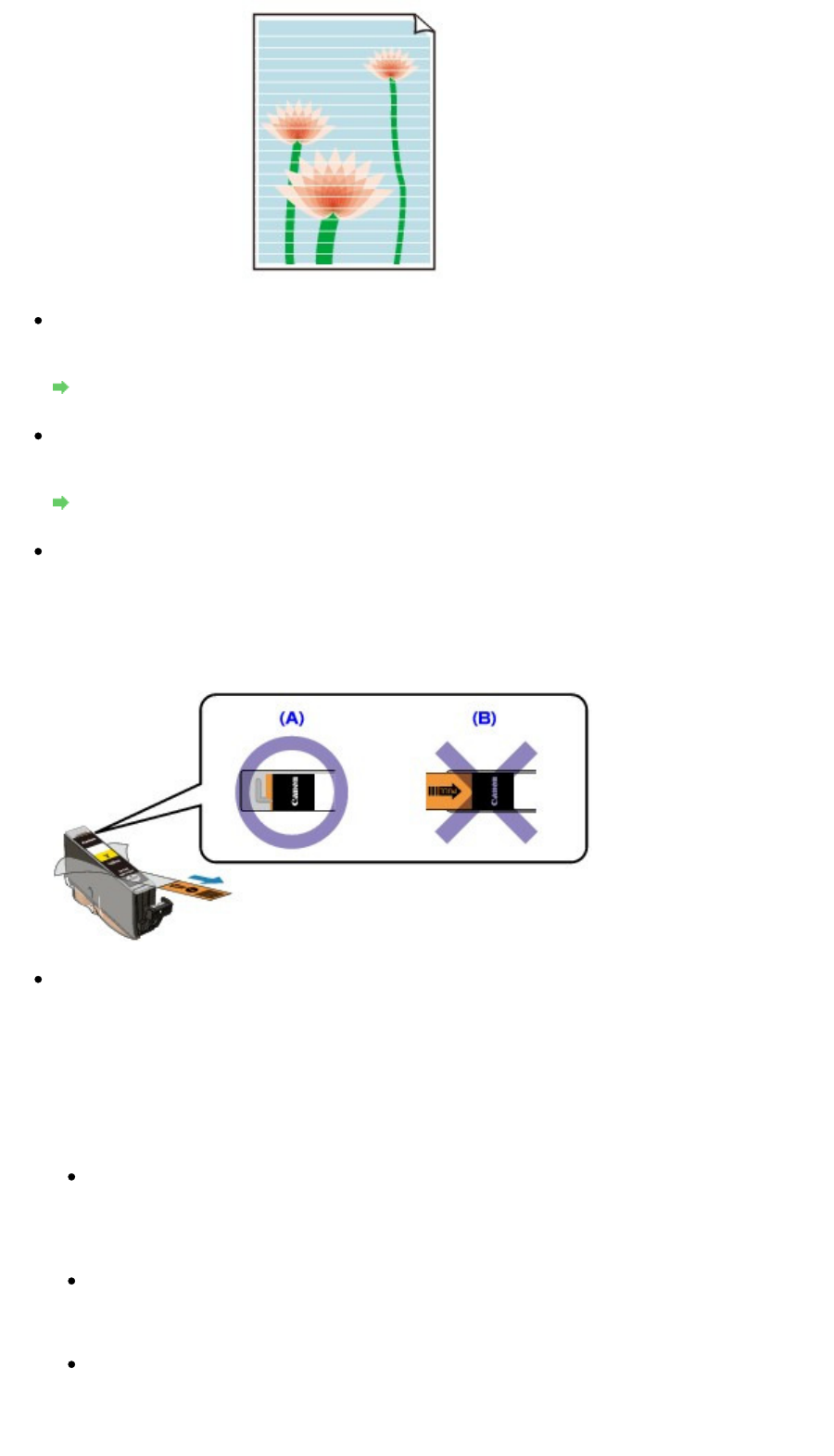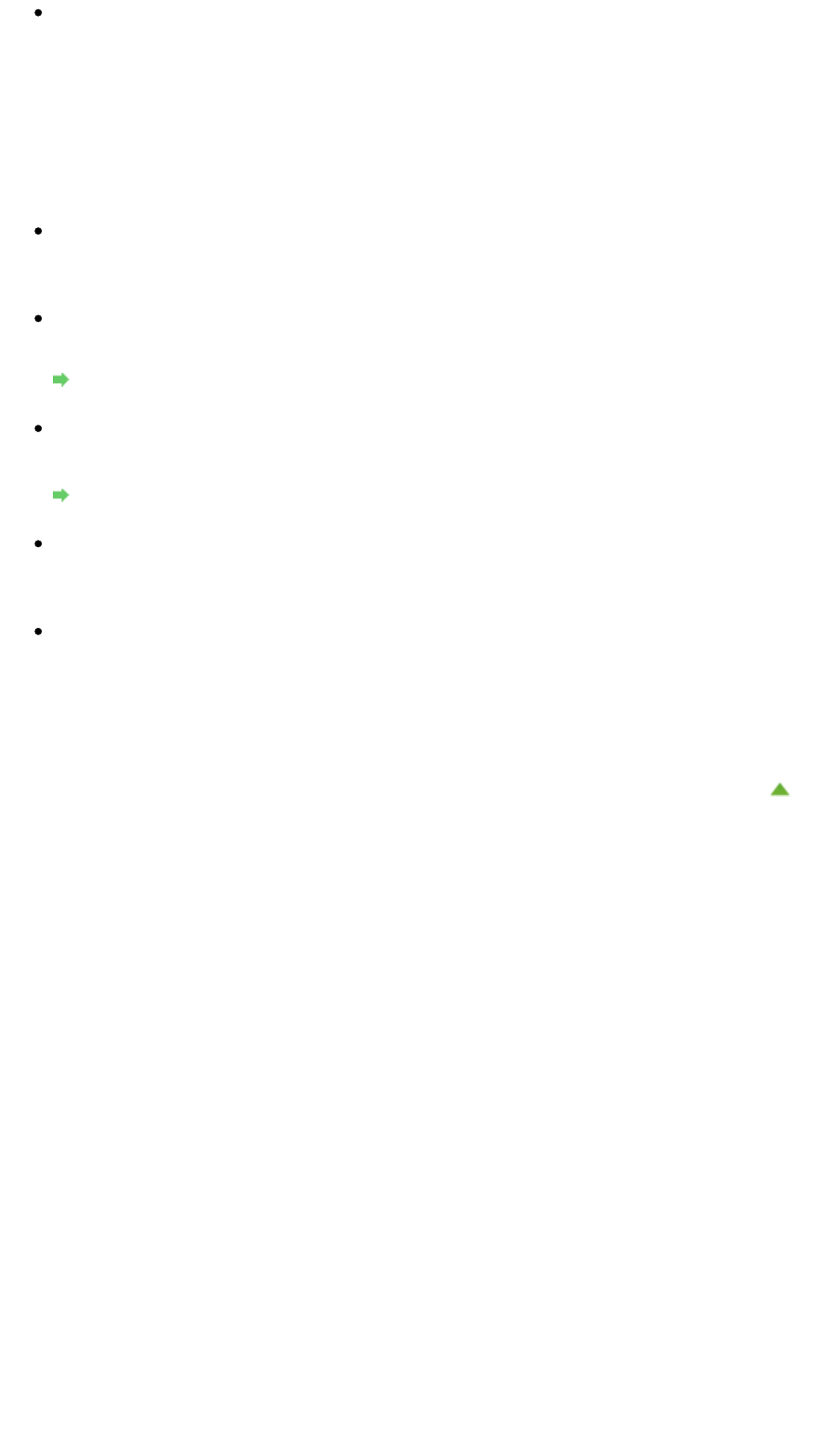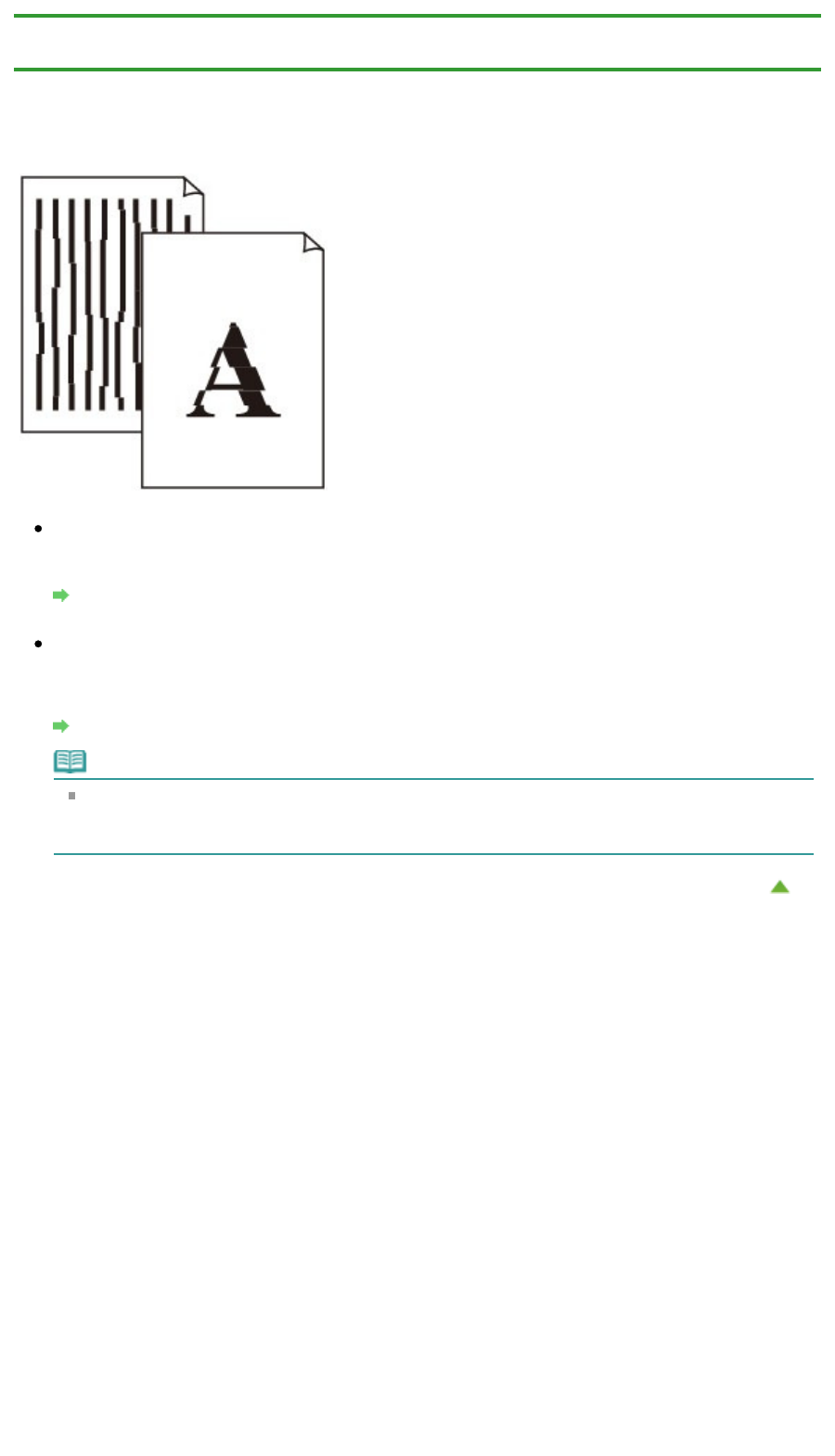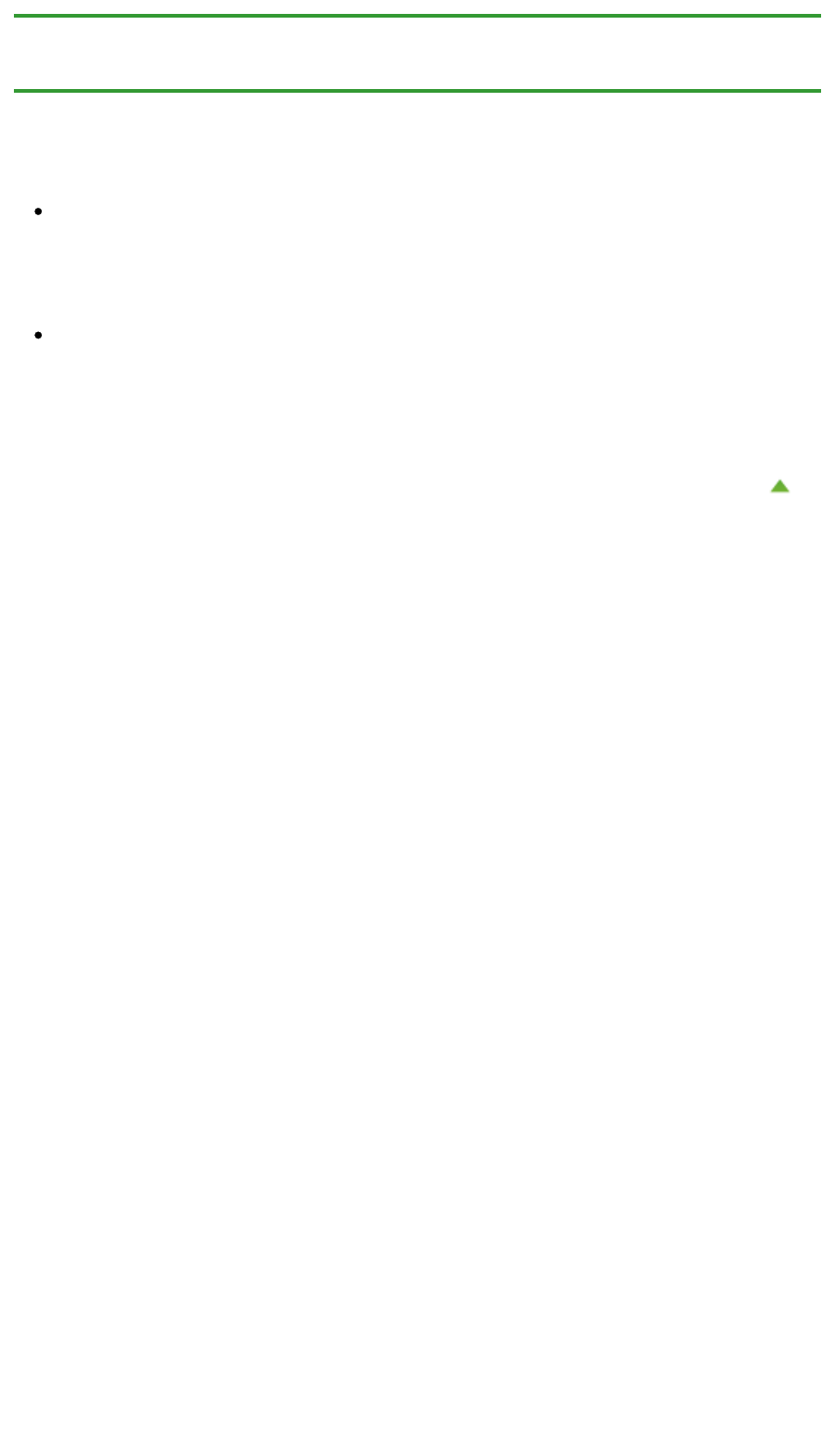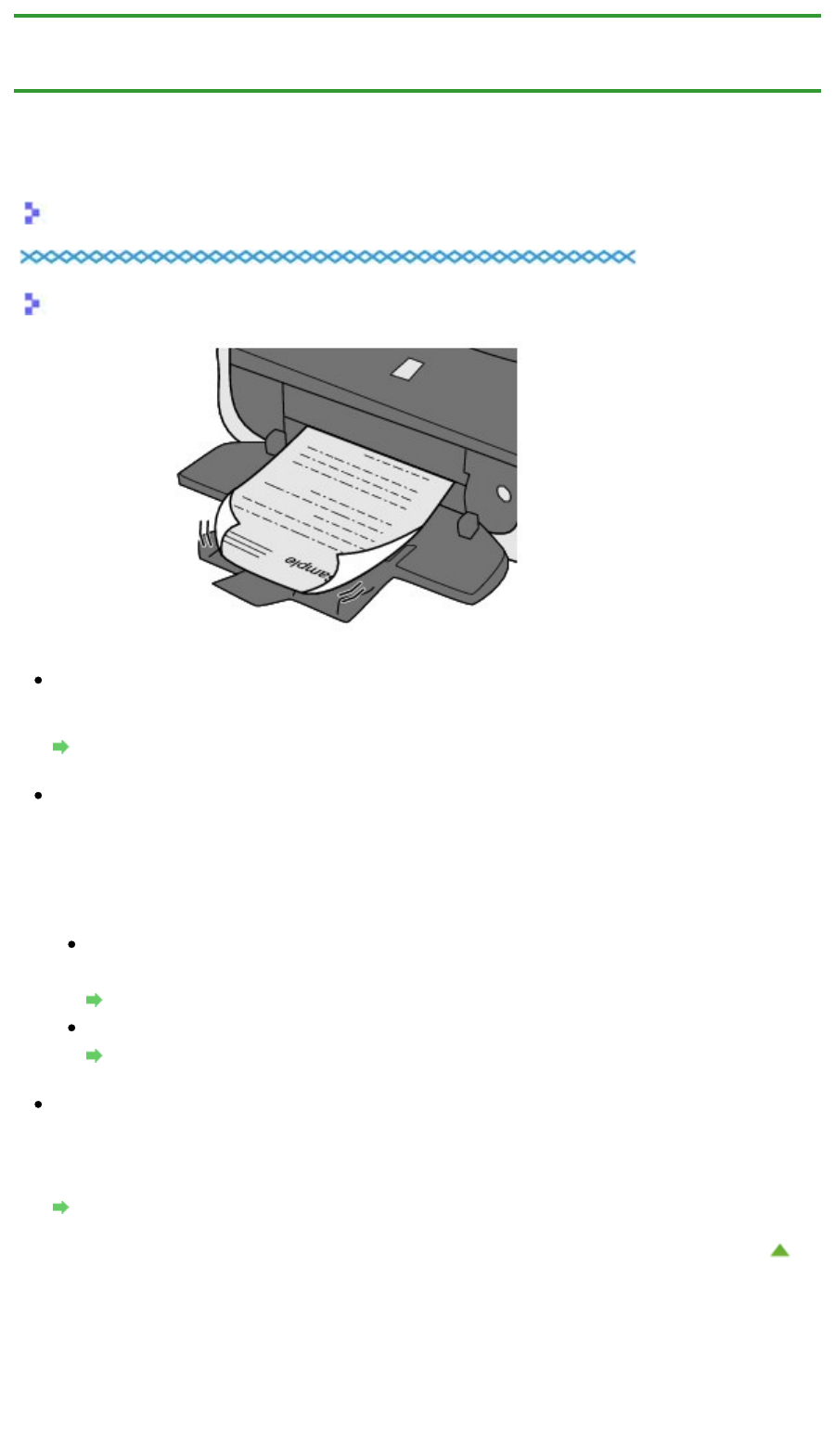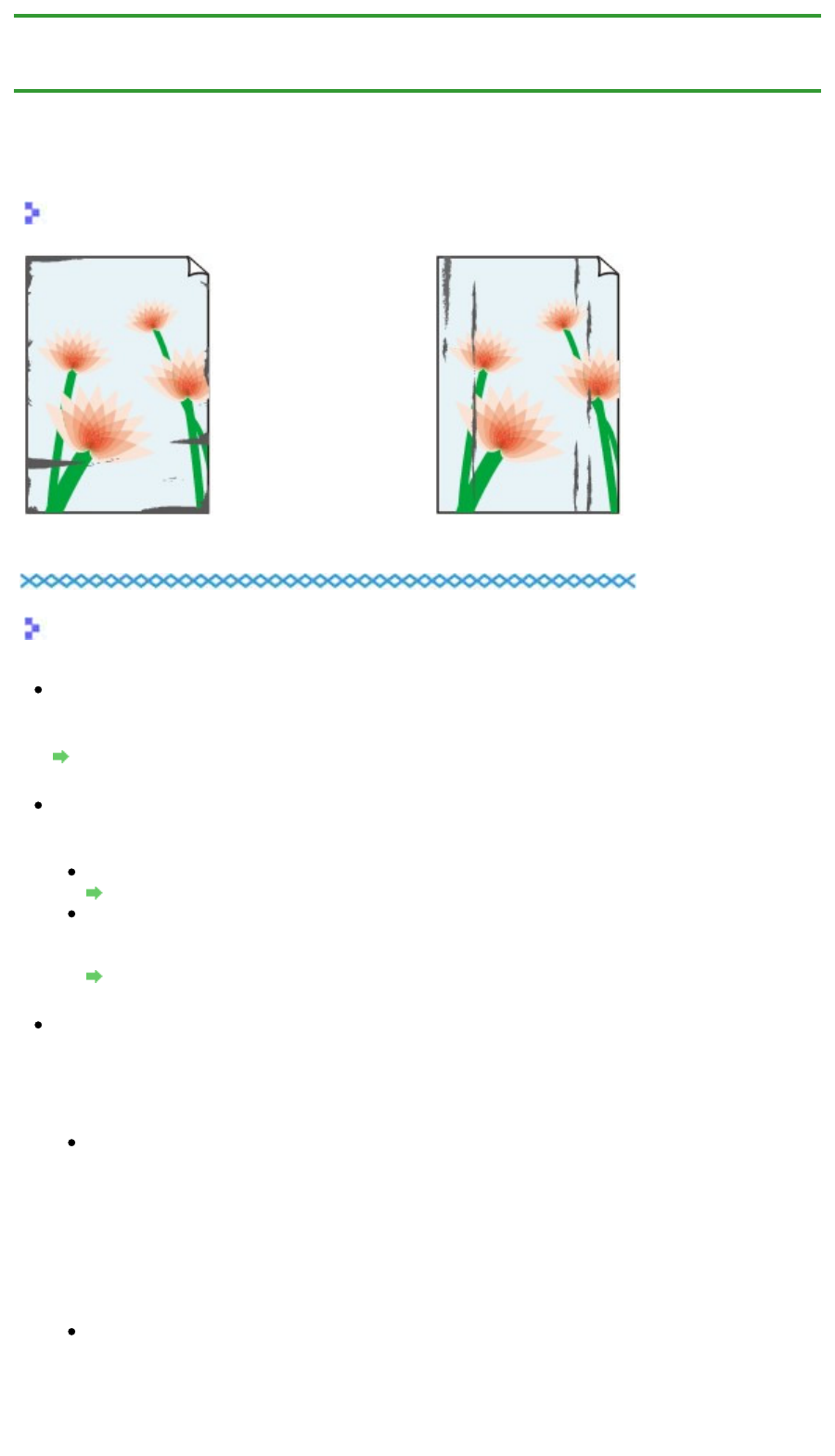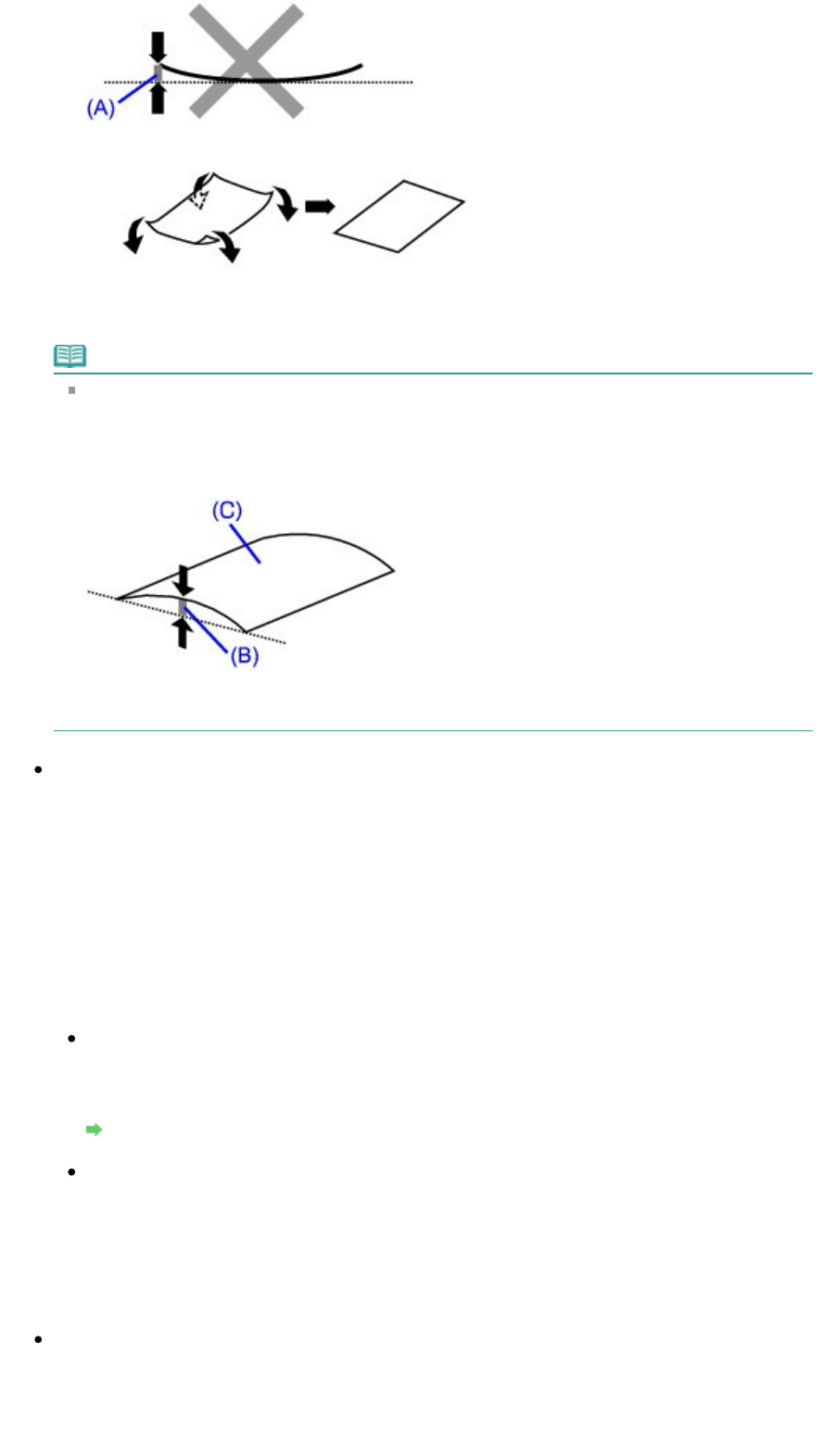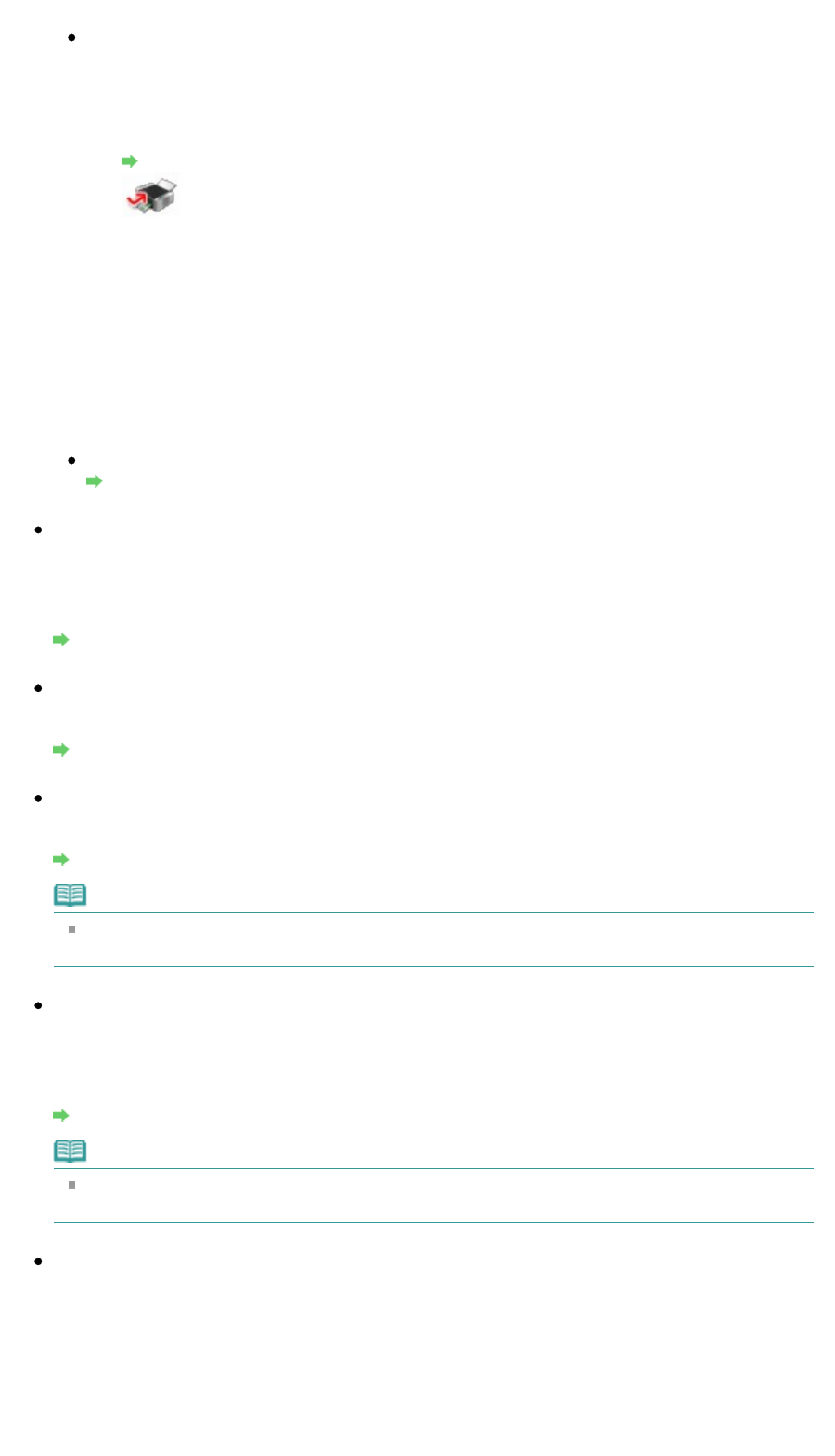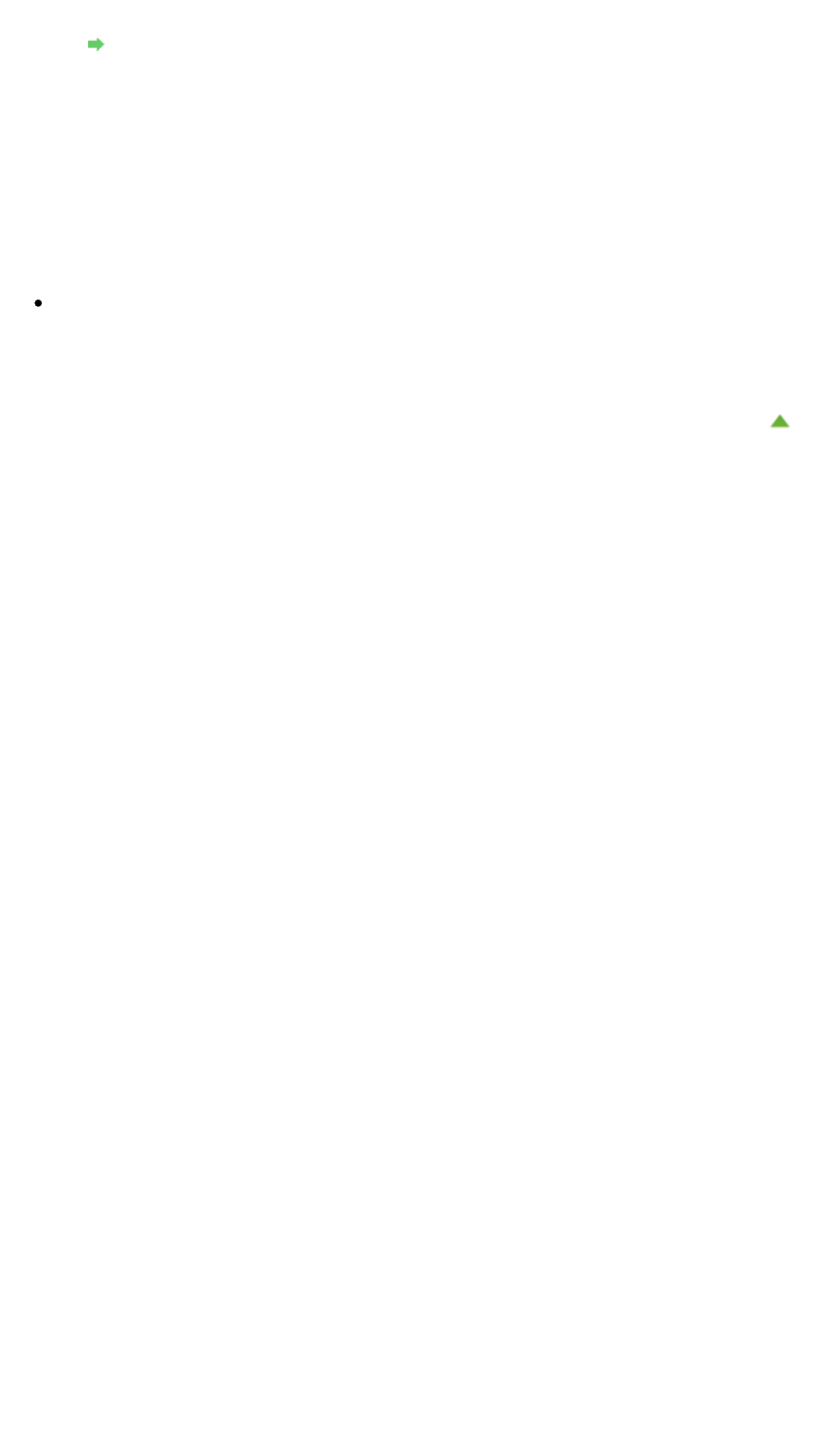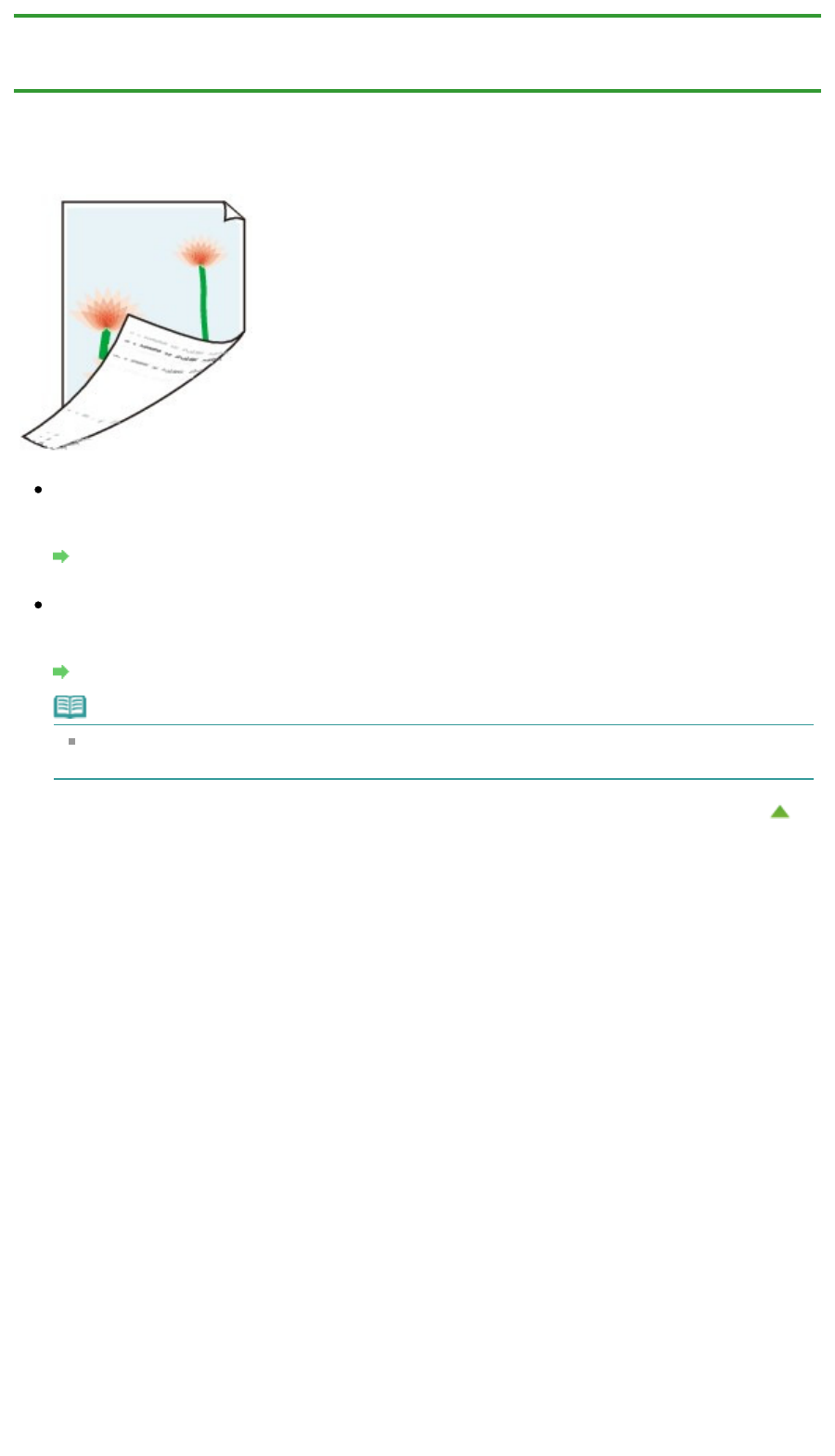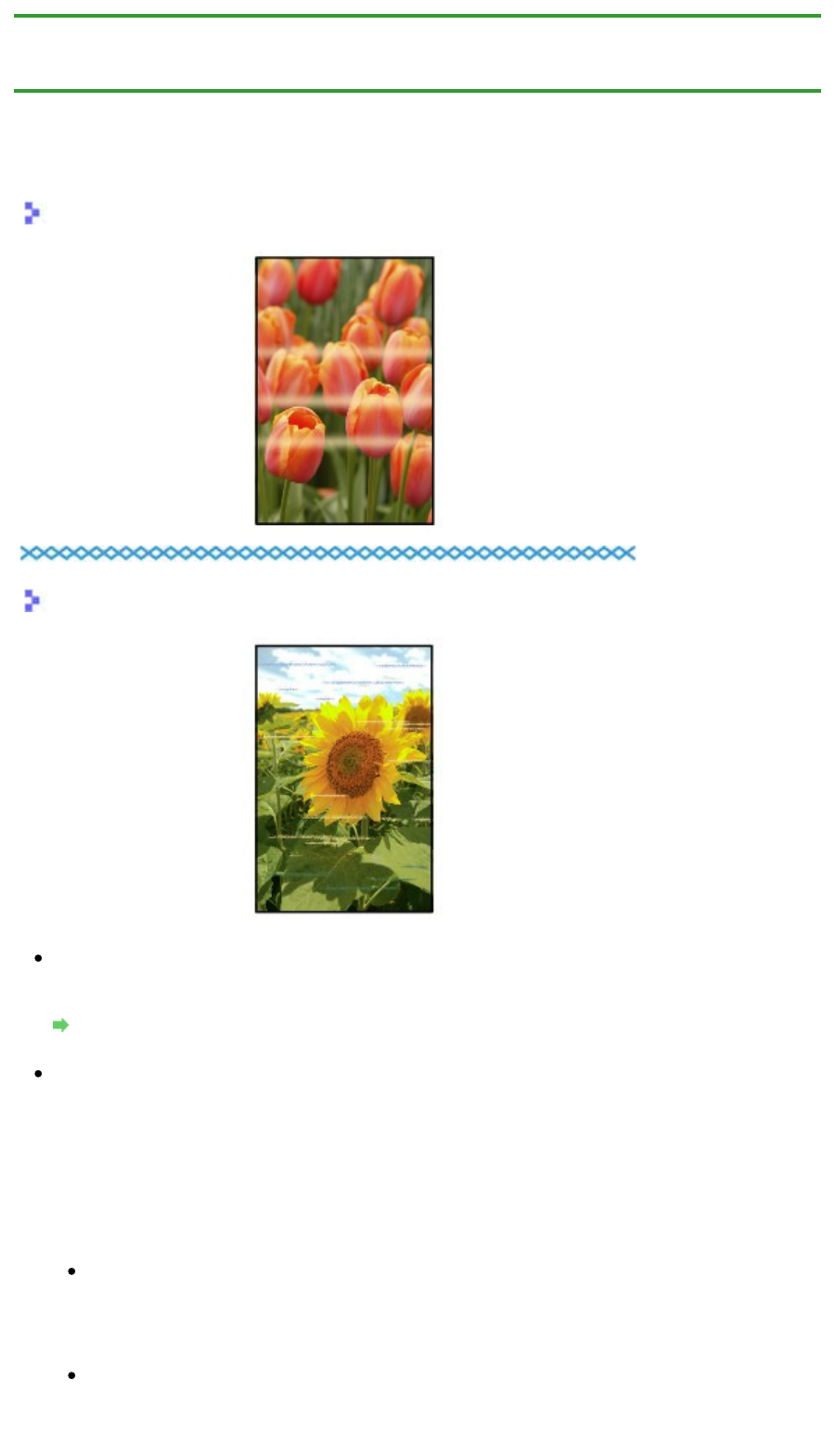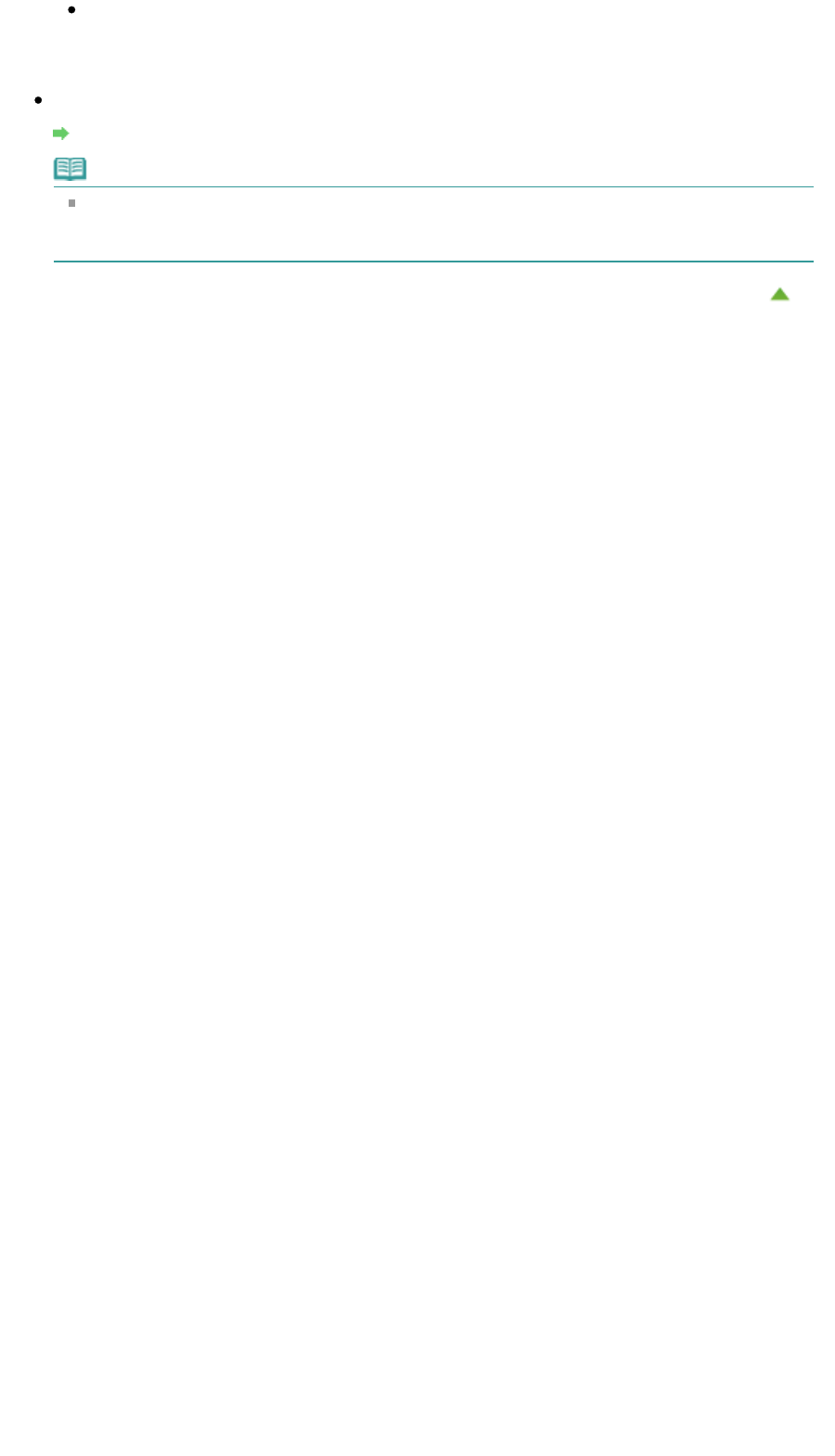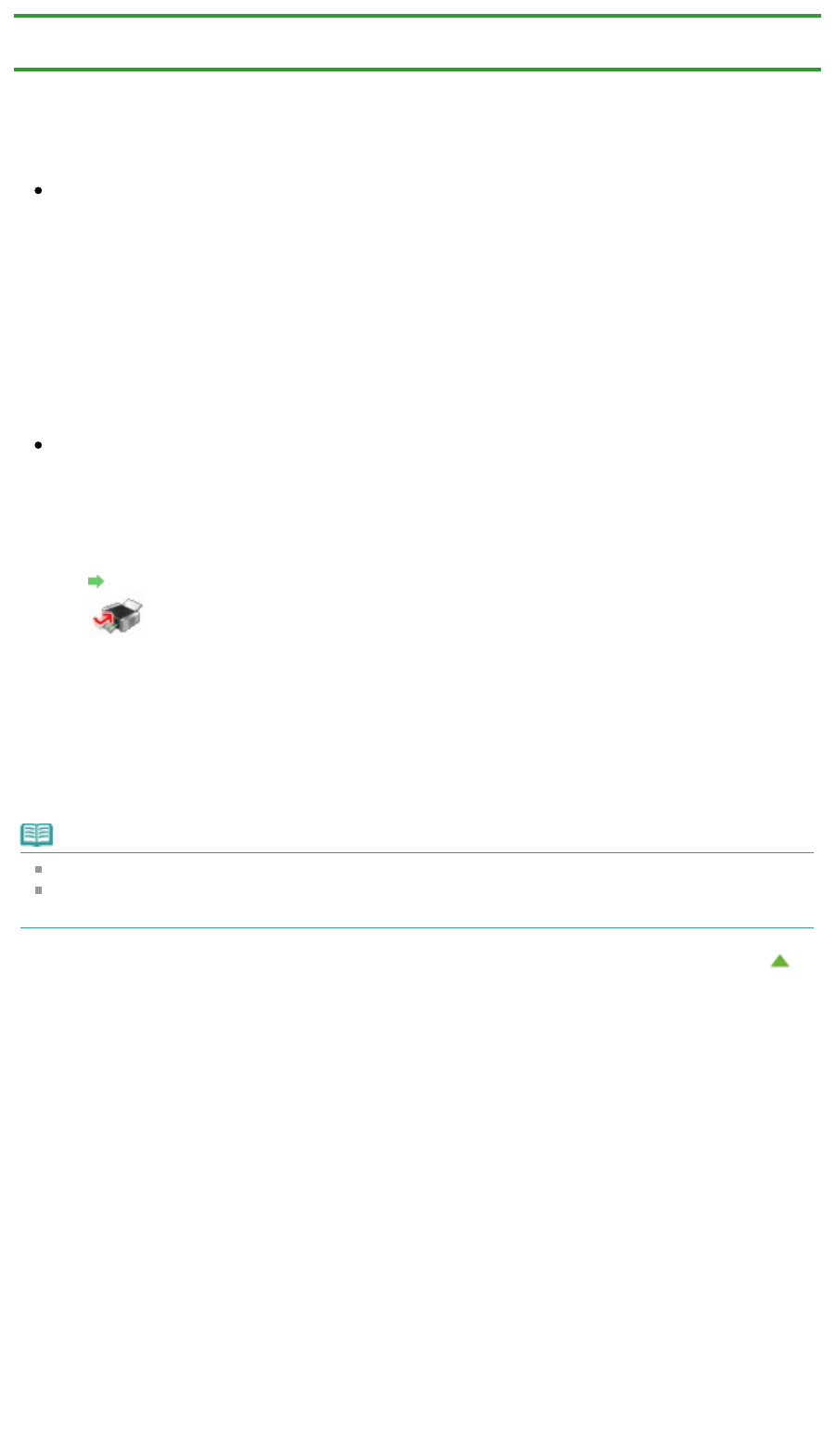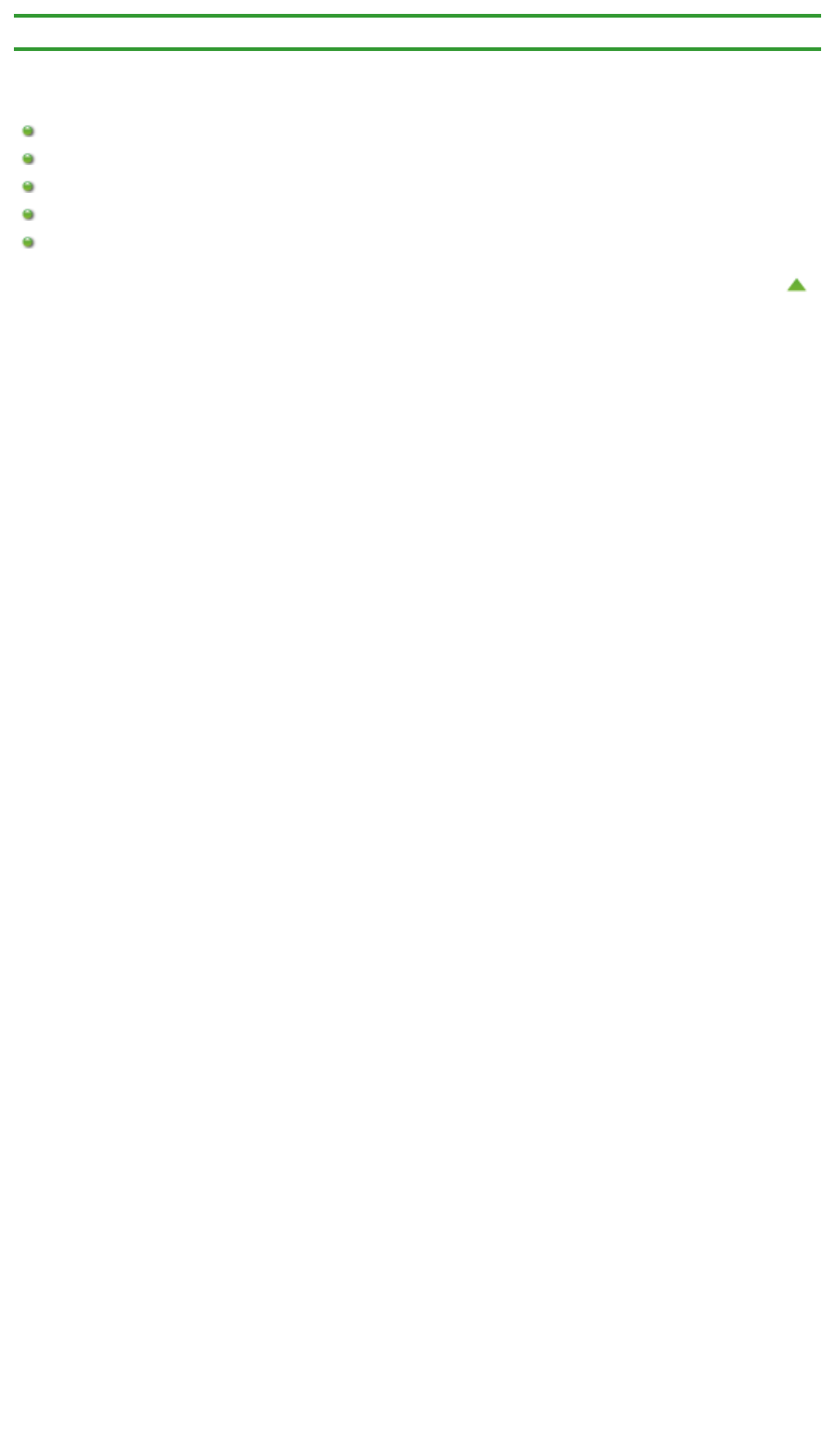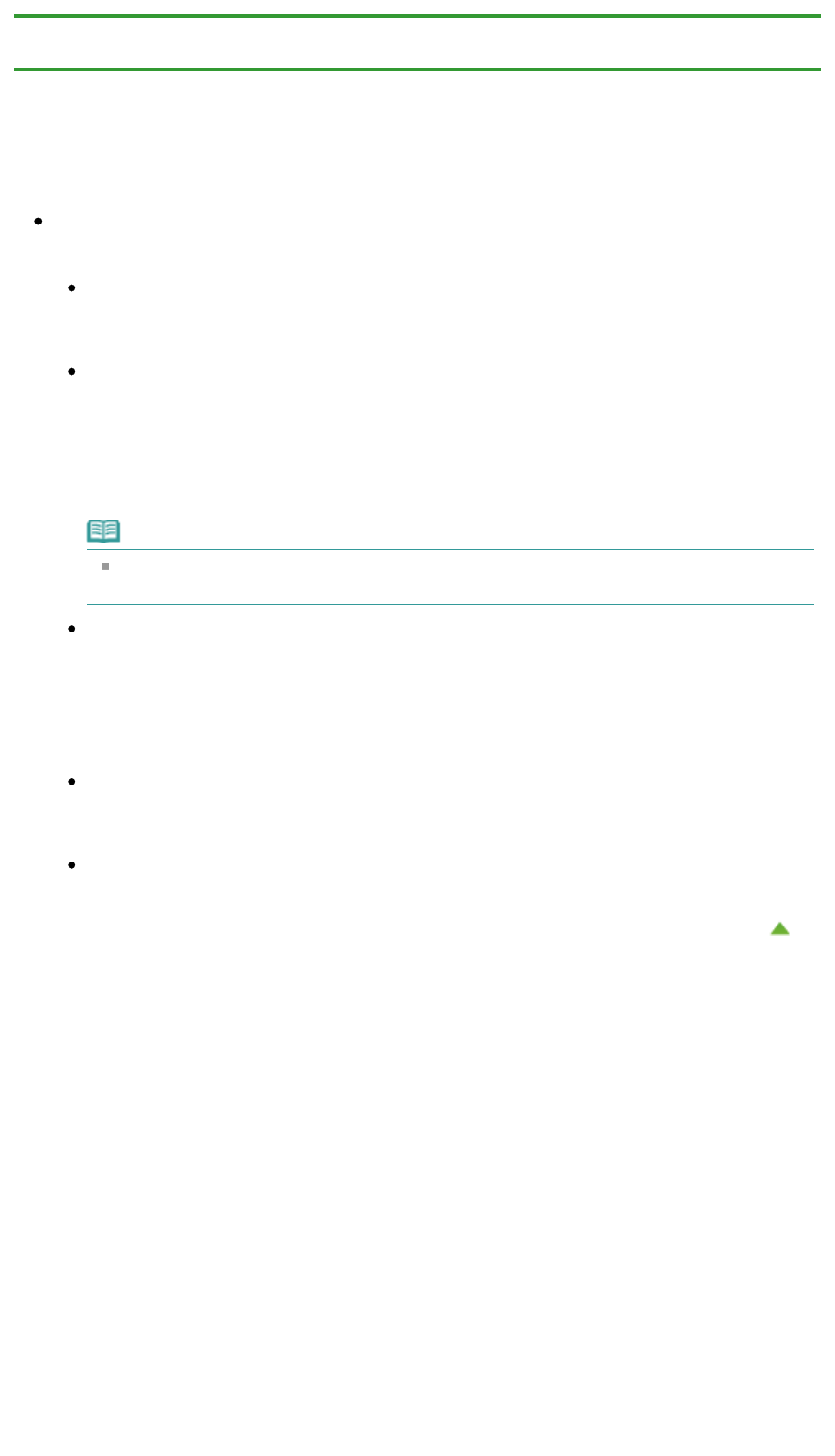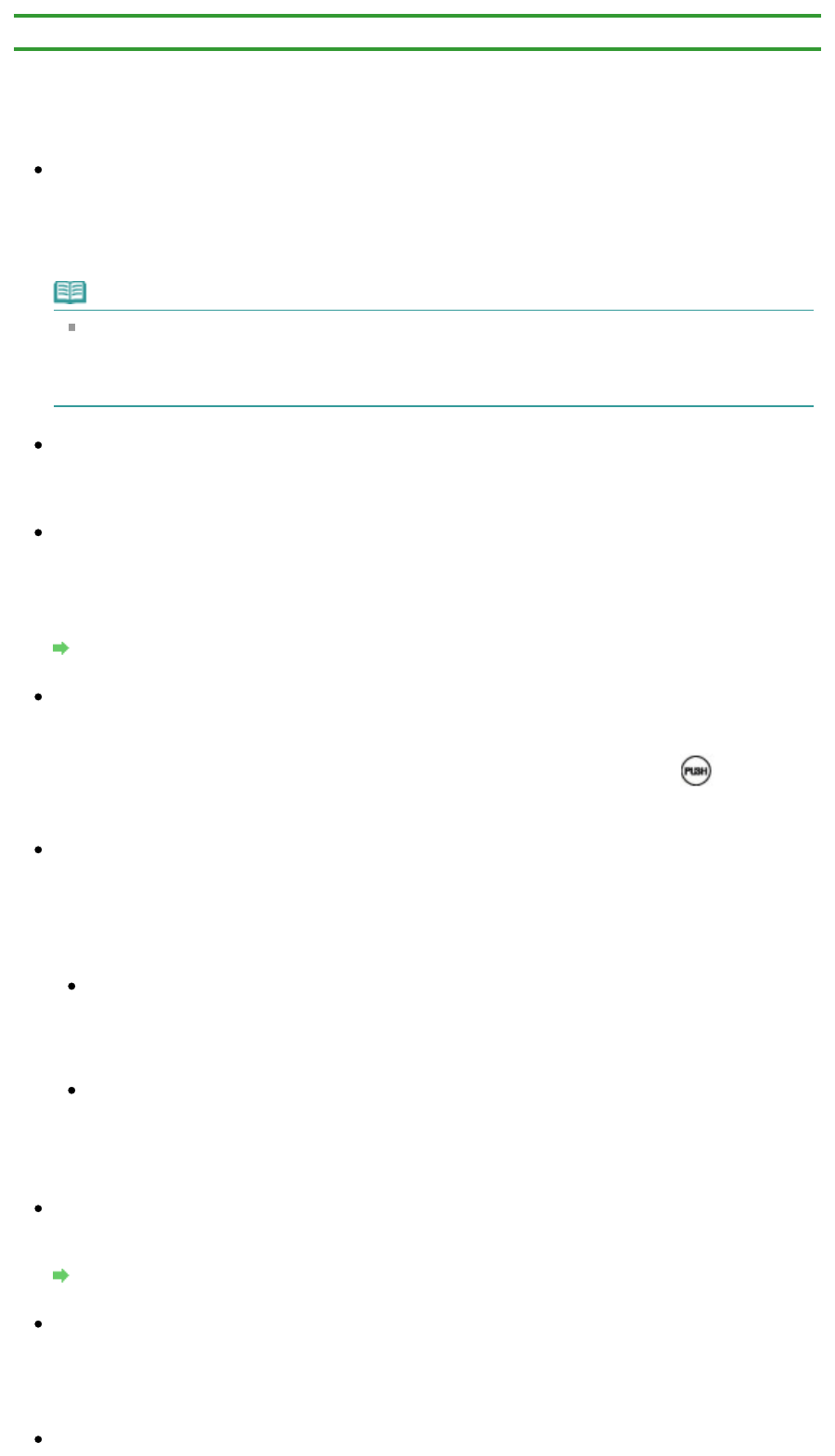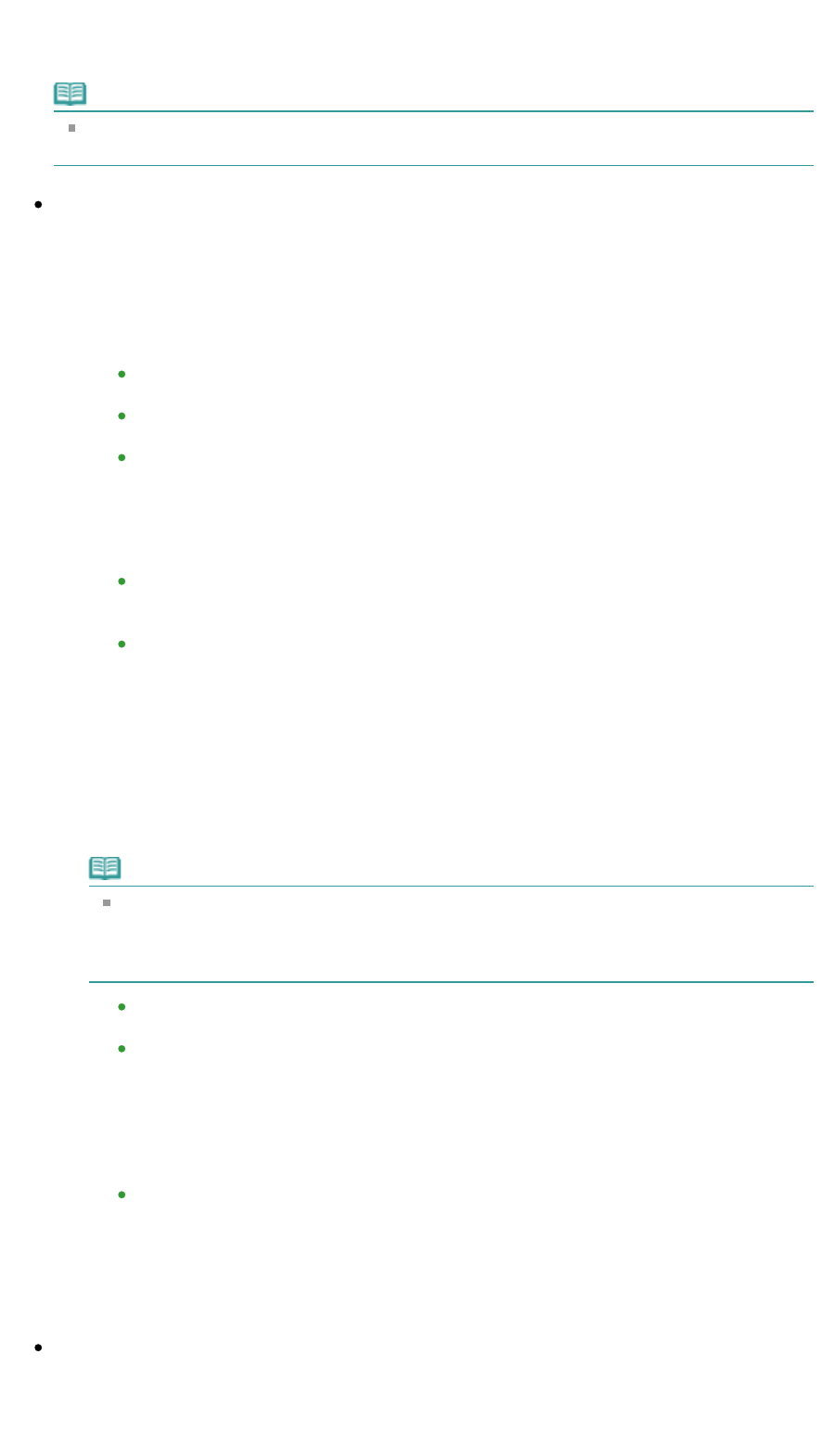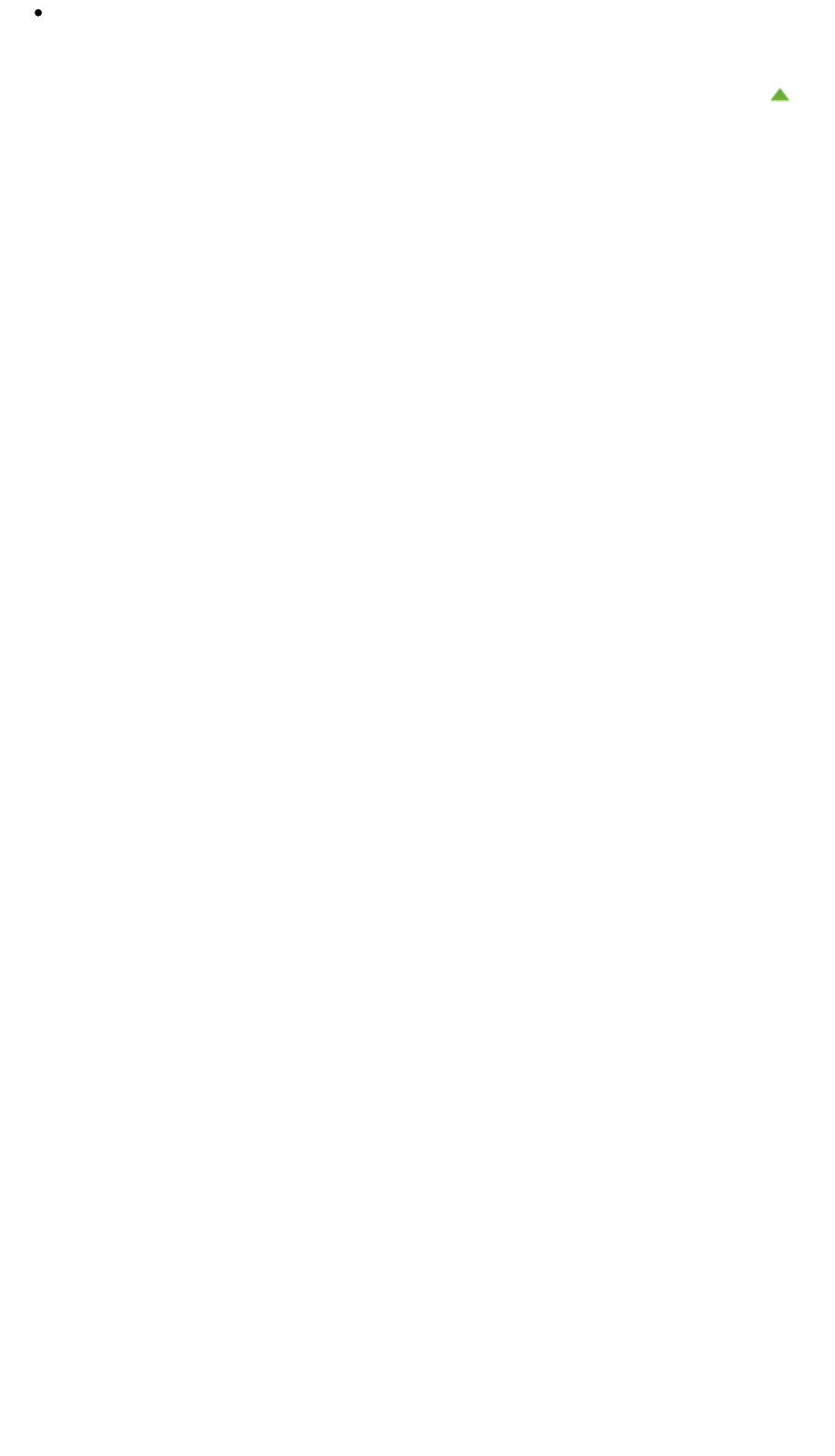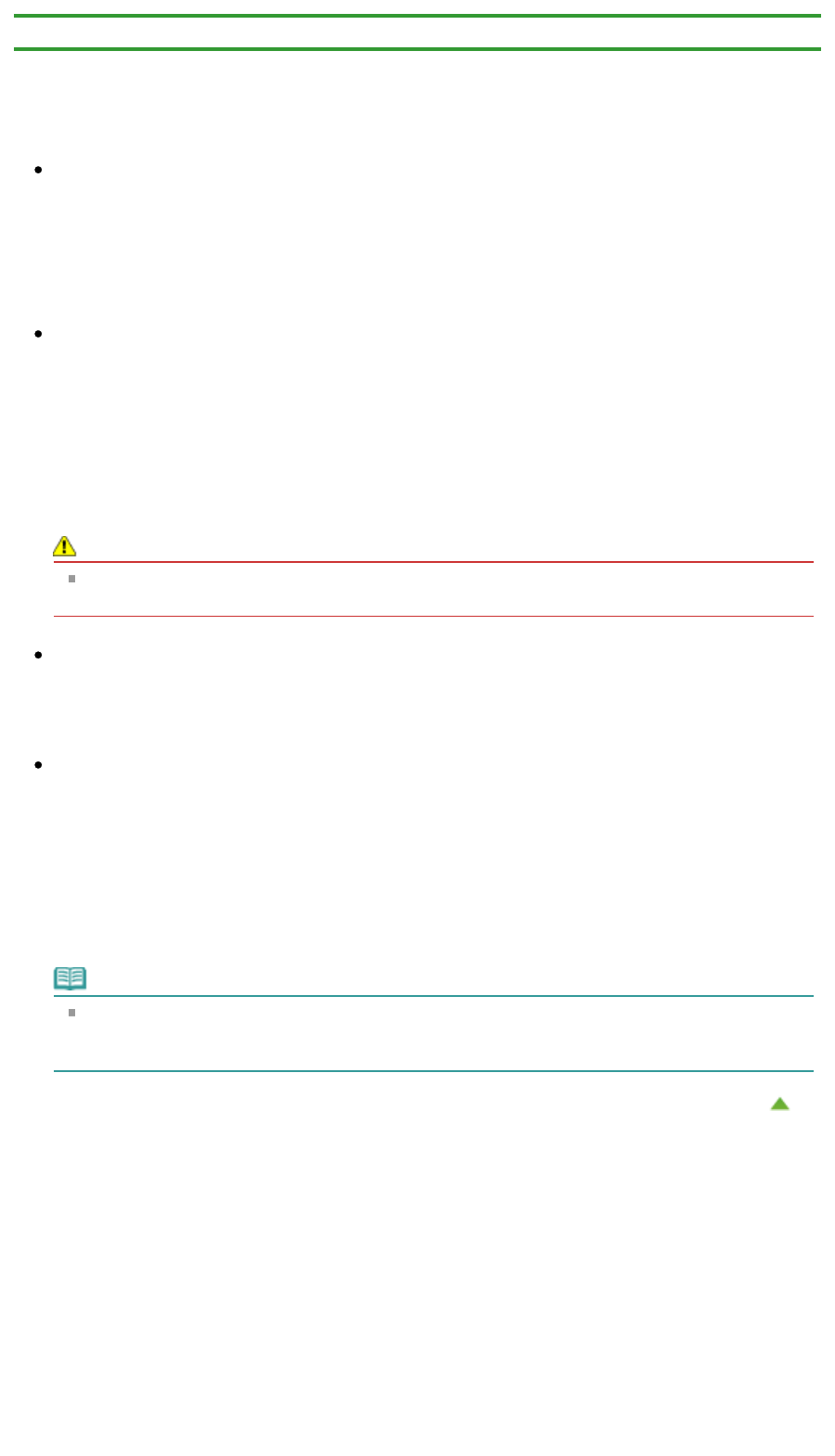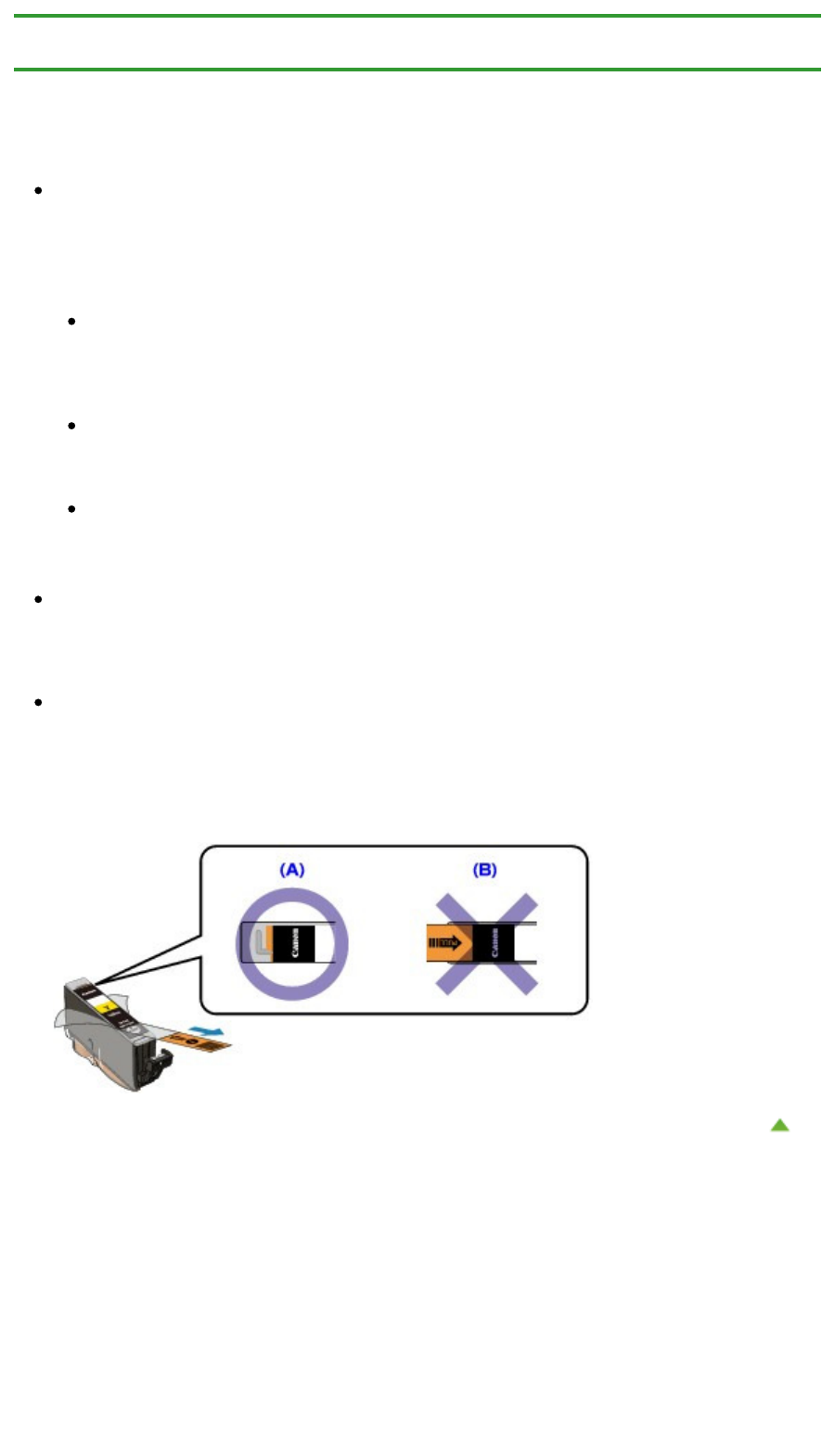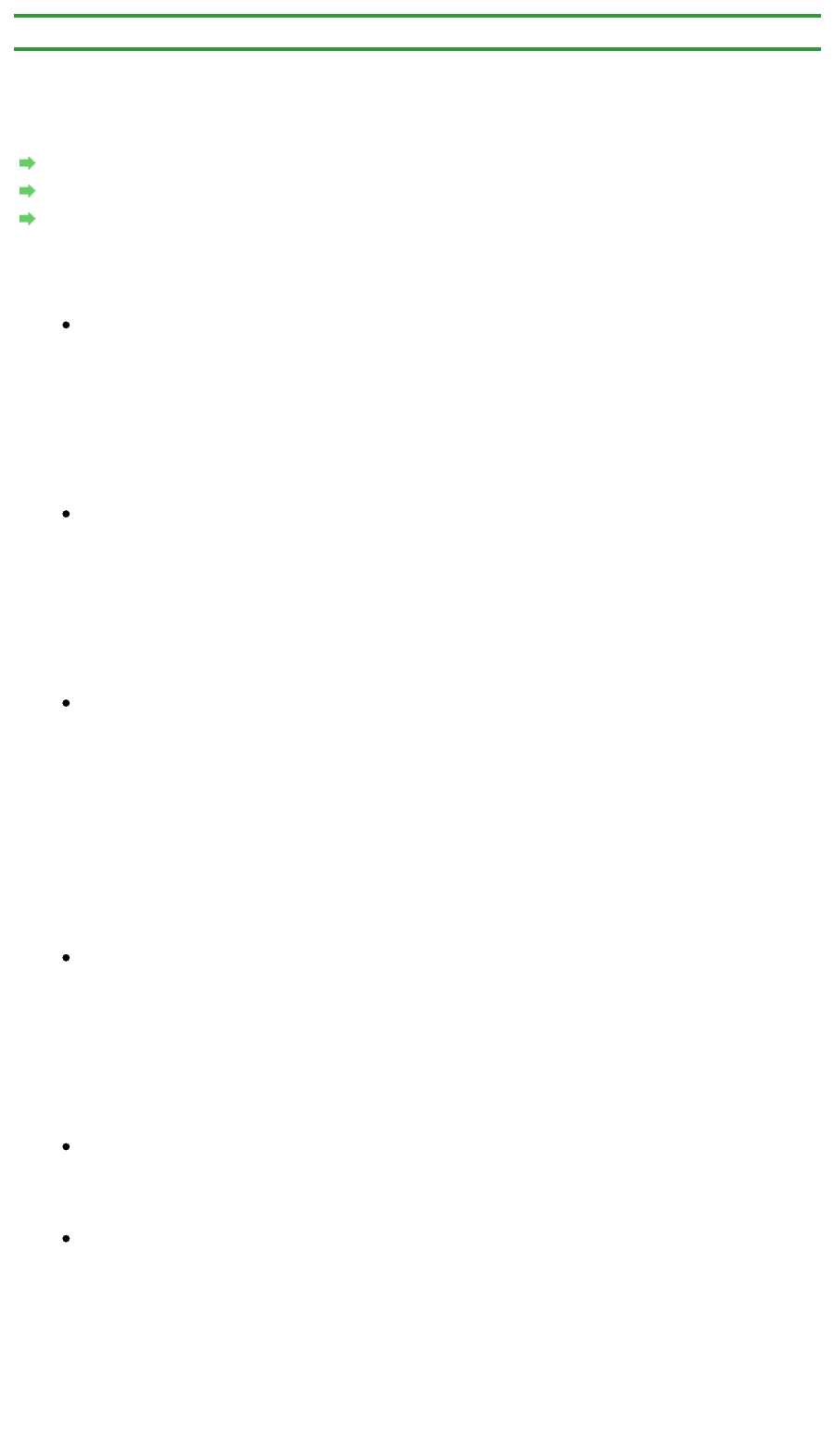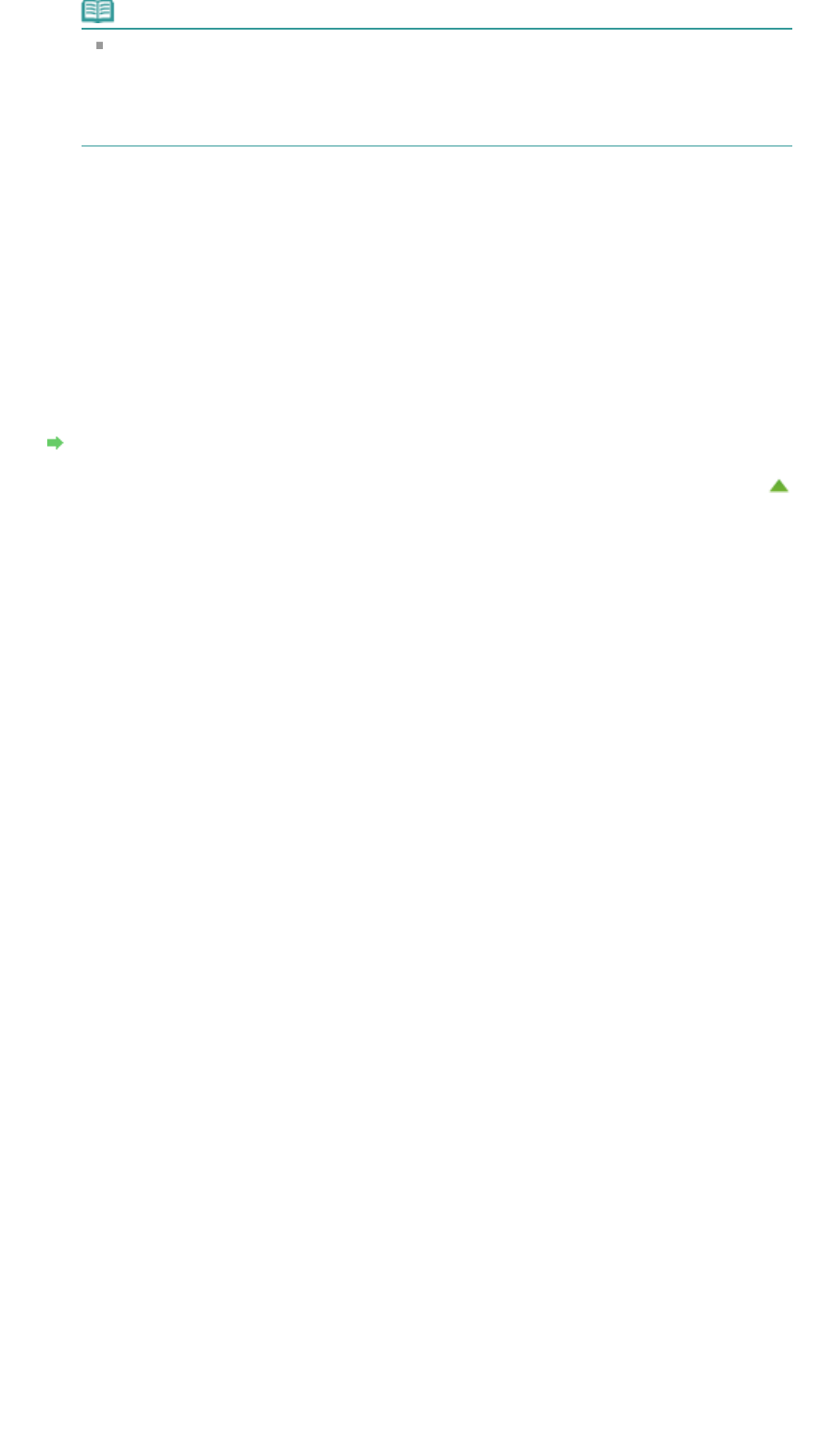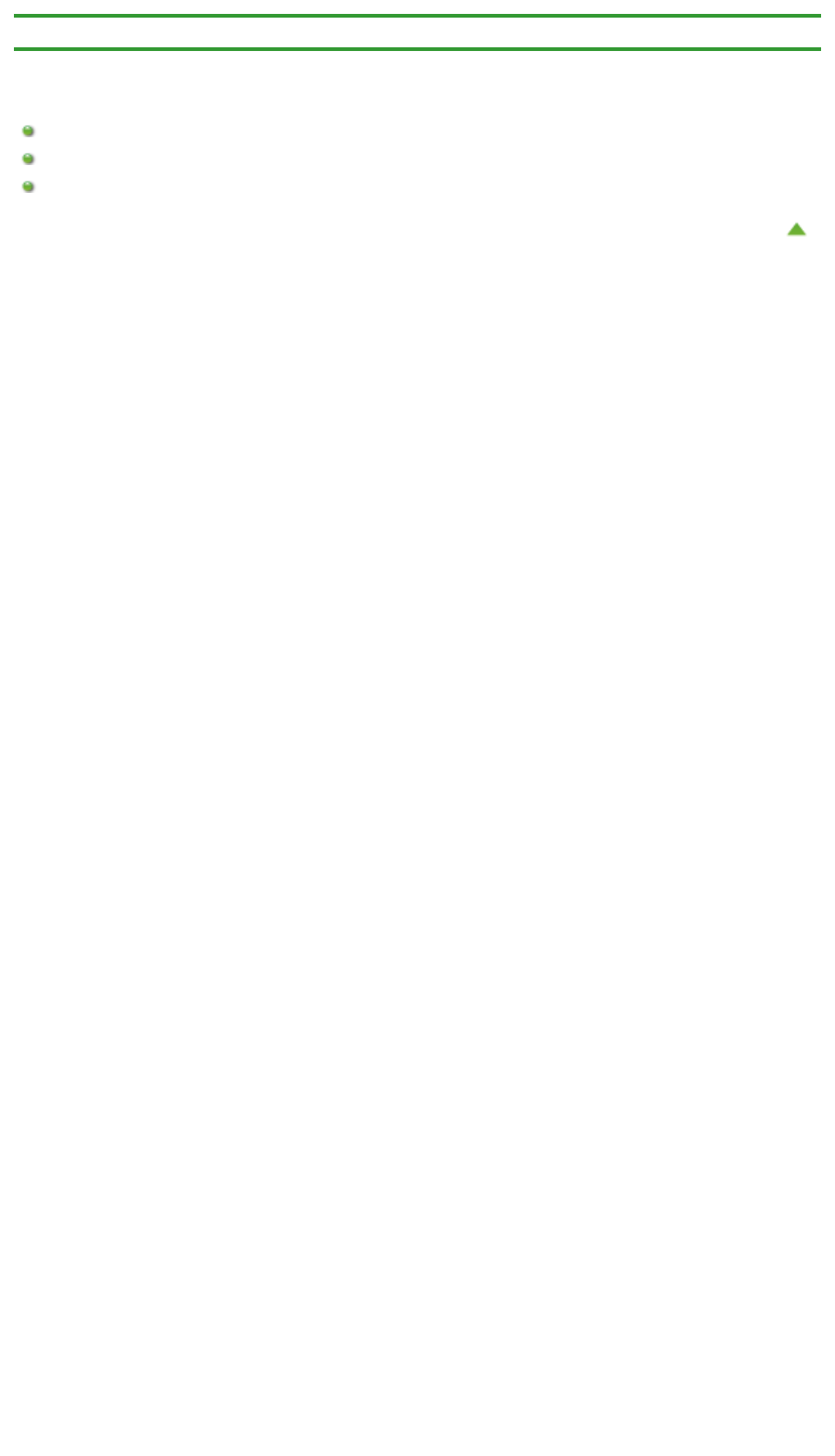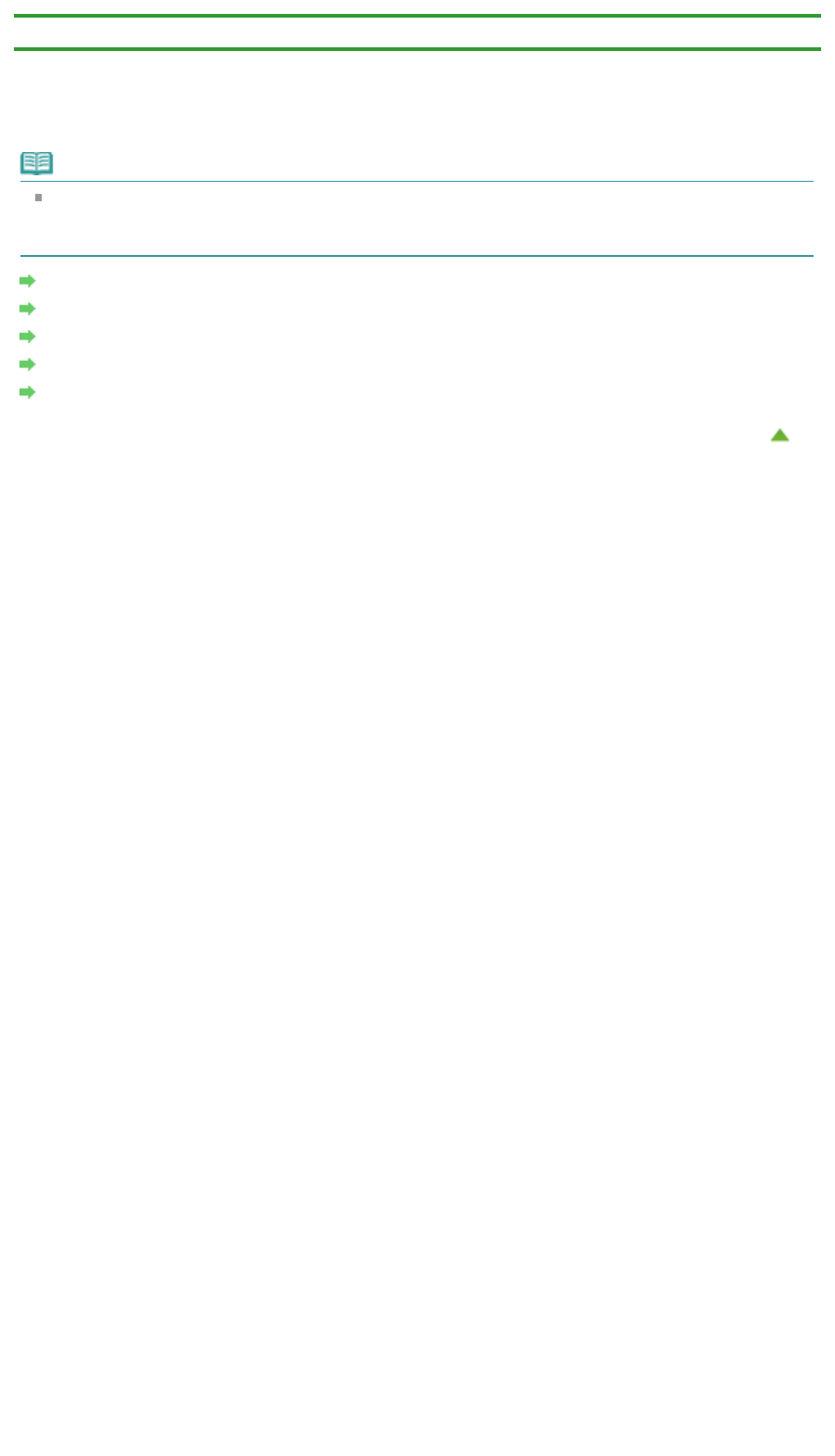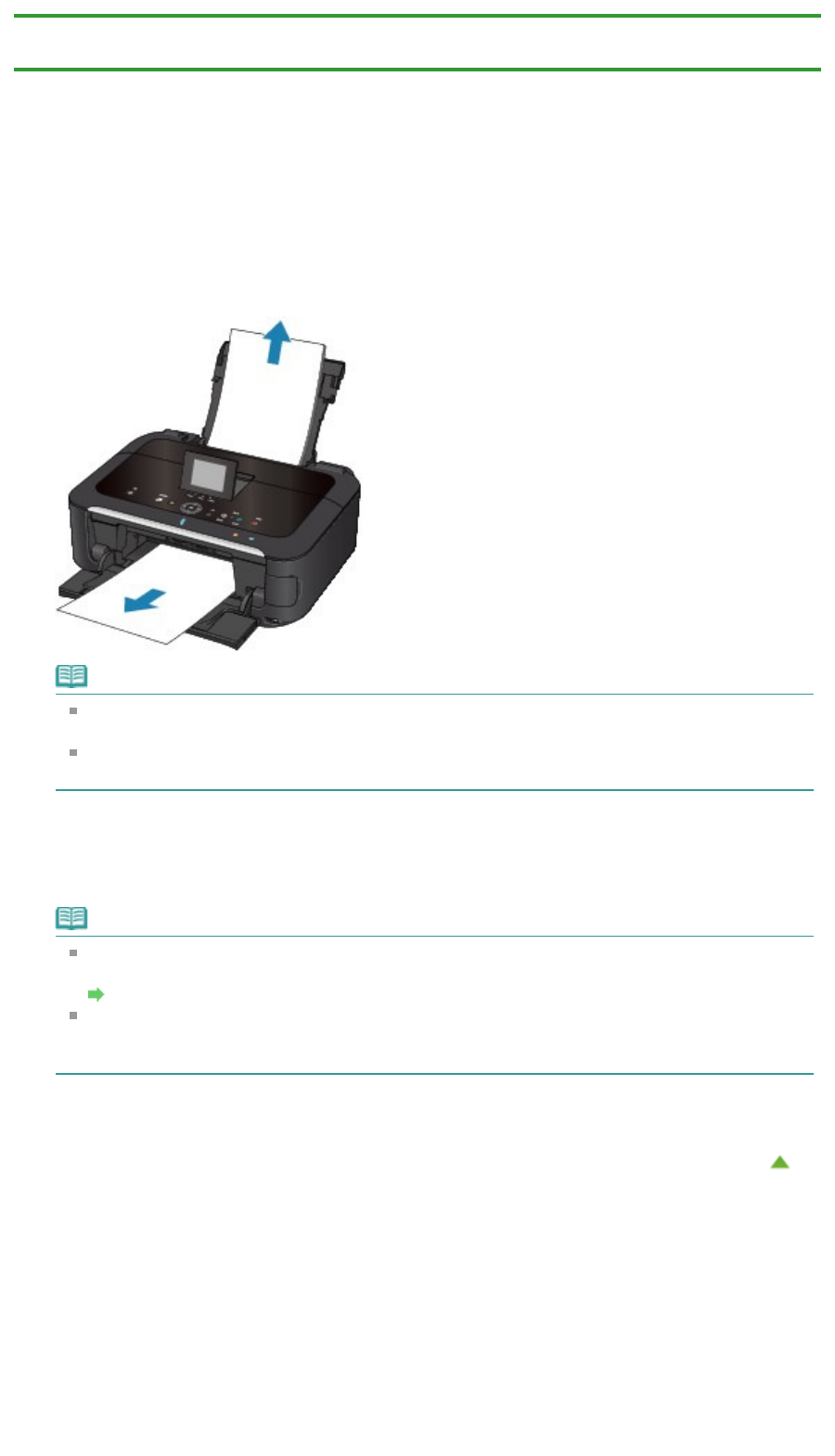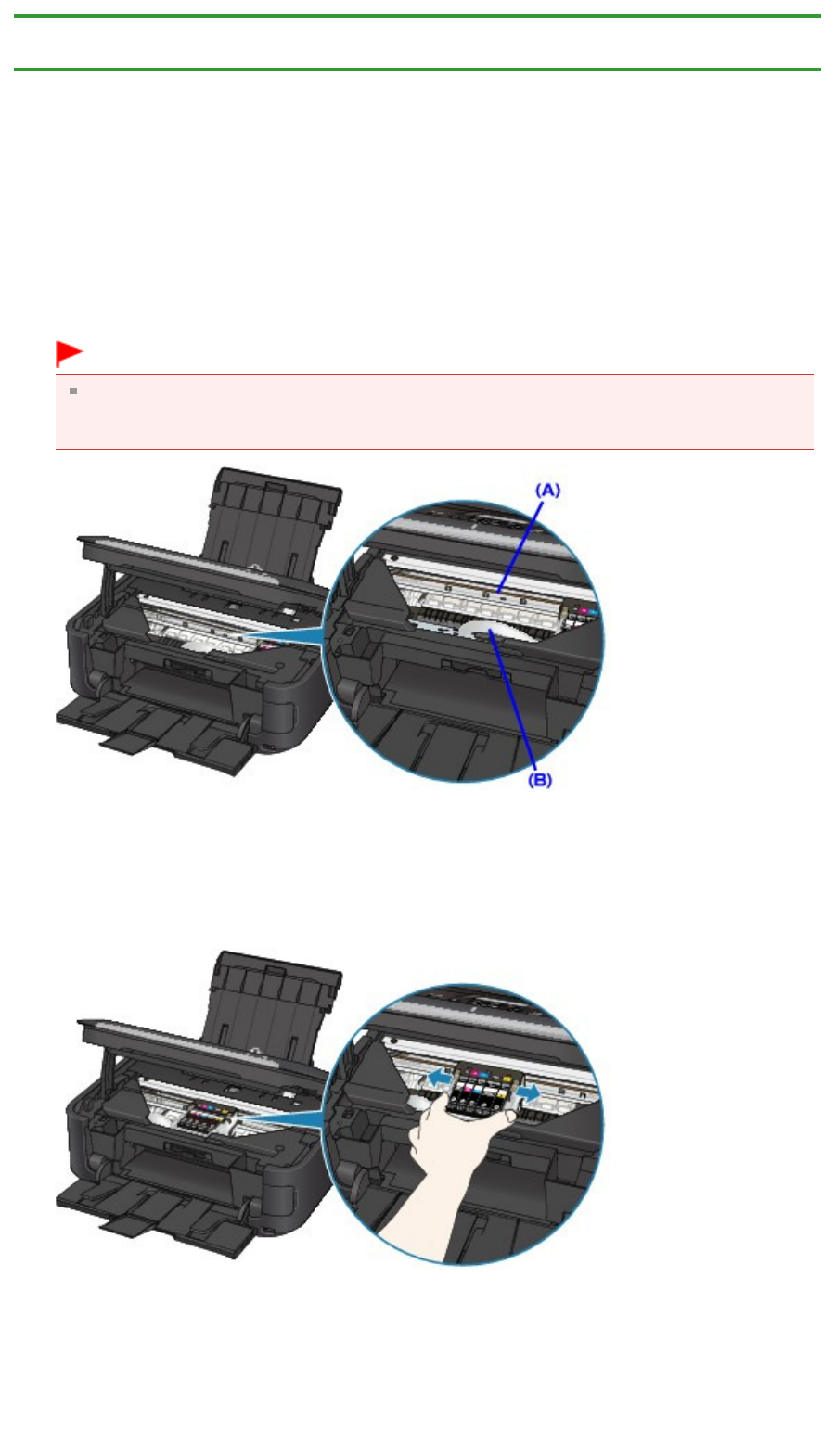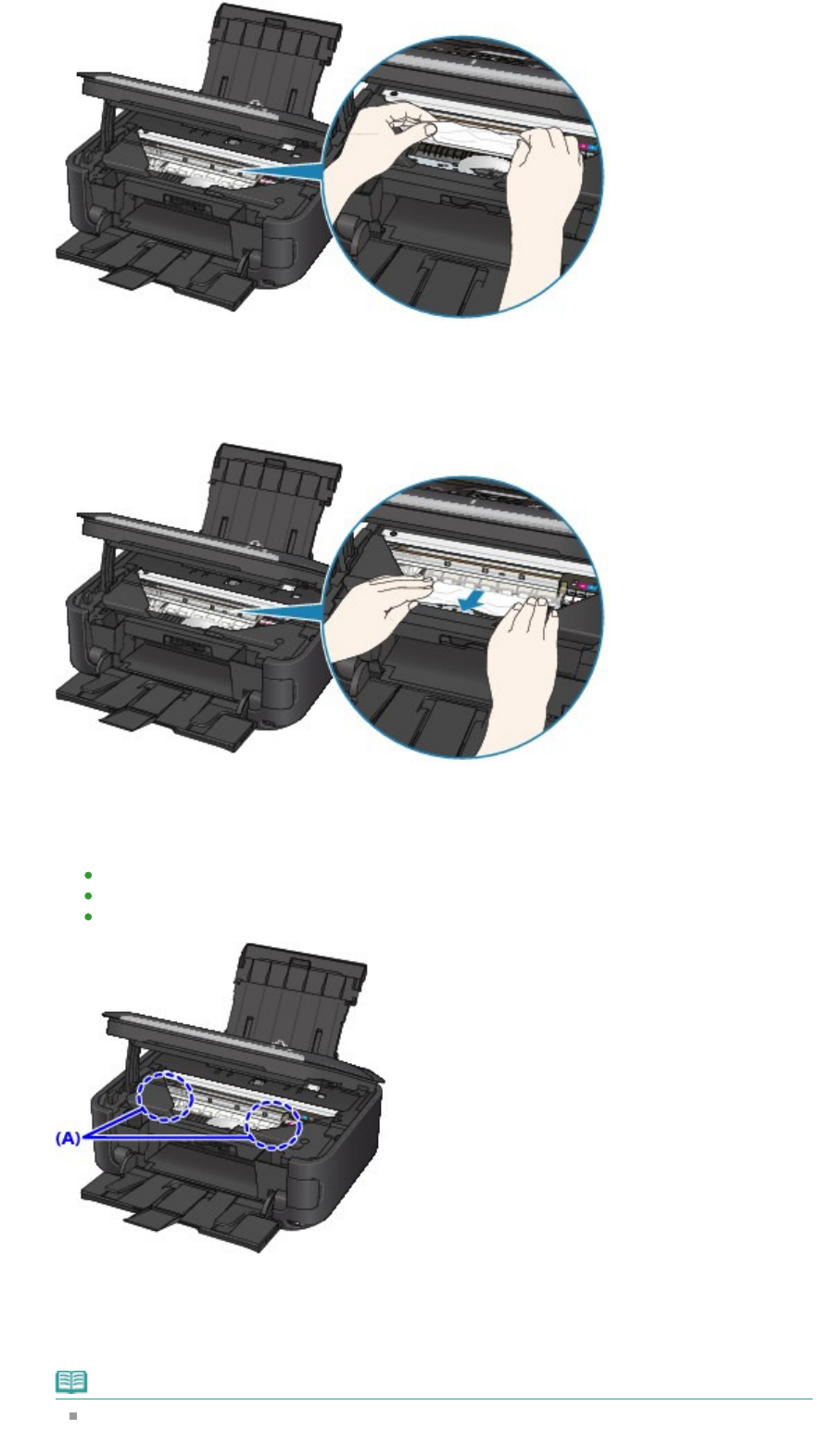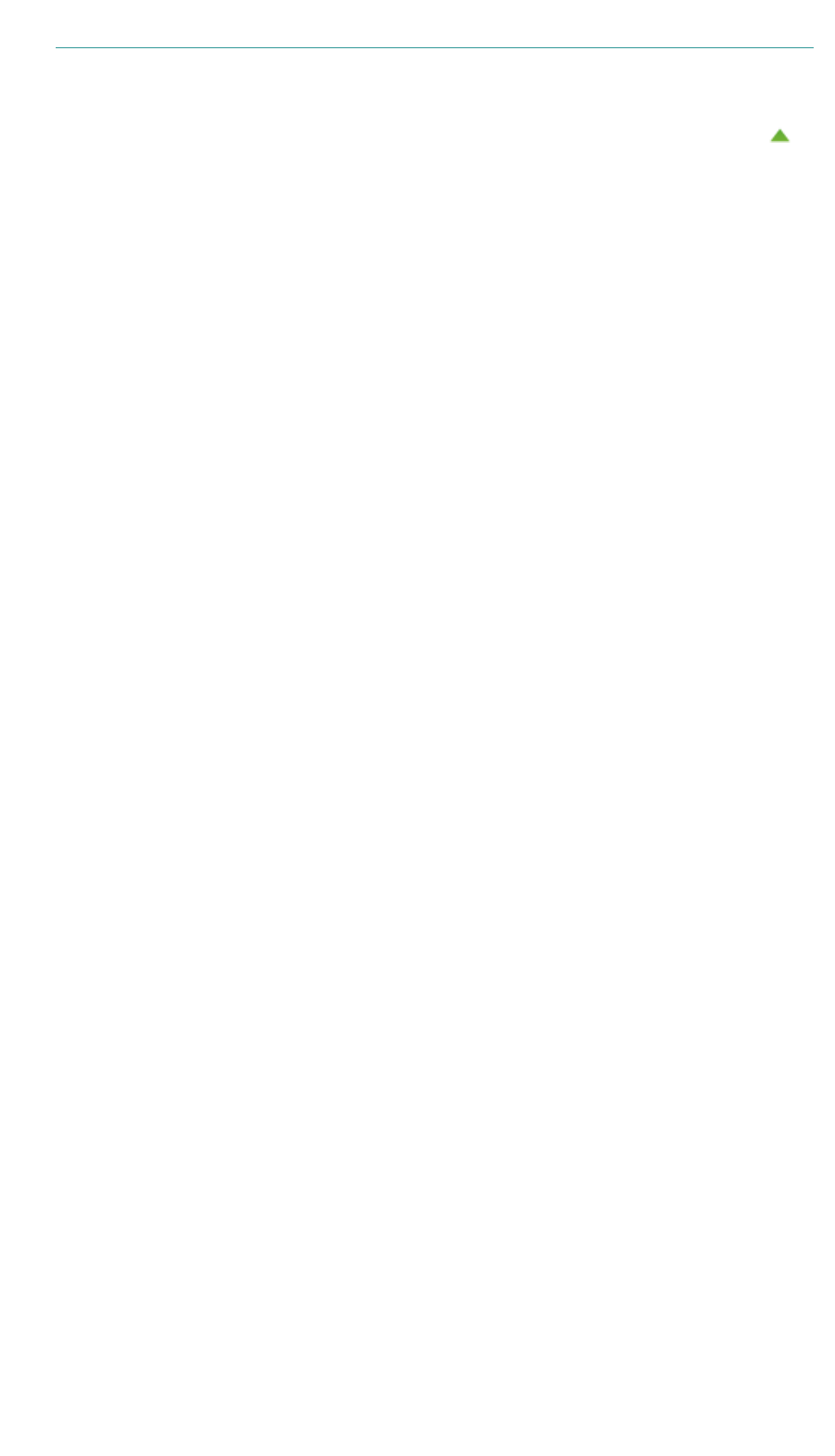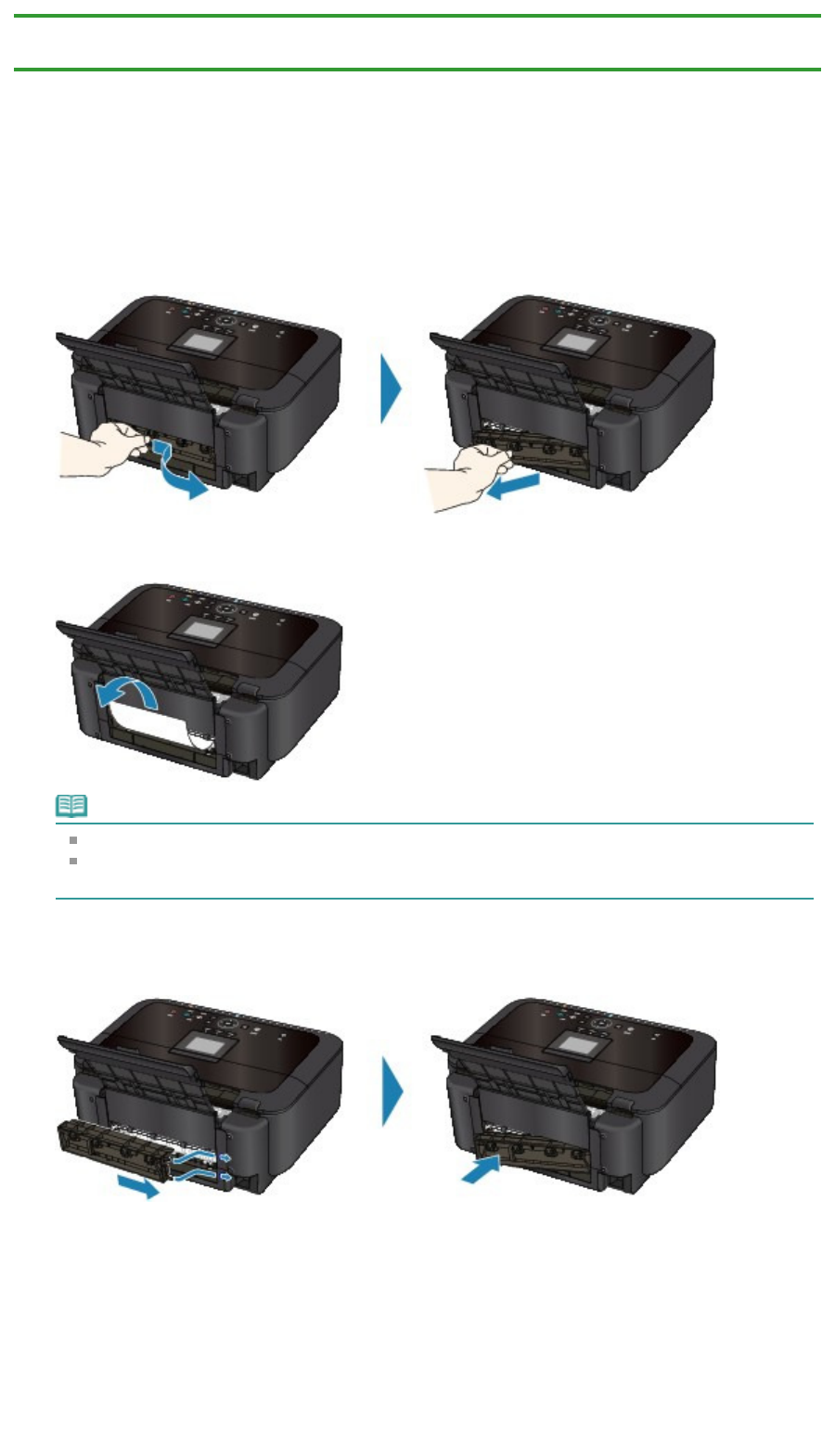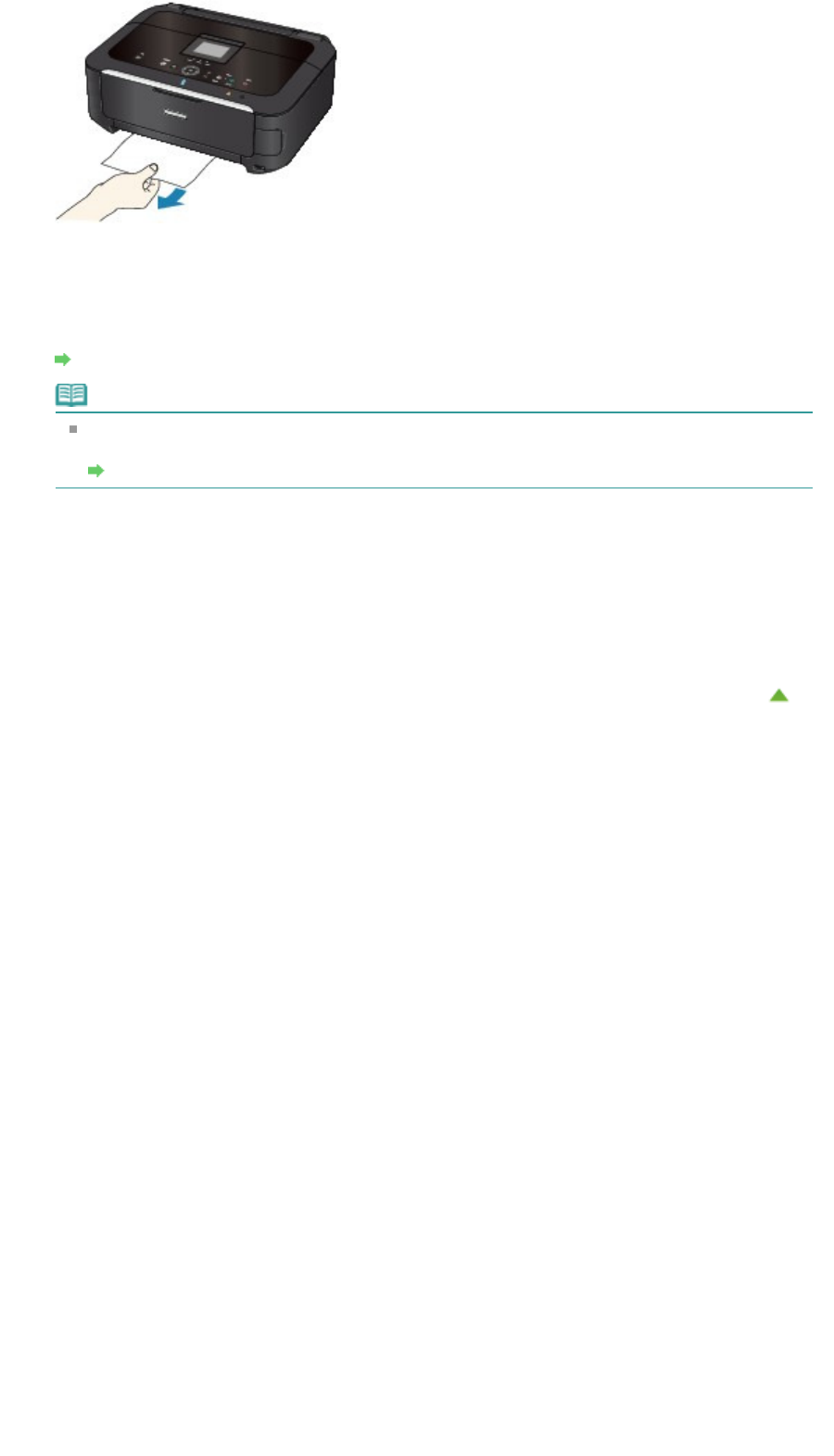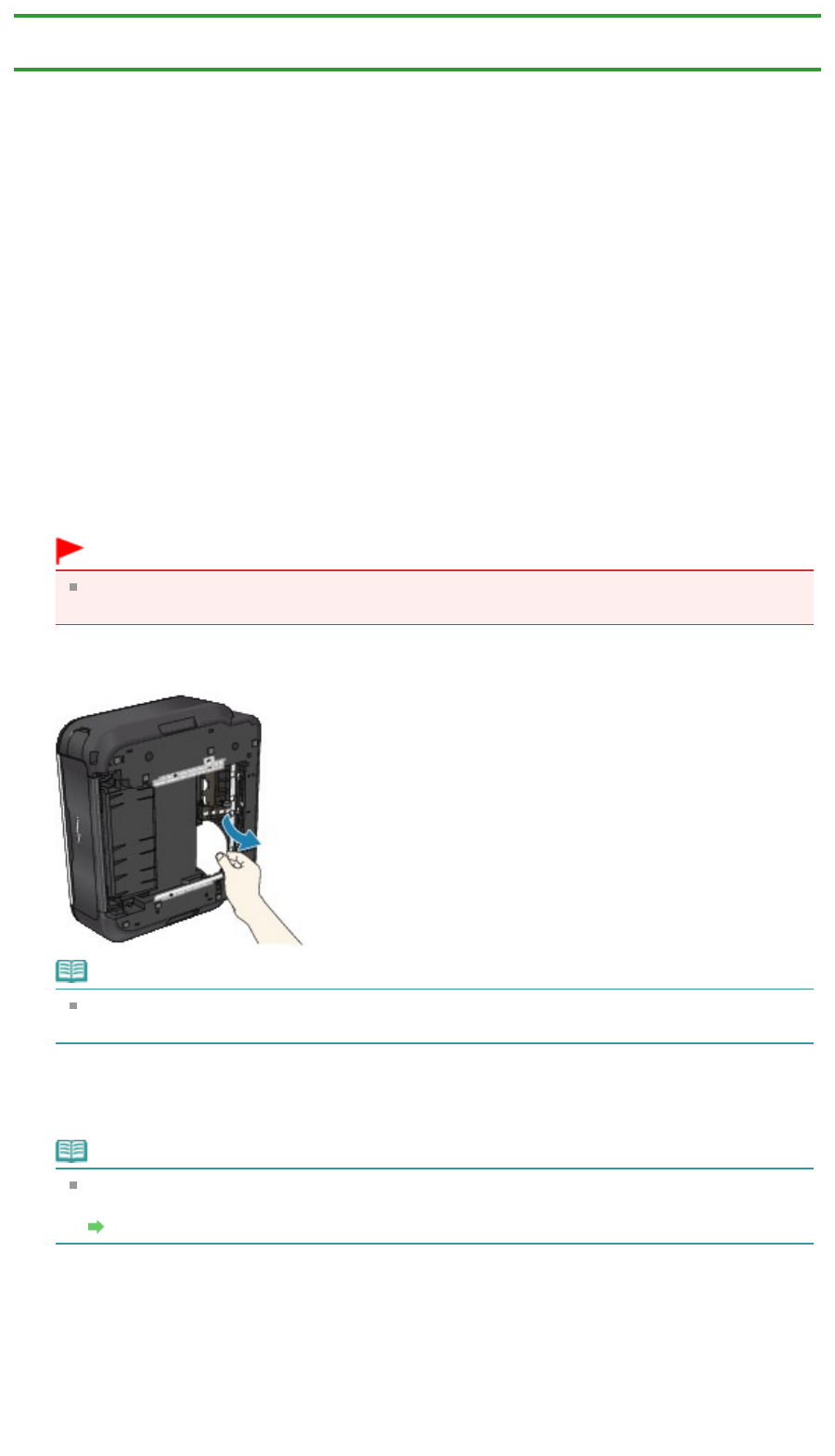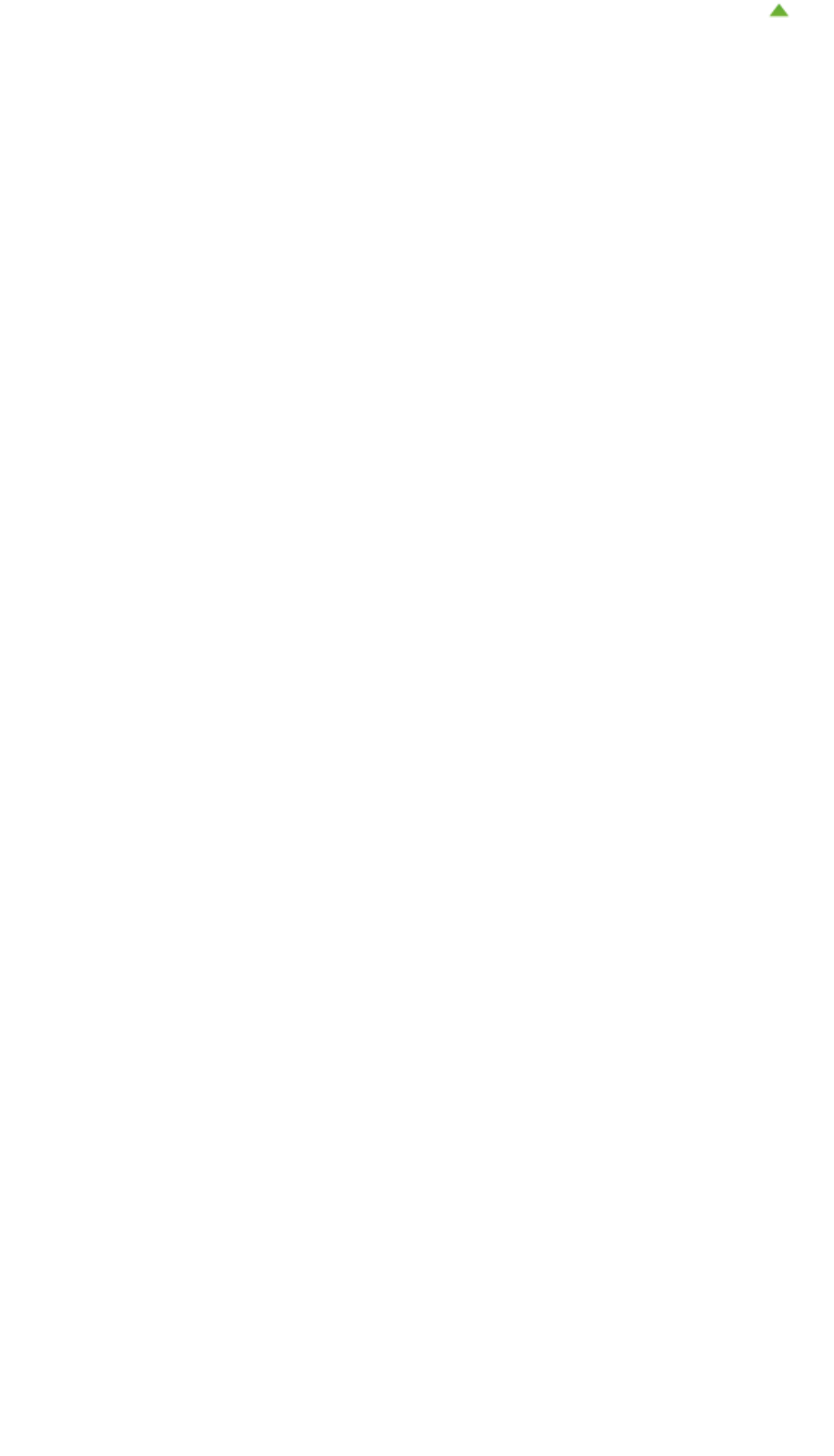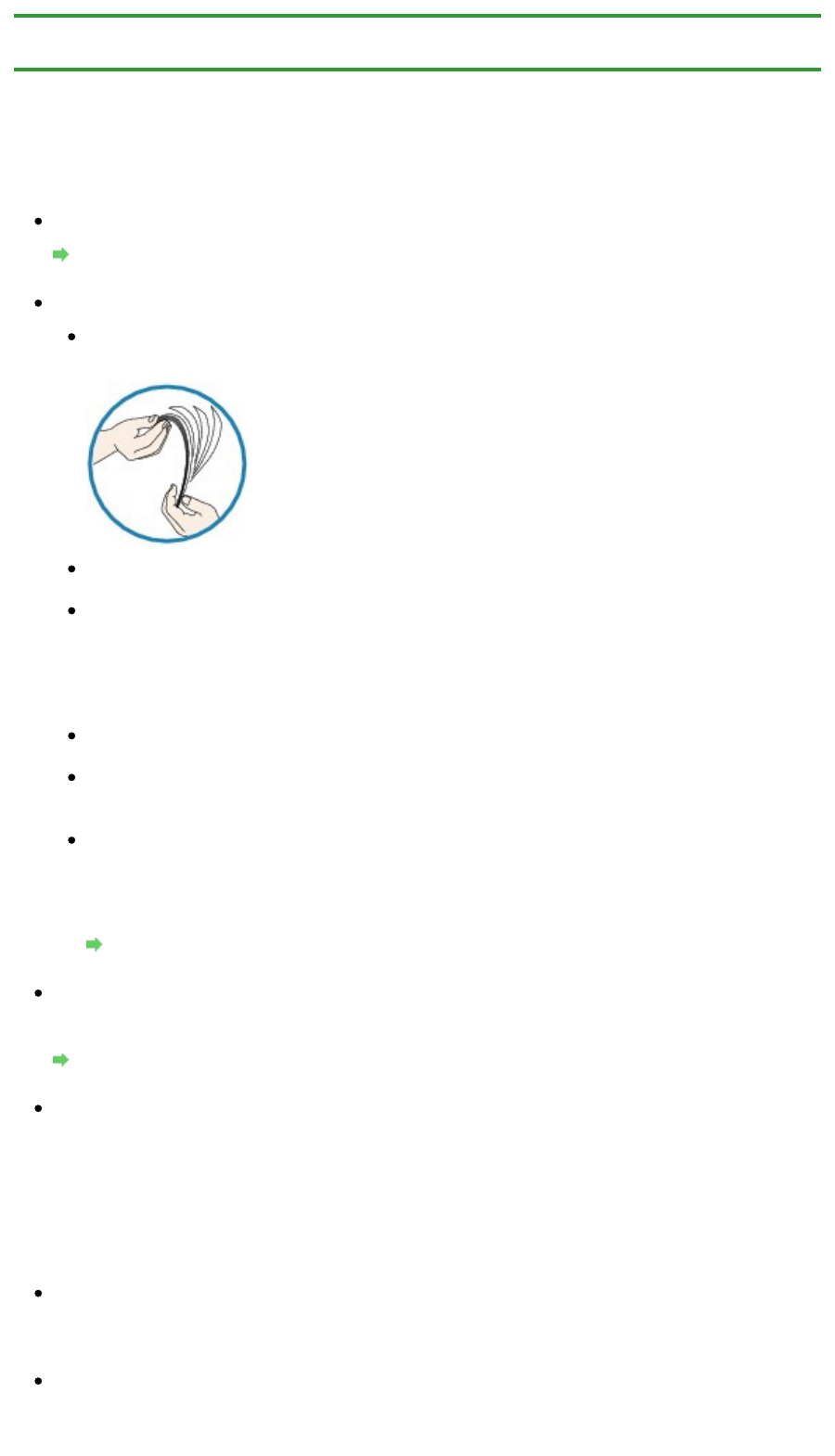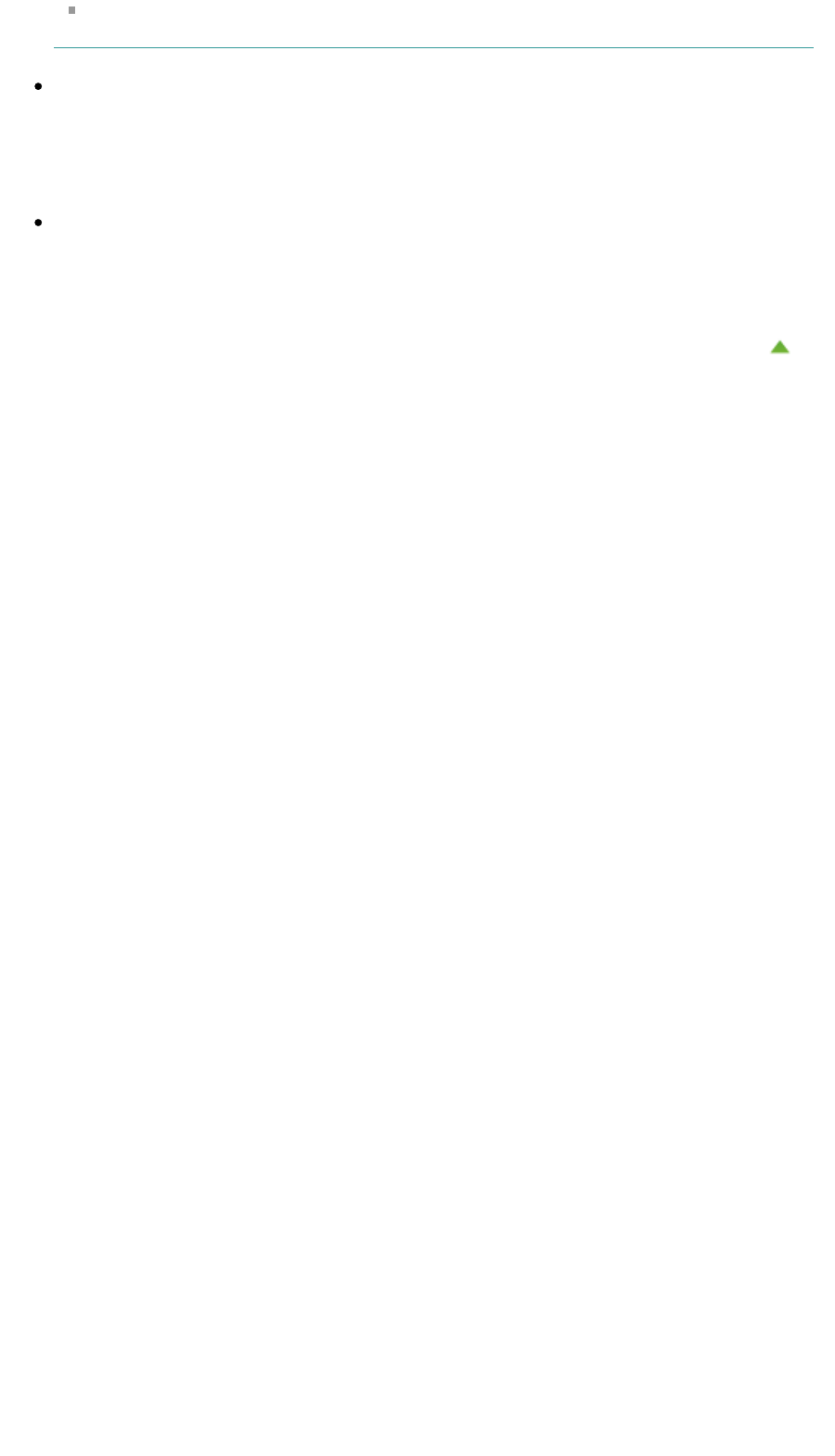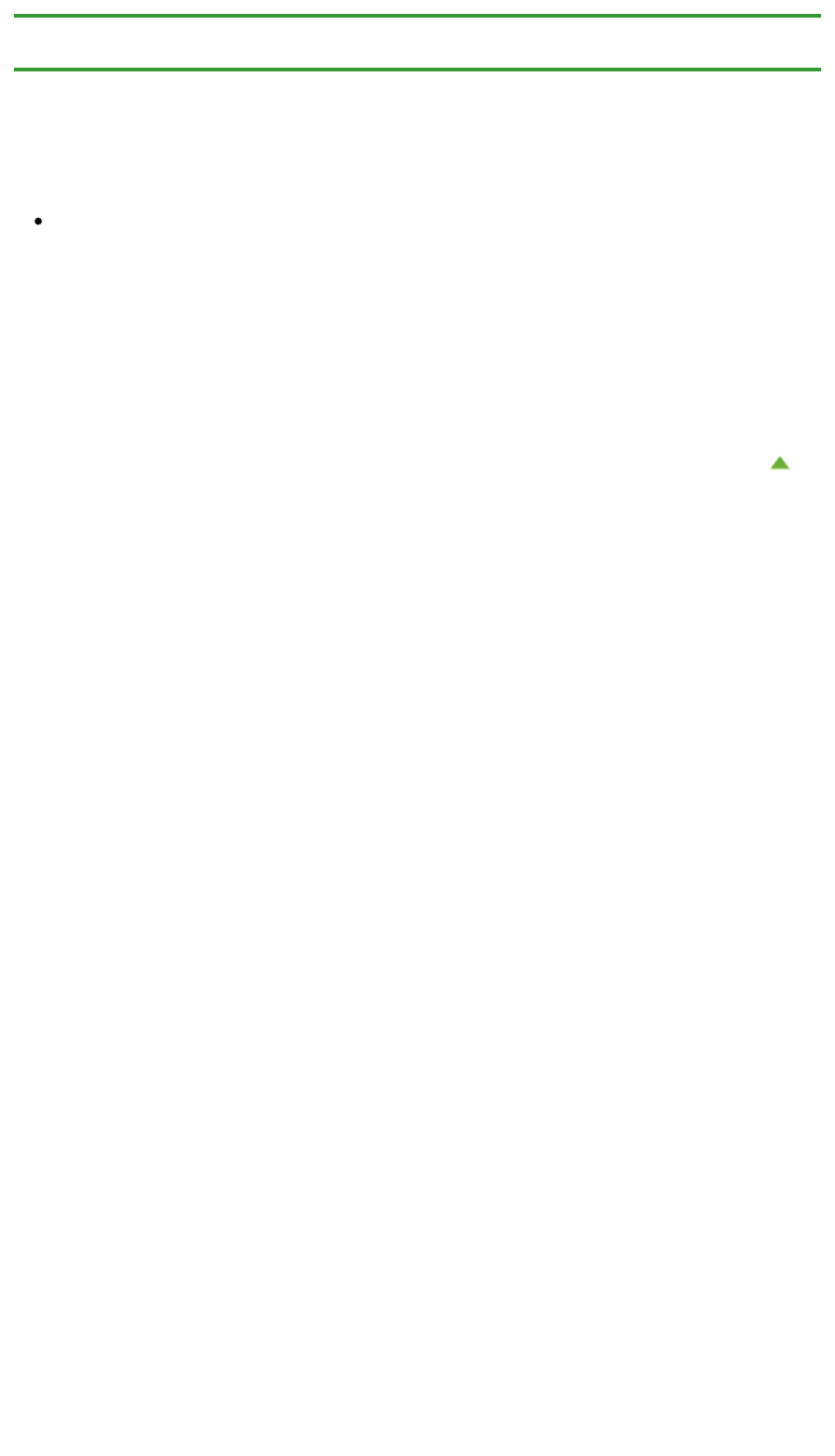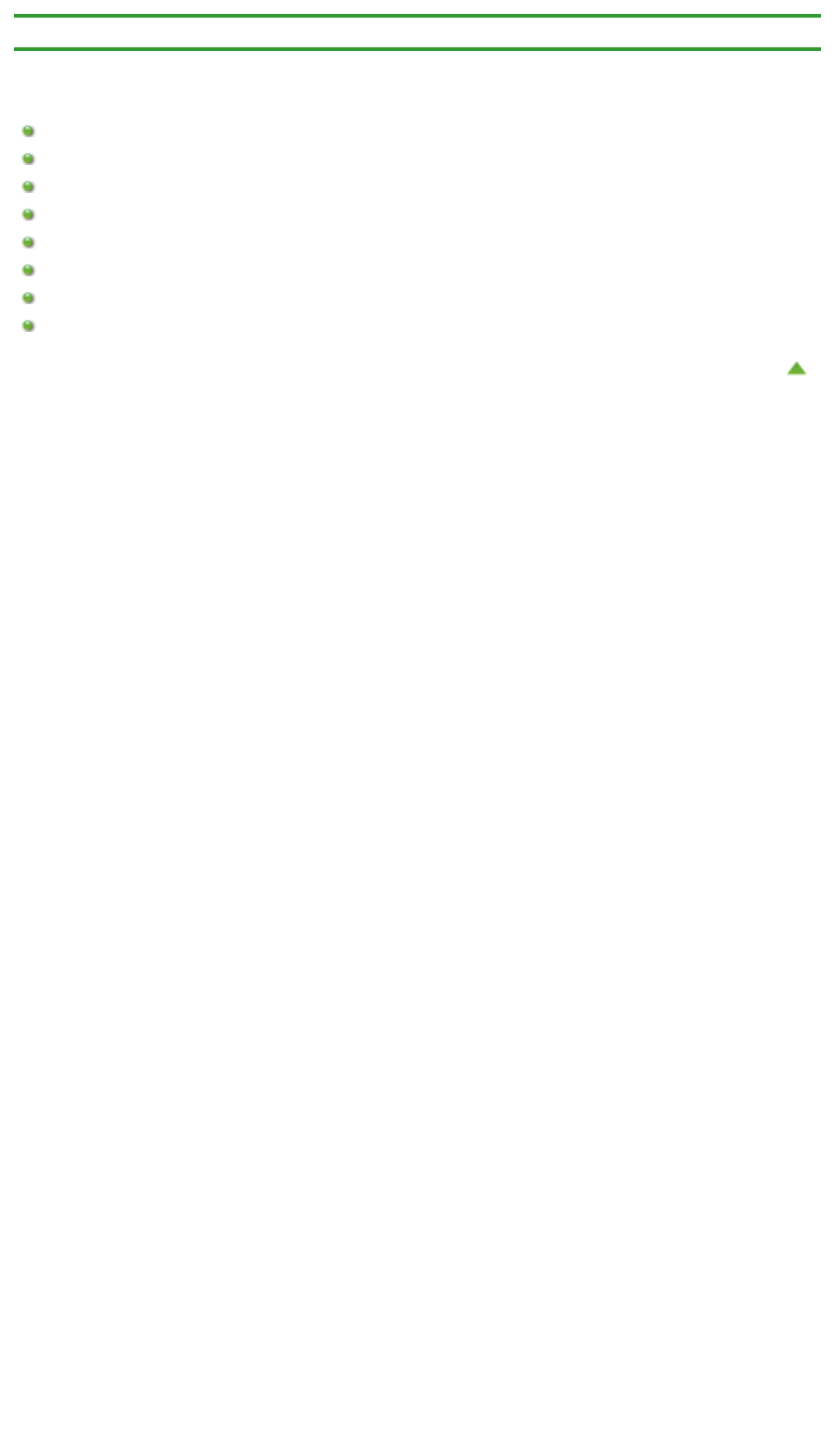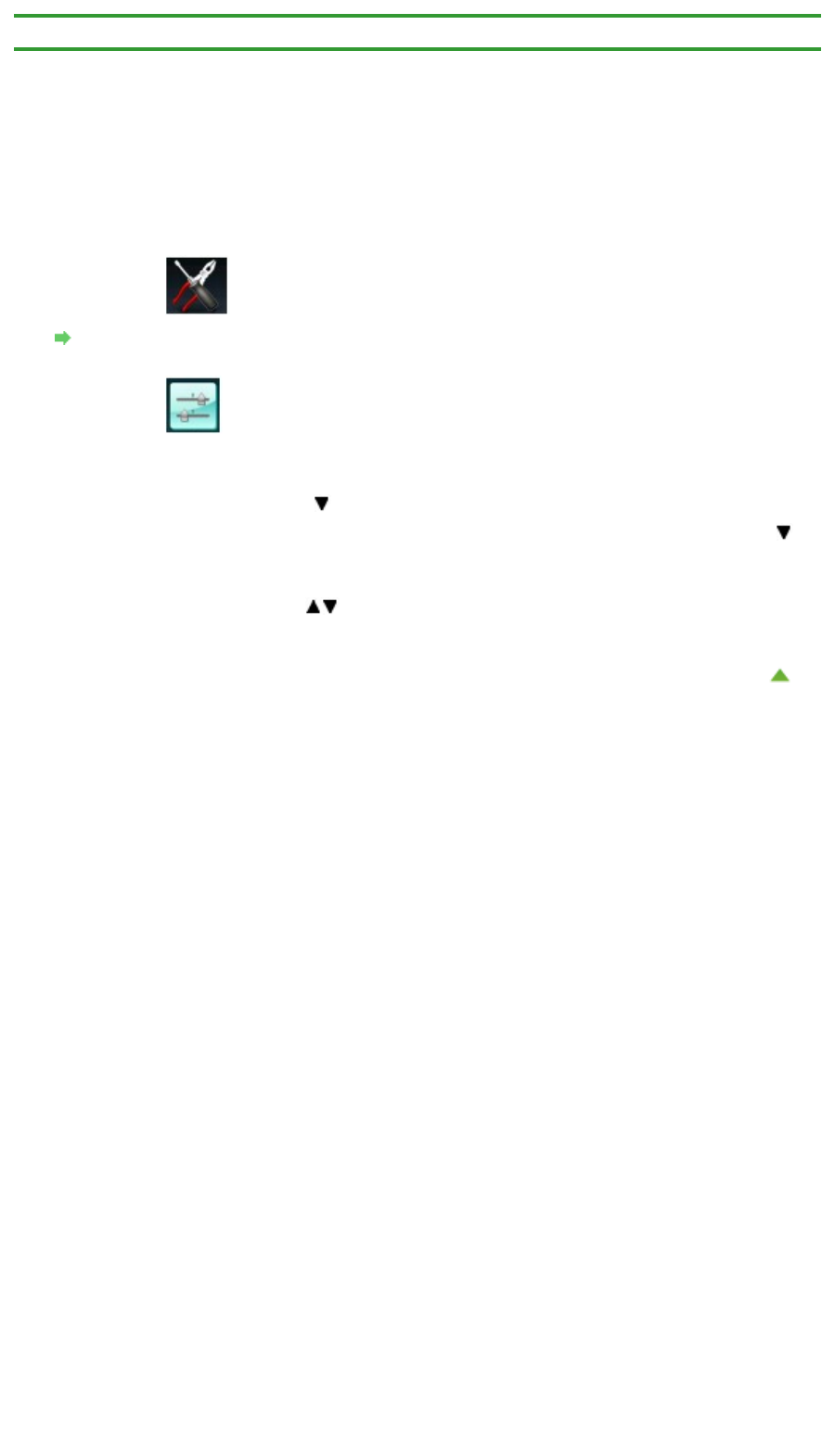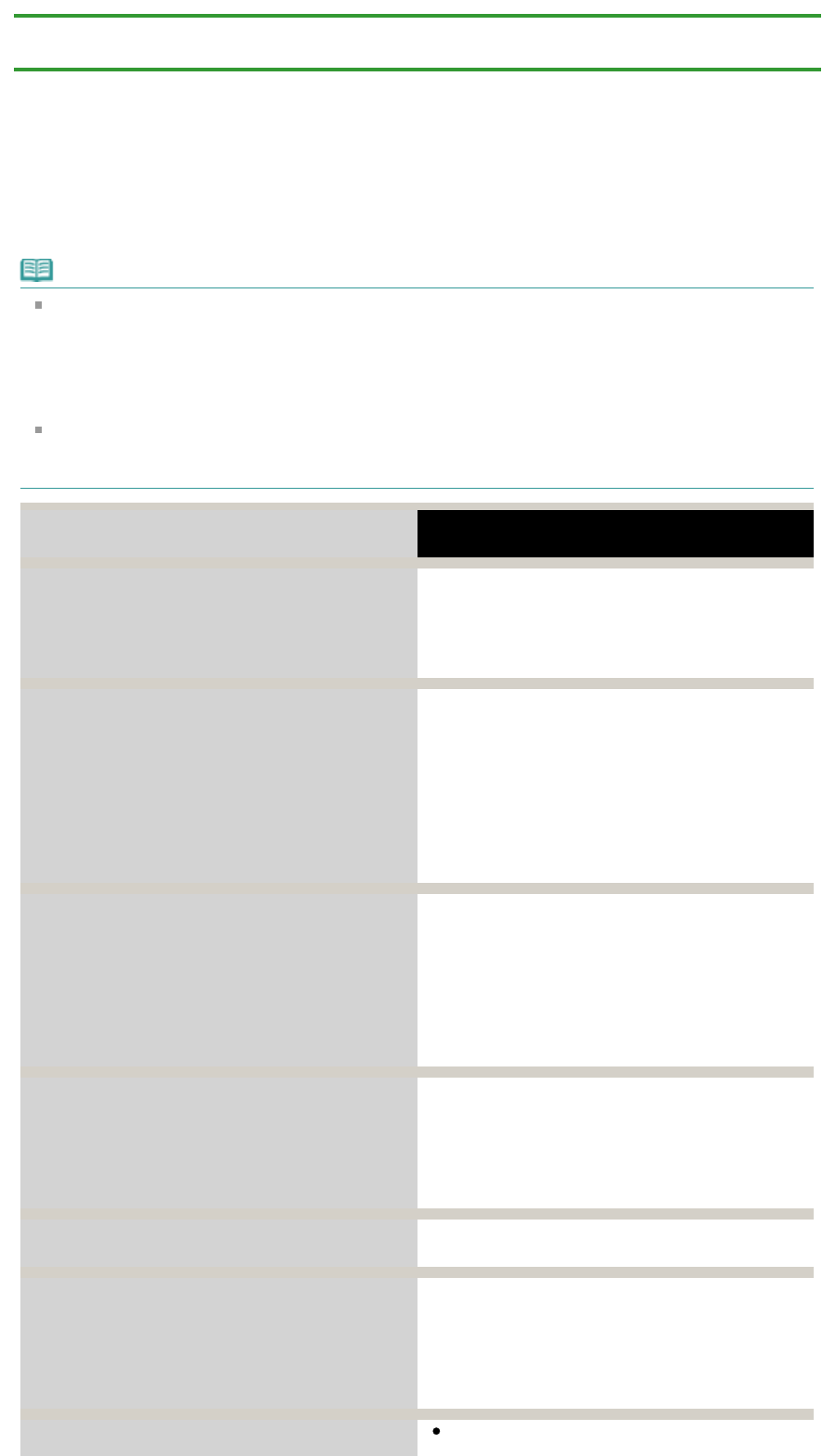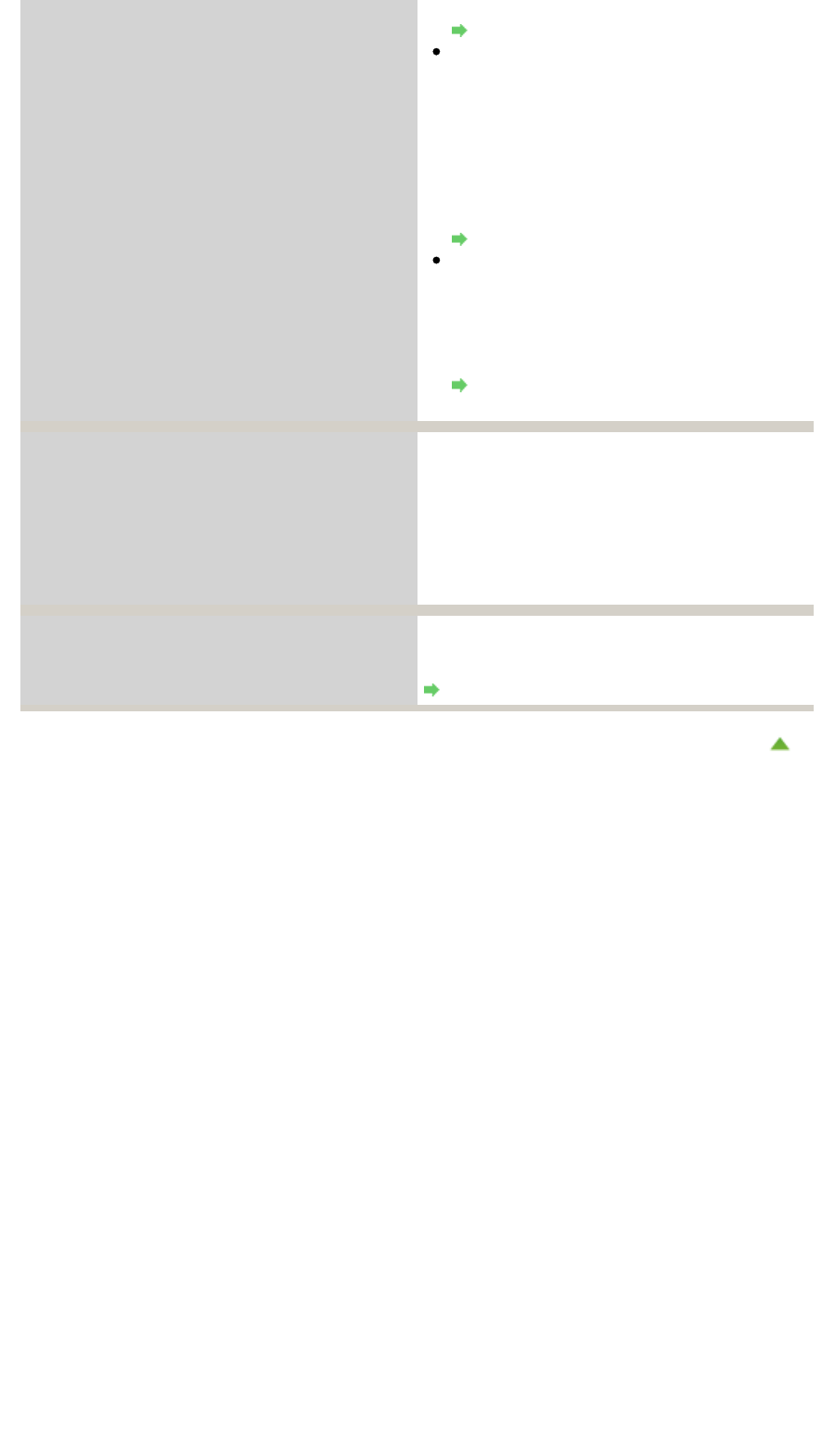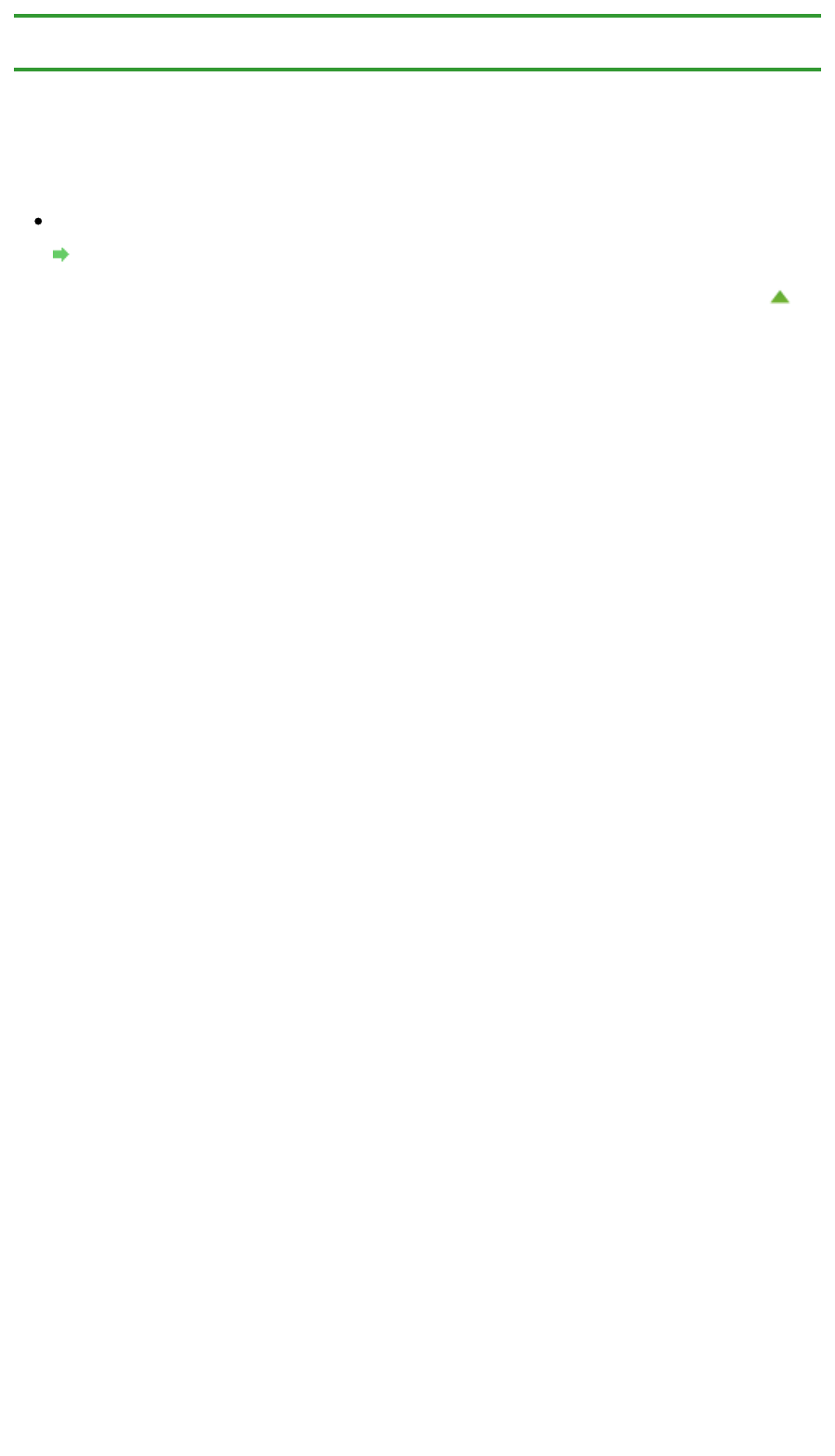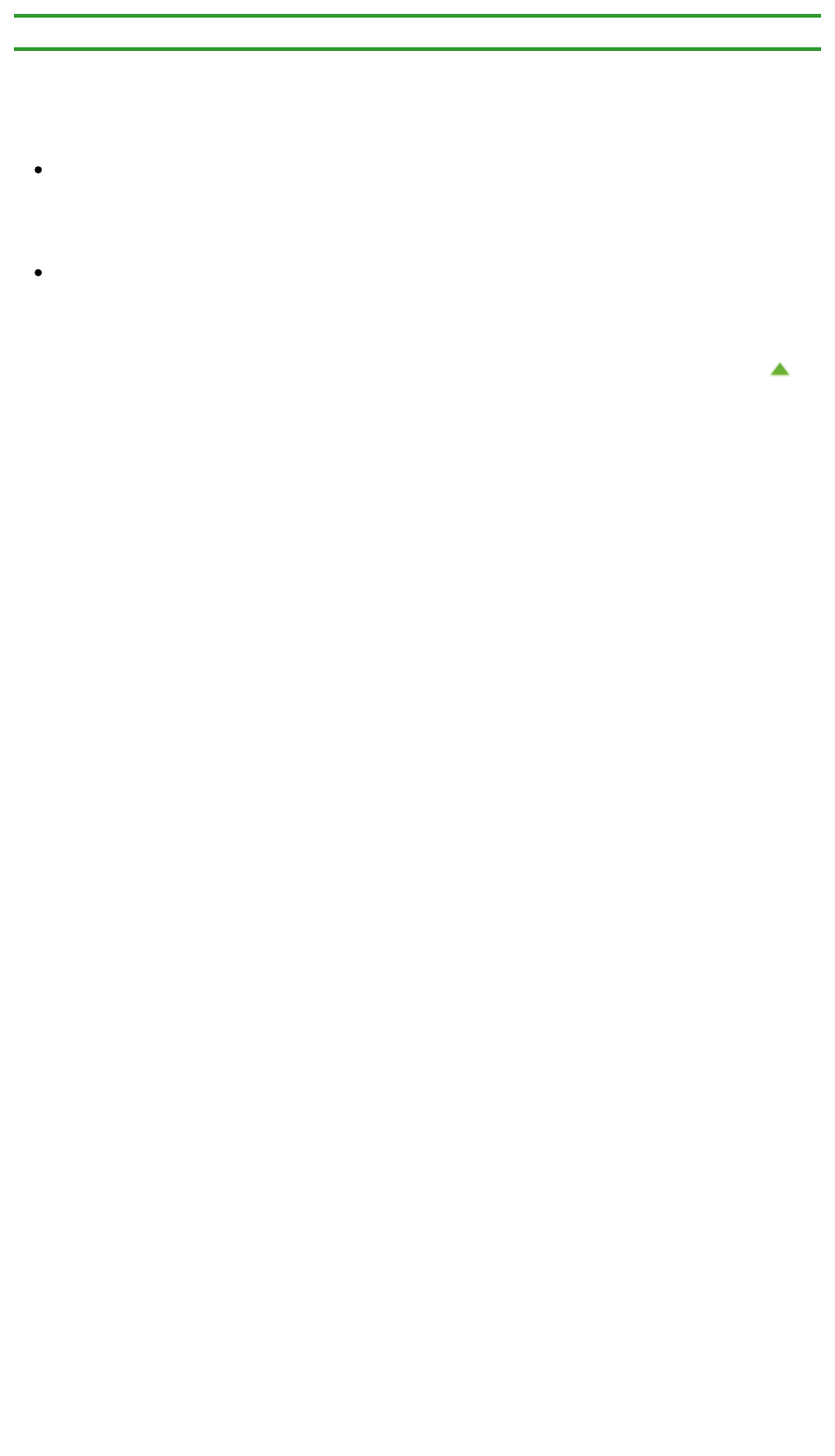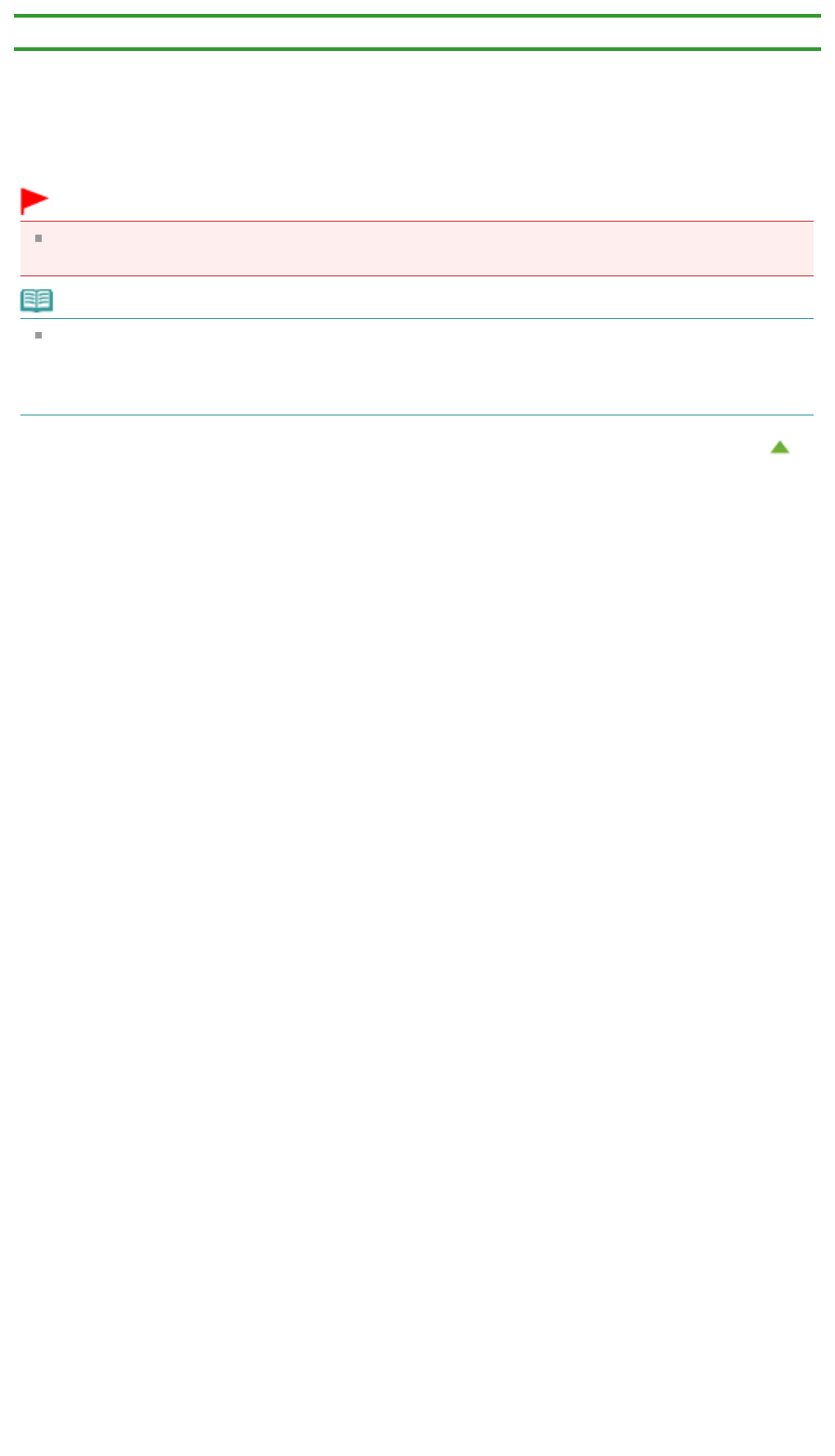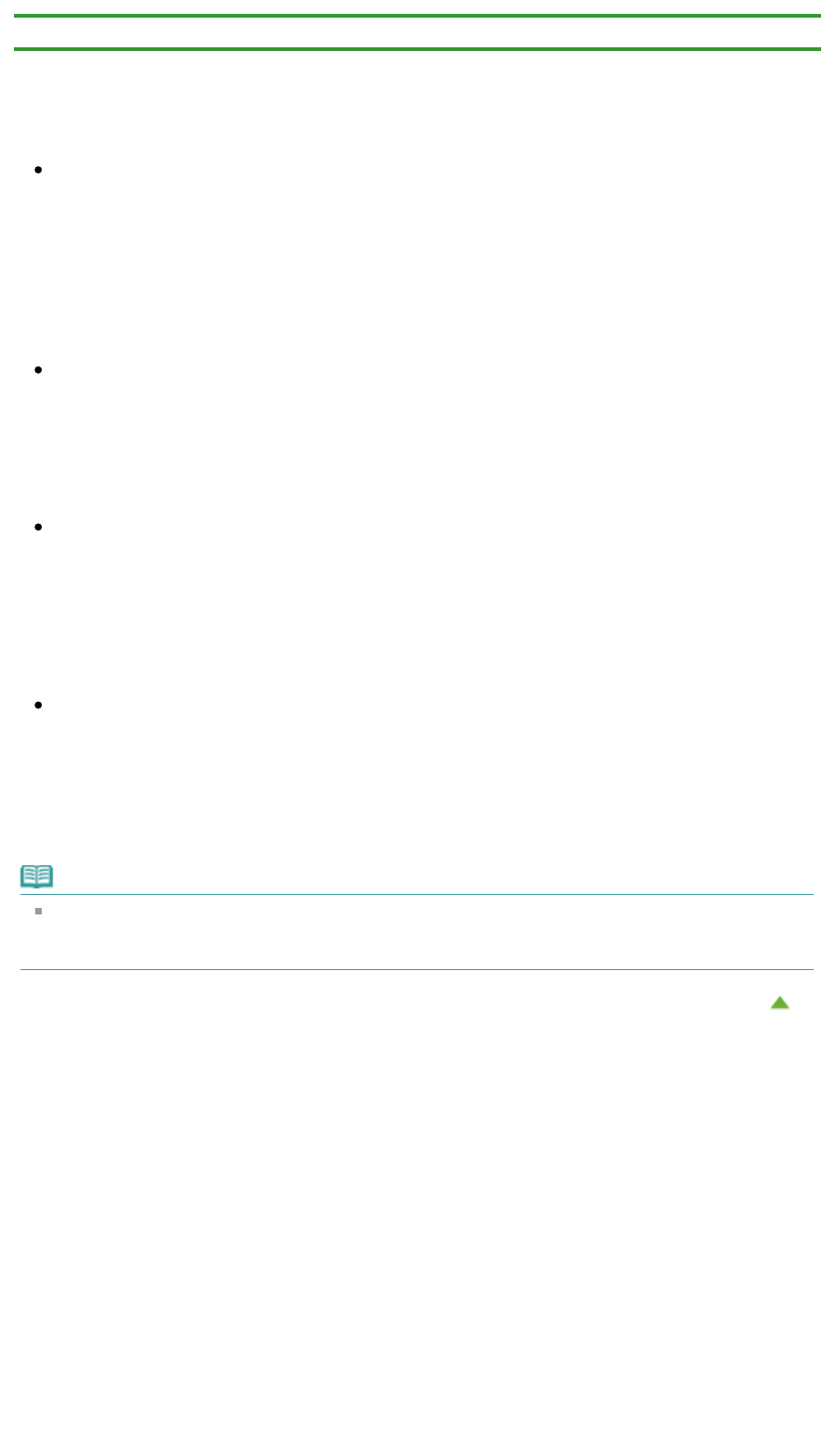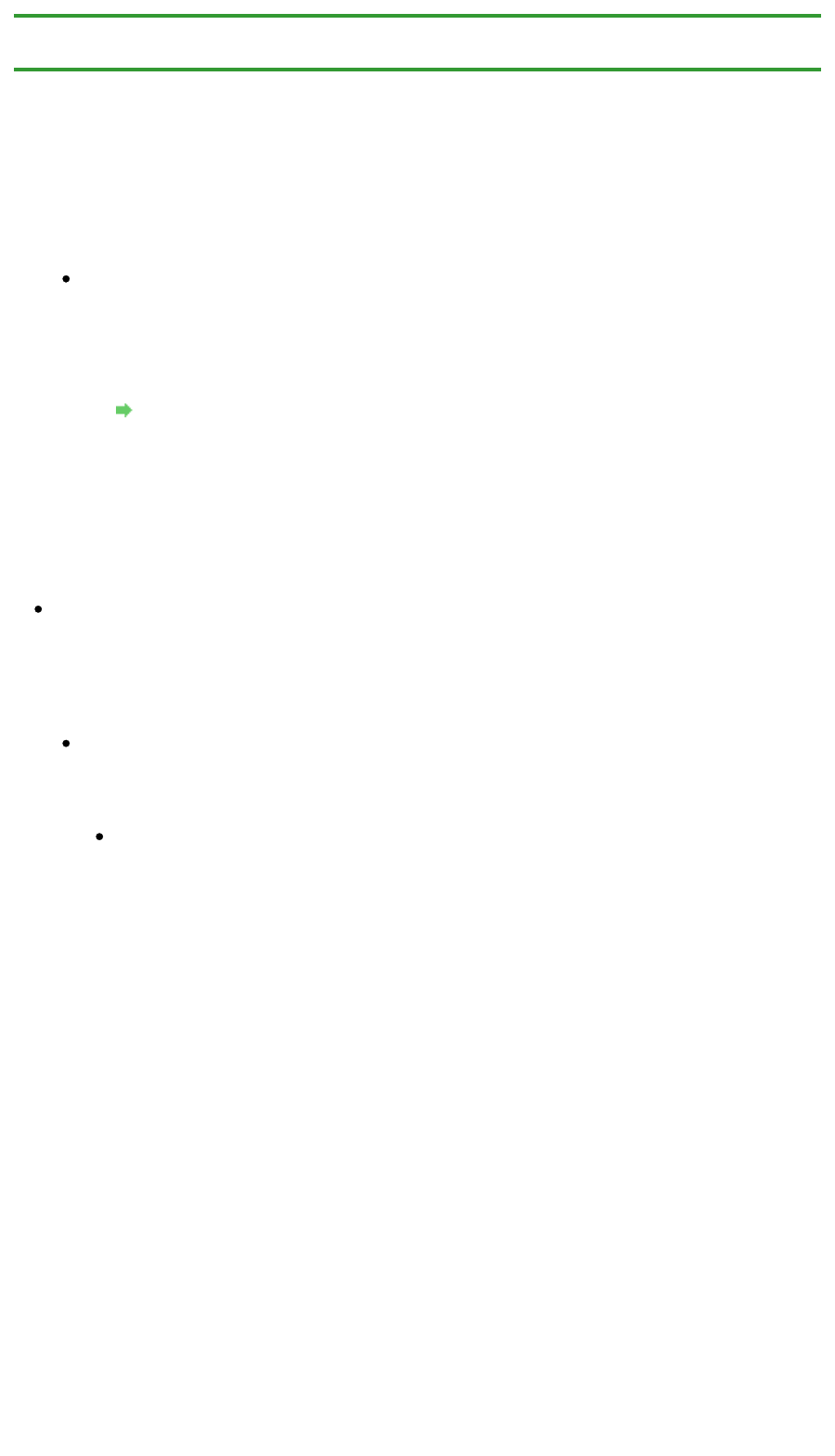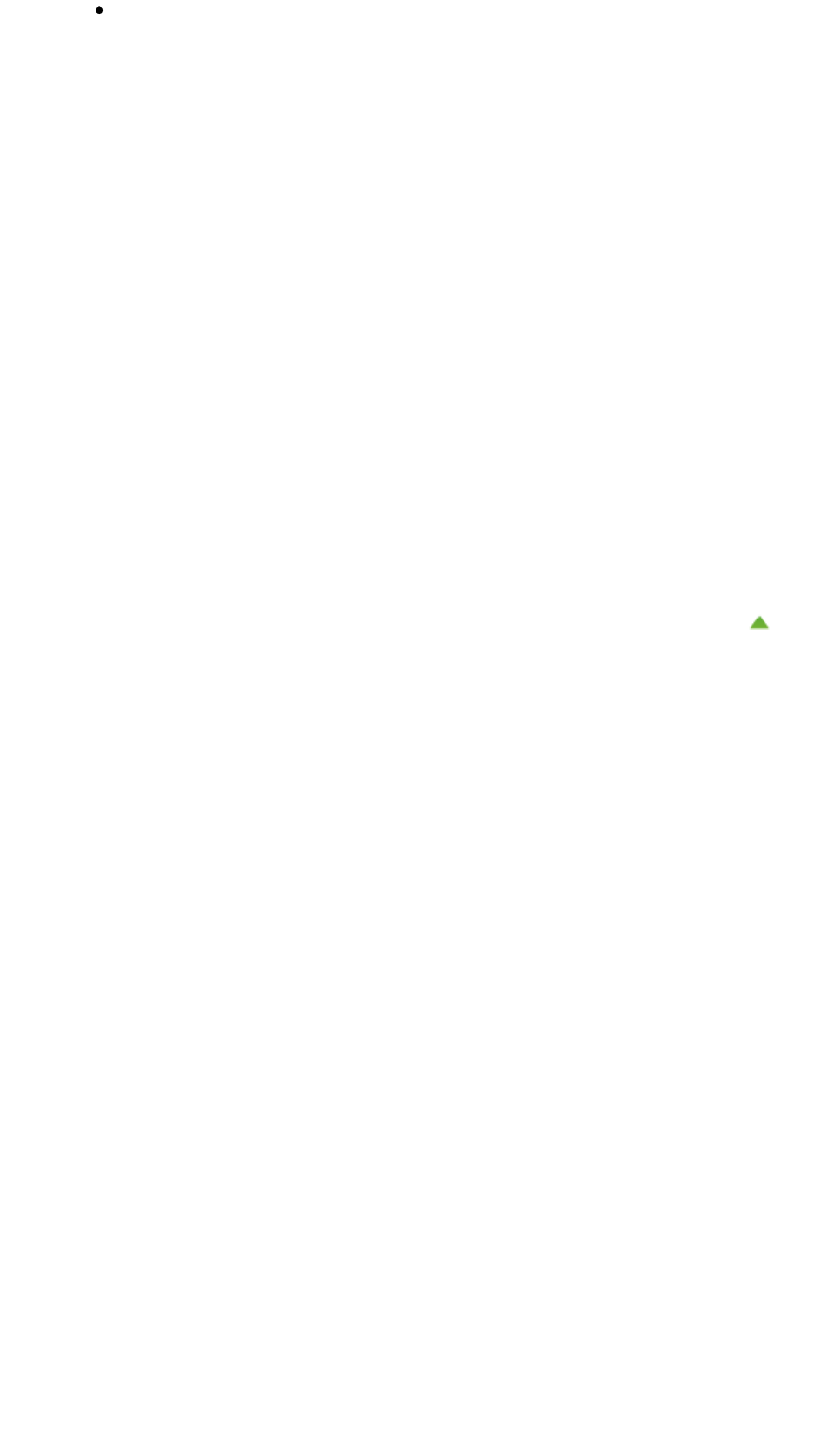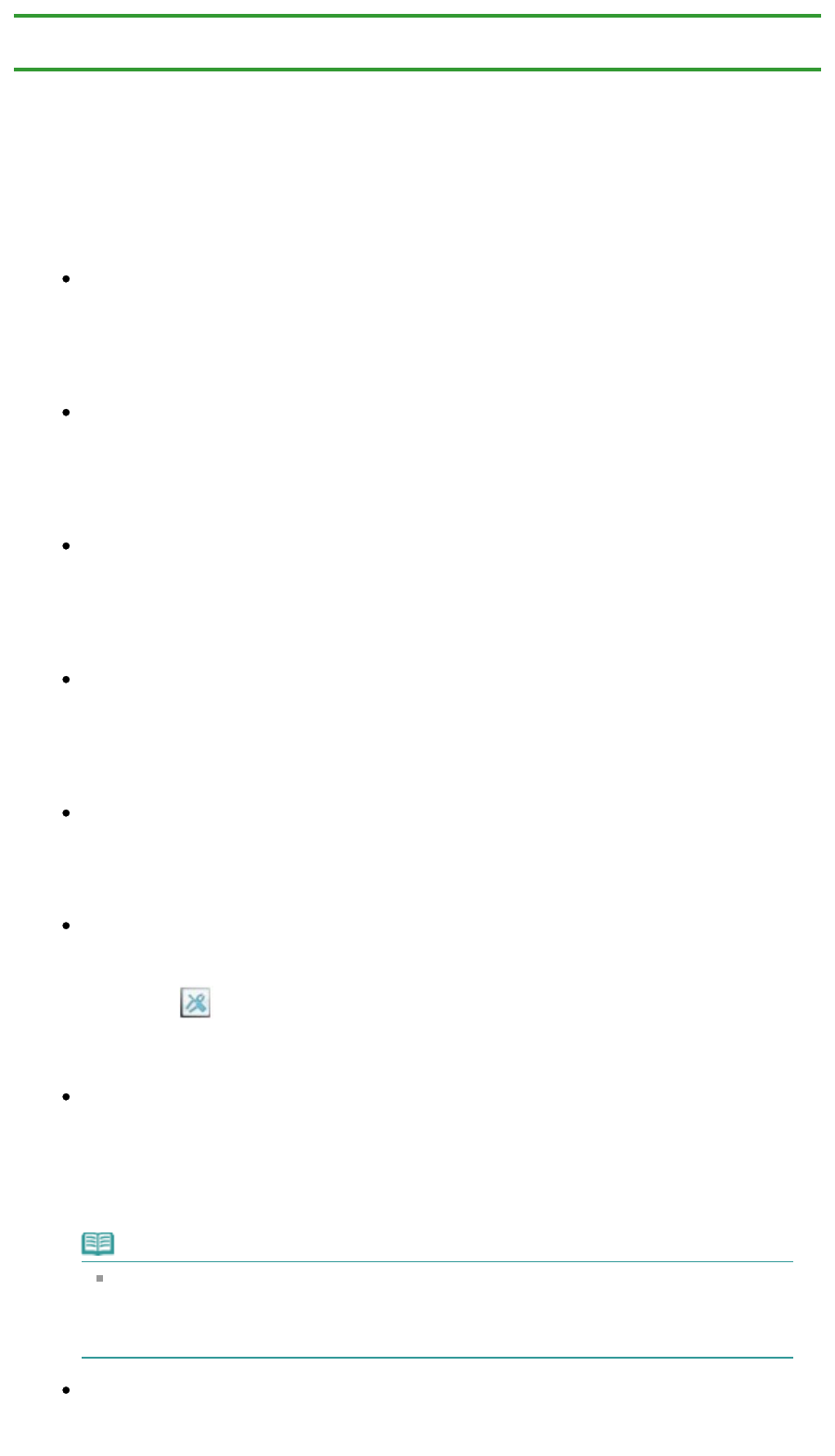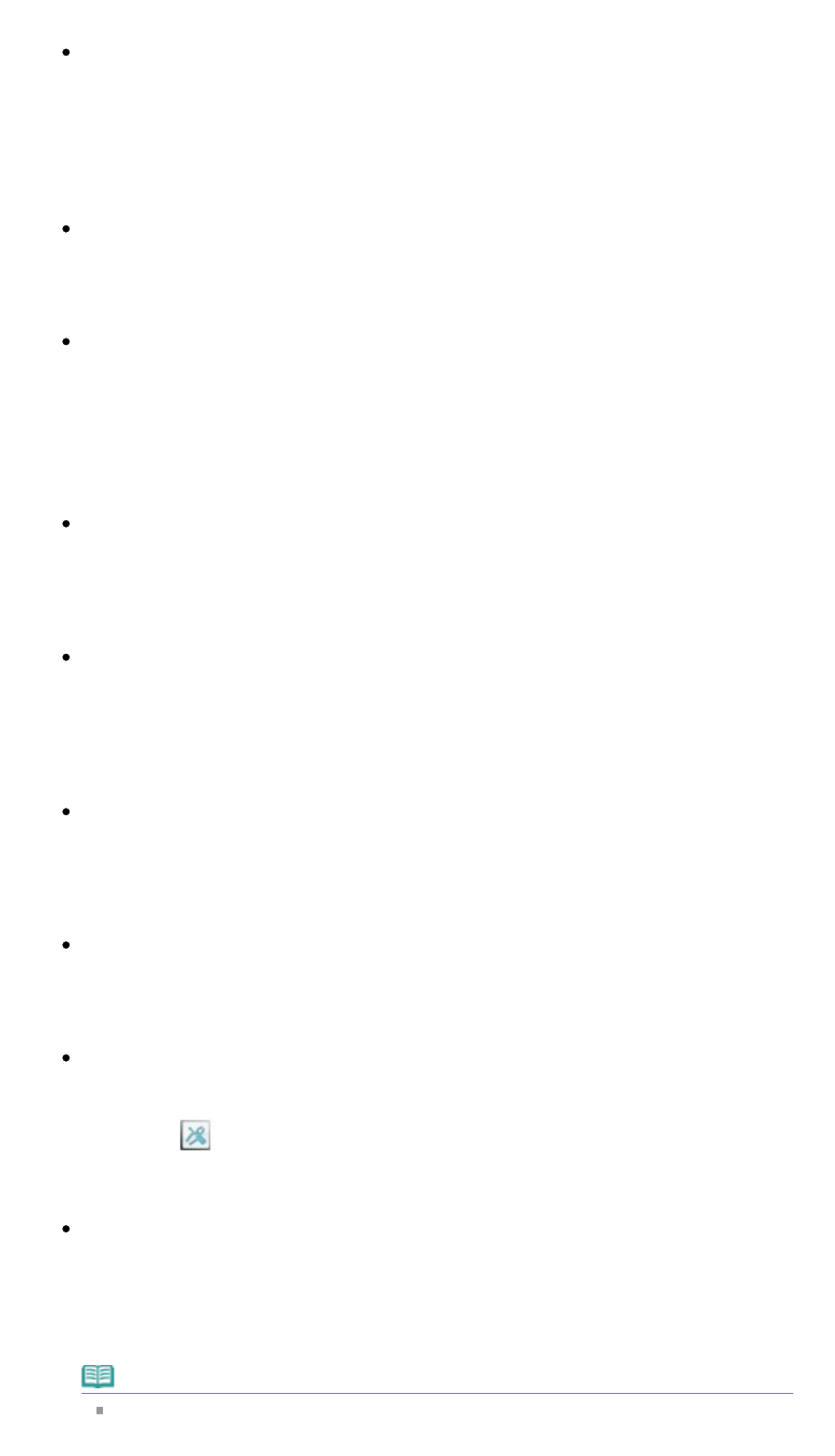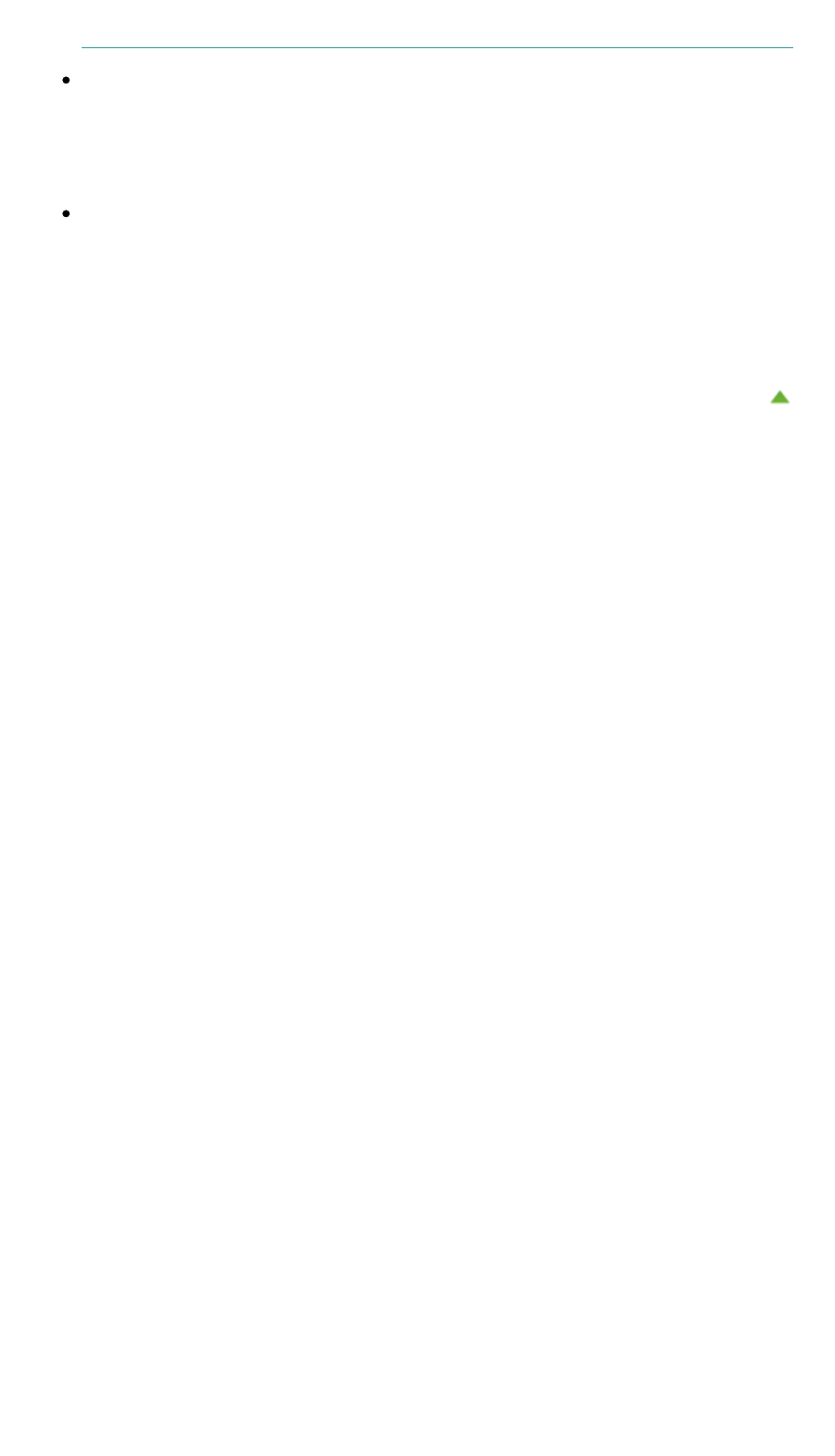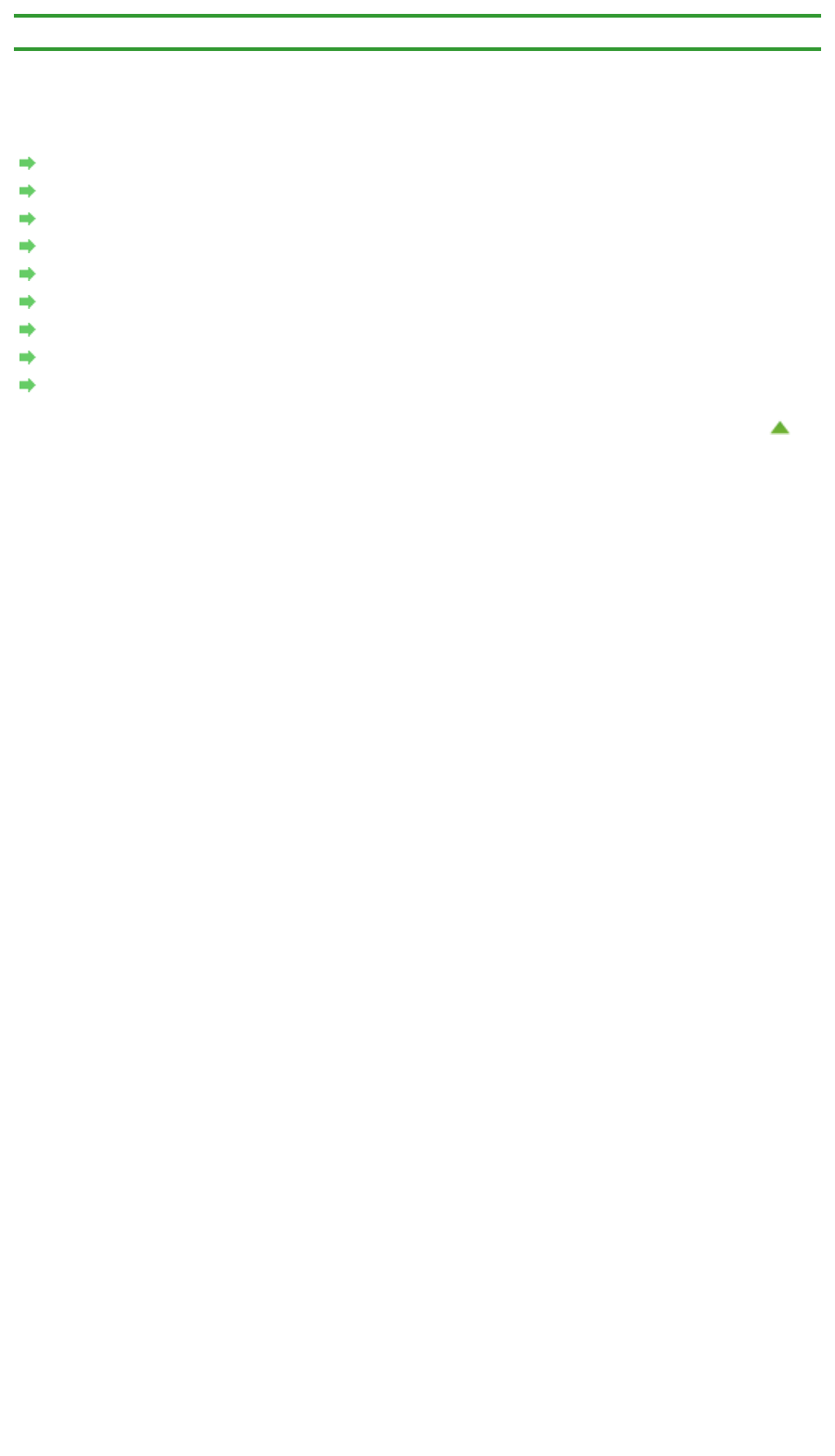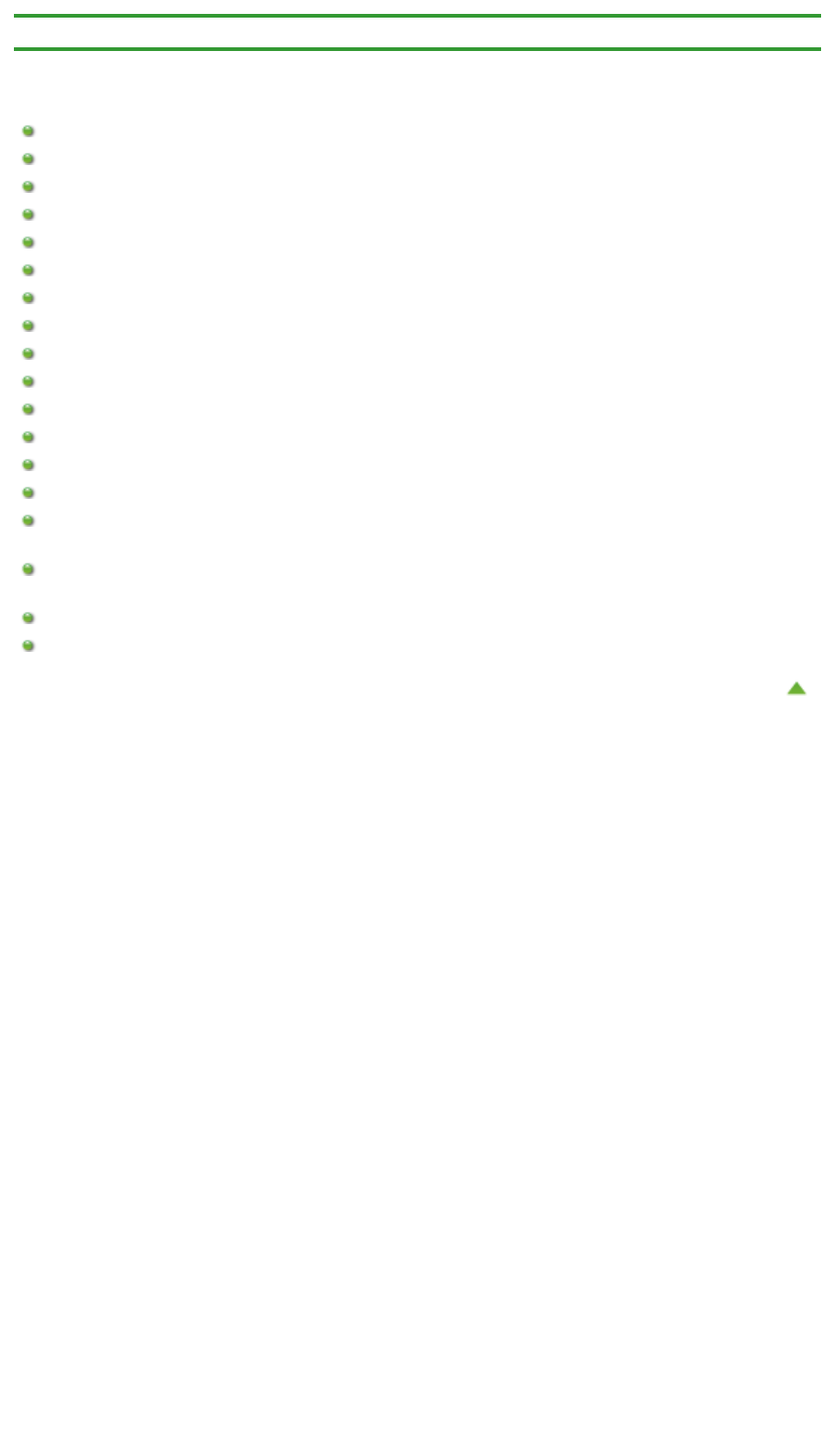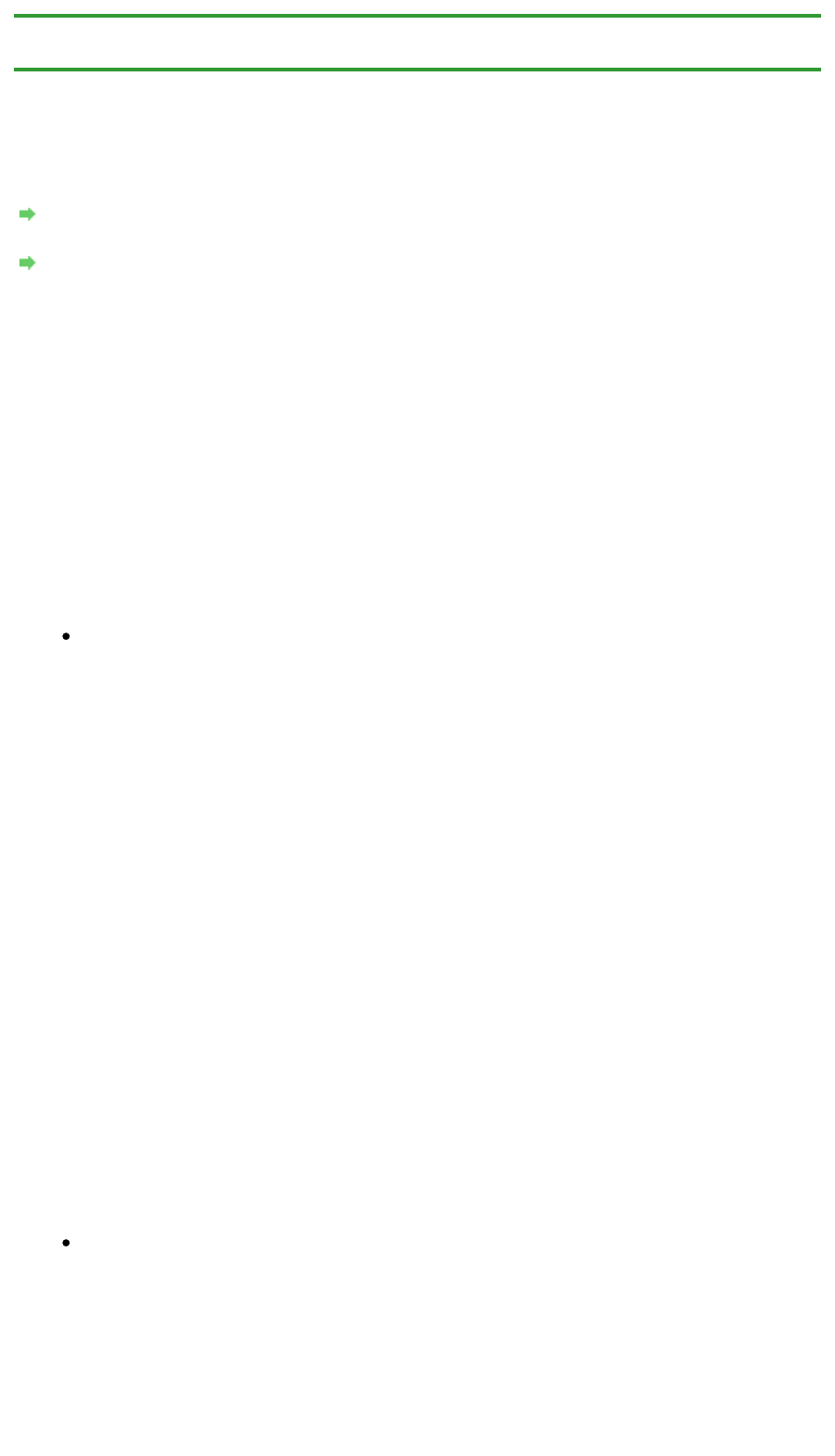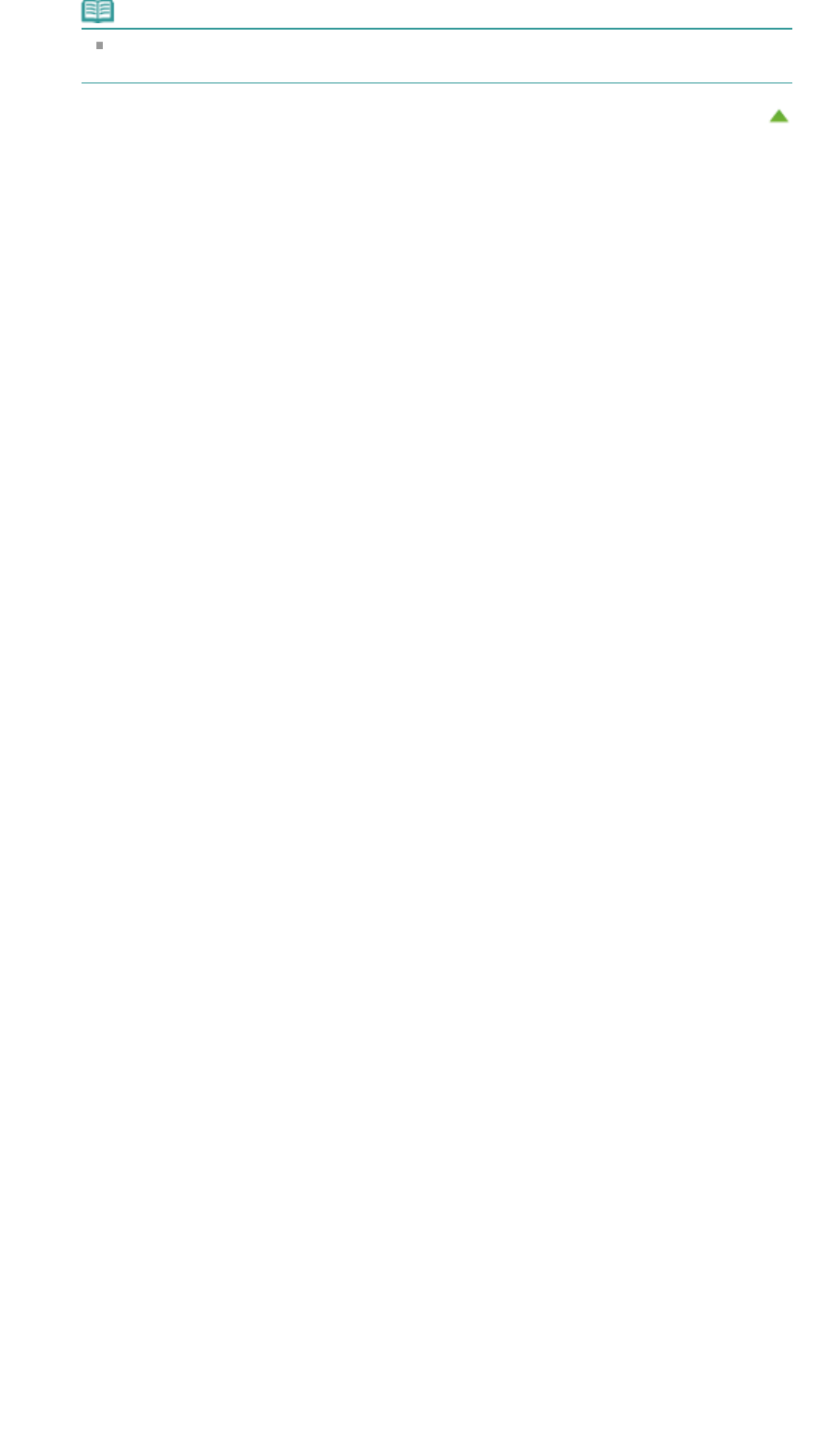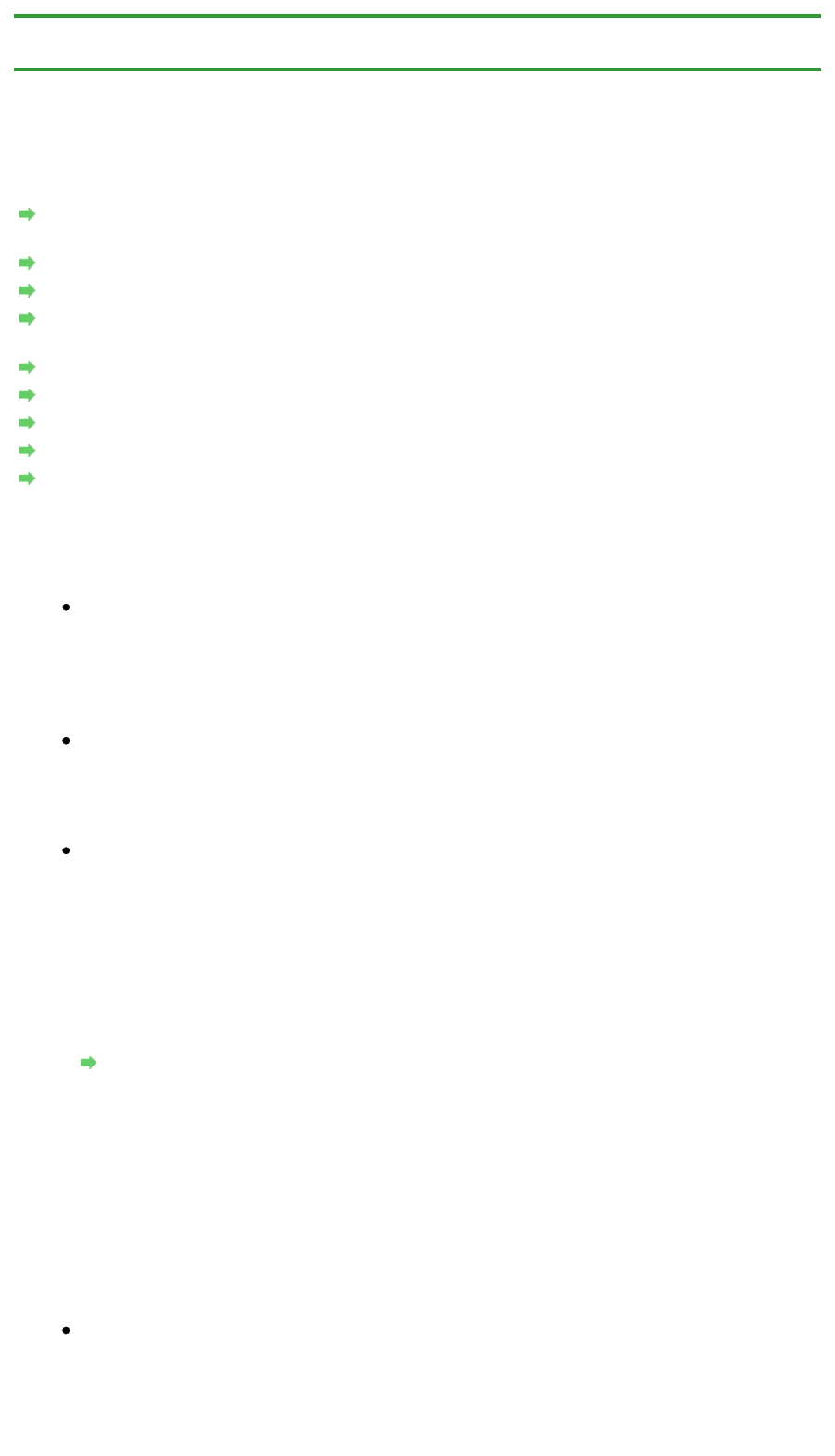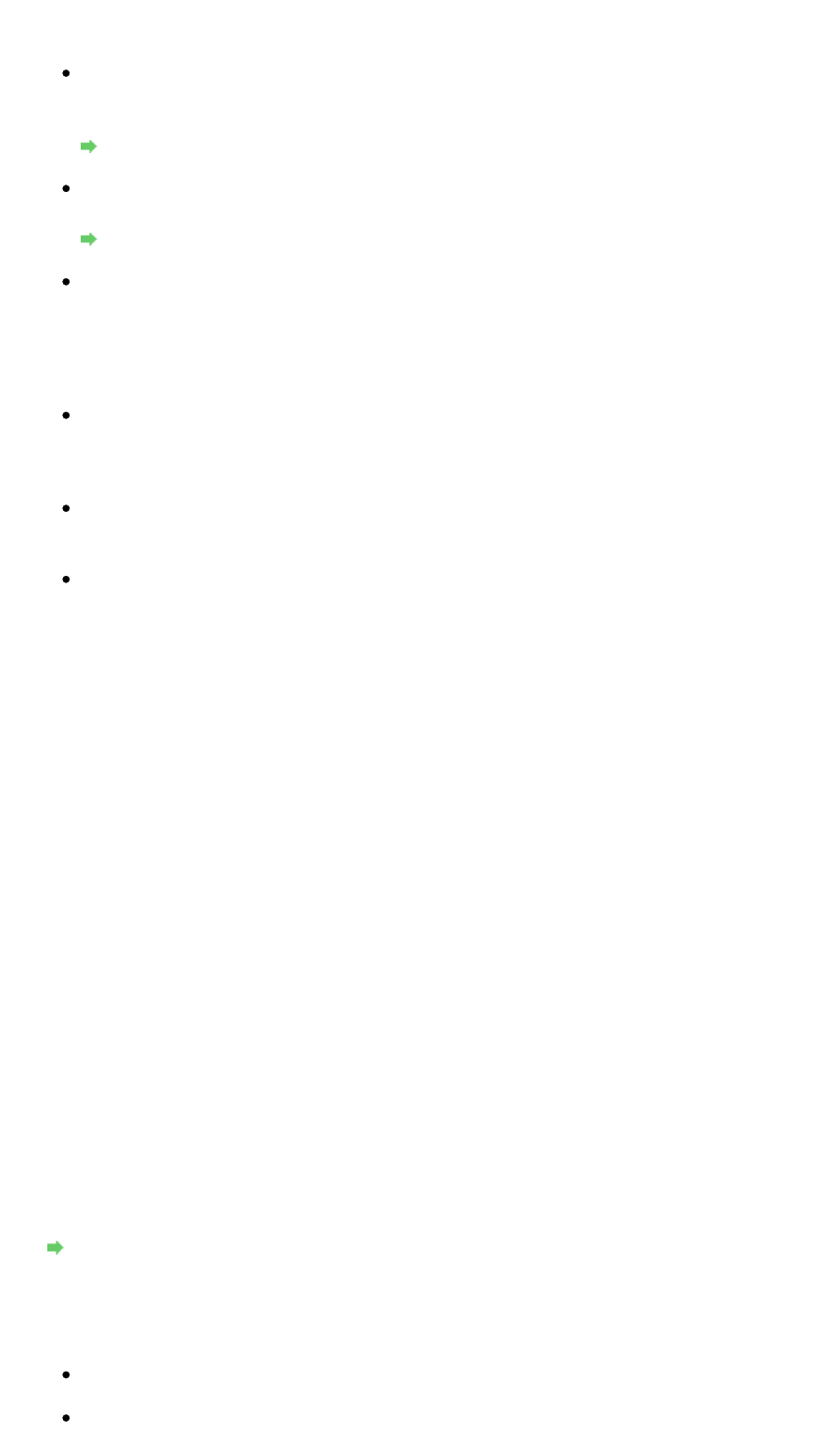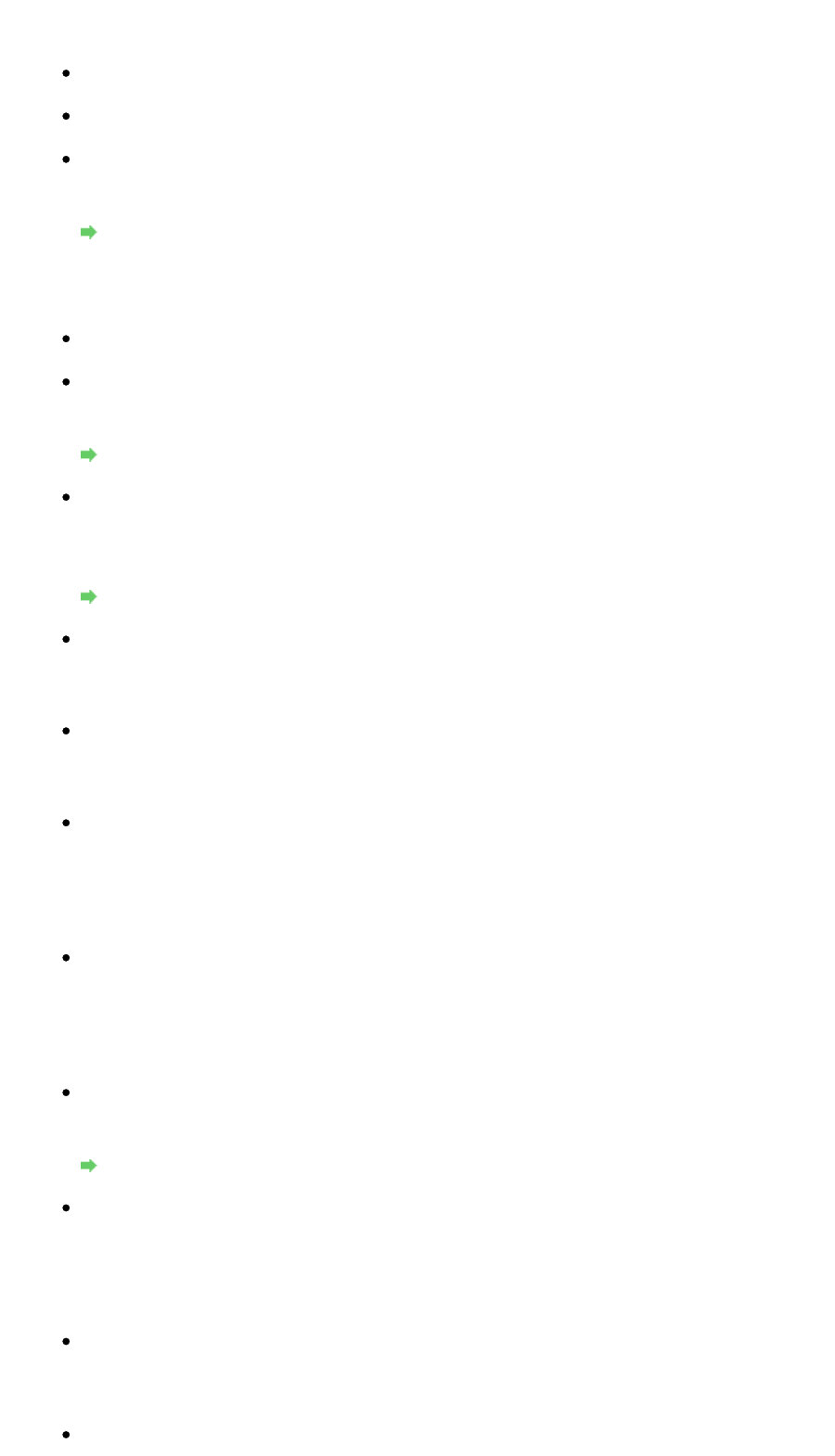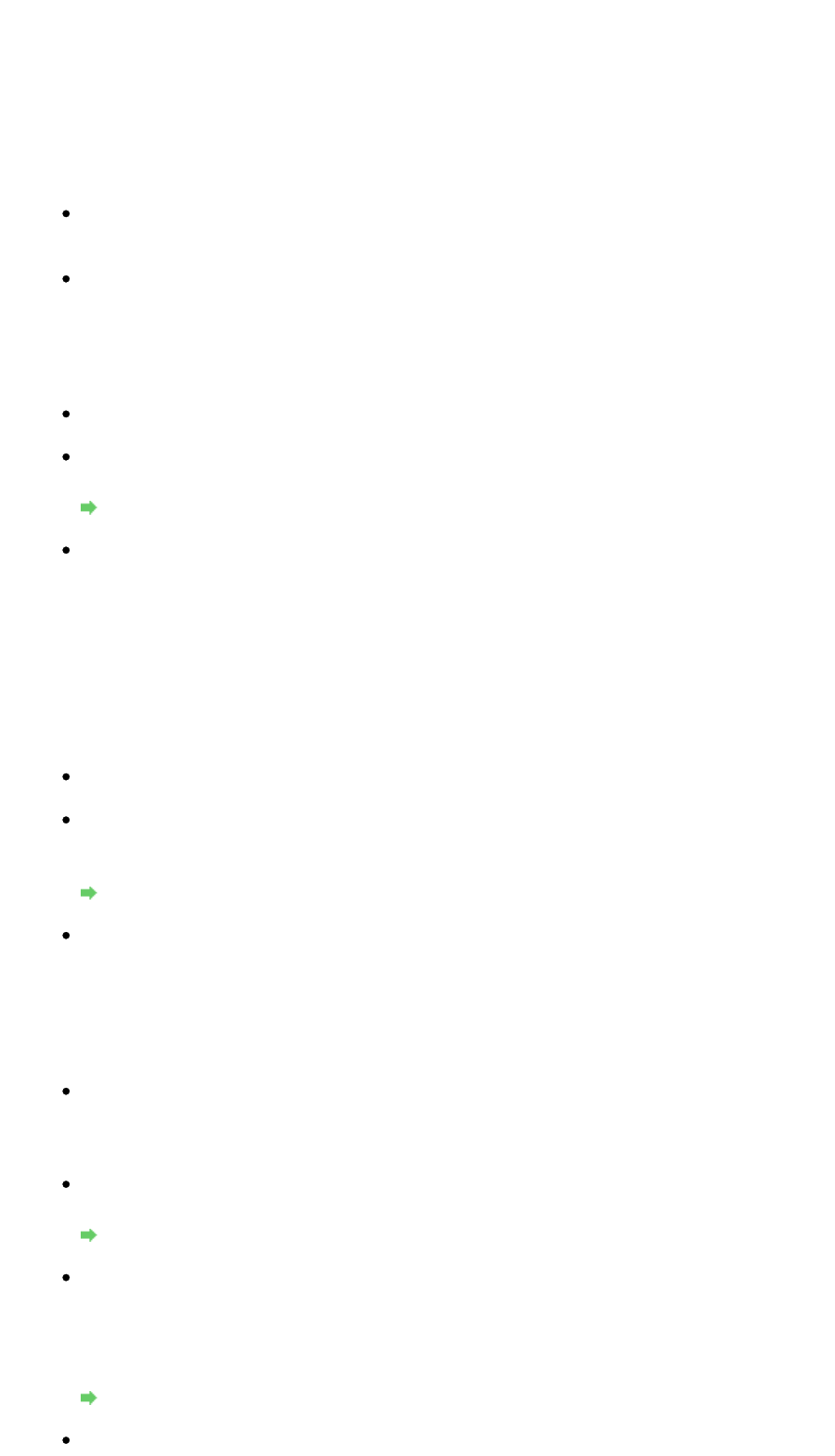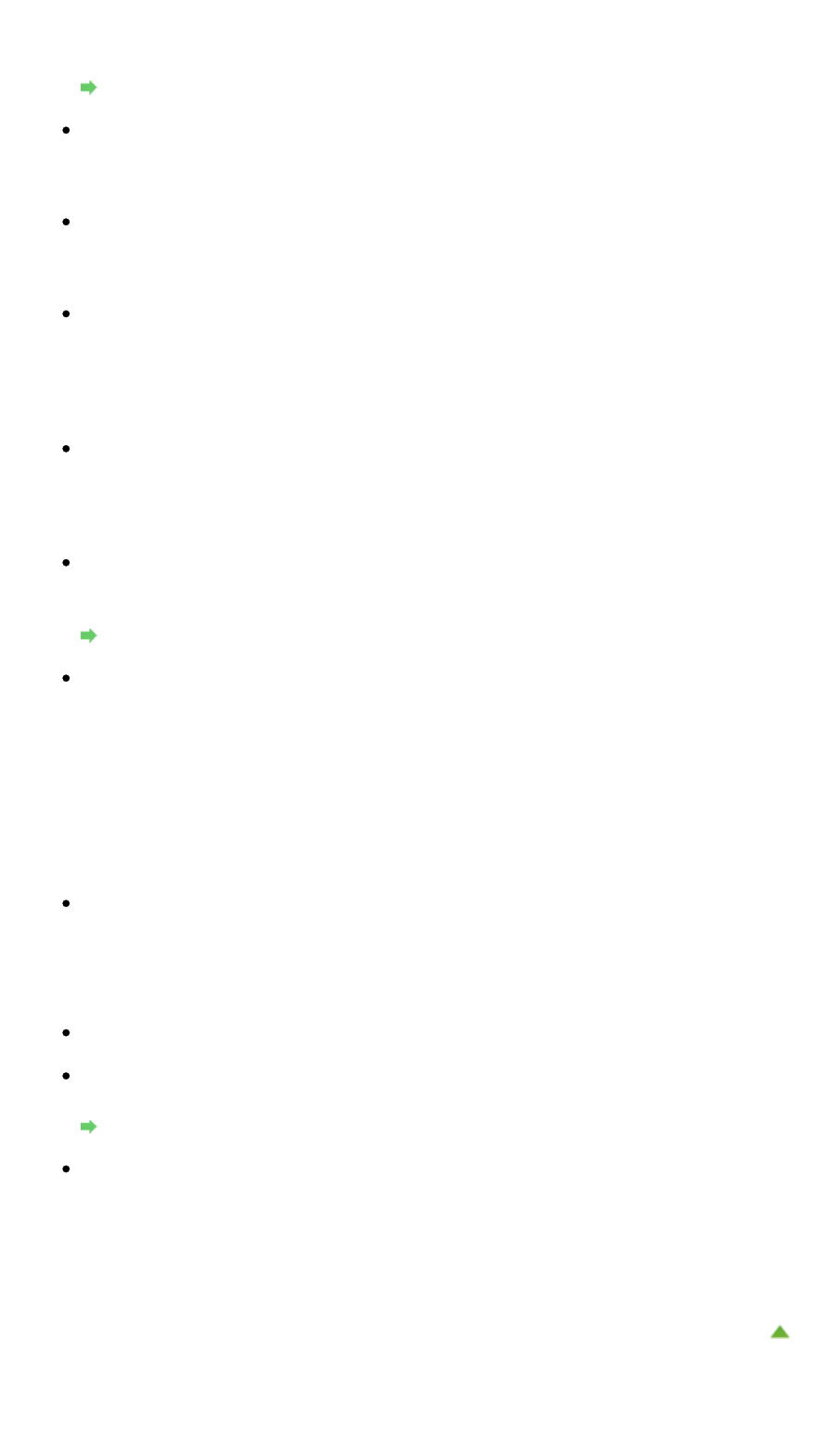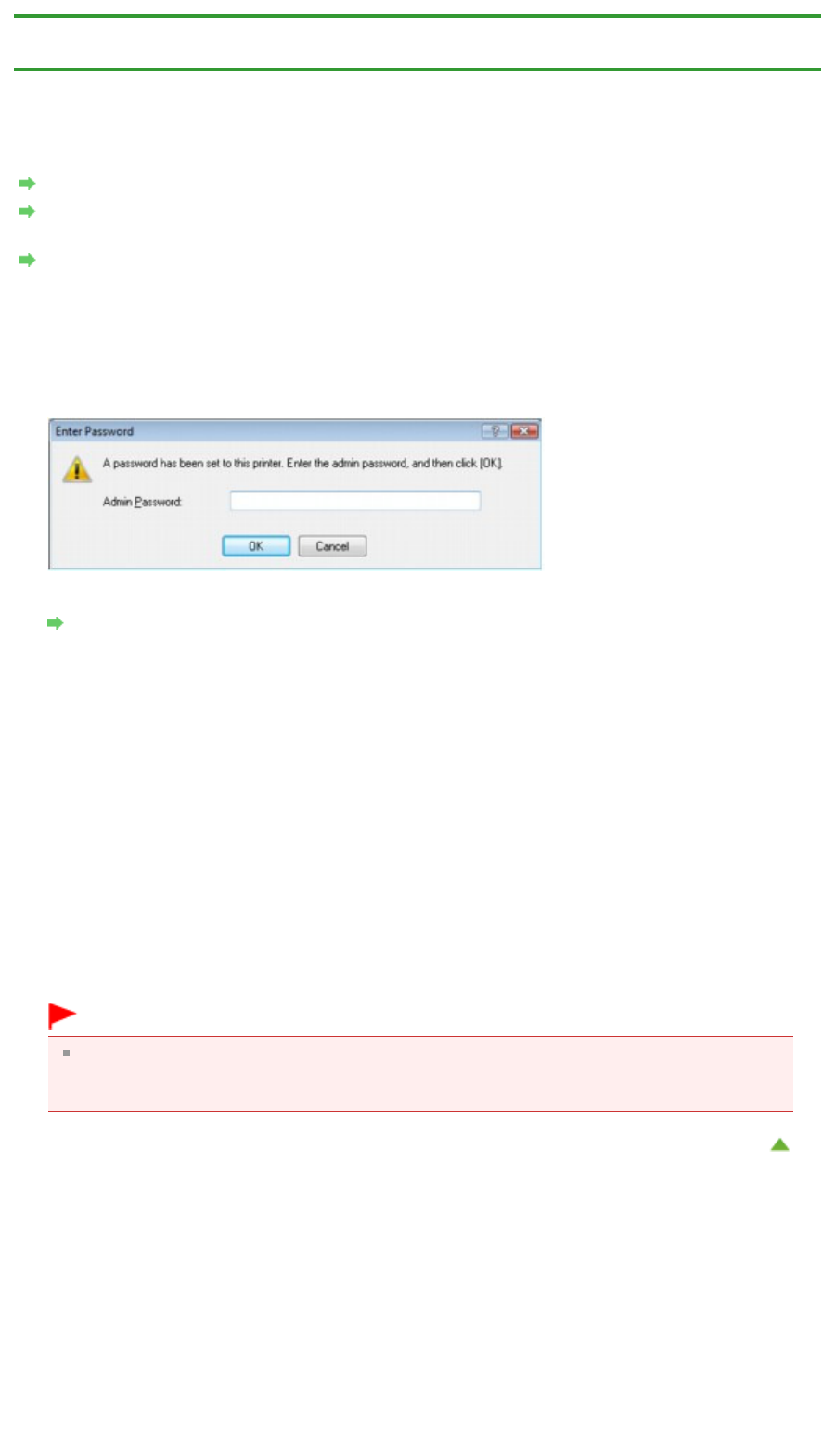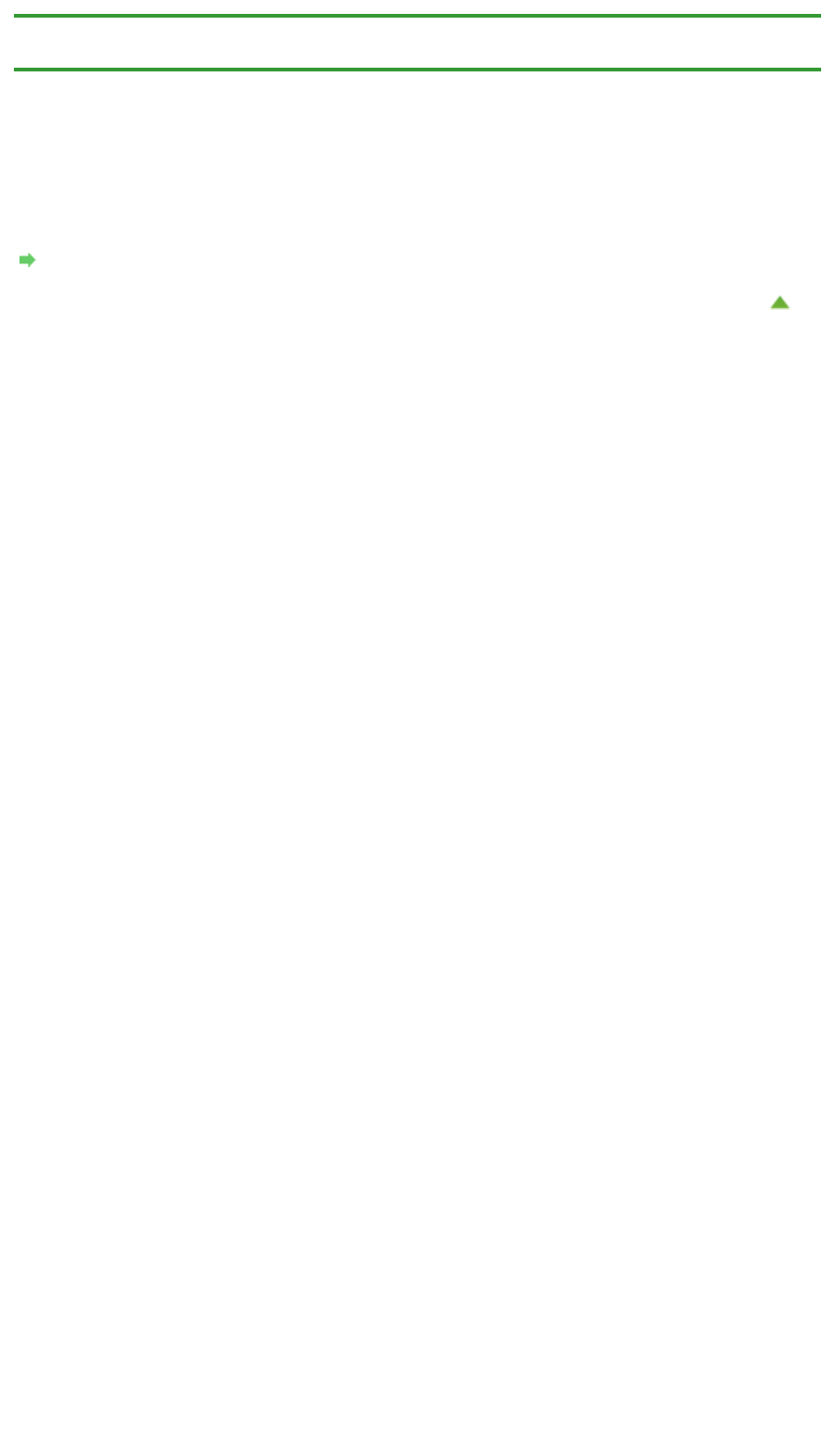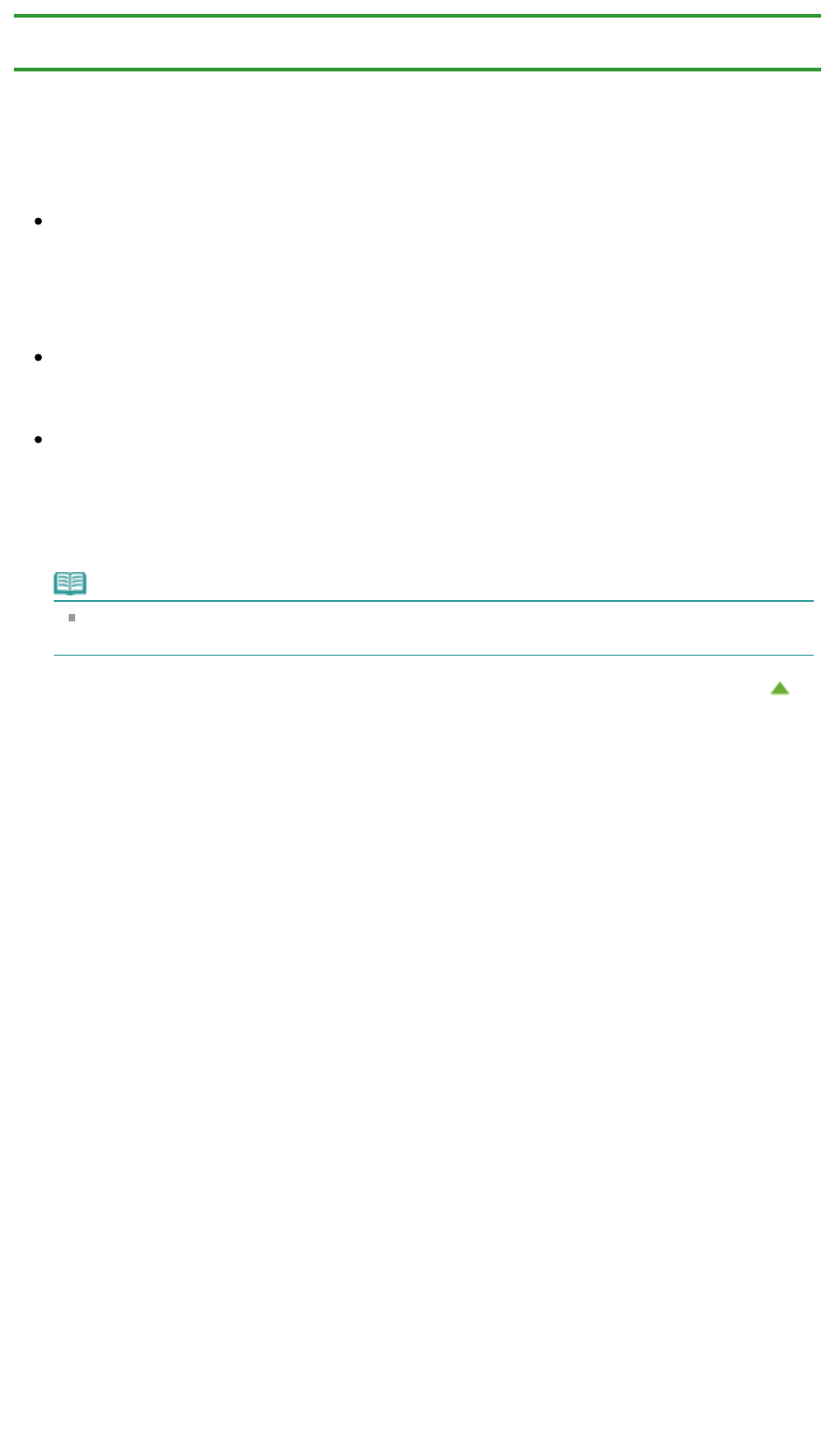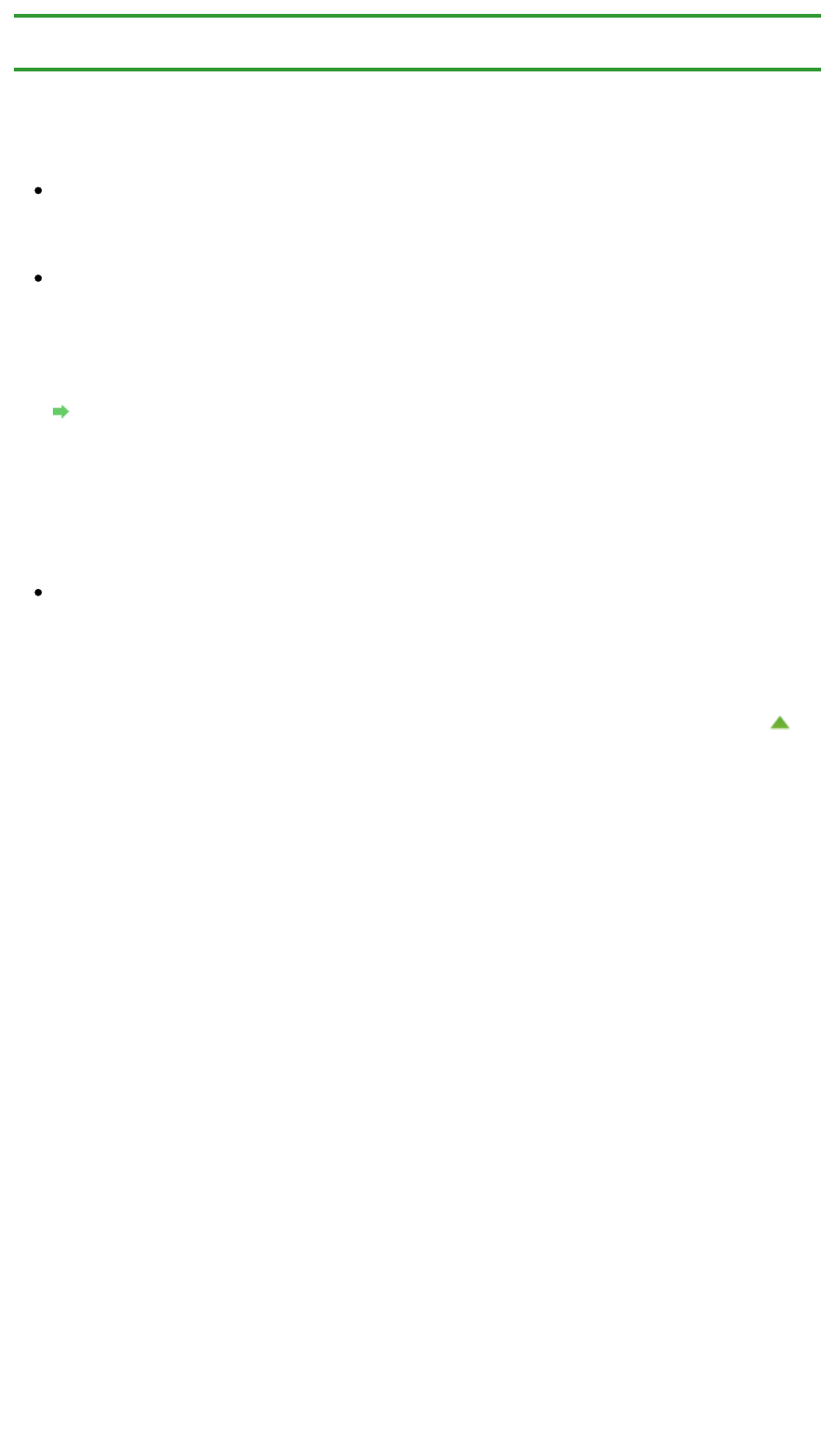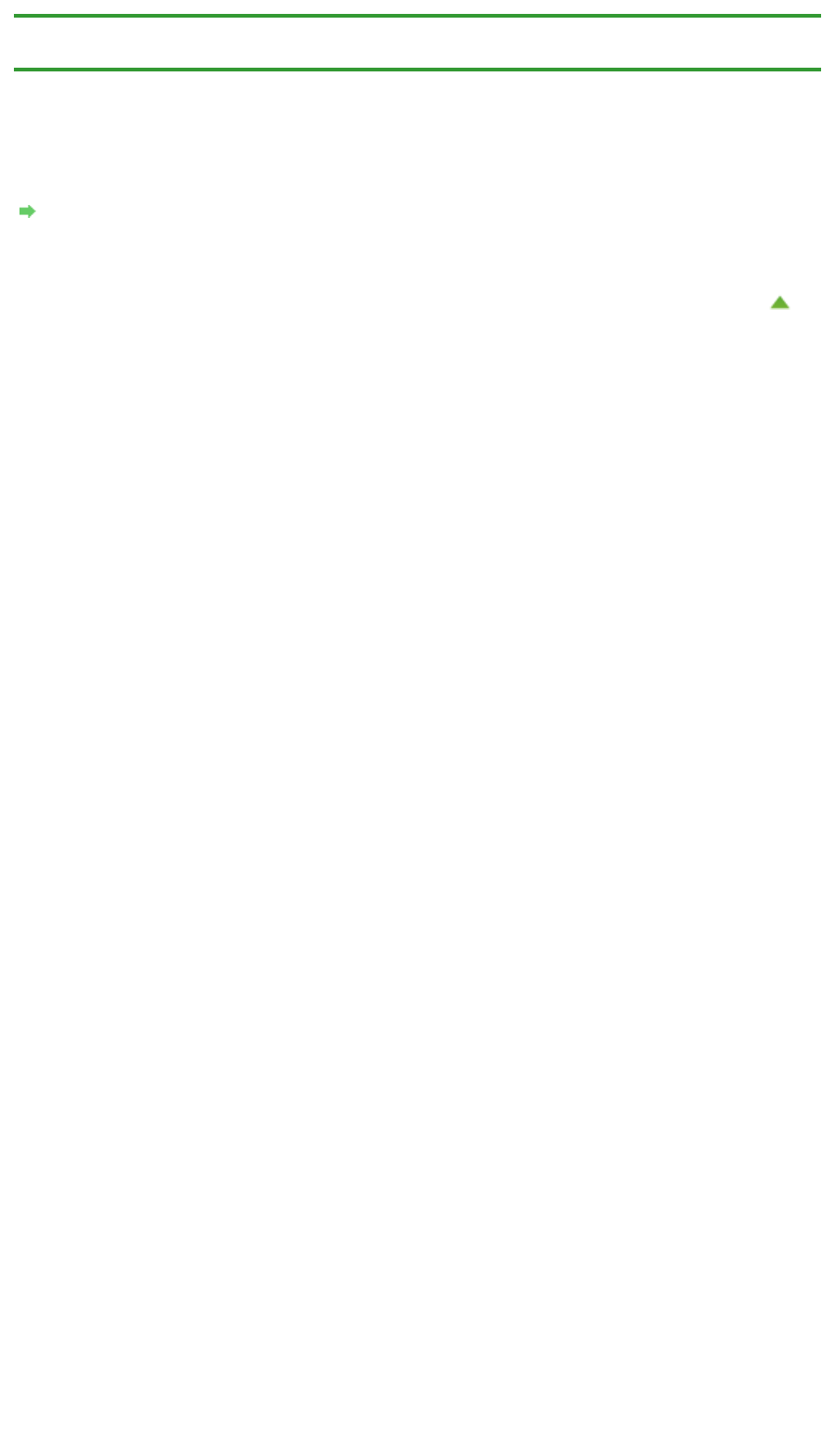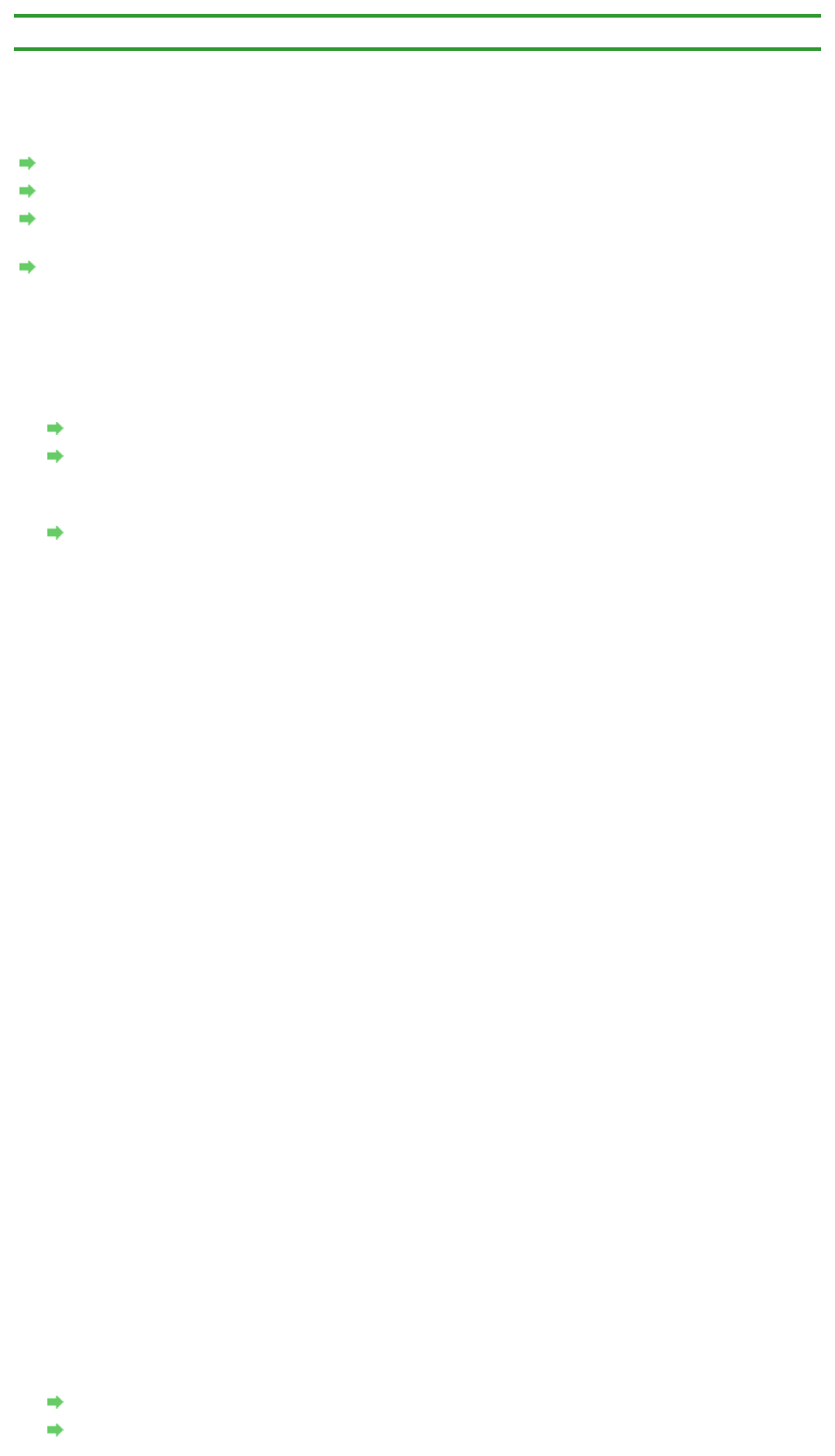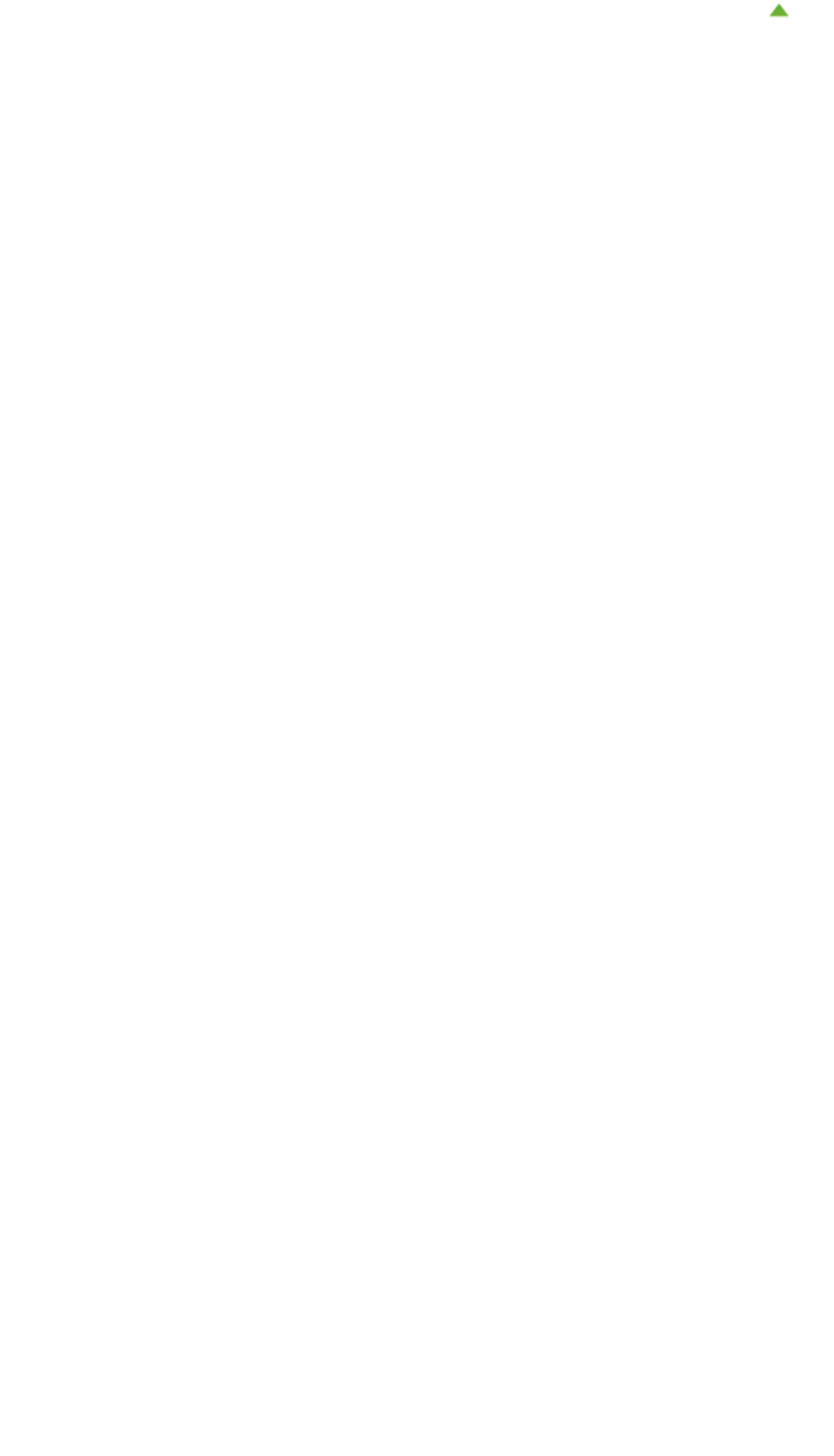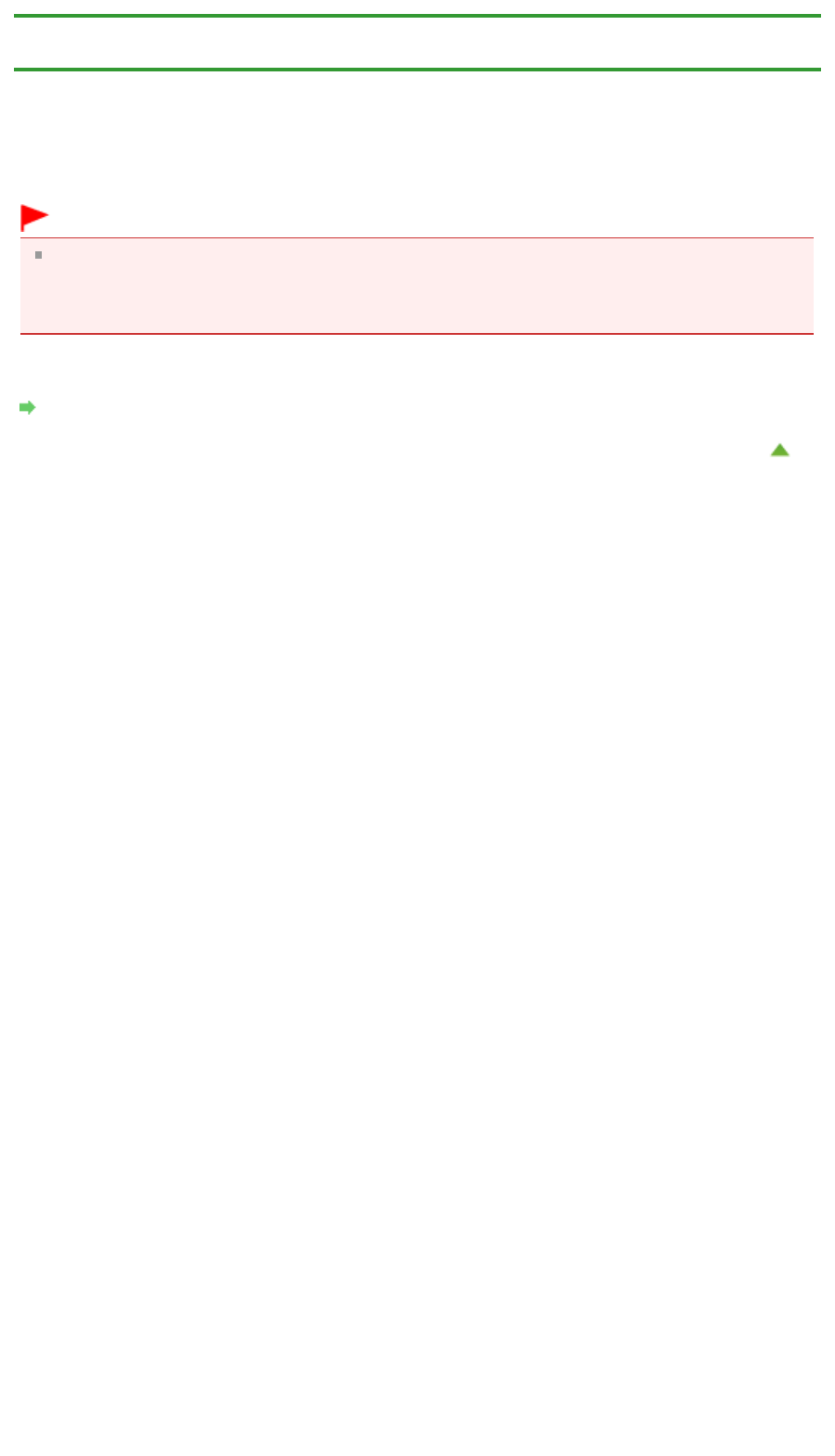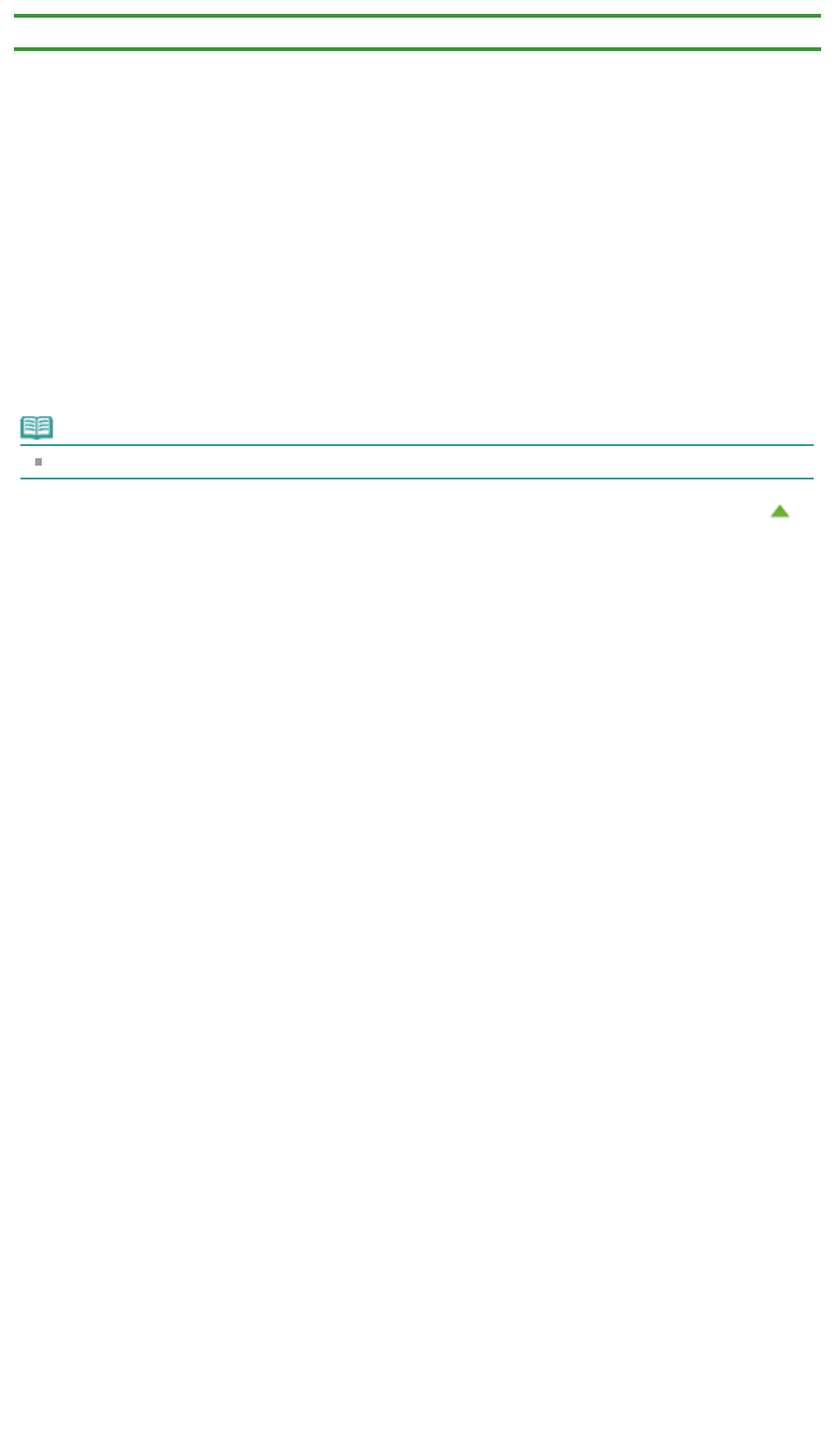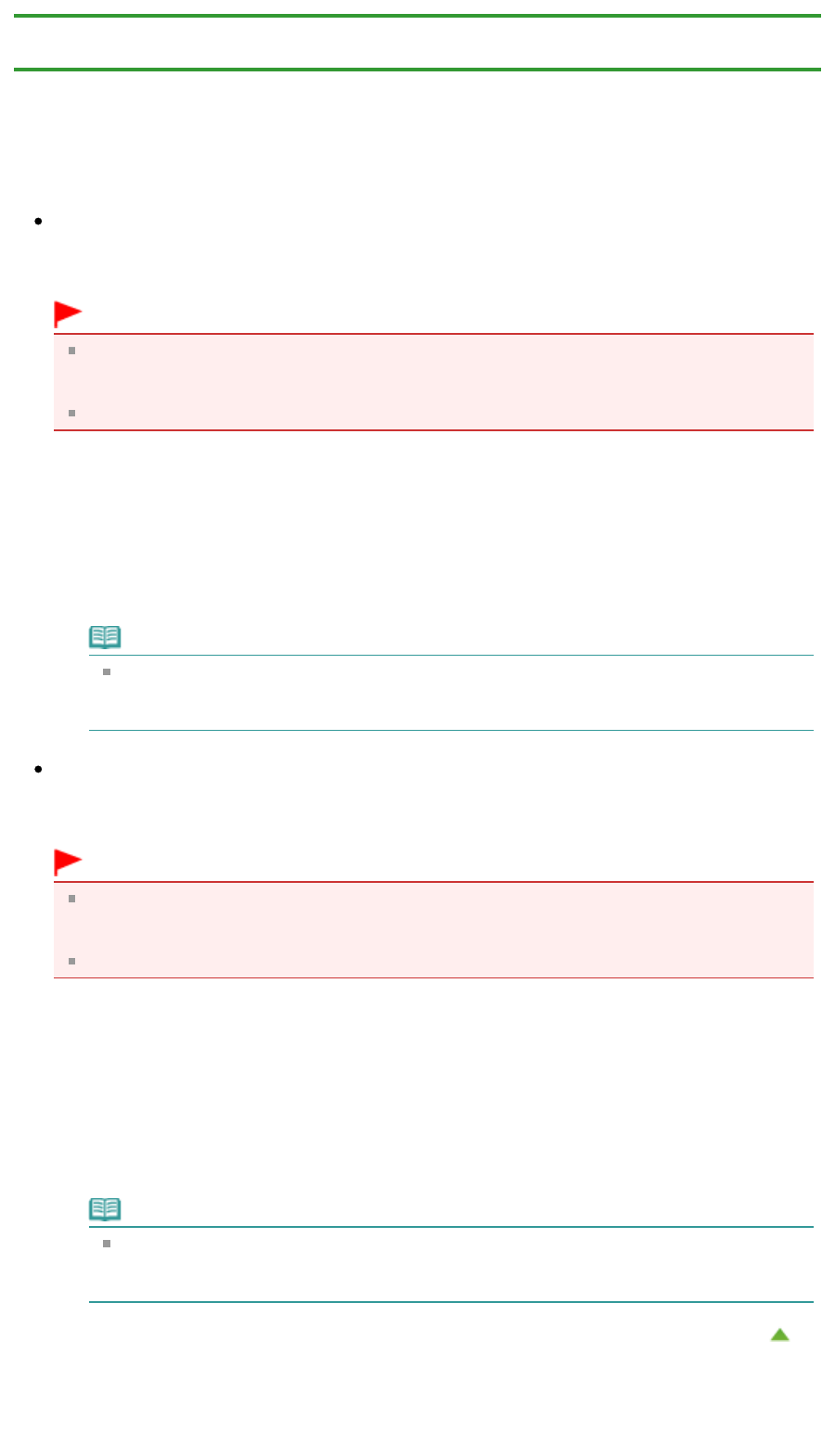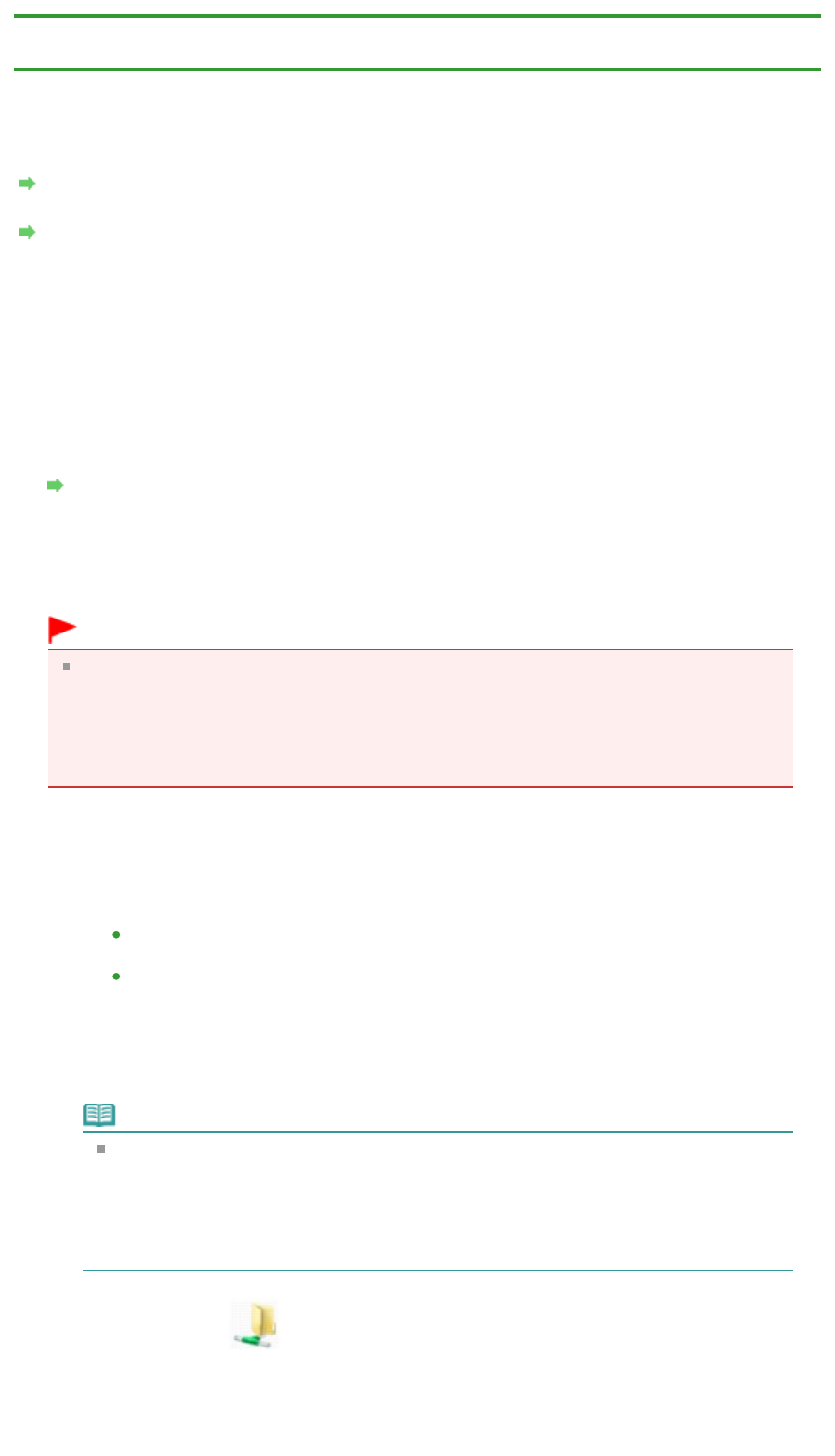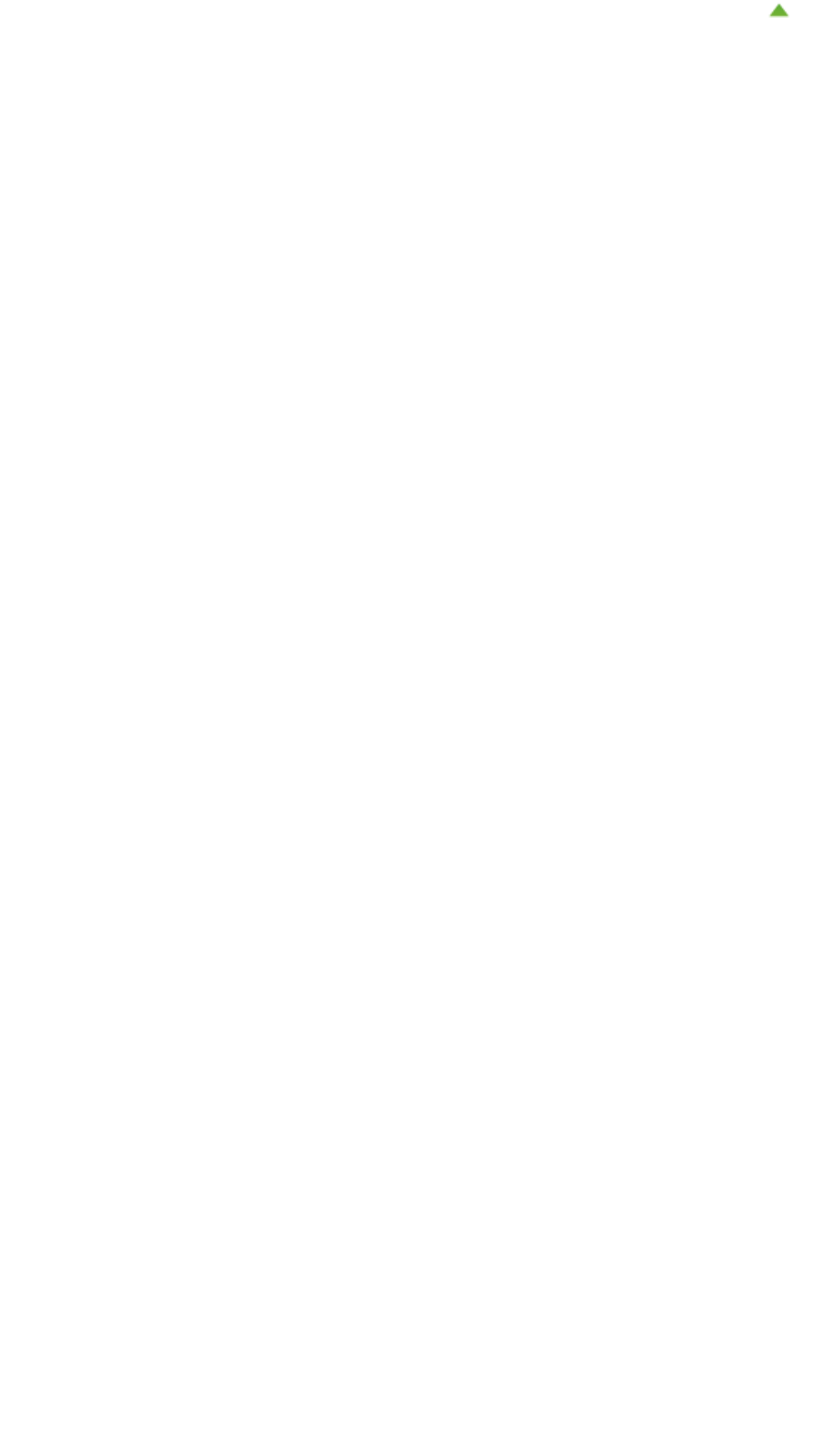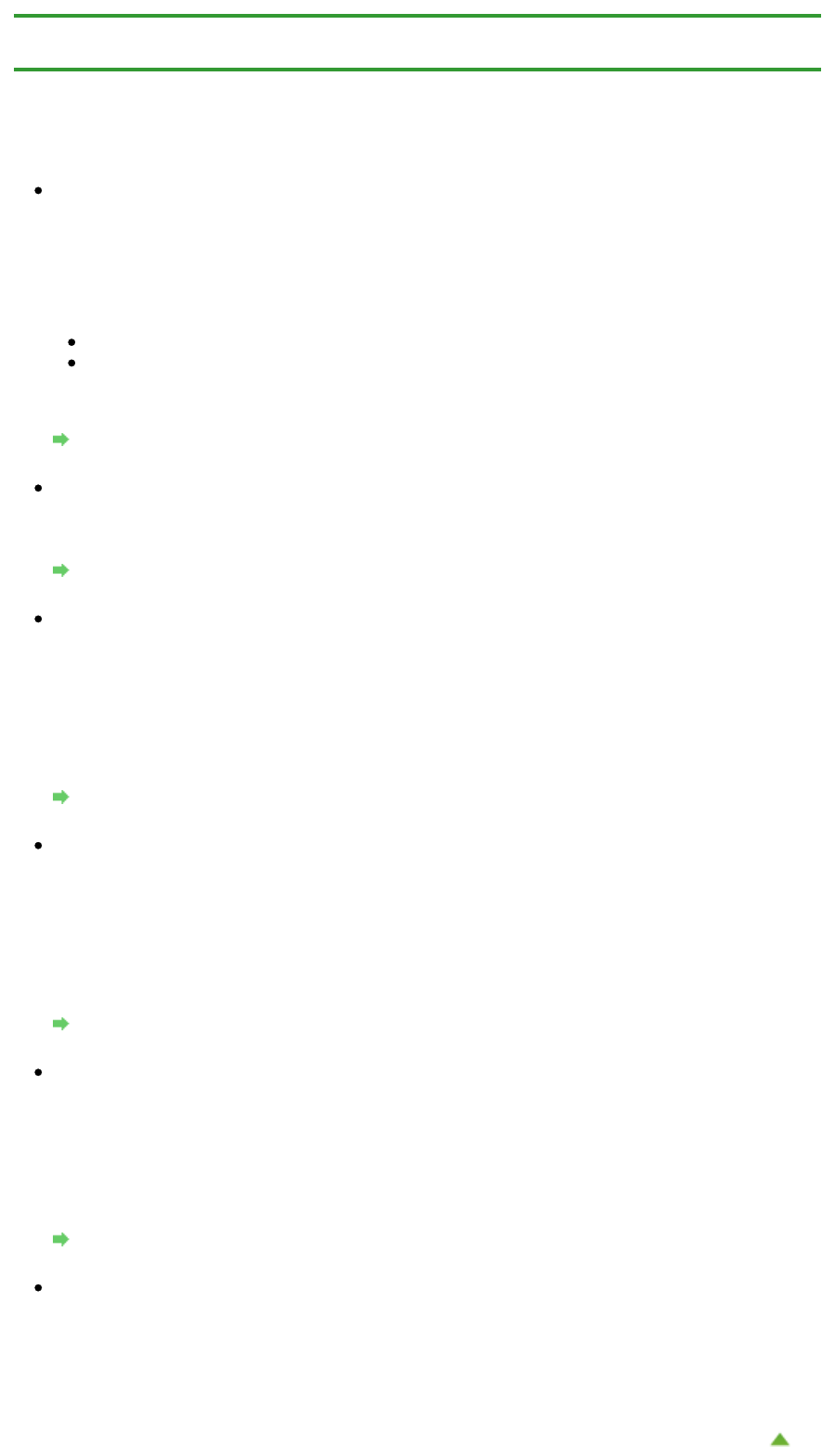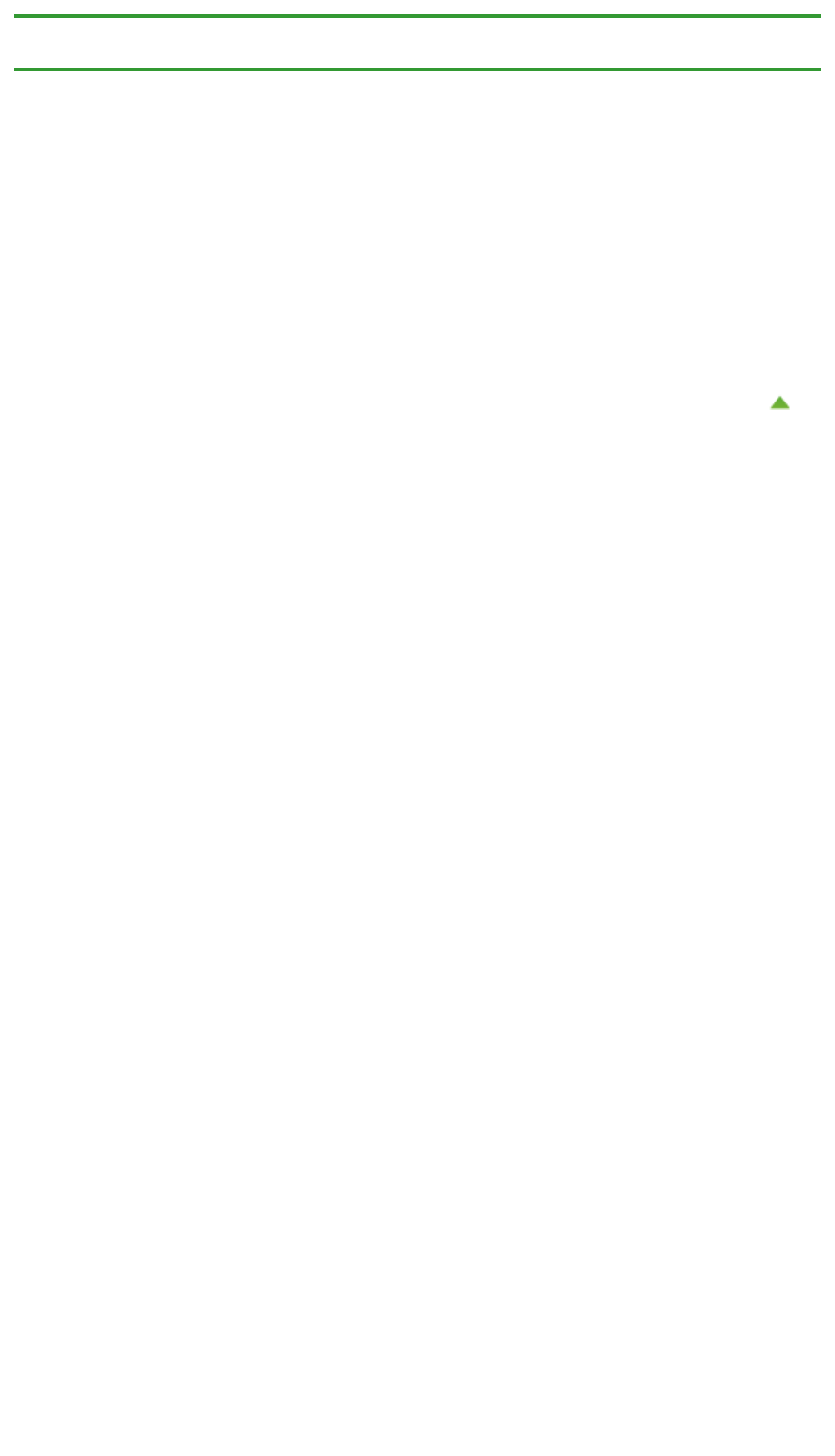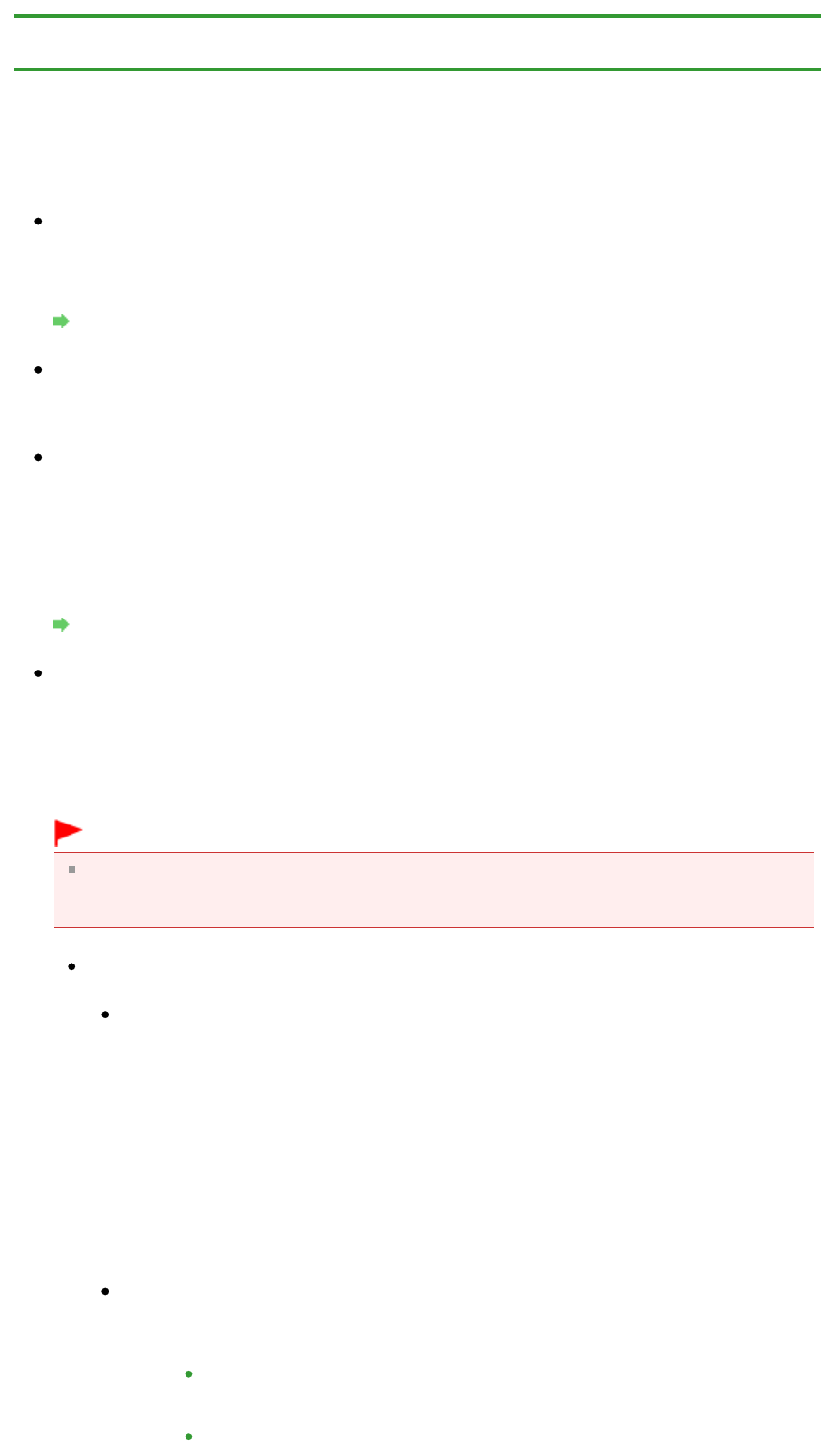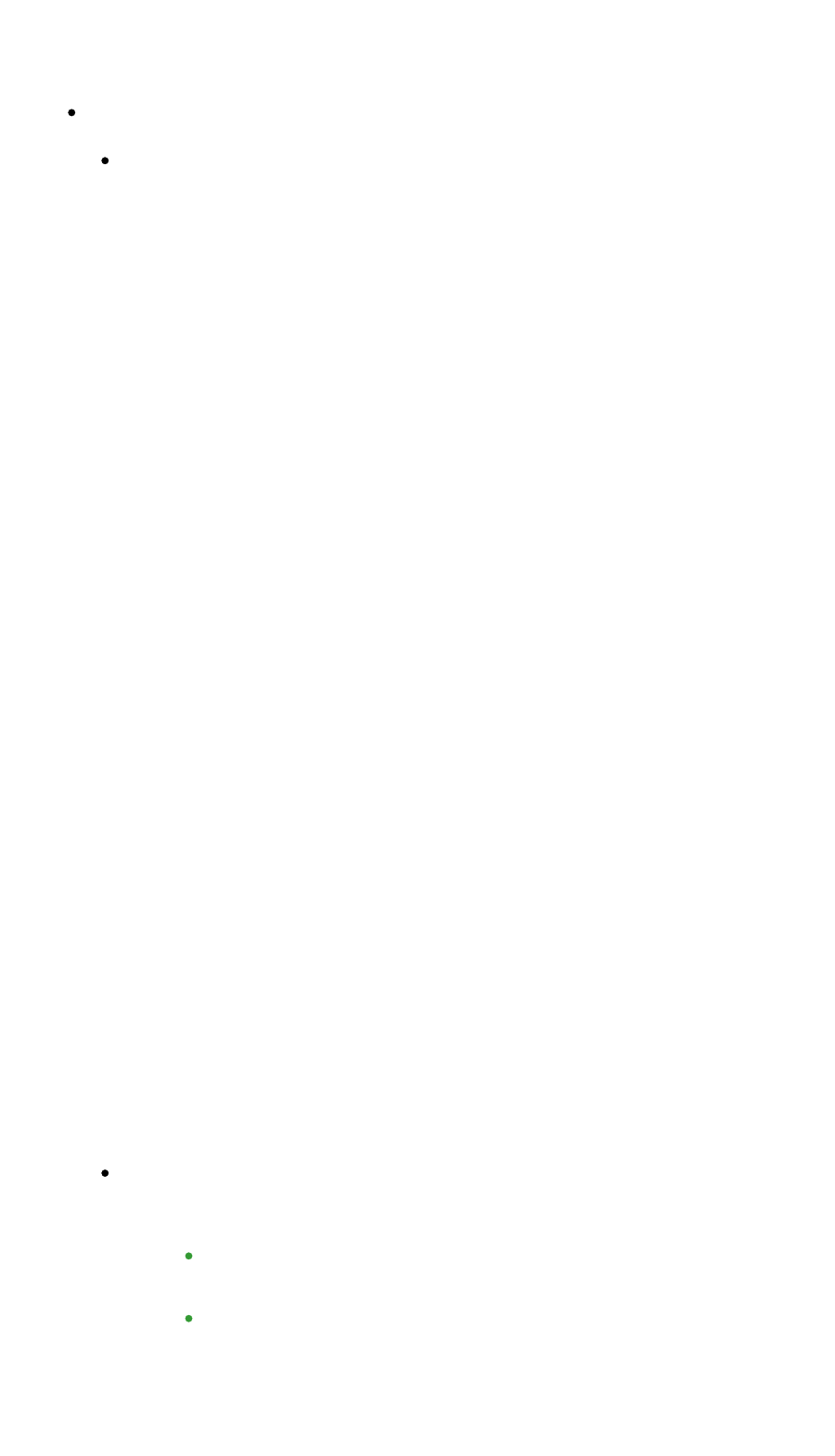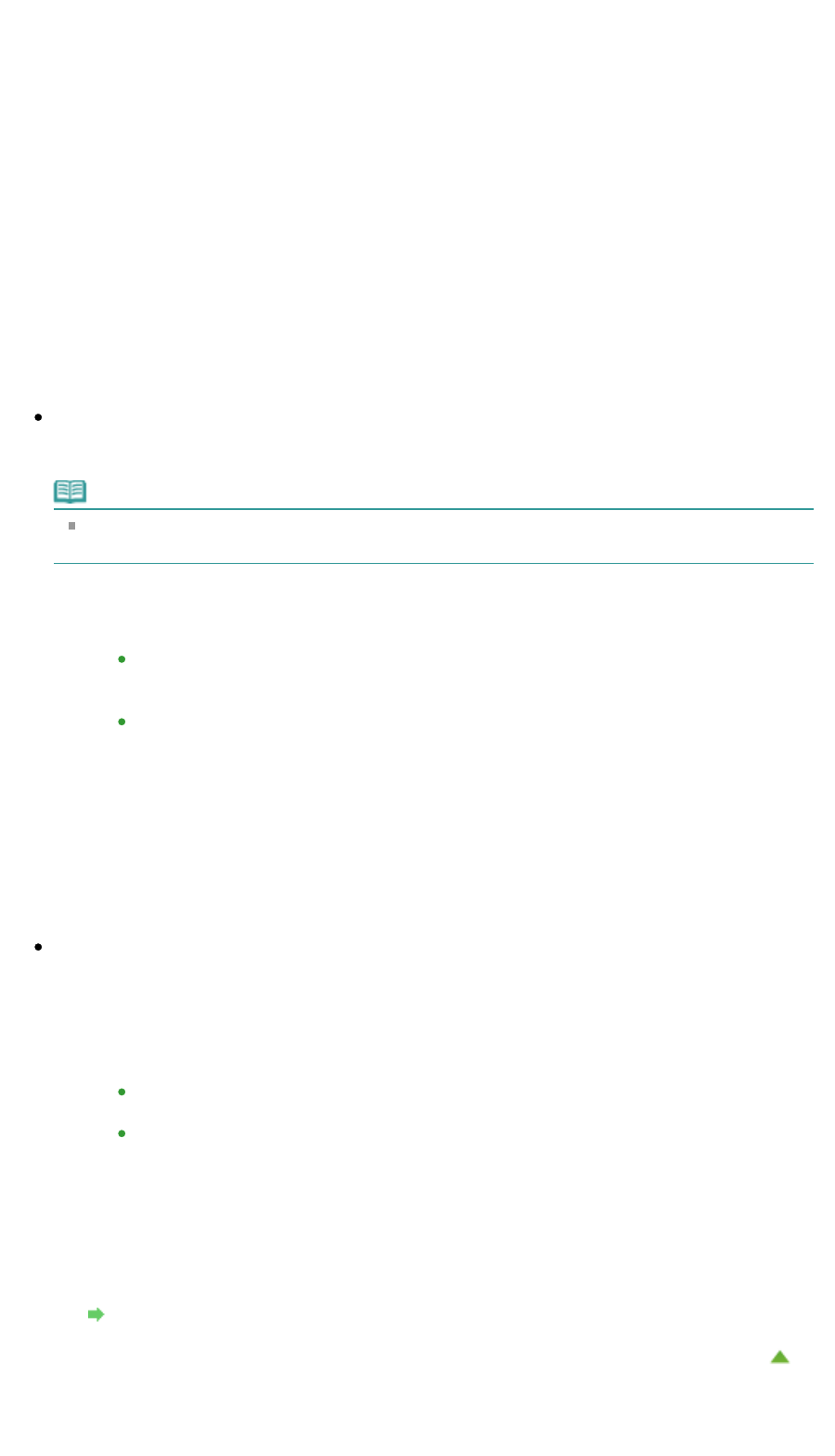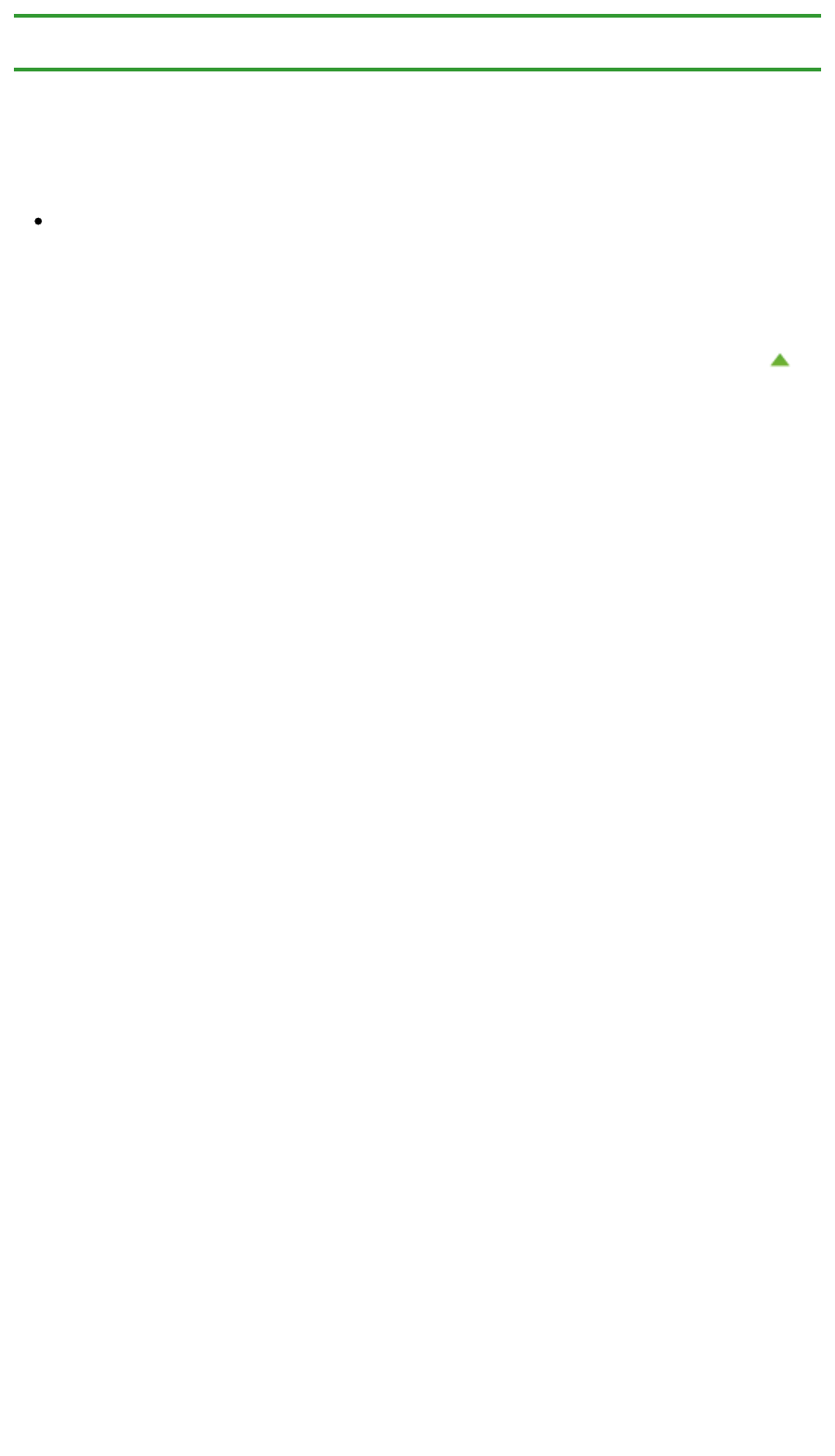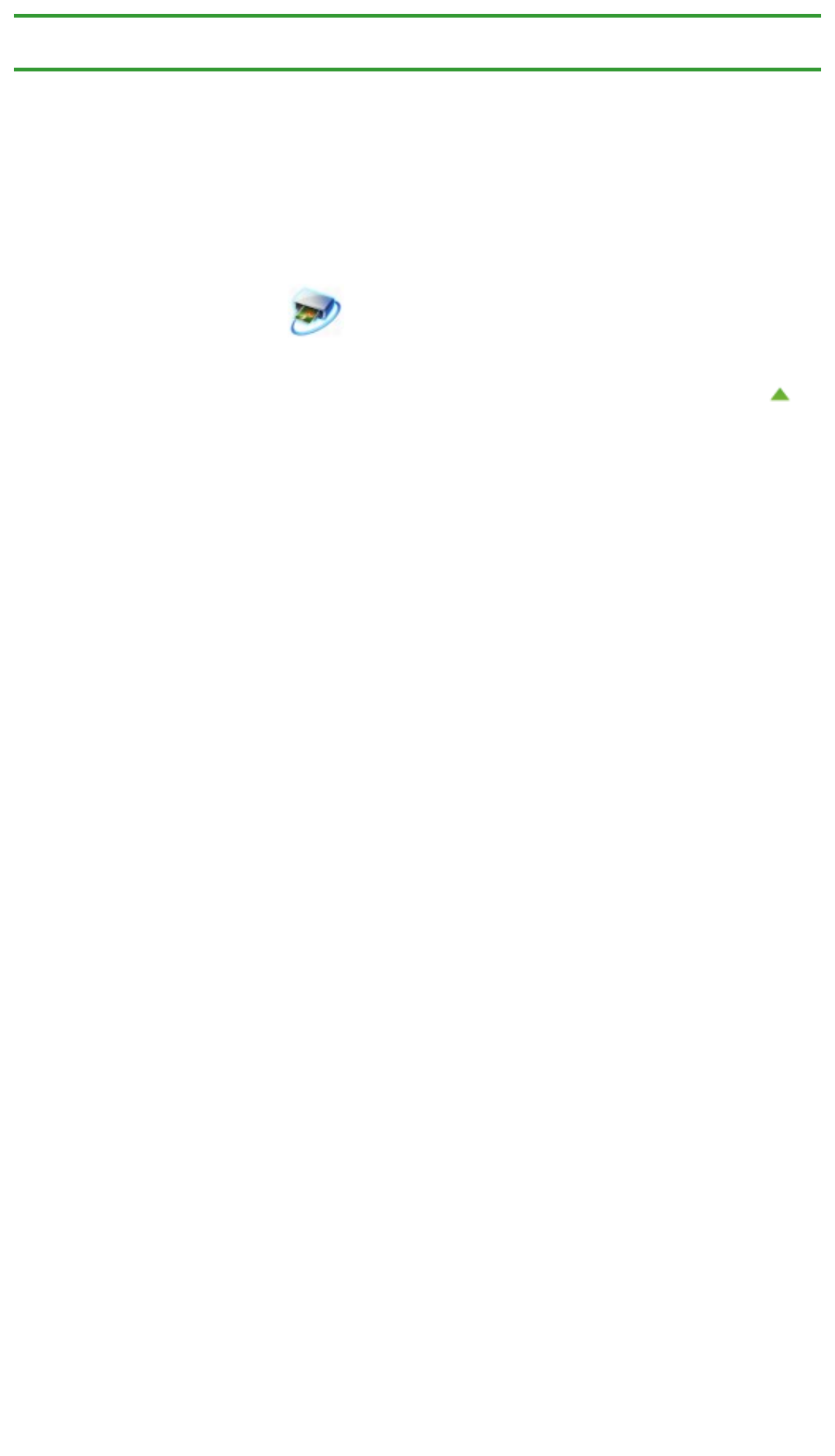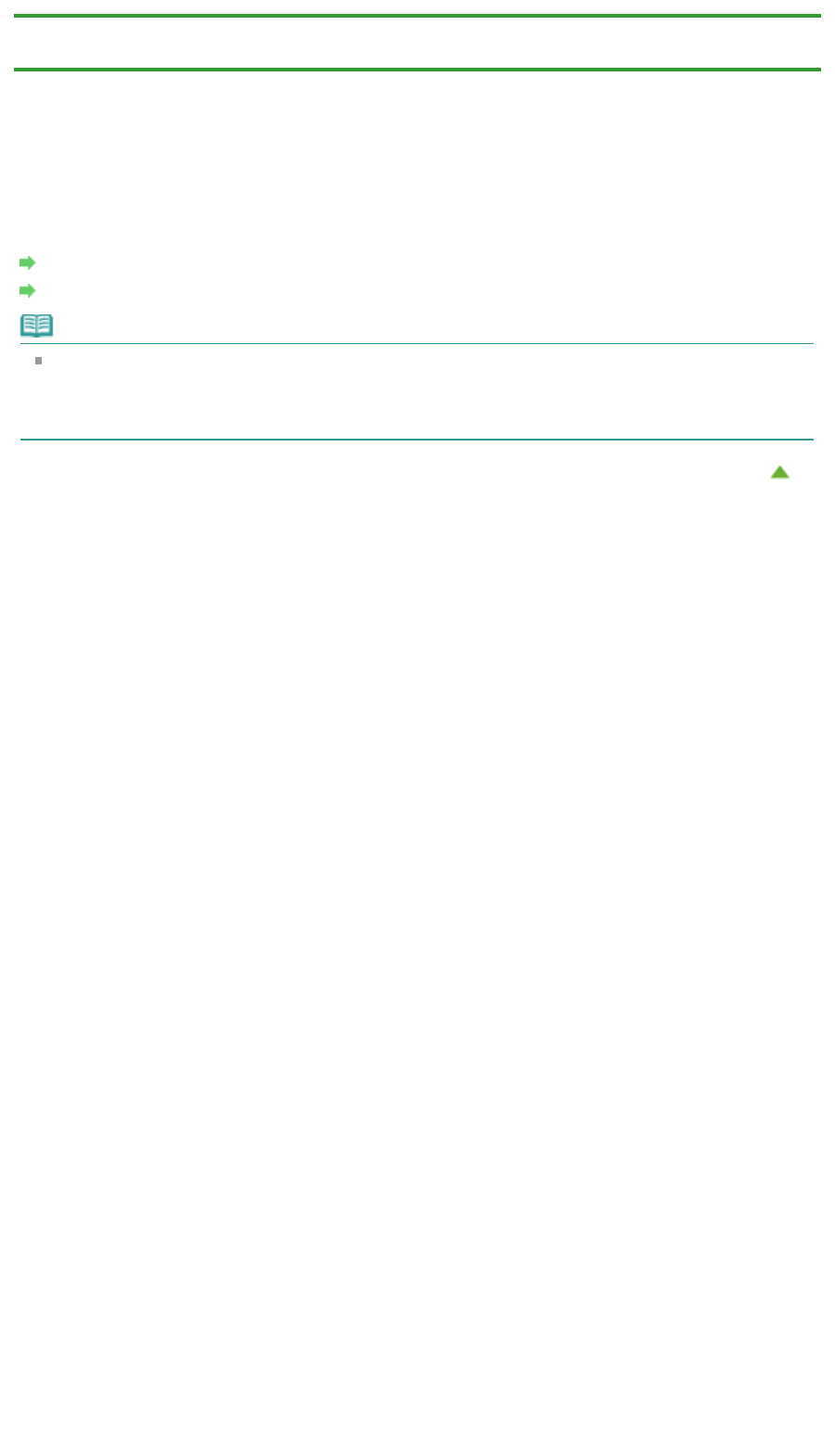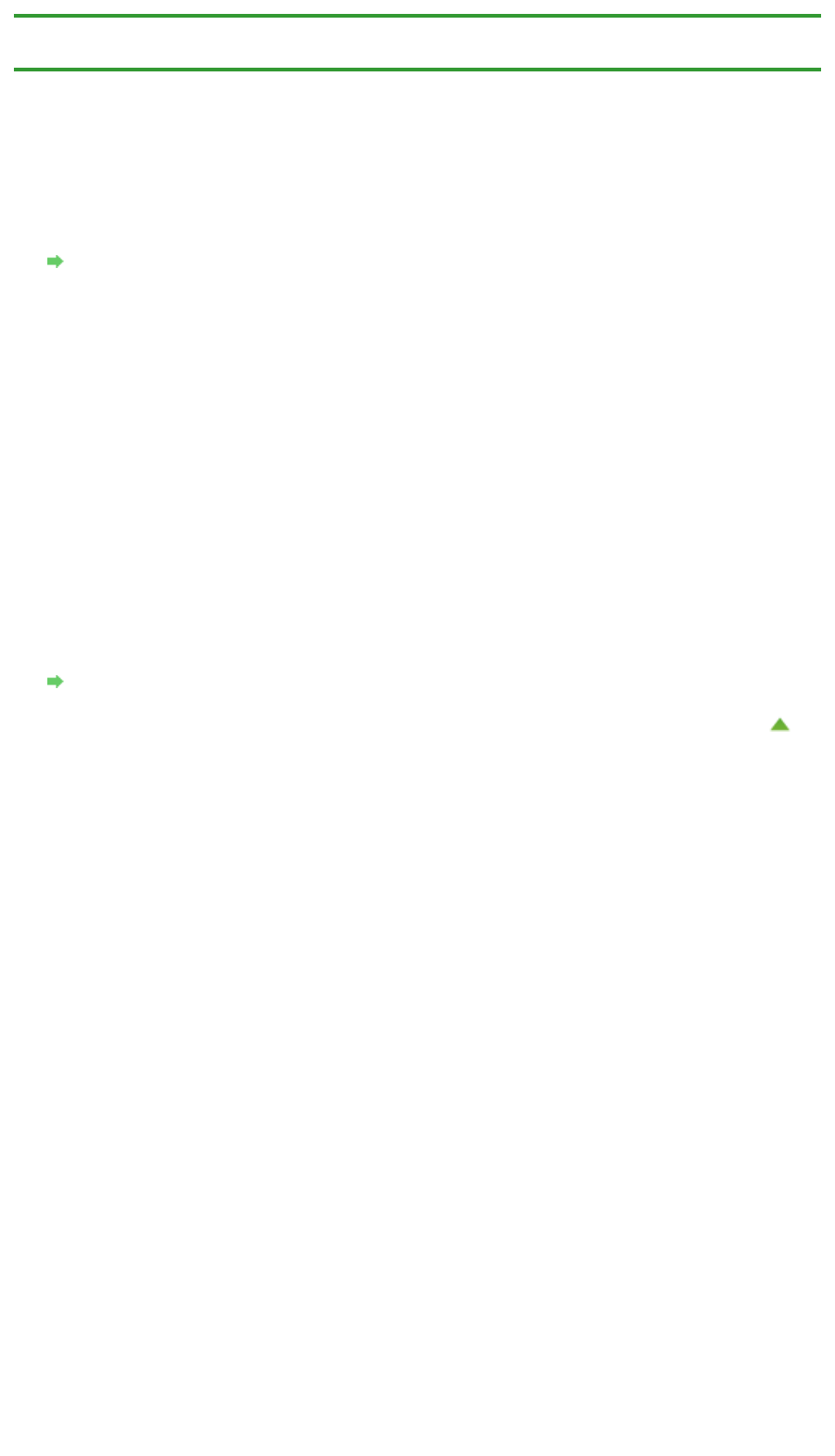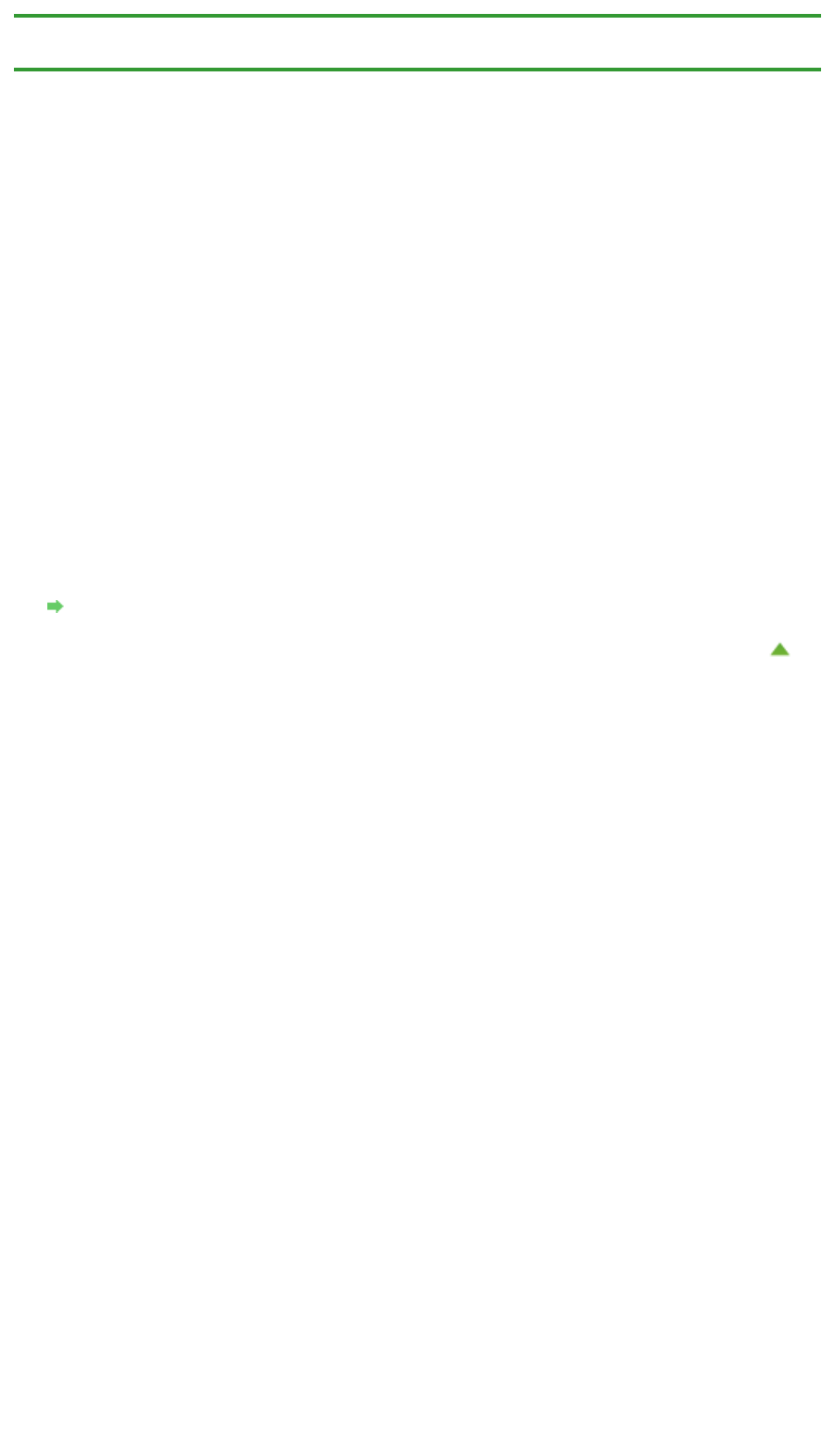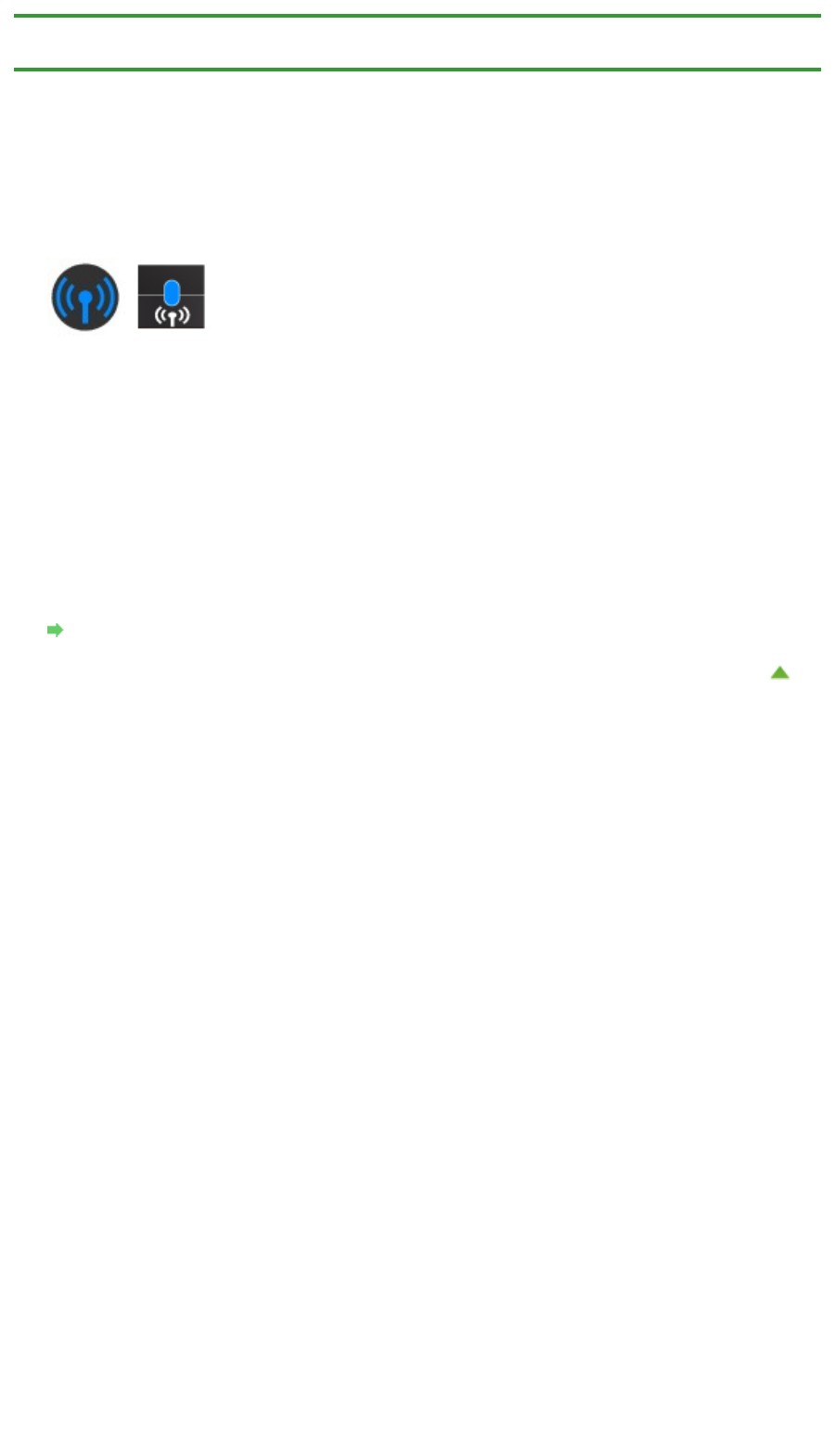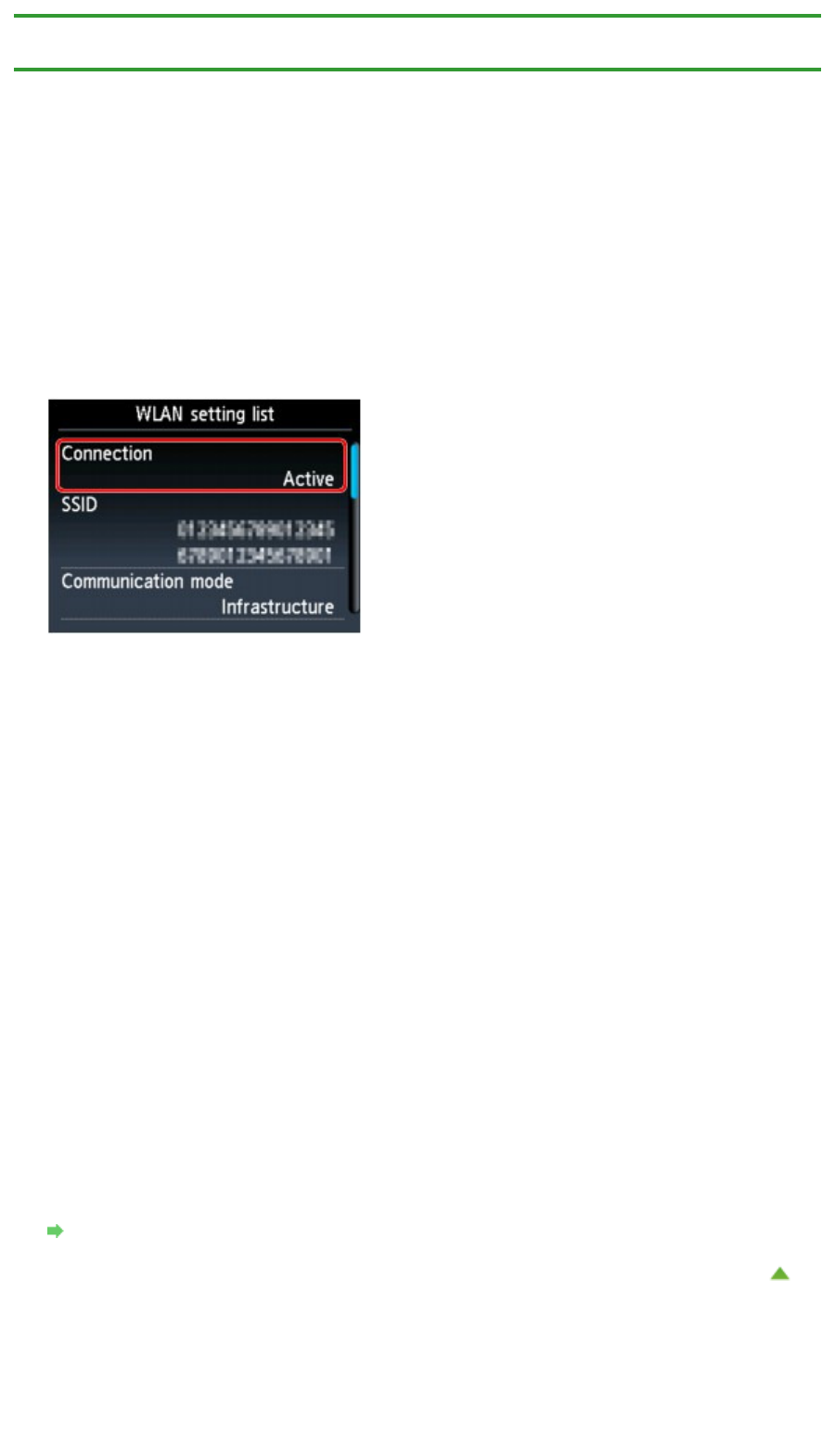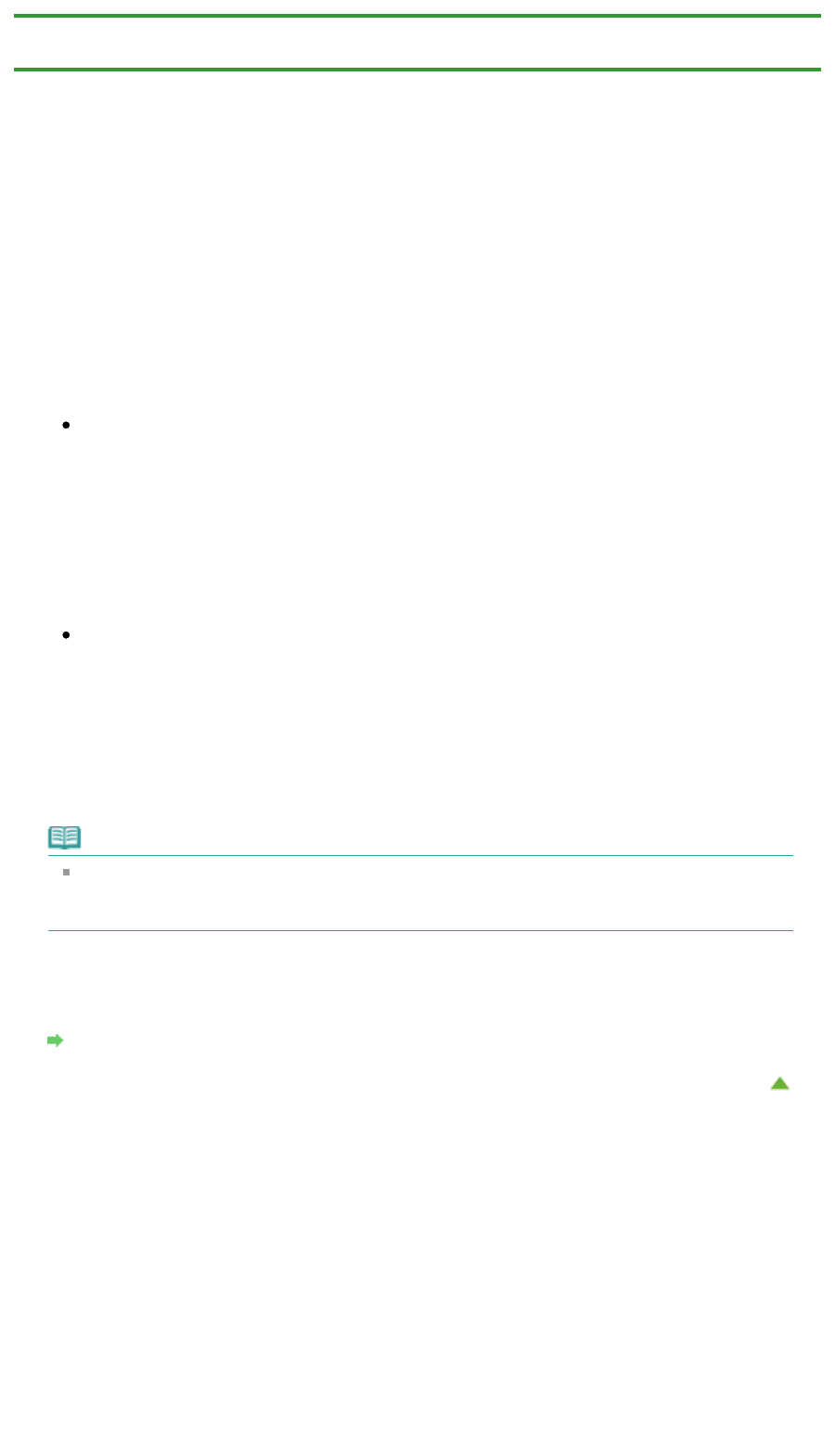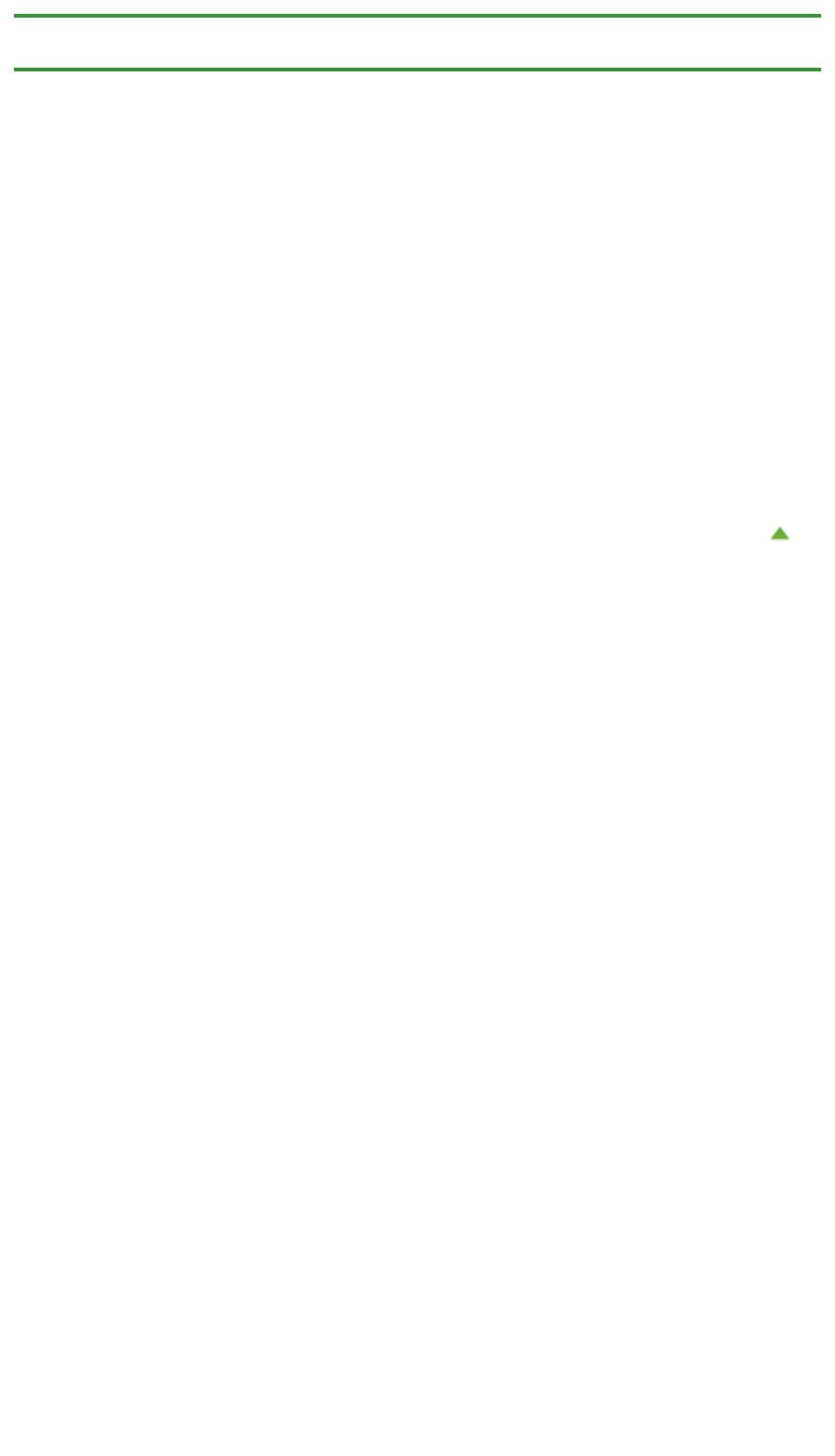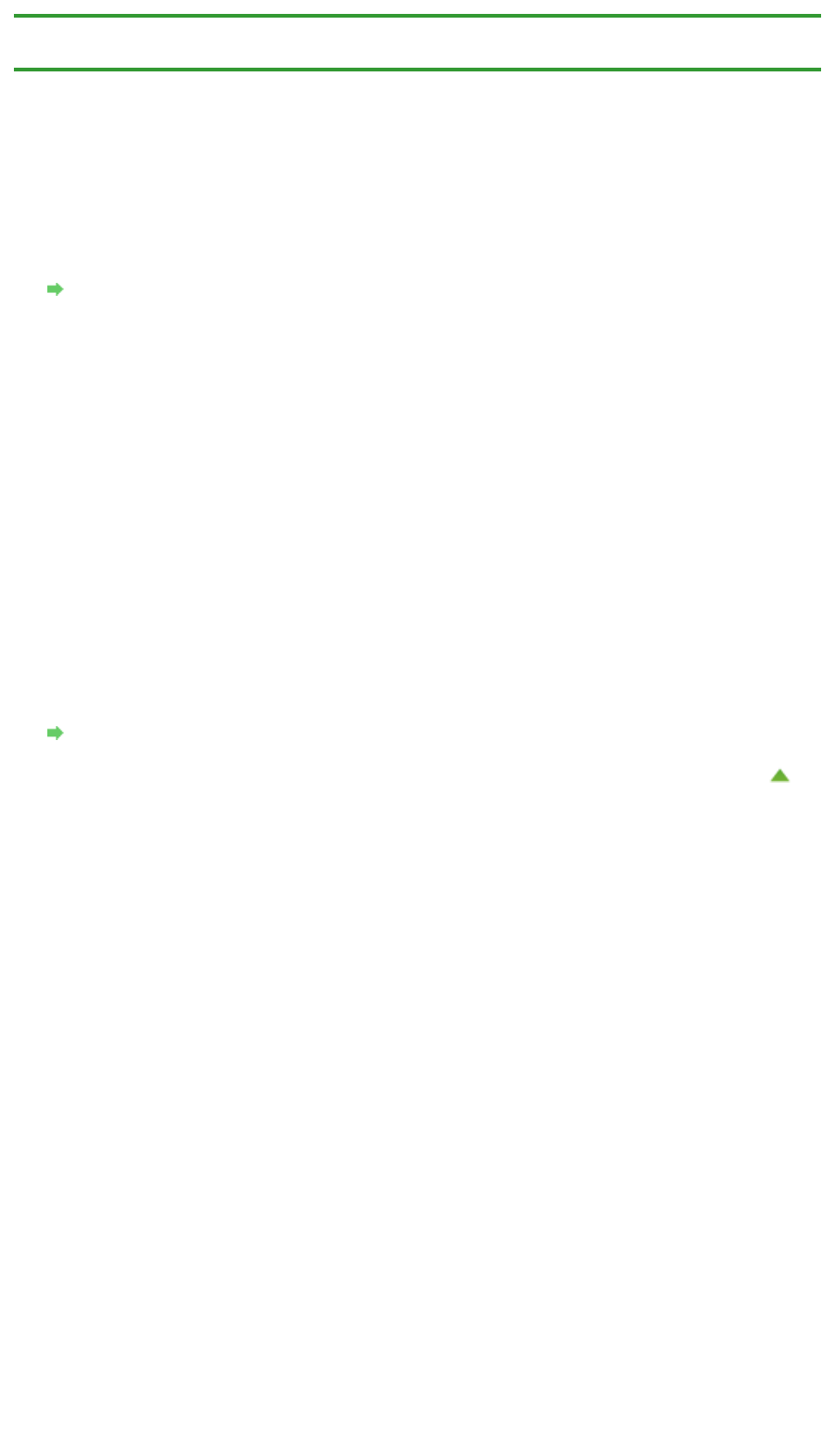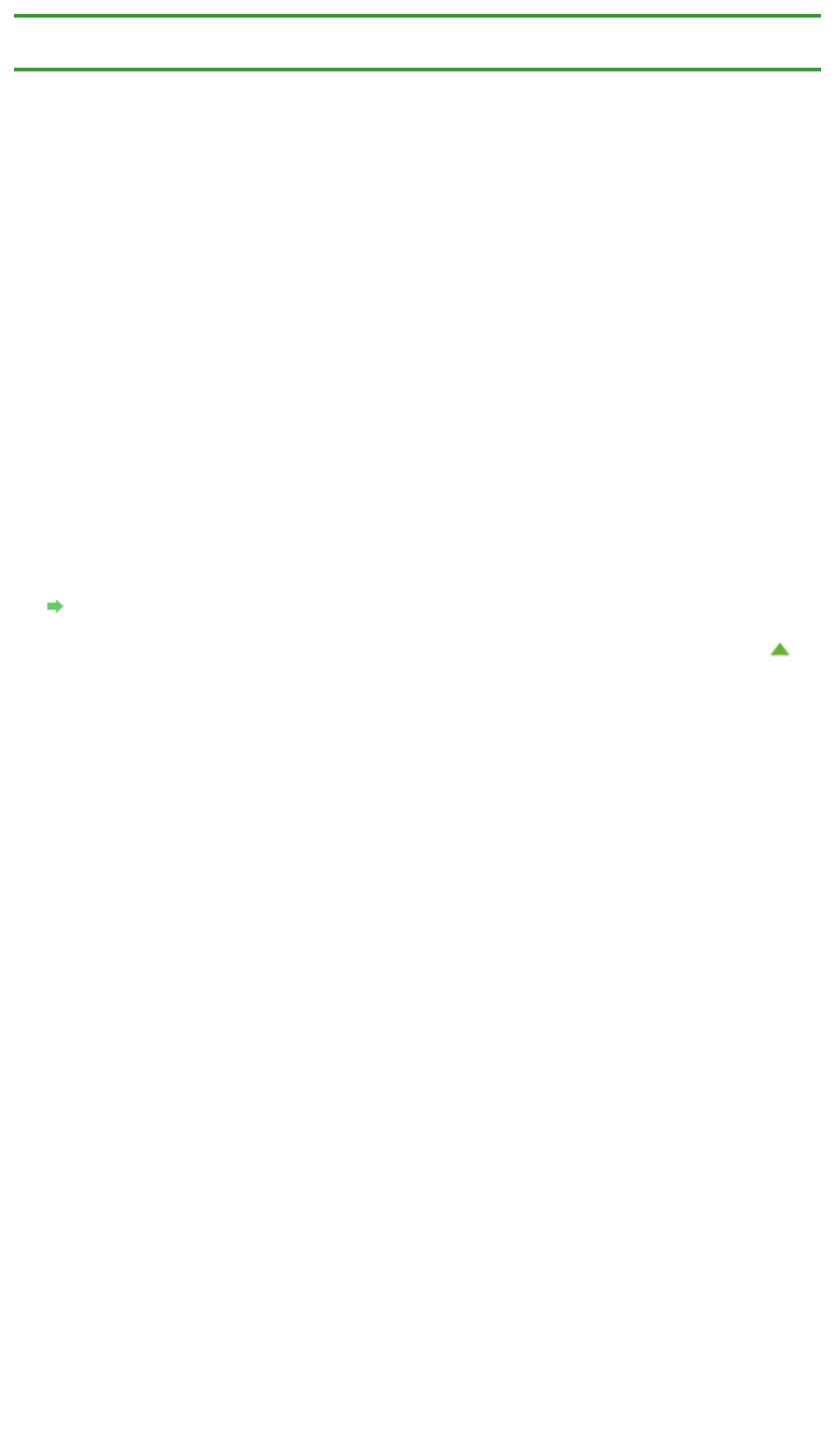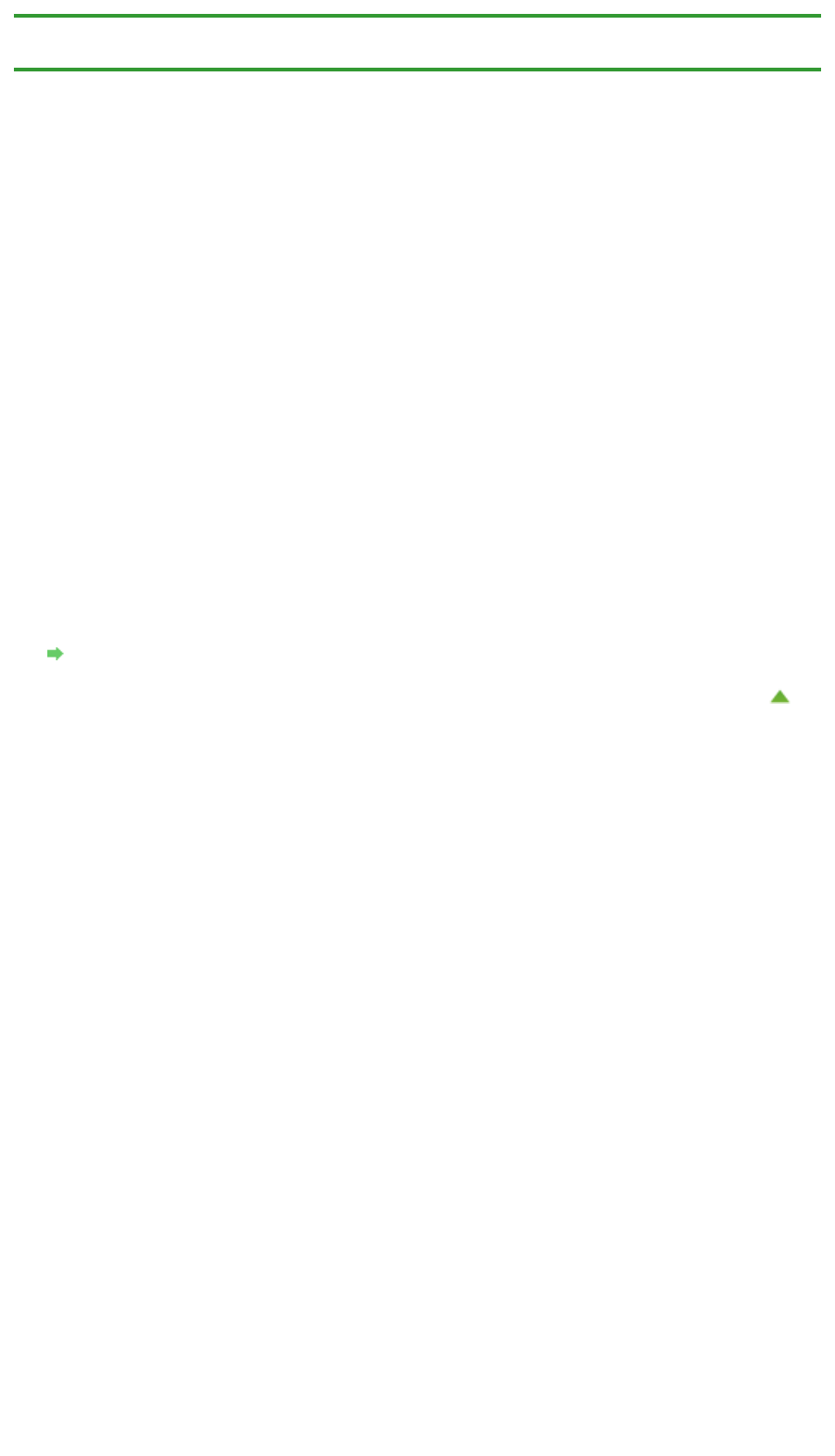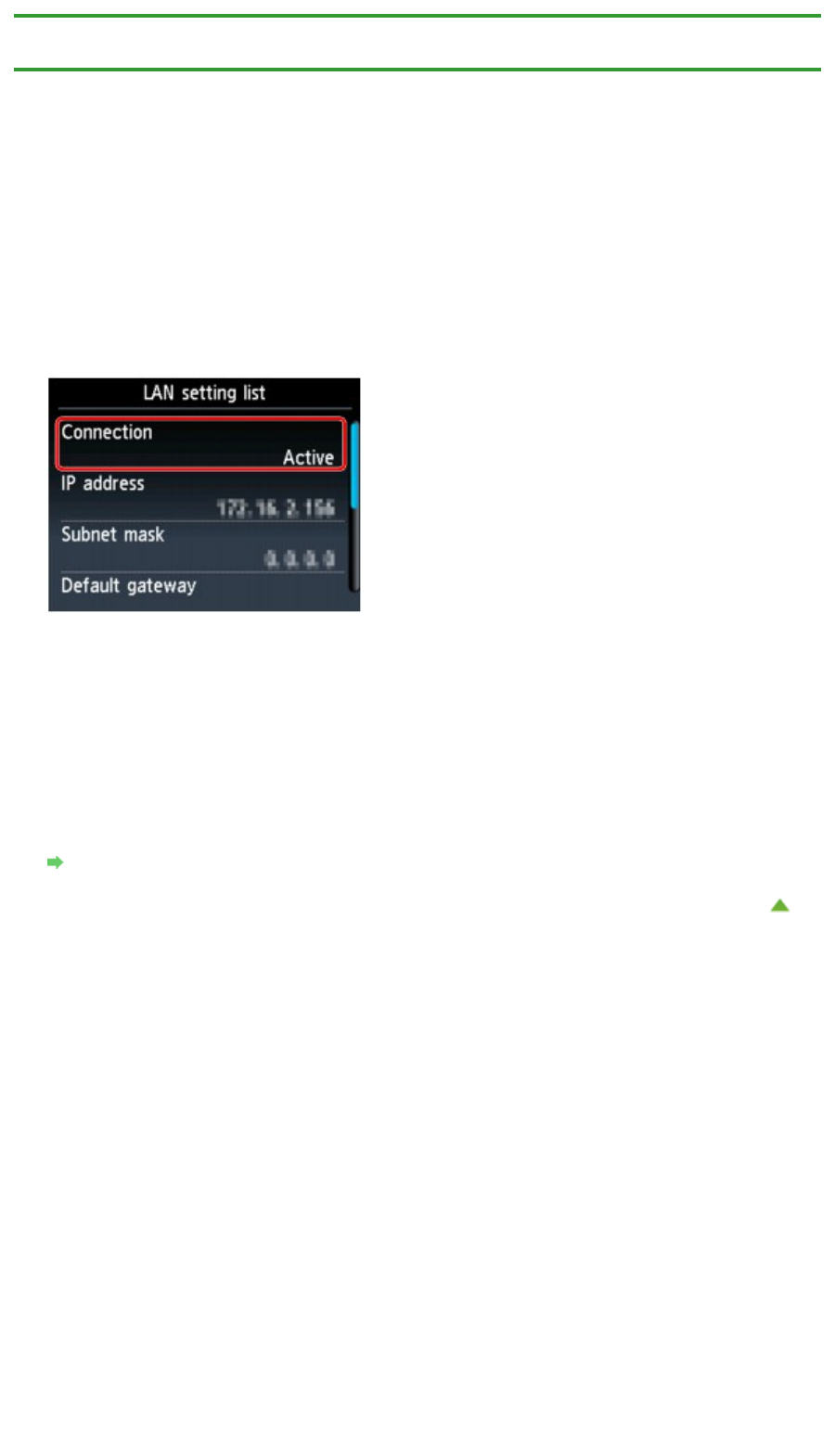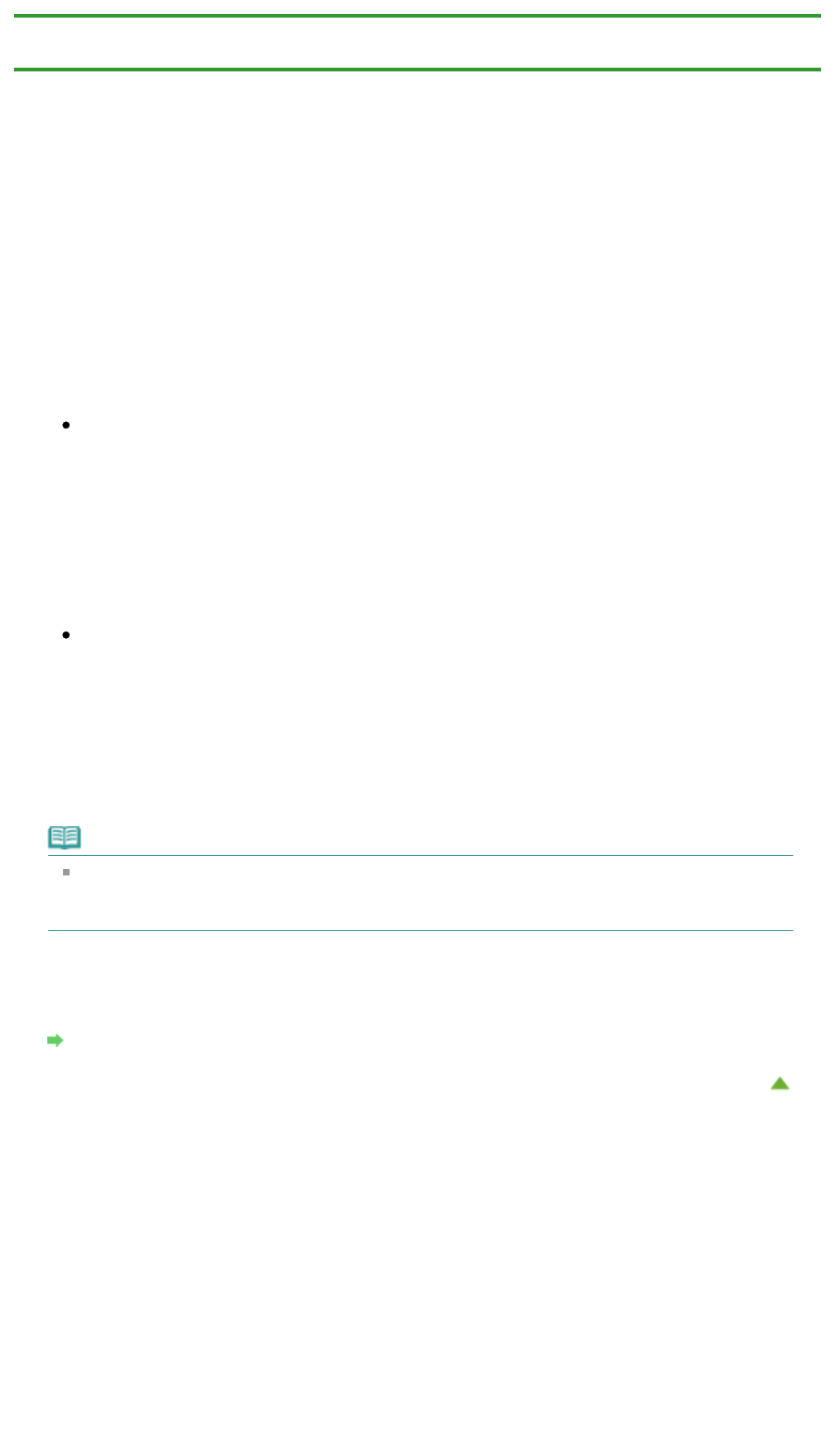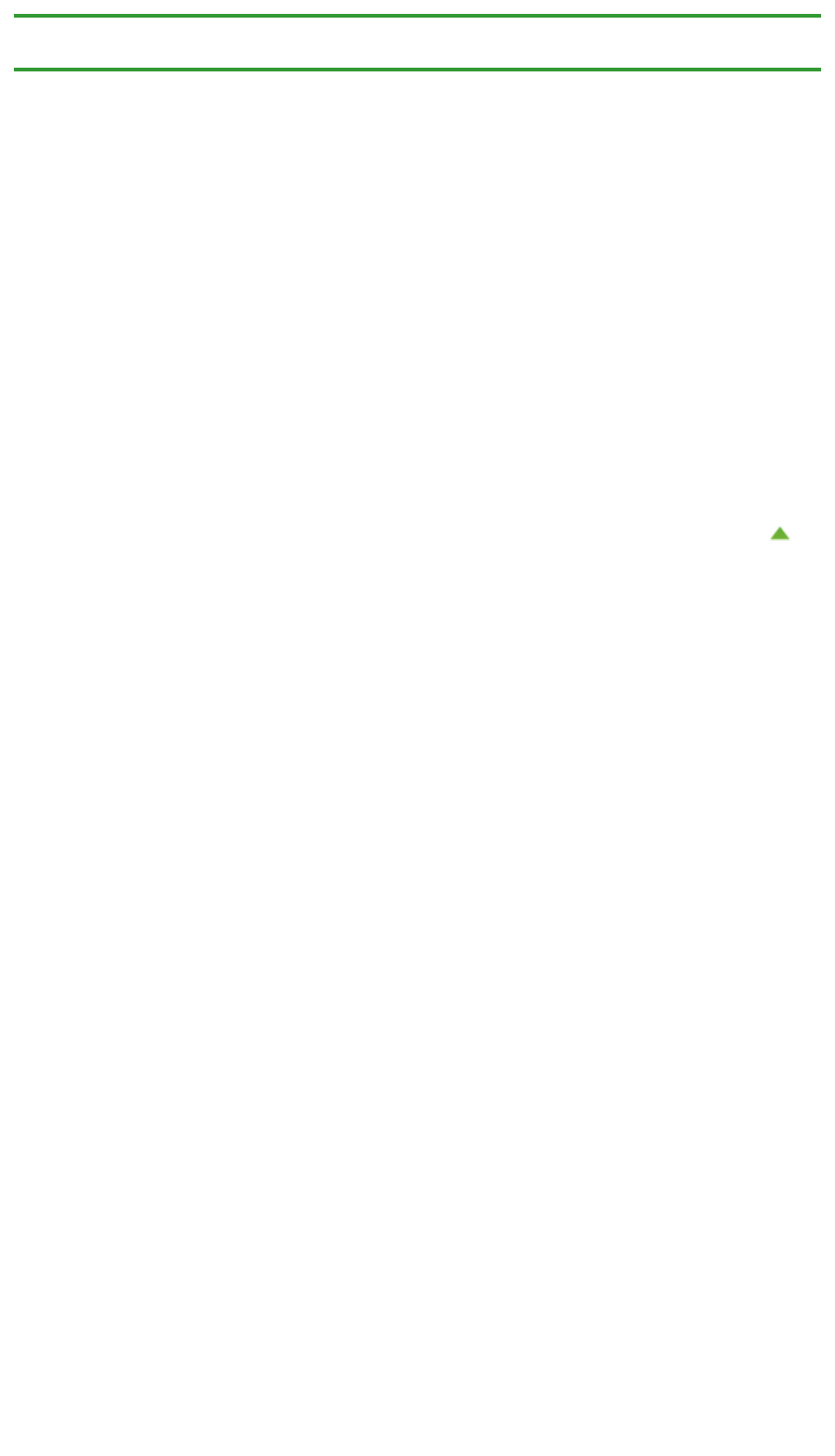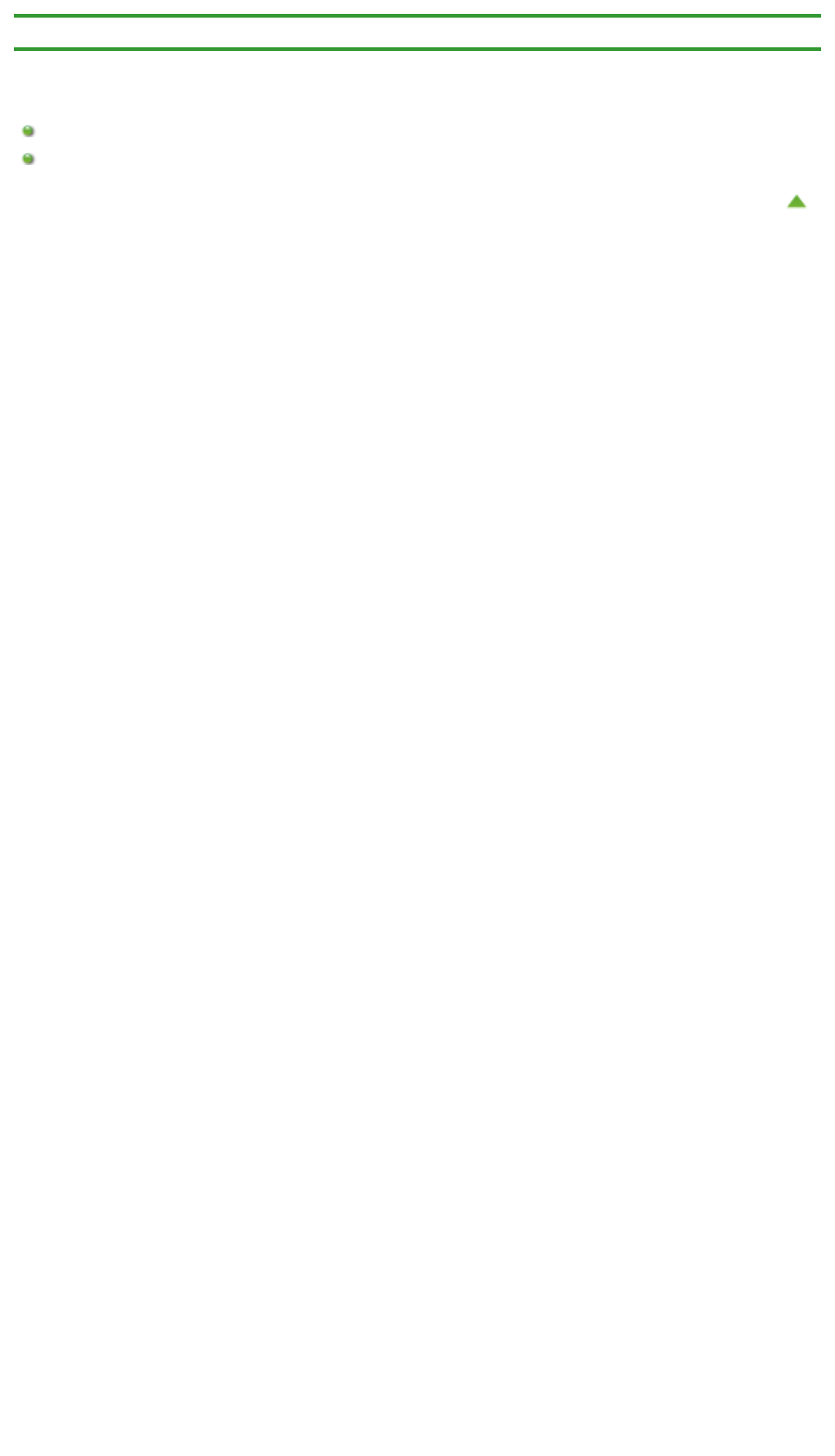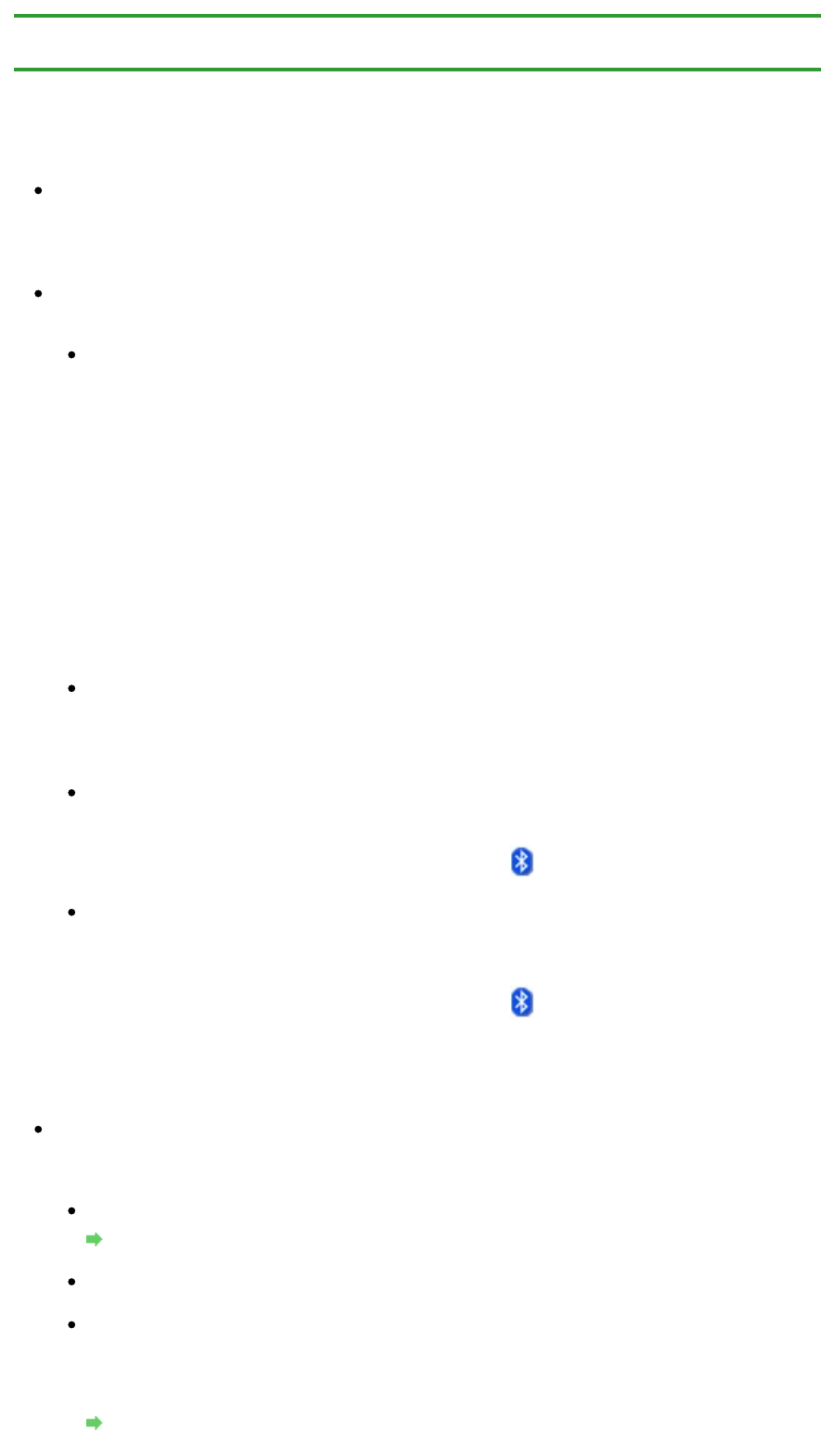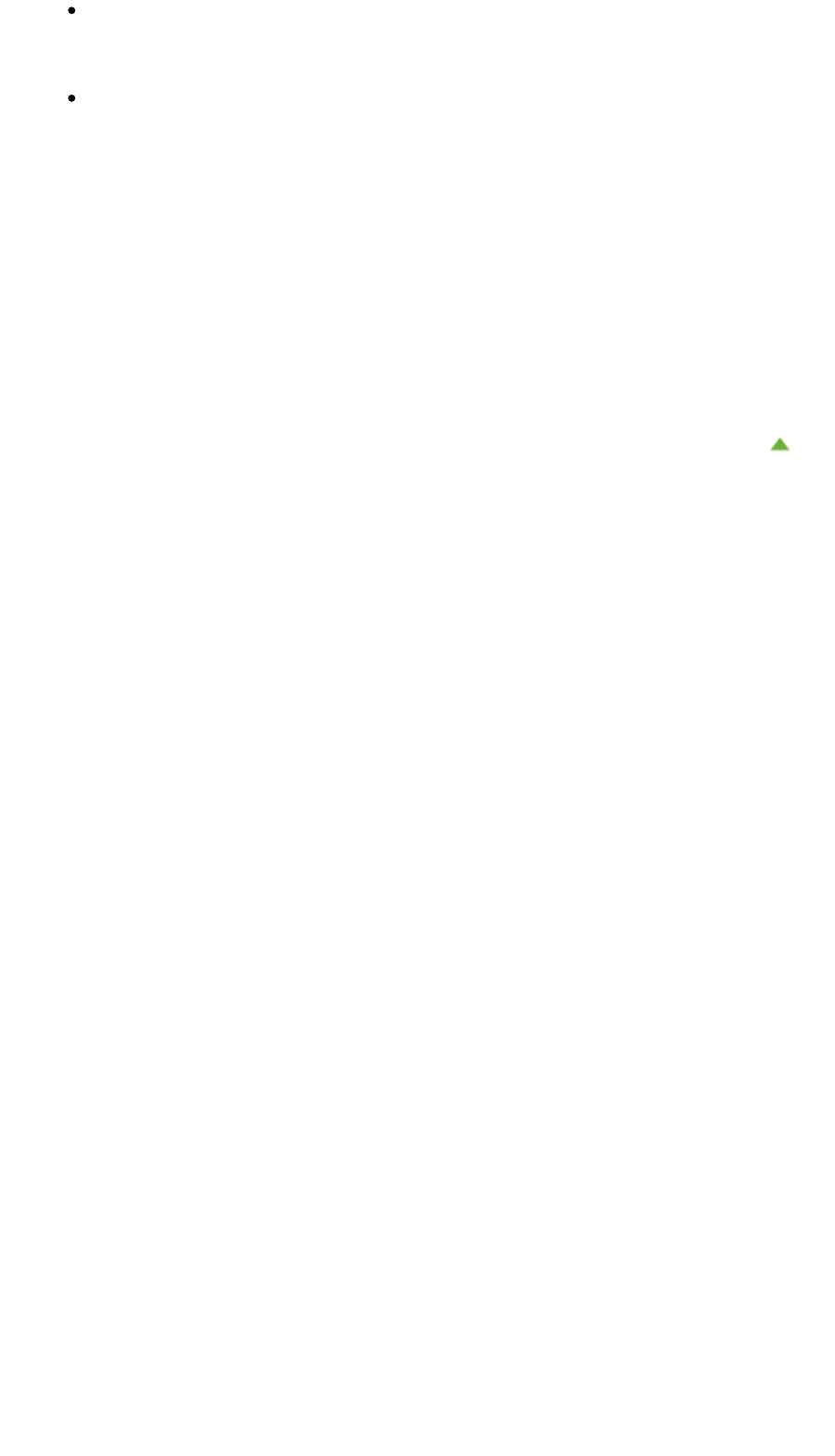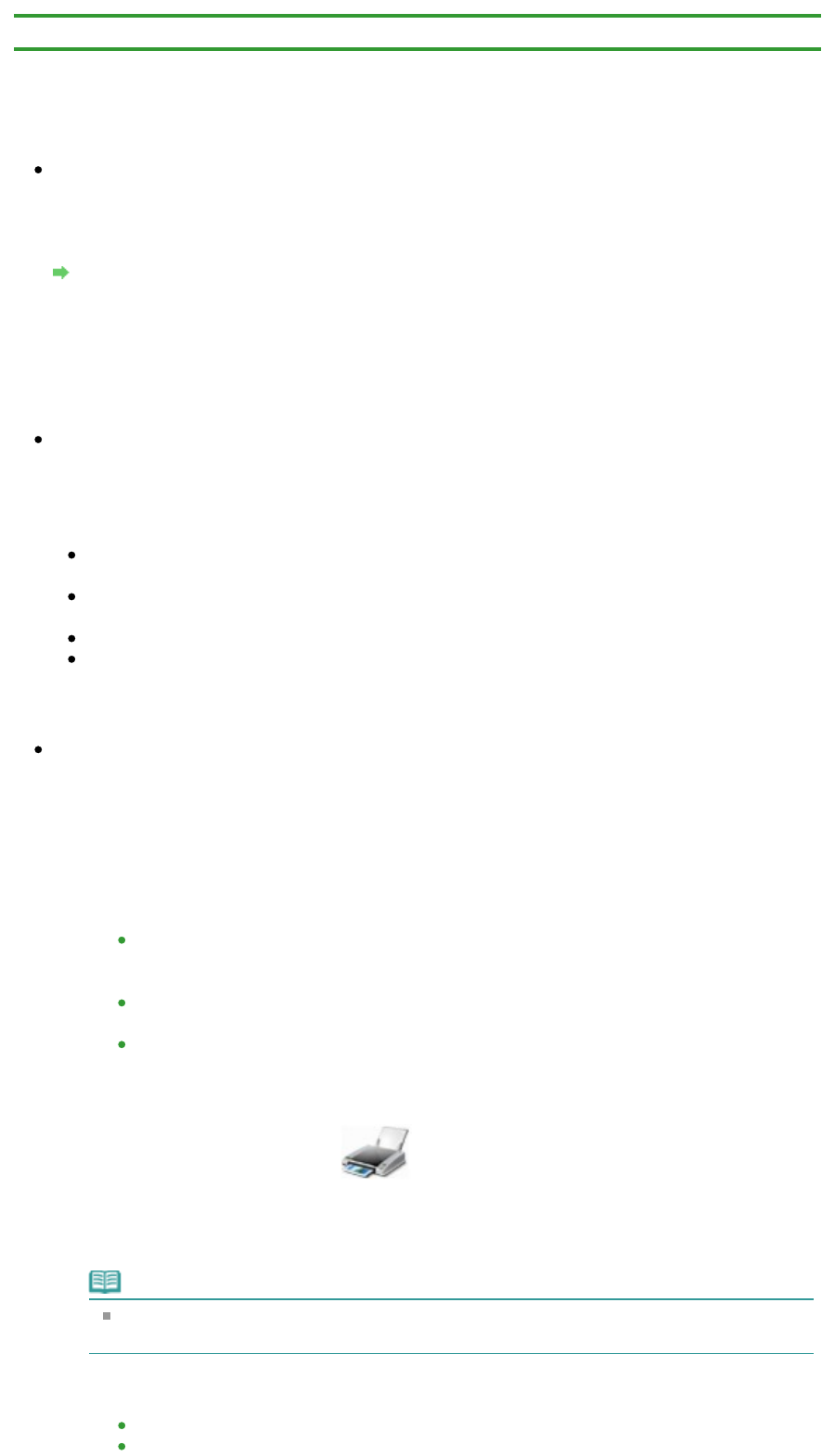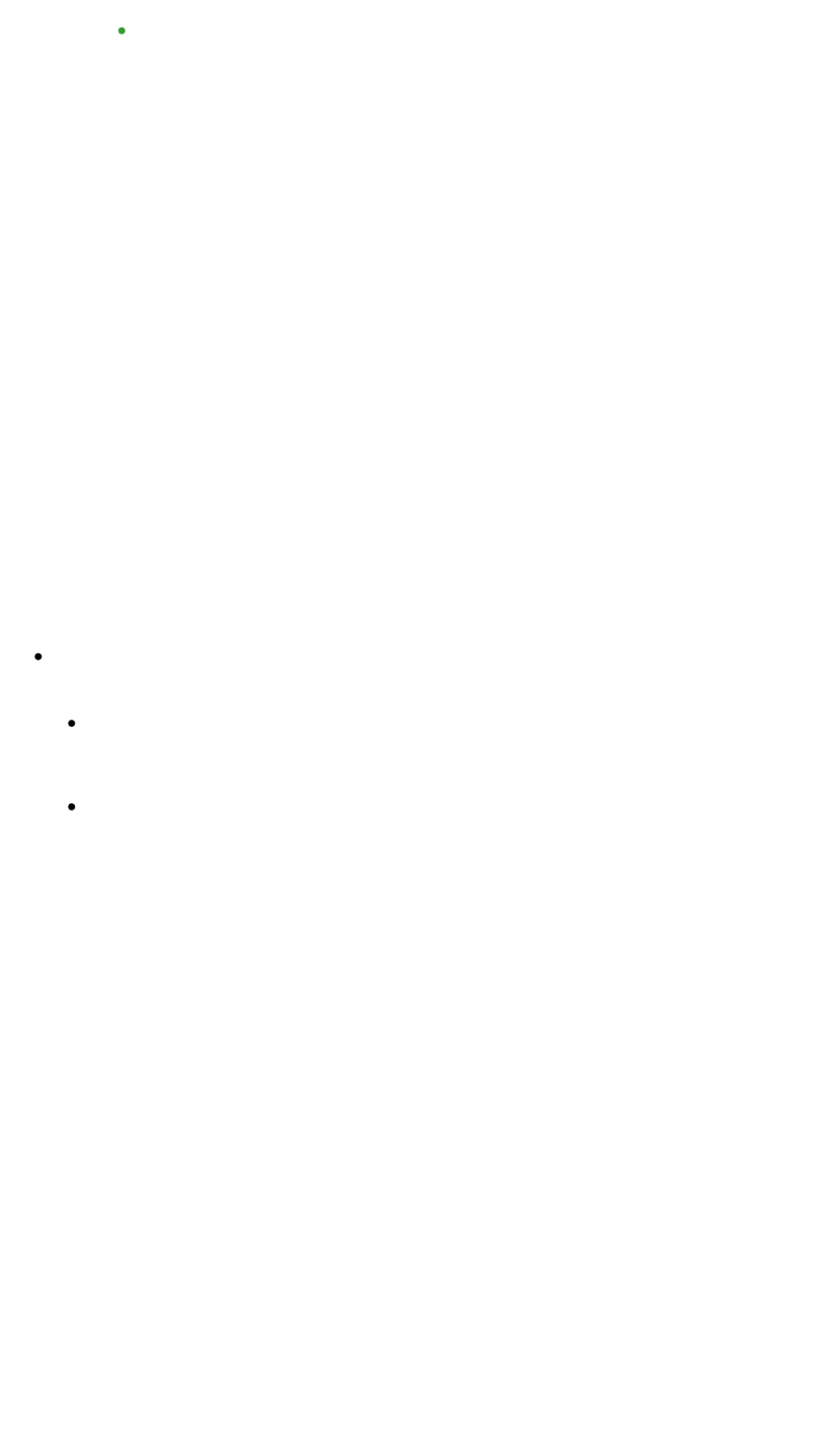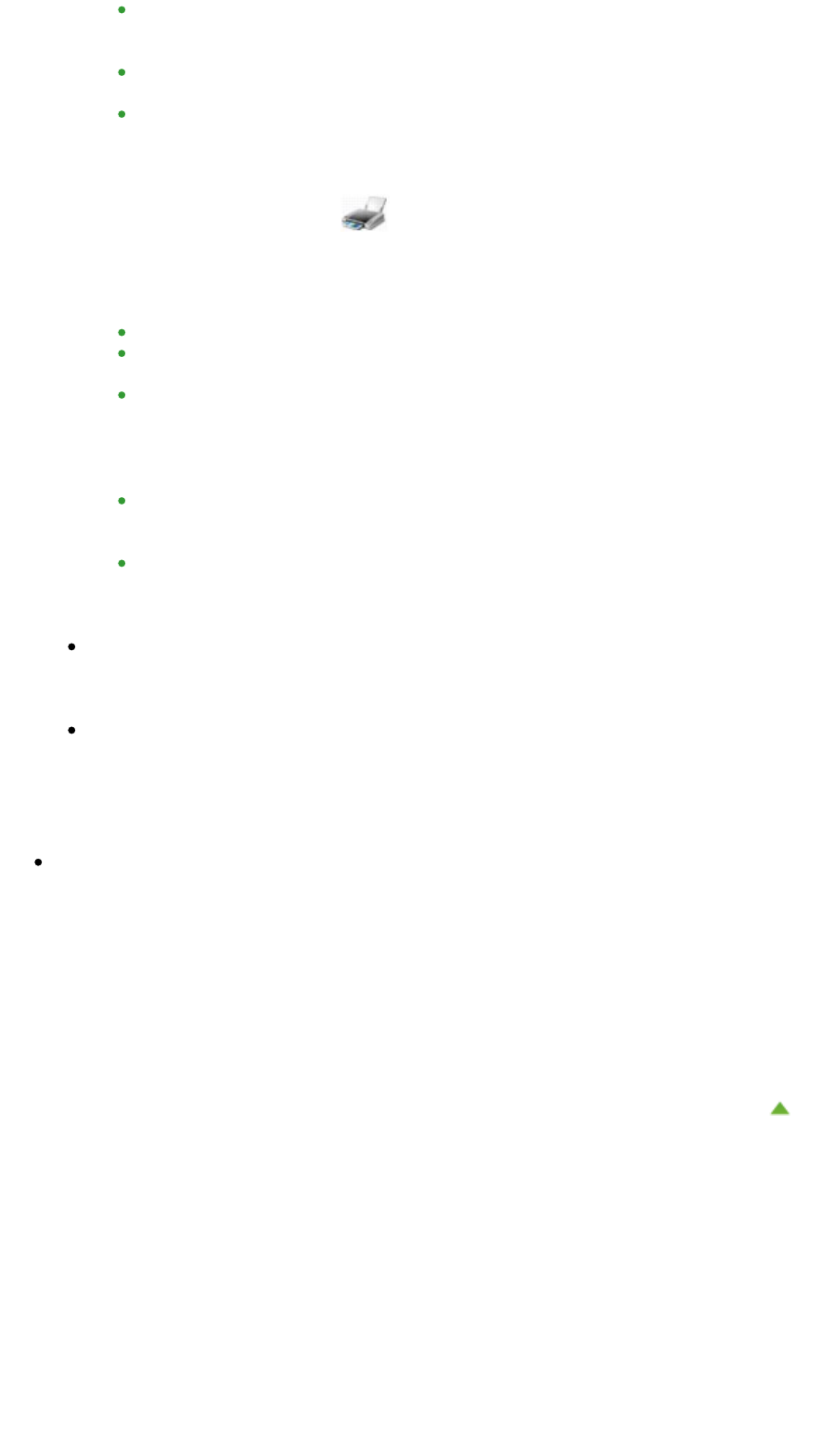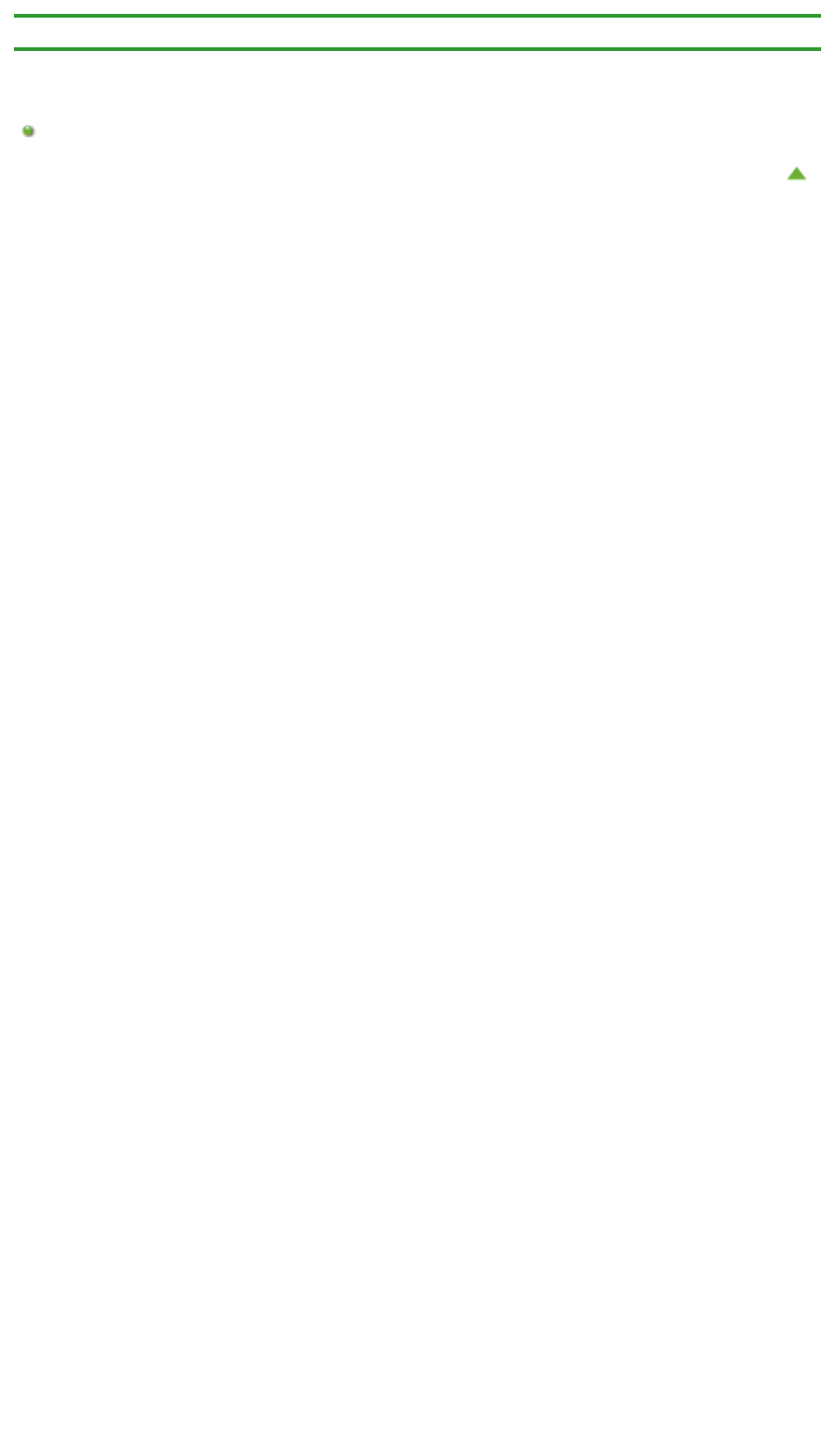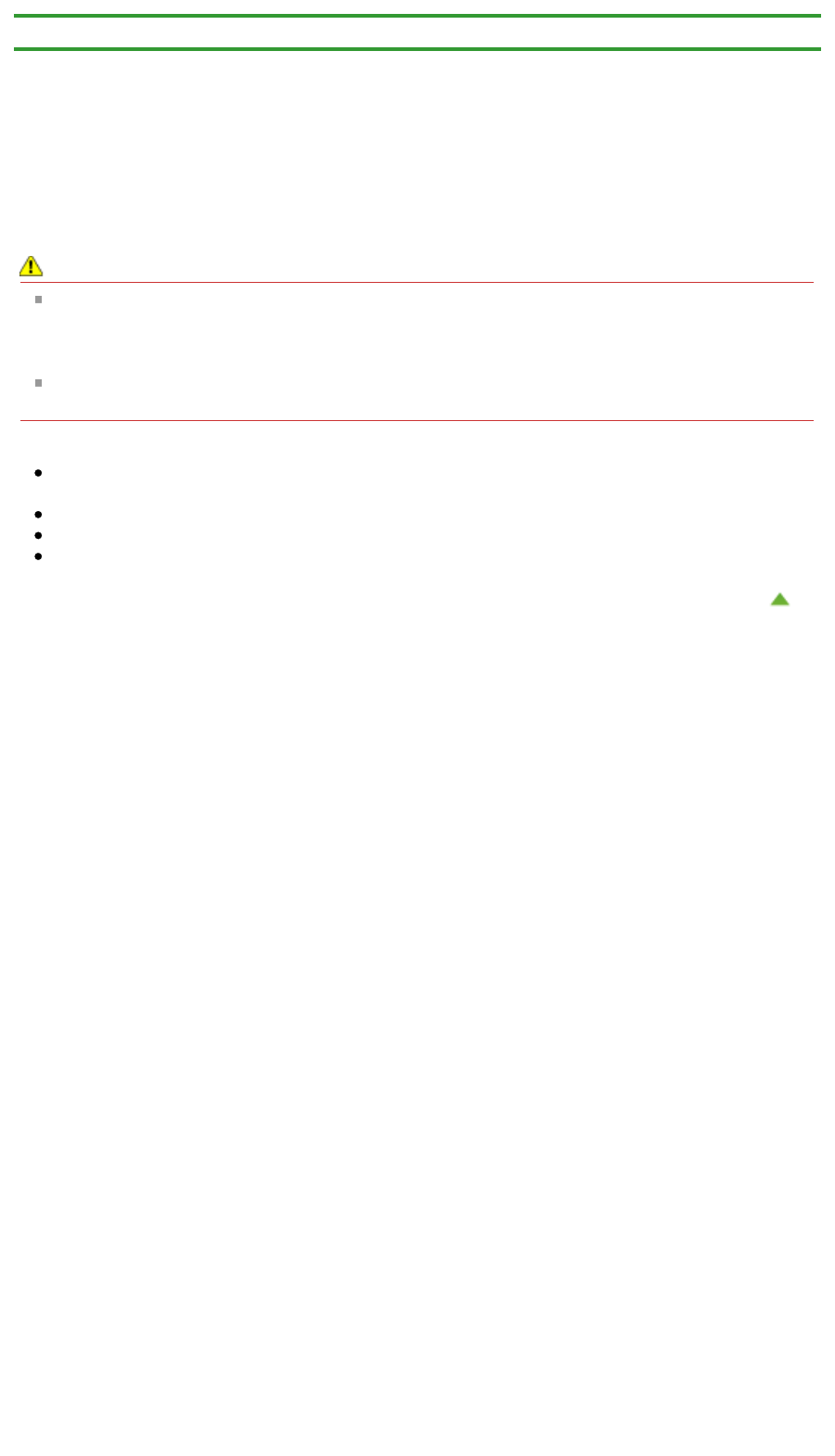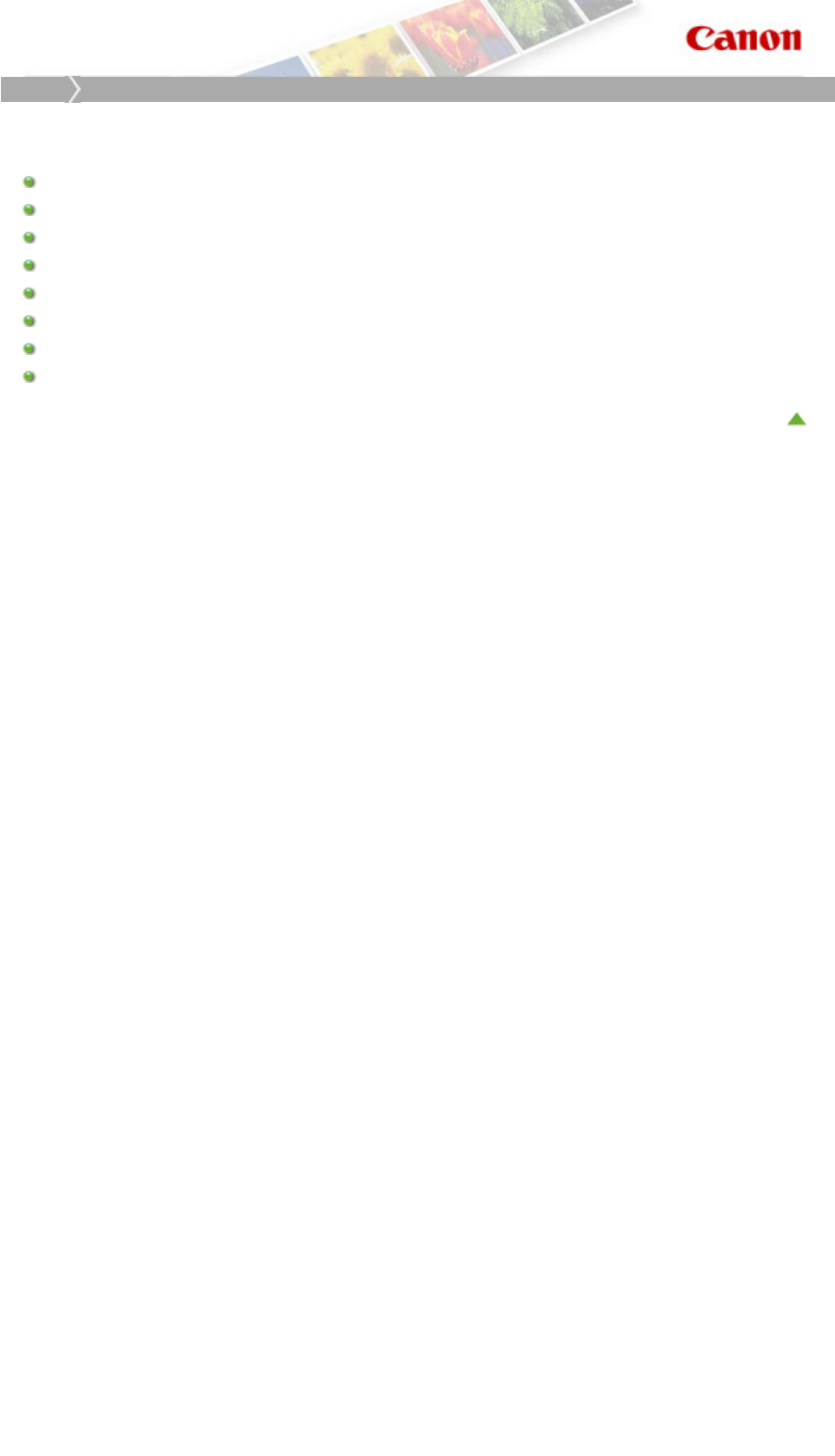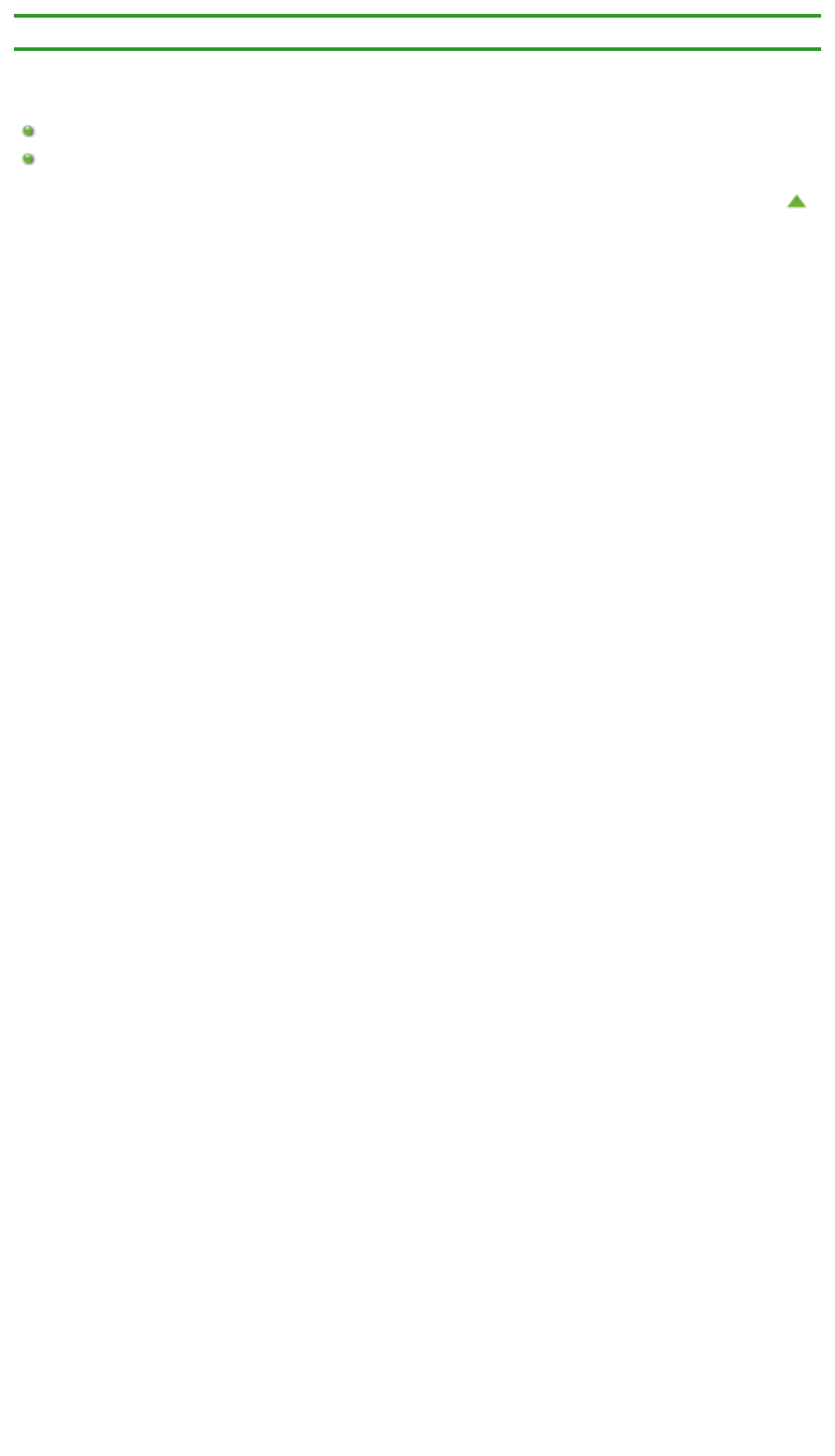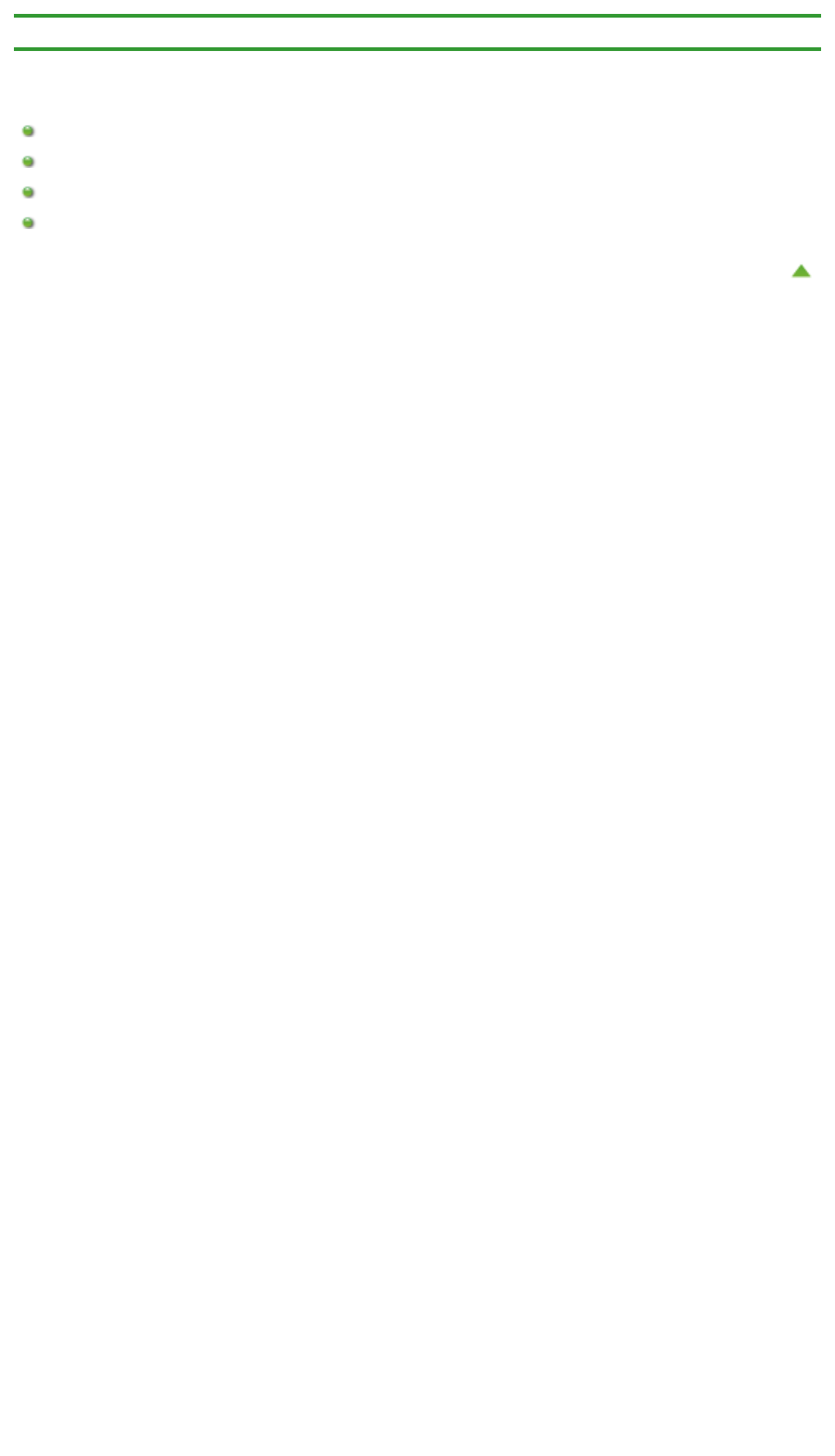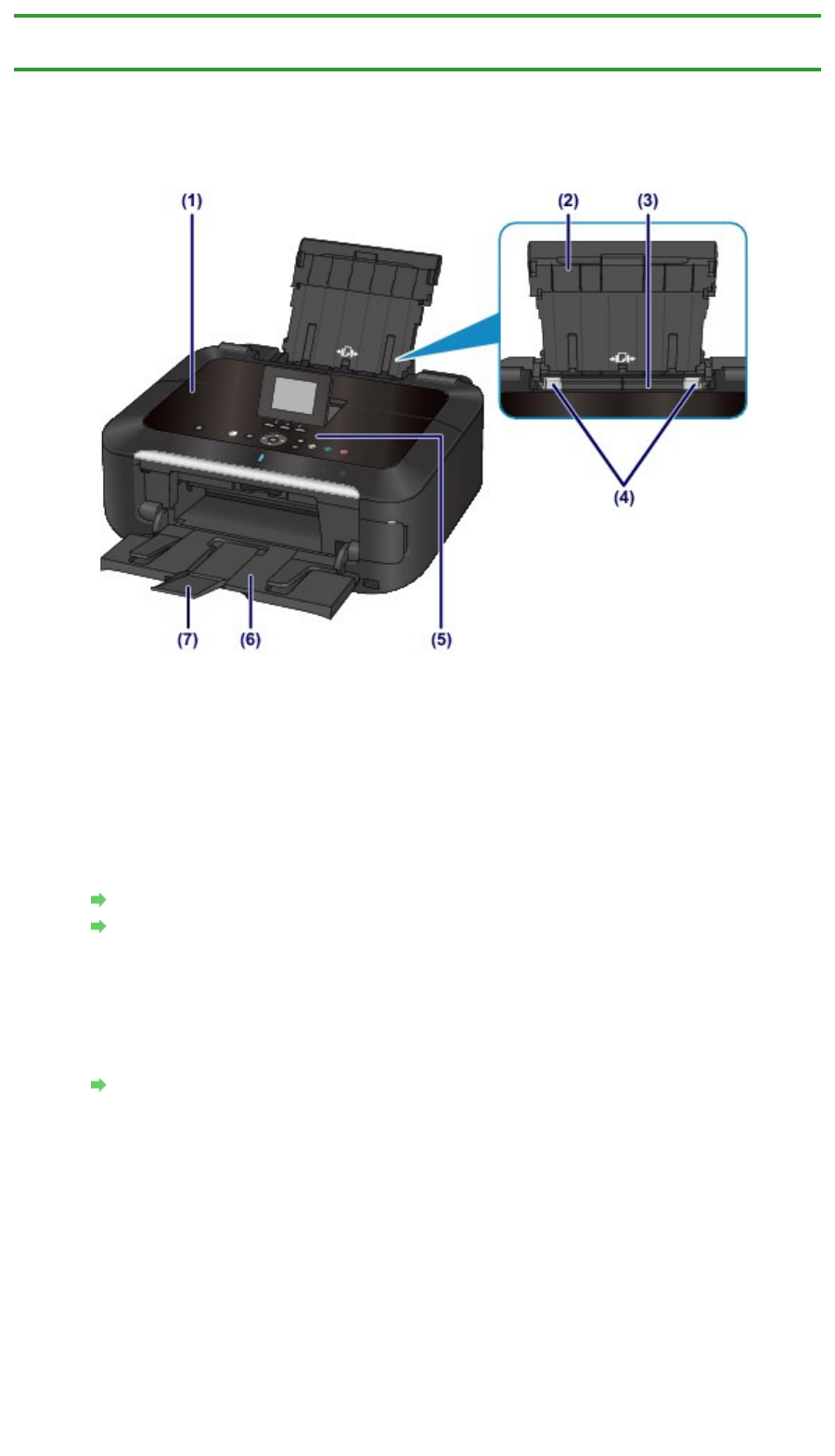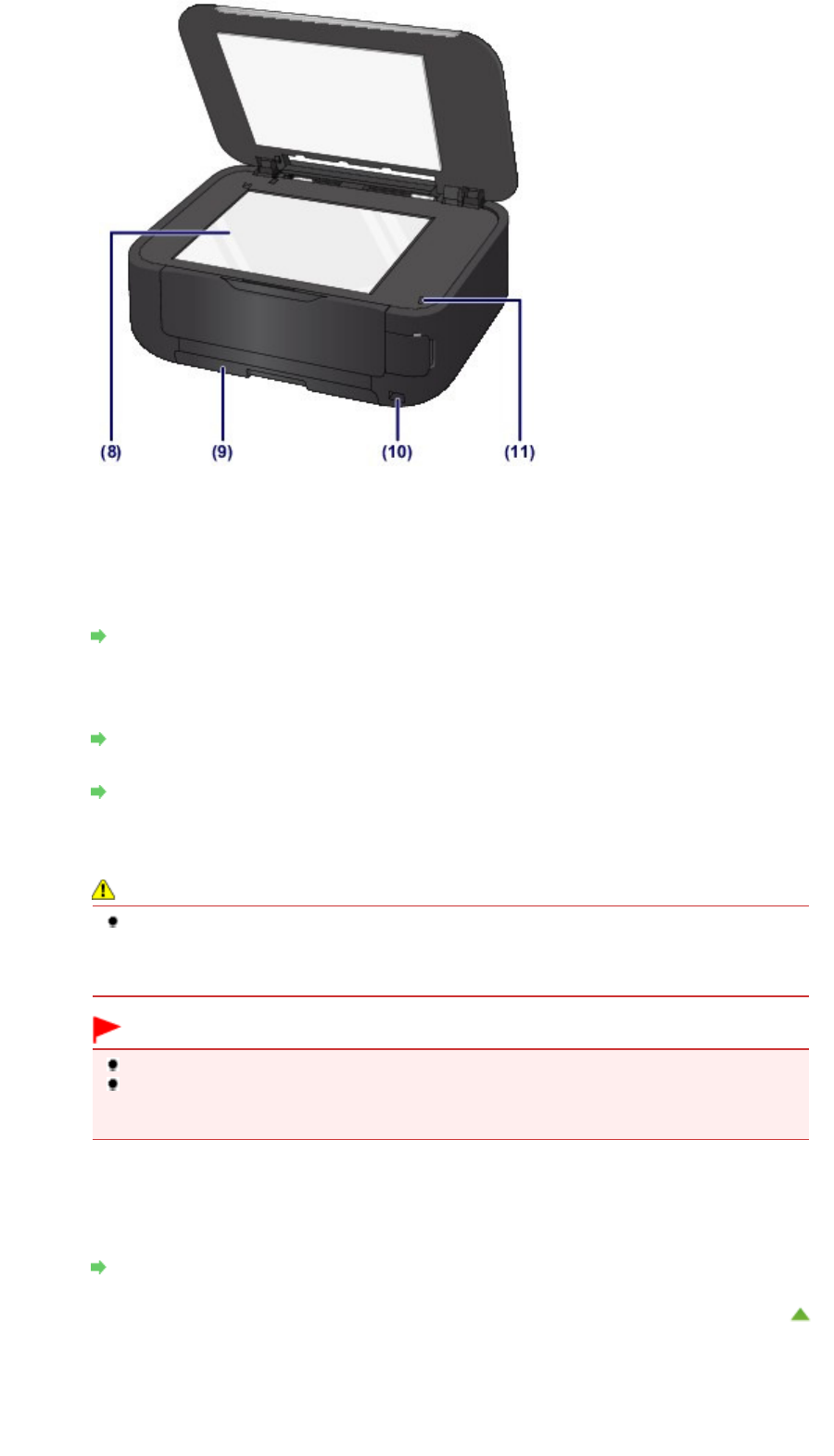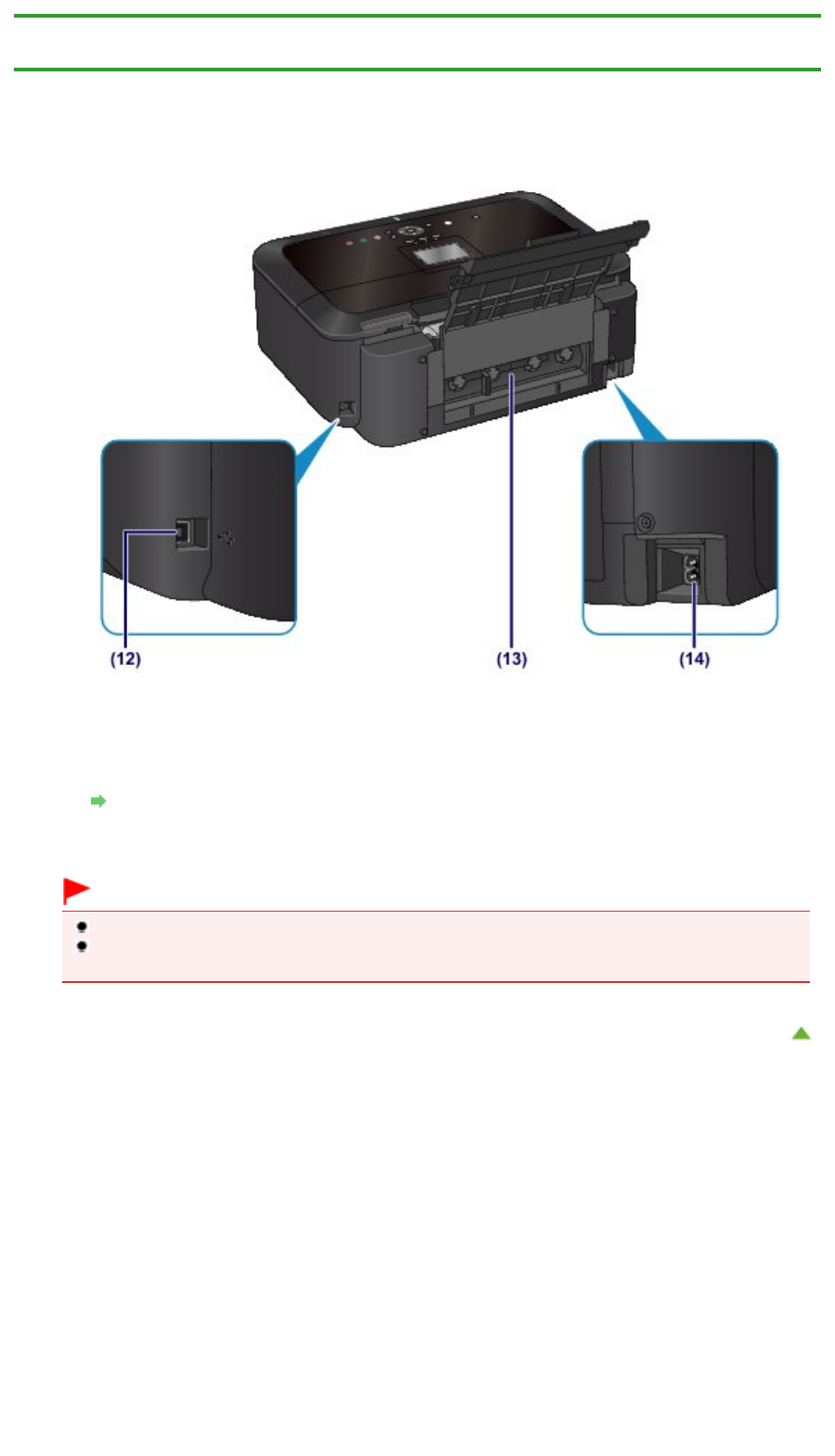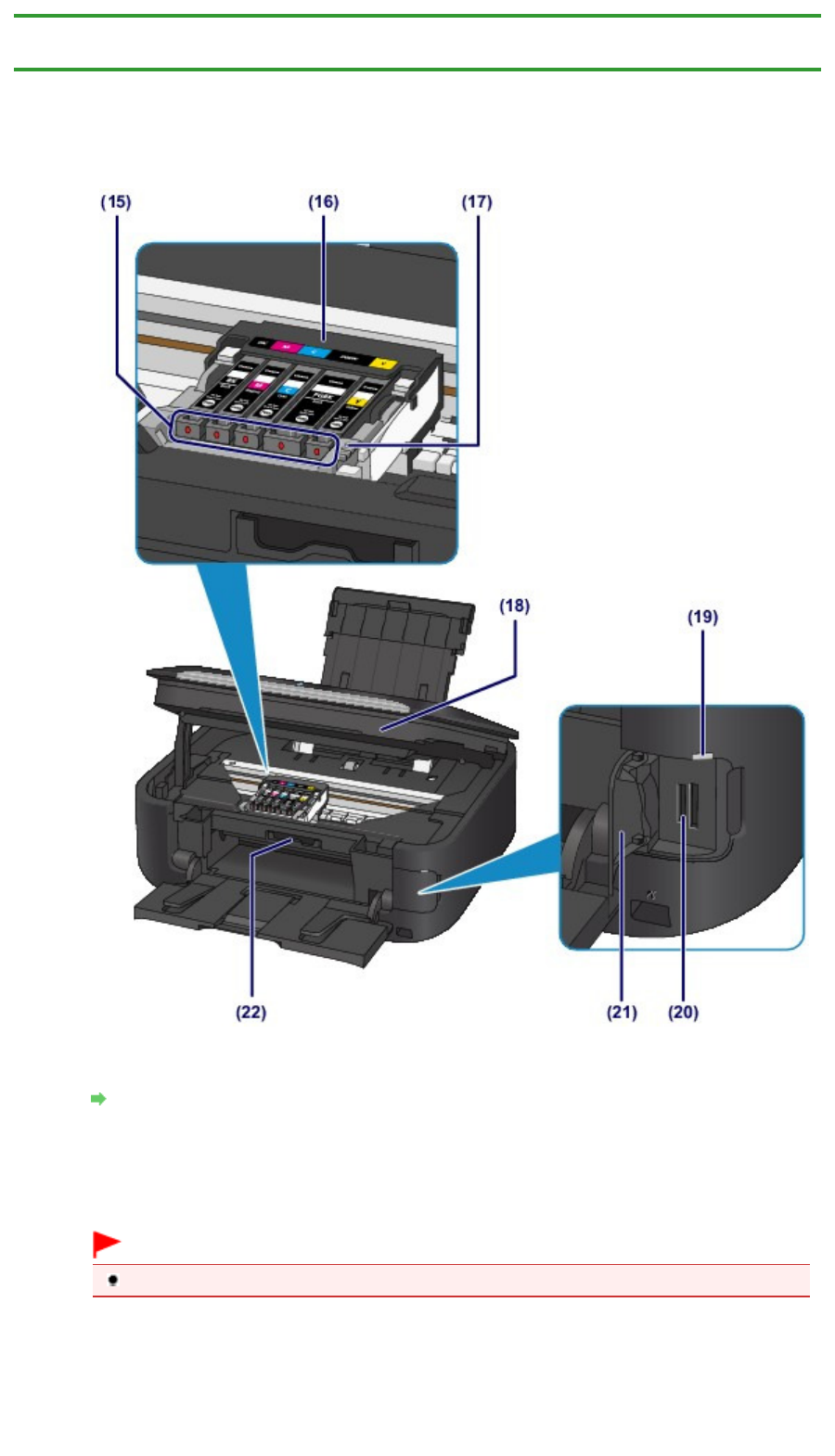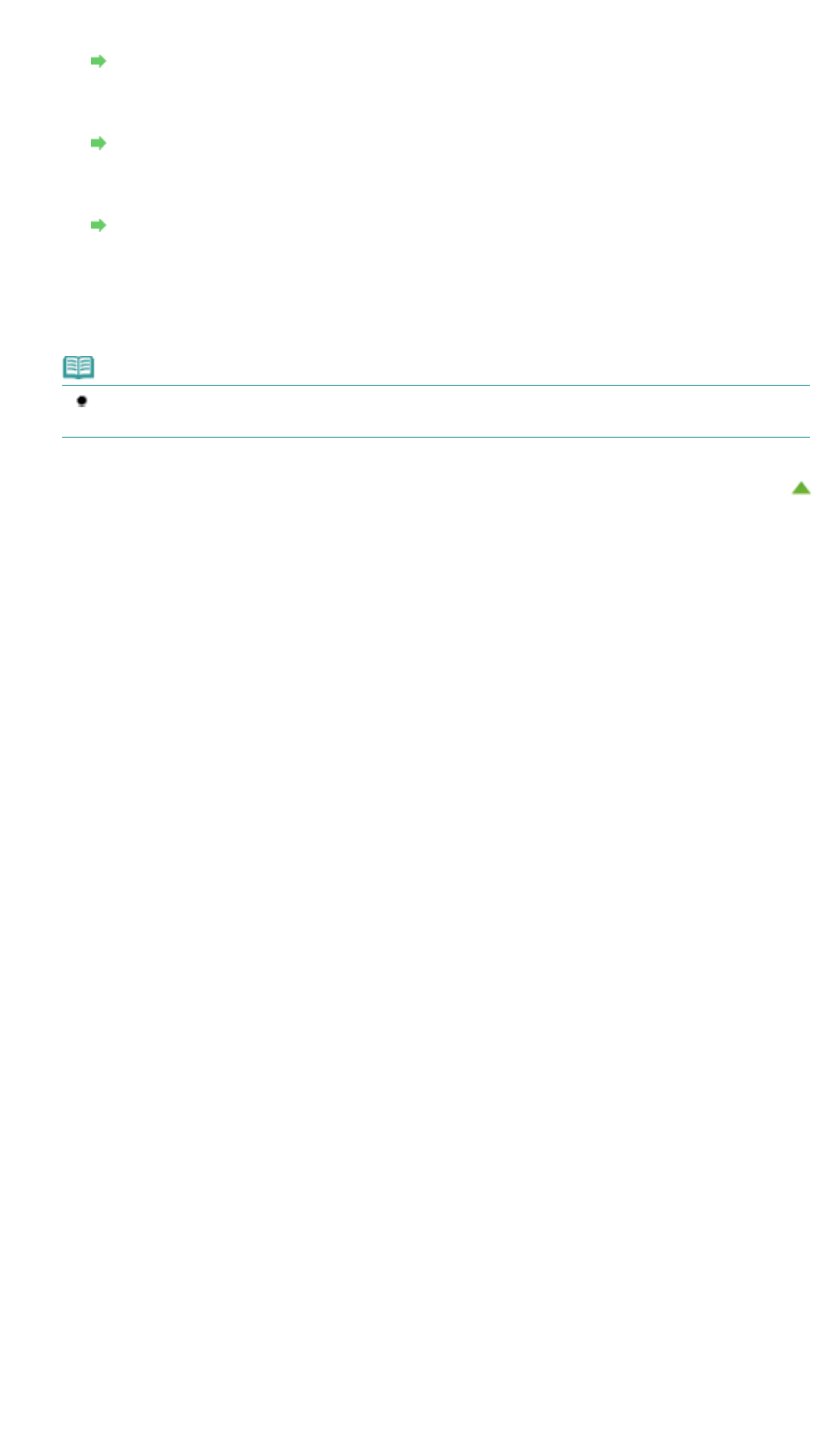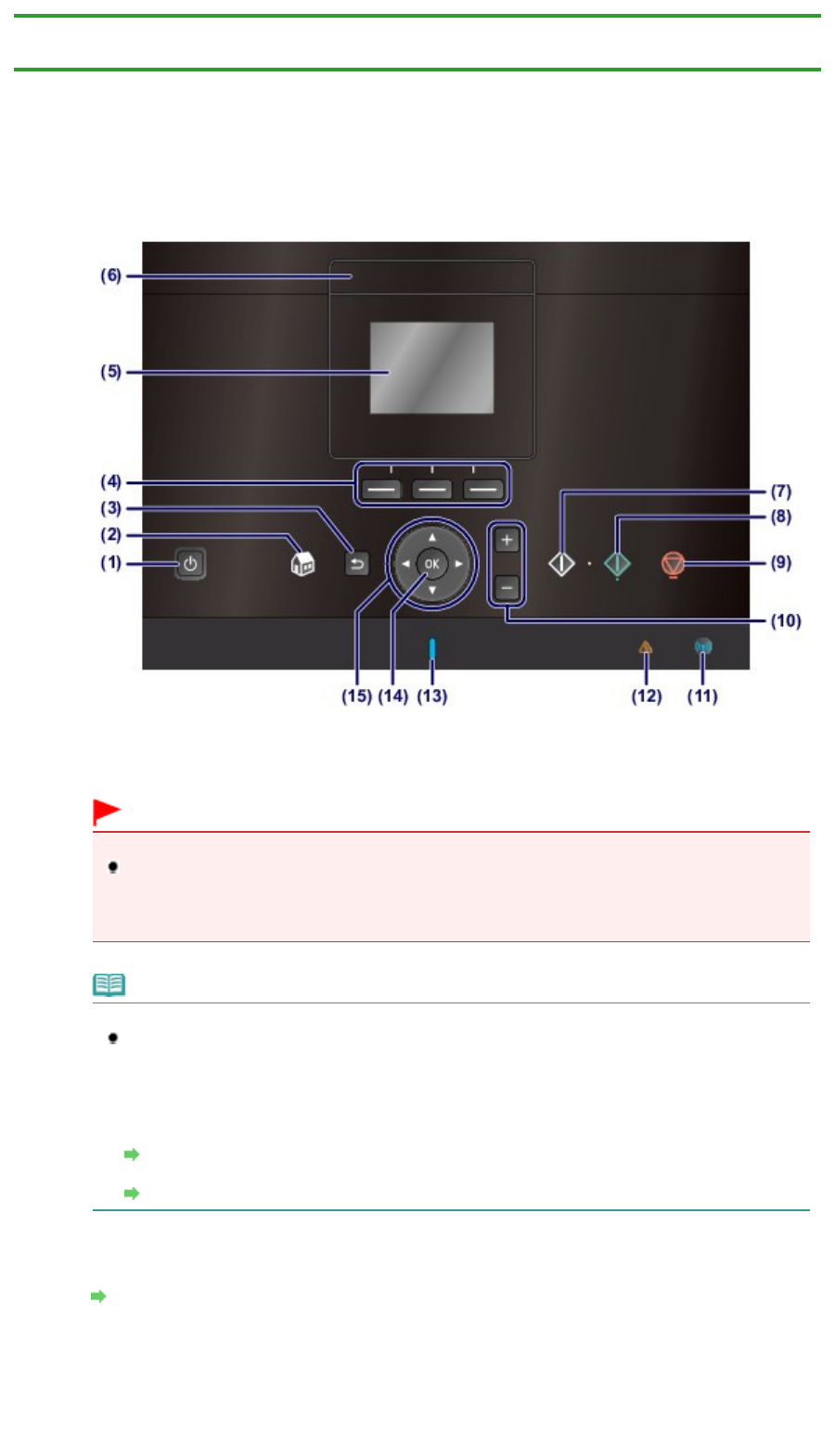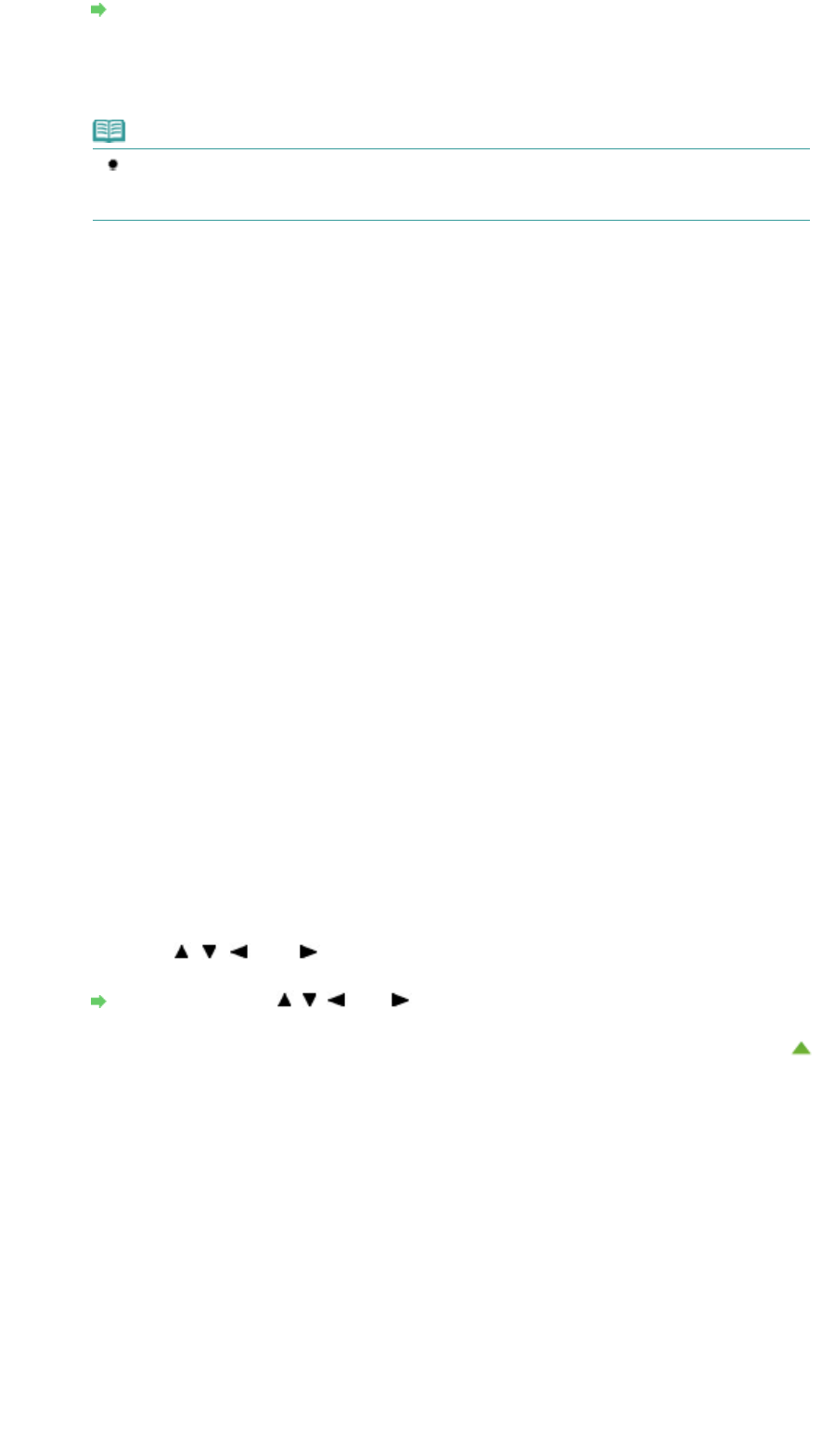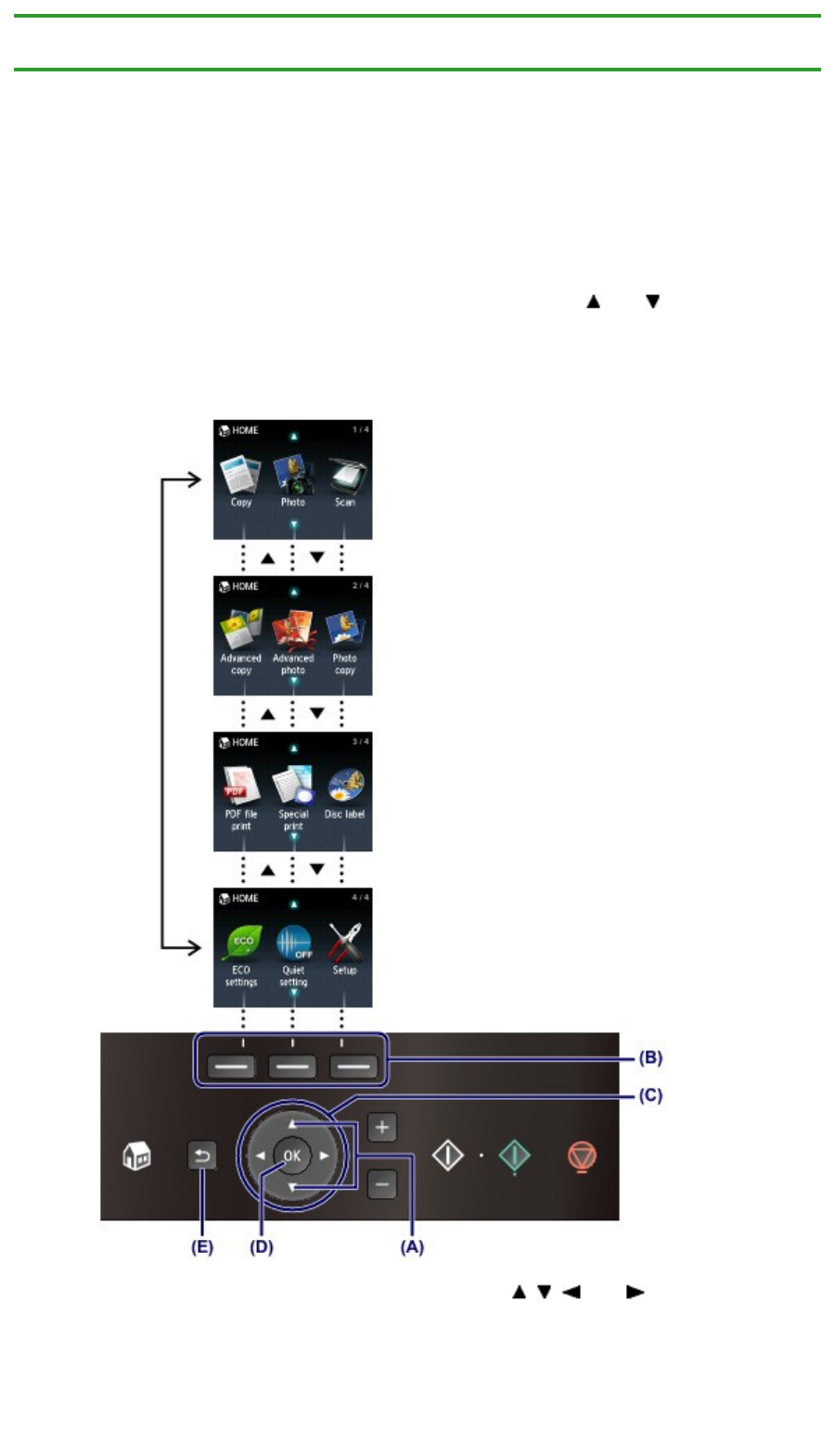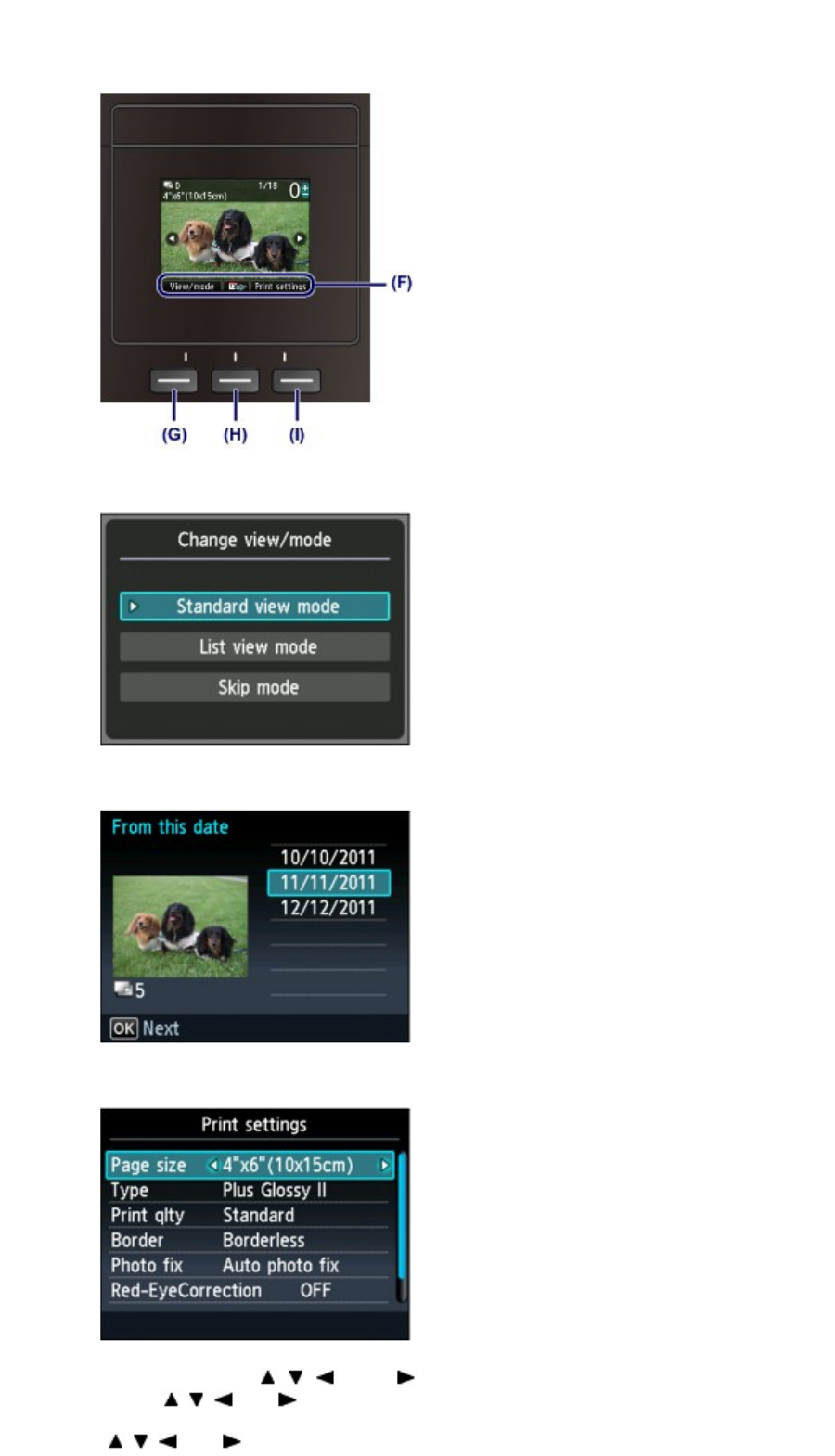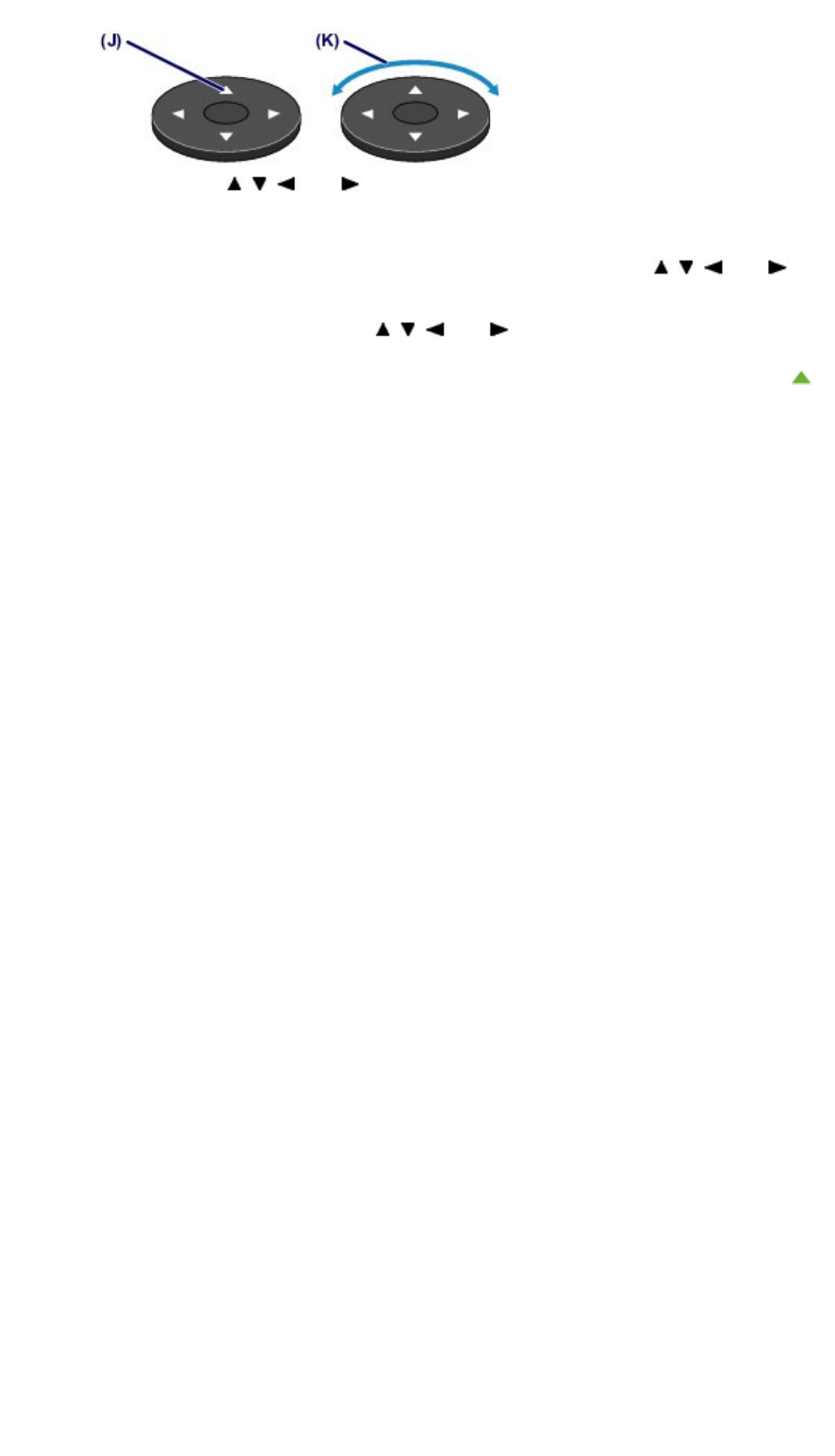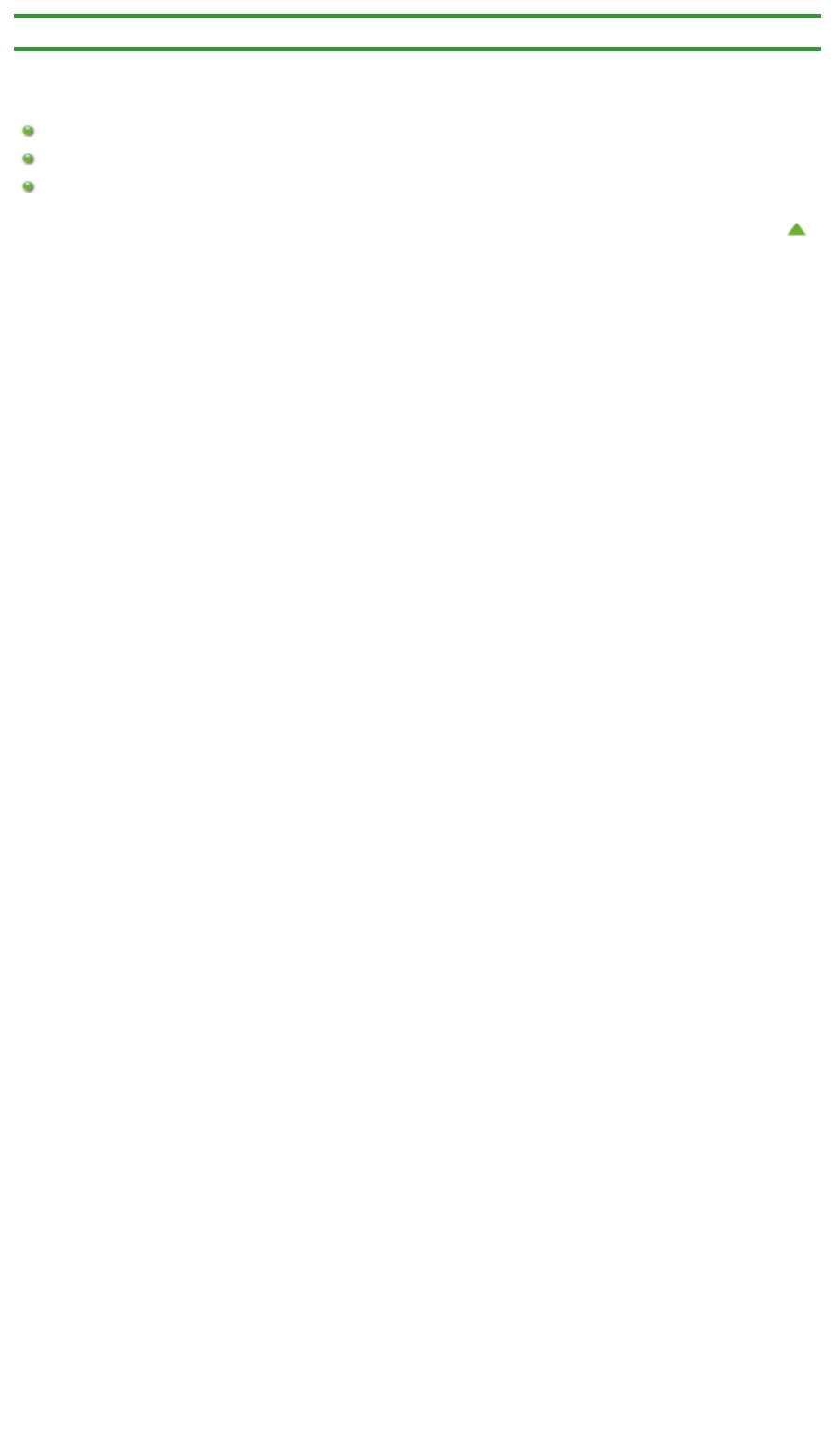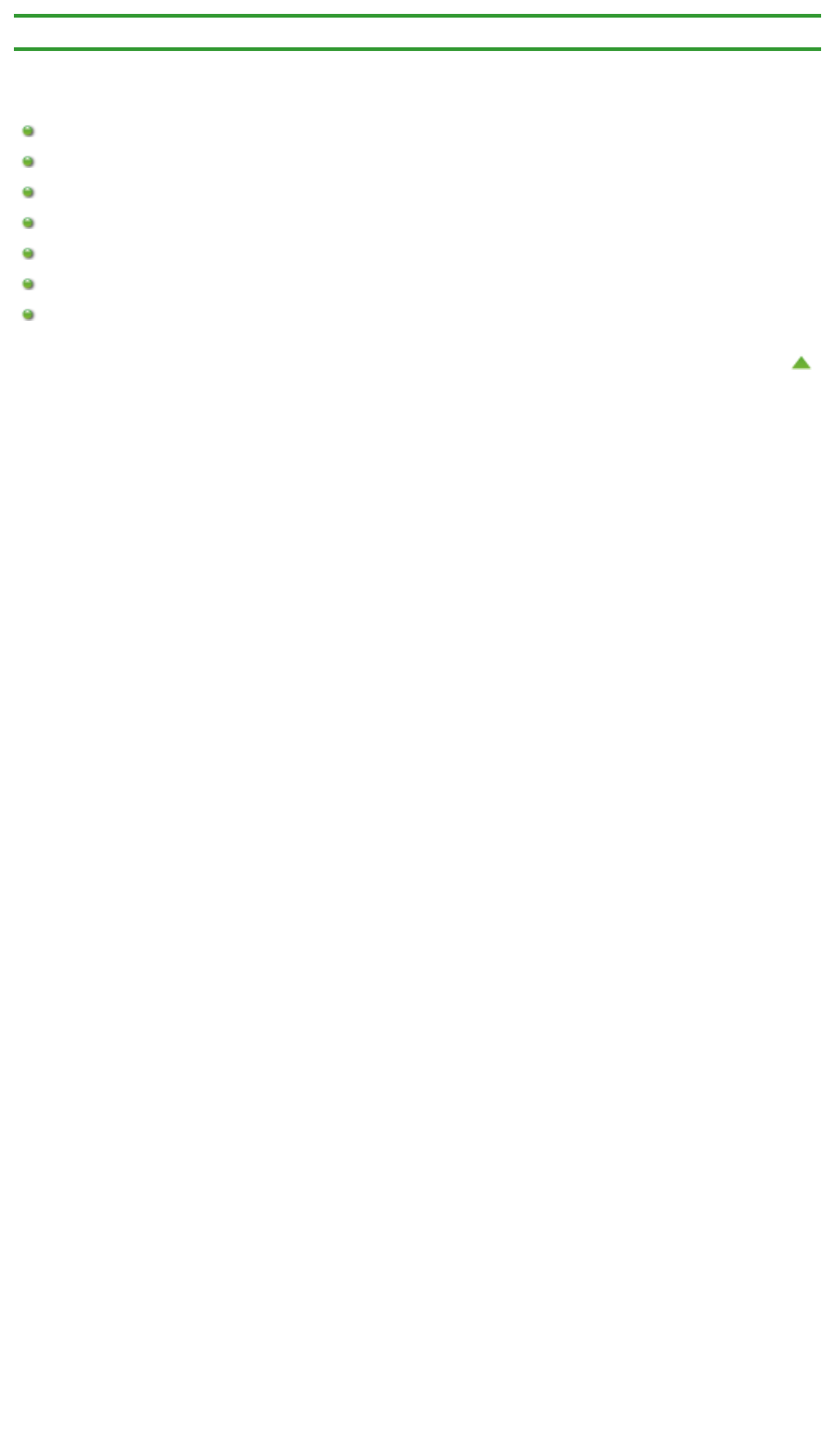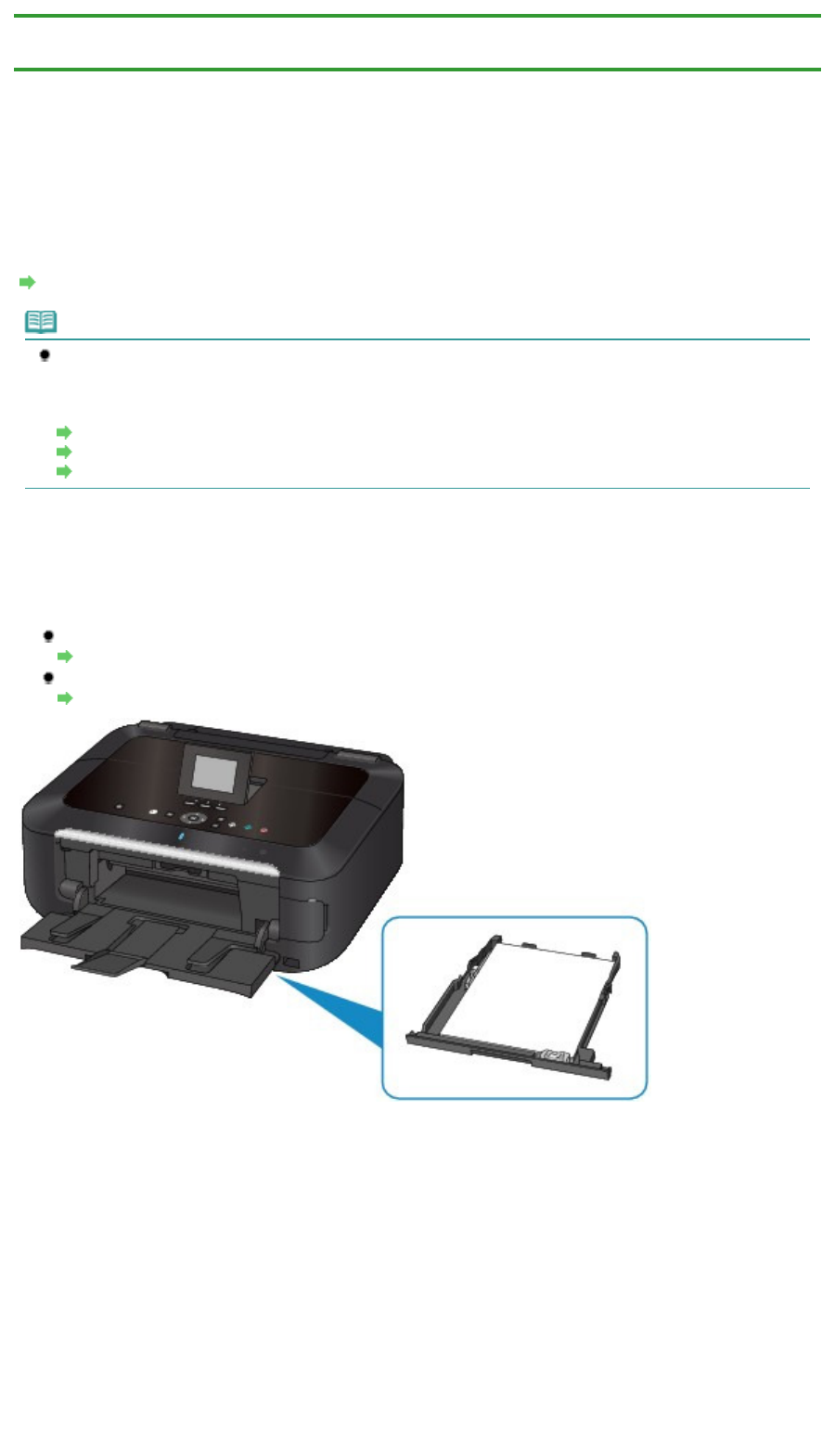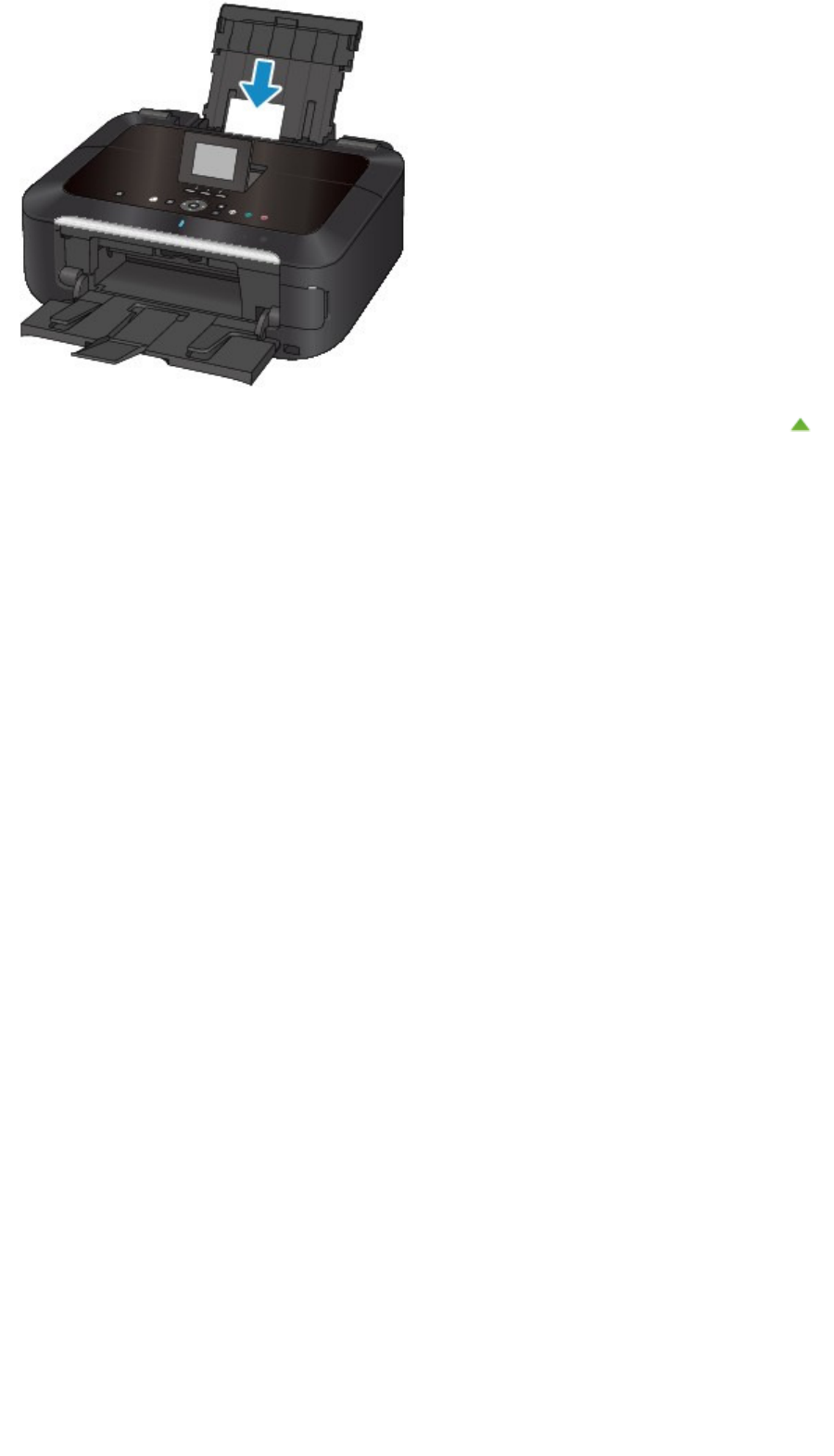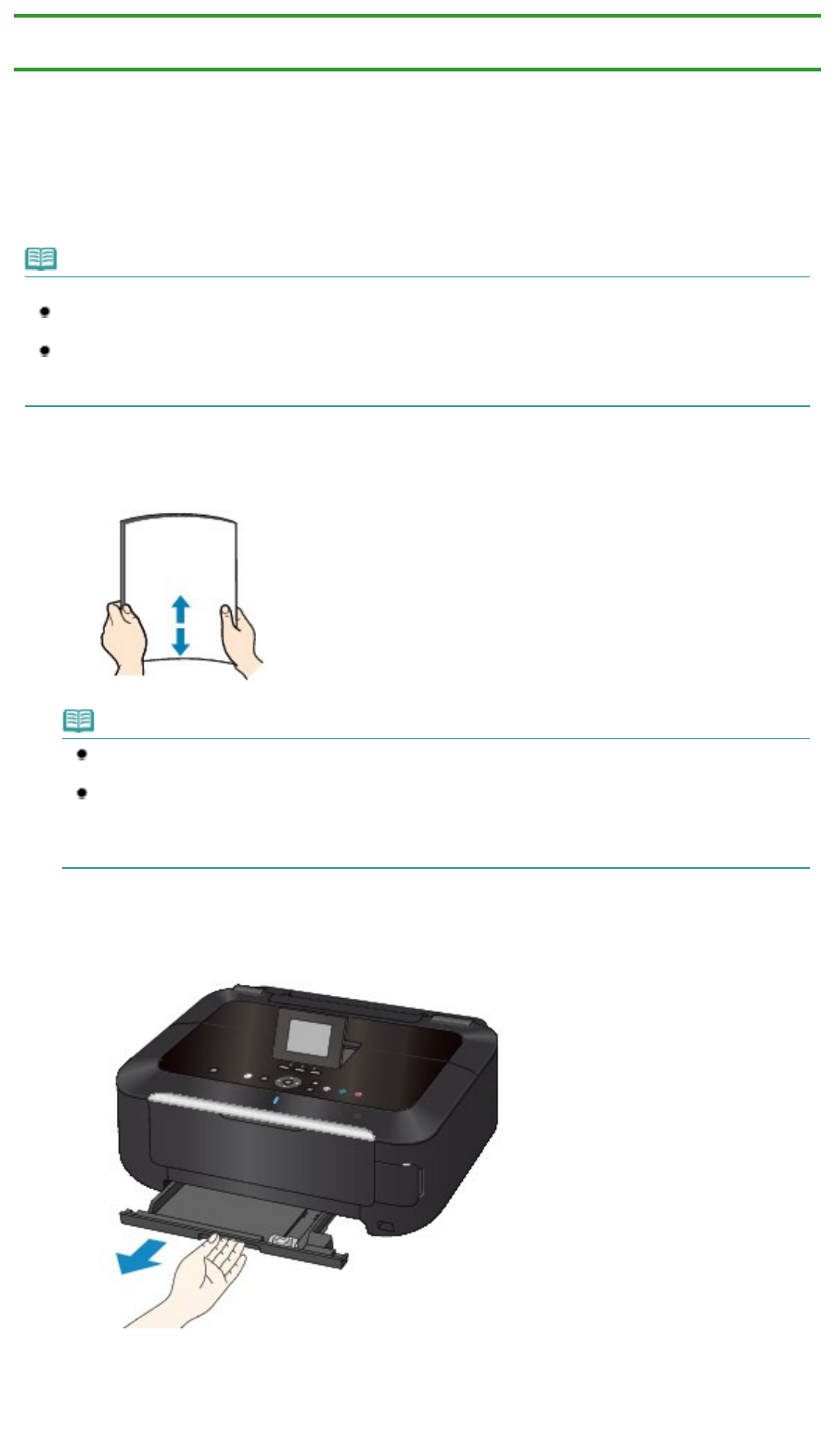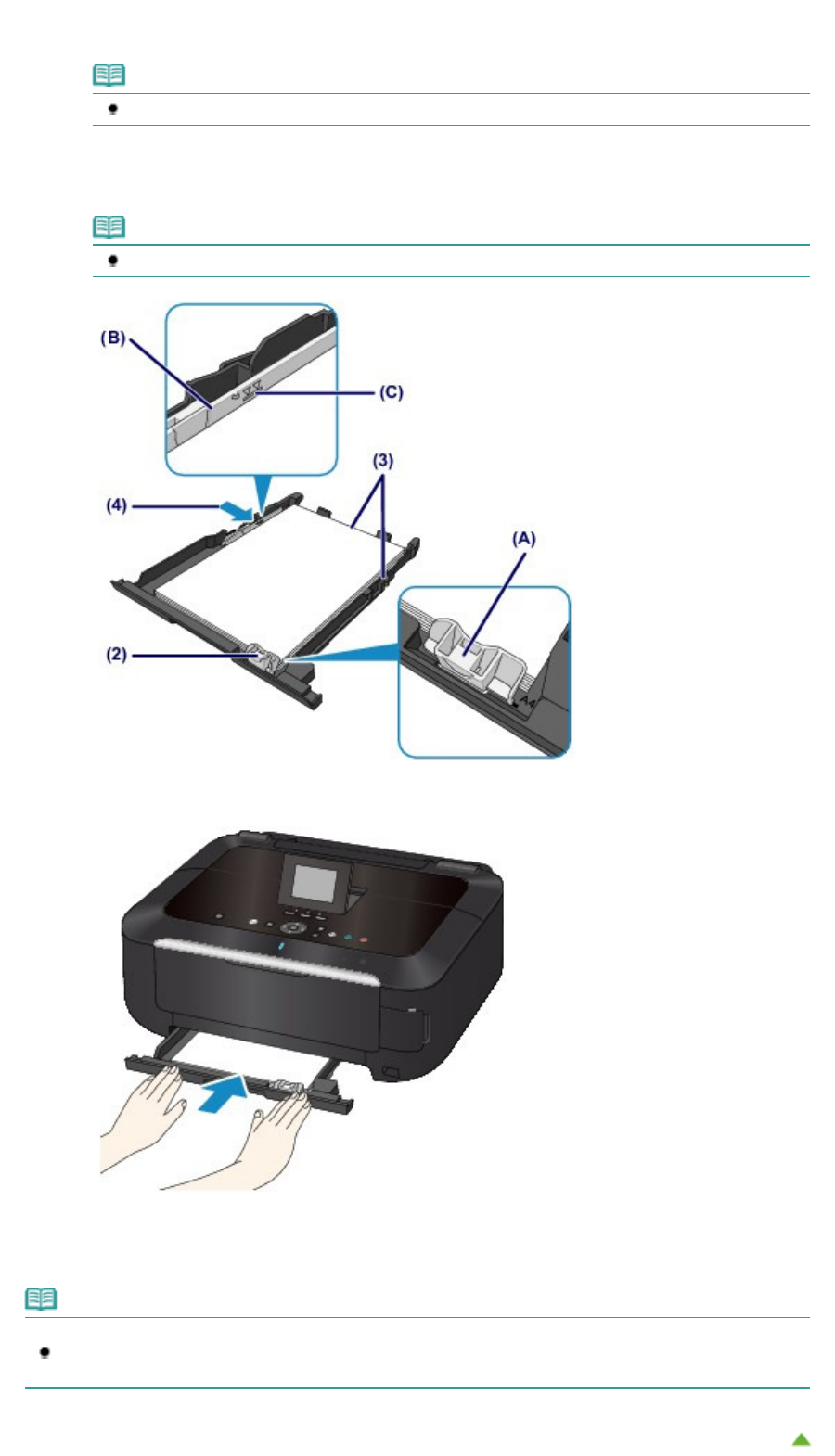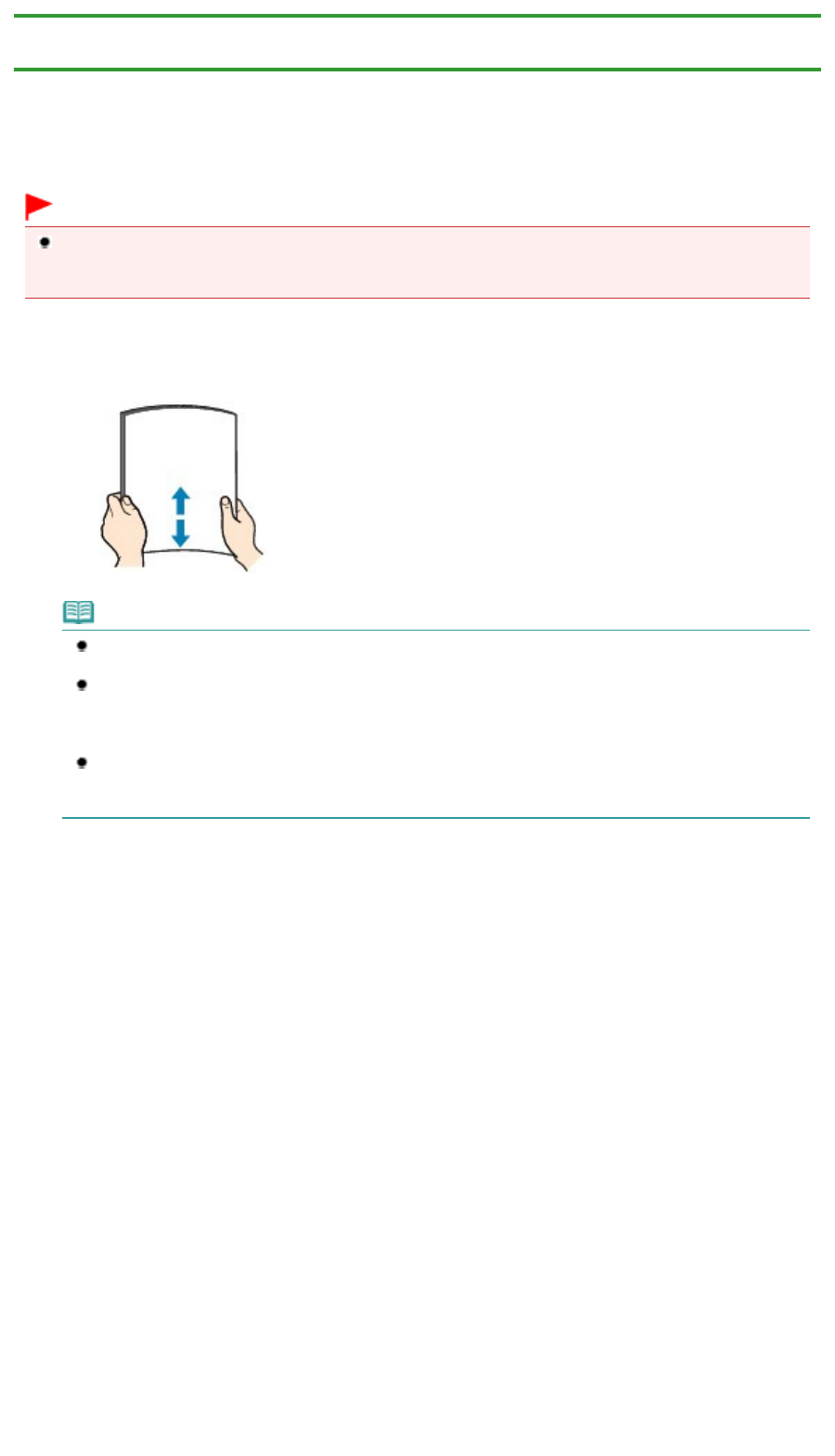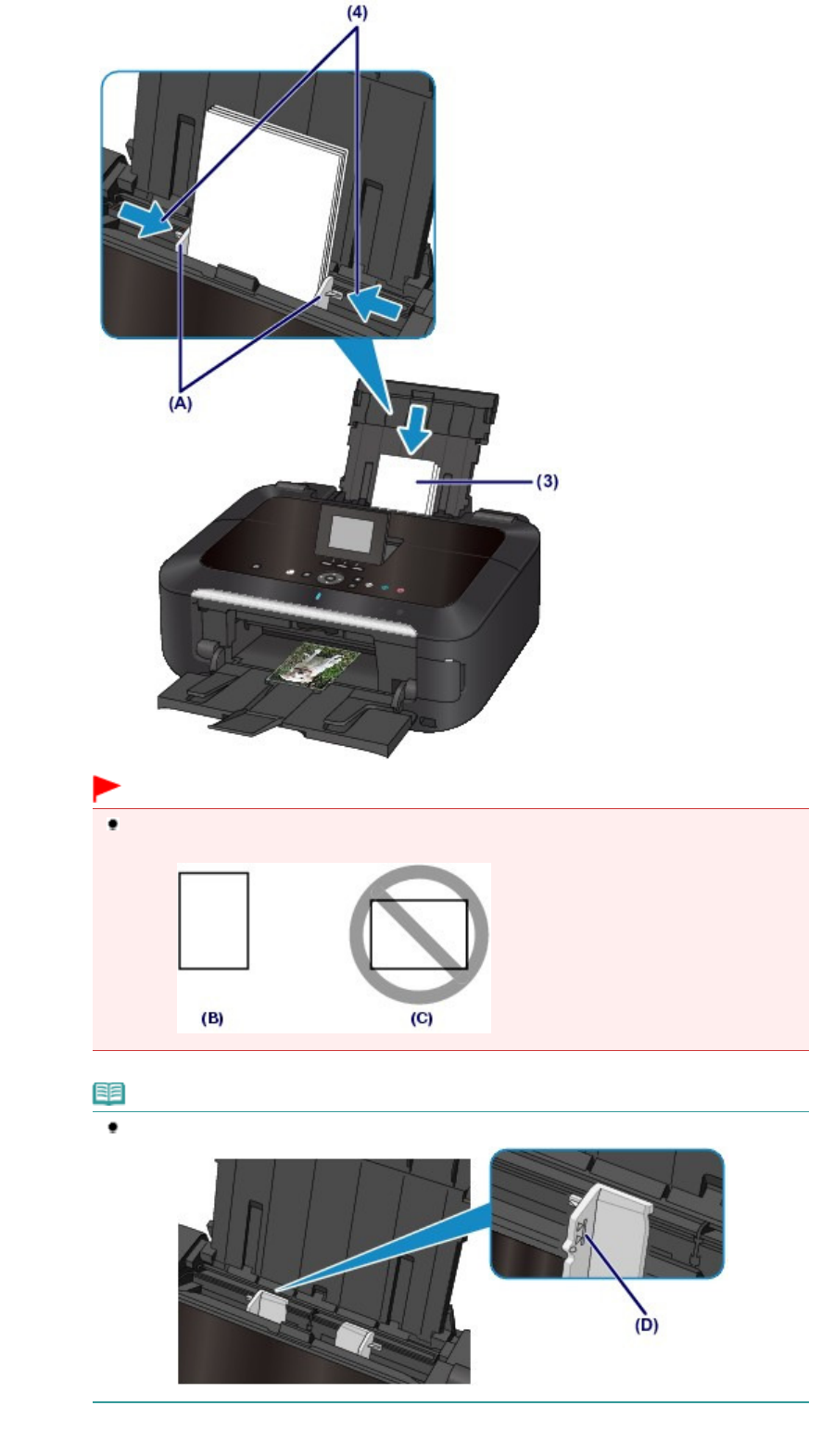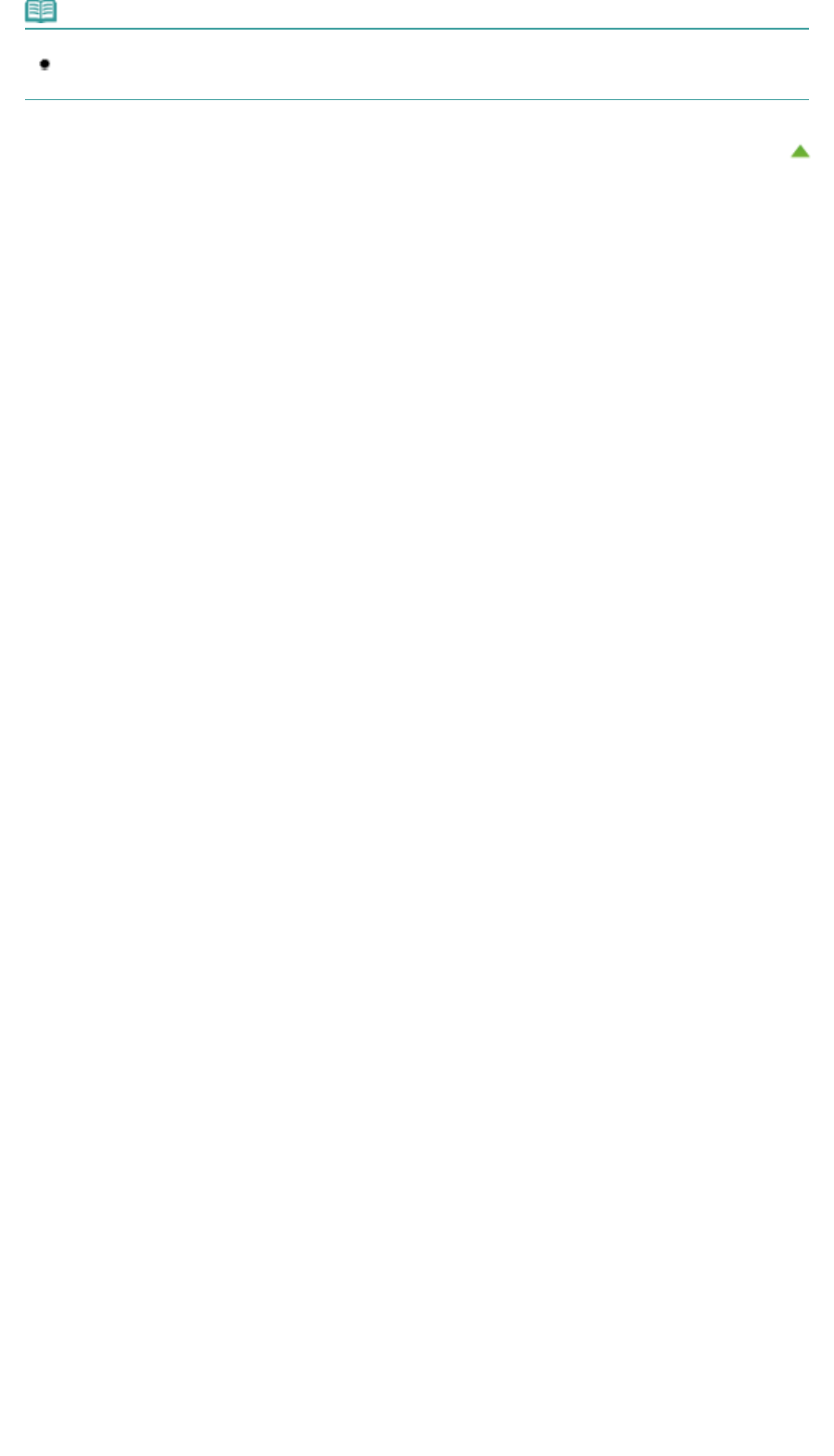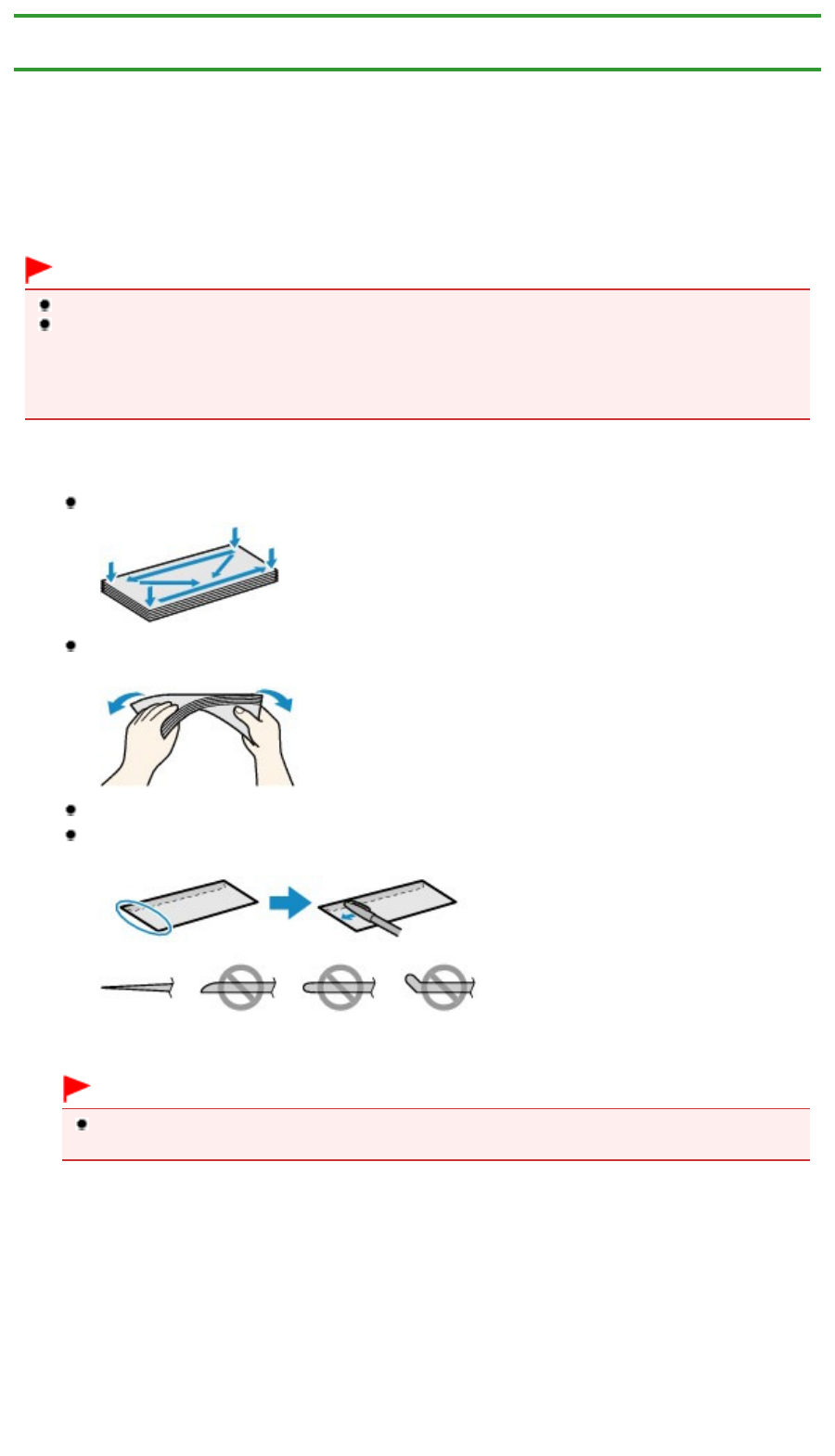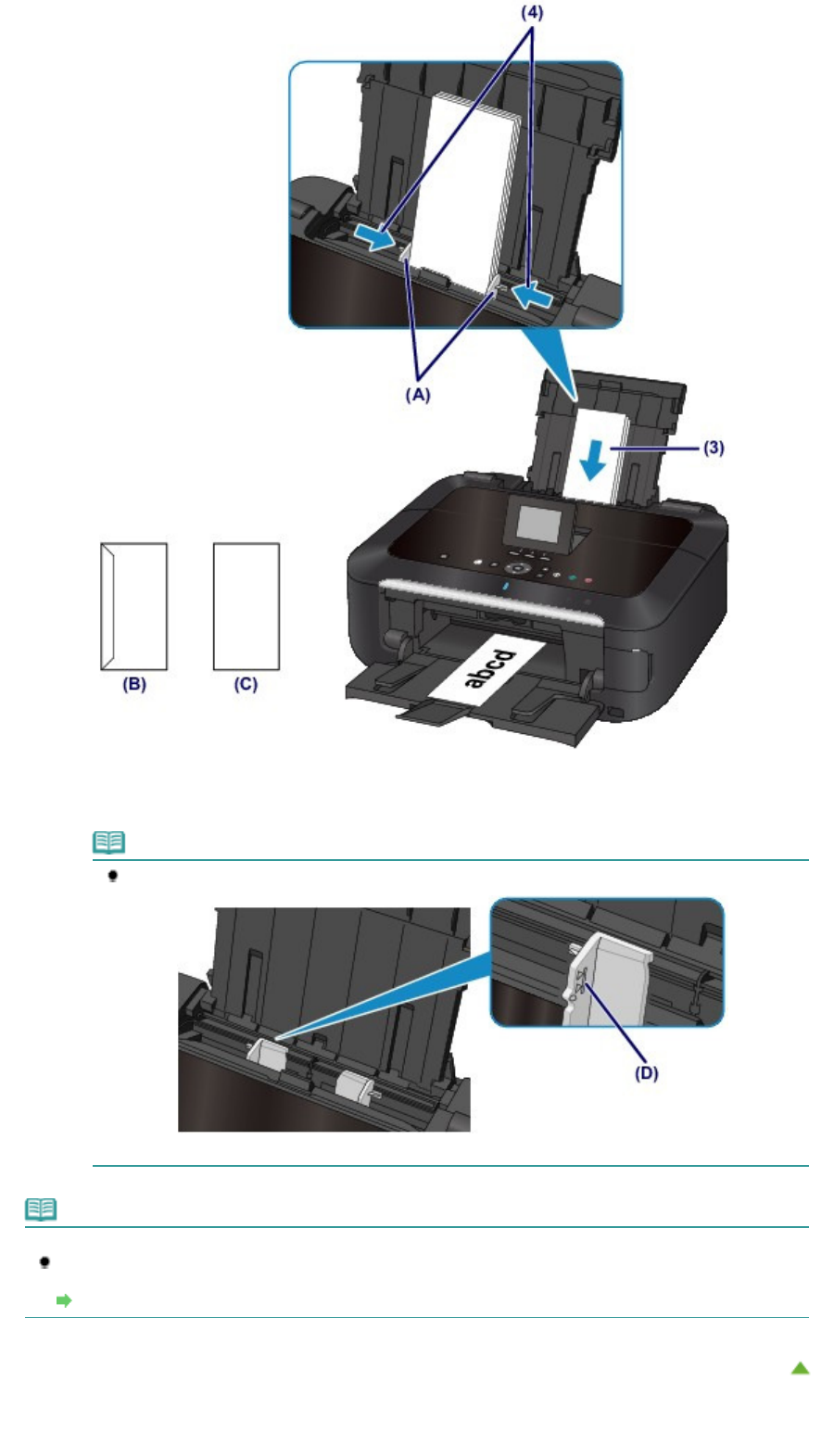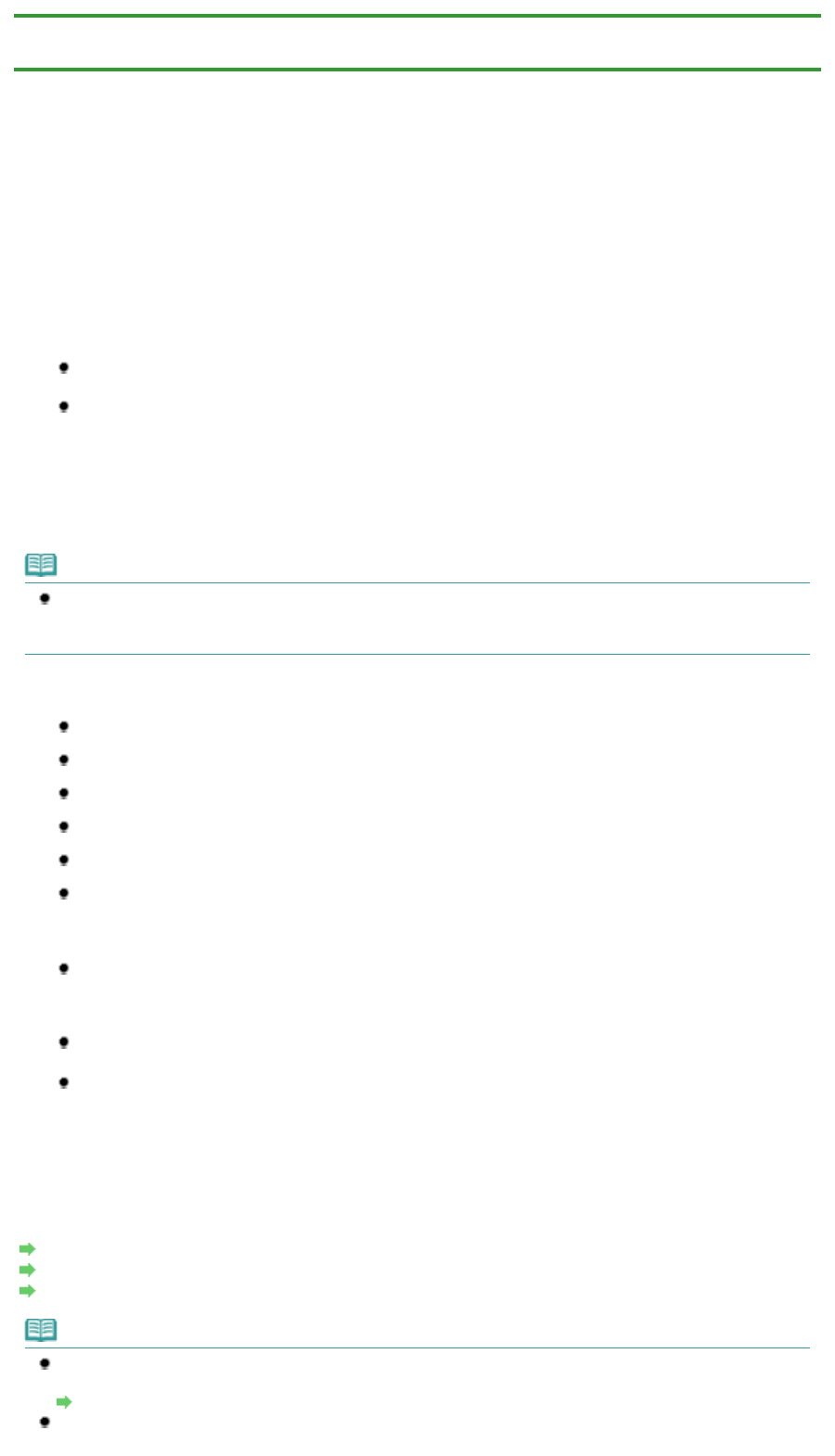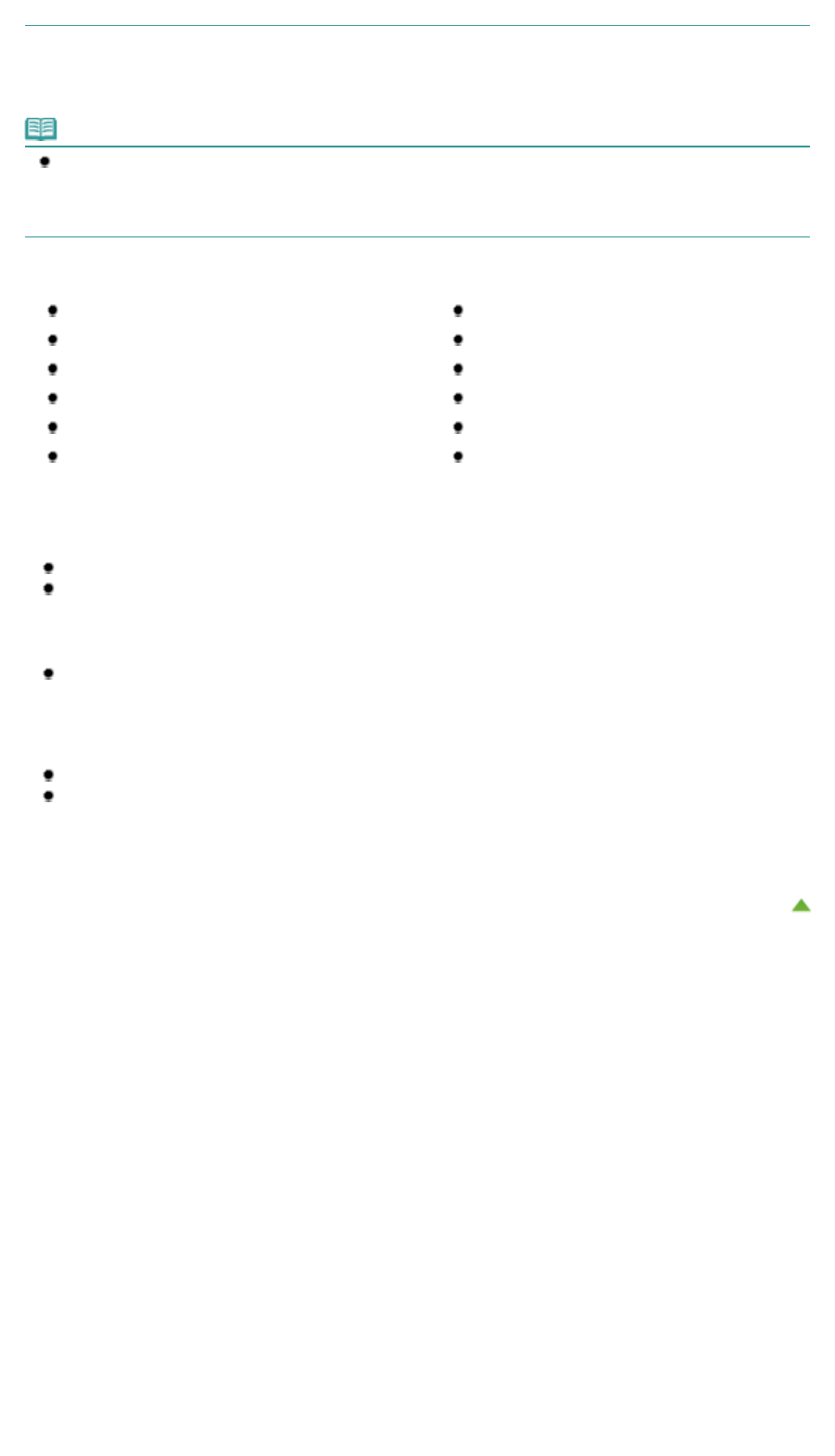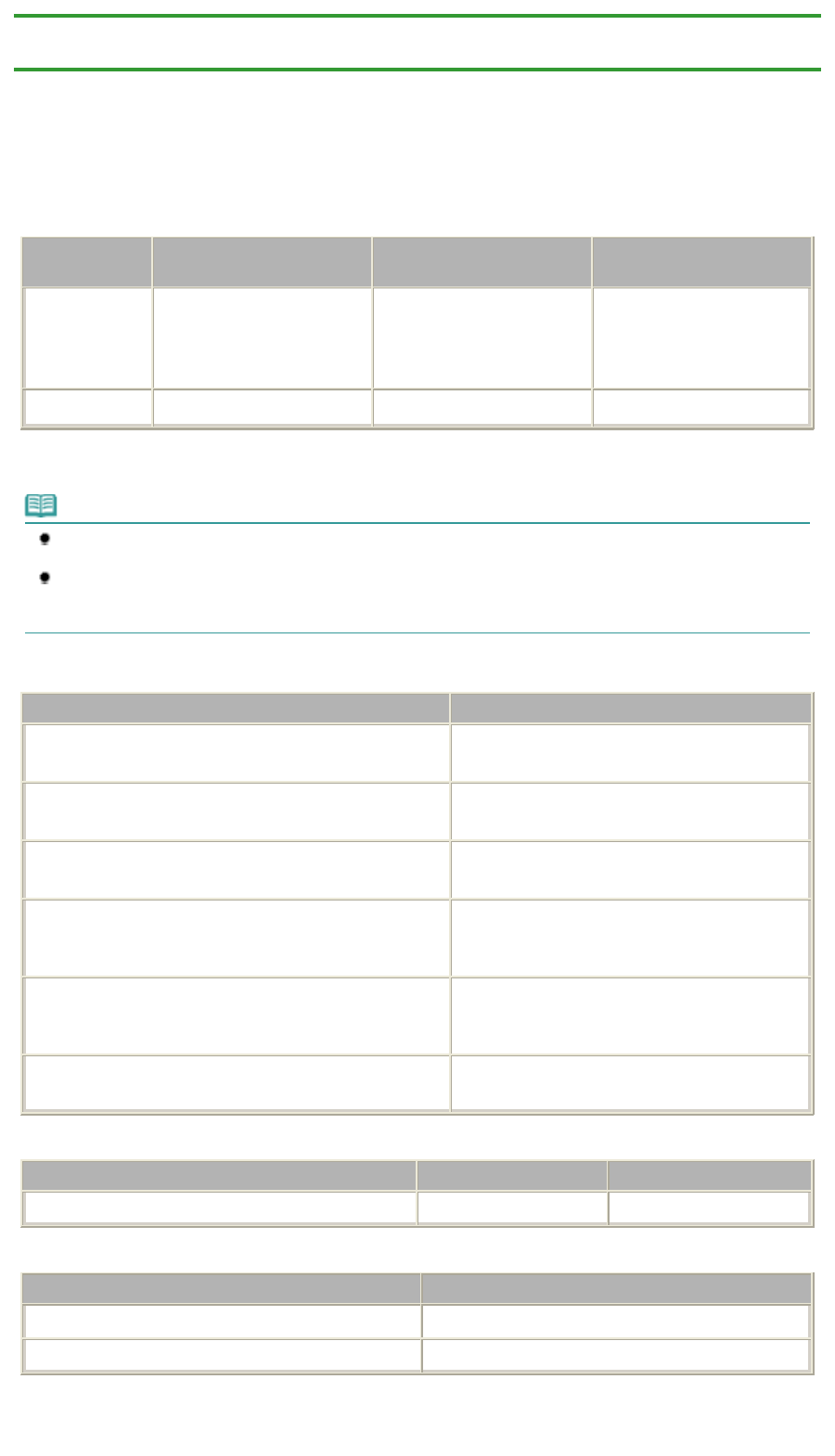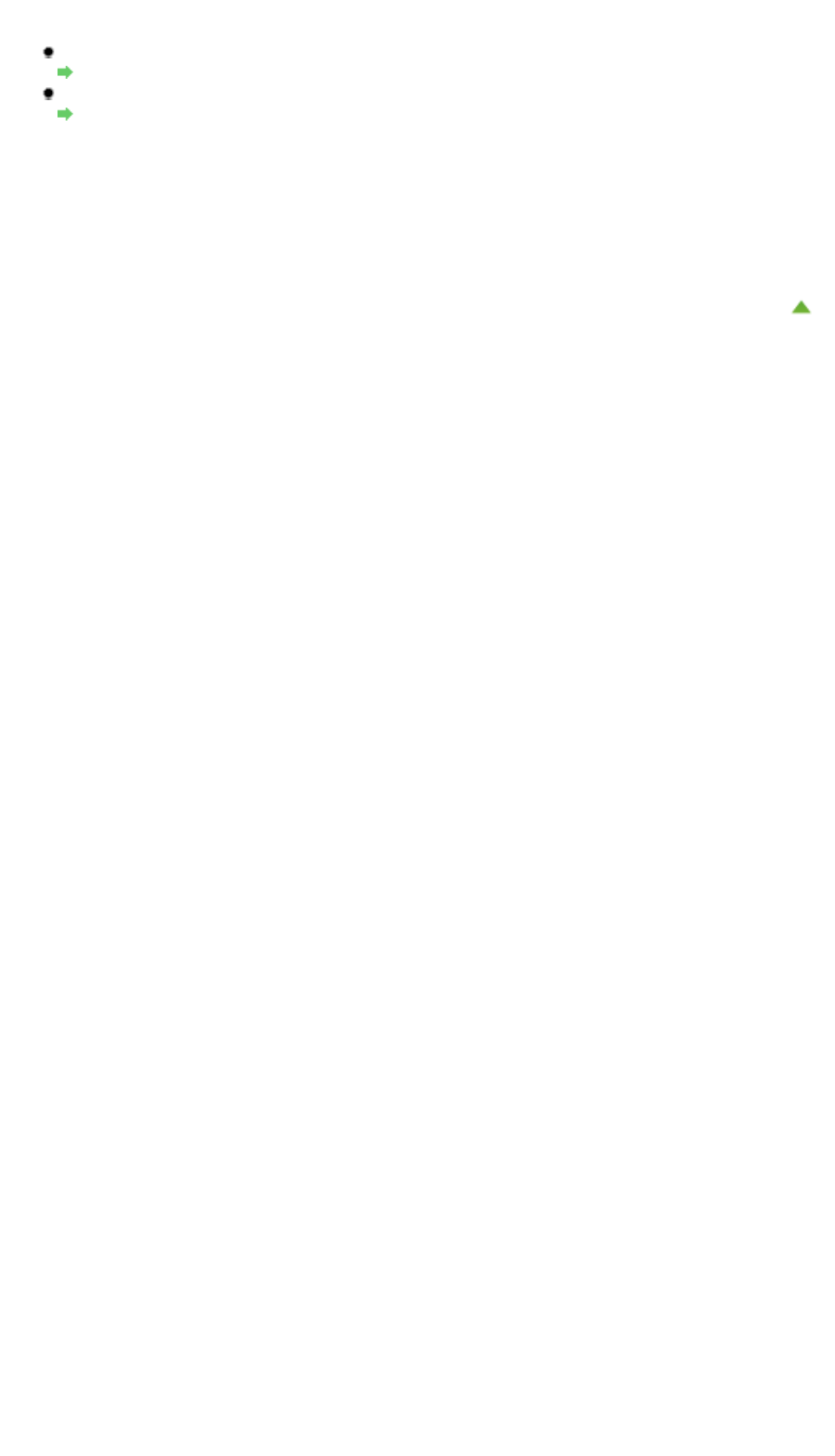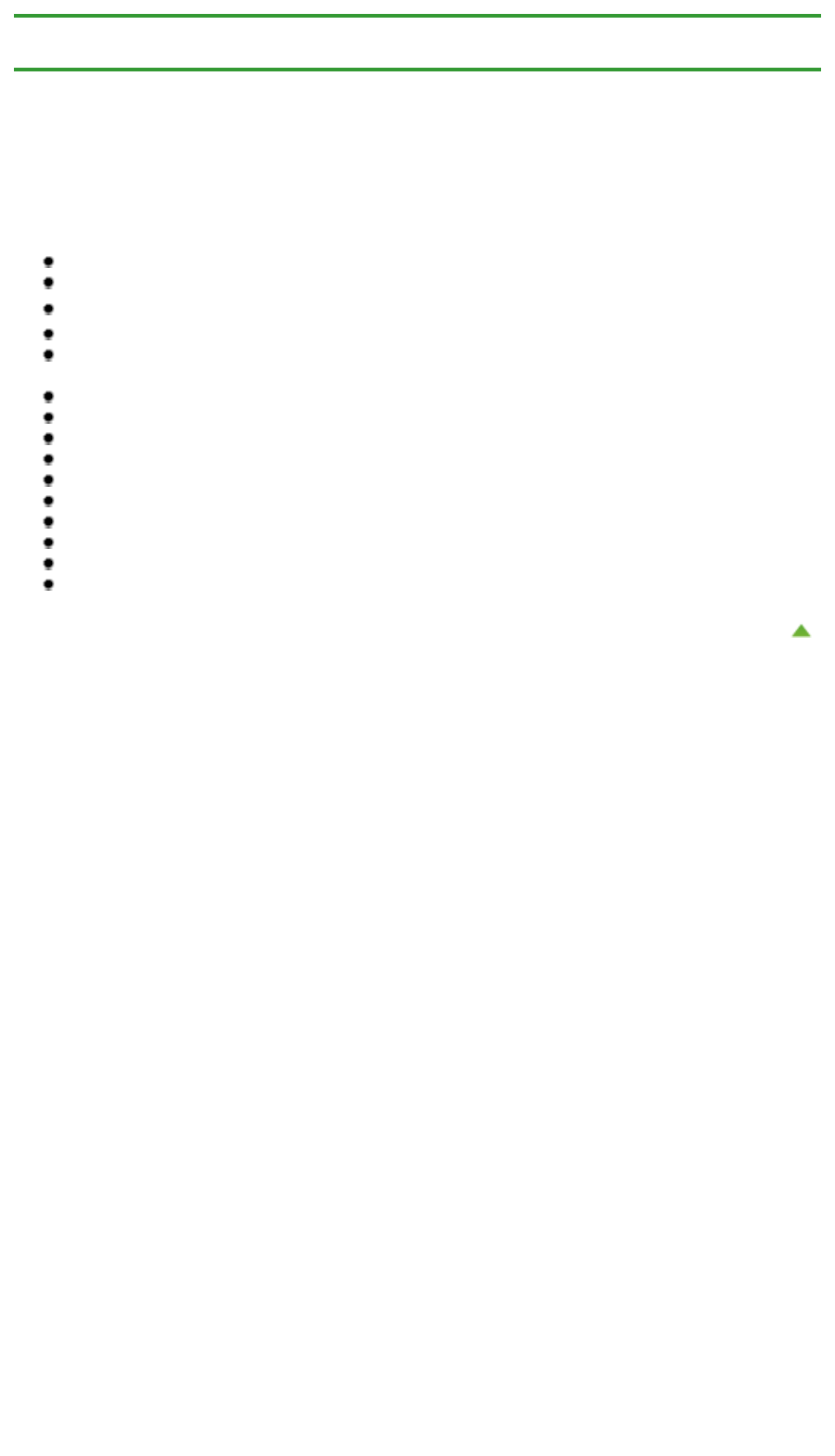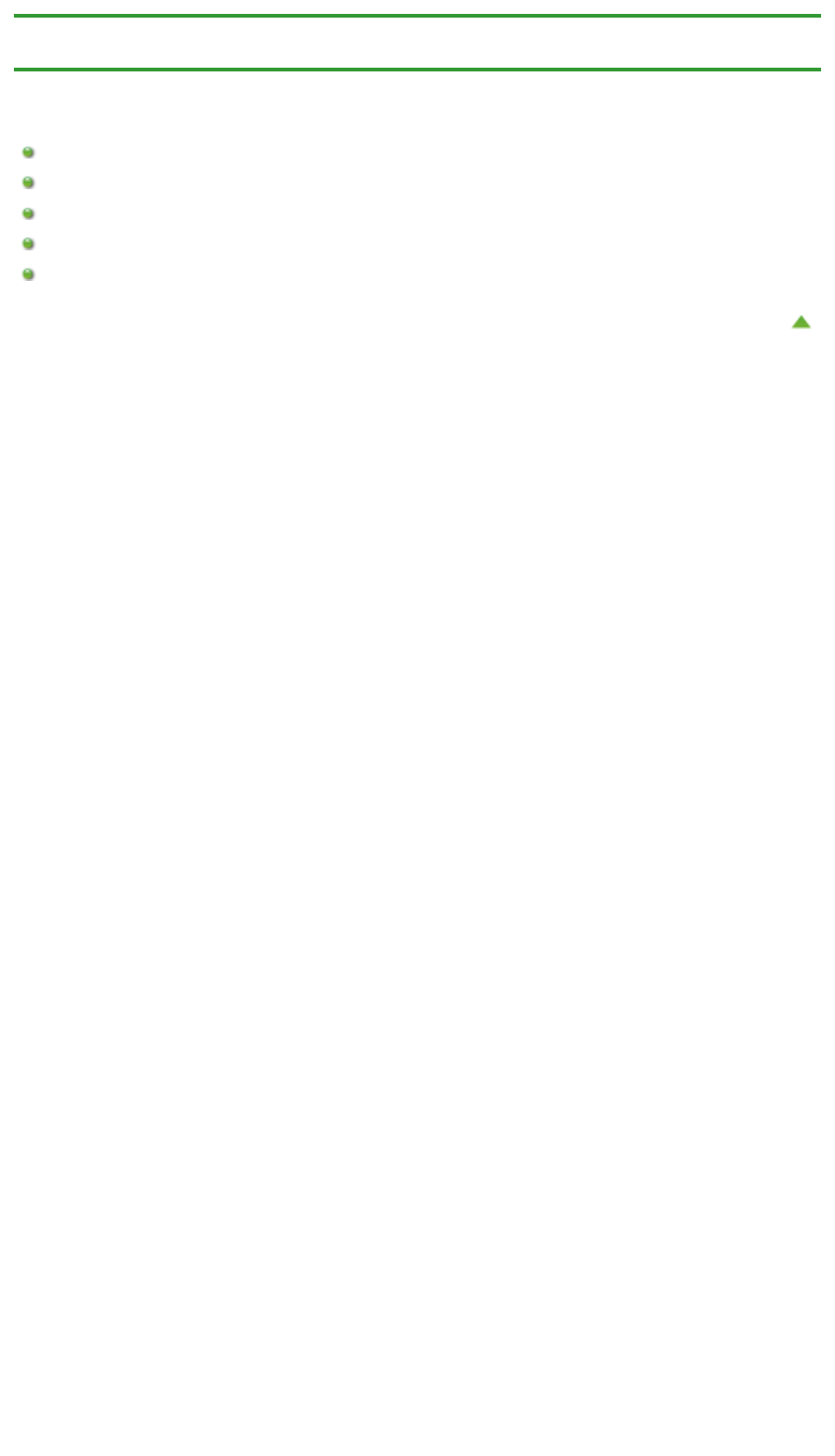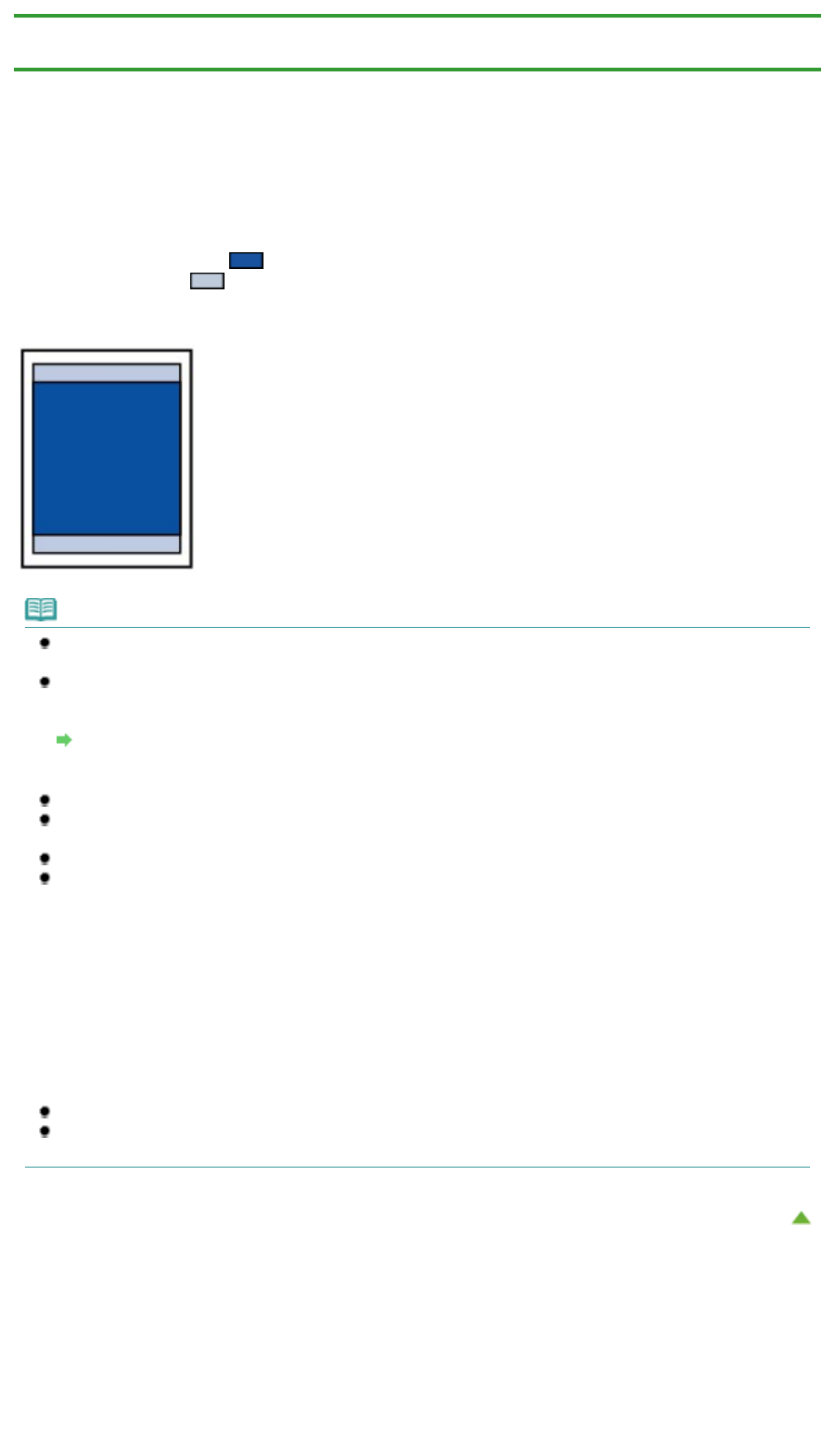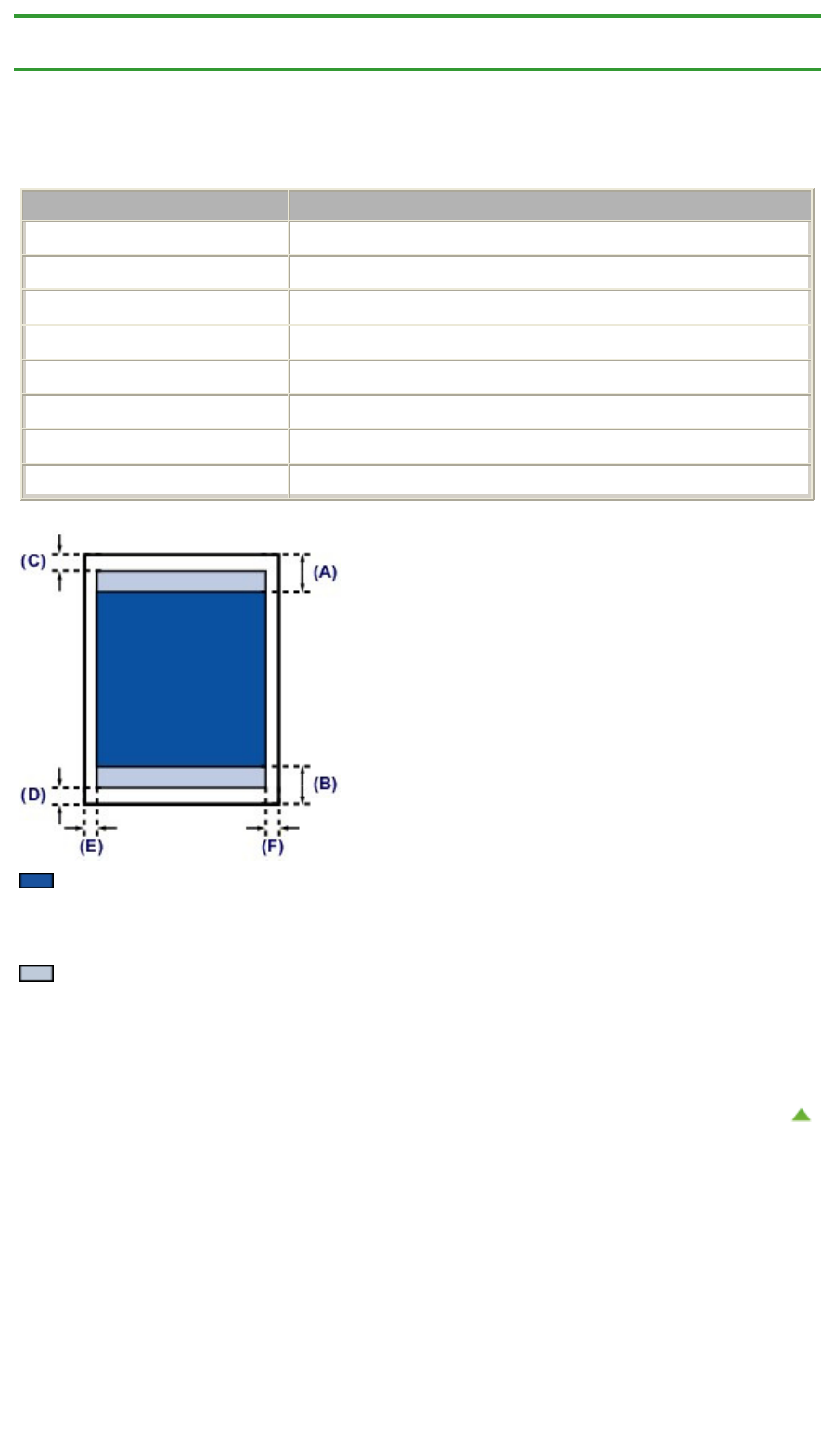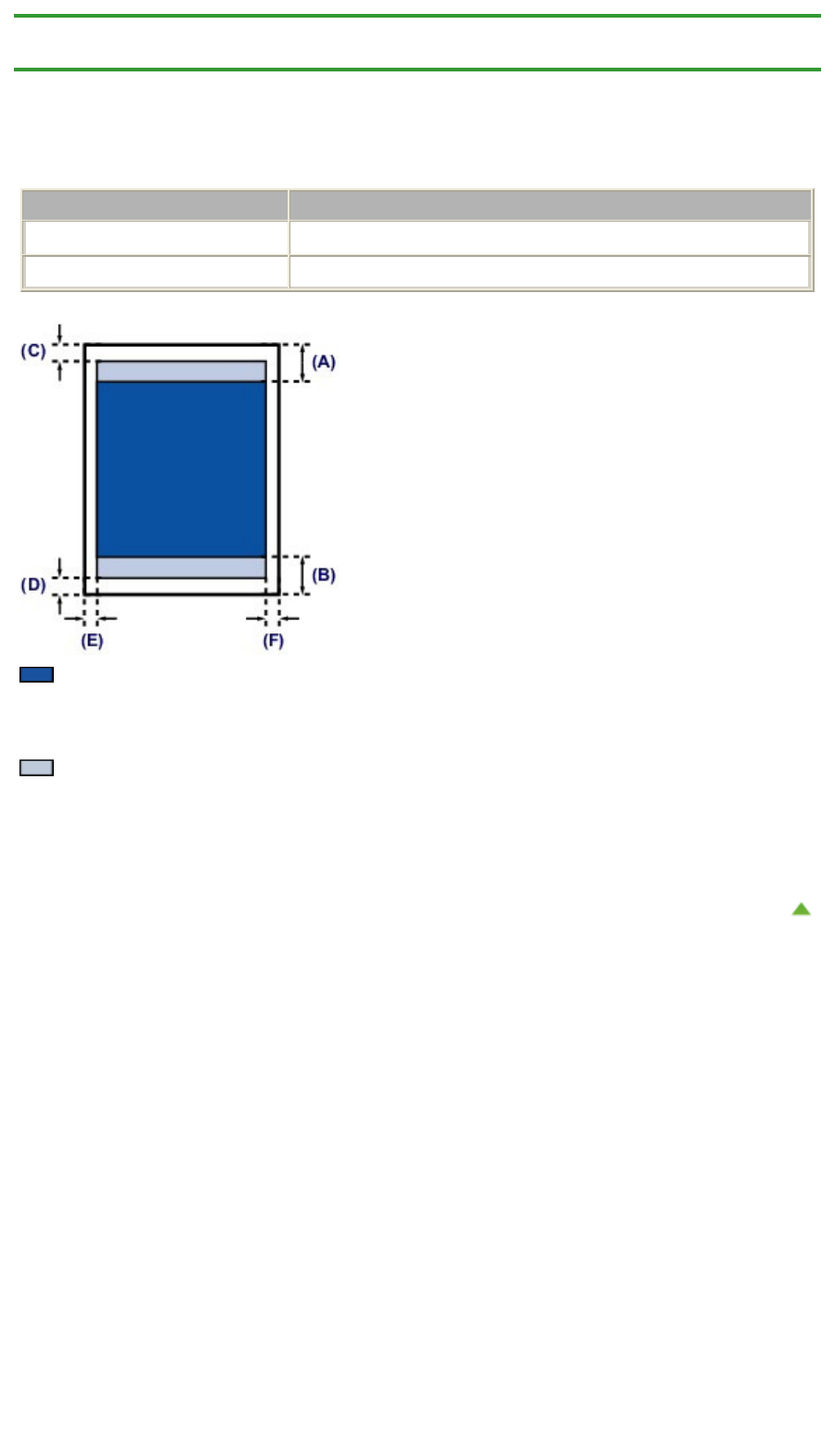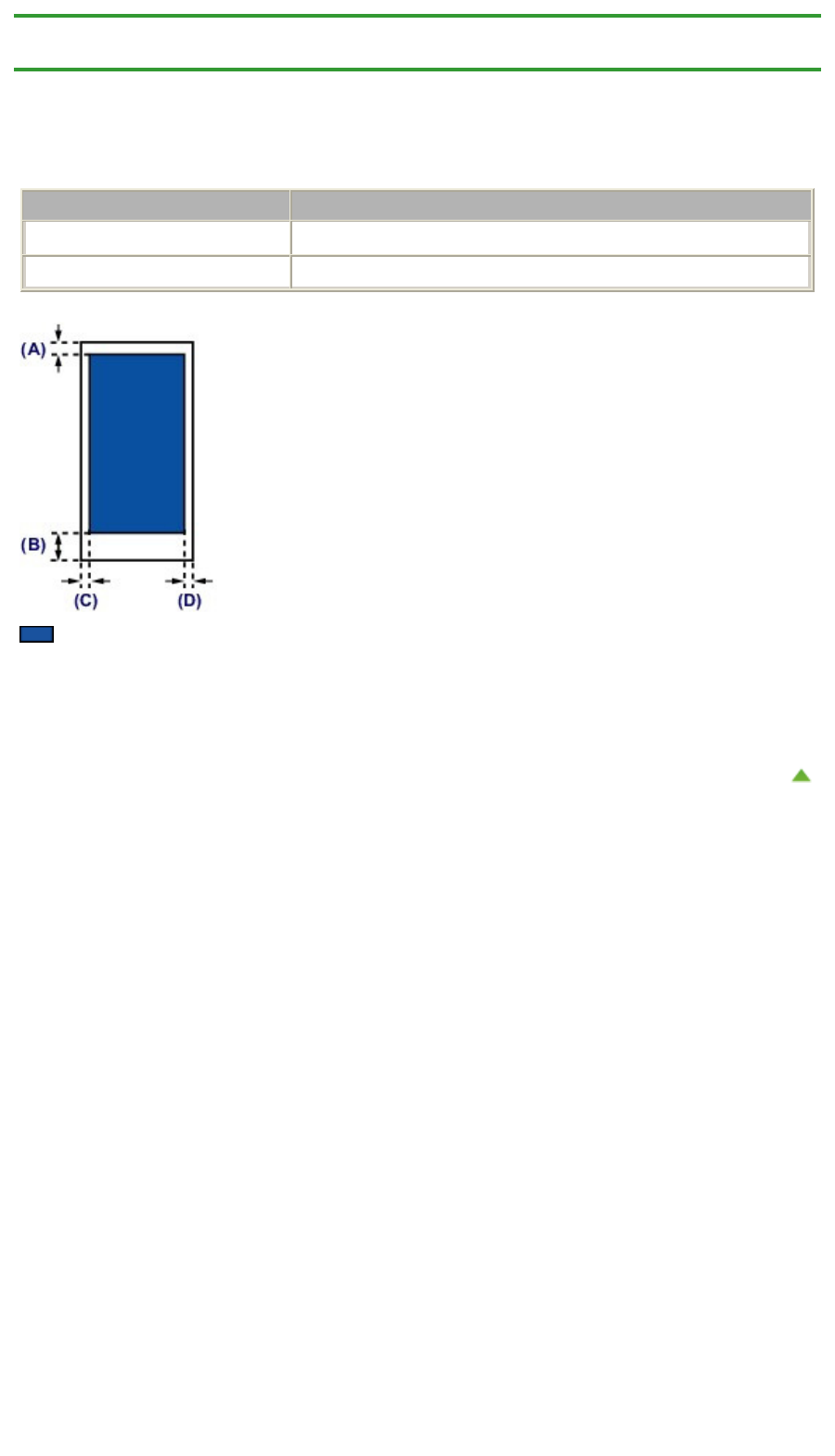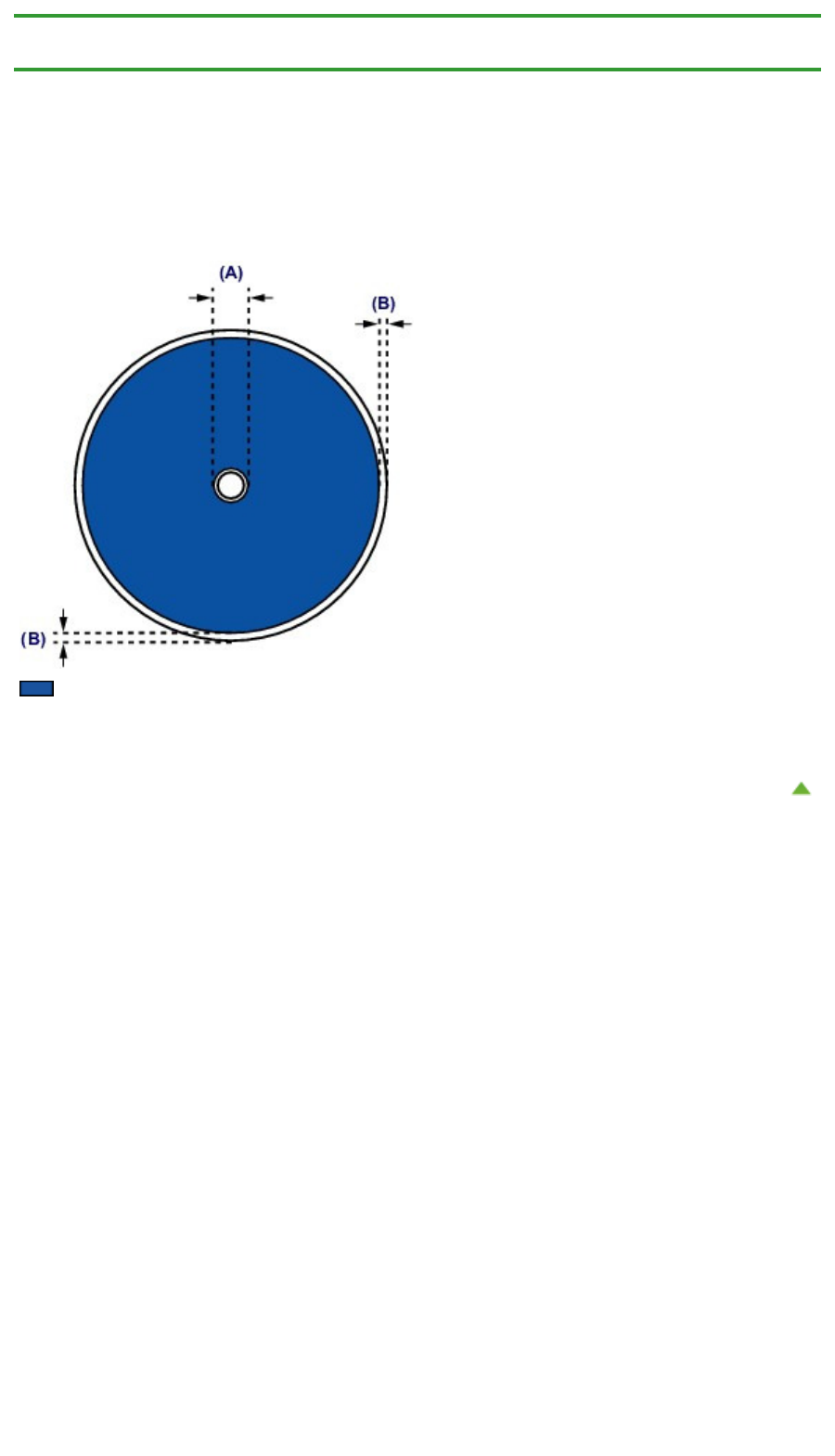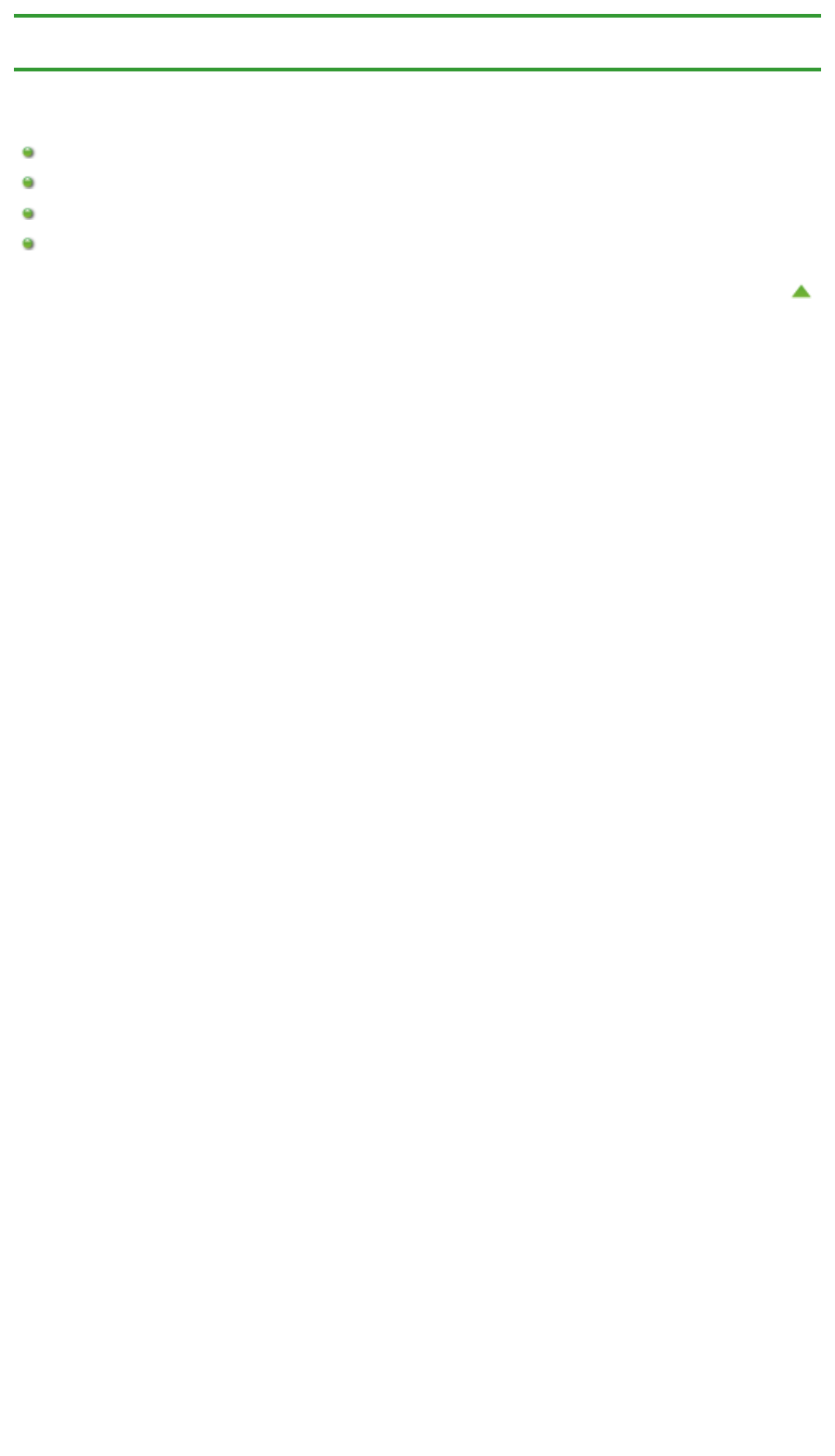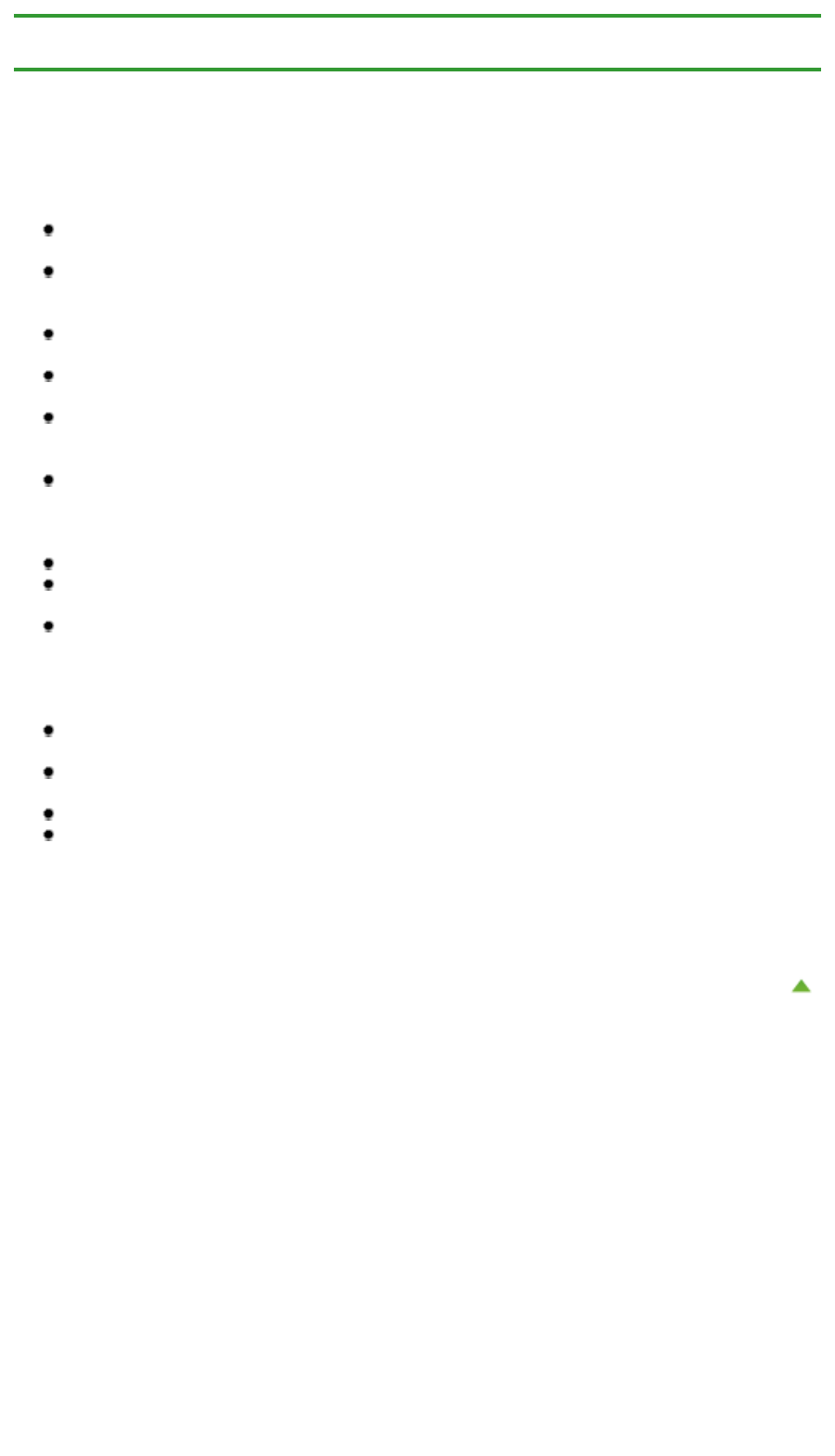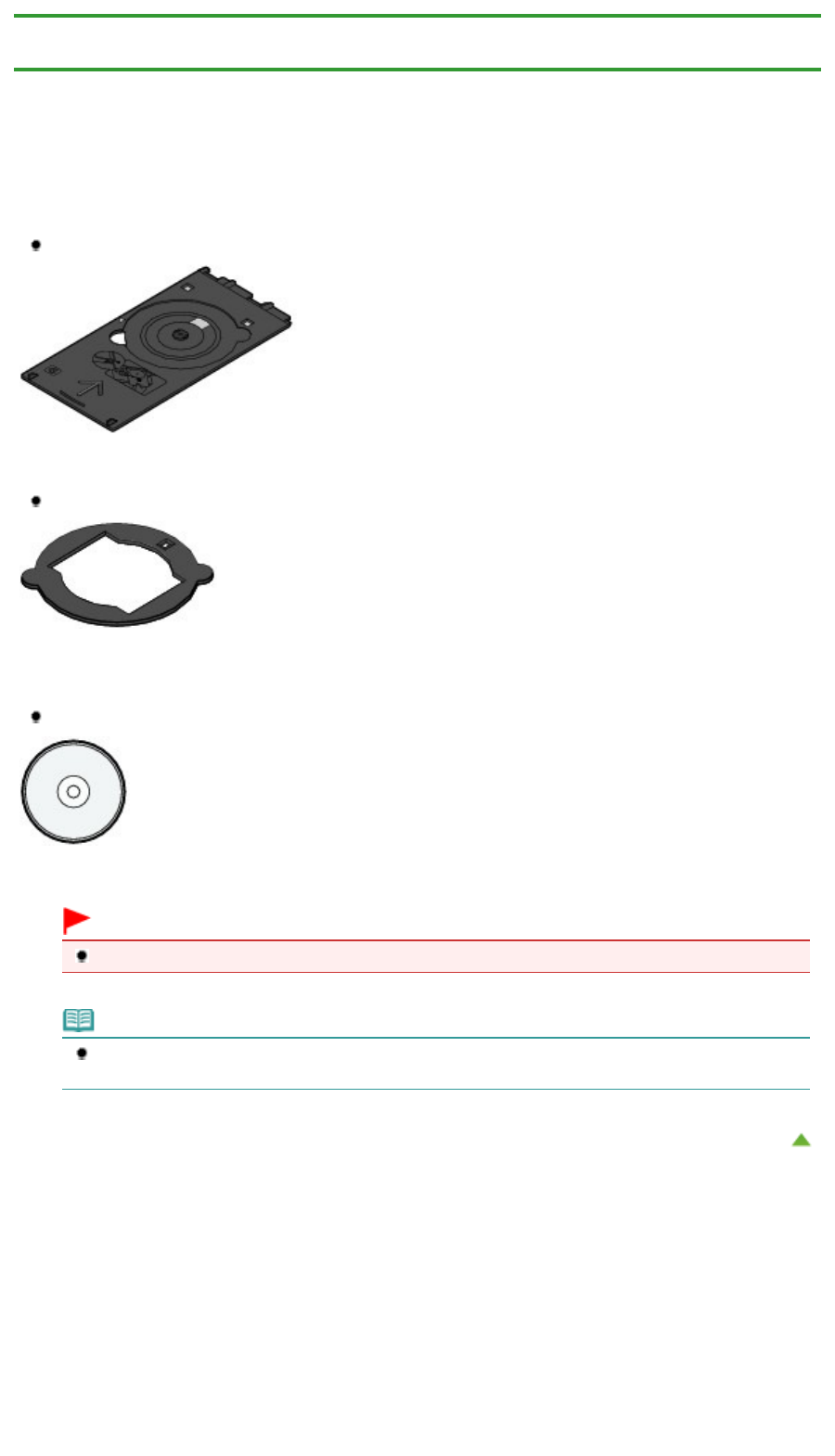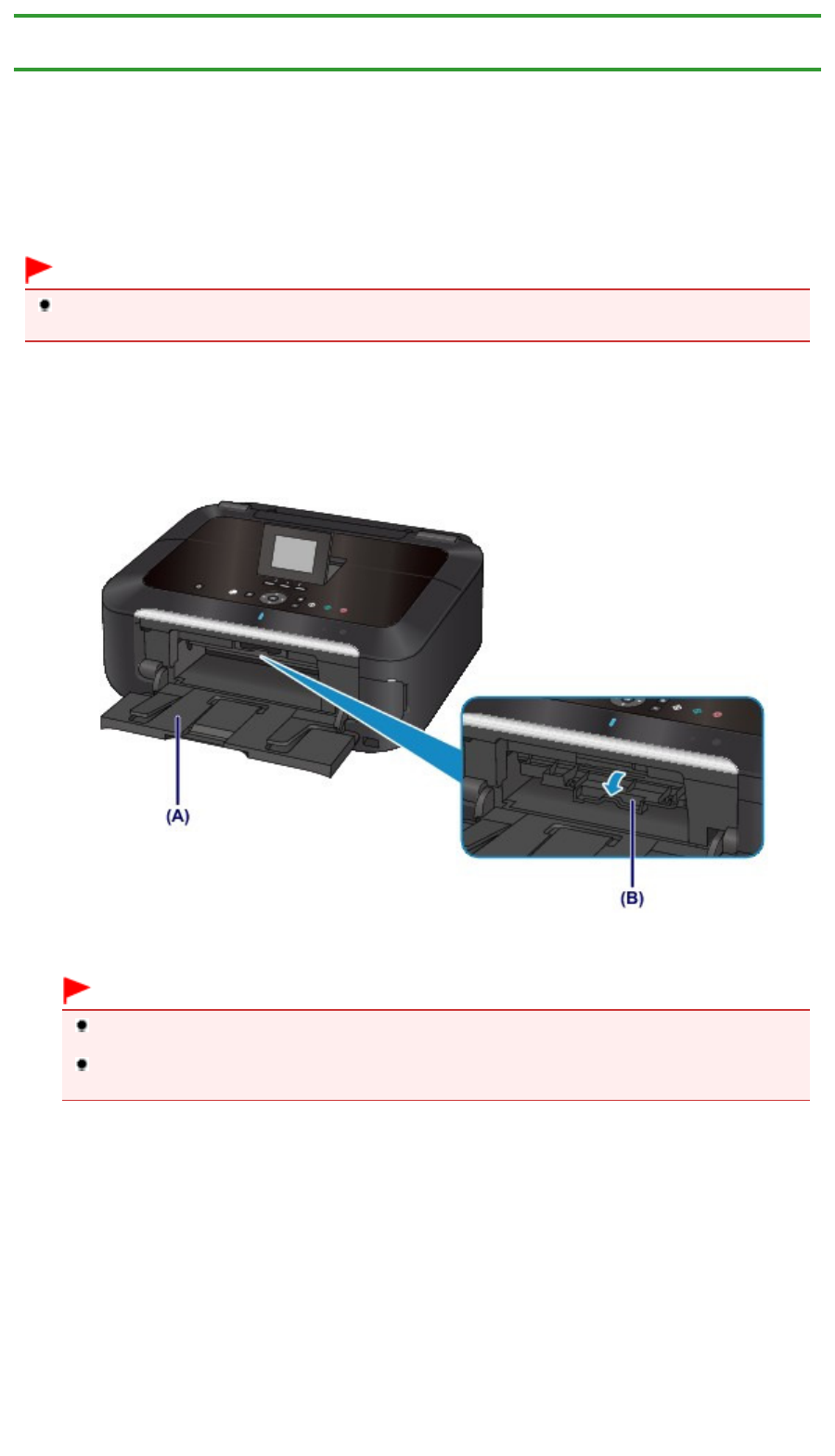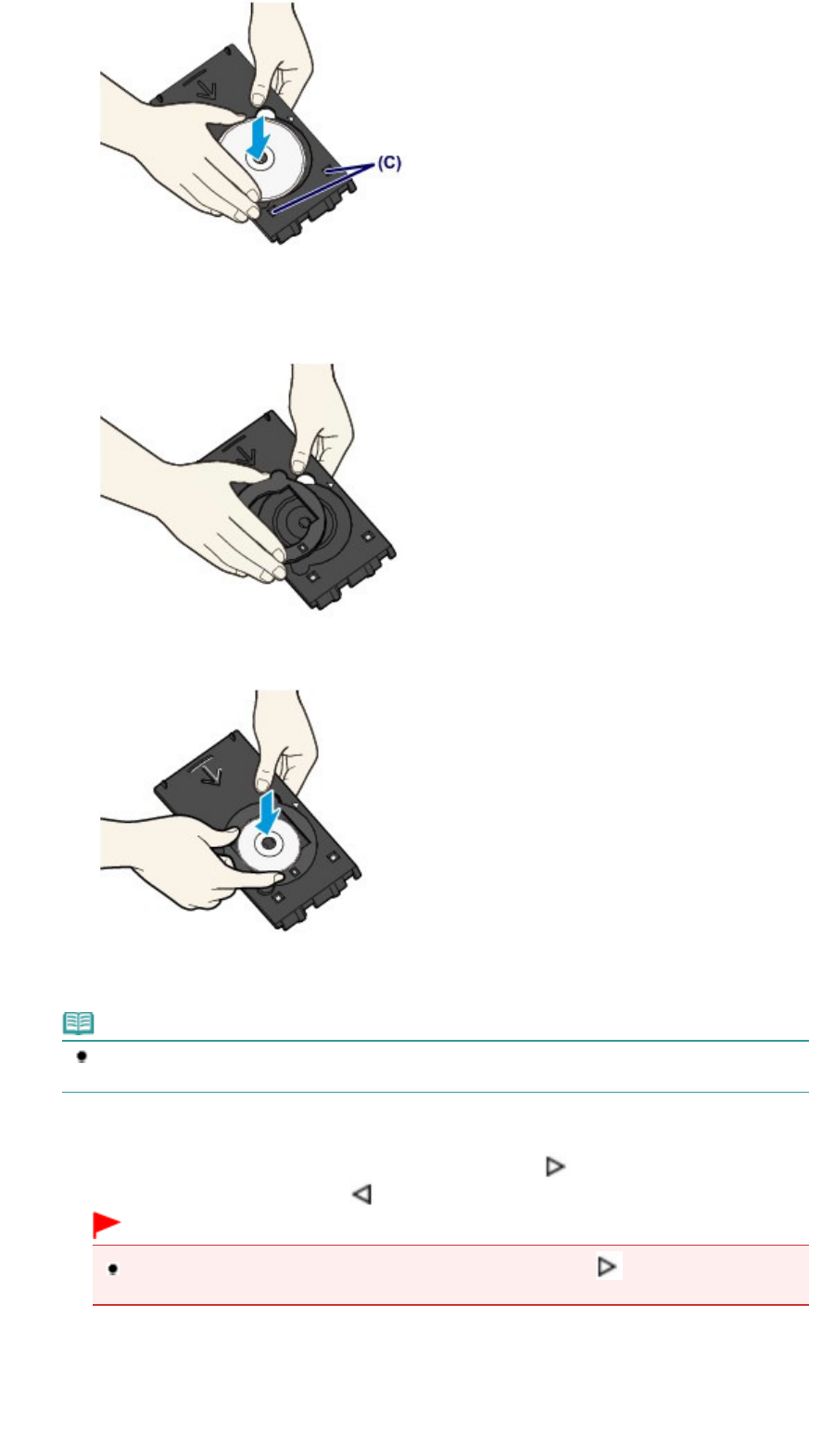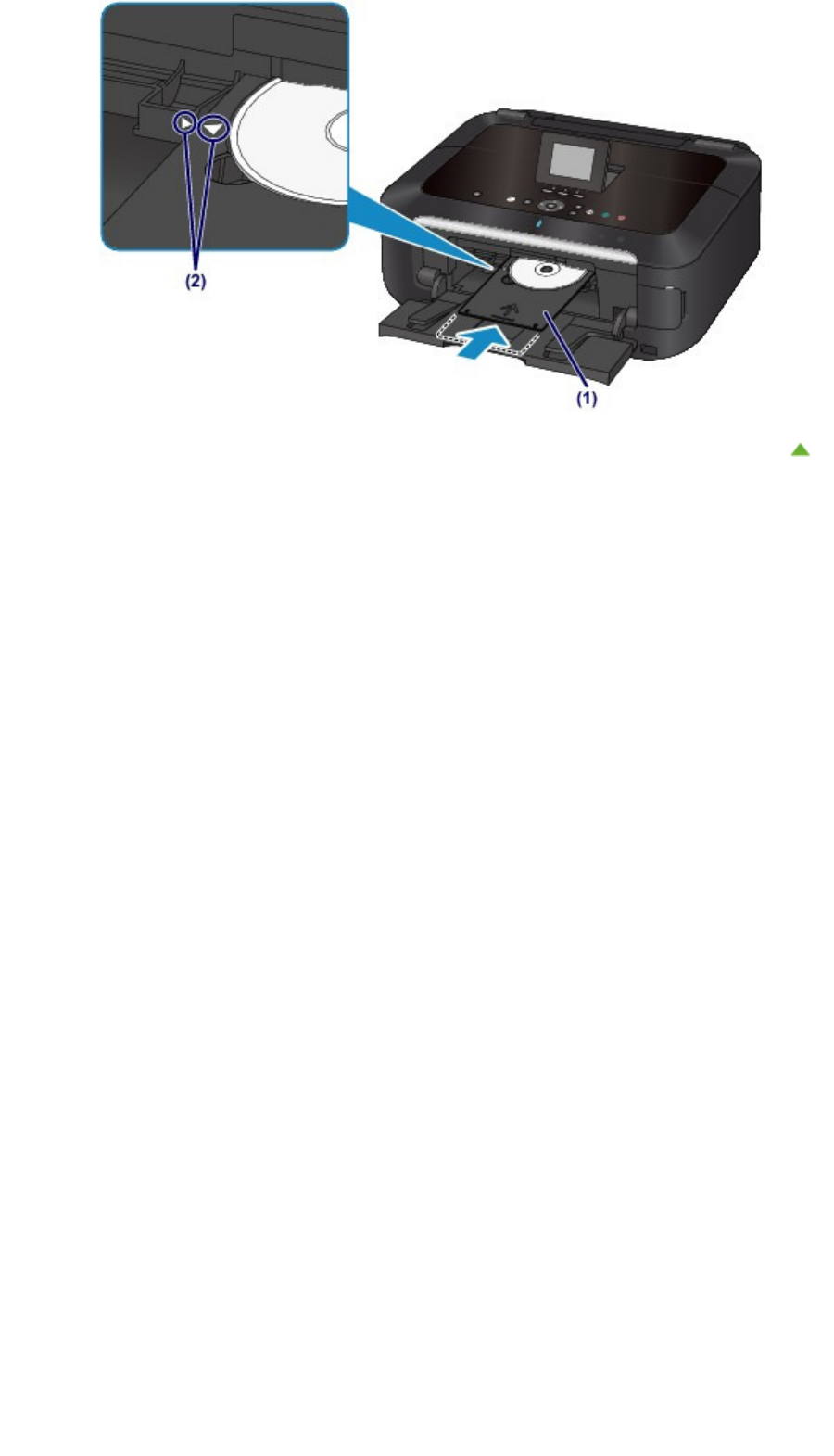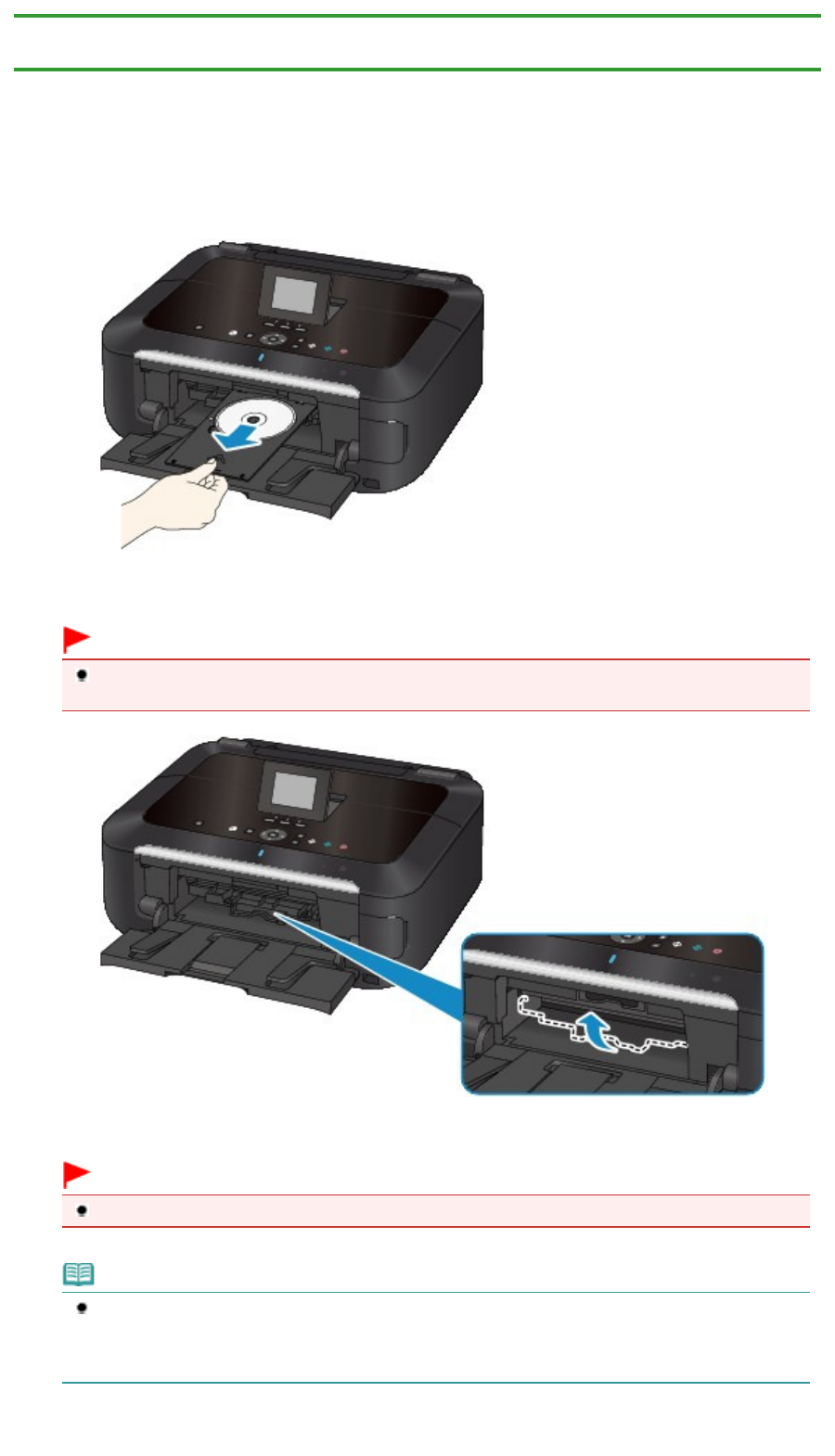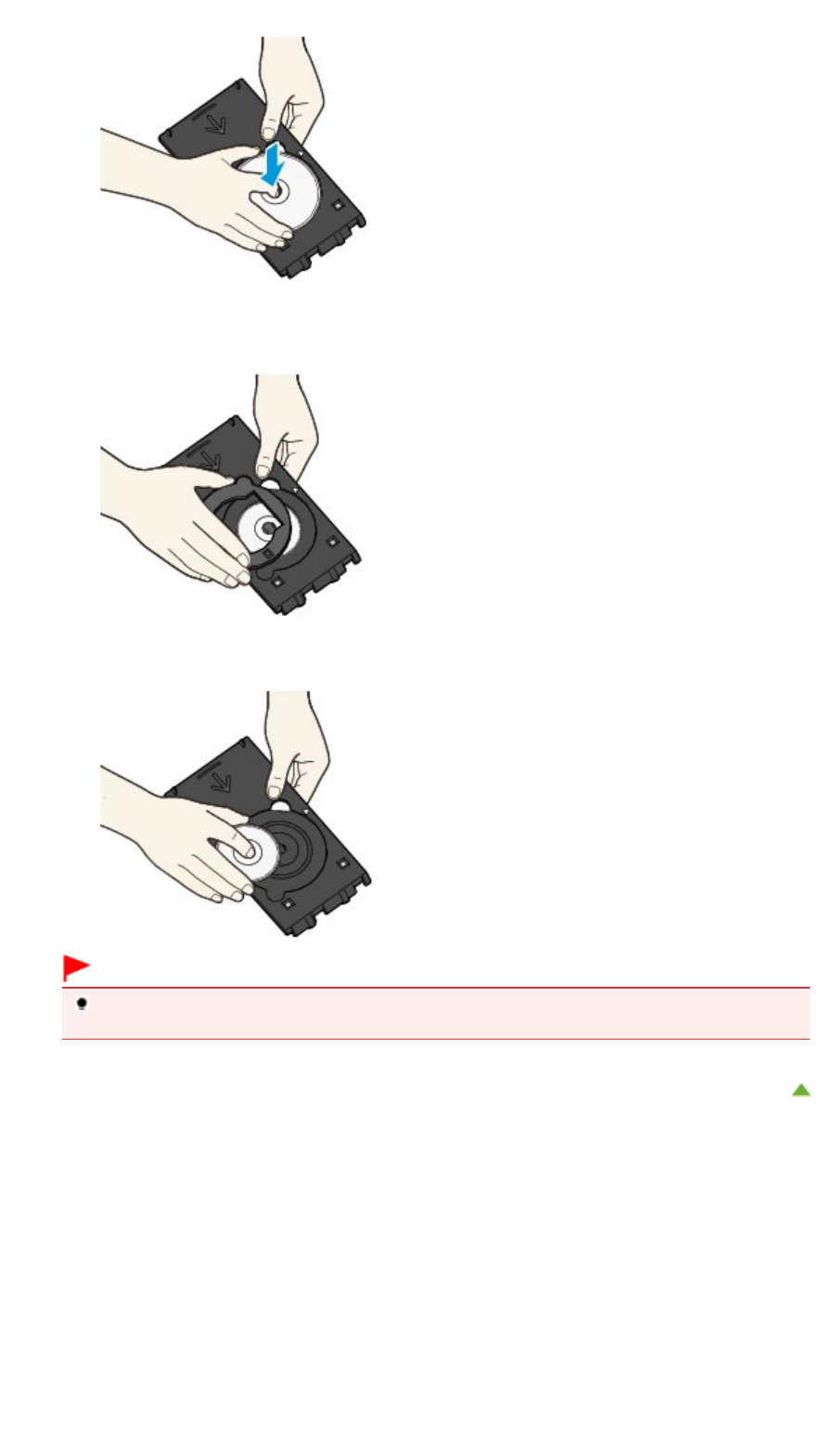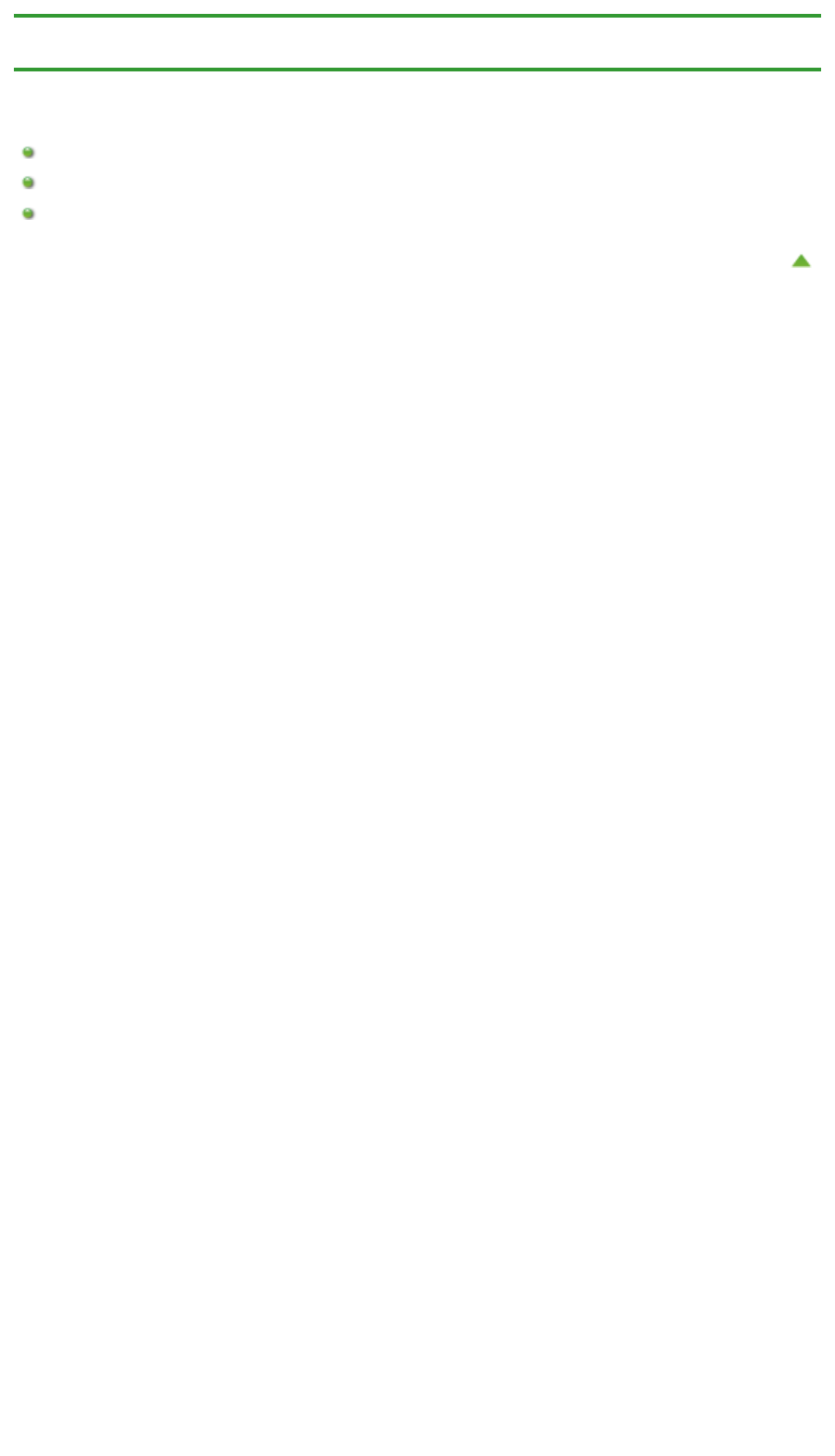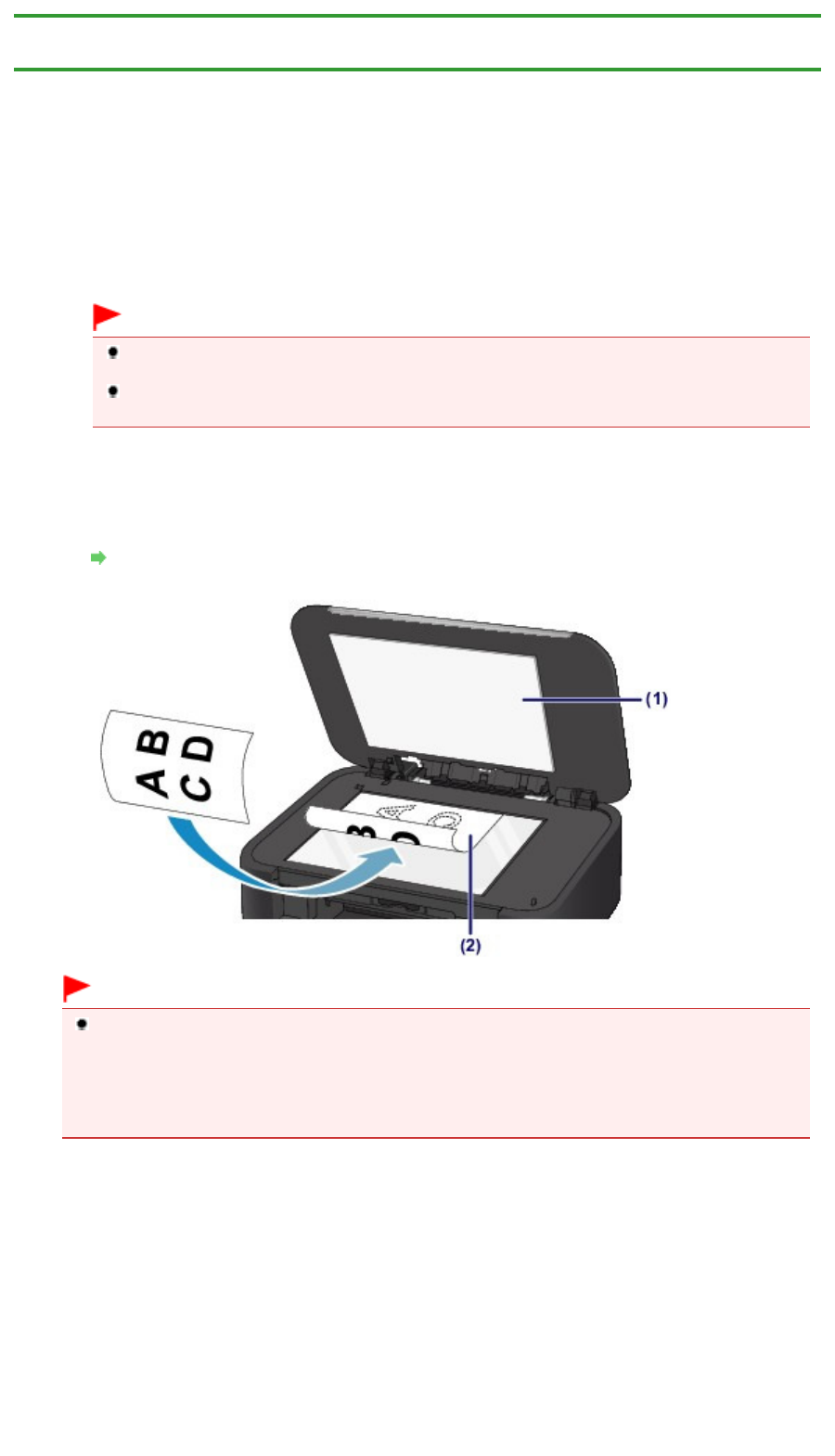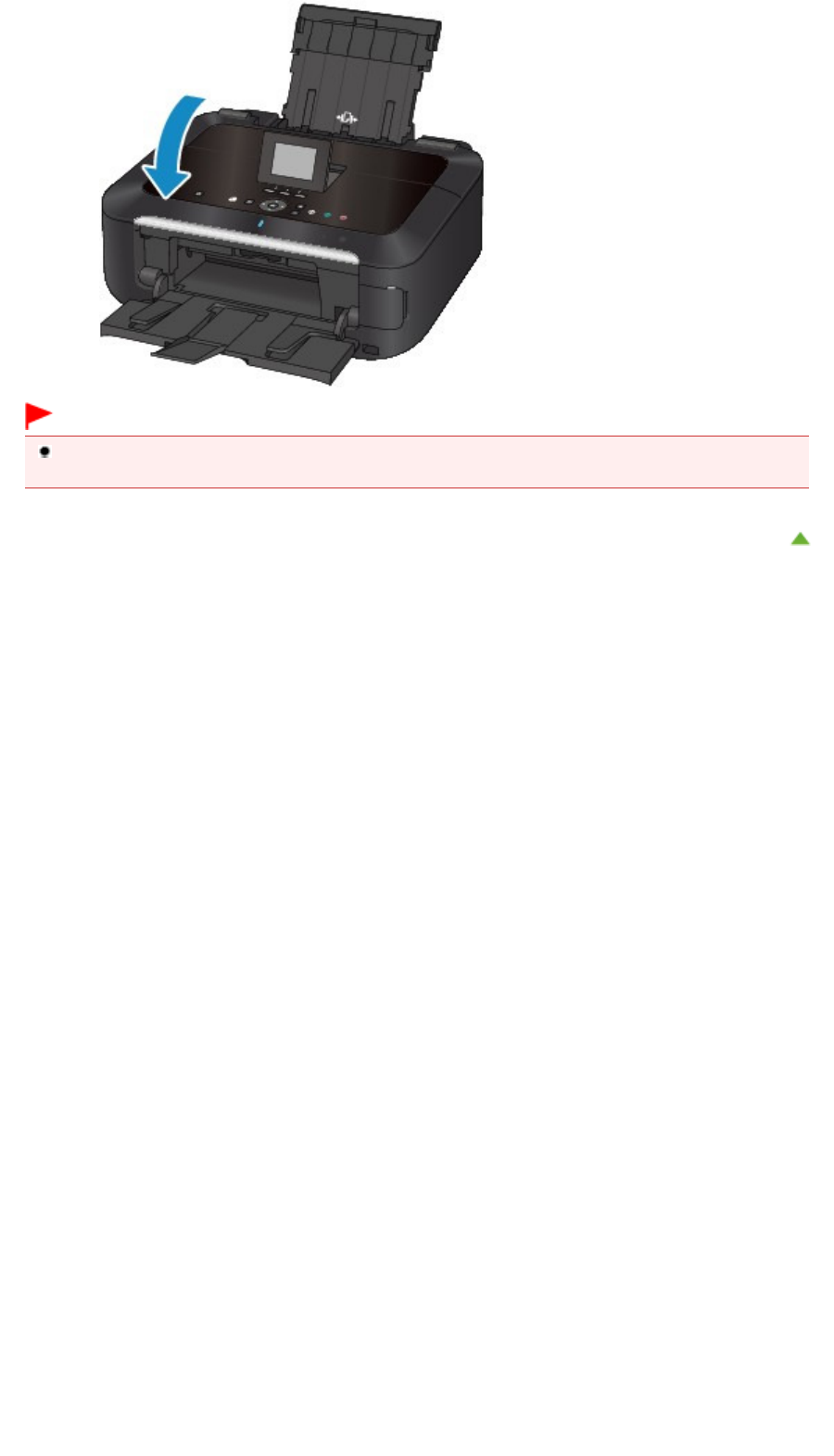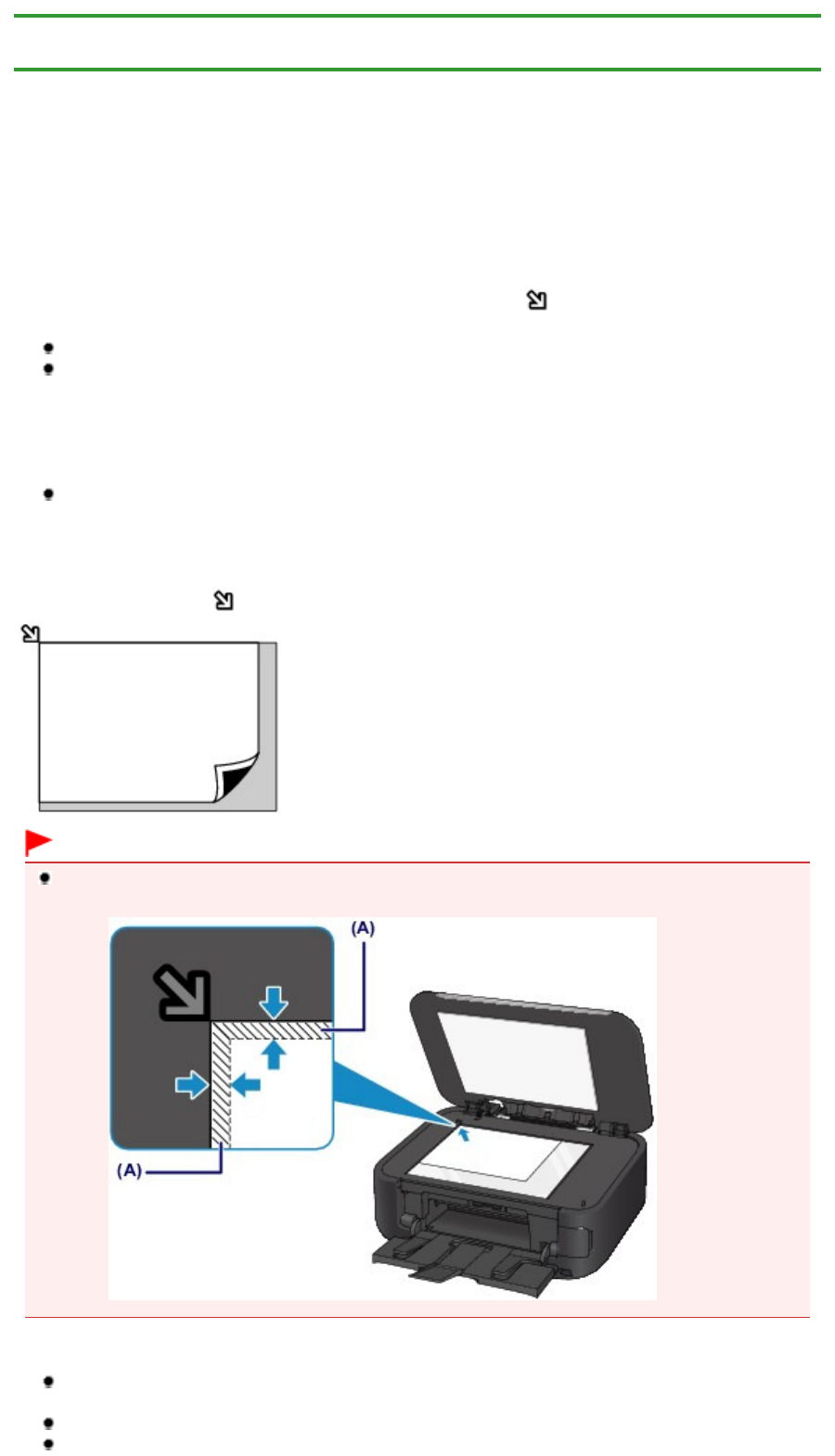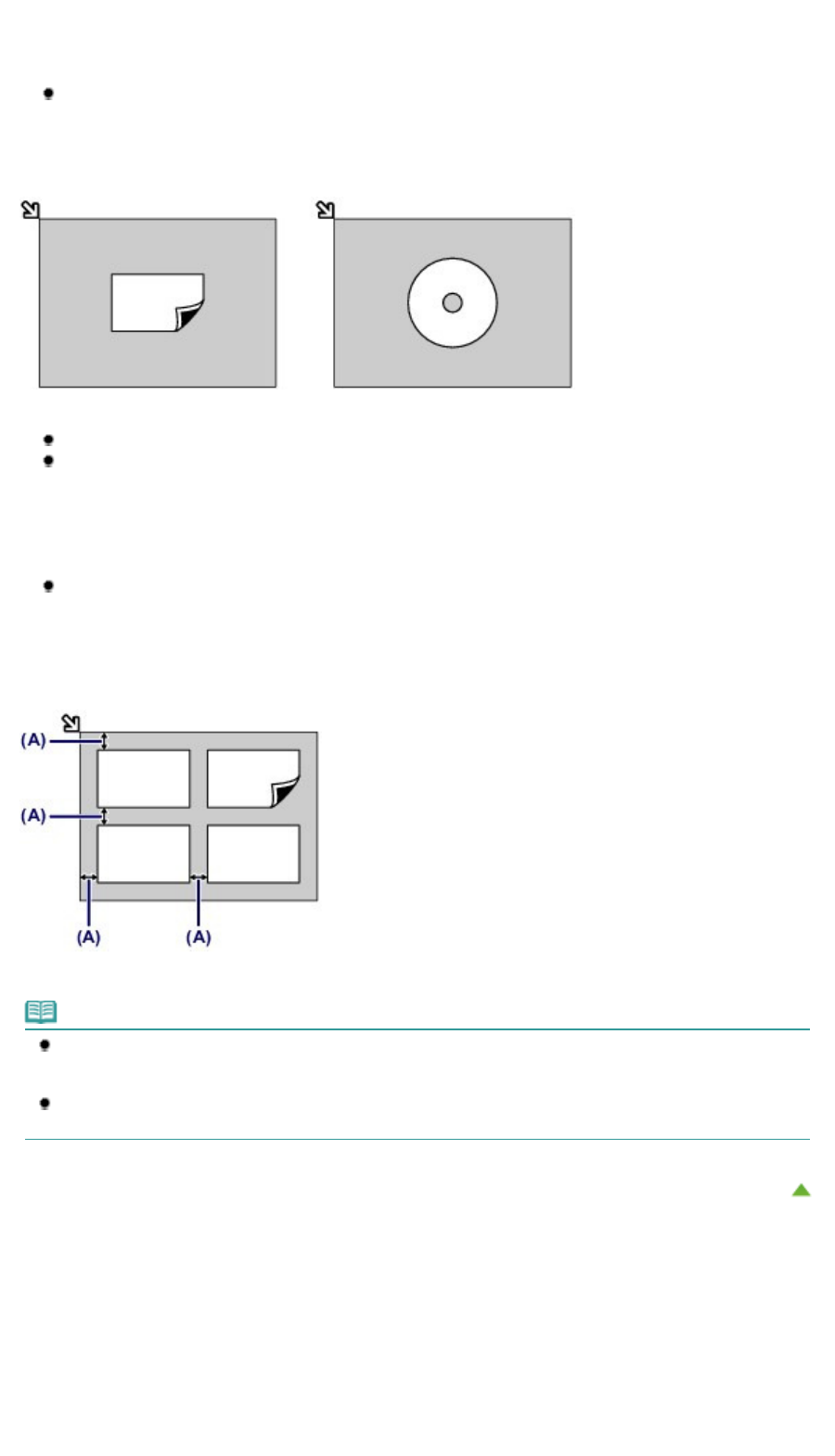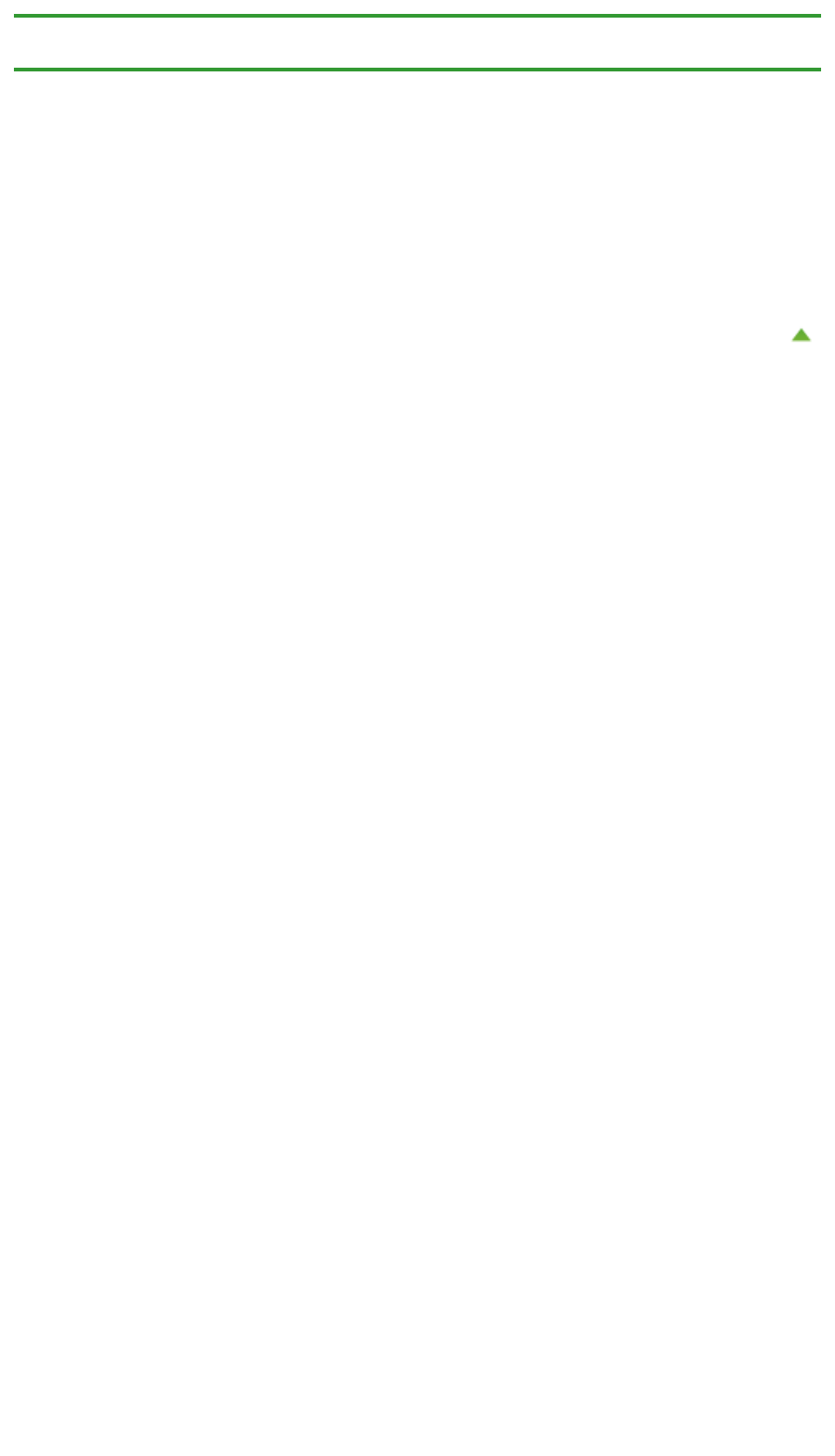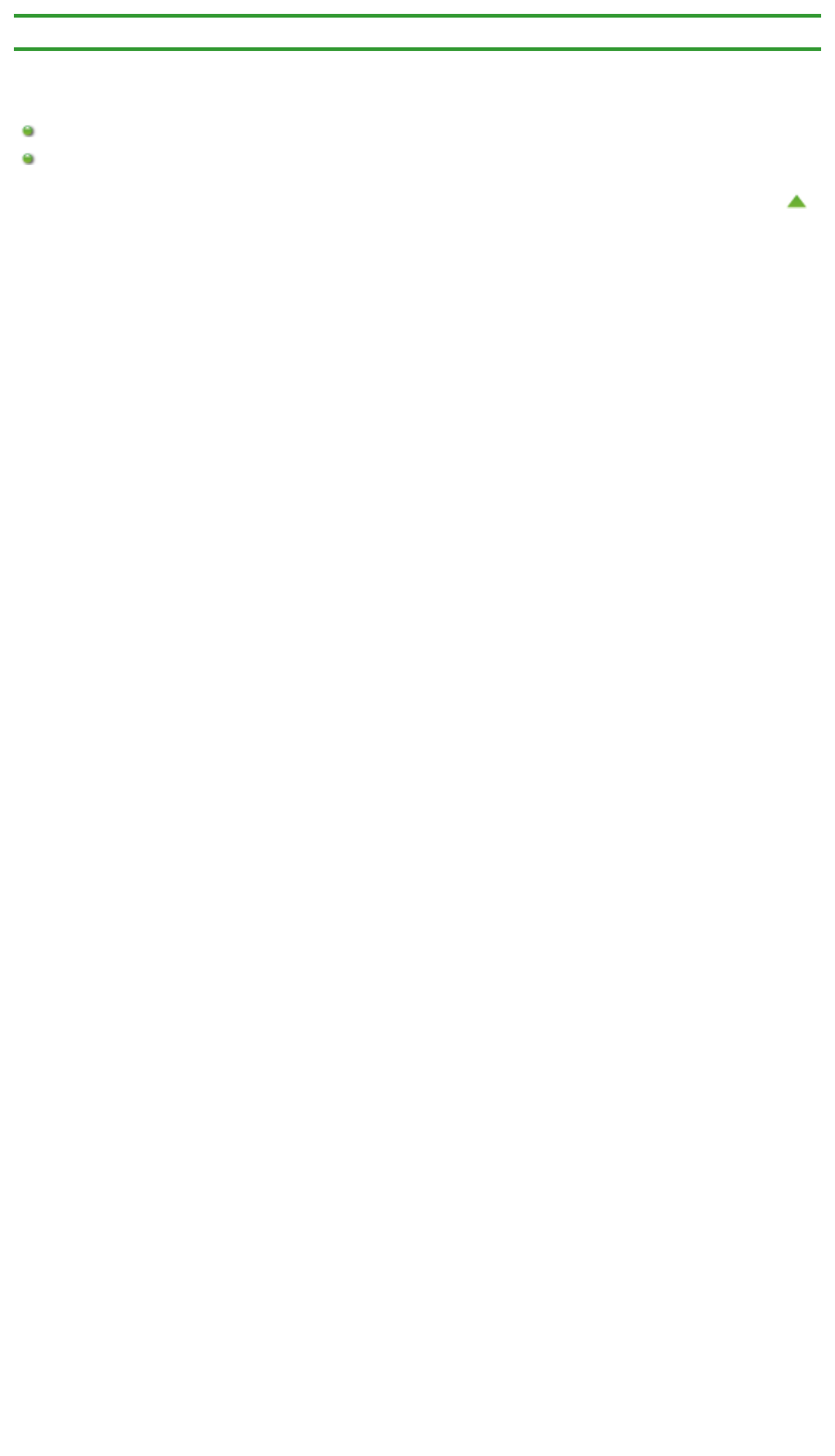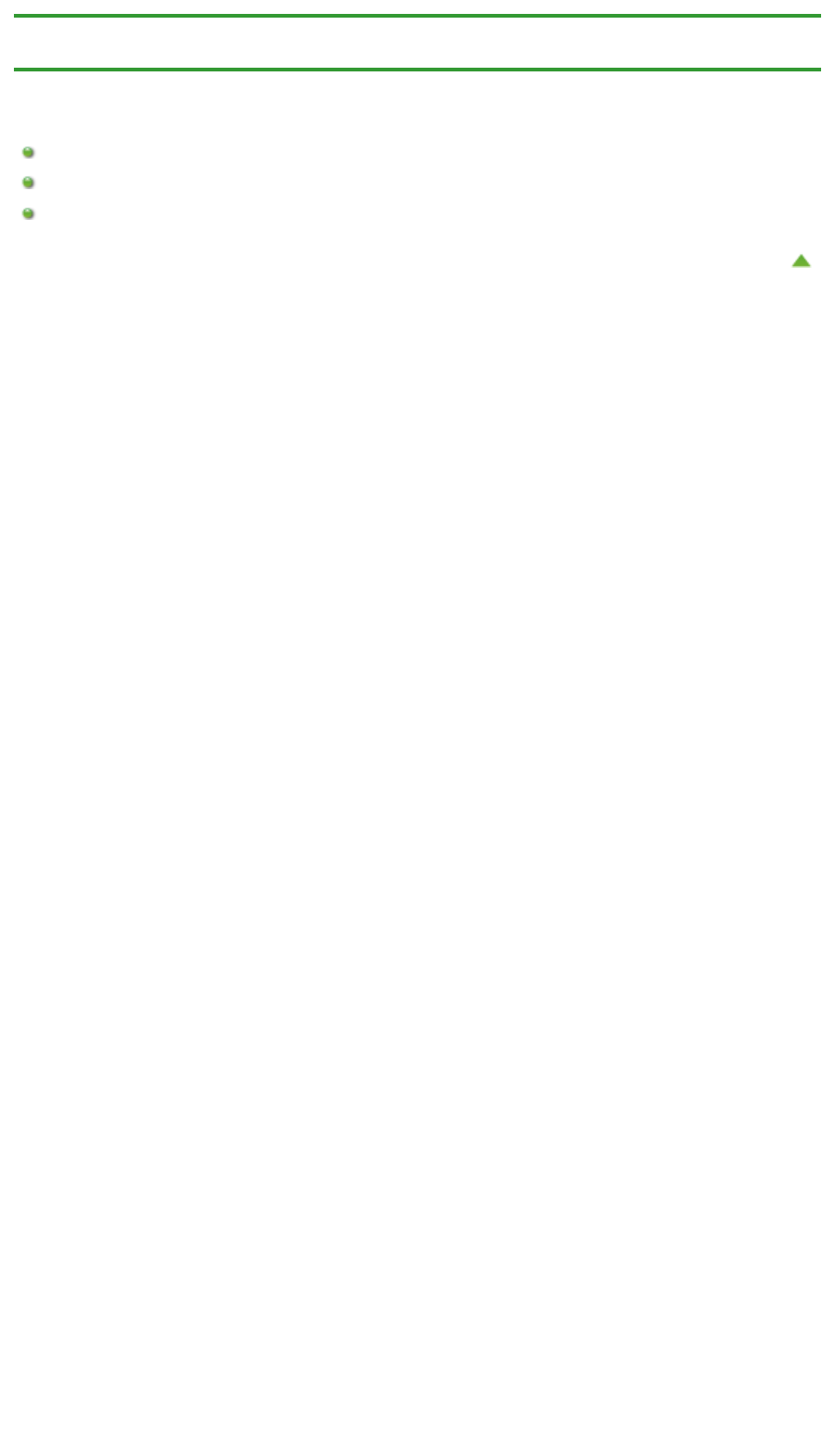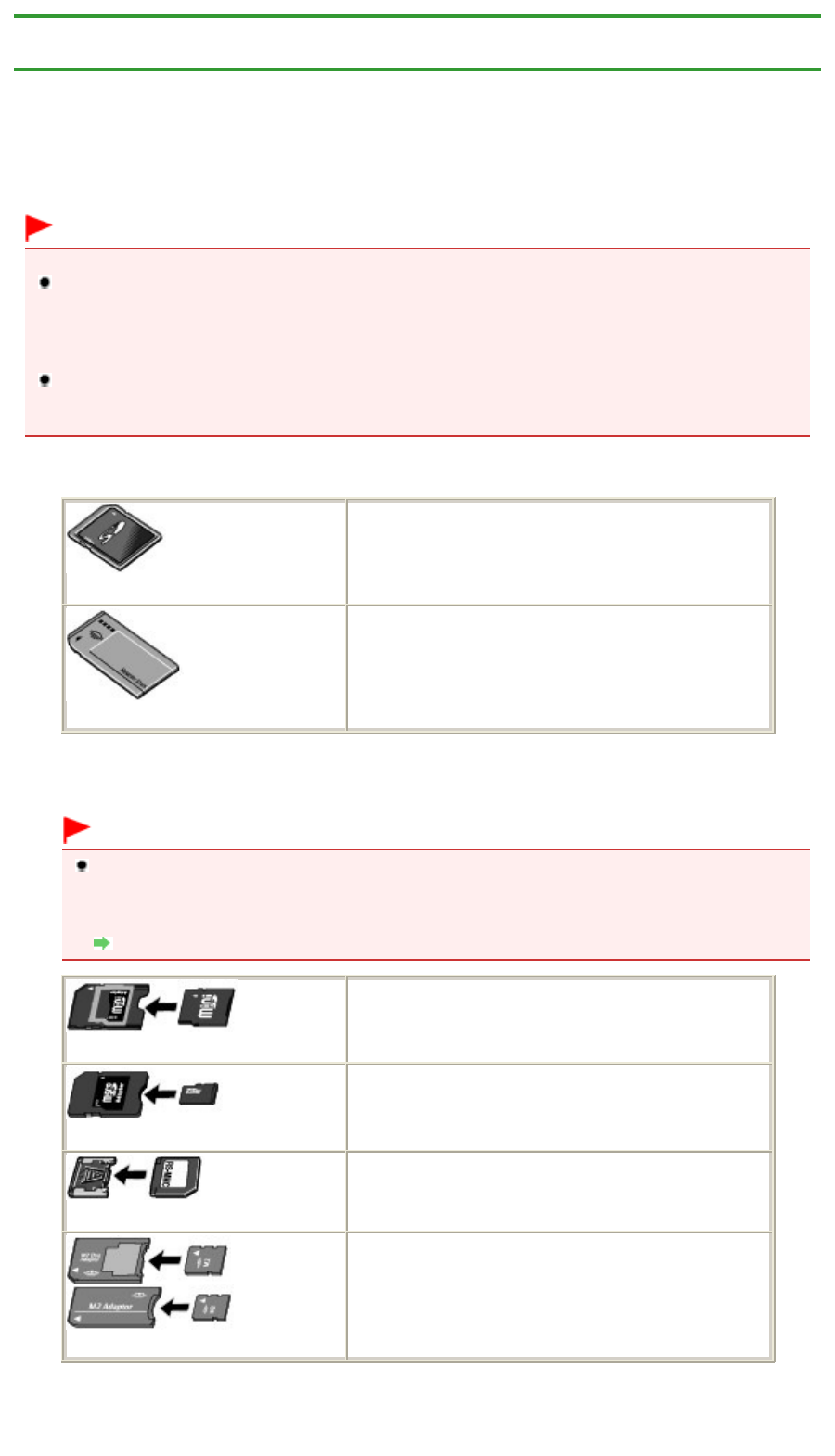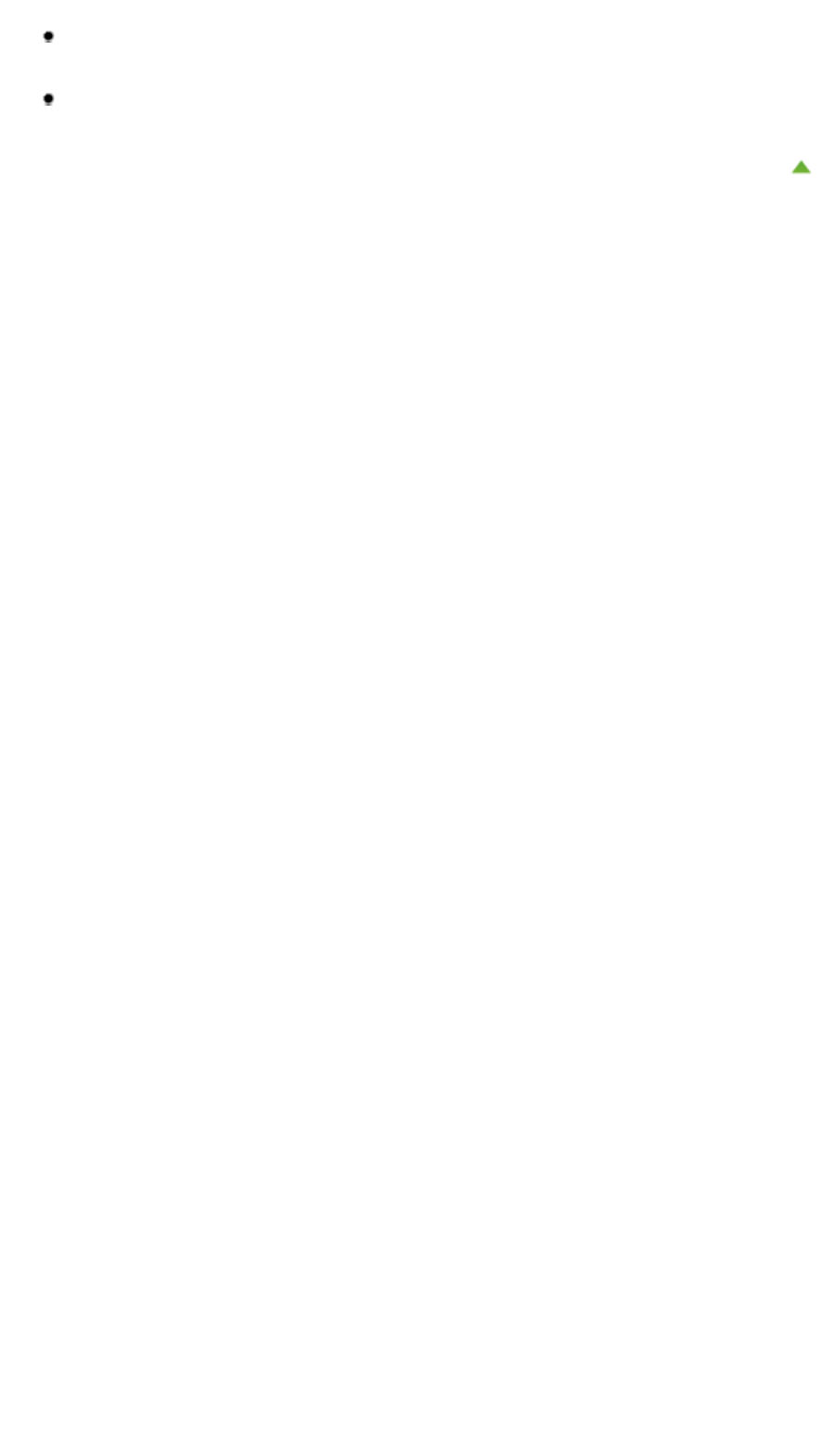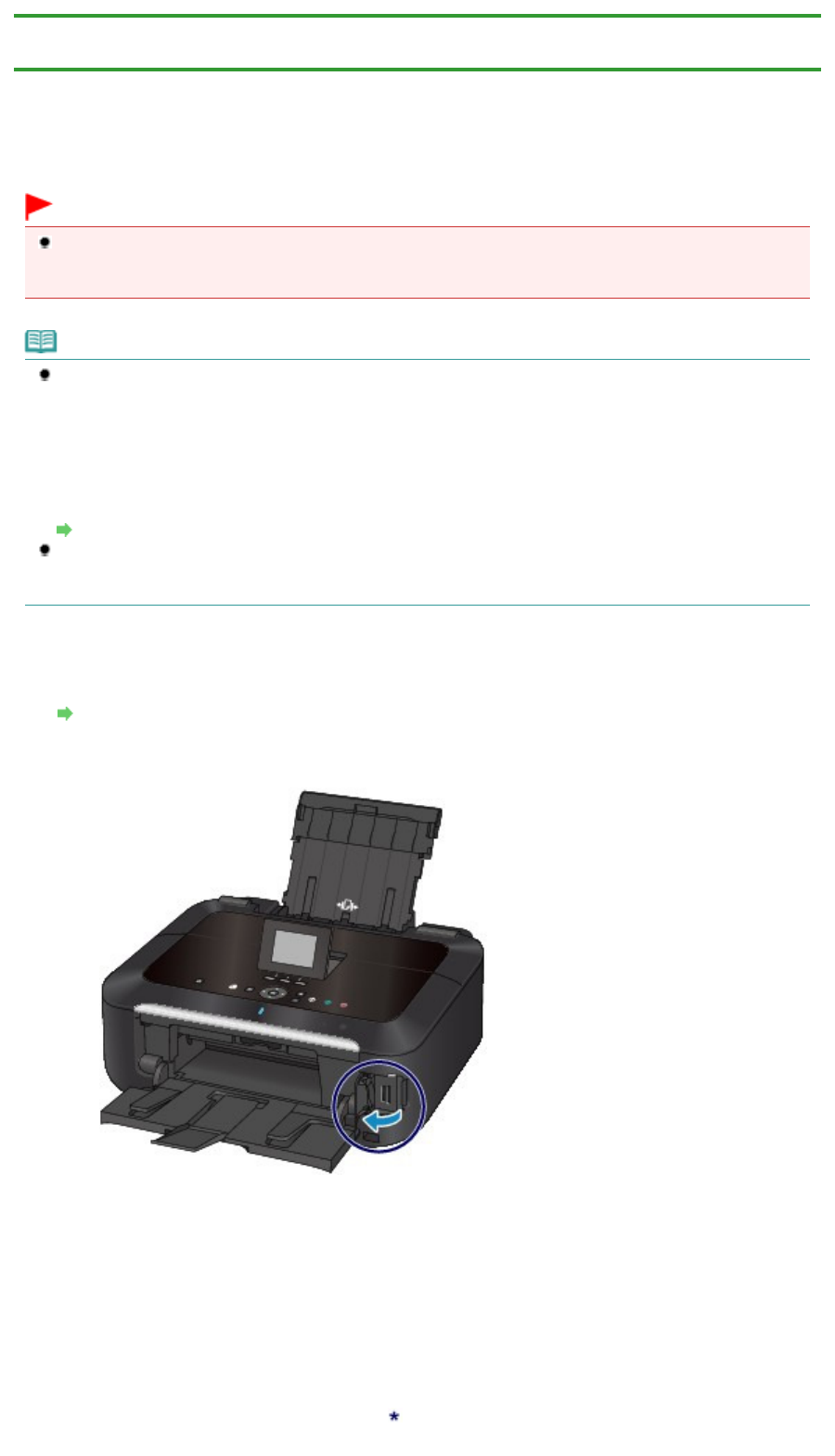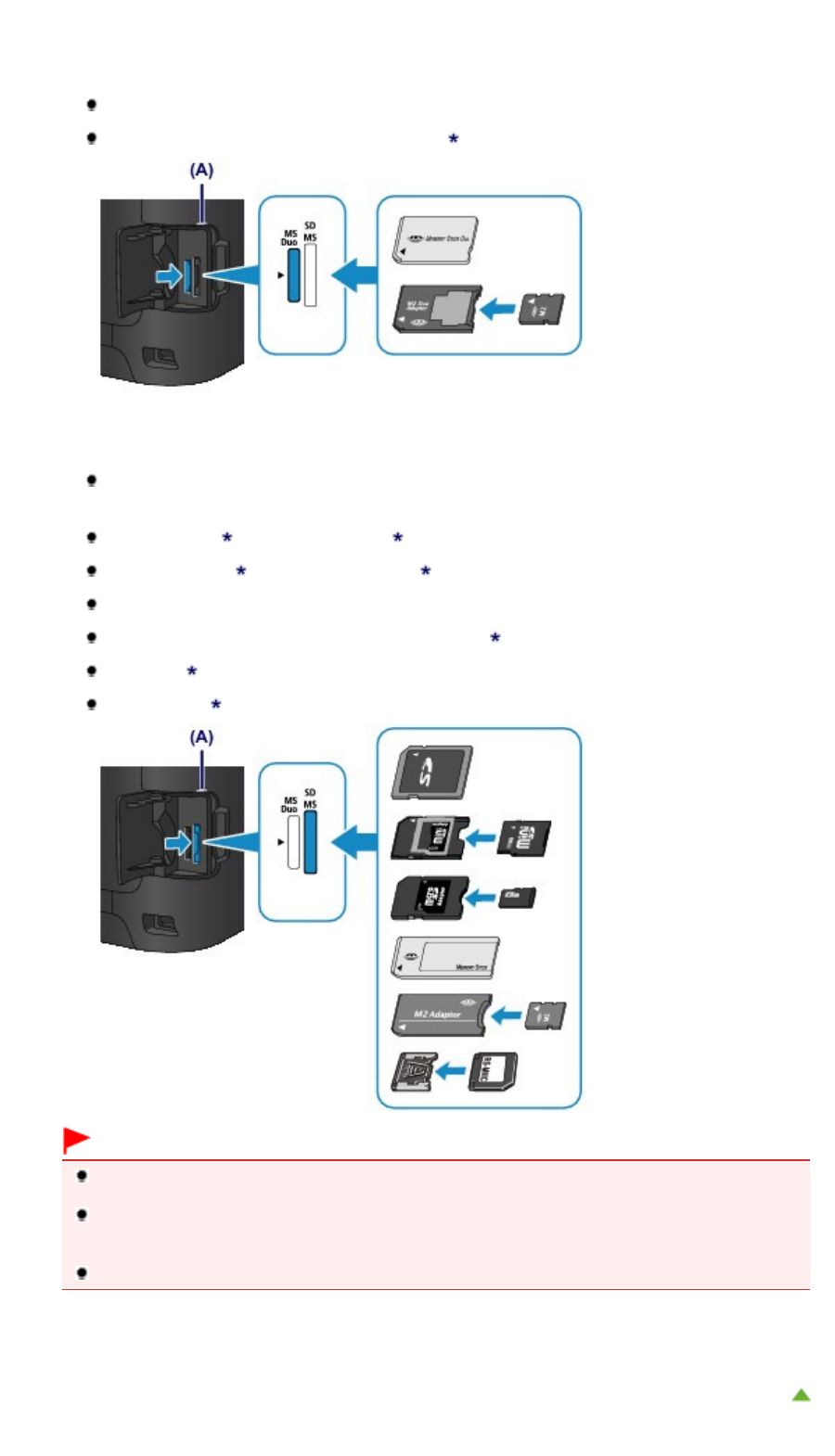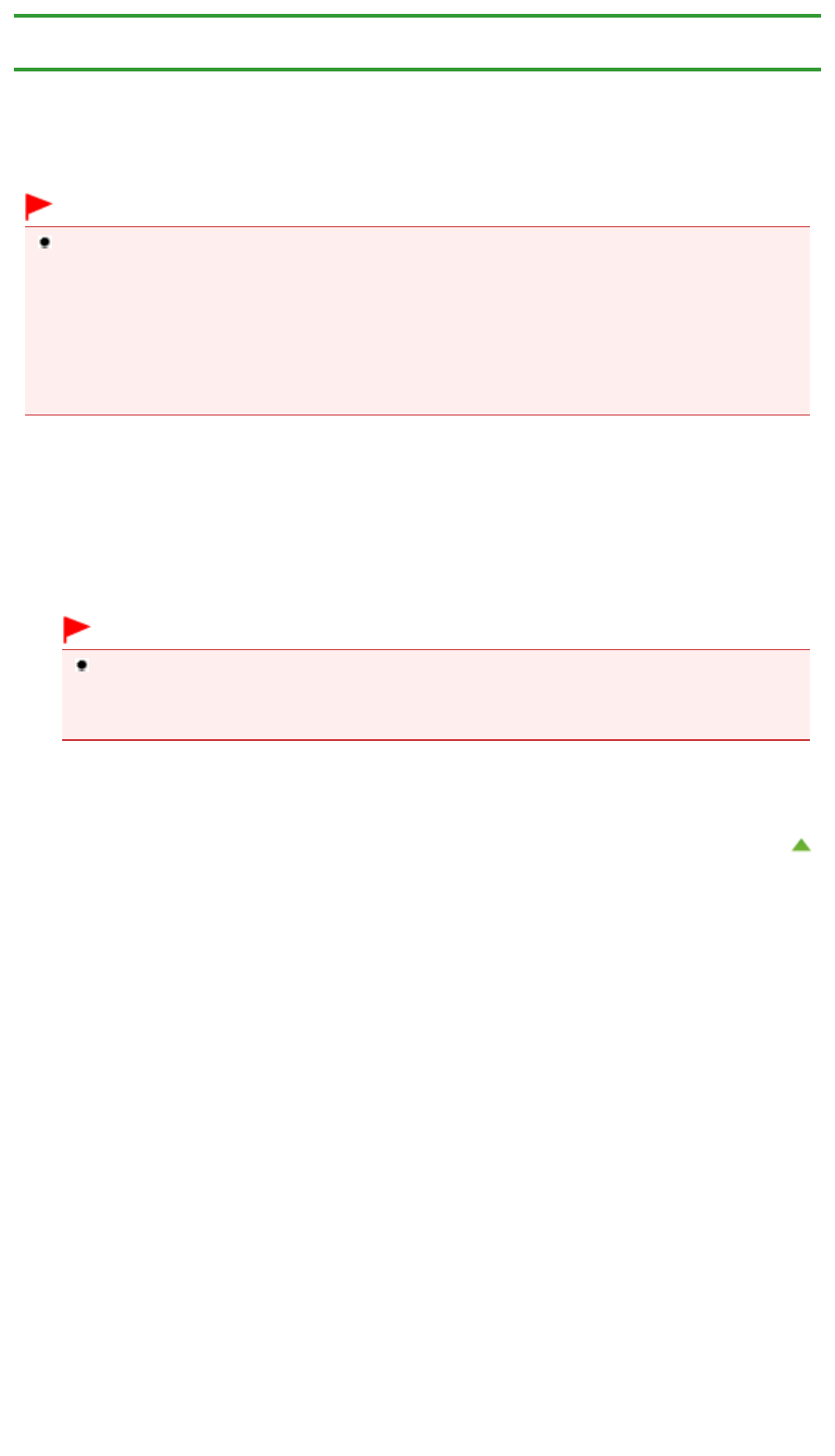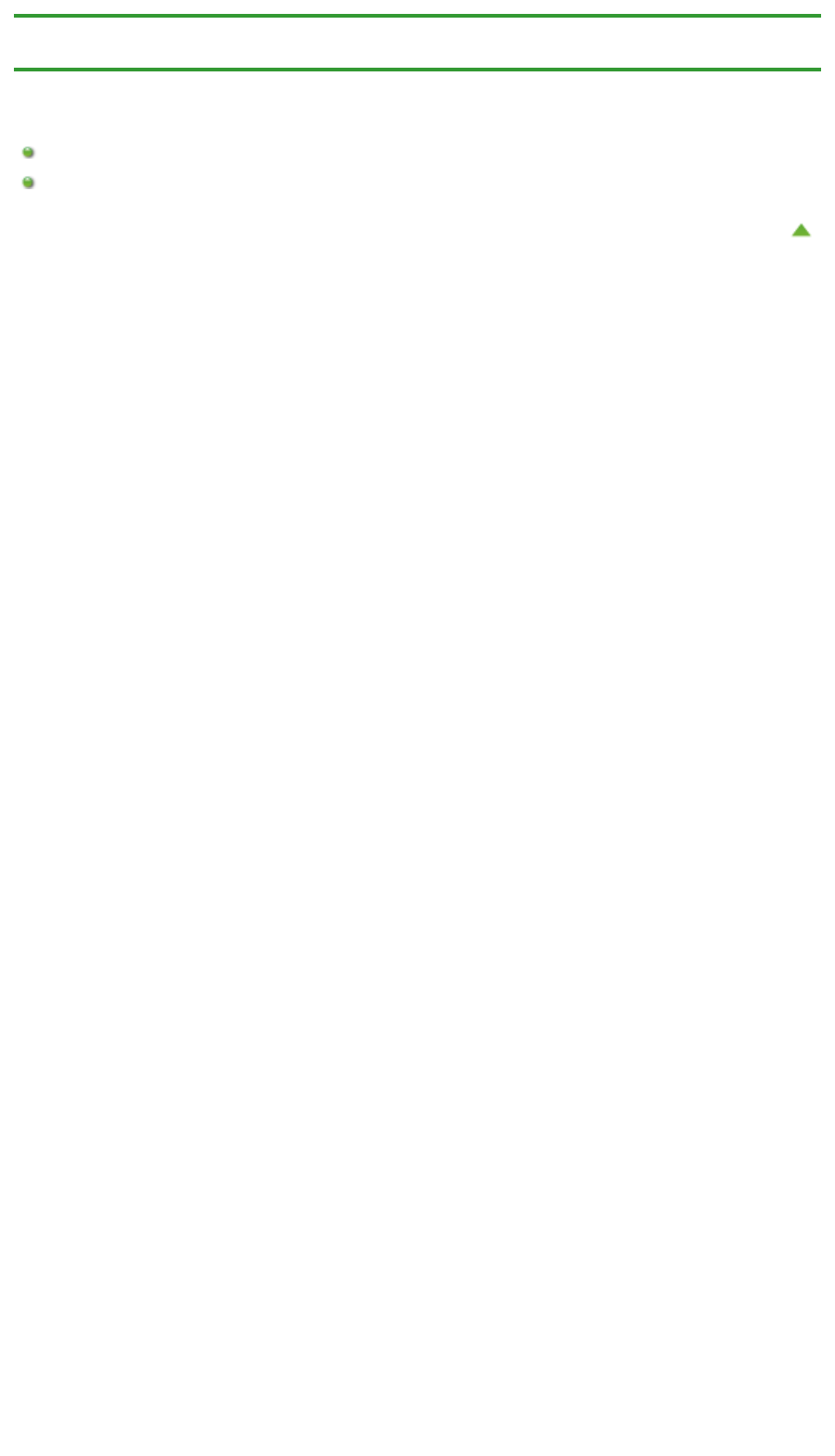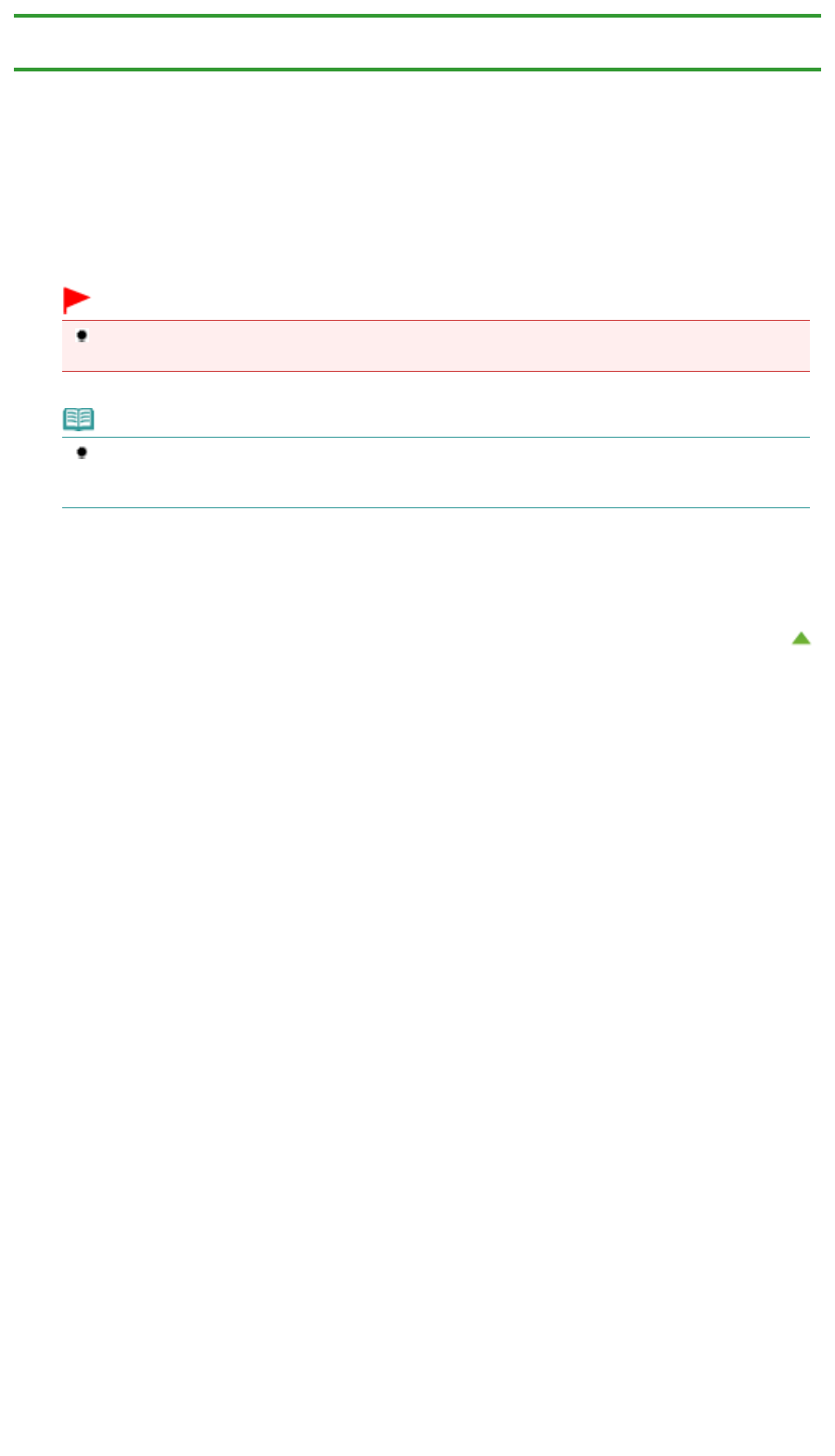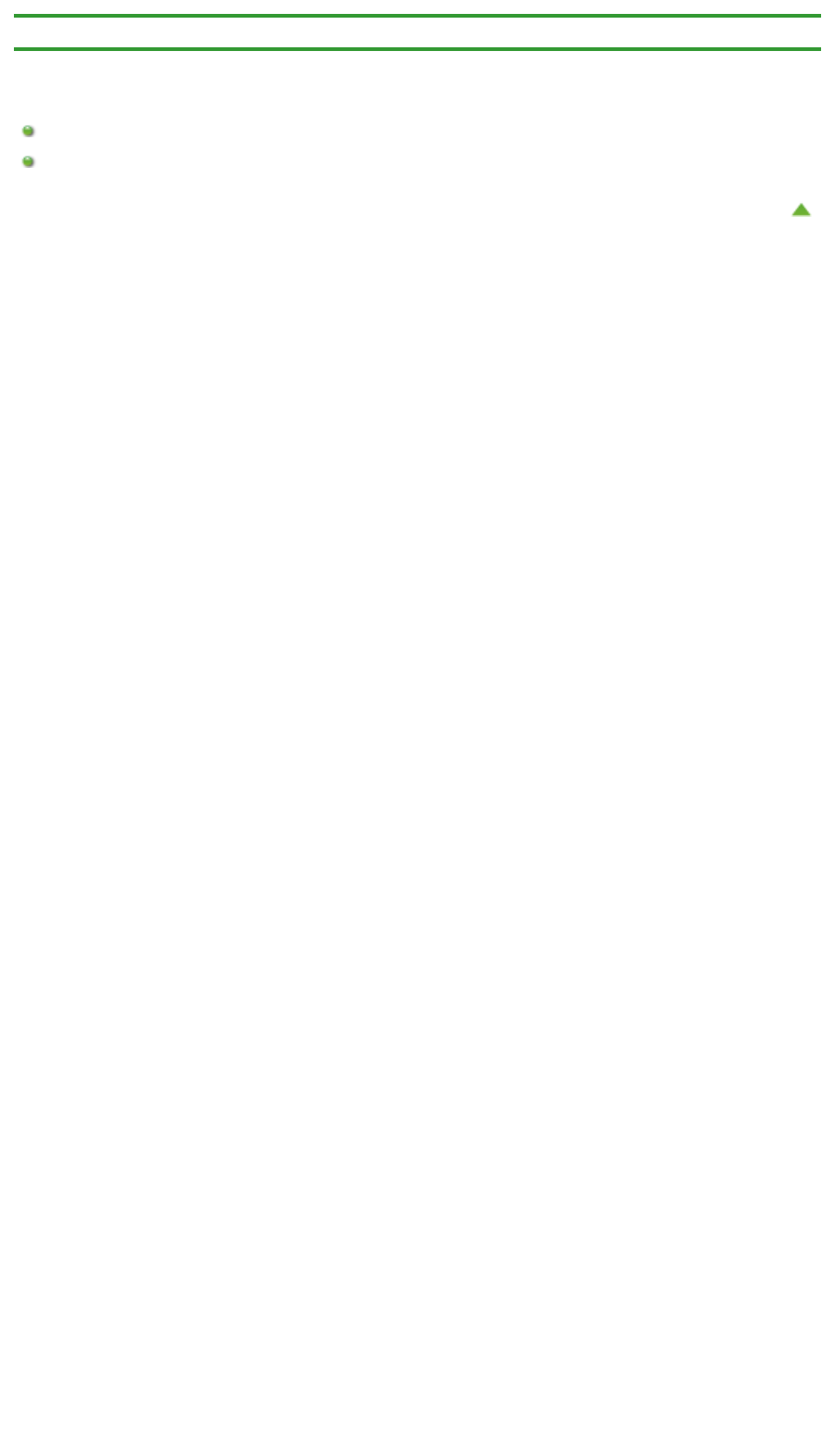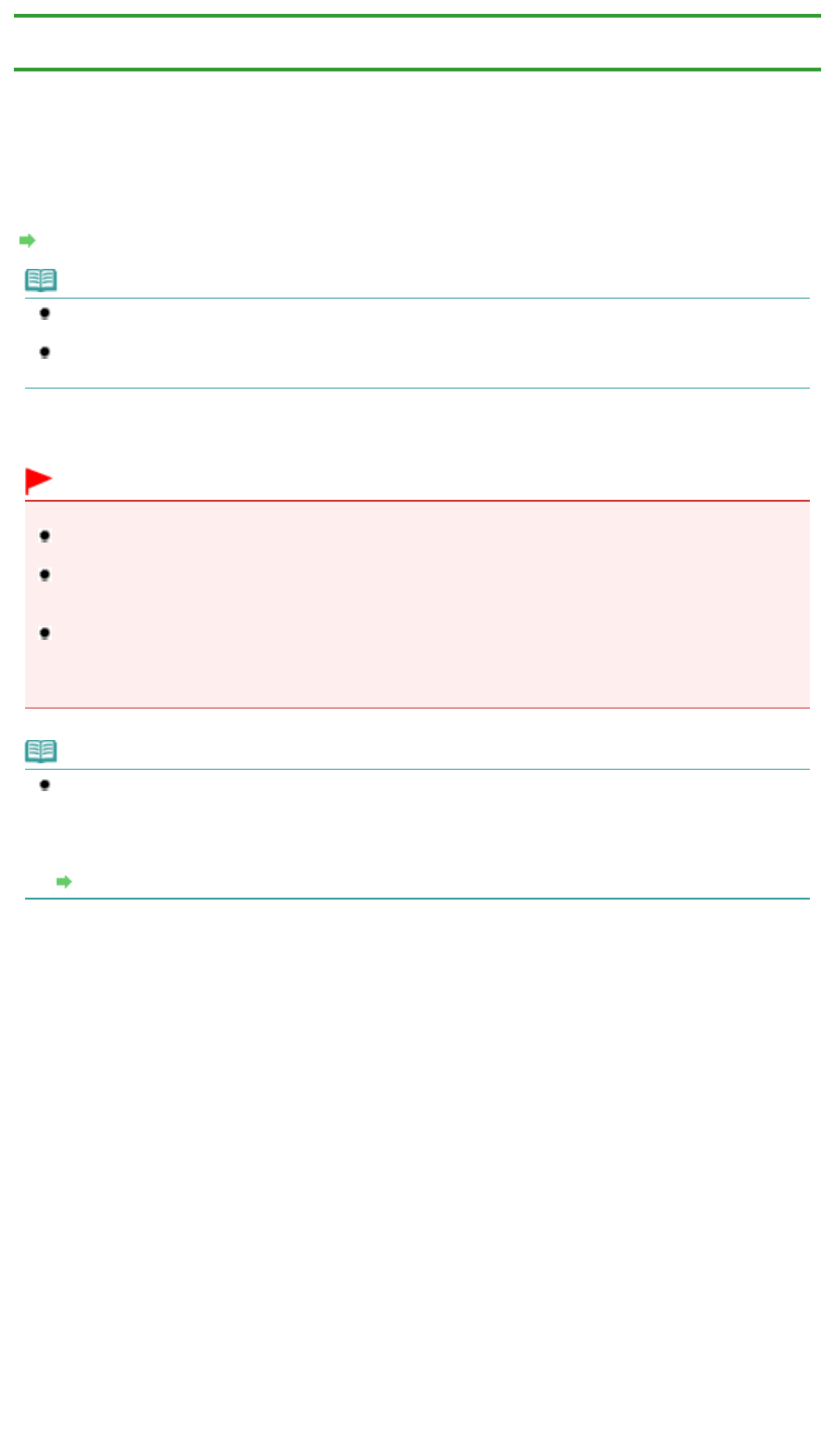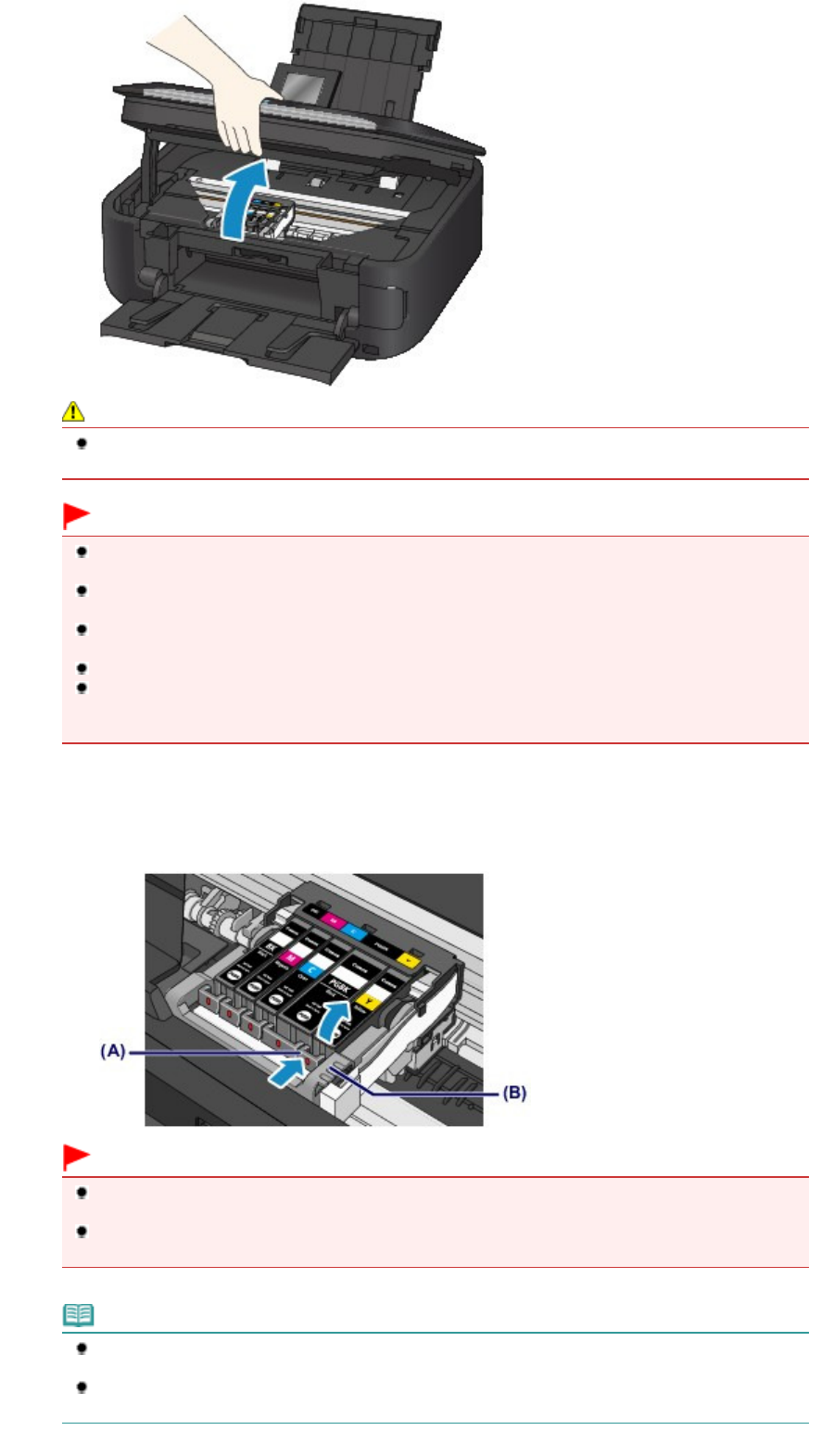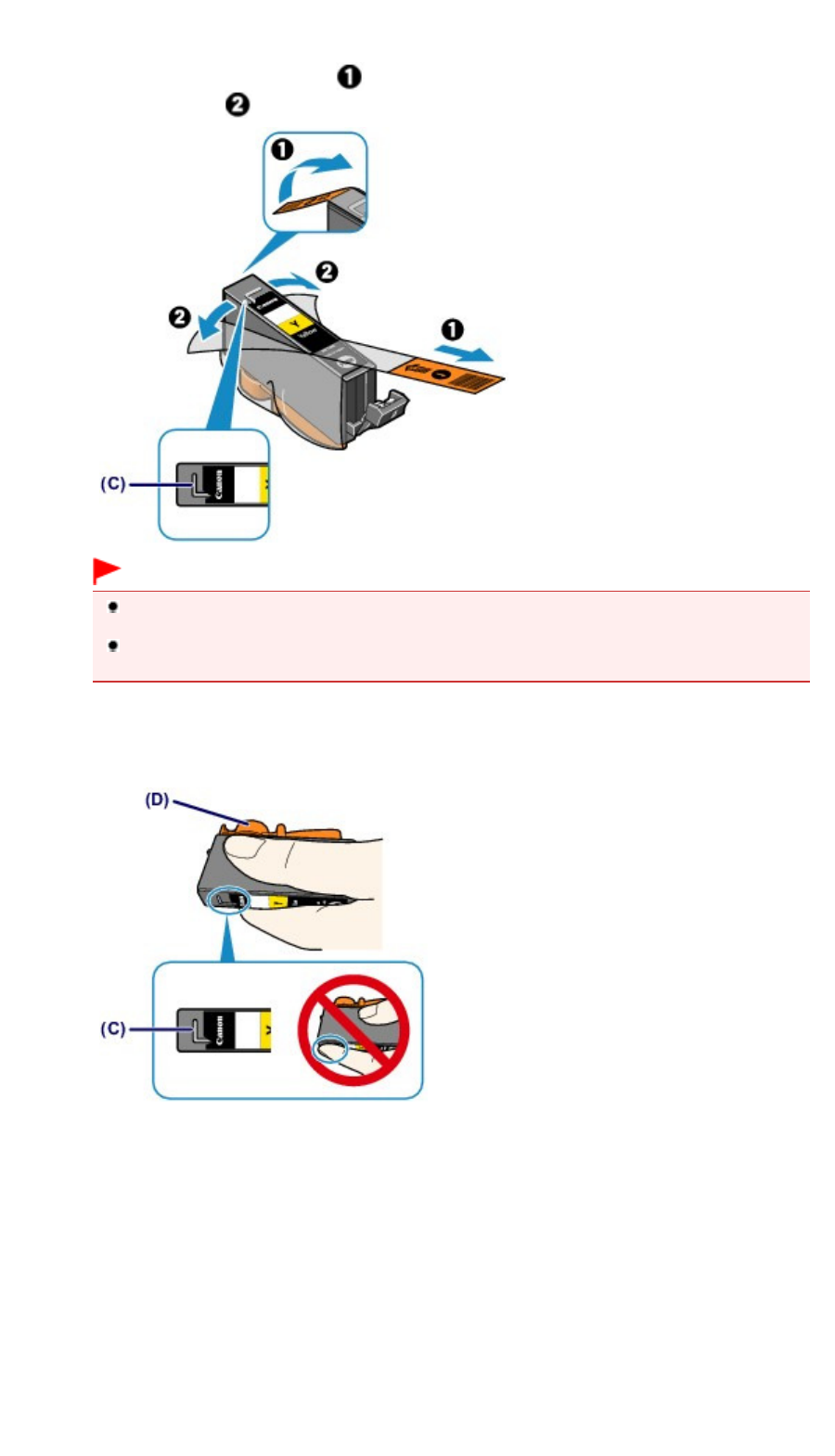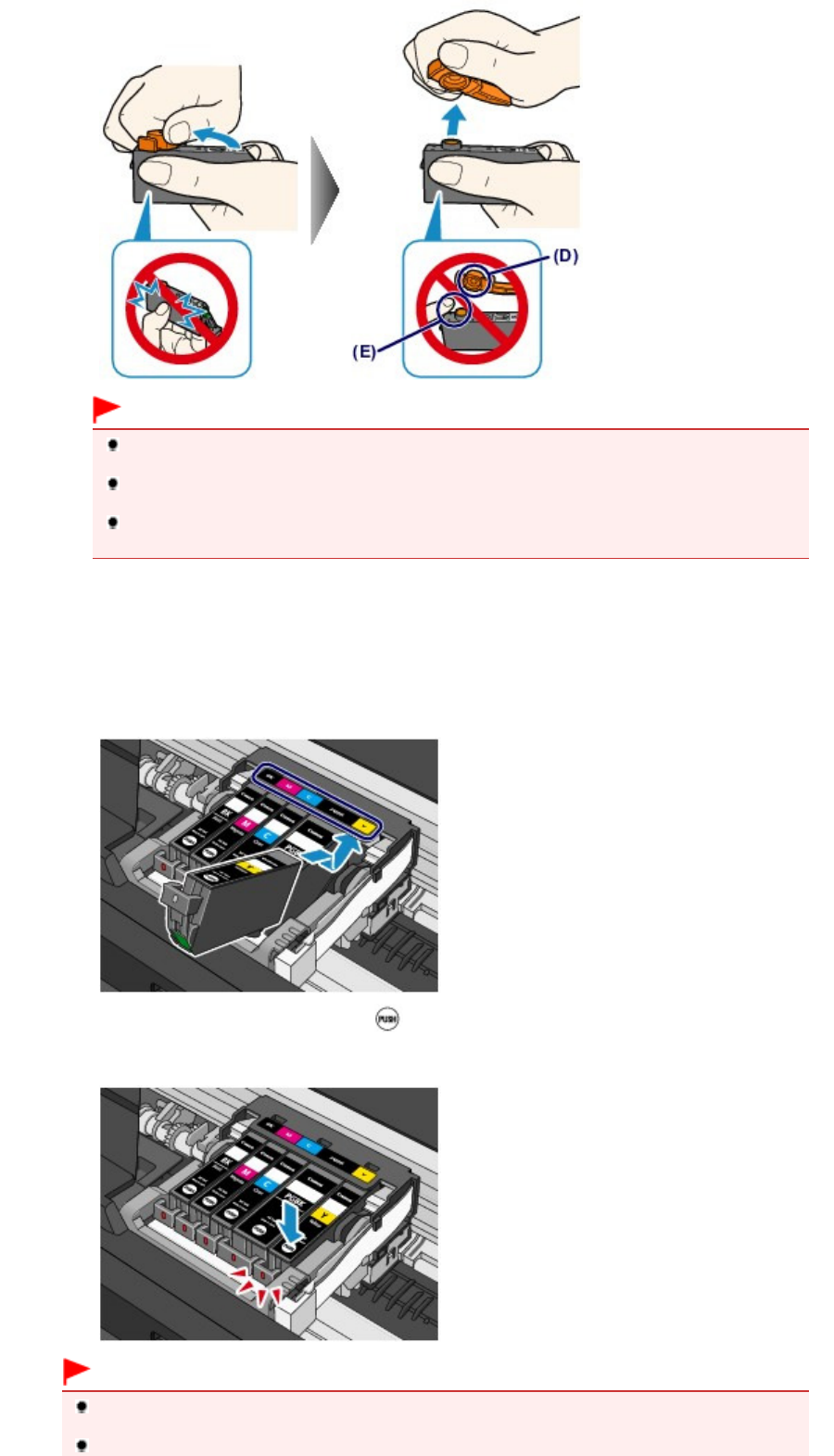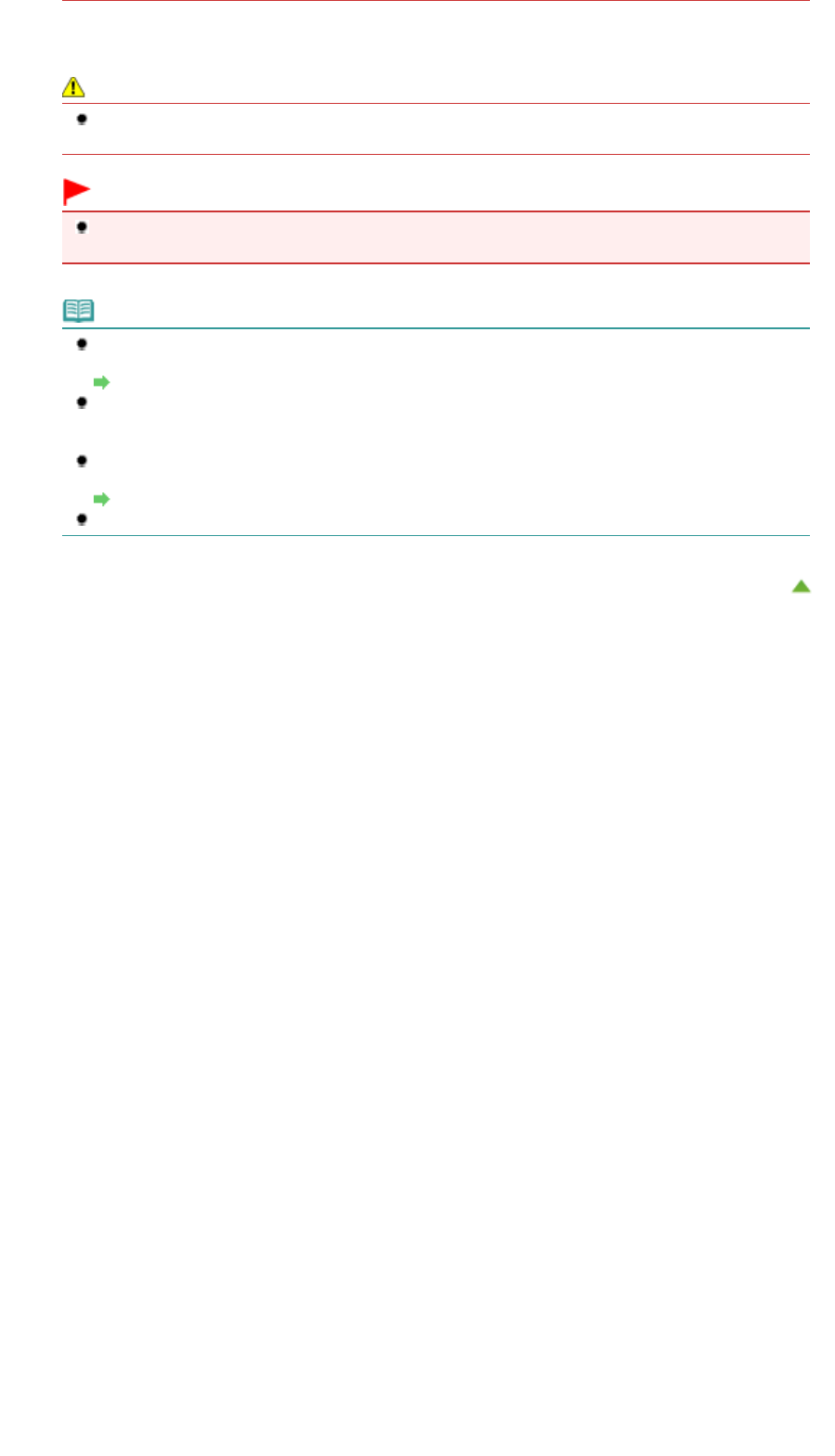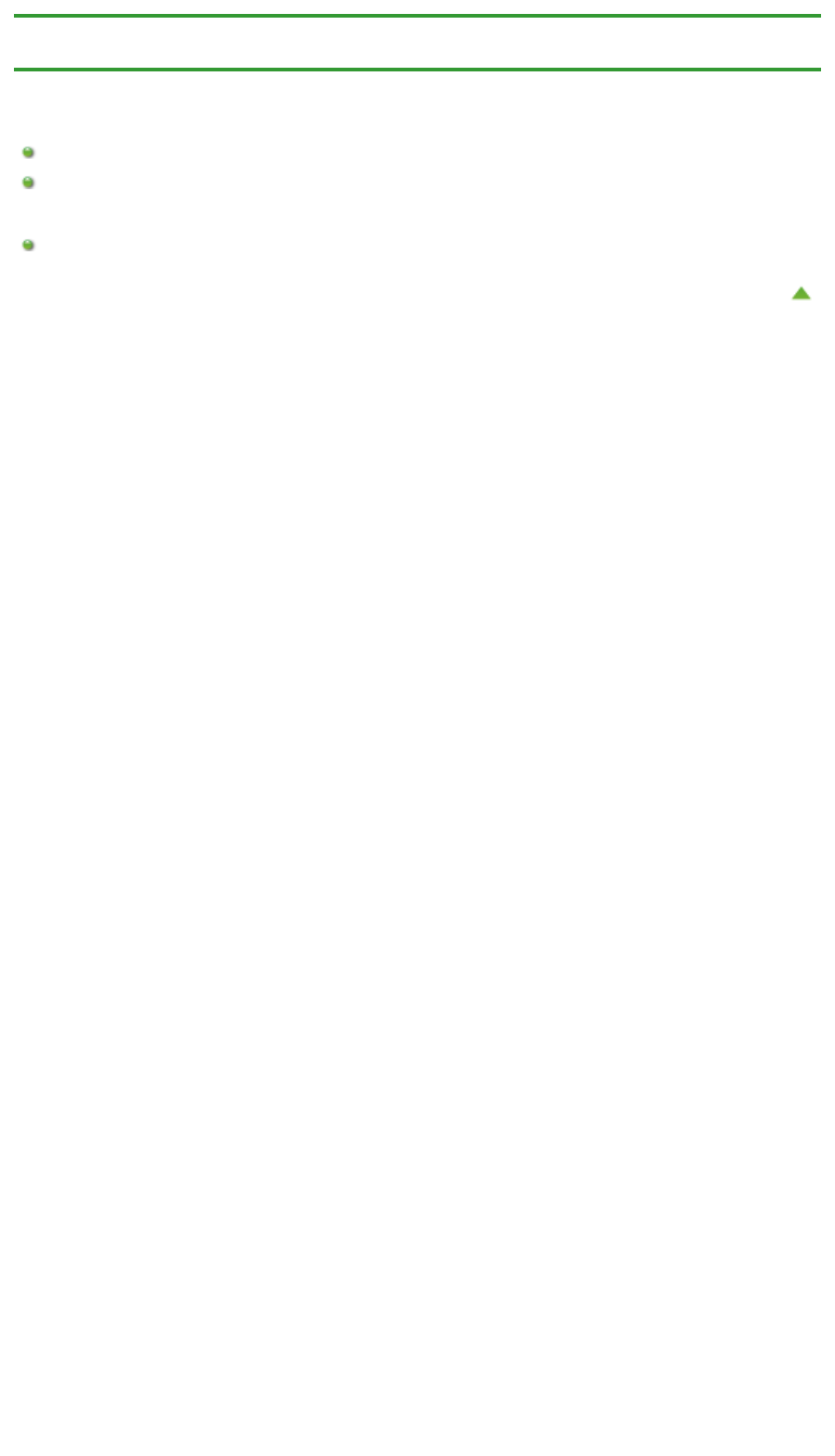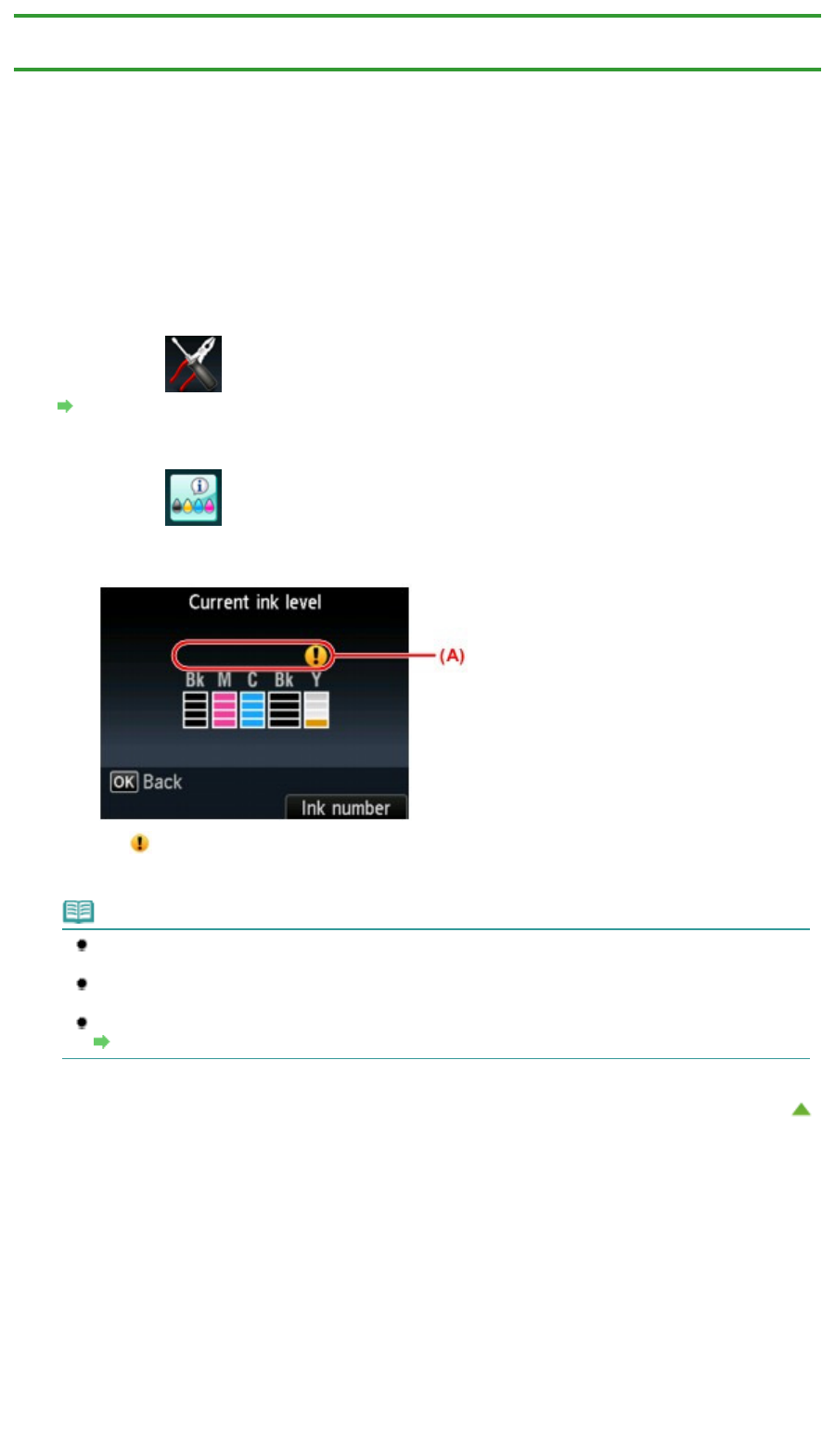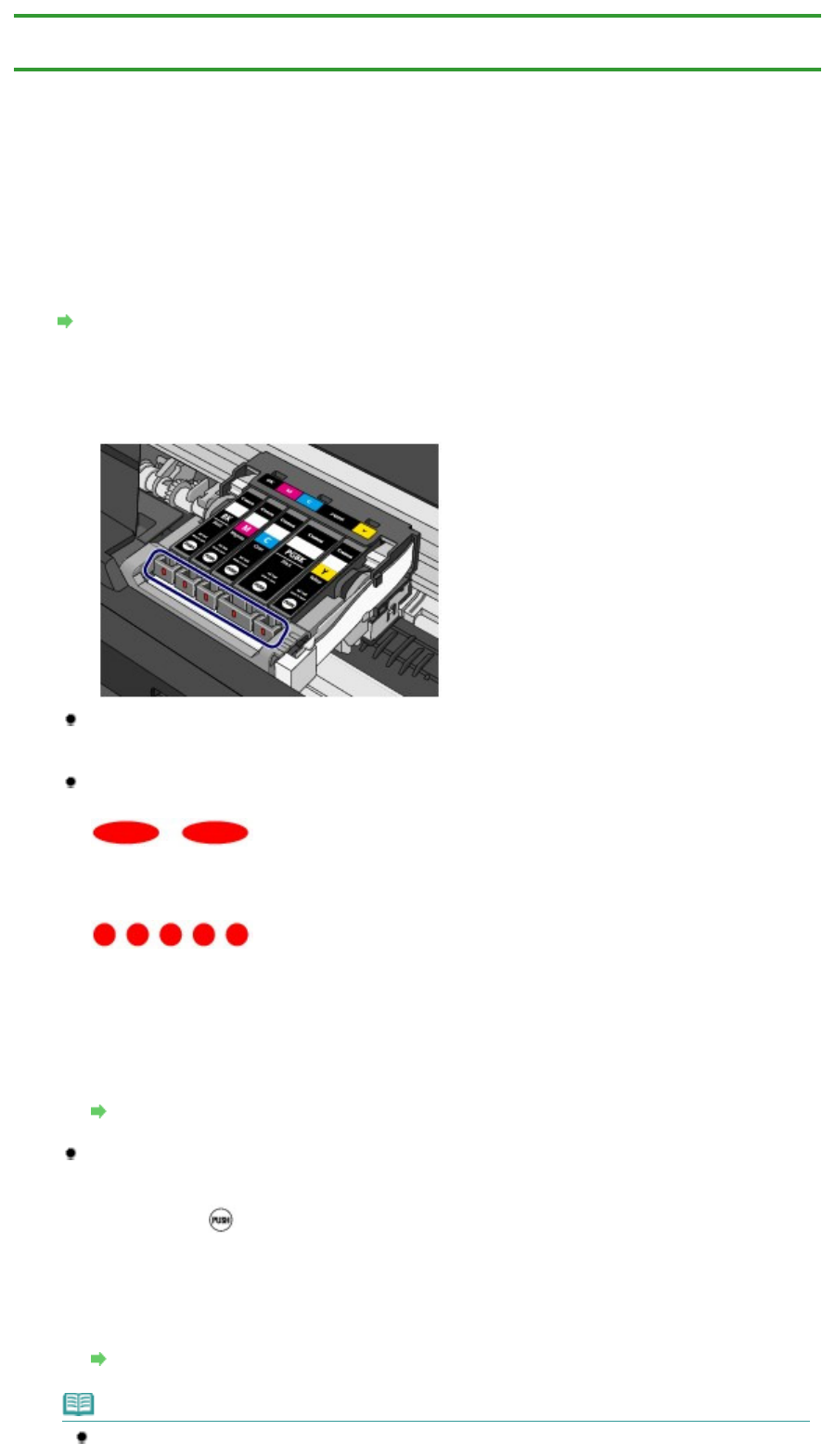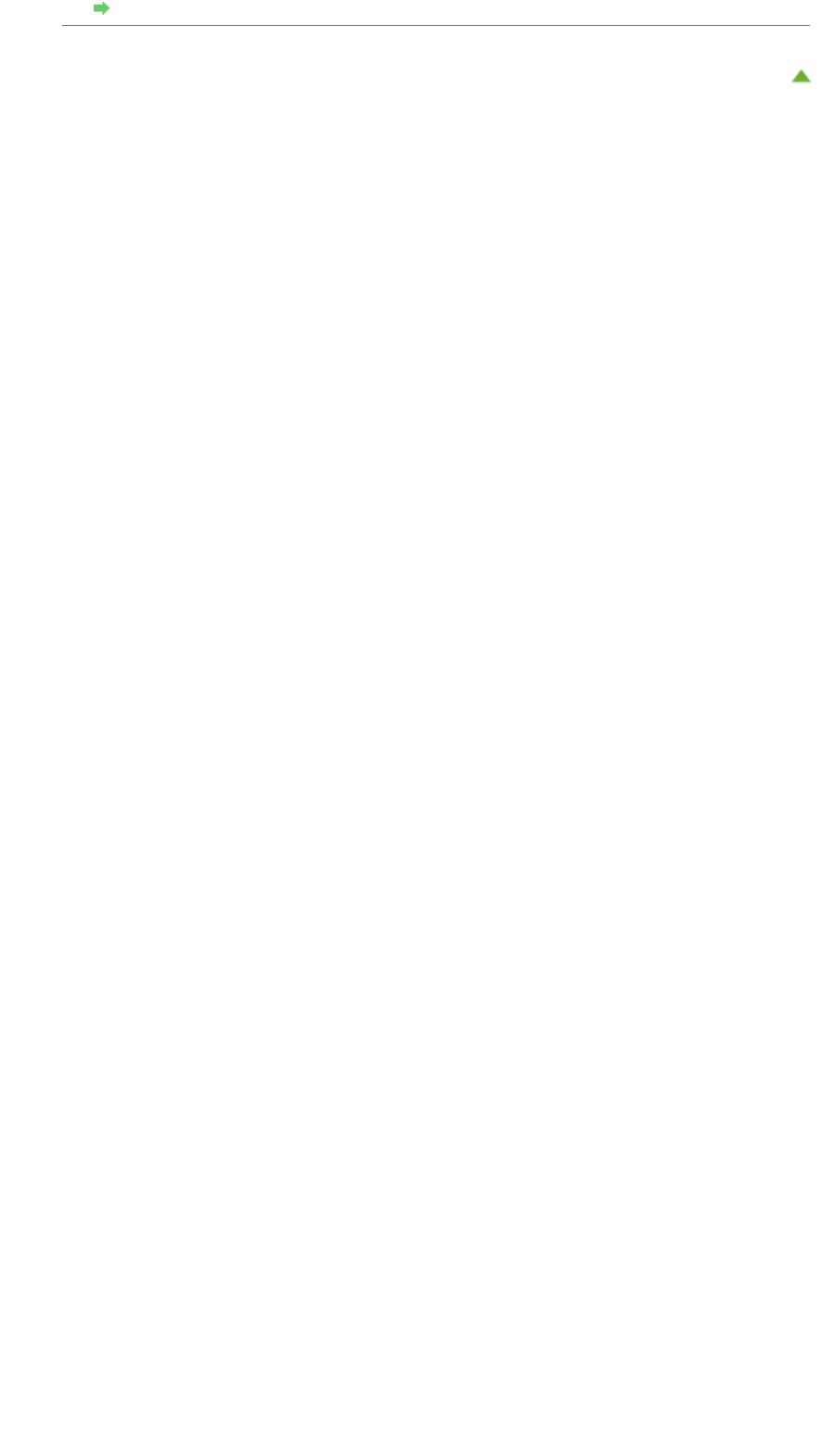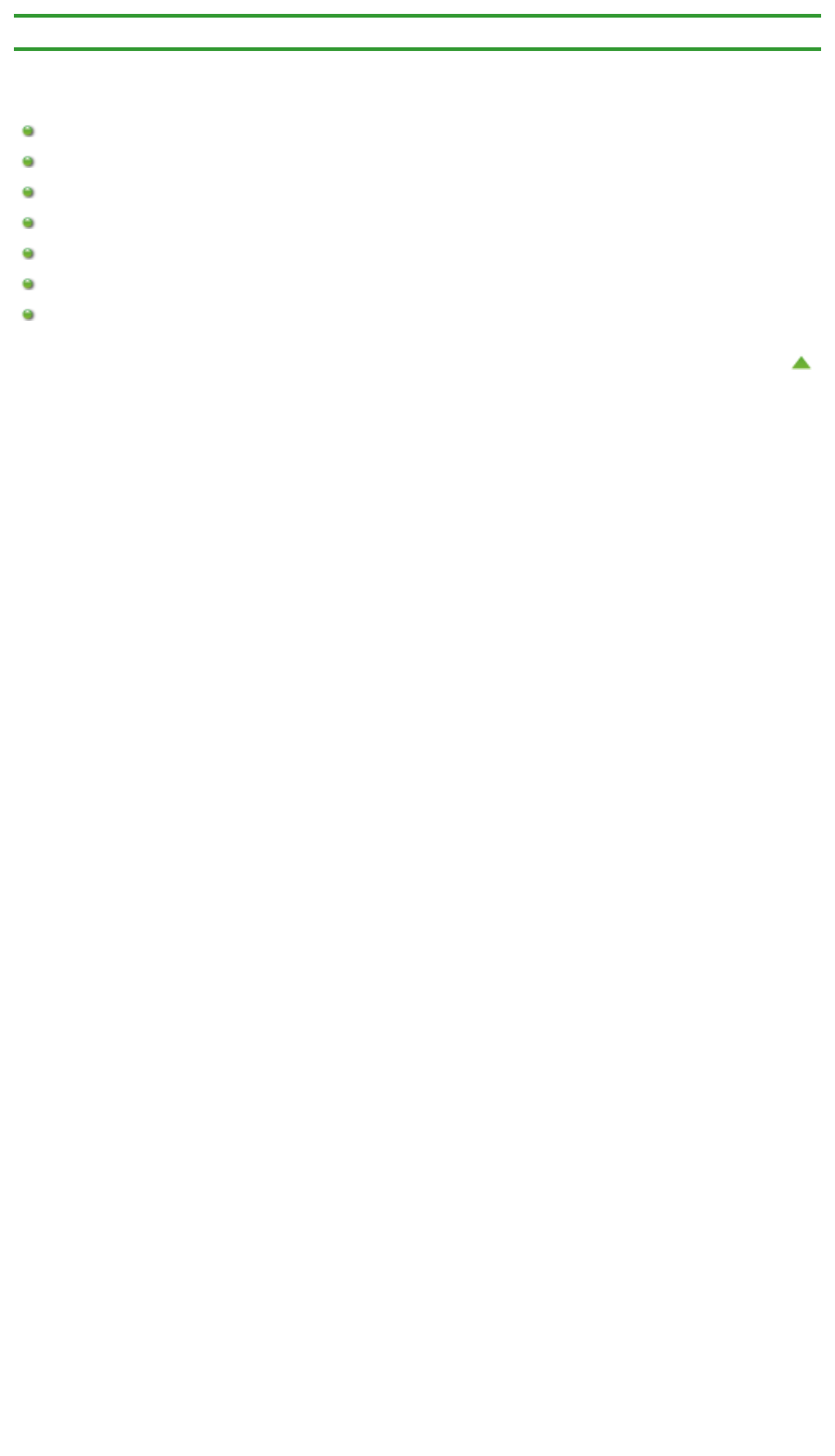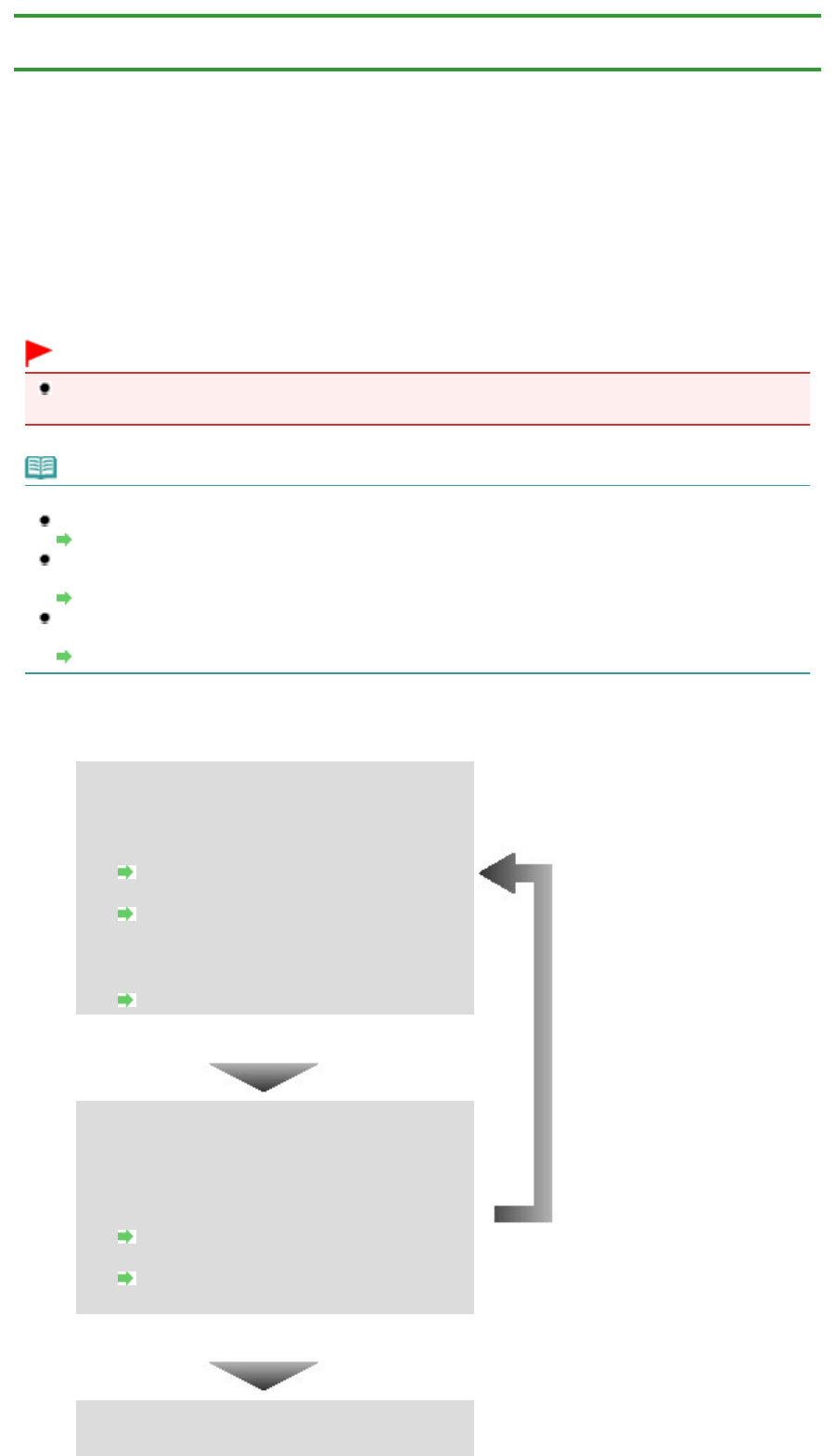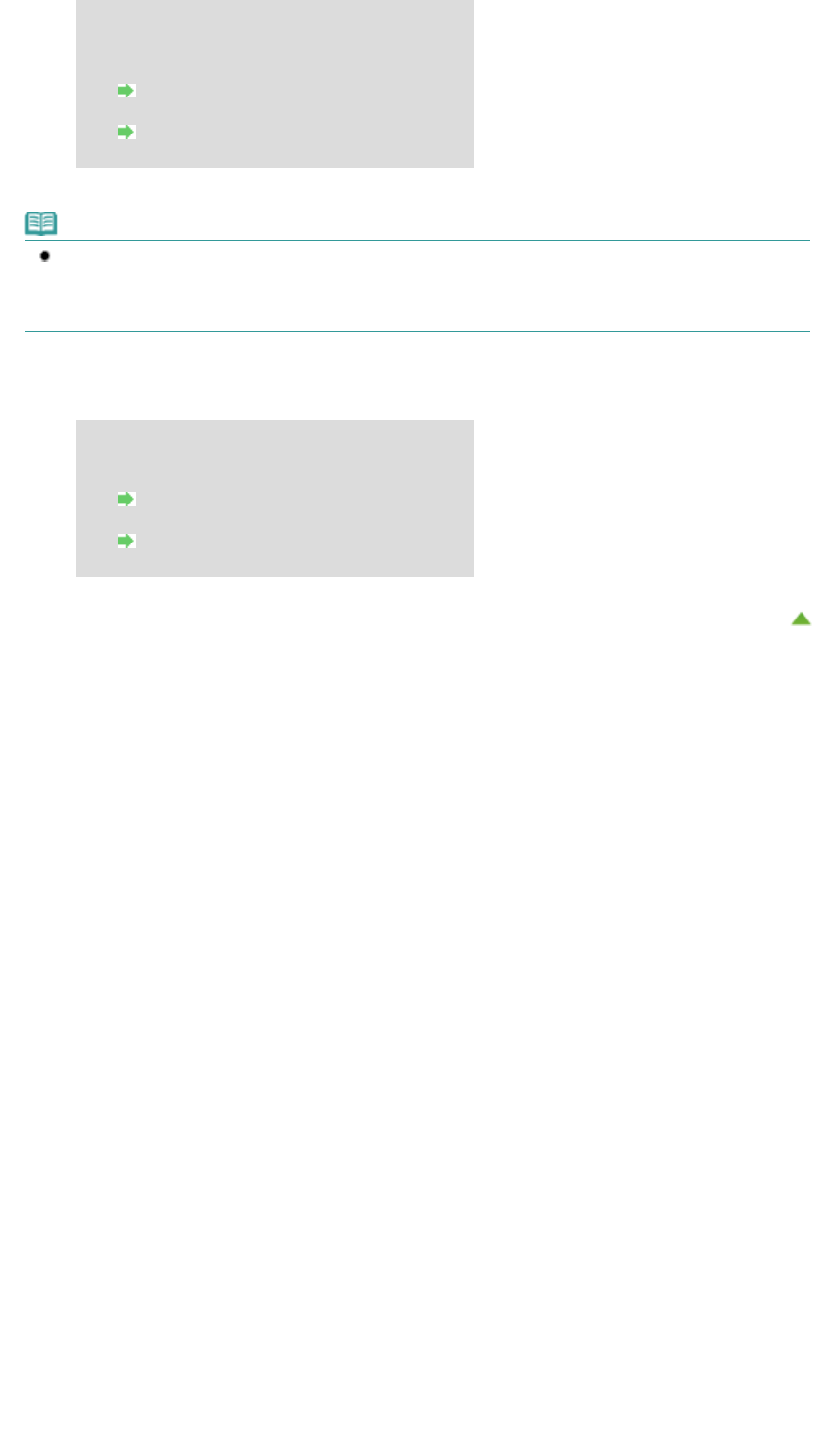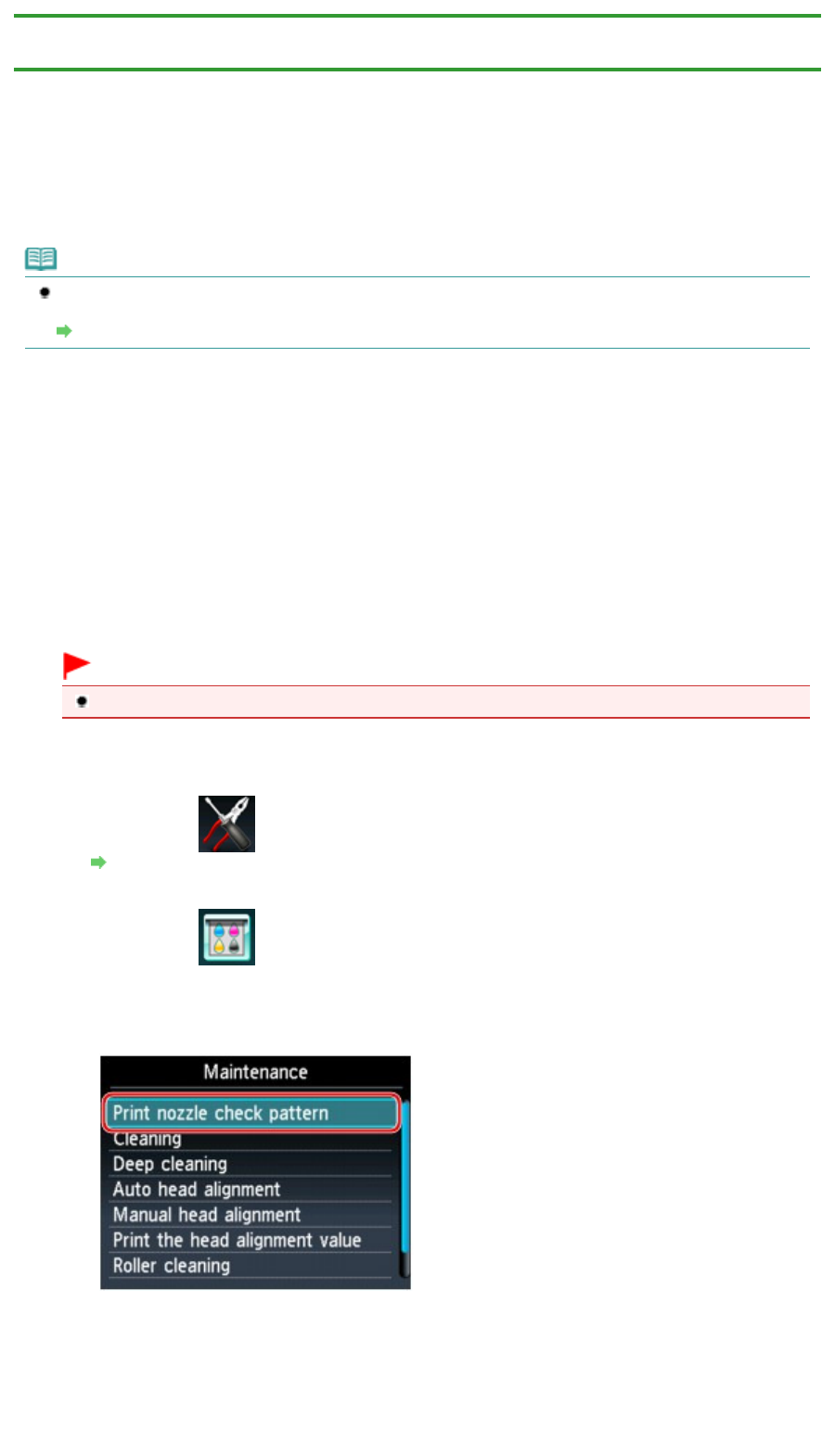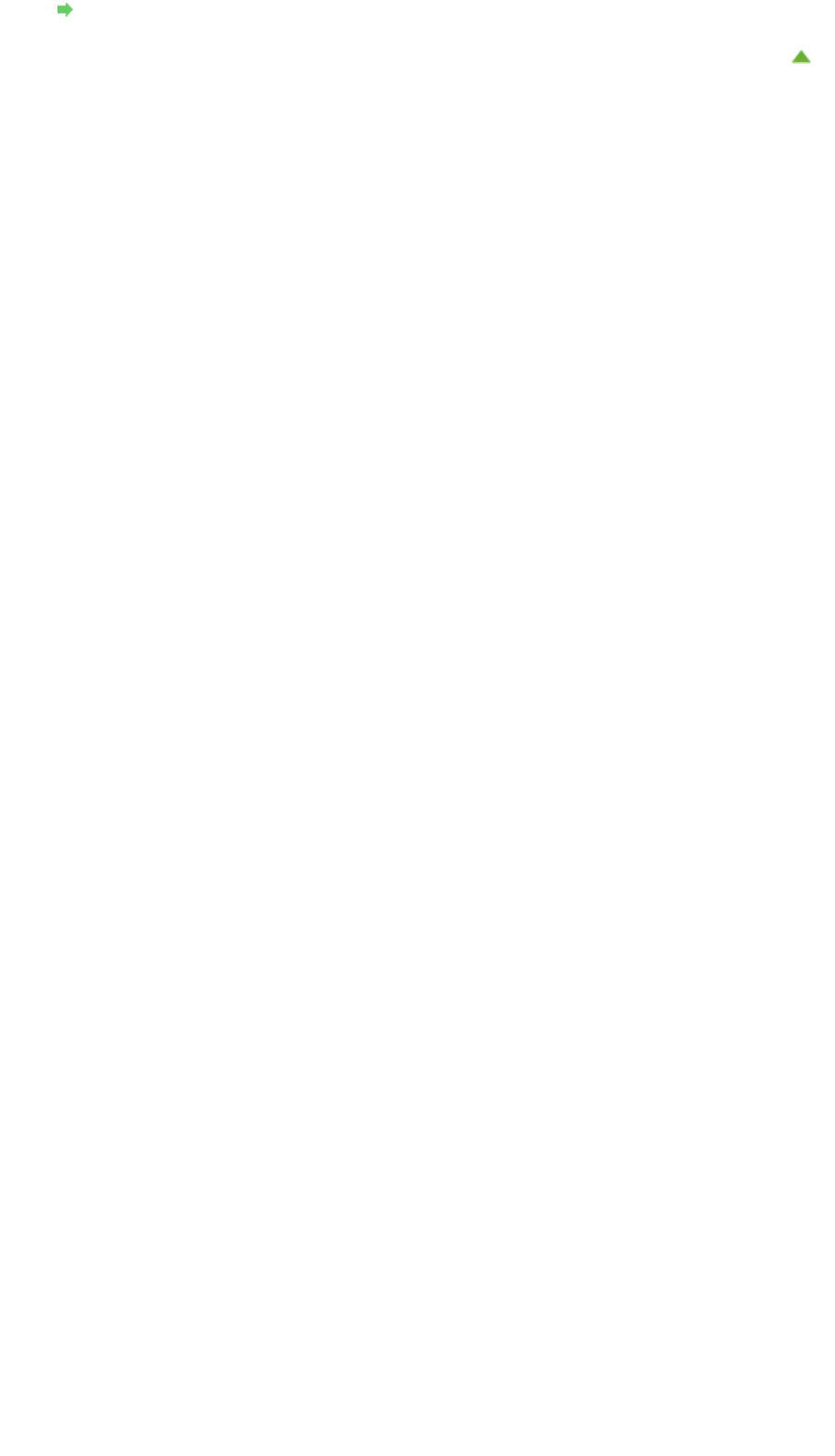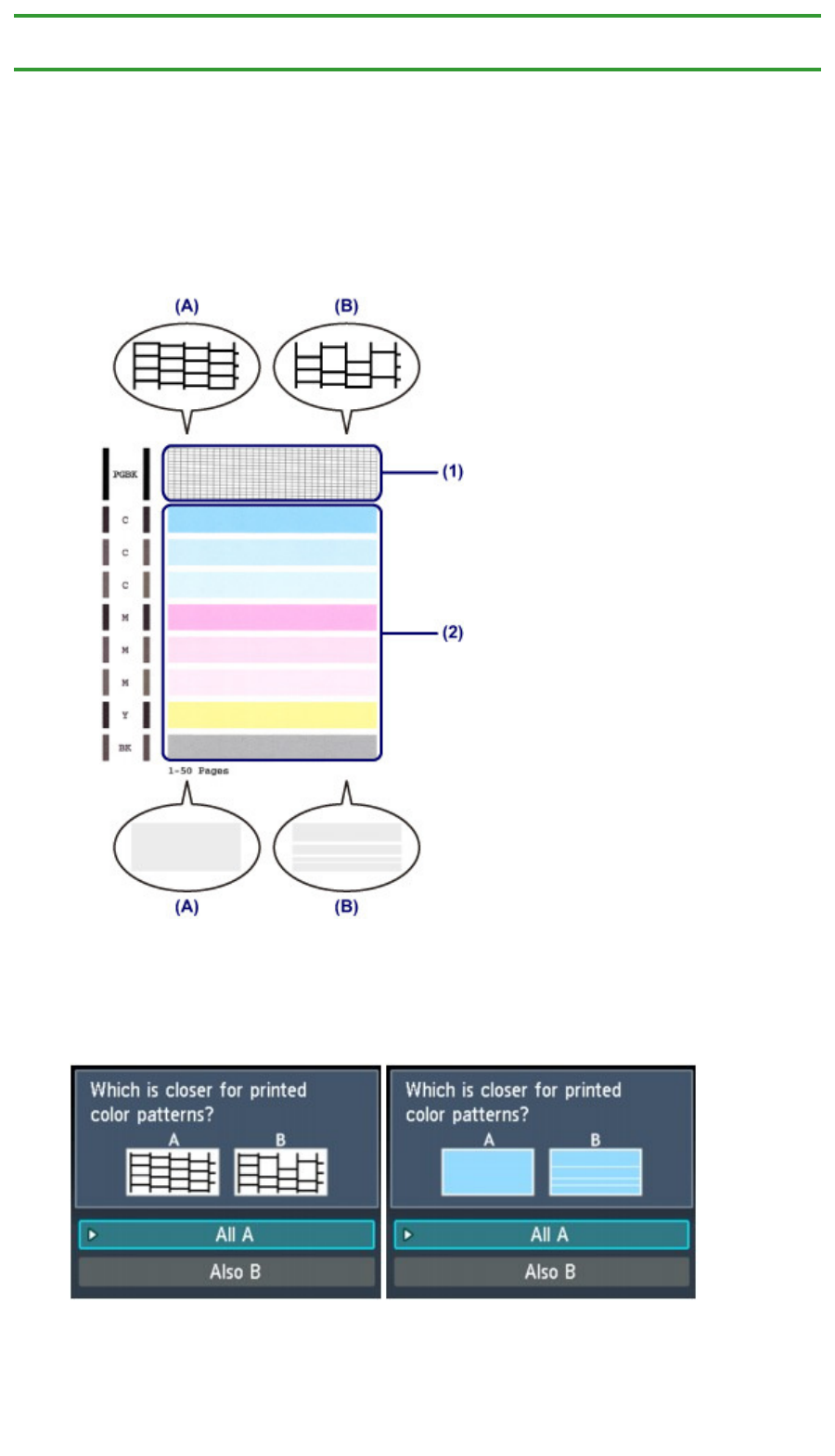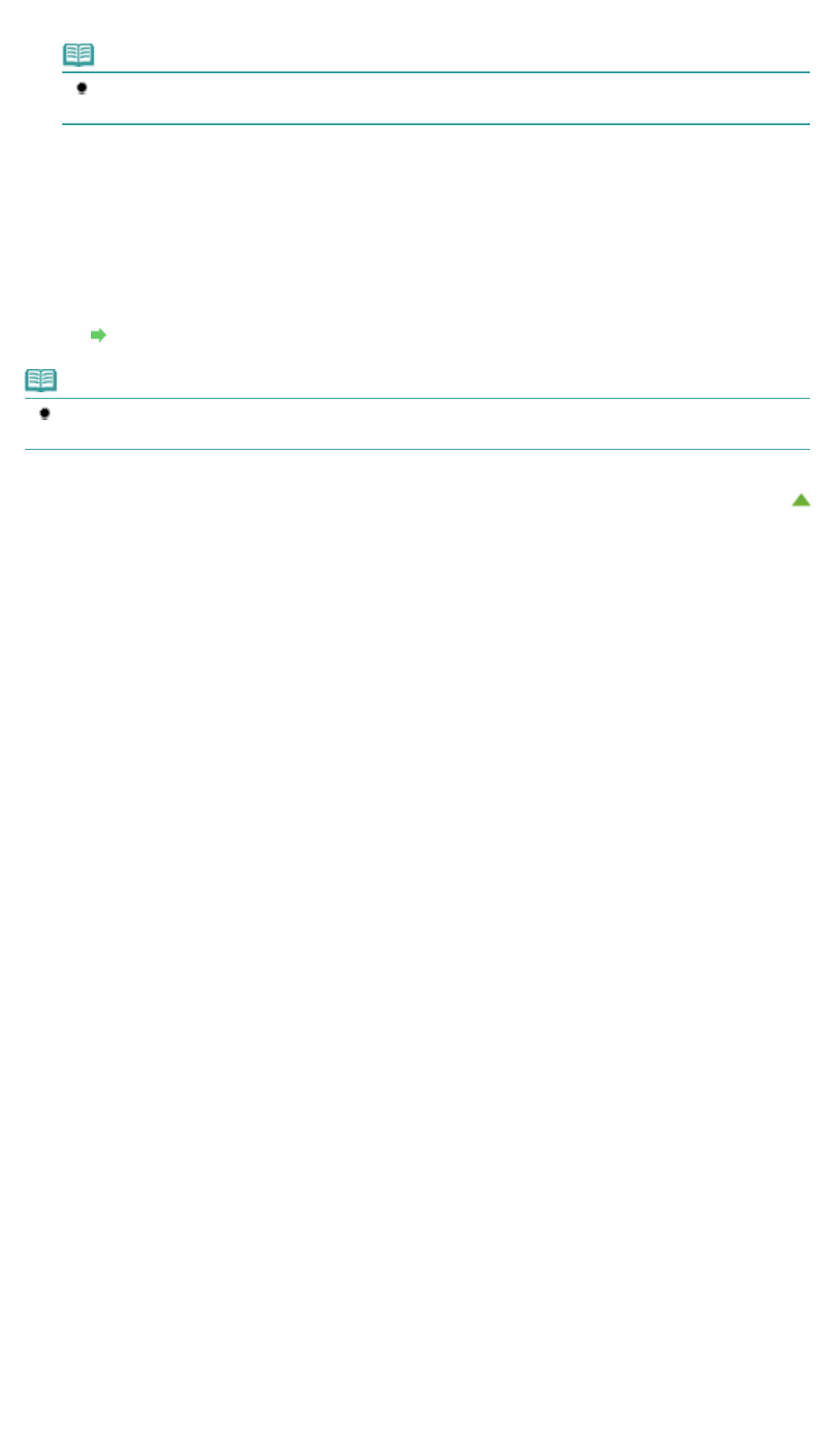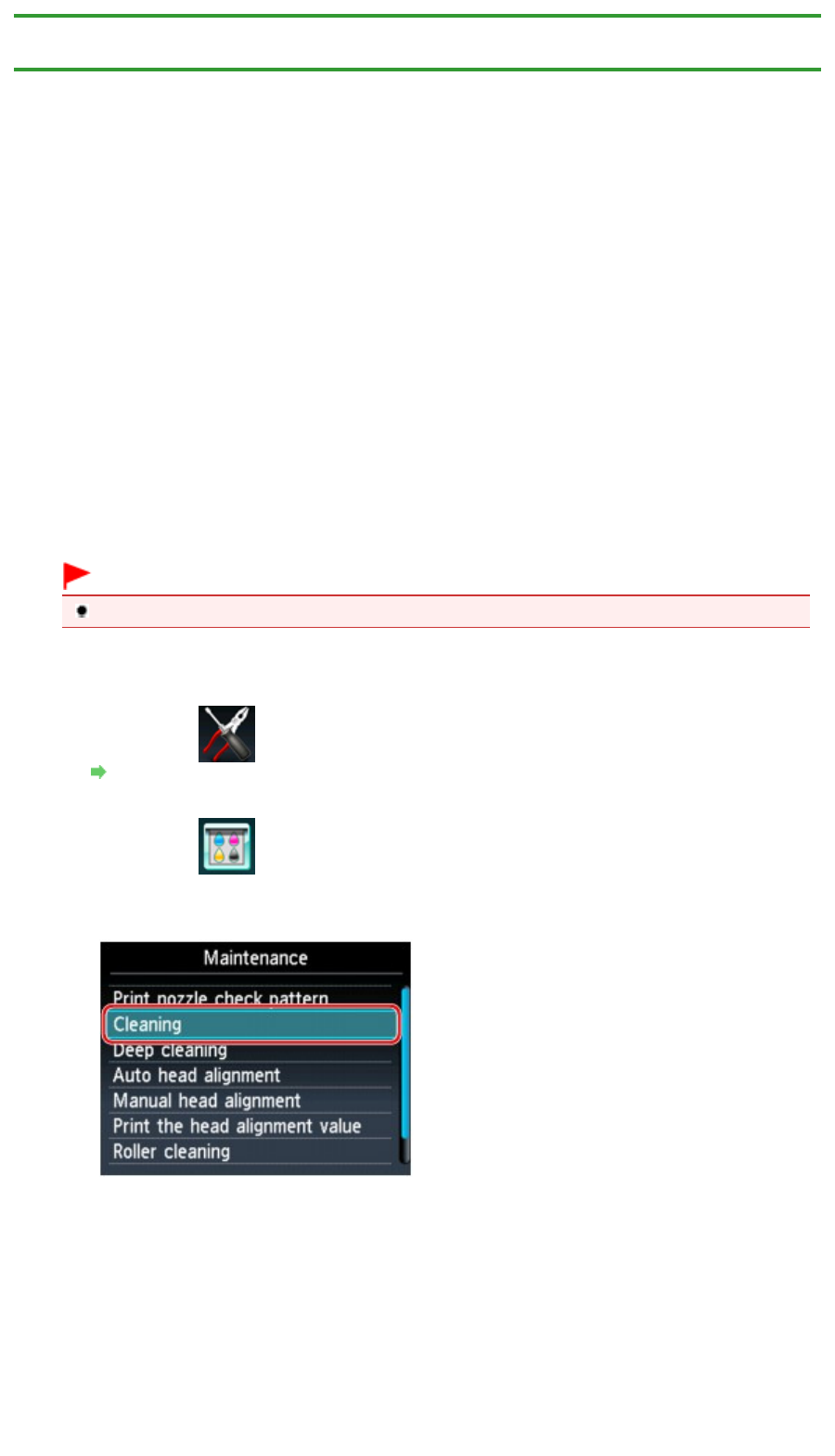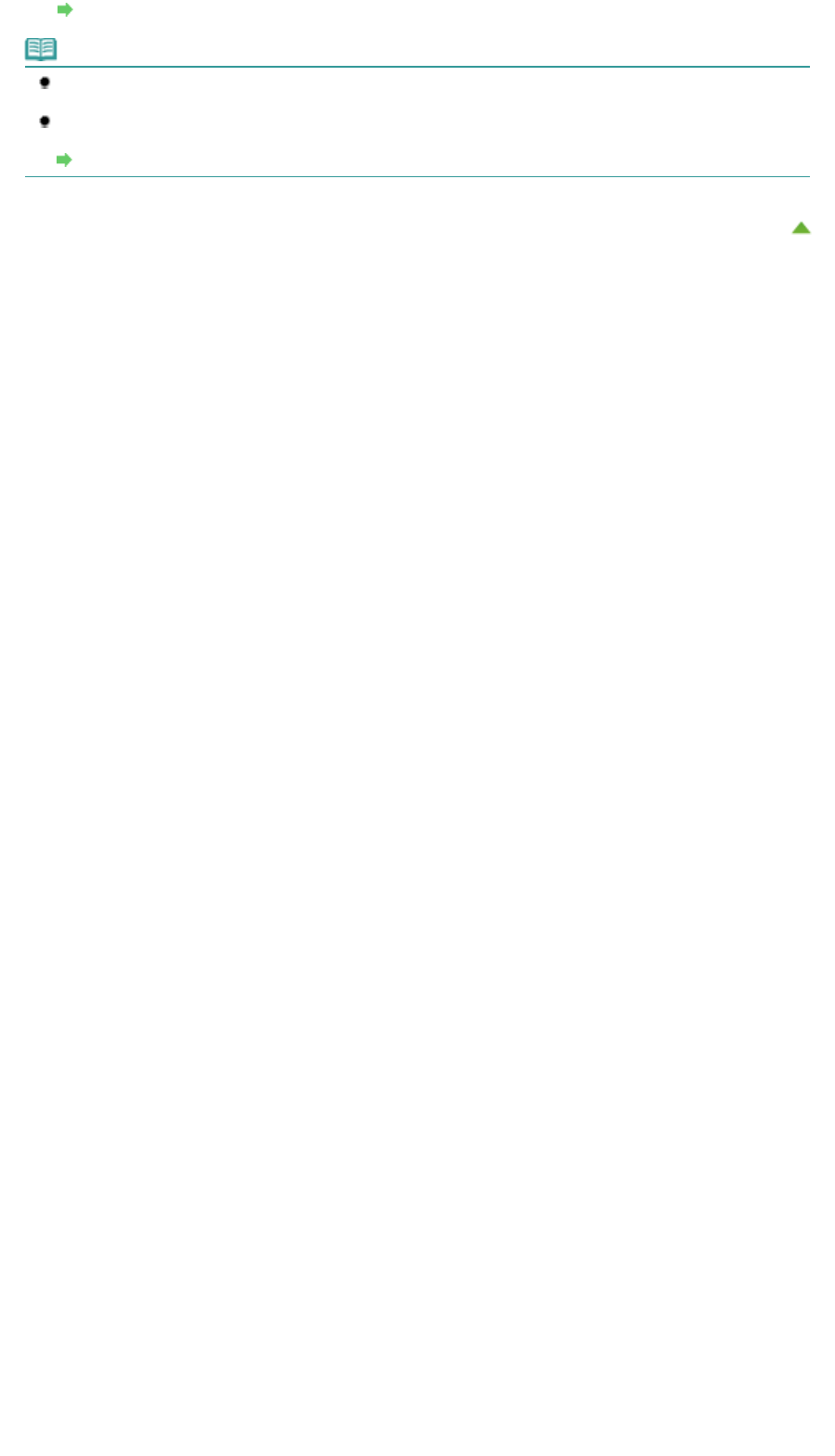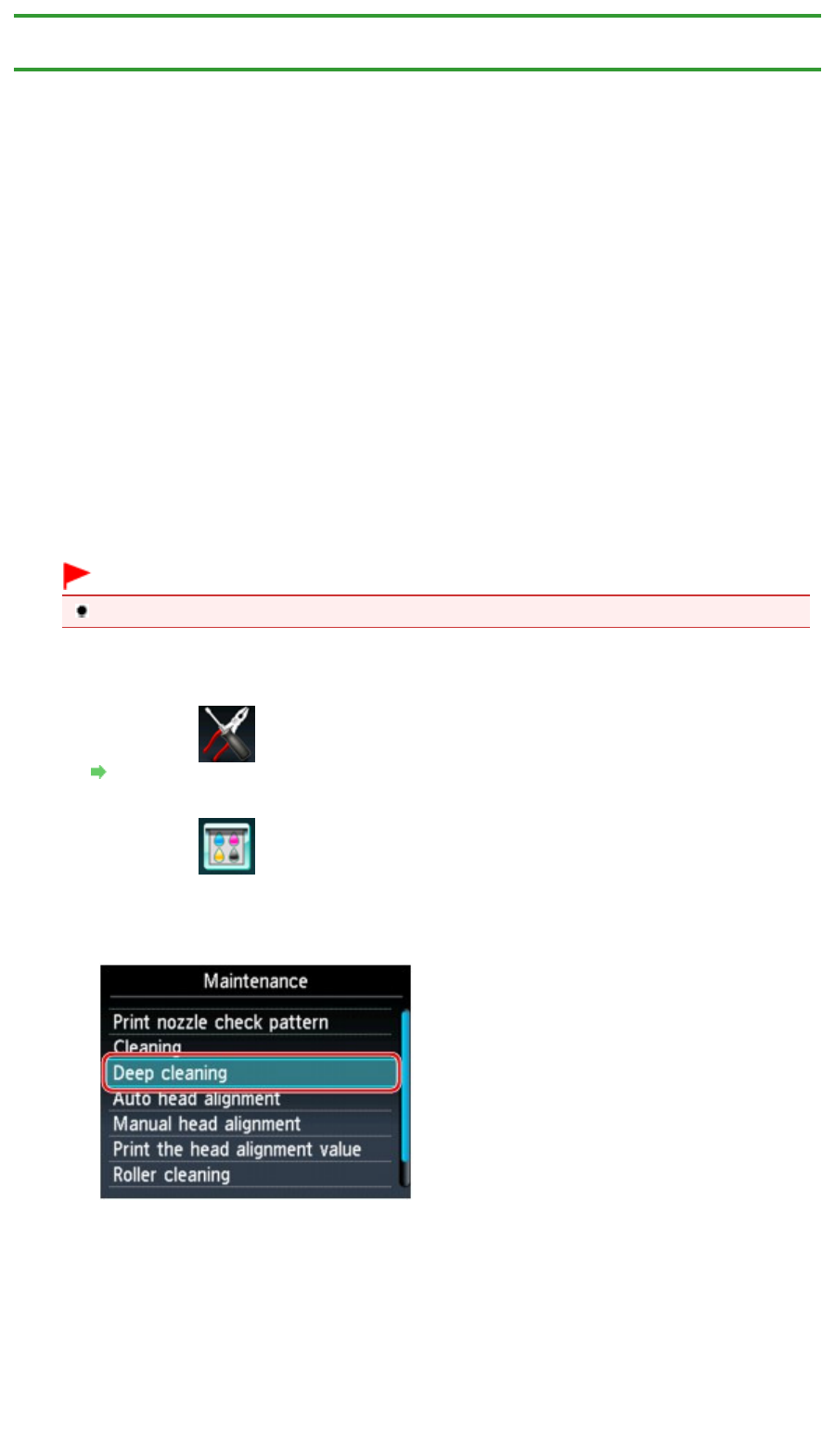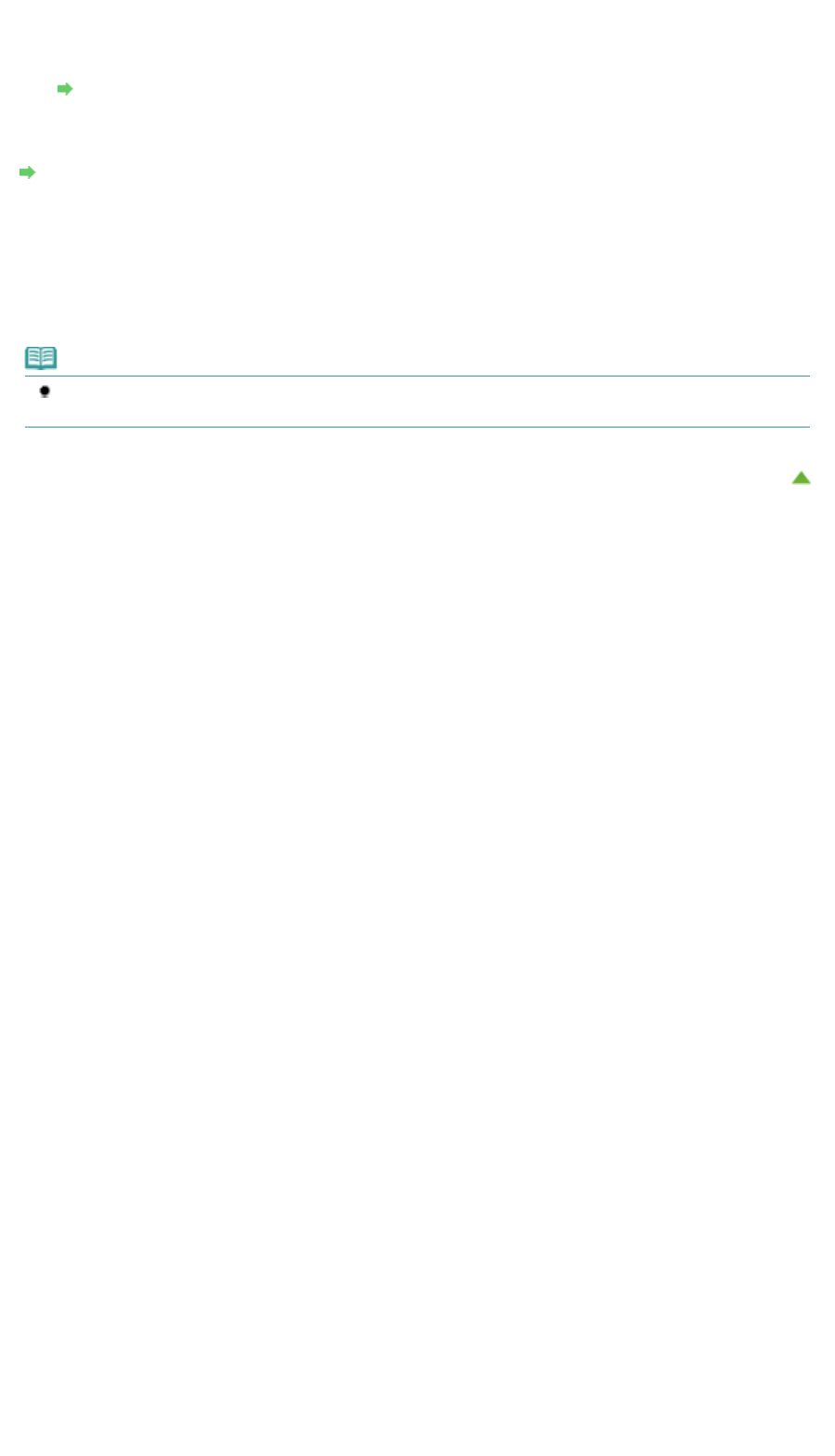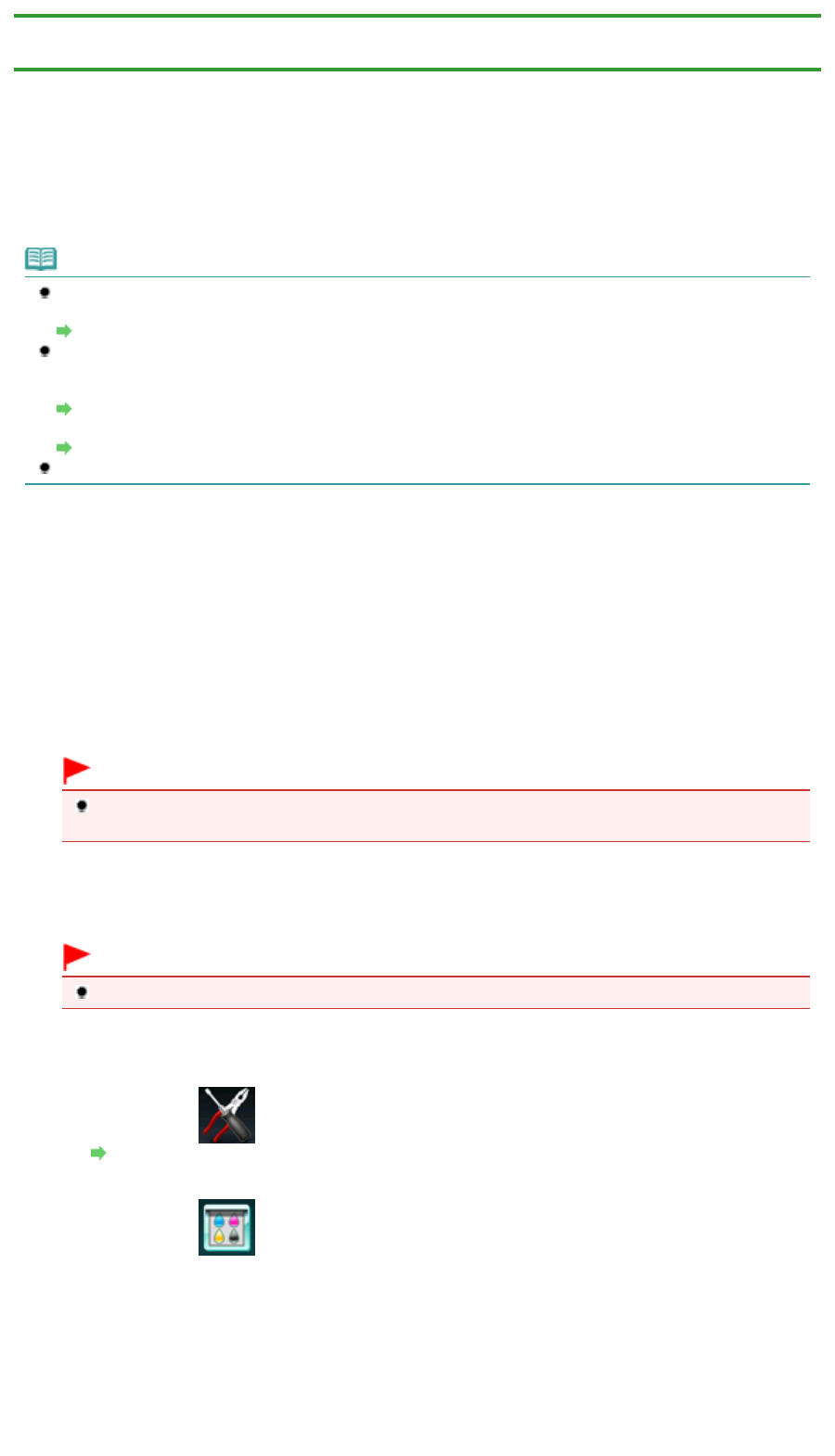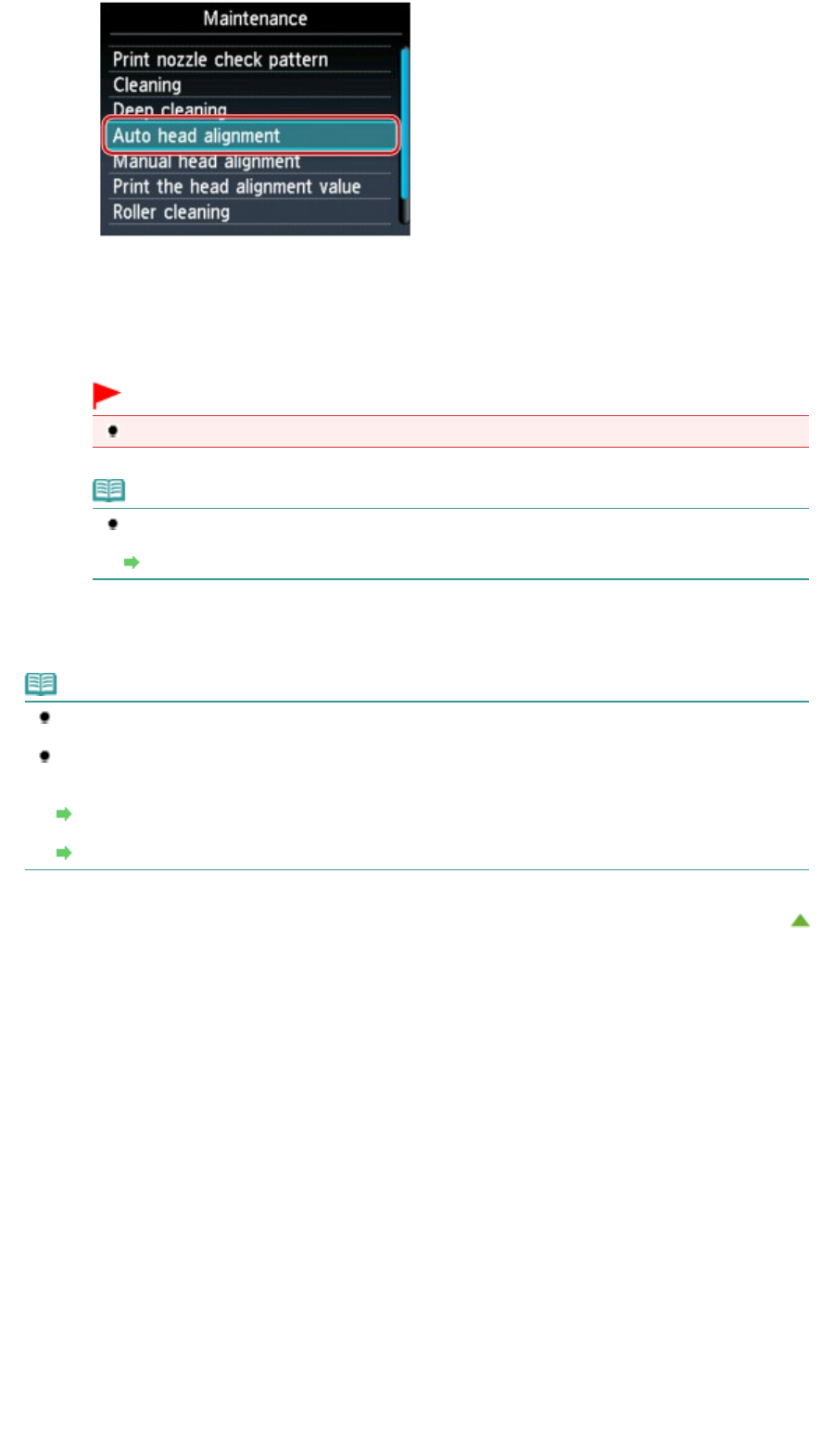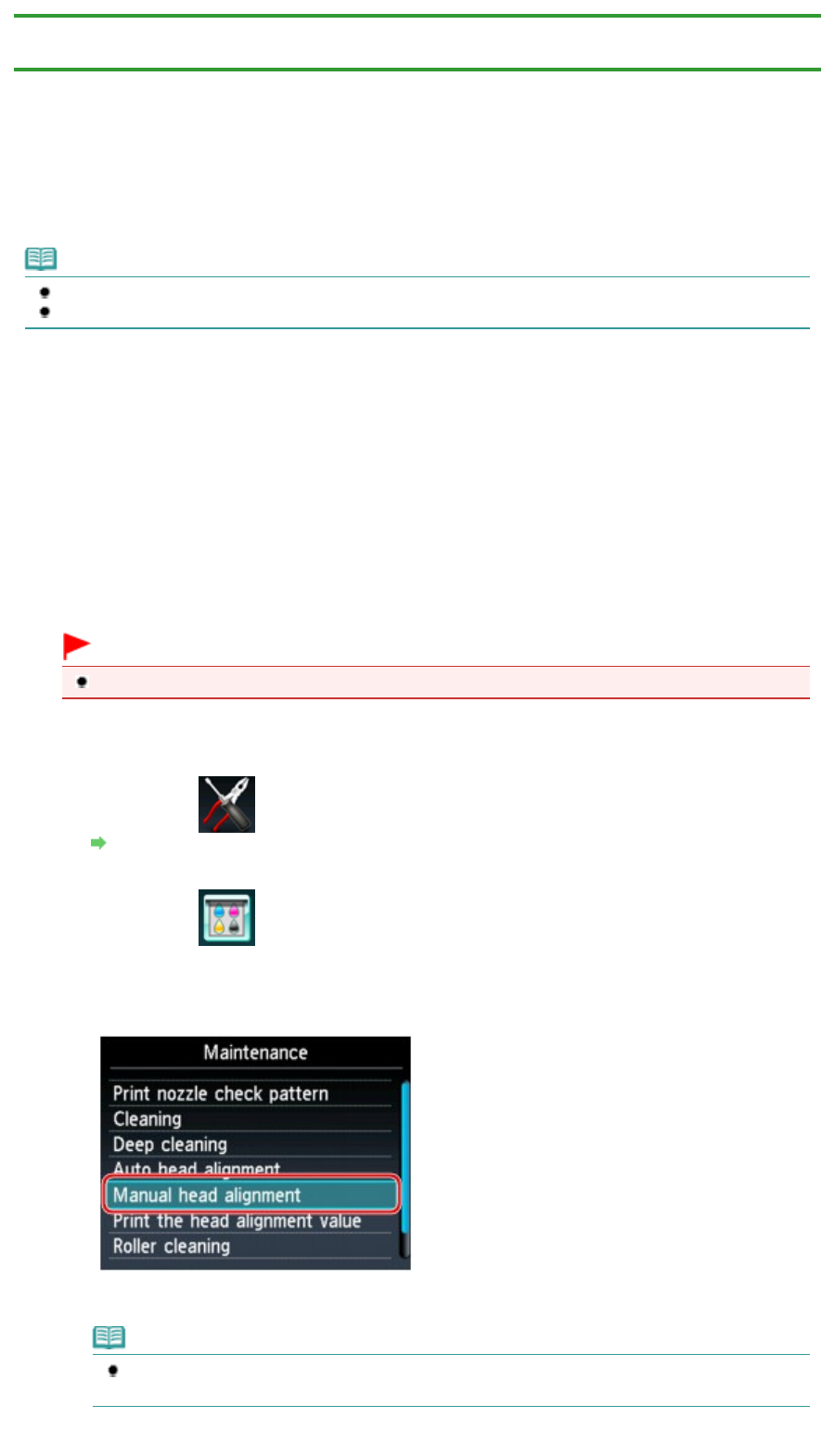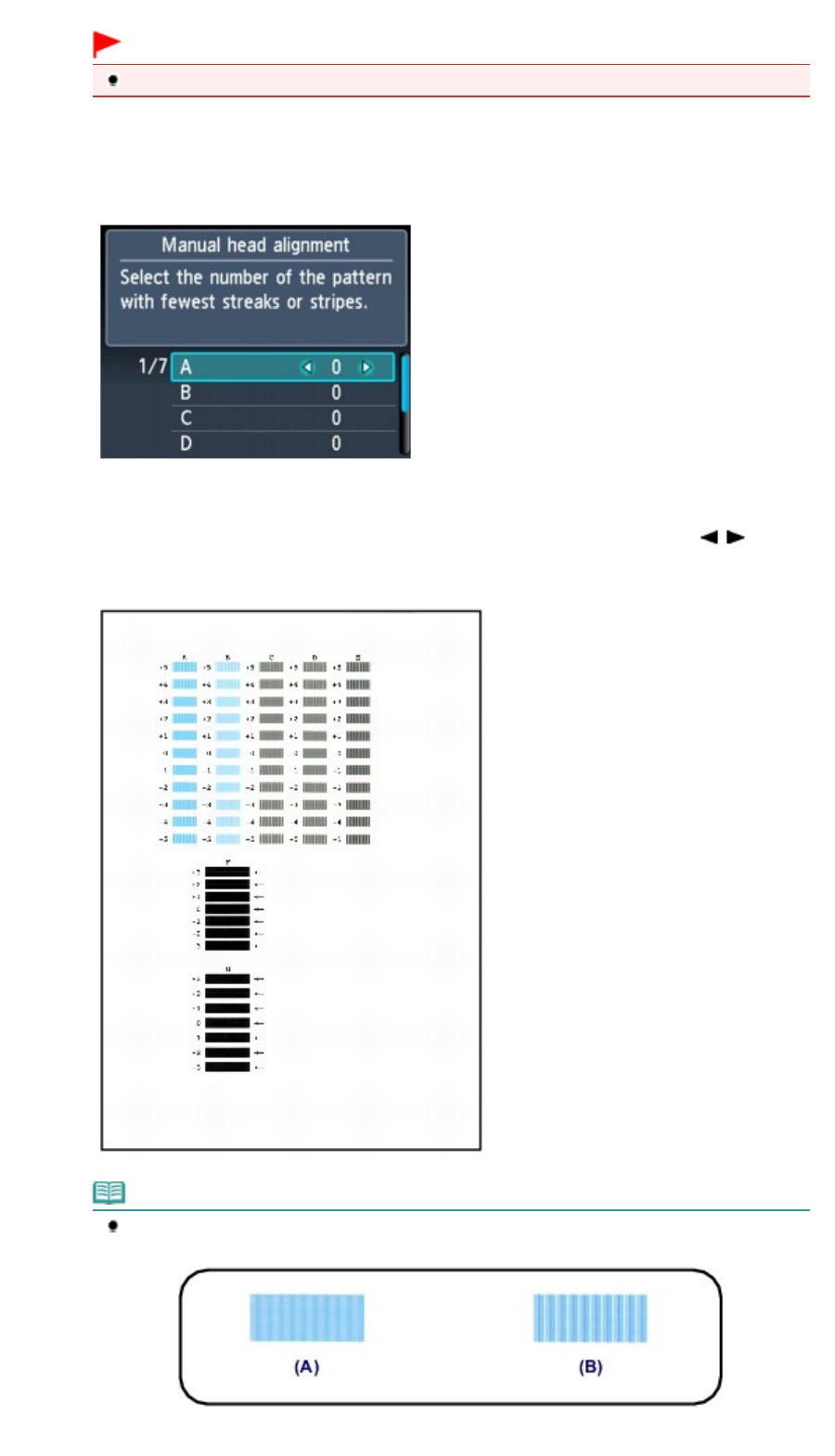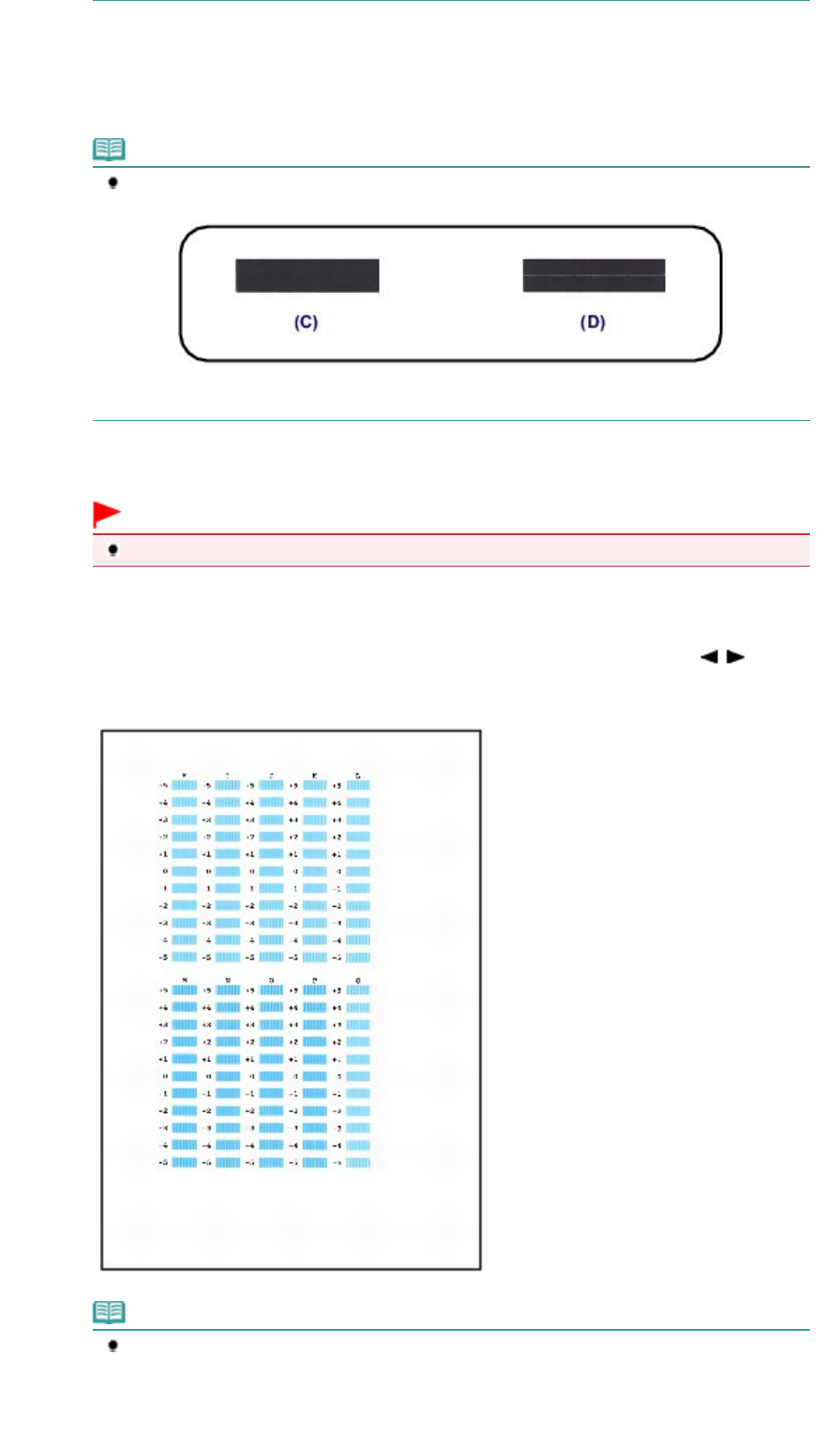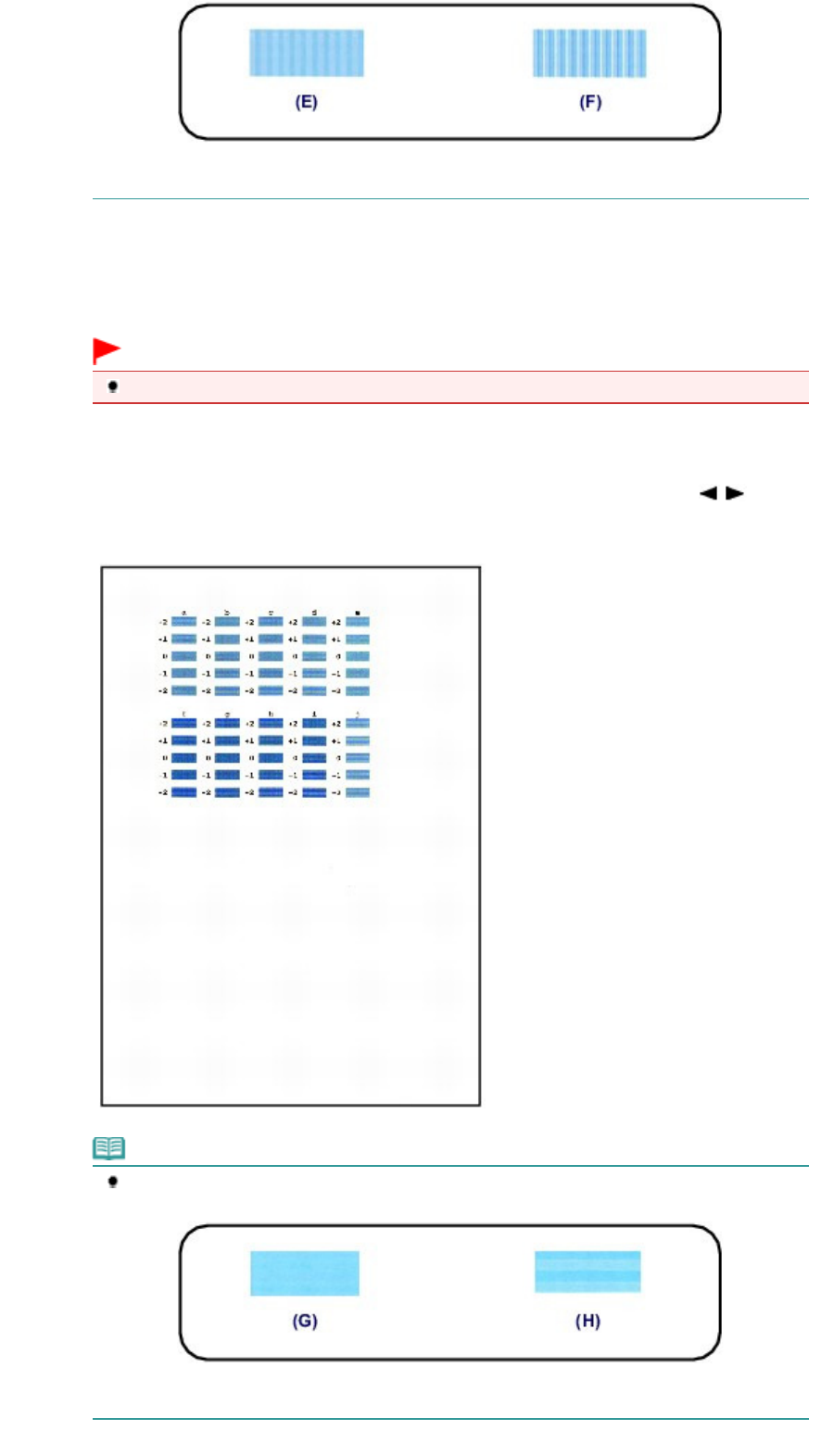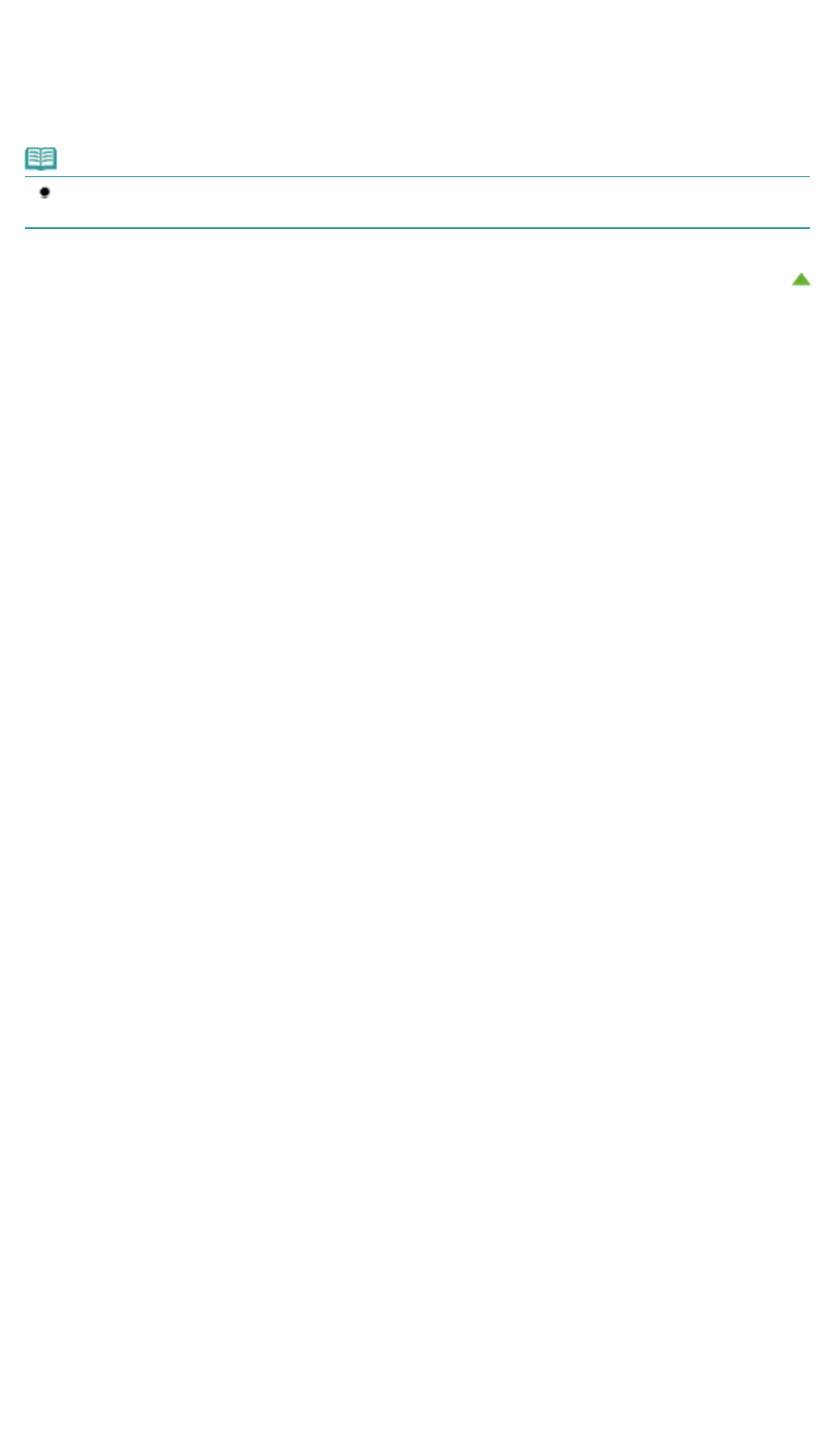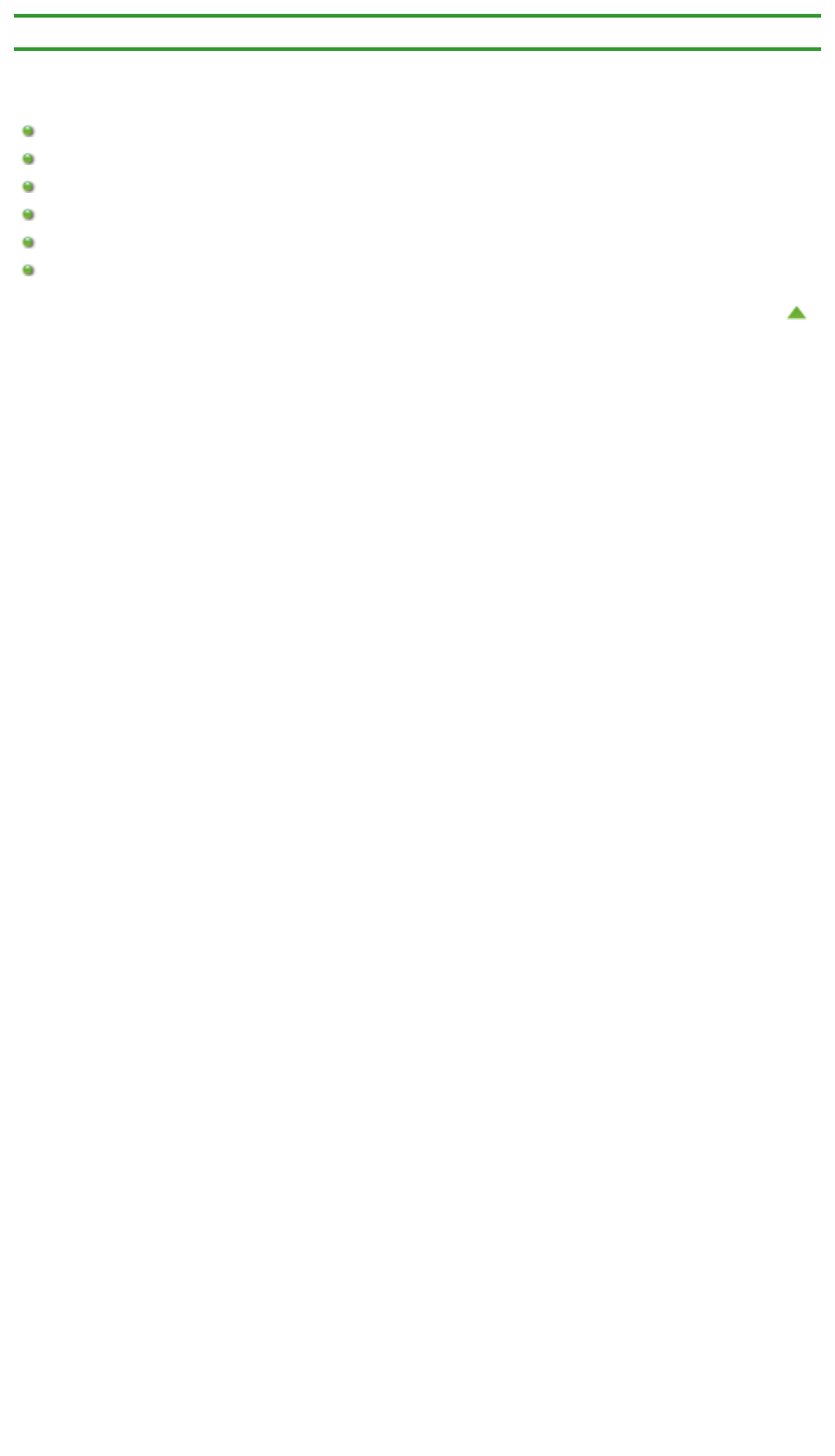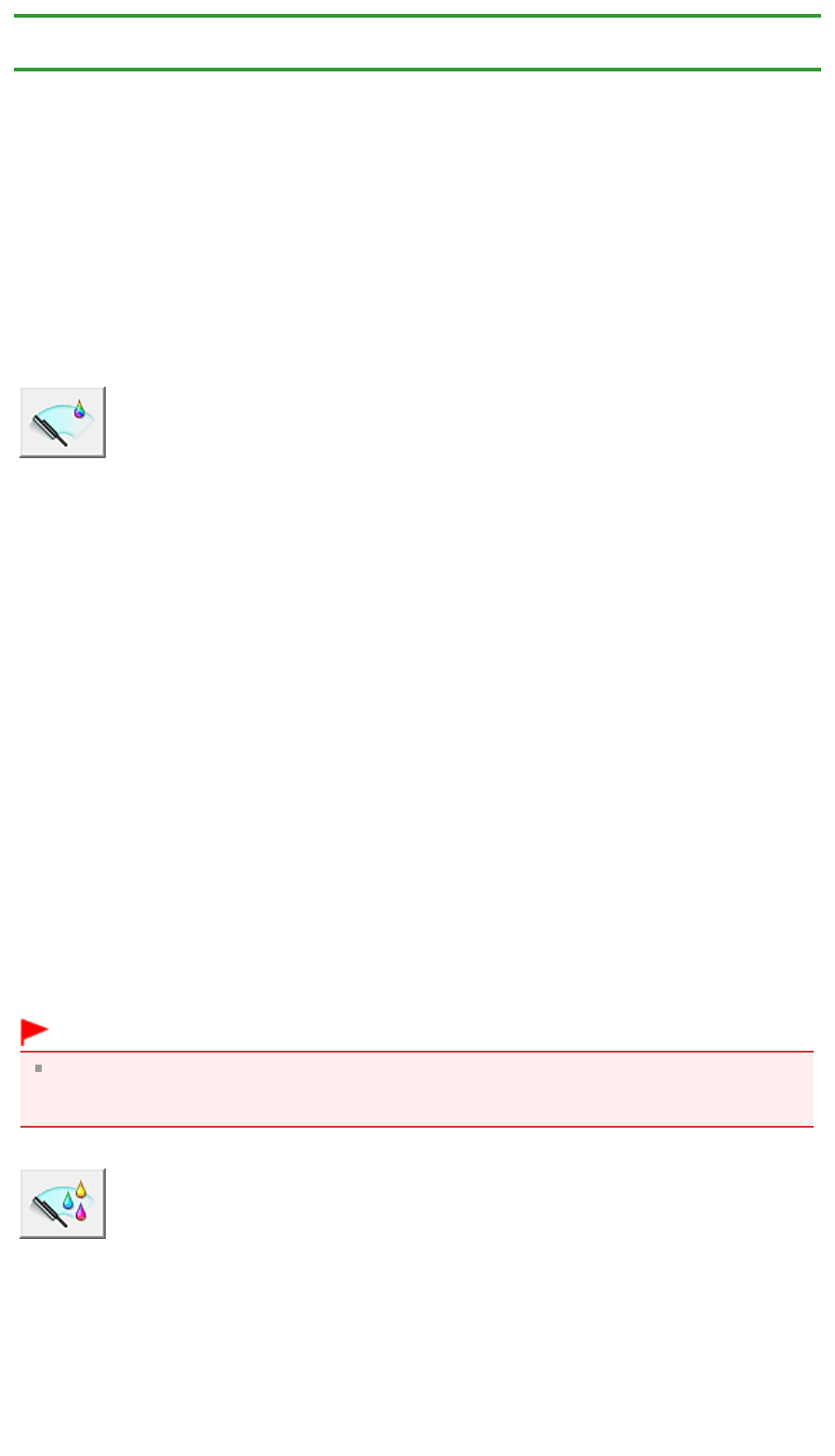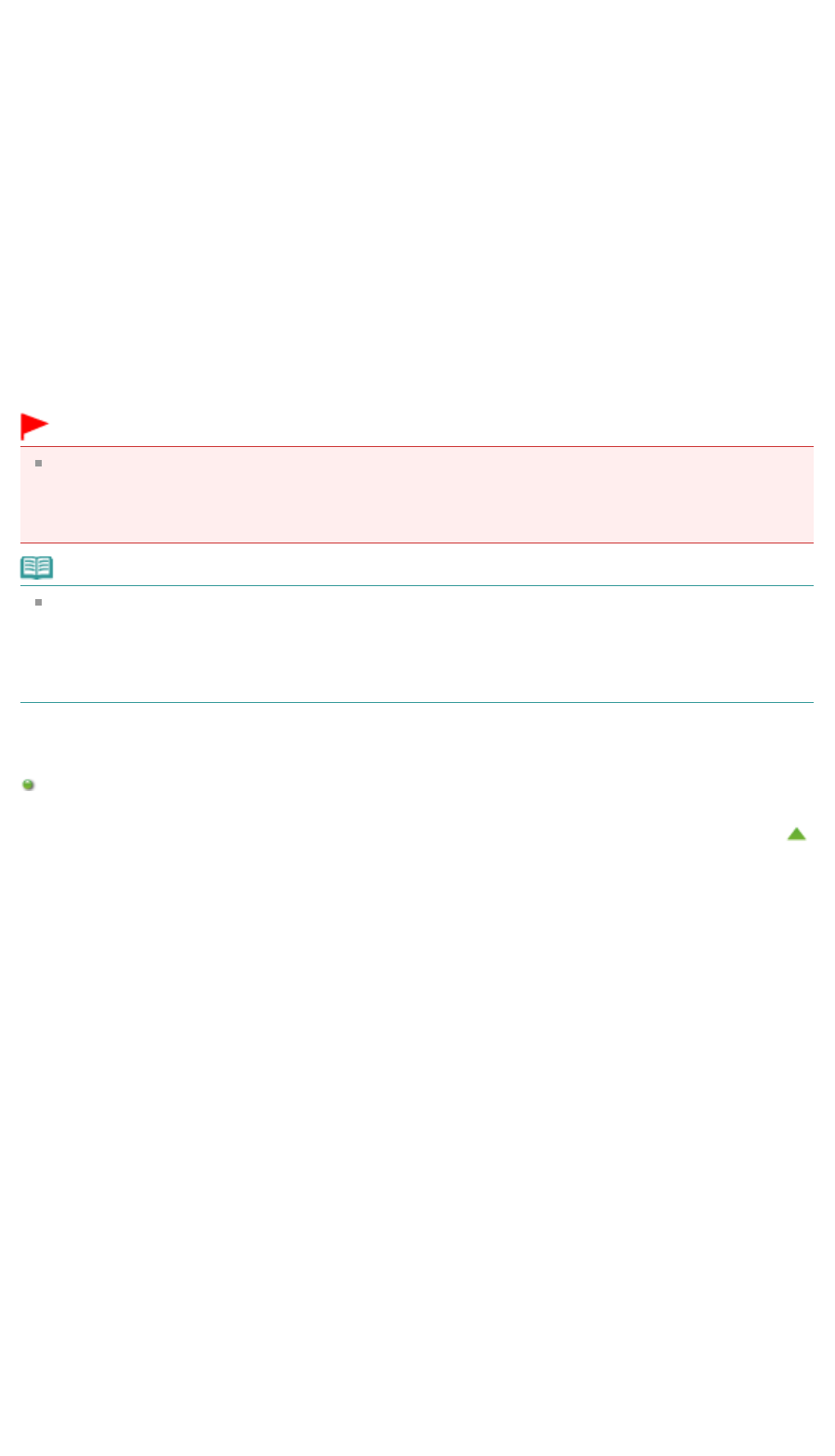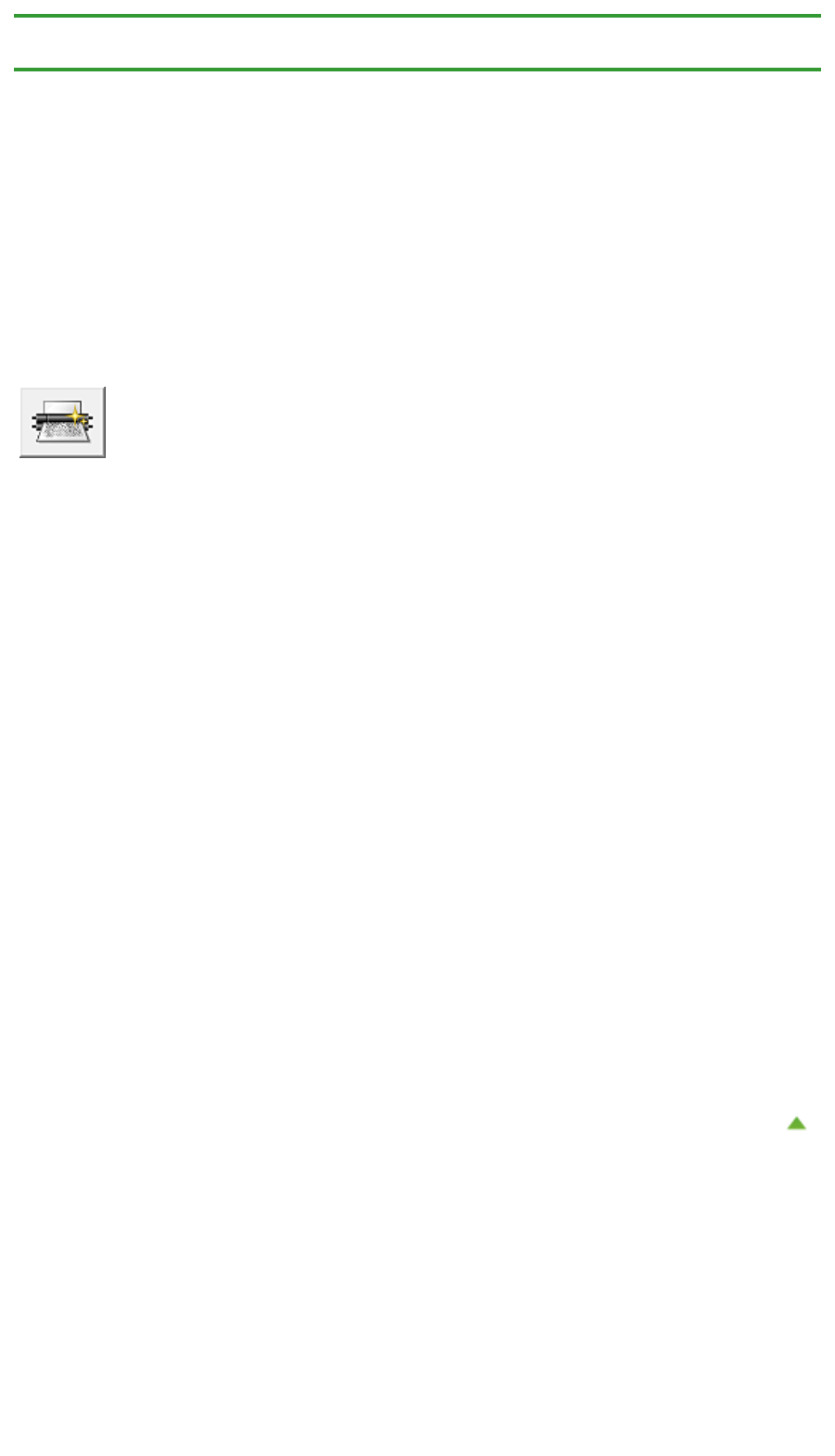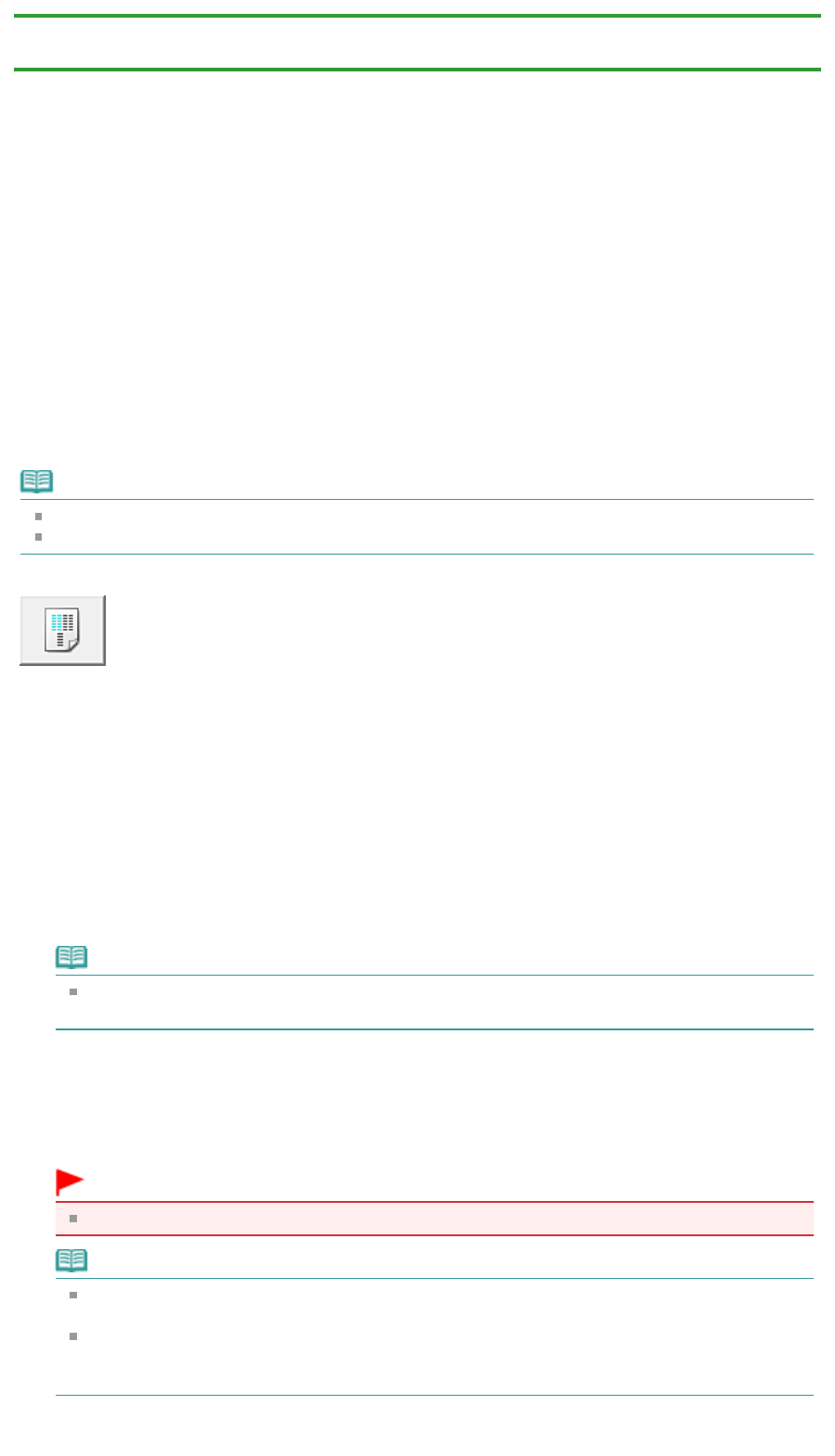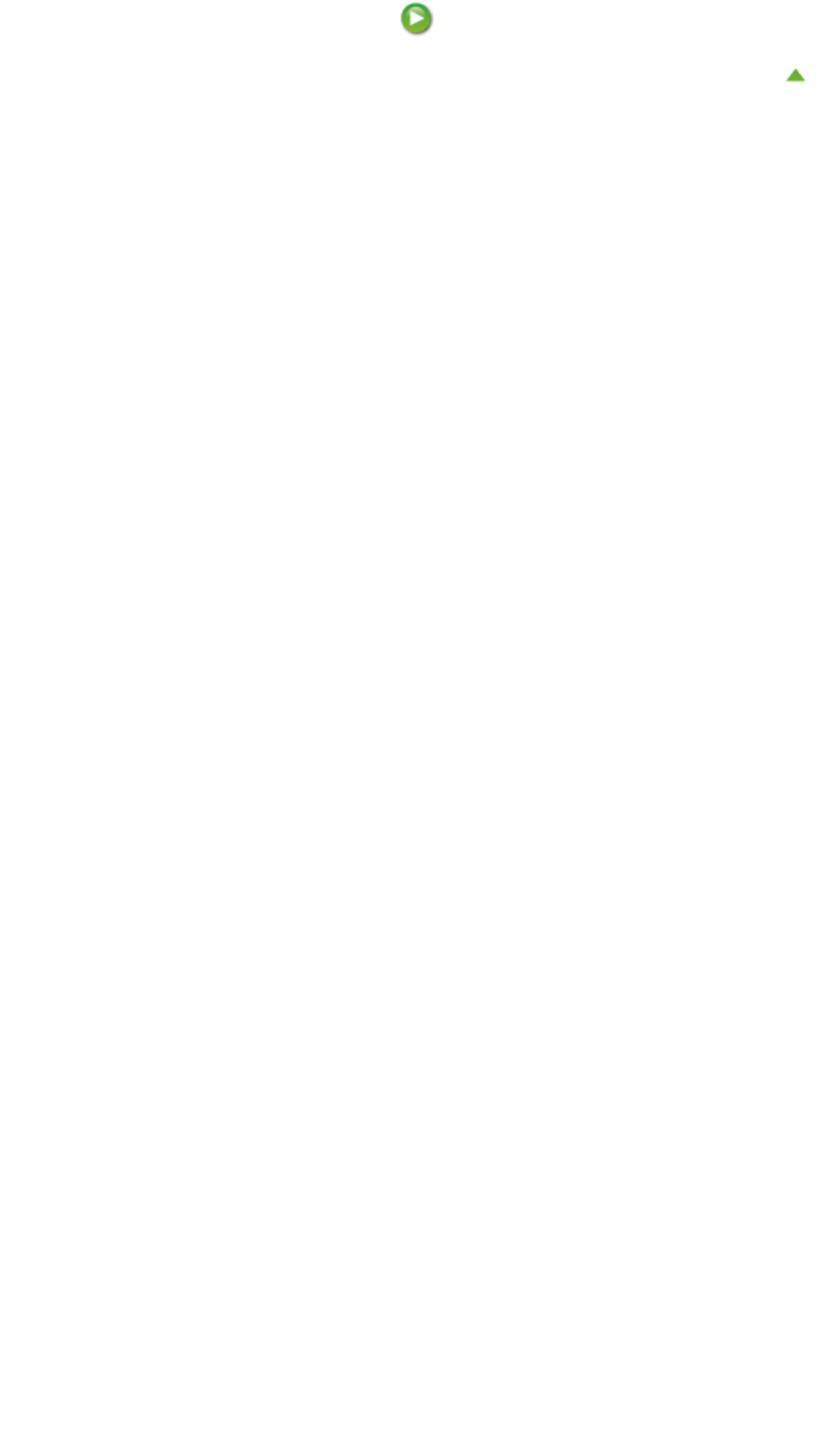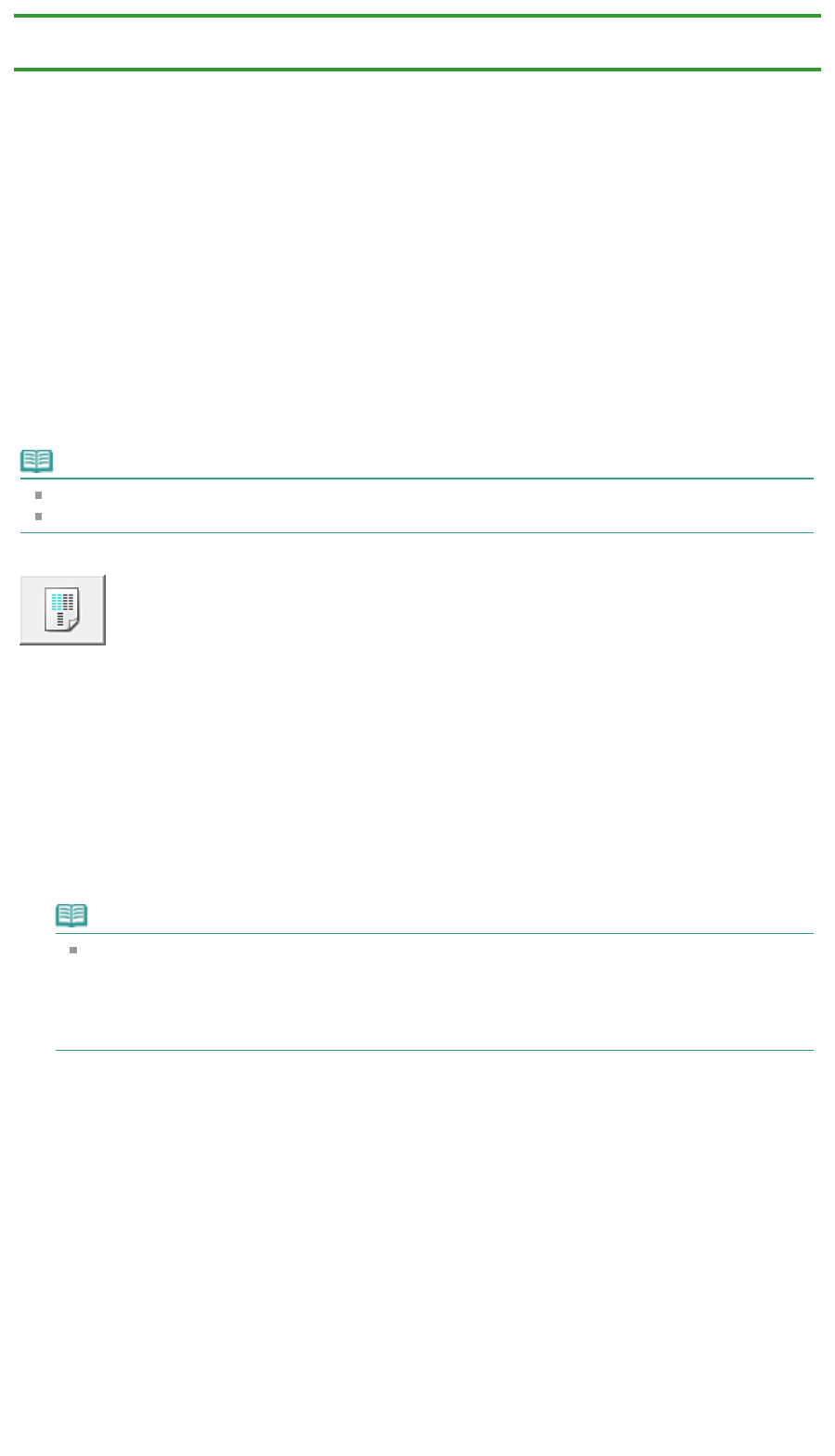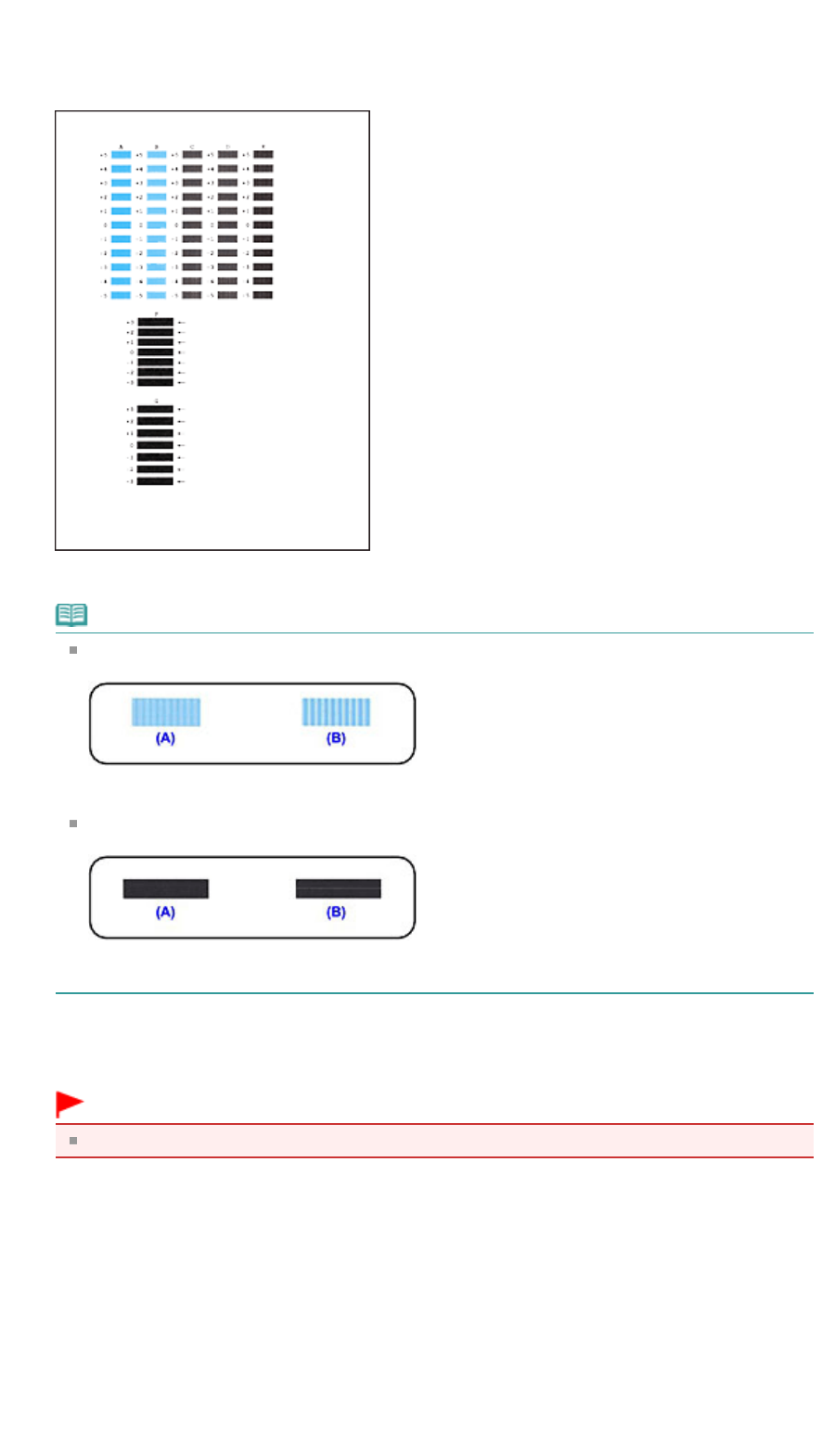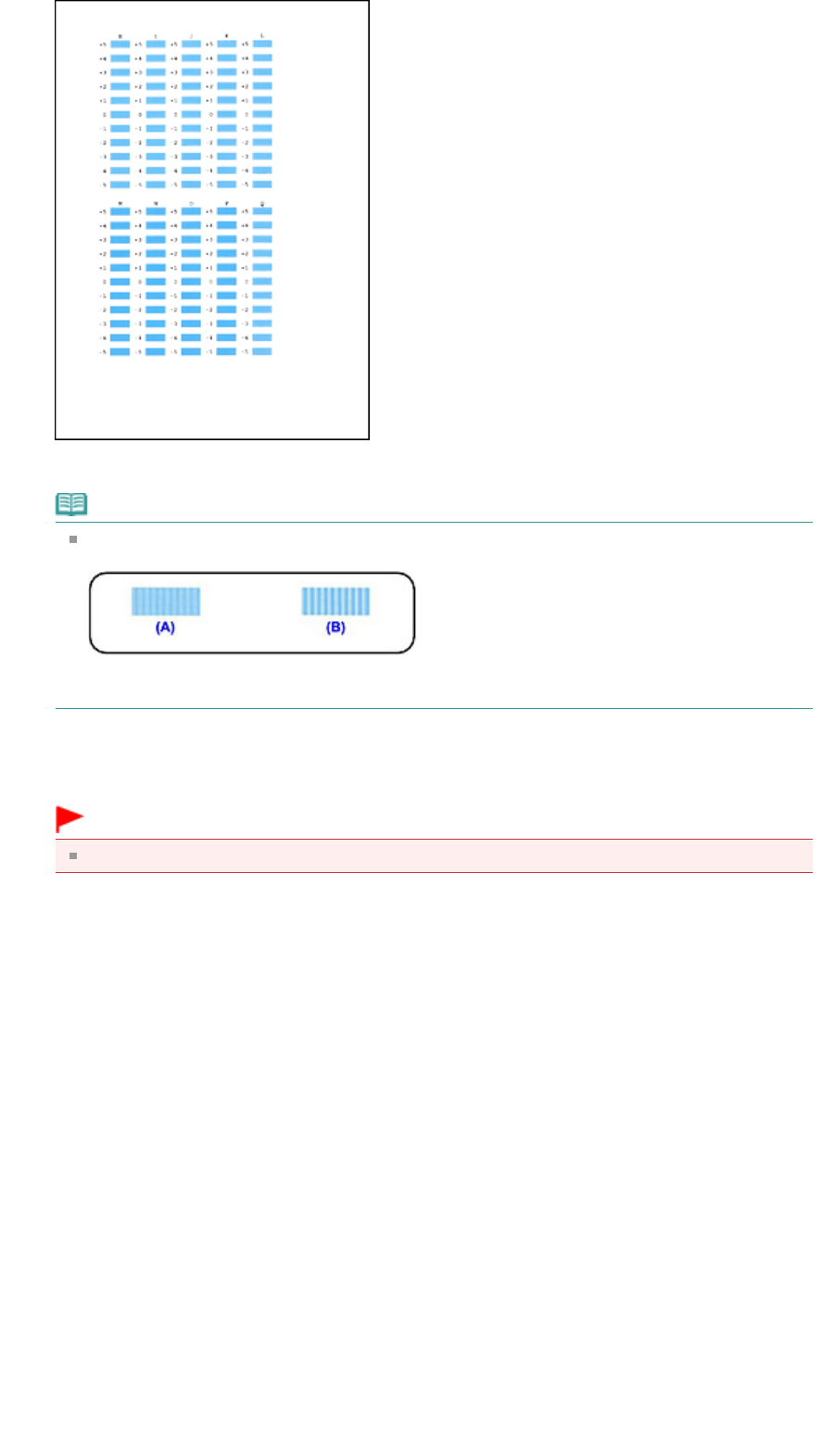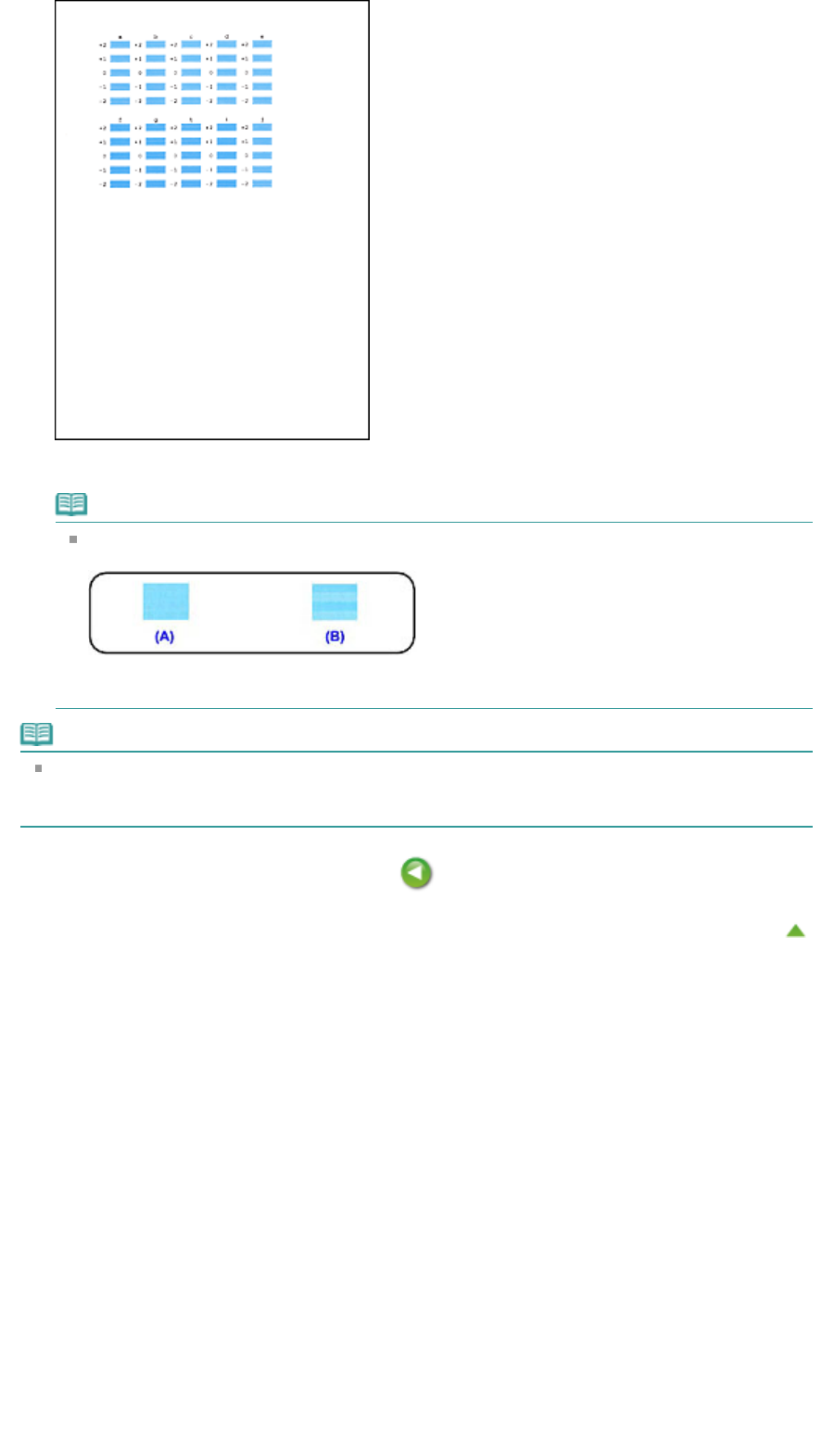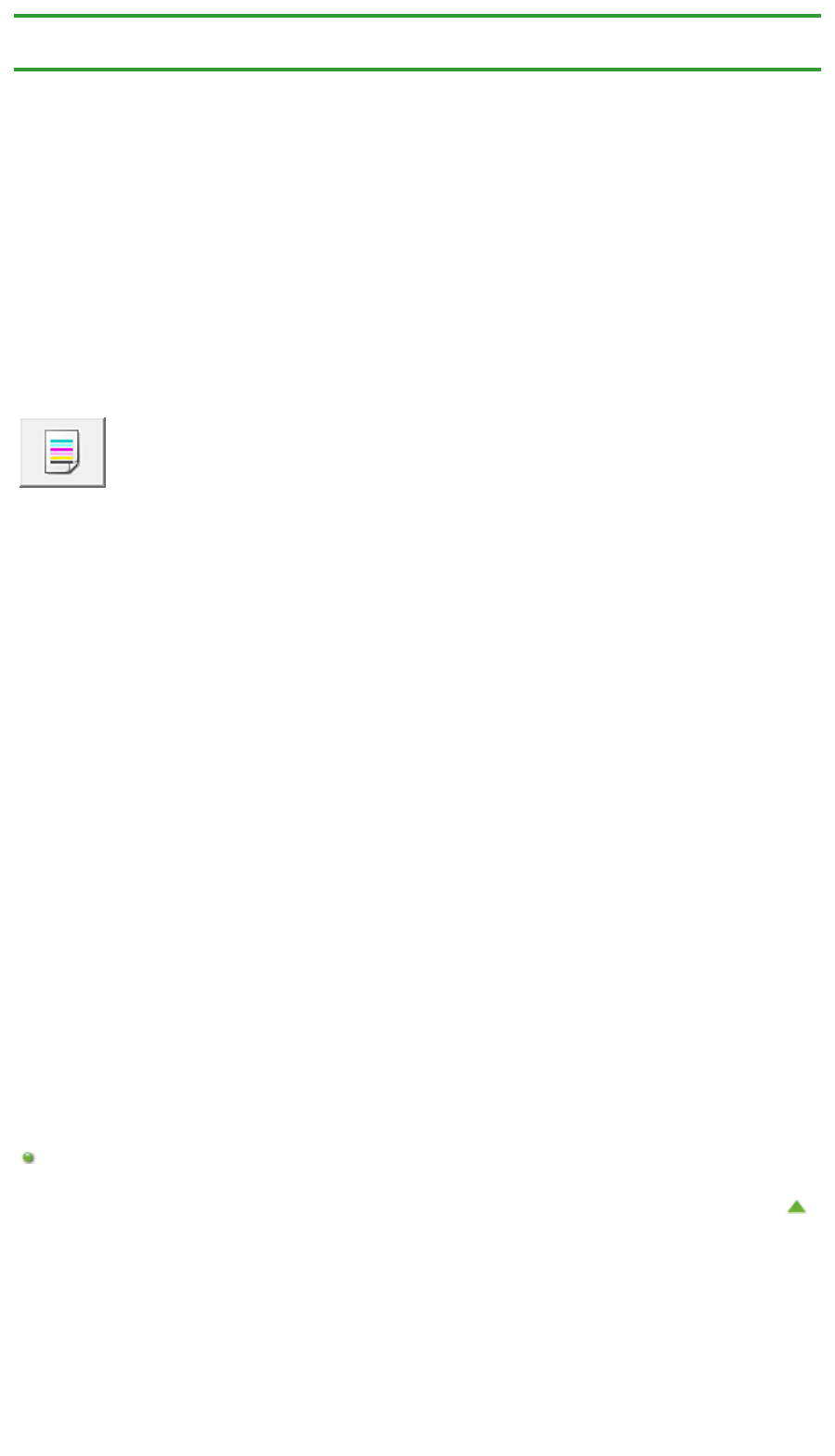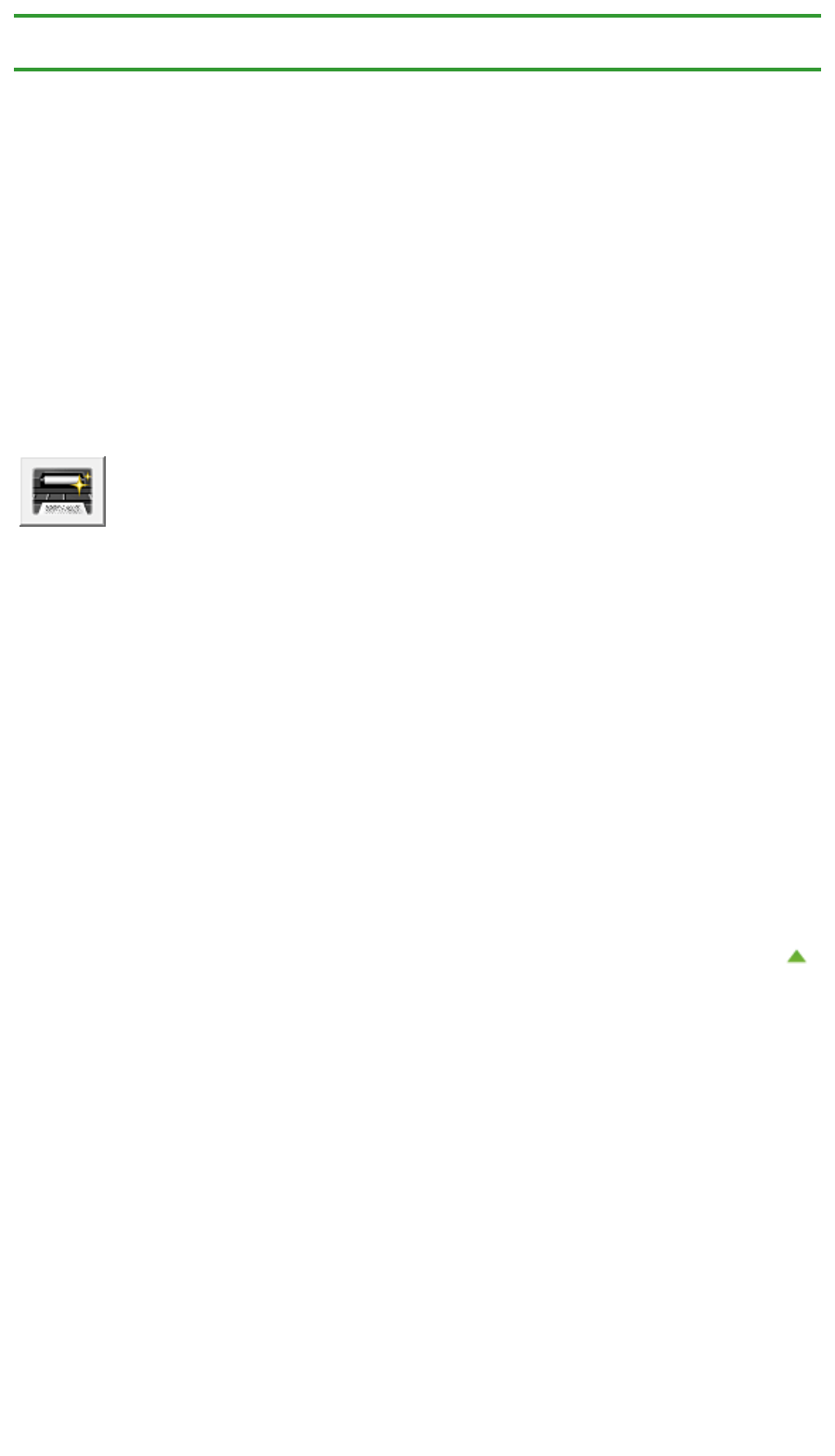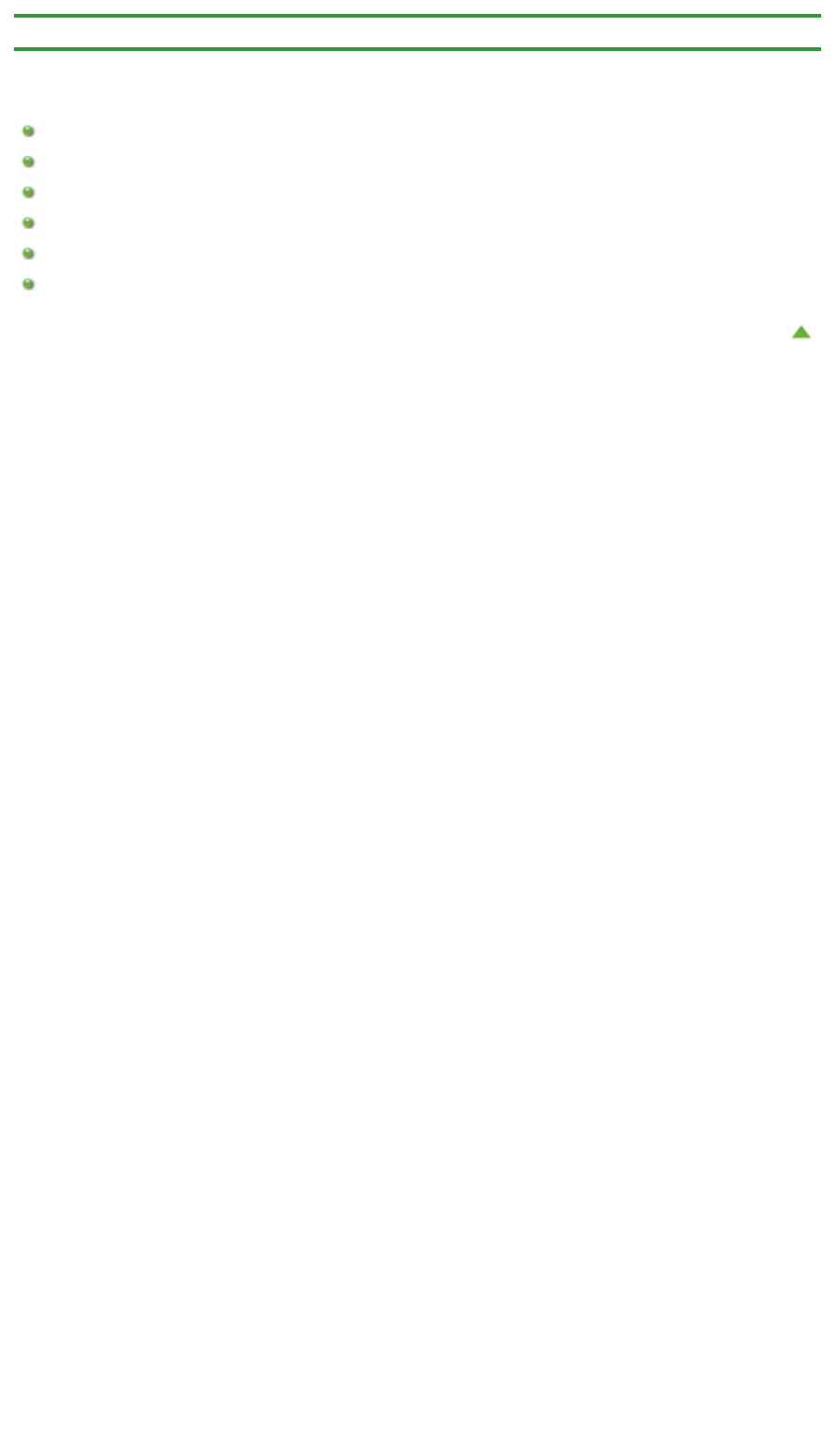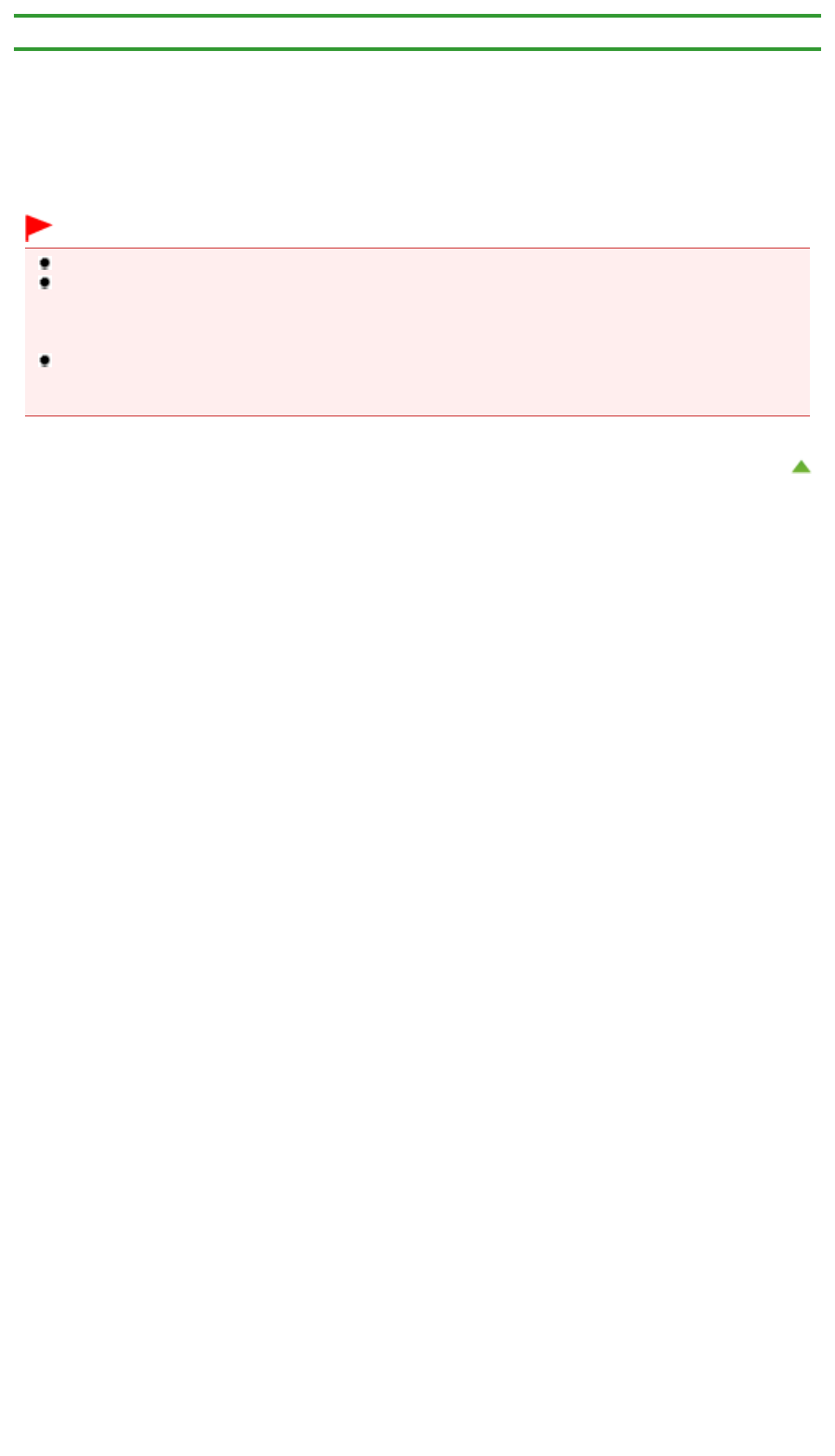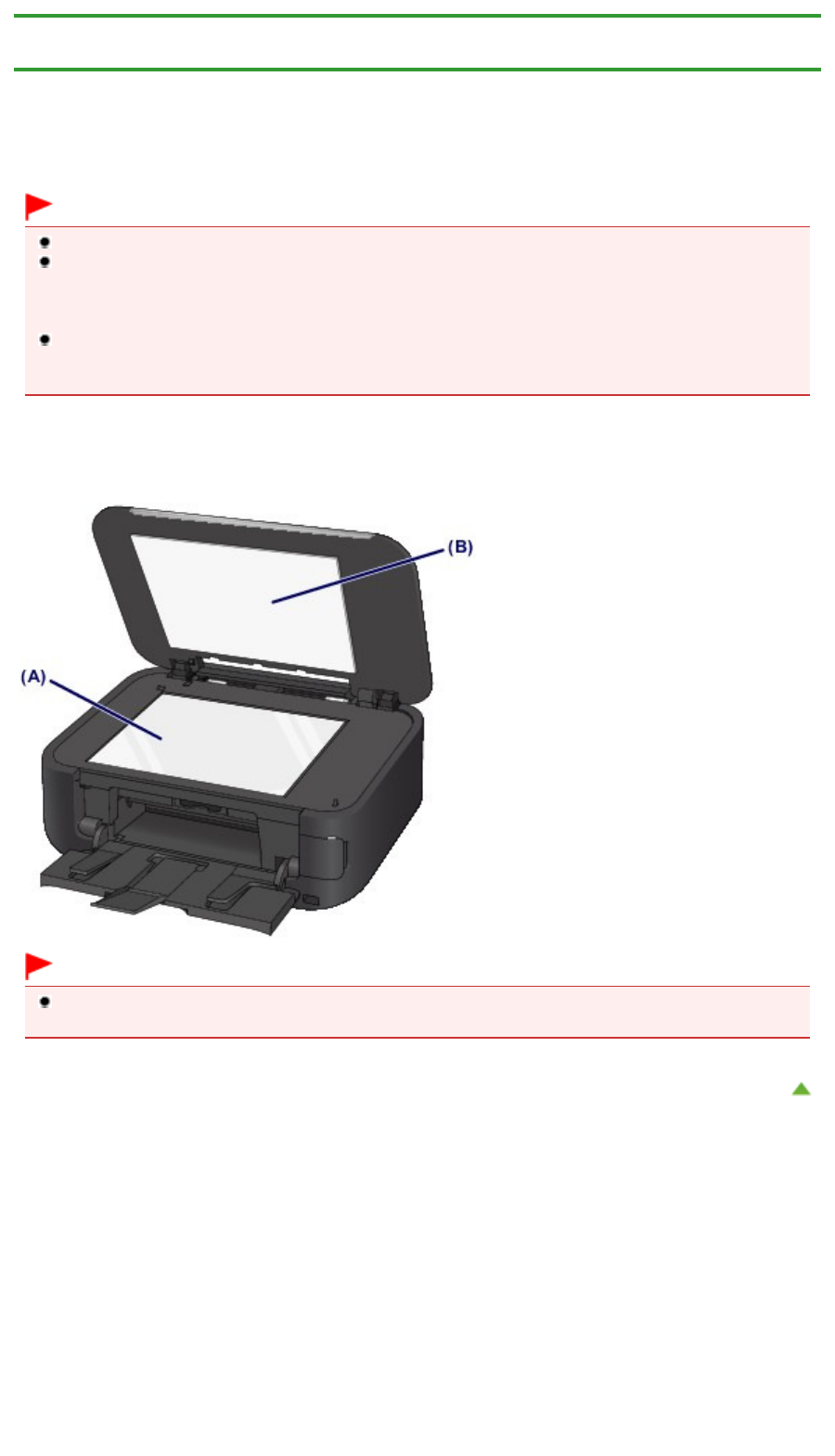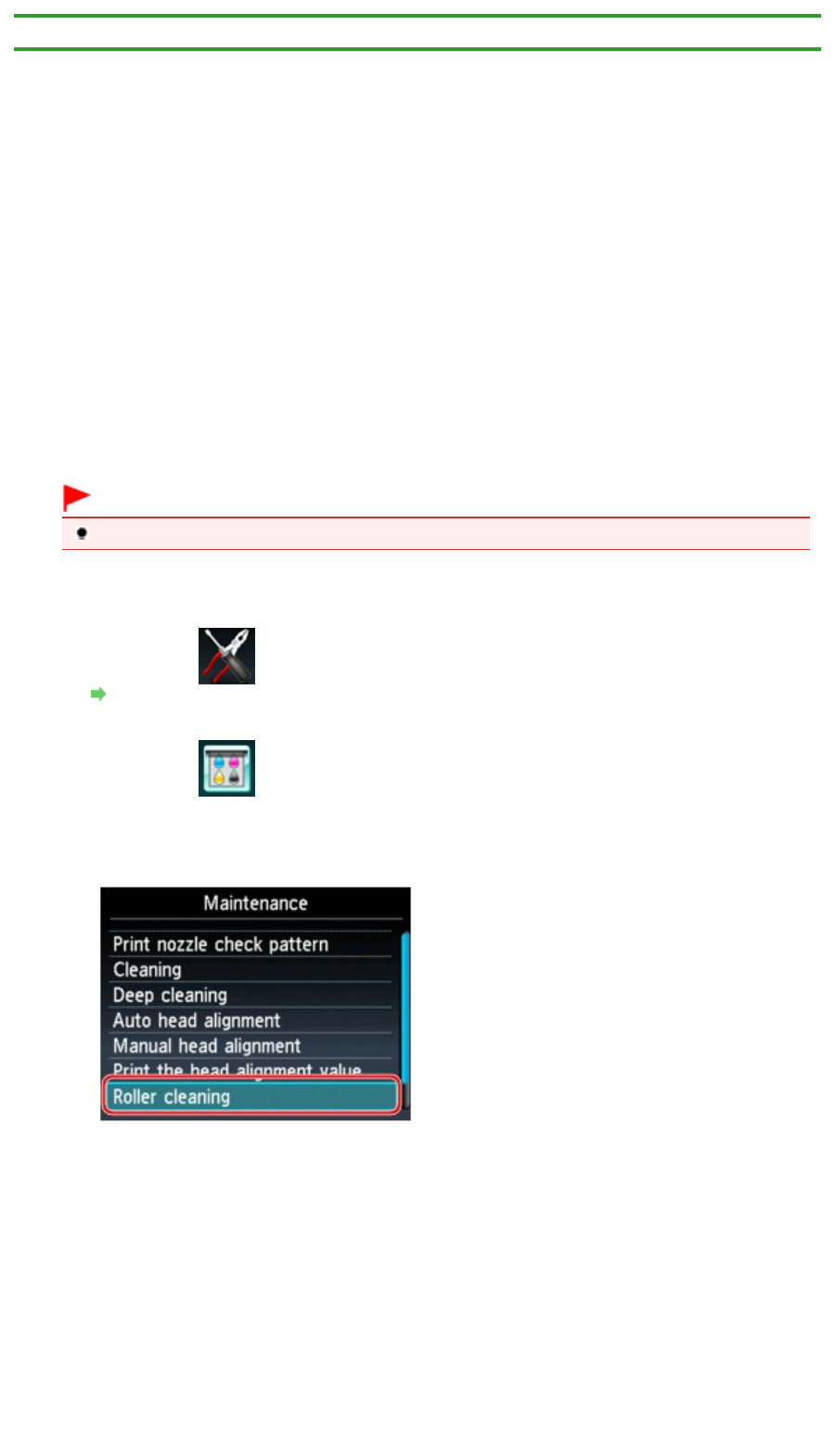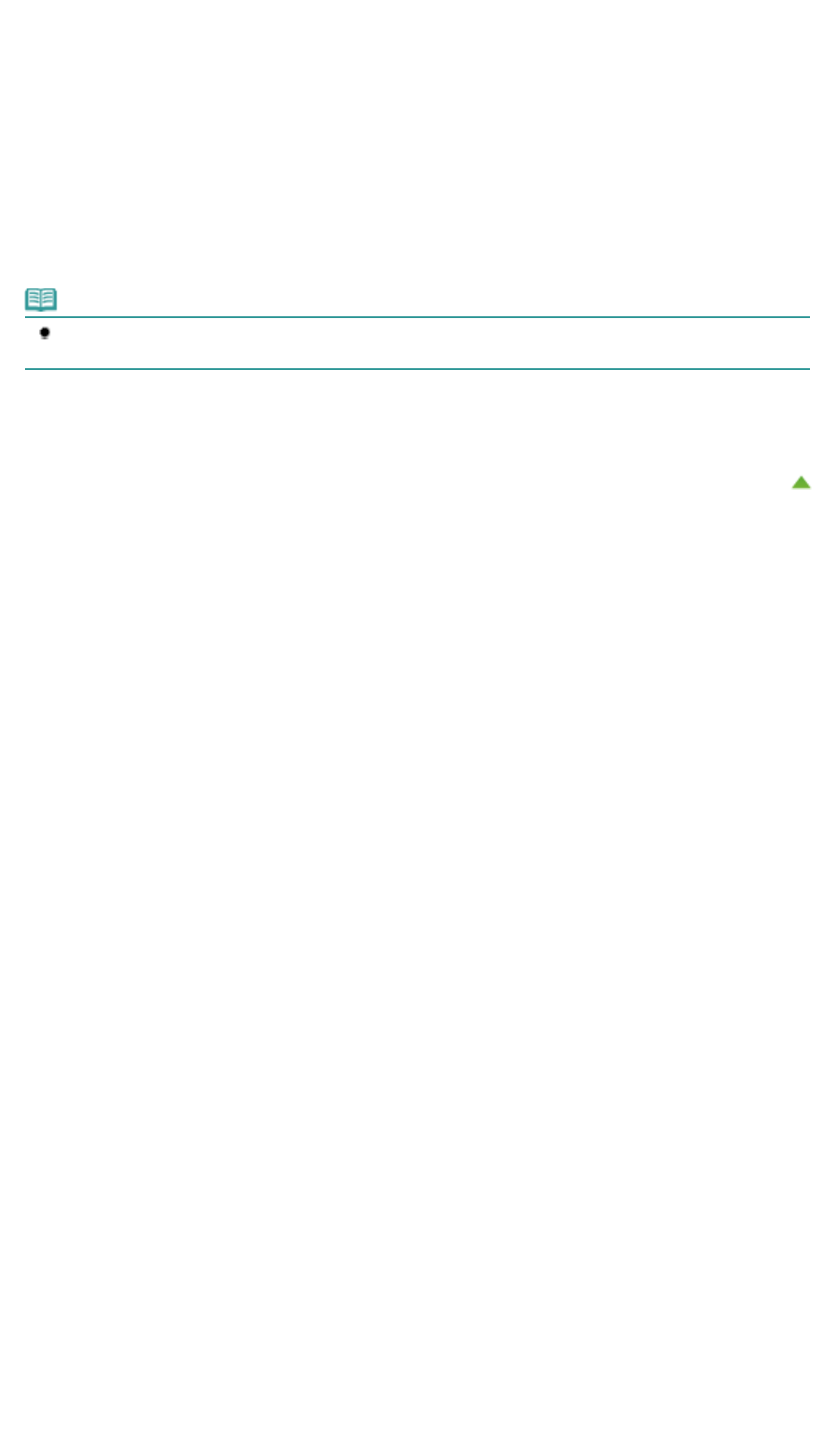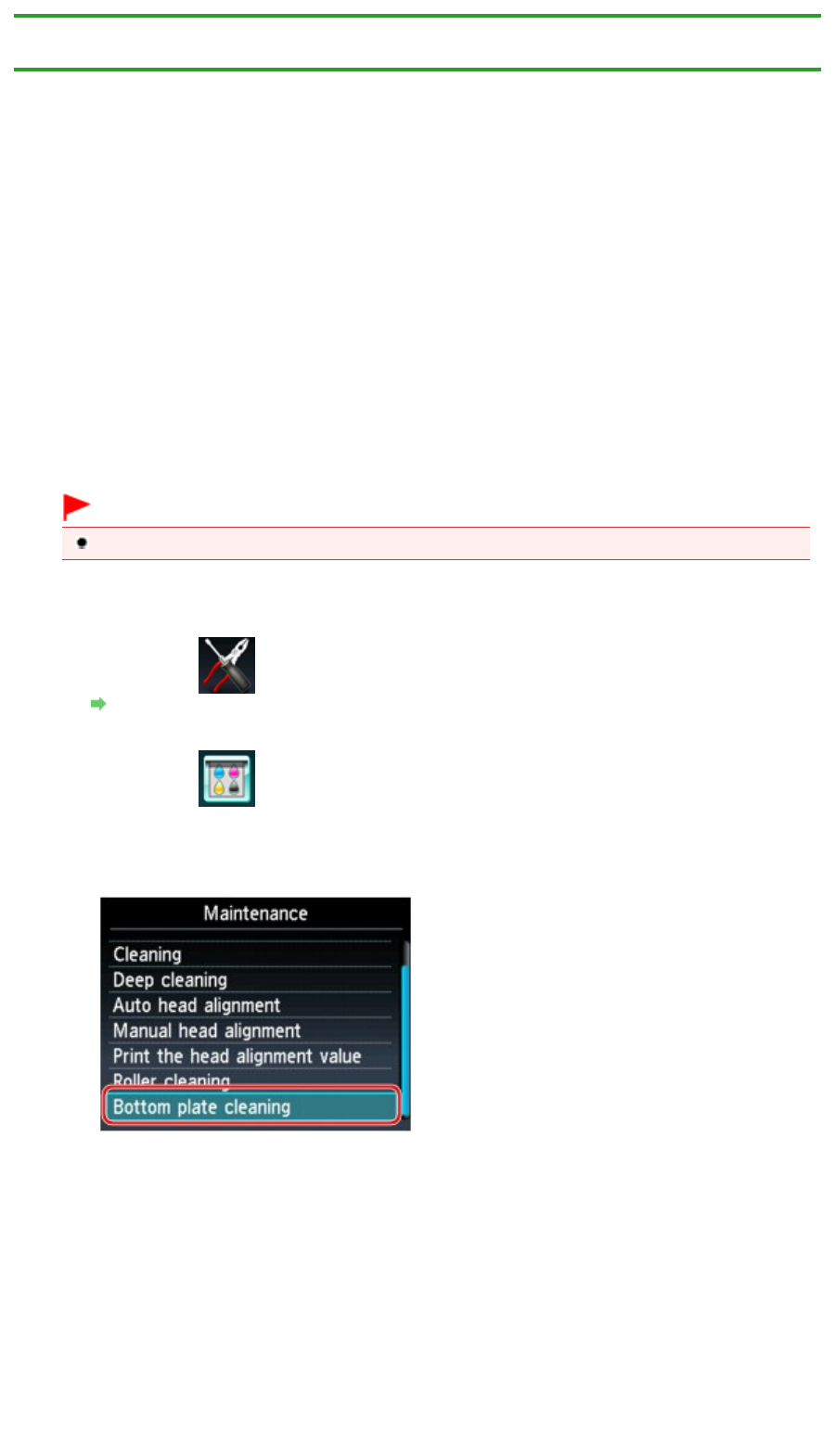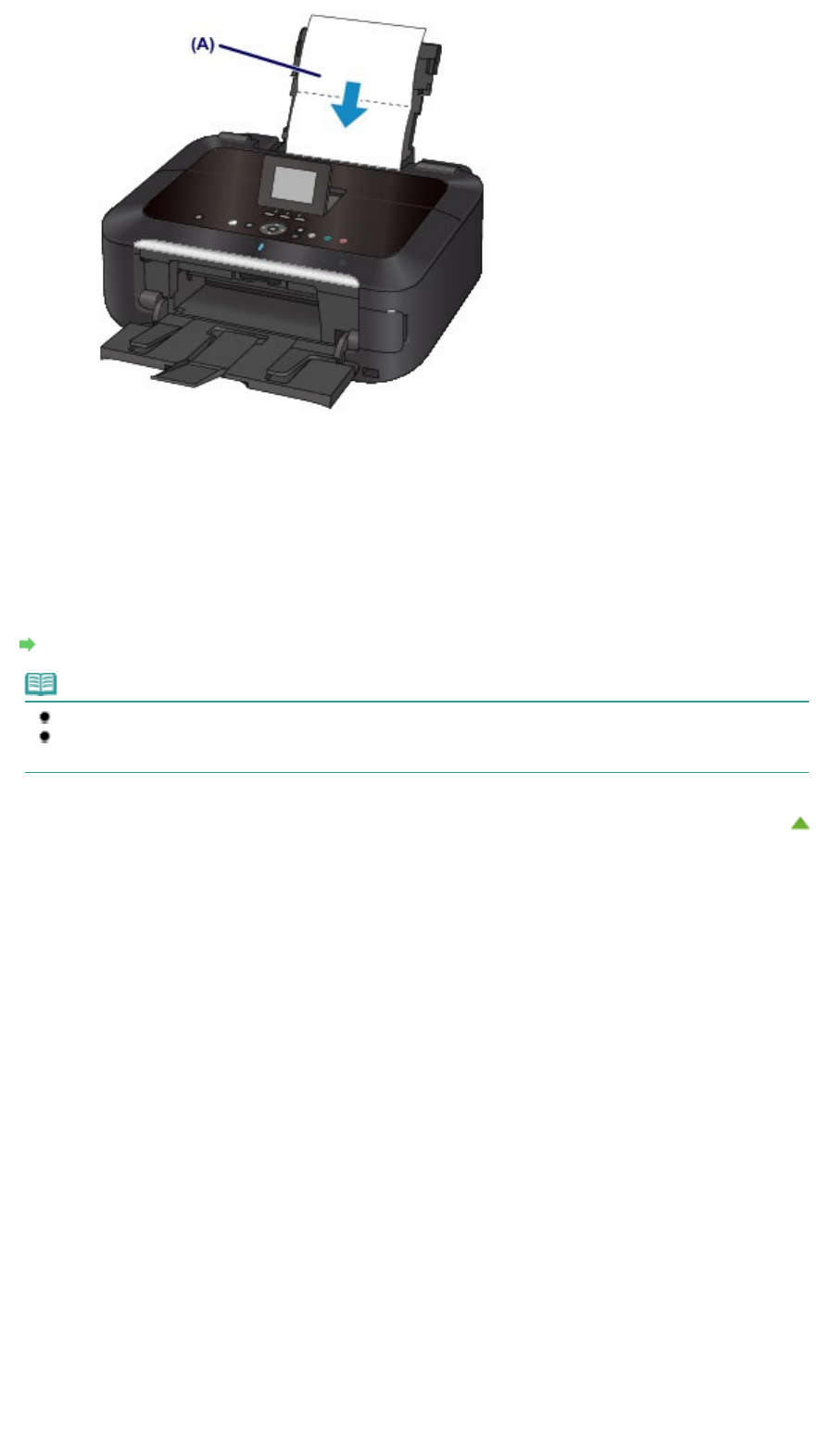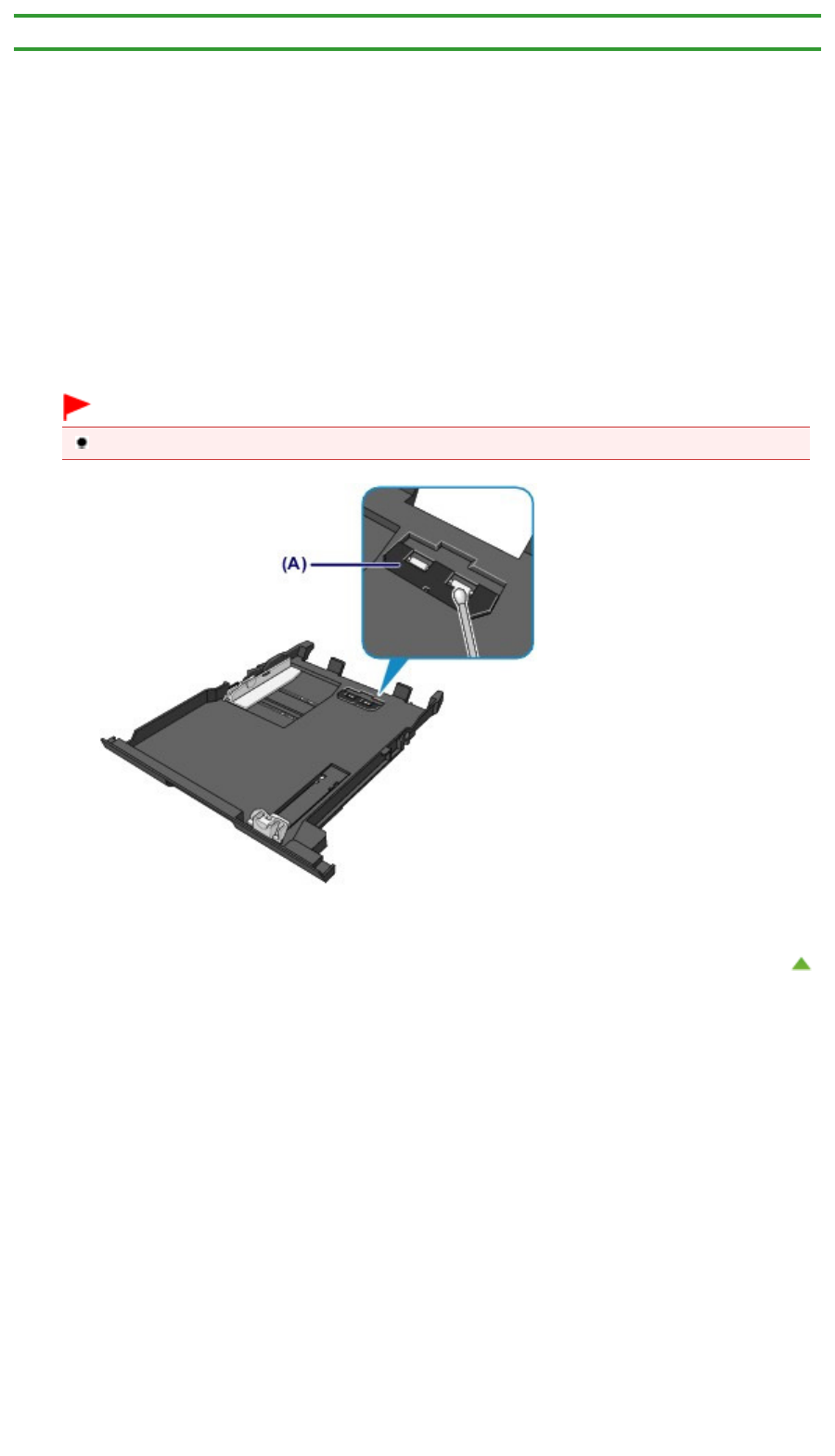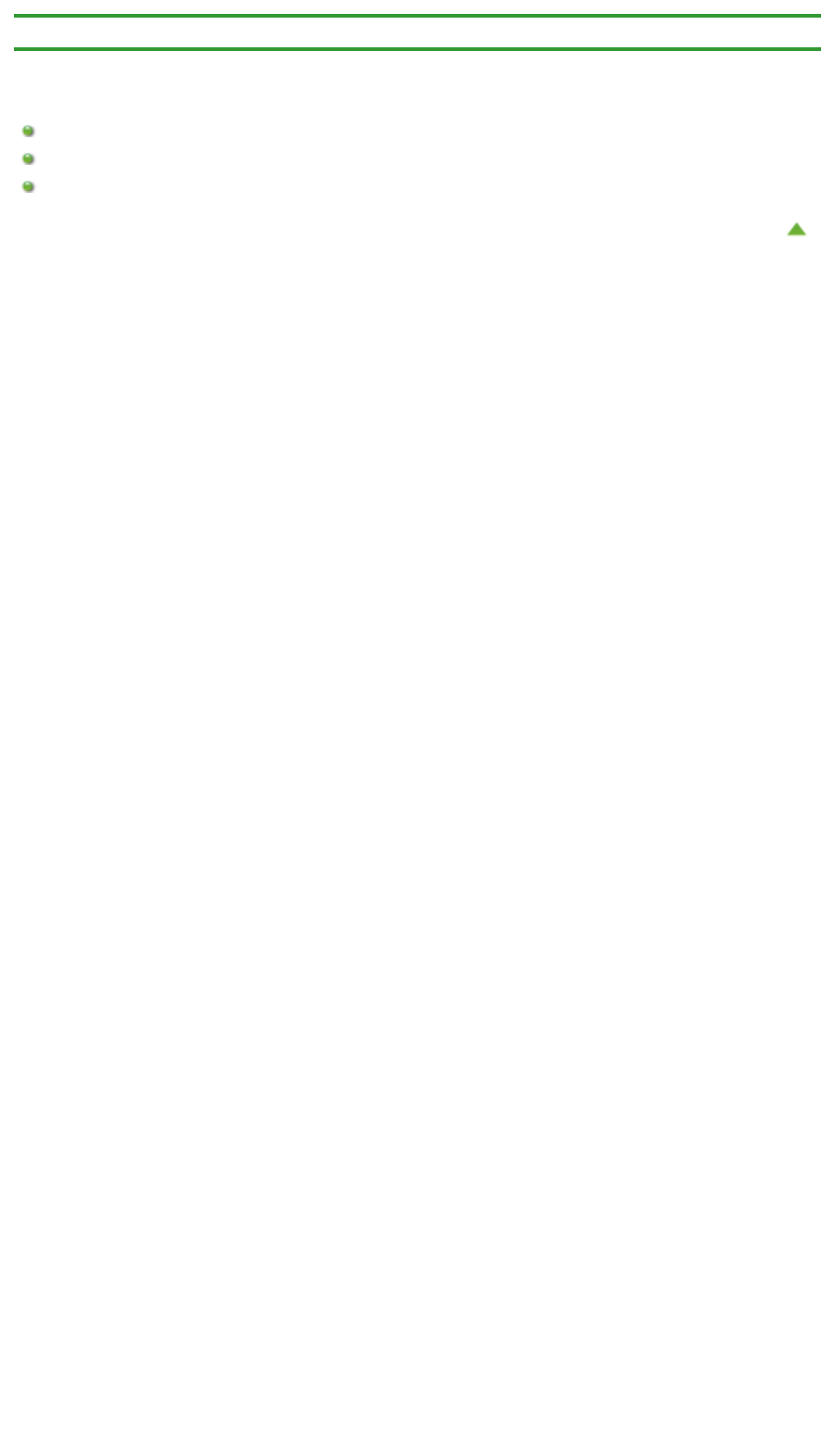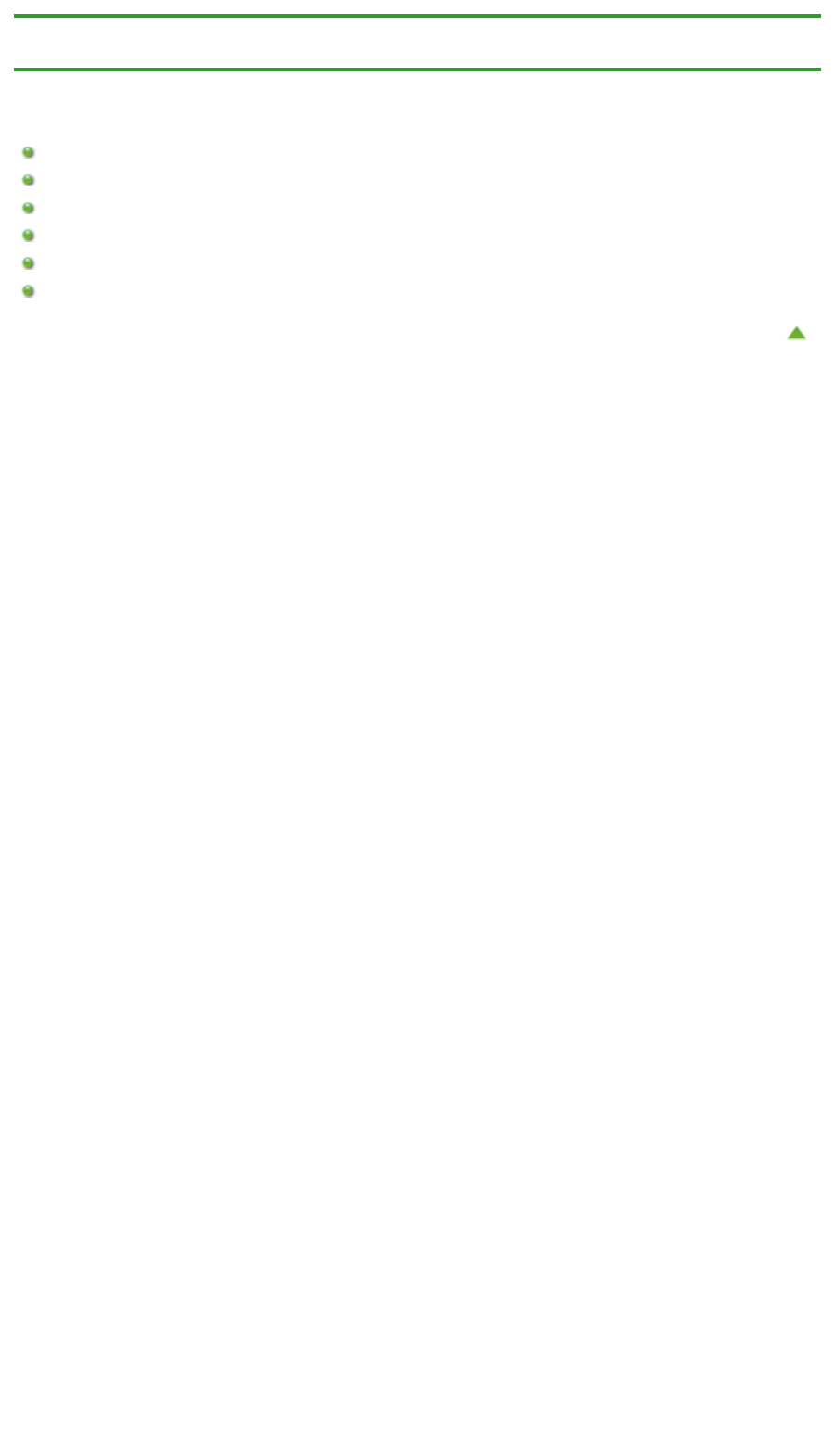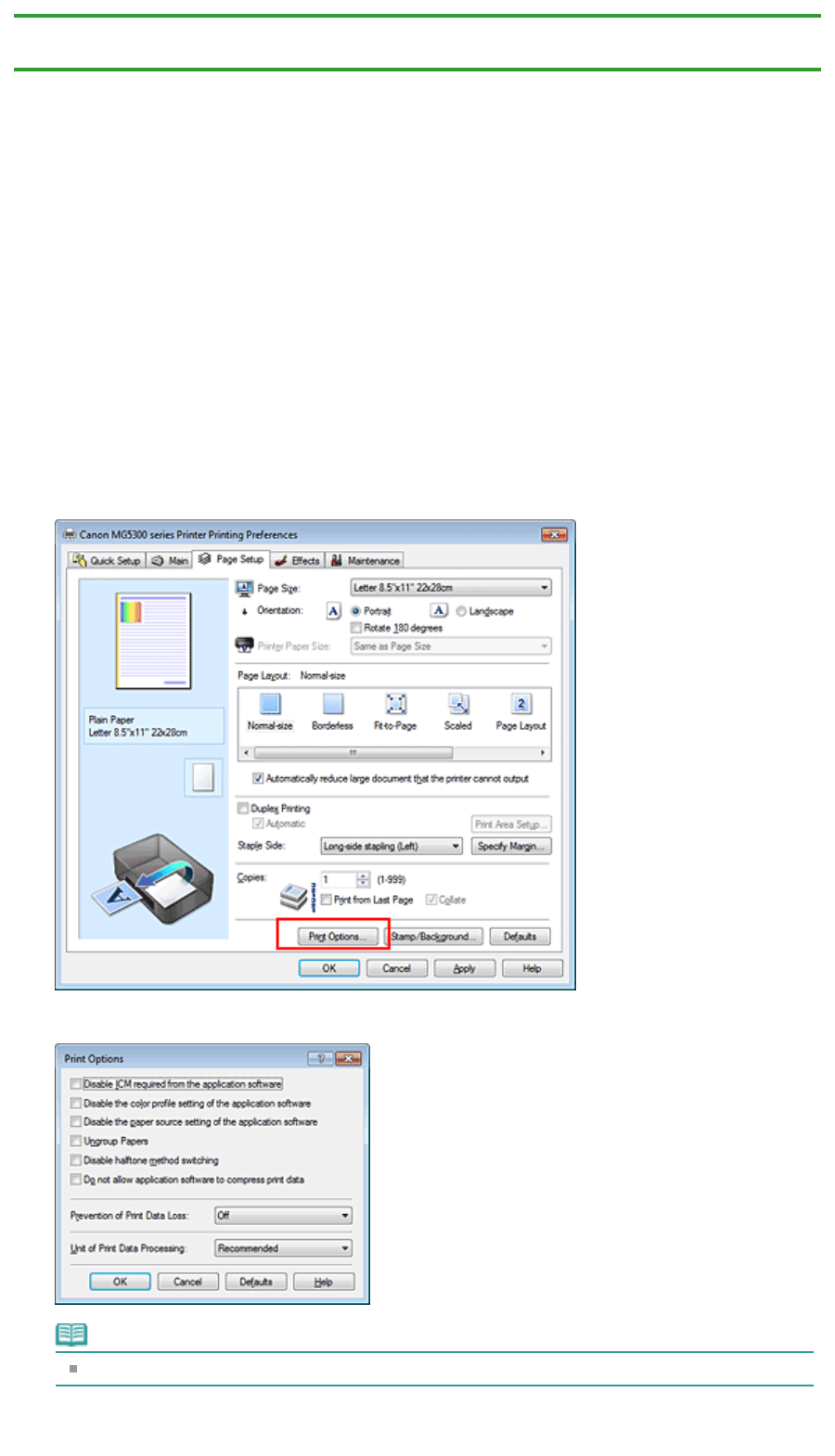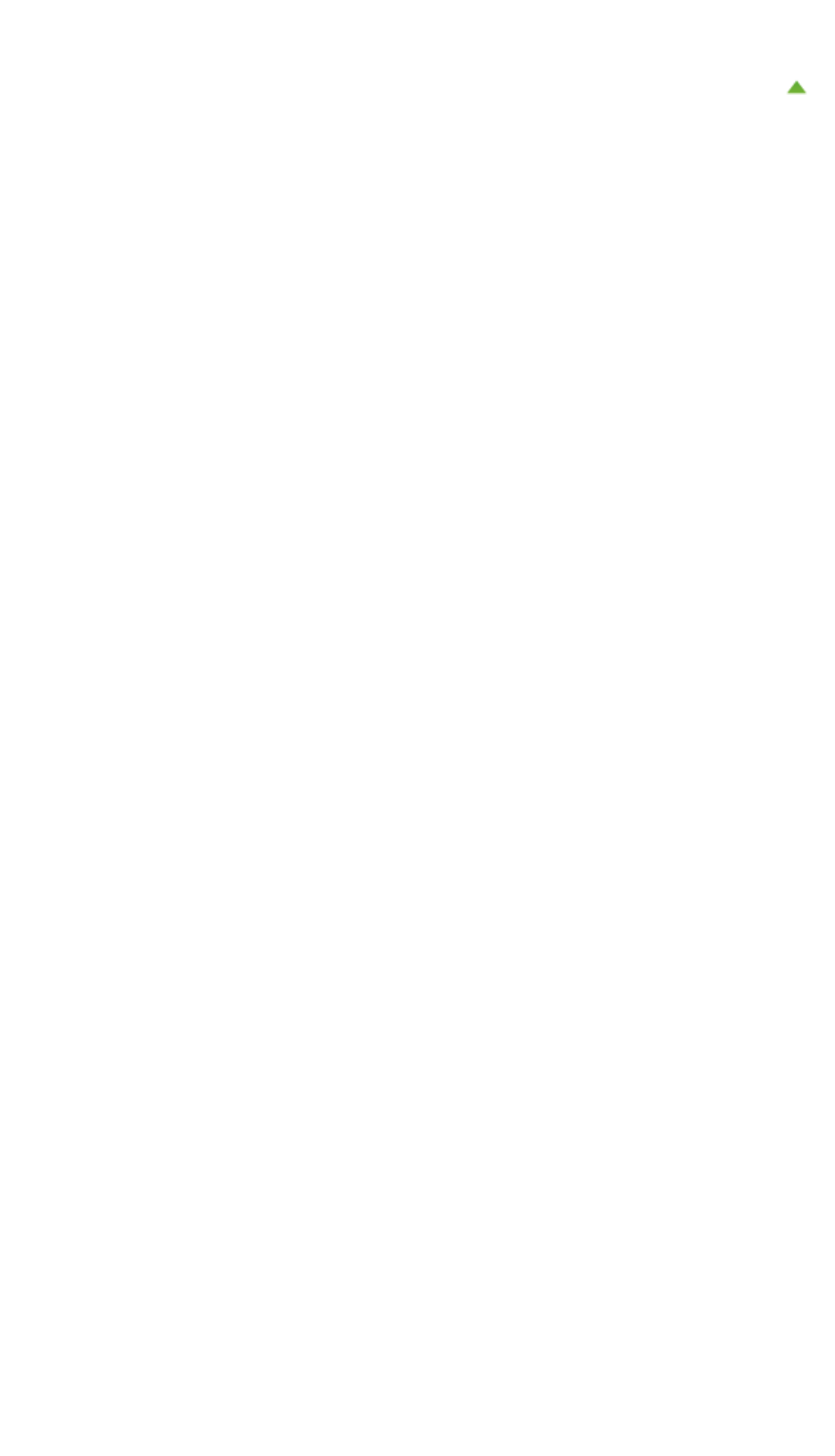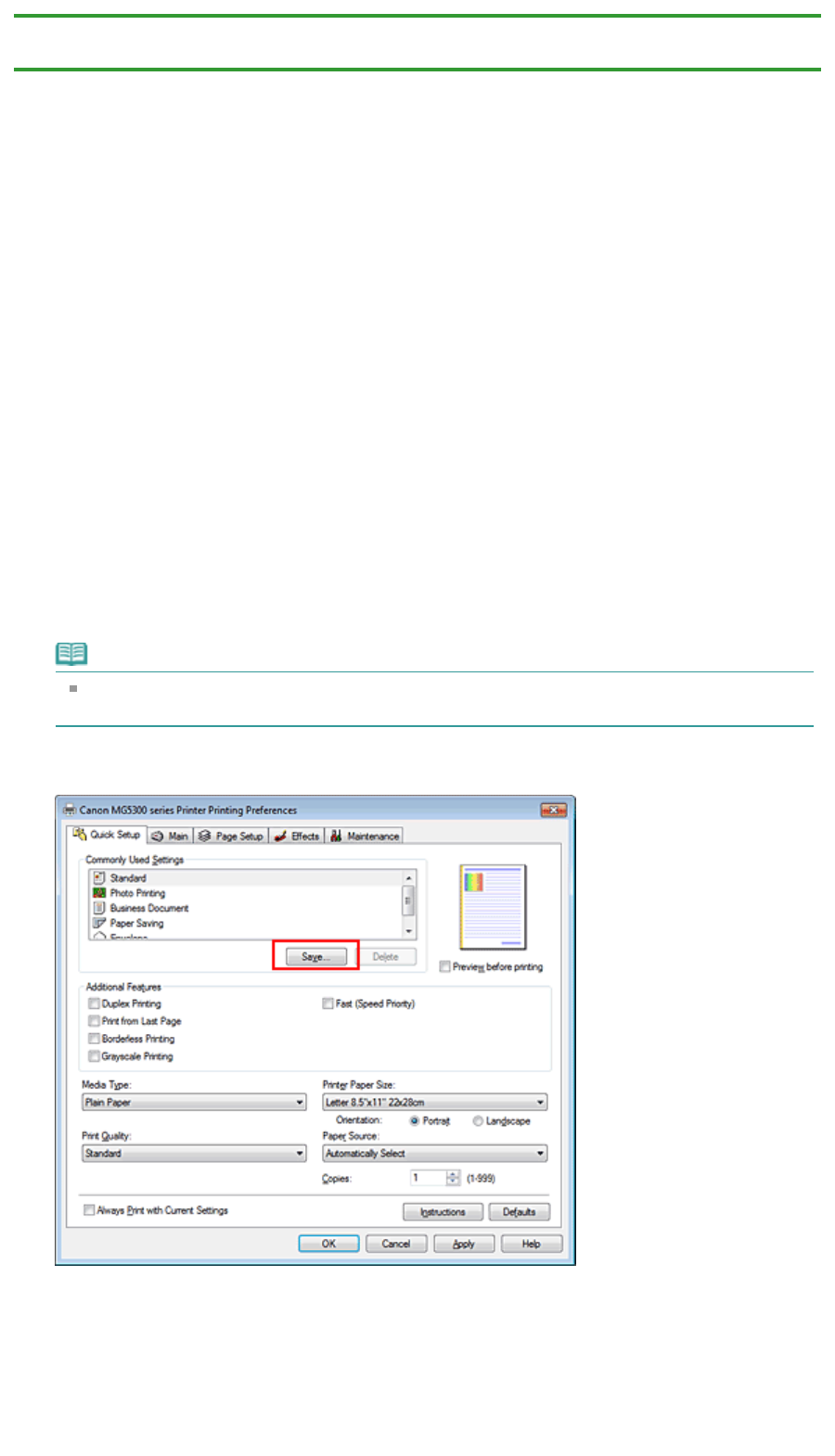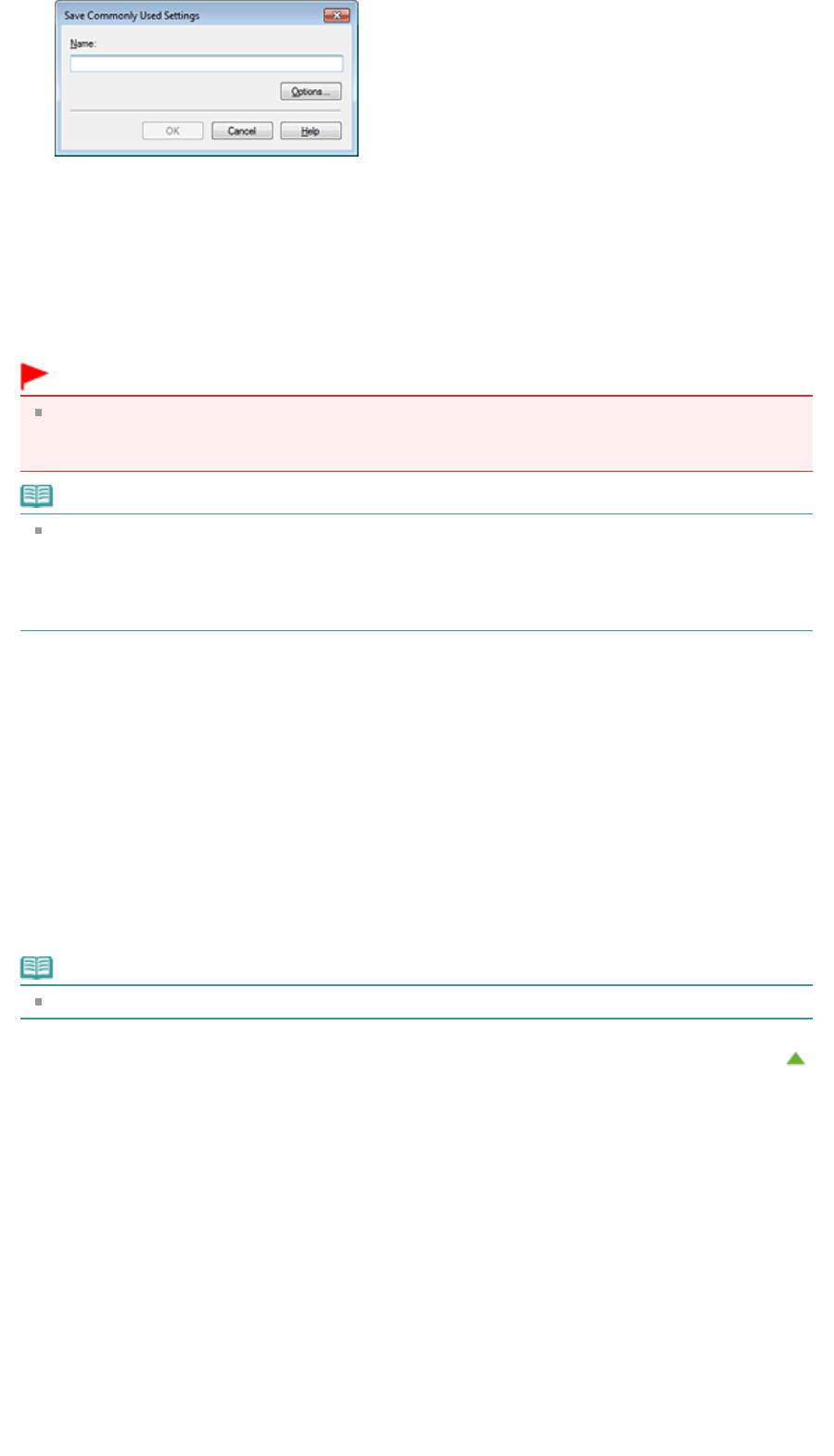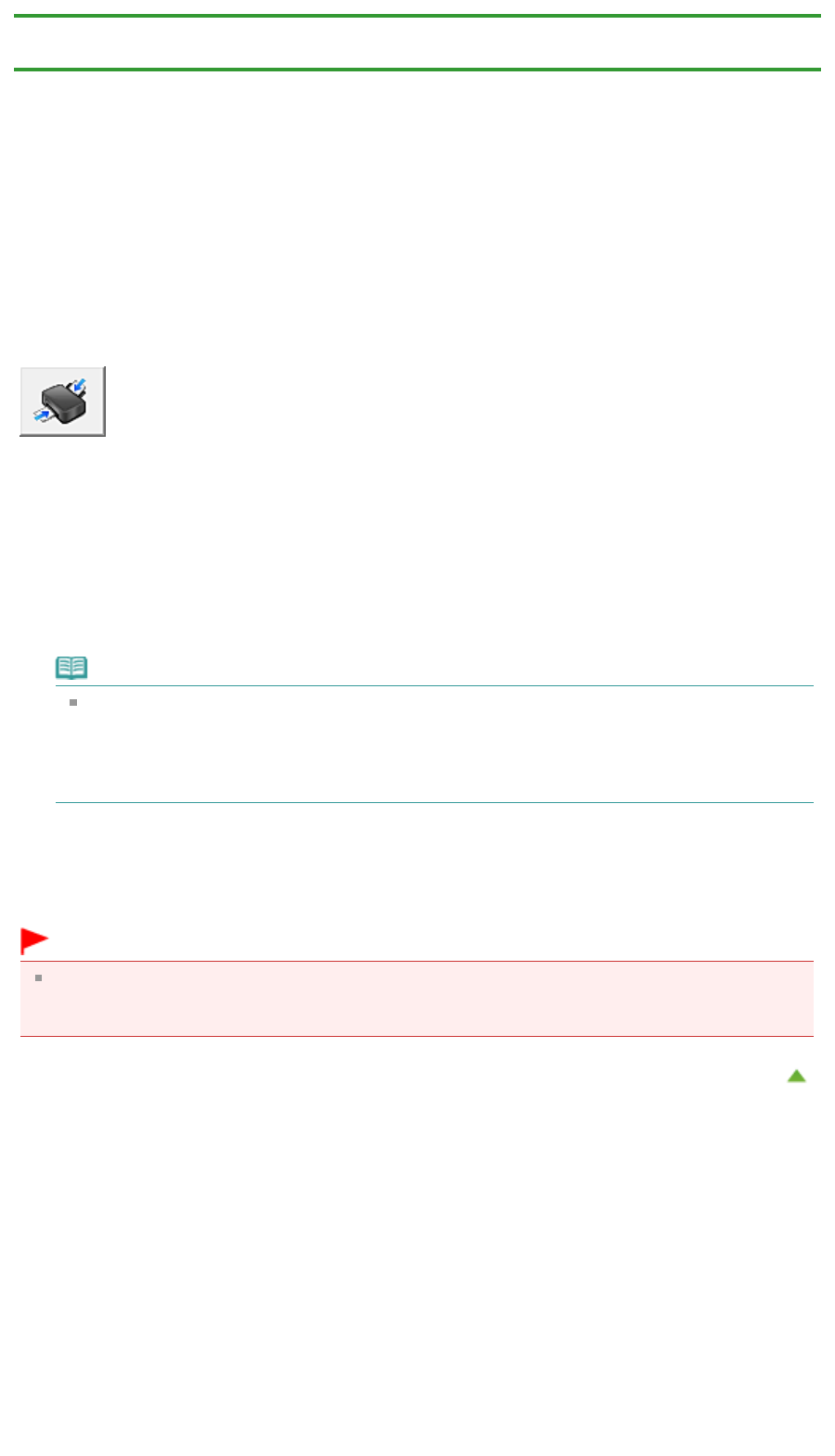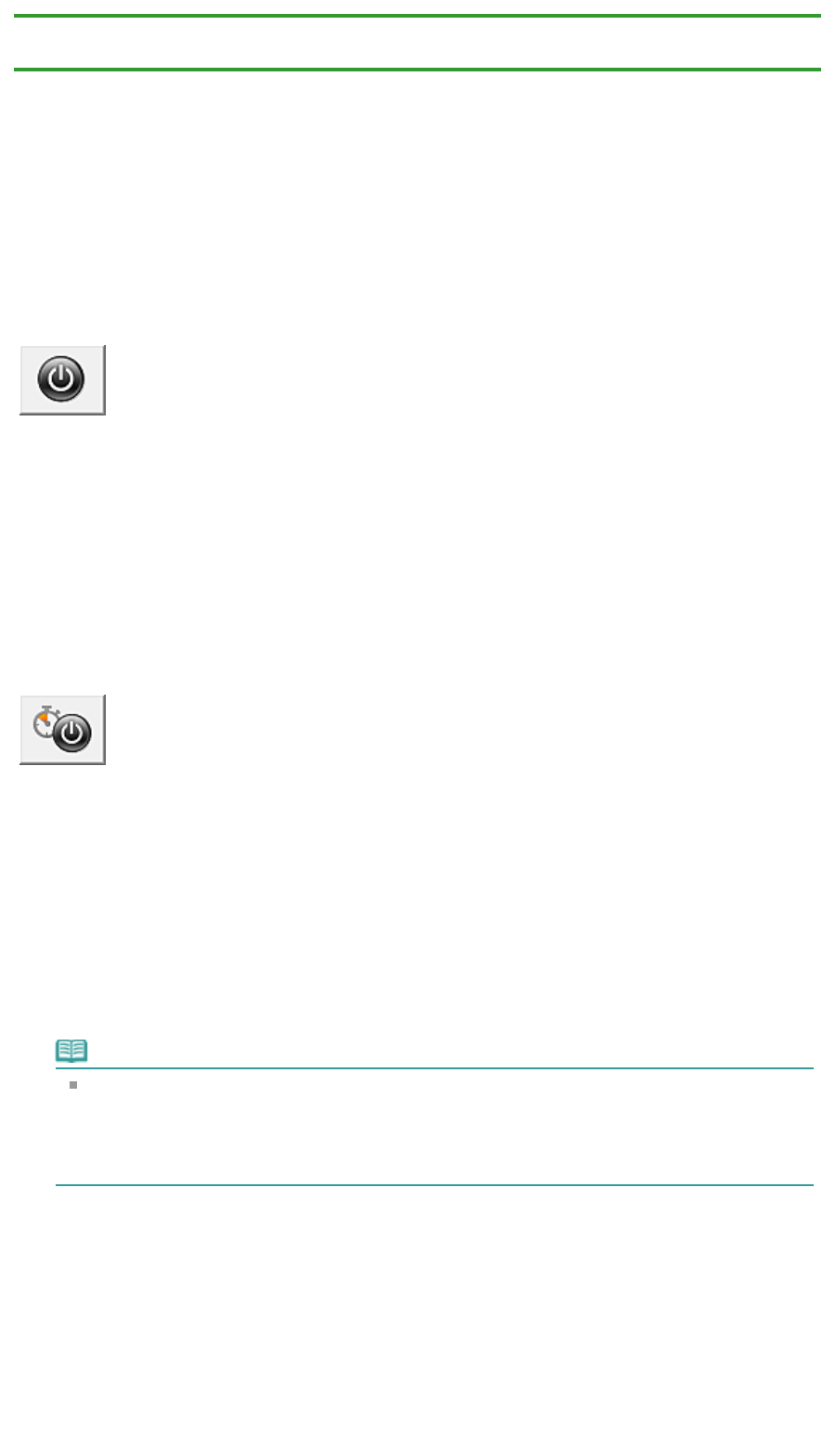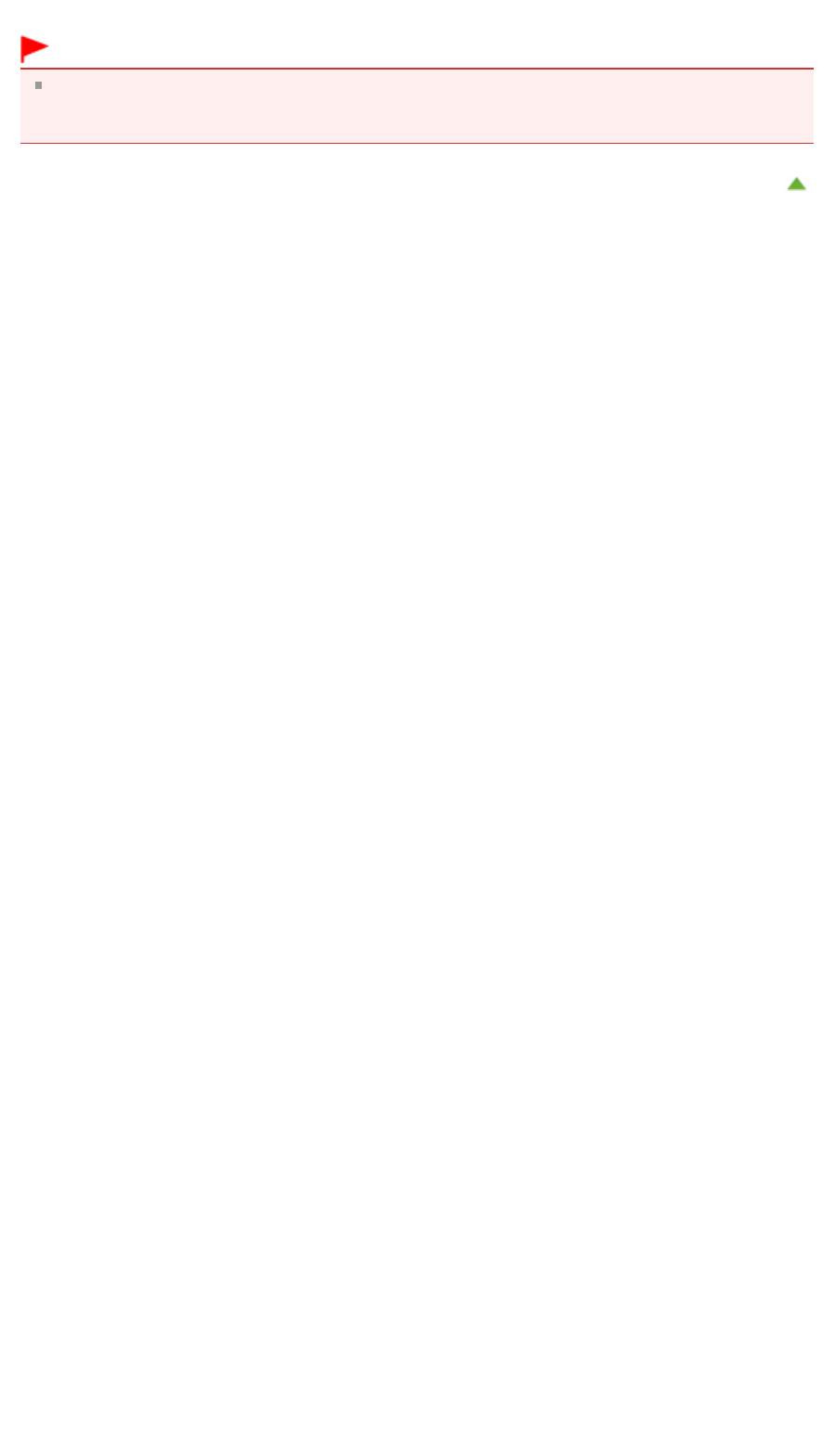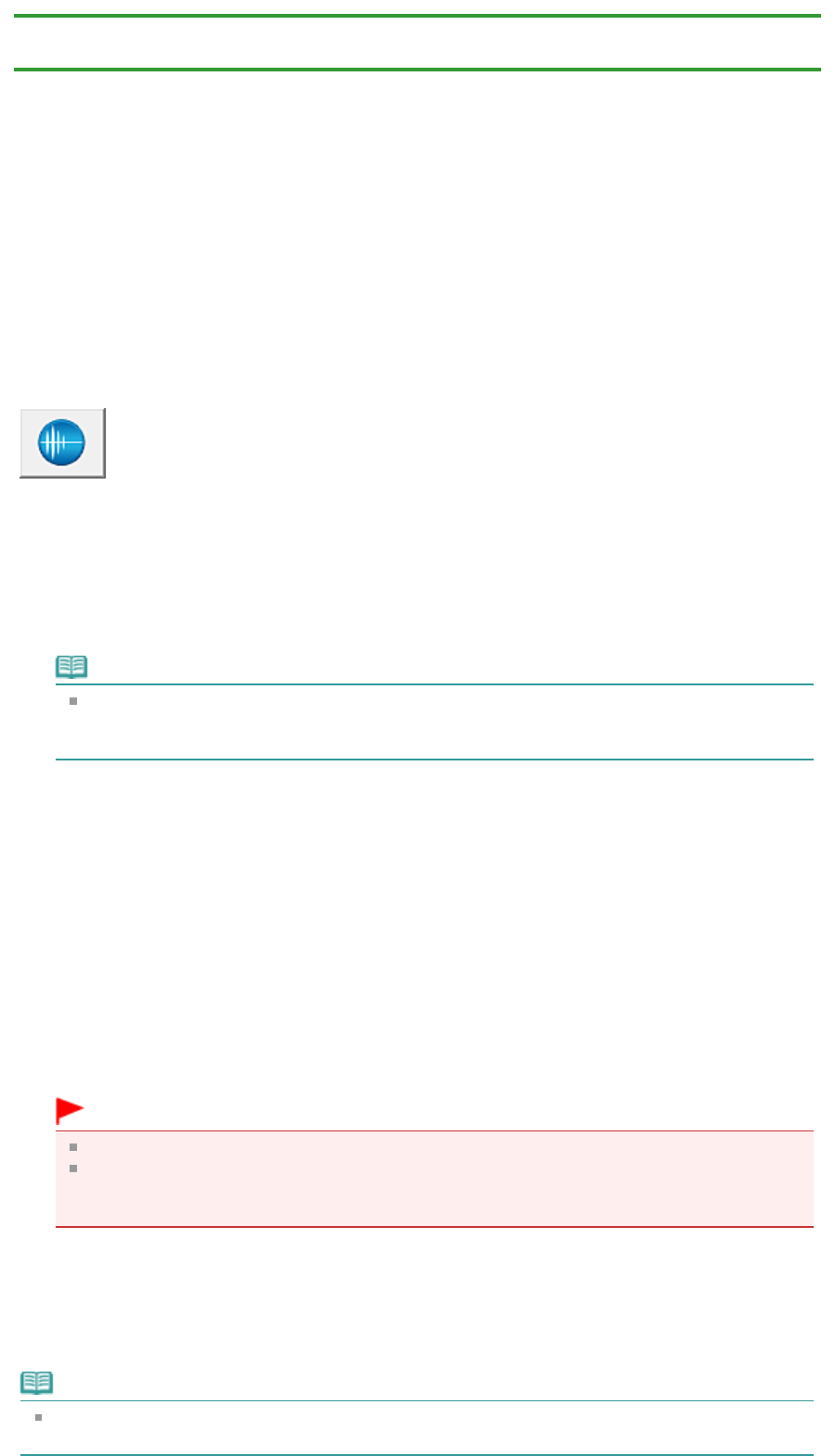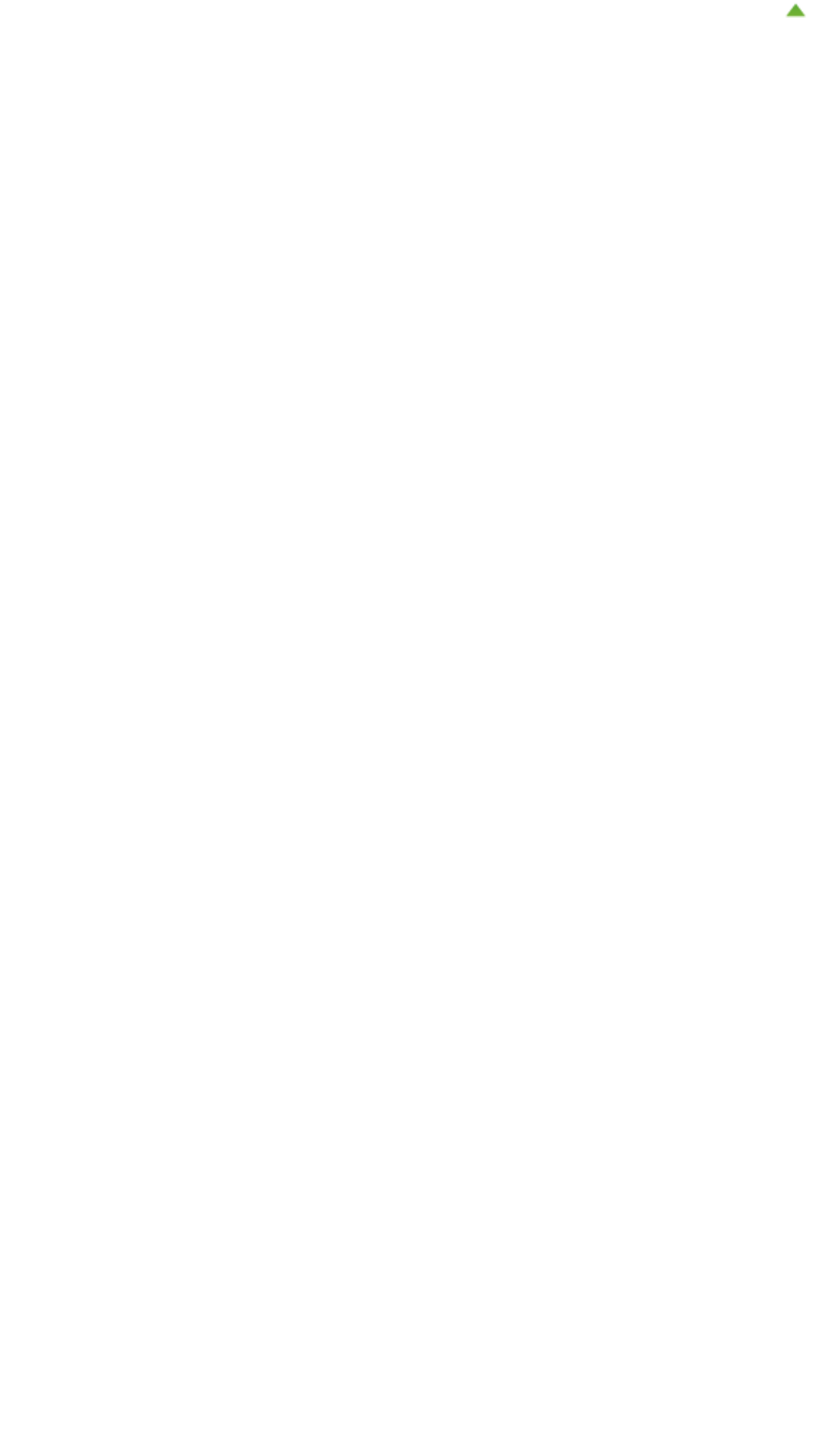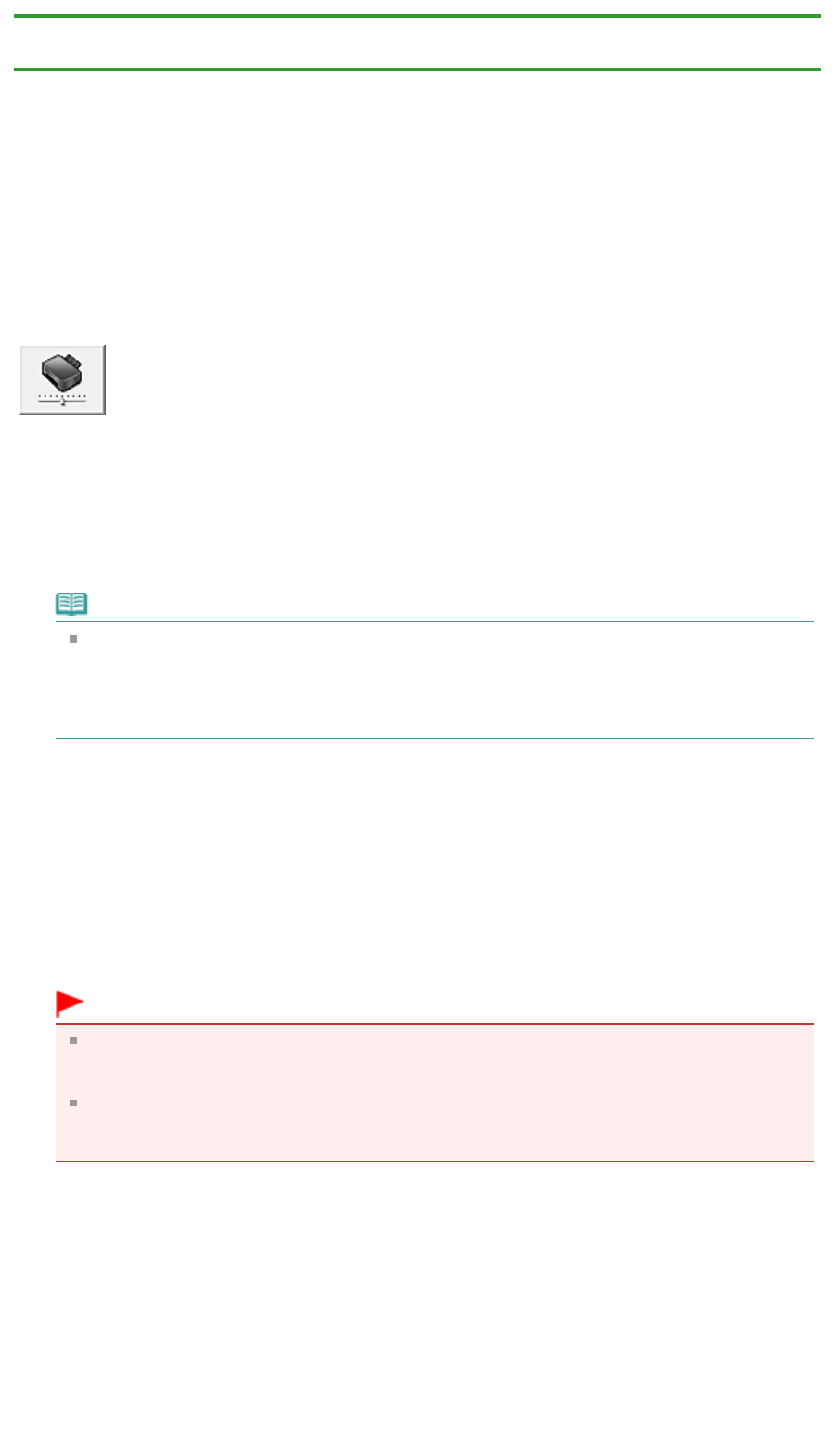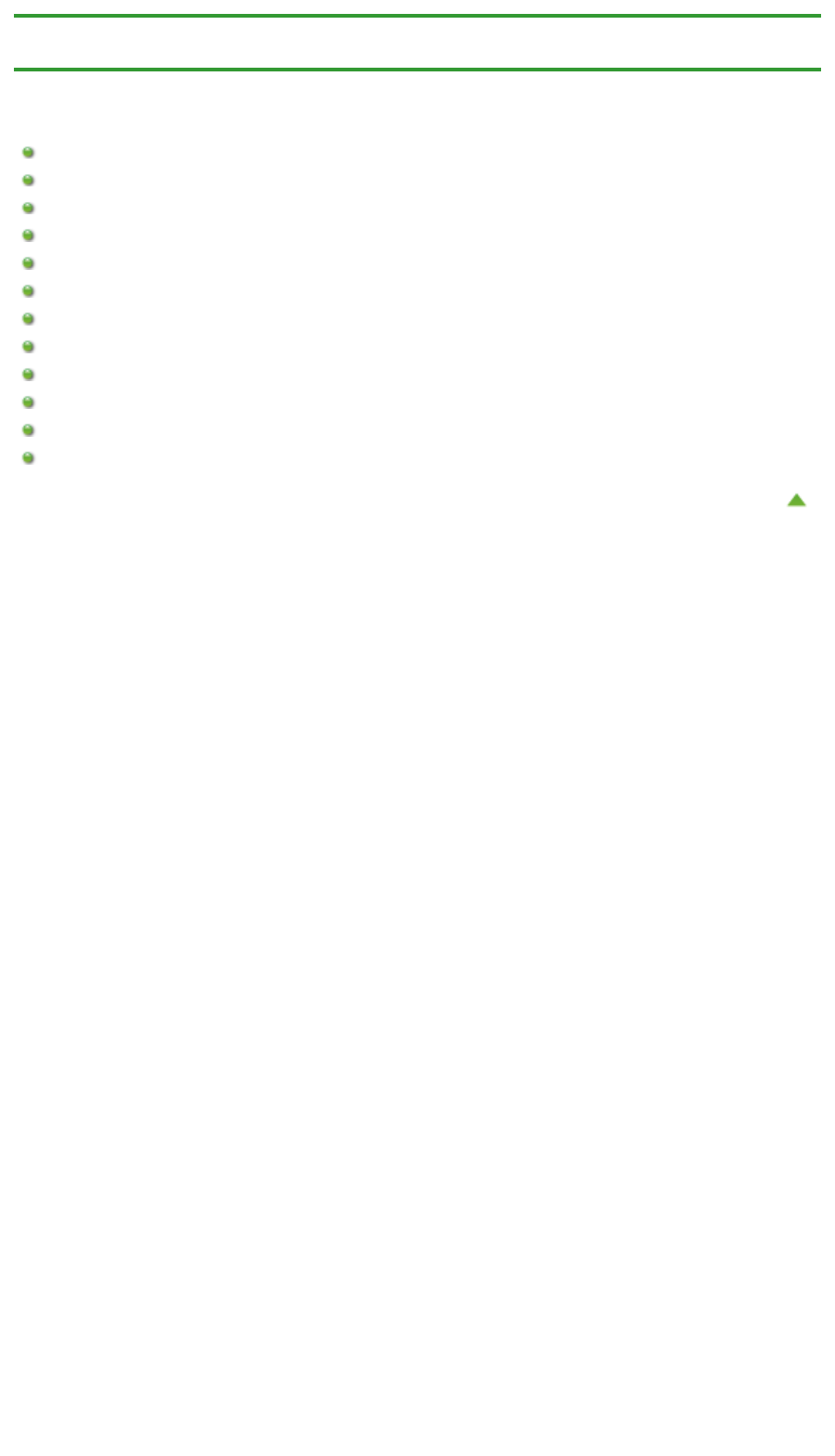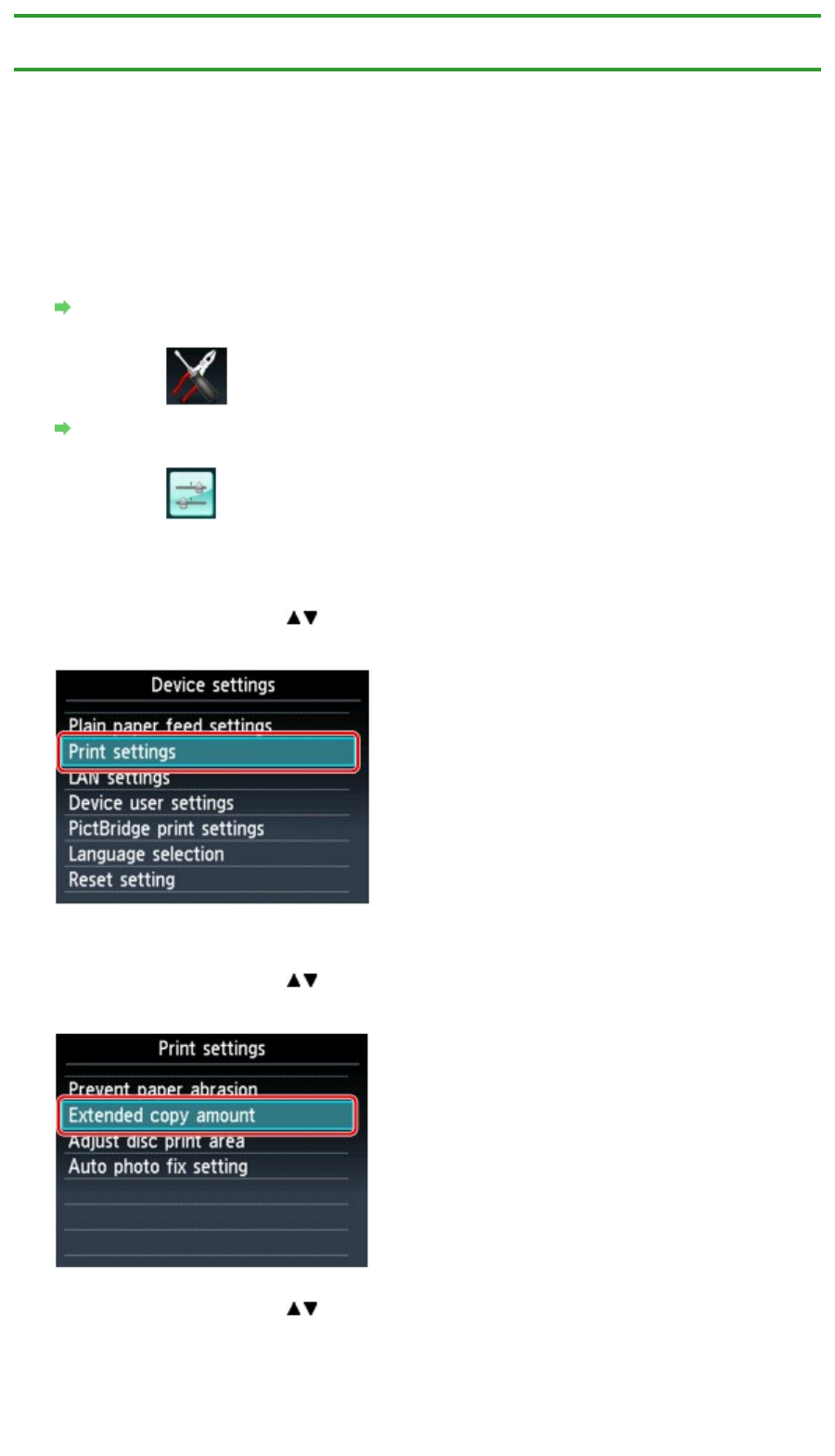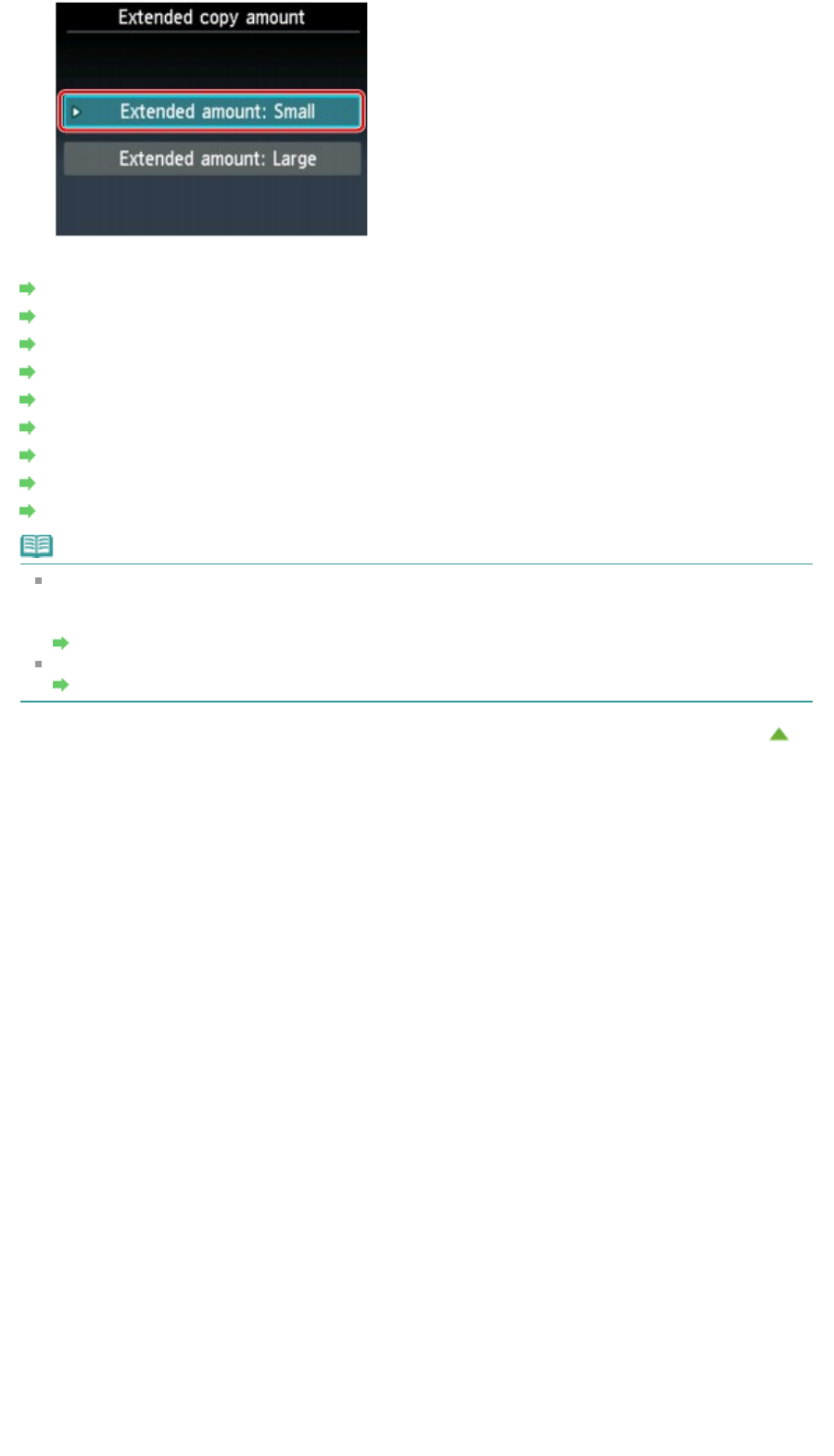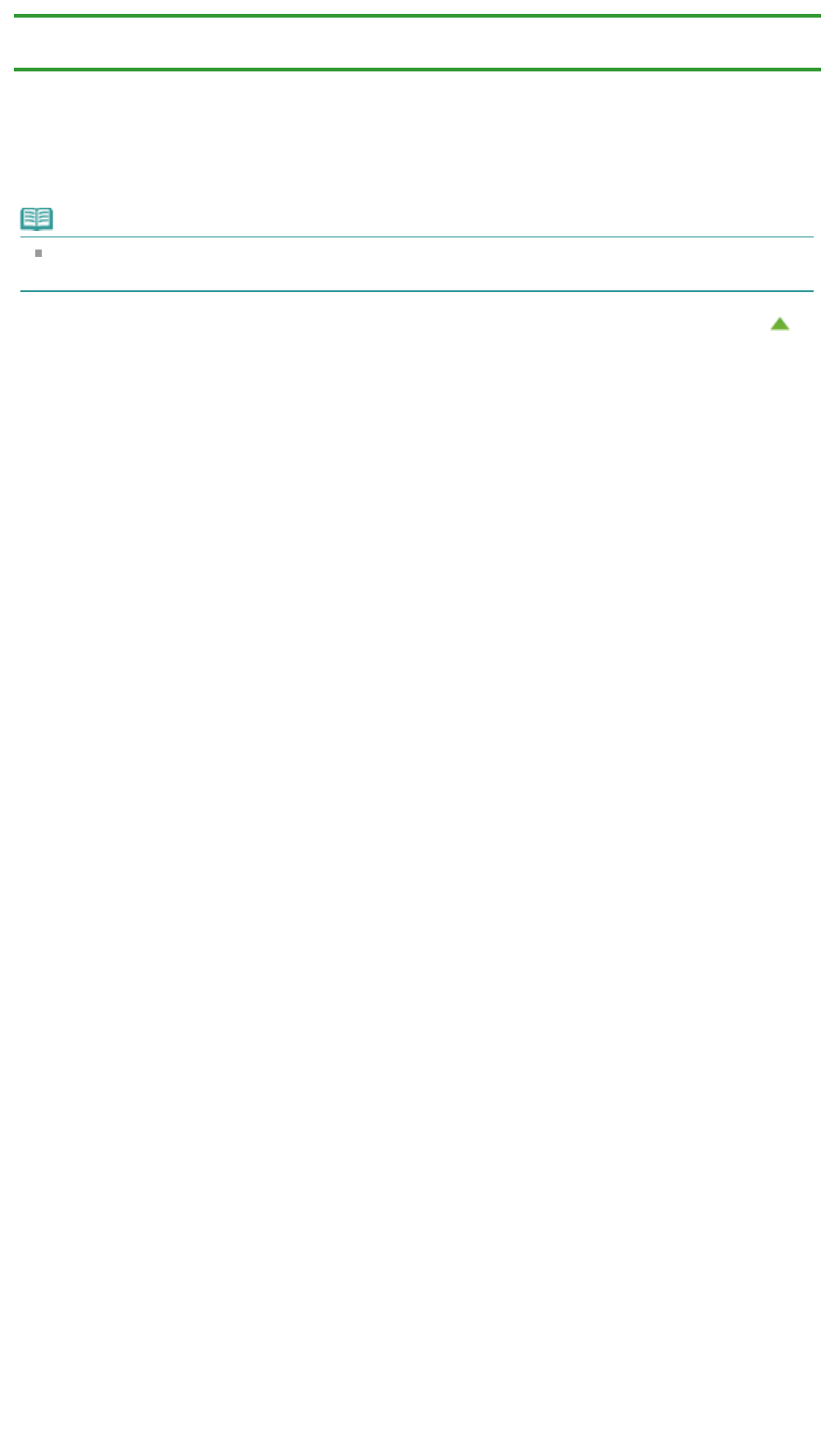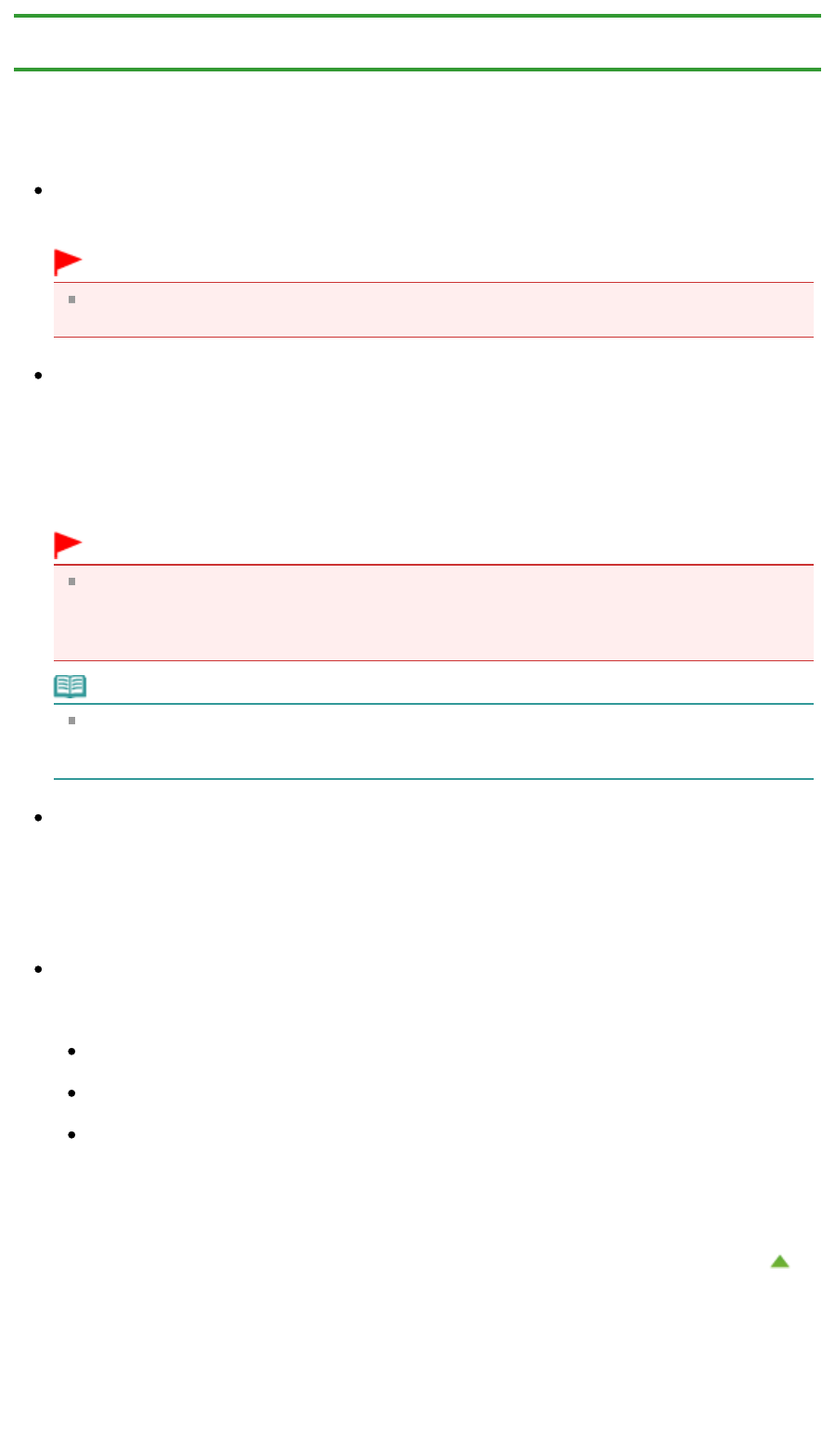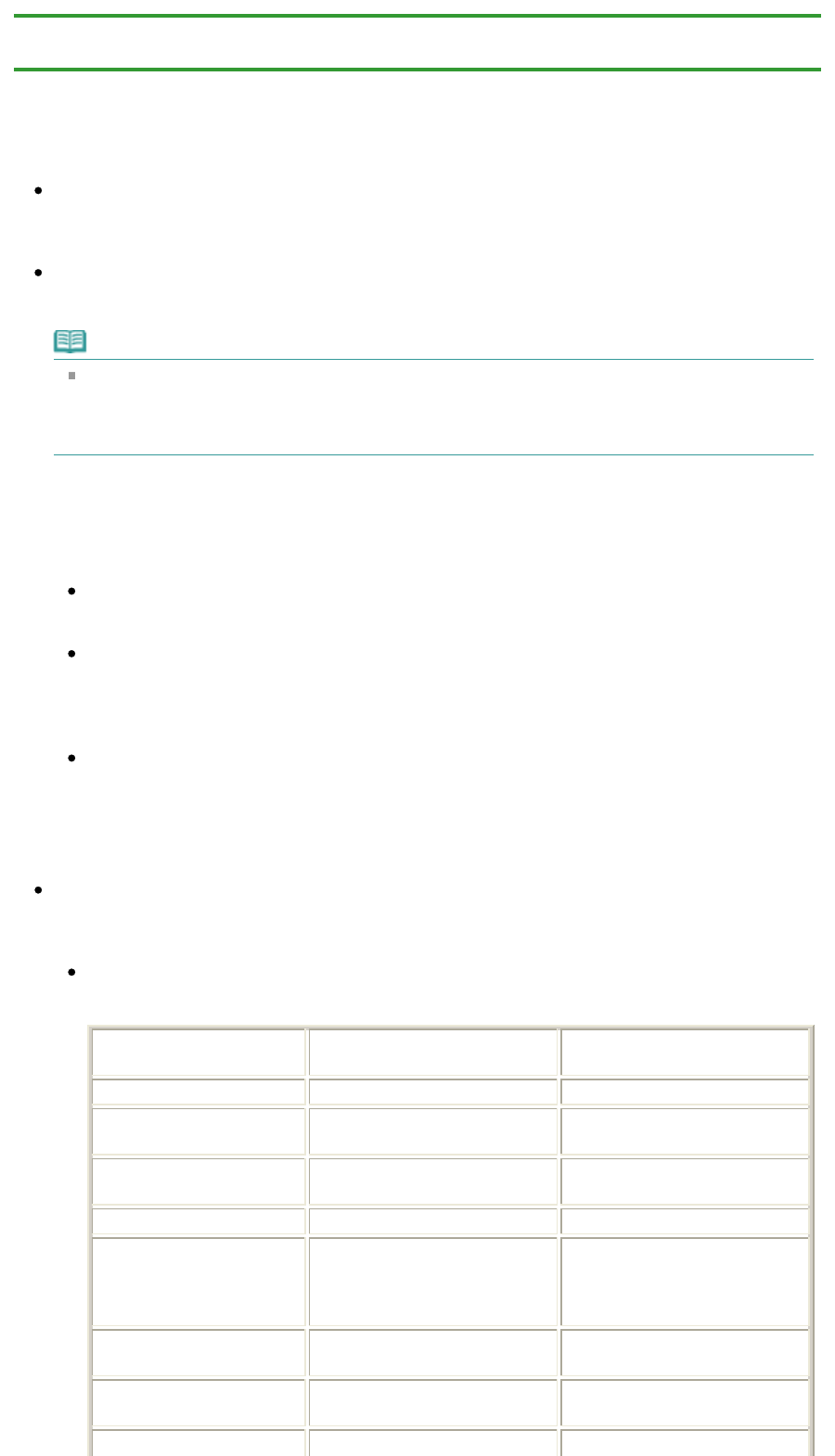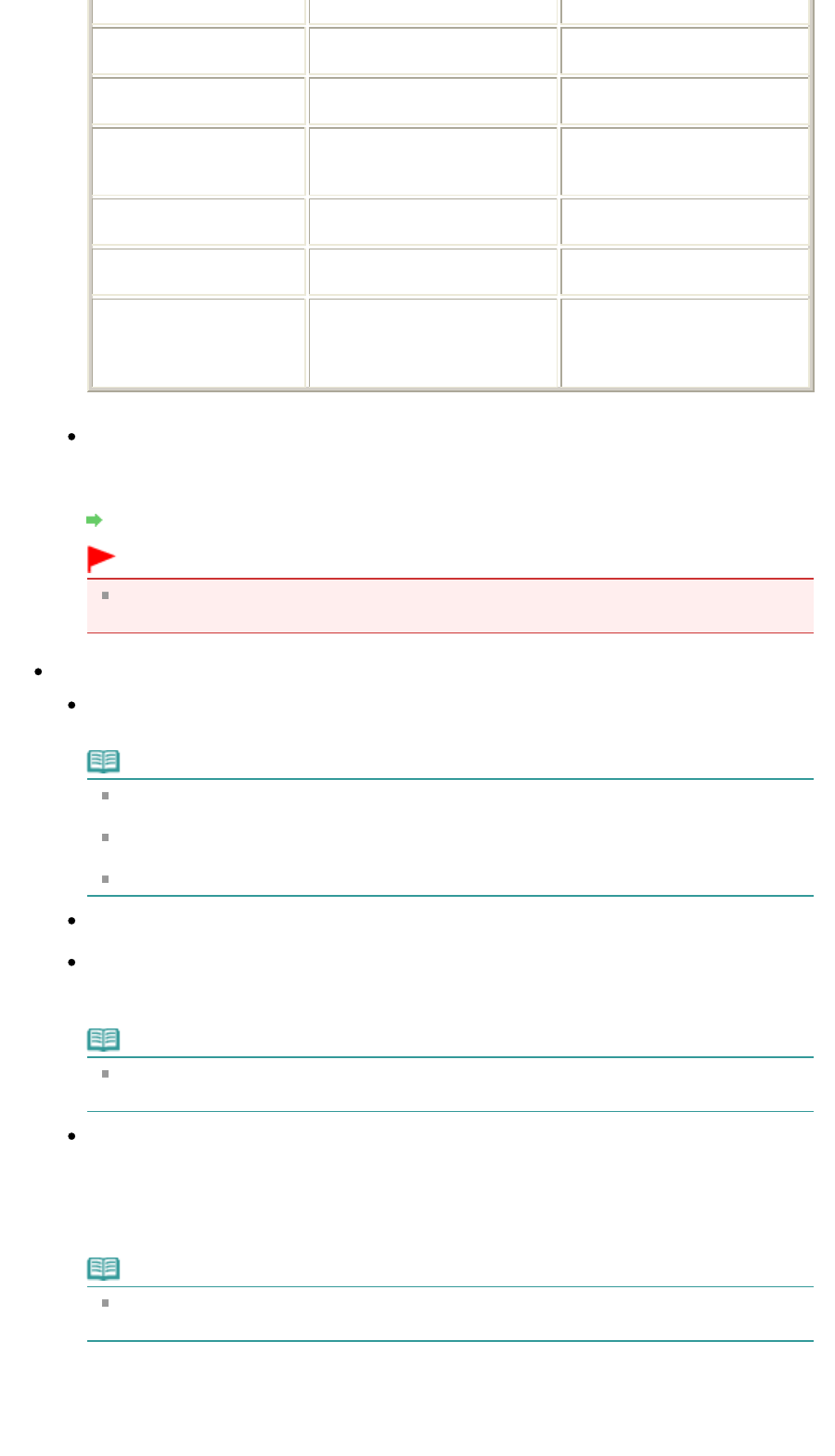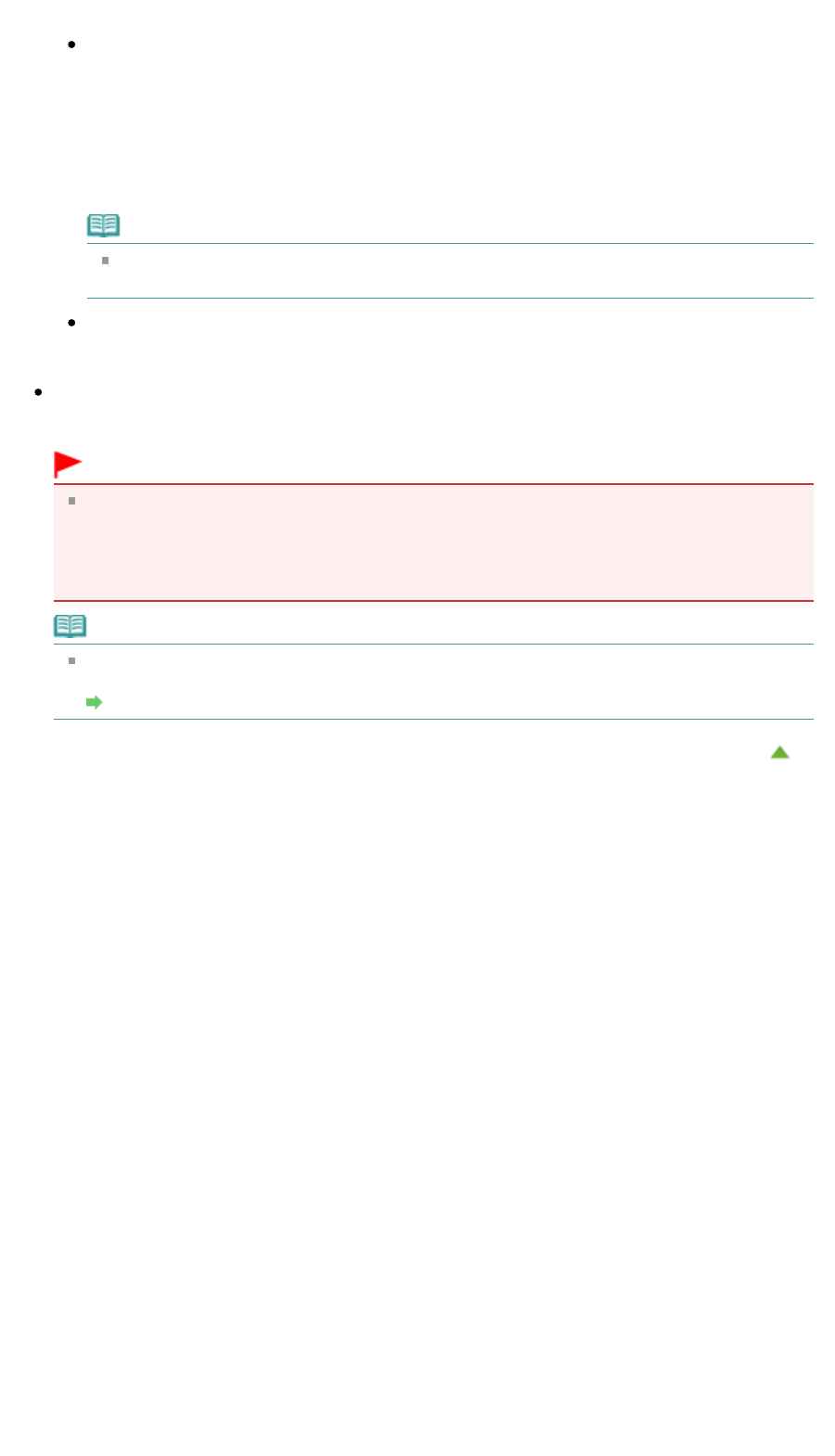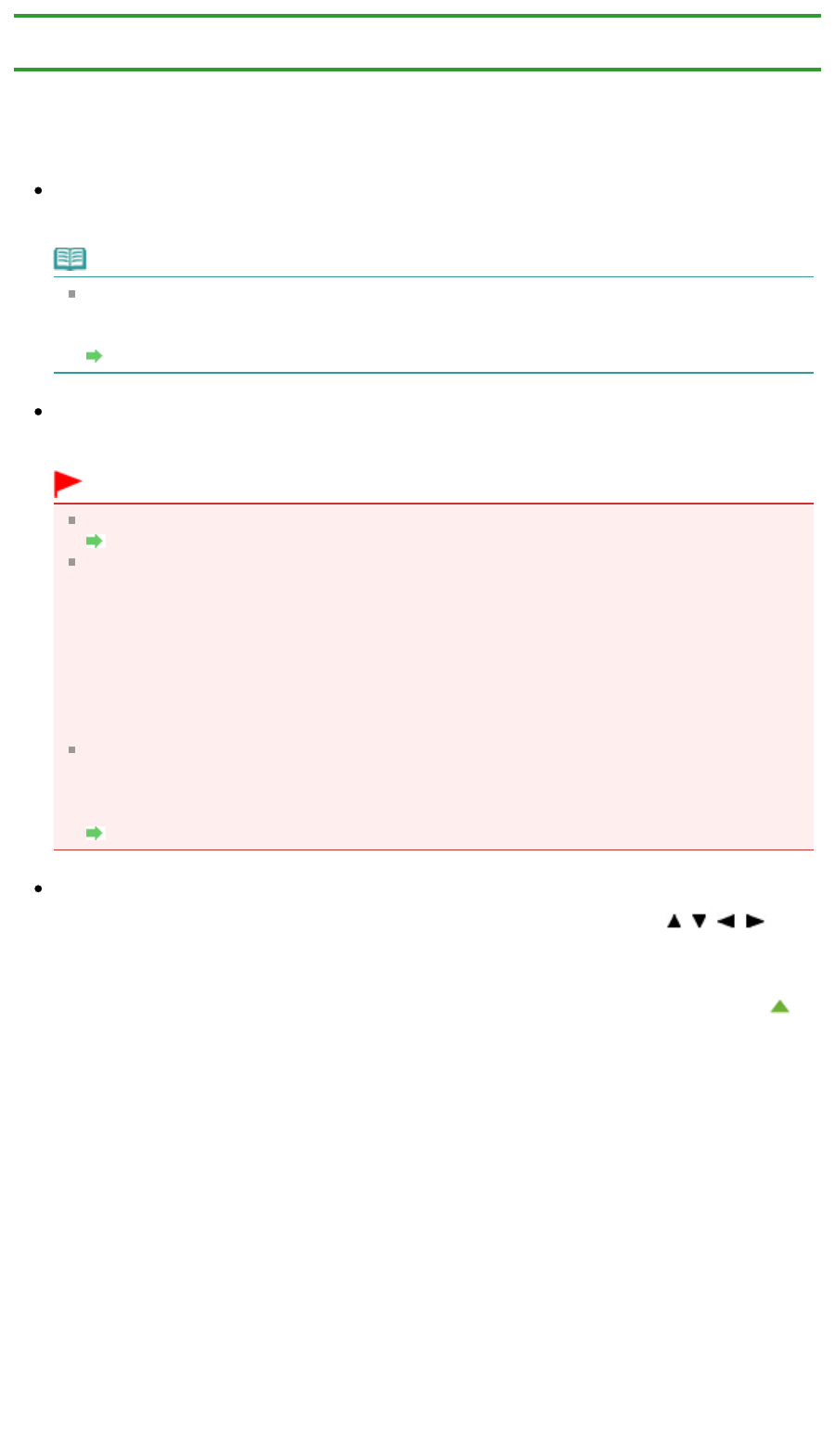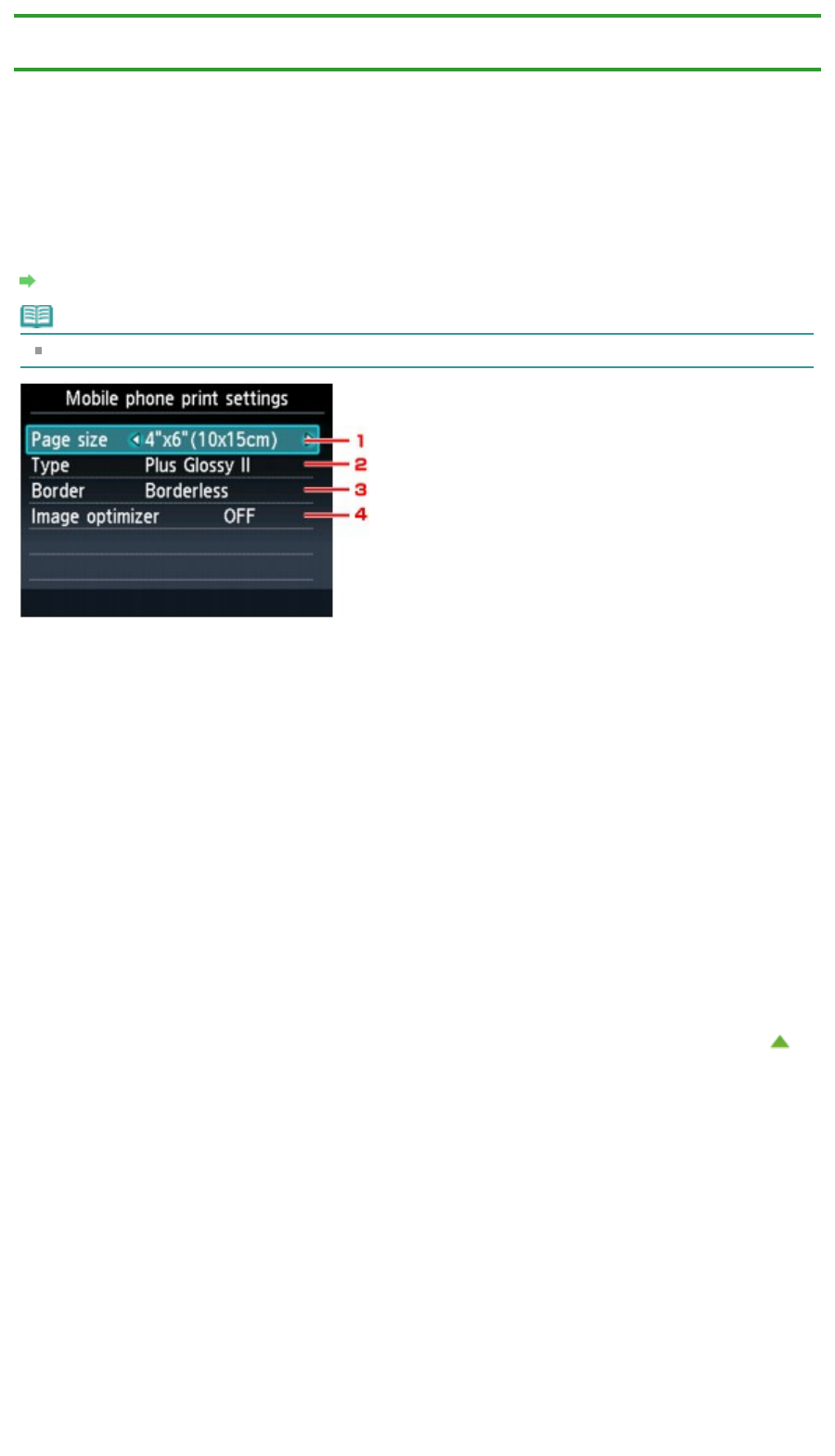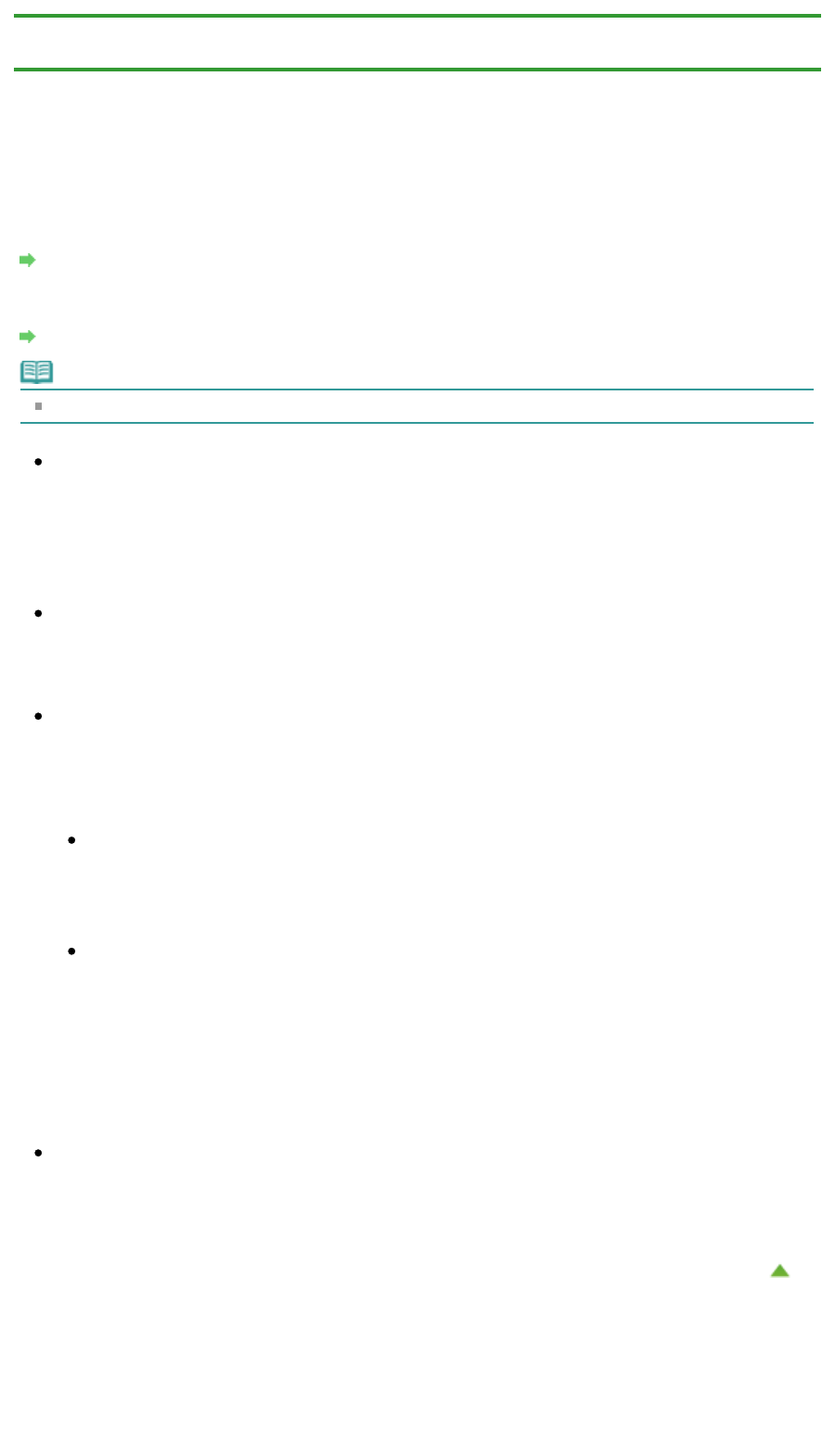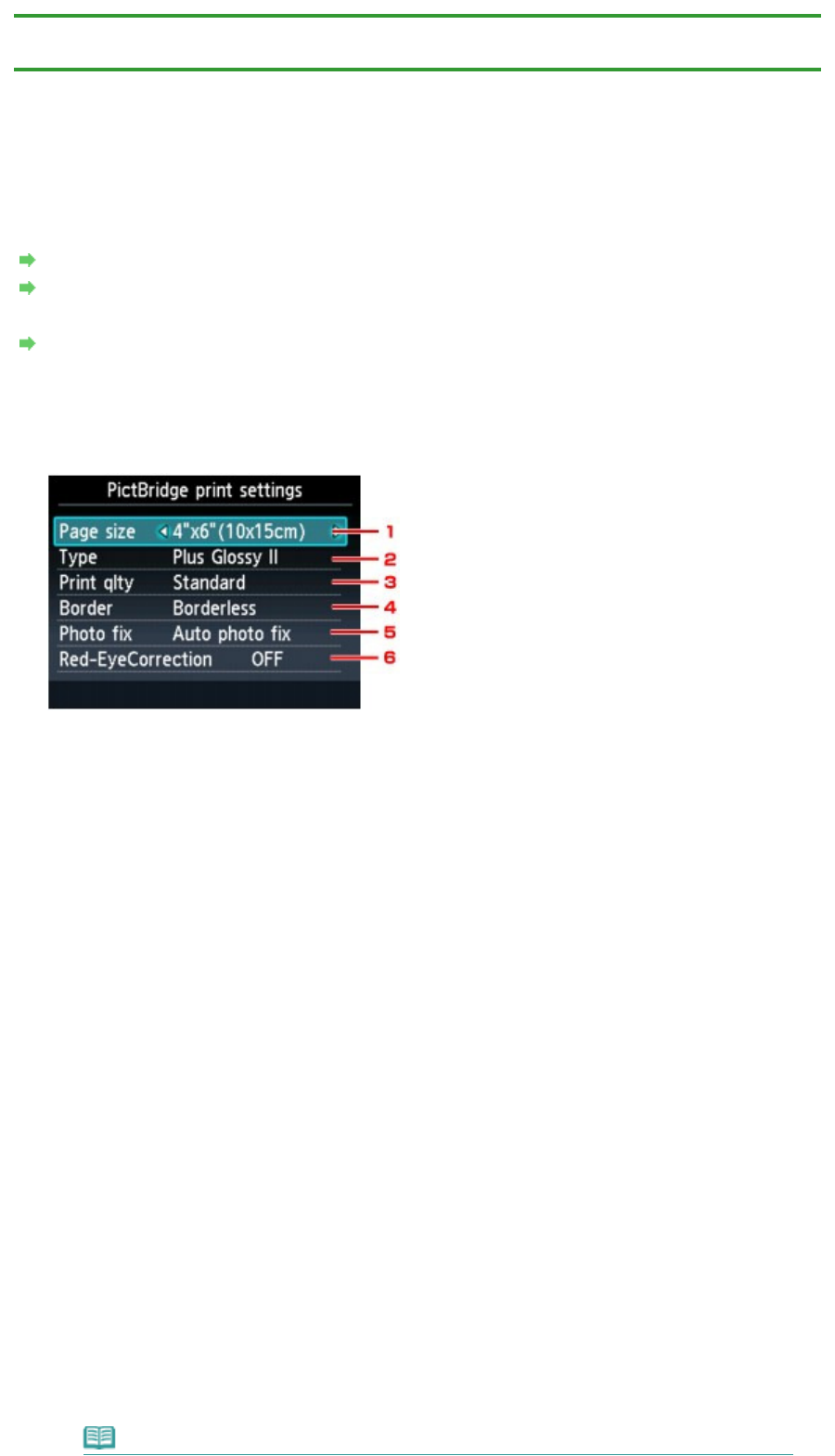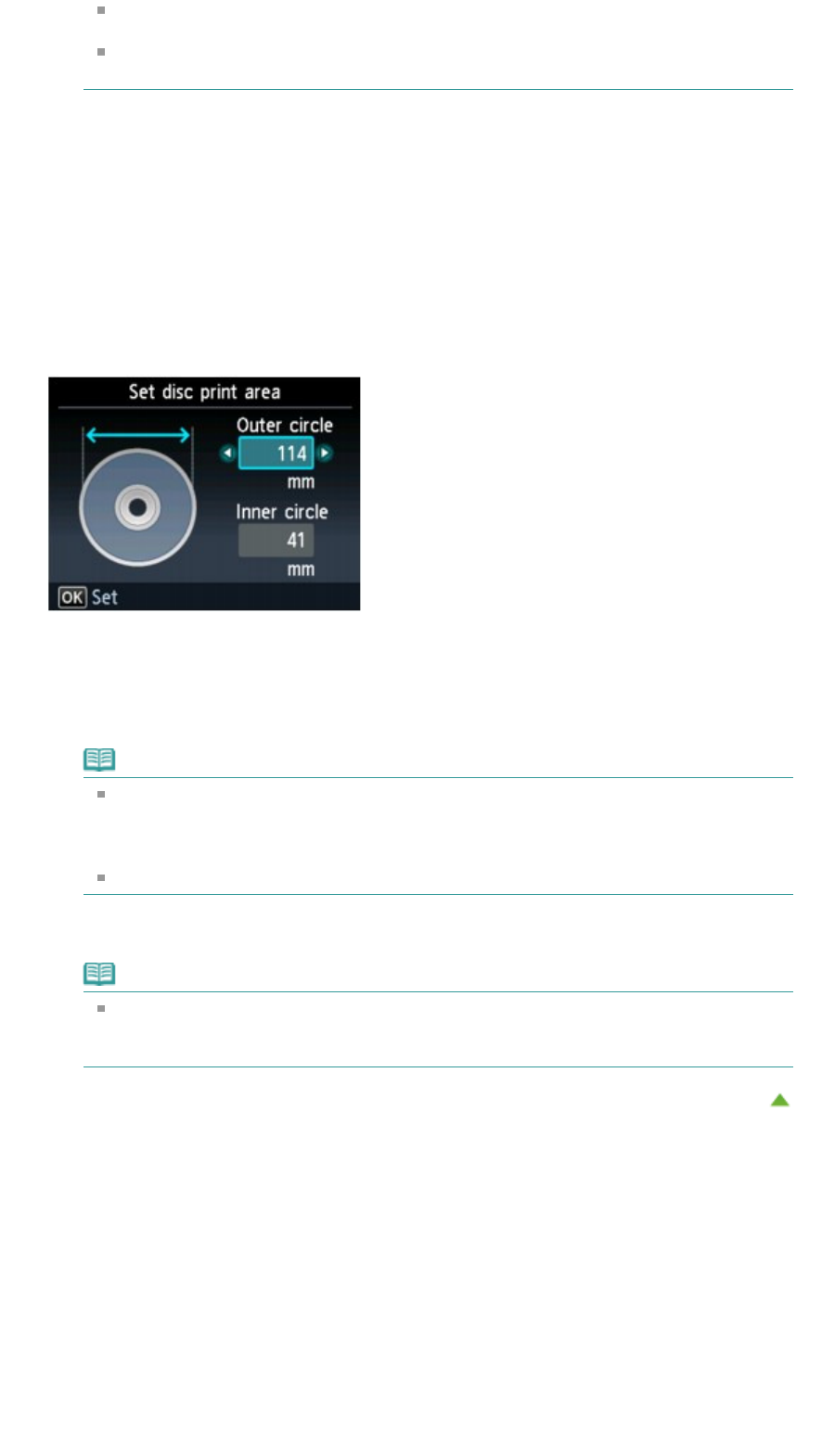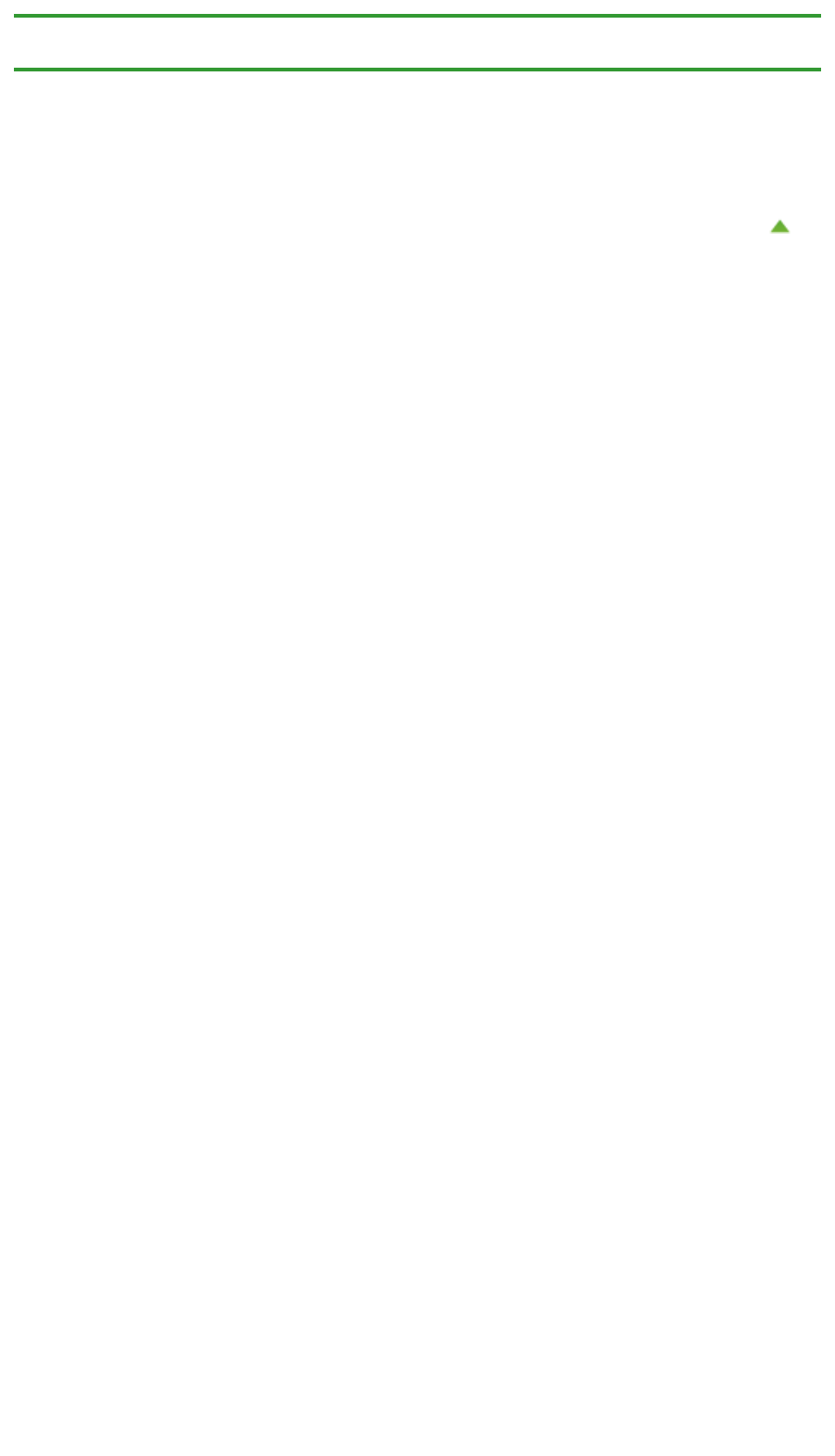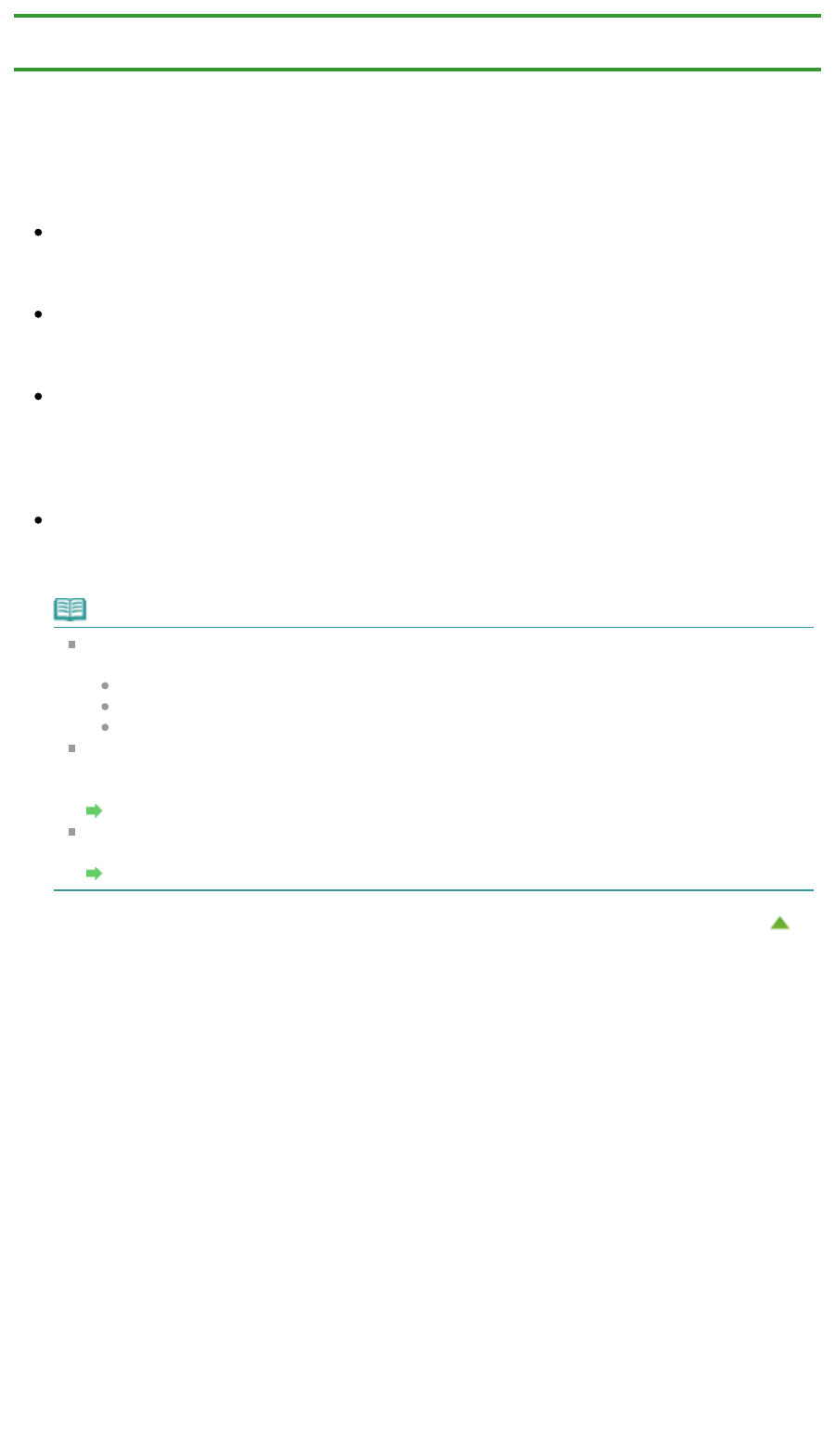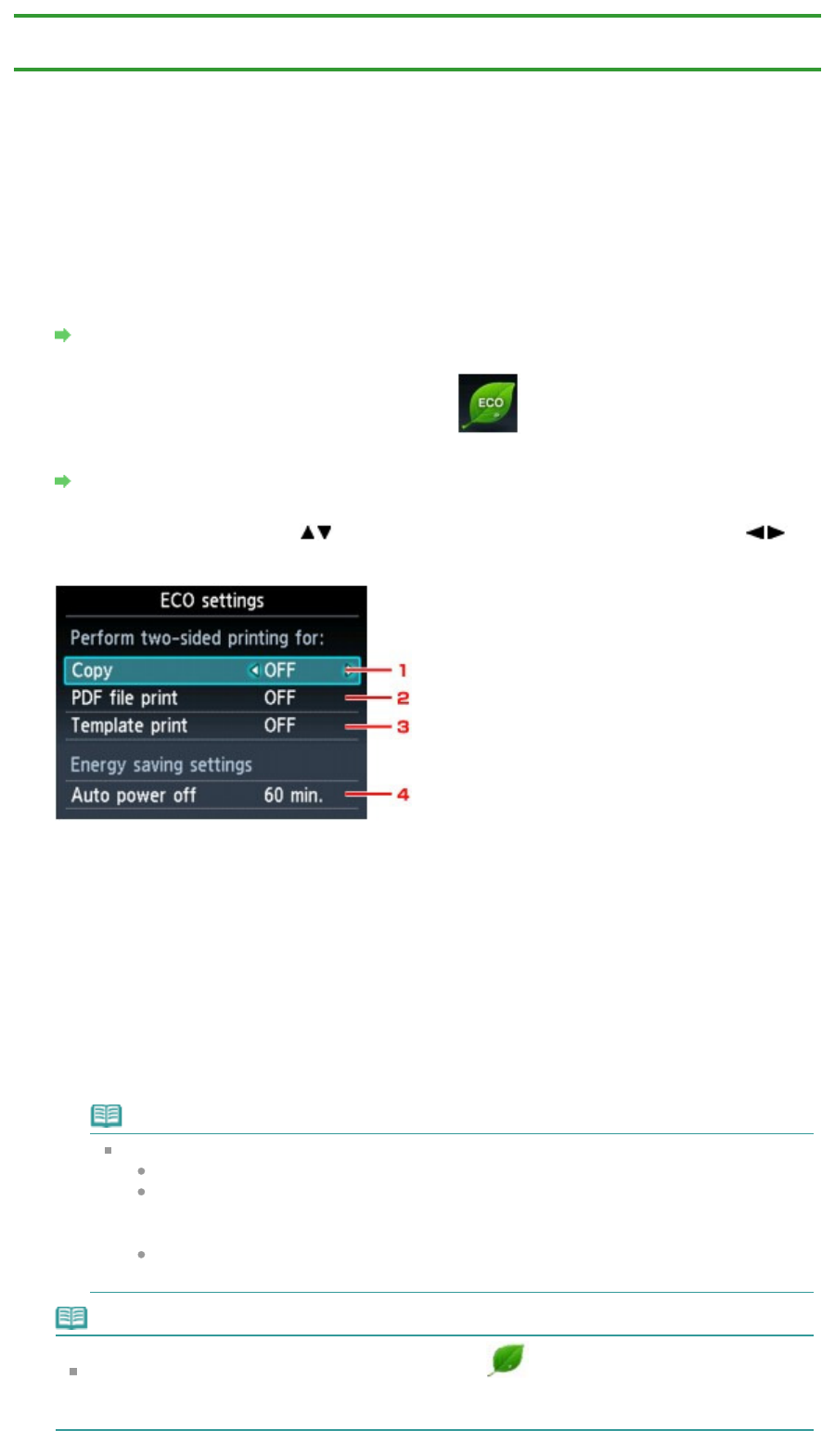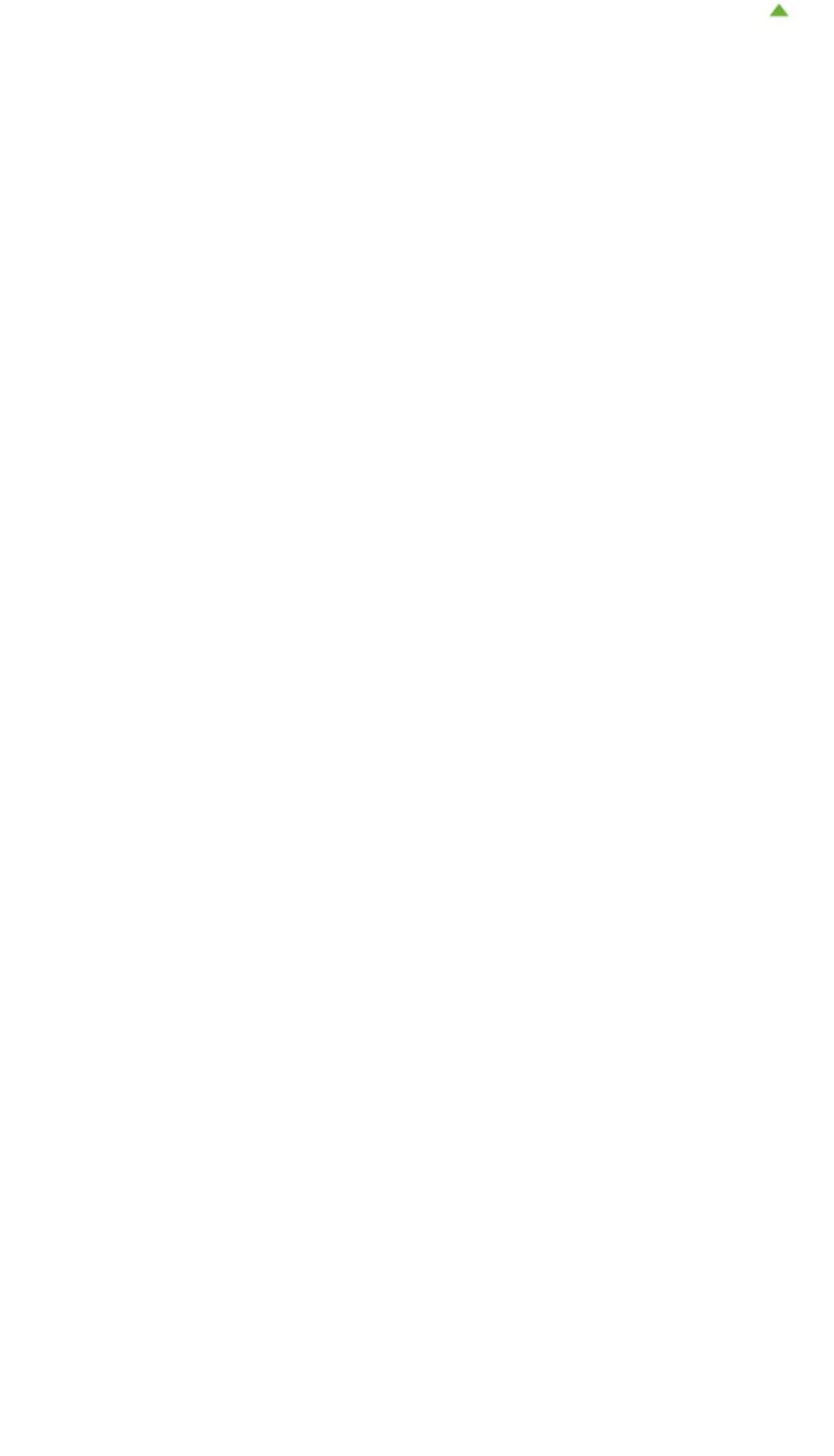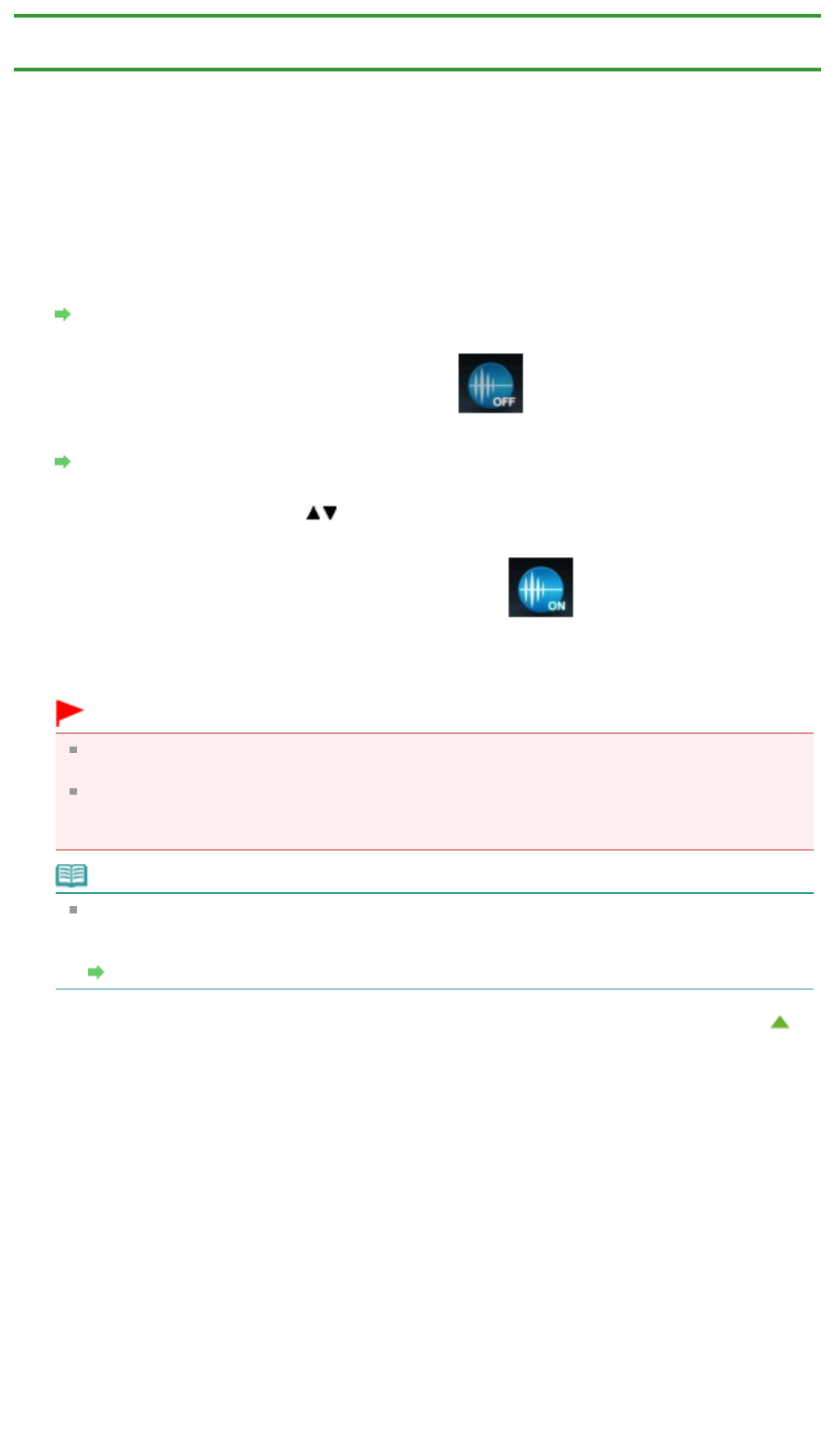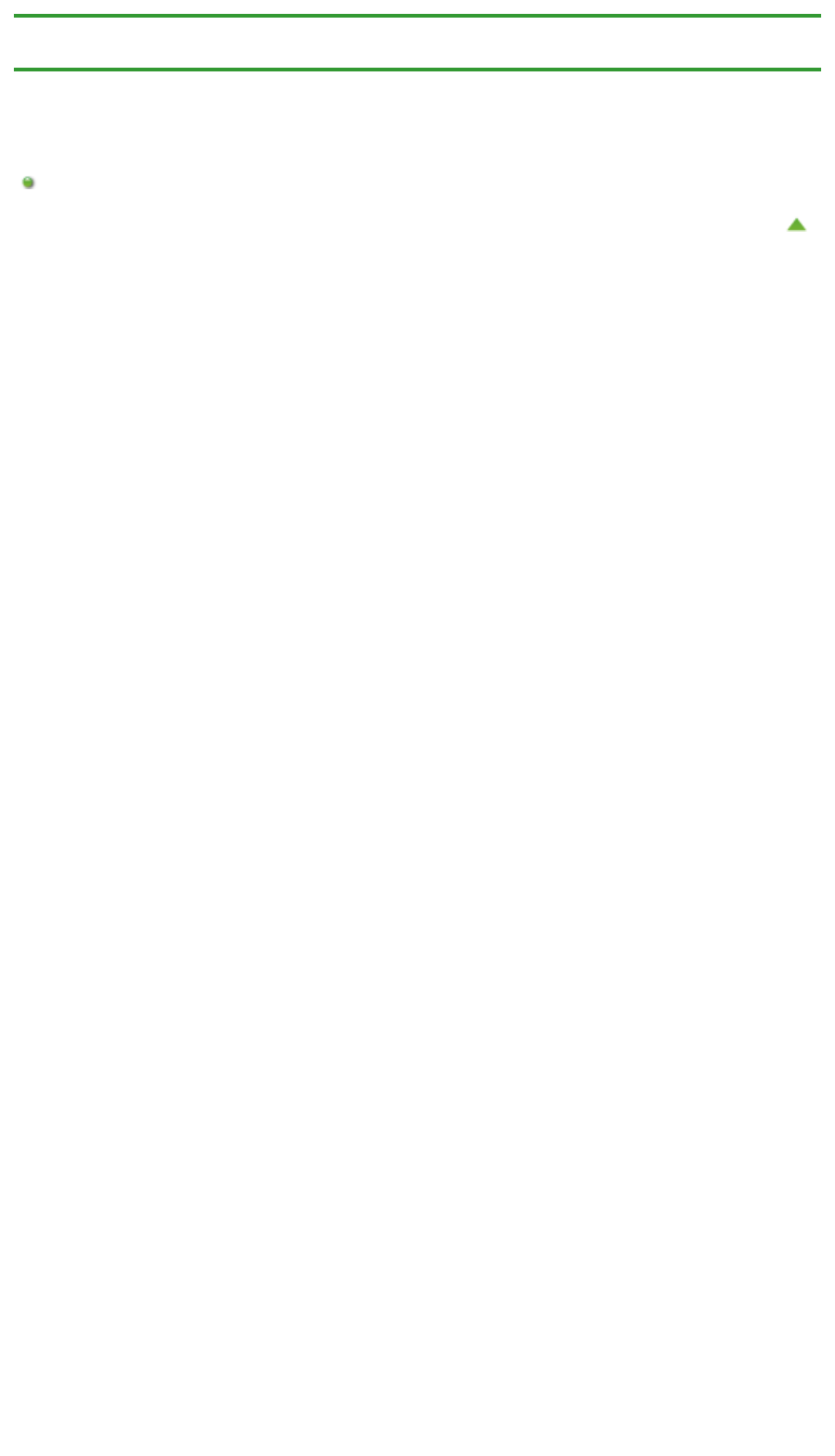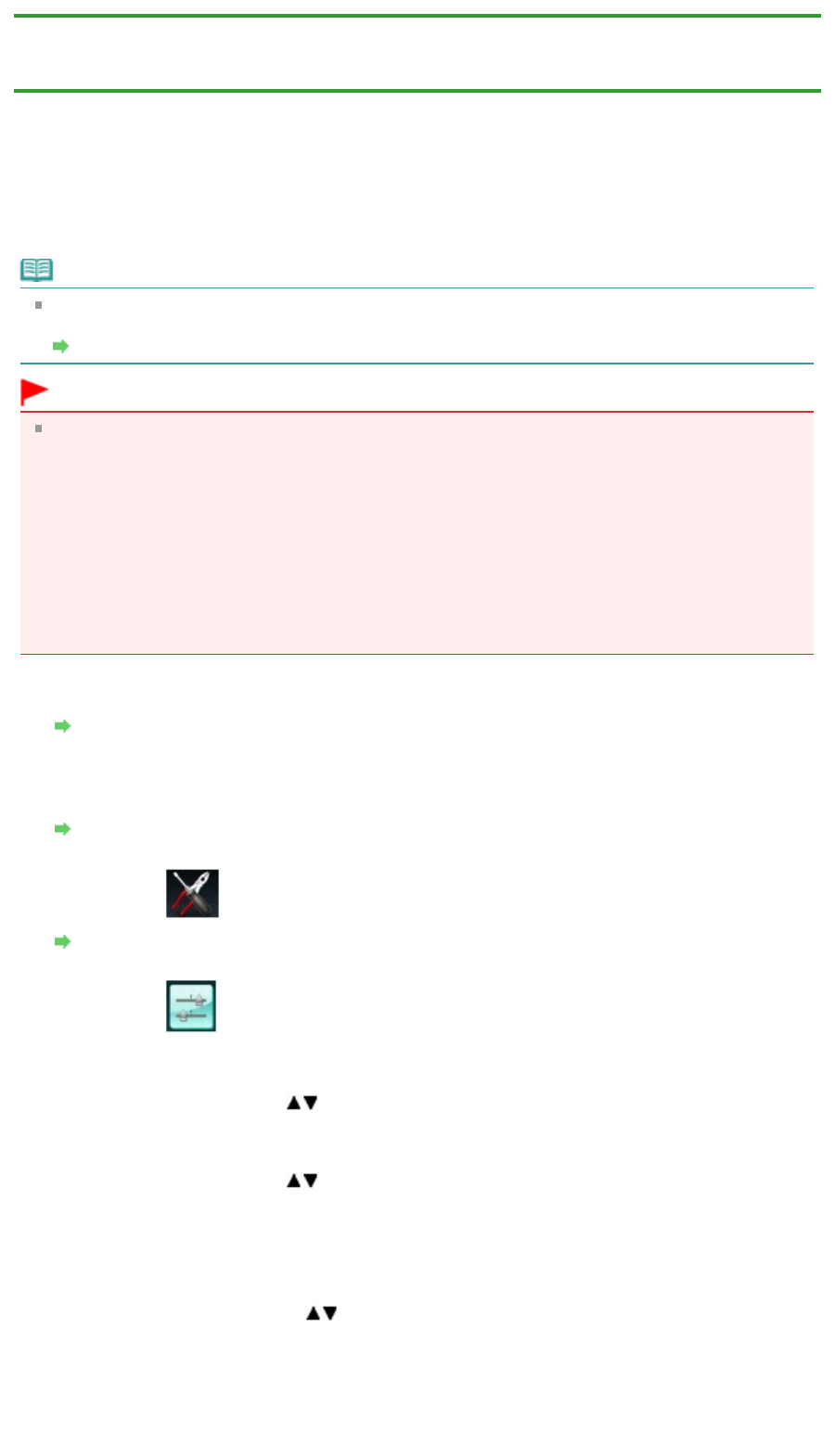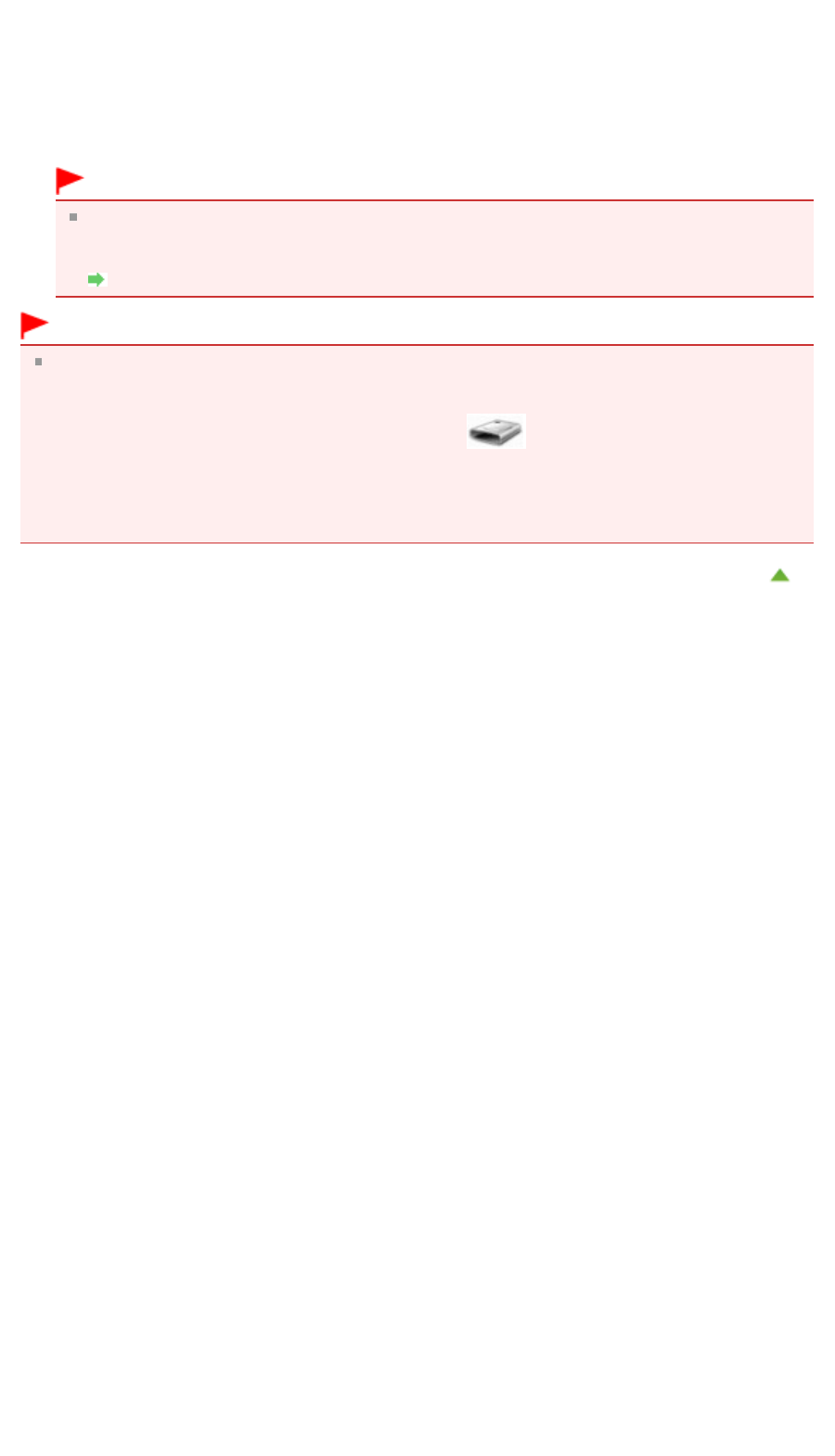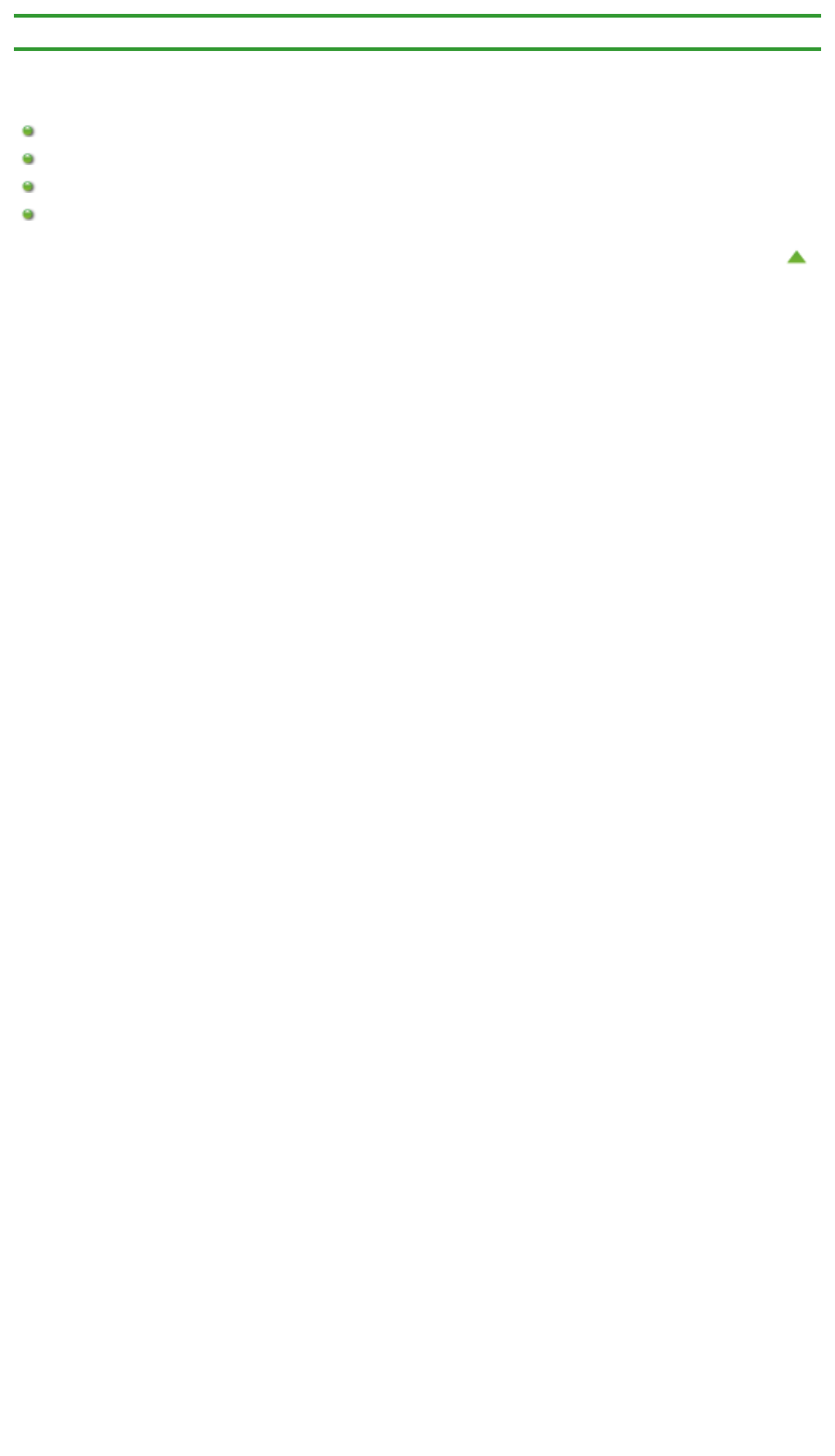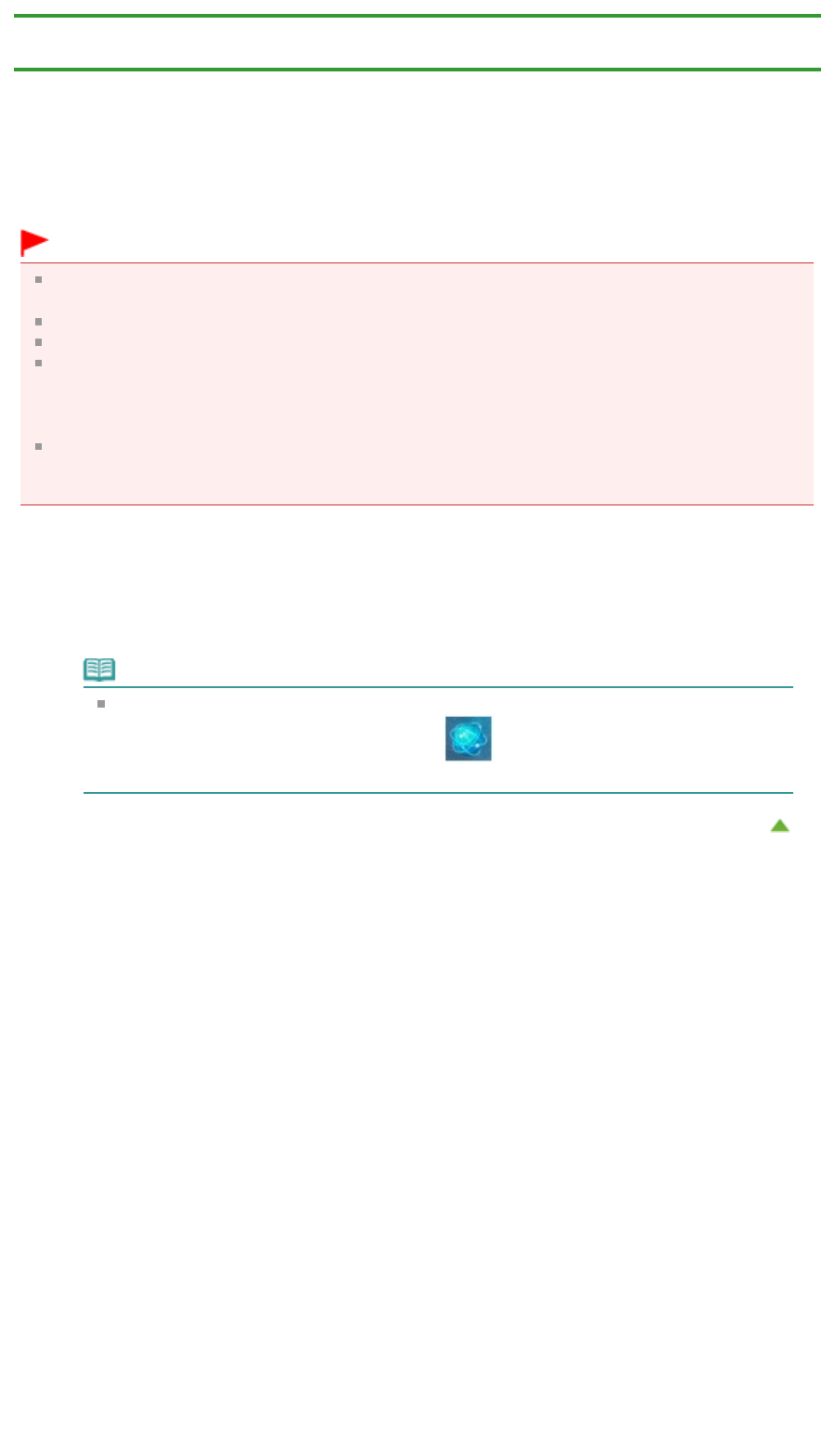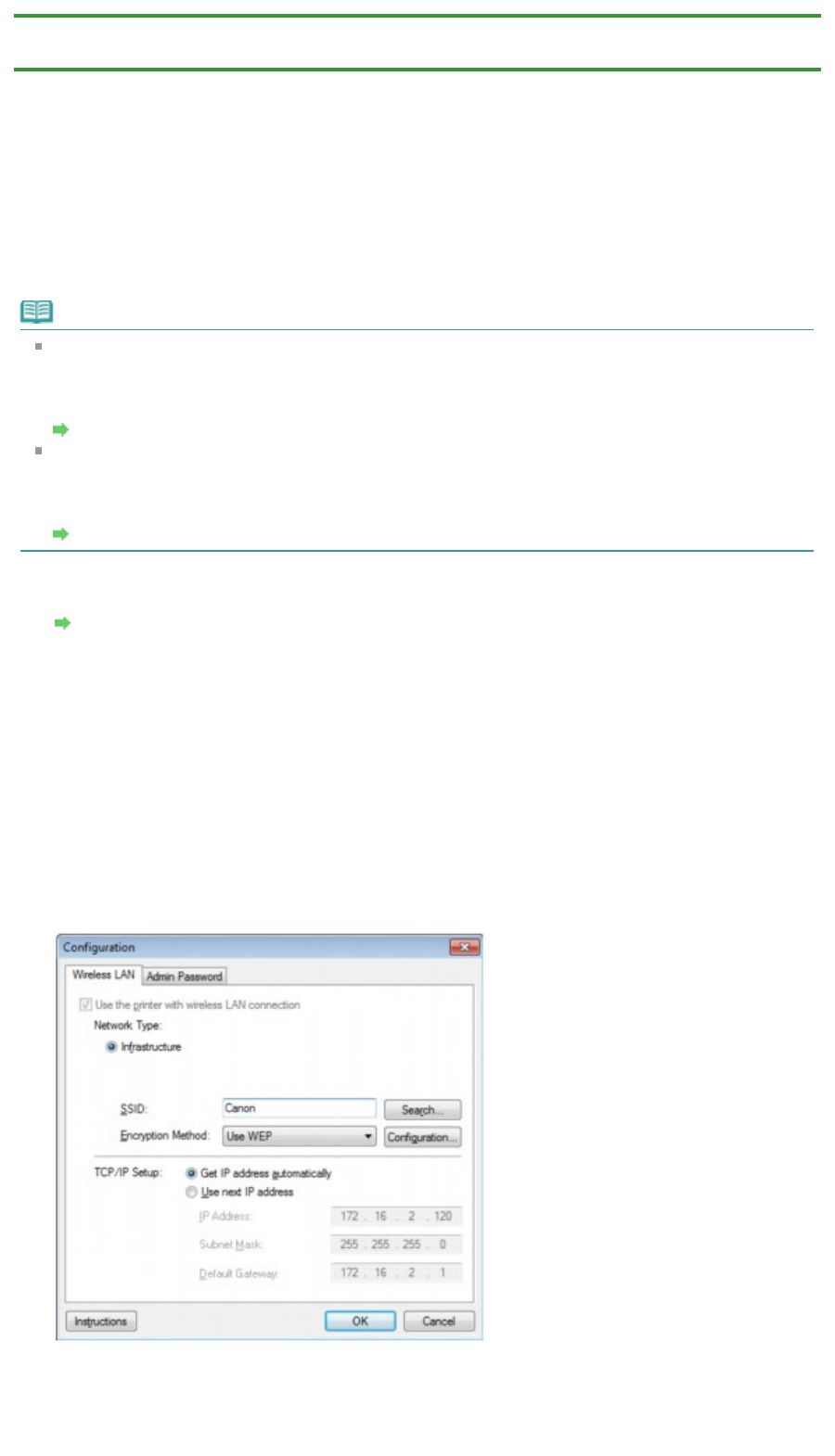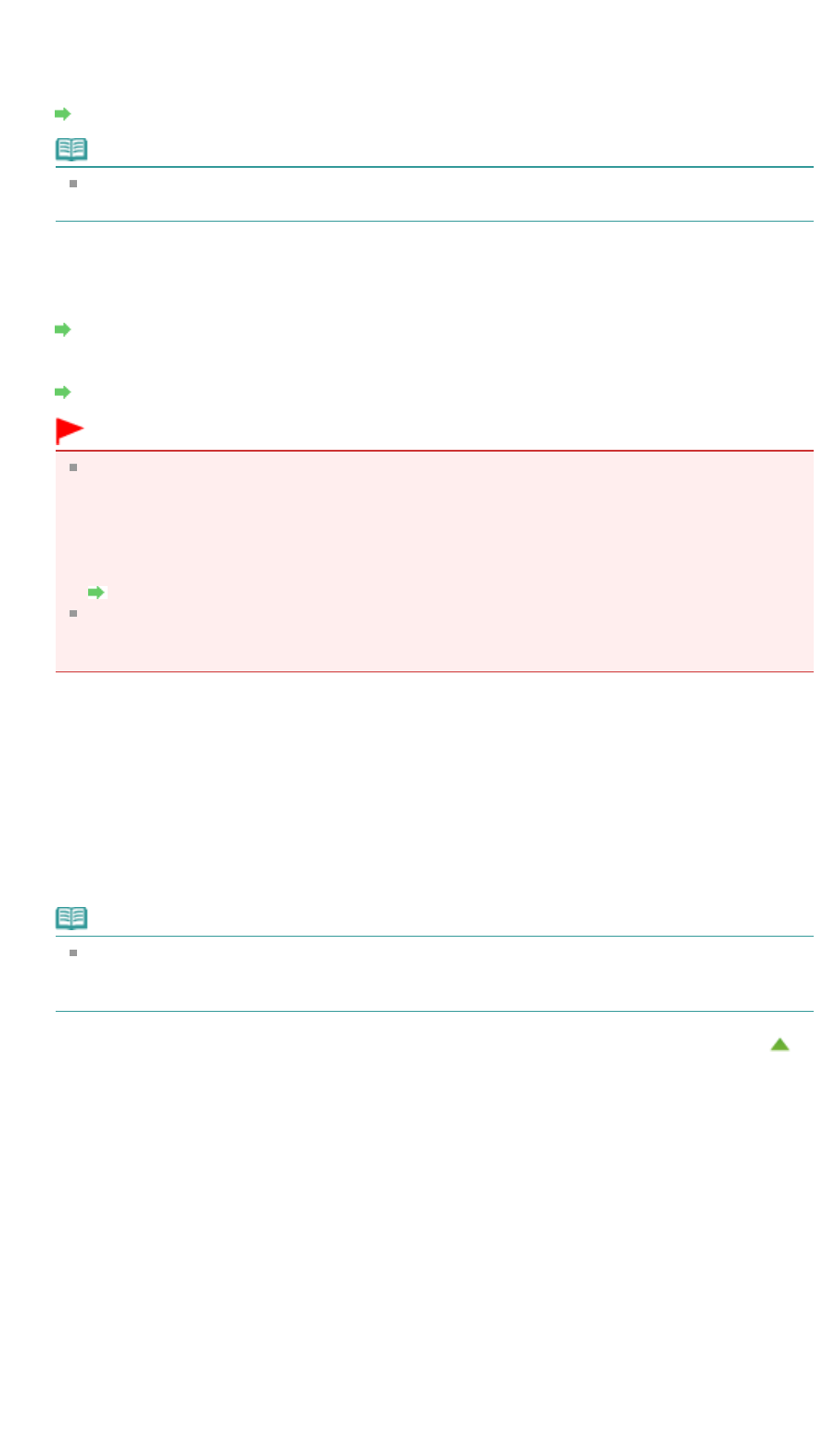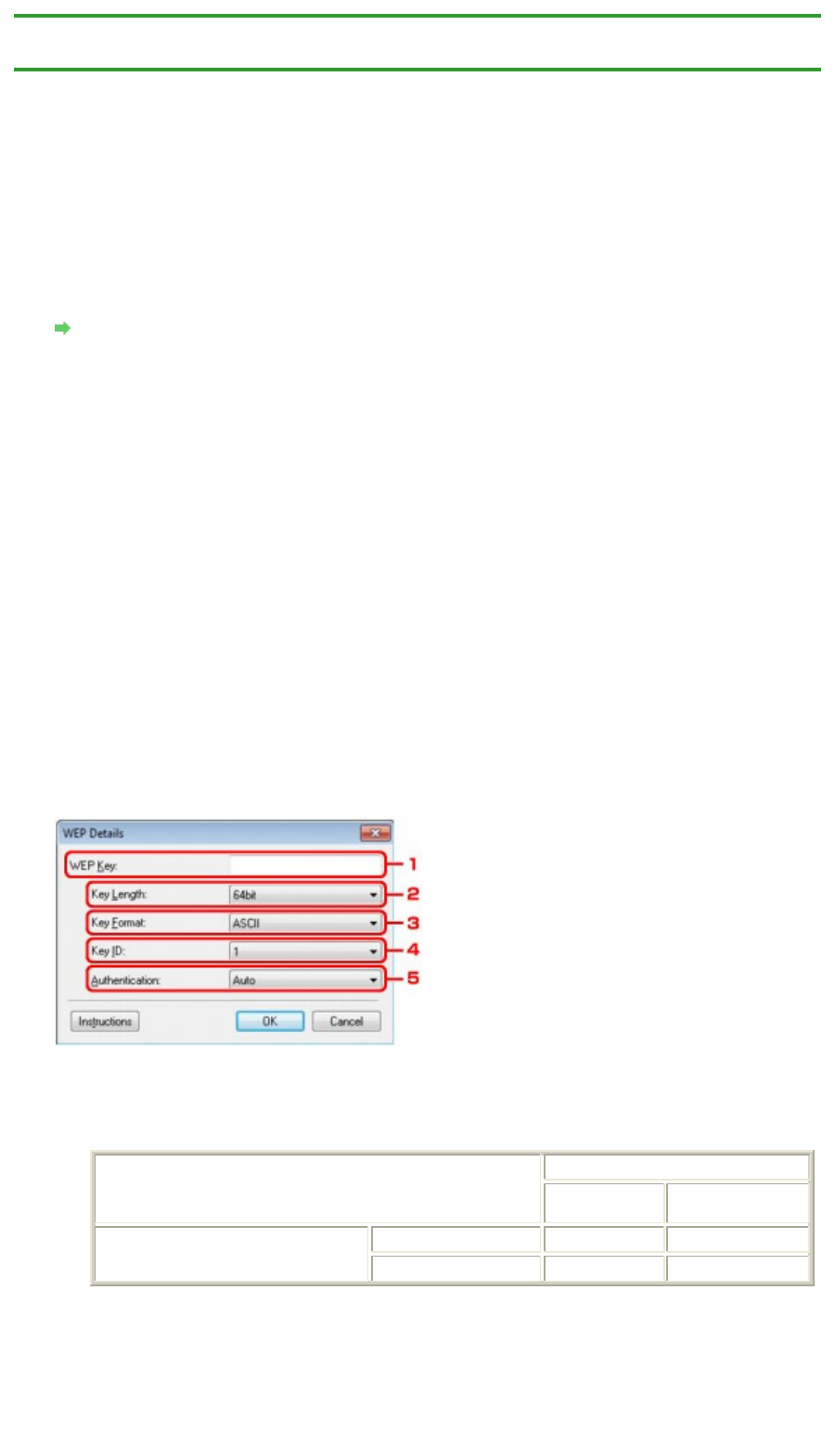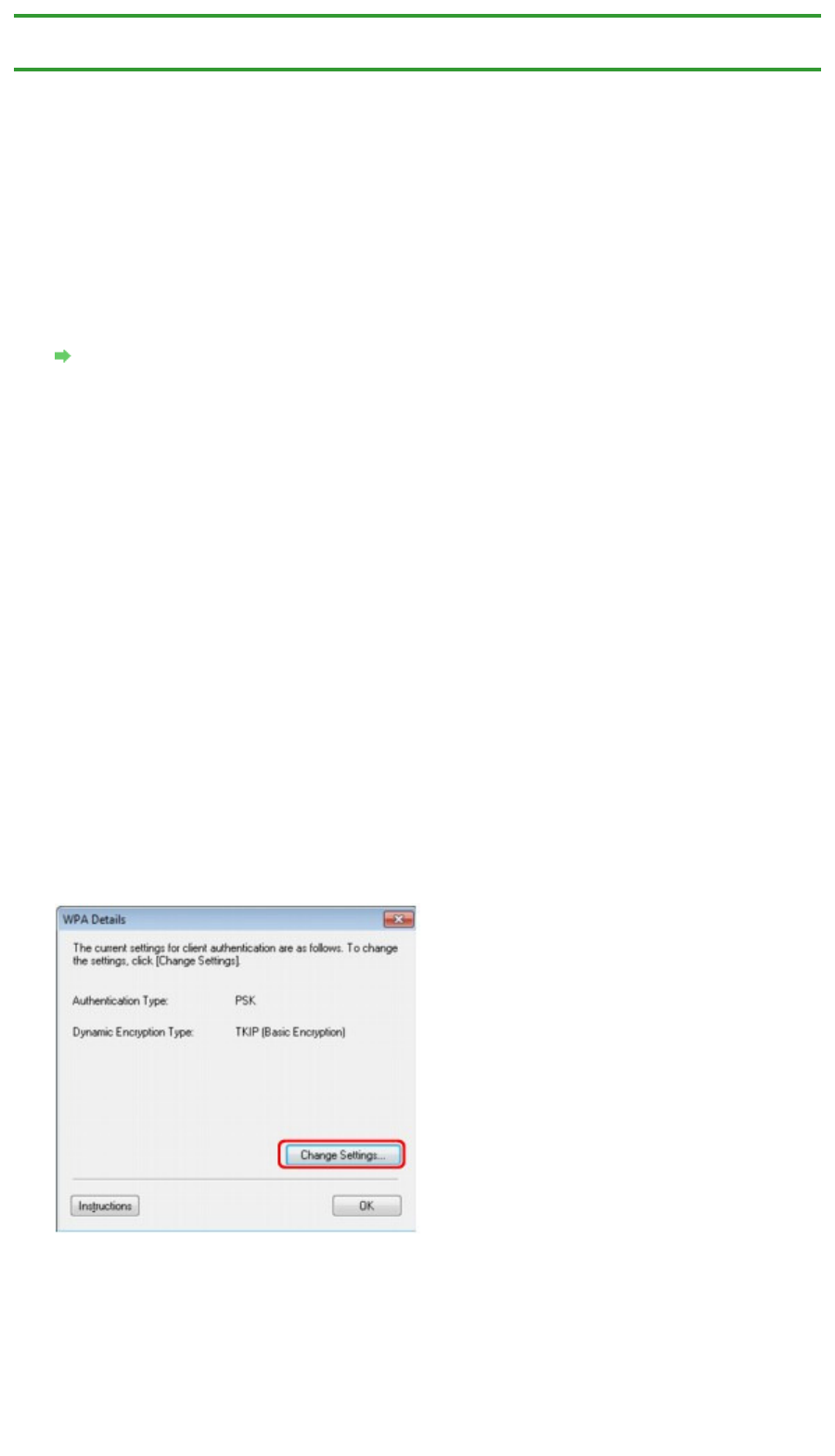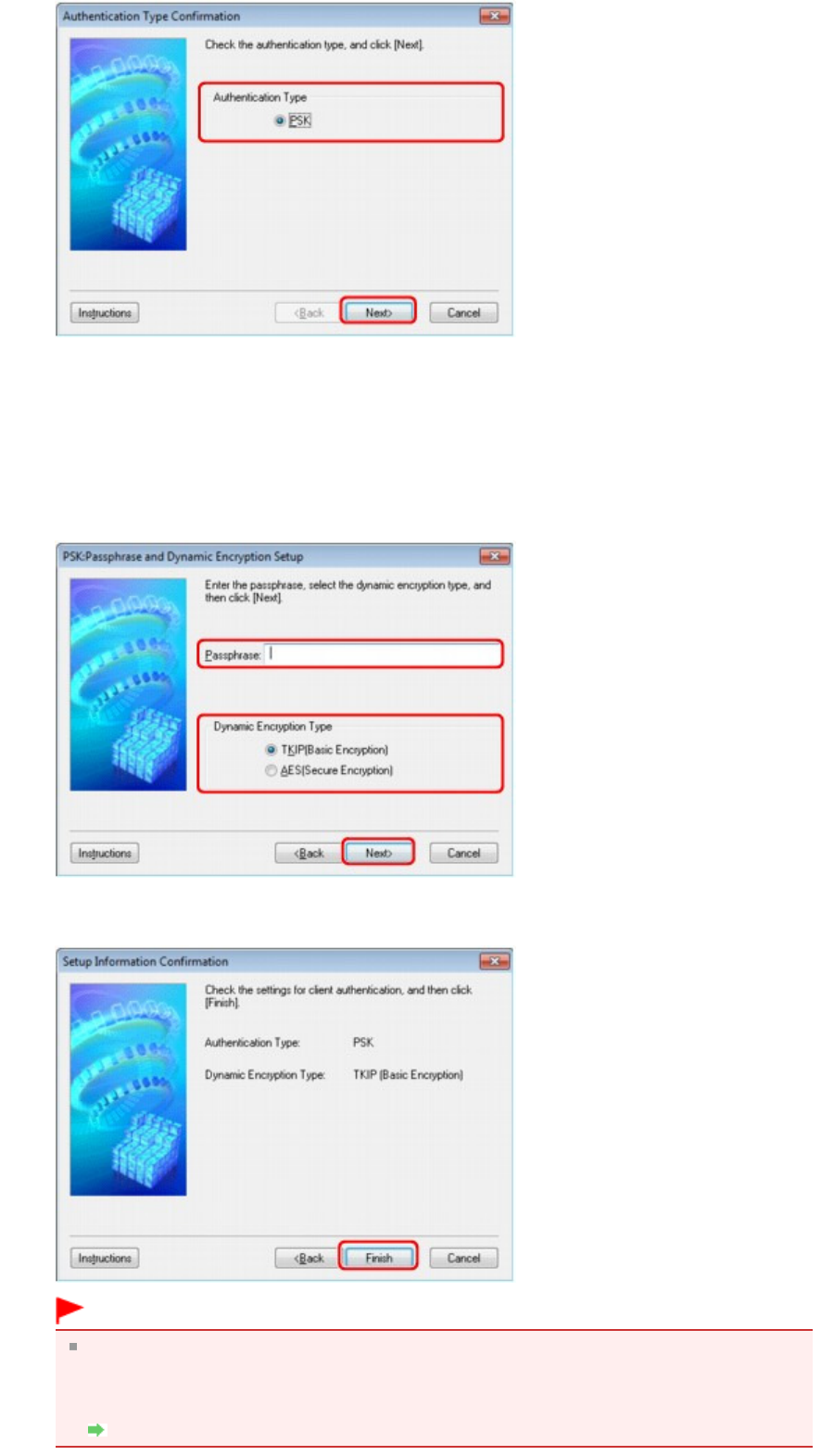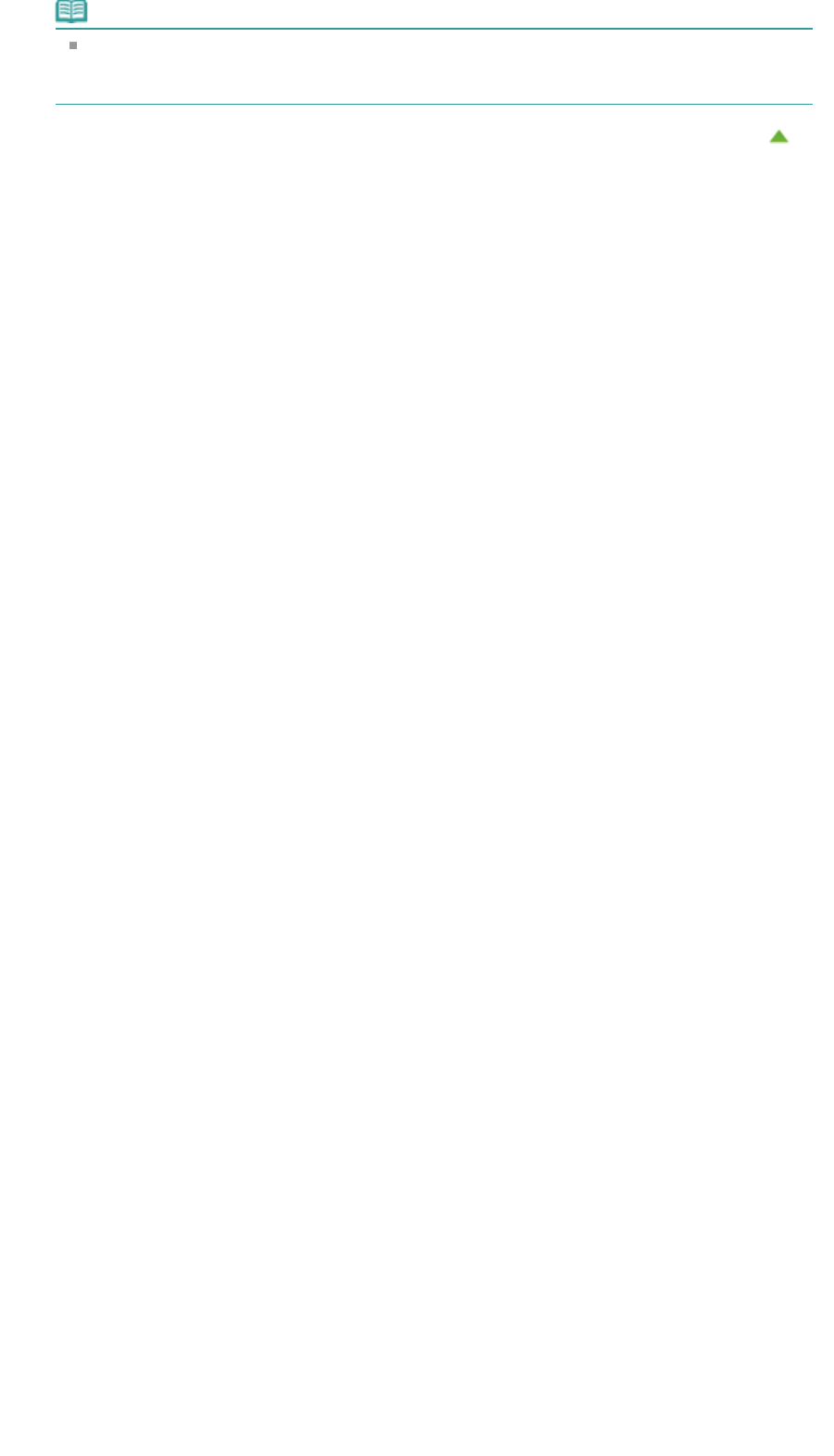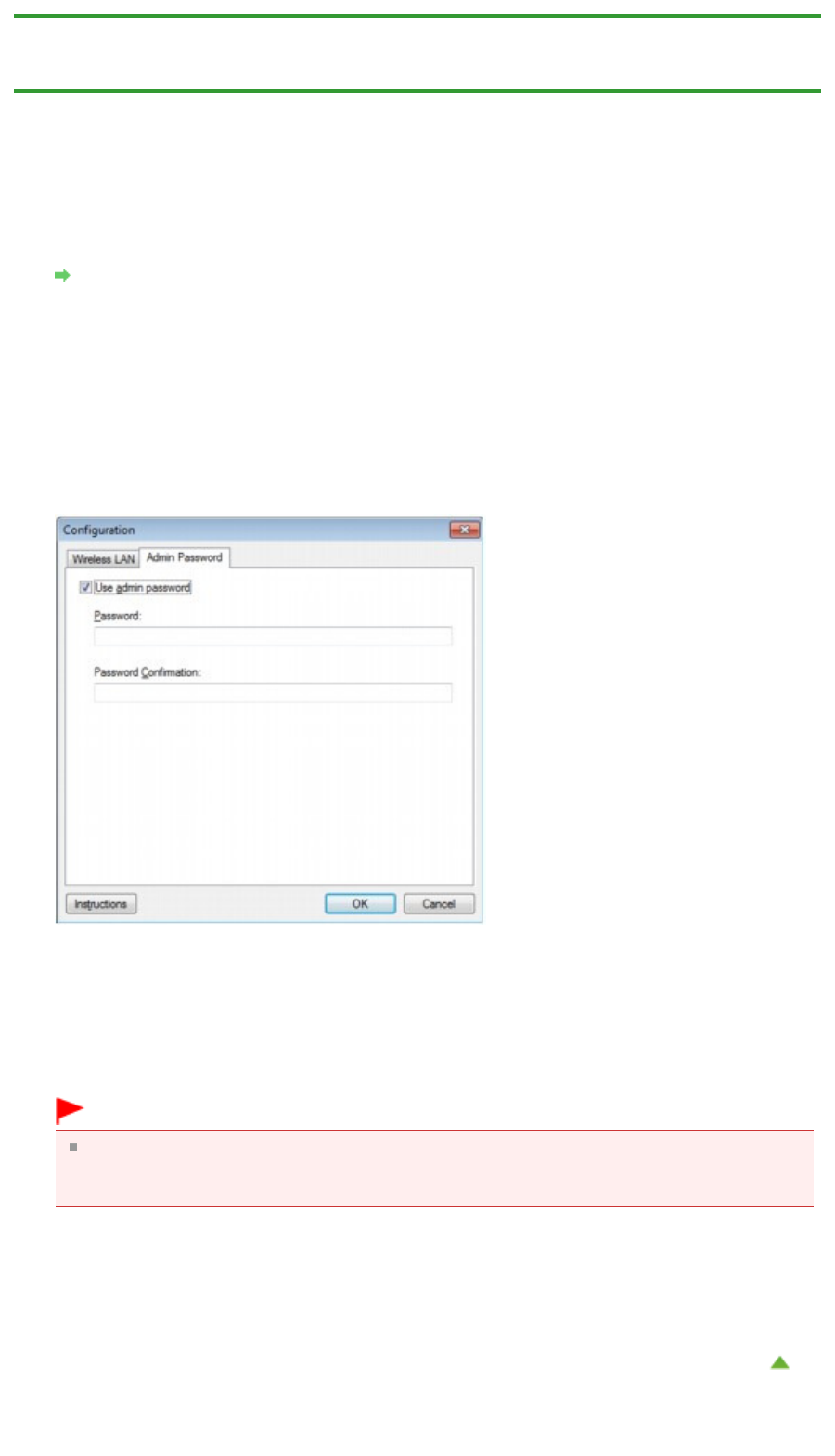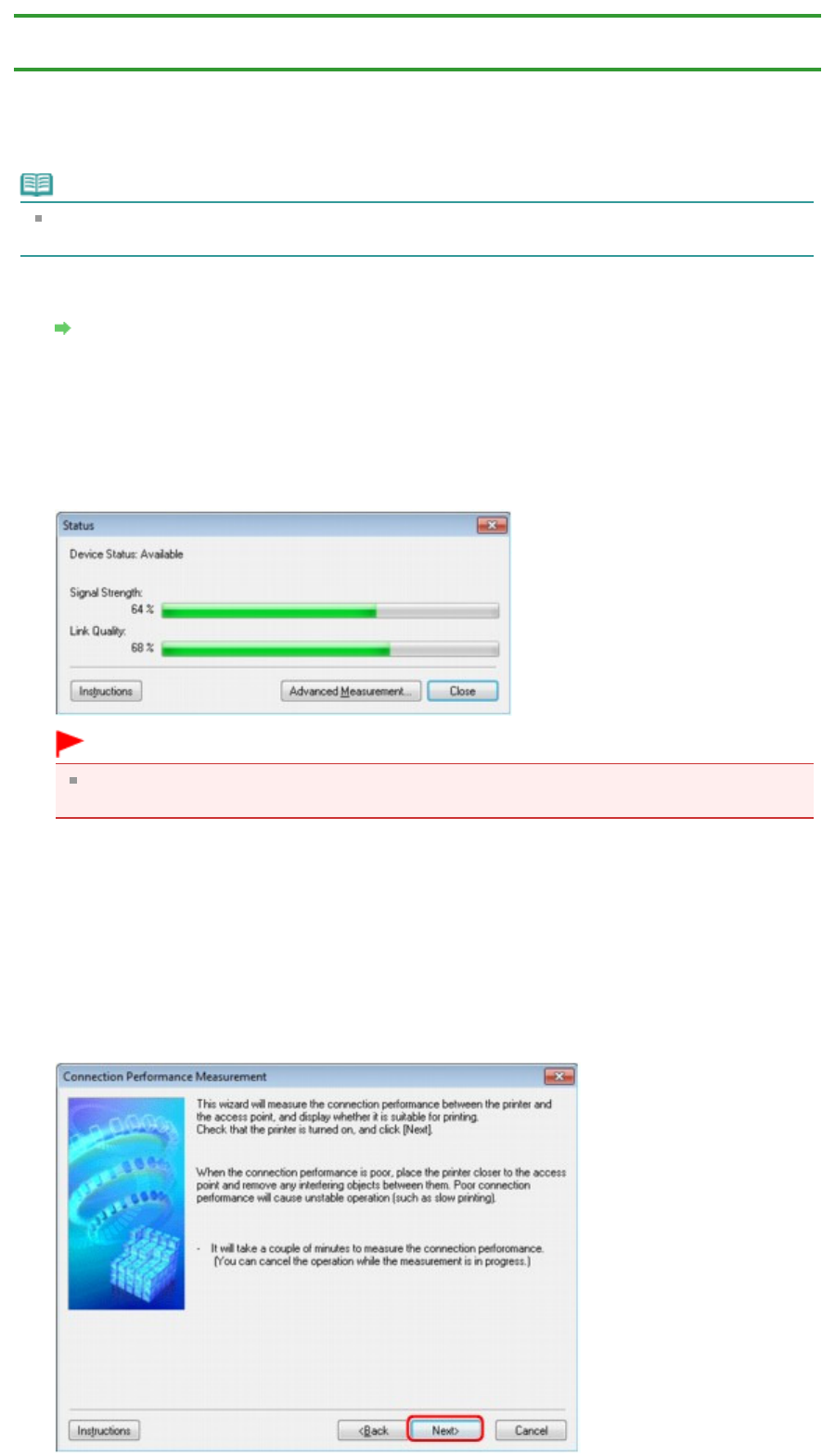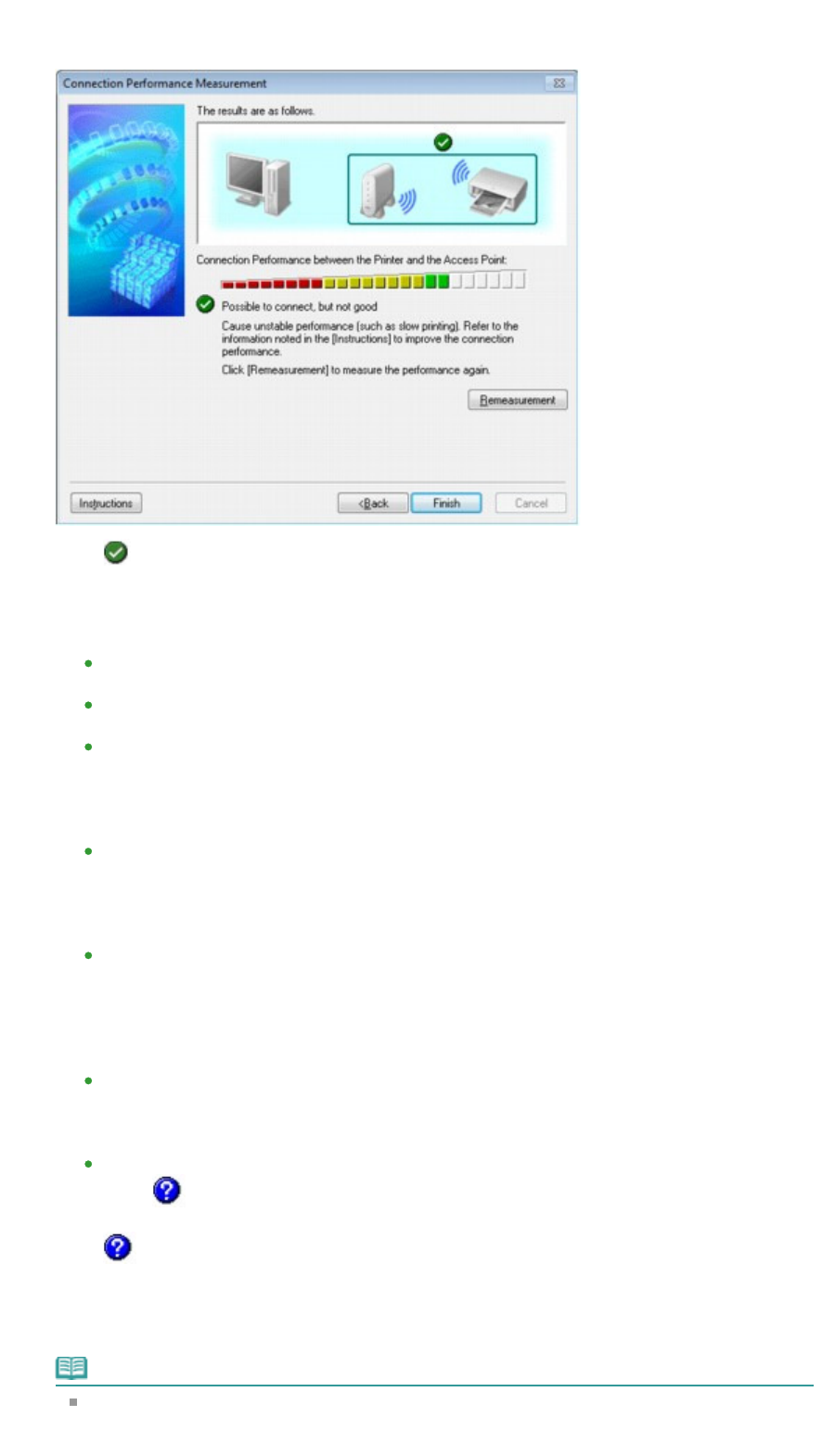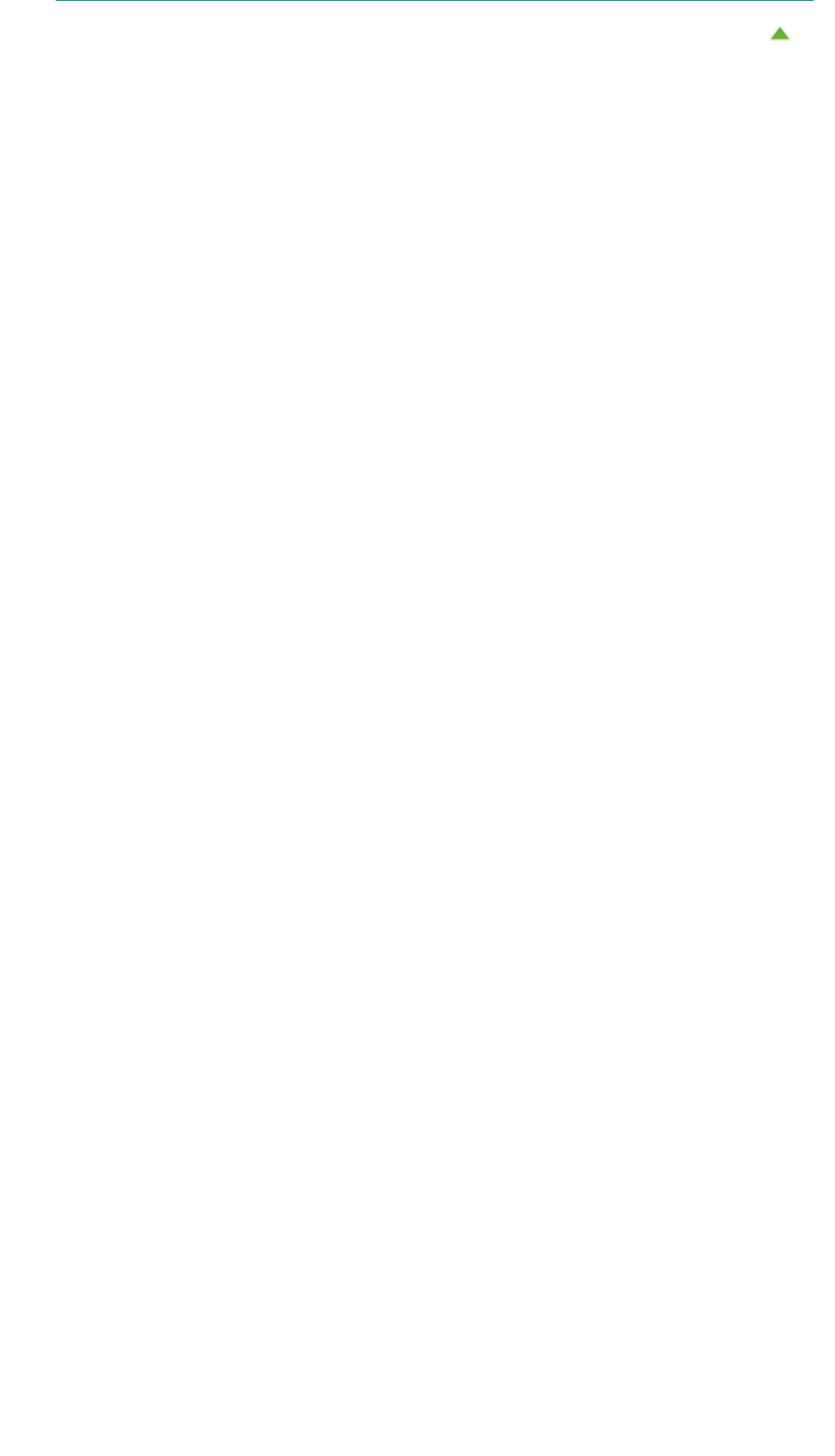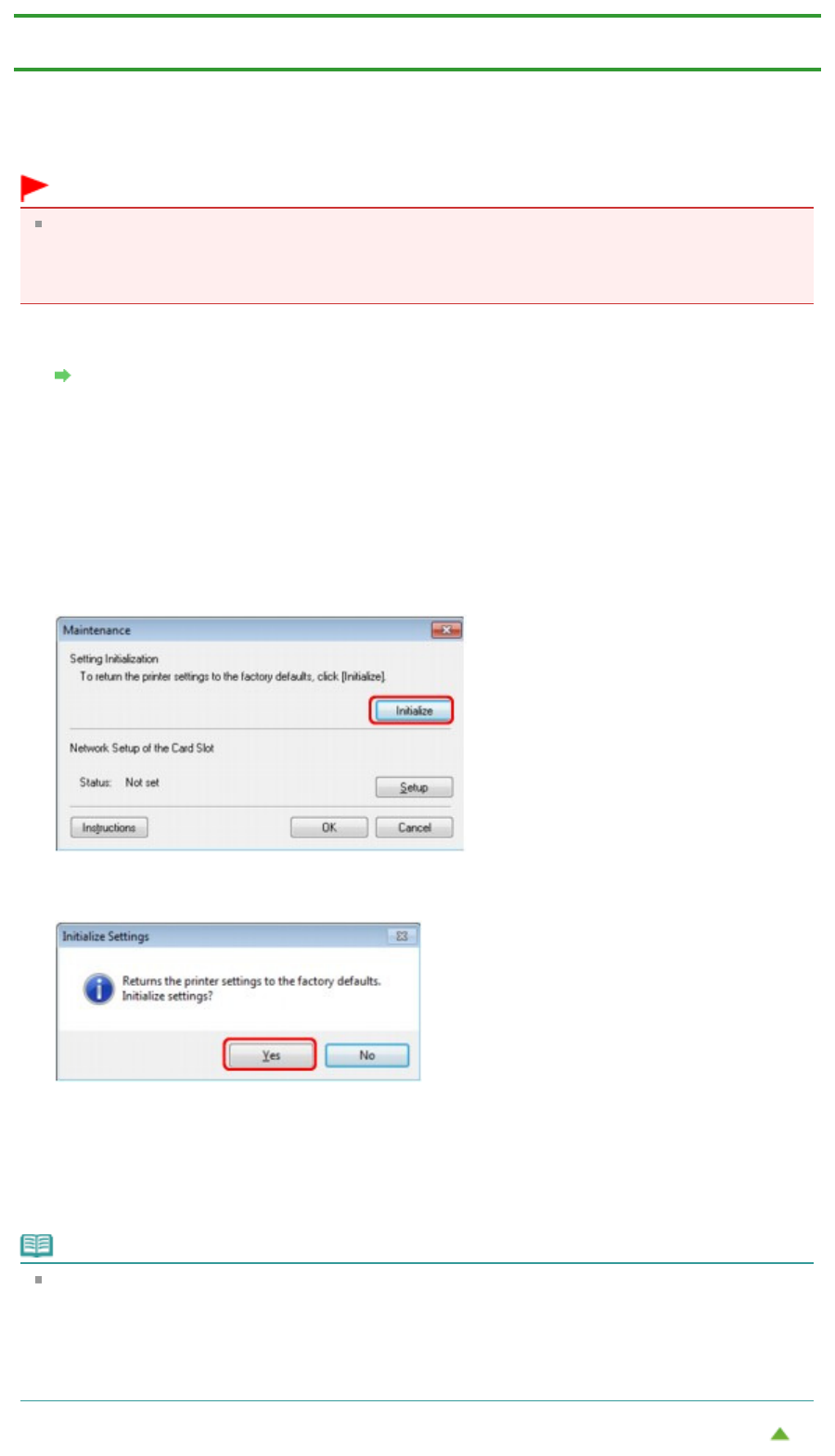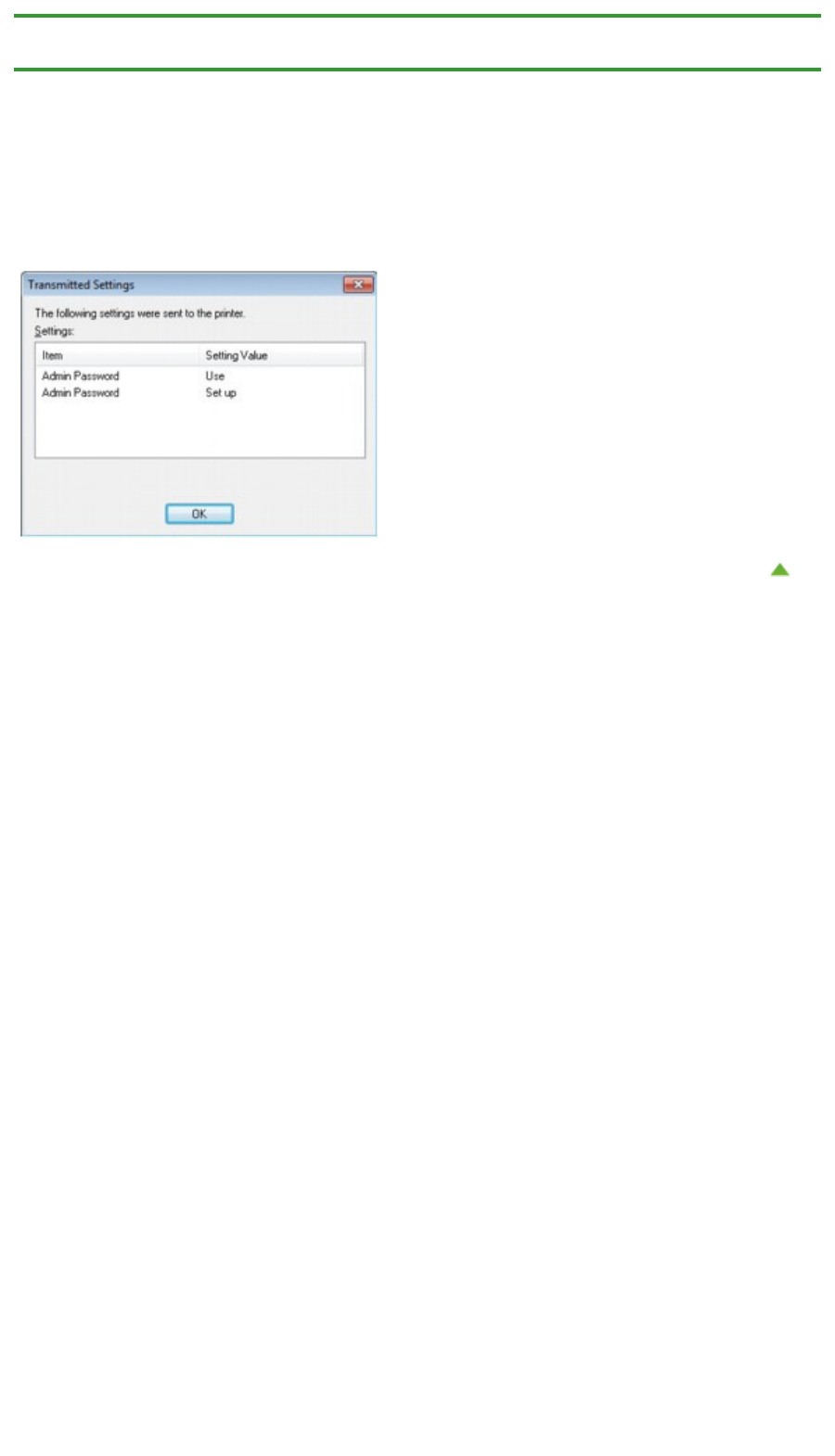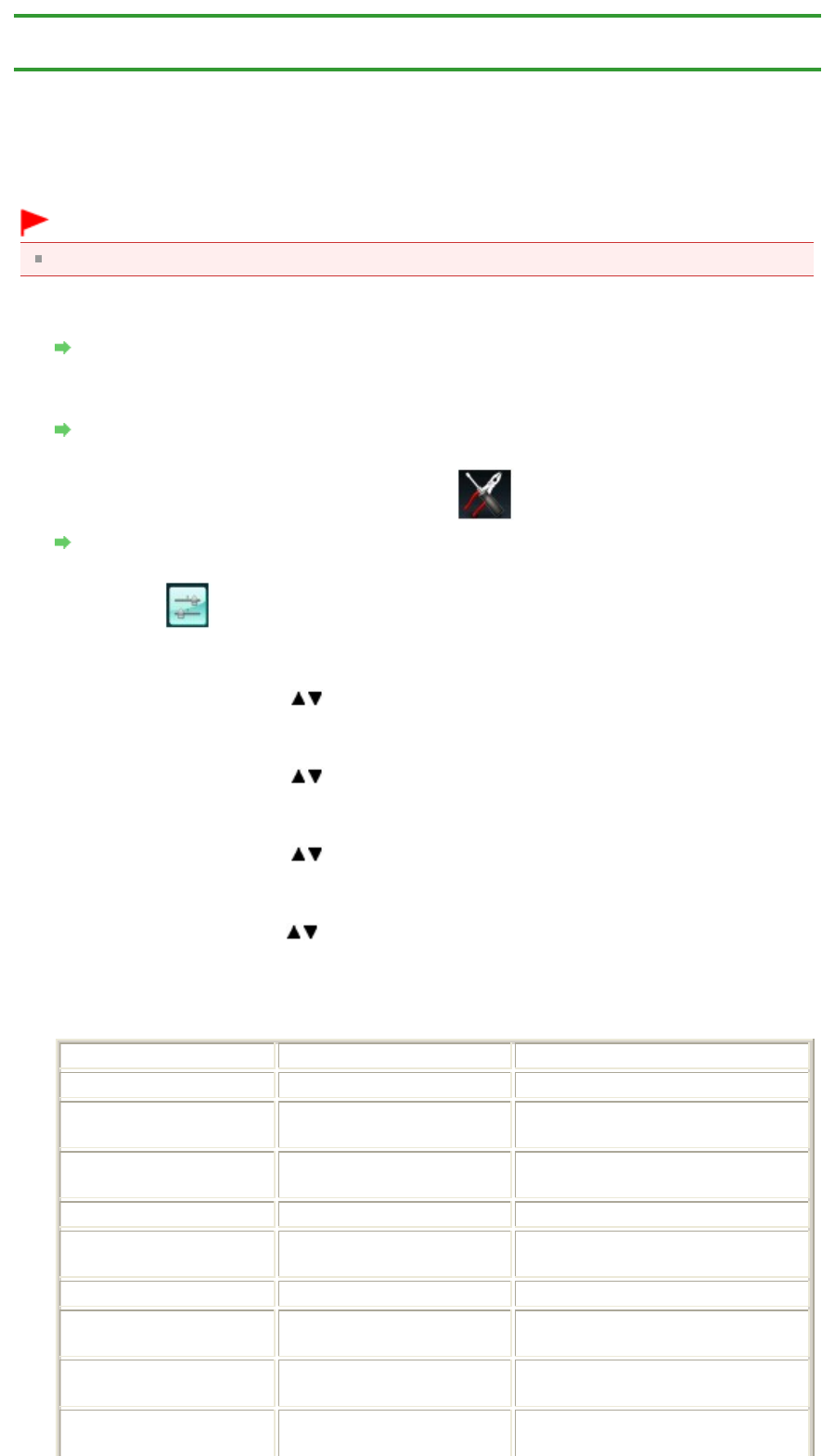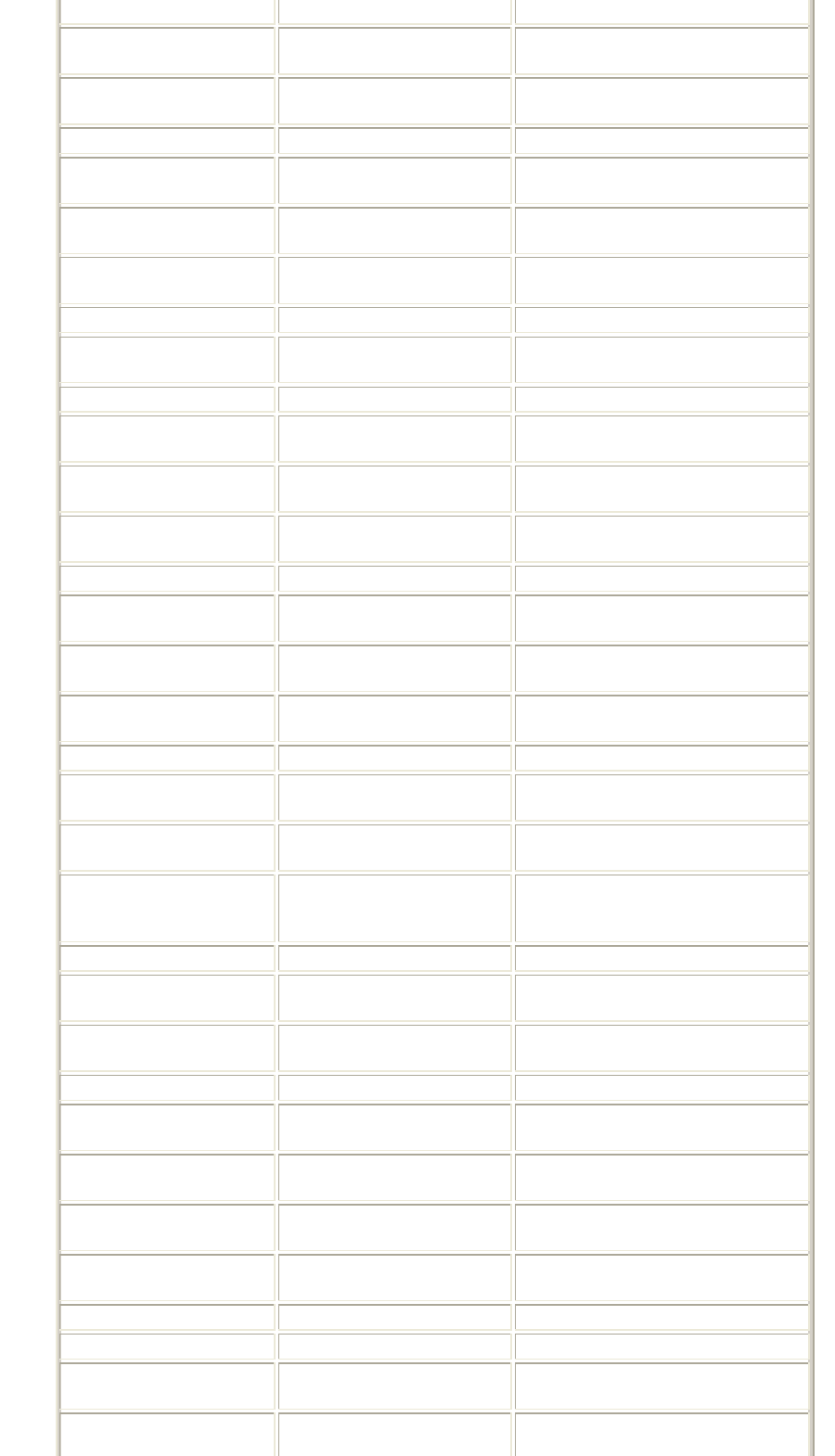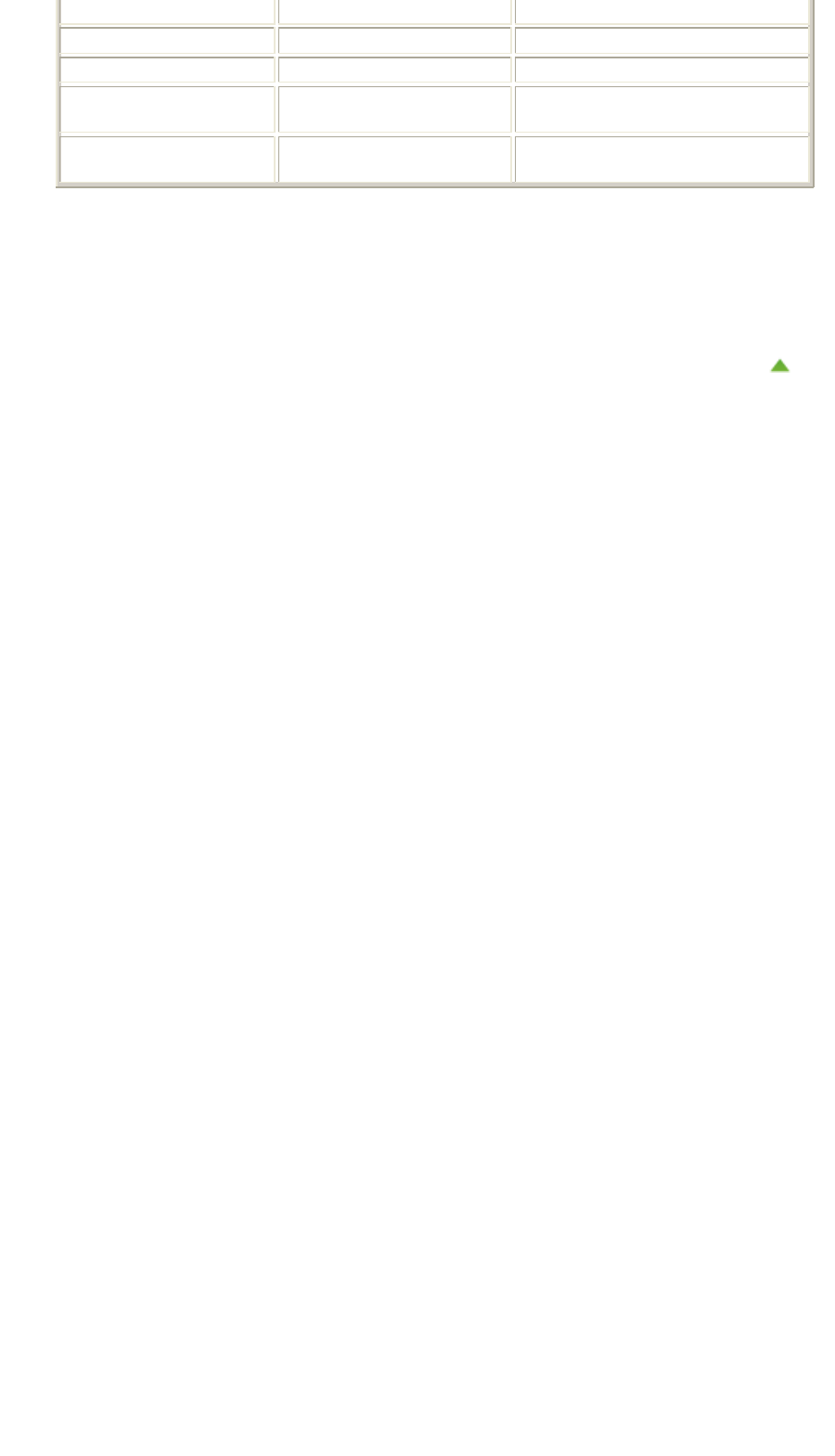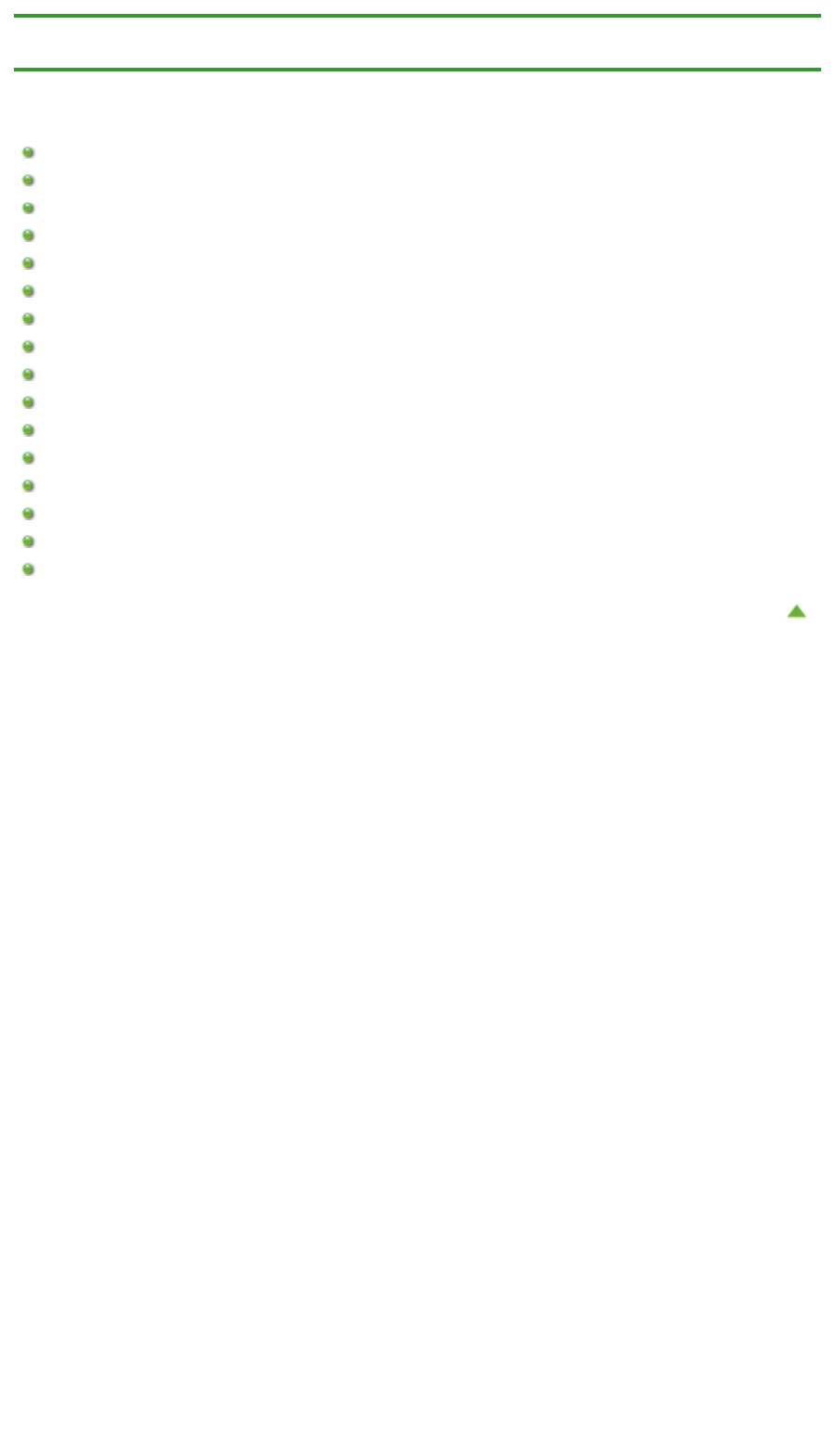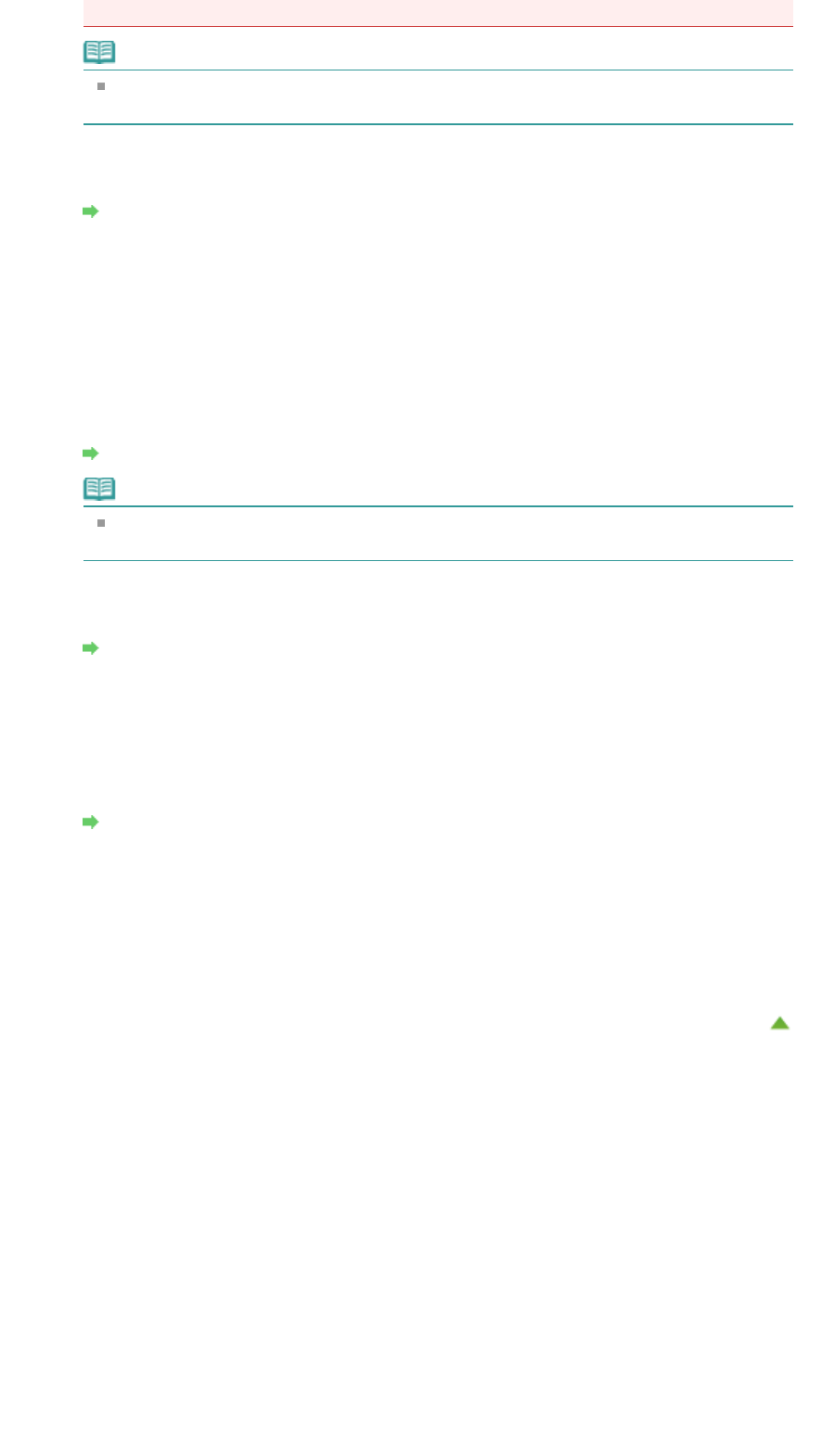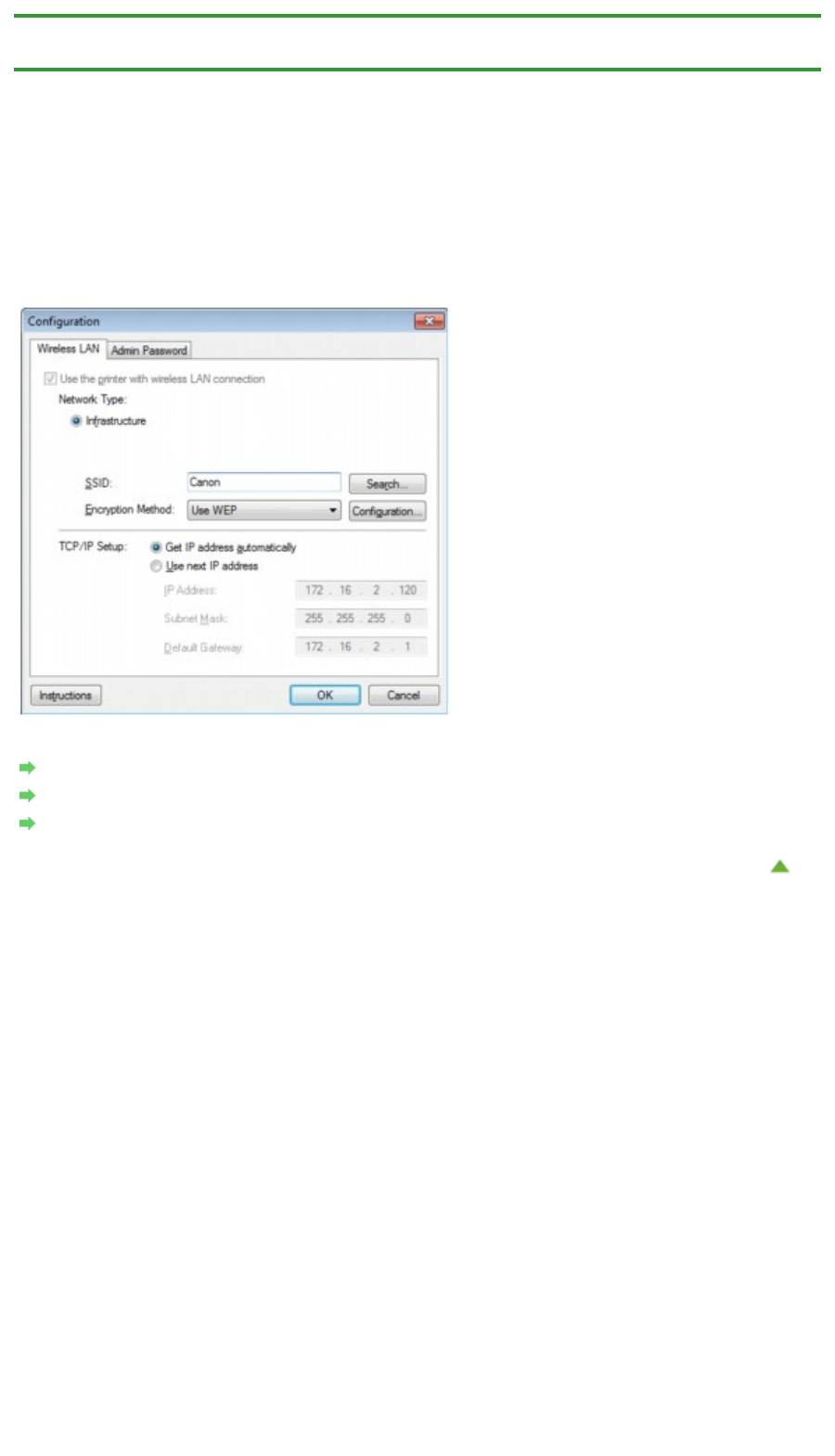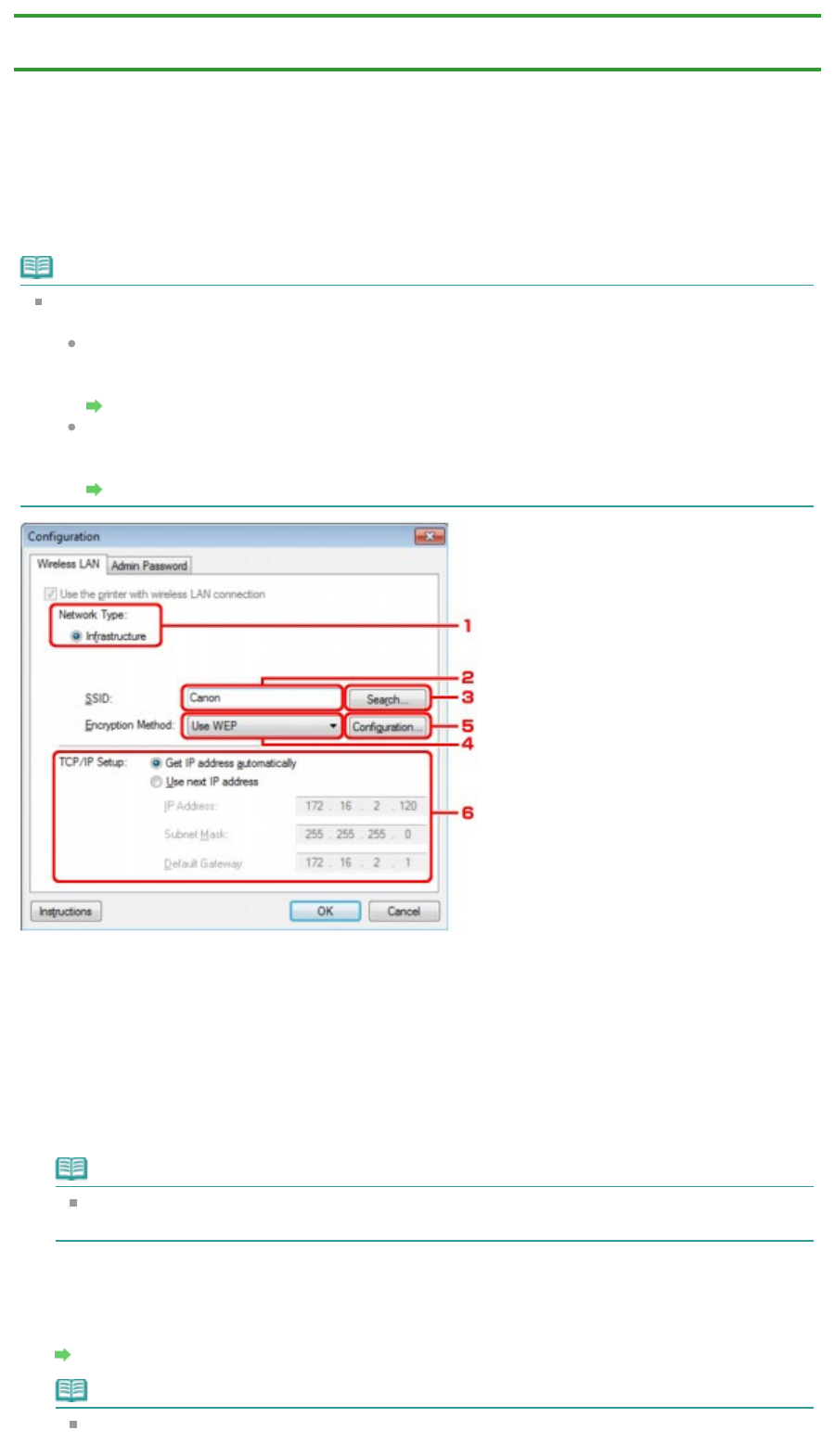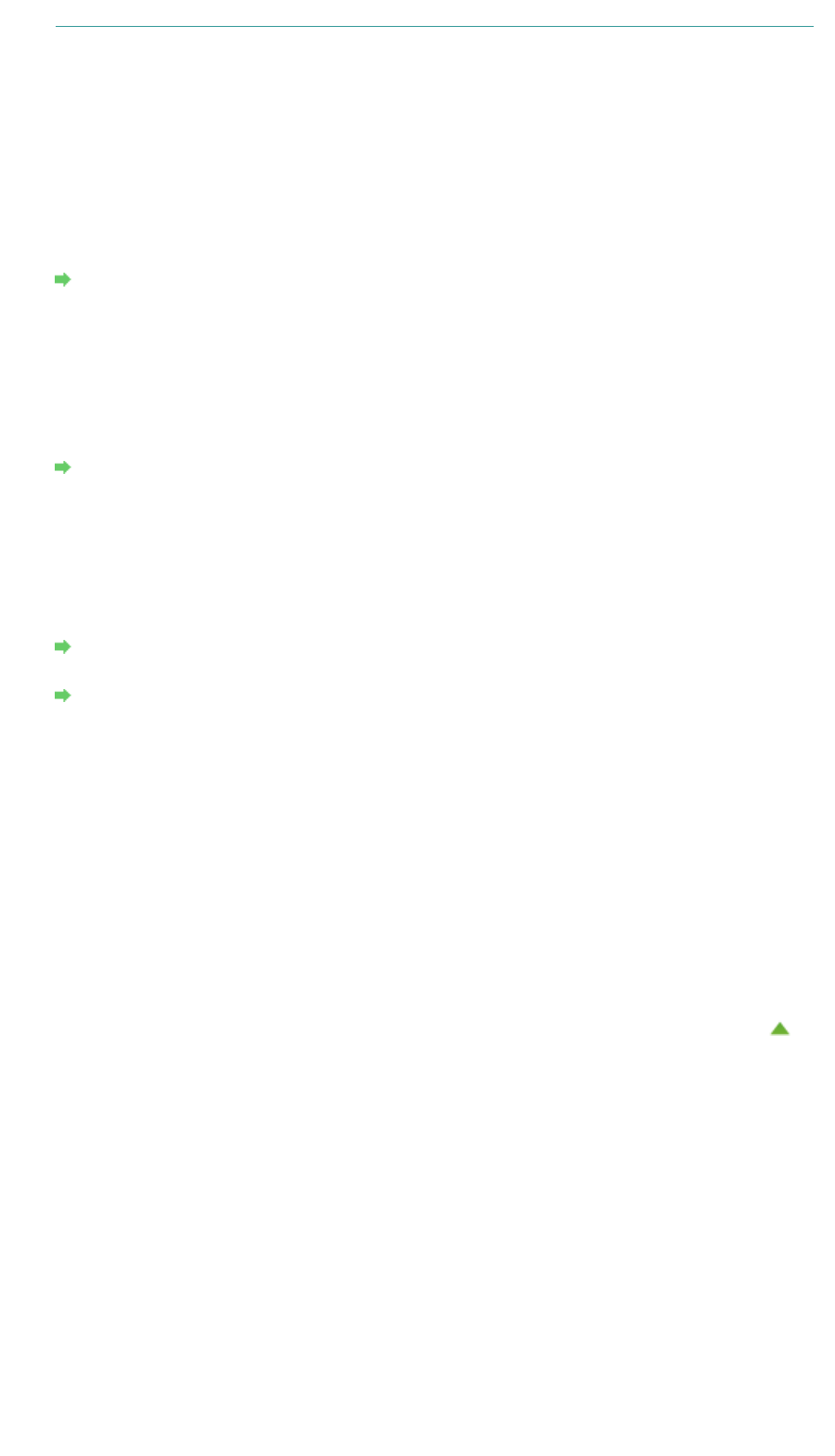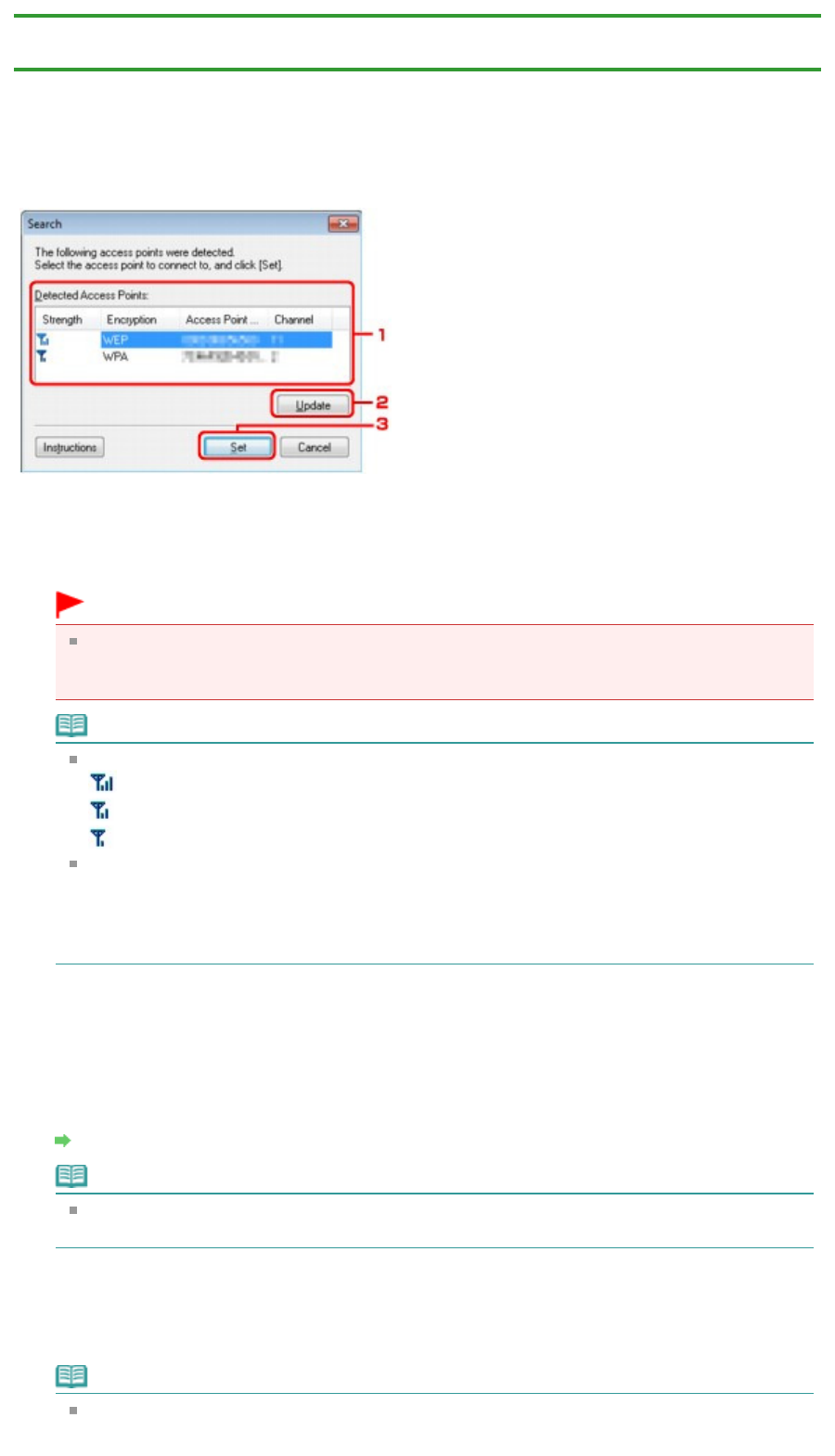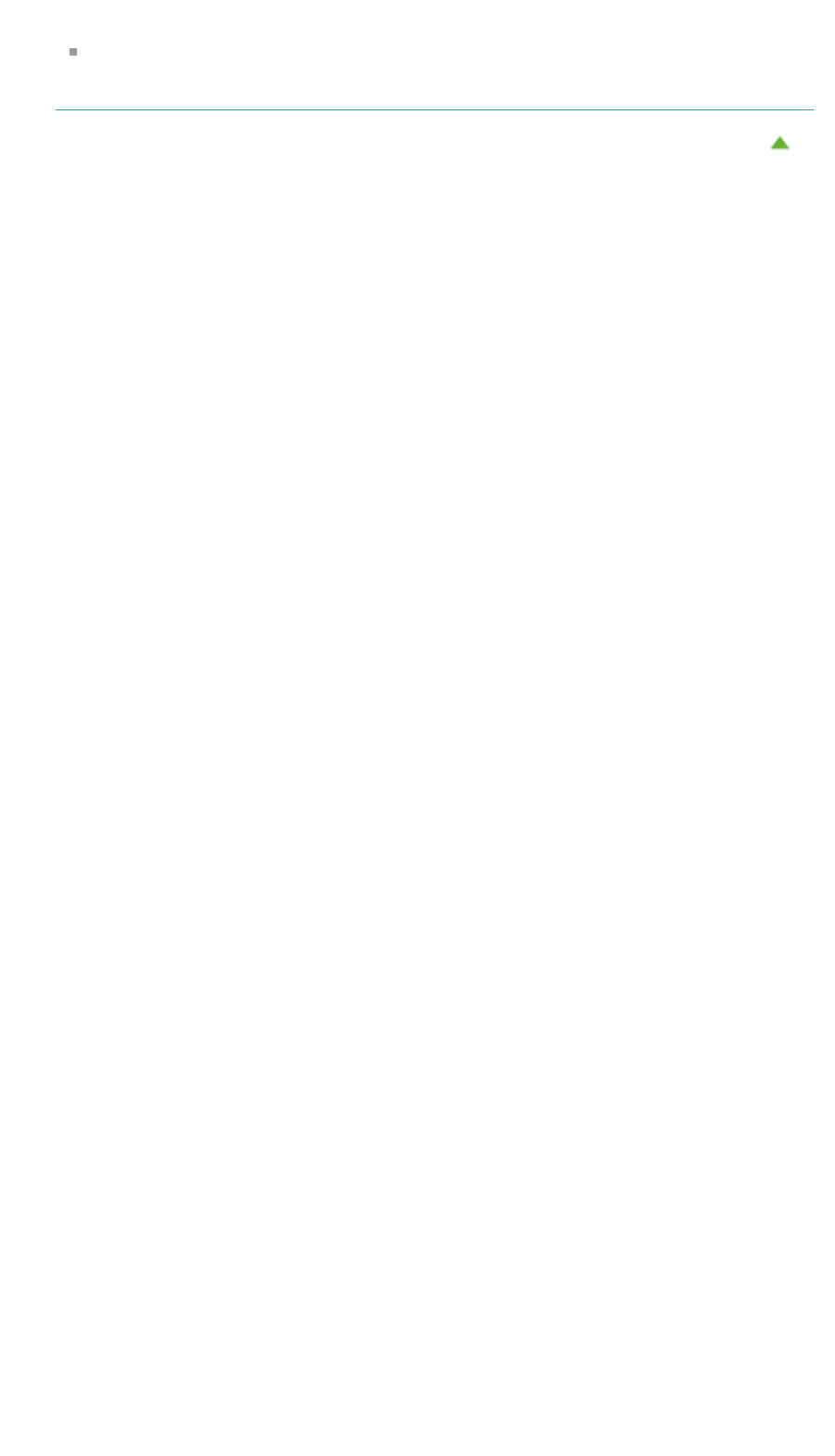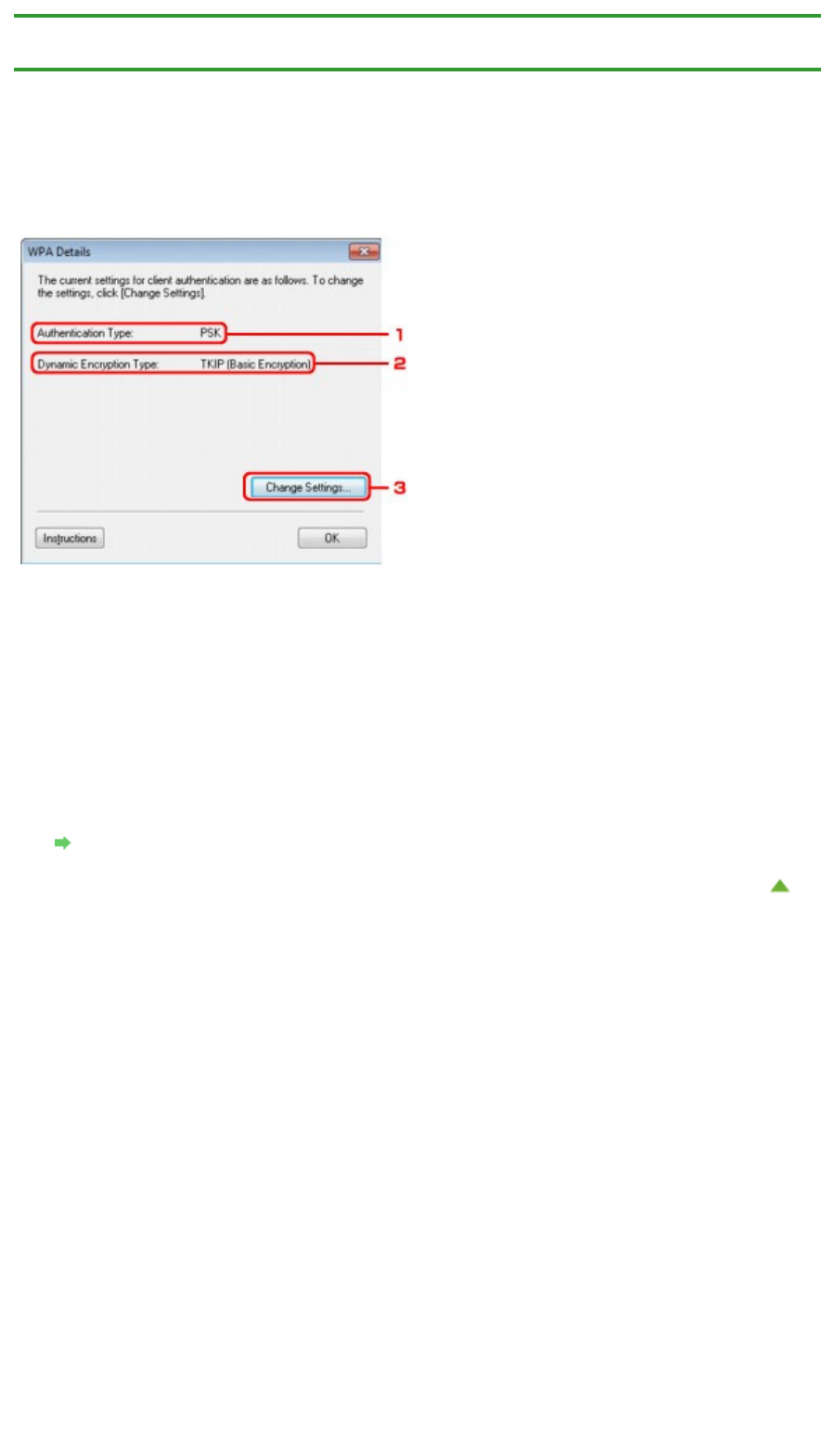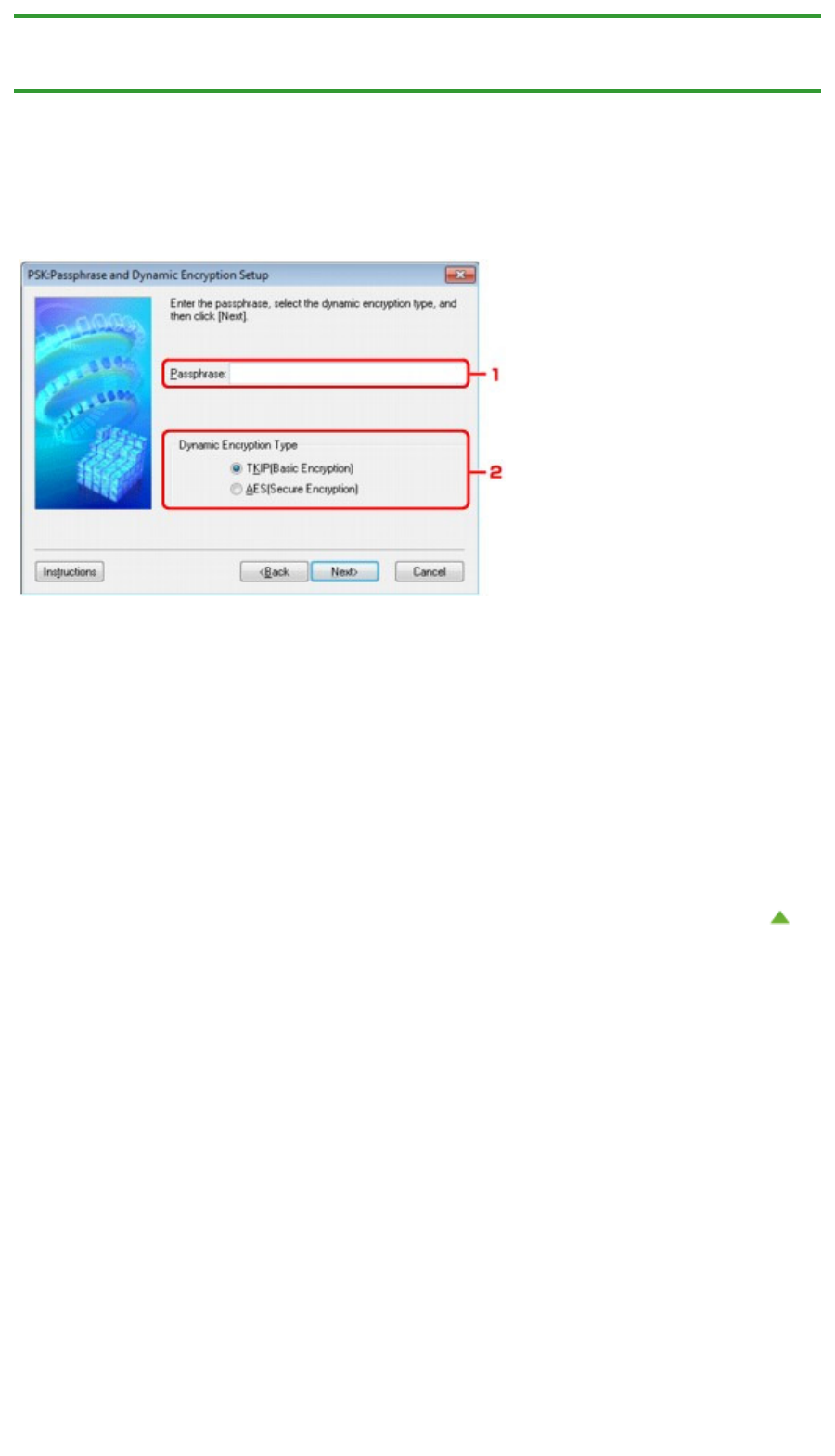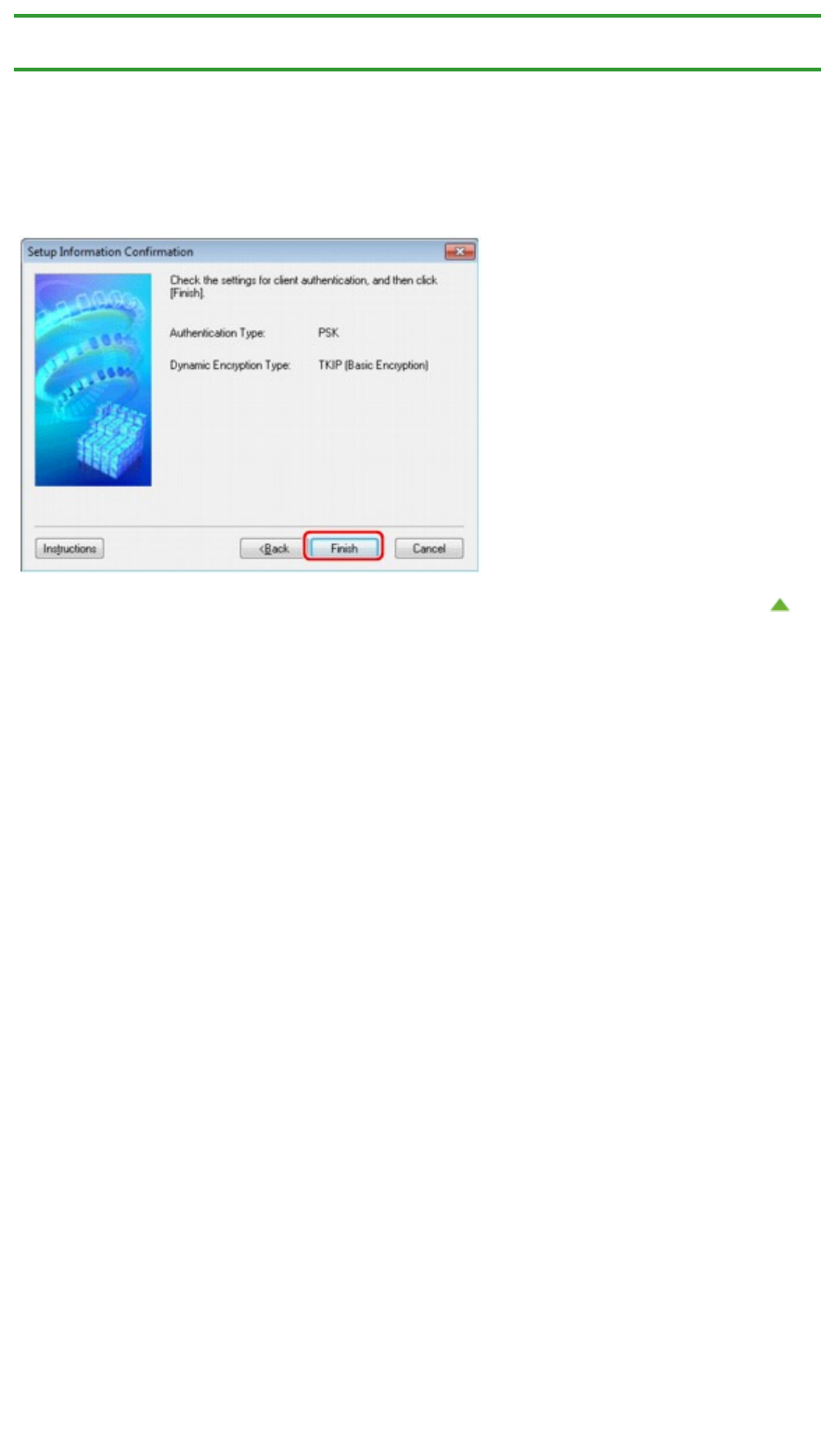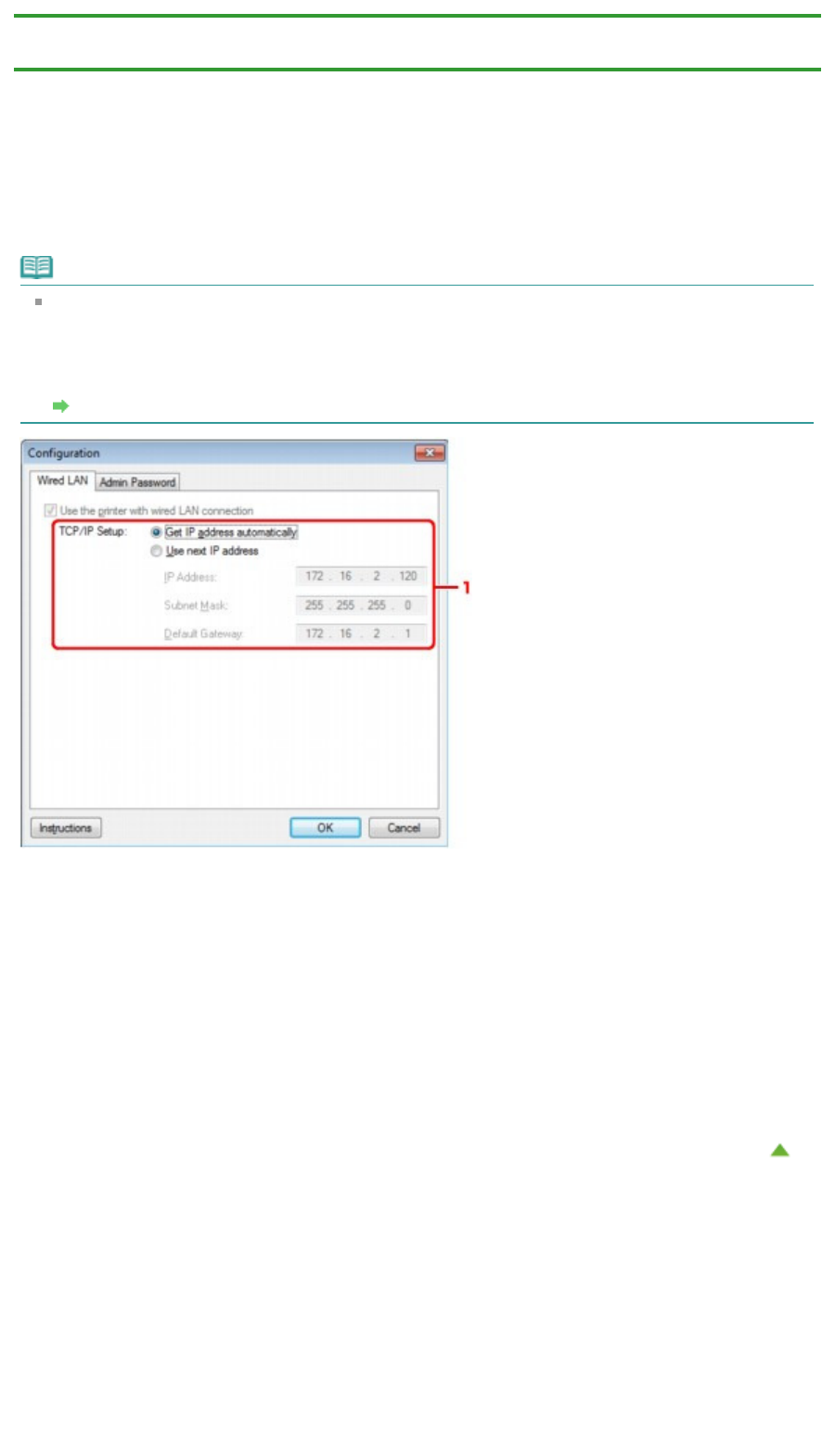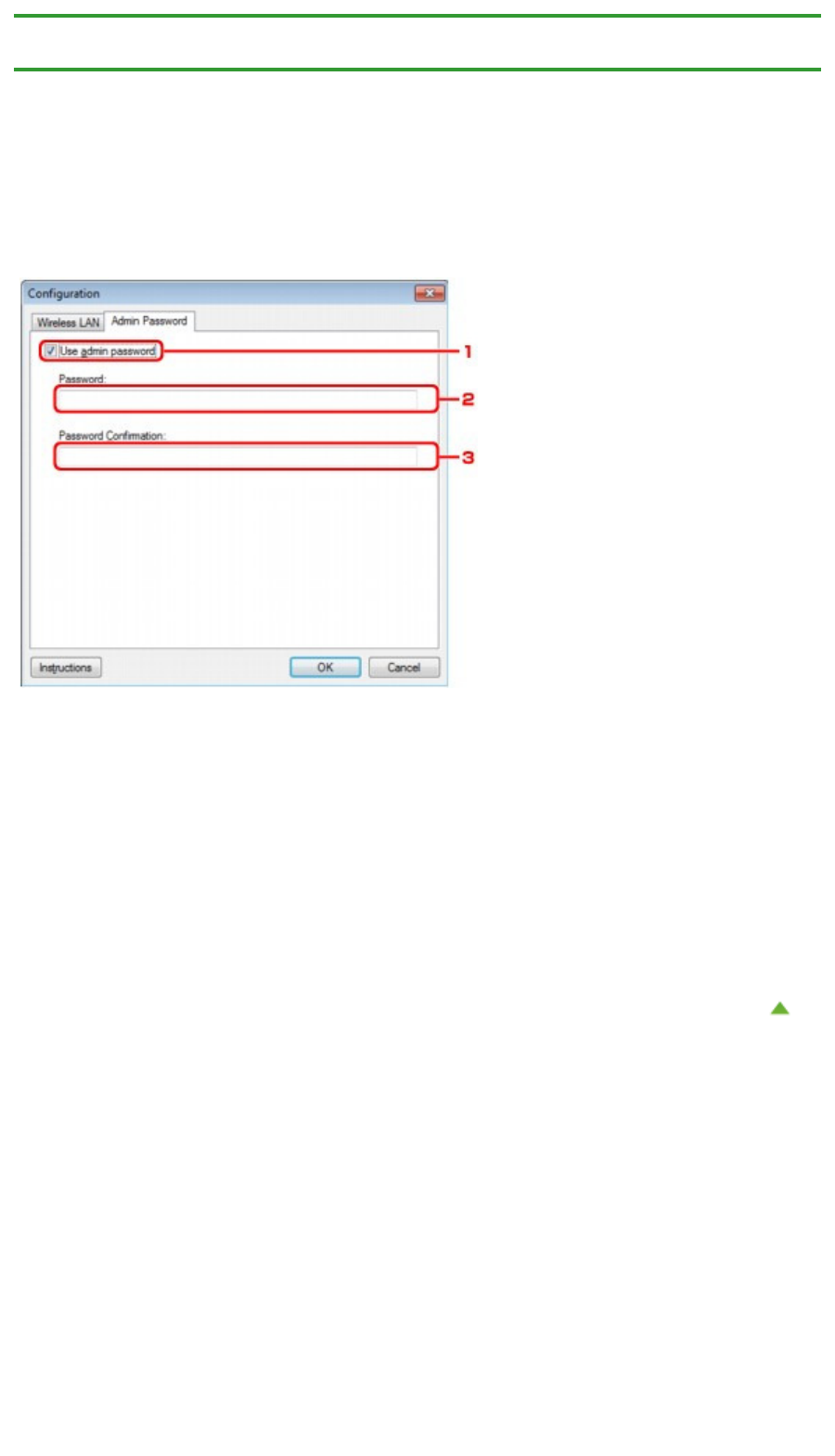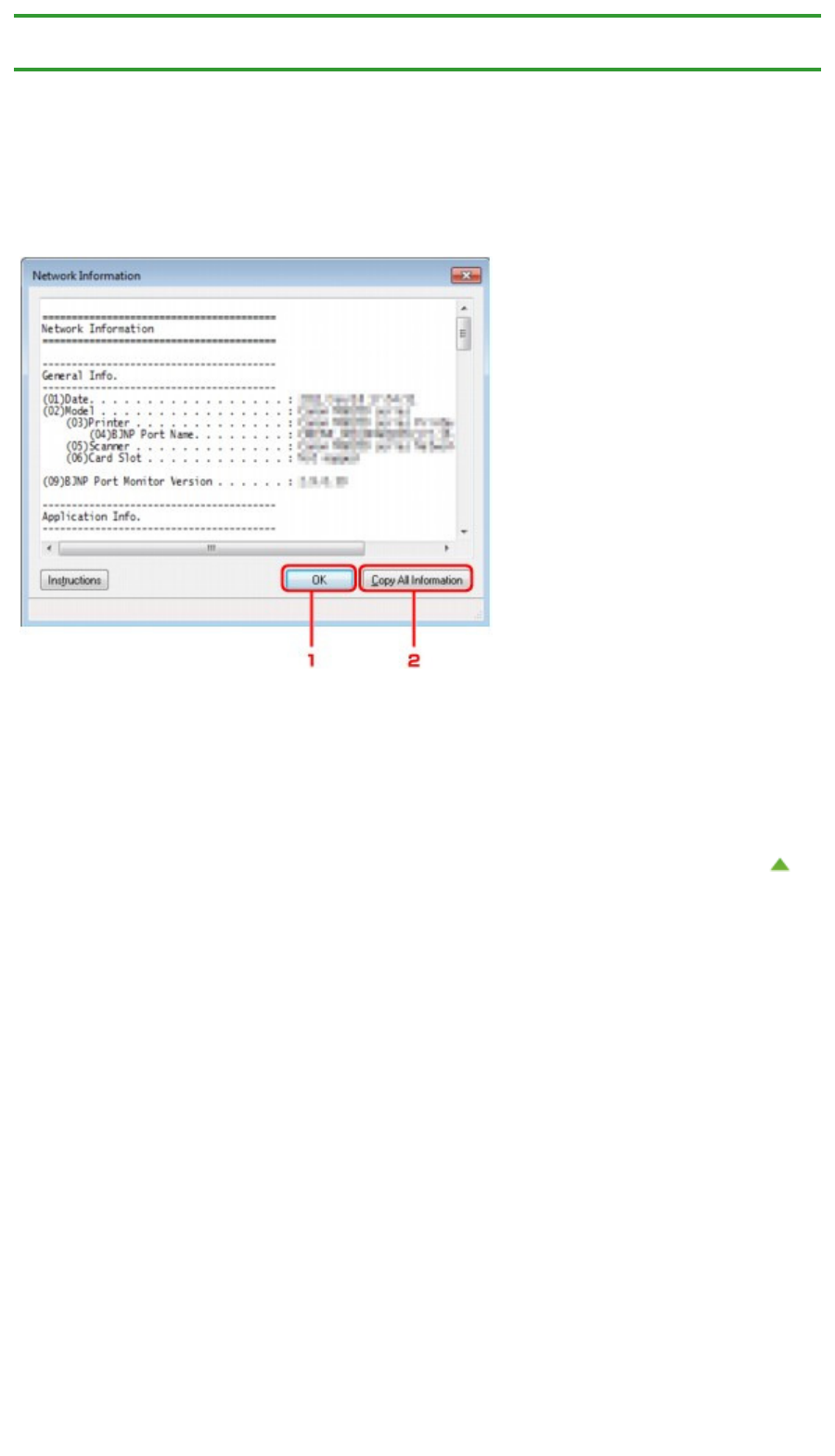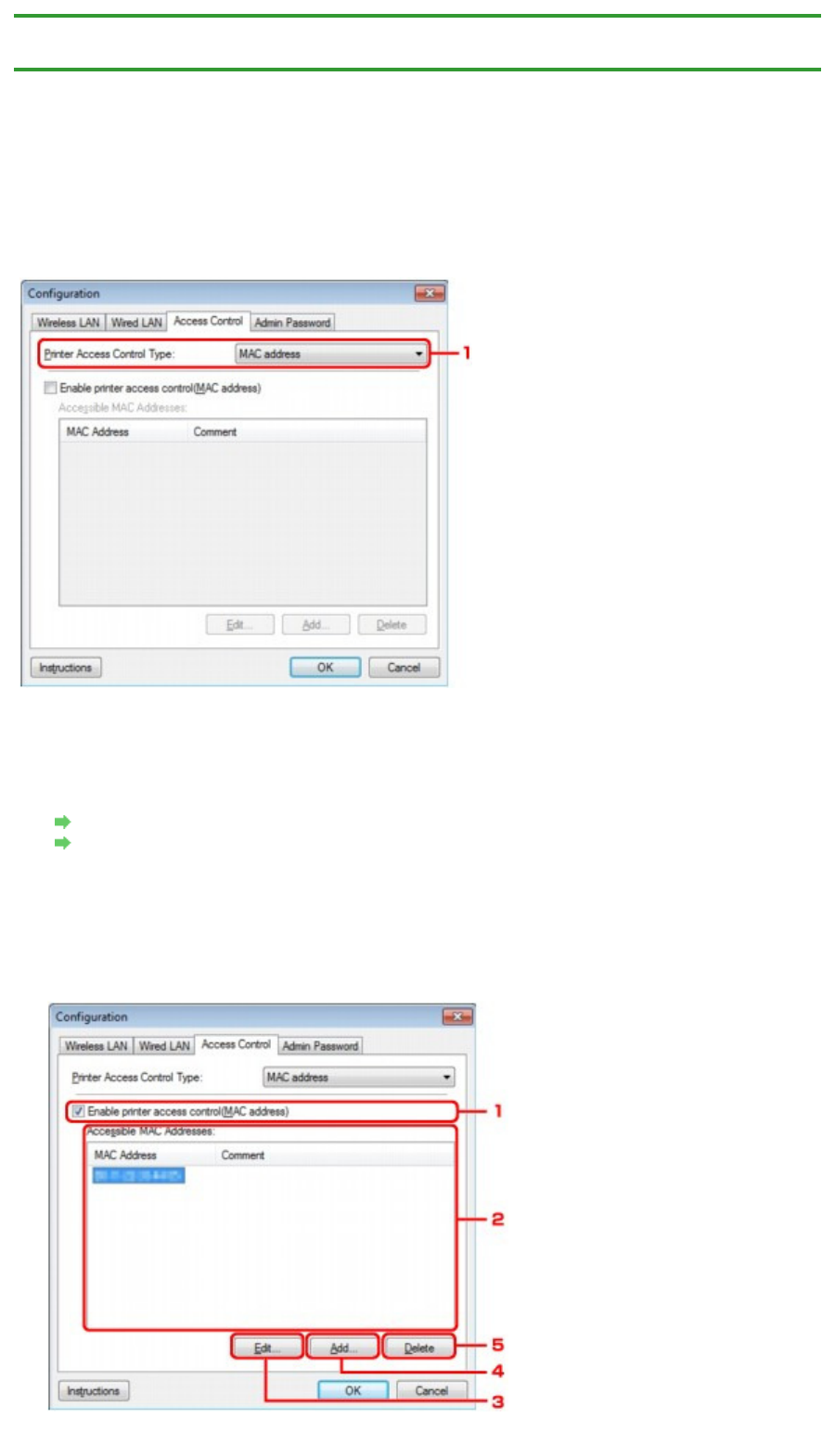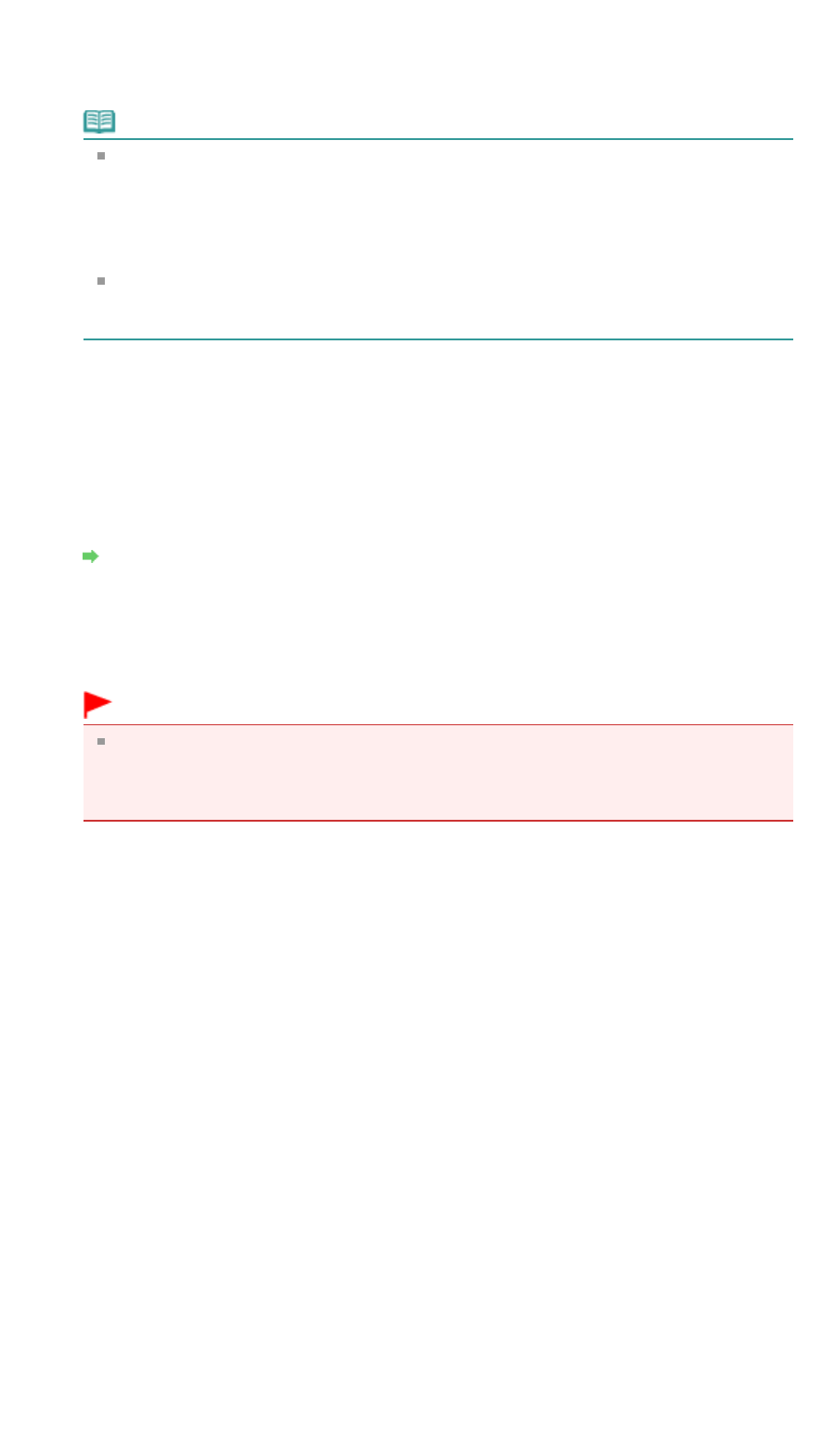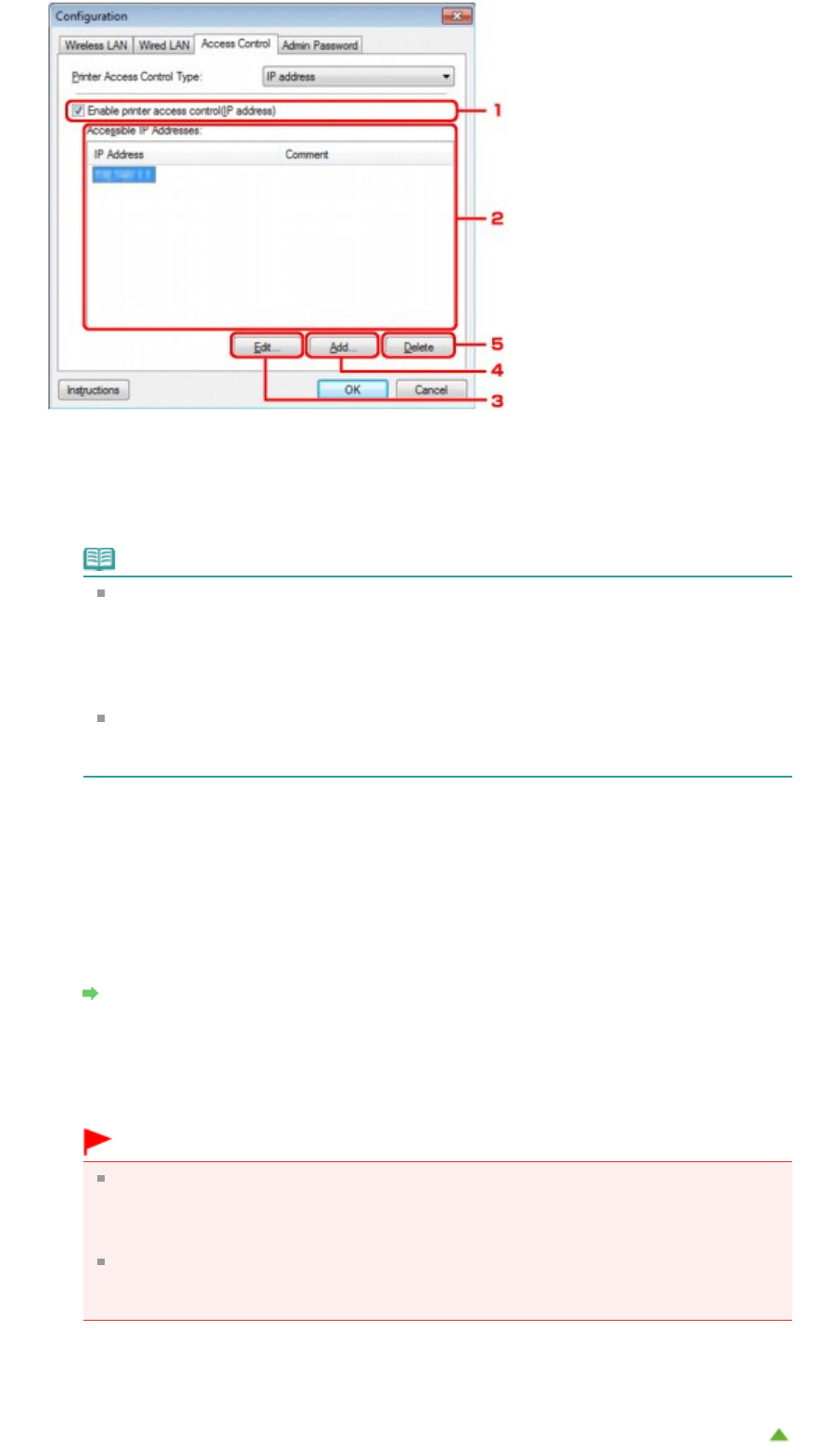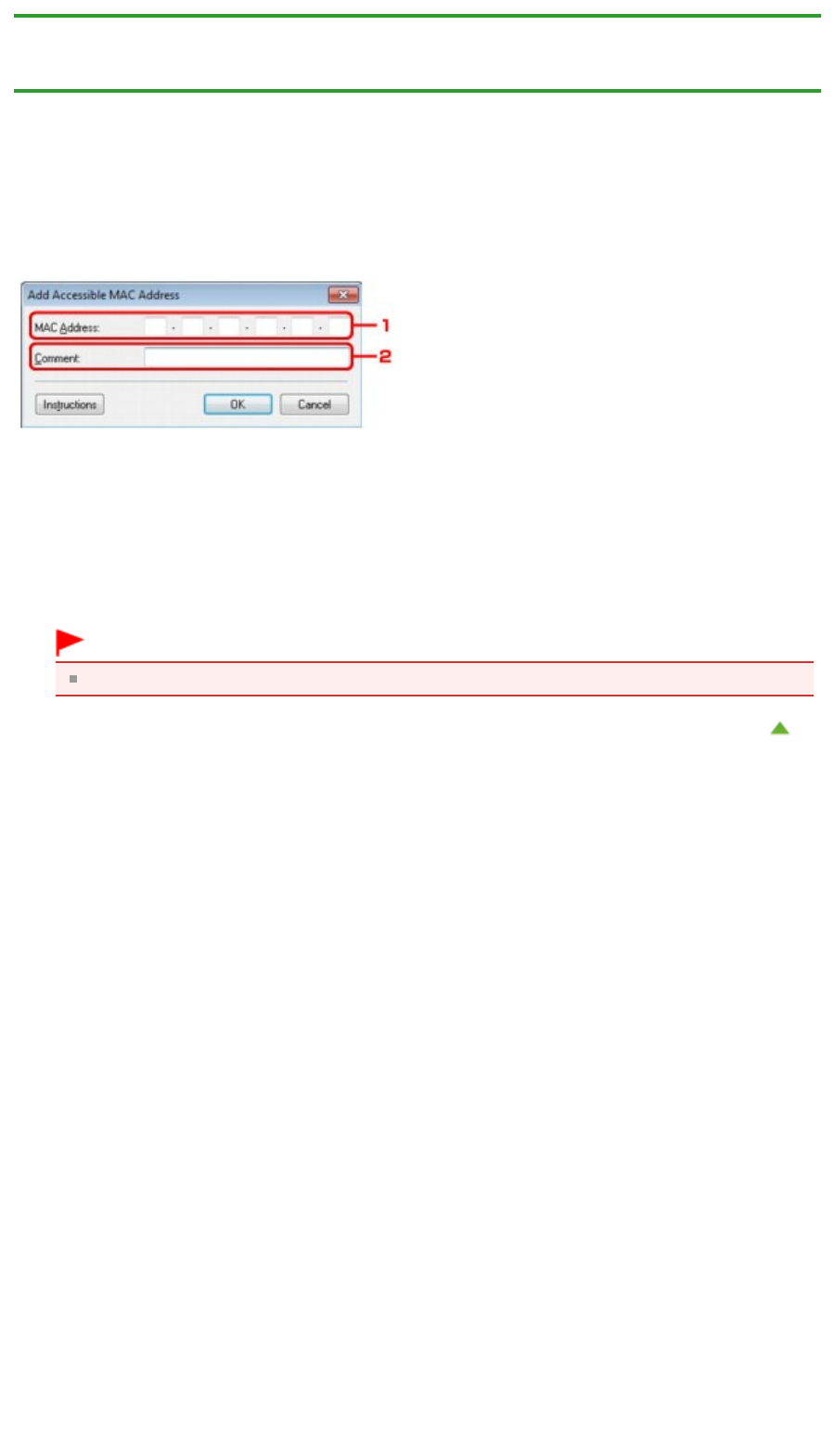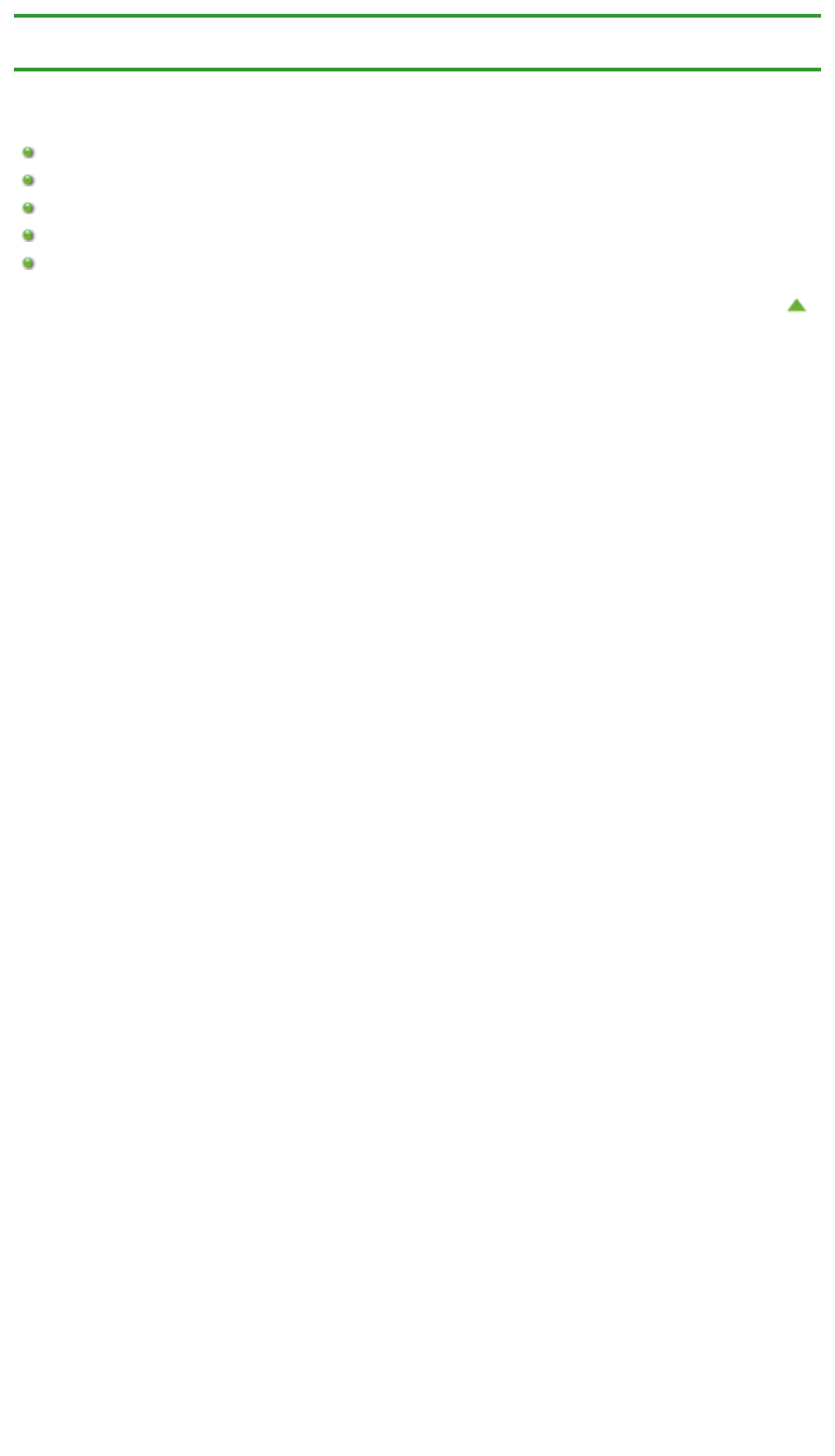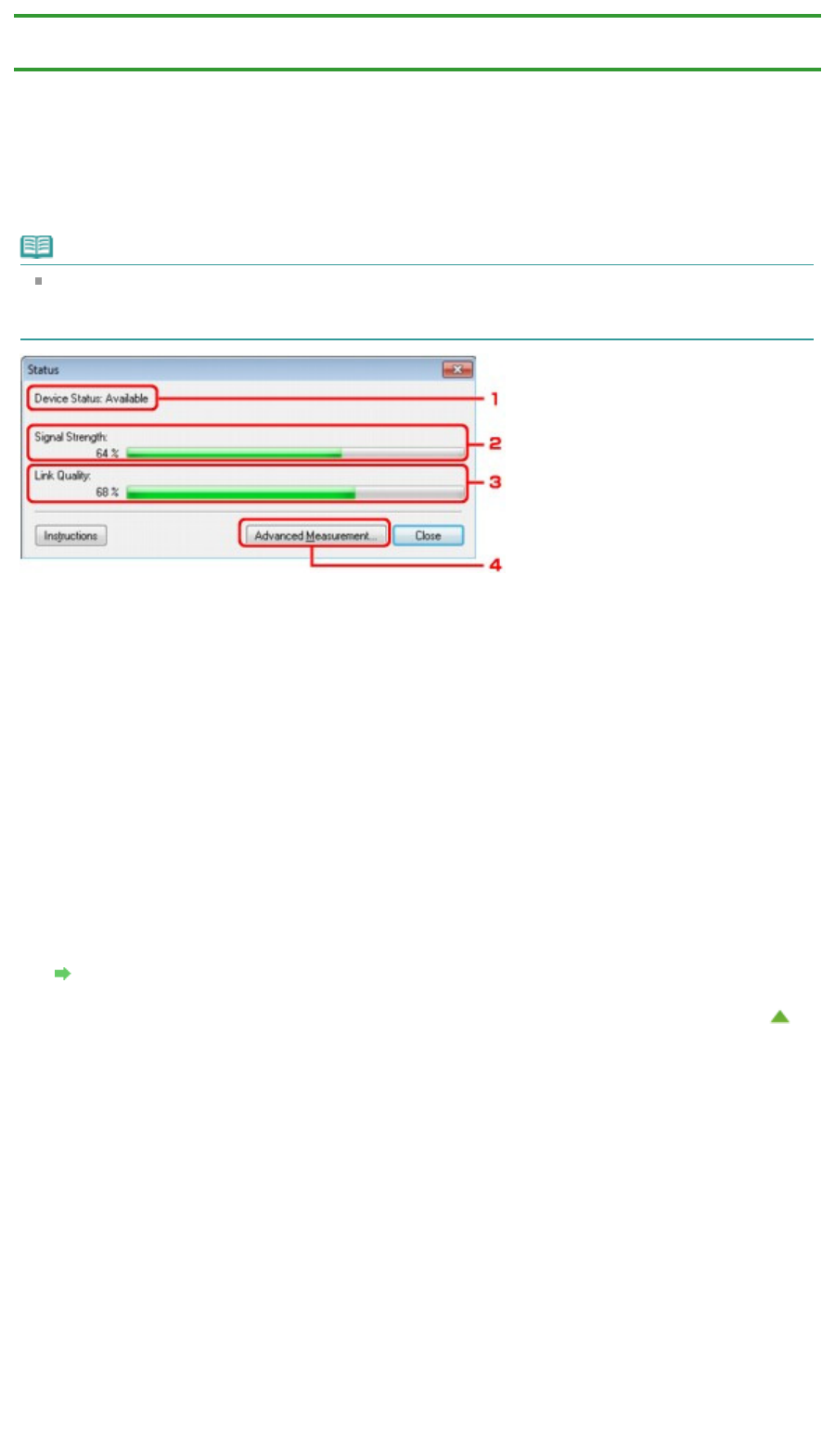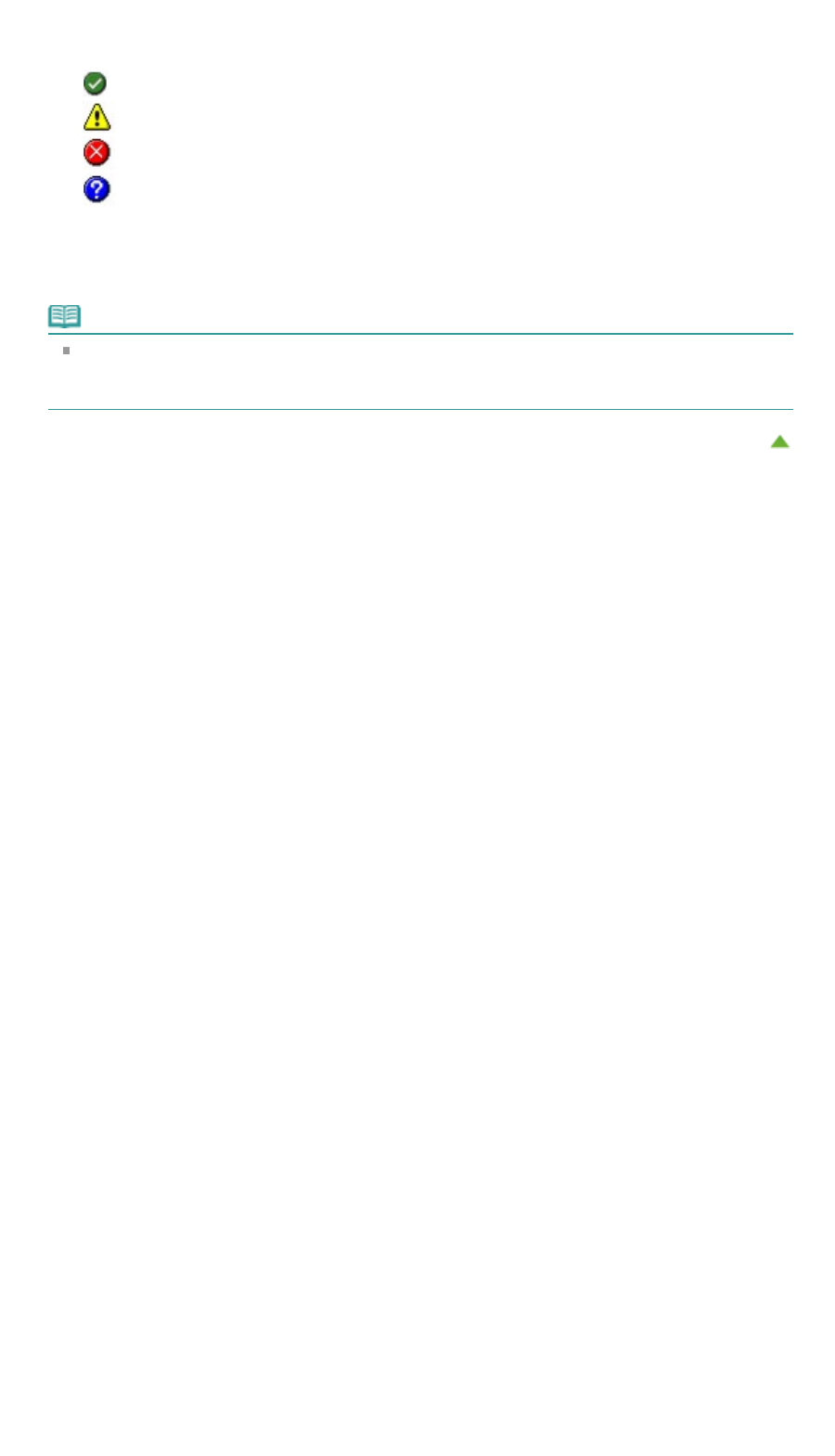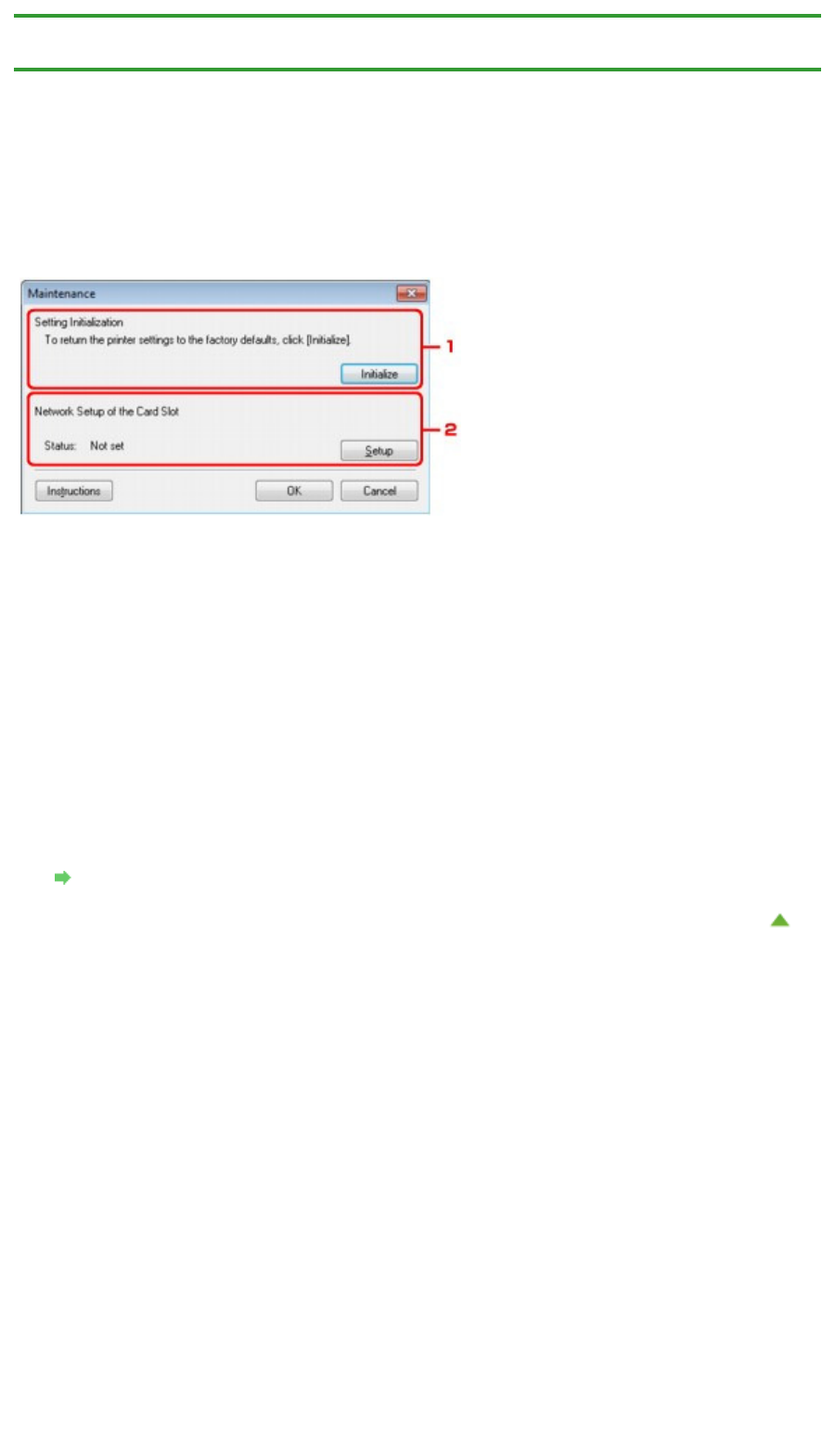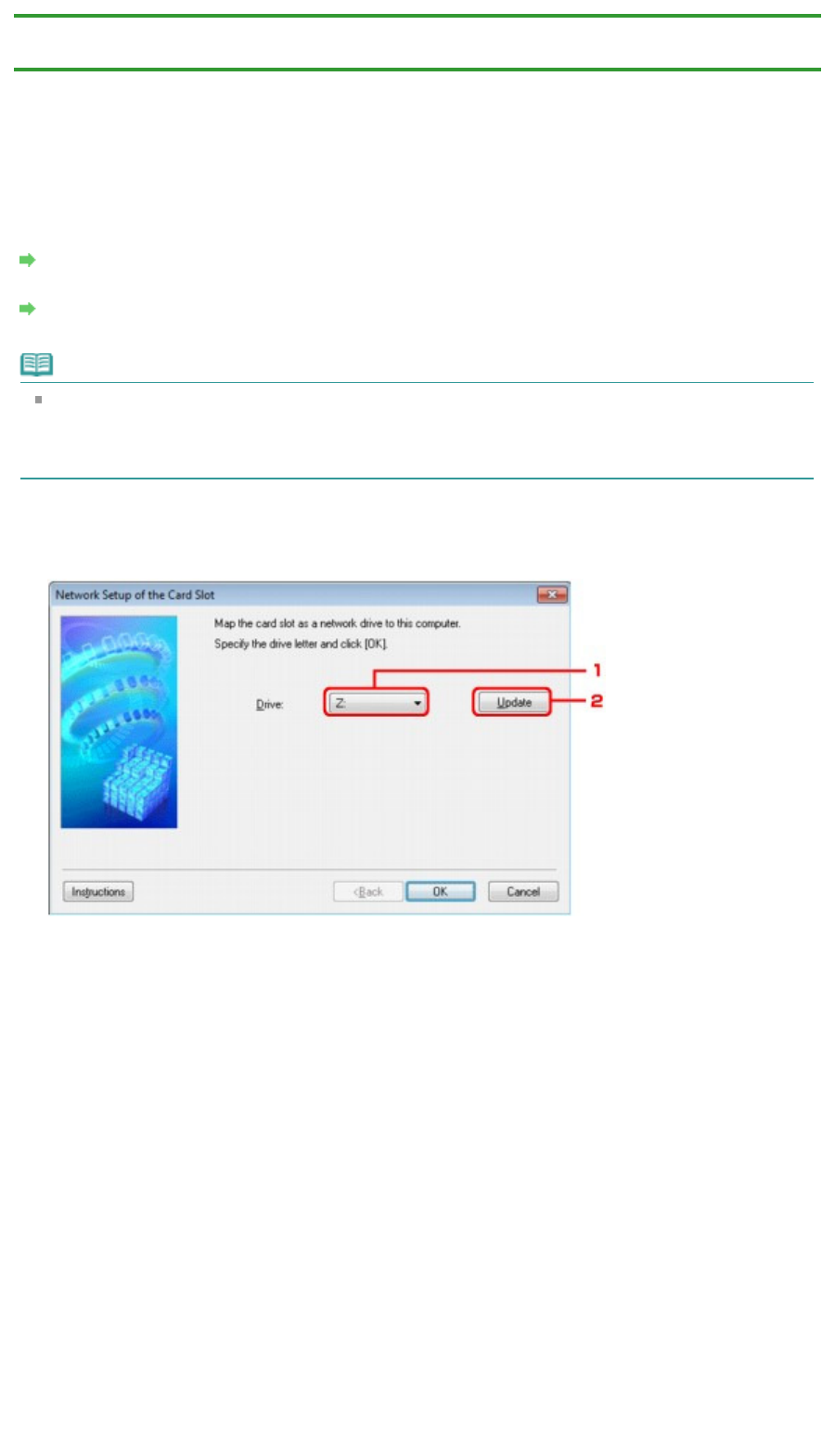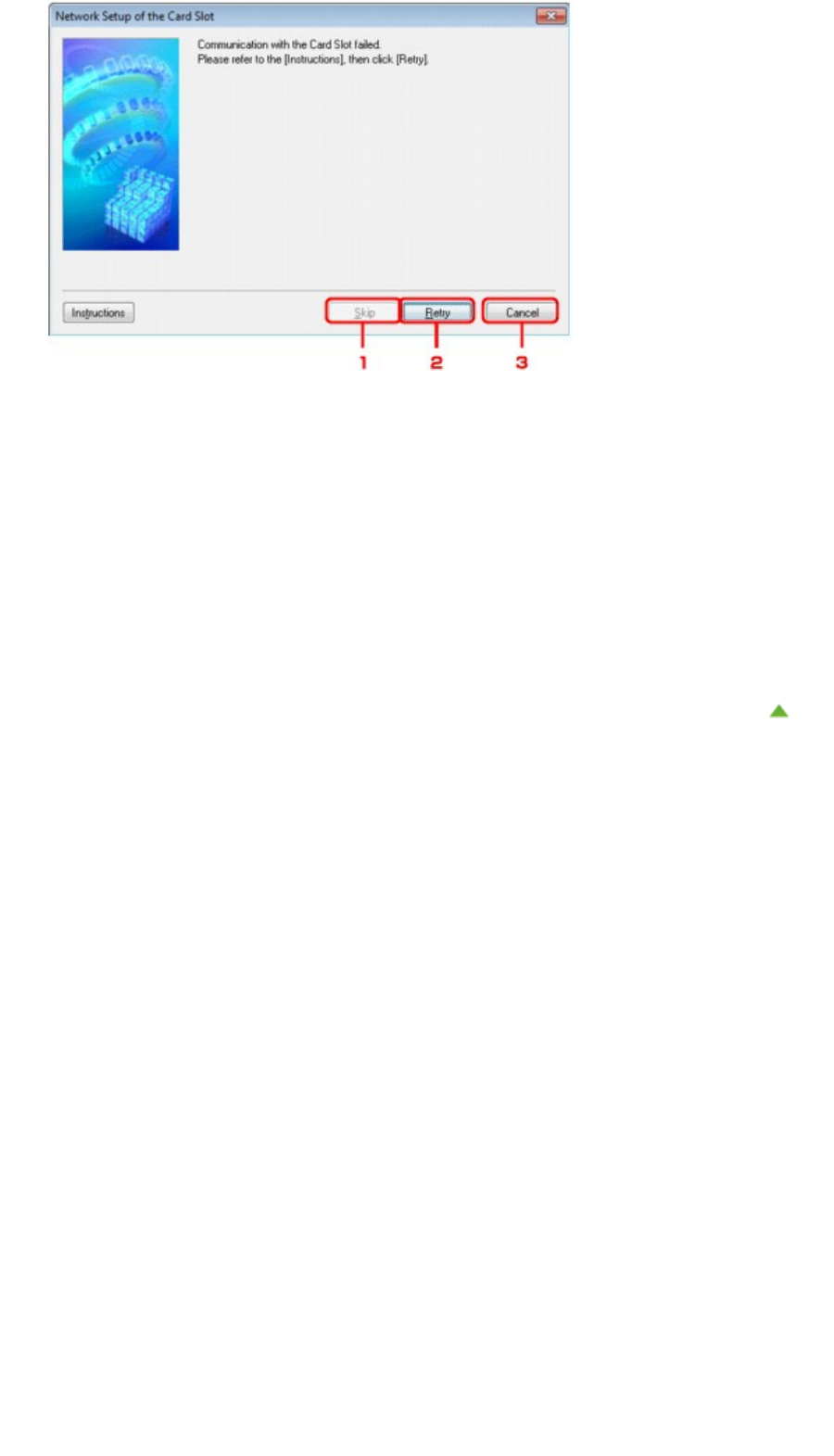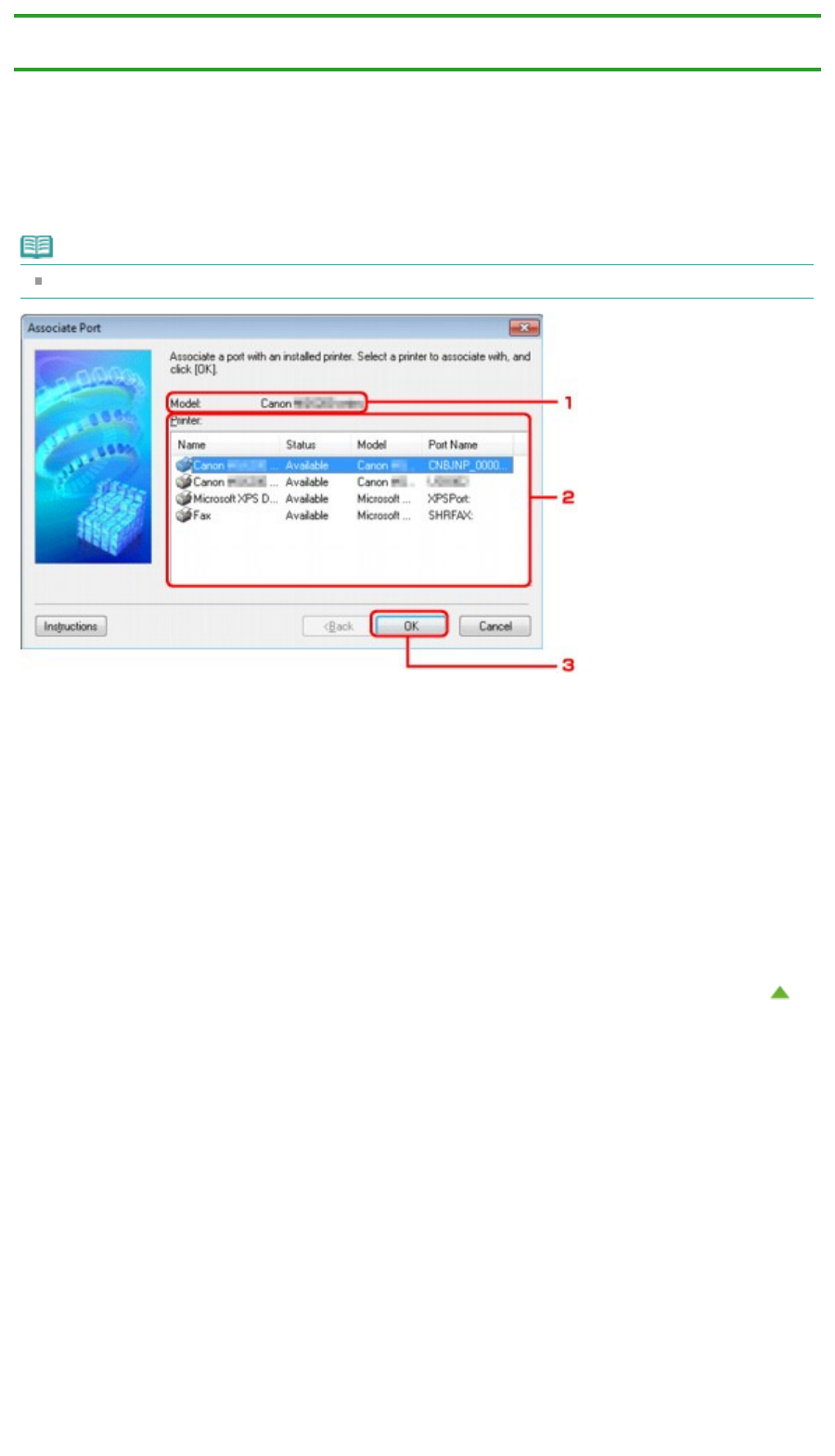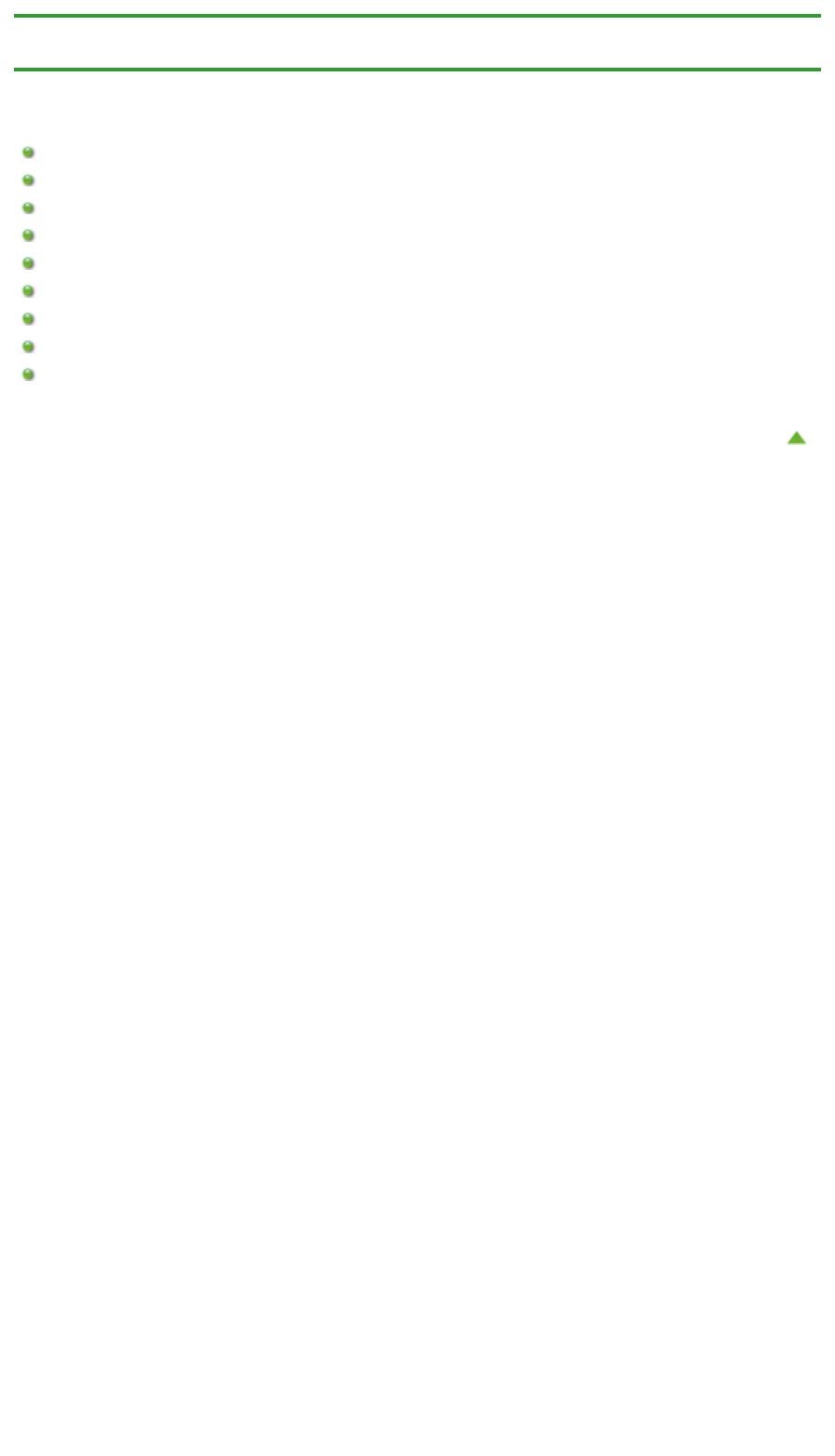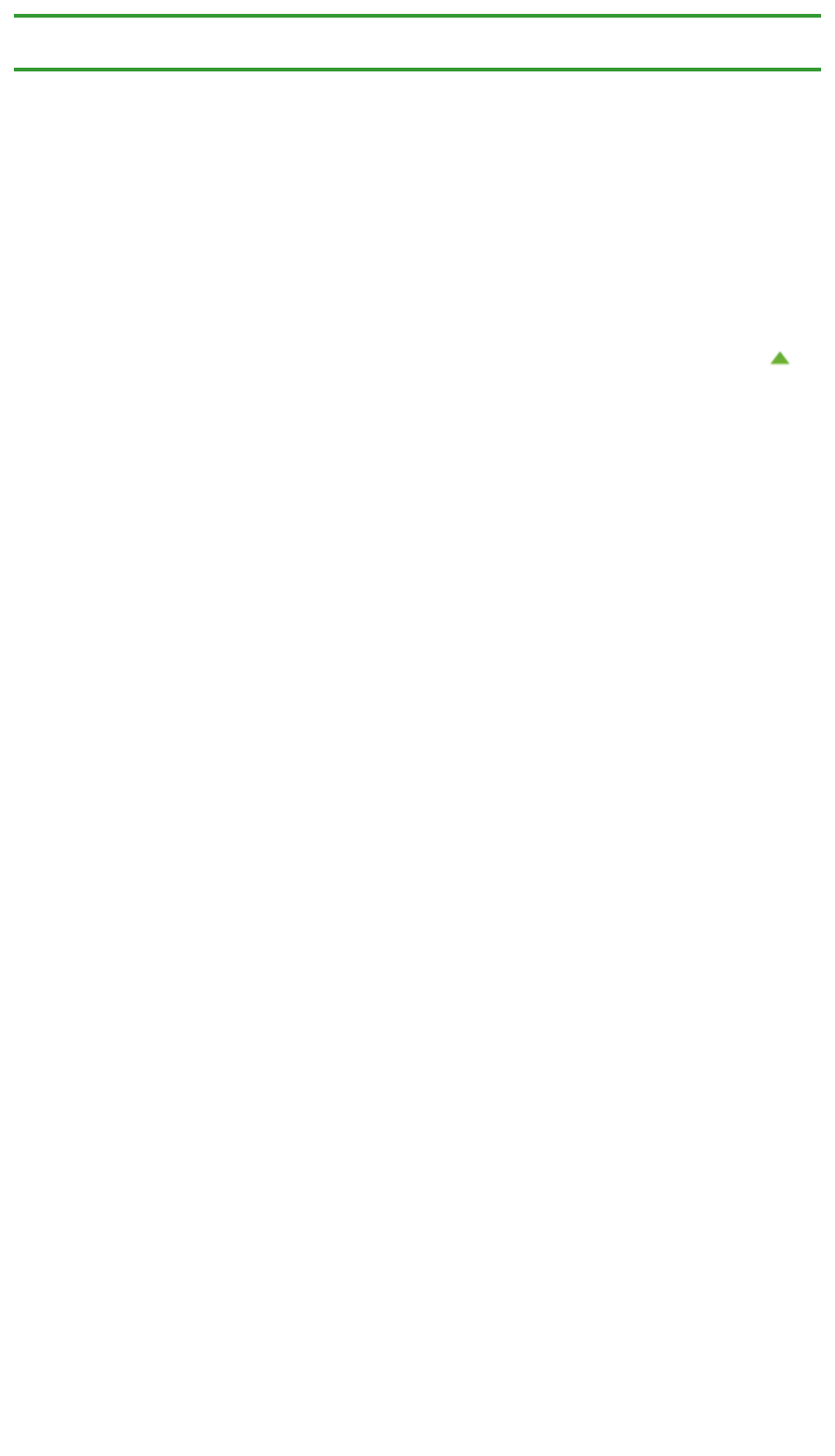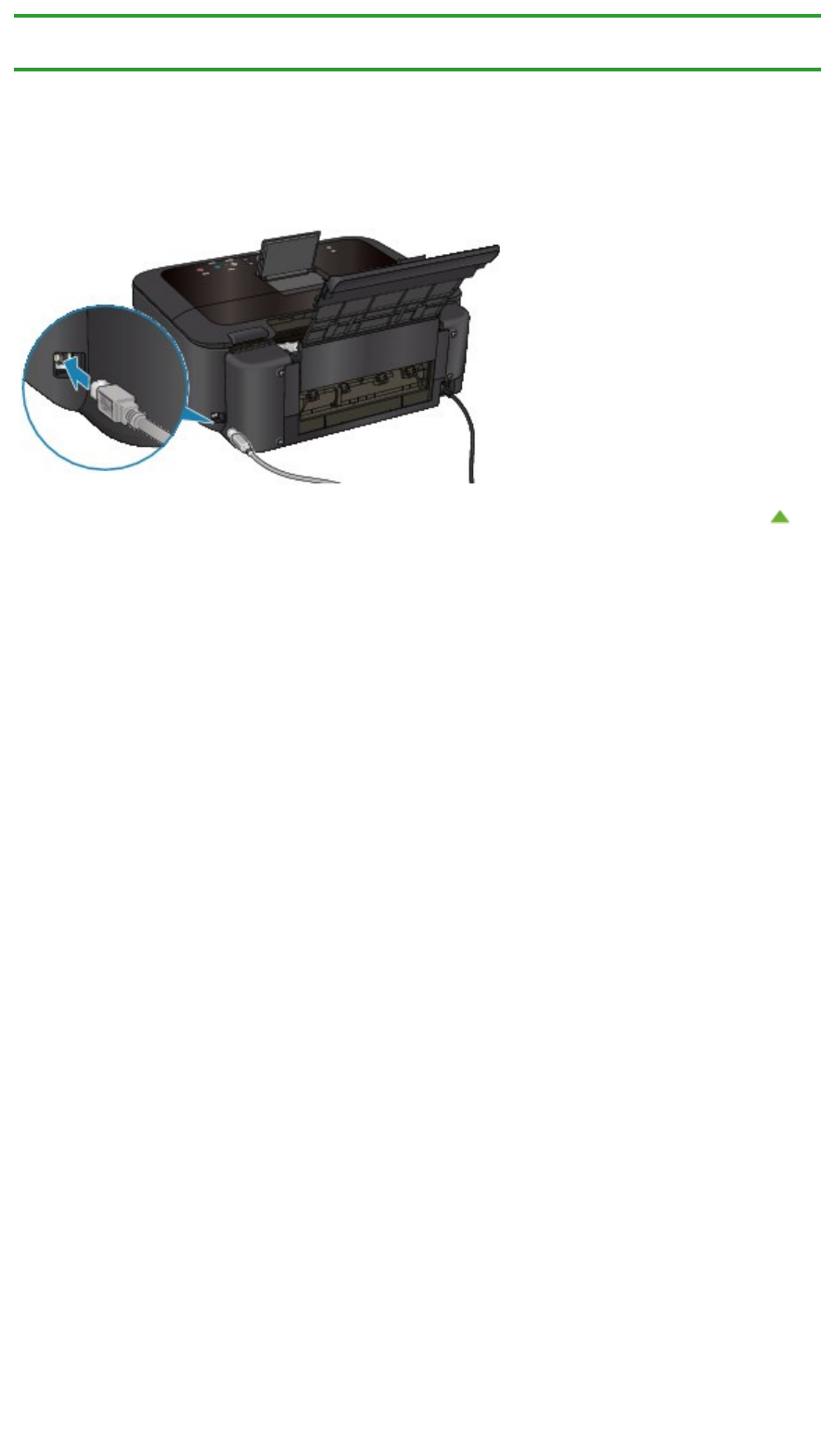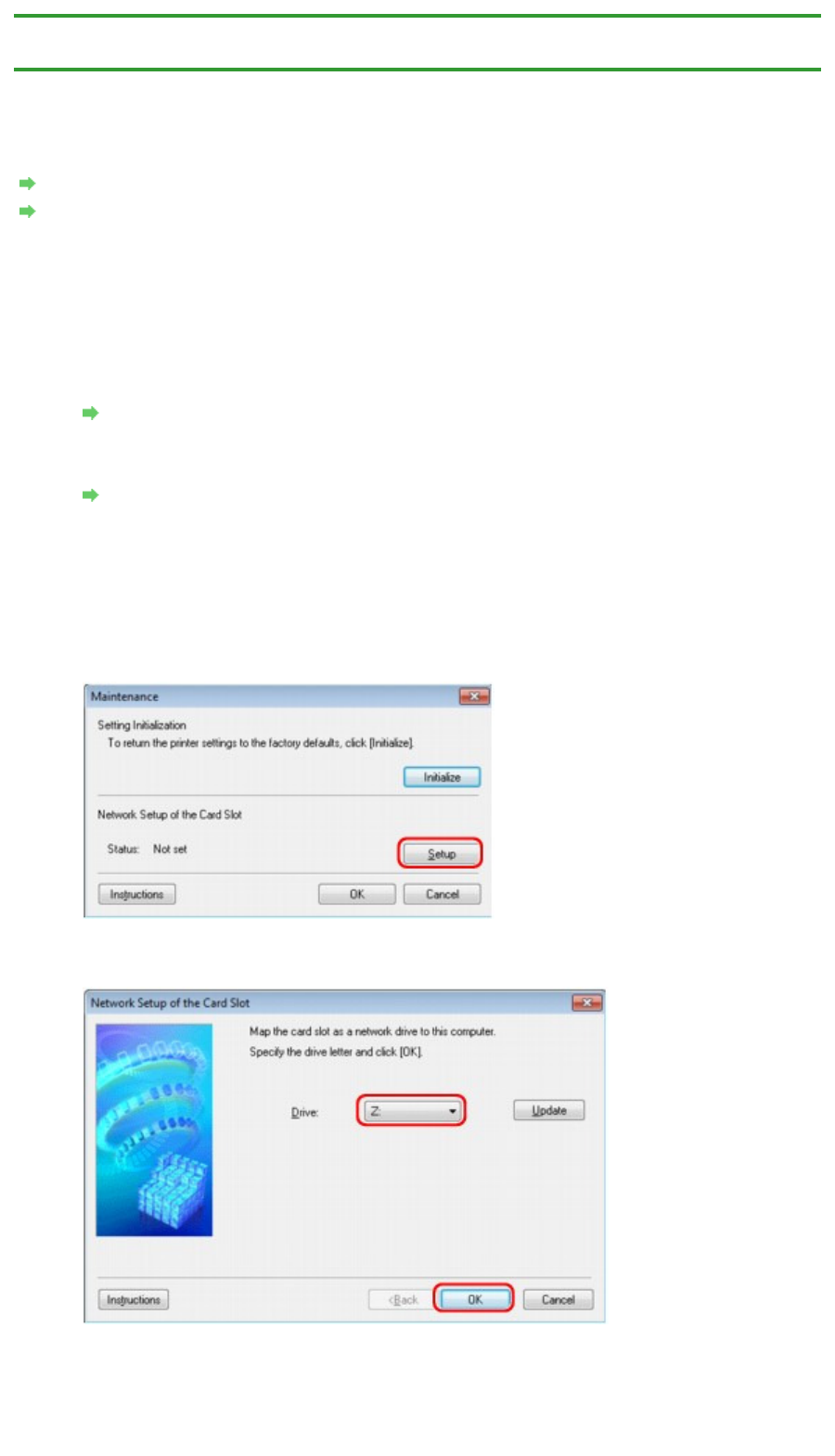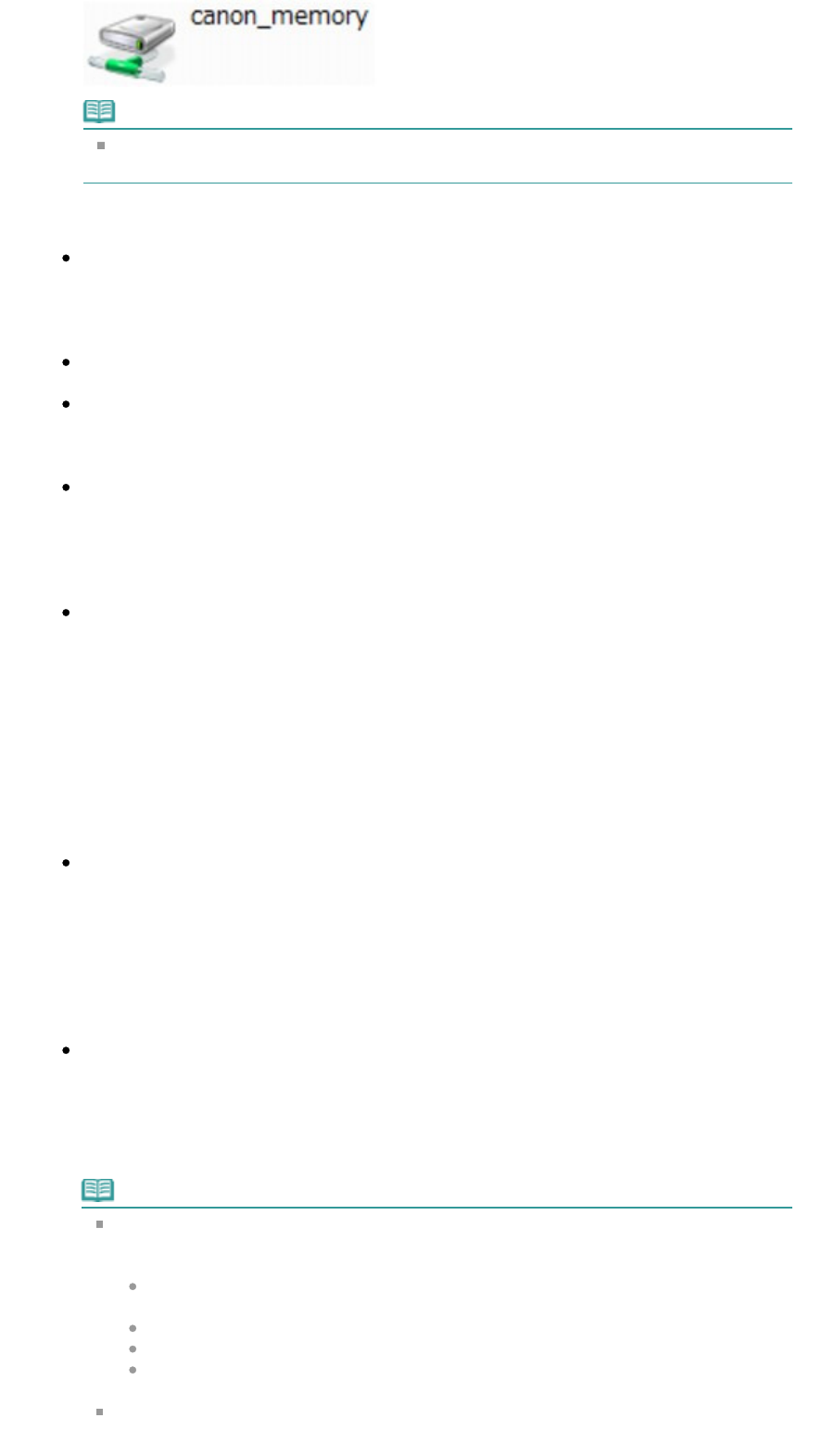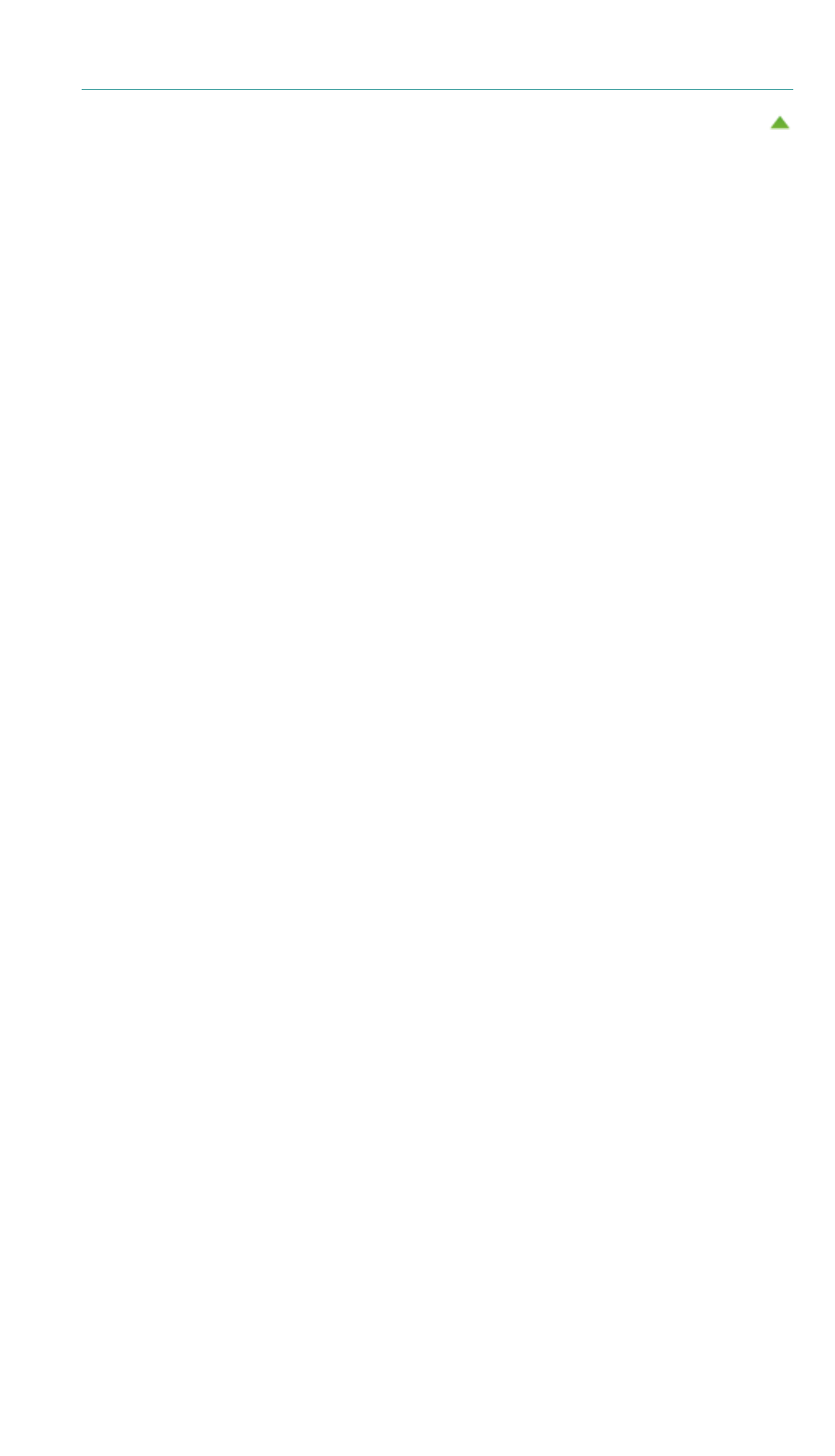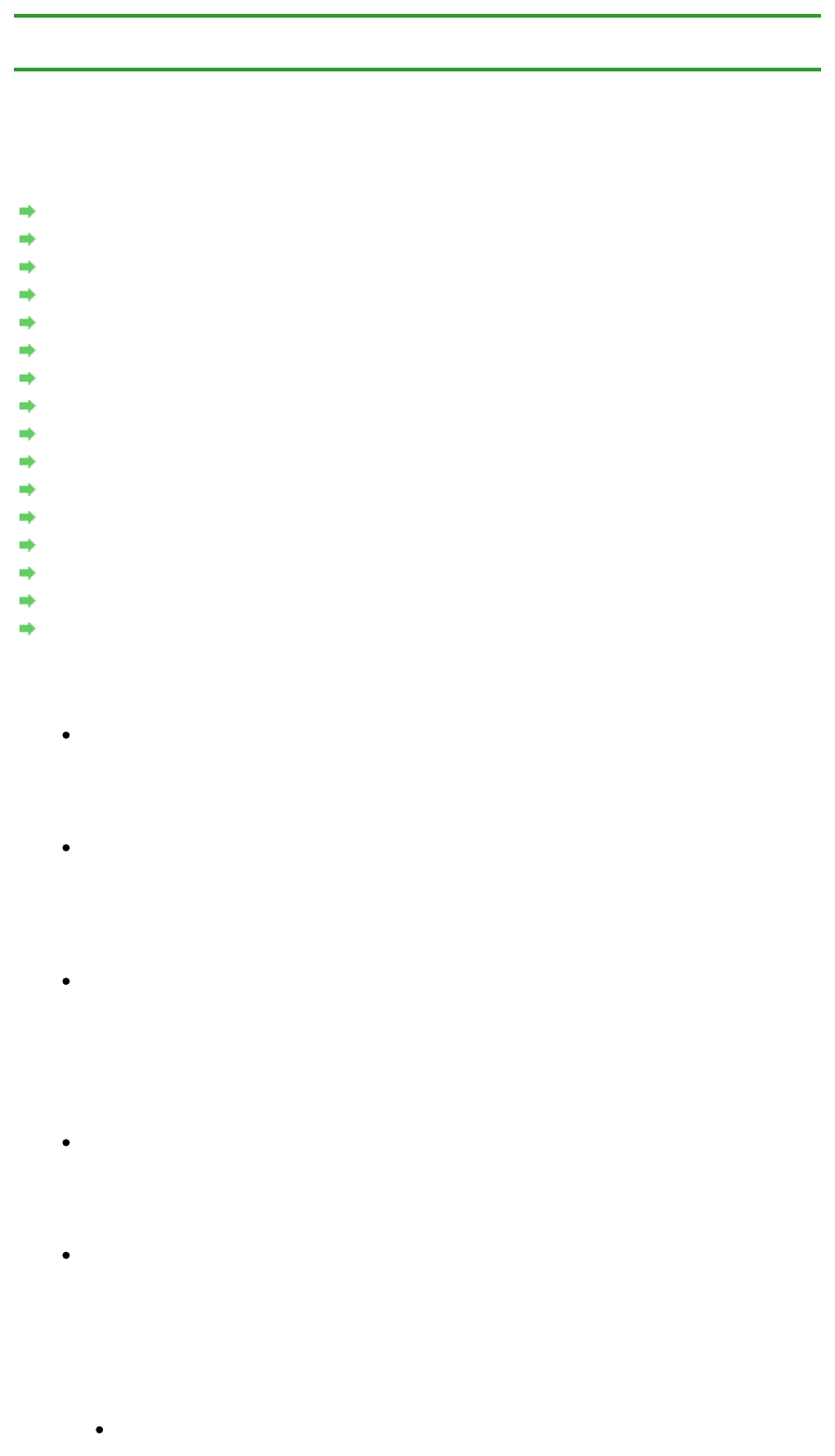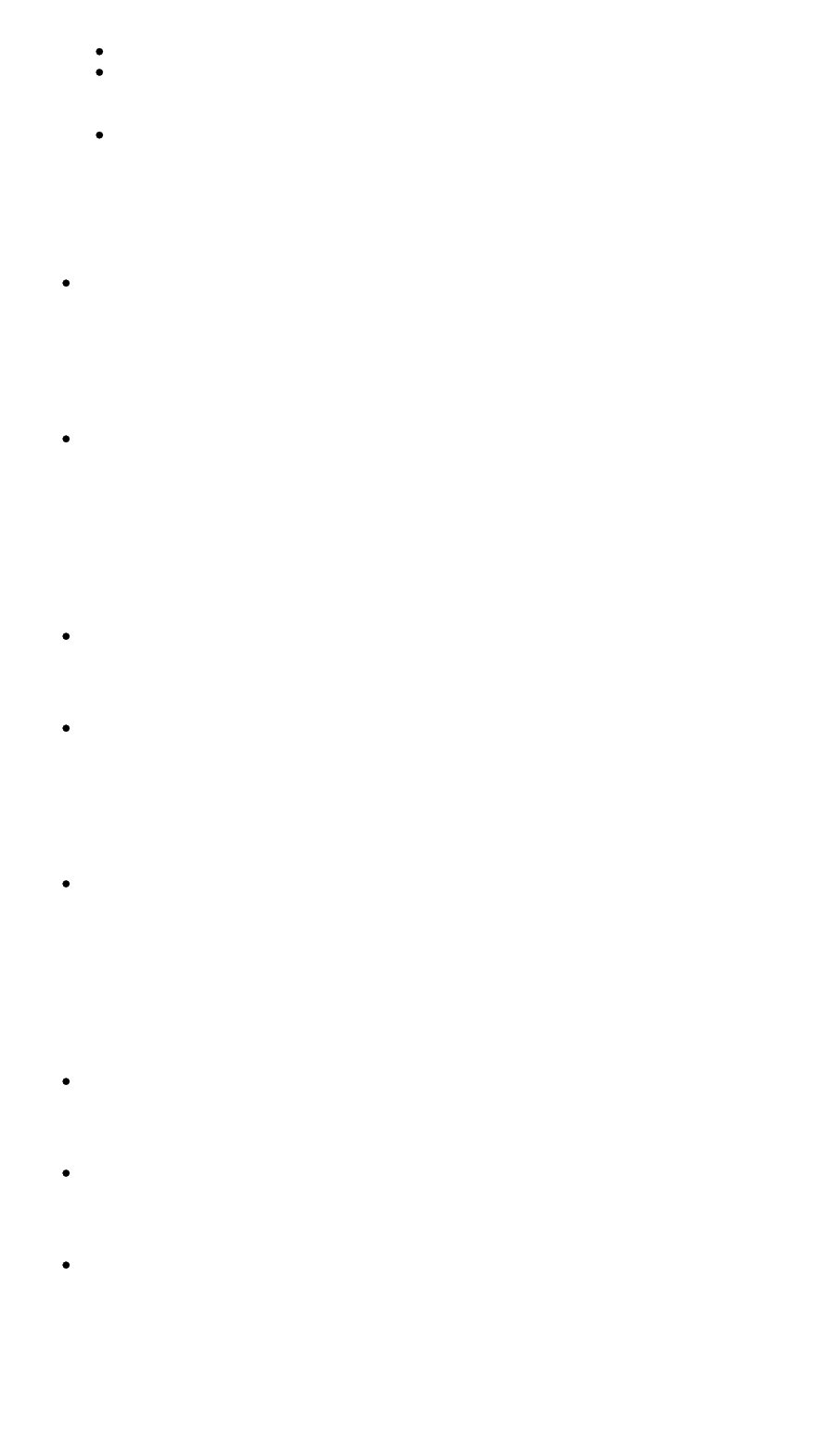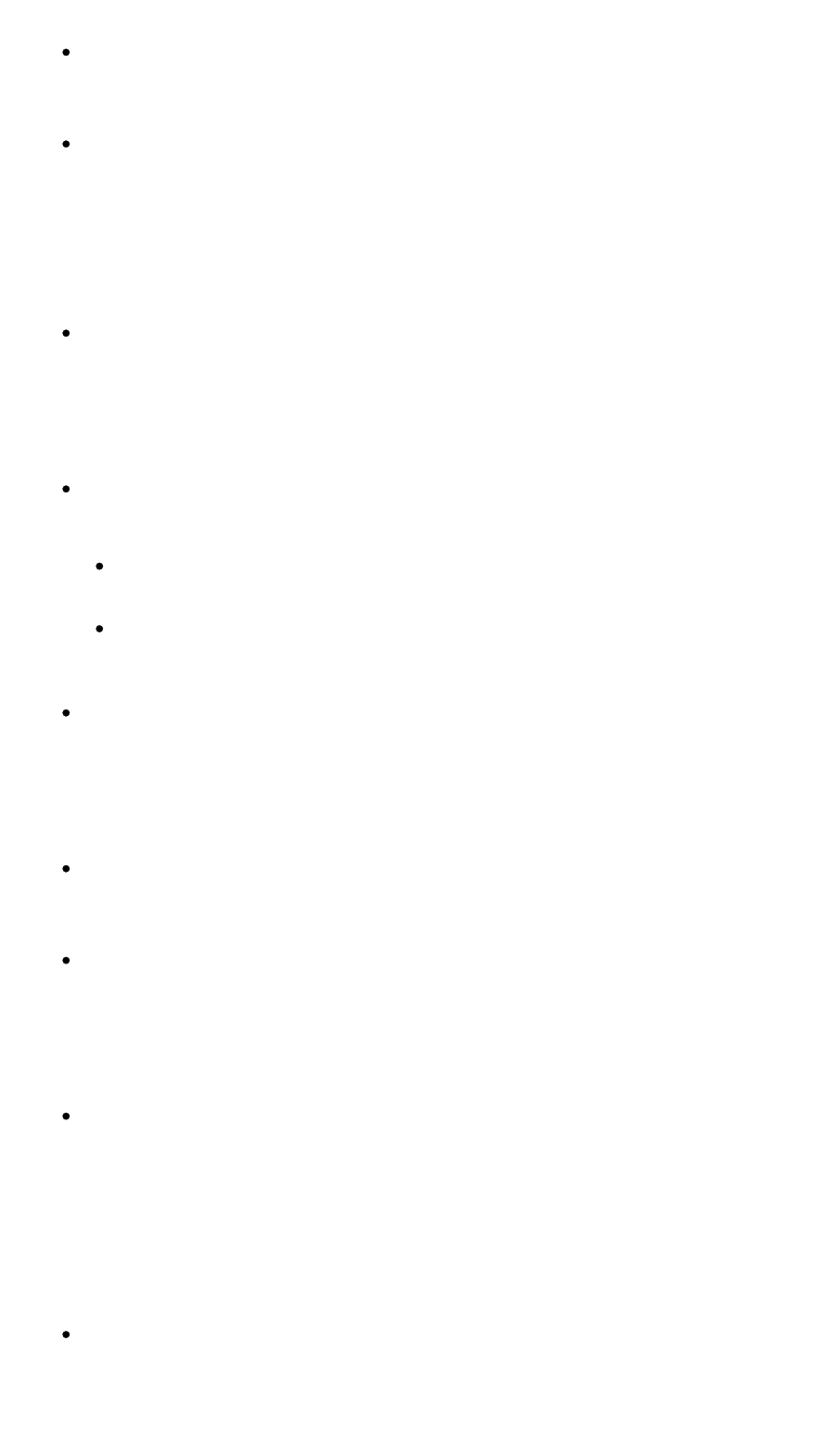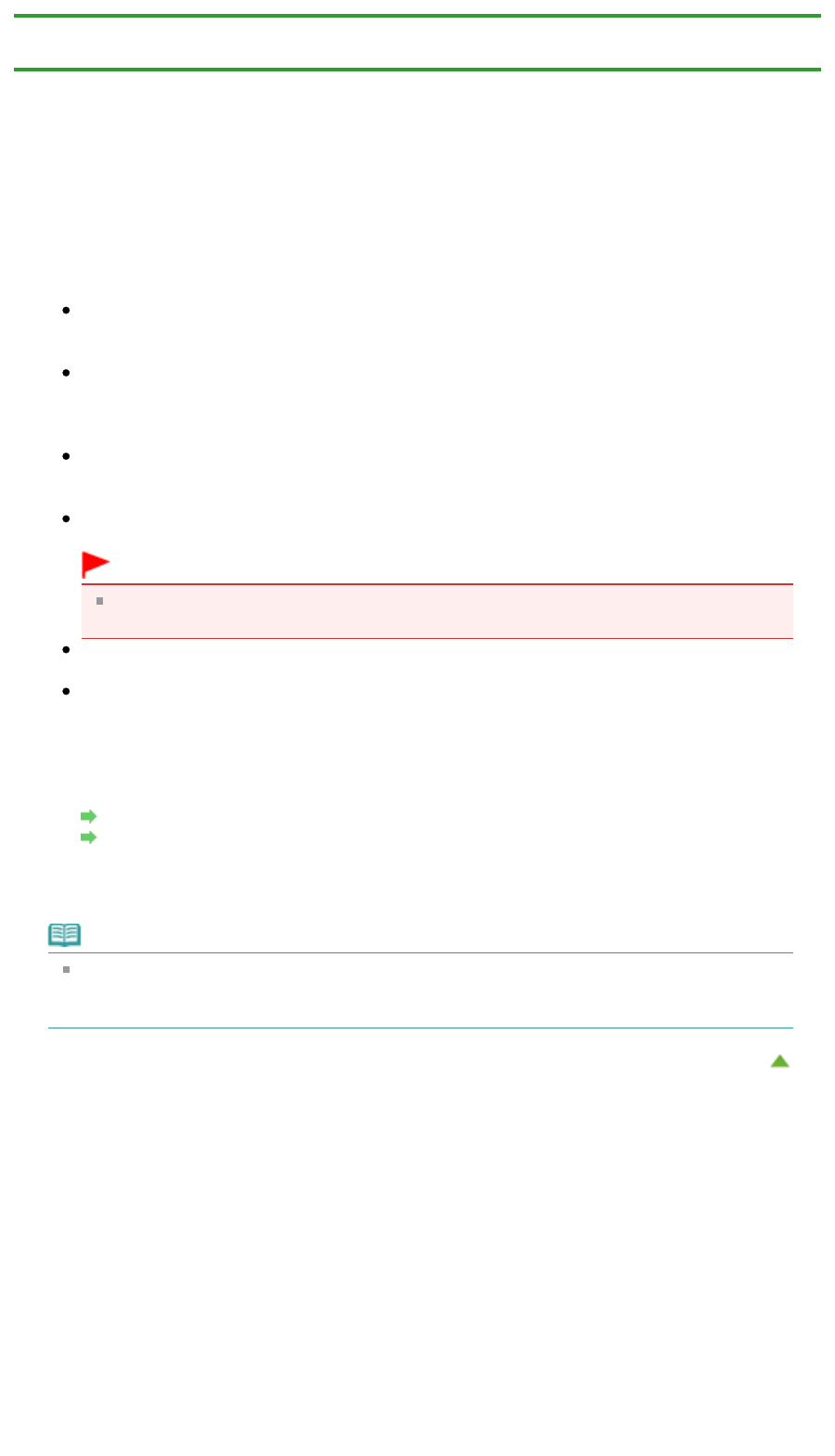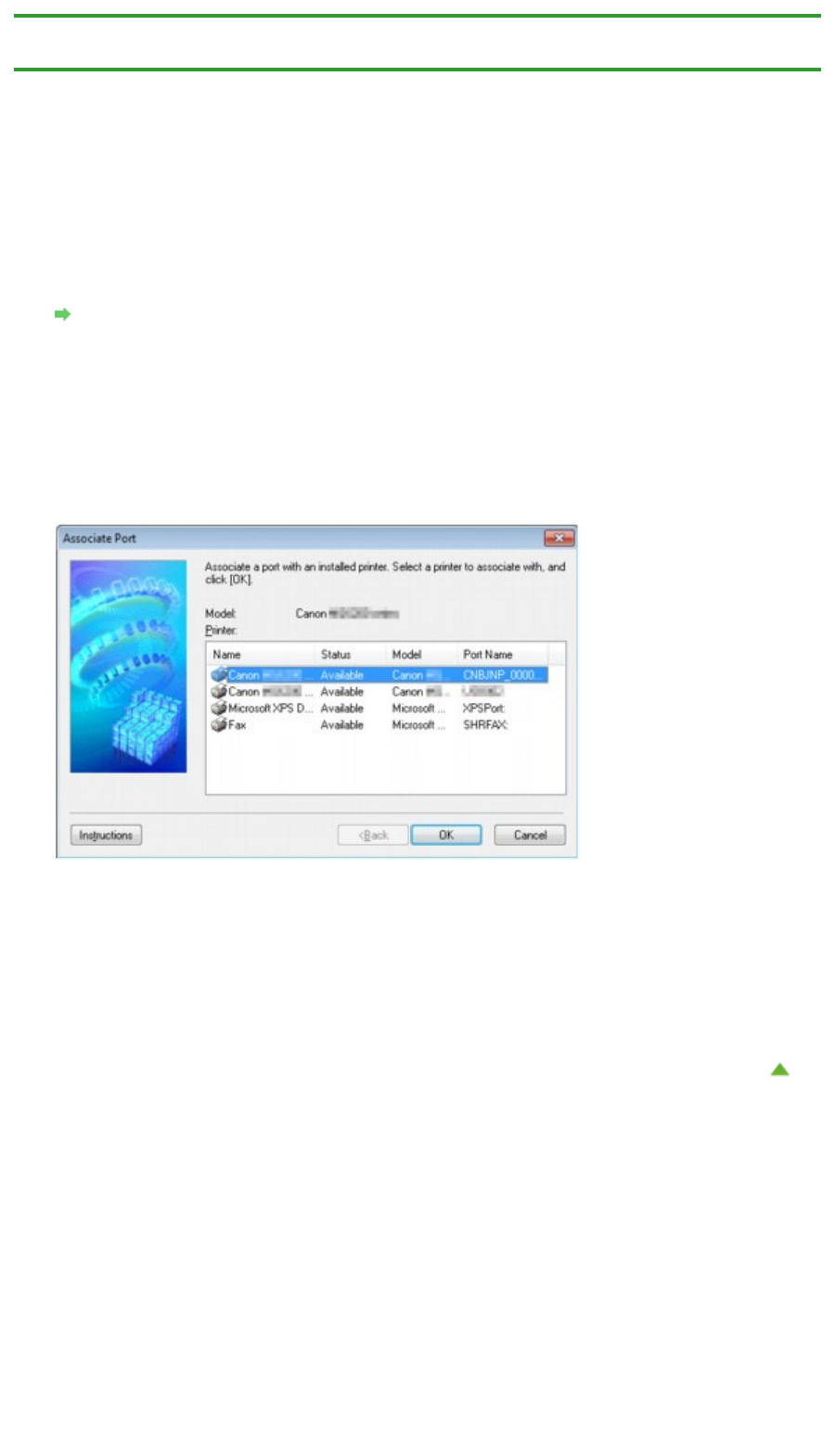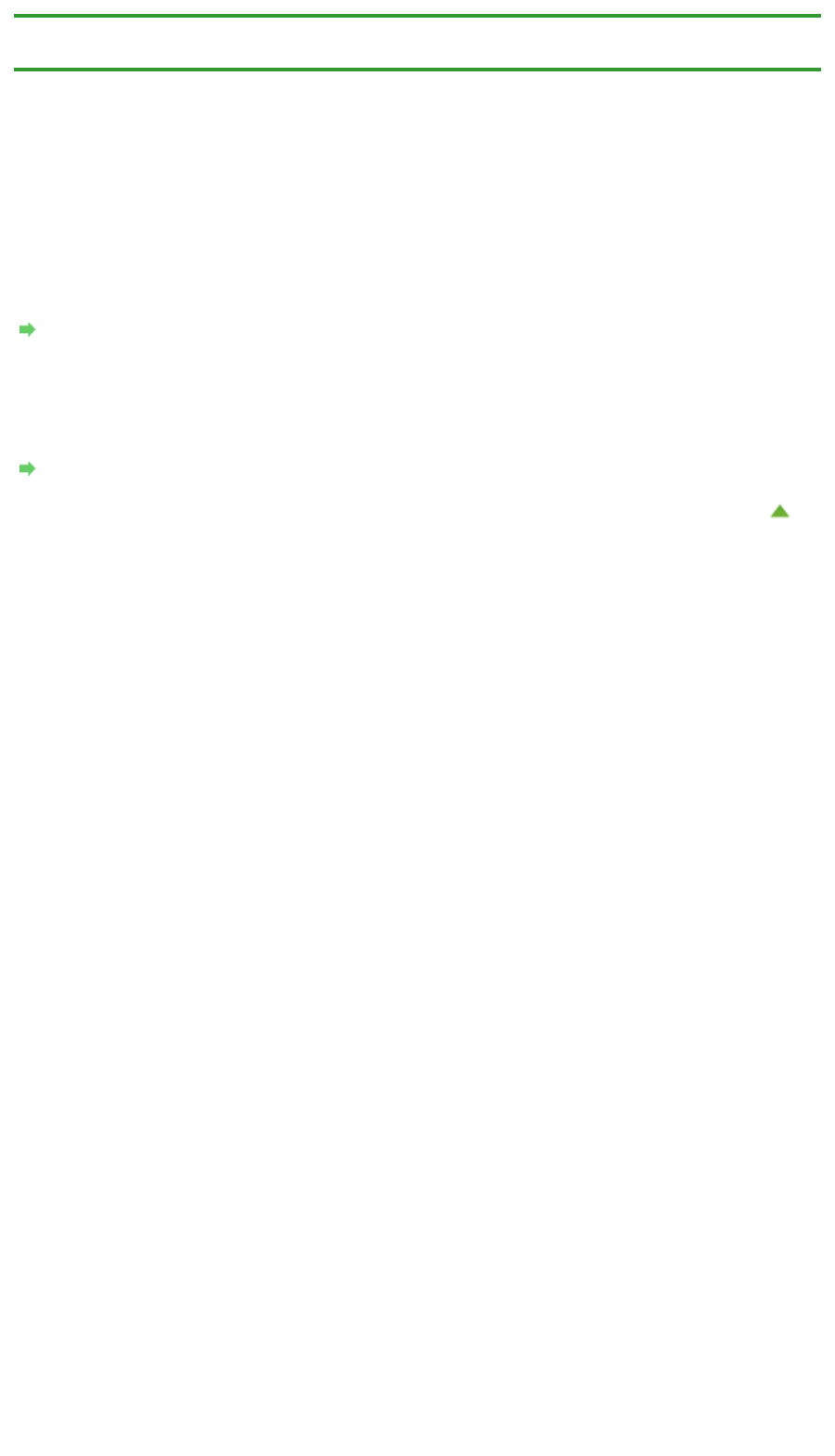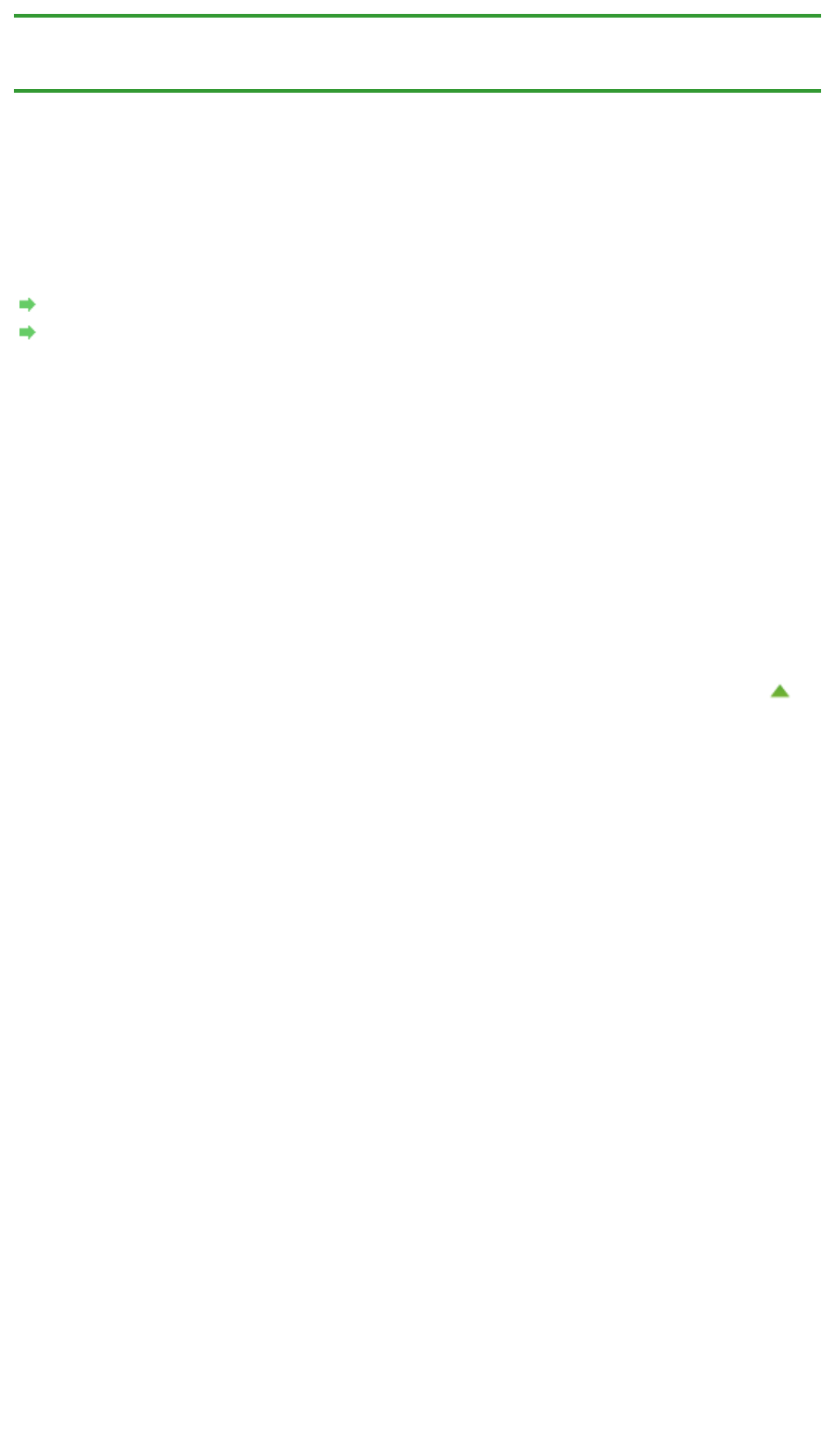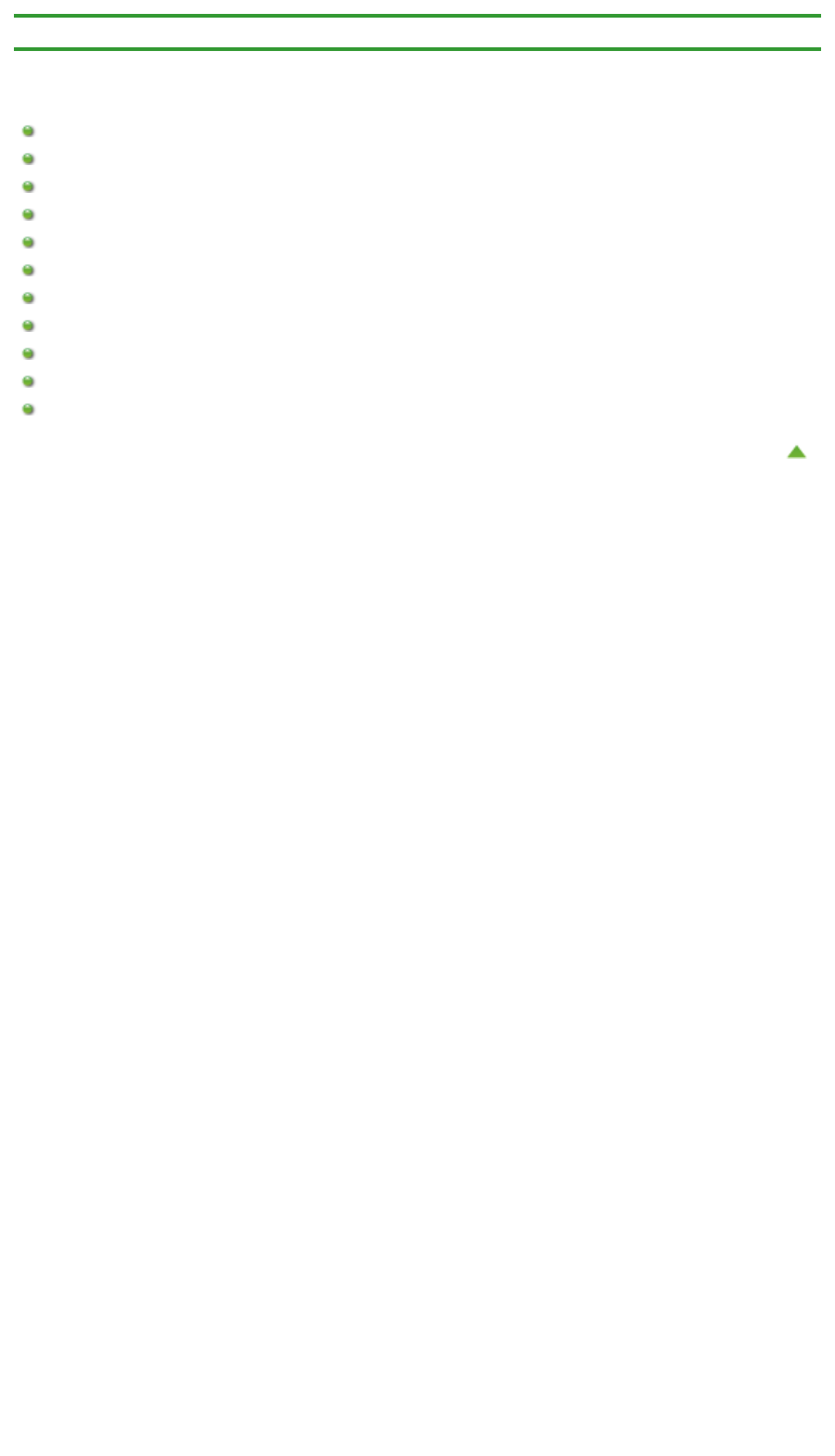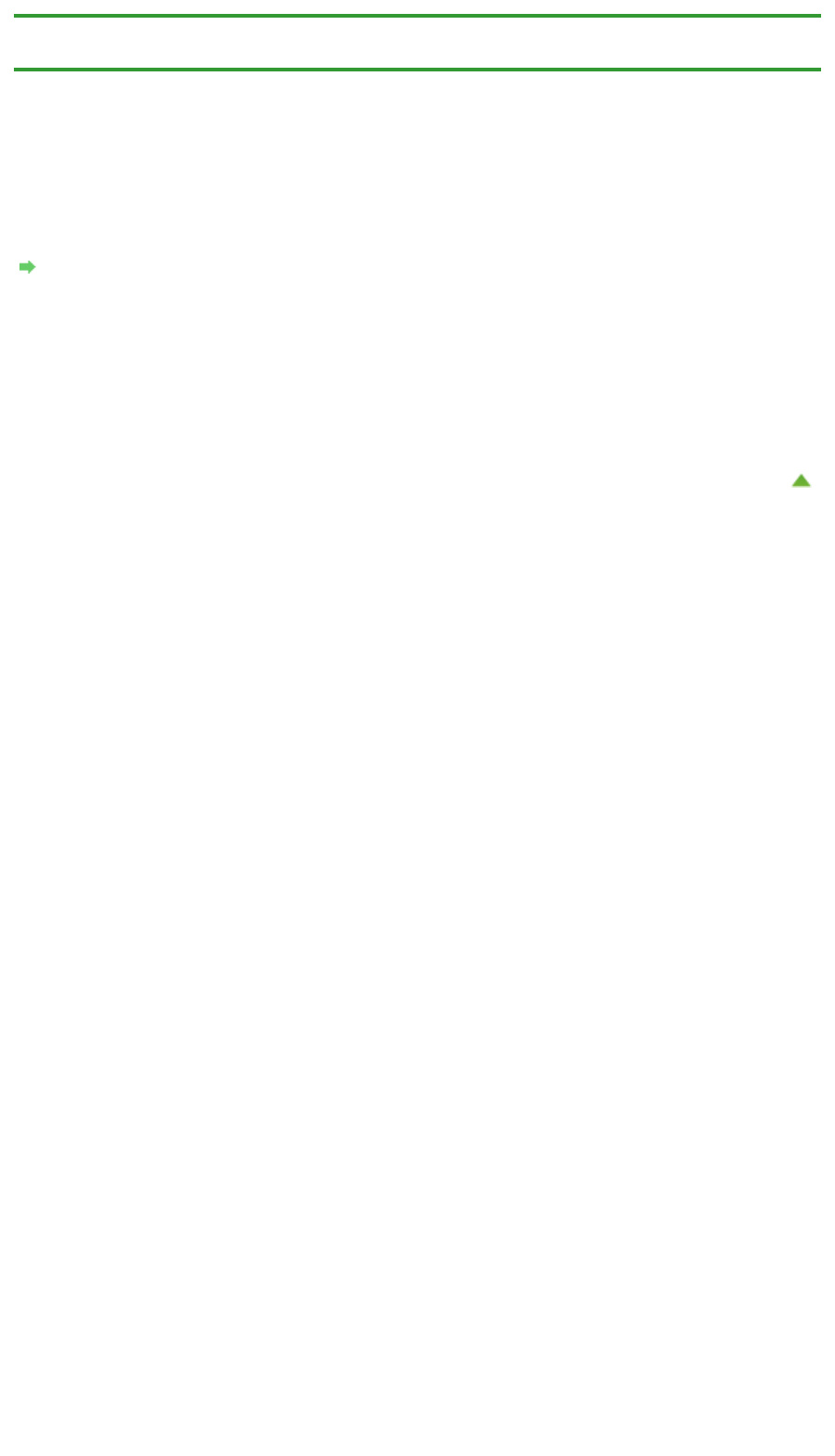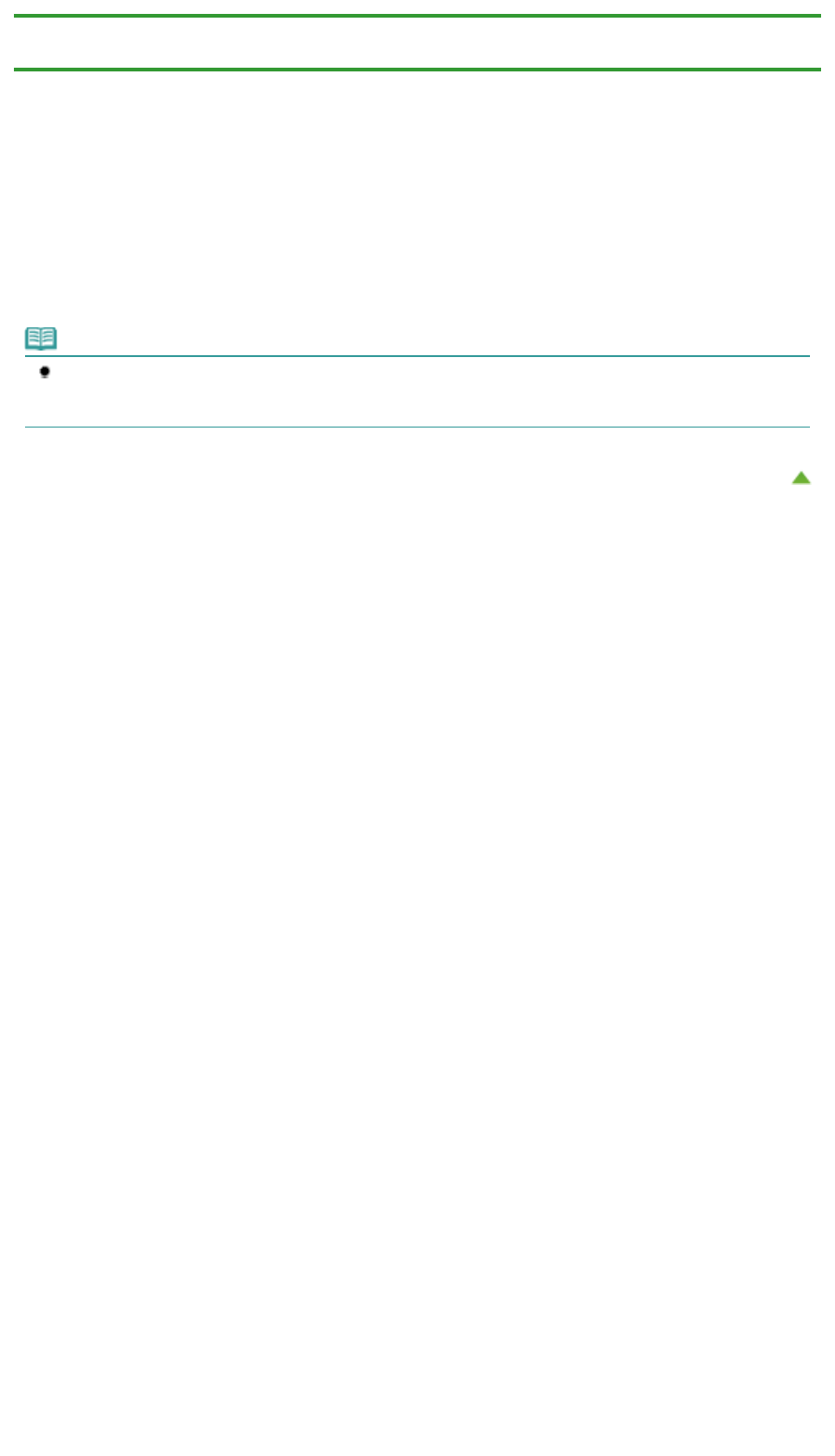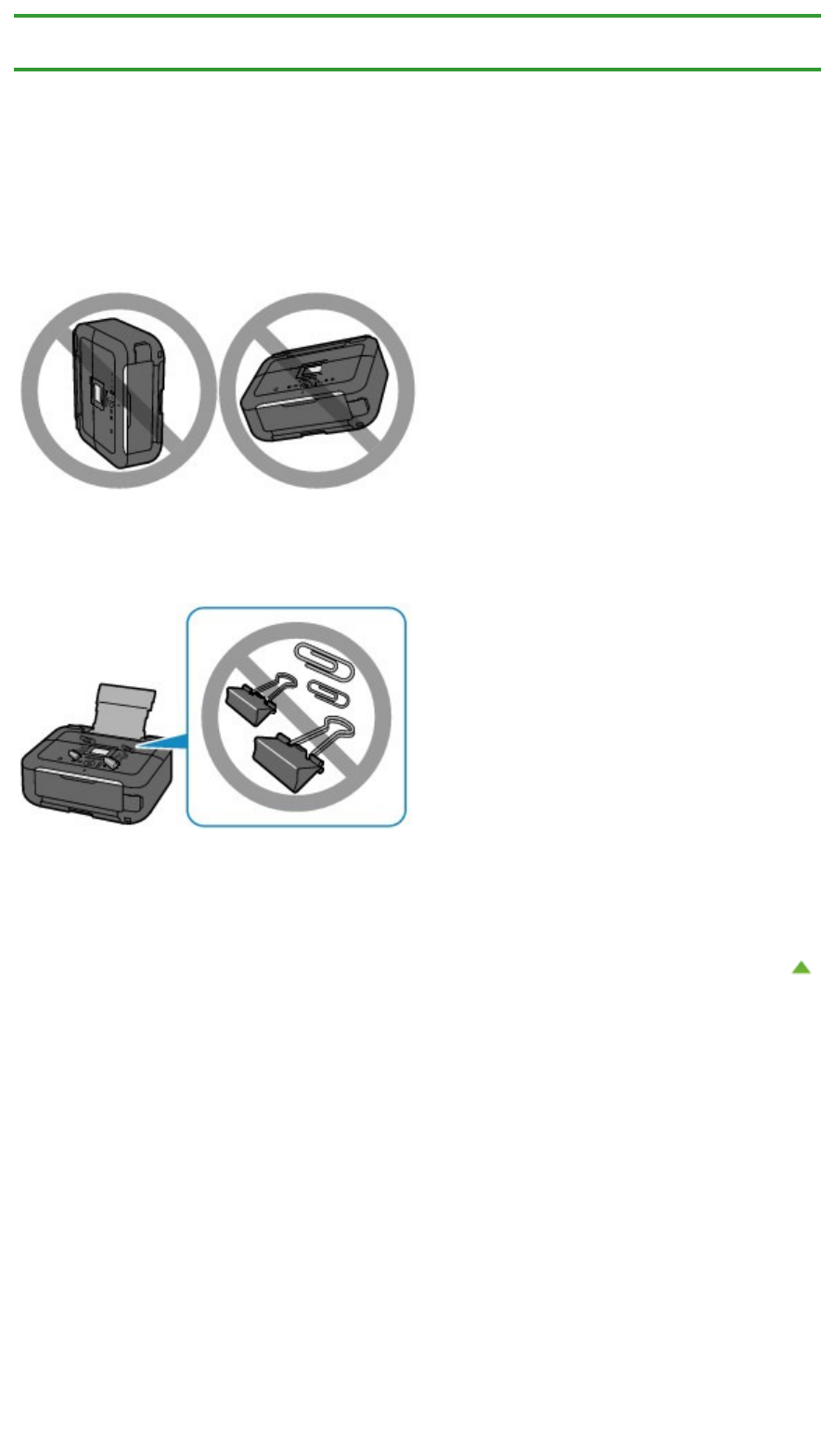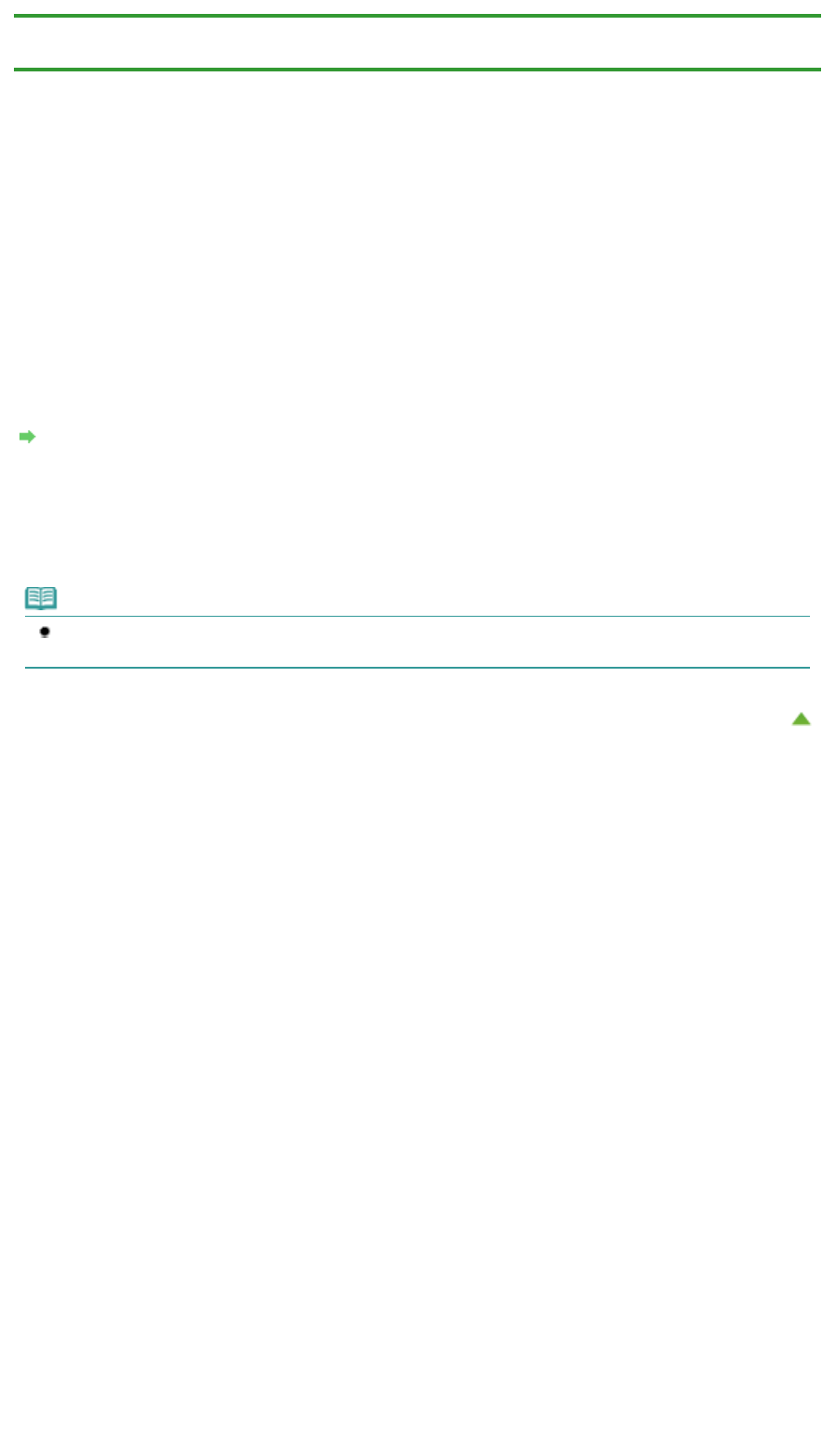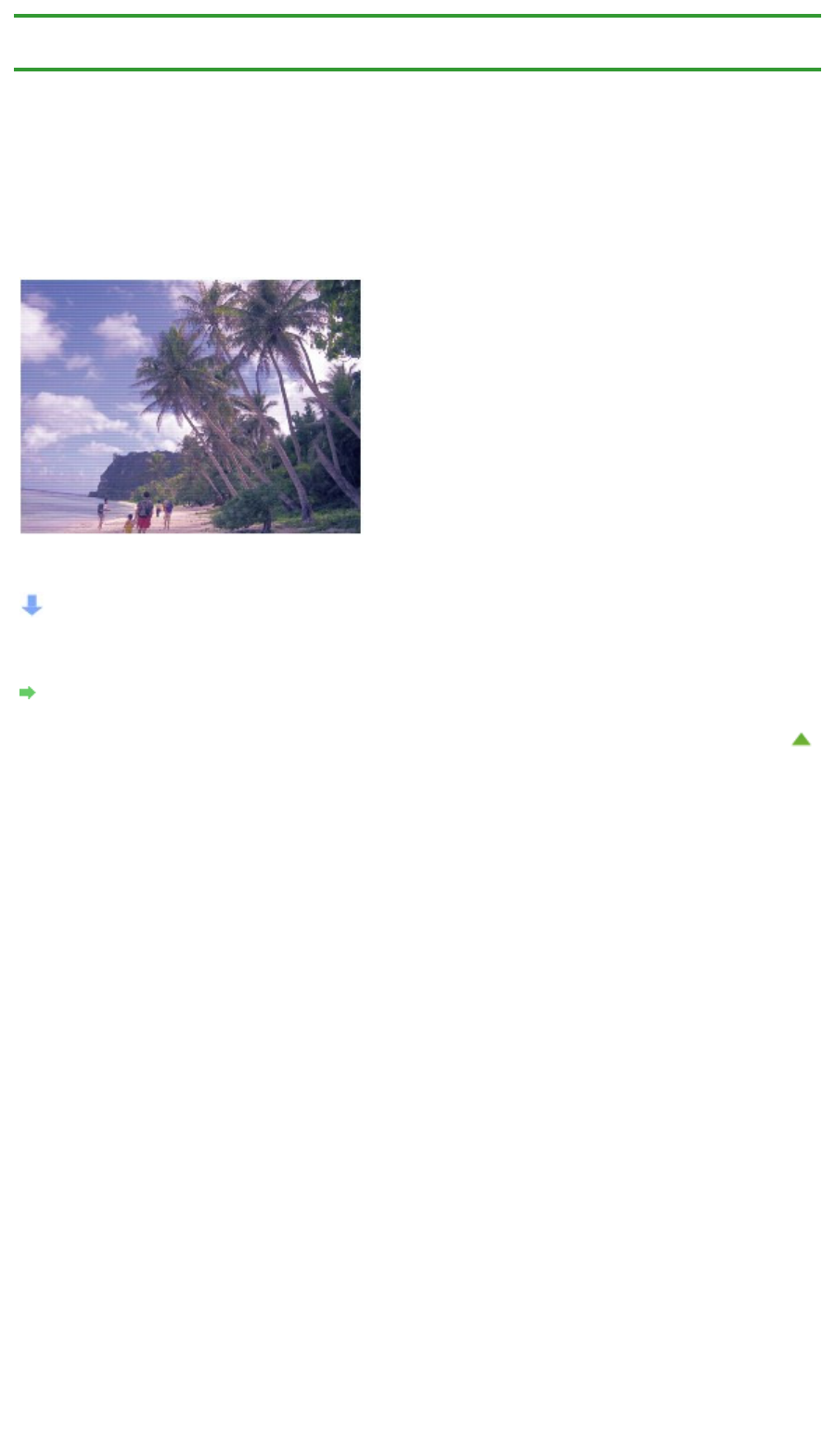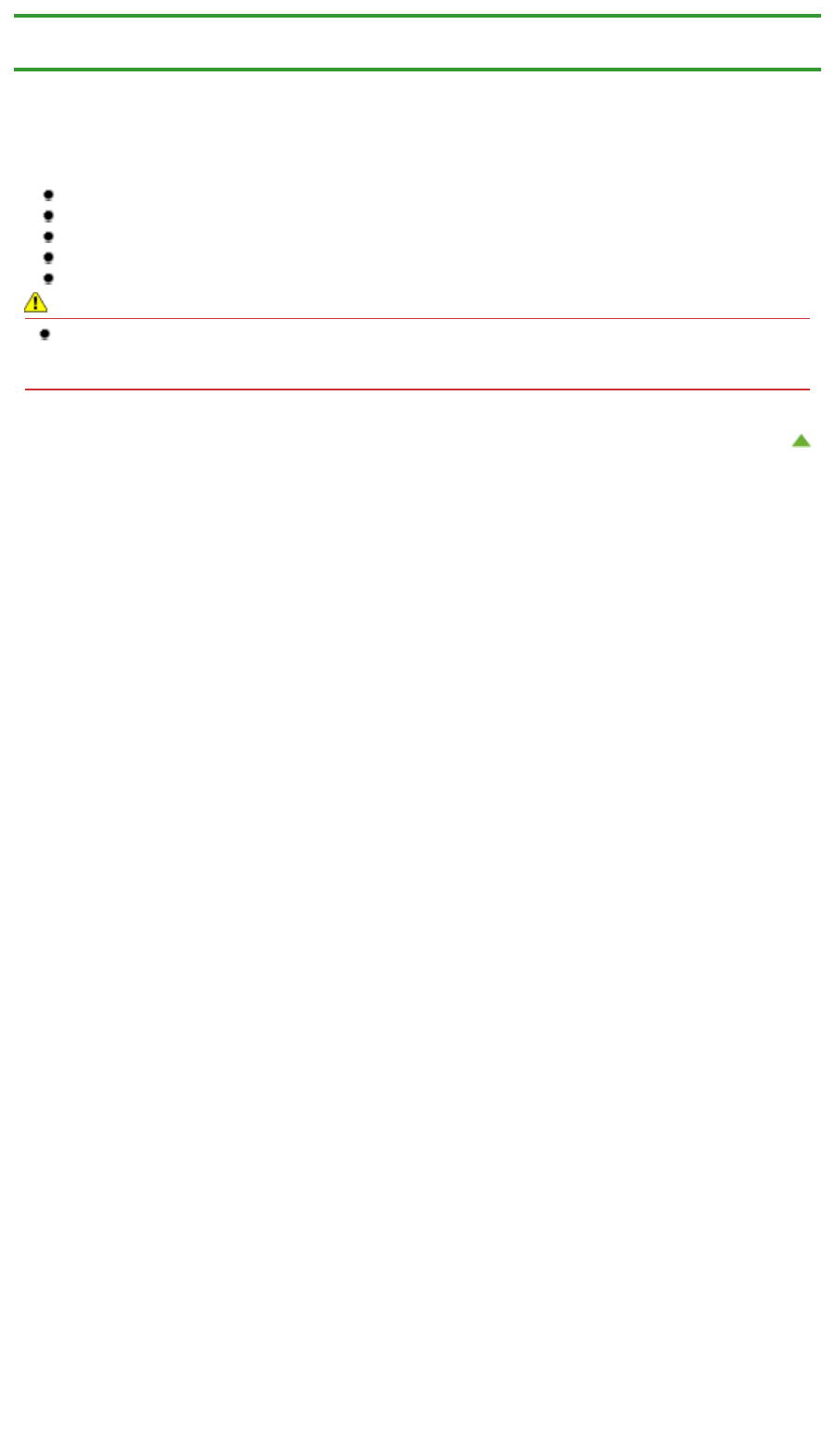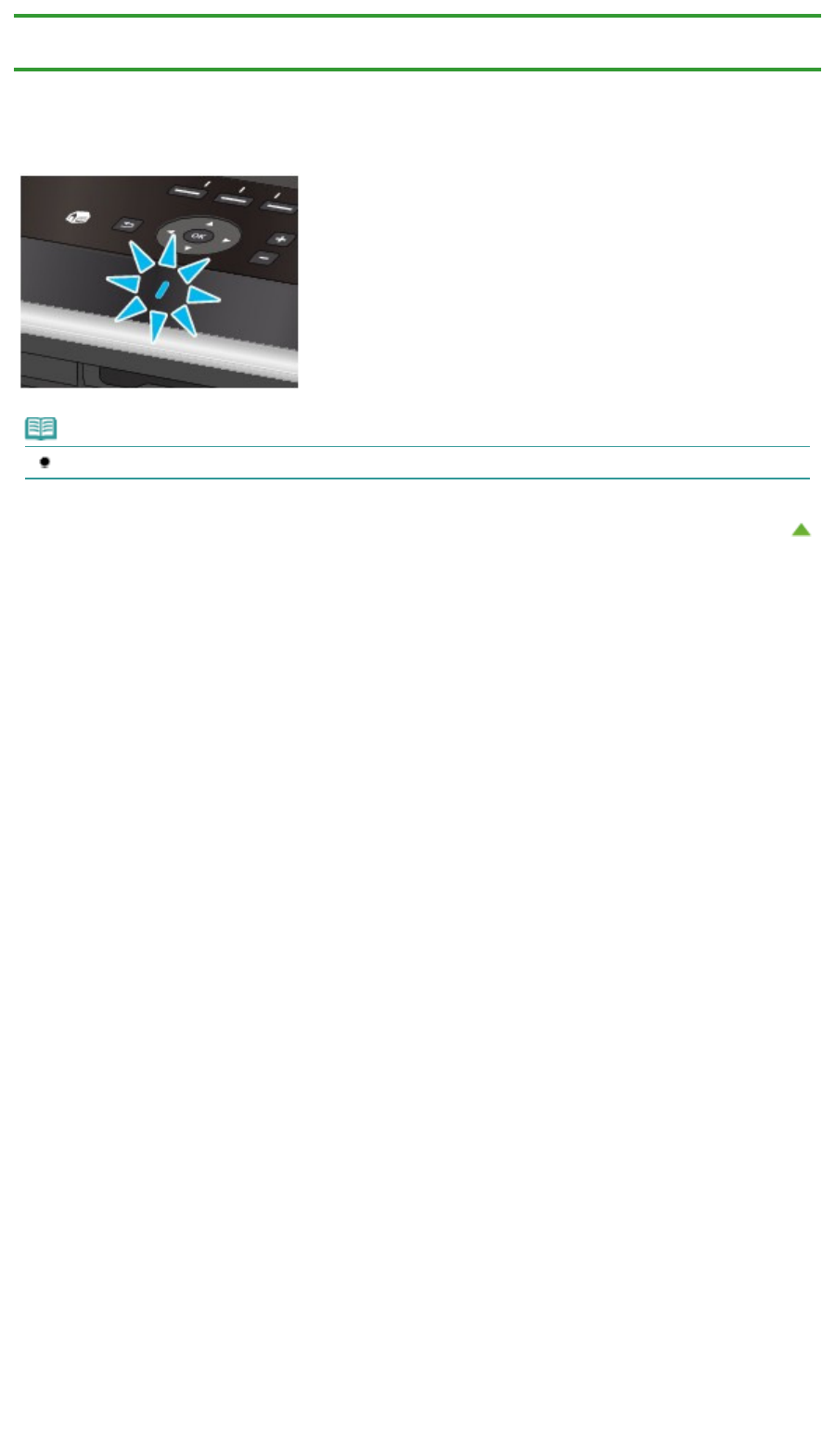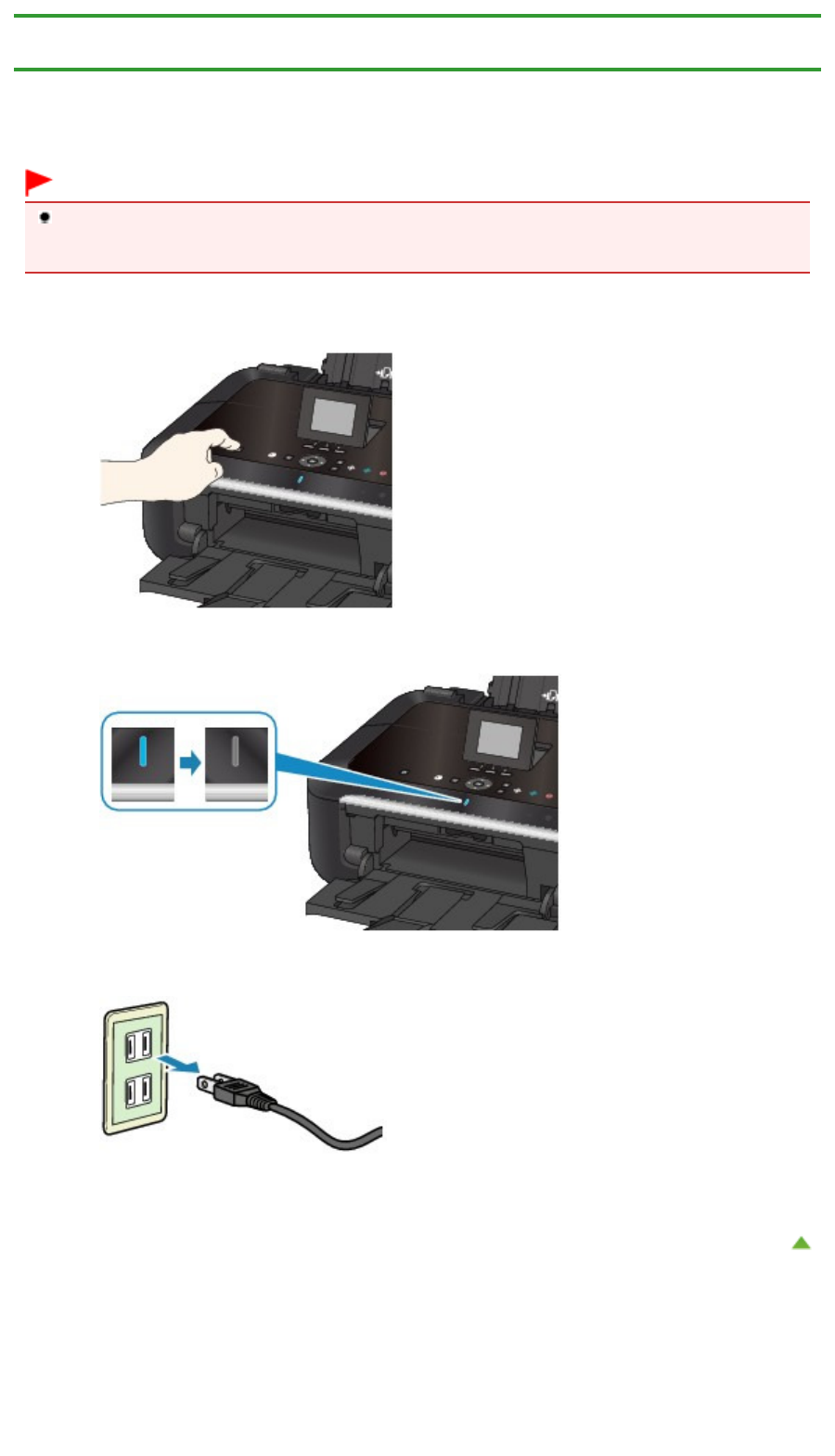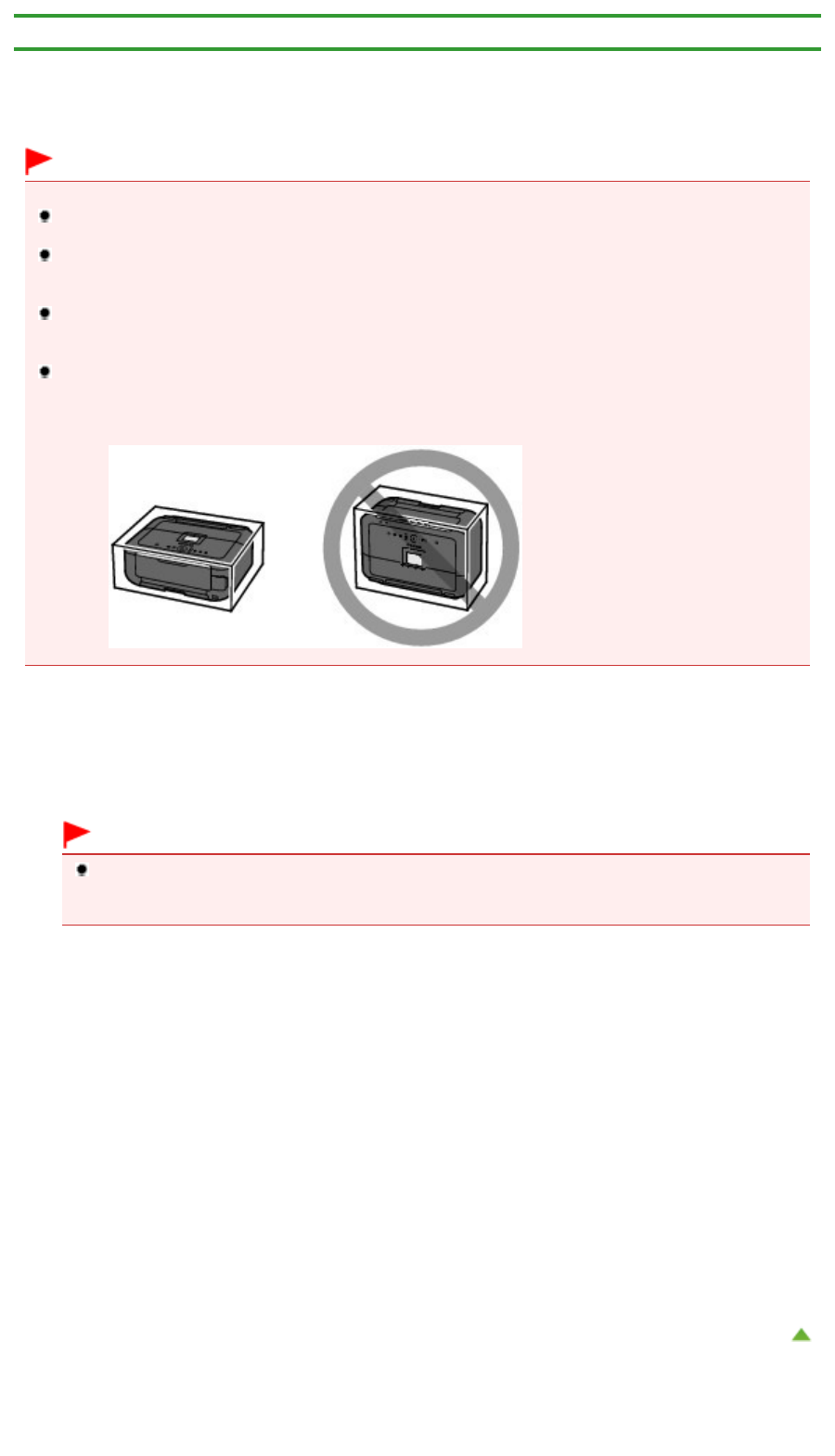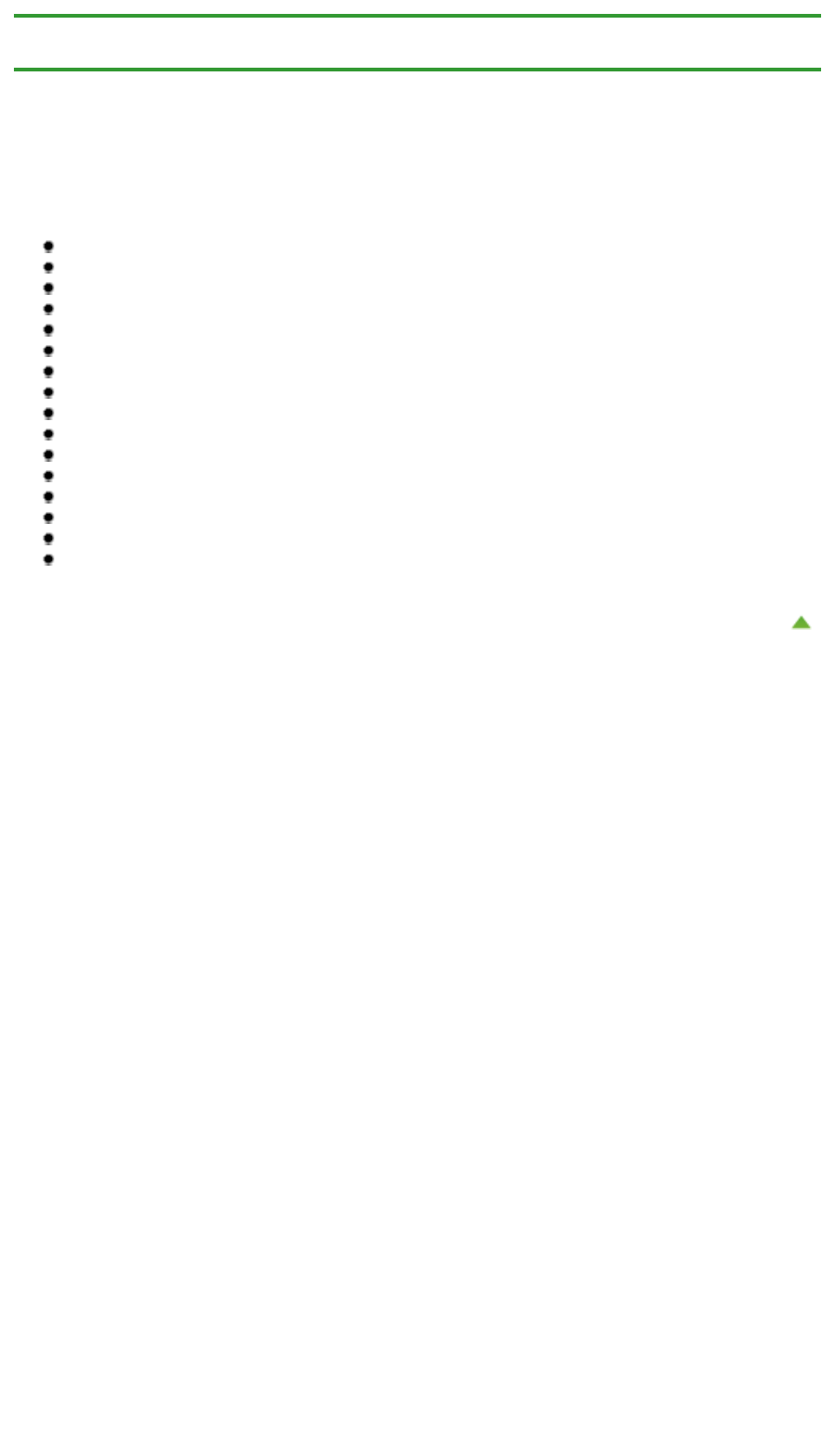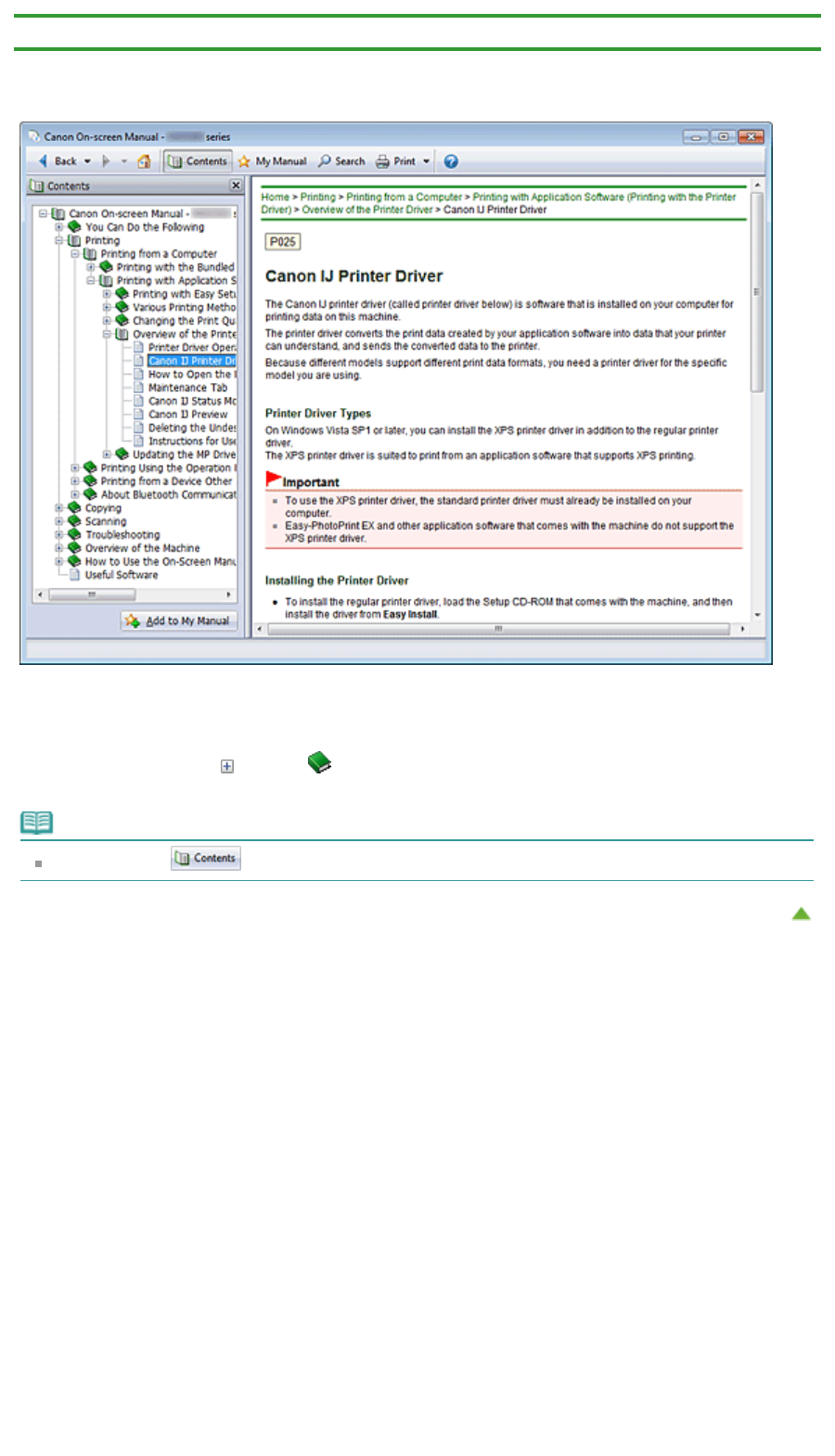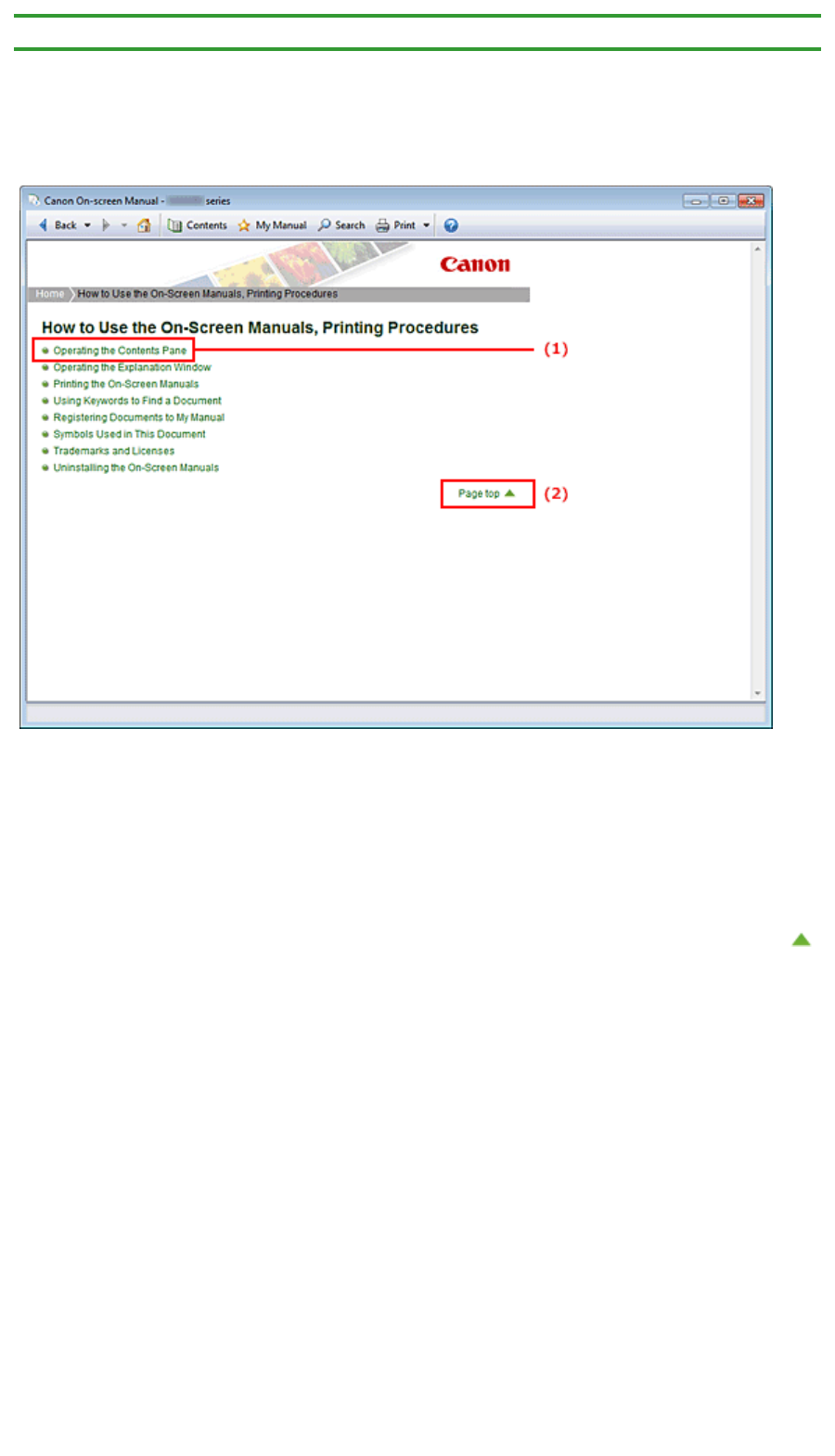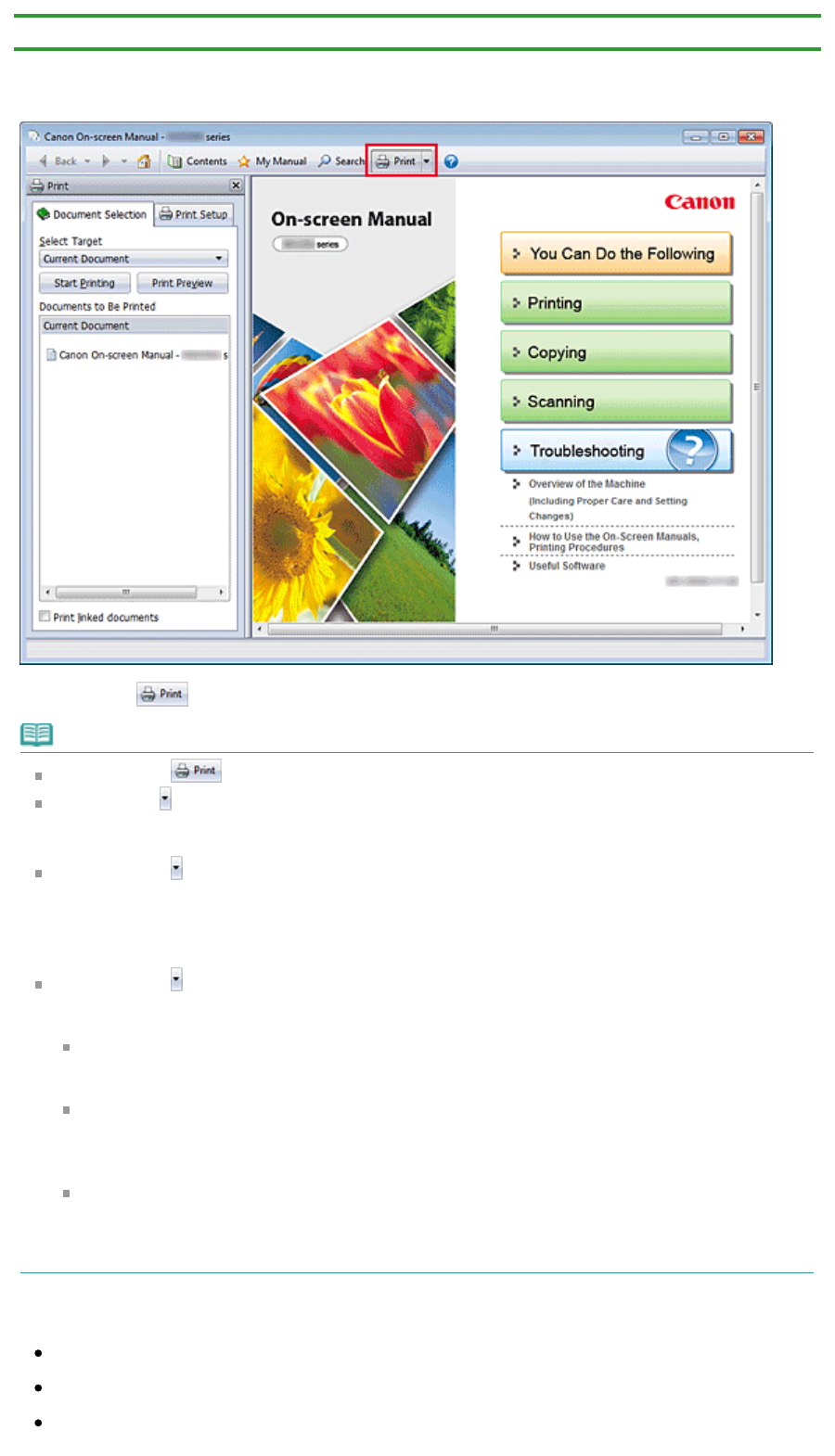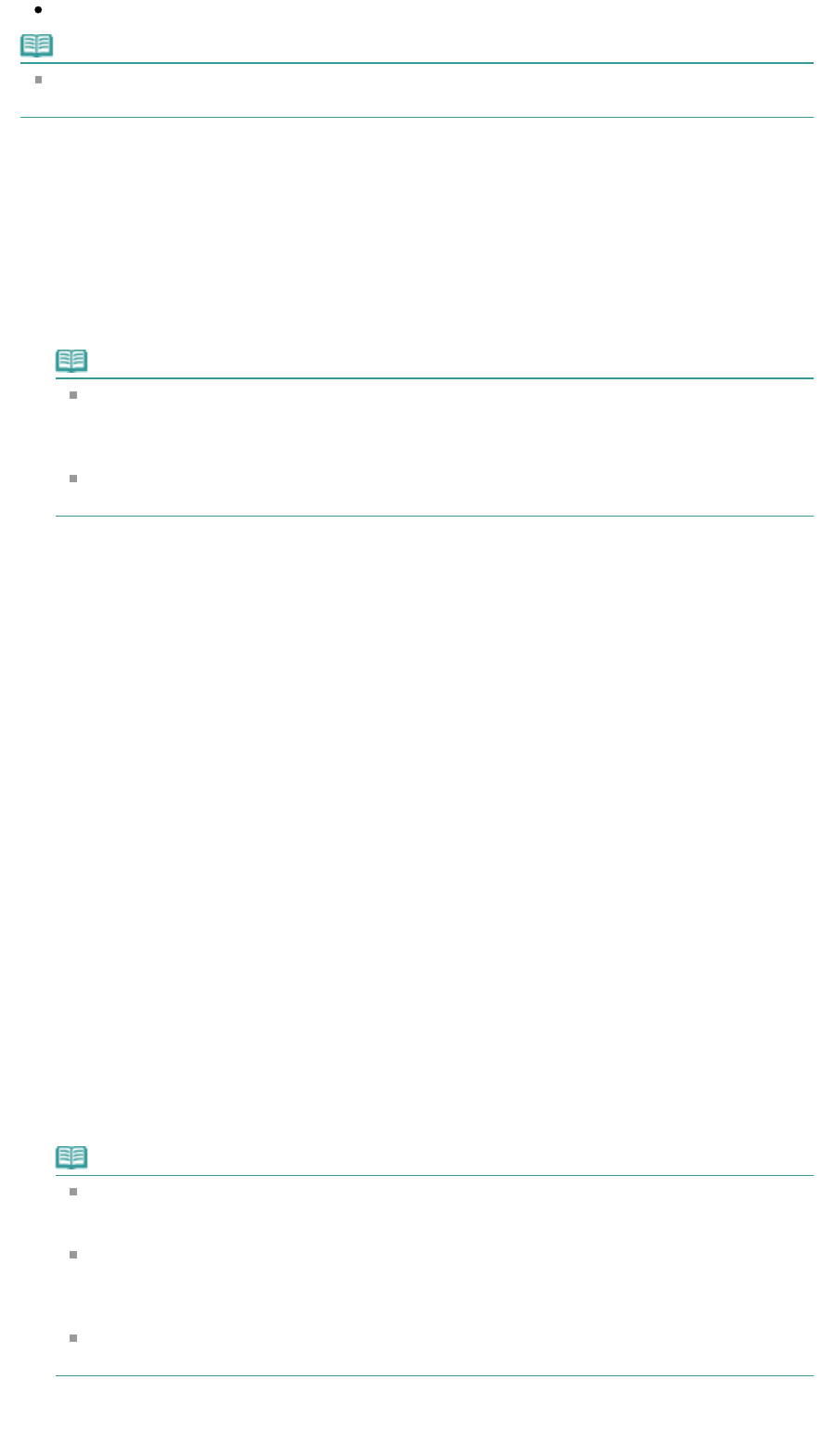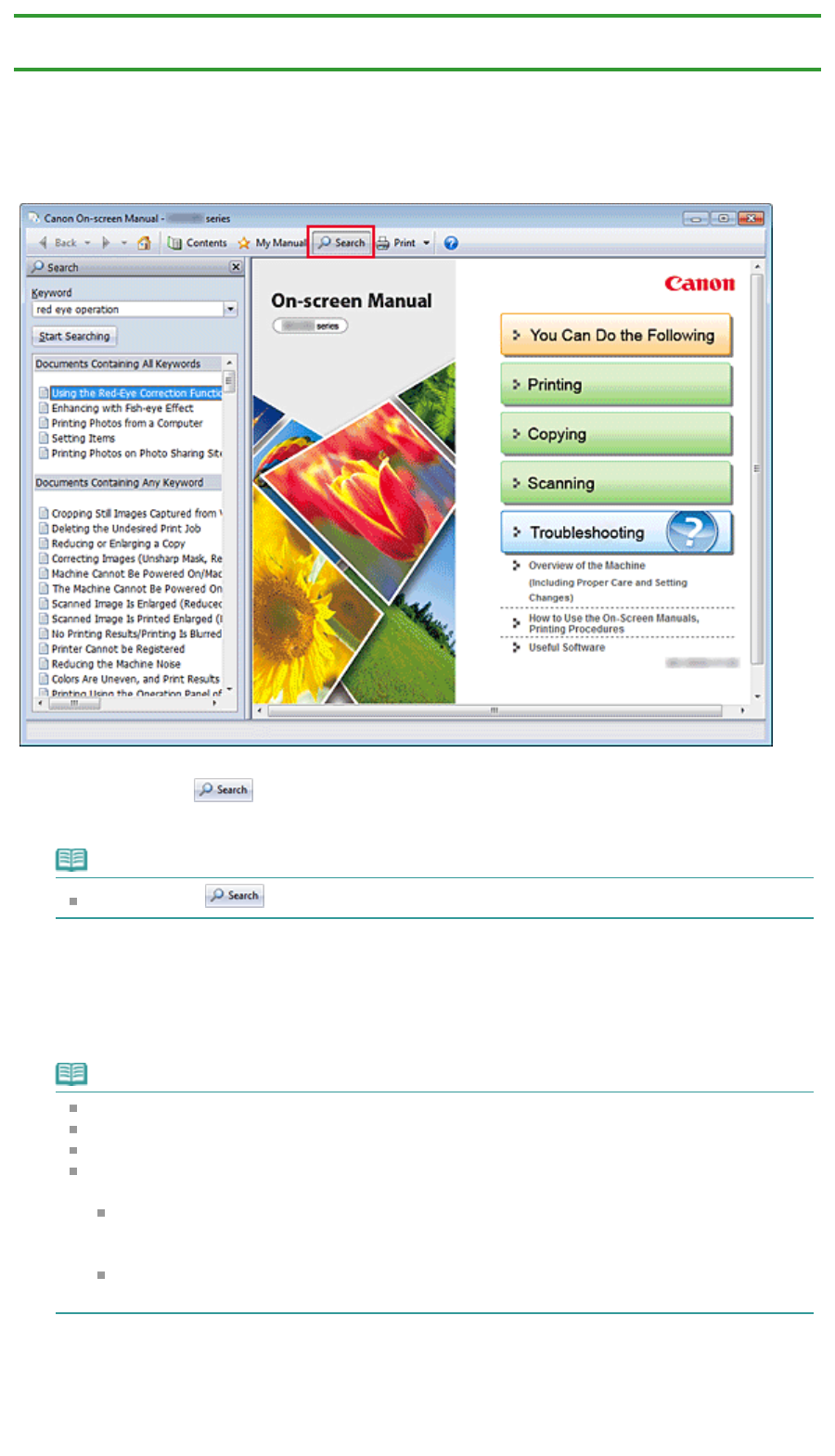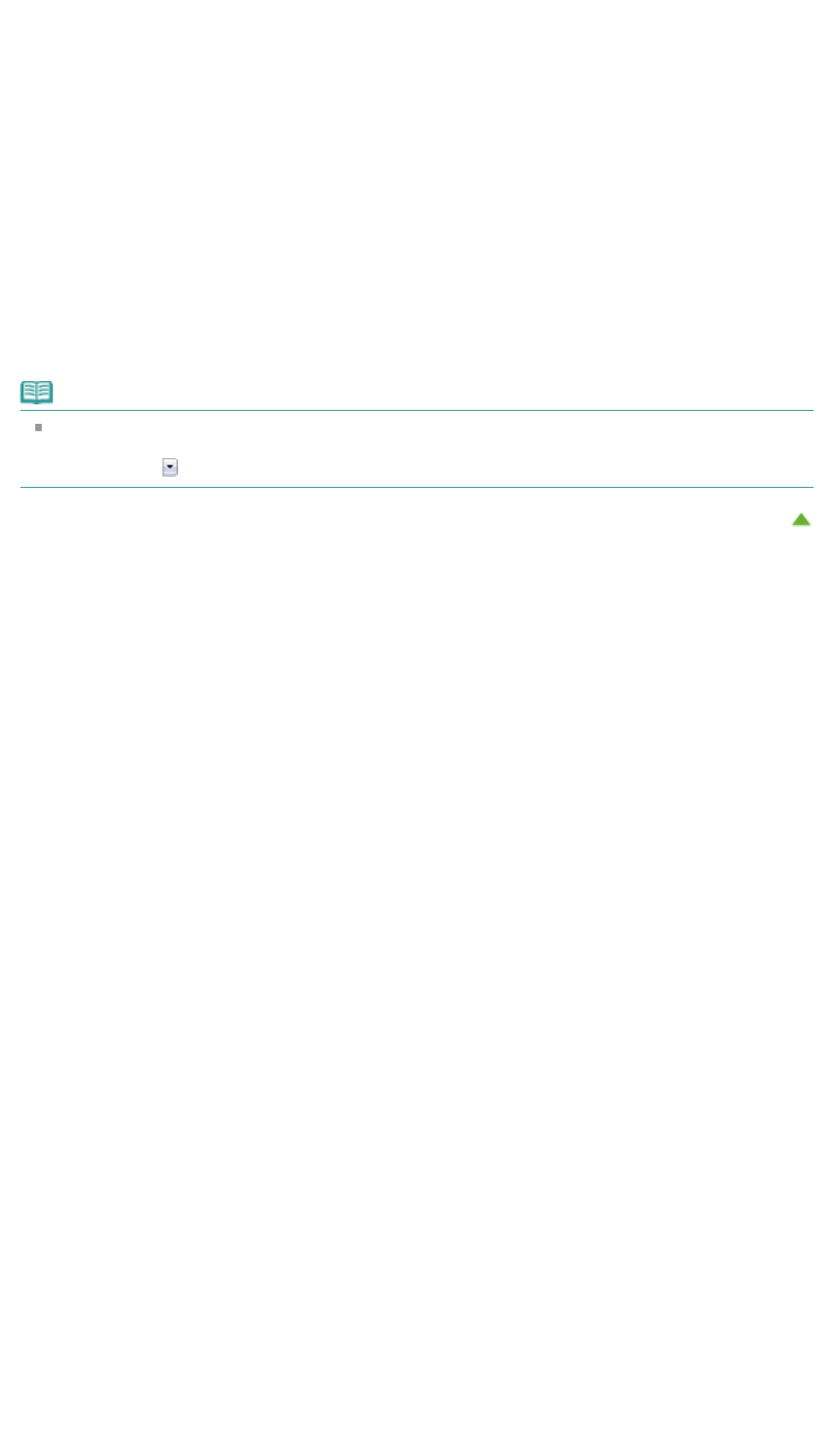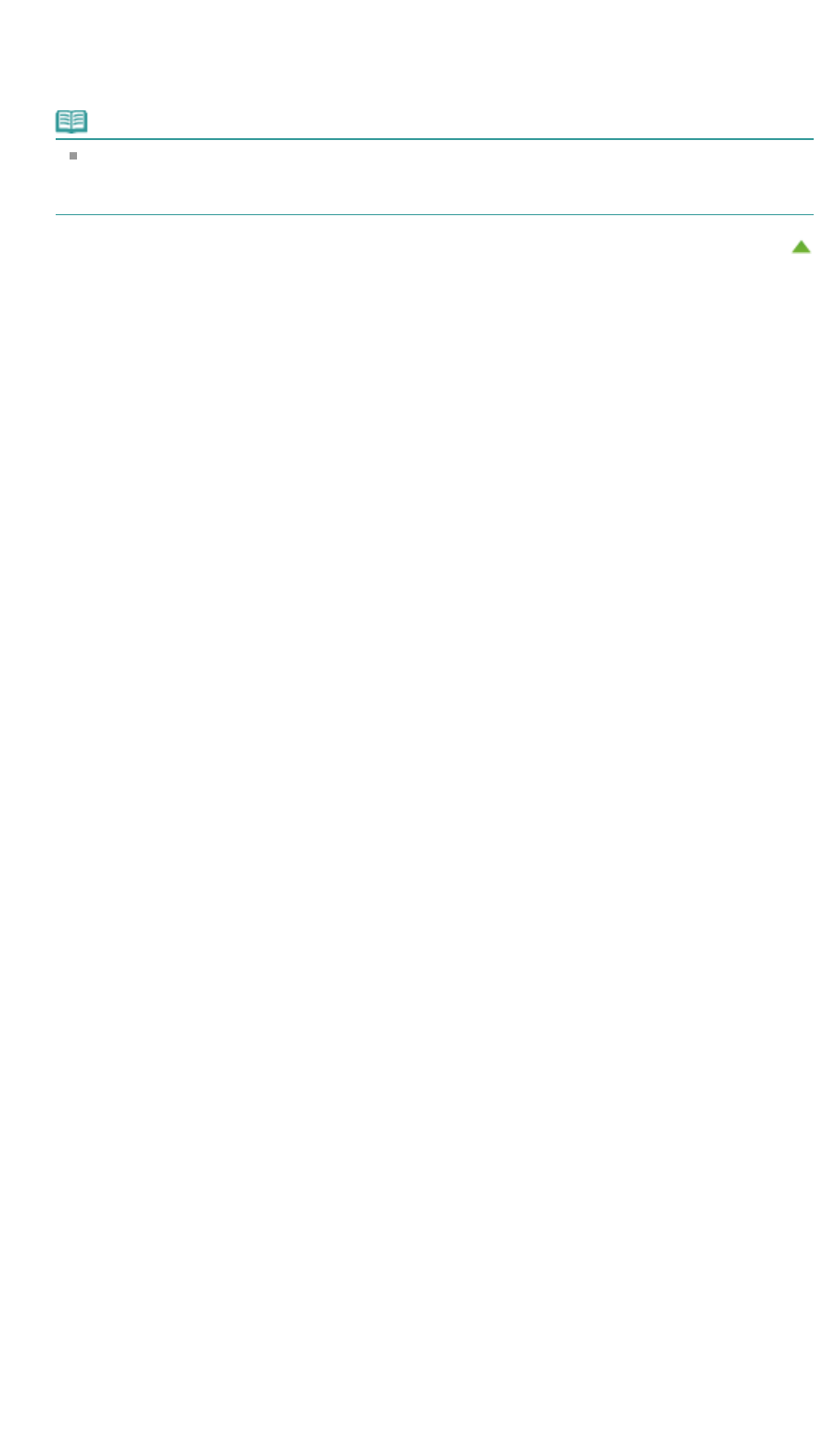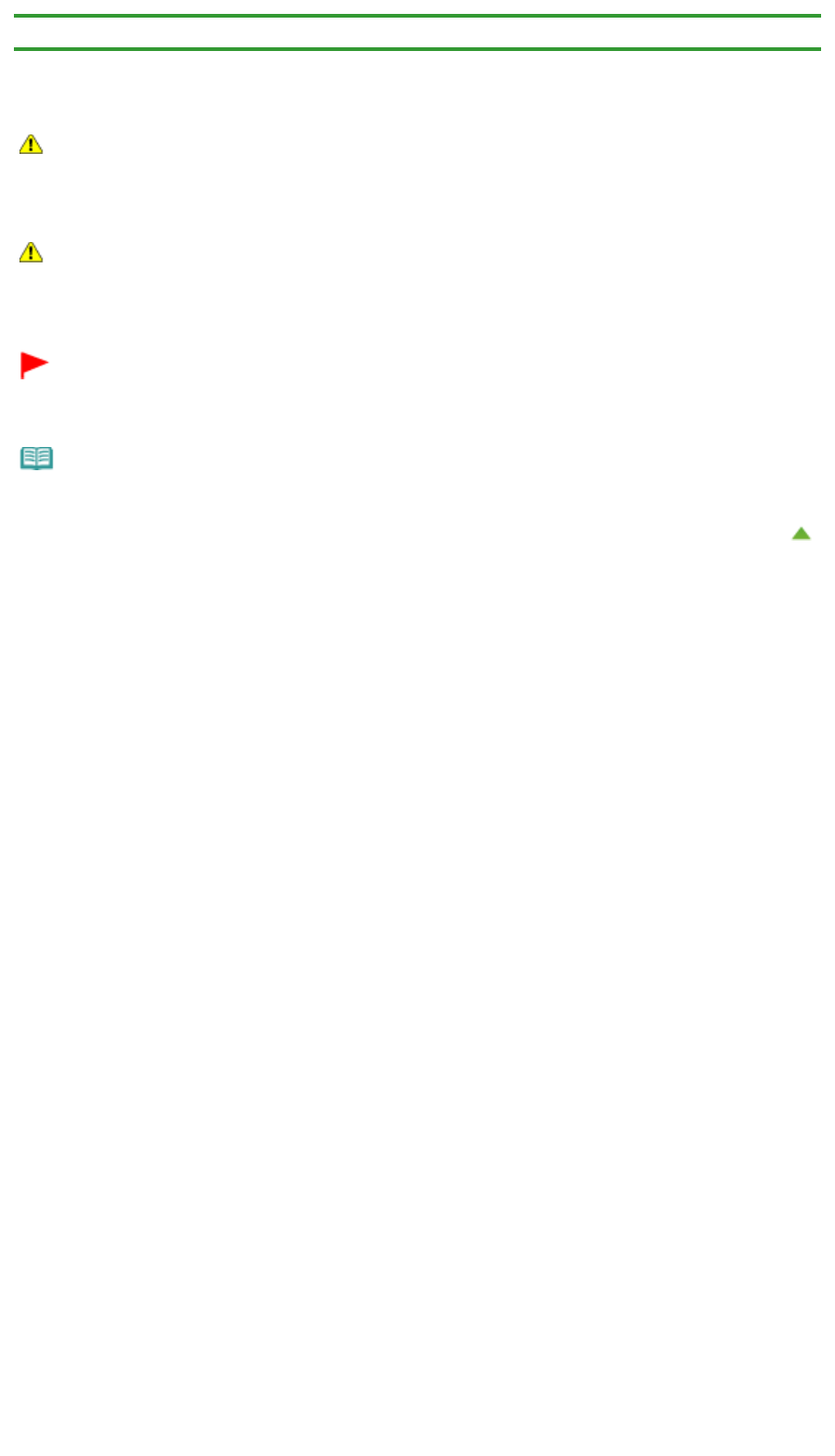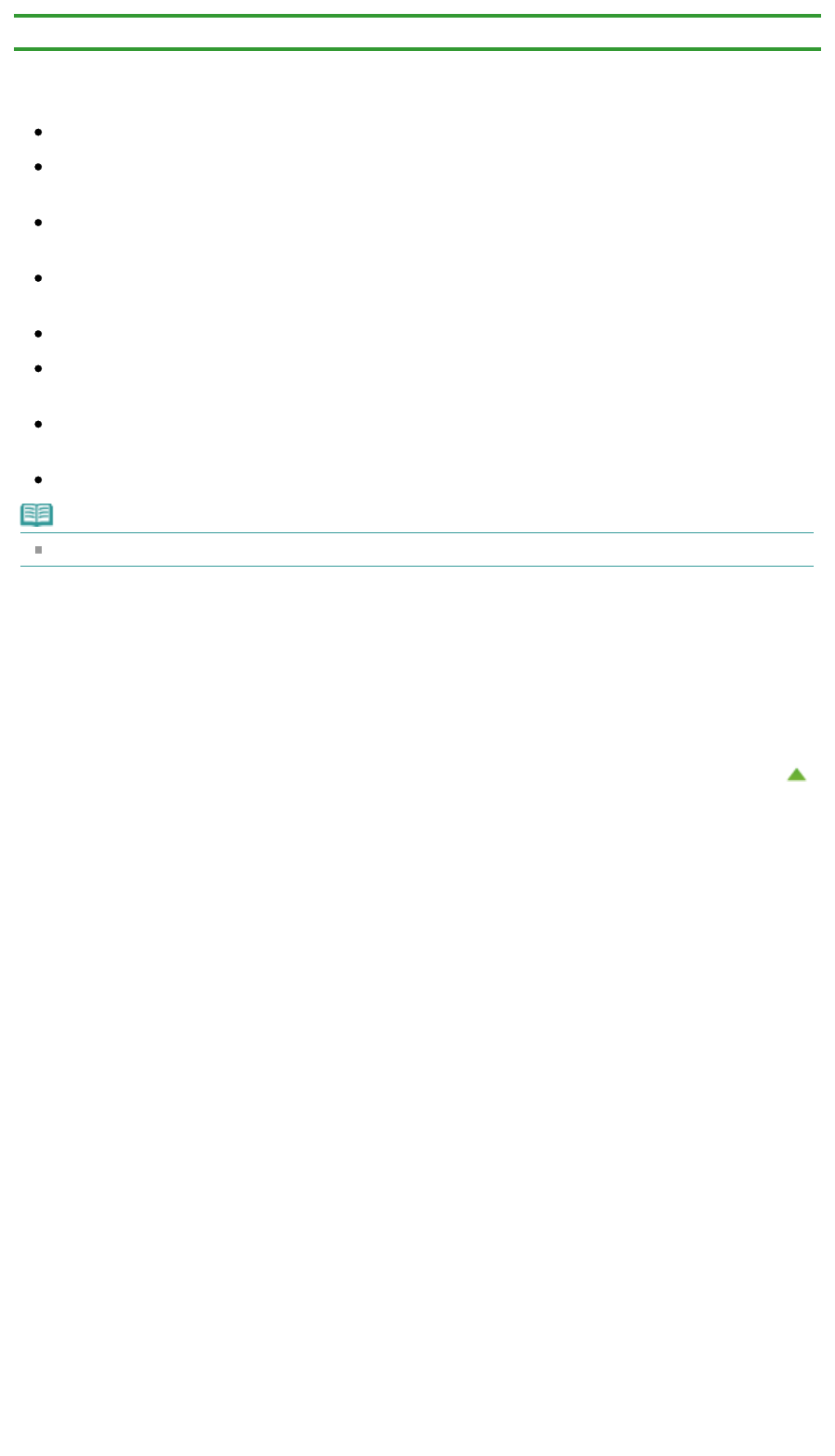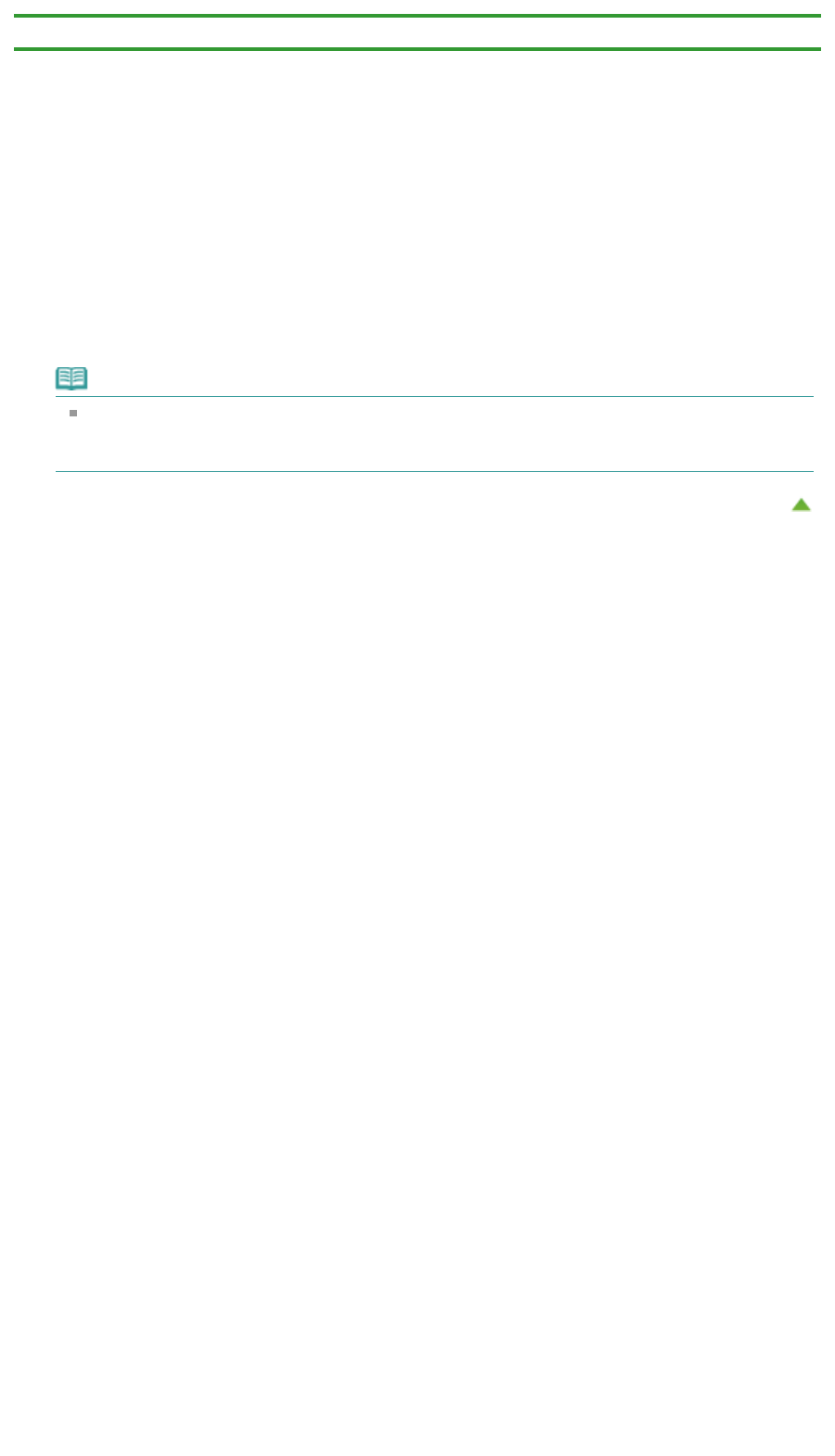-
ich möchte drucker mit wlan verbinden
Antworten Frage melden
welche schritte muss ich tun Eingereicht am 10-10-2024 15:11 -
wie stelle ich statt Foto schwarz weiss drucke ein Eingereicht am 20-7-2023 18:22
Antworten Frage melden -
Durch neu installieren, sehe ich auf mein Computer nicht mehr diese Zeichen, das ich scennen kann, da ja auf meinen Drucker, drucken und auch scennen ist. Habe schon alles probiert. Eingereicht am 30-4-2023 16:47
Antworten Frage melden -
Ich habe den Drucker neu installiert und den Druckkopf gereinigt.Trotzdem druckt er
Antworten Frage melden
noch Blanko aus.Was kann ich noch tun? Eingereicht am 18-4-2023 20:03 -
der Druckkopftyp ist nicht korrekt.
Antworten Frage melden
Setzen Sie den richtigenDruckkopf ein.
Habe Original- Canon- Farben verwendet!! Eingereicht am 20-11-2022 09:43 -
Wie kann ich die Schriftgrösse meiner Exceltabelle einstellen?
Antworten Frage melden
Eingereicht am 12-11-2022 08:16 -
Guten Tag, ich muss eine neue Verbindung zum Router einstellen, wo kann ich die neue Nummer eingeben. Danke für Hilfe im Voraus Eingereicht am 7-11-2022 11:26
Antworten Frage melden -
Hallo,
Antworten Frage melden
beim Kopiervorgang verlangt das Programm in letzter Zeit IMMER, dass ich das Papier ins hintere Fach einlege.
Ich finde nicht mehr zurück, zum NORMALEN Kopiervorgang. Gibt es da einen Schalter, den ich versehentlich
gedrückt habe ? Eingereicht am 19-9-2022 12:48 -
Nach dem Wechsel 3er Farbkartuschen leuchtet ein Signal - und nichts geht mehr!? Eingereicht am 28-8-2022 18:39
Antworten Frage melden -
der drucker funktioniert nicht über wlan obwohl das symbol unten rechts leuchtet Eingereicht am 1-3-2022 14:26
Antworten Frage melden -
wie kann man die Warteschlange im Drucker löschen? Eingereicht am 22-2-2022 14:56
Antworten Frage melden -
Hallo,
Antworten Frage melden
wie kann ich 2 Seiten einer Datei auf eine Seite drucken?
Habe es schon gemacht, doch ich finde und sehe nicht mehr wie dies möglich ist.
Danke für Ihre Unterstützung! Eingereicht am 27-1-2022 12:26 -
Fehlermeldung blinkt 7 mal es hilft auch das aus und einschalten nichts Eingereicht am 19-1-2022 11:46
Antworten Frage melden -
Fehler 5C20 wird angezeigt, habr mehrmals den Drucker ausgeschaltet und komplett (Anschluß, Stecker gezogen) vom Netz genommen Eingereicht am 13-1-2022 17:59
Antworten Frage melden -
Beim Druckvorgang kommt der Hinweis auf den Tintenauffangbehälter, das dieser voll ist. Eingereicht am 23-12-2021 20:59
Antworten Frage melden -
wie schließe ich MG5300 series printer ans WLAN an Eingereicht am 26-8-2021 13:12
Antworten Frage melden -
Wie stelle ich den canon ts5300 von kopie auf druck.? Eingereicht am 24-8-2021 09:59
Antworten Frage melden -
fehler an meinem canon pixma mg5350 war, daß er nicht mehr schwarz gdruckt hat. nach besprühen mit düsenreiniger und 90 sec ultraschallbad wird nur noch rot gedruckt. auf der verpackung eines neuen druckkopfes ist angegeben, daß die fehler UO 51 oder 1401 den wechsel sinnvoll machen. wie kann ich den fehler kenntlich machen, um die wahre störung zu erkennen und richtig zu reagieren? Eingereicht am 30-7-2021 21:56
Antworten Frage melden -
Mein Drucker Canon IP 5300 zeigt den Fehler B400 an.
Antworten Frage melden
Habe den Drucker Mehrmals Stromlos gemacht ,immer das selbe. Eingereicht am 6-7-2021 17:25 -
Druckfehler aufgetreten, Drucker ein und wieder ausgeschaltet:
Antworten Frage melden
Problem besteht weiterhin !!
Kein Handbuch für Drucker Canon 5300 vorhanden.
Wie weiter vorgehen? Eingereicht am 25-6-2021 13:22 -
Anzeige: Druckerfehler 5C00 aufgetreten. Bei jedem Einschalten kommt diese Mitteilung. Wie kann der Drucker wieder richtig arbeiten. Was ist zu tun? Eingereicht am 19-6-2021 16:03
Antworten Frage melden -
Mein Drucker druckt in rot/schwartz statt nur schwarz Eingereicht am 21-5-2021 21:24
Antworten Frage melden -
eine Farbe Cyran druckt nicht, die automatische Druckkopfausrichtung ist mehrmals fehlgeschlagen.Sämptliche Wartungsarbeiten wurden durchgeführt. Was ist zu tun? Eingereicht am 5-4-2021 11:07
Antworten Frage melden -
der auftrag vom PC zum drucker funktioniert nicht mehr Eingereicht am 26-1-2021 10:33
Antworten Frage melden -
Mein drucker reagiert nicht mehr trotz anzeige am displey ich soll schaun ob das kabel richtig angeschlossen ist ????? Eingereicht am 25-1-2021 12:22
Antworten Frage melden -
IMPOSSIBLE DE FAIRE FONCTIONNER L'IMPRIMANTE, LE TEXTE QUI APPARAIT "TYPE DE TÊTE D'IMPRESSION INCORRECTE. INSÉREZ LA TÊTE D'IMPRESSION ADÉQUATE Eingereicht am 19-1-2021 11:49
Antworten Frage melden -
druckerfehler ist aufgetreten ziehen sie den netzstecker Eingereicht am 6-11-2020 16:01
Antworten Frage melden -
Meldung: Druckvorgang abgeschlossen,
Antworten Frage melden
aber es hat sich überhaupt nichts getan Eingereicht am 30-9-2020 16:31 -
Wie kann ich die Zahlen meines Netzwerkschlüssel am Drucker per Hand eingeben
Antworten Frage melden
was ist die Tone Taste?
Eingereicht am 3-9-2020 19:24 -
Drucker ist online. Auf dem Mac wird mir angegeben, der Drucker sei online. Was kann ich tun Eingereicht am 17-7-2020 07:33
Antworten Frage melden -
Der Drucker ist eingerichtet. Nach Druckbefehl kommt nur ein nicht bedrucktes Blatt aus dem Drucker. Eingereicht am 30-6-2020 18:55
Antworten Frage melden -
Wie scannt man mehrere Seiten in ein PDF Dokument? Eingereicht am 28-6-2020 17:22
Antworten Frage melden -
Der MG 5300 schaltet während des Druckens ab, kein Strom mehr Eingereicht am 11-6-2020 11:59
Antworten Frage melden -
Der Display geht nicht mehr. Erst war er total weiss. Nach 2 mal Reboot ist er nun total schwarz. Was kann ich tun? Eingereicht am 10-6-2020 22:21
Antworten Frage melden -
Wo befindet sich die WPS Taste?
Antworten Frage melden
Bin bereits im WLAN. Eingereicht am 10-6-2020 09:57 -
Drucker hört sich wie drucken an, der patronenschlitten fährt normal hin und her, aber es kommt und unbedrucktes Blatt heraus! Alles neue Patronen! Eingereicht am 29-2-2020 17:04
Antworten Frage melden -
Nach Transport des Druckers Canon MG5350 heißt es. Druckerfehler 5011. Dann heißt es: Schalten Sie den Drucker aus und wieder ein.
Antworten Frage melden
Das habe ich mehrmals getan, aber die Fehleranzeige bleibt.
Dann habe ich den Drucker 24 Stunden stehen lassen. Doch die Fehleranzeige bleibt bestehen.
Das Patronenschiff (Druckkopf mit allen Patronen) bewegt sich nicht und lässt sich auch nicht vorsichtig ziehen. Was kann ich noch tun? Eingereicht am 2-8-2019 17:05