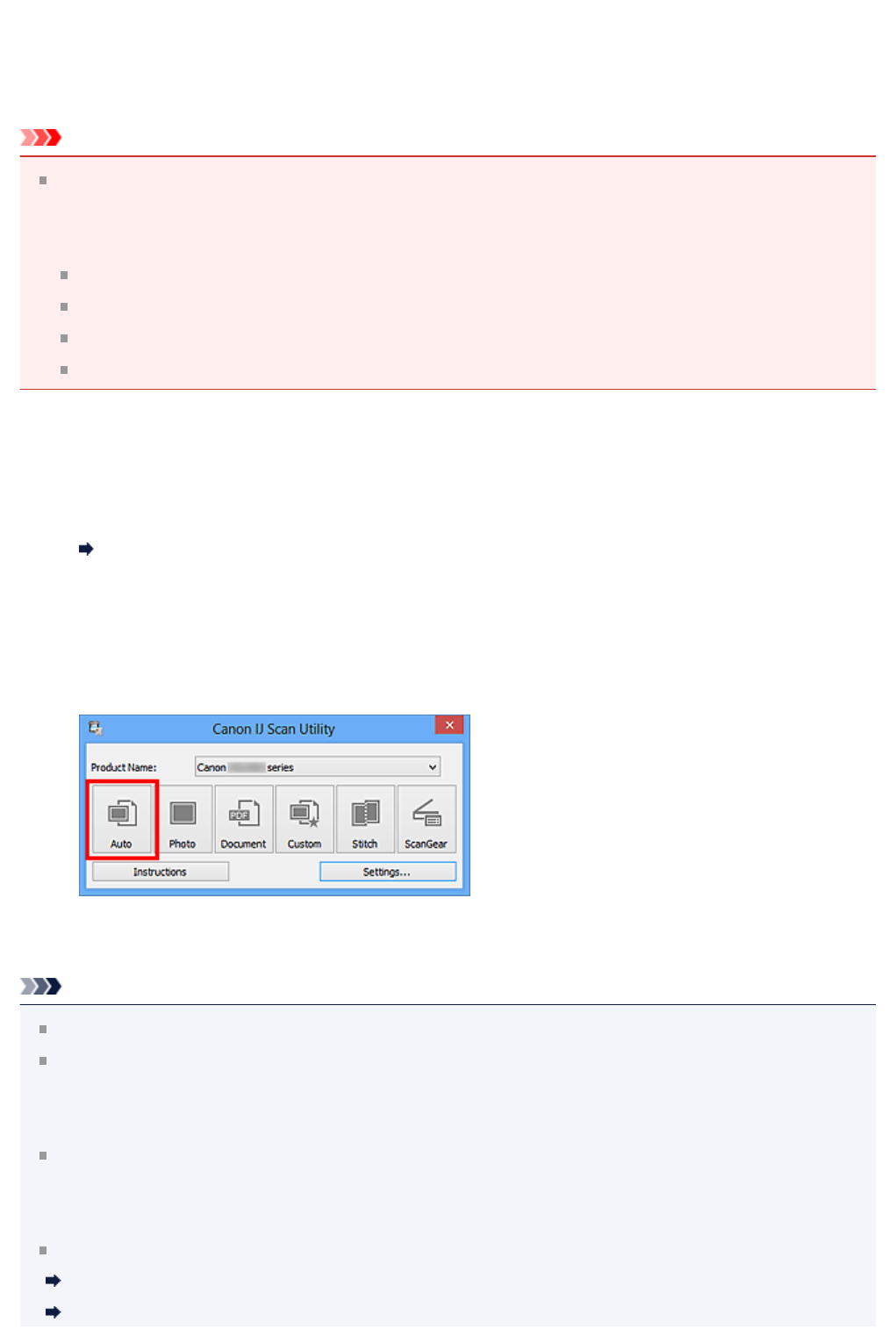-
ich weis nicht ob ich einen Tintenstrahldrucker habe oder einen Laserdrucker .
Antworten Frage melden
Könnten sie mir diese frage beantworten Eingereicht am 9-7-2021 12:22 -
Drucker MG 6400 series druckt nichtmehr beidseitig Eingereicht am 16-3-2021 17:57
Antworten Frage melden -
Drucker meldet Fehler 1003. Gerät ausgeschaltet, Fehler besteht weiterhin. Eingereicht am 31-1-2021 17:57
Antworten Frage melden -
Drucker meldet Fehler supportcode 1003. Habe das Gerät ausgeschaltet und der Fehler besteht weiterhin. Eingereicht am 31-1-2021 17:53
Antworten Frage melden -
fehler 5011, habe das Gerät ausgeschaltetet., stecker gezogen, wieder eingeschaltet und der Fehler besteht weiterhin Eingereicht am 5-11-2019 14:50
Antworten Frage melden -
Wo sehe ich wieviel Tinte noch in den Patronen ist Eingereicht am 1-6-2019 07:09
Antworten Frage melden -
wo finde ich einstellungen über schlechtes druckbild
Antworten Frage melden
Eingereicht am 6-11-2017 23:40 -
wie kann ich erkennen , wieviel farbe die patronen noch haben Eingereicht am 20-6-2017 10:33
Antworten Frage melden -
wo speichert ein pixma 6450 die gescannten dokumente Eingereicht am 7-6-2017 20:50
Antworten Frage melden -
Der Drucker meldet Fehler.
Antworten Frage melden
Sppport code B200 Eingereicht am 12-5-2016 09:00-
Der Drucker meldet ein Fehler ist aufgetreten.
Finden Sie diese Antwort hilfreich? (13) Antwort melden
Support code B200 Beantwortet 12-5-2016 09:09
-
-
-
Bitte senden Sie mie eine InformTION DAzu Beantwortet 12-5-2016 at 09:11
Finden Sie diese Antwort hilfreich? Antwort melden
-